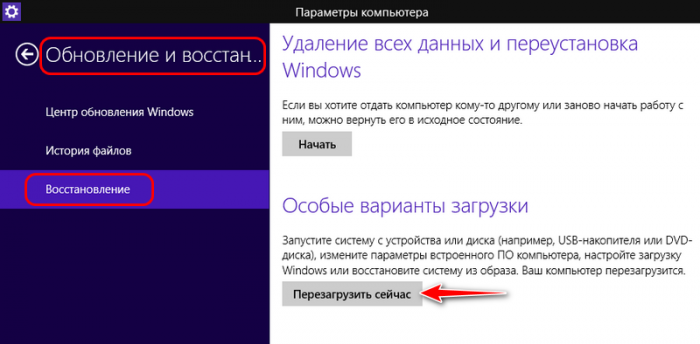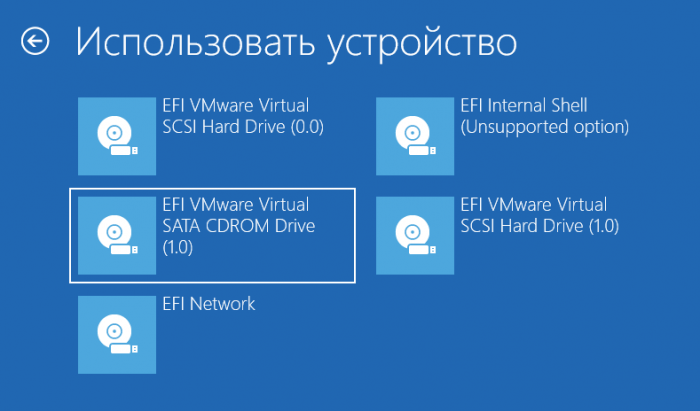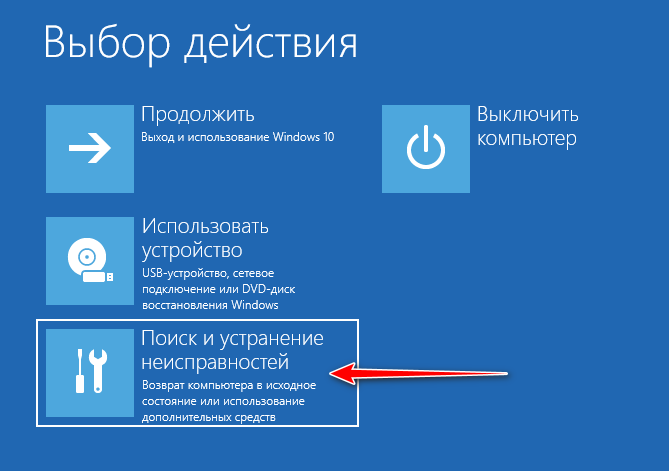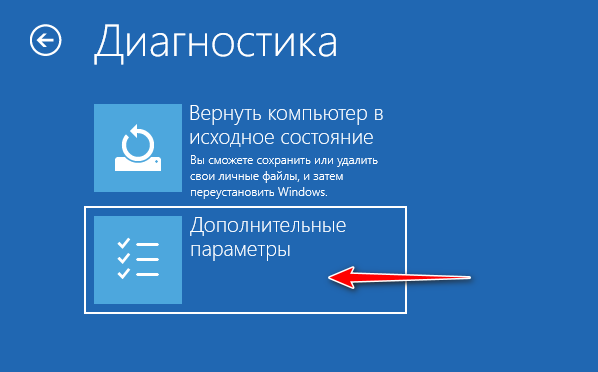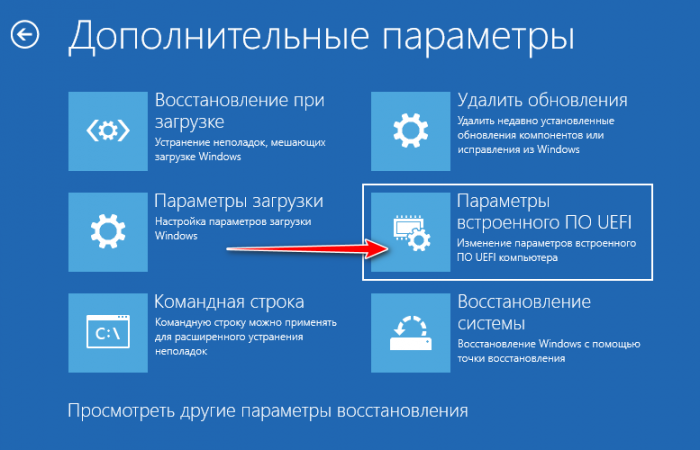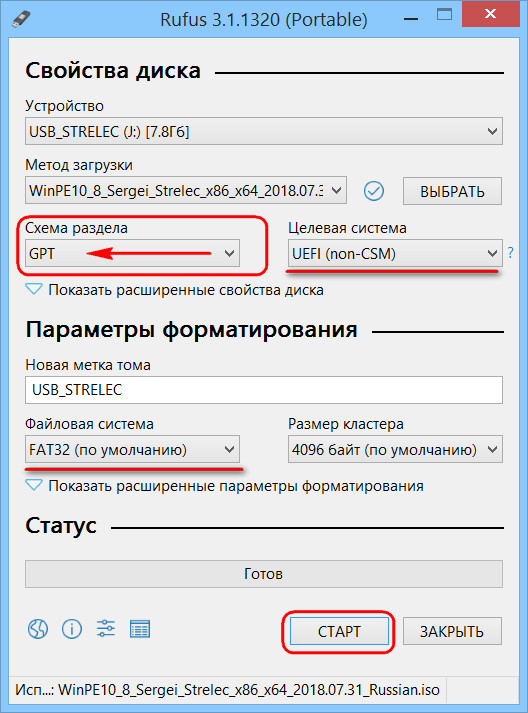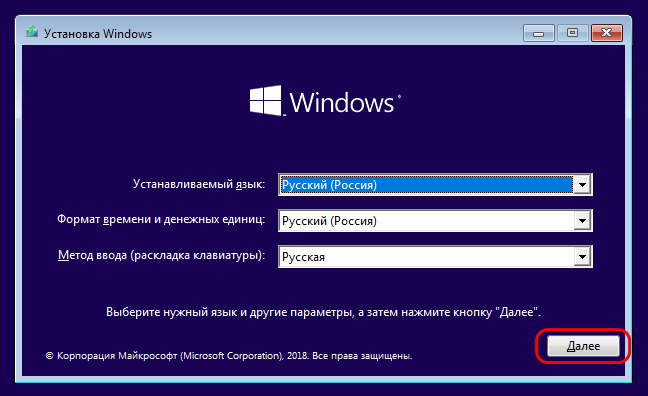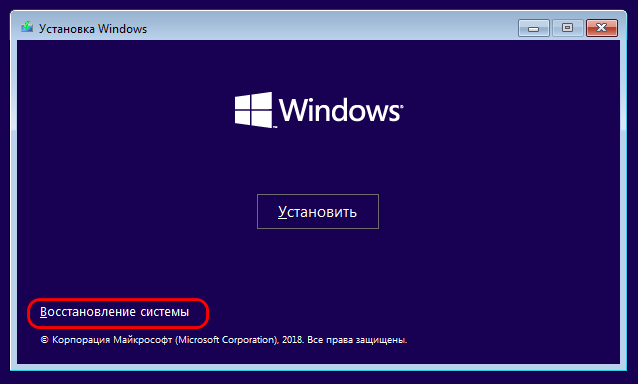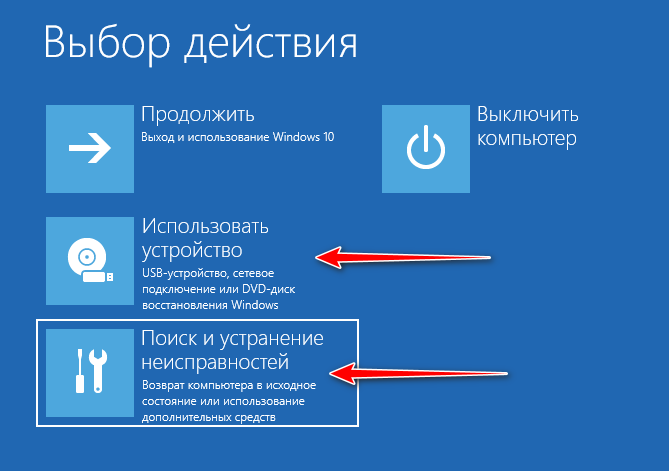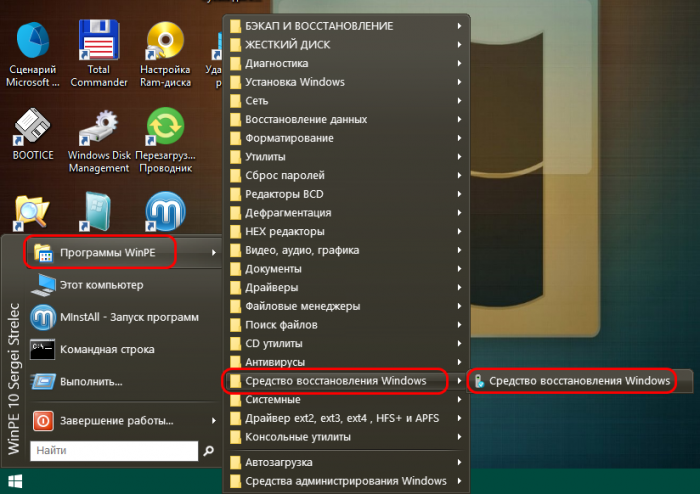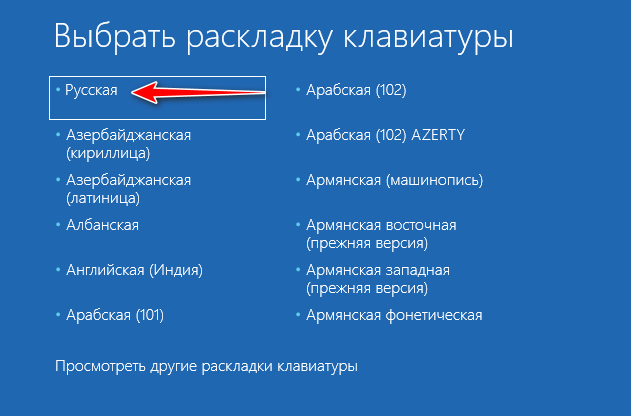Вопрос от пользователя
Здравствуйте.
Подскажите с одной проблемой: никак не могу зайти в BIOS, перепробовал уже все кнопки (DEL, F2, ESC, F12 и др.) — компьютер на них не реагирует. Материнская плата — GIGABYTE GA-H11 (так в спецификации к ПК написано). Что можно сделать?
Здравствуйте.
Сложно назвать однозначную причину (кстати, модель материнской платы вы указали неверно). Чаще всего, не удается войти в BIOS из-за «не работающей» клавиатуры или неправильно-выбранной клавиши. Ниже приведу по порядку всё, на что нужно обратить внимание…
Примечание: если вам нужно зайти в BIOS для установки новой ОС, то это можно сделать и по-другому (см. п. 4, 5 далее).
*
Содержание статьи
- 1 Что делать, если компьютер не заходит в BIOS/UEFI
- 1.1 Клавиша и время ее нажатия
- 1.1.1 👉 Где узнать точную кнопку
- 1.2 Есть вариант «попасть» в BIOS без нажатия клавиш на этапе загрузки
- 1.3 Модель клавиатуры и используемый порт
- 1.4 Нет ли у вас отдельной кнопки Recovery на корпусе ноутбука
- 1.5 Сброс настроек BIOS
- 1.6 Отключение жесткого диска
- 1.7 Обновление BIOS
- 1.1 Клавиша и время ее нажатия
→ Задать вопрос | дополнить
Что делать, если компьютер не заходит в BIOS/UEFI
❶
Клавиша и время ее нажатия
Итак…
Первое, с чего следует начать разбираться с этой проблемой — уточнить клавишу для входа в BIOS. В подавляющем большинстве случаев для этого используется клавиша DEL (для платы от GIGABYTE в том числе). Немного реже клавиши F2, ESC, F10, F12. См. инструкцию ниже, там приведены кнопки для разных производителей.
*
📌 В помощь!
Горячие клавиши для входа в меню BIOS, Boot Menu — [см. справочник]
*
👉 Также важен еще один момент: загрузка BIOS/UEFI нередко происходит настолько быстро, что можно просто не успевать нажать нужную клавишу!
Поэтому, попробуйте другой вариант: когда ПК/ноутбук еще выключен — зажмите клавишу входа (ESC или DEL, например), а после включите устройство (клавишу не отжимать до входа в BIOS!).
Зажимаем клавишу для входа в BIOS (например, ESC) и включаем устройство (ноутбук)
👉 Для ноутбуков!
Обратите внимание, что на некоторых ноутбуках клавиши F1-F12 работают только при нажатии совместно с Fn!
Сначала зажать FN, затем нажать неск. раз F2 (сразу после включения ноутбука)
*
👉 Где узнать точную кнопку
Эту информация легко уточняется в спецификации! Чтобы ее найти можно проделать следующее:
- сначала узнать точную 👉 модель своего ноутбука (если у вас ПК — то узнать нужно 👉 модель мат. платы);
- далее в Google сделать запрос вида «specification lenovo b7080» (где вместо «lenovo b7080» — нужно указать свою модель ноутбука/ мат. платы). В результатах поиска появится ссылка на офиц. сайт;
Из поиска Google
- на офиц. сайте, как правило, есть PDF-файл (спецификация) с описанием всех основных характеристик устройства. Открыв спецификацию — можно найти информацию о кнопках для вызова BIOS. 👌
Скриншот из спецификации к ноутбуку
❷
Есть вариант «попасть» в BIOS без нажатия клавиш на этапе загрузки
Если у вас относительно-современный компьютер/ноутбук с установленной Windows 8/10/11 — то зайти в BIOS можно через интерфейс ОС.
Сначала необходимо открыть параметры системы (сочетание Win+i) и перейти в раздел «Восстановление». Далее перезагрузить компьютер через особые варианты загрузки (см. скриншот ниже 👇).
Обновление и безопасность — восстановление
После открыть раздел «Поиск и устранение неисправностей / Дополнительные параметры» и нажать по «Встроенные параметры EFI» (см. фото ниже 👇). Затем компьютер перезагрузится и автоматически откроется окно BIOS…
Поиск и устранение неисправностей / Дополнительные параметры
*
📌 В помощь!
Как войти в UEFI (BIOS) из интерфейса Windows 8, 10 (без использования спец. клавиш F2, Del и др.).
❸
Модель клавиатуры и используемый порт
Сейчас очень популярны стали беспроводные клавиатуры. Все бы ничего, но ряд моделей просто не работает до загрузки Windows (тоже самое можно сказать и о некоторых USB-клавиатурах, подключенных через различные переходники…).
Здесь совет простой: иметь аварийную PS/2 клавиатуру (она точно должна работать). Если у вас USB-клавиатура — то для нее есть небольшие переходники (USB на PS/2). Также стоит попробовать подключить клавиатуру напрямую к USB-портам, расположенным на задней стенке системного блока (если подключали к USB 3.0, попробуйте порты USB 2.0).
👉 В помощь!
Не работают USB-порты — на что обратить внимание, что проверить
Переходник USB на PS/2
❹
Нет ли у вас отдельной кнопки Recovery на корпусе ноутбука
Актуально для некоторых ноутбуков (Lenovo, например).
У некоторых ноутбуков есть спец. клавиша для входа в настройки BIOS и загрузочного меню. Располагается она обычно сбоку (рядом с разъемами), либо около кнопки включения устройства (обратите внимание на «значок со стрелочкой» 👇).
Как ей пользоваться: нужно выключить устройство. Затем, вместо кнопки включения, — нажать на нее. В результате устройство включится, а на экране появится системное меню — из него можно будет вызвать настройки BIOS.
👉 В помощь!
Как зайти в BIOS на ноутбуке Lenovo — см. инструкцию
Lenovo G700 — кнопка входа в настройки устройства (в том числе BIOS)
Lenovo B70 — кнопка для входа в BIOS рядом с входом для питания. Нажимать удобнее всего карандашом или ручкой
❺
Сброс настроек BIOS
В некоторых случаях исправить проблему помогает 👉 сброс настроек BIOS в дефолтные. Для этого можно воспользоваться двумя способами:
- использовать на материнской плате спец. джампер (обычно он помечается, как Clear CMOS, см. фото ниже 👇). Если не можете найти подобную штуку — не замыкайте все подряд! (воспользуйтесь др. способом);
Джампер Clear CMOS
- вынуть батарейку и подождать 10-15 мин. Кстати, обратите внимание на один момент: не сбрасывается ли у вас постоянно время на ПК (после каждого выключения)? Это может свидетельствовать о том, что батарея села и ее следует заменить.
Батарейка на материнской плате ПК
👉 Кстати!
После подобной процедуры (даже если вы все еще не можете зайти в BIOS) скорее всего его настройки были сброшены. А это может, например, позволить запустить установку Windows с загрузочной флешки/DVD-диска (т.к. по умолчанию во многих версиях BIOS первым загрузочным устройством идет компакт диск/флешка, а затем — жесткий диск).
❻
Отключение жесткого диска
В ряде случаев из-за сбойного жесткого диска его инициализации затягивается (иногда она вообще приводит к зависанию ПК). Разумеется, этот момент также может быть причиной рассматриваемой проблемы…
Что можно сделать: попробуйте 👉 отключить вообще все накопители от SATA, USB, M2 портов ПК (флешки, жесткие диски, твердотельные накопители и пр.). Идеально, оставить одну клавиатуру и монитор, после перезагрузить устройство и попробовать войти в BIOS.
*
👉 Кстати!
Если вам нужно зайти в BIOS для установки ОС, то можно попробовать отформатировать жесткий диск на другом ПК, а затем подключить его к текущему. Таким образом, Windows не будет с него запущена и ПК автоматически попробует произвести загрузку с подключенной установочной флешки (компакт диска). По крайне мере, это актуально для настроек BIOS по умолчанию…
👉 В помощь!
1) Как подключить второй жесткий диск к компьютеру, ноутбуку.
2) Как отформатировать жесткий диск: способы.
❼
Обновление BIOS
Если все предыдущие шаги не увенчались успехом — возможно стоит обновить BIOS. Причем, совсем не обязательно повышать версию — можно установить и что-то более старое (примечание: далеко не всегда новая версия работает стабильнее, чем текущая).
Современные устройства позволяют запускать обновление BIOS/UEFI прямо из-под Windows. Всё обновление, обычно, сводится к загрузке и запуску EXE-файла (как и любой другой программы), а после ПК/ноутбук перезагрузится и обновит BIOS самостоятельно (автоматически, без вашего участия).
Разумеется, способ актуален для тех, у кого уже есть на диске ОС Windows. Более подробная 👉 инструкция расположена тут.
UPDATE BIOS (ноутбук от HP)
*
На сим пока всё…
Если вы решили вопрос по другому — подскажите в комментариях! Заранее благодарю.
Удачной работы!
👋
Первая публикация: 15.08.2019
Корректировка: 1.07.2022


Полезный софт:
-
- Видео-Монтаж
Отличное ПО для создания своих первых видеороликов (все действия идут по шагам!).
Видео сделает даже новичок!
-
- Ускоритель компьютера
Программа для очистки Windows от «мусора» (удаляет временные файлы, ускоряет систему, оптимизирует реестр).
Привет, друзья. Иногда в комментариях ко мне обращаются читатели с проблемой, мол, не могу войти в BIOS, что делать. При этом они сообщают, что перепробовали все возможные клавиши, которые могут отвечать за вход в BIOS. Как решить эту проблему? Ниже мы рассмотрим её причину и решение на конкретном примере с отдельными моделями ноутбуков Acer. А также поговорим об альтернативном универсальном способе доступа к BIOS UEFI — из работающей EFI-системы Windows или из системной среды восстановления на съёмном носителе.
Не могу войти в BIOS: что делать?
Как попасть в BIOS, если не работают предназначенные для этого клавиши
Итак, друзья, за вход в BIOS на этапе запуска компьютера отвечают определённые клавиши. Это могут быть F2, Delete, Esc, Ctrl+Alt+Esc, Ctrl+Alt+Del, Ctrl+Alt+B, Ctrl+Alt+S. Если вы работаете с новым, доселе незнакомым устройством, вы можете наугад перепробовать их. Но точную клавишу или комбинацию всегда нужно смотреть в инструкции к материнской плате или ноутбуку. Если инструкции нет, ну тогда нужно юзать информацию в сети.
Но как быть, если вы не можете войти в BIOS, при этом перепробовали различные сочетания клавиш, включая те, что указаны в инструкции к материнской плате или ноутбуку?
Недавно в комментариях обратилась читательница с такой проблемой:
Цитата: Юлия
Помогите, пожалуйста. Не могу войти в BIOS ноутбука Acer V5 571. Ни F2, никакая другая клавиша или их сочетания не помогают. Этому предшествовала замена жёсткого диска, на которую нужно было установить Win 7. Это первое. Второе, на этот новый жёсткий диск на другом ноутбуке была установлена желаемая Win 7, но ноутбук Acer не видит этот жёсткий диск. И выдаёт сообщение «Operaion sistem not found». При этом прекрасно грузит тот жёсткий диск, на котором установлена Win 10.
Опытные пользователи наверняка догадались, что проблема Юлии с большой долей вероятности в том, что запуску Windows 7 на её ноутбуке препятствует активный режим UEFI в BIOS. Либо она с помощью другого ноутбука установила «Семёрку» на диск со стилем разметки MBR. Либо на диск со стилем GPT, но загрузке Windows 7 на причинном ноутбуке Acer препятствует включённый в BIOS Secure Boot. Что нужно сделать Юлии? Ей нужно войти в BIOS и отключить режим UEFI, переключить его на Legacy.
Или же если можно отключить отдельно Secure Boot, то отключить только его, а потом либо переустановить Windows 7 на пустое неразмеченное место, очистив диск от структуры разделов, либо из среды Windows 10 или LiveDisk конвертировать диск MBR в GPT программами типа AOMEI Partition Assistant, Paragon Hard Disk Manager, MiniTool Partition Wizard и т.п. Таковые не только изменяют стиль разметки жёсткого диска со сбережением структуры разделов и хранящихся на них данных, но также сохраняют работоспособность Windows путём преобразования системного загрузочного раздела «Зарезервировано системой» в загрузочный EFI-раздел.
Но как Юлии проделать эти операции, если она не имеет доступа к функционалу UEFI? Есть два варианта, как можно поступить в этой ситуации:
- Первый – войти в UEFI из среды работающей Windows 10, а если бы таковой не было, то, соответственно, это можно было бы сделать с загрузочного носителя со средой восстановления EFI-систем Windows;
- Второй – обновить BIOS своего устройства.
Обновление BIOS ноутбуков Acer серии V5
Второй вариант – обновление BIOS – сложный для обывателя путь, и к нему, соответственно, стоит прибегать в крайнем случае. Да и рецепт этот работает далеко не с каждым устройством. Но он точно может помочь ноутбукам Acer серии V5, обладательницей одной из моделей коей является наша читательница. Суть его – в создании флешки с утилитой обновления BIOS и загрузке ноутбука с этой флешки. Детально этот процесс продемонстрирован в видеоролике на YouTube.
Как зайти в UEFI, если не работают клавиши входа в BIOS
Ну а теперь поговорим об упомянутом универсальном, более простом способе входа в UEFI на случай, если не будут работать клавиши входа в BIOS. Если имеем рабочую EFI-систему Windows 8.1 или 10, вход в UEFI можно выполнить с помощью особых вариантов загрузки. Открываем приложение «Параметры». В Windows 8.1 идём в раздел «Обновление и восстановление». Заходим в подраздел «Восстановление». Справа смотрим «Особые варианты загрузки». Жмём «Перезагрузить сейчас».
В Windows 10 эта же возможность находится в разделе «Обновление и безопасность», в подразделе «Восстановление».
Попадём в меню выбора действия среды восстановления. Здесь можем не входить непосредственно в среду BIOS, а просто выбрать отличное от текущего жёсткого диска устройство загрузки, например, флешку или DVD-диск. Для этого выбираем вариант «Использовать устройство».
И далее указываем, собственно, само устройство — флешку или DVD-диск.
Если же необходимо выполнить именно вход в BIOS, то в меню выбора действия кликаем «Поиск и устранение неисправностей».
Затем – «Дополнительные параметры».
Далее – «Параметры встроенного ПО UEFI.
Жмём «Перезагрузить».
И попадём в интерфейс BIOS UEFI.
А как зайти в BIOS UEFI, если Windows не загружается или в вообще не установлена? Нам в принципе нужна не сама Windows, а среда её восстановления. Таковая реализована в установочном процессе Windows 8.1 и 10. Но здесь нужно, чтобы сошлись два обстоятельства:
- Загрузочная флешка должна быть UEFI, таковая создаётся, например, утилитой Rufus при таких параметрах записи ISO, как на скриншоте ниже;
- И компьютер по умолчанию должен запуститься с такой с загрузочной флешки, как с устройства, стоящего в приоритете загрузки следом за жёстким диском, на котором слетела или отсутствует Windows. Либо же BIOS UEFI должна сохранять возможность вызова при запуске компьютера Boot-меню по специальной клавише, и в это меню мы, соответственно, сможем выбрать загрузочную флешку.
Итак, на первом этапе установочного процесса кликаем «Далее».
Жмём «Восстановление системы».
И вот оно – меню выбора действия. Далее всё то же, что описано выше – либо получаем доступ ко всем устройствам загрузки компьютера, либо заходим в UEFI.
Друзья, многие из вас, из числа опытных пользователей знают об одном из годных реанимационных Live-дисков на базе WinPE – диске Сергея Стрельца, возможности которого мы время от времени рассматриваем на страницах сайта. Если таковой у вас хранится в надёжном месте на случай системного сбоя, вам не нужно заботиться о создании загрузочного носителя с процессом установки Windows. Вы можете запустить системную среду восстановления на Live-диске Стрельца. Доступ к ней реализован в меню Live-диска.
Запускаем, выбираем раскладку клавиатуры.
Ну и дальше уже попадём в меню выбора действия.
Программа Bootice
Друзья, более простой способ входа в BIOS UEFI, нежели предлагаемый системным функционалом, есть у утилиты Bootice. Но он описан в отдельной статье нашего сайта.
Сброс, обновление и перепрошивка BIOS
Если BIOS подвергся программному сбою, может помочь сброс его настроек или обновление через Windows. В последнем случае, соответственно, на компьютере должна стартовать операционная система. Инструкции и ПО для обновления BIOS необходимо искать в спецификации материнской платы или ноутбука на официальном сайте производителя. Самый крайний случай — восстановление повреждённой прошивки BIOS программатором. Как это делается в принципе, можете посмотреть в серии статей Ro8. Однако, друзья, без должной подготовки и опыта к такого рода действиям я не советую вам прибегать. Если вы не уверены в своих силах, лучше обратитесь к компьютерному мастеру.

Сначала — несколько слов о сути вопроса. БИОС, то есть базовая система ввода и вывода данных, представляет собой связку, координирующую функционирование «железа» и собственно приложений, установленных на компьютер или ноутбук. При каждом запуске компа или ноутбука эта система автоматически запускает проверку работоспособности подключённых к материнской плате компонентов; процесс длится очень недолго, но и полностью обойтись без него не получится.
Гораздо более серьёзная неприятность — отсутствие возможности запустить BIOS, когда это требуется, например, для выставления приоритета жёстких дисков, установки правильного системного времени, настройки администраторского пароля и так далее. Некоторые из операций можно выполнить и в самой ОС, но по большей части обойтись без БИОС не выйдет — а значит, нам придётся разобраться, как восстановить возможность запуска.
Другая проблема, заставляющая задуматься, почему не запускается БИОС при включении компьютера, — отсутствие на мониторе не только заставки меню базовых параметров, но и всех прочих окошек, включая приветствие операционной системы. В статье мы приведём несколько советов, помогающих вернуть запуск BIOS в нормальном режиме. Следуйте им, аккуратно выполняя каждый пункт, — и через несколько минут вопрос будет решён!
Почему не получается войти в БИОС?
Хотим заверить, что если операционная система на компьютере запускается и ПК нормально работает: не зависает, не тормозит, сам не выключается; то в БИОС зайти скорее всего удастся.
Дело в том, что на многих компьютерах, в настройках БИОС может быть указана быстрая загрузка. Одна из самых распространённых причин неполадки, с которой приходится сталкиваться пользователю, — включение этой опции. Называться она в меню базовых настроек может по-разному; наиболее часто встречающиеся варианты — Fast Boot и Quick Boot, но возможны и более экзотические наименования. Назначение этой опции интуитивно понятно: при активации она делает загрузку и собственно БИОС, и ОС более быстрой, а значит, вам приходится меньше ждать.
Вот и первый ответ на вопрос, что делать, если не запускается БИОС на компьютере, черный экран: опцию, позволяющую при загрузке пропустить процесс самотестирования, или POST, необходимо деактивировать. В этом случае вы снова станете видеть привычный экран проверки — приблизительно такой, как на скриншоте ниже.
Отметим, что в процессе тестирования запускаемая БИОС выполняет множество отдельных операций, а сведения об обнаруженных ошибках выводит на экран. Таким образом, при включении опции вы сможете не только вернуть возможность заходить в BIOS, но и узнать о текущих неполадках в системе базовых параметров.
Отметим, что если информация, представляемая в виде подробного списка, не слишком нужна, вы, в зависимости от версии БИОС, можете отключить вывод данных на экран — при помощи опции под наименованием Quiet Boot. Путать эти опции не надо: вторая совершенно безопасна и на качество запуска никак не влияет.
Теперь — чуть подробнее о необходимости функции самотестирования. Для оценки состояния ПК она, безусловно, важна, однако смысла в проверке при каждом новом запуске (включая даже перезагрузки) в абсолютном большинстве случаев нет. В частности, функция практически бессмысленна, если вы последние несколько месяцев не меняли конфигурацию: не добавляли новую оперативную память, не ставили другую видеокарту и так далее.
Однако, если при включении компьютера не запускается БИОС, советуем всё же начать с отключения опции пропуска POST, если раньше она была вами включена. Кроме того, рекомендуем активировать самопроверку при добавлении нового «железа» или появлении периодических сбоев — после того, как проблема будет устранена, вы снова сможете отключить автоматическое тестирование.
Как видите, если ваш компьютер или ноутбук не отображает перечень диагностической информации при загрузке, а просто выдаёт черный экран, то в этом виновата не БИОС, а его настройка. Как же запустить BIOS в этом случае? Всё просто нужно узнать, какая кнопка отвечает за вход в БИОС. Это можно сделать в статье по ссылке или же найти клавишу или комбинацию клавиш в руководстве пользователя к вашей материнской плате или модели ноутбука.
После того, как вы узнаете точную кнопку входа в БИОС, компьютер необходимо будет перезагрузить/включить заново и в момент начальной загрузки (то есть когда компьютер только начинает загружаться), нужно нажимать эту кнопку или комбинацию клавиш.
Как отключить быструю загрузку в BIOS
Если ранее вы включали эту опцию сами, вы уже знаете, как её отключить. Для остальных пользователей, возможно, доверившихся выбору родных или друзей, — краткая инструкция, что предпринять, если при включении не запускается БИОС:
- При новом запуске компьютера войдите в меню базовых настроек так, как было описано выше.
- Переключитесь на вкладку Boot. Здесь вы найдёте пункт с наименованием Fast (Quick) Boot. Он-то вам и нужен — выберите для параметра значение Enabled.
- В зависимости от версии, используемой вами BIOS, опция, которую необходимо отключить, может находиться и в ином разделе: например, Advanced Features. Вариантов множество, и вы обязательно найдёте подходящий.
Приведём несколько распространённых вариантов наименования опции, позволяющей пропустить самопроверку:
- Quick Boot/Booting — самый распространённый альтернативный вариант.
- Rapid BIOS Boot — встречается только на моделях от Intel.
- Quick Power On Self-Test — менее популярен, чем приведённые выше.
- SuperBoot — в настоящее время практически не используется.
Если вы пользуетесь вместо устаревшего меню базовых параметров новое, UEFI, порядок отключения следующий:
- Для ASUS. Выберите в основном меню вкладку Boot, перейдите к подменю Boot Configuration и выключите опцию Fast Boot.
- Для MSI. Откройте в основном меню вкладку Advanced, отсюда перейдите к подразделу OS Configuration — здесь вам и потребуется деактивировать Fast Boot.
- Для Gigabyte. Итак, вы видите, что не загружается БИОС. Черный экран остаётся и ничего больше не происходит? Откройте подраздел BIOS Features и здесь, как в ранее приведённых примерах, отключите параметр Fast Boot.
В БИОС других производителей, которые пока отказываются запускаться в обычном режиме, порядок деактивации опции приблизительно одинаков. По завершении настроек не забудьте сохранить внесённые поправки, нажав на кнопку F10.
Помните: вы в любой момент можете снова активировать опцию, таким образом слегка ускорив процесс запуска. В любом случае, совершенно отказываться от самотестирования не нужно — проводите его хотя бы раз в месяц, а также при возникновении ошибок или подключении к материнской плате новых комплектующих.
Ниже будут даны общие советы, и советы если БИОС не запускается по причинам неисправности компьютера.
8 способов запустить БИОС на ПК, если в него не получается войти
Совет #1: Убедитесь, что нажимаете нужную кнопку для входа в БИОС
Как ни странно, самый простой ответ на вопрос, по какой причине всё ещё не получается запустить БИОС, — использование вами кнопки, не назначенной производителем для входа в меню базовых параметров.
Итак, не входит в БИОС. Что делать в первую очередь? Удостоверьтесь, что пытаетесь войти при помощи именно той клавиши, которую выбрала для использования компания, создавшая вашу версию BIOS. Поищите данные в интернете, загляните в спецификацию, обычно прилагаемую к материнской плате; если обе попытки не принесли результата, действуйте методом подбора, по очереди нажимая все кнопки функционального ряда F1–12, а также Delete и Escape. К сожалению, процесс это крайне долгий: перед каждой новой попыткой вам придётся перезагружать ПК. Кроме того, нельзя исключать, что производитель задал для входа в меню базовых параметров не одну клавишу, а комбинацию из двух-трёх; тогда количество возможных вариантов, которые вам придётся перебирать, становится практически бесконечным.
Именно поэтому, чтобы не тратить часы, если не дни, на подбор, советуем прежде всего поискать информацию: используемая для запуска меню БИОС клавиша не является стратегическим секретом, и производитель должен где-то указать её — если не в инструкции, то на своём сайте.
Совет #2: Убедитесь, что клавиатура исправна
Продолжаем отвечать на вопрос, почему не запускается БИОС, черный экран стоит на месте и никуда не уходит. Вторая возможная причина — неполадки с клавиатурой. В этом случае вы не сможете запустить меню базовых параметров, даже если нажимаете на правильную клавишу. Для входа используется проводная клавиатура, подключаемая к ПК, а в случае с ноутбуком — встроенная в корпус. В некоторых, очень редких случаях можно обойтись и без неё, но почти всегда отсутствие подключённой или встроенной клавиатуры не позволяет запустить BIOS.
В первую очередь рекомендуем убедиться в исправности самого устройства. Попробуйте подключить его к другому свободному разъёму (если речь идёт об USB) или иному, заведомо исправному компу или ноуту. Если в работе используете беспроводную клавиатуру, попробуйте на время заменить её на обычную проводную. Кроме того, имеет смысл использовать переходник с ЮСБ на устаревший, но всё ещё включаемый в комплектацию формат PS/2. Довольно часто такие переходники идут в комплекте с устройством; поищите — может быть, это ваш случай.
Совет #3: Проверьте USB-порт, к которому подключена клавиатура
Помимо самой клавиатуры, ответом на вопрос, по какой причине не загружается БИОС на ноутбуке или компе, может быть и неисправность самого порта. Попробуйте подсоединить клавиатуру к любому иному свободному разъёму, после чего проверьте, запускается ли теперь BIOS.
Совет #4: Отключите периферию компьютера
Помимо клавиатуры, проблема может заключаться в любом другом устройстве, которое подключено к компу извне. Обычно такое оборудование называют периферийным; к этой категории относятся всевозможные принтеры, сканеры, модемы, съёмные жёсткие диски. Проблема совместимости может привести, при проведении самотестирования, к отказу БИОС запускаться в привычном режиме.
Решение проблемы очевидно: на время отключите всю «периферию», после чего снова попробуйте запустить меню базовых настроек. Если получилось, подключайте оборудование поочерёдно, чтобы определить, на какое именно устройство так остро реагирует BIOS. Его-то вам и следует починить — или заменить на новое.
В некоторых случаях имеет смысл отключить не только периферийное оборудование, но и комплектующие, размещающиеся внутри и непосредственно подключённые к материнской плате: от оперативной памяти до жёстких дисков. Если комп или ноутбук не входит в БИОС, можете временно отсоединить даже системный накопитель: разобраться с проблемой запуска меню базовых параметров это не помешает.
Совет #5: Что делать, если компьютер не запускается
Несколько иная ситуация — отказ ПК включаться в обычном режиме с одновременным издаванием материнской платой звуковых сигналов. Они могут быть длинными, короткими, сгруппированными или звучащими раздельно. Таким образом BIOS подаёт информацию о неисправности какого-либо компонента, подключённого к матплате.
Сигнал вам придётся расшифровывать: запишите или запомните последовательность «писков», посмотрите производителя материнки — и найдите в интернете (например, на сайте компании-разработчика), о чём именно свидетельствуют издаваемые компьютером звуки. В соответствии с полученной информацией действуйте дальше: замените неисправные комплектующие, проверьте надёжность подключения видеокарты, оперативной памяти и так далее.
Совет #6: Сбросьте настройки БИОС
Самый простой и в то же время эффективный способ решить проблему, по причине которой не загружается БИОС на компьютере или ноуте, — выполнить полный сброс параметров. Конечно, сделать это непосредственно из меню базовых настроек вы пока не сможете — как минимум потому, что оно по-прежнему не запускается.
Придётся пользоваться аппаратными средствами. Снимите боковую стенку или защитную панель ноутбука и найдите размещённую на материнской плате достаточно большую круглую батарейку. Она отвечает за питание модуля CMOS, который и хранит на постоянной основе все заданные пользователем параметры BIOS.
Рядом с этой батарейкой должно находиться небольшой устройство — джампер, предназначенный для физического сброса настроек. Распознать его вы сможете по подписи Clear/Clr CMOS, а выполнить обнуление не составит ровно никакого труда.
Прежде всего выключите компьютер, а по мере возможности — и обесточьте его. Теперь, сняв боковую стенку, отсоедините от материнской платы совершенно все комплектующие — это поможет исключить вероятность короткого замыкания при последующих операциях.
Теперь приступаем к сбросу. В зависимости от модели матплаты вам потребуется воспользоваться одним из нижеперечисленных вариантов.
В случае, когда не запускается BIOS на компьютере со старой материнкой, вы увидите приблизительно такой джампер, как показано на фотографии ниже.
Никаких перемычек тут нет. Чтобы сделать сброс и заставить БИОС вновь запускаться, вам придётся вооружиться отвёрткой с плоским шлицем и замкнуть ею оба контакта. В таком положении отвёртку следует держать непродолжительное время, от 7 до 20 секунд.
После того, как обнуление будет выполнено, снова подключите комплектующие, а затем запустите компьютер. Заметим, что при полном сбросе, который вы только что сделали, «слетят» также системное время (скорее всего, на несколько лет назад) и администраторский пароль, если он был задан. При новом запуске BIOS вам потребуется привести все эти данные в порядок.
На сравнительно новых материнских платах имеются и «продвинутые» джамперы с тремя контактами. Они оснащены перемычкой, которая по умолчанию располагается на первых двух контактах.
Чтобы выполнить обнуление настроек до заводского состояния, переместите перемычку таким способом, чтобы она закрывала третий контакт; второй, средний, при этом также остаётся замкнутым. Время ожидания в таком положении — те же 7–20 секунд. По завершении процесса верните перемычку в исходное положение.
Кроме того, если не входит в БИОС на компьютере, можете поискать на материнской плате специальную мини-панель с кнопкой, позволяющей выполнить сброс базовых параметров без замыкания контактов. На фотографии ниже это первая по порядку кнопка.
Завершаем универсальным вариантом, подходящим во всех случаях, когда имеется возможность добраться до круглой батарейки. Чтобы сбросить параметры, аккуратно, по мере надобности отщёлкивая фиксаторы, извлеките батарею; под нею вы увидите два контакта, которые и требуется замкнуть, на то же время, что и раньше, плоскошлицевой отвёрткой.
Если по какой-либо причине и этот способ не сработал или под рукой нет отвёртки или иного инструмента с плоским металлическим наконечником, можете просто извлечь батарейку и оставить комп или ноутбук в таком состоянии на несколько часов, оптимально — до суток.
В результате модуль CMOS будет обесточен, и параметры сбросятся до заводских. Теперь можете снова включать компьютер — BIOS должна начать загружаться.
Отметим, что в дальнейшем, при рабочей БИОС, вы сможете выполнять мягкий сброс непосредственно из меню базовых параметров — поможет опция Load Default. В этом случае ключевые настройки, включая системную дату, будут сохранены.
Совет #7: Проверьте батарейку на материнской плате
Если не запускается БИОС на ноутбуке или ПК, причина может заключаться даже не в ошибочных настройках, а в исчерпавшей свой ресурс батарейке. Признаками неполадки в этом случае являются:
- Регулярный (может быть даже, при каждом запуске) сброс системного времени, происходящий без вашего участия. Происходит такое, как мы говорили выше, из-за обесточивания CMOS: в какой-то момент модулю просто перестаёт хватать электропитания.
- Компьютер извещает вас, также периодически, об обнаружении ошибки в этом модуле. Обычно сообщение имеет вид CMOS checksum error; пугаться не стоит — дело почти на сто процентов в садящейся батарейке, а не в аппаратной поломке.
- ПК сам по себе время от времени перезагружается, иногда — выключается через пару секунд после запуска. Вместо этого ПК может начать отказываться запускать отдельные приложения, системные службы, «терять» драйверы.
- Из системного блока раздаются специфические звуковые сигналы. Они могут свидетельствовать как об исчерпании ресурса батареи, так и о прочих «железных» неполадках.
- Вы просто-напросто не можете включить ПК, нажимая на кнопку питания.
Прежде чем идти в магазин за новой батареей, советуем проверить, при помощи мультиметра, текущий вольтаж старой. Это поможет убедиться, что не загружается BIOS именно из-за батарейки, а не по каким-либо другим причинам.
Батарею, разумеется, необходимо предварительно извлечь из материнской платы. Измерения должны показать значение в пределах 3 вольт; небольшие отклонения не критичны, а вот резко упавшее напряжение однозначно свидетельствует о необходимости замены.
Если не получается извлечь батарею при помощи пальцев (иногда они посажены в материнку глубоко и надёжно), попробуйте подцепить её при помощи пинцета, отвёртки, даже шила или скрепки.
Найти новый источник энергии вы сможете в любом магазине, в котором имеется отдел с батарейками. Можете захватить с собой исчерпавшую ресурс — или спросить по стандартному номеру, CR2032. В конце концов, можно просто спросить батарейку для питания BIOS — вас в любом случае поймут.
Совет #8: Проверьте материнскую плату
Если все ранее приведённые рекомендации не дали положительного эффекта, советуем внимательнейшим образом присмотреться к материнской плате. На ней, помимо прочих компонентов, размещены конденсаторы — и каждый из них должен находиться в нормальном состоянии, без вздутий и следов окисления. Повреждённые элементы необходимо немедленно устранить и заменить на исправные.
В заключение приведём краткое руководство, что делать, когда не загружается БИОС:
- Выключите ПК, после чего, отсоединив его от электросети, отключите все внешние устройства, включая мышку и клавиатуру. Исключением является монитор: его по понятным причинам следует оставить подключённым.
- Выполните, при помощи замыкания контактов, перестановки перемычки или извлечения батарейки, полный сброс CMOS.
- Отсоедините от матплаты по возможности все подсоединённые изнутри комплектующие.
- При новых включениях компьютера по очереди проверяйте, удаётся ли запустить БИОС, по очереди подключая ранее отсоединённые компоненты.
- Прислушайтесь, раздаётся ли при включении характерный одинарный звуковой сигнал: если он отсутствует, дело, скорее всего, в вышедшей из строя матплате.
В последнем случае для исправления проблемы вам придётся обратиться в сервисный центр — или, если стоимость ремонта материнки слишком высока, приобрести новую.
Остались вопросы? Задавайте их в комментариях — мы с радостью ответим!
Николай Данилов
Пара слов об авторе от редакции smartronix.ru. Николай работает с нами с самого основания проекта. Он отлично разбирается в компьютерах и программном обеспечении. Также неплохо освоил мобильный сегмент и всегда готов подробно рассказать про особенности работы телефона и приложений.
Представьте ситуацию. Включаете ПК, а он не запускается. Не открывается BIOS. А может ОС загружается, но нет возможности попасть в BIOS. Рассмотрим, что делать есть я не могу войти в Bios на Windows 10.
Содержание
- Что это такое
- Что происходит
- Черный экран
- Черный экран и один звуковой сигнал
- Черный экран и несколько сигналов
- Черный экран без звуковых сигналов
- Комбинация клавиш
- Не могу войти в Биос с USB клавиатуры
- Конфликт устройств
- Настройки BIOS
- Не могу зайти в Bios, неполадки в МП
- Сбой системы
- Командная строка
- Обновление
- Вывод
Что это такое
BIOS — система ввода вывода. Это микросхема, хранящая алгоритмы для правильной работы ПК. В нее вносите изменения для улучшения работы устройства.
Что происходит
Если ноутбук или ПК не загружается, пользователь видит черный экран. А может ОС запускается, но выводятся сообщения BIOS. Система может не загрузится. Итак, не могу войти в БИОС, что делать, рассмотрим подробнее.
Черный экран
Нажав кнопу включения, ПК не загружается. BIOS не стартует. Прислушайтесь, какие звуки издает ПК.
Черный экран и один звуковой сигнал
Проверьте оборудование. Часто проблема заключается в мониторе (если ПК стационарный). Он может быть плохо подключен. Проверьте надежность соединения кабелей. Если проблема не в этом, неверное монитор неисправен. Подключите при возможности ПК к другому монитору для проверки.
Черный экран и несколько сигналов
Не получается зайти в Bios, если возникли неполадки в системе. В зависимости от модели, расшифровка сигналов BIOS может быть разная. Посмотрите информацию в инструкции. Если ее нет, пропишите модель ноутбука или материнской платы (МП) в Яндексе или Google.
Черный экран без звуковых сигналов
Неполадки связаны с блоком питания. Если он не работает, напряжение не попадает на МП. Проверьте контакты, соединяющие плату с блоком питания.
Комбинация клавиш
Чтобы попасть в BIOS, при загрузке, нажмите комбинации клавиш. В зависимости от модели это: F1, F2, F11, F12, Del. На ноутбуке они нажимаются вместе с клавишей Fn.
Узнать какая клавиша подходит для вашей модели можно опытным путем, или посмотреть в инструкции. Не хотите экспериментировать, пропишите в поисковой системе модель МП.
Не могу войти в Биос с USB клавиатуры
Проверьте ее работоспособность. Попробуйте подключить к другому ПК. Возможно, она не поддерживается БИОСом.
Если используется беспроводная клавиатура, возможно ее не видит BIOS при загрузке. Подключите к устройству проводную модель. На старых ПК может отсутствовать поддержка USB интерфейса клавиатуры. Попробуйте найти модель с разъемом PS/2 или приобретите переходник. Проверьте порт, к которому клавиатура подключается.
Конфликт устройств
Оборудование, подключенное к ПК, неправильно работает. Поэтому пользователь не может зайти в BIOS. Что делать? Отключите оборудование, подключенное к ПК дополнительно:
- Привод;
- HDD или SSD;
- USB устройства, подключенные к МП;
- PCI платы.
Если на ноутбуке есть встроенный графический адаптер, отключите дискретную видеокарту. Попробуйте войти в BIOS. Если проблема пропала, поочередно подключайте устройства, смотрите после подсоединения какого появилась проблема. Продиагностируйте конфликтующее устройство. Отнесите его в сервисный центр.
Неполадка появляется если пользователь сам изменил настройки в БИОС. Попробуйте выполнить сброс к заводским настройкам:
- Откройте системный блок. На МП найдите переключатель. Называется джампер CMOS. Он установлен в позицию 1-2;
- Для сброса к заводским настройкам установите переключатель в положение 3-4. Задержите его на тридцать секунд;
- Включите джампер в положение 1-2.
Не могу зайти в Bios, неполадки в МП
Оцените визуально ее состояние. Посмотрите есть ли на ней окисления, не вздулись ли конденсаторы. Окисление сотрите резинкой, вспухшие конденсаторы замените.
Если внешней вид МП в порядке сделайте следующее:
- Отключите ПК. Вытяните розетку. Отсоедините дополнительные устройства: клавиатуру, колонки. Системный блок должен быть соединен кабелем подключения к сети и монитором;
- Обнулите CMOS. Вытащите батарею из платы. Смотрите на скриншоте выше. Подождите две три секунды, поместите ее обратно;
- Вытяните все платы из слотов. Останется подключенным только CPU;
- Включите ПК. Если появился звук, значит проблема с запуском не в видеокарте. Если нет, проблема в ней. Отнесите графический адаптер в ремонт.
Сбой системы
ОС загружается, работа в ней происходит без осложнений, но не получается зайти в BIOS. Для Windows 10 нажмите «Win+I», выберите:
Далее:
Загрузится окно с выбором действий. Перейдите:
Откройте:
Выберите:
Загрузится БИОС после перезагрузки.
Командная строка
Для ОС Windows 7, если пункта описанного выше нет, нажмите «Win+R» далее:
Пропишите команду:
Нажав «Enter» ПК перезагрузится, произойдет переход в БИОС.
Обновление
Зайдите на сайт поддержу вашего ноутбука. Выберите модель устройства. Найдите последнюю версию БИОС. Обновление сводится к запуску «exe» файла. После этого устройство перезагрузится. БИОС обновится в автоматическом режиме.
Вывод
Мы рассмотрели, что делать, если не получается зайти в БИОС. Запомните, это не фатально для ПК. Не часто это является причиной неисправности HDD, при котором можно потерять важную информацию. Не паникуйте, воспользуйтесь рассмотренными советами. Если ничего не помогло, обратитесь в сервисный цент. Например, у меня была ситуация. На МП возникла небольшая микротрещина. Она не была видна визуально. Пришлось обращаться в сервисный центр.
Содержание
- О причинах и способах решения
- Причина 1: Неполадки с комплектующими
- Причина 2: Неполадки с совместимостью
- Причина 3: Системный сбой
- Причина 4: Некорректные настройки
- Вопросы и ответы
BIOS — это базовая система ввода и вывода, которая хранит специальные алгоритмы, необходимые для правильного функционирования всего компьютера. Пользователь может вносить в неё определённые изменения с целью улучшить работу ПК, однако если BIOS не запускается, то это может говорить о серьёзных проблемах с компьютером.
О причинах и способах решения
Универсального способа решения данной проблемы нет, так как, в зависимости от причины, нужно искать решение. Например, в одних случаях, чтобы «оживить» BIOS придётся разобрать компьютер и провести некоторые манипуляции с железом, а в других — достаточно будет просто попытаться войти в него, используя возможности операционной системы.
Причина 1: Неполадки с комплектующими
Если при включении ПК, машина либо вообще не подаёт никаких признаков жизни, либо горят только индикаторы на корпусе, но при этом нет никаких звуков и/или сообщений на экране, то в большинстве случаев это значит, что проблема лежит в комплектующих. Осмотрите эти компоненты:
- Проверьте ваш блок питания на работоспособность. К счастью, многие современные блоки питания можно запустить отдельно от компьютера. Если он не работает при запуске, то это значит, что его нужно поменять. Иногда при неполадках в данном элементе компьютер может пытаться запустить некоторые компоненты, но так как ему не хватает энергии, признаки жизни вскоре сходят на «нет».
- Если с блоком питания всё в порядке, то есть вероятность, что повреждены кабели и/или контакты, которые от него подключаются к материнской плате. Осмотрите их на наличие дефектов. Если таковые будут обнаружены, то блок питания придётся сдать в ремонт, либо полностью заменить. Подобного рода дефект может объяснить, почему при включении ПК вы слышите, как работает блок питания, но сам компьютер не запускается.
- Если при нажатии на кнопку включения ничего не происходит, то это может значить, что кнопка сломана и её необходимо заменить, но также не стоит исключать вариант с поломкой блока питания. На некоторых корпусах работоспособность кнопки питания можно определить по индикатору, если он горит, то с ней всё нормально.
Урок: Как запустить блок питания без подключения к компьютеру
Физические повреждения важных компонентов компьютера имеют место быть, но главной причиной невозможности нормального запуска ПК является сильное пылевое загрязнение его внутренностей. Пыль может забиваться в вентиляторы и контакты, нарушая тем самым подачу напряжения от одного компонента к другому.
При разборе системного блока или корпуса ноутбука обратите внимание на количество пыли. Если её слишком много, то сделайте «уборку». Большие объёмы можно убрать пылесосом, работающим на небольшой мощности. Если вы используете пылесос во время чистки, то будьте осторожны, так как случайно можно повредить внутренности ПК.
Когда основной слой пыли будет убран, вооружитесь кисточкой и сухими салфетками, чтобы убрать оставшееся загрязнение. Возможно, загрязнение попало в блок питания. В этом случае его придётся разобрать и прочистить изнутри. Также проверьте контакты и разъёмы на наличие в них пыли.
Причина 2: Неполадки с совместимостью
В редких случаях компьютер и BIOS могут перестать работать из-за несовместимости какого-либо компонента, который подключён к материнской плате. Обычно вычислить проблемный объект достаточно просто, например, если вы недавно добавили/поменяли планку оперативной памяти, то скорее всего новая планка несовместима с остальными компонентами ПК. В данном случае попробуйте запустить компьютер со старой оперативной памятью.
Реже случается, когда один из компонентов компьютера выходит из строя и перестаёт поддерживаться системой. Выявить проблему в этом случае достаточно сложно, так как компьютер не запускается. Очень могут помочь различные звуковые сигналы или специальные сообщения на экране, которые подаёт BIOS. Например, по коду ошибки или звуковому сигналу можно узнать, с каким именно компонентом проблемы.
В случае с несовместимостью определённых компонентов на материнской плате, компьютер часто подаёт признаки жизни. Пользователь может слышать работу жёстких дисков, кулеров, запуск других компонентов, но при этом на экране ничего не появляется. Чаще всего, помимо звуков запуска компонентов компьютера, вы можете слышать какие-либо посторонние сигналы, которые воспроизводит BIOS или какой-либо важный компонент ПК, сообщая таким образом о проблеме.
Если же нет никакого сигнала/сообщения или они неразборчивы, то придётся воспользоваться этой инструкцией, чтобы узнать в чём проблема:
- Отключите компьютер от электропитания и разберите системный блок. Обязательно отключите от него различные посторонние устройства. В идеале подключёнными должны остаться только клавиатура и монитор.
- Затем от материнской платы отсоедините все компоненты, оставив только блок питания, жёсткий диск, планку оперативной памяти и видеокарту. Последнюю нужно отключить в том случае, если в процессор уже впаян какой-либо графический адаптер. Ни в коем случае не извлекайте процессор!
- Теперь подключите компьютер к электросети и попробуйте включить. Если началась загрузка BIOS, а за ним и Windows, то это значит, что с основными компонентами всё в порядке. Если же загрузки не последовало, то рекомендуется внимательно прислушаться к сигналам BIOS или поискать код ошибки, если он выводится на монитор. В некоторых случаях сигнал может подавать не BIOS, а как раз сломанный элемент. Данное правило чаще применимо к жёстким дискам — в зависимости от поломки, они начинают воспроизводить немного другие звуки при загрузке ПК. Если у вас именно такой случай, то HDD или SSD придётся заменить.
- При условии, что на 3-м пункте всё нормально запустилось, снова выключите компьютер и попробуйте подсоединить к материнской плате какой-нибудь ещё элемент, а затем включить компьютер.
- Проделывайте предыдущий пункт до тех пор, пока вы не выявите проблемный компонент. При выявлении последнего, его придётся либо заменить, либо сдать в ремонт.
Если же вы полностью собрали компьютер (не обнаружив проблемного элемента), подключили к нему все устройства и он стал нормально включаться, то объяснений такому поведению может быть два:
- Возможно, из-за вибрации и/или другого физического воздействия на ПК, контакт от какого-то важного компонента вышел из разъёма. При фактической разборке и повторной сборке вы просто переподключили важный компонент;
- Произошёл системный сбой из-за которого у компьютера возникли проблемы с чтением какого-либо компонента. Повторное переподключение каждого элемента к материнской плате или сброс настроек BIOS решают эту проблему.
Причина 3: Системный сбой
В этом случае загрузка ОС происходит без каких-либо осложнений, работа в ней тоже протекает нормально, однако при необходимости войти в BIOS у вас ничего не получается. Данный вариант развития событий встречается крайне редко, но имеет место быть.
Способ решения возникшей проблемы действенен только в том случае, если у вас нормально загружается операционная система, но при этом вы не можете зайти в BIOS. Тут также можно порекомендовать попробовать все клавиши для входа — F2, F3, F4, F5, F6, F7, F8, F9, F10, F11, F12, Delete, Esc. Ещё как вариант можно использовать каждую из этих клавиш в сочетании с Shift или fn (последнее актуально только для ноутбуков).
Данный способ будет применим только для Windows 8 и выше, так как эта система позволяет выполнить перезагрузку ПК с последующим включением BIOS. Воспользуйтесь этой инструкцией, чтобы выполнить перезагрузку с последующим запуском базовой системы ввода и вывода:
- Для начала вам нужно перейти в «Параметры». Сделать это можно, нажав на значок «Пуск», в выпадающем меню или плиточном интерфейсе (зависит от версии ОС) найти иконку шестерёнки.
- В «Параметрах» найдите пункт «Обновление и безопасность». В главном меню он помечен соответствующей иконкой.
- В нём перейдите в «Восстановление», что расположено в левом меню.
- Найдите отдельный раздел «Особые варианты загрузки», где должна быть кнопка «Перезагрузить сейчас». Нажмите её.
- После компьютер загрузит окно с выбором действий. Перейдите в «Диагностику».
- Теперь вам нужно выбрать «Дополнительные параметры».
- В них найдите пункт «Параметры встроенного ПО и UEFI». При выборе данного пункта загружается BIOS.
В случае, если у вас операционная система Windows 7 и старше, а также, если вы не обнаружили пункт «Параметры встроенного ПО и UEFI» в «Дополнительных параметрах», вы можете воспользоваться «Командной строкой». Откройте её при помощи команды cmd в строке «Выполнить» (вызывается комбинацией клавиш Win+R).
В ней нужно вписать следующее значение:
shutdown.exe /r /o
После нажатия на Enter компьютер перезагрузится и войдёт в BIOS или предложит варианты загрузки со входом в БИОС.
Как правило, после такого входа, система базового ввода-вывода загружается без каких-либо проблем и в дальнейшем, если вы уже используете комбинации клавиш. Если же повторный вход в BIOS при помощи клавиш невозможен, значит, в настройках произошёл серьёзный сбой.
Причина 4: Некорректные настройки
Из-за сбоя в настройках могут поменяться горячие клавиши для входа, поэтому, если подобный сбой произошёл, то будет разумно сбросить все настройки до заводских. В большинстве случаев всё возвращается в норму. Этот способ рекомендуется применять только в тех случаях, когда компьютер загружается без проблем, но вы не можете войти в BIOS.
Читайте также:
Как сбросить настройки в BIOS
Расшифровка сигналов BIOS
Невозможность нормального запуска BIOS обычно связана либо с поломкой какого-либо важного компонента компьютера, либо его отсоединением от электропитания. Программные сбои случаются крайне редко.
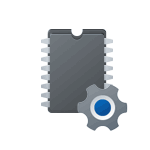
В этой пошаговой инструкции подробно о способах зайти в БИОC/UEFI на компьютере или ноутбуке, один из которых обязательно должен сработать на вашей системе.
Вход в БИОС с помощью клавиши при включении
Стандартный способ зайти в БИОС — нажать предназначенную для этого клавишу при включении компьютера или ноутбука. Лучше нажимать после включения многократно, так как иначе можно пропустить «нужный момент». Сама клавиша обычно указана на экране при загрузке в сообщении: «Press КЛАВИША to enter Setup».
Для большинства ПК и ноутбуков это следующие клавиши:
- Для ПК — обычно Del (Delete). Но возможны варианты, например F10 или F
- Для ноутбуков — обычно F2 (иногда нужно нажимать, удерживая клавишу Fn). Эта клавиша используется на ноутбуках ASUS, Acer, Gigabyte, Lenovo (кроме некоторых ThinkPad, где используется F1, Fn+F1 либо нажатие Enter и F1), Dell (также может быть F12), и многих других. На MSI это может быть клавиша F2 или Del. На HP вариантов больше: чаще всего Esc и F10, но возможны F2, F12, F1 или DEL в зависимости от модели ноутбука.
- На моноблоках и брендовых ПК может использоваться как Del, так и клавиша, аналогичная клавише входа в БИОС на ноутбуке этой же марки.
На некоторых системах с Windows 11 из-за включенной функции «Быстрый запуск» при включении не удается использовать клавишу для входа в БИОС/UEFI. В такой ситуации попробуйте использовать клавишу не после завершения работы и включения, а после перезагрузки системы через меню Пуск (при перезагрузке быстрый запуск не используется).
Учитывайте, что при включении ПК некоторые беспроводные клавиатуры могут не работать: реже это касается клавиатур, подключаемых по радиоканалу, почти всегда — Bluetooth клавиатур.
Как зайти в БИОС/UEFI Windows 11 через расширенные параметры запуска
В случае, если вход в БИОС с использованием клавиши выполнить не удается, можно попробовать использовать «Расширенные параметры запуска». Шаги будут следующими:
- В Windows 11 зайдите в Параметры — Система — Восстановление. Нажмите кнопку «Перезагрузить сейчас» в пункте «Расширенные параметры запуска». Вместо этого также можно открыть меню Пуск, нажать кнопку выключения, а затем, удерживая клавишу Shift нажать «Перезагрузка».
- После перезагрузки вы попадете в среду восстановления Windows 11. Выберите пункт «Поиск и устранение неисправностей», перейдите в «Дополнительные параметры» и нажмите «Параметры встроенного ПО UEFI».
- Подтвердите перезагрузку. После неё вы должны будете автоматически попасть в параметры UEFI вашего ПК или ноутбука, при условии, что система установлена в режиме UEFI.
Как правило, один из этих способов срабатывает, при условии, что клавиатура исправна и обнаруживается компьютером. Если же войти в БИОС не получается, подробно опишите ситуацию в комментариях: модель устройства (материнской платы или ноутбука), детали проблемы — решение должно найтись.