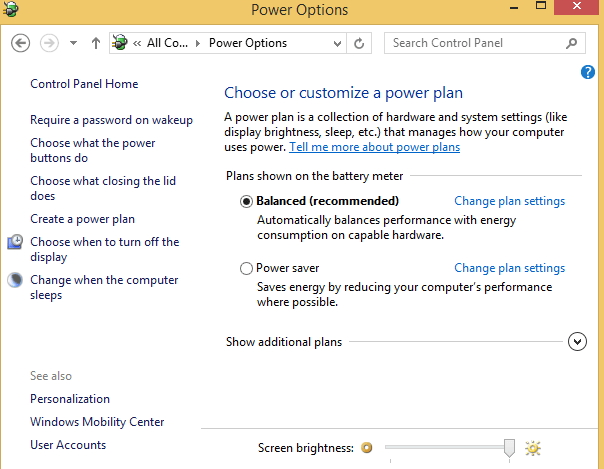Сначала нужно попробовать запустить командную строку от имени администратора и ввести команду powercfg -a. Отобразится список поддерживаемых режимов потребления питания.
Еще можно проверить, действительно ли файл hiberfil.sys находится на системном диске C: для этого нужно сначала активировать отображение скрытых файлов в проводнике Windows. Если вы не обнаружили файл hiberfil.sys, можно предположить, что режим гибернации отключен.
Откройте панель управления и перейдите в раздел «Электропитание». У схемы, которую надо изменить, щелкните «Настройка схемы электропитания». Затем выберите «Изменить дополнительные параметры питания».
Выберите в выпадающем списке режим «Экономия энергии», найдите опцию «Разрешить гибридный спящий режим» и отключите ее для питания и от батареи, и от сети. Изменения подтвердите нажатием кнопки«ОК».
Вообще, чтобы иметь возможность запускать режим гибернации, в системном разделе должно быть достаточно памяти. Windows полностью сохраняет содержимое оперативной памяти в файле hiberfil.sys в этом разделе. Размером этот файл примерно с саму оперативную память.
Для восстановления режима гибернации может оказаться полезным отключить его и снова включить. Чтобы отключить его, откройте командную строку от имени администратора и введите команду powercfg -h off. Команда же powercfg -h on снова активирует режим гибернации. Затем перезапустите Windows.
Если и это не помогло, наберите в командной строке от имени администратора еще одну команду: powercfg.exe -energy, которая проведет анализ функций энергосбережения Windows. Во время процесса нельзя задействовать ни мышь, ни клавиатуру. Примерно через минуту в папке C:Windowssystem32 программа создаст файл energy-report.html, который теперь можно открывать в веб-браузере.
Особое внимание в отчете уделите записям в разделе «Ошибки»: здесь находятся приложения или подключенные к компьютеру устройства, блокирующие запуск функции гибернации.
Фото: компания-производитель
Updating your drivers is a simple yet effective way to fix this issue
by Andrew Wafer
Andrew is not just trying to bring you closer to Windows, but he’s truly interested in this platform. He just happens to be passionate about sharing that knowledge… read more
Updated on February 6, 2023
Reviewed by
Alex Serban
After moving away from the corporate work-style, Alex has found rewards in a lifestyle of constant analysis, team coordination and pestering his colleagues. Holding an MCSA Windows Server… read more
- If the Windows 10 hibernate is not working, it might be because of outdated drivers.
- You can fix this issue by updating your operating system to the latest version.
- Another effective solution is to reset your power settings to default.
XINSTALL BY CLICKING THE DOWNLOAD FILE
This software will keep your drivers up and running, thus keeping you safe from common computer errors and hardware failure. Check all your drivers now in 3 easy steps:
- Download DriverFix (verified download file).
- Click Start Scan to find all problematic drivers.
- Click Update Drivers to get new versions and avoid system malfunctionings.
- DriverFix has been downloaded by 0 readers this month.
Windows 10 is one of the most-used OS, and for a good reason. However, some users are complaining that the Windows 10 hibernate is not working for some reason.
This can be a serious issue because hibernation, just like the sleep state, helps to conserve energy without losing data. If the Windows 10 hibernate is not working for you, be at ease, as this guide contains the solutions to fix it for good.
Why can’t I hibernate Windows 10?
There are a series of factors that can cause hibernation not to work on your PC. Below are some of them:
- Outdated PC: The first thing to check if you are facing this issue is if your PC is outdated. If you are not running the latest version of Windows 10, you need to update your PC to fix this issue.
- Wrong power setting: In some cases, you might be experiencing this issue because you made some changes to your power settings. The only solution to this is to reset your power settings to default.
- Outdated drivers: If Windows 10 hibernate is not working after an OS update, it might be because your drivers are outdated. Updating your drivers to the latest version should fix this.
How to Fix Windows 10 Hibernate and Sleep Issues
- Why can’t I hibernate Windows 10?
- How to Fix Windows 10 Hibernate and Sleep Issues
- 1. Update your computer
- 2. Reset your power plan
- 3. Disable active apps and programs
- 4. Update your display drivers/ BIOS
- 5. Scan your computer for malware
1. Update your computer
As already mentioned, these issues might be fixed as soon as you update the system of your device; in this way, everything will be compatible with Windows 10 thus, all the in-built features will smoothly run, as they were before applying the Windows update.
2. Reset your power plan
- Go to your Start Screen and press Windows + R keyboard keys and type control in the Run box. This will launch the Control Panel window.
- Choose Power Options, followed by Edit Plan Settings.
- From there, select and delete the custom power plan or reset the default power plans featured on your Windows 10 device.
But the first thing to do when noticing hibernate issues is to reset the power plans from your Windows 10 computer or to delete your custom power plan – in case you have created one.
3. Disable active apps and programs
If the problem persists, then open Task Manager by using the Ctrl + Alt + Del keyboard sequence. Then from Task Manager, choose the Startup tab, and from there, just disable all items except your drivers and reboot.
- How to Fix Time on Windows 10 [Clock is Wrong]
- How to Fix Windows 10 Stuck in Boot Loop After Reset
- Wsappx: What is it & How to Fix its High CPU Usage
- Critical Service Failed BSoD on Windows 10: Fix & Causes
4. Update your display drivers/ BIOS
If you still have the same hibernate problems, you might have a compatibility issue. In that matter, you should try to update your display drivers and also the BIOS that is featured on your device.
Basically, after flashing the updates, you should be able to fix the hibernate and sleep problems from your desktop.
So, that was all for now. Try the solutions explained above and see if there are notable results; don’t forget to feedback on your way.
5. Scan your computer for malware
Malware infections may prevent you from using your computer’s hibernate/ sleep feature. Make sure that your machine is malware-free by running a full system scan using your antivirus of choice.
We also recommend you install dedicated antimalware software for an additional layer of security.
That should do for the Windows 10 hibernate not working issue. We believe you should be able to fix this issue provided you follow the steps in this guide.
If you are facing other issues like Windows 10 shuts down instead of hibernating/sleeping, check our detailed guide to fix it.
Feel free to let us know the solution that helped you fix this issue in the comments below.
Newsletter
Updating your drivers is a simple yet effective way to fix this issue
by Andrew Wafer
Andrew is not just trying to bring you closer to Windows, but he’s truly interested in this platform. He just happens to be passionate about sharing that knowledge… read more
Updated on February 6, 2023
Reviewed by
Alex Serban
After moving away from the corporate work-style, Alex has found rewards in a lifestyle of constant analysis, team coordination and pestering his colleagues. Holding an MCSA Windows Server… read more
- If the Windows 10 hibernate is not working, it might be because of outdated drivers.
- You can fix this issue by updating your operating system to the latest version.
- Another effective solution is to reset your power settings to default.
XINSTALL BY CLICKING THE DOWNLOAD FILE
This software will keep your drivers up and running, thus keeping you safe from common computer errors and hardware failure. Check all your drivers now in 3 easy steps:
- Download DriverFix (verified download file).
- Click Start Scan to find all problematic drivers.
- Click Update Drivers to get new versions and avoid system malfunctionings.
- DriverFix has been downloaded by 0 readers this month.
Windows 10 is one of the most-used OS, and for a good reason. However, some users are complaining that the Windows 10 hibernate is not working for some reason.
This can be a serious issue because hibernation, just like the sleep state, helps to conserve energy without losing data. If the Windows 10 hibernate is not working for you, be at ease, as this guide contains the solutions to fix it for good.
Why can’t I hibernate Windows 10?
There are a series of factors that can cause hibernation not to work on your PC. Below are some of them:
- Outdated PC: The first thing to check if you are facing this issue is if your PC is outdated. If you are not running the latest version of Windows 10, you need to update your PC to fix this issue.
- Wrong power setting: In some cases, you might be experiencing this issue because you made some changes to your power settings. The only solution to this is to reset your power settings to default.
- Outdated drivers: If Windows 10 hibernate is not working after an OS update, it might be because your drivers are outdated. Updating your drivers to the latest version should fix this.
How to Fix Windows 10 Hibernate and Sleep Issues
- Why can’t I hibernate Windows 10?
- How to Fix Windows 10 Hibernate and Sleep Issues
- 1. Update your computer
- 2. Reset your power plan
- 3. Disable active apps and programs
- 4. Update your display drivers/ BIOS
- 5. Scan your computer for malware
1. Update your computer
As already mentioned, these issues might be fixed as soon as you update the system of your device; in this way, everything will be compatible with Windows 10 thus, all the in-built features will smoothly run, as they were before applying the Windows update.
2. Reset your power plan
- Go to your Start Screen and press Windows + R keyboard keys and type control in the Run box. This will launch the Control Panel window.
- Choose Power Options, followed by Edit Plan Settings.
- From there, select and delete the custom power plan or reset the default power plans featured on your Windows 10 device.
But the first thing to do when noticing hibernate issues is to reset the power plans from your Windows 10 computer or to delete your custom power plan – in case you have created one.
3. Disable active apps and programs
If the problem persists, then open Task Manager by using the Ctrl + Alt + Del keyboard sequence. Then from Task Manager, choose the Startup tab, and from there, just disable all items except your drivers and reboot.
- How to Fix Time on Windows 10 [Clock is Wrong]
- How to Fix Windows 10 Stuck in Boot Loop After Reset
- Wsappx: What is it & How to Fix its High CPU Usage
- Critical Service Failed BSoD on Windows 10: Fix & Causes
- Fix: The Specified User Does not Have a Valid Profile Error
4. Update your display drivers/ BIOS
If you still have the same hibernate problems, you might have a compatibility issue. In that matter, you should try to update your display drivers and also the BIOS that is featured on your device.
Basically, after flashing the updates, you should be able to fix the hibernate and sleep problems from your desktop.
So, that was all for now. Try the solutions explained above and see if there are notable results; don’t forget to feedback on your way.
5. Scan your computer for malware
Malware infections may prevent you from using your computer’s hibernate/ sleep feature. Make sure that your machine is malware-free by running a full system scan using your antivirus of choice.
We also recommend you install dedicated antimalware software for an additional layer of security.
That should do for the Windows 10 hibernate not working issue. We believe you should be able to fix this issue provided you follow the steps in this guide.
If you are facing other issues like Windows 10 shuts down instead of hibernating/sleeping, check our detailed guide to fix it.
Feel free to let us know the solution that helped you fix this issue in the comments below.
Newsletter
Автоматический перевод этой страницы выполнен Microsoft Translator
Компьютер не переходит в спящий режим, не выходит из спящего режима или выходит из спящего режима неожиданно. Данная проблема
может возникнуть после обновления до ОС Windows 10.
Компьютер не выходит из спящего режима или режима гибернации
Если компьютер не выходит из спящего режима или режима гибернации, в устранении неполадки может помочь перезапуск компьютера,
изменение параметров или обновление программного обеспечения и драйверов.
Если ноутбук не выходит из спящего режима, сначала убедитесь, что он подключен к источнику питания и что горит индикатор питания.
Перезагрузка компьютера
При перезапуске компьютера стираются все данные, хранящиеся в памяти компьютера, что может привести к восстановлению функциональных
возможностей. Если проблема остается после перезагрузки компьютера, Используйте клавиатуру для вывода компьютера из спящего
режима.
Активация клавиатуры на пробуждение компьютера
Активация клавиатуры для вывода компьютера из ждущего режима может помочь в решении этой проблемы.
-
В Windows найдите и откройте Диспетчер устройств.
-
Выберите стрелку рядом с пунктом Клавиатуры, затем выберите имя на клавиатуре.
-
Откройте вкладку Управление электропитанием. Если вкладка Управление питанием недоступна, нажмите кнопку Изменение параметров. Откроется аналогичное окно Свойства: Клавиатура с вкладкой Управление электропитанием. При отображении запроса ввести пароль администратора или подтвердить действие укажите пароль или подтвердите действие.
-
Выбор опции Разрешить устройству вывод компьютера из ждущего режима.
-
Нажмите ОК.
Если настройка клавиатуры для вывода компьютера из ждущего режима не помогла устранить проблему, проверьте наличие обновлений
Windows 10.
Установка обновлений на компьютер через Центр обновления Windows
Найдите и установите обновления для компьютера под управлением ОС Windows 10.
-
В ОС Windows выполните поиск и откройте Параметры Центра обновления Windows.
-
Нажмите Проверка наличия обновлений.
При наличии доступных обновлений их установка запускается автоматически.
-
При необходимости перезапустите компьютер после установки обновлений.
Изменение дополнительных параметров Центра обновления Windows
Откройте меню «Дополнительные параметры» для просмотра дополнительных настроек Центра обновления Windows.
-
В окне Центр обновления Windows щелкните Дополнительные параметры.
-
В разделе Настройки обновлений можно управлять получением и установкой обновлений:
-
Включите При обновлении Windows получать обновления для других продуктов Microsoft, чтобы компьютер автоматически устанавливал обновления для других продуктов, драйверов и приложений Microsoft при обновлении
Windows. -
Включите Скачивать обновления через лимитные подключения данных (может взиматься дополнительная плата), чтобы разрешить загрузку обновлений через лимитное подключение.
-
Включите Перезапускать это устройство как можно быстрее, если для установки обновления требуется перезагрузка. Перед перезагрузкой Windows будет выведено уведомление. Для использования этой функции компьютер должен быть включен и подключен
к сети питания.
-
Обновление ПК с помощью HP Support Assistant
Используйте HP Support Assistant для поиска и установки обновлений для компьютера с ОС Windows, включая обновления BIOS.
-
В ОС Windows выполните поиск и откройте приложение HP Support Assistant или нажмите значок приложения
на панели задач.
Если это приложение не установлено на компьютер, загрузите его последнюю версию с веб-сайта HP Support Assistant.
-
На вкладке Личная панель найдите свой компьютер, затем нажмите Обновления.
-
Подождите, пока HP Support Assistant выполняет анализ системы.
-
После завершения анализа выберите указанные обновления, загрузите и установите их, затем следуйте всем инструкциям на экране.
-
В случае вывода соответствующего запроса перезапустите компьютер, затем закройте средство.
Использование средства диагностики электропитания в ОС Windows для устранения неполадок
Средство диагностики электропитания в ОС Windows можно использовать для поиска и устранения неполадок с параметрами питания
компьютера.
Для запуска диагностики электропитания выполните следующие действия:
-
В ОС Windows выполните поиск и откройте Устранение неполадок.
-
В окне Устранение неполадок компьютера и в разделе Система и безопасность выберите Оптимизация энергопотребления.
-
В окне Питание нажмите кнопку Далее. Средство диагностики электропитания запустит процесс обнаружения проблем.
-
После завершения процесса обнаружения отобразятся рекомендуемые действия. Следуйте инструкциям на экране для устранения любых
обнаруженных проблем.
Запуск пакета инструмента устранения неполадок «Показать или скрыть обновления для Windows 10»
Если компьютер не переходит в спящий режим надлежащим образом, индикатор питания остается включенным, а вентиляторы продолжают
работать, в устранении проблемы может помочь запуск пакета инструмента устранения неполадок «Показать или скрыть обновления
для Windows 10».
Выполнение пакета инструмента устранения неполадок
Выполните следующие действия, чтобы выполнить пакет инструмента устранения неполадок.
-
Измените настройку службы Центр обновления с «Автоматически (отложенный запуск)» на «Вручную».
-
В ОС Windows найдите и откройте Панель управления.
-
В поле поиска панели управления введите службы, затем выберите Средства администрирования в списке результатов.
-
Выберите для просмотра свойств.
-
Выберите Стоп, чтобы остановить работу службы.
-
В меню Тип запуска выберите .
-
-
Убедитесь, что установлены правильная версия драйвера MEI.
-
Перейдите на веб-сайт http://www.hp.com/cposupport/software.html.
-
Введите номер модели компьютера в поле Введите название продукта HP, номер продукта или серийный номер (например, HP ProBook 645), затем выберите Найти. Если отображается список номеров моделей, выберите номер модели из этого списка.
-
Загрузите драйвер MEI версии 9 или 10 из раздела Драйвер для набора микросхем. Если драйвер MEI версии 9 или 10 не указан, загрузите и установите соответствующий драйвер с сайта http://www.intel.com (на английском языке).
Прим.:
SP66228 подходит для большинства моделей.
-
На странице результатов Программное обеспечение и драйвер выберите Microsoft Windows 10 в меню Версия, затем выберите Изменить.
-
Установите драйвер MEI. Если появилось диалоговое окно с предупреждением о замене новой версии программного обеспечения, примите
его.Прим.:
Нет необходимости удалять версию 11, прежде чем устанавливать версию 9 или 10. Для установки версии 9 или 10 необходимо установить
существующую версию драйвера.
-
-
Загрузите и запустите пакет инструмента устранения неполадок «Показать или скрыть обновления для Windows 10».
-
Загрузите пакет инструмента устранения неполадок для Windows 10: http://download.microsoft.com/download/F/2/2/F22D5FDB-59CD-4275-8C95-1BE17BF70B21/wushowhide.diagcab (на английском языке).
-
Запустите пакет инструмента устранения неполадок и скройте обновления драйвера MEI. Это приведет к блокировке системы для
автоматической переустановки или отображения обновлений для версии 11 драйвера MEI.
-
-
Выполните приведенные выше действия, чтобы изменить настройку служб Центра обновления Windows с Вручную на Автоматически (отложенный запуск).
-
Для завершения этой процедуры перезапустите компьютер.
Компьютер неожиданно выходит из спящего режима
Если компьютер неожиданно выходит из спящего режима, в устранении проблемы может помочь изменение параметров аппаратных устройств
и проверка компьютера на наличие вирусов.
Изменение параметров устройства в Центре обновления Windows
Активность аппаратных устройств, таких как беспроводная мышь, клавиатуры, сетевые адаптеры или звуковые карты с поддержкой
воспроизведения звука высокой четкости, может приводить к неожиданному выводу компьютера из состояния пониженного энергопотребления.
Она может приводить к выводу компьютера из спящего режима без очевидных причин.
Активность сетевого оборудования может приводить к выводу компьютера из спящего режима, особенно если сеть постоянно включена
(например, кабельное подключение или подключение DSL). В устранении этой проблемы может помочь изменение параметров оборудования.
-
В Windows найдите и откройте Диспетчер устройств.
-
Выберите значок стрелки рядом с устройством, которое следует настроить.
-
Чтобы проверить настройки клавиатуры, выберите Клавиатуры.
-
В случае использования оптической мыши выберите Мышь и другие указывающие устройства.
Прим.:
В случае установки запрета для мыши на вывод компьютера из спящего режима, вы по-прежнему сможете переводить компьютер в рабочий
режим с помощью клавиши пробела на клавиатуре или кнопки питания на передней панели компьютера. -
Если компьютер имеет постоянное подключение к интернету, выберите Сетевые адаптеры.
-
Для проверки аудиоустройств высокой четкости выберите Звуковые, видео и игровые контроллеры.
-
-
Выберите имя устройства, чтобы открыть окно Свойства.
-
Откройте вкладку Управление электропитанием.
-
Если вкладка Управление питанием недоступна, нажмите кнопку Изменение параметров. Откроется аналогичное окно «Свойства» с вкладкой Управление электропитанием.
-
При отображении запроса ввести пароль администратора или подтвердить действие укажите пароль или подтвердите действие.
-
-
Снимите флажок Разрешить устройству вывод компьютера из ждущего режима.
-
Нажмите кнопку OK, закройте открытые окна, затем перезапустите компьютер.
-
При необходимости повторите эти действия для других устройств. Возможно, потребуется выполнить эти действия для каждого из
следующих устройств: мыши, клавиатуры, сетевые адаптеры и звуковые устройства.
Если изменение параметров оборудования не помогло устранить проблему, перейдите к следующему шагу.
Проверка на наличие неполадки с подключенным устройством
Некоторые устройства могут стать причиной проблем со спящим режимом или режимом ожидания. Отсоедините устройства, чтобы локализовать
возможную проблему.
-
Отсоедините все несущественные устройства (принтеры, сканеры, USB-накопители и т. д.).
-
Включите компьютер только со следующими подключенными устройствами: мышь из комплекта поставки устройства, монитор и клавиатура.
-
Если отключение устройств помогло устранить проблему, связанную с выходом из спящего режима / режима ожидания, ее вызывает одно из подключенных устройств. Проведите
проверку на наличие неполадок при повторном подключении каждого ранее отсоединенного устройства. Продолжайте подключать устройства
и проводить проверку, пока не обнаружите устройство, вызывающее проблему. -
Если отключение дополнительных устройств не помогло устранить проблему, перейдите к следующему шагу.
-
Поиск и удаление вирусов и шпионского ПО с компьютера (Windows 10)
Используйте приложение «Безопасность Windows» для проверки наличия и удаления вирусов, шпионского ПО и других вредоносных
программ с компьютера.
-
Быстрая проверка: во время быстрой проверки проверяются области жесткого диска, заражение которых вредоносными программами наиболее вероятно.
-
Полная проверка: во время полной проверки проверяются все файлы на жестком диске и все запущенные в данный момент приложения. При подозрении
на заражение компьютера вредоносными программами выполните полную проверку системы. Сканирование может занять более часа,
и компьютер в это время может работать медленно. -
Настраиваемая проверка: во время выборочной проверки проверяются некоторые выбранные вами диски компьютера и файлы.
-
Проверка автономного Защитника Windows: во время автономной проверки Защитником Windows на компьютере выполняется поиск руткитов и стойких к удалению вредоносных
программ. Выберите эту опцию, чтобы проверить наличие вредоносных программ за пределами обычной системы Windows. Проверка
может занять 15 минут, и во время проверки компьютер перезагрузится.Прим.:
Если вы подозреваете, что ваш компьютер заражен вредоносными программами или вирусами, для проверки HP рекомендует использовать
Защитник Windows в автономном режиме.
-
В ОС Windows найдите и откройте Безопасность Windows, затем выберите Защита от вирусов и угроз
.
-
Щелкните Быстрое сканирование, Параметры сканирования или Выполнить расширенное сканирование, затем выберите тип сканирования, которое необходимо запустить.
-
Если вы выбрали Быструю проверку, начнется сканирование.
-
При выборе параметров сканирования выполните следующие действия, чтобы запустить полную проверку системы, выборочную проверку или автономную проверку Защитником
Windows.
-
-
Выберите один из следующих параметров, затем щелкните .
-
Если вы выбрали Полную проверку, начнется сканирование.
-
При выборе Выборочной проверки выберите нужные диски или папки для сканирования, затем нажмите Выбрать папку.
-
При выборе Автономная проверка Защитником Windows сохраните все открытые файлы и нажмите кнопку Сканировать. Если откроется окно «Управление учетными записями пользователей» нажмите Да.
Прим.:
Компьютер перезапускается после завершения автономного сканирования.
-
-
Дождитесь завершения проверки, затем посмотрите результаты.
Если во время проверки компьютер перезагружался, найдите и откройте защиту от вирусов и угроз, затем щелкните .
История защиты содержит список всех угроз, которые были обнаружены на компьютере с помощью Безопасности Windows.
Прим.:
В более ранних версиях Windows 10 щелкните История угроз.
-
Для получения дополнительной информации нажмите Просмотреть журнал полностью.
-
Если угроз не обнаружено, выполнение дополнительных действий не требуется.
-
Если обнаружены угрозы, выберите одну из отображаемых опций, например Очистить журнал или Запуск действий, для их устранения.
-
Компьютер не переходит в спящий режим или режим гибернации
Если компьютер не переходит в спящий режим или режим гибернации, для устранения неполадок проверьте параметры питания, установите
обновления программного обеспечения и драйверов и выполните проверку на наличие вирусов.
Изменение схемы управления питанием в ОС Windows
Вы можете изменить отдельные настройки любой схемы управления питанием, выполнив следующие действия.
Чтобы изменить настройки схемы управления питанием, выполните следующие действия:
-
В ОС Windows выполните поиск и откройте Электропитание.
-
В окне Выбор или настройка схемы управления питанием нажмите Настройка схемы электропитания рядом со схемой, которую следует изменить.
-
В окне Настройка схемы электропитания выберите параметры дисплея и спящего режима, которые требуется использовать.
-
Чтобы изменить другие параметры электропитания, нажмите Изменить дополнительные параметры питания.
-
На вкладке Дополнительные параметры разверните категорию, которую необходимо настроить, разверните каждый параметр, настройку которого необходимо изменить, затем
выберите нужные значения. -
По завершении нажмите .
Установка обновлений на компьютер через Центр обновления Windows
Найдите и установите обновления для компьютера под управлением ОС Windows 10.
-
В ОС Windows выполните поиск и откройте Параметры Центра обновления Windows.
-
Нажмите Проверка наличия обновлений.
При наличии доступных обновлений их установка запускается автоматически.
-
При необходимости перезапустите компьютер после установки обновлений.
Изменение дополнительных параметров Центра обновления Windows
Откройте меню «Дополнительные параметры» для просмотра дополнительных настроек Центра обновления Windows.
-
В окне Центр обновления Windows щелкните Дополнительные параметры.
-
В разделе Настройки обновлений можно управлять получением и установкой обновлений:
-
Включите При обновлении Windows получать обновления для других продуктов Microsoft, чтобы компьютер автоматически устанавливал обновления для других продуктов, драйверов и приложений Microsoft при обновлении
Windows. -
Включите Скачивать обновления через лимитные подключения данных (может взиматься дополнительная плата), чтобы разрешить загрузку обновлений через лимитное подключение.
-
Включите Перезапускать это устройство как можно быстрее, если для установки обновления требуется перезагрузка. Перед перезагрузкой Windows будет выведено уведомление. Для использования этой функции компьютер должен быть включен и подключен
к сети питания.
-
Обновление ПК с помощью HP Support Assistant
Используйте HP Support Assistant для поиска и установки обновлений для компьютера с ОС Windows, включая обновления BIOS.
-
В ОС Windows выполните поиск и откройте приложение HP Support Assistant или нажмите значок приложения
на панели задач.
Если это приложение не установлено на компьютер, загрузите его последнюю версию с веб-сайта HP Support Assistant.
-
На вкладке Личная панель найдите свой компьютер, затем нажмите Обновления.
-
Подождите, пока HP Support Assistant выполняет анализ системы.
-
После завершения анализа выберите указанные обновления, загрузите и установите их, затем следуйте всем инструкциям на экране.
-
В случае вывода соответствующего запроса перезапустите компьютер, затем закройте средство.
Поиск и удаление вирусов и шпионского ПО с компьютера (Windows 10)
Используйте приложение «Безопасность Windows» для проверки наличия и удаления вирусов, шпионского ПО и других вредоносных
программ с компьютера.
-
Быстрая проверка: во время быстрой проверки проверяются области жесткого диска, заражение которых вредоносными программами наиболее вероятно.
-
Полная проверка: во время полной проверки проверяются все файлы на жестком диске и все запущенные в данный момент приложения. При подозрении
на заражение компьютера вредоносными программами выполните полную проверку системы. Сканирование может занять более часа,
и компьютер в это время может работать медленно. -
Настраиваемая проверка: во время выборочной проверки проверяются некоторые выбранные вами диски компьютера и файлы.
-
Проверка автономного Защитника Windows: во время автономной проверки Защитником Windows на компьютере выполняется поиск руткитов и стойких к удалению вредоносных
программ. Выберите эту опцию, чтобы проверить наличие вредоносных программ за пределами обычной системы Windows. Проверка
может занять 15 минут, и во время проверки компьютер перезагрузится.Прим.:
Если вы подозреваете, что ваш компьютер заражен вредоносными программами или вирусами, для проверки HP рекомендует использовать
Защитник Windows в автономном режиме.
-
В ОС Windows найдите и откройте Безопасность Windows, затем выберите Защита от вирусов и угроз
.
-
Щелкните Быстрое сканирование, Параметры сканирования или Выполнить расширенное сканирование, затем выберите тип сканирования, которое необходимо запустить.
-
Если вы выбрали Быструю проверку, начнется сканирование.
-
При выборе параметров сканирования выполните следующие действия, чтобы запустить полную проверку системы, выборочную проверку или автономную проверку Защитником
Windows.
-
-
Выберите один из следующих параметров, затем щелкните .
-
Если вы выбрали Полную проверку, начнется сканирование.
-
При выборе Выборочной проверки выберите нужные диски или папки для сканирования, затем нажмите Выбрать папку.
-
При выборе Автономная проверка Защитником Windows сохраните все открытые файлы и нажмите кнопку Сканировать. Если откроется окно «Управление учетными записями пользователей» нажмите Да.
Прим.:
Компьютер перезапускается после завершения автономного сканирования.
-
-
Дождитесь завершения проверки, затем посмотрите результаты.
Если во время проверки компьютер перезагружался, найдите и откройте защиту от вирусов и угроз, затем щелкните .
История защиты содержит список всех угроз, которые были обнаружены на компьютере с помощью Безопасности Windows.
Прим.:
В более ранних версиях Windows 10 щелкните История угроз.
-
Для получения дополнительной информации нажмите Просмотреть журнал полностью.
-
Если угроз не обнаружено, выполнение дополнительных действий не требуется.
-
Если обнаружены угрозы, выберите одну из отображаемых опций, например Очистить журнал или Запуск действий, для их устранения.
-
Отключение запроса на ввод пароля при выходе из спящего режима
Если вы не хотите, чтобы при виз спящего режима компьютер запрашивал пароль, можно отключить запрос на ввод пароля.
-
В ОС Windows выполните поиск и откройте Управление учетной записью.
-
В окне «Учетные записи» выберите Параметры входа.
-
В области Требуется вход меню В случае вашего отсутствия через какое время Windows должна потребовать выполнить повторный вход? выберите Никогда.
Отключение гибридного спящего режима в Windows
Гибридный спящий режим может привести к возникновению неполадки с обычным спящим режимом. Измените дополнительные параметры
питания для отключения гибридного спящего режима.
-
В ОС Windows выполните поиск и откройте Панель управления.
-
В поле поиска панели управления введите Электропитание, затем выберите в списке пункт Электропитание.
-
Выберите Настройка схемы электропитания для выбранной схемы электропитания.
-
Выберите Изменить дополнительные параметры питания.
-
Разверните категорию Сон, а затем разверните подкатегорию Разрешить гибридный спящий режим.
-
Выберите Выкл. в меню От батареи, затем выберите Выкл. в меню От сети.
-
Нажмите ОК.
Общие сведения о спящем режиме и гибернации в ОС Windows
Используйте эти сведения для определения режима гибернации и спящего режима.
Спящий режим: Нажмите клавишу Сон на клавиатуре или выберите Сон в меню питания, чтобы перевести компьютер в спящий режим.
Закрытие экрана на ноутбуке также переводит ноутбук в спящий режим. В спящем режиме сохраняется состояние всех приложений
в памяти, затем выключается экран и жесткий диск.
Потребляется только то количество питания, которого достаточно для поддержания данных в памяти. Выход из спящего режима производится
быстро, как правило, это занимает несколько секунд. Спящий режим полезен, если на короткое время нужно приостановить работу
компьютера. Однако в ноутбуке питание модулей памяти может привести к разрядке аккумулятора, если ноутбук не подключен к электросети.
Гибернация: Выберите Гибернация, если этот пункт доступен в меню питания, чтобы перевести компьютер в режим гибернации.
В режиме гибернации сохраняются все запущенные приложения на жестком диске, и полностью выключается компьютер. Находясь в
режиме гибернации, компьютер не потребляет электроэнергии.
При перезапуске компьютера предыдущее состояние всех запущенных приложений восстанавливается. Восстановление из режима гибернации
может занимать больше времени, чем восстановление из спящего режима. Используйте режим гибернации, если вы не собираетесь
пользоваться компьютером долгое время.
Существует несколько способов завершения работы компьютера: можно полностью выключить его, перевести в спящий режим или в режим гибернации.
Полное выключение компьютера
Чтобы закрыть, выберите Начните , а затем выберите Power > Завершение работы.
Спящий режим
Спящий режим работает очень мало энергии, компьютер запускается быстрее, и вы сразу возвращались на то место, где вы отключались. Вам не нужно беспокоиться о том, что вы потеряете работу из-за разрядки аккумулятора, так как Windows автоматически сохраняет всю работу и отключает компьютер, если батарея слишком низкая. Используйте спящий режим, если вы собираетесь отойти от компьютера на некоторое время (например, когда вы берете кофе).
Многие компьютеры (особенно ноутбуки и планшеты) переходят в спящий режим, когда вы закрываете крышку или нажимаете кнопку питания.
Чтобы компьютер переходит в спящий режим при закрытии крышки или нажатии кнопки питания:
-
На панели задач выберите поиск, введите панель управления и выберите ее в результатах.
-
Выберите Система и безопасность.
-
В разделе Power Options (Параметры Power Options) выберите изменение функции кнопок питания.
-
Выберите Изменить параметры, которые сейчас недоступны.
-
Выберите параметры в зависимости от того, как вы хотите, чтобы режим сна работал:
-
Для ноутбука разкройте список При закрытии крышки в столбце Аккумулятор и выберите Спящий режим. При желании повторите это для столбца Подключаемый модуль.
-
На компьютере, планшете или ноутбуке разоберите список Когда нажимаю кнопку питания в столбце В заряде и выберите Спящий режим. При желании повторите это для столбца Подключаемый модуль.
-
-
Выберите Сохранить изменения.
Когда вам понадобится перевести компьютер в спящий режим, просто нажмите кнопку питания вашего настольного компьютера, планшетного ПК или ноутбука или закройте крышку ноутбука.
На большинстве компьютеров, чтобы продолжить работу, нужно нажать кнопку питания. Однако не все компьютеры одинаковые. На некоторых компьютерах можно возобновить работу нажатием любой клавиши на клавиатуре, щелчком мыши или открытием крышки ноутбука. Прочтите документацию к компьютеру или перейдите на веб-сайт изготовителя, чтобы получить дополнительные сведения.
Режим гибернации
Эта возможность была разработана специально для ноутбуков и может быть доступна не на всех компьютерах. (Например, на компьютерах с InstantGo нет режима гибернации.) В режиме гибернации компьютер потребляет меньше энергии, чем в спящем режиме. После включения вы вернетесь к моменту приостановки работы (хотя и не так быстро, как после спящего режима).
Режим гибернации рекомендуется, если вы не планируете использовать ноутбук или планшет в течение длительного промежутка времени и у вас не будет возможности подзарядить батарею. Сначала проверьте, есть ли такая возможность в вашем компьютере. Если есть, включите ее.
Чтобы настроить режим гиберната компьютера:
-
На панели задач выберите поиск, введите панель управления и выберите ее в результатах.
-
Выберите Система и безопасность.
-
В разделе Power Options (Параметры Power Options) выберите изменение функции кнопок питания.
-
Выберите Изменить параметры, которые сейчас недоступны.
-
В разделе Параметры остановки выберите Hibernate.
-
Выберите Сохранить изменения.
Теперь вы можете перевести компьютер в режим гибернации несколькими различными способами:
-
Выберите Начните , а затем выберите Power > Hibernate. -
Нажмите клавишу Windows клавиши +X на клавиатуре, а затем выберите Завершение работы или выход >гибернате.
Примечание: Если после выхода из спящего режима или режима гибернации подключенные к вашему компьютеру устройства (например, монитор, принтер или сканер) не работают должным образом, могут потребоваться отключение и повторное подключение устройств или перезагрузка компьютера. Кроме того, необходимо убедиться, что у вас установлены самые свежие версии драйверов для всех устройств.
Полное выключение компьютера
Чтобы закрыть, выберите Начните , а затем выберите Power > Завершение работы.
Спящий режим
Спящий режим работает очень мало энергии, компьютер запускается быстрее, и вы сразу возвращались на то место, где вы отключались. Вам не нужно беспокоиться о том, что вы потеряете работу из-за разрядки аккумулятора, так как Windows автоматически сохраняет всю работу и отключает компьютер, если батарея слишком низкая. Используйте спящий режим, если вы собираетесь отойти от компьютера на некоторое время (например, когда вы берете кофе).
Многие компьютеры (особенно ноутбуки и планшеты) переходят в спящий режим, когда вы закрываете крышку или нажимаете кнопку питания.
Чтобы компьютер переходит в спящий режим при закрытии крышки или нажатии кнопки питания:
-
Откройте параметры питания, выберите Начните, а затем Параметры >Системная > Power & спящий режим > Дополнительные параметры питания.
-
Выполните одно из следующих действий.
-
Если вы используете настольный компьютер, планшет или ноутбук, выберите Вариант использования кнопок питания. Напротив пункта Действие при нажатии кнопки питания выберите вариант Сон и нажмите Сохранить изменения.
-
Если вы используете ноутбук, выберите элемент Действие при закрытии крышки. Напротив пункта Действие при закрытии крышки выберите вариант Сон и нажмите Сохранить изменения.
-
Когда вам понадобится перевести компьютер в спящий режим, просто нажмите кнопку питания вашего настольного компьютера, планшетного ПК или ноутбука или закройте крышку ноутбука.
На большинстве компьютеров, чтобы продолжить работу, нужно нажать кнопку питания. Однако не все компьютеры одинаковые. На некоторых компьютерах можно возобновить работу нажатием любой клавиши на клавиатуре, щелчком мыши или открытием крышки ноутбука. Прочтите документацию к компьютеру или перейдите на веб-сайт изготовителя, чтобы получить дополнительные сведения.
Режим гибернации
Эта возможность была разработана специально для ноутбуков и может быть доступна не на всех компьютерах. (Например, на компьютерах с InstantGo нет режима гибернации.) В режиме гибернации компьютер потребляет меньше энергии, чем в спящем режиме. После включения вы вернетесь к моменту приостановки работы (хотя и не так быстро, как после спящего режима).
Режим гибернации рекомендуется, если вы не планируете использовать ноутбук или планшет в течение длительного промежутка времени и у вас не будет возможности подзарядить батарею. Сначала проверьте, есть ли такая возможность в вашем компьютере. Если есть, включите ее.
Как перевести компьютер в режим гибернации
-
Откройте параметры питания, выберите Начните, а затем Параметры >Системная > Power & спящий режим > Дополнительные параметры питания.
-
Выберите Действия кнопок питания и нажмите Изменить параметры, которые сейчас недоступны. В разделе Параметры завершения работы установите флажок рядом с пунктом Гибернация (если она доступна), а затем выберите Сохранить изменения.
Теперь вы можете перевести компьютер в режим гибернации несколькими различными способами:
-
Выберите Начните , а затем выберите Power > Hibernate. -
Нажмите клавишу Windows клавиши +X на клавиатуре, а затем выберите Завершение работы или выход >гибернате.
Примечание: Если после выхода из спящего режима или режима гибернации подключенные к вашему компьютеру устройства (например, монитор, принтер или сканер) не работают должным образом, могут потребоваться отключение и повторное подключение устройств или перезагрузка компьютера. Кроме того, необходимо убедиться, что у вас установлены самые свежие версии драйверов для всех устройств.
Полное выключение компьютера
Чтобы закрыть Windows 8.1 или Windows RT 8.1, переместите указатель мыши в левый нижний угол экрана и щелкните правой кнопкой мыши кнопку Начните или нажмите клавиши Windows клавиши с логотипом + X на клавиатуре. Коснитесь или выберите Завершение работы или выйти и нажмите Кнопка «Завершение работы».
Спящий режим
Спящий режим работает очень мало энергии, компьютер запускается быстрее, и вы сразу возвращались на то место, где вы отключались. Вам не нужно беспокоиться о том, что вы потеряете работу из-за разрядки аккумулятора, так как Windows автоматически сохраняет всю работу и отключает компьютер, если батарея слишком низкая. Используйте спящий режим, если вы собираетесь отойти от компьютера на некоторое время (например, когда вы берете кофе).
Многие компьютеры (особенно ноутбуки и планшеты) переходят в спящий режим, когда вы закрываете крышку или нажимаете кнопку питания.
Чтобы компьютер переходит в спящий режим при закрытии крышки или нажатии кнопки питания:
-
Откройте параметры питания: проведите пальцем от края экрана к краю экрана, коснитесь пункта Поиск (или, если вы используете мышь, наведите указатель на правый верхний угол экрана, переместите указатель мыши вниз, а затем выберите Поиск), введите Параметры питания в поле поиска, а затем нажмите или выберите Параметры питания.
-
Выполните одно из следующих действий.
-
Если вы используете настольный компьютер, планшетный ПК или ноутбук, выберите Действие кнопки питания. Напротив пункта Действие при нажатии кнопки питания выберите вариант Сон и нажмите Сохранить изменения.
-
Если вы используете ноутбук, выберите элемент Действие при закрытии крышки. Напротив пункта Действие при закрытии крышки выберите вариант Сон и нажмите Сохранить изменения.
-
Когда вам понадобится перевести компьютер в спящий режим, просто нажмите кнопку питания вашего настольного компьютера, планшетного ПК или ноутбука или закройте крышку ноутбука.
На большинстве компьютеров, чтобы продолжить работу, нужно нажать кнопку питания. Однако не все компьютеры одинаковые. На некоторых компьютерах можно возобновить работу нажатием любой клавиши на клавиатуре, щелчком мыши или открытием крышки ноутбука. Прочтите документацию к компьютеру или перейдите на веб-сайт изготовителя, чтобы получить дополнительные сведения.
Режим гибернации
Эта возможность была разработана специально для ноутбуков и может быть доступна не на всех компьютерах. (Например, на компьютерах с InstantGo нет режима гибернации.) В режиме гибернации компьютер потребляет меньше энергии, чем в спящем режиме. После включения вы вернетесь к моменту приостановки работы (хотя и не так быстро, как после спящего режима).
Режим гибернации рекомендуется, если вы не планируете использовать ноутбук или планшет в течение длительного промежутка времени и у вас не будет возможности подзарядить батарею. Сначала проверьте, есть ли такая возможность в вашем компьютере. Если есть, включите ее.
Как перевести компьютер в режим гибернации
-
Откройте параметры питания: проведите пальцем от края экрана к краю экрана, коснитесь пункта Поиск (или, если вы используете мышь, наведите указатель на правый верхний угол экрана, переместите указатель мыши вниз, а затем выберите Поиск), введите Параметры питания в поле поиска, а затем нажмите или выберите Параметры питания.
-
Выберите Действия кнопок питания и нажмите Изменить параметры, которые сейчас недоступны. В разделе Параметры завершения работы установите флажок рядом с пунктом Гибернация (если она доступна), а затем выберите Сохранить изменения.
Теперь вы можете перевести компьютер в режим гибернации несколькими различными способами:
-
Переместите указатель мыши в левый нижний угол экрана и щелкните правой кнопкой мыши кнопку Начните или нажмите Windows клавиши с логотипом + X на клавиатуре. Коснитесь или выберите Завершение работы или выйти и выберите Hibernate.
-
Проведите пальцем от правого края экрана и коснитесь Параметры. (Если вы используете мышь, на указателе в правом нижнем углу экрана переместите указатель мыши вверх, а затем выберите Параметры.) Коснитесь или выберите Power > Hibernate.
Примечание: Если после выхода из спящего режима или режима гибернации подключенные к вашему компьютеру устройства (например, монитор, принтер или сканер) не работают должным образом, могут потребоваться отключение и повторное подключение устройств или перезагрузка компьютера. Кроме того, необходимо убедиться, что у вас установлены самые свежие версии драйверов для всех устройств.
Полное выключение компьютера
Чтобы закрыть, выберите Начните 
Спящий режим
Спящий режим работает очень мало энергии, компьютер запускается быстрее, и вы сразу возвращались на то место, где вы отключались. Вам не нужно беспокоиться о том, что вы потеряете работу из-за разрядки аккумулятора, так как Windows автоматически сохраняет всю работу и отключает компьютер, если батарея слишком низкая. Используйте спящий режим, если вы собираетесь отойти от компьютера на некоторое время (например, когда вы берете кофе).
Многие компьютеры (особенно ноутбуки и планшеты) переходят в спящий режим, когда вы закрываете крышку или нажимаете кнопку питания.
Чтобы компьютер переходит в спящий режим при закрытии крышки или нажатии кнопки питания:
-
Откройте параметры питания, выберите Начните
и выберите Панель управления >системы и безопасности >Power Options.
-
Выполните одно из следующих действий.
-
Если вы используете настольный компьютер, планшетный ПК или ноутбук, выберите Действие кнопки питания. Напротив пункта Действие при нажатии кнопки питания выберите вариант Сон и нажмите Сохранить изменения.
-
Если вы используете ноутбук, выберите элемент Действие при закрытии крышки. Напротив пункта Действие при закрытии крышки выберите вариант Сон и нажмите Сохранить изменения.
-
-
Когда вам понадобится перевести компьютер в спящий режим, просто нажмите кнопку питания вашего настольного компьютера, планшетного ПК или ноутбука или закройте крышку ноутбука.
На большинстве компьютеров, чтобы продолжить работу, нужно нажать кнопку питания. Однако не все компьютеры одинаковые. На некоторых компьютерах можно возобновить работу нажатием любой клавиши на клавиатуре, щелчком мыши или открытием крышки ноутбука. Прочтите документацию к компьютеру или перейдите на веб-сайт изготовителя, чтобы получить дополнительные сведения.
Режим гибернации
Эта возможность была разработана специально для ноутбуков и может быть доступна не на всех компьютерах. (Например, на компьютерах с InstantGo нет режима гибернации.) В режиме гибернации компьютер потребляет меньше энергии, чем в спящем режиме. После включения вы вернетесь к моменту приостановки работы (хотя и не так быстро, как после спящего режима).
Режим гибернации рекомендуется, если вы не планируете использовать ноутбук или планшет в течение длительного промежутка времени и у вас не будет возможности подзарядить батарею. Сначала проверьте, есть ли такая возможность в вашем компьютере. Если есть, включите ее.
Как перевести компьютер в режим гибернации
-
Откройте параметры питания, выберите Начните
, а затем выберите Панель управления> системы и безопасности > Power Options.
-
Выберите Действия кнопок питания и нажмите Изменить параметры, которые сейчас недоступны. В разделе Параметры завершения работы установите флажок рядом с пунктом Гибернация (если она доступна), а затем выберите Сохранить изменения.
Теперь вы сможете гибернать компьютер— выберите Начните 
Примечание: Если после выхода из спящего режима или режима гибернации подключенные к вашему компьютеру устройства (например, монитор, принтер или сканер) не работают должным образом, могут потребоваться отключение и повторное подключение устройств или перезагрузка компьютера. Кроме того, необходимо убедиться, что у вас установлены самые свежие версии драйверов для всех устройств.
Нужна дополнительная помощь?

А для начала о том, о чем идет речь. Гибернация — энергосберегающее состояние компьютера, предназначенное в первую очередь для ноутбуков. Если в режиме «Сна» данные о состоянии системы и программ хранятся в оперативной памяти, потребляющей энергию, то при гибернации эта информация сохраняется на системном жестком диске в скрытом фале hiberfil.sys, после чего ноутбук выключается. При включении, эти данные считываются, и вы можете продолжить работу с компьютером с того момента, на котором закончили.
Как включить и отключить гибернацию Windows 10
Самый простой способ включения или отключения режима гибернации — использовать командную строку. Потребуется запустить ее от имени администратора: для этого кликните правой кнопкой мыши по кнопке «Пуск» и выберите соответствующий пункт.
Чтобы отключить гибернацию, в командной строке введите powercfg -h off и нажмите Enter. Это отключит данный режим, удалит файл hiberfil.sys с жесткого диска, а также отключит опцию быстрого запуска Windows 10 (которая также задействует данную технологию и без гибернации не работает). В данном контексте рекомендую прочитать последний раздел этой статьи — об уменьшении размера файла hiberfil.sys.
Для включения режима гибернации, используйте команду powercfg -h on тем же образом. Учтите, что эта команда не добавит пункт «Гибернация» в меню Пуск, как это сделать описано далее.
Примечание: после отключения гибернации на ноутбуке следует так же зайти в Панель управления — Электропитание, кликнуть по настройке используемой схемы питания и посмотреть дополнительные параметры. Проверьте, чтобы в разделах «Сон», а также действиях при низком и критическом разряде батареи не был установлен переход в гибернацию.
Еще один способ отключения гибернации — использование редактора реестра, для запуска которого можно нажать клавиши Win+R на клавиатуре и ввести regedit, после чего нажать Enter.
В разделе HKEY_LOCAL_MACHINE System CurrentControlSet Control Power найдите значение DWORD с именем HibernateEnabled, дважды кликните по нему и установите значение 1, если гибернацию следует включить и 0 — чтобы выключить.
Как добавить пункт «Гибернация» в «Завершение работы» меню Пуск
По умолчанию в Windows 10 отсутствует пункт гибернации в меню Пуск, но его можно туда добавить. Для этого, зайдите в Панель управления (чтобы попасть в нее, можно нажать правой кнопкой мыши по кнопке Пуск и выбрать нужный пункт меню) — Электропитание.
В окне настроек электропитания, слева, нажмите пункт «Действие кнопок питания», а затем кликните «Изменение параметров, которые сейчас недоступны» (требуются права администратора).
После этого вы сможете включить отображение пункта «Режим гибернации» в меню завершения работы. Если пункт отсутствует или не активен, используйте инструкцию Что делать, если нет пункта Гибернация в меню Пуск Windows 10 и Windows 11.
Как уменьшить файл hiberfil.sys
В обычных условиях, в Windows 10 размер скрытого системного файла hiberfil.sys на жестком диске составляет чуть более 70 процентов размера оперативной памяти вашего компьютера или ноутбука. Однако, этот размер можно уменьшить.
Если вы не планируете использовать ручной перевод компьютера в режим гибернации, но при этом хотите сохранить опцию быстрого запуска Windows 10, вы можете установить уменьшенный размер файла hiberfil.sys.
Для этого, в командной строке, запущенной от имени администратора, введите команду: powercfg /h /type reduced и нажмите Enter. Для того, чтобы вернуть все в исходное состояние, в указанной команде вместо «reduced» используйте «full».
Если что-то осталось не ясным или не получается — спрашивайте. Хочется надеяться, что вы сможете найти здесь полезную и новую информацию.
Если компьютер не уходит в режим сна или режим гибернации, выполните следующие действия:
Следуйте инструкции, согласно версии Windows, установленной на устройстве:
- Windows 11
- Windows 10
Операционная система Windows 11
Проверьте настройки плана питания
- Найдите пункт [Изменение схемы управления питанием] через поисковик Windows①, нажмите [Открыть]②.
- Откройте раздел [Настройка схемы электропитания]③ .
- В разделе «перевода компьютера в спящий режим», выберите настройку по времени в соответствии с потребностью, для питания от батареи и от сети④.
- Нажмите [Изменить дополнительные параметры питания]⑤.
- Проверьте время выключения жёсткого диска, чтобы «нет» сменилось на «Никогда».⑥ (Значение 0 минут автоматически изменится на «Никогда»)
Примечание: Если установить для жёсткого диска значение выключения «Никогда», то компьютер не будет автоматически переходить в режим сна или гибернации.
Примечание: На моделях устройств с поддержкой Modern Standby может быть меньше вариантов питания. Подробнее в статье: [Ноутбук] Почему в параметрах питания отсутствуют некоторые настройки?. Перейдите к следующему шагу по устранению неполадок.
- Убедитесь что параметр «Разрешить таймеры пробуждения» настроен согласно Вашим потребностям.⑦.
Примечание: Данный параметр не позволяет программам вывести компьютер из спящего режима. Если необходимо настроить пробуждение, то поменяйте значение на «Включить».
Примечание: На моделях устройств с поддержкой Modern Standby может быть меньше вариантов питания. Подробнее в статье: [Ноутбук] Почему в параметрах питания отсутствуют некоторые настройки? Перейдите к следующему шагу по устранению неполадок.
- Выберите [Действие по нажатию кнопки питания]⑧.
- Убедитесь что действия по нажатию кнопки питания и при закрытии крышки в настроены соответствии с Вашей потребностью.⑨.
Примечание: Для настольных компьютеров и моноблоков параметр «действие по закрытию крышки» отсутствует.
- Если параметры гибернации по умолчанию недоступны, нажмите[Изменение параметров, недоступных на данный момент]⑩.
Поставьте галочку гибернации⑪, нажмите [Применить изменения]⑫. Откроется возможность выбрать режим гибернации.
Если проблема останется, перейдите к следующему шагу по устранению неполадок.
Исключение периферии и обновление BIOS / пакетов Windows / драйверов до последних версий.
- Отключите внешние устройства, такие как внешний монитор, внешние жёсткие диски, принтеры, карты памяти, CD/DVD, ключи и т. д.
Примечание: Если Ваш компьютер поддерживает режим Modern Standby, внешняя периферия также должна поддерживать функцию энергосбережения. В противном случае Ваш компьютер может не переключиться в режим Modern Standby. Подробнее в статье: [Ноутбук] Modern Standby — Введение. - Обновление программного обеспечения помогает стабильности и оптимизации системы, поэтому рекомендуется проверять периодически устанавливать обновления на Ваш ПК. Подробнее в статьях:
[Ноутбук/AIO] Как обновить BIOS в системе Windows
[Ноутбук] Обновление BIOS — Как обновить BIOS с помощью утилиты EZ Flash?
(Информация по настольным компьютерам — в статье:[Материнская плата] ASUS EZ Flash 3 — Введение.)
Информация по обновлениям Windows и драйверов — в статьях:
[Ноутбук/Десктоп/AIO] Как использовать Windows update в системе и как обновить BIOS через Windows update?
[Ноутбук] MyASUS — Поддержка Пользователей
Если проблема останется, перейдите к следующему шагу по устранению неполадок.
Сброс настроек BIOS
Выполните сброс настроек BIOS на заводские, подробнее в статье: [Ноутбук/AIO] Как сбросить параметры BIOS. (Информация по настольным компьютерам — в статье: [Материнская плата/Настольный ПК] Как сбросить настройки BIOS?.)
Если проблема останется, перейдите к следующему шагу по устранению неполадок.
Проверьте работу приложений в фоновом режиме
Проверьте активность запущенных или загружающихся/обновляющихся приложений, например приём почты через клиент Outlook, обновление игр, работу Центра обновления Windows, Microsoft Store и т. д., или работу антивирусного программного обеспечения. Это может привести к тому, что компьютер не перейдет в режим сна или гибернации, поэтому рекомендуется подождать завершения работы или закрытия приложения.
Если проблема останется, перейдите к следующему шагу по устранению неполадок.
Используйте средство устранения неполадок в Windows
- Найдите пункт [Устранение неполадок в настройках] через поисковик Windows①, нажмите [Открыть]②.
- Откройте раздел [Другие средства устранения неполадок]③.
- Нажмите кнопку [Запуск] в секции настроек Питания ④.
- Для завершения устранения неполадок следуйте инструкциям на экране. Если проблема останется, перейдите к следующему шагу по устранению неполадок.
Выполните чистую загрузку Windows
«Чистая загрузка» запускает Windows с минимальным набором драйверов и запускаемых программ — это позволяет выявить, мешает ли фоновый процесс(приложение) работе игры или программы. Это сравнимо с запуском Windows в безопасном режиме, но позволяет лучше контролировать, какие службы и программы работают при запуске, для устранения причины проблемы. Подробнее в статье: Как выполнить чистую загрузку Windows.
- Найдите пункт [Конфигурация системы] через поисковик Windows ①, нажмите [Запустить от имени администратора]②.
- Открыв вкладку [Службы] ③, поставьте галочку [Не отображать службы Microsoft]④, выберите [Отключить всё]⑤, нажмите [Применить]⑥.
- Открыв вкладку [Автозагрузка] ⑦, нажмите [Открыть диспетчер задач]⑧.
- На вкладке [Автозагрузка] в Диспетчере Задач⑨, выберите приложение согласно запущенному элементу⑩ и нажмите [Отключить]⑪.
- Закройте диспетчер задач.
- Нажмите [OK] ⑫, нажмите [Перезагрузить]⑬.
- После перезагрузки компьютеразапустится «чистое» системное окружение. Если в таких условиях проблема не возникает, то можно определить, какое приложение или служба приводило к её появлению — через систематическое включение/выключение и перезагрузку компьютера.
С каждой перезагрузкой можно запускать по одной службе или элементу автозагрузки. Это поможет найти проблемную службу или приложение. - Когда элементы автозагрузки или службы, вызывающая проблему, будут выявлены, можно проверить наличие проблемы, запустив Windows без этих элементов/служб. Если речь о программе, то, как вариант, обратитесь в поддержку её разработчика.Примечание: Если необходимо перезагрузить компьютер с нормальным запуском, поставьте галочку [Не отображать службы Microsoft], выберите [Включить всё], нажмите [Применить]. В «Диспетчере Задач» запустите отключённые ранее программы, нажмите [OK] на вкладке «Автозагрузка» , затем нажмите [Перезагрузить].
Если проблема останется, перейдите к следующему шагу по устранению неполадок.
Вернуть систему на точку восстановления
Если ситуация возникла недавно, и до этого создавали точку восстановления или было настроено автоматическое создание точек восстановления системы, верните систему на одну из них. Подробнее в статье: [Windows 11/10] Точка восстановления системы.
Если проблема останется, перейдите к следующему шагу по устранению неполадок.
Сброс настроек системы
Если после выполнения всех действий проблема останется, сделайте резервную копию личных файлов, а затем выполните сброс настроек системы к заводской конфигурации. Подробнее в статьях:
[Windows 11/10] Как вернуть компьютер в исходное состояние с удалением всех данных?
[Windows 11/10] Как восстановить систему с сохранением личных файлов?
Если результата не будет, обратитесь в службу технической поддержки ASUS за дополнительной помощью.
Операционная система Windows 10
Проверьте настройки плана питания
- Найдите пункт [Изменение схемы управления питанием] через поисковик Windows①, нажмите [Открыть]②.
- Откройте раздел [Настройка схемы электропитания]③.
- В разделе «перевода компьютера в спящий режим», выберите настройку по времени в соответствии с потребностью, для питания от батареи и от сети④.
- Нажмите[Изменить дополнительные параметры питания]⑤.
- Проверьте время выключения жёсткого диска, чтобы «нет» сменилось на «Никогда»⑥ (Значение 0 минут автоматически изменится на «Никогда»)
Примечание: Если установить для жёсткого диска значение выключения «Никогда», то компьютер не будет автоматически переходить в режим сна или гибернации.
Примечание: На моделях устройств с поддержкой Modern Standby может быть меньше вариантов питания. Подробнее в статье: [Ноутбук] Почему в параметрах питания отсутствуют некоторые настройки?. Перейдите к следующему шагу по устранению неполадок.
- Убедитесь, что параметр «Разрешить таймеры пробуждения» настроен согласно Вашим потребностям.⑦.
Примечание: Данный параметр не позволяет программам вывести компьютер из спящего режима. Если необходимо настроить пробуждение, то поменяйте значение на «Включить».
Примечание:На моделях устройств с поддержкой Modern Standby может быть меньше вариантов питания. Подробнее в статье: [Ноутбук] Почему в параметрах питания отсутствуют некоторые настройки?. Перейдите к следующему шагу по устранению неполадок.
- Выберите [Действие по нажатию кнопки питания]⑧.
- Убедитесь что действия по нажатию кнопки питания и при закрытии крышки в настроены соответствии с Вашей потребностью.⑨.
Примечание: Для настольных компьютеров и моноблоков параметр «действие по закрытию крышки» отсутствует.
- Если параметры гибернации по умолчанию недоступны, нажмите[Изменение параметров, недоступных на данный момент]⑩.
Поставьте галочку гибернации⑪, нажмите [Применить изменения]⑫. Откроется возможность выбрать режим гибернации.
Если проблема останется, перейдите к следующему шагу по устранению неполадок.
Исключение периферии и обновление BIOS / пакетов Windows / драйверов до последних версий.
- Отключите внешние устройства, такие как внешний монитор, внешние жёсткие диски, принтеры, карты памяти, CD/DVD, ключи и т. д.
Примечание: Если Ваш компьютер поддерживает режим Modern Standby, внешняя периферия также должна поддерживать функцию энергосбережения. В противном случае Ваш компьютер может не переключиться в режим Modern Standby. Подробнее в статье: [Ноутбук] Modern Standby — Введение. - Обновление программного обеспечения помогает стабильности и оптимизации системы, поэтому рекомендуется проверять периодически устанавливать обновления на Ваш ПК. Подробнее в статьях:
[Ноутбук/AIO] Как обновить BIOS в системе Windows
[Ноутбук] Обновление BIOS — Как обновить BIOS с помощью утилиты EZ Flash?
(Информация по настольным компьютерам — в статье: [Материнская плата] ASUS EZ Flash 3 — Введение.)
Информация по обновлениям Windows и драйверов — в статьях:
[Ноутбук/Десктоп/AIO] Как использовать Windows update в системе и как обновить BIOS через Windows update?
[Ноутбук] MyASUS — Поддержка Пользователей
Если проблема останется, перейдите к следующему шагу по устранению неполадок.
Сброс настроек BIOS
Выполните сброс настроек BIOS на заводские, подробнее в статье: [Ноутбук/AIO] Как сбросить параметры BIOS. (Информация по настольным компьютерам — в статье: [Материнская плата/Настольный ПК] Как сбросить настройки BIOS?.)
Если проблема останется, перейдите к следующему шагу по устранению неполадок.
Проверьте работу приложений в фоновом режиме
Проверьте активность запущенных или загружающихся/обновляющихся приложений, например приём почты через клиент Outlook, обновление игр, работу Центра обновления Windows, Microsoft Store и т. д., или работу антивирусного программного обеспечения. Это может привести к тому, что компьютер не перейдет в режим сна или гибернации, поэтому рекомендуется подождать завершения работы или закрытия приложения.
Если проблема останется, перейдите к следующему шагу по устранению неполадок.
Используйте средство устранения неполадок в Windows
- Найдите пункт [Устранение неполадок в настройках] через поисковик Windows①, нажмите [Открыть]②.
- Откройте раздел [Дополнительные средства устранения неполадок]③.
- Выполните [Запуск средства устранения неполадок] в секции Электропитания ④.
- Для завершения устранения неполадок следуйте инструкциям на экране. Если проблема останется, перейдите к следующему шагу по устранению неполадок.
Выполните чистую загрузку Windows
«Чистая загрузка» запускает Windows с минимальным набором драйверов и запускаемых программ — это позволяет выявить, мешает ли фоновый процесс(приложение) работе игры или программы. Это сравнимо с запуском Windows в безопасном режиме, но позволяет лучше контролировать, какие службы и программы работают при запуске, для устранения причины проблемы. Подробнее в статье: Как выполнить чистую загрузку Windows.
- Найдите пункт [Конфигурация системы] через поисковик Windows①, нажммте [Запустить от имени администратора]②.
- В разделе [Службы] ③, поставьте галочку [не отображать службы Microsoft]④, выберите [Отключить всё]⑤, нажмите [Применить]⑥.
- Откройте вкладку [Автозагрузка] ⑦, нажмите[Открыть диспетчер задач]⑧.
- На вкладке [Автозагрузка] в Диспетчере Задач⑨, выберите приложение согласно запущенному элементу ⑩ и нажмите [Отключить]⑪.
- Закройте диспетчер задач.
- Нажмите [OK] ⑫, затем нажмите [Перезагрузить]⑬.
- После перезагрузки компьютеразапустится «чистое» системное окружение. Если в таких условиях проблема не возникает, то можно определить, какое приложение или служба приводило к её появлению — через систематическое включение/выключение и перезагрузку компьютера.
С каждой перезагрузкой можно запускать по одной службе или элементу автозагрузки. Это поможет найти проблемную службу или приложение. - Когда элементы автозагрузки или службы, вызывающая проблему, будут выявлены, можно проверить наличие проблемы, запустив Windows без этих элементов/служб. Если речь о программе, то, как вариант, обратитесь в поддержку её разработчика.
Примечание: Если необходимо перезагрузить компьютер с нормальным запуском, поставьте галочку [Не отображать службы Microsoft], выберите [Включить всё], нажмите [Применить]. В «Диспетчере Задач» запустите отключённые ранее программы, нажмите [OK] на вкладке «Автозагрузка» , затем нажмите [Перезагрузить].
Если проблема останется, перейдите к следующему шагу по устранению неполадок.
Вернуть систему на точку восстановления
Если ситуация возникла недавно, и до этого создавали точку восстановления или было настроено автоматическое создание точек восстановления системы, верните систему на одну из них. Подробнее в статье: [Windows 11/10] Точка восстановления системы.
Если проблема останется, перейдите к следующему шагу по устранению неполадок.
Сброс настроек системы
Если после выполнения всех действий проблема останется, сделайте резервную копию личных файлов, а затем выполните сброс настроек системы к заводской конфигурации. Подробнее в статьях:
[Windows 11/10] Как вернуть компьютер в исходное состояние с удалением всех данных?
[Windows 11/10] Как восстановить систему с сохранением личных файлов?
Если результата не будет, обратитесь в службу технической поддержки ASUS за дополнительной помощью.
Содержание
- Режим гибернации в Виндовс 10
- Шаг 1: Включение режима
- Шаг 2: Настройка
- Шаг 3: Добавление кнопки
- Шаг 4: Переход в гибернацию
- Заключение
- Вопросы и ответы
Гибернация – энергосберегающим режим, ориентированный в первую очередь на ноутбуки, хотя вполне может использоваться и на компьютерах. При переходе в него сведения о состоянии операционной системы и приложений записываются на системный диск, а не в оперативную память, как это происходит в режиме сна. Расскажем, как активировать гибернацию на ПК с ОС Windows 10.
Каким бы полезным не казался рассматриваемый нами сегодня энергосберегающий режим, в операционной системе нет очевидного способа его активации – приходится обращаться к консоли или редактору реестра, а затем еще и копаться в «Параметрах». Рассмотрим подробнее действия, которые требуется выполнить для включения гибернации и обеспечения удобной возможности перехода в нее.
Примечание: Если операционная система у вас установлена на SSD, режим гибернации лучше не включать и не использовать – ввиду постоянной перезаписи больших объемов данных это сократит срок службы твердотельного накопителя.
Шаг 1: Включение режима
Итак, чтобы иметь возможность перехода в режим гибернации, его сначала нужно активировать. Сделать это можно двумя способами.
«Командная строка»
- Запустите «Командную строку» от имени администратора. Для этого нажмите правой кнопкой мышки по меню «Пуск» (или «WIN+X» на клавиатуре) и выберите соответствующий пункт.
- Введите представленную ниже команду и нажмите «ENTER» для ее выполнения.
powercfg -h on
Режим гибернации будет включен.
Примечание: В случае необходимости отключения рассматриваемого режима, все в той же «Командной строке», запущенной от имени администратора, введите команду powercfg -h off и нажмите «ENTER».
Читайте также: Запуск «Командной строки» от имени администратора в Windows 10
«Редактор реестра»
- Вызовите окно «Выполнить» (клавиши «WIN+I»), введите указанную ниже команду, после чего нажмите «ENTER» или «ОК».
regedit - В открывшемся окне «Редактора реестра» перейдите по обозначенному ниже пути или просто скопируйте его («CTRL+C»), вставьте в адресную строку («CTRL+V») и нажмите «ENTER».
КомпьютерHKEY_LOCAL_MACHINESYSTEMCurrentControlSetControlPower - В перечне файлов, содержащихся в конечной директории, найдите «HibernateEnabled» и откройте его двойным нажатием левой кнопки мышки (ЛКМ).
- Измените параметр DWORD, указав в поле «Значение» цифру 1, после чего нажмите «ОК».
- Гибернация будет включена.
Примечание: Для отключения режима гибернации, если это потребуется, в окне «Изменение параметра DWORD» введите в поле «Значение» цифру 0 и подтвердите внесение изменений нажатием кнопки «ОК».
Читайте также: Запуск Редактора реестра в ОС Виндовс 10
Каким бы из предложенных выше способов вы не активировали рассматриваемый нами режим энергосбережения, обязательно перезагрузите ПК после выполнения этих действий.
Шаг 2: Настройка
Если вы хотите не только самостоятельно вводить свой компьютер или ноутбук в режим гибернации, но и принудительно «отправлять» его туда по истечении некоторого времени бездействия, как это происходит с отключением экрана или сном, потребуется выполнить еще некоторые настройки.
- Откройте «Параметры» Windows 10 – для этого нажмите на клавиатуре «WIN+I» или воспользуйтесь иконкой для его запуска в меню «Пуск».
- Перейдите к разделу «Система».
- Далее выберите вкладку «Питание и спящий режим».
- Нажмите на ссылку «Дополнительные параметры питания».
- В открывшемся окне «Электропитание» перейдите по ссылке «Настройка схемы электропитания», расположенной напротив активного в настоящий момент режима (название выделено жирным, отмечено маркером).
- Затем выберите пункт «Изменить дополнительные параметры питания».
- В диалоговом окне, которое будет открыто, поочередно разверните списки «Сон» и «Гибернация после». В поле напротив пункта «Состояние (мин.)» укажите желаемый период времени (в минутах), по истечении которого (при условии бездействия) компьютер или ноутбук будет уходить в гибернацию.
- Нажмите «Применить» и «ОК», чтобы внесенные вами изменения вступили в силу.
С этого момента «простаивающая» в бездействии операционная система будет переходить в гибернацию спустя заданный вами промежуток времени.
Шаг 3: Добавление кнопки
Описанные выше действия позволяют не только активировать энергосберегающий режим, но и в определенной степени автоматизировать его работу. Если же вы хотите иметь возможность самостоятельного ввода ПК в гибернацию, как это может делаться с выключением, перезагрузкой и спящим режимом, потребуется еще немного покопаться в параметрах электропитания.
- Повторите шаги №1-5, описанные в предыдущей части статьи, но в окне «Электропитание» перейдите к разделу «Действия кнопок питания», представленном в боковом меню.
- Нажмите по ссылке «Изменение параметров, которые сейчас недоступны».
- Установите галочку напротив ставшего активным пункта «Режим гибернации».
- Нажмите по кнопке «Сохранить изменения».
- С этого момента вы сможете вводить свой компьютер или ноутбук в энергосберегающий режим, когда захотите, о чем мы и расскажем далее.
Шаг 4: Переход в гибернацию
Для того чтобы ввести ПК в энергосберегающий режим гибернации, потребуется выполнить практически те же действия, что и для его выключения или перезагрузки: вызовите меню «Пуск», нажмите на кнопку «Выключение» и выберите пункт «Гибернация», который мы с вами добавили в это меню на предыдущем шаге.
Заключение
Теперь вы знаете, как включить гибернацию на компьютере или ноутбуке, работающем под управлением Windows 10, а также о том, как добавить возможность перехода в данный режим из меню «Завершение работы». Надеемся, эта небольшая статья была полезна для вас.
Еще статьи по данной теме: