- Remove From My Forums
-
Вопрос
-
я пробывал по разному Alt+shift
ctrl+shift
win + spaceТок сегодня обновил windows с 8.1 до 10
Что делать не переводит на английский язык не могу ввести пароль …
Ответы
-
Видимо у вас всего один язык и переключение невозможно.
Можно восстановить оригинальую ОС (например из бэкапа который вы создали прежде чем устанавливать тестовый софт).
Другой вариант — попробовать ввести нужные символы через Alt-Код.
Например для ввода символа ‘А’ надо нажать Alt и удерживая его нажать 65 на цифровой клавиатуре.
Коды можно посмотреть тут:
https://msdn.microsoft.com/en-us/library/60ecse8t(v=vs.80).aspx
This posting is provided «AS IS» with no warranties, and confers no rights.
-
Предложено в качестве ответа
13 июля 2015 г. 12:44
-
Помечено в качестве ответа
Dmitriy VereshchakMicrosoft contingent staff, Moderator
14 июля 2015 г. 8:52
-
Предложено в качестве ответа
-
-
Предложено в качестве ответа
Vector BCOModerator
13 июля 2015 г. 12:44 -
Помечено в качестве ответа
Dmitriy VereshchakMicrosoft contingent staff, Moderator
14 июля 2015 г. 8:52
-
Предложено в качестве ответа
Содержание
- Не меняется язык на клавиатуре Виндовс 10? Мы знаем, что делать!
- Причины
- Что делать, если в Windows не переключается язык в окне ввода пароля
- Способ №1 Смена комбинации
- Добавляем язык
- Способ №2 Автозапуск ctfmon
- Что такое раскладка, где её увидеть и как сделать на Виндовс 10 переключение языка
- Способ №3 Новый профиль
- Настройки языка Windows 10
- Исправление ошибки стандартными инструментами
- Что делать, если в Windows не переключается язык в окне ввода пароля
- Вадим Стеркин
- [+] Сегодня в программе
- Как настроить язык ввода по умолчанию после входа в систему
- Как работает язык ввода по умолчанию на экране входа в систему
- Как настроить разные языки ввода на экране входа в систему и после входа
- Так ли это необходимо
- Решение: групповая политика
- Настройка
- Замечание о языке ввода на экране блокировки
- Заключение
- Что делать, если раскладка клавиатуры не меняется
- Причины
- и что можно сделать
- Windows XP
- Windows 7
- Видео: Клавиатура не переключается
- Windows 8
- Раскладка клавиатуры перестала меняться, установите Punto Switcher
Не меняется язык на клавиатуре Виндовс 10? Мы знаем, что делать!
Переключение раскладки – одна из основных функций ОС. Используется переключение языка практически везде, поэтому ситуация, когда раскладка не изменяется, вызывает некоторые трудности при работе на компьютере.
Причин появления этой неисправности может быть множество, и сказать с точностью, что именно вызвало проблему невозможно.
Первое, что стоит сделать, если перестал переключаться язык – перезагрузить компьютер. Чаще всего это решает проблему, но если ничего не изменилось, то стоит попробовать несколько эффективных способов.
Причины
Одна из частых причин проблемы, когда не работает смена языка на виндовс 10 — залипание клавиш и другие проблемы с клавиатурой. Довольно сложно поменять язык со сломанной клавиатурой. В зависимости от характера неполадки, причины могут быть следующими:
Причин для ошибки не так много, но к каждой из них нужно подходить по разному. Дальше опишем способы решения проблем, когда не переключаются языки виндовс 10.
Что делать, если в Windows не переключается язык в окне ввода пароля
На днях Александр Ляпота, создатель и автор блога Keddr.com, в рамках своего эксперимента по миграции с macOS на Windows столкнулся с неприятным багом операционной системы Microsoft, который существует уже много лет – невозможность изменить язык в окне ввода пароля.
Сегодня Windows 10 Pro меня жестоко подвел. Я на встрече должен был показать наше портфолио, мне дали пароль к WiFi, но винда напроч отказалась вводить его латиницей. То есть, язык переключается на Eng, но при вводе пароля — все равно кириллица. Так и не смог показать, сидел, как олух, оправдявался, что только недавно с виндой. Потом мне сказали, что такая трабла есть в винде, но это зло!
Данная проблема действительно много лет существует в Windows, например, на официальном форуме Microsoft есть схожие жалобы от пользователей, датированные еще 2013 годом. Что делать в такой ситуации?
Во-первых, если вы столкнулись с этим багом, то самым быстрым способом будет ввести пароль в любом текстовом поле Windows (окно браузера, Word или любое другое приложение), скопировать его и вставить в нужное окно. Это, конечно, грабли, но поможет ввести пароль без перезагрузки компьютера, которая чаще всего решает проблему.
Второй способ более сложный и требует наличия на клавиатуре цифрового блока, но он будет полезен в тех ситуациях, когда невозможно переключить язык на заблокированном экране компьютера, а в Windows бывает и такое. Для ввода пароля нам потребуется использовать ASCII-таблицу – кодировку для представления десятичных цифр, латинского и национального алфавитов, знаков препинания и управляющих символов. В этой таблице каждому символу соответствует цифрой индекс, который можно ввести с клавиатуры.
Windows умеет работать с ASCII по умолчанию. Использовать таблицу можно следующим образом:
1) Нажать и удерживать клавишу ALT.
2) Ввести цифровой индекс необходимой буквы.
Самым же действенным способом не сталкиваться с этим багом никогда является назначение английского языка приоритетным в системе. Для этого необходимо открыть «Панель управления» > «Часы, язык и регион» и перетащить английский язык вверх списка. Эта настройка заставит все приложения и службы Windows по умолчанию использовать английский язык, а русская раскладка клавиатуры будет включаться только при её ручном переключении.
Способ №1 Смена комбинации
Самым популярным способом переключения раскладки клавиатуры является сочетание клавиш “Shift” + “Alt”. Это классическая раскладка, которая стоит по умолчанию на операционных системах Windows уже долгое время.
Если сочетание альт шифт не переключает язык виндовс 10, возможно в системе стоит другая комбинация. Стоит обратить внимание, что раньше настройки находились в Панели управления и доступ к ним был проще и быстрее, сейчас же это длинная цепь действий, которую лучше описать и показать в скриншотах.
Чтобы поменять раскладку выполните следующие действия:
Раскладка клавиатуры в окне изменения клавиш отвечает за смену соответствия расположения клавиш. Основная раскладка QWERTY, но в некоторых странах используют другие раскладки — AZERTY, QWERTZ и другие. Но в обывательском понимании — раскладка клавиатуры и смена языка одинаковы.
Кроме этого, есть еще одно сочетание. которое работает без привязки к параметрам — “Win” + “Пробел”. Попробуйте этот вариант, если не устанавливается русский язык раскладки в windows 10.
Если вы сменили раскладку, но всё равно не получается сменить язык в виндовс 10, то попробуйте следующий способ.



Добавляем язык
Если на панели задача расположена языковая панель, и в ней есть возможность выбрать все языки, то можно пропустить эту инструкцию. Иначе можно попробовать изменить настройки панели. Возможно неисправность возникла из-за того, что в системе установлен только один язык.
Порядок действия достаточно прост:
Как исправить ошибку с кодом 0x8007007b
Способ №2 Автозапуск ctfmon
За быстрое переключение клавиатуры отвечает небольшая системная утилита ctfmon.exe. Если на компьютере не изменяется язык ввода на виндовс 10, попробуйте включить эту утилиту.
Если это помогло, то с большой долей вероятности, после перезагрузки, Вы обнаружите, что опять не меняется язык интерфейса windows 10 домашняя или Про. В этом случае, нужно добавить эту утилиту в автозагрузку, есть 2 варианта как это сделать:
Вместо %Папка пользователя% должно быть название профиля. Не забудьте включить отображение скрытых папок.
Но что делать, если при запуске ctfmon, система всё равно не меняет язык на компьютере виндовс 10. Перейдем к более кардинальному варианту.







Что такое раскладка, где её увидеть и как сделать на Виндовс 10 переключение языка
Простыми словами, раскладка — это режим keyboard, в котором она работает в данный момент, т. е. язык печатанья текстов, активируемый через Shift + альт.
По умолчанию на операционке Windows 10 есть только два типа раскладки: русская или английская. Да и многих клавиатурах присутствуют и русские, и английские буквы. Но при желании можно писать любым языком, выбрав нужный вариант в языковой панели. При этом придётся использовать экранную клавиатуру, которая может пропасть или переставать работать.
Внешний вид клавиатуры для ПК
Текущую раскладку можно посмотреть в правом нижнем углу панели задач. Как правило, там будет указано либо «RU», либо «EN», что соответствует английскому или русскому языку.
Обратите внимание! Переключить раскладку также возможно с помощью компьютерного манипулятора, наведя его на соответствующую иконку панели задач и выбрав подходящий вариант.
Способ №3 Новый профиль
Проблема, что windows 10 не переключает язык может быть из-за поврежденных системных файлов. Чтобы проверить эту теорию, создайте новый профиль.
Если в новом профиле нужные функции смены раскладки работают, то можно выбрать 2 варианта развития ситуации:
В случае проблемы, если windows 10 не работает переключение языка — оба варианта будут хороши, если прошлые не помогли.
Настройки языка Windows 10
Заходим в параметры «десятки» комбинацией клавиш Win+I. Выбираем раздел «Время и язык». Во вкладке «Регион и язык» видим список всех добавленных языков. Добавить новый можно, кликнув по иконке с плюсиком.
Чтобы установить конкретный язык как основной интерфейса, выбираем из предложенного списка.
В нашем списке нет, например, английского языка, хотя английская раскладка присутствует. Это значит, что для английского не скачан языковой пакет. Кликаем на английский язык в списке (у вас это может быть любой другой, по желанию) и выбираем «Параметры».
Заметили, что для того же украинского «Установлен языковой пакет», а для английского только «Доступен».
В параметрах кликаем на «Загрузить». Ждем, пока завершится загрузка нового языка, а затем устанавливаем его в качестве основного для интерфейса, как было показано выше.
Для более ранних версий Windows (до сборки 1803) были актуальны несколько другие настройки. Вместо выбора из списка нужного языка, ОС предлагала следующее. При нажатии на язык появлялось сообщение «Использовать как основной».
Скачав языковой пакет и установив его в качестве основного для интерфейса, нужно перезагрузит компьютер. Изменения будут актуальны только для пользователя, в учетной записи которого менялись настройки.


Исправление ошибки стандартными инструментами
Если использование нового профиля не возможно, попробуйте воспользоваться следующими стандартными средствами:
Источник
Что делать, если в Windows не переключается язык в окне ввода пароля

На днях Александр Ляпота, создатель и автор блога Keddr.com, в рамках своего эксперимента по миграции с macOS на Windows столкнулся с неприятным багом операционной системы Microsoft, который существует уже много лет – невозможность изменить язык в окне ввода пароля.
Данная проблема действительно много лет существует в Windows, например, на официальном форуме Microsoft есть схожие жалобы от пользователей, датированные еще 2013 годом. Что делать в такой ситуации?
Во-первых, если вы столкнулись с этим багом, то самым быстрым способом будет ввести пароль в любом текстовом поле Windows (окно браузера, Word или любое другое приложение), скопировать его и вставить в нужное окно. Это, конечно, грабли, но поможет ввести пароль без перезагрузки компьютера, которая чаще всего решает проблему.
Второй способ более сложный и требует наличия на клавиатуре цифрового блока, но он будет полезен в тех ситуациях, когда невозможно переключить язык на заблокированном экране компьютера, а в Windows бывает и такое. Для ввода пароля нам потребуется использовать ASCII-таблицу – кодировку для представления десятичных цифр, латинского и национального алфавитов, знаков препинания и управляющих символов. В этой таблице каждому символу соответствует цифрой индекс, который можно ввести с клавиатуры.
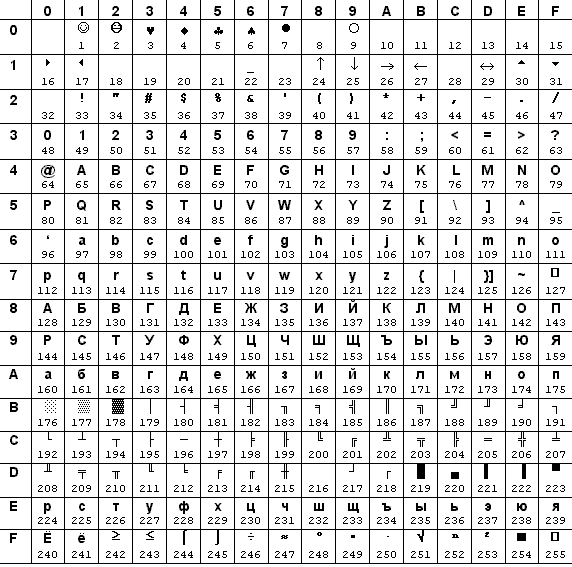
Windows умеет работать с ASCII по умолчанию. Использовать таблицу можно следующим образом:
1) Нажать и удерживать клавишу ALT.
2) Ввести цифровой индекс необходимой буквы.
Самым же действенным способом не сталкиваться с этим багом никогда является назначение английского языка приоритетным в системе. Для этого необходимо открыть «Панель управления» > «Часы, язык и регион» и перетащить английский язык вверх списка. Эта настройка заставит все приложения и службы Windows по умолчанию использовать английский язык, а русская раскладка клавиатуры будет включаться только при её ручном переключении.
Источник
Вадим Стеркин
Сегодня я расскажу, как работает язык ввода до входа в систему и после него, а также разберу настройку в специфических случаях с помощью групповой политики. Эта запись продолжает серию статей о тонкостях языковых настроек.
[+] Сегодня в программе
Как настроить язык ввода по умолчанию после входа в систему
Вы вошли в систему, открыли меню Пуск и начали печатать. Какой язык вы видите в поле ввода, тот и задан по умолчанию. Из коробки он соответствует верхнему предпочитаемому языку, но вы можете переопределить его в дополнительных параметрах клавиатуры.
Как работает язык ввода по умолчанию на экране входа в систему
Исторически предпочтения языка ввода на экране приветствия задаются для всех пользователей в разделе HKEY_USERS (освежить память на предмет HKU vs HKCU вам поможет мой разбор 2009 года).
Однако начиная с Windows 8 поведение изменилось и теперь учитывает языковые предпочтения каждого пользователя, нежели форсирует один язык для всех сразу.
Язык ввода по умолчанию, заданный в своей учетной записи, одновременно определяет ее настройки до и после входа в систему.
Изменения в разделе HKCU означают, что конфигурация одной учетной записи не влияет на другие. Например, в системе две учетные записи – у первой язык ввода по умолчанию английский, а у второй — русский. Если на экране входа вы выберете первую, у нее будет английский язык, а если вторую – русский.
При этом настройки HKCU преобладают над HKU!
Поэтому только административным копированием ( control intl.cpl,,1 ) или внесением изменений в раздел реестра HKU (что одно и то же) у вас не получится задать единый язык на экране входа для всех пользователей.
То же самое верно и для попыток настроить разные языки для одного пользователя.
Как настроить разные языки ввода на экране входа в систему и после входа
Из описания выше вытекает нестыковка в одном сценарии. Если у человека пароль учетной записи задан на английском языке, а в системе он хочет иметь русский язык ввода по умолчанию, то не вполне очевидно, как добиться желаемого результата.
Так ли это необходимо
Мне понятен сценарий, но желание странное, на мой взгляд. Есть пара способов обойтись без удовлетворения специальных потребностей.
Если желание задать разные языки непреодолимо или в организации требуется установить всем на экране входа английский язык, читайте дальше!
Решение: групповая политика
Несколько читателей сообщили, что описанное далее решение работает нестабильно или совсем не работает в Windows 10 20H2. Я не смог воспроизвести проблему у себя на 20H2 и 21H1. Если у вас не работает групповая политика, мне нечем помочь. Заносите баг в центр отзывов и/или пишите в техподдержку Microsoft.
Задача решается с помощью групповой политики Disallow copying of user input methods to the system account for sign in, которая появилась в Windows 8 наряду с новым поведением. Из официального описания:
Этот параметр политики предотвращает автоматическое копирование пользовательских методов ввода в системную учетную запись для использования на экране входа.
Формулировка не совсем точная, потому что копирование выполняется не только в системные аккаунты (что не существенно), но и на экран входа пользователя. Кстати, политика сломалась в версии Windows 10 1709, но ее починили в 1809.
Включить политику можно в gpedit.msc или в реестре, например, из командной строки от имени администратора:
При этом вам надо учитывать, что политика фиксирует язык, настроенный для экрана входа в систему, т.е. в HKU. Администратор, конечно, может поменять его в любой момент. Но если в системе есть пользователи с паролями на разных языках, кому-то из них придется переключать раскладку каждый раз.
Настройка
Вы можете просто импортировать приведенный ниже REG-файл и сразу же перезагрузить ОС.
Вручную действуйте так:
Теперь язык ввода на экране приветствия не будет меняться у пользователей в зависимости от языка ввода, который они задали в Параметрах.
Замечание о языке ввода на экране блокировки
Рассматриваемые выше параметры реестра и политика распространяются на экран входа, но не на экран блокировки.
Когда пользователь блокирует учетную запись, язык ввода по умолчанию на экране блокировки будет тем, который был на момент блокировки.
Поведение зависит от того, включена ли у пользователя настройка Позволить выбирать метод ввода для каждого окна приложения (первая картинка в статье), которая выключена по умолчанию.
Мне неизвестен способ форсирования конкретного языка на экране блокировки. Если знаете, сообщите, и я добавлю его в статью. В качестве обходного пути следует включить настройку и устанавливать пароль на предпочитаемом языке ввода.
Заключение
Решение написать в блог я принял после очередного вопроса, как это нередко бывает. Поведение далеко не новое, но любопытное, согласитесь. И оно заслуженно пополнило большую коллекцию нестыковок в блоге.
Если честно, я сам узнал об изменении, только когда в форуме люди сообщили о неработающей политике. У меня всегда задан английский язык ввода, а ставить какой-то другой язык на экран входа даже мысли не возникало. Поэтому сам я наступить на грабли не мог. Но да, меня бомбит, когда сажусь за чужой ПК с русским языком ввода по умолчанию 🙂 А вас?
Какой у вас язык ввода по умолчанию после входа в систему?
Источник
Что делать, если раскладка клавиатуры не меняется
При возникновении подобного рода проблемы, нужно знать несколько несложных действий, которые помогут поменять язык ввода быстро и без особых усилий.
Причины
На самом деле, причин у этой проблемы существует много.
Для начала, надо рассмотреть основные из них:
Если не меняется раскладка клавиатуры, то легче справиться с этой проблемой будет можно, если причина неисправности будет верно установлена.
и что можно сделать
В данной ситуации паниковать не стоит. Естественно, если нормальной работе за компьютером что-то мешает, то не стоит сразу бежать в сервис технического обслуживания.
Для любой операционной системы есть порядок действий, который поможет решить любую проблему или практически любую. Давайте разберемся.
Windows XP
Не спешите сразу принимать какие-либо действия. Запросто мог произойти сбой системы, тогда просто нужно перезагрузить компьютер.
Если данная процедура не помогла, то необходимо сделать следующее:
Windows 7
Не меняется раскладка клавиатуры на Windows 7 – не стоит переживать, это легко исправить.
Виндовс 7 – это более современная версия Виндовс, поэтому здесь все намного проще:
Видео: Клавиатура не переключается
Windows 8
Если не меняется раскладка клавиатуры и на Windows 8, то и здесь не надо паниковать. Хотя система Виндовс 8 более усовершенствованная, некие неполадки могут возникнуть, и на это может повлиять как сбой системы, так и неправильные настройки компьютера.
Интерфейс данного программного обеспечения немного отличается от привычного Виндовс 7, но он также легок в использовании.
Чтобы отобразить языковую панель необходимо:
Язык также можно изменить вручную. Для этого потребуется выполнить 3 действия:
Рассмотрим подробнее все необходимые шаги:
Все измененные параметры будут окончательно установлены после того, как вы выйдете из системы и снова ее запустите. Потом выбрать нужный язык можно будет кликнув на него мышкой.
Раскладка клавиатуры перестала меняться, установите Punto Switcher
Punto Switcher – это незаменимая программа для тех, кто много работает с текстовыми файлами и печатает на русском и английском. Хороша она тем, что автоматически переключается с одного языка на другой.
Руководствуется программа тем, что если символы, которые вы набираете, не встречаются в каком-либо конкретном языке, то она автоматически подбирает подходящий.
Каждый хоть раз сталкивался с такой проблемой, что напечатанный текст, представлял собой лишь набор непонятных букв, потому что раскладка была другой.
Так что, если не меняется раскладка клавиатуры, то в не зависимости от системы Windows, программа Punto Switcher поможет решить данную проблему.
Установить данное программное обеспечение очень просто. Для этого нужно:
Даже самая маленькая неполадка может сделать работу за компьютером менее комфортной и доставить много неудобств. Но советы, собранные в этой статье помогут вам справиться с этой проблемой, и вы сможете беспрепятственно продолжить свое занятие.
Источник
В нынешних условиях довольно сложно работать с одной раскладкой. Для полноценной работы требуется, как минимум 2 раскладки — русская и английская. Но бывает, что не меняется язык на клавиатуре виндовс 10 и из-за этого возникают сложности в работе. В этой статье мы расскажем о причинах появления этой ошибки и дадим пошаговые советы, что делать, если не переключается язык windows 10.
Причины
Одна из частых причин проблемы, когда не работает смена языка на виндовс 10 — залипание клавиш и другие проблемы с клавиатурой. Довольно сложно поменять язык со сломанной клавиатурой. В зависимости от характера неполадки, причины могут быть следующими:
- Неисправность клавиатуры;
- Незнание нужной комбинации — некоторые пользователи знают только одну из нескольких комбинаций для смены раскладки;
- Проблема с службой ctfmon, которая ответственна за быстрое переключения раскладки.
- Системная проблема или повреждение файлов операционной системы.
Причин для ошибки не так много, но к каждой из них нужно подходить по разному. Дальше опишем способы решения проблем, когда не переключаются языки виндовс 10.
Способ №1 Смена комбинации
Самым популярным способом переключения раскладки клавиатуры является сочетание клавиш “Shift” + “Alt”. Это классическая раскладка, которая стоит по умолчанию на операционных системах Windows уже долгое время.
Если сочетание альт шифт не переключает язык виндовс 10, возможно в системе стоит другая комбинация. Стоит обратить внимание, что раньше настройки находились в Панели управления и доступ к ним был проще и быстрее, сейчас же это длинная цепь действий, которую лучше описать и показать в скриншотах.
Чтобы поменять раскладку выполните следующие действия:
- Откройте Параметры Windows, вкладка “Устройства”. Можно также использовать параметры Региона и времени, но они больше подойдут, если не удаляется язык в windows 10.
- Вкладка “Ввод” и затем нажмите на Доп. параметры клавиатуры
- После этого “Параметры языковой панели”
- Откроется новое окно, где надо пройти на вкладку “Переключение клавиатуры”
- Нажмите на кнопку “Сменить сочетание клавиш”
- Выберите нужное сочетание из 3 доступных:
- “Ctrl” + “Shift”
- “Alt” + “Shift”
- Знак ударения или буква Ё
Раскладка клавиатуры в окне изменения клавиш отвечает за смену соответствия расположения клавиш. Основная раскладка QWERTY, но в некоторых странах используют другие раскладки — AZERTY, QWERTZ и другие. Но в обывательском понимании — раскладка клавиатуры и смена языка одинаковы.
Кроме этого, есть еще одно сочетание. которое работает без привязки к параметрам — “Win” + “Пробел”. Попробуйте этот вариант, если не устанавливается русский язык раскладки в windows 10.
Если вы сменили раскладку, но всё равно не получается сменить язык в виндовс 10, то попробуйте следующий способ.
Способ №2 Автозапуск ctfmon
За быстрое переключение клавиатуры отвечает небольшая системная утилита ctfmon.exe. Если на компьютере не изменяется язык ввода на виндовс 10, попробуйте включить эту утилиту.
- Нажмите сочетание клавиш Win+R и введите команду ctfmon.exe
- Попробуйте переключить раскладку.
Если это помогло, то с большой долей вероятности, после перезагрузки, Вы обнаружите, что опять не меняется язык интерфейса windows 10 домашняя или Про. В этом случае, нужно добавить эту утилиту в автозагрузку, есть 2 варианта как это сделать:
- Добавить ярлык ctfmon.exe в папку автозагрузки — %Папка пользователя%/AppDataRoamingMicrosoftWindowsStart MenuProgramsStartup
Вместо %Папка пользователя% должно быть название профиля. Не забудьте включить отображение скрытых папок.
- В редакторе реестра (в окне выполнить введите команду regedit), пройдите в директорию HKLM/Software/Microsoft/Windows/CurrentVersion/Run и добавьте строковый параметр — ”ctfmon”=”CTFMON.EXE”.
Но что делать, если при запуске ctfmon, система всё равно не меняет язык на компьютере виндовс 10. Перейдем к более кардинальному варианту.
Способ №3 Новый профиль
Проблема, что windows 10 не переключает язык может быть из-за поврежденных системных файлов. Чтобы проверить эту теорию, создайте новый профиль.
- Зайдите в «Параметры», «Учетные записи», «Семья и другие пользователи».
- Выберите пункт «Добавить пользователя для этого компьютера».
- Пропустите предлагаемые пункты о контактах человека и создании учетной записи Microsoft.
- Введите имя аккаунта и создайте его.
- Войдите под новой учетной записью и протестируйте функцию.
Если в новом профиле нужные функции смены раскладки работают, то можно выбрать 2 варианта развития ситуации:
- Попытка починить прошлый профиль
- Перенести все файлы на новый профиль и пользоваться им.
В случае проблемы, если windows 10 не работает переключение языка — оба варианта будут хороши, если прошлые не помогли.
Исправление ошибки стандартными инструментами
Если использование нового профиля не возможно, попробуйте воспользоваться следующими стандартными средствами:
- Воспользуйтесь стандартным средством устранения неполадок. Пройдите в Параметры Windows — Обновление и Безопасность — Вкладка “Устранение неполадок”, найдите “Клавиатура” и запустите его.
- Попробуйте выполнить базовую проверку на повреждение системных файлов. Для этого в окне командной строки введите sfc /scannow
- Выполните Inplace Upgrade — обновление системных файлов из образа системы. Скачайте Media Creation Tool с официального сайта Microsoft. Запустите загруженное приложение и выберите действие “Обновить компьютер сейчас”. Приложение скачает образ системы и автоматически начнет установку.
Завершение
На разных форумах, можно найти топики и сообщения, с характерным содержанием “ В windows 10 не могу поменять язык”, но вам эти проблемы не должны быть страшны, так как Вы прочитали нашу статью и должны с легкостью решить эту проблему. Если у Вас возникли сложности, отпишитесь в комментарии, мы попробуем помочь в Вашей ситуации.
Отличного Вам дня!
За переключение между языками в системе отвечает служба ctfmon.exe. Если в её работе возникают сбои, то раскладка клавиатуры не меняется, даже если на Windows 10 установлено несколько языковых пакетов. К счастью, это простая ошибка, которую можно устранить самостоятельно.
Запуск службы переключения
Если языковой панели нет, а раскладка не переключается, запустите службу ctfmon.exe вручную.
- Открываем «Проводник» и переходим по пути С:WindowsSystem32.
- Находим и запускаем файл ctfmon.exe.
Без запущенной службы переключение между языками не работает
На панели задач должен появиться блок с доступными раскладками. Для переключения языка используйте сочетание клавиш, которое установлено в параметрах.
Добавление службы в список автозапуска
Чтобы служба начинала работать вместе с системой, нужно добавить её в список автозагрузки. Сделать это несложно:
- Находим файл ctfmon.exe в папке System32.
- Кликаем по нему правой кнопкой и выбираем опцию «Копировать».
Нам нужно именно скопировать файл, а не переместить его
- Переходим в «Проводнике» по пути С:UsersИмя ПользователяAppDataRoamingMicrosoftWindowsГлавное менюПрограммыАвтозагрузка.
- Вставляем в каталог автозагрузки скопированный ранее файл.
Использование редактора реестра
Для устранения ошибок в работе службы переключения раскладок можно также использовать системный реестр. Этот вариант подходит в том случае, если в папке System32 нет файла ctfmon.exe.
- С помощью сочетания клавиш Win+R вызываем меню «Выполнить».
- Вводим regedit и нажимаем «ОК».
- Проходим по пути HKEY_LOCAL_MACHINESoftwareMicrosoftWindowsCurrentVersionRun
- Проверяем, есть ли в правой части окна параметр со значением ctfmon.exe.
- Если параметра нет, кликаем правой кнопкой по свободному месту и выбираем опцию «Создать» — «Строковый параметр».
Создадим новый параметр, который будет отвечать за переключение между языками
- Задаём новому параметру любое имя.
- Дважды щёлкаем по нему левой кнопкой, чтобы открыть свойства.
- Задаём значение ”ctfmon”=”CTFMON.EXE” и нажимаем «ОК». Кавычки должны стоять обязательно.
Новый параметр создаст службу переключения раскладок
Для применения конфигурации необходимо перезагрузить компьютер. После перезапуска проблем с переключением между языками быть не должно.
Проверка доступных раскладок
Если ошибка сохраняется, убедитесь, что переключение языков включено в «Параметрах», а вы используете правильное сочетание клавиш.
- Открываем «Параметры» Windows 10.
- Переходим в раздел «Устройства».
- Выбираем вкладку «Ввод».
- Пролистываем страницу и кликаем по ссылке «Дополнительные параметры клавиатуры».
В последнем обновлении Windows 10 настройки клавиатуры убрали достаточно далеко
- Выбираем пункт «Параметры языковой панели».
- В списке «Действие» смотрим, какое сочетание используется для переключения между языками.
Предпочитаю сочетание Ctrl+Shift для переключения между языками
Если комбинация не задана, нажимаем на кнопку «Сменить сочетание клавиш» и выбираем удобный вариант. После сохранения конфигурации проблем с переключением раскладок быть не должно.
Post Views: 2 081
Решение проблемы с переключением языка в Windows 10
В операционной системе Windows 10, как и в предыдущих версиях, присутствует возможность добавлять несколько раскладок клавиатуры с разными языками. Изменяются они путем переключения через саму панель или с использованием установленной горячей клавиши. Иногда юзеры сталкиваются с проблемами переключения языка. В большинстве ситуаций это связано с неправильными настройками или сбоями в функционировании системного исполняемого файла ctfmon.exe. Сегодня мы бы хотели детально разобрать способы решения возникшей неполадки.
Решаем проблему с переключением языка в Windows 10
Начать следует с того, что обеспечивается правильная работа смены раскладки только после ее предварительной настройки. Благо разработчики предоставляют множество полезных функций для конфигурации. Детальное руководство по этой теме ищите в отдельном материале от нашего автора. Ознакомиться с ним можно по следующей ссылке, там представлена информация для разных версий Виндовс 10, а мы же переходим к непосредственно к работе с утилитой ctfmon.exe.
Способ 1: Запуск утилиты
Как уже было сказано ранее, ctfmon.exe отвечает за смену языка и за всю рассматриваемую панель в целом. Поэтому если у вас отсутствует языковая панель, нужно проверить работу этого файла. Осуществляется это буквально в несколько кликов:
-
Откройте «Проводник» любым удобным методом и перейдите по пути С:WindowsSystem32 .
Если после его запуска ничего не произошло — язык не меняется, а панель не отображается, потребуется провести сканирование системы на наличие вредоносных угроз. Связано это с тем, что некоторые вирусы блокируют работу системных утилит, в том числе и рассматриваемой сегодня. Ознакомиться с методами очистки ПК вы можете в другом нашем материале далее.
Когда открытие прошло успешно, но после перезагрузки ПК панель снова исчезает, необходимо добавить приложение в автозапуск. Делается это достаточно просто:
- Снова откройте директорию с ctfmon.exe, нажмите на этом объекте правой кнопкой мыши и выберите пункт «Копировать».
Перейдите по пути С:UsersИмя ПользователяAppDataRoamingMicrosoftWindowsГлавное менюПрограммыАвтозагрузка и вставьте туда скопированный файл.
Способ 2: Изменение параметров реестра
Большинство системных приложений и других инструментов имеет собственные параметры в реестре. Они могут быть удалены в рузальтате определенного сбоя или действия вирусов. При возникновении такой ситуации придется вручную идти в редактор реестра и проверять значения и строки. В вашем случае надо произвести такие действия:
-
Откройте команду «Выполнить» путем нажатия горячей клавиши Win + R. Введите в строке regedit и кликните на «ОК» или нажмите Enter.
Перейдите по указанному ниже пути и отыщите там параметр, значение которого имеет ctfmon.exe. Если такая строка присутствует, этот вариант вам не подходит. Единственное, что можно сделать, так это вернуться к первому методу или проверить настройки языковой панели.
При отсутствии данного значения нажмите на пустом месте правой кнопкой мыши и вручную создайте строковый параметр с любым именем.
Дважды нажмите на параметр для редактирования.
Задайте ему значение ”ctfmon”=”CTFMON.EXE” , включая кавычки, а затем щелкните на «ОК».
Выше мы представили вам два действенных метода по решению неполадки со сменой раскладки в операционной системе Виндовс 10. Как видите, исправить ее достаточно легко — путем настройки параметров Windows или проверки работы соответствующего исполняемого файла.
Отблагодарите автора, поделитесь статьей в социальных сетях.
Не переключается язык на клавиатуре на компьютере с Windows 10
Ранее мы писали о том, как изменить сочетание клавиш для смены языка на Windows 10. На этот раз рассмотрим проблему, когда не переключается язык на клавиатуре с Windows 10 и что делать в данном случае.
Эта проблема распространённая. Причина неполадки кроется в повреждении системного файла или в неправильных настройках системы. Поэтому предлагаем рассмотреть способы решения проблемы.
Если на компьютере с Виндовс 10 вы не можете переключаться с русского на английский или наоборот, стоит проверить файл ctfmon.exe на работоспособность. Именно он отвечает за отображение языковой панели и её функционирование. Для этого стоит перейти в «диск С/Windows/System32» и найти файл «ctfmon.exe».
Запускаем файл и смотрим результат. Возможно, потребуется перезагрузить систему и проверить ПК на вирусы.
Также стоит отметить, что раскладка не меняется, если этот же файл отсутствует в автозагрузке. Для этого стоит выполнить следующее:
- Найдите файл «ctfmon.exe». Нажмите на нем правой кнопкой мыши и выберите «Копировать».
- Далее переходим по адресу: «С:/Users/Имя Пользователя/AppDate/Roaming/Microsoft/Windows/Главное меню/Программы/Автозагрузка». Нажимаем правой кнопкой мыши на пустом месте и выбираем «Вставить».
- Перезагружаем ПК.
Если после данных манипуляций переключение по-прежнему не работает, стоит внести изменение в реестр. Для этого проделываем следующее:
- Откроется реестр. Переходим по ветке «HKEY_LOCAL_MACHINE/Software/Microsoft/Windows/CurrentVersion/Run». Смотрим, есть ли в каталоге «Run» параметр со значением «ctfmon.exe». Если его нет, нажимаем правой кнопкой мыши на пустом месте и выбираем «Создать», «Строковый параметр».
- Задаем параметру любое имя. Значение прописываем ”ctfmon”=”CTFMON.EXE” (кавычки ставить обязательно!).
- Сохраняем параметр. Закрываем все окна и перезагружаем систему.
Также значение реестра можно изменить, создав .reg файл со следующим содержанием:
Windows Registry Editor Version 5.00
После запуска файла раскладка будет меняться привычным образом. Если же русский язык отсутствует, придется загрузить языковый пакет и внести изменение в настройки раскладки клавиатуры.
О том, как выполнить изменение клавиш для смены языка с помощью раскладки клавиатуры смотрите в видео:
Не переключается язык на клавиатуре в Windows 10

Не работает комбинация Alt+Shift или Ctrl+Shift
С проблемой, когда перестает работать комбинация Alt+Shift или Ctrl+Shift в Windows 10 для смены языка может столкнуться каждый пользователь. Даже, если ранее эти сочетания клавиш выполняли необходимые действия, в один из моментов настройки могут просто “слететь”. При этом найти в системе опции, которые отвечают за данные настройки, крайне непросто. Рассмотрим, как настроить комбинацию Alt+Shift или Ctrl+Shift, если она перестала работать:
- Первым делом нажмите левой кнопкой мыши на текущий язык ввода, отображаемый в правом нижнем углу экрана. Откроется меню, в котором нужно выбрать “Настройки языка”;
- Далее откроются параметры операционной системы. Здесь нужно в правом сайдбаре перейти в сопутствующие параметры, для этого нажав на “Дополнительные параметры даты и времени, региональные параметры”;
- Оказавшись в настройках часов, языка и региона, нажмите на “Изменить способ ввода” в разделе “Язык”;
- Далее в левой части экрана перейдите в “Дополнительные параметры”;
- В разделе “Переключение методов ввода” нужно нажать на опцию “Изменить сочетания клавиш языковой панели”;
- После этого во вкладке “Переключение клавиатуры” нажмите “Сменить сочетание клавиш”;
- Откроется окно, в левой части которого можно выбрать, какая из стандартных комбинаций будет отвечать за переключение языка ввода с клавиатуры в системе. Из доступных вариантов — Alt+Shift, Ctrl+Shift или кнопка Ё.
Обратите внимание: Независимо от того, что установлено в данных настройках, в операционной системе будет работать переключение языка при помощи сочетания Win+Пробел.
Когда нужная комбинация будет настроена, подтвердите внесенные изменения, нажав “ОК” в ранее открытых опциях.
Не переключается язык на клавиатуре в Windows 10
Если язык на клавиатуре в Windows 10 вовсе не переключается никоим образом, это говорит о проблемах гораздо более сложных, нежели просто неправильно выставленные настройки. Нужно убедиться, что в автозагрузке находится параметр, который отвечает за данную функциональность, а также проверить, что нет сбоев в работе реестра. Рекомендуем действовать по следующей инструкции:
- За работу в системе функции переключения языка ввода отвечает утилита ctfmon.exe. Если она по каким-то причинам не включается автоматически, нужно попробовать ее включить в ручном режиме и посмотреть, исправится ли проблема. Для этого пройдите в папку System32, которая находится на системном диске в папке Windows, и активируйте утилиту ctfmon.exe;
- Если после активации данного параметра переключение клавиатуры начало работать, но после перезагрузки вновь возникают проблемы, это говорит о том, что утилита автоматически не включается после загрузки. В такой ситуации нужно проследовать в папку /Users/Имя Пользователя/AppDate/Roaming/Microsoft/Windows/Главное меню/Программы/Автозагрузка на системном диске и добавить туда ярлык на утилиту ctfmon.exe. Перезагрузите компьютер и проверьте, наладилась ли работа функции переключения языка;
- Когда данный способ не помогает, нужно проверить настройки в реестре. Для этого запустите редактор реестра, используя комбинацию клавиш Win+R для запуска строки “Выполнить” и команду regedit. В редакторе реестра проследуйте по пути:

Сохраните данный параметр и перезагрузите компьютер, чтобы проверить, исправилась ли ошибка с переключением языка ввода.
Не меняется язык на клавиатуре Виндовс 10? Мы знаем, что делать!
Не меняется язык на клавиатуре в Виндовс 10
Прекращение поддержки Виндовс 7: пришла пора ли прощаться с ноутбуком?
Обновление Windows 10 – вирус с доставкой на дом
Режим инкогнито Explorer: место, где можно спрятаться от всего мира
Как в Explorer посмотреть сохраненные пароли
Как в Internet Explorer включить JavaScript
В нынешних условиях довольно сложно работать с одной раскладкой. Для полноценной работы требуется, как минимум 2 раскладки – русская и английская. Но бывает, что не меняется язык на клавиатуре виндовс 10 и из-за этого возникают сложности в работе. В этой статье мы расскажем о причинах появления этой ошибки и дадим пошаговые советы, что делать, если не переключается язык windows 10.
Причины
Одна из частых причин проблемы, когда не работает смена языка на виндовс 10 – залипание клавиш и другие проблемы с клавиатурой. Довольно сложно поменять язык со сломанной клавиатурой. В зависимости от характера неполадки, причины могут быть следующими:
- Неисправность клавиатуры;
- Незнание нужной комбинации – некоторые пользователи знают только одну из нескольких комбинаций для смены раскладки;
- Проблема с службой ctfmon, которая ответственна за быстрое переключения раскладки.
- Системная проблема или повреждение файлов операционной системы.
Причин для ошибки не так много, но к каждой из них нужно подходить по разному. Дальше опишем способы решения проблем, когда не переключаются языки виндовс 10.
Способ №1 Смена комбинации
Самым популярным способом переключения раскладки клавиатуры является сочетание клавиш “Shift” + “Alt”. Это классическая раскладка, которая стоит по умолчанию на операционных системах Windows уже долгое время.
Если сочетание альт шифт не переключает язык виндовс 10, возможно в системе стоит другая комбинация. Стоит обратить внимание, что раньше настройки находились в Панели управления и доступ к ним был проще и быстрее, сейчас же это длинная цепь действий, которую лучше описать и показать в скриншотах.
Чтобы поменять раскладку выполните следующие действия:
- Откройте Параметры Windows, вкладка “Устройства” . Можно также использовать параметры Региона и времени, но они больше подойдут, если не удаляется язык в windows 10.
- Вкладка “Ввод” и затем нажмите на Доп. параметры клавиатуры
- После этого “Параметры языковой панели”
- Откроется новое окно, где надо пройти на вкладку “Переключение клавиатуры”
- Нажмите на кнопку “Сменить сочетание клавиш”
- Выберите нужное сочетание из 3 доступных:
- “Ctrl” + “Shift”
- “Alt” + “Shift”
- Знак ударения или буква Ё
Раскладка клавиатуры в окне изменения клавиш отвечает за смену соответствия расположения клавиш. Основная раскладка QWERTY, но в некоторых странах используют другие раскладки – AZERTY, QWERTZ и другие. Но в обывательском понимании – раскладка клавиатуры и смена языка одинаковы.
Кроме этого, есть еще одно сочетание. которое работает без привязки к параметрам – “Win” + “Пробел”. Попробуйте этот вариант, если не устанавливается русский язык раскладки в windows 10.
Если вы сменили раскладку, но всё равно не получается сменить язык в виндовс 10, то попробуйте следующий способ.
Способ №2 Автозапуск ctfmon
За быстрое переключение клавиатуры отвечает небольшая системная утилита ctfmon.exe. Если на компьютере не изменяется язык ввода на виндовс 10, попробуйте включить эту утилиту.
- Нажмите сочетание клавиш Win+R и введите команду ctfmon.exe
- Попробуйте переключить раскладку.
Если это помогло, то с большой долей вероятности, после перезагрузки, Вы обнаружите, что опять не меняется язык интерфейса windows 10 домашняя или Про. В этом случае, нужно добавить эту утилиту в автозагрузку, есть 2 варианта как это сделать:
- Добавить ярлык ctfmon.exe в папку автозагрузки – %Папка пользователя%/AppDataRoamingMicrosoftWindowsStart MenuProgramsStartup
Вместо %Папка пользователя% должно быть название профиля. Не забудьте включить отображение скрытых папок.
- В редакторе реестра (в окне выполнить введите команду regedit), пройдите в директорию HKLM/Software/Microsoft/Windows/CurrentVersion/Run и добавьте строковый параметр – ”ctfmon”=”CTFMON.EXE”.
Но что делать, если при запуске ctfmon, система всё равно не меняет язык на компьютере виндовс 10. Перейдем к более кардинальному варианту.
Способ №3 Новый профиль
Проблема, что windows 10 не переключает язык может быть из-за поврежденных системных файлов. Чтобы проверить эту теорию, создайте новый профиль.
- Зайдите в «Параметры» , «Учетные записи» , «Семья и другие пользователи» .
- Выберите пункт «Добавить пользователя для этого компьютера» .
- Пропустите предлагаемые пункты о контактах человека и создании учетной записи Microsoft.
- Введите имя аккаунта и создайте его.
- Войдите под новой учетной записью и протестируйте функцию.
Если в новом профиле нужные функции смены раскладки работают, то можно выбрать 2 варианта развития ситуации:
- Попытка починить прошлый профиль
- Перенести все файлы на новый профиль и пользоваться им.
В случае проблемы, если windows 10 не работает переключение языка – оба варианта будут хороши, если прошлые не помогли.
Исправление ошибки стандартными инструментами
Если использование нового профиля не возможно, попробуйте воспользоваться следующими стандартными средствами:
- Воспользуйтесь стандартным средством устранения неполадок. Пройдите в Параметры Windows – Обновление и Безопасность – Вкладка “Устранение неполадок” , найдите “Клавиатура” и запустите его.
- Попробуйте выполнить базовую проверку на повреждение системных файлов. Для этого в окне командной строки введите sfc /scannow
- Выполните Inplace Upgrade – обновление системных файлов из образа системы. Скачайте Media Creation Tool с официального сайта Microsoft. Запустите загруженное приложение и выберите действие “Обновить компьютер сейчас”. Приложение скачает образ системы и автоматически начнет установку.
Завершение
На разных форумах, можно найти топики и сообщения, с характерным содержанием “ В windows 10 не могу поменять язык”, но вам эти проблемы не должны быть страшны, так как Вы прочитали нашу статью и должны с легкостью решить эту проблему. Если у Вас возникли сложности, отпишитесь в комментарии, мы попробуем помочь в Вашей ситуации.
В операционной системе Windows 10, как и в предыдущих версиях, присутствует возможность добавлять несколько раскладок клавиатуры с разными языками. Изменяются они путем переключения через саму панель или с использованием установленной горячей клавиши. Иногда юзеры сталкиваются с проблемами переключения языка. В большинстве ситуаций это связано с неправильными настройками или сбоями в функционировании системного исполняемого файла ctfmon.exe. Сегодня мы бы хотели детально разобрать способы решения возникшей неполадки.
Решаем проблему с переключением языка в Windows 10
Начать следует с того, что обеспечивается правильная работа смены раскладки только после ее предварительной настройки. Благо разработчики предоставляют множество полезных функций для конфигурации. Детальное руководство по этой теме ищите в отдельном материале от нашего автора. Ознакомиться с ним можно по следующей ссылке, там представлена информация для разных версий Виндовс 10, а мы же переходим к непосредственно к работе с утилитой ctfmon.exe.
Способ 1: Запуск утилиты
Как уже было сказано ранее, ctfmon.exe отвечает за смену языка и за всю рассматриваемую панель в целом. Поэтому если у вас отсутствует языковая панель, нужно проверить работу этого файла. Осуществляется это буквально в несколько кликов:
- Откройте «Проводник»любым удобным методом и перейдите по пути С:WindowsSystem32 .
Если после его запуска ничего не произошло — язык не меняется, а панель не отображается, потребуется провести сканирование системы на наличие вредоносных угроз. Связано это с тем, что некоторые вирусы блокируют работу системных утилит, в том числе и рассматриваемой сегодня. Ознакомиться с методами очистки ПК вы можете в другом нашем материале далее.
Когда открытие прошло успешно, но после перезагрузки ПК панель снова исчезает, необходимо добавить приложение в автозапуск. Делается это достаточно просто:
- Снова откройте директорию с ctfmon.exe, нажмите на этом объекте правой кнопкой мыши и выберите пункт «Копировать».
Перейдите по пути С:UsersИмя ПользователяAppDataRoamingMicrosoftWindowsГлавное менюПрограммыАвтозагрузка и вставьте туда скопированный файл.
- Перезагрузите компьютер и проверьте переключение раскладки.
Способ 2: Изменение параметров реестра
Большинство системных приложений и других инструментов имеет собственные параметры в реестре. Они могут быть удалены в рузальтате определенного сбоя или действия вирусов. При возникновении такой ситуации придется вручную идти в редактор реестра и проверять значения и строки. В вашем случае надо произвести такие действия:
- Откройте команду «Выполнить»путем нажатия горячей клавиши Win + R. Введите в строке regedit и кликните на «ОК»или нажмите Enter.
Перейдите по указанному ниже пути и отыщите там параметр, значение которого имеет ctfmon.exe. Если такая строка присутствует, этот вариант вам не подходит. Единственное, что можно сделать, так это вернуться к первому методу или проверить настройки языковой панели.
При отсутствии данного значения нажмите на пустом месте правой кнопкой мыши и вручную создайте строковый параметр с любым именем.
Дважды нажмите на параметр для редактирования.
Задайте ему значение ”ctfmon”=”CTFMON.EXE” , включая кавычки, а затем щелкните на «ОК».
Выше мы представили вам два действенных метода по решению неполадки со сменой раскладки в операционной системе Виндовс 10. Как видите, исправить ее достаточно легко — путем настройки параметров Windows или проверки работы соответствующего исполняемого файла.
Отблагодарите автора, поделитесь статьей в социальных сетях.
Не переключается язык на клавиатуре на компьютере с Windows 10
Ранее мы писали о том, как изменить сочетание клавиш для смены языка на Windows 10. На этот раз рассмотрим проблему, когда не переключается язык на клавиатуре с Windows 10 и что делать в данном случае.
Эта проблема распространённая. Причина неполадки кроется в повреждении системного файла или в неправильных настройках системы. Поэтому предлагаем рассмотреть способы решения проблемы.
Не переключается язык на клавиатуре в Windows 10
Пользователи компьютеров на операционной системе Windows давно привыкли, что переключение языка для ввода в системе происходит нажатием клавиш Alt+Shift, либо Ctrl+Shift. Данные комбинации присутствовали в операционной системе едва ли не с момента ее зарождения, и до сих пор у многих сохранилась привычка использовать именно их. Но в Windows 10 компания Microsoft также реализовала новый способ переключения языка на клавиатуре, с помощью кнопок Win+Пробел. При этом бывает так, что новая комбинация работает, а привычные Alt+Shift или Ctrl+Shift не меняют язык ввода с клавиатуры. В рамках данной статьи рассмотрим, как это исправить.
Проверка доступных раскладок
Если ошибка сохраняется, убедитесь, что переключение языков включено в «Параметрах», а вы используете правильное сочетание клавиш.
В последнем обновлении Windows 10 настройки клавиатуры убрали достаточно далеко
Предпочитаю сочетание Ctrl+Shift для переключения между языками
Если комбинация не задана, нажимаем на кнопку «Сменить сочетание клавиш» и выбираем удобный вариант. После сохранения конфигурации проблем с переключением раскладок быть не должно.
Не работает комбинация Alt+Shift или Ctrl+Shift
С проблемой, когда перестает работать комбинация Alt+Shift или Ctrl+Shift в Windows 10 для смены языка может столкнуться каждый пользователь. Даже, если ранее эти сочетания клавиш выполняли необходимые действия, в один из моментов настройки могут просто “слететь”. При этом найти в системе опции, которые отвечают за данные настройки, крайне непросто. Рассмотрим, как настроить комбинацию Alt+Shift или Ctrl+Shift, если она перестала работать:
- Первым делом нажмите левой кнопкой мыши на текущий язык ввода, отображаемый в правом нижнем углу экрана. Откроется меню, в котором нужно выбрать “Настройки языка”;
- Далее откроются параметры операционной системы. Здесь нужно в правом сайдбаре перейти в сопутствующие параметры, для этого нажав на “Дополнительные параметры даты и времени, региональные параметры”;
- Оказавшись в настройках часов, языка и региона, нажмите на “Изменить способ ввода” в разделе “Язык”;
- Далее в левой части экрана перейдите в “Дополнительные параметры”;
- В разделе “Переключение методов ввода” нужно нажать на опцию “Изменить сочетания клавиш языковой панели”;
- После этого во вкладке “Переключение клавиатуры” нажмите “Сменить сочетание клавиш”;
- Откроется окно, в левой части которого можно выбрать, какая из стандартных комбинаций будет отвечать за переключение языка ввода с клавиатуры в системе. Из доступных вариантов — Alt+Shift, Ctrl+Shift или кнопка Ё.
Обратите внимание: Независимо от того, что установлено в данных настройках, в операционной системе будет работать переключение языка при помощи сочетания Win+Пробел.
Когда нужная комбинация будет настроена, подтвердите внесенные изменения, нажав “ОК” в ранее открытых опциях.
Исчезла языковая панель Windows, что делать?
Языковая панель используется для обозначения и смены текущей раскладки клавиатуры Windows 10 (и других версий), по умолчанию располагаясь в нижнем правом углу экрана на панели задач. Помимо этого, с помощью неё мы всегда можем перейти в раздел языковых настроек Windows для добавления, удаления или изменения существующих языков клавиатуры.
Поэтому не трудно представить, какие сложности поджидают пользователя, в случае исчезновения языковой панели. Как же исправить эту проблему?
Ниже я распишу несколько способов её решения, эффективность которых может варьироваться в зависимости от причины исчезновения языковой панели.
Как переключить язык клавиатуры через панель задач
Самый простой способ вернуть значок раскладки на его законное место заключается в том, чтобы задействовать настройки панели задач Windows. Для версий ОС Windows от XP до 10 актуальна одна и та же последовательность действий. Вам потребуется выполнить следующую команду:
- Кликните правой кнопкой мыши, наведя курсор на панель задач.
- В появившемся контекстном меню выберите «Свойства» (на Windows 10 «Параметры»)=>в открывшемся окне установите галочку (в Windows 10 переключатель) на «Закрепить языковую панель».
- Нажмите «Сохранить» (на Windows 10 этого не требуется, т.к. изменения настроек вступают в силу сразу же после назначения).
Не переключается язык на клавиатуре в Windows 10
Если язык на клавиатуре в Windows 10 вовсе не переключается никоим образом, это говорит о проблемах гораздо более сложных, нежели просто неправильно выставленные настройки. Нужно убедиться, что в автозагрузке находится параметр, который отвечает за данную функциональность, а также проверить, что нет сбоев в работе реестра. Рекомендуем действовать по следующей инструкции:
- За работу в системе функции переключения языка ввода отвечает утилита ctfmon.exe. Если она по каким-то причинам не включается автоматически, нужно попробовать ее включить в ручном режиме и посмотреть, исправится ли проблема. Для этого пройдите в папку System32, которая находится на системном диске в папке Windows, и активируйте утилиту ctfmon.exe;
- Если после активации данного параметра переключение клавиатуры начало работать, но после перезагрузки вновь возникают проблемы, это говорит о том, что утилита автоматически не включается после загрузки. В такой ситуации нужно проследовать в папку /Users/Имя Пользователя/AppDate/Roaming/Microsoft/Windows/Главное меню/Программы/Автозагрузка на системном диске и добавить туда ярлык на утилиту ctfmon.exe. Перезагрузите компьютер и проверьте, наладилась ли работа функции переключения языка;
- Когда данный способ не помогает, нужно проверить настройки в реестре. Для этого запустите редактор реестра, используя комбинацию клавиш Win+R для запуска строки “Выполнить” и команду regedit. В редакторе реестра проследуйте по пути:
Сохраните данный параметр и перезагрузите компьютер, чтобы проверить, исправилась ли ошибка с переключением языка ввода.
Добавление ctfmon.exe в автозагрузку
Обычно проблема решается моментально. Служба запущена, языки переключаются. Но после перезагрузки компьютера, повторном его включении все возвращается на исходную – переключить языки в Windows 10 снова оказывается невозможно.
По всей видимости, служба ctfmon.exe не запускается автоматически при старте операционной системы. Ее нужно добавить в автозагрузку. Воспользуемся для этого редактором реестра. Можете ознакомиться с подробной инструкцией, как его открыть.
В редакторе следуем указанному на скриншоте пути. Последняя папка Run – каталог автозагрузки. Здесь мы создадим параметр, который будет запускать языковую службу автоматически при старте ОС.
Кликаем правой кнопкой мыши на пустую область редактора. Выбираем пункт «Создать», а далее «Строковой параметр». Называем его именем нашей службы и указываем значение – путь к исполняемому exe-файлу (C:Windowssystem32ctfmon.exe).
Все, теперь служба будет запускаться автоматически. Осталось закрыть редактор и перезагрузить компьютер.
Не меняется язык на клавиатуре Виндовс 10? Мы знаем, что делать!
Не меняется язык на клавиатуре в Виндовс 10
Прекращение поддержки Виндовс 7: пришла пора ли прощаться с ноутбуком?
Обновление Windows 10 – вирус с доставкой на дом
Режим инкогнито Explorer: место, где можно спрятаться от всего мира
Как в Explorer посмотреть сохраненные пароли
Как в Internet Explorer включить JavaScript
В нынешних условиях довольно сложно работать с одной раскладкой. Для полноценной работы требуется, как минимум 2 раскладки – русская и английская. Но бывает, что не меняется язык на клавиатуре виндовс 10 и из-за этого возникают сложности в работе. В этой статье мы расскажем о причинах появления этой ошибки и дадим пошаговые советы, что делать, если не переключается язык windows 10.
Что такое раскладка, где её увидеть и как сделать на Виндовс 10 переключение языка
Простыми словами, раскладка — это режим keyboard, в котором она работает в данный момент, т. е. язык печатанья текстов, активируемый через Shift + альт.
По умолчанию на операционке Windows 10 есть только два типа раскладки: русская или английская. Да и многих клавиатурах присутствуют и русские, и английские буквы. Но при желании можно писать любым языком, выбрав нужный вариант в языковой панели. При этом придётся использовать экранную клавиатуру, которая может пропасть или переставать работать.
Внешний вид клавиатуры для ПК
Текущую раскладку можно посмотреть в правом нижнем углу панели задач. Как правило, там будет указано либо «RU», либо «EN», что соответствует английскому или русскому языку.
Обратите внимание! Переключить раскладку также возможно с помощью компьютерного манипулятора, наведя его на соответствующую иконку панели задач и выбрав подходящий вариант.
Причины
Одна из частых причин проблемы, когда не работает смена языка на виндовс 10 – залипание клавиш и другие проблемы с клавиатурой. Довольно сложно поменять язык со сломанной клавиатурой. В зависимости от характера неполадки, причины могут быть следующими:
- Неисправность клавиатуры;
- Проблема с службой ctfmon, которая ответственна за быстрое переключения раскладки.
- Системная проблема или повреждение файлов операционной системы.
Незнание нужной комбинации – некоторые пользователи знают только одну из нескольких комбинаций для смены раскладки;
Причин для ошибки не так много, но к каждой из них нужно подходить по разному. Дальше опишем способы решения проблем, когда не переключаются языки виндовс 10.
Настроить автоматическое переключение раскладки клавиатуры Windows 10
Часто мы вводим текст, а после смотрим на монитор и замечаем, что забыли переключить раскладку. Приходится печатать все заново. Можно настроить автоматическое переключение для каждого окна.
Например, в Google Chrome вы пишете письмо на английском языке и параллельно заполняете таблицу в Excel на русском. В том, чтобы при переключении между окнами менялся и язык – поможет следующая настройка.
Вам может быть интересно: Удалить, нельзя помиловать: обновление Windows тормозит игры
Для этого в предыдущем окне нам нужно всего лишь установить галочку на пункте Позволить выбирать метод ввода автоматически.
Также, если Вы хотите, чтобы язык изменялся интеллектуально, в зависимости от набираемого текста, Вам поможет замечательное приложение – Punto Switcher. Больше никаких «ghbdtn»! Приложение автоматически исправит сообщение и поменяет язык на необходимый. Очень удобно, если в тексте есть вкрапления иностранного языка.
И всегда есть альтернатива в виде приложений — Keyboard Ninja и Orfo Switcher.
Способ №1 Смена комбинации
Самым популярным способом переключения раскладки клавиатуры является сочетание клавиш “Shift” + “Alt”. Это классическая раскладка, которая стоит по умолчанию на операционных системах Windows уже долгое время.
Если сочетание альт шифт не переключает язык виндовс 10, возможно в системе стоит другая комбинация. Стоит обратить внимание, что раньше настройки находились в Панели управления и доступ к ним был проще и быстрее, сейчас же это длинная цепь действий, которую лучше описать и показать в скриншотах.
Чтобы поменять раскладку выполните следующие действия:
- Откройте Параметры Windows, вкладка “Устройства” . Можно также использовать параметры Региона и времени, но они больше подойдут, если не удаляется язык в windows 10.
- Вкладка “Ввод” и затем нажмите на Доп. параметры клавиатуры
- После этого “Параметры языковой панели”
- Откроется новое окно, где надо пройти на вкладку “Переключение клавиатуры”
- Нажмите на кнопку “Сменить сочетание клавиш”
- Выберите нужное сочетание из 3 доступных:
- “Ctrl” + “Shift”
- “Alt” + “Shift”
- Знак ударения или буква Ё
Раскладка клавиатуры в окне изменения клавиш отвечает за смену соответствия расположения клавиш. Основная раскладка QWERTY, но в некоторых странах используют другие раскладки – AZERTY, QWERTZ и другие. Но в обывательском понимании – раскладка клавиатуры и смена языка одинаковы.
Кроме этого, есть еще одно сочетание. которое работает без привязки к параметрам – “Win” + “Пробел”. Попробуйте этот вариант, если не устанавливается русский язык раскладки в windows 10.
Если вы сменили раскладку, но всё равно не получается сменить язык в виндовс 10, то попробуйте следующий способ.
Разбираемся с языковой панелью и сочетаниями кнопок
Как сменить раскладку: сочетания и способы
1) Alt+Shift — сочетание по умолчанию. Работает в большинстве программ и версиях ОС Windows (в т.ч. и в «десятке»).
Какие кнопки нажимать
2) Win+Пробел — актуально для ОС Windows 8/10. Кстати, при нажатии справа вы увидите небольшое окно со списком доступных языков.
3) Ctrl+Shift — еще одно весьма популярное сочетание (его удобно нажимать одной рукой, и для многих это быстрее, чем Alt+Shift).
4) Ё или знак `— эта клавиша расположена под Esc. Устанавливают ее редко, но всё же.
5) Обратите внимание на панель задач (трей, рядом с часами). Там должен быть значок «Ru/En» — кликнув по нему мышкой, можно изменить раскладку.
На днях мне позвонил мой друг, партнёр и коллега по моей основной на данный момент работе и говорит, мол: «Блин, купил себе недавно новый комп Samsung, а на нём какого-то хрена не меняется раскладка клавиатуры при помощи правой клавиши Alt + Shift, можно как-то настроить?». Говорит, на старом ноуте менялась раскладка как через Alt + Shift слева, так и справа. А сам думаю: «Нафиг? :)) Слева же тоже удобно, да и можно свободно настроить смену раскладки на Ctrl + Shift». Ну да ладно… каждому всё-таки по-своему привычно
Также узнал, что у него клавиша Alt, которая справа на клавиатуре ещё подписана как Gr, т.е. «Alt Gr». Ранее как-то встречался с такой клавишей, но для чего нужен этот непонятный Gr внимания не заострял. При помощи своего лучшего друга и помощника — интернета 
Поскольку сам я никогда не заморачивался с изменением клавиш для смены языка и пользовался только Alt + Shift слева, изначально подумал, что проблема решается элементарно. Что достаточно зайти в настройки Windows «Язык и службы текстового ввода», где переключаются клавиши для смены раскладки и назначить там этот самый правый Alt + Shift. А фиг! Вот что там есть:
Как видим, стандартно можно менять раскладку только через Alt, который слева и Shift. Правого Alt даже в списке нет. Поскольку, как я говорил, ранее никогда клавиши для себя менять не приходилось, я был сильно удивлён. Что есть только 3 стандартных варианта и что нельзя прописать какие-то свои клавиши для смены раскладки в Windows, хм…
Как оказалось, побродив по интернету, любителей менять раскладку через именно правый Alt + Shift много 
Как оказалось, невозможность менять раскладку при помощи Alt справа и Shift связано с одним пакетом обновления Windows. Оно было добавлено в систему, чтобы можно было ставить при помощи правого Alt, к примеру, знак рубля ₽ (правый Alt+8). Обновление называется KB2970228 (для Windows 7) либо KB2975719 (Для Windows 8 и 10). Самым простым решением было бы просто удалить это обновление из системы. Но удалённое обновление позже может установиться вновь, поэтому, на мой взгляд, проще воспользоваться другим способом. Да и, например, в Windows 10 я не находил у себя такого обновления.
Тем не менее, если решили воспользоваться этим способом, то вам нужно в системе открыть «Панель управления», перейти в раздел «Программы» и выбрать «Просмотр установленных обновлений».
Выберите нужное обновление из списка, если оно там есть и нажмите «Удалить».
Причины
Одна из частых причин проблемы, когда не работает смена языка на виндовс 10 — залипание клавиш и другие проблемы с клавиатурой. Довольно сложно поменять язык со сломанной клавиатурой. В зависимости от характера неполадки, причины могут быть следующими:
- Неисправность клавиатуры;
- Незнание нужной комбинации — некоторые пользователи знают только одну из нескольких комбинаций для смены раскладки;
- Проблема с службой ctfmon, которая ответственна за быстрое переключения раскладки.
- Системная проблема или повреждение файлов операционной системы.
Причин для ошибки не так много, но к каждой из них нужно подходить по разному. Дальше опишем способы решения проблем, когда не переключаются языки виндовс 10.
Служба ctfmon.exe
Если смена комбинации в настройках Windows 10 не помогла, придется запустить файл ctfmon.exe. Служба в компьютерной системе отвечает за запуск языковой панели. При ее исчезновении или не реагировании при открытии работоспособность службы проверяют на повреждения:
- Сначала заходят в проводник. Через него переходят в раздел с файлами операционной системы, где находится папка «System32».
- Внутри папки находят файл ctfmon.exe и запускают его двойным нажатием левой кнопки мыши.
- После проделанного действия язык в панели меняется автоматически. Если ничего не изменилось или файл отсутствует, вероятнее всего, в ОС попал вирус.
Способ №1 Смена комбинации
Самым популярным способом переключения раскладки клавиатуры является сочетание клавиш “Shift” + “Alt”. Это классическая раскладка, которая стоит по умолчанию на операционных системах Windows уже долгое время.
Если сочетание альт шифт не переключает язык виндовс 10, возможно в системе стоит другая комбинация. Стоит обратить внимание, что раньше настройки находились в Панели управления и доступ к ним был проще и быстрее, сейчас же это длинная цепь действий, которую лучше описать и показать в скриншотах.
Чтобы поменять раскладку выполните следующие действия:
- Откройте Параметры Windows, вкладка “Устройства”. Можно также использовать параметры Региона и времени, но они больше подойдут, если не удаляется язык в windows 10.
- Вкладка “Ввод” и затем нажмите на Доп. параметры клавиатуры
- После этого “Параметры языковой панели”
- Откроется новое окно, где надо пройти на вкладку “Переключение клавиатуры”
- Нажмите на кнопку “Сменить сочетание клавиш”
- Выберите нужное сочетание из 3 доступных:
- “Ctrl” + “Shift”
- “Alt” + “Shift”
- Знак ударения или буква Ё
Раскладка клавиатуры в окне изменения клавиш отвечает за смену соответствия расположения клавиш. Основная раскладка QWERTY, но в некоторых странах используют другие раскладки — AZERTY, QWERTZ и другие. Но в обывательском понимании — раскладка клавиатуры и смена языка одинаковы.
Кроме этого, есть еще одно сочетание. которое работает без привязки к параметрам — “Win” + “Пробел”. Попробуйте этот вариант, если не устанавливается русский язык раскладки в windows 10.
Если вы сменили раскладку, но всё равно не получается сменить язык в виндовс 10, то попробуйте следующий способ.
Настройки
Но не все так страшно, как кажется. Перед тем как бежать за покупкой нового оборудования или заниматься переустановкой ОС, рекомендуется проверить настройки компьютера. Какие именно? Иногда в операционной системе выставлены специальные настройки. Или же по каким-то непонятным причинам они сбиваются. Из-за этого не работает левый «Шифт» на клавиатуре. Да и правый зачастую тоже.
Чтобы проверить данный пункт, придется зайти в «Центр специальных возможностей Windows»-«Настройки клавиатуры». Обратить внимание рекомендуется на «Настройки фильтрации» и «Залипание». Здесь можно попытаться включить-выключить дополнительные параметры, связанные с кнопкой «Шифт». Изменения сохраняются, после чего можно проверить работоспособность клавиш.
Вот и все. Теперь понятно, почему не работает кнопка «Шифт» на клавиатуре, и как бороться с данной ситуацией. На самом деле все не так уж и трудно. Если самостоятельно исправить неполадку не получается, рекомендуется обратиться в сервисные центры за помощью.
Способ №2 Автозапуск ctfmon
За быстрое переключение клавиатуры отвечает небольшая системная утилита ctfmon.exe. Если на компьютере не изменяется язык ввода на виндовс 10, попробуйте включить эту утилиту.
- Нажмите сочетание клавиш Win+R и введите команду ctfmon.exe
Вам может быть интересно: Удалить, нельзя помиловать: обновление Windows тормозит игры
- Попробуйте переключить раскладку.
Если это помогло, то с большой долей вероятности, после перезагрузки, Вы обнаружите, что опять не меняется язык интерфейса windows 10 домашняя или Про. В этом случае, нужно добавить эту утилиту в автозагрузку, есть 2 варианта как это сделать:
- Добавить ярлык ctfmon.exe в папку автозагрузки — %Папка пользователя%/AppDataRoamingMicrosoftWindowsStart MenuProgramsStartup
Вместо %Папка пользователя% должно быть название профиля. Не забудьте включить отображение скрытых папок.
- В редакторе реестра (в окне выполнить введите команду regedit), пройдите в директорию HKLM/Software/Microsoft/Windows/CurrentVersion/Run и добавьте строковый параметр — ”ctfmon”=”CTFMON.EXE”.
Но что делать, если при запуске ctfmon, система всё равно не меняет язык на компьютере виндовс 10. Перейдем к более кардинальному варианту.
Назначаем Alt справа работать так же как Alt слева
Способ на самом деле очень прост. Действия будут связаны с настройкой одного параметра в реестре Windows, в котором даже опытные пользователи без бутылки не разбираются 
Но вам лезть туда не придётся, вероятнее всего! Если предложенный ниже файл сработает как нужно. А сработать он должен!
Суть способа в том, что мы нашей родной системе скажем, а сделай-ка так, чтобы эта клавиша Alt справа стала точно такой же, как Alt слева. Т.е. они буду одинаковые и поэтому сможете менять раскладку как через Alt слева, так и через Alt справа. Единственное, учтите, что в этом случае, у вас перестанут работать комбинации клавиш, связанные именно с правым Alt, отвечающие за ввод специальных символов, например, знаков валюты.
Итак:
- Скачайте файл по ссылке ниже:
Данный файл внесёт в следующий раздел реестра: HKEY_LOCAL_MACHINESYSTEMCurrentControlSetControlKeyboard Layout параметр с именем «Scancode Map» и в нём будет содержаться нужное значение, чтобы клавиша Alt справа начала работать также как Alt слева.
- Запустите скачанный файл и согласитесь на внесение изменений в систему.
- Параметр будет автоматически добавлен. Теперь перезагрузите компьютер!
После перезагрузки проверьте, меняется ли теперь раскладка при помощи правой клавиши Alt + Shift. Должно всё работать, проверял на себе
Помимо такого варианта, можно ещё воспользоваться различными сторонними программами, которые могут менять системные клавиши для изменения раскладки клавиатуры. Одна из таких программ — Punto Switcher. В целом программа эта служит для автоматического переключения языка. Например, начали набирать текст ошибочно на английской раскладке и программа в таком случае автоматически переведёт его на русский. Есть и другие аналоги. Но стоит ли ставить дополнительно программу на свой компьютер только лишь для такой цели? Решать вам, а я бы, например, обошёлся способом выше или вообще не заморачивался
Способ №3 Новый профиль
Проблема, что windows 10 не переключает язык может быть из-за поврежденных системных файлов. Чтобы проверить эту теорию, создайте новый профиль.
- Зайдите в «Параметры», «Учетные записи», «Семья и другие пользователи».
- Выберите пункт «Добавить пользователя для этого компьютера».
- Пропустите предлагаемые пункты о контактах человека и создании учетной записи Microsoft.
- Введите имя аккаунта и создайте его.
- Войдите под новой учетной записью и протестируйте функцию.
Если в новом профиле нужные функции смены раскладки работают, то можно выбрать 2 варианта развития ситуации:
- Попытка починить прошлый профиль
- Перенести все файлы на новый профиль и пользоваться им.
В случае проблемы, если windows 10 не работает переключение языка — оба варианта будут хороши, если прошлые не помогли.
Пиратка
Не работает «Шифт» на клавиатуре? Следующий вариант развития событий встречается тоже далеко не редко. И он, как правило, исправляется без особых проблем. Shift отказался от работы? Стоит задуматься, какая операционная система стоит на компьютере.
Если пользователь купил и установил себе лицензию, то предложенная причина вычеркивается автоматически. Но зачастую юзеры ставят на компьютеры пиратские Windows. Удивляться, что в один прекрасный момент появилась проблема, при которой не работает «Шифт» на клавиатуре компьютера, не нужно. Это вполне нормальное явление для пираток.
Действовать можно несколькими способами. Первый — переустановка ОС. Иногда работает не с первого раза. В некоторых случаях вообще никакого результата не дает. Второй — смена операционной системы на лицензию. Если проблема кроется именно в версии Windows, то клавиатура начнет работать в полную мощь.
Исправление ошибки стандартными инструментами
Если использование нового профиля не возможно, попробуйте воспользоваться следующими стандартными средствами:
- Воспользуйтесь стандартным средством устранения неполадок. Пройдите в Параметры Windows — Обновление и Безопасность — Вкладка “Устранение неполадок”, найдите “Клавиатура” и запустите его.
- Попробуйте выполнить базовую проверку на повреждение системных файлов. Для этого в окне командной строки введите sfc /scannow
- Выполните Inplace Upgrade — обновление системных файлов из образа системы. Скачайте Media Creation Tool с официального сайта Microsoft. Запустите загруженное приложение и выберите действие “Обновить компьютер сейчас”. Приложение скачает образ системы и автоматически начнет установку.
Простыми словами, раскладка — это режим keyboard, в котором она работает в данный момент, т. е. язык печатанья текстов, активируемый через Shift + альт.
По умолчанию на операционке Windows 10 есть только два типа раскладки: русская или английская. Да и многих клавиатурах присутствуют и русские, и английские буквы. Но при желании можно писать любым языком, выбрав нужный вариант в языковой панели. При этом придётся использовать экранную клавиатуру, которая может пропасть или переставать работать.
Внешний вид клавиатуры для ПК
Текущую раскладку можно посмотреть в правом нижнем углу панели задач. Как правило, там будет указано либо «RU», либо «EN», что соответствует английскому или русскому языку.
Обратите внимание! Переключить раскладку также возможно с помощью компьютерного манипулятора, наведя его на соответствующую иконку панели задач и выбрав подходящий вариант.
Вирусы
А вот следующий вариант развития событий не такой уж и частый, но он доставляет немало хлопот пользователям. Речь идет о воздействии на операционную систему разнообразных вирусов и троянов. То есть не стоит удивляться, если в компьютере поселилась «инфекция», и при этом кнопка «Шифт» на клавиатуре не работает. Или если она выполняет только отдельные функции, которые ей изначально не предназначены.
Как поступить? Все зависит от характера вируса. Первым делом рекомендуется сохранить важные данные на носитель, а затем просканировать операционную систему антивирусной программой. После этого требуется «пролечить» компьютер и осуществить повторную проверку. Предварительно все которые лечению не поддались, удаляются.
После этого можно перезагрузить систему. И «Шифт», если все сделано правильно, заработает. В противном случае можно попытаться переустановить ОС с предварительным форматированием жесткого диска. Это обязательно, ведь только так получится в полной мере избавиться от тех или иных вирусов. Пожалуй, это наиболее серьезная ситуация, которая только может встречаться.
Проверка клавиатуры
Чтобы исключить причастность устройства ввода к этой проблеме, подключите в USB-порт компьютера другую клавиатуру. Если сочетание Alt + Tab на ней работает, значит, нужна замена используемой клавиатуры. Но если клавиши быстрого доступа также не отвечают при нажатии, попробуйте переустановить драйвер.
Откройте Диспетчер устройств командой devmgmt.msc, запущенной из окна «Выполнить» (Win + R).
Разверните вкладку Клавиатуры, затем щелкните правой кнопкой мыши на устройстве и выберите «Удалить».
После перезагрузки ОС автоматически установит драйвер клавиатуры.
Удаление обновления Windows
1. Удалить обновление KB2970228 (для Windows 7) или KB2975719 (для Windows 8.1) или в некоторых случаях KB3000850. Но в таком случае правильное отображение символа рубля в Windows будет нарушено. Для кого, это не принципиально, то удаление обновления происходит следующим образом.
Заходим в « Пуск», « Панель управления»:
Находим « Программы и компоненты», далее нажимаем на « Просмотр установленных обновлений»:
В открывшимся списке, находим нужное обновление, выделяем его и жмём «Удалить». Далее руководствуемся (в открывшимся окне) диалогам и удаляем обновление. Потом перезагружаем компьютер. Правый Alt должен заработать.
Используйте карту символов для добавления символов ALT.
- Нажмите Windows + R, чтобы открыть диалоговое окно «Выполнить». Затем введите charmap и нажмите Enter, чтобы открыть строку.
- Нажмите на специальный символ, который вы хотите вставить. Затем нажмите кнопку «Выбрать», чтобы скопировать ее в буфер обмена.
- В то же время нажмите Ctrl + V, чтобы вставить специальный символ, который вы скопировали на шаге 2.
CCNA, веб-разработчик, ПК для устранения неполадок
Я компьютерный энтузиаст и практикующий ИТ-специалист. У меня за плечами многолетний опыт работы в области компьютерного программирования, устранения неисправностей и ремонта оборудования. Я специализируюсь на веб-разработке и дизайне баз данных. У меня также есть сертификат CCNA для проектирования сетей и устранения неполадок.
Источник


















































































































