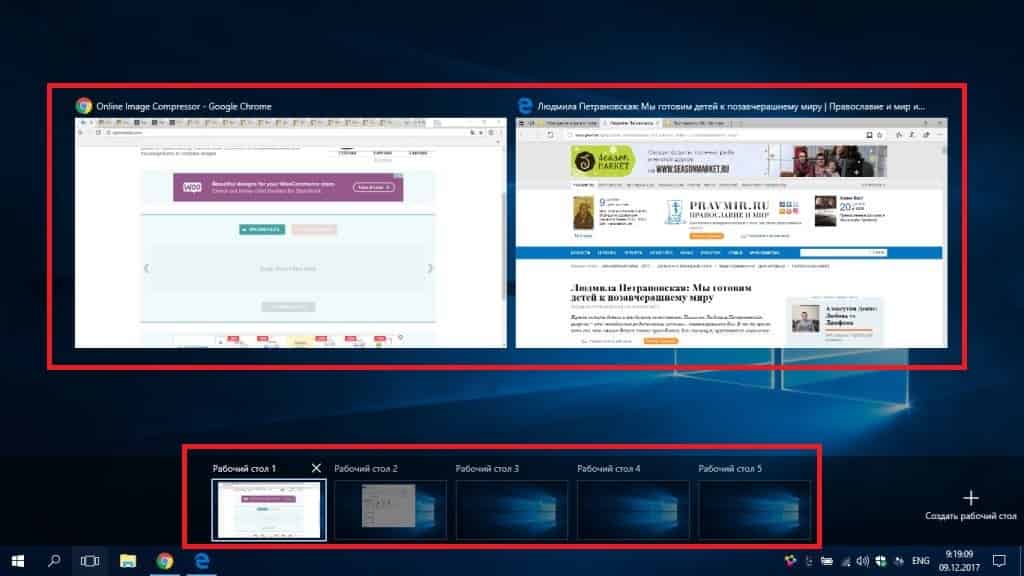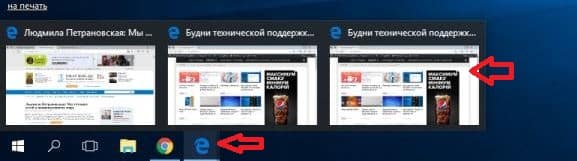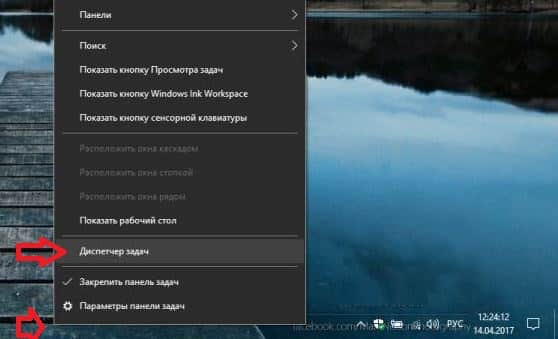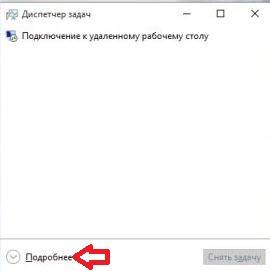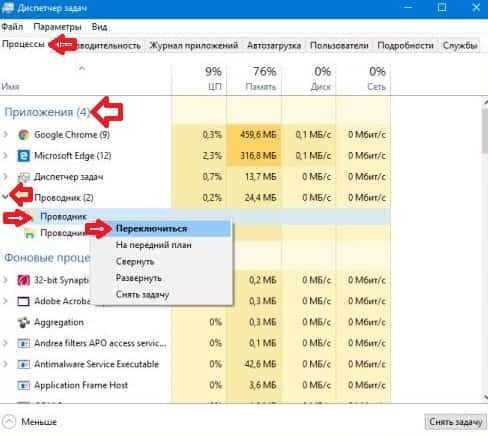Все мы запускаем несколько программ и приложений, и важно, чтобы мы могли переключаться между ними, нажимая на их значки панели задач или используя обычный ярлык Alt + Tab . Однако иногда вы обнаруживаете, что ни один из этих методов не работает, и вы не можете переключаться между программами на панели задач Windows. Если вы столкнулись с этой проблемой, возможно, некоторые советы, если этот пост может помочь вам.
Невозможно переключаться между программами на панели задач
Однажды со мной случилось, что у меня было запущено несколько экземпляров Edge, и когда я нажал ALT + TAB, ничего не произошло. Мне пришлось все свести к минимуму, а затем навести курсор мыши на значок, а затем переключиться. Кроме того, я заметил, что щелчок правой кнопкой мыши на панели задач никогда не отвечал. Он постоянно показывает значок круга загрузки.
Перезапустите проводник Windows
Перезапуск Windows Explorer обновляет пользовательский интерфейс и заставляет работать большинство функций, связанных с пользовательским интерфейсом.
Откройте диспетчер задач, используя ALT + CTRL + DEL, найдите explorer.exe в списке программ, щелкните его правой кнопкой мыши и выберите «Перезагрузить».
Изменить время блокировки переднего плана

Введите regedit в командной строке и нажмите Enter, чтобы открыть реестр Windows. Теперь перейдите к следующей клавише:
HKEY_CURRENT_USER Панель управления Рабочий стол
Измените значение ForegroundLockTimeout с 200000 на 0 .
Это гарантирует, что никакое другое приложение не отнимет фокус от вашего текущего приложения. Может так случиться, что какое-то приложение может убрать фокус, и даже когда вы на самом деле переключаетесь, фокус возвращается к старому. Это позволит убедиться, что фокус не переключен.
Запускаете ли вы полноэкранное приложение
В случае, если вы используете полноэкранные приложения, некоторые устройства, особенно игровые, отключают ключ Windows и гарантируют, что вы не сможете переключиться. Если это так, прочитайте этот пост в полноэкранных играх, свернув его до рабочего стола.
Надеюсь, что-то здесь вам поможет!
Проблемы
Если в полноэкранном режиме работают несколько программ или открытая программа помещается на панель задач, возможно, вам не удастся перейти в другую программу, нажав клавишу Windows, а затем щелкнув значок программы на панели задач.
Причина
Это может произойти, если в диалоговом окне Свойства панели задач не установлен флажок всегда сверху.
Решение
Чтобы устранить эту проблему, выполните указанные ниже действия.
-
Нажмите клавиши ALT + TAB, чтобы перейти к другой программе.
-
Нажмите кнопку Пуск, наведите указатель мыши на пункт Параметры и выберите панель задач & меню Пуск.
-
На вкладке Параметры панели задач установите флажок всегда сверху, чтобы выбрать его, а затем нажмите кнопку ОК.
-
Нажмите клавиши CTRL + ESC, а затем дважды щелкните значок другой программы.
Нужна дополнительная помощь?
Все мы запускаем несколько программ и приложений, и важно, чтобы мы могли переключаться между ними, щелкая их значки на панели задач или используя обычный ярлык Alt + Tab. Однако иногда вы обнаруживаете, что ни один из этих методов не работает, и вы не можете переключаться между программами на панели задач Windows. Если вы столкнулись с этой проблемой, возможно, несколько советов, если этот пост может вам помочь.
Невозможно переключаться между программами на панели задач
Однажды со мной случилось, что у меня было несколько экземпляров Edge, и когда я нажал ALT + TAB, ничего не произошло. Пришлось все свернуть, а потом навести мышку на иконку, а потом переключить. Кроме того, я заметил, что щелчок правой кнопкой мыши на панели задач никогда не отвечает. Он продолжает показывать значок круга загрузки.
Перезапустите проводник Windows.
Перезапуск проводника Windows обновляет пользовательский интерфейс и заставляет работать большинство вещей, связанных с пользовательским интерфейсом.
Откройте диспетчер задач с помощью ALT + CTRL + DEL, найдите explorer.exe в списке программ, щелкните его правой кнопкой мыши и выберите «Перезагрузить».
Изменить время блокировки переднего плана
Введите regedit в командной строке и нажмите Enter, чтобы открыть реестр Windows. Теперь перейдите к следующему ключу:
HKEY_CURRENT_USER Панель управления Рабочий стол
Измените значение ForegroundLockTimeout с 200000 на 0.
Это гарантирует, что никакое другое приложение не отвлечет внимание от вашего текущего приложения. Может случиться так, что какое-то приложение может забирать фокус, и даже когда вы действительно переключаетесь, фокус возвращается к старому. Это гарантирует, что фокус не будет переключен.
Вы запускаете полноэкранное приложение?
Если вы запускаете полноэкранные приложения, некоторые устройства, особенно игровые, отключают клавишу Windows, и вы не сможете переключиться. Если это так, прочтите этот пост о свертывании полноэкранных игр на рабочий стол.
Надеюсь, что-то здесь вам поможет!
.
Мы все запускаем несколько программ и приложений, и важно, чтобы мы переключались между ними, нажимая Значки в панели задач или с помощью обычного ярлыка Alt + Tab, Однако иногда вы обнаружите, что ни один из этих методов не работает, и вы не можете переключаться между программами на панели задач Windows. Если вы столкнулись с этой проблемой, возможно, некоторые советы, если эта почта может вам помочь.
Невозможно переключиться между программами на панели задач
Как только это случилось со мной, у меня было несколько экземпляров Edge, и когда я нажал ALT + TAB, ничего не произошло. Мне пришлось свести к минимуму все, а затем наведите указатель мыши на значок, а затем переключитесь. Кроме того, я заметил, что щелчок правой кнопкой мыши на панели задач никогда не возвращался назад. Он продолжает показывать значок загрузочного круга.
Перезапустить проводник Windows
Перезапуск Windows Explorer обновляет пользовательский интерфейс и делает большую часть работы, связанной с пользовательским интерфейсом.
Откройте диспетчер задач с помощью ALT + CTRL + DEL, найдите explorer.exe в списке программ, щелкните его правой кнопкой мыши и выберите «Перезапустить».
Изменение времени блокировки переднего плана
Введите команду regedit в приглашении «Запуск» и нажмите «Ввод», чтобы открыть реестр Windows. Теперь перейдите к следующему ключу:
HKEY_CURRENT_USERControl PanelDesktop
Измените значение ForegroundLockTimeout от 200000 до 0.
Это позволит убедиться, что никакое другое приложение не отобразит фокус из вашего текущего приложения. Может случиться так, что какое-то приложение может убрать фокус, и даже когда вы действительно переключаетесь, фокус возвращается к старому. Это позволит убедиться, что фокус не переключен.
Вы используете полноэкранное приложение
Если вы используете полноэкранные приложения, некоторые устройства, особенно игровые устройства, отключают Windows Key и будут уверены, что вы не можете переключиться. Если это так, прочитайте этот пост в полноэкранных играх, сводя к минимуму рабочий стол.
Надеюсь, что-то здесь поможет!
Tweet
Share
Link
Plus
Send
Send
Pin
«Панель задач» в Windows 10 — это не просто один из нескольких внутрисистемных инструментов, но и незаменимый помощник. С её помощью пользователь координирует свою работу, получает моментальный доступ к настройкам нужных параметров или даже упрощает запуск отдельных приложений. Поэтому выход «Панели задач» из строя может сильно осложнить работу за компьютером.
Самым распространённым системным сбоем, связанным с некорректным отображением «Панели задач» в Windows 10, является произвольное изменение её месторасположения или внешнего вида. Такой комплекс проблем может проявляться в следующем:
Для решения подобного рода проблем достаточно будет воспользоваться встроенным инструментарием Windows 10.
Проблемы с отображением
Чтобы настроить функцию «скрывать/отображать панель поверх всех окон», необходимо:
- Зайти в меню «Пуск» и выбрать строку «Параметры».
Вы также можете открыть меню «Параметры», нажав сочетание клавиш Win + I - В открывшемся окне перейти в категорию «Персонализация».
Для быстрого перехода в окно настроек «Персонализация» вы также можете воспользоваться поисковой строкой Windows - Щёлкнуть по вкладке «Панель задач» и настроить отображение панели Windows с помощью кнопок «Закрепить панель задач» и «Автоматически скрывать панель задач».
Все внесённые вами изменения моментально вступят в силу
Видео: как отключить отображение «Панели задач» при просмотре видео на весь экран
Проблемы с внешним видом
Для регулирования настроек цветового оформления и размера отображаемых иконок на «Панели задач» потребуется:
- Перейти в настройки: «Параметры»/«Персонализация».
- Открыть категорию «Цвета», выбрать цвет «Панели задач» и настроить её прозрачность.
Вы можете изменять цветовую гамму как отдельных элементов, так и всех сразу (для этого необходимо поставить маркеры в графе «Отображать цвет элементов на следующих поверхностях»)
Для изменения размера иконок вам достаточно будет переключить одну кнопку в настройках: «Параметры»/«Персонализация»/«Панель задач»/«Использовать маленькие кнопки панели задач».
Существует целый ряд дополнительного стороннего ПО для настройки внешнего вида «Панели задач», например, Classic Color Panel, Task Manager DeLuxe и другие. Однако я не рекомендую их использовать для решения визуальных проблем с панелью. Это может привести лишь к дополнительным ошибкам и сбоям не только в работе «Панели задач», но и всей операционной системы.
Проблемы расположения
Для настройки расположения «Панели задач» необходимо:
- Щёлкнуть правой кнопкой мыши по «Панели задач» и выбрать пункт «Свойства».
Вы также можете найти необходимые настройки в параметрах «Персонализация» - В открывшемся окне настроек перейти во вкладку «Панель задач» и выставить желаемый параметр расположения.
После выбора расположения «Панели задач» не забудьте нажать кнопку «ОК» - Для изменения расположения иконок в пределах зоны самой панели достаточно кликнуть правой кнопкой мыши по «Панели задач», убрать галочку с пункта «Открепить панель задач», а затем выбрать «Панели»/Ссылки».
Кликните правой кнопкой мыши по «Панели задач», уберите галочку с пункта «Открепить панель задач», а затем выберите «Панели»/Ссылки» - После этого можно свободно регулировать местоположение всех иконок, зажав левую кнопку мыши рядом со значком на «Панели инструментов» в виде двух вертикальных линий.
Чтобы вернуть исходный внешний вид «Панели задач» необходимо отключить функциональный инструмент «Ссылки»
Видео: как изменить месторасположение «Панели задач» в Windows 10
Исходя из личного опыта и опираясь на комментарии нескольких знакомых, могу также отметить, что дополнительной причиной возникновения всех вышеупомянутых проблем с «Панелью задач» может послужить сбой при автоматическом обновлении Windows 10. В этом случае попробуйте откатить версию ОС до предыдущей и повторно проведите обновление.
«Панель задач» не откликается на нажатие иконок в Windows 10
Проблема носит более серьёзный характер, чем предшествующие визуальные ошибки, и заключается в том, что при нажатии на любую иконку, расположенную на «Панели задач», ничего не происходит: не запускаются приложения, не открываются настройки и меню «Пуск», нельзя получить доступ к дополнительному информационному окну, нажав правой кнопкой мыши по панели и т.д. Устранить эту проблему можно без привлечения стороннего ПО.
Решение неполадок с помощью инструментального набора SFC
SFC — специальная программа Windows, предназначенная для проверки целостности системных файлов и их восстановления при необходимости. Для запуска автоматической проверки и восстановления потребуется выполнить ряд шагов:
- Запустите «Командную строку». Нажмите сочетание клавиш Win + R, наберите в строке cmd и нажмите Enter. В окне пропишите команду sfc /scannow и нажмите Enter.
- Дождитесь окончания автоматических процессов проверки и восстановления повреждённых данных.
После завершения процесса восстановления перезагрузите ПК
Исходя из личного опыта, могу посоветовать воспользоваться ещё одним дополнительным инструментом SFC (для большей эффективности и повышения шанса успешного восстановления повреждённых секторов данных). Для этого в «Командной строке» после процесса сканирования sfc /scannow следует прописать dism /Online /Cleanup-Image /RestoreHealth. Данная команда также запустит процесс поиска и восстановления системных файлов.
Видео: как восстановить повреждённые файлы с помощью инструментов SFC и DISM
Перезагрузка «Панели задач» через PowerShell
PowerShell — инструмент Windows, предназначенный для выполнения скрытых административных задач и системных операций. С его помощью можно выполнить принудительную перезагрузку «Панели задач», во время которой произойдёт сброс всех её настроек. Для этого:
- Запустите «Диспетчер задач». Нажмите комбинацию клавиш Win + R, введите powershell и нажмите «ОК».
«Диспетчер задач» также можно запустить, найдя его через поисковую строку Windows (рядом с меню «Пуск») - Затем в рабочем окне PowerShell пропишите команду: Get-AppXPackage -AllUsers | Foreach {Add-AppxPackage -DisableDevelopmentMode -Register “$($_.InstallLocation)AppXManifest.xml”}. Нажмите Enter.
Команду необходимо вводить, чётко соблюдая буквенный и знаковый реестр - Дождитесь окончания автоматического процесса проверки и восстановления повреждённых файлов, после чего ваша система сама выполнит перезагрузку.
Восстановление в реестре ветки, отвечающей за «Панель задач»
Этот способ решения проблемы в первую очередь подойдёт тем пользователям, у которых «Панель задач» перестала корректно функционировать после чистки системного реестра сторонними программами и утилитами, например, CCleaner, RegOrganizer и другими. Всё дело в том, что при удалении внутренних данных Windows подобного рода ПО способно дать сбой и в итоге вместе с ненужными данными удалить целую системную ветку реестра.
- Запустите «Диспетчер задач» и пропишите команду regedit.
Реестр также можно открыть с помощью ярлыка regedit, расположенного в папке Windows на локальном диске С - В открывшемся окне реестра перейдите по каталогу до папки: HKEY_CURRENT_USERSoftwareMicrosoftWindowsCurrentVersionExplorerAdvanced. Затем в рабочем окне щёлкните правой кнопкой мыши и выберите «Создать»/«Параметр DWORD (32 бита)».
Весь путь можно отслеживать в нижней части окна реестра - После создания параметра переименуйте его на EnableXAMLStartMenu. Затем щёлкните по нему дважды левой кнопкой мыши и в строке «Значение» поставьте 0. Нажмите «ОК».
Система исчисления должна быть шестнадцатеричная - Закройте реестр и перезагрузите ПК.
«Панель задач», как и любой другой системный инструмент Windows, подвержена ряду сбоев и ошибок, способных привести к нарушению её корректной работы. Чаще всего такие проблемы носят незначительный визуальный характер, например, изменение месторасположения панели или её цветовой гаммы, но бывают и такие ошибки, из-за которых «Панель задач» полностью перестаёт функционировать и отвечать на запрашиваемые пользователем команды. Однако весь спектр неисправностей может быть устранён с помощью встроенного в Windows ПО.
- Распечатать
Оцените статью:
- 5
- 4
- 3
- 2
- 1
(9 голосов, среднее: 4.2 из 5)
Поделитесь с друзьями!
Содержание
- 1 Сочетания клавиш для копирования, вставки и других основных действий
- 2 Сочетания клавиш в проводнике
- 3 Горячие клавиши с использованием клавиши Windows
- 4 Сочетания клавиш для командной строки
- 5 Сочетания клавиш для диалоговых окон
- 6 Сочетания клавиш для виртуальных рабочих столов
- 7 Сочетания клавиш панели задач
- 8 Сочетания клавиш окна «Параметры»
- 9 Как переключаться между открытыми окнами в представлении задач
- 10 Как переключаться между открытыми окнами с помощью Alt+Tab
- 11 Как переключаться между открытыми окнами в панели задач
- 12 Как переключаться между открытыми окнами в диспетчере задач
Двигать мышку и щелкать туда сюда может показаться не очень трудным, но если вы активно пользуетесь горячими клавишами, вы наверняка заметили, как они ускоряют работу, к тому же это очень удобно. Сразу выучить огромный список сочетаний клавиш не получиться, может сначала быть немного сложной задачей, но возможно, нужно просто больше практики, в скором времени вы даже не заметите, как активно пользуетесь комбинациями клавиш. Изучение и использование горячих клавиш очень важно, — это отличный способ улучшить свои навыки в Windows 10.
Сочетания клавиш для копирования, вставки и других основных действий
| Клавиши | Действие |
|---|---|
| CTRL+X | Вырезание выбранного элемента |
| CTRL+C (или CTRL+INSERT) | Копирование выбранного элемента |
| CTRL+V (или SHIFT+INSERT) | Вставка выбранного элемента |
| CTRL+Z | Отмена действия |
| ALT+TAB | Переключение между открытыми приложениями |
| ALT+F4 | Закрытие активного элемента или выход из активного приложения |
| Клавиша Windows + L | Блокировка компьютера |
| Клавиша Windows + D | Отображение и скрытие рабочего стола |
| F2 | Переименование выбранного элемента |
| F3 | Поиск файла или папки в проводнике |
| F4 | Отображение списка адресной строки в проводнике |
| F5 | Обновление активного окна |
| F6 | Циклическое переключение между элементами экрана в окне или на рабочем столе |
| F10 | Активация строки меню в активном приложении |
| ALT+F8 | Отображение пароля на экране входа в систему |
| ALT+ESC | Циклическое переключение между элементами в том порядке, в котором они были открыты |
| ALT+подчеркнутая буква | Выполнение команды, соответствующей этой букве |
| ALT+ВВОД | Отображение свойств выбранного элемента |
| ALT+ПРОБЕЛ | Открытие контекстного меню активного окна |
| ALT+СТРЕЛКА ВЛЕВО | Назад |
| ALT+СТРЕЛКА ВПРАВО | Вперед |
| ALT+PAGE UP | Перемещение на одну страницу вверх |
| ALT+PAGE DOWN | Перемещение на одну страницу вниз |
| CTRL+F4 | Закрытие активного документа (в приложениях, развернутых на весь экран и допускающих одновременное открытие нескольких документов) |
| CTRL+A | Выбор всех элементов в документе или окне |
| CTRL+D (или DELETE) | Удаление выбранного элемента и его перемещение в корзину |
| CTRL+R (или F5) | Обновление активного окна |
| CTRL+Y | Повтор действия |
| CTRL+СТРЕЛКА ВПРАВО | Перемещение курсора в начало следующего слова |
| CTRL+СТРЕЛКА ВЛЕВО | Перемещение курсора в начало предыдущего слова |
| CTRL+СТРЕЛКА ВНИЗ | Перемещение курсора в начало следующего абзаца |
| CTRL+СТРЕЛКА ВВЕРХ | Перемещение курсора в начало предыдущего абзаца |
| CTRL+ALT+TAB | Использование клавиш со стрелками для переключения между открытыми приложениями |
| ALT+SHIFT+клавиши со стрелками | Если группа или плитка оказалась в фокусе в меню «Пуск», переместите ее в указанном направлении |
| CTRL+SHIFT+клавиши со стрелками | Если плитка оказалась в фокусе в меню «Пуск», переместите ее на другую плитку, чтобы создать папку |
| CTRL+клавиши со стрелками | Изменение размера меню «Пуск», если оно открыто |
| CTRL+клавиша со стрелкой (для перемещения к элементу)+ПРОБЕЛ | Выбор нескольких отдельных элементов в окне или на рабочем столе |
| CTRL+SHIFT+клавиша со стрелкой | Выделение фрагмента текста |
| CTRL+ESC | Открытие меню «Пуск» |
| CTRL+SHIFT+ESC | Запуск диспетчера задач |
| CTRL+SHIFT | Переключение раскладки клавиатуры, если их несколько |
| CTRL+ПРОБЕЛ | Включение и выключение редактора метода ввода для китайского языка |
| SHIFT+F10 | Открытие контекстного меню для выбранного элемента |
| SHIFT+любая клавиша со стрелкой | Выбор нескольких элементов в окне или на рабочем столе, а также выделение текста в документе |
| SHIFT+DELETE | Удаление выбранного элемента без его предварительного помещения в корзину |
| СТРЕЛКА ВПРАВО | Открытие следующего меню справа или открытие подменю |
| СТРЕЛКА ВЛЕВО | Открытие следующего меню слева или закрытие подменю |
| ESC | Остановка выполнения текущей задачи или выход из нее |
Сочетания клавиш в проводнике
| Клавиши | Действие |
|---|---|
| ALT+D | Выбор адресной строки |
| CTRL+E | Выбор поля поиска |
| CTRL+F | Выбор поля поиска |
| CTRL+N | Открытие нового окна |
| CTRL+W | Закрытие активного окна |
| CTRL+колесо прокрутки мыши | Изменение размера и внешнего вида значков файлов и папок |
| CTRL+SHIFT+E | Отображение всех папок, в которые вложена выбранная папка |
| CTRL+SHIFT+N | Создание новой папки |
| NUM LOCK+звездочка (*) | Отображение всех папок, вложенных в выбранную папку |
| NUM LOCK+знак «плюс» (+) | Отображение содержимого выбранной папки |
| NUM LOCK+знак «минус» (–) | Свертывание выбранной папки |
| ALT+P | Отображение панели просмотра |
| ALT+ВВОД | Открытие диалогового окна «Свойства» для выбранного элемента |
| ALT+СТРЕЛКА ВПРАВО | Просмотр следующей папки |
| ALT+СТРЕЛКА ВВЕРХ | Просмотр папки, в которую вложена данная папка |
| ALT+СТРЕЛКА ВЛЕВО | Просмотр предыдущей папки |
| BACKSPACE | Просмотр предыдущей папки |
| СТРЕЛКА ВПРАВО | Отображение выделенного элемента (если он свернут) или выбор первой вложенной папки |
| СТРЕЛКА ВЛЕВО | Свертывание выделенного элемента (если он развернут) или выбор папки, в которую вложена данная папка |
| END | Отображение нижнего края активного окна |
| Главная | Отображение верхнего края активного окна |
| F11 | Развертывание или свертывание активного окна |
Горячие клавиши с использованием клавиши Windows
| Клавиши | Действие |
|---|---|
| Клавиша с логотипом Windows | Открытие или закрытие меню «Пуск» |
| Windows +A | Открытие Центра поддержки |
| Windows + B | Установка фокуса в области уведомлений |
| Windows + C |
Открытие Кортаны в режиме прослушивания Примечание
|
| Windows +Shift+C | Вызов меню чудо-кнопок |
| Windows +D | Отображение и скрытие рабочего стола |
| Windows +Alt+D | Отображение и скрытие даты и времени на рабочем столе |
| Windows + E | Открытие проводника |
| Windows + F | Открытие Центра отзывов и создание снимка экрана |
| Windows + G | Открытие меню запущенной игры |
| Windows + H | Запуск диктовки |
| Windows + I | Открытие раздела «Параметры» |
| Windows + J | Установка фокуса на подсказке Windows, когда она доступна.
Устанавливает фокус на подсказке Windows при ее отображении. Нажмите сочетание клавиш повторно, чтобы установить фокус на элементе, отображающемся на экране, с которым связана подсказка Windows. |
| Windows +K | Вызов быстрого действия «Подключение» |
| Windows +L | Блокировка компьютера или смена учетной записи |
| Windows +M | Свертывание всех окон |
| Windows +O | Фиксация ориентации устройства |
| Windows +P | Выбор режима отображения презентации |
| Windows +R | Открытие диалогового окна «Выполнить» |
| Windows +S | Открытие окна поиска |
| Windows +T | Циклическое переключение между приложениями на панели задач |
| Windows +U | Открытие Центра специальных возможностей |
| Windows +V | Циклическое переключение между уведомлениями |
| Windows + SHIFT+V | Циклическое переключение между уведомлениями в обратном порядке |
| Windows + X | Открытие меню быстрых ссылок |
| Windows + Y | Переключение ввода между Windows Mixed Reality и рабочим столом |
| Кавиша Windows + Z | Отображение команд, доступных в приложении в полноэкранном режиме |
| Windows + точка (.) или точка с запятой (;) | Открытие панели эмодзи |
| Windows + запятая (,) | Временное включение показа рабочего стола при наведении |
| Windows +PAUSE | Отображение диалогового окна «Свойства системы» |
| Windows +CTRL+F | Поиск компьютеров (при наличии сети) |
| Windows +SHIFT+M | Восстановление свернутых окон на рабочем столе |
| Windows + цифра | Открытие рабочего стола и запуск приложения, закрепленного на панели задач с указанным цифрой порядковым номером. Если приложение уже работает — переключение на это приложение. |
| Windows +SHIFT+цифра | Открытие рабочего стола и запуск нового экземпляра приложения, закрепленного на панели задач с указанным цифрой порядковым номером |
| Windows + CTRL+цифра | Открытие рабочего стола и переключение на последнее активное окно приложения, закрепленного на панели задач с указанным цифрой порядковым номером |
| Windows +ALT+цифра | Открытие рабочего стола и списка переходов для приложения, закрепленного на панели задач с указанным цифрой порядковым номером |
| Windows + CTRL + SHIFT + цифра | Открытие рабочего стола и нового экземпляра приложения, расположенного в данном месте панели задач, от имени администратора |
| Windows +TAB | Открытие представления задач |
| Windows +СТРЕЛКА ВВЕРХ | Развертывание окна |
| Windows +СТРЕЛКА ВНИЗ | Удаление текущего приложения с экрана или сворачивание окна рабочего стола |
| Windows +СТРЕЛКА ВЛЕВО | Развертывание приложения или окна рабочего стола до левого края экрана |
| Windows +СТРЕЛКА ВПРАВО | Развертывание приложения или окна рабочего стола до правого края экрана |
| Windows +HOME | Свертывание всех окон, кроме активного окна рабочего стола (восстановление всех окон при вторичном нажатии) |
| Windows +SHIFT+СТРЕЛКА ВВЕРХ | Растягивание окна рабочего стола до верхнего и нижнего краев экрана |
| Windows +SHIFT+СТРЕЛКА ВНИЗ | Восстановление или свертывание активных окон рабочего стола по вертикали с сохранением ширины |
| Windows +SHIFT+СТРЕЛКА ВЛЕВО или СТРЕЛКА ВПРАВО | Перемещение приложения или окна на рабочем столе с одного монитора на другой |
| Windows +ПРОБЕЛ | Переключение языка ввода и раскладки клавиатуры |
| Windows +CTRL+ПРОБЕЛ | Возврат к ранее выбранному языку ввода |
| Windows + CTRL + ВВОД | Запуск экранного диктора |
| Windows + знак «плюс» (+) | Запуск экранной лупы |
| Windows + косая черта (/) | Запуск реконверсии IME |
| Клавиша Windows + CTRL + V | Показ прямых подключений |
Сочетания клавиш для командной строки
| Клавиши | Действие |
|---|---|
| CTRL+C (или CTRL+INSERT) | Копирование выбранного текста |
| CTRL+V (или SHIFT+INSERT) | Вставка выбранного текста |
| CTRL+M | Переход в режим пометки |
| ALT+клавиша выбора | Начало выделения в режиме блокировки |
| Клавиши со стрелками | Перемещение курсора в указанном направлении |
| PAGE UP | Перемещение курсора одну страницу вверх |
| PAGE DOWN | Перемещение курсора одну страницу вниз |
| CTRL+HOME (в режиме пометки) | Перемещение курсора в начало буфера |
| CTRL+END (в режиме пометки) | Перемещение курсора в конец буфера |
| CTRL+СТРЕЛКА ВВЕРХ | Перемещение на одну строку вверх в журнале вывода |
| CTRL+СТРЕЛКА ВНИЗ | Перемещение на одну строку вниз в журнале вывода |
| CTRL+HOME (навигация по журналу) | Перемещение окна просмотра в верхнюю часть буфера (если командная строка пуста). В противном случае — удаление любых символов, расположенных слева от курсора в командной строке. |
| CTRL+END (навигация по журналу) | Перемещение окна просмотра в командную строку, если она пустая. В противном случае — удаление любых символов, расположенных справа от курсора в командной строке. |
Сочетания клавиш для диалоговых окон
| Клавиши | Действие |
|---|---|
| F4 | Отображение элементов активного списка |
| CTRL+TAB | Переход вперед по вкладкам |
| CTRL+SHIFT+TAB | Переход назад по вкладкам |
| CTRL+цифра (от 1 до 9) | Переход на n-ю вкладку |
| TAB | Переход вперед по параметрам |
| SHIFT+TAB | Переход назад по параметрам |
| ALT+подчеркнутая буква | Выполнение команды (или выбор параметра), которая начинается с этой буквы |
| ПРОБЕЛ | Установка или снятие флажка, если активный параметр является флажком |
| BACKSPACE | Открытие папки на один уровень выше папки, выбранной в окне Сохранить как или Открыть |
| Клавиши со стрелками | Выбор кнопки, если активна группа кнопок |
Сочетания клавиш для виртуальных рабочих столов
| Клавиши | Действие |
|---|---|
| Клавиша Windows +TAB | Открытие представления задач |
| Клавиша Windows +CTRL+D | Добавление виртуального рабочего стола |
| Клавиша Windows +CTRL+СТРЕЛКА ВПРАВО | Переключение между созданными виртуальными рабочими столами слева направо |
| Клавиша Windows +CTRL+СТРЕЛКА ВЛЕВО | Переключение между созданными виртуальными рабочими столами справа налево |
| Клавиша Windows +CTRL+F4 | Закрытие используемого виртуального рабочего стола |
Сочетания клавиш панели задач
| Клавиши | Действие |
|---|---|
| SHIFT+нажатие кнопки панели задач | Запуск приложения или быстрое открытие другого экземпляра приложения |
| CTRL+SHIFT+нажатие кнопки панели задач | Запуск приложения от имени администратора |
| SHIFT+нажатие кнопки панели задач правой кнопкой мыши | Отображение окна меню для приложения |
| SHIFT+нажатие сгруппированной кнопки панели задач правой кнопкой мыши | Отображение меню окна для группы |
| CTRL+нажатие сгруппированной кнопки панели задач | Циклическое переключение между окнами группы |
Сочетания клавиш окна «Параметры»
| Клавиши | Действие |
|---|---|
| Клавиша Windows + I | Открытие параметров |
| BACKSPACE | Возврат на домашнюю страницу параметров |
| Ввод символов на любой странице с полем поиска | Поиск параметров |
В приведённом ниже списке вы сможете найти как хорошо знакомые по предыдущим версиям клавиатурные сокращения, так и появившиеся только в Windows 10. Совершенно нет необходимости учить их все сразу, да это и невозможно. Просто выберите 3–4 операции, которыми вы пользуетесь чаще всего, запишите соответствующие им клавиши на стикер и прикрепите его на видном месте. Вы сами не заметите, как очень скоро выучите их назубок и не сможете без них обходиться. А когда это произойдёт, можно будет переходить к освоению следующих комбинаций горячих клавиш.
Управление окнами и приложениями
Win + стрелка влево — присоединить окно приложения к левому краю экрана.
Win + стрелка вправо — присоединить окно приложения к правому краю экрана.
Win + стрелка вверх — развернуть окно приложения на весь экран. Или, если окно было ранее прилеплено к одному из краёв, оно займёт четверть экрана в верхней части.
Win + стрелка вниз — свернуть активное окно. Или, если окно было ранее прилеплено к одному из краёв, оно займёт четверть экрана в нижней части.
Win + D — отобразить и скрыть рабочий стол.
Win + Shift + M — восстановить свёрнутые окна.
Win + Home — свернуть все окна, кроме активного (восстановление всех окон при вторичном нажатии).
Alt + Tab — переключиться между запущенными приложениями.
Alt + F4 — закрыть активное окно.
Win + Shift + стрелка влево (или вправо) — переместить окно на другой монитор.
Win + T — последовательно перебрать иконки на панели задач. Нажмите «Ввод», чтобы запустить приложение.
Win + 0…9 — запустить с панели задач приложение, иконка которого закреплена на позиции, соответствующей цифре.
Проводник
Win + E — запустить файловый менеджер.
Ctrl + N — открыть новое окно.
Ctrl + колесо прокрутки мыши — изменить представление элементов (иконки, таблица, эскизы и так далее).
Alt + стрелка вверх — подняться вверх на один уровень.
Alt + стрелка влево — просмотреть предыдущую папку.
Alt + стрелка вправо — просмотреть следующую папку.
Виртуальные рабочие столы
Win + Ctrl + D — добавить виртуальный рабочий стол.
Win + Ctrl + стрелка влево — переключиться между виртуальными рабочими столами справа налево.
Win + Ctrl + стрелка вправо — переключиться между виртуальными рабочими столами слева направо.
Win + Ctrl + F4 — закрыть используемый виртуальный рабочий стол.
Win + Tab — отобразить все рабочие столы и приложения на них.
Windows
Ctrl + Shift + Esc — запустить диспетчер задач.
Win + R — открыть диалоговое окно «Выполнить».
Shift + Delete — удалить файлы, минуя корзину.
Alt + Enter — отобразить свойства выбранного элемента.
Win + пробел — переключить язык ввода и раскладку клавиатуры.
Win + A — открыть «Центр поддержки».
Win + S — открыть окно поиска.
Win + H — вызвать панель «Поделиться».
Win + I — открыть окно «Параметры».
Скриншоты и игры
Win + PrtScr — сделать скриншот и сохранить его в папке с изображениями.
Win + Alt + PrtScr — сделать снимок экрана игры.
Win + G — открыть игровую панель для записи процесса прохождения.
Win + Alt + G — записать последние 30 секунд в активном окне.
Win + Alt + R — начать или остановить запись.
Win + P — переключиться между режимами отображения (при наличии второго дисплея).
А вы используете в своей работе клавиатурные сокращения?
В Windows 10 работают все способы переключения между окнами из предыдущих версий, также на панель задач добавили значок «Представление задач», который дает возможность быстро переключиться между всеми открытыми окнами на нескольких рабочих столах. В сегодняшней статье рассмотрим различные способы как переключаться между открытыми окнами в Windows 10.
Как переключаться между открытыми окнами в представлении задач
Нажмите на панели задач на кнопку «Представление задач» или нажмите на клавиатуре клавиши Win+Tab
Выберите окно на которое вы хотите переключиться, если у вас несколько рабочих столов — выберите ниже нужный рабочий стол и нужное на нем окно.
Как переключаться между открытыми окнами с помощью Alt+Tab
Во всех версиях Windows работал и работает этот способ. Нажмите и удерживайте клавишу Alt на клавиатуре => нажимайте клавишу Tab (не отпуская Alt) пока не выделится нужное окно в белую рамку => после выделения окна отпустите клавишу Alt
Как переключаться между открытыми окнами в панели задач
Наведите указатель мыши на значок нужного приложения на панели задач и выберите из появившихся эскизов нужное окно, нажав на него левой клавишей мыши.
Как переключаться между открытыми окнами в диспетчере задач
Откройте диспетчер задач: один из способов — нажмите на панель задач в пустом месте правой клавишей мыши и выберите «Диспетчер задач» (также вы можете нажать на клавиатуре клавиши Ctrl+Alt+Esc).
Если вы в первый раз открываете диспетчер задач — нужно нажать на «Подробнее».
Во вкладке «Процессы» в пункте «Приложения» нажмите на приложение на которое вы хотите переключиться левой клавишей мыши, чтобы увидеть открытое окно, и на появившееся окно нажмите правой клавишей мыши, выберите «Переключиться» (смотрите рисунок).
На сегодня всё, если вы знаете другие способы — пишите в комментариях! Счастья Вам 🙂
Используемые источники:
- https://comhub.ru/goryachie-klavishi-windows/
- https://lifehacker.ru/hotkeys-windows-10/
- https://vynesimozg.com/kak-pereklyuchatsya-mezhdu-otkrytymi-oknami-v-windows-10/
Если «Панель задач» на вашем компьютере перестала реагировать на нажатия, и вы не можете ни открыть меню «Пуск», ни запустить приложения с помощью кнопок на панели, ни отобразить контекстное меню, эта статья поможет вам решить данную проблему в операционной системе Windows 10.
Проверяем и восстанавливаем системные файлы
Причиной такого сбоя может быть повреждение системных файлов Windows. Для их проверки и восстановления воспользуемся утилитой «Windows PowerShell», запустив ее от имени администратора.
-
- Откроем приложение «PowerShell» с помощью окна «Выполнить», которое можно вызвать комбинацией клавиш «Windows» + «R». В поле ввода введем команду powershell и, чтобы запустить оболочку с привилегиями администратора, нажмем кнопку «ОК», удерживая при этом клавиши «Ctrl» + «Shift».
Запускаем «Windows PowerShell» от имени администратора из окна «Выполнить»
- Запустим программу «System File Checker» (SFC), которая проверит системные файлы ОС и восстановит их в случае необходимости. Вводим в командную строку: sfc /scannow и подтверждаем команду клавишей «Enter». Процесс займет какое-то время, нужно дождаться его окончания.
Запускаем сканирование системных файлов программой «System File Checker»
- Затем запустим другой инструмент восстановления системных файлов «Deployment Image and Service» (DISM). Для этого введем в командную строку команду: dism /Online /Cleanup-image /Restorehealth. После нажатия клавиши «Enter» будет начато сканирование, нам также следует дождаться его завершения.
Запускаем проверку системных файлов программой «Deployment Image and Service»
- Откроем приложение «PowerShell» с помощью окна «Выполнить», которое можно вызвать комбинацией клавиш «Windows» + «R». В поле ввода введем команду powershell и, чтобы запустить оболочку с привилегиями администратора, нажмем кнопку «ОК», удерживая при этом клавиши «Ctrl» + «Shift».
Если ошибки не были найдены или системные файлы восстановить не удалось, выполним дальнейшие инструкции.
Перерегистрируем «Панель задач»
Перерегистрация «Панели задач» сбросит все ее настройки и должна помочь восстановить ее работоспособность. Снова воспользуемся утилитой «Windows PowerShell», запущенной с правами администратора (см. пункт 1 предыдущего раздела статьи).
Выделяем и копируем с помощью клавиш «Ctrl» + «C» следующую команду: Get-AppXPackage | Foreach {Add-AppxPackage -DisableDevelopmentMode -Register «$($_.InstallLocation)AppXManifest.xml»} и вставляем ее, нажав «Ctrl» + «V», в командную строку оболочки «PowerShell». Не забываем нажать «Enter» для подтверждения. После применения команды компьютер следует перезагрузить.
Копируем и вставляем команду в командную строку
Если панель задач перестала нормально работать после чистки реестра одной из сторонних утилит, таких, например, как «CCleaner» или «RegOrganizer», велика вероятность, что вместе с мусором из реестра были удалены важные данные, необходимые для функционирования «Панели задач». Придется восстановить поврежденную ветку реестра вручную.
- Нажимаем уже знакомые нам горячие клавиши «Windows» + «R» и в окне «Выполнить» вводим regedit, после чего кликаем кнопку «ОК».
Запускаем «Редактор реестра» из окна «Выполнить»
- Откроется окно редактора реестра Windows. Используя левую часть окна, перейдем к разделу реестра HKEY_CURRENT_USERSoftwareMicrosoftWindowsCurrentVersionExplorerAdvanced. Далее кликаем правой кнопкой мыши в свободном месте правой части окна и выбираем команду «Создать», а затем «Параметр DWORD (32 бита)».
Создаем «Параметр DWORD (32 бита)»
- Вводим имя нового параметра: EnableXAMLStartMenu и нажимаем «Enter».
- Чтобы задать значение параметра, дважды кликаем по нему, в появившемся окне в поле «Значение» указываем 0 и нажимаем «ОК».
Задаем значение 0
- Закрываем окно редактора реестра и перезагружаем ПК.
Перезапускаем «Проводник»
Сбой в «Проводнике» Windows также может привести к неработоспособности «Панели задач». Для решения этой проблемы перезапустим «Проводник» с помощью окна «Выполнить».
Вызовем окно «Выполнить» горячими клавишами «Windows» + «R», скопируем в поле ввода «Открыть» следующий текст: REG ADD «HKCUSoftwareMicrosoftWindowsCurrentVersionExplorerAdvanced» /V EnableXamlStartMenu /T REG_DWORD /D 0 /F» и нажмем кнопку «ОК», а затем перезагрузим компьютер.
Перезапускаем «Проводник»
В заключение добавим, что при возникновении любых сбоев в Windows 10 вы можете сделать откат системы с помощью встроенного приложения «Восстановление системы», в том случае, если на компьютере были созданы точки восстановления в период до возникновения решаемой вами проблемы.
Post Views: 2 038
Автор: Амиль | Дата публикации: 5.10.2016 | В разделе: Windows инструкции
Одна из основных проблем последней версии ОС Windows – не работающая панель задач. Она зачастую перестаёт реагировать на действия пользователя после очередного автоматического обновления. И сегодня мы расскажем Вам, как вернуть её в строй!
Мы подготовили два простейших способа, требующих буквально нескольких минут Вашего драгоценного времени.
Что делать, если панель задач в Windows 10 перестала работать
Самый простой способ – просканировать систему посредством встроенной в неё утилиты. Она называется SFC. Именно с её помощью решаются проблемы, которые приходят к нам с автоматическим обновлением операционной системы. Если панель задач в Виндовс 10 действительно не работает, то для восстановления её полной работоспособности Вам придётся проделать следующие действия:
- Запускаем командую строку от имени Администратора. Сделать это проще простого – нужно лишь кликнуть правой кнопкой мыши по «Пуску» и в контекстном меню выбрать соответствующий пункт. Если не получается, то нажать комбинацию клавиш (кнопка пуск на клаиватуре) win + R и ввести команду «cmd» без кавычек.
- Открылось окно командной строки. Сюда необходимо ввести команду «sfc /scannow» (без кавычек, конечно же);
- После в строке появится уведомление о том, что сканирование началось. Информация будет постоянно меняться в зависимости от стадии сканирования. Оно может занять определённое время – примерно с полчаса;
- В автоматическом режиме будут найдены и устранены неполадки в Реестре. После завершения процесса сканирования нужно обязательно перезагрузить компьютер и проверить работоспособность панели задач.
Если она по-прежнему не функционирует, отчаиваться не стоит – мы приготовили ещё один способ, который наверняка поможет справиться с данной проблемой. Результат не заставит себя ждать!
Перезапускаем панель задач при помощи PowerShell
Если способ выше оказался неэффективным в Вашем случае, то стоит воспользоваться практически стопроцентным вариантом восстановления работоспособности панели задач. Но для начала следует отключить брандмауэр, встроенный в ОС, иначе ничего не получится. Сделать это можно следующим образом:
Совет: если Вы используете антивирус со встроенным брандмауэром (а/в Касперского, Nod32, Dr. Web и другие), отключение не потребуется.
Для включения данной утилиты можно воспользоваться несколькими способами, но мы решили остановиться на командной строке. Запускаем её от имени Администратора, вводим команду «PowerShell» (без кавычек). Готово, теперь в командной строке включился соответствующий режим. Дальше действуем следующим образом:
- Вводим команду со скриншота;
- Нажимаем на кнопку «Enter» и ждём завершения процесса восстановления панели задач;
- Перезагружаем компьютер.
Готово! Теперь панель задач вновь должна начать корректно работать. Если при очередном обновлении проблема вернётся, Вы знаете, что нужно будет делать – поэтому сохраняйте статью в закладки. Даже если Вы сразу перешли ко второму способу, проскочив первый, рекомендуем воспользоваться и им, чтобы почистить Реестр – компьютер станет работать немножко быстрее.
Другие инструкции:
Windows 10 известен своим удобным интерфейсом и целым рядом полезных функций, но иногда в их работе возникают сбои и ошибки. Через один из таких сбоев не удается свернуть на панель задач или восстановить из трея запущенные программы. То есть, кнопки «Свернуть», «Развернуть» или «Закрыть» перестают реагировать на щелчки мыши.
Когда запускаете программу, она автоматически открывается в развернутом виде. Но когда хотите ее перевести в оконный режим нажатием на кнопку «Свернуть в окно», то ничего не происходит. Она застывает в полноэкранном режиме, и невозможно добиться ее отображения в меньшем размере. Узнаем что нужно сделать для восстановления работы с окнами в Windows 10.
Содержание
- 1 Комбинации клавиш для управления окнами программ
- 2 Выключение режима планшета
- 2.1 В Центре уведомлений
- 2.2 В параметрах Windows
- 3 Переустановка программы
Комбинации клавиш для управления окнами программ
Если не удается свернуть или восстановить окна щелчком мыши, попробуйте это сделать с помощью клавиш.
| Сочетание клавиш | Действие |
| Alt + пробел | Свернуть в окно |
| Win + стелка вниз | При одиночном нажатии развернутые во весь экран программы переключаются в оконный режим. Второе нажатие сворачивает окно на панель задач |
| Win + D | Свертывает или восстанавливает все окна. Позволяет быстро добраться к рабочему столу, а при повторном нажатии продолжать дальше работать с открытыми программами |
| Win + M | Также позволяет быстро свернуть все окна. Но восстанавливать программы придется по отдельности |
| «Показать рабочий стол» | Функция вызывается из контекстного меню, вызываемого правым щелчком мыши по панели задач. Позволяет свернуть или восстановить все открытые окна |
| Правый щелчок мышью по строке заголовка окна программы | Вызывает контекстное меню с вариантами открытия окон |
Выключение режима планшета
Если перепробовали все возможные сочетания клавиш, но по-прежнему не удается свернуть или развернуть окна, скорее всего, этому препятствует функция режима планшета. Она может автоматически активироваться в системе, но чаще после установки обновлений Windows. Когда функция включена, все приложения по умолчанию открываются в развернутом виде. Существует несколько способов ее отключить.
В Центре уведомлений
Щелкните на значок сообщений, расположенный с правой стороны панели задач. Также открыть Центр уведомлений можно с помощью клавиш Win + A.
Перейдите к плитке планшета и щелкните на нее, чтобы отключить. Проверьте, решена ли проблема.
В параметрах Windows
Если функция отсутствует в Центре уведомлений, попробуйте отключить ее в параметрах Windows. Разверните меню Пуск и щелкните на значок шестеренки для входа в Параметры. Выберите раздел Система.
На вкладке Планшет разверните выпадающее меню «При входе в систему» и выберите значение «Никогда не использовать режим планшета». В раскрывающемся списке «Когда я использую это устройство…» выберите пункт «Не переключаться в режим планшета».
Затем нажмите на ссылку «Изменить дополнительные настройки планшета» и переместите переключатель в положение «Отключено».
Выйдите из настроек и перезапустите компьютер.
Переустановка программы
Если приложения, которое пытаетесь свернуть, разработано сторонним разработчиком, попробуйте его удалить и после установить заново. Когда это сделаете, свертывание или восстановление вкладок из панели задач должно работать.
Если продолжаете сталкиваться с этой неполадкой, попробуйте следующие решения:
- Проверьте систему на наличие поврежденных системных файлов командами: sfc /scannow и DISM /Online /Cleanup-Image /RestoreHealth
- Запустите систему в режиме чистой загрузки и проверьте, работают ли операции свертывания и восстановления окон. Если да, найдите проблемную службу или приложение и отключите.