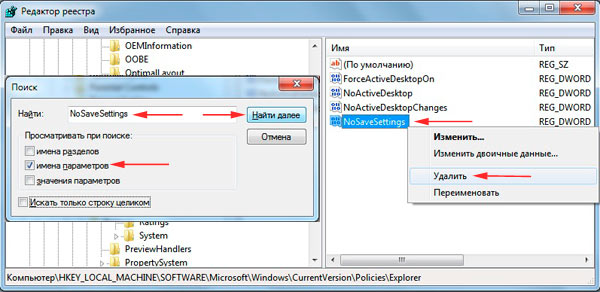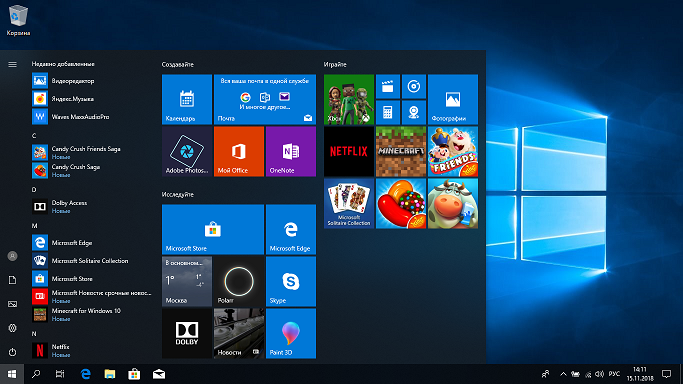Проблему с ярлыками нельзя отнести к категории самых типичных. Она хорошо известна тем, чей компьютер заражался вирусами либо выходил из строя по программным причинам. Если не перемещаются ярлыки на рабочем столе, не стоит винить во всём аппаратную начинку компьютера. Скорее всего, проблема имеет программный характер. Вам будет полезно узнать, как бороться с такой неполадкой.
Неполадки в работе с ярлыками — не редкость.
Что могло стать причиной?
Причина: Вирусы
У вас установлен антивирус? Если его нет, и такой нюанс дал о себе знать, его необходимо установить. Если значки на Рабочем столе не перемещаются достаточно длительный промежуток времени, возможно, небольшое вирусное ПО встроило свой код в окружение пользователя. Даже если вы используете самый надёжный и совершенный антивирус, такой вариант отбрасывать нельзя.
Причина: Настройки рабочего стола
Попробуйте проверить, настроено ли выравнивание значков по сетке. Это можно сделать в контекстном меню начального экрана. Зайдя в меню «Вид», вы очень быстро поймёте, почему нельзя перемещать ярлыки на рабочем столе. Конечно, если проблема действительно в этом. Попробуйте «поиграться» с различными настройками. Прежде всего, уберите галочки с пунктов меню «Упорядочить значки автоматически» и «Выровнять значки по сетке». Если они действительно есть, переместить ярлык вы сможете без проблем.
Причина: Нестабильность ОС
Почему значки на рабочем столе не перемещаются с самого начала пользования Windows? Если вы давно не обновляли свою операционную систему или установили ранний релиз, загрузите последние официальные обновления. В ранних версиях Windows возможны ошибки и похуже. И если конкретная неполадка не проявилась на оборудовании вашего соседа, нет никакой гарантии, что она не проявится у вас. Установив самые свежие апдейты, возможно, вы со смехом будете вспоминать, почему ярлыки на рабочем столе не перетаскиваются. Да, Windows тоже бывает нестабильной.
Радикальные меры
Ни один способ не помог? Что ж, не беда. Есть один способ решить проблему раз и навсегда. Не могу перемещать ярлыки, на Рабочем столе бардак, — а значит, есть неполадки. Что делать?
- Найдите в меню «Пуск» строку поиска.
- Впишите в неё команду «regedit». Это вызовет редактор системного реестра.
- Теперь последовательно открывайте папки так, как показано ниже:
HKEY_CURRENT_USER, Software, Microsoft, Windows, CurrentVersion, Policies, Explorer
- Теперь вызовите контекстное меню папки. Это можно сделать правым щелчком мыши.
- Создайте параметр DWORD (32 б.).
- Дайте ему имя «NoSaveSettings».
- После этого в значении параметра перенесите или запишите «1». Это можно сделать в контекстном меню.
Этот способ хорош, когда не хочется долго искать причину неприятности. Но работать с системным реестром следует с осторожностью. Помните, что неаккуратная работа может серьёзно повредить работе системы!
И напоследок
Вряд ли стоит нести компьютер к мастеру лишь потому, что значки или ярлыки не перемещаются. Современный пользователь просто обязан попробовать сам решить проблему. Скорее всего, вы уже разобрались, почему нельзя перемещать ярлыки программ и папок на Рабочем столе.
И только если до сих пор не перетаскиваются ярлыки на рабочем столе, попробуйте обратиться к грамотному специалисту. Вы работаете в офисе? Наверняка поможет программист или системный администратор. Если же вы находитесь дома — не стесняйтесь воспользоваться компьютерной помощью. Сейчас её услуги оцениваются достаточно недорого. И конечно, оставьте отзыв о своей проблеме в комментариях — наверняка найдутся люди с проблемой, аналогичной вашей.
Пользователь индивидуально для своего удобства сортирует, группирует значки рабочего стола. Так наводится порядок, и нужные файлы, папки находятся в заданном месте. Бывает, что значки, ярлыки не перемещаются на рабочем столе Windows 7, 8, и при попытке перетаскивания в другую (пустую) область возвращаются в исходное положение. При такой ситуации ярлыки сдвигаются к левому краю и как бы прилипают друг к другу, если мышкой сдвинуть один элемент в сторону другого, они просто поменяются местами. Эта ситуация очень раздражает.
Решение проблемы кроется в изменении настроек Windows, правке реестра и иных факторах. Давайте досконально рассмотрим загвоздку с перемещением ярлыков рабочего стола и пути решения.
Отключение опции автоматического упорядочивания значков
Часто проблемы с перетаскиванием ярлыков связаны с активной опцией Windows автоматического упорядочивания. Отключить ее очень просто, достаточно щелкнуть правой кнопкой по пустому пространству рабочего стола. Подвести курсор к «вид», в результате выскочит меню, в котором отмечен пункт «упорядочить значки автоматически». Далее нажмите на него, затем попробуйте переместить ярлыки.
Если значки перемещаются на рабочем столе не равномерно, тогда обратите внимание на опцию ниже, которая создает невидимую сетку, и каждый ярлык занимает в ней свою позицию. Уберите опцию, чтобы расположить значки в хаотичном порядке, или включите для соблюдения строгого расположения.
Сменить параметры можно и напрямую в реестре. Они расположены в разделе Desktop (путь на скриншоте). Запустите реестр Windows 8, 7, найдите ключ FFlags, откройте его, дважды кликнув левой кнопкой.
В области «значение» будет число 40200225 (необязательно это). В данном случае совокупность чисел 40200225 означает активность двух опций: автоматического упорядочивания и выравнивание по сетке. Выставите значение 40200220, чтобы отключить опции или 40200224, чтобы первая отключилась, а вторая включилась.
Затем кликните OK. Перезагрузите ПК. Вы увидите тот же эффект, как и в первом способе.
Правка реестра, если не помог способ выше
Если не помог метод с отключением опций, и не перемещаются значки на рабочем столе Windows 7, 8, тогда придется править реестр. Сразу же создайте точку восстановления системы, так как если произойдет серьезная ошибка, Вы восстановите систему без трудностей.
1. Вызовите реестр Виндовс 7, 8.
2. Нажмите сочетание Ctrl + F, это позволит вызвать окошко поиска. Введите или скопируйте NoSaveSettings (параметр DWORD). В настройках поиска оставьте «имена параметров», нажмите «найти далее». Поиски могут занять несколько минут. Если параметр найден, щелкните на него мышкой (правой кнопкой), выберите удалить, подтвердите удаление.
Повторяйте поиск, пока Вас не проинформируют, что ничего не найдено. Обычно NoSaveSettings прячется в 4 разделах, удалите во всех местах эти параметры, но не удивляйтесь, если Вы их не найдете.
Перезапустите ПК. Попробуйте перетащить ярлыки, если проблема осталась, выполняйте 3 пункт.
3. Посетите раздел CLSID (путь на картинке). Удалите подраздел, имеющий название длинного набора символов, заключенных в фигурные скобки (смотрите скриншот).
Примечание: данного подраздела Вы можете не увидеть, тогда не предпринимайте никаких действий, ничего не удаляйте.
Перезапустите компьютер.
Другие проблемы связанные с перемещением значков
В ОС Windows может возникнуть множество проблем и ошибок, произошедших из-за действий вирусов, иных факторов. Вот некоторые пути их решения:
Сделайте восстановление системы.
Установите оригинальный образ ОС, если у Вас установлена сборка.
Создайте другую учетную запись администратора.
На одном из форумов пользователь, перепробовал всевозможные способы. Оказалось, что загвоздка крылась в некорректной работе мышки, подключая ее к разным ноутбукам, пользователь сталкивался с проблемой перемещения значков на рабочем столе и в папках. Подключите другую мышку.
Надеюсь, помог в ответе на вопрос, почему ярлыки на рабочем столе не перемещаются в Windows 7, 8. Эту неприятность можно считать незначительной по сравнению с тем, когда у Вас пропали значки с рабочего стола Windows 7, 8, эта проблема куда серьезнее.
Вы можете пропустить чтение записи и оставить комментарий. Размещение ссылок запрещено.
Некоторые пользователи Windows сообщили, что не могут перемещать значки на рабочем столе своего ПК. Это небольшая, но неприятная проблема, но сегодня мы собираемся показать вам, как решить ее раз и навсегда.
Что делать, если я не могу перемещать значки на рабочем столе?
Чтобы решить эту проблему, откройте окно параметров папки и восстановите настройки по умолчанию. Если это не решит проблему, перезапустите проводник Windows из диспетчера задач.
Вы также можете попробовать изменить параметры расположения значков в качестве потенциального решения.
1. Восстановить параметры папки
Если вы не можете перемещать значки на рабочем столе на своем ПК, обязательно проверьте параметры папки.
- В меню «Пуск» откройте «Панель управления».
- Теперь нажмите «Внешний вид и персонализация» > «Параметры проводника».
- На вкладке «Общие» нажмите «Восстановить значения по умолчанию».
- Теперь на вкладке «Вид» нажмите «Сбросить папки», а затем нажмите «Восстановить настройки по умолчанию».
- Теперь нажмите «Применить», затем нажмите «ОК».
- Перезагрузите машину.
2. Автоматическое расположение значков
Для этого мы попробуем самый простой способ решить проблему, связанную со значком.
- Во-первых, вы собираетесь щелкнуть правой кнопкой мыши на рабочем столе.
- Теперь нажмите Просмотр.
- Установите или снимите флажок Автоматически упорядочивать значки.
- Еще раз нажмите Просмотр.
- Теперь выберите Выровнять значки по сетке.
3. Проверьте свою видеокарту
Если ваши значки меняются местами каждый раз, когда вы выходите из программы, возможно, вы имеете дело с неисправной видеокартой. Мы советуем вам обновить драйверы видеокарты. Для этого просто посетите веб-сайт производителя вашей видеокарты и загрузите последние версии драйверов для вашей модели.
Если это звучит слишком сложно, вы также можете использовать сторонний инструмент для обновления всех устаревших драйверов всего за несколько кликов.
⇒ Получить DriverFix
4. Перезапустите проводник Windows.
Иногда из-за сбоя в проводнике Windows вы не можете перемещать значки на рабочем столе. Чтобы решить эту проблему, сделайте следующее:
- Нажмите Ctrl + Shift + Esc, чтобы открыть диспетчер задач.
- В разделе вкладки «Процесс» нажмите «Показать процессы от всех пользователей», теперь выберите проводник Windows и щелкните его правой кнопкой мыши.
- Теперь выберите «Перезагрузить».
5. Запустите проверку диска в командной строке.
Иногда эта проблема вызвана поврежденными файлами. Чтобы исправить это, вам просто нужно сделать следующее:
- Запустите командную строку от имени администратора.
- Введите chkdsk /f X: и нажмите Enter (замените X на букву, обозначающую раздел вашего жесткого диска).
- Дождитесь окончания сканирования. Если вас попросят запланировать сканирование, нажмите Y и перезагрузите компьютер.
Мы надеемся, что эти исправления были вам полезны, и теперь вы можете без проблем перемещать значки на рабочем столе. Если вы нашли какое-либо из этих решений полезным, не стесняйтесь оставлять нам комментарии ниже.
Зачастую в процессе эксплуатации, могут возникать незначительные дефекты в работоспособности того или иного устройства. Таким образом, в данной статье разберём ситуацию, при которой файлы не способны перемещаться из одного места положения в другое, а также рассмотрим возможные методы устранения представленной неполадки.
Содержание статьи
- Не перетаскиваются файлы мышкой на рабочем столе windows
- Отключение опции автоматического упорядочивания значков
- Правка реестра
- Какие другие причины могут возникнуть
Сама возможность предназначена для того, чтобы пользователь мог настроить рабочее место под свои предпочтения с помощью группировки значков. А когда возникают различные проблемы с этим, порядок установить, конечно же, невозможно. Собственно для этого ниже и просмотрим досконально все источники возникновения причин.
Отключение опции автоматического упорядочивания значков
Названное предположение считается наиболее распространённым из всех. Связана неисправность, прежде всего, с автоматическим упорядочиванием непосредственно опции windows. Для того чтобы её ликвидировать, необходимо выполнить следующие действия в определённой последовательности:
- Для начала следует кликнуть правой стороной мыши по любому месту пространства монитора.
- Далее, подвести указатель к строке под наименованием «вид». После чего выскочит раздел, где вам следует отметить пункт «упорядочить значки автоматически».
- Затем попробуйте самостоятельно сдвинуть любую иконку. Возможно, у вас была включена описанная функция. Теперь же она, соответственно, отключена.
- Может быть так, что значки передвигаются, но неравномерно. Для этого стоит обратить внимание на ту опцию, что находится ниже. Если там стоит галочка, то её следует убрать. После чего пользователь сможет располагать составляющие в хаотичном порядке.
СПРАВКА. В ином случае нужно наоборот, нажать на строку, чтобы значки находились в строгом расположении.
Правка реестра
Сменить показатели также можно и с помощью представленного способа. Для этого рекомендуется придерживаться следующих манипуляций:
- Первым делом нужно зайти в раздел «Desktop» и запустить реестр соответствующей операционной системы.
- Далее, следует найти ключ FFlags, затем открыть его и кликнуть два раза с помощью левой кнопки мыши.
- В появившейся области будет находиться определённое значение. Его надо заменить другим — 40200220, чтобы функция полностью отменилась.
- В завершение обязательно надо отметить «ок», чтобы изменения сохранились. Теперь можно перезагружать персональный компьютер и пользоваться возможностью размещения.
В случае если вышеописанный план не подошёл к действию, стоит взять во внимание ниже написанным алгоритмом:
- Для того чтобы вызвать реестр, надо одновременно зажать комбинацию Ctrl + F. В появившемся окне следует скопировать NoSaveSettings и вставить в «имена параметров». После чего совершить поиск.
ВАЖНО. Процедура на этом этапе может занять некоторое время, следовательно, стоит подождать.
- Когда характеристика будет найдена, на неё надо нажать правой стороной устройства и удалить.
- Таким образом, необходимо повторять действие до тех пор, пока предоставляемый список не окажется пустым.
- В итоге следует также перезагрузить ПК и перепроверить работоспособность движения.
Какие другие причины могут возникнуть
Безусловно, на вышеописанных случаях наличие проблем не останавливается. Таким же популярным случаем считается обнаружение вирусов. Следовательно, для их устранения необходимо пренебрегать к основным методам:
- Самым элементарным считается восстановление системы.
- Кроме этого, стоит не забывать про установление оригинальной ОС.
СПРАВКА. В первую же очередь это касается тех, у кого на ПК задействована сборка.
- И последним, пожалуй, вариантом выступает создание новой учётной записи.
ВНИМАНИЕ. Если вышеназванные источники возникновения дефектов не соответствуют вашими, рекомендуется проверить на работоспособность компьютерную мышь.
Действительно, может оказаться так, что она сломлена и функционирует неисправно. То есть желательно подключить к оборудованию другое изделие. Так что не стоит делать серьёзных и поспешных выводов, не обращая внимания на самые простые.
Содержание
- Способ 1: Перезапуск «Проводника»
- Способ 2: Изменение масштаба функции перетаскивания
- Способ 3: Отключение контроля учётных записей
- Способ 4: Отключение блокирующей программы
- Способ 5: Ремонт или замена мыши
- Вопросы и ответы
Способ 1: Перезапуск «Проводника»
Наиболее часто подобный сбой вызван банальной программной ошибкой системного файлового менеджера, которую можно устранить его перезапуском.
- Для этой цели воспользуемся «Командной строкой». Её потребуется запустить от имени администратора: откройте «Поиск», введите в нём запрос
cmd, затем нажатием левой кнопки мыши выделите найденный результат и задействуйте соответствующую функцию запуска.Подробнее: Как открыть «Командную строку» от администратора в Windows 7 / Windows 10
- После открытия оснастки введите в неё следующую команду и нажмите Enter.
taskkill /F /IM explorer.exe & start explorer - «Проводник» должен быть перезапущен – попробуйте теперь перетащить какой-нибудь файл, проблема исчезнет.
Если описанный метод ничем не помог, воспользуйтесь предложенными далее.
Способ 2: Изменение масштаба функции перетаскивания
Порой описываемая проблема встречается из-за сбоев настроек перетаскивания, в частности, масштаба захвата: система считает, что захвачена слишком маленькая область, и функция не срабатывает. Для проверки причины следует проверить эти параметры.
- Виндовс позволяет проделать требуемую операцию только через манипуляции с системным реестром, поэтому понадобится вызвать оснастку его редактора. Воспользуемся средством «Выполнить»: нажмите сочетание Win+R, затем введите запрос
regeditи кликните «ОК». - После открытия «Редактора реестра» перейдите по следующему пути:
HKEY_CURRENT_USERControl PanelDesktop - В области с параметрами найдите записи DragHeight и DragWidth. Для изменения масштаба потребуется отредактировать оба, установив в каждом идентичные значения, для начала — 10. Дважды кликните по выбранному параметру, затем введите желаемое число, после чего повторите операцию для второй записи.
- Перезагрузите компьютер и проверьте, работает ли функция перетягивания. Если по-прежнему наблюдается проблема, повторите шаги 1-3, но на этот раз в последнем установите число 15, и продолжайте увеличивать, если и оно не приведёт к положительному результату.
Способ 3: Отключение контроля учётных записей
В некоторых случаях рассматриваемый сбой возникает по вине системы контроля аккаунтов (UAC): она может по каким-то причинам посчитать попытку перетащить файл угрозой безопасности. В диагностических целях можно попробовать отключить эту защиту – соответствующие руководства уже есть на нашем сайте, советуем ими воспользоваться.
Подробнее: Как отключить UAC в Windows 7 / Windows 10
Способ 4: Отключение блокирующей программы
Последний источник проблемы – стороннее ПО, некоторые образцы которого способны блокировать возможность перетаскивания.
- Прежде всего выясним, действительно ли ошибка вызвана сторонними программами. Для этого следует перевести систему в «Безопасный режим». Сделайте это и проверьте работу Drag&Drop — если она функционирует нормально, переходите к следующему шагу, если нет — к шагу 3.
Подробнее:
Как зайти в “Безопасный режим” в Windows 7/Windows 10
Как выйти из “Безопасного режима” в Windows 7/Windows 10 - Когда станет ясно, что проблема действительно вызвана сторонним софтом, в первую очередь после загрузки ОС проверьте работающий в фоне: откройте системный трей и внимательно изучите программы, которые там присутствуют. Начните закрывать их по одной, начиная с самых подозрительных вроде автоматических переключателей раскладки, средств использования макросов или автоматизации, не забывая проверять работу перетаскивания после завершения каждой.
- Если вы закрыли все фоновые приложения, кроме критичных (например, панели управления видеокартой или Диспетчера Realtek HD), но перетягивание файлов по-прежнему не работает, не исключено, что причиной является вирусное заражение. Воспользуйтесь следующей инструкции для более детальной диагностики и устранения угрозы, если таковая будет обнаружена.
Подробнее: Борьба с компьютерными вирусами
Способ 5: Ремонт или замена мыши
Наконец, проблема может быть вызвана аппаратными неполадками манипулятора, например, микроконтроллер в левой кнопке работает неправильно, из-за чего не распознаётся её зажатие, а без него не функционирует перетаскивание. Точно диагностировать подобное в домашних условиях сложно, поэтому отнесите устройство в мастерскую (если ремонт целесообразен) или замените его.
Еще статьи по данной теме: