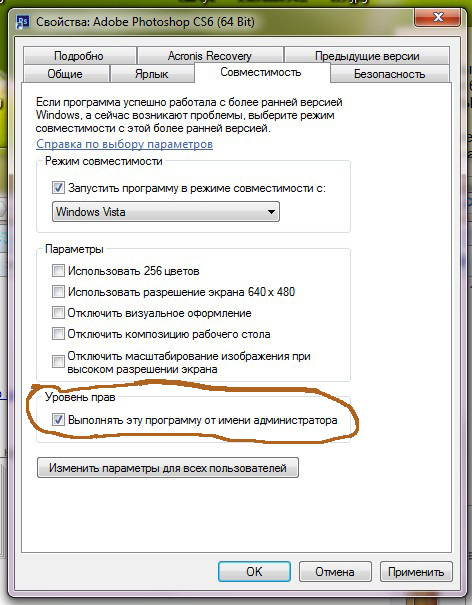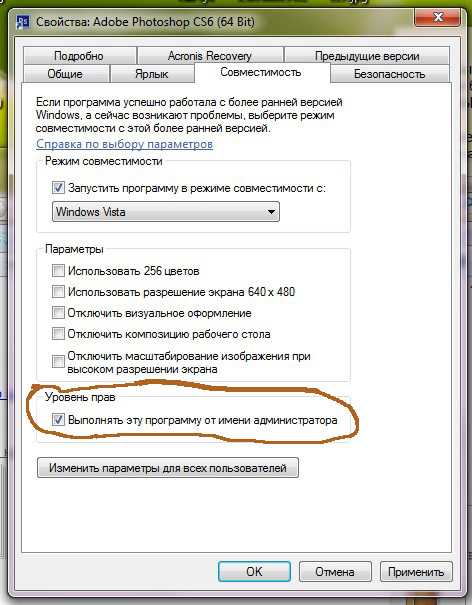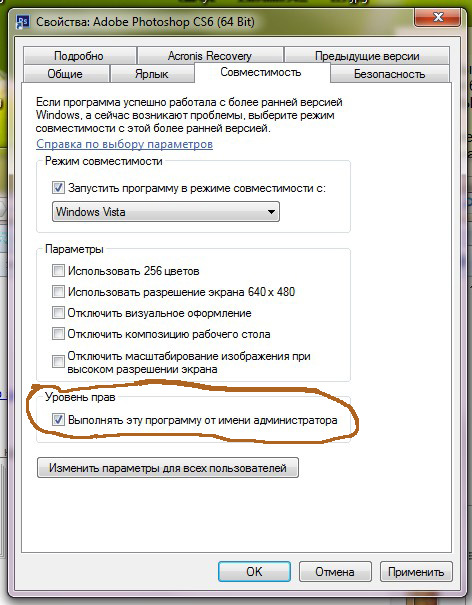Как вставить картинку в фотошоп разными способами
Фотошоп
Привет всем, кто захотел впустить в свою жизнь фотографию и ее обработку! Я продолжаю рассказывать вам о фишках и секретах фотошопа. И эта статья не является исключением. Очень многие на начальном этапе работы сталкиваются с определенными трудностями и вопросами. Одна из них – как вставить картинку в фотошоп?
Казалось бы, что в этом сложного, спросите вы? Бери и вставляй! Но, здесь не все так просто и есть несколько способов, как это сделать. По сути, сложность заключается лишь в том, чтобы вдумчиво прочитать данную статью и хорошенько запомнить все варианты. Именно о них я расскажу здесь более подробно, чтобы вы раз и навсегда запомнили и больше не возвращались к этой проблеме!
Какие есть способы
И так, с чего же нам начать? Ну конечно же, с открытия программы. Шучу, шучу! Вы и без меня это прекрасно знаете. Я уверен на все тысячу процентов! А теперь перейдем к более серьезным вещам и оставим шутки в стороне.
Перечисляю все способы, с помощью которых можно это сделать:
- Перетаскивание изображения из вкладки во вкладку
- Копирование и вставка через буфер обмена — Ctrl+C — Ctrl+V
- Команда «Поместить»
- Перетаскивание из папки компьютера
Неплохо, правда? Вроде бы такое простое действие, а столько вариаций! Мы с вами рассмотрим каждую. Не буду долго тянуть и сразу перехожу к нужной информации. Приготовьтесь впитывать новую информацию, как новенькие губки.
Самый простой способ – перетаскивание из вкладки
Допустим, у вас открыты 2 вкладки с фотографиями, и вам нужно сделать, чтобы обе фотографии были в одном окне. Нужно нажать клавишу «V», таким образом вы перейдете в режим «Перемещение». Или нажать на панели этот значок:
После того, как вы это сделали, и оказались в режиме перемещения, вам нужно захватить мышкой одно изображение (т.е. кликнуть на изображение, и не отпускать мышки) и перетащить его на вкладку другого изображения.
Таким образом картинка из одной вкладки поместится поверх фото в другой вкладке. Нужно сказать, что этот способ копирует изображение из одной вкладки в другую. Т.е. у вас изображение остается и в первой вкладке, и появляется во второй. Получилось? Идем дальше.
Копирование
Теперь переходим ко второму способу – копировать через буфер. Он так же, как и первый не представляет особой сложности. Чем-то напоминает работу с текстом.
Открываем вкладку с необходимым изображением. Выделяем его, нажатием комбинации клавиш Ctrl+A, с помощью лассо или иного инструмента вырезания, если необходима только часть рисунка.
Используем кнопки Ctrl+C для копирования выделенной области.
Отправляемся на вкладку фона, щелкнув по ней левой кнопкой мышки, и нажимаем Ctrl+V для вставки. На рабочей поверхности, в центре изображения появляется скопированное фото. Оно будет на новом слое.
Команда Поместить
Вот мы и добрались с вами уже до третьего способа – с помощью команды «Поместить». Вставить фотографию в программе не всегда получается из-за размера. В таком случае, нас выручит команда «Поместить» и создаст смарт-объект.
Другими словами — слой, в котором рисунок будет после вставки. Он дает возможность поменять размеры без потери качества изображения. Спасает при работе с надписями или фотографиями с маленьким разрешением.
Нужно перейти на вкладку фона. Открываем меню «Файл» в верхнем левом углу страницы. В открывшемся списке находим пункт «Поместить встроенные».
Появляется окно поиска. В нем находим файл с изображением для вставки. Выбираем и нажимаем «Поместить» справа внизу.
В центре изображения появилась рамка с рисунком. Меняем размеры, растягивая углы за черные точки на рамке. После окончания работы кликаем по кнопке с галочкой в панели инструментов.
Кстати, если вы хотите, чтобы ваша картинка растягивалась или сужалась пропорционально, когда вы тянете за края рамки, нужно тянуть и удерживать клавишу Ctrl. Тогда пропорции будут сохраняться.
Перетаскиваем из папки
А вот и финишная прямая! Четвертый способ – перетаскивание файла из папки компьютера.Это более простая версия предыдущего способа. Итогом также будет смарт-объект, но нам не нужно заходить в меню. Для этого нам нужно найти нашу картинку в папке, затем зажать ее мышкой и перетащить в окно фотошопа.
Причем, если у вас фотошоп свернут, то вы можете картинку перетащить на иконку фотошопа в нижней области вашего экрана, и затем, автоматически, фото попадет в саму программу. Вы поняли как это сделать?
Либо вы можете перетащить картинку прямо в окно программы, если у вас папка с фото открыта прямо поверх фотошопа.
Попробуйте все сами
Вот видите, как быстро у нас получилось освоить все способы! Согласитесь, что в них нет ничего сложного и алгоритм действий понятен на интуитивном уровне. Какой же будет удобнее использовать при обработке фотографий? Да хоть все по очереди! Это дело каждого из вас.
Возможно, сегодня по душе придется первый способ, а завтра захочется поиграться с третьим. Здесь все зависит от настроения, желания и конечно же, времени.
Кстати, если по каким-то причинам, у вас нет под рукой компьютера с фотошопом, а поработать очень срочно нужно или же наоборот, хочется скорее обработать новые фоточки с только что проведенной фотосессии, то всегда выручит онлайн фотошоп. Да, да и так тоже можно было.
Ну а я, пожалуй, закончу повествование на такой позитивной ноте. Если вы уже в предвкушении бессонных ночей, проведенных за созданием новых шедевров, тогда обязательно поделитесь этой статьей в своих социальных сетях.
Ведь полезной и нужной информацией необходимо делиться со своим окружением! Кто-то узнает что-то новое для себя, а кто-то вспомнит азы и вернется к творчеству. Поэтому, ждите новые статьи! Я буду продолжать вас радовать новой информацией!
Пытаюсь перенести из папки картинку в фотошоп не вставляется, почему?
1. Заходим в Пуск и в поисковой строке внизу вставляем команду: regedit
2. Далее идем по поти: HKEY_LOCAL_MACHINE > SOFTWARE > Microsoft > Windows > CurrentVersion > Policies > System
3. Находим раздел EnableLUA. Открываем его двойным кликом и меняем переменную с 1 на 0. Сохраняем. Компьютер попросит перезагрузку. Соглашаемся или перезагружаем вручную. Радуемся – теперь файлы перетаскиваются в Photoshop.
В фотошоп не перетаскиваются файлы. Что делать?
Буквально вчера решил обносить старый третий фотошоп, на последний- шестой CS6. Все установилось, насладиться свежей версией как то не получилось. Как всегда отличилась винда. Видимо с каждой новой версией сюрпризов будет больше.
Первый запуск моего Photoshop sc6 привел к ошибке. Мне не хватало прав, для запуска программы. Запускать программу от имени администрато на каждый раз не очень комфортная процедура. От имени администратора фотошоп все ж был запущен, но приключения на этом не окончились. Тут же выяснилось, что банальное и удобной действием, как перетаскивание файла в программу, чтоб он открылся, почему то не работает. Опять засада, чтоб будем решать проблемы по мере их поступления.
Решение первое, самое простое
Если при запуске фотошопа вам выдается ошибка, а так же ваши файлы не перетаскиваются. необходимо проверить права доступа. Посмотреть их можно во вкладке свойства (правая кнопка на ярлыке фотошопа). Далее проверяем наличие галочки в закладке Совместимость- уровень прав. Если галочка стоит, ее надо убрать (см. рис).
Конкретно мне, этот способ не помог, так как галочка у меня не стояла. Чтож, продолжаем решать проблему.
Решение второе, посложнее
Скажу сразу, это мне помогло. Решение очень и очень просте.
1.Через команду «Выполнить» ввести regedit.
2. Там пройти по пути: HKEY_LOCAL_MACHINE > SOFTWARE > Microsoft > Windows > CurrentVersion > Policies > System
3. Находим EnableLUA Двойным кликом по ней. Меняем переменную с 1 на 0. И все работает.
Проверено на следующий ОС
1. Win8 Photoshop CS6 x64.
2. Win7 Photoshop CS6 x64
Вчера на новой системе установил Photoshop CS6 и захотел пообрабатывать фотки, но фотки ни как не хотели переносится на созданный документ, при перетаскивании постоянно горел перечеркнутый круг (как на данном скриншоте:)
Данную проблему я решил только таким способом:
- Входим в реестор
- Пуск вводим строке поиска regedit.
Идем по пути: HKEY_LOCAL_MACHINE > SOFTWARE > Microsoft > Windows > CurrentVersion > Policies > System - Находим строку EnableLUA
- Меняем переменную с 1 на 0.
- Перегружаем компьютер
- Радуемся жизни 🙂
В интернете есть еще один способ, суть которого заключается в том, что нужно нужно запустить Photoshop под Администратором, а это можно сделать двумя вариантами:
- Зажимаете SHIFT и кликаете правой мышкой по ярлыку Photoshop и из выпадающего списка выбираете пункт Запуск от имени Администратора
- А второй способ это что бы постоянно не зажимать Shift, в ярлыке ставится галка что бы при запуске этой программы через этот ярлык он запускался от имени Администратора. Для этого на ярлыке Photoshop нажимаем правой кнопкой мыши, выбираем пункт Свойство переходим в закладку Совместимость и ставим галку в поле Уровень прав.
Вот и все. 🙂
Буквально вчера решил обносить старый третий фотошоп, на последний- шестой CS6. Все установилось, насладиться свежей версией как то не получилось. Как всегда отличилась винда. Видимо с каждой новой версией сюрпризов будет больше.
Первый запуск моего Photoshop sc6 привел к ошибке. Мне не хватало прав, для запуска программы. Запускать программу от имени администрато на каждый раз не очень комфортная процедура. От имени администратора фотошоп все ж был запущен, но приключения на этом не окончились. Тут же выяснилось, что банальное и удобной действием, как перетаскивание файла в программу, чтоб он открылся, почему то не работает. Опять засада, чтоб будем решать проблемы по мере их поступления.
Решение первое, самое простое
Если при запуске фотошопа вам выдается ошибка, а так же ваши файлы не перетаскиваются. необходимо проверить права доступа. Посмотреть их можно во вкладке свойства (правая кнопка на ярлыке фотошопа). Далее проверяем наличие галочки в закладке Совместимость- уровень прав. Если галочка стоит, ее надо убрать (см. рис).
Конкретно мне, этот способ не помог, так как галочка у меня не стояла. Чтож, продолжаем решать проблему.
Решение второе, посложнее
Скажу сразу, это мне помогло. Решение очень и очень просте.
1.Через команду «Выполнить» ввести regedit.
2. Там пройти по пути: HKEY_LOCAL_MACHINE > SOFTWARE > Microsoft > Windows > CurrentVersion > Policies > System
3. Находим EnableLUA Двойным кликом по ней. Меняем переменную с 1 на 0. И все работает.
Проверено на следующий ОС
1. Win8 Photoshop CS6 x64.
2. Win7 Photoshop CS6 x64
Изображение не перетаскивается в фотошоп. В фотошоп не перетаскиваются файлы. Что делать? Решение
Обновившись до Windows 10 столкнулся с проблемой — перестали перетаскиваться файлы в фотошоп! Приходится открывать файл через меню, что очень неудобно и долго.
Поиски решения привели к результатам которыми хочу поделится с вами. Забирайте, пригодится.
Первое, простое решение:
Если в фотошоп не перетаскиваются файлы нужно проверить права доступа. Для этого нажимаем на ярлыке программы правую кнопку мыши и переходим на вкладку «Свойства» где ставим галочку «Выполнять эту программу от имени Администратора» .
Сразу скажу, мне этот способ не помог, в этом случае есть второе решение:
1. Заходим в Пуск и в поисковой строке внизу вставляем команду: regedit
2. Далее идем по поти: HKEY_LOCAL_MACHINE > SOFTWARE > Microsoft > Windows > CurrentVersion > Policies > System
3. Находим раздел EnableLUA. Открываем его двойным кликом и меняем переменную с 1 на 0. Сохраняем. Компьютер попросит перезагрузку. Соглашаемся или перезагружаем вручную. Радуемся – теперь файлы перетаскиваются в Photoshop.
Проверено лично на:
1. Windows 10 Photoshop CS6 x64
2. Windows 8 Photoshop CS6 x64
3. Windows 7 Photoshop CS6 x64
ОБНОВЛЕНО 27.01.2019
В Win10 Eng конкретно помогает только один способ — заходим в Propirties ярлыка во вкладку Compatibility (совместимость) идем вниз заходим в Change settings for all users убираем галку с Run this program as an administrator нажимаем Apply — и все, файлы перетаскиваются. А все эти ваши Энабле ЛУА — это шляпа, после изменения на 0 не будут работать фотографии, музыка, видео, скайп и прочая виндовсовская чешуя. Вам оно надо?
Давайте рассмотрим различные способы, как это сделать.
Способ 1
Для начала, переключаемся на ту фото, которую мы хотим переместить. В моём примере, я буду перемещать свадебную пару на фото с розами. Итак, кликаю по названию вкладки документа с парой для выбора перемещаемой фотографии. В результате в рабочем окне Фотошопа отображается фотография пары:
Теперь берём инструмент инструмент «Перемещение» (Move Tool):
И нажимаем в любой области фотографии. Затем, удерживая клавишу мыши, тащим курсор на название вкладки другой фотографии. Не отпускаем клавишу!
При наведении курсора на название вкладки второй фотографии, активируется и отображается в рабочем окне Фотошопа эта самая фотография. Осталось перетащить курсор с названия на саму фото. Обратите внимание, как изменился вид курсора:
А вот теперь можно отпустить левую клавишу мыши. Фото с парой переместилась на фото с розами!
Примечание. Если Вы хотите, чтобы перемещаемая фотография после перемещения разместилась точно по центру по центру целевого фото, перед началом действий по перемещению зажмите клавишу Shift и отпустите её только после окончания действий.
Здесь я просто разместил фото в правой части целевого:
Итак, мы рассмотрели два способа совмещения изображений, открытых во вкладках Photoshop.
Буквально вчера решил обносить старый третий фотошоп, на последний- шестой CS6. Все установилось, насладиться свежей версией как то не получилось. Как всегда отличилась винда. Видимо с каждой новой версией сюрпризов будет больше.
Первый запуск моего Photoshop sc6 привел к ошибке. Мне не хватало прав, для запуска программы. Запускать программу от имени администрато на каждый раз не очень комфортная процедура. От имени администратора фотошоп все ж был запущен, но приключения на этом не окончились. Тут же выяснилось, что банальное и удобной действием, как перетаскивание файла в программу, чтоб он открылся, почему то не работает. Опять засада, чтоб будем решать проблемы по мере их поступления.
Решение первое, самое простое
Если при запуске фотошопа вам выдается ошибка, а так же ваши файлы не перетаскиваются. необходимо проверить права доступа. Посмотреть их можно во вкладке свойства (правая кнопка на ярлыке фотошопа). Далее проверяем наличие галочки в закладке Совместимость- уровень прав. Если галочка стоит, ее надо убрать (см. рис).
Конкретно мне, этот способ не помог, так как галочка у меня не стояла. Чтож, продолжаем решать проблему.
Решение второе, посложнее
Скажу сразу, это мне помогло. Решение очень и очень просте.
1.Через команду «Выполнить» ввести regedit.
2. Там пройти по пути: HKEY_LOCAL_MACHINE > SOFTWARE > Microsoft > Windows > CurrentVersion > Policies > System
3. Находим EnableLUA Двойным кликом по ней. Меняем переменную с 1 на 0. И все работает.
Эта статья также доступна на следующих языках: Тайский
Огромное Вам СПАСИБО за очень полезную информацию в статье. Очень понятно все изложено. Чувствуется, что проделана большая работа по анализу работы магазина eBay
Спасибо вам и другим постоянным читателям моего блога. Без вас у меня не было бы достаточной мотивации, чтобы посвящать много времени ведению этого сайта. У меня мозги так устроены: люблю копнуть вглубь, систематизировать разрозненные данные, пробовать то, что раньше до меня никто не делал, либо не смотрел под таким углом зрения. Жаль, что только нашим соотечественникам из-за кризиса в России отнюдь не до шоппинга на eBay. Покупают на Алиэкспрессе из Китая, так как там в разы дешевле товары (часто в ущерб качеству). Но онлайн-аукционы eBay, Amazon, ETSY легко дадут китайцам фору по ассортименту брендовых вещей, винтажных вещей, ручной работы и разных этнических товаров.
В ваших статьях ценно именно ваше личное отношение и анализ темы. Вы этот блог не бросайте, я сюда часто заглядываю. Нас таких много должно быть. Мне на эл. почту пришло недавно предложение о том, что научат торговать на Амазоне и eBay. И я вспомнила про ваши подробные статьи об этих торг. площ. Перечитала все заново и сделала вывод, что курсы- это лохотрон. Сама на eBay еще ничего не покупала. Я не из России , а из Казахстана (г. Алматы). Но нам тоже лишних трат пока не надо. Желаю вам удачи и берегите себя в азиатских краях.
Источник
Перетаскивание файлов и папок мышкой не работает.
Перетаскивание файлов и папок мышкой не работает.
Функция перетаскивания файлов и папки (она же drag-and-drop) – одна из самых неприметных и одновременно с этим важнейших функций всех операционных систем. С её помощью мы перемещаем папки и файлы в пределах директорий и устройств, которые доступны взору Windows. И как неприятно порой обнаружить, что старая как мир функция перестаёт работать. То есть привычное перетаскивание файлов и папок мышкой не работает.
Начну с самого неожиданного. На одном из форумов я наткнулся на наблюдения одного из пользователей, у которого произошла подобная проблема. И она разрешилась нажатием клавиши Esc перед перетаскиванием. То есть файлы и папки он таскал по системе, одновременно нажимая Escape. И пришёл к выводу, что функцию перетаскивания блокировала какая-то программа, а Esc блокировку отменяла. Попробуйте. Если это ваш случай, проверьте время, когда проблема появилась и соотнесите с установленными в этот период программами. В любом случае вам может помочь переход в Безопасный режим, в котором работают только встроенные в Windows службы. Настройте для этого Windows прямо в текущем сеансе. Вызовите утилиту конфигурации msconfig и выставьте чек у бокса Безопасный режим:
Перетаскивание файлов и папок мышкой не работает лишь изредка
Перезагружаем проводник Windows. Это можно сделать и традиционным способом с помощью Диспетчера задач, сначала останавливая службу, а затем запуская:
Я предлагаю вам более короткий путь. Запустите консоль cmd от имени администратора и ввести команду
Это остановит и запустит процесс без проволочек.
Поиграем с реестром.
Отправляемся в редактор реестра
переходим в раздел
в правой части редактора обнаружим параметры DragHeight и DragWidth. Смените числовое значение обоих параметров, увеличивая в диапазоне от 10 до 50: 10, 20, 30… И пробуйте после перезагрузки.
Если изменения параметров масштабирования выделения не сработало, попробуйте отключить (хотя бы и на время) функции проверки UAC. С точки зрения безопасности это не очень хорошо, однако UAC была замечена за подобными безобразиями. Отправимся в раздел
и сменим значение параметра EnableLUA на 0:
Если ни один из вариантов не прокатил, переходите к варианту восстановления Windows с помощью встроенных средств SFC и DISM.
Источник
В фотошоп не перетаскиваются файлы windows 10
Обновившись до Windows 10 столкнулся с проблемой – перестали перетаскиваться файлы в фотошоп! Приходится открывать файл через меню, что очень неудобно и долго.
Поиски решения привели к результатам которыми хочу поделится с вами. Забирайте, пригодится.
Первое, простое решение:
Если в фотошоп не перетаскиваются файлы нужно проверить права доступа. Для этого нажимаем на ярлыке программы правую кнопку мыши и переходим на вкладку «Свойства» где ставим галочку «Выполнять эту программу от имени Администратора».
Сразу скажу, мне этот способ не помог, в этом случае есть второе решение:
1. Заходим в Пуск и в поисковой строке внизу вставляем команду: regedit
2. Далее идем по поти: HKEY_LOCAL_MACHINE > SOFTWARE > Microsoft > Windows > CurrentVersion > Policies > System
3. Находим раздел EnableLUA. Открываем его двойным кликом и меняем переменную с 1 на 0. Сохраняем. Компьютер попросит перезагрузку. Соглашаемся или перезагружаем вручную. Радуемся – теперь файлы перетаскиваются в Photoshop.
Проверено лично на:
1. Windows 10 Photoshop CS6 x64
2. Windows 8 Photoshop CS6 x64
3. Windows 7 Photoshop CS6 x64
ОБНОВЛЕНО 27.01.2019
Благодаря нашему пользователю по имени Artem было найдено ещё одно решение:
Сегодня пришлось переустановить фотошоп и случилось неладное, не учитывая то, что полетели все настройки, я не смог перетаскивать в него файлы ни с рабочего стола, ни с папок. Приходилось открывать изображения через файл, что ужасно бесит… Ну бывает 🙂
Что делать, если в фотошоп не перетаскиваются файлы
Перекопав все настройки в редакторе, я по прежнему не мог перетаскивать файлы, как оказалось, проблема легко решается.
Закройте Фотошоп, если он открыт, и кликните правой кнопкой мыши « Свойства » на ярлыке нашей любимой программы. Там будет вкладка « Совместимость », в самом низу есть « Уровень прав », если поставлена галочка, уберите ее…
Собственно, вот и все, теперь файлы должны перекидываться в Фотошоп… в моем случае это CS 6 на win 7 x64 . Если проблема не решится, пишите в комментарии, есть еще варианты, я обязательно вам отвечу!
Автор: BjBo | Дата: 3-03-2012, 13:17 | Категория:Уроки | Комментарии: 1 | Печать |
Почему не перетаскиваются фотографии в программе фотошоп? При перетаскивании фотографии в фотошоп, появляется черный кружочек. Как устранить эту проблему? На самом деле этим вопросом задаются многие пользователи. Мы попытались найти ответ в интернете, однако наши поиски не принесли результатов, поэтому мы задались целью найти решение своими силами. И сегодня мы нашли один из возможных способов, как устранить проблему перетаскивания файлов в фотошоп.
Операционная система: Windows 7
Версия фотошоп: Photoshop CS5
Видео урок:
Почему же появляется этот черный кружочек, почему мы не можем перетащить фотографию в фотошоп?
Просто потому, что операционная система Windows, иногда может неправильно расставить приоритеты. Некоторые программы должны открываться с правами администратора, другие же нет. И так, если у вас не открываются картинки в фотошпе, значит есть вероятность того, что на вашем компьютере Photoshop запускается от имени Администратора. И нам просто нужно отключить эту функцию. Как это сделать?
Для этого нужно сначала закрыть программу Фотошоп , затем нажать на иконке (т.е. ярлыке) Photoshop правой клавишей мыши, и выбрать «Свойства»
Когда откроются «Свойства», перейдите на вкладку «Совместимость«.
И в самом низу уберите галочку напротив пункта: » Запускать от имени администратора « . После того, как вы убрали галочку, нажмите OK. Далее, запустите программу Photoshop. И попробуйте перетащить картинку, большая вероятность, что всё заработает. Если нет, отписывайтесь в комментариях.
For English Speakers:
What to do, if you can’t drag and drop any photo into Photoshop CS5? What to do, if black circle with the line through it appears, when you try to drag and drop your image into the program?
Finally, we found out how to solve this problem, and we want to share this information with you. Allright, first of all, you have to close Photoshop (shortkeys Ctrl+Q or File=>Exit). After this, you must right-click on the icon (shortcut) Photoshop. And choose «Properties», when Properties appears select the tab «Compatibility», and uncheck «Run this program as an administrator.» And then, run Photoshop and try to drag and drop any photo. If it won’t help, leave a comment, and we’ll try to find a new solution.
Источник
Содержание
- Решение! В фотошоп не перетаскиваются файлы. Что делать? Не вставляется изображение в фотошопе
- Решение первое, самое простое
- Решение второе, посложнее
- Первое, простое решение:
- Сразу скажу, мне этот способ не помог, в этом случае есть второе решение:
- ОБНОВЛЕНО 27.01.2019
- Способ 1
- Изображение не перетаскивается в фотошоп. В фотошоп не перетаскиваются файлы. Что делать? Решение
- Первое, простое решение:
- Сразу скажу, мне этот способ не помог, в этом случае есть второе решение:
- ОБНОВЛЕНО 27.01.2019
- Способ 1
- Решение первое, самое простое
- Решение второе, посложнее
- Что делать, если перестало работать перетаскивание мышкой
- Способ 1: Перезапуск «Проводника»
- Способ 2: Изменение масштаба функции перетаскивания
- Способ 3: Отключение контроля учётных записей
- Способ 4: Отключение блокирующей программы
- Способ 5: Ремонт или замена мыши
- Выявленные неполадки в Photoshop
- Совместимость с macOS
- Apple Silicon
- Двоящийся фон в Photoshop
- Непропорциональное масштабирование произвольных фигур
- Медленный запуск Photoshop
- Невозможно открыть более 5 файлов одновременно
- Photoshop аварийно завершает работу при запуске или случайным образом во время работы.
- Программная ошибка при открытии или сохранении файлов
- Программная ошибка при выполнении заливки с учетом содержимого
- Ошибки «Рабочий диск заполнен»
- Не удалось выполнить обзор в Bridge из Photoshop
- Ошибка отображения «Зеленый экран»
- Photoshop зависает при запуске (macOS)
- Ошибки при открытии файлов Camera Raw
- Ошибка при загрузке библиотеки ippCV
- Neural Filters
- Раскраска
- Инструменты
- Типы слоев (текст)
- В фотошоп не перетаскиваются файлы Что делать Решение
- Комментарии • 7
Решение! В фотошоп не перетаскиваются файлы. Что делать? Не вставляется изображение в фотошопе
Буквально вчера решил обносить старый третий фотошоп, на последний- шестой CS6. Все установилось, насладиться свежей версией как то не получилось. Как всегда отличилась винда. Видимо с каждой новой версией сюрпризов будет больше.
Первый запуск моего Photoshop sc6 привел к ошибке. Мне не хватало прав, для запуска программы. Запускать программу от имени администрато на каждый раз не очень комфортная процедура. От имени администратора фотошоп все ж был запущен, но приключения на этом не окончились. Тут же выяснилось, что банальное и удобной действием, как перетаскивание файла в программу, чтоб он открылся, почему то не работает. Опять засада, чтоб будем решать проблемы по мере их поступления.
Решение первое, самое простое
Если при запуске фотошопа вам выдается ошибка, а так же ваши файлы не перетаскиваются. необходимо проверить права доступа. Посмотреть их можно во вкладке свойства (правая кнопка на ярлыке фотошопа). Далее проверяем наличие галочки в закладке Совместимость- уровень прав. Если галочка стоит, ее надо убрать (см. рис).
Конкретно мне, этот способ не помог, так как галочка у меня не стояла. Чтож, продолжаем решать проблему.
Решение второе, посложнее
Скажу сразу, это мне помогло. Решение очень и очень просте.
1.Через команду «Выполнить» ввести regedit.
2. Там пройти по пути: HKEY_LOCAL_MACHINE > SOFTWARE > Microsoft > Windows > CurrentVersion > Policies > System
3. Находим EnableLUA Двойным кликом по ней. Меняем переменную с 1 на 0. И все работает.
Поиски решения привели к результатам которыми хочу поделится с вами. Забирайте, пригодится.
Первое, простое решение:
Сразу скажу, мне этот способ не помог, в этом случае есть второе решение:
1. Заходим в Пуск и в поисковой строке внизу вставляем команду: regedit
2. Далее идем по поти: HKEY_LOCAL_MACHINE > SOFTWARE > Microsoft > Windows > CurrentVersion > Policies > System
3. Находим раздел EnableLUA. Открываем его двойным кликом и меняем переменную с 1 на 0. Сохраняем. Компьютер попросит перезагрузку. Соглашаемся или перезагружаем вручную. Радуемся – теперь файлы перетаскиваются в Photoshop.
Проверено лично на:
1. Windows 10 Photoshop CS6 x64
2. Windows 8 Photoshop CS6 x64
3. Windows 7 Photoshop CS6 x64
ОБНОВЛЕНО 27.01.2019
Давайте рассмотрим различные способы, как это сделать.
Способ 1
Для начала, переключаемся на ту фото, которую мы хотим переместить. В моём примере, я буду перемещать свадебную пару на фото с розами. Итак, кликаю по названию вкладки документа с парой для выбора перемещаемой фотографии. В результате в рабочем окне Фотошопа отображается фотография пары:
Теперь берём инструмент инструмент «Перемещение» (Move Tool):
И нажимаем в любой области фотографии. Затем, удерживая клавишу мыши, тащим курсор на название вкладки другой фотографии. Не отпускаем клавишу!
При наведении курсора на название вкладки второй фотографии, активируется и отображается в рабочем окне Фотошопа эта самая фотография. Осталось перетащить курсор с названия на саму фото. Обратите внимание, как изменился вид курсора:
А вот теперь можно отпустить левую клавишу мыши. Фото с парой переместилась на фото с розами!
Примечание. Если Вы хотите, чтобы перемещаемая фотография после перемещения разместилась точно по центру по центру целевого фото, перед началом действий по перемещению зажмите клавишу Shift и отпустите её только после окончания действий.
Здесь я просто разместил фото в правой части целевого:
Итак, мы рассмотрели два способа совмещения изображений, открытых во вкладках Photoshop.
Источник
Изображение не перетаскивается в фотошоп. В фотошоп не перетаскиваются файлы. Что делать? Решение
Поиски решения привели к результатам которыми хочу поделится с вами. Забирайте, пригодится.
Первое, простое решение:
Сразу скажу, мне этот способ не помог, в этом случае есть второе решение:
1. Заходим в Пуск и в поисковой строке внизу вставляем команду: regedit
2. Далее идем по поти: HKEY_LOCAL_MACHINE > SOFTWARE > Microsoft > Windows > CurrentVersion > Policies > System
3. Находим раздел EnableLUA. Открываем его двойным кликом и меняем переменную с 1 на 0. Сохраняем. Компьютер попросит перезагрузку. Соглашаемся или перезагружаем вручную. Радуемся – теперь файлы перетаскиваются в Photoshop.
Проверено лично на:
1. Windows 10 Photoshop CS6 x64
2. Windows 8 Photoshop CS6 x64
3. Windows 7 Photoshop CS6 x64
ОБНОВЛЕНО 27.01.2019
Давайте рассмотрим различные способы, как это сделать.
Способ 1
Для начала, переключаемся на ту фото, которую мы хотим переместить. В моём примере, я буду перемещать свадебную пару на фото с розами. Итак, кликаю по названию вкладки документа с парой для выбора перемещаемой фотографии. В результате в рабочем окне Фотошопа отображается фотография пары:
Теперь берём инструмент инструмент «Перемещение» (Move Tool):
И нажимаем в любой области фотографии. Затем, удерживая клавишу мыши, тащим курсор на название вкладки другой фотографии. Не отпускаем клавишу!
При наведении курсора на название вкладки второй фотографии, активируется и отображается в рабочем окне Фотошопа эта самая фотография. Осталось перетащить курсор с названия на саму фото. Обратите внимание, как изменился вид курсора:
А вот теперь можно отпустить левую клавишу мыши. Фото с парой переместилась на фото с розами!
Примечание. Если Вы хотите, чтобы перемещаемая фотография после перемещения разместилась точно по центру по центру целевого фото, перед началом действий по перемещению зажмите клавишу Shift и отпустите её только после окончания действий.
Здесь я просто разместил фото в правой части целевого:
Итак, мы рассмотрели два способа совмещения изображений, открытых во вкладках Photoshop.
Буквально вчера решил обносить старый третий фотошоп, на последний- шестой CS6. Все установилось, насладиться свежей версией как то не получилось. Как всегда отличилась винда. Видимо с каждой новой версией сюрпризов будет больше.
Первый запуск моего Photoshop sc6 привел к ошибке. Мне не хватало прав, для запуска программы. Запускать программу от имени администрато на каждый раз не очень комфортная процедура. От имени администратора фотошоп все ж был запущен, но приключения на этом не окончились. Тут же выяснилось, что банальное и удобной действием, как перетаскивание файла в программу, чтоб он открылся, почему то не работает. Опять засада, чтоб будем решать проблемы по мере их поступления.
Решение первое, самое простое
Если при запуске фотошопа вам выдается ошибка, а так же ваши файлы не перетаскиваются. необходимо проверить права доступа. Посмотреть их можно во вкладке свойства (правая кнопка на ярлыке фотошопа). Далее проверяем наличие галочки в закладке Совместимость- уровень прав. Если галочка стоит, ее надо убрать (см. рис).
Конкретно мне, этот способ не помог, так как галочка у меня не стояла. Чтож, продолжаем решать проблему.
Решение второе, посложнее
Скажу сразу, это мне помогло. Решение очень и очень просте.
1.Через команду «Выполнить» ввести regedit.
2. Там пройти по пути: HKEY_LOCAL_MACHINE > SOFTWARE > Microsoft > Windows > CurrentVersion > Policies > System
3. Находим EnableLUA Двойным кликом по ней. Меняем переменную с 1 на 0. И все работает.
Эта статья также доступна на следующих языках: Тайский
Огромное Вам СПАСИБО за очень полезную информацию в статье. Очень понятно все изложено. Чувствуется, что проделана большая работа по анализу работы магазина eBay
Спасибо вам и другим постоянным читателям моего блога. Без вас у меня не было бы достаточной мотивации, чтобы посвящать много времени ведению этого сайта. У меня мозги так устроены: люблю копнуть вглубь, систематизировать разрозненные данные, пробовать то, что раньше до меня никто не делал, либо не смотрел под таким углом зрения. Жаль, что только нашим соотечественникам из-за кризиса в России отнюдь не до шоппинга на eBay. Покупают на Алиэкспрессе из Китая, так как там в разы дешевле товары (часто в ущерб качеству). Но онлайн-аукционы eBay, Amazon, ETSY легко дадут китайцам фору по ассортименту брендовых вещей, винтажных вещей, ручной работы и разных этнических товаров.
Источник
Что делать, если перестало работать перетаскивание мышкой
Способ 1: Перезапуск «Проводника»
Наиболее часто подобный сбой вызван банальной программной ошибкой системного файлового менеджера, которую можно устранить его перезапуском.
Подробнее: Как открыть «Командную строку» от администратора в Windows 7 / Windows 10
taskkill /F /IM explorer.exe & start explorer
Если описанный метод ничем не помог, воспользуйтесь предложенными далее.
Способ 2: Изменение масштаба функции перетаскивания
Порой описываемая проблема встречается из-за сбоев настроек перетаскивания, в частности, масштаба захвата: система считает, что захвачена слишком маленькая область, и функция не срабатывает. Для проверки причины следует проверить эти параметры.
Способ 3: Отключение контроля учётных записей
В некоторых случаях рассматриваемый сбой возникает по вине системы контроля аккаунтов (UAC): она может по каким-то причинам посчитать попытку перетащить файл угрозой безопасности. В диагностических целях можно попробовать отключить эту защиту – соответствующие руководства уже есть на нашем сайте, советуем ими воспользоваться.
Подробнее: Как отключить UAC в Windows 7 / Windows 10
Способ 4: Отключение блокирующей программы
Последний источник проблемы – стороннее ПО, некоторые образцы которого способны блокировать возможность перетаскивания.
Подробнее:
Как зайти в “Безопасный режим” в Windows 7/Windows 10
Как выйти из “Безопасного режима” в Windows 7/Windows 10
Способ 5: Ремонт или замена мыши
Наконец, проблема может быть вызвана аппаратными неполадками манипулятора, например, микроконтроллер в левой кнопке работает неправильно, из-за чего не распознаётся её зажатие, а без него не функционирует перетаскивание. Точно диагностировать подобное в домашних условиях сложно, поэтому отнесите устройство в мастерскую (если ремонт целесообразен) или замените его.
Помимо этой статьи, на сайте еще 12381 инструкций.
Добавьте сайт Lumpics.ru в закладки (CTRL+D) и мы точно еще пригодимся вам.
Отблагодарите автора, поделитесь статьей в социальных сетях.
Источник
Выявленные неполадки в Photoshop
Выберите, известные проблемы какого приложения Photoshop вы ищете, или прокрутите вниз, чтобы найти конкретную проблему.
Совместимость с macOS
Apple Silicon
Проблемы, присущие процессору M1
Двоящийся фон в Photoshop
В Photoshop может двоиться фон изображения.
В качестве временного решения выполните следующие действия:
Непропорциональное масштабирование произвольных фигур
При использовании функции «Экспортировать как» в Photoshop произвольные фигуры не масштабируются пропорционально.
В качестве временного решения просто преобразуйте слои фигур в смарт-объекты. Это не только позволит вам изменять фигуру в будущем, но и зафиксирует ее при экспорте.
Медленный запуск Photoshop
(Только Windows) На компьютере с Windows может возникать задержка при запуске Photoshop.
В качестве временного решения выполните следующие действия:
Невозможно открыть более 5 файлов одновременно
(Только Windows) Когда вы пытаетесь открыть более пяти файлов одновременно, отображается крутящееся колесо, которое не исчезает, и файлы не открываются.
В качестве временного решения выполните следующие действия:
Photoshop аварийно завершает работу при запуске или случайным образом во время работы.
Photoshop в ОС macOS 10.15.7 аварийно завершает работу при запуске или случайным образом во время работы.
Обновите macOS до версии 11.3.
Если вам не удается обновить версию ОС macOS до версии 11.3, попробуйте использовать обходной путь, описанный в разделе Photoshop и Catalina.
Программная ошибка при открытии или сохранении файлов
При открытии или создании файлов в Photoshop 2022 (22.x) появляется следующая ошибка: «Не удалось выполнить операцию из-за программной ошибки».
Установите Photoshop 22.1.1 или более поздней версии.
Программная ошибка при выполнении заливки с учетом содержимого
В Photoshop (20.0 и более повыше) возникает программная ошибка при перемещении выделенного содержимого и последующем выполнении заливки с учетом содержимого.
Используйте рабочую среду «Заливка с учетом содержимого».
Ошибки «Рабочий диск заполнен»
Если появляется ошибка «Рабочий диск заполнен», это часто означает, что на жестком диске или нескольких дисках, используемых в качестве рабочих, заканчивается место для хранения, необходимо для выполнения задачи.
Не удалось выполнить обзор в Bridge из Photoshop
Bridge не запускается при нажатии параметра «Файл» > «Обзор в Bridge» из Photoshop.
В качестве временного решения выполните следующие действия:
Вы также можете попробовать переключиться на Bridge из Photoshop с помощью клавиш ALT+TAB. Однако это не поддерживается на Mac ARM.
Ошибка отображения «Зеленый экран»
Вы можете столкнуться с ошибкой «Зеленый экран», когда работаете в Photoshop и переключаете разрешение экрана (при подключении или отключении имеющего другое разрешение второго монитора).
В качестве обходного решения выполните любое из следующих действий.
Photoshop зависает при запуске (macOS)
Photoshop зависает при запуске в macOS Big Sur и отображается экран приветствия с надписью «Загружаем Halide Bottlenecks. »
Ошибки при открытии файлов Camera Raw
При открытии изображений с помощью Camera Raw 13.x появляется одна из следующих ошибок:
Причиной является несовместимость ОС с ACR 13.0.
Проверьте системные требования Camera Raw и установите предыдущую версию Camera Raw, которая совместима с вашей операционной системой.
Ошибка при загрузке библиотеки ippCV
При запуске Photoshop 2022 (22.x) появляется одна из следующих ошибок:
Чтобы определить, соответствует ли ваш процессор требованиям поддержки для данной версии SSE, выберите в Photoshop Справка > Системная информация и просмотрите сведения в четвертой строке или рядом с ней.
Начиная с Photoshop 22.1.1, вы больше не сможете устанавливать Photoshop на компьютерах, которые не поддерживают SSE v4.2 или более поздней версии.
Установите и используйте Photoshop 2020 (21.x) на компьютерах со старыми процессорами, которые не поддерживают SSE v4.2 или более поздней версии.
Neural Filters
Раскраска
В последних обновлениях был решен ряд проблем, связанных с рисованием/планшетом. Полный список см. в статье Исправленные неполадки в последнем выпуске Photoshop. Для получения этих исправлений выполните обновление до последней версии.
В Photoshop 21.1.1 или более поздней версии нажим пера пропадает после возврата в документ Photoshop с панели расширений CEP.
(Windows 10 с включенным Windows Ink)
Щелкните на документ или панель инструментов.
Чтобы узнать о рекомендуемых настройках для использования планшетов Wacom с Photoshop, см. Поддержка планшетов для Photoshop.
Инструменты
Инструмент «Быстрое выделение» не виден на панели инструментов.
Новый инструмент «Выбор объекта» является инструментом по умолчанию в том же слоте, что и «Быстрое выделение» и «Волшебная палочка».
Нажмите и удерживайте инструмент «Выбор объекта», чтобы открыть и выбрать другие инструменты в слоте.
После обновления до новой версии Photoshop панель инструментов не включают в себя новые инструменты, такие как Рамка или Выбор объекта.
Восстановите настройку панели инструментов до состояния по умолчанию или настройте панель инструментов таким образом, чтобы включить недостающие инструменты. Смотреть отсутствующие инструменты на панели инструментов.
Сочетание клавиш для стирания при использовании инструмента «Кисть» (добавлено в Photoshop 20.0) не работает на немецкой раскладке клавиатуры, так как на ней отсутствует клавиша «Тильда» под клавишей «Escape».
Если требуется использовать это сочетание клавиш, переключите, системный язык на английский, переключите язык Photoshop на английский и используйте английскую клавиатуру по умолчанию.
Типы слоев (текст)
Невозможно выбрать цифры в режиме «Справа налево», когда компоновщик установлен в режим «Универсальный макет» с поддержкой функций для языков Ближнего Востока.
На панели Абзац измените направление абзаца на «Слева направо», выберите и отредактируйте номера, затем измените направление обратно на «Справа налево».
Photoshop может завершить работу с ошибкой после закрытия 3D-документа без сохранения.
Восстановите значения по умолчанию установок Photoshop и повторите попытку.
В Photoshop 22.4 (за май 2022 г.) при использовании 3D-функций (экструзия текста, эффекты освещения, фильтры «Карта нормали» и «Карта рельефа») может неправильно выполняться обновление экрана или рендеринг.
В Photoshop 22.4 (за май 2022 г.) могут появляться искажения в виде блоков неправильных цветов в 3D-документе.
Выключите/включите видимость этого слоя, чтобы обновить отображение.
В Photoshop 21.1 трехмерные тени отображаются только частично.
В Photoshop 20.x и более поздних версий:
3D-модель материала в Photoshop изменилась, и теперь выполняется переход к 3D-модели материала, используемой Substance и Dimension.
Трассировщик лучей не изменился, однако модель материала изменилась, и Photoshop пытается максимально соответствовать предыдущим версиям. Но при этом будут файлы, которые больше не выглядят, как раньше, потому что Photoshop по-разному обрабатывает определенные материалы.
Например > Photoshop перешел c зеркального блеска на металлическую шероховатость.
Photoshop переходит на Физически корректный рендеринг (PBR), метод затенения и рендеринга, который обеспечивает более точное представление о том, как свет взаимодействует с поверхностями.
Чтобы создать отражение в предыдущих версиях, нужно было просто переместить ползунок «Отражение» на 100%.
Для Photoshop 2019 и выше нужно переместить ползунок «Металлик» на 100% и переместить ползунок «Шероховатость» на 0% для полного отражения 100%.
Старый параметр «Свечение» заменен на новый одноименный параметр.
Эти визуальные изменения ожидаются вместе с изменениями в модели материала.
Функция 3D-объема, производящая неправильные результаты для текстовых слоев.
Проблема является временной и связана с ресурсами GPU. Попробуйте перезапустить компьютер.
Источник
В фотошоп не перетаскиваются файлы Что делать Решение
Показать панель управления
Комментарии • 7
Большое спасибо, дружище, долгих лет тебе жизни!
Если не сложно, подскажите, как еще можно убрать эту проблему. У меня этим способом не получается устранить. Фотошоп рускоязычный скачан с рутрекера. Меняла 1 на 0 и наоборот и ничего не меняется. Файлы не перетаскиваются. Другие ютуберы не отвечают, когда их спрашивают люди с такой же проблемой
@ir4ik Yar Да я думаю лучше переустановить и установите запускать от имени администратора да и ещё когда значение в реестре меняли перезагружали комп? иногда это необходимо попробуйте другую версию фотошопа
@Fan Streams Спасибо, что отвечаете!
@Fan Streams я это делала. У меня там не стоит галочка запуск от имени администратора. это был мой первый способ устранения проблемы. А второй, как раз тот. что вы в видео рассказываете. Но не помогло. Может фотошоп новый загрузить? Винд 10 у меня а фотошоп сс19
Источник
Попытка номер раз — Устраняем проблемы с перетаскиванием файлов в Photoshop
При обновлении системы до Windows 10 (возможно и в более старых версиях) я обнаружил проблему при открытии файлов перетаскиванием в окно Photoshop. Проблема проста — этого сделать невозможно. Они (файлы), просто не кидаются в активное окно. Такая же проблема и с другими продуктами компании Adobe. Решение найдено.
Решение просто как мир. Вам неообходимо всего лишь ОТКЛЮЧИТЬ параметр «Выполнять эту программу от имени администратора». Находится он во вкладке СОВМЕСТИМОСТЬ свойств программы.
Не перетаскиваются файлы в фотошоп?
Сегодня пришлось переустановить фотошоп и случилось неладное, не учитывая то, что полетели все настройки, я не смог перетаскивать в него файлы ни с рабочего стола, ни с папок. Приходилось открывать изображения через файл, что ужасно бесит… Ну бывает
Что делать, если в фотошоп не перетаскиваются файлы
Перекопав все настройки в редакторе, я по прежнему не мог перетаскивать файлы, как оказалось, проблема легко решается.
Закройте Фотошоп, если он открыт, и кликните правой кнопкой мыши « Свойства » на ярлыке нашей любимой программы. Там будет вкладка « Совместимость », в самом низу есть « Уровень прав », если поставлена галочка, уберите ее…

Собственно, вот и все, теперь файлы должны перекидываться в Фотошоп… в моем случае это CS 6 на win 7 x64 . Если проблема не решится, пишите в комментарии, есть еще варианты, я обязательно вам отвечу!
Пытаюсь перенести из папки картинку в фотошоп не вставляется, почему?
1. Заходим в Пуск и в поисковой строке внизу вставляем команду: regedit
2. Далее идем по поти: HKEY_LOCAL_MACHINE > SOFTWARE > Microsoft > Windows > CurrentVersion > Policies > System
3. Находим раздел EnableLUA. Открываем его двойным кликом и меняем переменную с 1 на 0. Сохраняем. Компьютер попросит перезагрузку. Соглашаемся или перезагружаем вручную. Радуемся – теперь файлы перетаскиваются в Photoshop.
В фотошоп не перетаскиваются файлы. Что делать? Решение!
Обновившись до Windows 10 столкнулся с проблемой — перестали перетаскиваться файлы в фотошоп! Приходится открывать файл через меню, что очень неудобно и долго.
Поиски решения привели к результатам которыми хочу поделится с вами. Забирайте, пригодится.
Первое, простое решение:
Если в фотошоп не перетаскиваются файлы нужно проверить права доступа. Для этого нажимаем на ярлыке программы правую кнопку мыши и переходим на вкладку «Свойства» где ставим галочку «Выполнять эту программу от имени Администратора».
Сразу скажу, мне этот способ не помог, в этом случае есть второе решение:
1. Заходим в Пуск и в поисковой строке внизу вставляем команду: regedit
2. Далее идем по поти: HKEY_LOCAL_MACHINE > SOFTWARE > Microsoft > Windows > CurrentVersion > Policies > System
3. Находим раздел EnableLUA. Открываем его двойным кликом и меняем переменную с 1 на 0. Сохраняем. Компьютер попросит перезагрузку. Соглашаемся или перезагружаем вручную. Радуемся – теперь файлы перетаскиваются в Photoshop.
Проверено лично на:
1. Windows 10 Photoshop CS6 x64
2. Windows 8 Photoshop CS6 x64
3. Windows 7 Photoshop CS6 x64
ОБНОВЛЕНО 27.01.2019
Благодаря нашему пользователю по имени Artem было найдено ещё одно решение: