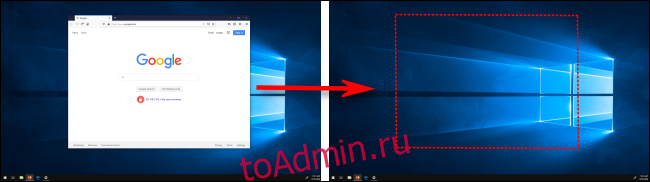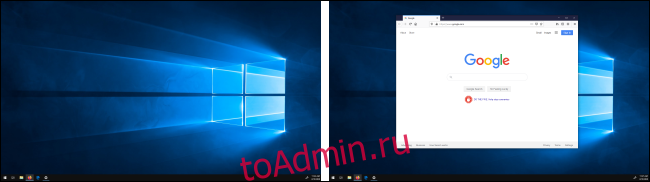Если в этой статье не описана проблема, связанная с оборудованием, для просмотра дополнительных статей об оборудовании посетите веб-сайт Майкрософт по следующему адресу:
http://support.microsoft.com/default.aspx/w98?sid=460
Проблемы
Если к компьютеру подключено несколько мониторов, не удается перетащить окно из одного экрана в другой.
Причина
Это может происходить, если окно, которое вы пытаетесь перетащить, развернуто, или мониторы находятся в неправильном положении.
Решение
Чтобы обойти эту проблему, используйте соответствующий метод.
Восстановление окна перед перетаскиванием
Восстановите предыдущий размер окна, прежде чем перетаскивать его на другой экран. Для этого нажмите кнопку «восстановить» (среднюю кнопку в правом верхнем углу окна).
Проверка положения монитора
Для получения сведений о проверке положения монитора нажмите кнопку Пуск, выберите пункт Справка, откройте вкладку Указатель, введите Поддержка несколькихмониторов и дважды щелкните раздел «упорядочить мониторы».
Дополнительная информация
Windows 98 поддерживает использование нескольких мониторов для развертывания области рабочего стола. Для использования нескольких мониторов вам понадобится поддерживаемый адаптер PCI или графический порт AGP для каждого монитора, подключенного к компьютеру, и видеодрайверов, совместимых с DirectX 5. Примечание. в настоящее время видеоадаптер Permedia не может использоваться в качестве основного видеоадаптера (не включает Permedia и Permedia-2). Чтобы узнать больше о том, как использовать несколько мониторов в Windows 98, нажмите кнопку Пуск, выберите пункт Справка, откройте вкладку Указатель, введите несколькои дважды щелкните раздел «Поддержка нескольких мониторов».
Нужна дополнительная помощь?
Товарищи компьютерщики, памагите! Windows 10 взбутовалась.
У меня два монитора и с некоторых пор стало проблематично перетаскивать окно программы (любой, а не только браузера как в видео) с одного на другой монитор. Как только указатель мыши доходит до границы первого монитора окно переходит в какой-то режим и все открытые окна программ скукоживаются в одну часть экрана монитора; а переносимое окошко раскрывается на пол экрана первого монитора. Независимо с какой бы скоростью я это делал.
Я растягиваю окно программы по горизонтале перетаскиваю его на второй монитор до половины, переношу курсор мыши на второй экран, захватываю заголовок и только так переношу целиком.
При чём раньше не было таких проблем и этот «горячие угол» был только наверху экрана.
В настройках Персонализации и Экрана монитора я ничего не нашёл. Отключал в Быстродействии всю анимацию, не помогает.
UPD. Проблема решилась отключением в Прикрпления окон. Система->Многозадачность. Достопочтимому @Александр Деобальд моё мерси с кисточкой
Если окно не перемещается при перетаскивании, сначала дважды щелкните строку заголовка, а затем перетащите ее. Если вы хотите переместить панель задач Windows на другой монитор, убедитесь, что панель задач разблокирована, затем выделите мышью свободную область на панели задач и перетащите ее на нужный монитор.
Почему я не могу перейти на второй монитор?
На клавиатуре нажмите клавиши Windows + X и выберите Панель управления. Нажмите Внешний вид и «Персонализация», затем нажмите «Показать». Щелкните параметр «Разрешение» или «Настроить разрешение» в левом столбце, при этом мониторы будут отображаться в виде пронумерованных значков. … Щелкните и перетащите значки монитора в соответствии с вашей физической настройкой.
Двигаемся Windows Использование метода сочетания клавиш
Windows 10 включает удобное сочетание клавиш, с помощью которого можно мгновенно перемещать окно в другое отображать без использования мыши. Если вы хотите переместить окно к дисплею, расположенному слева от текущего дисплея, нажмите Windows + Shift + стрелка влево.
Как заставить программу открываться на моем втором мониторе Windows 10?
1] Переместите приложения на нужный монитор
Для этого сначала откройте приложение на своем компьютере. Затем перетащите или переместите его на нужный монитор, на котором вы хотите его открыть. После этого закройте приложение, нажав кнопку «Закрыть» или красный крестик. После этого он будет постоянно открываться на последнем открытом мониторе.
Как я могу изменить направление перетаскивания Windows на второй монитор?
Чтобы изменить направление второго монитора, сделайте следующее:
- Откройте «Настройки дисплея».
- В «Настройте свой дисплей» вы увидите мониторы 1 и 2.
- Перетащите монитор в нужное место.
- После размещения мониторов в желаемых местах.
- Прокрутите страницу вниз и нажмите «Применить».
Не удается расширить до второго монитора Windows 10?
Выполните обновление до Windows 10. Не удается расширить рабочий стол. Удалите текущие драйверы и установите последнюю версию Nvidia 359.00 для 10-разрядной версии Windows 64.
…
- Находясь на рабочем столе, нажмите клавиши Windows + X.
- Выберите Диспетчер устройств.
- Разверните «Адаптеры дисплея», дважды щелкните запись адаптеров дисплея.
- Щелкните вкладку Драйвер, щелкните Удалить.
Как заставить два монитора работать отдельно?
Настройте два монитора в Windows 10
- Выберите «Пуск»> «Настройка»> «Система»> «Дисплей». …
- В разделе «Несколько дисплеев» выберите вариант из списка, чтобы определить, как ваш рабочий стол будет отображаться на ваших экранах.
- Выбрав то, что вы видите на своих дисплеях, выберите Сохранить изменения.
Не можете перетащить приложения на второй монитор Windows 10?
Чтобы решить эту проблему, щелкните правой кнопкой мыши на рабочем столе и выберите «Параметры отображения». Когда вы это сделаете, вы сможете увидеть и определить, какие окна монитора считают номером 1, а какие — 2. Как только вы увидите это и определите, что это неверно, перейдите в Дополнительные настройки и правильно переставьте два монитора.
Как мне заставить мой компьютер распознавать второй монитор?
Чтобы обнаружить второй монитор вручную в Windows 10, выполните следующие действия:
- Открыть настройки.
- Нажмите «Система».
- Нажмите на дисплей.
- В разделе «Несколько дисплеев» нажмите кнопку «Обнаружить», чтобы подключиться к внешнему монитору.
Как переместить курсор на второй монитор во время игры?
Как перемещать мышь между мониторами во время игры
- Перейдите к параметрам графики вашей игры.
- Найдите настройки режима отображения. …
- Проверьте настройки соотношения сторон. …
- Щелкните на другом мониторе (игра не сворачивается).
- Чтобы переключаться между двумя мониторами, вам нужно нажать Alt + Tab.
Почему вы можете захотеть установить в системе несколько мониторов?
Это желание повышенная эффективность и производительность заставляет многих дизайнеров искать в технологиях методы, которые улучшат их рабочий процесс. Один из распространенных подходов для дизайнеров (и других, кто хочет повысить продуктивность) — использовать несколько мониторов.
Как переместить экран компьютера вправо?
Перейдите в раздел «Экран» и выберите «Настроить размер и положение рабочего стола». Теперь перейдите к Вкладка Position на правой панели. Нажимайте стрелку влево, пока дисплей не будет правильно отцентрирован. Теперь нажмите Применить, чтобы сохранить изменения.
In this post, we provide the most suitable solutions to fix an issue where maximized window won’t drag on your Windows 11/10 PC even though the behavior is already enabled.
If Maximized window won’t drag on your Windows 11/10 PC, you can try our recommended solutions below in no particular order and see if that helps to resolve the issue.
- Run SFC or DISM scan
- Prevent windows from being automatically arranged
- Turn off Snap windows
- Use the Registry
Let’s take a look at the description of the process involved concerning each of the listed solutions.
Before you try the solutions below, you can try the following and see if that helps:
- A simple reboot of your device may resolve the issue assuming this problem in hand is caused by temporary bugs or glitches on your system.
- Open any application on your device and maximize the app window, then press Windows key+left/right arrow key – this action may help you to drag the maximized window.
In addition, if the issue started after a recent Windows update, you can perform System Restore or uninstall the update – but if you prefer not to do neither, you can proceed with the solutions below.
1] Run SFC or DISM scan
If a maximized window won’t drag on your Windows 11/10 PC, it could be due to system file corruption.
In this case, to rule out this possibility is a likely culprit, you can run an SFC scan on your device, and afterward, you receive a clean bill of health, try dragging the maximized window.
Deployment Image Servicing and Management (DISM) is a powerful utility in fixing problematic Windows image files. You may need to run a DISM scan in the event SFC scan fails to fix system file corruption.
2] Prevent windows from being automatically arranged
This solution requires you to disable the Aero Snap feature that debuted in Windows 7. To perform this task on your Windows 11/10 device, do the following:
- Open Control Panel
- Select Ease of Access center.
- Select Make the mouse easier to use.
- Now, check the Prevent windows from being automatically arranged when moved to the edge of the screen option.
- Click Apply > OK.
- Reboot PC.
On boot, check if you are able to drag a maximized window on your computer; if you can, then good. But if the issue persists, repeat all the steps above, but this time uncheck the option Prevent windows from being automatically arranged when moved to the edge of the screen.
Try the next solution if the issue is still unresolved.
3] Turn off Snap windows
This solution requires you to turn off the Snap windows feature and see if that helps with the issue in hand. To turn off Snap windows, do the following:
- Press Win+I to open Settings.
- Go to System > Multi-tasking.
- Now, toggle the Snap windows button to Off.
- Exit Settings app.
4] Use the Registry
You can also try to enable the Drag maximized window feature by tweaking the Registry.
Hope this helps!
Why can’t I drag a window?
When drag and drop does not work on your Windows 11/10 PC, to resolve the issue, you can left-click a file in File Explorer and keep the left click mouse button pressed. While the left click button is held down, press the Escape key on your keyboard once – you should now be able to drag and drop again.
Read: How to enable or disable Double-Click to maximize window vertically
How do I force drag a window?
To force drag a window, press and hold the Shift key and right-click the program’s taskbar icon. Select Move from the menu that appears, and begin pressing the arrow keys to force the window to move position.
Read: How to enable or disable Drag and Drop Snap to Grid in Windows 11.
How do you move a window that won’t move?
You can do this by pressing Alt+Tab until that window is active or clicking the associated taskbar button. After you’ve got the window active, you can now press the Shift key and right-click the taskbar button (because just right-clicking will open the app’s jumplist instead) and choose the “Move” command from the context menu.
Read: How to enable or disable Snap Layouts on Windows 11
How do you move a window if you can’t see the title bar?
To move a window if you can’t see the title bar or if the title bar is off the top edge of the screen, or if you cannot click any part of the window at all, you can press Alt+Spacebar+M. The cursor will change to crossed arrows and you can use the arrow keys to move the window around. If you click on a window it doesn’t come to the front, try the Alt+Tab key combination or WinKey+Tab.
Read: How to make all windows open maximized or full-screen in Windows 11 or Windows 10 computer.
In this post, we provide the most suitable solutions to fix an issue where maximized window won’t drag on your Windows 11/10 PC even though the behavior is already enabled.
If Maximized window won’t drag on your Windows 11/10 PC, you can try our recommended solutions below in no particular order and see if that helps to resolve the issue.
- Run SFC or DISM scan
- Prevent windows from being automatically arranged
- Turn off Snap windows
- Use the Registry
Let’s take a look at the description of the process involved concerning each of the listed solutions.
Before you try the solutions below, you can try the following and see if that helps:
- A simple reboot of your device may resolve the issue assuming this problem in hand is caused by temporary bugs or glitches on your system.
- Open any application on your device and maximize the app window, then press Windows key+left/right arrow key – this action may help you to drag the maximized window.
In addition, if the issue started after a recent Windows update, you can perform System Restore or uninstall the update – but if you prefer not to do neither, you can proceed with the solutions below.
1] Run SFC or DISM scan
If a maximized window won’t drag on your Windows 11/10 PC, it could be due to system file corruption.
In this case, to rule out this possibility is a likely culprit, you can run an SFC scan on your device, and afterward, you receive a clean bill of health, try dragging the maximized window.
Deployment Image Servicing and Management (DISM) is a powerful utility in fixing problematic Windows image files. You may need to run a DISM scan in the event SFC scan fails to fix system file corruption.
2] Prevent windows from being automatically arranged
This solution requires you to disable the Aero Snap feature that debuted in Windows 7. To perform this task on your Windows 11/10 device, do the following:
- Open Control Panel
- Select Ease of Access center.
- Select Make the mouse easier to use.
- Now, check the Prevent windows from being automatically arranged when moved to the edge of the screen option.
- Click Apply > OK.
- Reboot PC.
On boot, check if you are able to drag a maximized window on your computer; if you can, then good. But if the issue persists, repeat all the steps above, but this time uncheck the option Prevent windows from being automatically arranged when moved to the edge of the screen.
Try the next solution if the issue is still unresolved.
3] Turn off Snap windows
This solution requires you to turn off the Snap windows feature and see if that helps with the issue in hand. To turn off Snap windows, do the following:
- Press Win+I to open Settings.
- Go to System > Multi-tasking.
- Now, toggle the Snap windows button to Off.
- Exit Settings app.
4] Use the Registry
You can also try to enable the Drag maximized window feature by tweaking the Registry.
Hope this helps!
Why can’t I drag a window?
When drag and drop does not work on your Windows 11/10 PC, to resolve the issue, you can left-click a file in File Explorer and keep the left click mouse button pressed. While the left click button is held down, press the Escape key on your keyboard once – you should now be able to drag and drop again.
Read: How to enable or disable Double-Click to maximize window vertically
How do I force drag a window?
To force drag a window, press and hold the Shift key and right-click the program’s taskbar icon. Select Move from the menu that appears, and begin pressing the arrow keys to force the window to move position.
Read: How to enable or disable Drag and Drop Snap to Grid in Windows 11.
How do you move a window that won’t move?
You can do this by pressing Alt+Tab until that window is active or clicking the associated taskbar button. After you’ve got the window active, you can now press the Shift key and right-click the taskbar button (because just right-clicking will open the app’s jumplist instead) and choose the “Move” command from the context menu.
Read: How to enable or disable Snap Layouts on Windows 11
How do you move a window if you can’t see the title bar?
To move a window if you can’t see the title bar or if the title bar is off the top edge of the screen, or if you cannot click any part of the window at all, you can press Alt+Spacebar+M. The cursor will change to crossed arrows and you can use the arrow keys to move the window around. If you click on a window it doesn’t come to the front, try the Alt+Tab key combination or WinKey+Tab.
Read: How to make all windows open maximized or full-screen in Windows 11 or Windows 10 computer.
Если вы запускаете установку с несколькими мониторами на вашем компьютере с Windows 10, важно знать, как перемещать окна между дисплеями. С помощью нескольких движений мыши или простого сочетания клавиш можно легко управлять окнами, как ниндзя. Вот как.
Убедитесь, что режим расширения включен
Чтобы перемещать окна между несколькими мониторами, необходимо включить режим расширения. В режиме расширения рабочий стол распределяется между всеми доступными дисплеями, так что это похоже на одно гигантское виртуальное рабочее пространство.
Чтобы включить режим расширения, нажмите Win + P, чтобы открыть меню «Проект». Выберите «Расширить», кликнув или используя клавиши со стрелками и клавишу Enter.
Обратите внимание: если вы планируете управлять полноэкранными приложениями, такими как игры, на нескольких мониторах, сама игра или приложение могут иметь свои собственные настройки для нескольких дисплеев в программе. Обязательно проверьте настройки графики игры или приложения на наличие параметров, связанных с несколькими дисплеями.
Перемещение окон с помощью метода перетаскивания
Как только вы узнаете, что используете режим расширения, наиболее очевидным способом перемещения окон между мониторами является использование мыши. Щелкните строку заголовка окна, которое вы хотите переместить, затем перетащите его к краю экрана в направлении другого дисплея. Окно переместится на другой экран. Чтобы вернуть его к первому дисплею, перетащите окно назад в противоположном направлении.
Windows 10 включает удобное сочетание клавиш, с помощью которого можно мгновенно переместить окно на другой дисплей без использования мыши.
- Если вы хотите переместить окно на дисплей, расположенный слева от текущего дисплея, нажмите Win + Shift + стрелка влево.
- Если вы хотите переместить окно на дисплей, расположенный справа от текущего дисплея, нажмите Win + Shift + стрелка вправо.
Этот метод клавиатуры работает для двух или более мониторов, и как только окно достигает конца последнего монитора в цепочке при его перемещении, окно будет развернуто и появится на первом.
Если вы запускаете установку с несколькими мониторами на своем ПК с Windows 10, важно знать, как перемещать окна между дисплеями. С помощью нескольких движений мыши или простого сочетания клавиш легко управлять окнами, как ниндзя. Вот как.
Убедитесь, что режим расширения включен
Чтобы перемещать окна между несколькими мониторами, необходимо включить режим расширения. В режиме расширения рабочий стол распределяется между всеми доступными дисплеями, так что это похоже на одно гигантское виртуальное рабочее пространство.
Чтобы включить режим расширения, нажмите Windows + P, чтобы открыть меню «Проект». Выберите «Расширить», щелкнув или используя клавиши со стрелками и клавишу Enter.
Обратите внимание: если вы планируете управлять полноэкранными приложениями, такими как игры, на нескольких мониторах, сама игра или приложение могут иметь собственные настройки для нескольких дисплеев в программе. Обязательно проверьте настройки графики игры или приложения на наличие любых параметров, связанных с несколькими дисплеями.
Перемещение окон с помощью метода перетаскивания
Как только вы узнаете, что используете режим расширения, наиболее очевидный способ перемещать окна между мониторами — использовать мышь. Щелкните строку заголовка окна, которое вы хотите переместить, затем перетащите его к краю экрана в направлении другого дисплея. Окно переместится на другой экран. Чтобы вернуть его к первому дисплею, перетащите окно назад в противоположном направлении.
Windows 10 включает удобное сочетание клавиш, которое позволяет мгновенно переместить окно на другой дисплей без использования мыши.
Если вы хотите переместить окно на дисплей, расположенный слева от текущего дисплея, нажмите Windows + Shift + стрелка влево.
Если вы хотите переместить окно на дисплей, расположенный справа от текущего дисплея, нажмите Windows + Shift + стрелка вправо.
Этот метод клавиатуры работает для двух или более мониторов, и как только окно достигает конца последнего монитора в цепочке при его перемещении, окно оборачивается и появляется на первом.
Теперь, когда вы освоили этот простой маневр, попробуйте все остальные способы управления окнами, используя только клавиатуру.
Что вы думаете об этой статье?
Пользователи, с несколькими мониторами или телевизорами, часто сталкиваются проблемой переноса игр между мониторами. Поскольку возможна ситуация, когда пользователь работает за одним монитором, а игры нужно запускать на другом.
В данной статье мы расскажем о том, как переместить игру или окно с одного монитора на другой. Статья будет актуальна для Windows 7 и Windows 10.
Как переместить окно на другой монитор
С переносом окон между подключенными мониторами нет никаких проблем, для этого используются комбинации клавиш:
- Win-Shift-Стрелка влево — перенос активного окна на монитор слева;
- Win-Shift-Стрелка вправо — перенос активного окна на монитор справа.
Данные комбинации клавиш работают в Windows 7, Windows 10 и Windows 11. Эти комбинации перемещают активное (выделенное) окно на другой монитор вправо или влево от текущего монитора, в зависимости от того какую стрелку вы использовали.
Этим способом можно перемещать между мониторами и некоторые игры, если они работают в оконном режиме. Хотя в случае игр, данная комбинация клавиш работает далеко не всегда.
Как переместить игру на другой монитор
С перемещением полноэкранных игр на другой монитор есть некоторые сложности. Ниже мы опишем несколько вариантов, которые могут помочь с решением этой задачи.
Настройки игры
Некоторые современные игры позволяют пользователю выбирать, на каком мониторе их нужно запускать. Поэтому перед тем, как искать более сложные способы стоит проверить настройки самой игры. Возможно, там доступна опция для выбора дисплея.
Эта опция обычно называется «Монитор» или «Активный монитор» и находиться в разделе «Видео» или «Графика», рядом с настройками разрешения и качества изображения.
Основной монитор в Windows 11
Самый надежный способ перенести игру на другой монитор – это выбрать этот монитор в качестве основного в настройках Windows. Дело в том, что полноэкранные игры по умолчанию запускаются на основном мониторе. Поэтому если вы назначите другой монитор основным, то игры начнут запускаться на нем.
В Windows 11 для этого нужно кликнуть правой кнопкой мышки по рабочему столу и выбрать пункт «Параметры экрана».
Также можно открыть меню «Параметры» (комбинация клавиш Win-i) и перейти в раздел «Система – Дисплей». После этого появится окно с настройками мониторов. Здесь нужно выделить монитор и установить отметку «Сделать основным дисплеем».
Основной монитор в Windows 10
В Windows 10 это делается аналогично. Нажимаем правой кнопкой по рабочему столу и выбираем «Параметры экрана».
Также можно открыть меню «Параметры» (Win-i) и перейти в раздел «Система – Дисплей». В результате откроется окно, в котором нужно выделить мышкой дисплей, который должен стать основным.
После этого нужно пролистать настройки вниз и установить отметку напротив пункта «Сделать основным дисплеем».
Основной монитор в Windows 7
В Windows 7 для выбора основного экрана нужно кликнуть правой кнопкой мышки по рабочему столу и перейти в «Разрешение экрана».
В результате откроется окно с настройками экранов. Здесь нужно выбрать нужный монитор, активировать опцию «Сделать основным монитором» и применить настройки.
Таким образом, выделенный экран станет основным и полноэкранные игры начнут запускаться на нем. Этот способ работает в 100% случаев, но имеет некоторые недостатки. Например, основной монитор также используется для отображения экрана блокировки и области уведомлений, что может быть неудобно при постоянном использовании.
NirCmd от NirSoft
Чтобы не переключать основной монитор вручную, можно использовать бесплатную консольную программу NirCmd от NirSoft (скачать). Данная программа позволяет менять основной монитор всего одной командой. Создав BAT-файл с этой командной смену монитора можно будет выполнять всего в один клик.
Для этого скачайте NirCmd и распакуйте в любую папку.
После этого в данной папке создайте BAT-файл и запишите в него указаную ниже команду. Где «1» — это номер монитора, который нужно сделать основным.
nircmdc setprimarydisplay 1
Данный BAT-файл будет делать основным монитором — монитор № 1. Сделайте еще один такой BAT-файл для переключения на монитор № 2 и вы сможете менять основный монитор буквально в один клик.
Monitor Profile Switcher
Monitor Profile Switcher (скачать) — это еще один способ быстрой смены основного монитора. Это бесплатная программа для сохранения и переключения между разными конфигурациями мониторов. При переключении сохраняется не только выбор основного монитора, но и другие параметры. Например, разрешение, расположение и т. д.
Программа Monitor Profile Switcher не требует установки и готова к использованию сразу после распаковки архива. При запуске в системном трее появляется иконка, кликнув по которой можно получить доступ к меню програмы. Для постоянной работы программы, ее нужно добавить в автозагрузку.
Принцип работы Monitor Profile Switcher очень простой. Нужно настроить мониторы в подходящую конфигурацию и сохранить ее как профиль в Monitor Profile Switcher. После этого нужно настроить другую конфигурацию мониторов и сохранить еще один профиль.
После этого между сохраненными профилями можно переключаться буквально в пару кликов, меняя основной монитор и другие настройки.
Для переключение между профилями можно использовать меню программы или настроить комбинации клавиш.
Программа Monitor Profile Switcher работает на Windows 7, Windows 10 и Windows 11.
Вывод изображения только на 1 монитор
Еще один способ перенести игру на другой монитор — это изменить способ использования мониторов. Большинство пользователей использует мониторы в режиме «Расширить экраны». В этом режиме все подключенные мониторы работают независимо и могут выводить разное изображение. Из-за этого и возникают проблемы с переносом игр с одного монитора на другой.
Для решения этой проблемы перед запуском игры можно отключить ненужный монитор и выводить изображение только на тот монитор, на котором должна запускаться игра. Чтобы сделать это нужно нажать комбинацию клавиш Win-P и выбрать «Только экран компьютера» (это монитор № 1) или «Только второй экран».
После того как ненужный монитор погас, можно запускать игру, она должна запуститься на том мониторе, который вам нужен. Также отключать ненужный монитор через Win-P можно и после запуска игры. В этом случае игра должна автоматически переместиться на оставшийся монитор.
Комбинация клавиш Win-P работает на Windows 10 и Windows 11.
TvGameLauncher
В качестве альтернативы, для переноса игр на другой монитор вы также можете использовать сторонние программы. Например, можно использовать TvGameLauncher (скачать). С помощью данной программы можно запустить любую игру (включая игры в Steam) на любом мониторе.
Программа работает путем изменения основного монитора в настройках Windows и отката этих изменений после закрытия игры. Для внесения этих изменений в настройки используется программа NirCmd от NirSoft, которую мы упоминали выше. Также TvGameLauncher умеет предотвращать переход в спящий режим, перенаправлять звук, затемнять неиспользуемые экраны и создавать ярлыки для запуска игр.
После запуска программы TvGameLauncher нужно выбрать монитор для запуска игр (в программе он обозначен как TV) и монитор для работы (обозначен как Monitor). Также нужно выбрать источник звука для игры (HDMI) и для работы (Speakers).
После этого в программу нужно перетащить exe-файл вашей игры. Более подробно о работе с программой TvGameLauncher можно посмотреть в видеоролике автора.
Steam Big Picture
Если вы запускаете игры в основном из библиотеки Steam, то проблему с перемещением на другой монитор можно решить при помощи режима «Steam Big Picture». В настройках «Steam Big Picture» можно выбрать дисплей, который будет использоваться для работы «Big Picture», после чего Steam будет автоматически менять основной дисплей при запуске режима «Big Picture». Особенностью данного способа является то, что игры также придётся запускать из режима «Big Picture».
Чтобы воспользоваться этим вариантом кликните по иконке «Big Picture» в правом верхнем углу окна Steam.
Дальше откройте настройки «Big Picture».
Откройте раздел «Разрешение».
И выберите в качестве основного монитора тот, на котором должны запускаться игры.
После этого игры будут запускаться на выбранном мониторе. Единственное условие, запуск игры должен выполняться из режима «Big Picture».