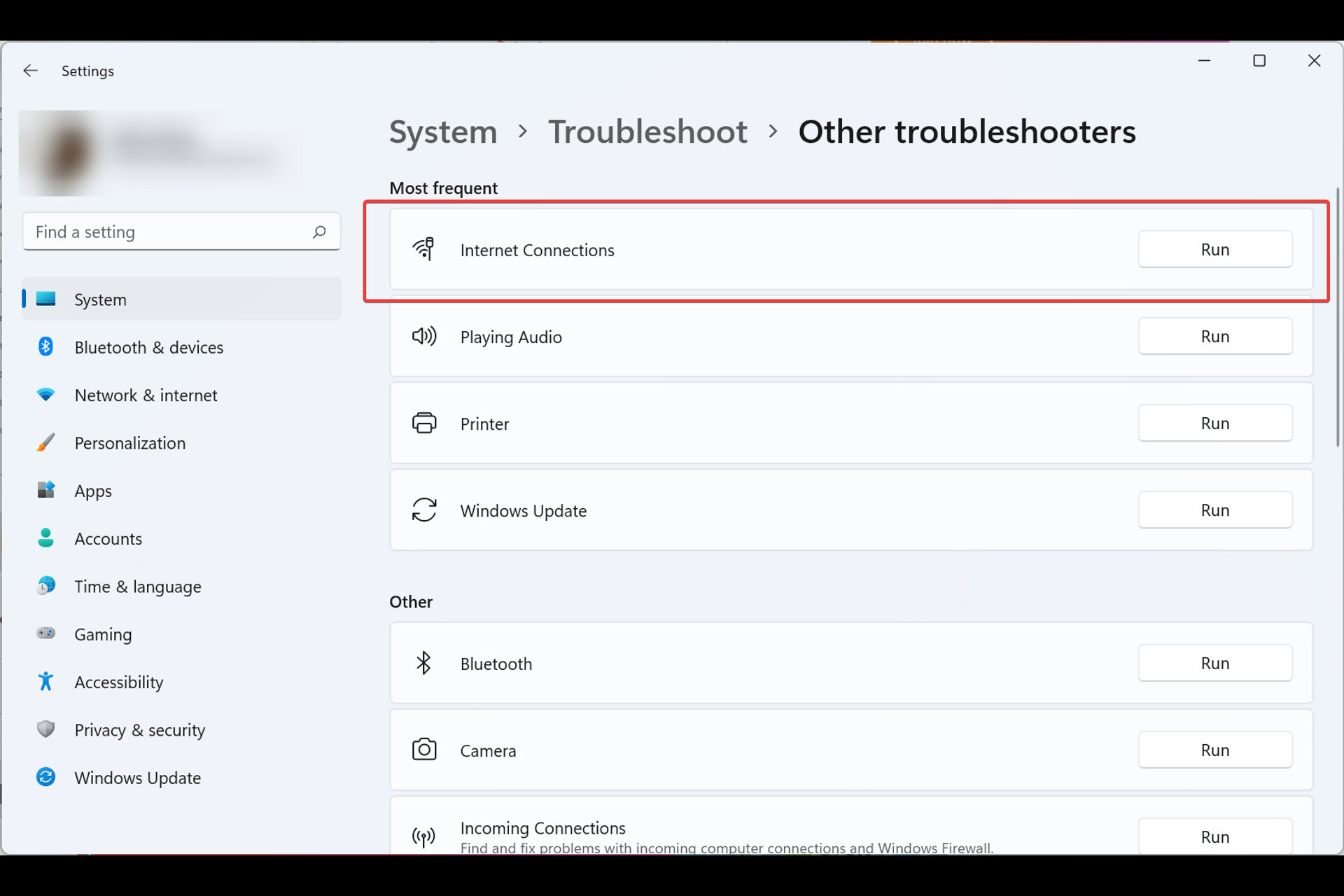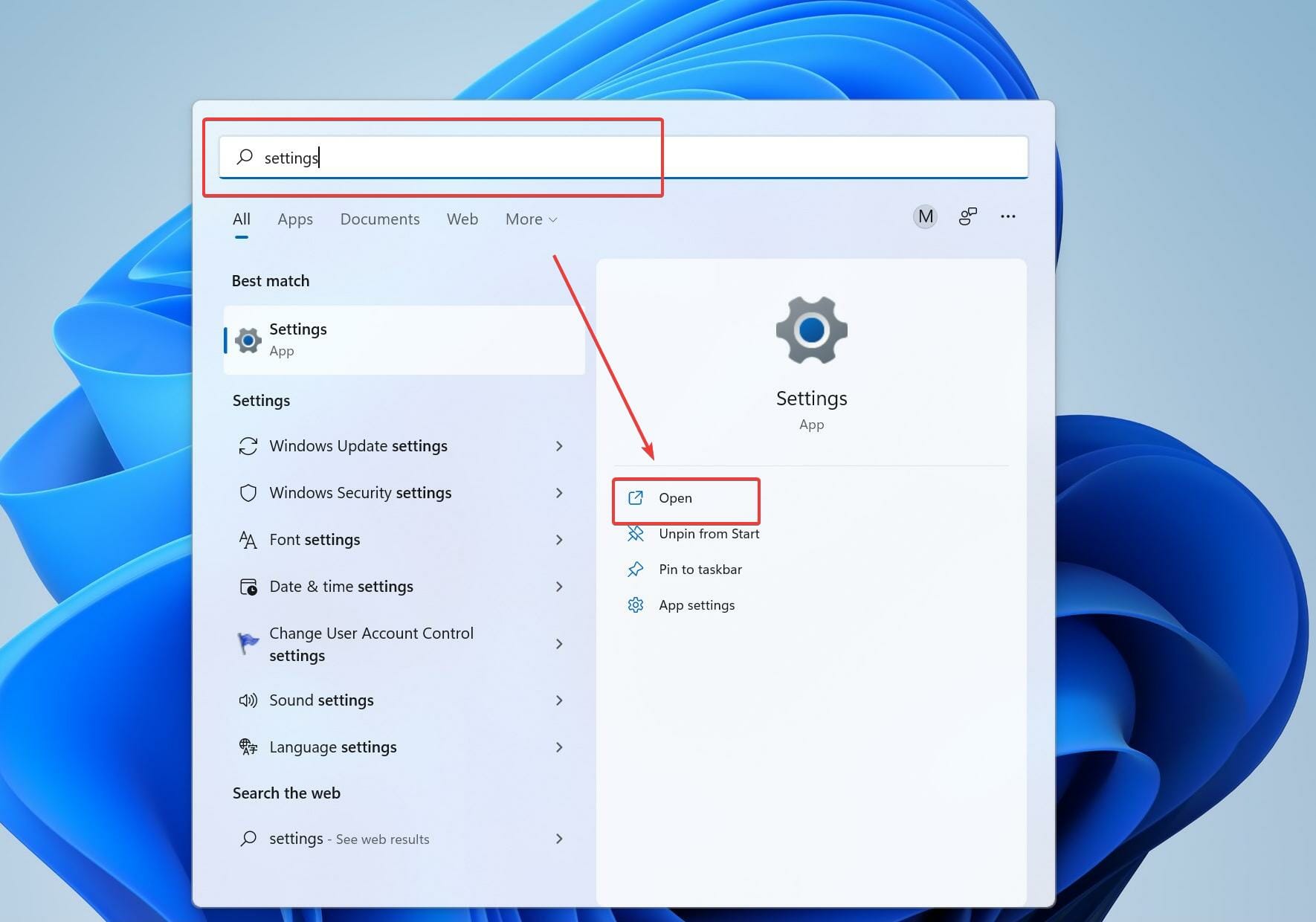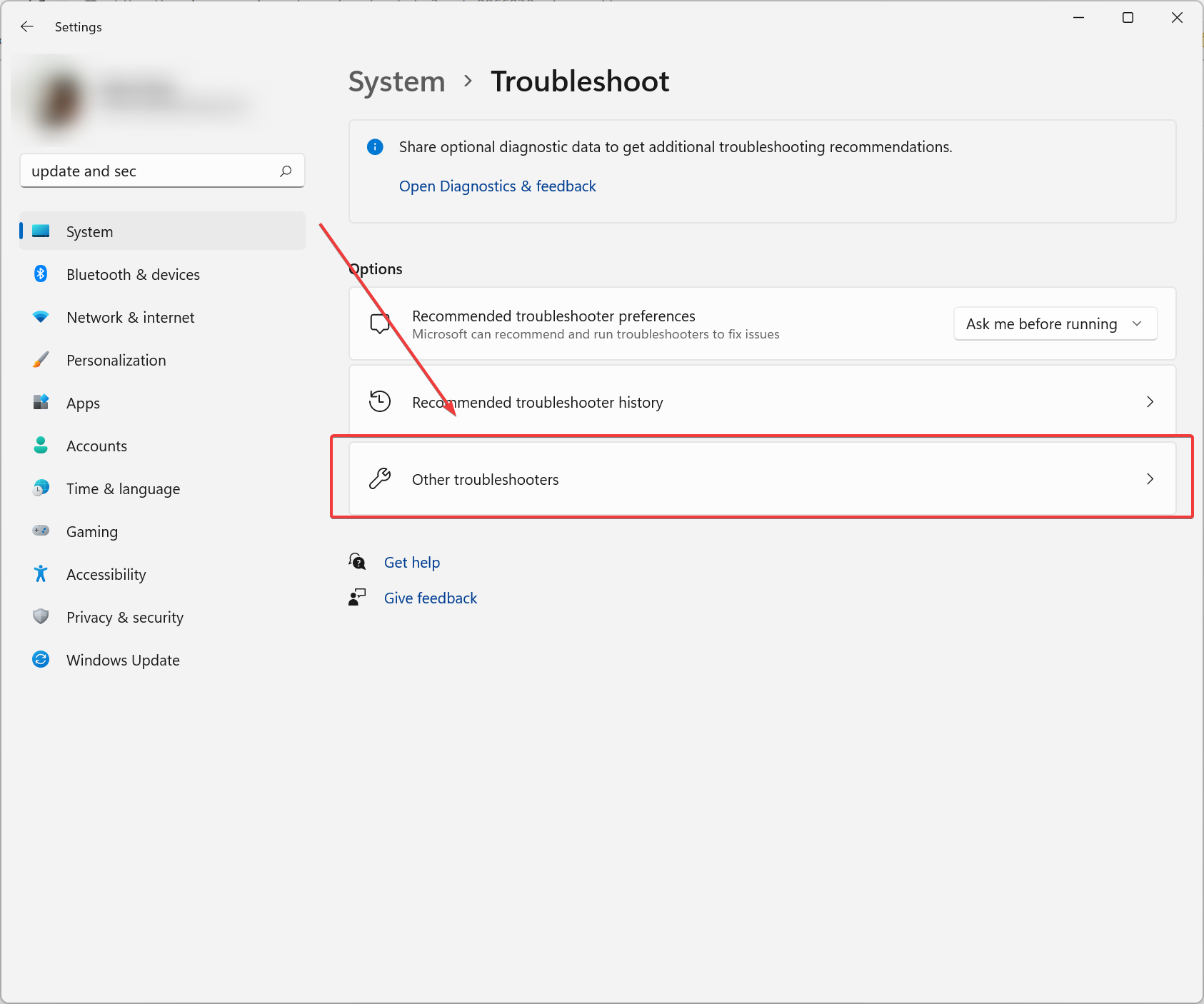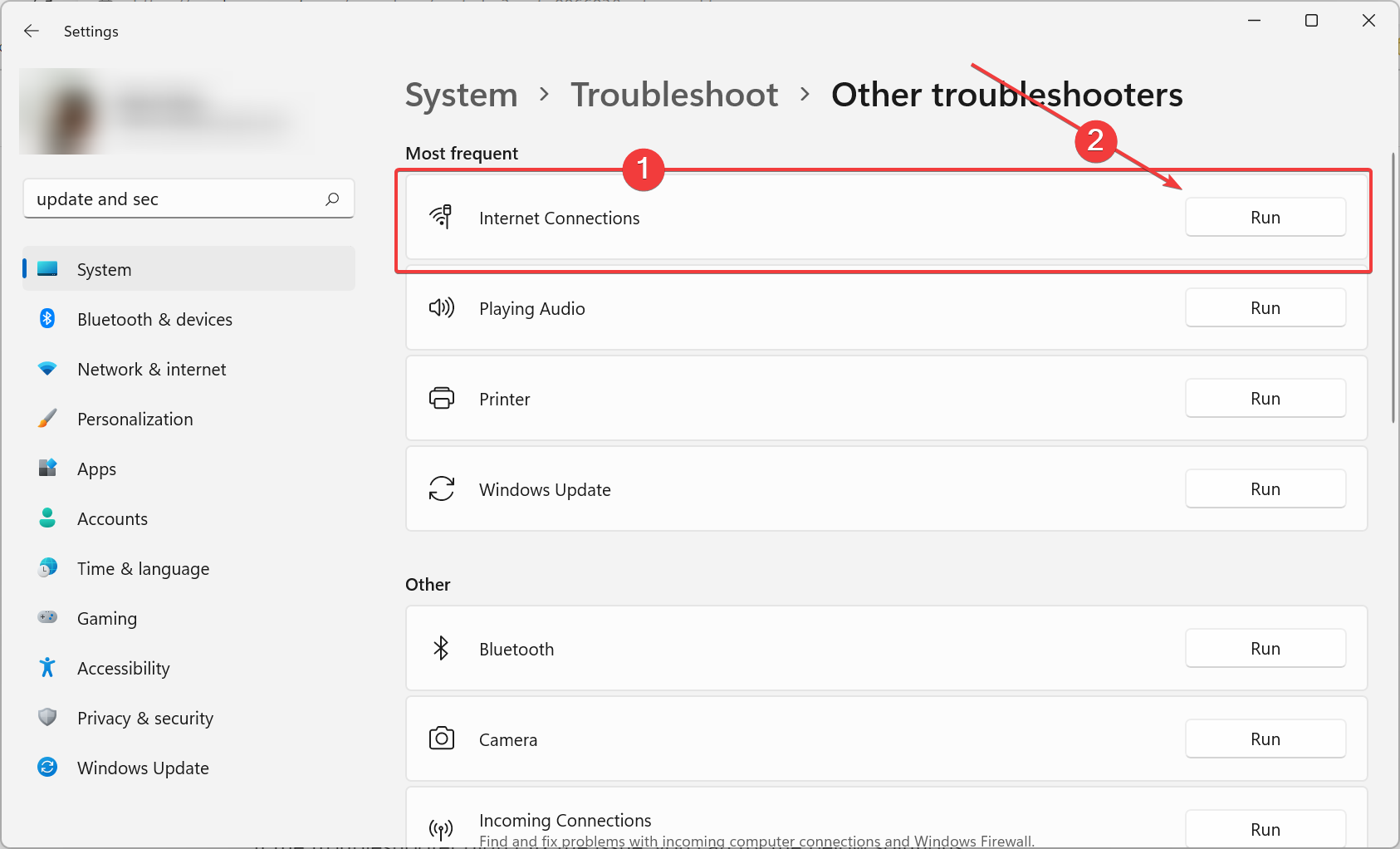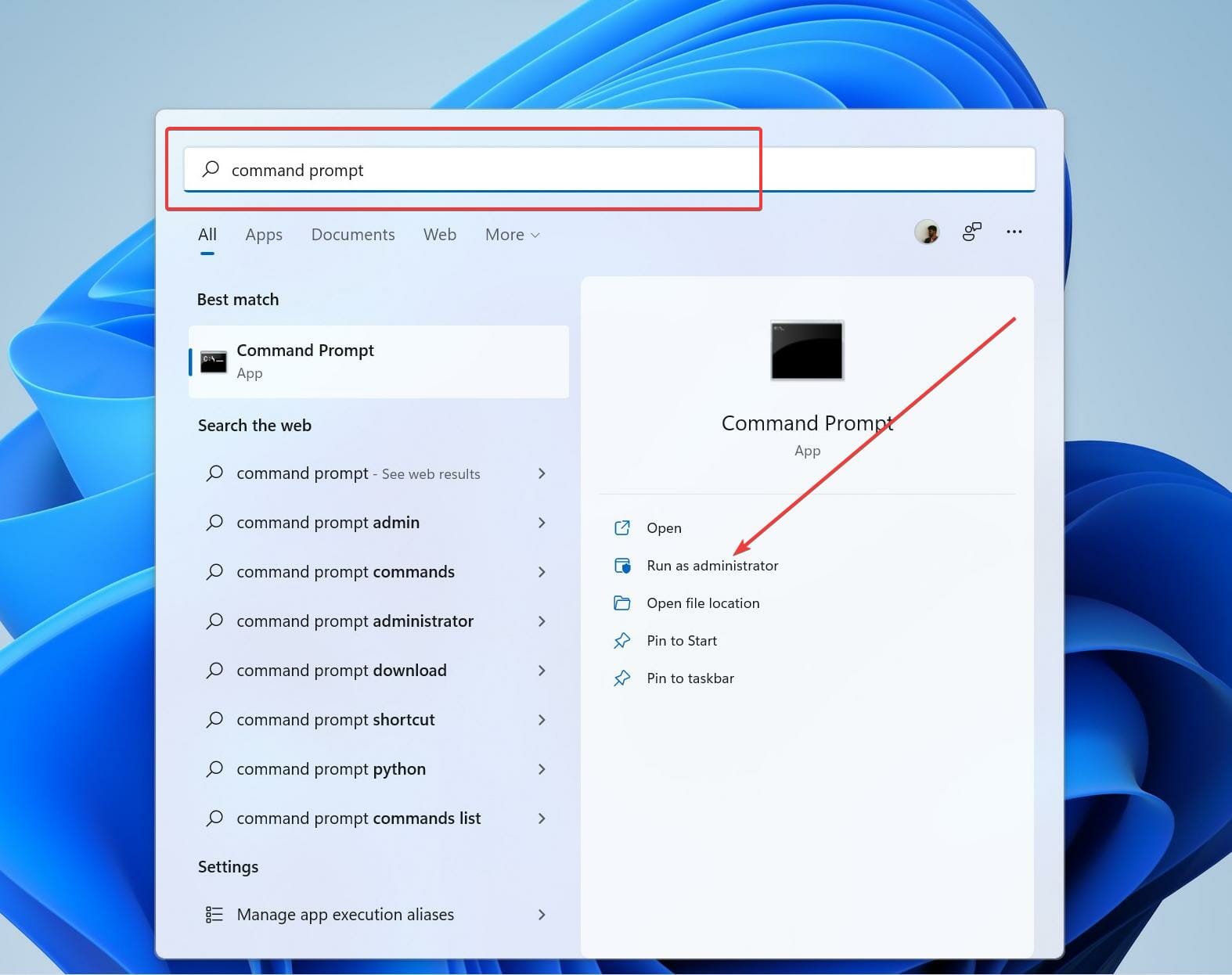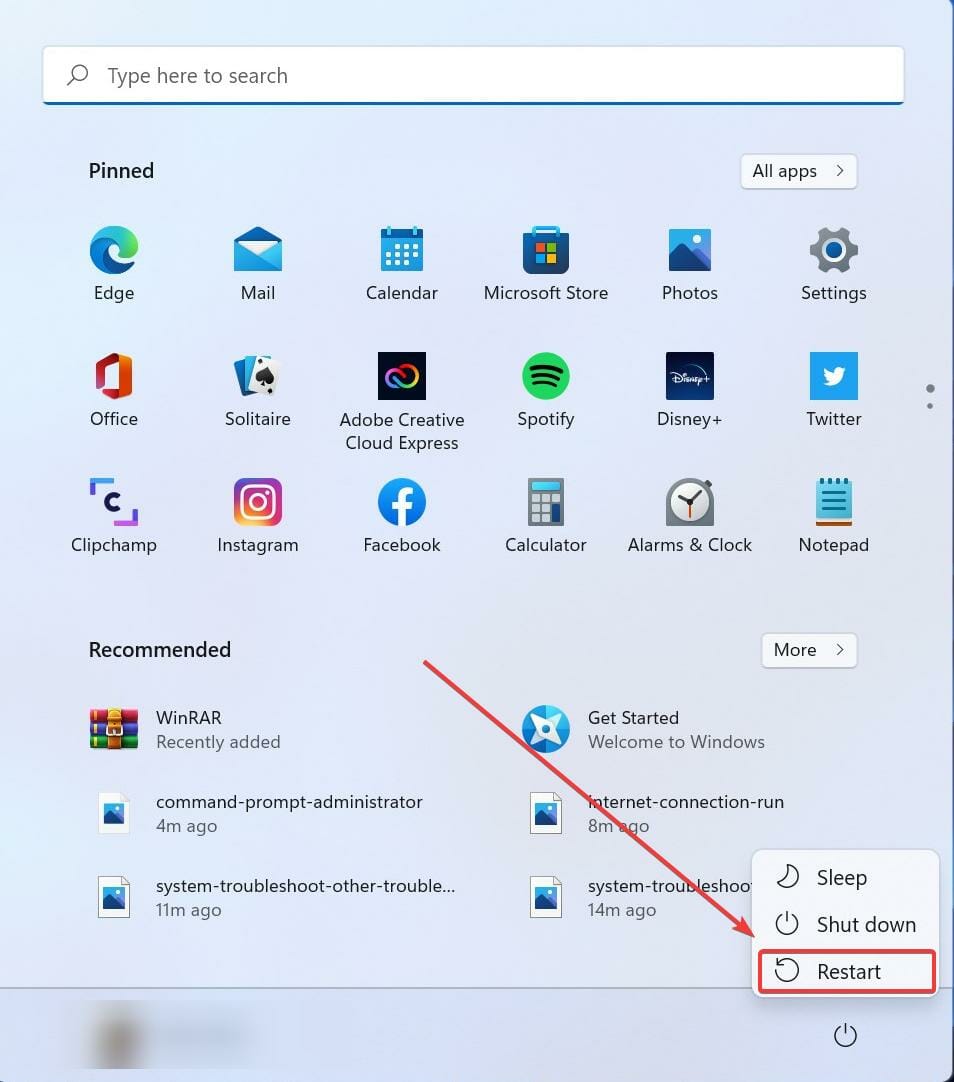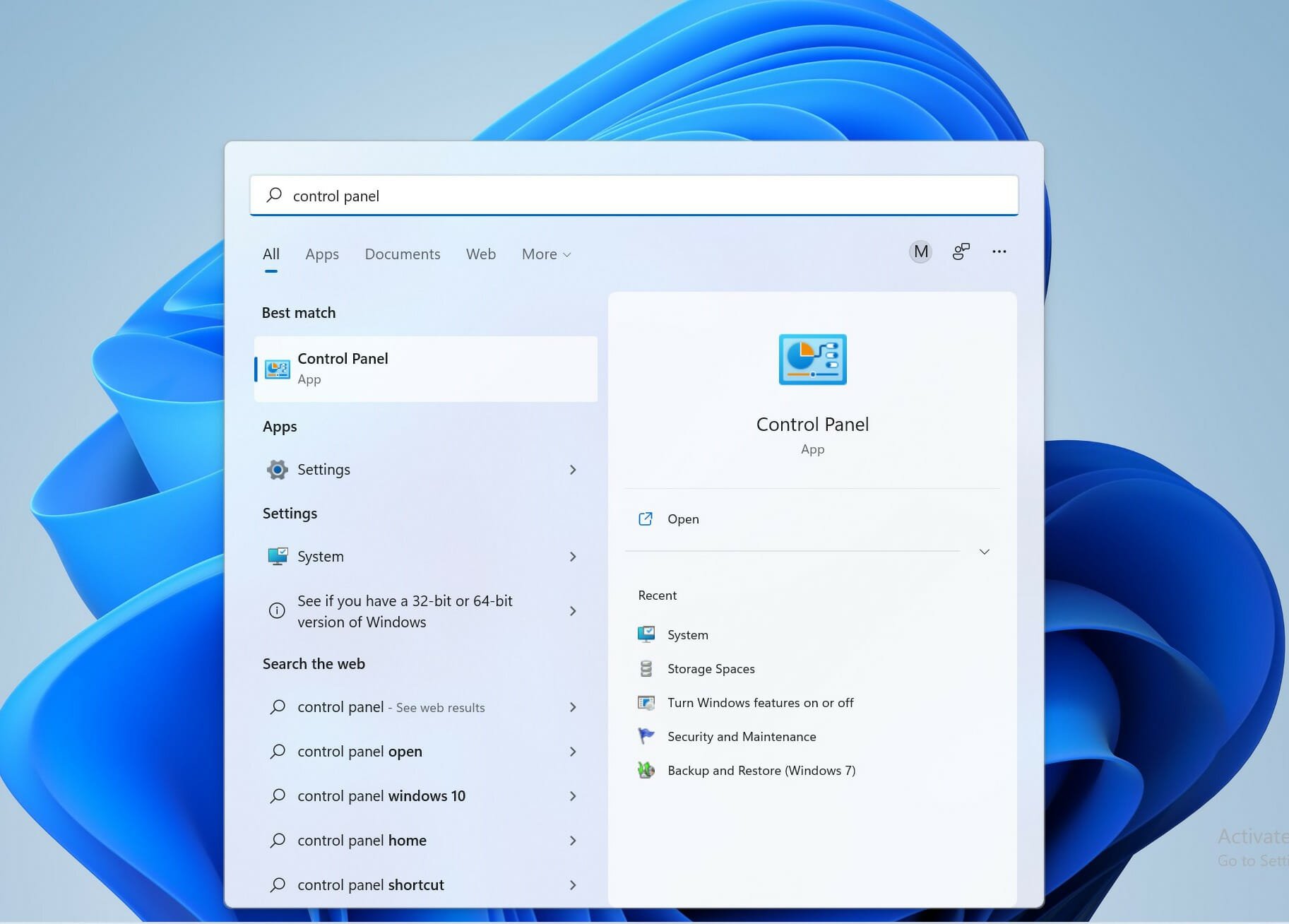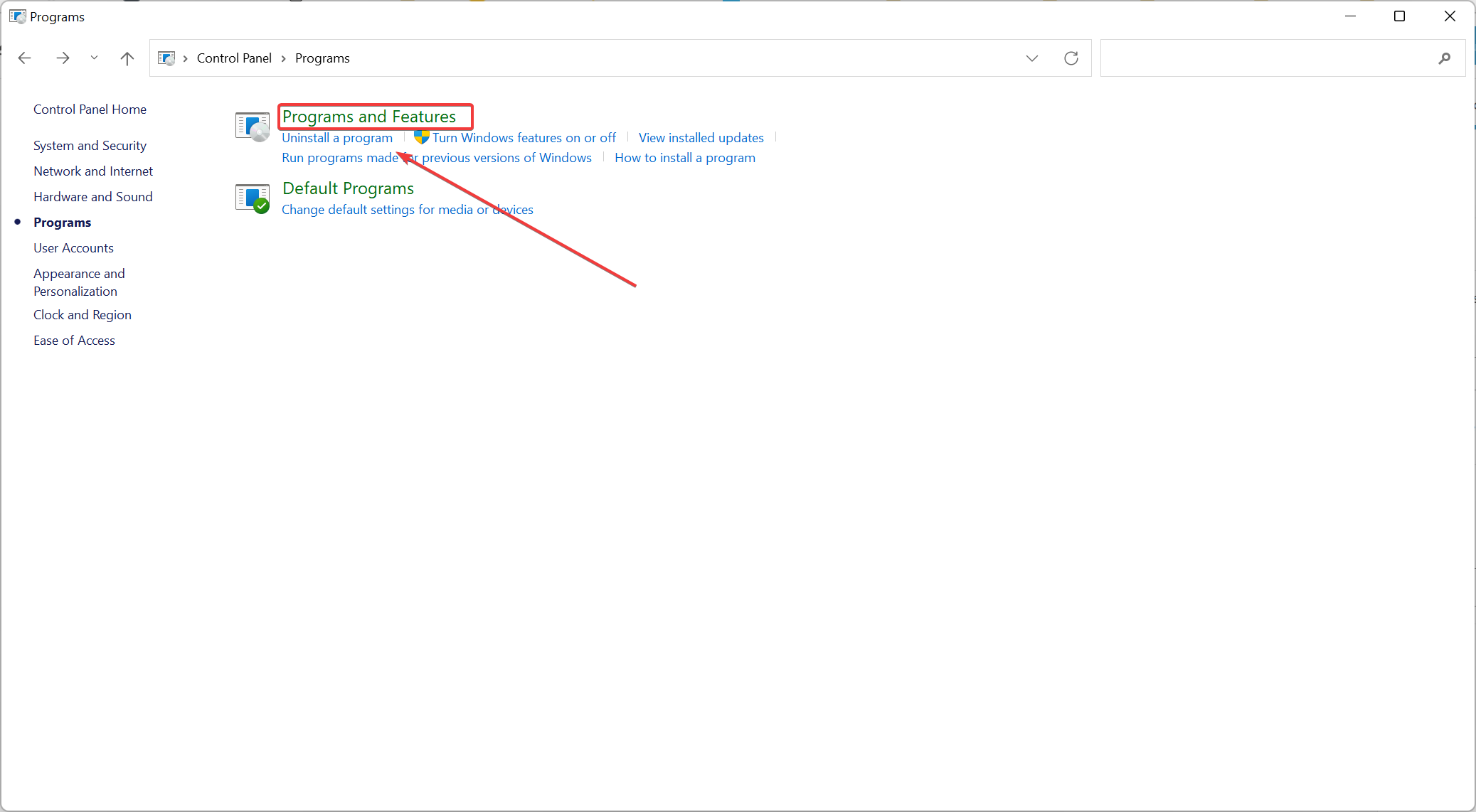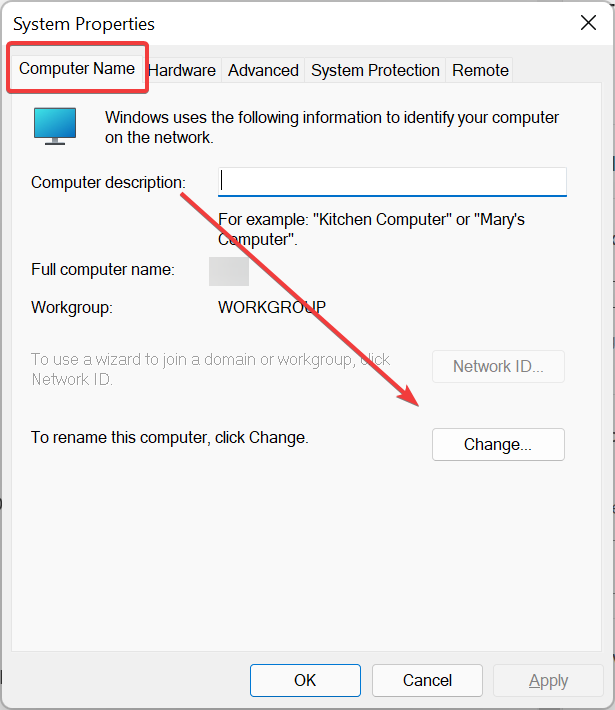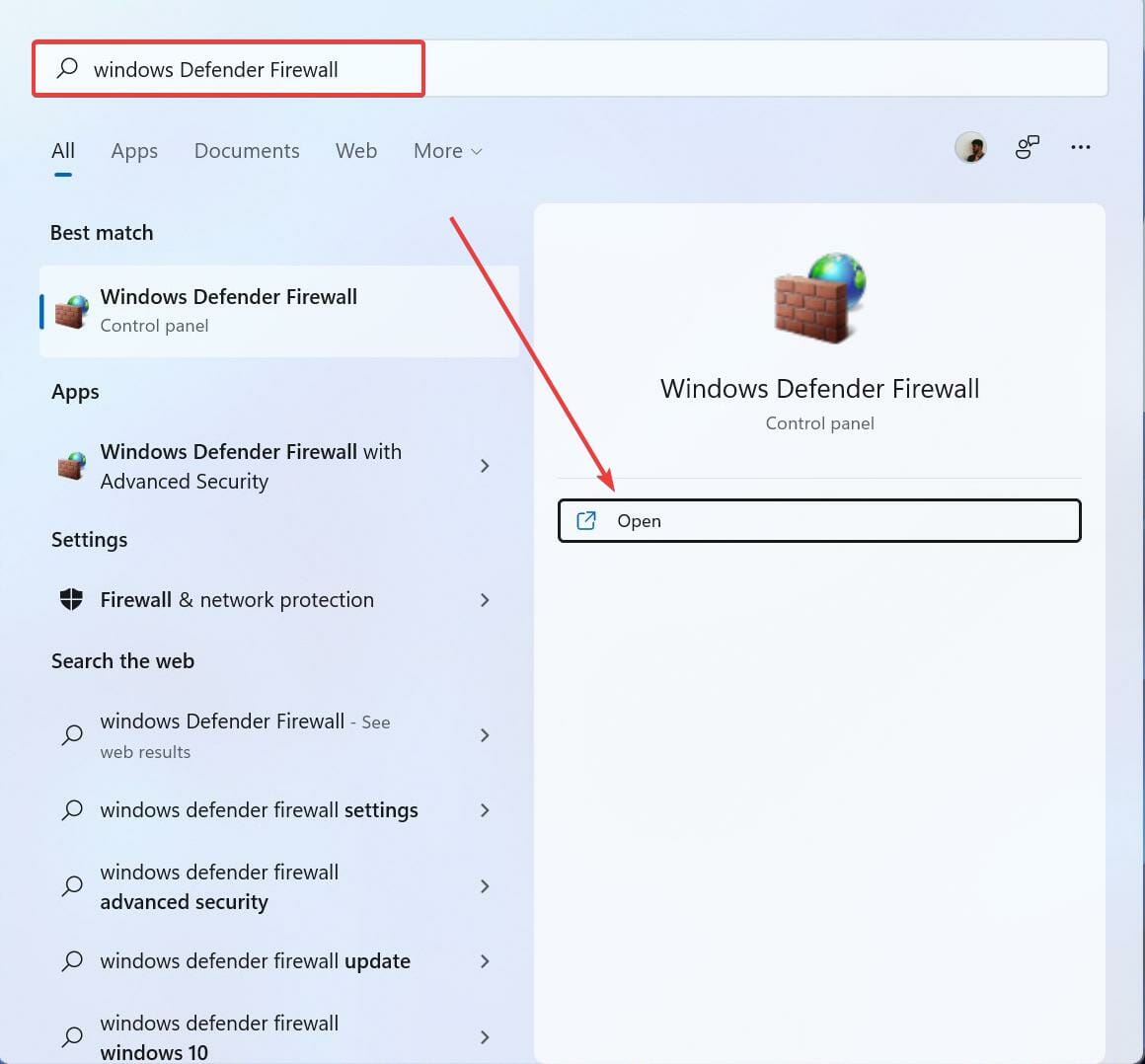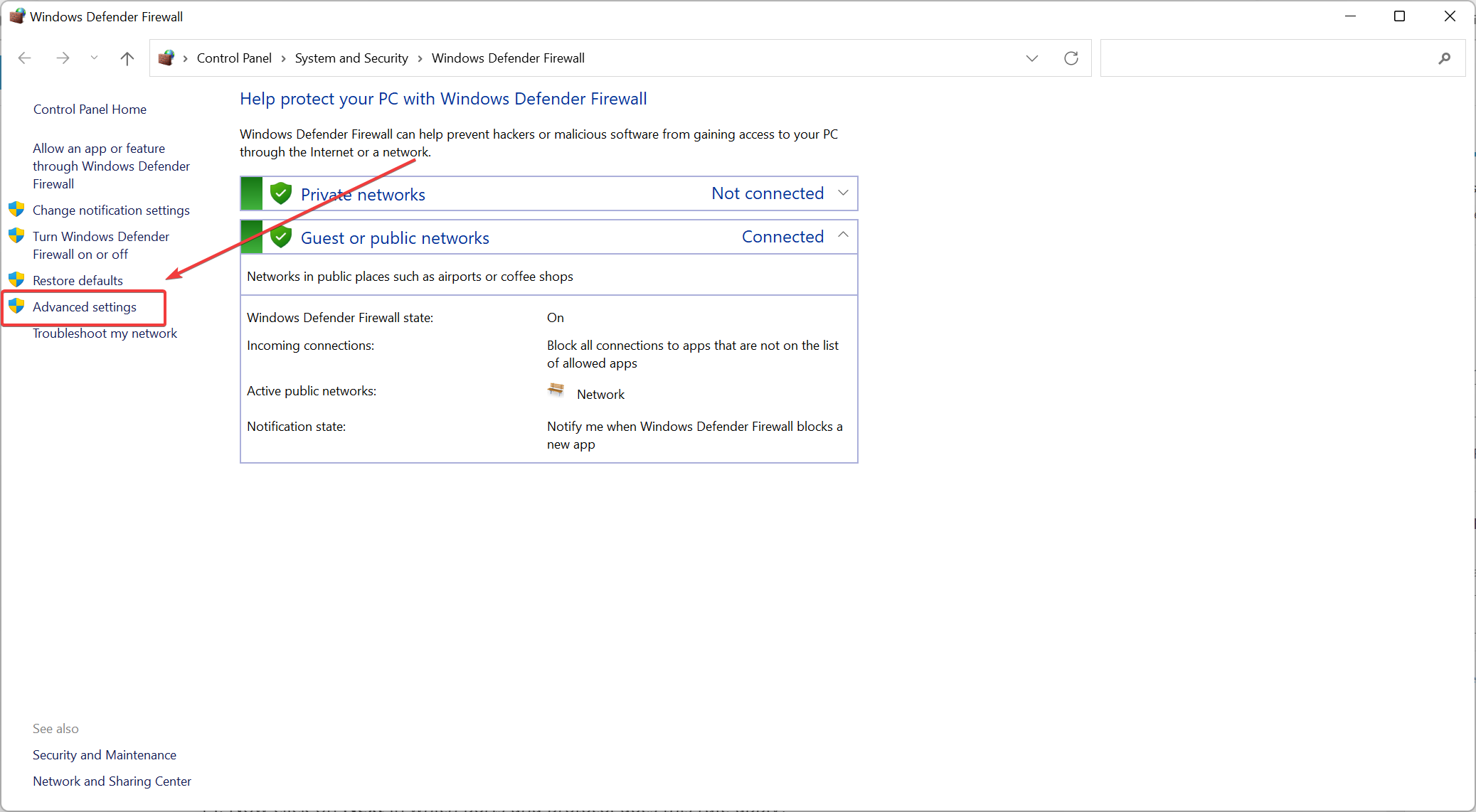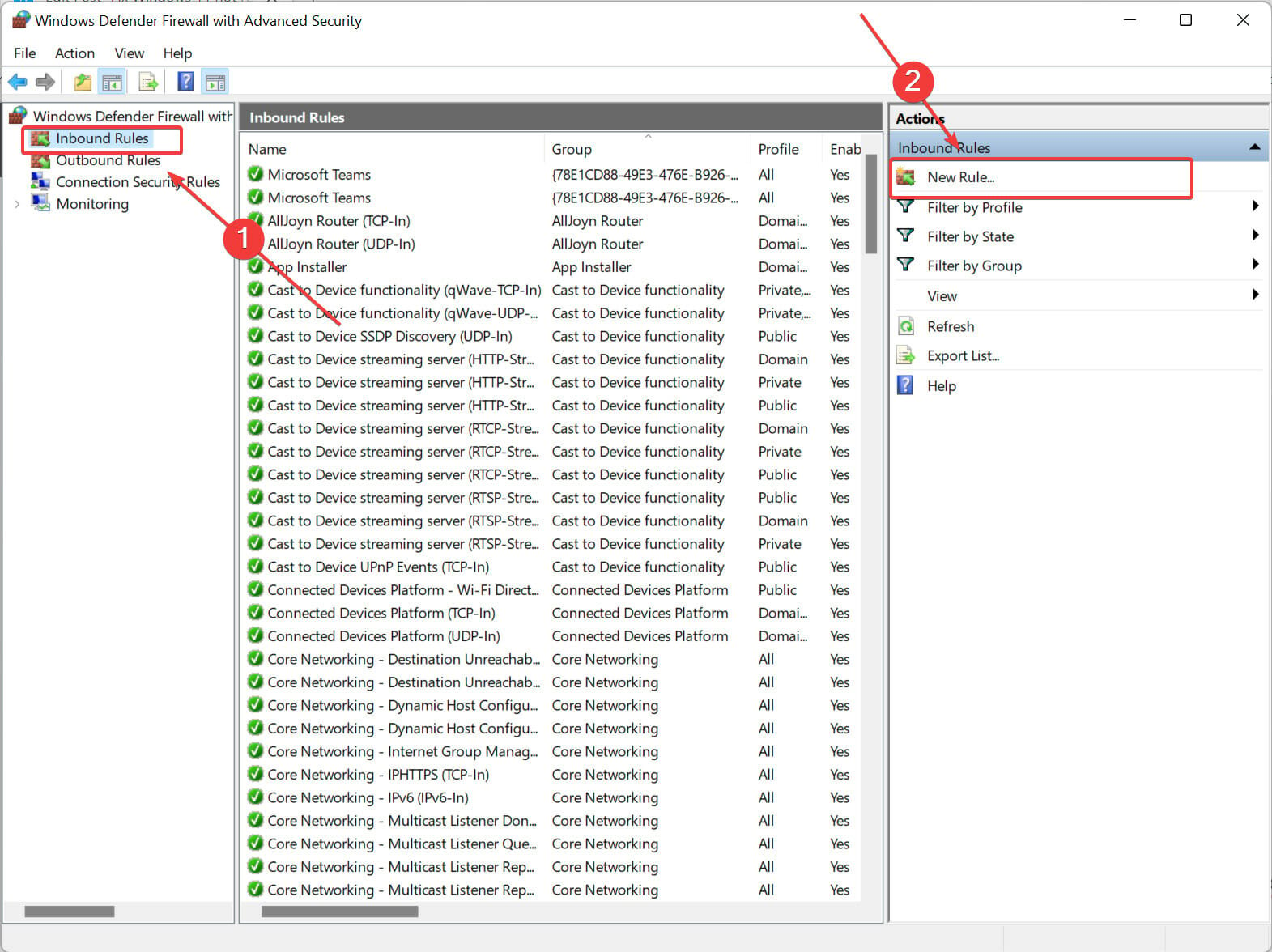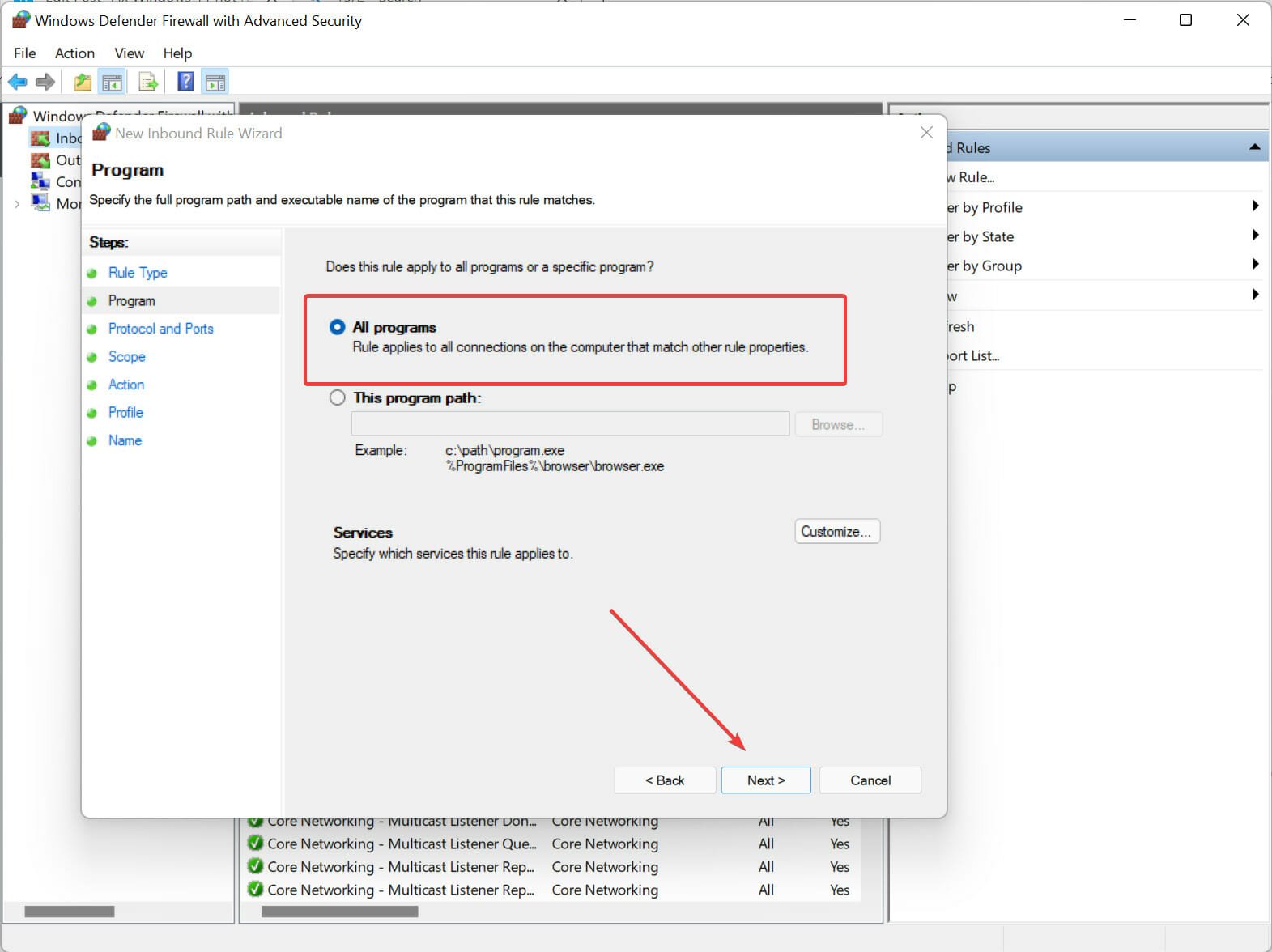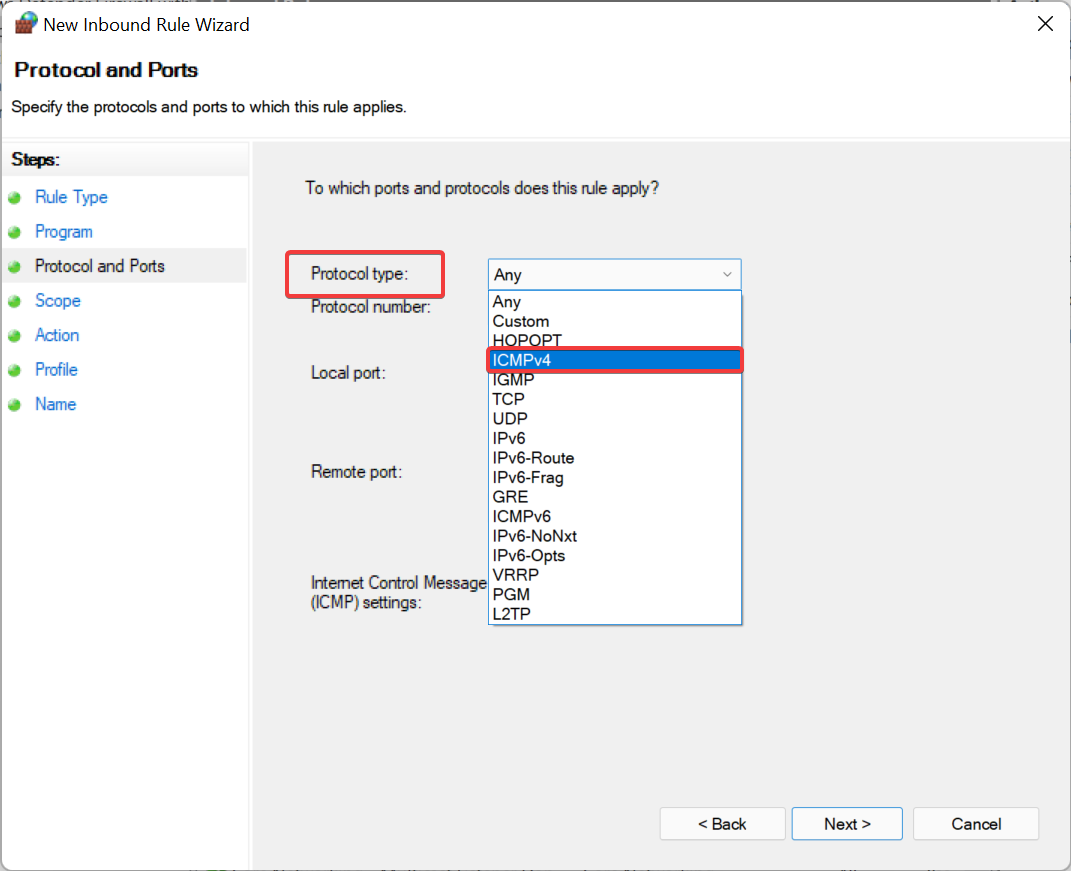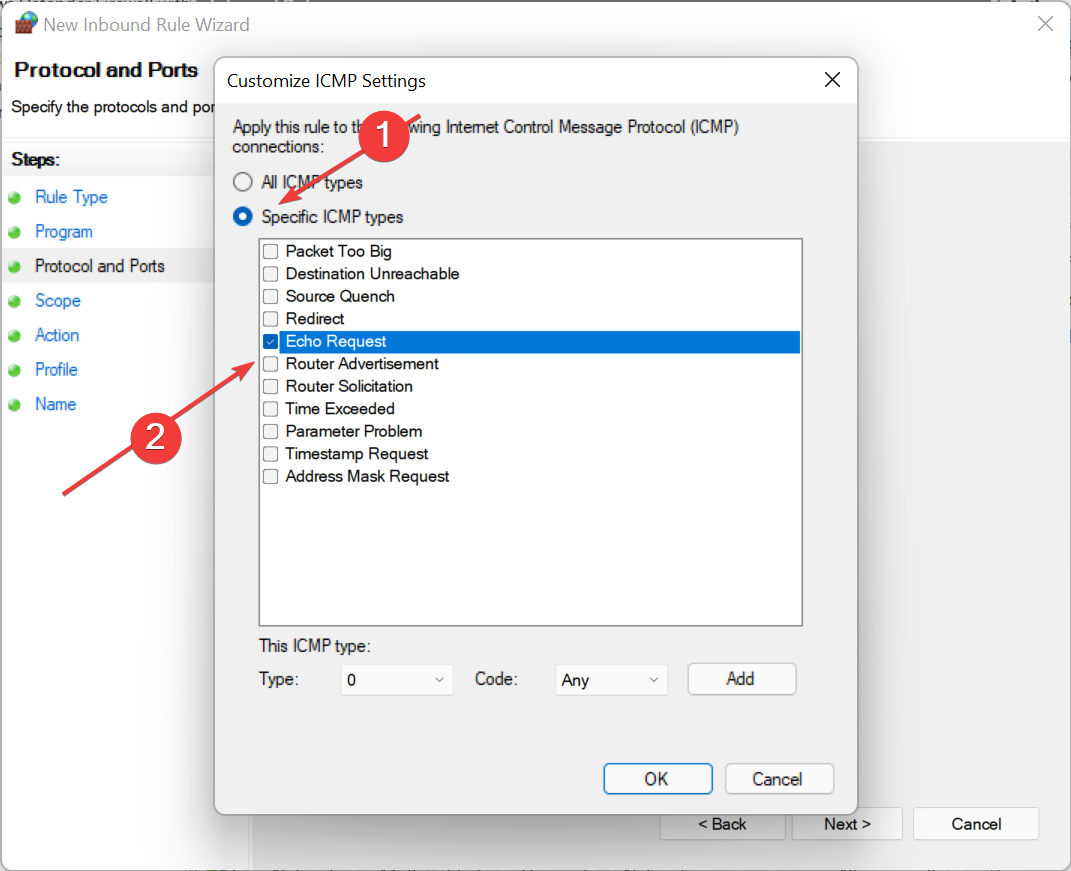|
6 / 6 / 4 Регистрация: 11.12.2011 Сообщений: 142 |
|
|
1 |
|
Компьютер находится в сети, но не пингуется30.08.2016, 15:26. Показов 12106. Ответов 10
ОС: Windows XP Проблема такова что компьютер использует сеть (заходит на другие компьютеры, использует интернет, пинг успешный на все ПК).
__________________
0 |
|
Модератор 8364 / 3329 / 241 Регистрация: 25.10.2010 Сообщений: 13,536 |
|
|
30.08.2016, 16:39 |
2 |
|
Пуск — выполнить — CMD Результат покажите с нормального и проблемного ПК
0 |
|
Хитрая блондиночка $) 1470 / 985 / 399 Регистрация: 21.12.2015 Сообщений: 3,785 |
|
|
30.08.2016, 16:43 |
3 |
|
Другие компьютеры не видят этот компьютер и не проходит пинг. Учетка гостя включена?
0 |
|
10927 / 6783 / 1814 Регистрация: 25.12.2012 Сообщений: 28,708 |
|
|
30.08.2016, 19:48 |
4 |
|
на других пк какая ОС?
0 |
|
6 / 6 / 4 Регистрация: 11.12.2011 Сообщений: 142 |
|
|
31.08.2016, 08:38 [ТС] |
5 |
|
ПК у которого всё отлично: ПК с проблемой:
0 |
|
6 / 6 / 4 Регистрация: 11.12.2011 Сообщений: 142 |
|
|
31.08.2016, 08:40 [ТС] |
6 |
|
Так же как вариант Отказано в доступе — Win XP не помогло
0 |
|
10927 / 6783 / 1814 Регистрация: 25.12.2012 Сообщений: 28,708 |
|
|
31.08.2016, 20:30 |
7 |
|
1. покажи из cmd от имени админа 2. брандмауэры и антивирусы есть?
Учетка гостя включена? или как вариант, заведены ли одинаковые учетки на обоих ПК, если пк не в домене?
0 |
|
Хитрая блондиночка $) 1470 / 985 / 399 Регистрация: 21.12.2015 Сообщений: 3,785 |
|
|
31.08.2016, 20:46 |
8 |
|
заведены ли одинаковые учетки на обоих ПК А разве в рабочей группе можно держать идентичные учетки на разных хостах? Разве учетные записи не по SID различаются?
0 |
|
Хитрая блондиночка $) 1470 / 985 / 399 Регистрация: 21.12.2015 Сообщений: 3,785 |
|
|
31.08.2016, 21:41 |
10 |
|
расшарю я папку shared для vasya с паролем aysav на пк1, создам такую же на другом пк2 и с этого пк2 зайду в папку shared на пк1 через эту учетку Хм… пожалуй эти моменты я все таки упускала. Хотя я и не сисадминша
0 |
|
6 / 6 / 4 Регистрация: 11.12.2011 Сообщений: 142 |
|
|
19.09.2016, 12:35 [ТС] |
11 |
|
Проблему не решил. Пошёл в лоб, перенёс систему с компа который без таких дефектов и всё отлично теперь работает.
0 |
Содержание
- 1 Как проверить пинг на компьютере?
- 1.1 Компьютер пингуется, но не виден в сети
- 1.2 Почему не пингуется компьютер внутри сети?
Проверка сетевого компьютера с помощью специальной Ping-утилиты (запускаемой в окне командной строки), пожалуй, наиболее простой способ оценить доступность каждого узла локальной сети.
Если команда-пинг выполняется без ошибок, то соединение между компьютерами исправно и можно отследить скорость и качество передачи данных в локальной сети, в противном случае система выдает сообщение об ошибке («Превышен интервал ожидания для запроса» или «Заданный узел недоступен»).
И в данной статье мы разберем, что делать, когда не пингуется компьютер в локальной сети, и в чем может быть причина подобной неполадки.

Как проверить пинг на компьютере?
Чтобы проверить качество локальной связи между компьютерами необходимо зайти «Пуск» -> «Все программы» -> «Стандартные» -> «Командная строка» и в открывшемся окне прописать команду ping ххх.ххх.ххх.ххх (где ххх.ххх.ххх.ххх – статический IP адрес искомого сетевого компьютера).

Компьютер пингуется, но не виден в сети
Если комп пингуется но не виден в сети, следует убедиться, что имя рабочей группы на обоих компьютерах полностью совпадает.
В том числе при использовании символов разного регистра в названии рабочей группы (к примеру, компьютеры, состоящие в группах GRUPPA и gruppa, пингаваться не будут).
В случае, когда настройки сетевого соединения установлены верно, каждый компьютер пингуется, но «классическим» способом (через «Панель управления» -> «Сетевое окружение») на него не зайти, следует подключиться к данному функциональному узлу по IP адресу. Для этого зайдите «Пуск» -> «Все программы» -> «Стандартные» -> «Выполнить»
в открывшемся окне введите команду \ххх.ххх.ххх.ххх и нажмите клавишу «Enter» (здесь ххх.ххх.ххх.ххх – IP адрес компьютера, с котором устанавливается сетевое соединение).

Также когда компьютер пингуется, но не найден среди доступных функциональных узлов, можно установить специальную программу обнаружения доступных устройств локальной сети (например, бесплатный софт LANScope), где потребуется указать диапазон возможных IP адресов вашей локальной сети и запустить поиск доступных устройств.
Почему не пингуется компьютер внутри сети?
В противном случае (когда отсутствует пинг между 2 компьютерами сети) не спешите «лезть в дебри» и «грешить» на операционную систему или устаревшую сетевую карту. Здесь в первую очередь стоит проверить:
- – настройки сетевых профилей;
- – firewall и ему подобные сетевые фильтры, которые могут блокировать сетевой доступ к компьютеру и запрещать входной трафик ICMP;
- – настройки маршрутизатора, поскольку ICMP трафик зачастую блокируется вследствие элементарных ошибок шлюза.
Итак, среди наиболее распространенных причин того, что не пингуется компьютер в локальной сети, можно отметить:
- – некорректные настройки компьютера;
- – неправильные настройки сетевого адаптера;
- – параметры firewall.
На каждом пингуемом компьютере зайдите в настройки сетевой карты и установите корректные параметры используемого сетевого протокола. Обратите внимание, что маска подсети, шлюз и ip адрес подсети у всех компьютеров должны быть полностью идентичны.
Ошибка пинга возникает при любом рассогласовании по перечисленным выше параметрам.
Также проблема «не пингуется статический ip» нередко возникает вследствие различных технических неисправностей. Если ошибка локального подключения возникла при первичной настройке домашней сети, в первую очередь стоит проверить целостность сетевого кабеля и корректность оконцовки витой пары коннектором 45.
Чтобы убедиться в работоспособности сетевого кабеля достаточно пропинговать с его помощью другие заведомо рабочие компьютеры. Если ПК «видят» друг друга, то, вполне вероятно, что сетевой кабель исправен.
Однако наиболее точным способом диагностики витой пары является проверка кабеля с помощью специального аппарата LAN-тестера (в простонародье – «прозвонки»).
Помимо сетевого кабеля неисправность локального соединения может быть связана с используемым разъемом сетевой карты компьютера. Если вышеописанные мероприятия не помогли, убедитесь, что сетевой порт находится в рабочем состоянии. Подобную диагностику можно осуществить как с помощью специального оборудования, так и экспериментально – путем установления связи с другим заведомо рабочим компьютером.
Кроме того, проблема «не пингуется компьютер в сети», может быть следствием работы различных систем безопасности данного компьютера. Особо здесь стоит выделить:
- Антивирус (в частности, Касперский и Nod32). Здесь стоит развеять распространенный миф, что если на обоих компьютерах установлена одна и та же версия антивируса, то проблем с подключением априори не возникает.
Одна и та же версия антивирусной программы может на одном компьютере разрешать пингование, а на другом – блокировать. Связана такая особенность с тем, что на разных ПК может быть установлен различный набор софта, который может «вызывать подозрение» антивируса.
Чтобы настроить пинг на компьютере следует полностью отключить работу антивирусной программы (в некоторых случаях потребуется удаление софта), после чего повторить попытку пингования «проблемного» ПК.
- Брандмауэр также может стать причиной того, что no ip не пингуется компьютер в локальной сети. Данная служба выполняет роль своего рода защитника данного компьютера от любой нежелательной информации, соответственно, он может заблокировать любое подозрительное (на его электронный взгляд) устройство.
Чтобы настроить нормальный пинг компьютеров в сети следует отключить брандмауэр и проверить сетевое соединение между компьютерами в «незащищенном» режиме.
- Фаервол в свою очередь также «мешает» нормальному сетевому соединению компьютеров, и когда не пингуется компьютер данную утилиту следует отключить.
- Распечатать
Оцените статью:
- 5
- 4
- 3
- 2
- 1
(34 голоса, среднее: 2.1 из 5)
Поделитесь с друзьями!
by Abdul Moiz
Abdul Moiz loves technology, fashion, photography, and business. His first love is technology and he loves talking about it. How does he chill? You are most likely to… read more
Updated on February 6, 2023
- Ping operates by sending an ICMP Echo Request to a specific network interface and waits for a response.
- By using Ping program, you can determine if the target host is available and also determine the latency.
- Windows 11 can stop responding to ping randomly due to many underlying reasons. Keep reading to fix this!
Is your Windows 11 not responding to ping? This is not a new issue with Windows; most Windows computers fall victim to this issue, and it could be due to various reasons.
Ping, short for Packet Internet or Inter-Network Groper, is used to test and confirm if a particular IP address exists and measure the response time of that IP address.
Ping is also used for troubleshooting purposes to ensure that a client computer that the user is attempting to contact is up and running. All operating systems, such as Windows, Linux, and macOS, use ping.
There is no clear answer as to why your Windows 11 is not responding to ping, but we have a few fixes that can help respond to ping again.
Keep reading to find out!
What is ping?
The word Ping comes from sonar terminology, where a sound wave (pulse) is let out and listens for an echo (ping) in return. The greater the interval, the greater the distance to an object.
The same principle is also used in networking. By pinging, you can determine if your internet connection is working properly, see if there is any network congestion, resolve any latency issues, and also find out if the server is down.
What can I do if Windows 11 is not responding to ping?
1. Try the Network Adapter Troubleshooter
- Click on the Start menu and search for Settings.
- Click on System.
- On the right windows, scroll down and select Troubleshoot and then Other Troubleshoot.
- Select Internet Connection and then click on the Run.
- Wait for the troubleshooter to diagnose the problem.
- Restart your PC.
If the troubleshooter didn’t fix the issue, you can try the below solutions.
2. Check your Antivirus
If you aren’t able to ping other computers in your network, it could be due to the antivirus software that is installed on your Windows computer.
To allow your PC to ping other computers in your network, go to the settings of your antivirus software and confirm if everything is set properly. Otherwise, you can also try to reset the settings to their default.
If resetting all the settings to default still didn’t help you, try uninstalling the antivirus and then try to ping.
Most antivirus software is complicated to set up, having a complicated interface to use.
ESET Internet Security is a much better option that is loaded with protection features such as banking and payment protection, parental control, firewall, network inspector, and more!
If you are not satisfied with your existing antivirus software and want a more robust and feature-rich antivirus software, you can try ESET Internet Security.
3. Turn off IPv4 and IPv6 Using Command Prompt
To disable IPv4 and IPv6 using the command prompt, follow the below steps:
- Click on the Start menu.
- Search for the command prompt and click on Run as administrator.
- Type the following command into the command prompts.
Some PC issues are hard to tackle, especially when it comes to corrupted repositories or missing Windows files. If you are having troubles fixing an error, your system may be partially broken.
We recommend installing Restoro, a tool that will scan your machine and identify what the fault is.
Click here to download and start repairing.
netsh int ipv6 isatap set state disabled
netsh int ipv6 6to4 set state disabled
netsh interface teredo set state disable
- Now restart your computer.
- Now confirm if the problem has been resolved and if you can ping commands properly.
- 8 Best Bandwidth Limiter Tools for Windows 10
- Volume is Stuck at 100: How to Quickly Fix It
- Fix: File Explorer Preview Pane Not Working on Windows 11
4. Remove all applications that block HTTP traffic
Programs that are stopping the HTTP connection could be the reason your Windows 11 not respond to ping.
It is best to uninstall them as they block Windows 11 from responding to ping.
To remove the programs, follow the below steps:
- Open Control Panel.
- Click on Programs.
- Under Programs and Features click on Uninstall a program.
- Find applications that can be blocking HTTP traffic.
- Click on Uninstall.
Once uninstalled, restart your computer and test if everything is fixed.
5. Confirm if your PC is a member of the same domain
- Click on the start button and search for View advanced system settings.
- Click on the tab called Computer name and click on Change.
- Confirm if your computer is a member of the same domain, and click on Ok.
6. Disable VPN
VPNs have become an integral tool that we use in our day-to-day life for various purposes, be it for entertainment, work, or any other reason. VPNs play an important part in our lives.
There is a high probability that your Windows 11 not responding to ping is because of your VPN. Try disabling the VPN, restart your computer, and confirm if your Windows 11 is responding to ping now.
7. Using Windows Firewall Allow ping (ICMP Request)
- Click on Start.
- Search for Windows Defender Firewall.
- Click on Advanced Settings.
- Right-click on Inbound Rules in the left pane and select New Rule.
- Click on Custom in the New Inbound Rule window.
- Click on Next.
- Select All Programs in the Does this rule apply to all programs or specific programs? Page.
- Now click on Next.
- Select ICMPv4 in the Protocol type drop-down menu that is under To which ports and protocol does this rule apply? Page.
- Click on Customize.
- Click on Specific ICMP types in the Customize ICMP Settings window.
- Enable Echo request In the ICMP types list.
- Click on Ok.
- Now click on Next in which ports and protocol does this rule apply?
- Now select the radio button to Any IP address for both Which local IP addresses does this rule apply to? And Which remote IP addresses does this rule apply to?
And to create an ICMPv6 rule, repeat the same steps, but in To which ports and protocols does this rule apply? Click on the Protocol type and select ICMPv6.
Is it safe to enable ICMP?
Generally, the network administrator considers the Internet Control Message Protocol (ICMP) a security threat, and it is recommended to keep it blocked at the firewall. While ICMP is notoriously known for its security risk, you can still allow some ICMP traffic and it is safe.
On your Windows 11 computer, it is safe to allow Type 3 and Type 4 ICMP traffic. To send out the ping request, Type 8 OUT and Type 0 IN must be allowed.
Windows 11 and previous Windows versions have been found to fail to respond to ping, and this is not uncommon with Windows.
Although it is unclear why a Windows computer can stop responding to ping, with the fixes we provided above, you should be able to fix this.
Let us know your experience solving this, as we would love to hear from you!
Newsletter
by Abdul Moiz
Abdul Moiz loves technology, fashion, photography, and business. His first love is technology and he loves talking about it. How does he chill? You are most likely to… read more
Updated on February 6, 2023
- Ping operates by sending an ICMP Echo Request to a specific network interface and waits for a response.
- By using Ping program, you can determine if the target host is available and also determine the latency.
- Windows 11 can stop responding to ping randomly due to many underlying reasons. Keep reading to fix this!
Is your Windows 11 not responding to ping? This is not a new issue with Windows; most Windows computers fall victim to this issue, and it could be due to various reasons.
Ping, short for Packet Internet or Inter-Network Groper, is used to test and confirm if a particular IP address exists and measure the response time of that IP address.
Ping is also used for troubleshooting purposes to ensure that a client computer that the user is attempting to contact is up and running. All operating systems, such as Windows, Linux, and macOS, use ping.
There is no clear answer as to why your Windows 11 is not responding to ping, but we have a few fixes that can help respond to ping again.
Keep reading to find out!
What is ping?
The word Ping comes from sonar terminology, where a sound wave (pulse) is let out and listens for an echo (ping) in return. The greater the interval, the greater the distance to an object.
The same principle is also used in networking. By pinging, you can determine if your internet connection is working properly, see if there is any network congestion, resolve any latency issues, and also find out if the server is down.
What can I do if Windows 11 is not responding to ping?
1. Try the Network Adapter Troubleshooter
- Click on the Start menu and search for Settings.
- Click on System.
- On the right windows, scroll down and select Troubleshoot and then Other Troubleshoot.
- Select Internet Connection and then click on the Run.
- Wait for the troubleshooter to diagnose the problem.
- Restart your PC.
If the troubleshooter didn’t fix the issue, you can try the below solutions.
2. Check your Antivirus
If you aren’t able to ping other computers in your network, it could be due to the antivirus software that is installed on your Windows computer.
To allow your PC to ping other computers in your network, go to the settings of your antivirus software and confirm if everything is set properly. Otherwise, you can also try to reset the settings to their default.
If resetting all the settings to default still didn’t help you, try uninstalling the antivirus and then try to ping.
Most antivirus software is complicated to set up, having a complicated interface to use.
ESET Internet Security is a much better option that is loaded with protection features such as banking and payment protection, parental control, firewall, network inspector, and more!
If you are not satisfied with your existing antivirus software and want a more robust and feature-rich antivirus software, you can try ESET Internet Security.
3. Turn off IPv4 and IPv6 Using Command Prompt
To disable IPv4 and IPv6 using the command prompt, follow the below steps:
- Click on the Start menu.
- Search for the command prompt and click on Run as administrator.
- Type the following command into the command prompts.
Some PC issues are hard to tackle, especially when it comes to corrupted repositories or missing Windows files. If you are having troubles fixing an error, your system may be partially broken.
We recommend installing Restoro, a tool that will scan your machine and identify what the fault is.
Click here to download and start repairing.
netsh int ipv6 isatap set state disabled
netsh int ipv6 6to4 set state disabled
netsh interface teredo set state disable
- Now restart your computer.
- Now confirm if the problem has been resolved and if you can ping commands properly.
- 8 Best Bandwidth Limiter Tools for Windows 10
- Volume is Stuck at 100: How to Quickly Fix It
- Fix: File Explorer Preview Pane Not Working on Windows 11
- Error 0x80004005: 9 Expert Tips to Fix the Unspecified Error
4. Remove all applications that block HTTP traffic
Programs that are stopping the HTTP connection could be the reason your Windows 11 not respond to ping.
It is best to uninstall them as they block Windows 11 from responding to ping.
To remove the programs, follow the below steps:
- Open Control Panel.
- Click on Programs.
- Under Programs and Features click on Uninstall a program.
- Find applications that can be blocking HTTP traffic.
- Click on Uninstall.
Once uninstalled, restart your computer and test if everything is fixed.
5. Confirm if your PC is a member of the same domain
- Click on the start button and search for View advanced system settings.
- Click on the tab called Computer name and click on Change.
- Confirm if your computer is a member of the same domain, and click on Ok.
6. Disable VPN
VPNs have become an integral tool that we use in our day-to-day life for various purposes, be it for entertainment, work, or any other reason. VPNs play an important part in our lives.
There is a high probability that your Windows 11 not responding to ping is because of your VPN. Try disabling the VPN, restart your computer, and confirm if your Windows 11 is responding to ping now.
7. Using Windows Firewall Allow ping (ICMP Request)
- Click on Start.
- Search for Windows Defender Firewall.
- Click on Advanced Settings.
- Right-click on Inbound Rules in the left pane and select New Rule.
- Click on Custom in the New Inbound Rule window.
- Click on Next.
- Select All Programs in the Does this rule apply to all programs or specific programs? Page.
- Now click on Next.
- Select ICMPv4 in the Protocol type drop-down menu that is under To which ports and protocol does this rule apply? Page.
- Click on Customize.
- Click on Specific ICMP types in the Customize ICMP Settings window.
- Enable Echo request In the ICMP types list.
- Click on Ok.
- Now click on Next in which ports and protocol does this rule apply?
- Now select the radio button to Any IP address for both Which local IP addresses does this rule apply to? And Which remote IP addresses does this rule apply to?
And to create an ICMPv6 rule, repeat the same steps, but in To which ports and protocols does this rule apply? Click on the Protocol type and select ICMPv6.
Is it safe to enable ICMP?
Generally, the network administrator considers the Internet Control Message Protocol (ICMP) a security threat, and it is recommended to keep it blocked at the firewall. While ICMP is notoriously known for its security risk, you can still allow some ICMP traffic and it is safe.
On your Windows 11 computer, it is safe to allow Type 3 and Type 4 ICMP traffic. To send out the ping request, Type 8 OUT and Type 0 IN must be allowed.
Windows 11 and previous Windows versions have been found to fail to respond to ping, and this is not uncommon with Windows.
Although it is unclear why a Windows computer can stop responding to ping, with the fixes we provided above, you should be able to fix this.
Let us know your experience solving this, as we would love to hear from you!
Newsletter
- Remove From My Forums

Компьютер не доступен из сети, а сам сеть видит
-
Общие обсуждения
-
Добрый день уважаемые коллеги, надеюсь, что вы мне поможете, так как я уже все перепробовал что мог. Проблема заключаться в следующем. Есть сеть из 30 компов, есть пару серверов, в том
числе домен контролер на котором поднят также служба wsus . Есть 2 рабочих станции (2 ноутбука). После установки
windows
и добавления ноутбуков в домен, через день два, как когда они в сети видны, но к ним не проходит пинг, нету доступа к их рашаренным ресурсам, тоисть из сети к ним некак не достучаться, но при этом из самих компов без проблем можно попасть
куда угодно, сама сеть на них чудесно работает. Я проверял, фаервол отключен, дополнительных никаких фаерволов не устанавливал. Я не могу никак понять причину, это устанавливается какое-то обновление, или политика какая-то что то делает в реестре, но комп
полностью становиться закрыт для всех.Надеюсь на вашу помощь в диагностировании и решении данной проблемы
-
Изменен тип
8 октября 2012 г. 11:47
Тема переведена в разряд обсуждений по причине отсутствия активности
-
Изменен тип
Содержание
- Вариант 1: Решение проблем на стороне Windows XP
- Способ 1: Изменение имени рабочей группы
- Способ 2: Включение статичных IP
- Способ 3: Выключение брандмауэра
- Способ 4: Активация системных служб
- Вариант 2: Решение проблем с Windows 7
- Способ 1: Отключение доступа по паролю
- Способ 2: Переключение типа сети
- Вопросы и ответы
В большинстве случаев рассматриваемый сбой возникает на стороне «хрюши», поскольку, в отличие от «семёрки», эта ОС нуждается в дополнительной настройке и проверке.
Способ 1: Изменение имени рабочей группы
Одна из особенностей сетевой работы ЭксПи заключается в том, что имя рабочей группы, куда входит компьютер с ней, должно совпадать с таким же на сервере c Виндовс 7. Для решения этой проблемы выполните следующие действия:
- Для начала на ПК с «семёркой» узнайте имя заданной рабочей группы – для этого вызовите «Пуск» и воспользуйтесь пунктом «Панель управления».
Далее переключите режим отображения в «Крупные значки», после чего перейдите к разделу «Система».
На следующей странице найдите блок «Имя компьютера…» – в нём должна быть строка «Рабочая группа», в которой указано необходимое название.
- Далее уже на машине с Windows XP полученное значение нужно будет ввести. Снова воспользуйтесь «Пуск» – «Панель управления».
- Перейдите к разделу «Система».
- Откройте вкладку «Имя компьютера» и взгляните на название рабочей группы. Если оно отличается от полученного на шаге 1, нажмите на кнопку «Изменить».
Введите новое имя, затем подтвердите ввод.
ОС предложит перезагрузиться – закройте все открытые приложения и кликните в сообщении «ОК», затем перезапустите компьютер.
После выполнения этой процедуры попробуйте подключиться к сети – на этот раз всё должно сработать.
Способ 2: Включение статичных IP
Следующая причина сбоя – DHCP-сервер почему-то перестал выдавать компьютеру с Windows XP адрес. Решить проблему можно назначением статичного IP вручную.
- Для начала нужно узнать диапазон адресов, которые используются в вашей локальной сети. Для этого на машине с Windows 7 вызовите «Командную строку» от имени администратора: откройте «Пуск», введите в поисковой строке запрос
cmd, затем кликните правой кнопкой мыши (ПКМ) по найденному и выберите требуемую опцию запуска.Подробнее: Как открыть «Командную строку» от имени администратора в Windows 7
После появления интерфейса напишите в нём команду
ipconfigи нажмите Enter для применения.Через несколько секунд в консоли будут отображены параметры сетевого адаптера. Нам нужны два значения, в строках «IPv4-адрес» и «Основной шлюз» – запишите их, затем переходите к следующему шагу.
- В Windows XP откройте «Панель управления» и выберите пункт «Сетевые подключения».
- Найдите в перечне сетевое устройство, посредством которого соединяетесь с локальной сетью, кликните по нему ПКМ и выберите «Свойства».
- Перейдите на вкладку «Общие», где в перечне компонентов найдите «Протокол интернета (TCP/IP)» – выделите эту настройку и нажмите «Свойства».
- В разделе «Общие» переключитесь на опцию «Использовать следующий IP-адрес» и введите адрес, последний октет которого на единицу или больше отличается от полученного на шаге 1: например, если это значение составляет 100, то вводите 101, 102 и так далее. Маска подсети для LAN всегда равна 255.255.255.0 В качестве адреса DNS-сервера укажите «Основной шлюз», полученный там же.
- Теперь нажмите на кнопку «Дополнительно».
Перейдите на вкладку «WINS» и активируйте опцию «Включить NetBIOS через TCP/IP».
- После ввода данных нажмите «ОК» во всех открытых окнах и перезагрузите компьютер для сохранения изменений.
Теперь попробуйте соединиться с Windows 7 – на этот раз всё должно получиться.
Способ 3: Выключение брандмауэра
Если локальная сеть, с которой соединён целевой компьютер, не имеет выхода в интернет, можно отключить системный брандмауэр ЭксПи, нередко препятствующий связи.
- Вызовите «Панель управления» и перейдите к требуемому пункту.
- Установите параметр «Выключить» и нажмите «ОК», системные предупреждения игнорируйте.
- Как правило, после выполнения этих действий перезагрузка не требуется.
Способ 4: Активация системных служб
Последняя причина проблем соединения Windows XP с Windows 7 заключается в остановке службы мониторинга подключений – на момент появления XP сети были не так распространены, поэтому ОС настроена таким образом, что после длительного простоя служба отключается для экономии ресурсов. Для использования её необходимо перезапустить, делается это так:
- Нажмите Win+R, затем введите в строку утилиты запрос
services.mscи кликните «ОК». - Найдите в перечне службу «Обозреватель компьютеров», щёлкните по ней ПКМ и выберите пункт «Свойства».
- Установите тип запуска как «Автоматический» и нажмите «Запустить». Подождите несколько секунд – статус службы должен измениться на «Запущено». После этого кликните «Применить» и «ОК» для сохранения изменений.
Закройте менеджер служб и попробуйте подключиться к локальной сети – теперь всё должно работать.
Вариант 2: Решение проблем с Windows 7
На стороне «семёрки» сбои встречаются намного реже, однако считаем нужным осветить и их.
Способ 1: Отключение доступа по паролю
Для локальных сетей без выхода в интернет можно активировать безусловный доступ к компьютеру без парольной защиты – эта мера способна избавить от целого ряда проблем с подключением машин со старыми ОС, в том числе и ЭксПи.
- В системном трее (области панели задач в правом нижнем углу) найдите значок сетевого подключения, кликните по нему ПКМ и выберите пункт «Центр управления сетями и общим доступом».
- Воспользуйтесь боковой панелью, где задействуйте опцию «Изменить дополнительные параметры общего доступа».
- Раскройте раздел «Общий» и установите переключатель в блоке «Общий доступ с парольной защитой» в положение «Отключить общий доступ с парольной защитой», далее воспользуйтесь кнопкой «Сохранить изменения».
Способ 2: Переключение типа сети
Следующий вариант решения проблем – изменение типа сети, например, с домашней на сеть предприятия.
- По методу из предыдущего способа откройте «Центр управления сетями…». Далее в основном окне программы кликните по активной ссылке под названием вашего подключения.
- Здесь выберите «Сеть предприятия».
- Ознакомьтесь с описанием режима, затем нажмите «Закрыть».

Перезагрузите компьютер с Windows XP или просто переподключитесь на нём к этой сети – теперь соединение должно происходить без сбоев.
Еще статьи по данной теме: