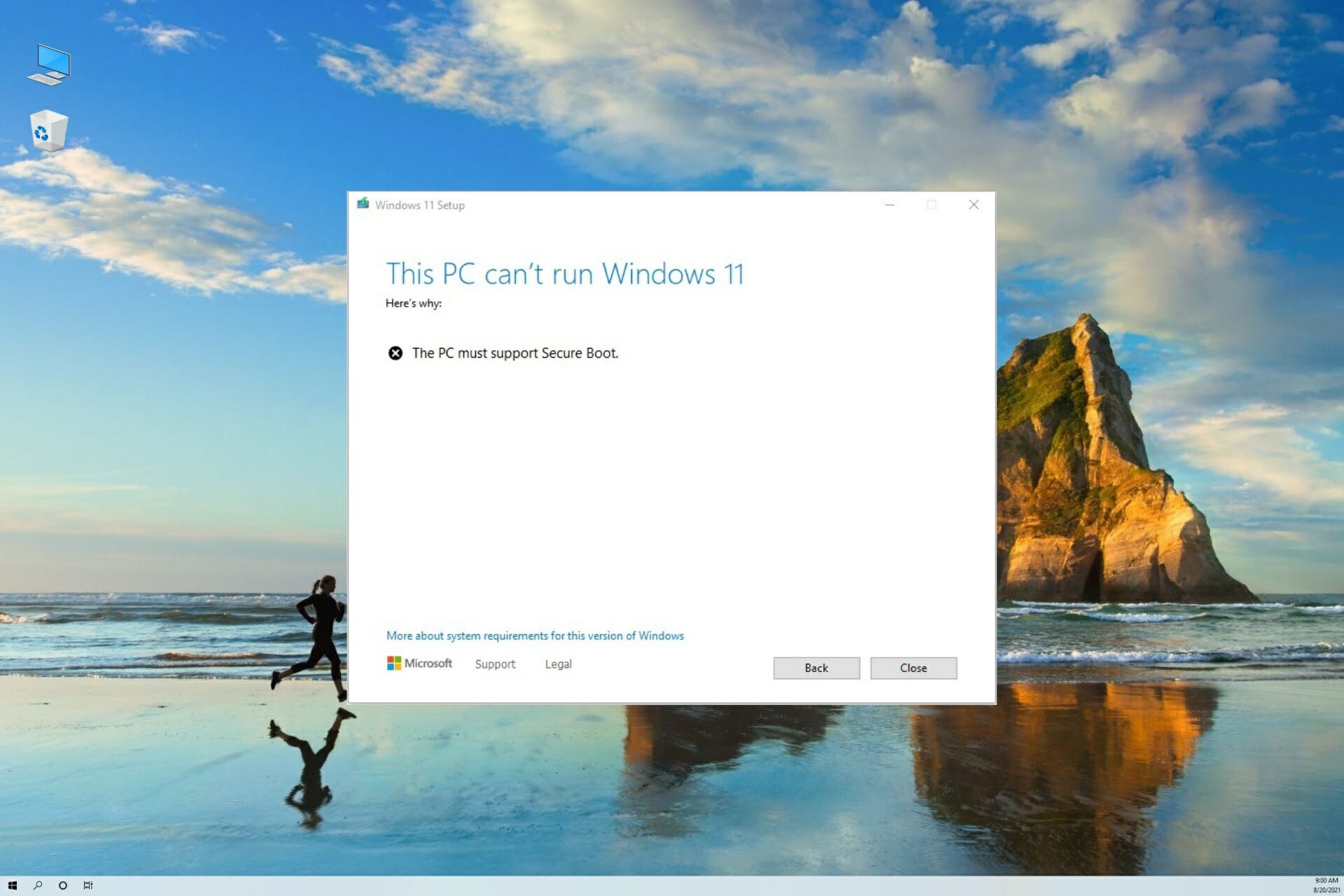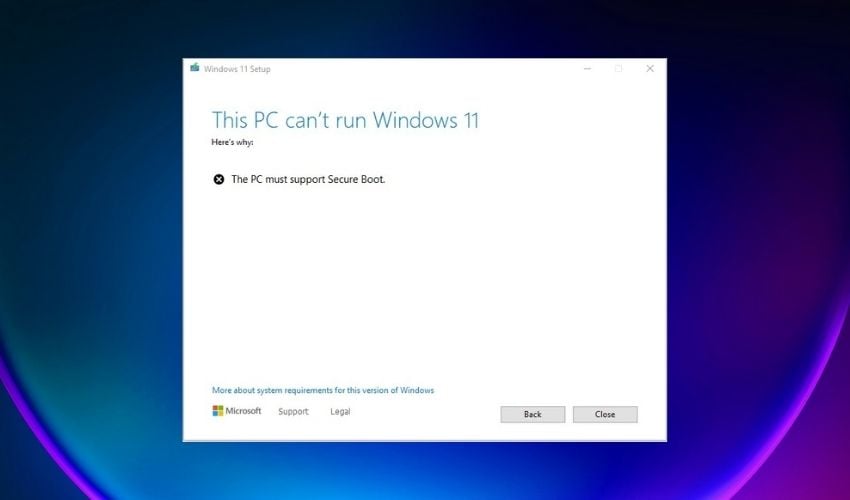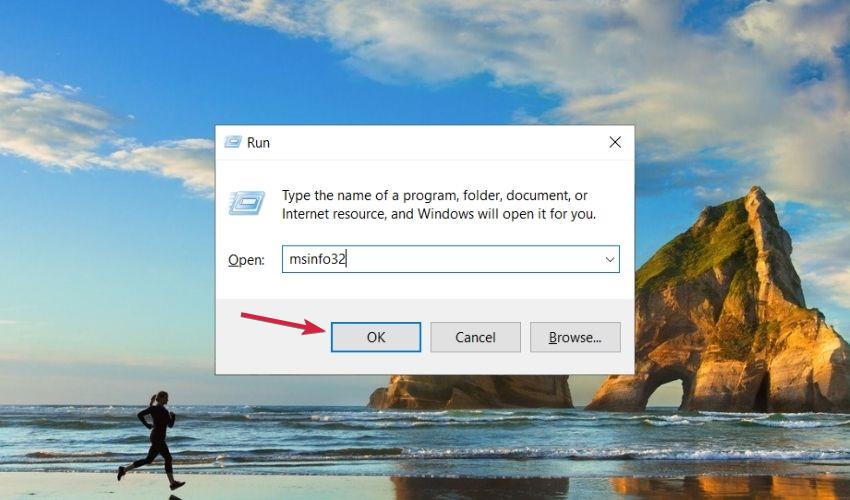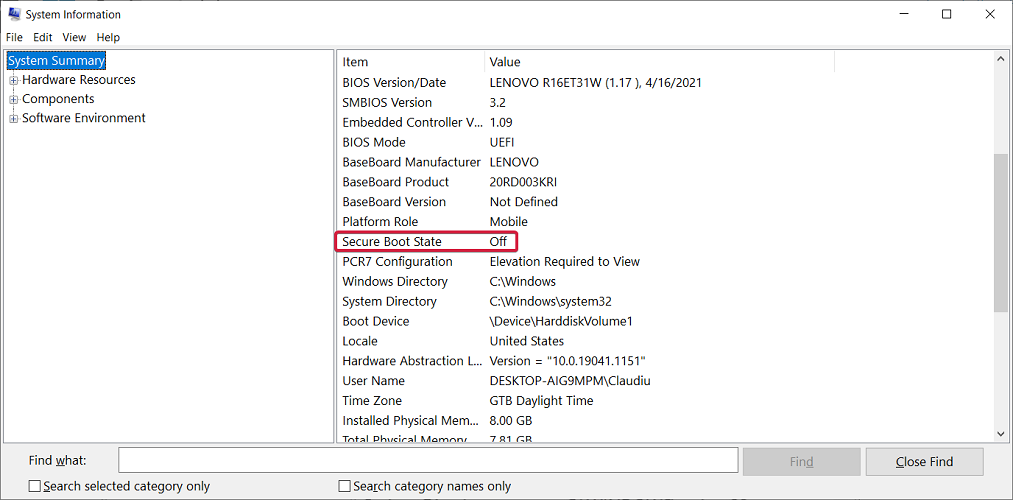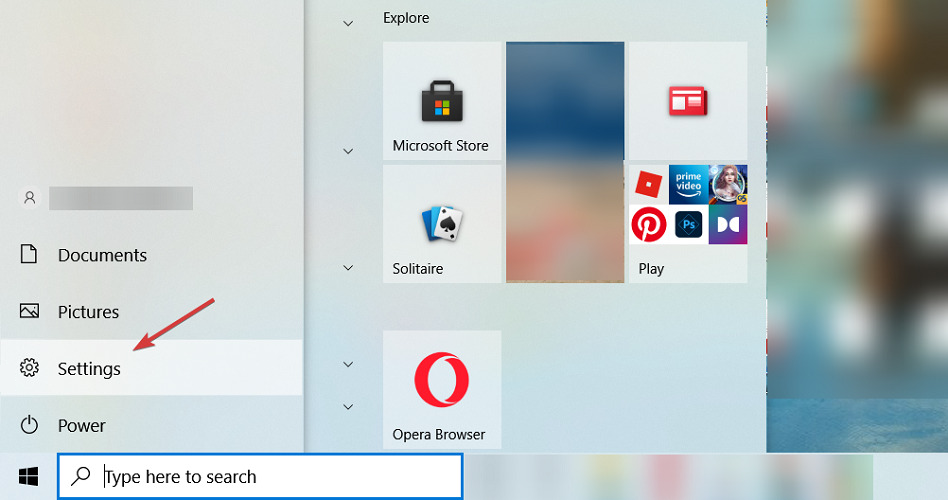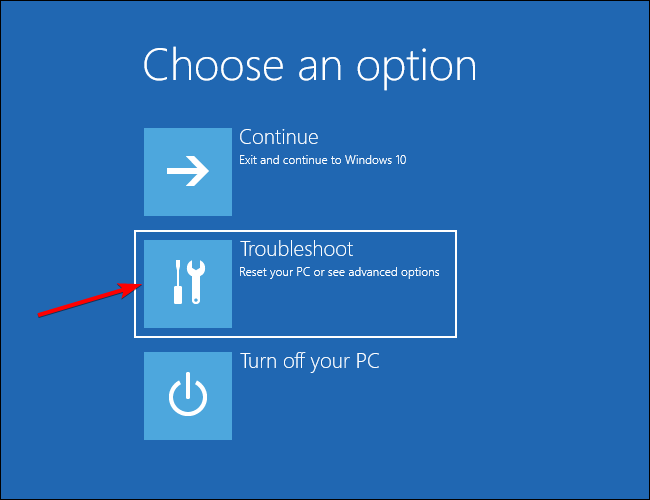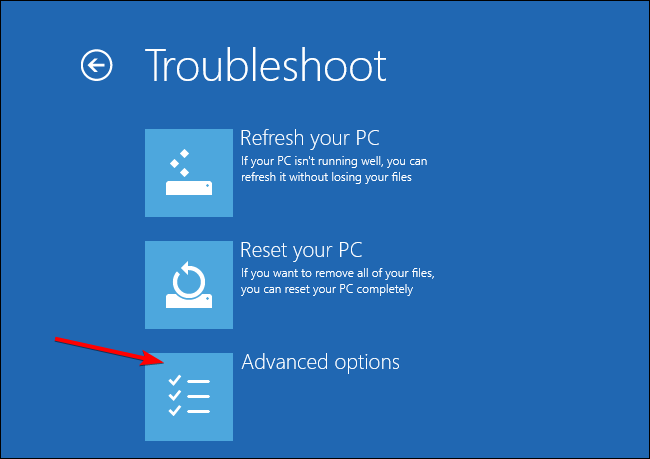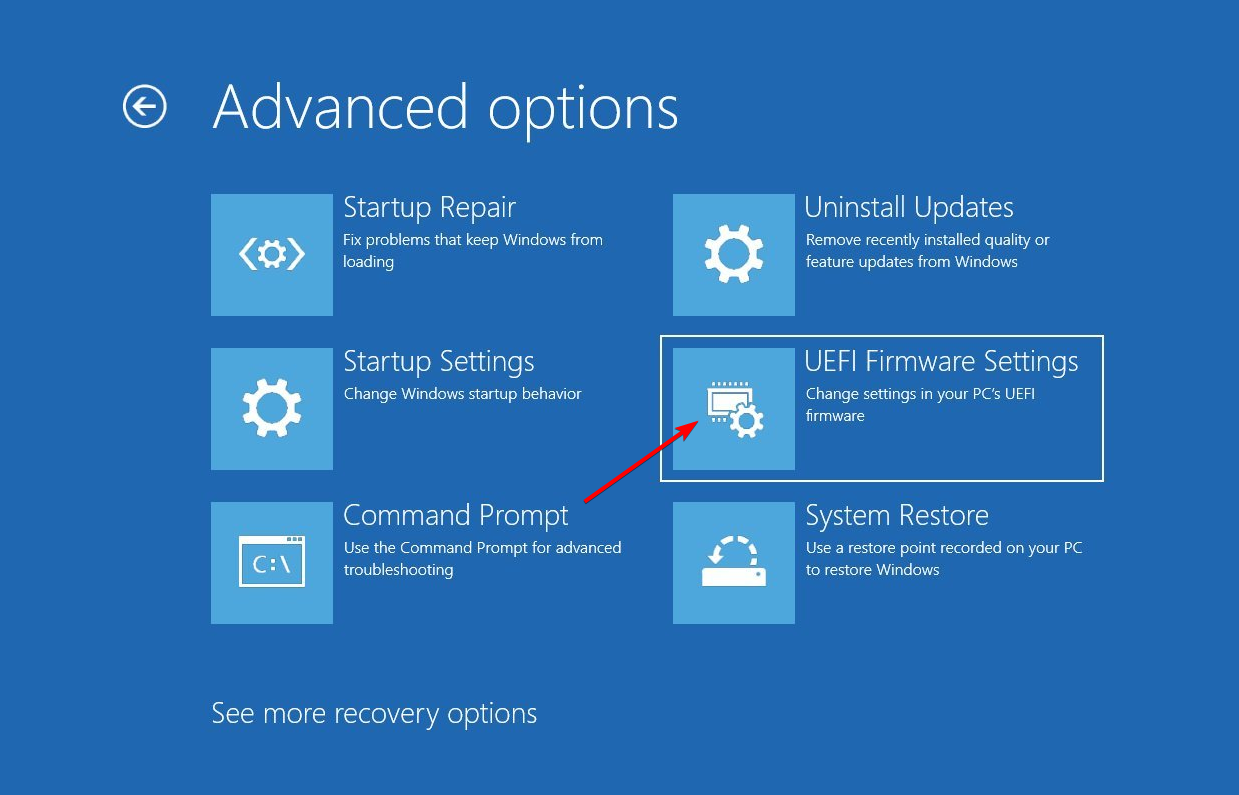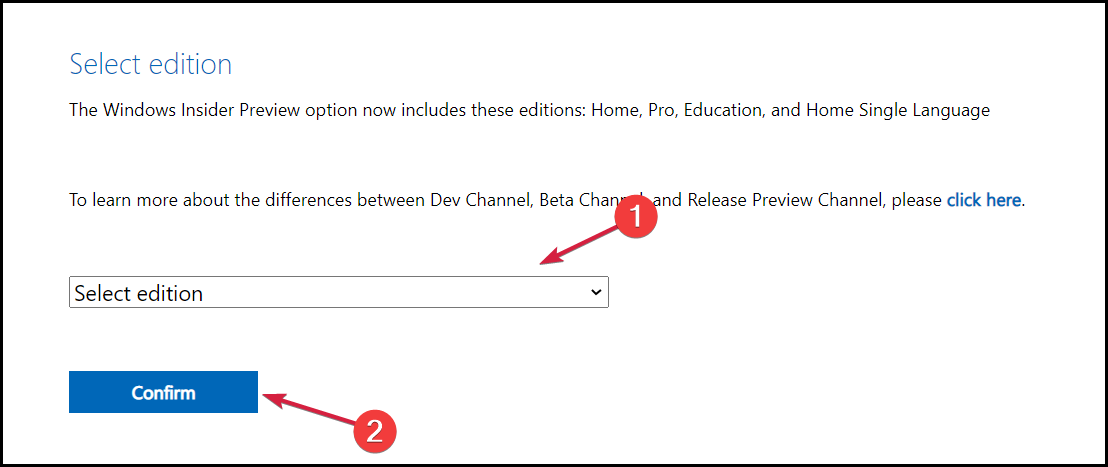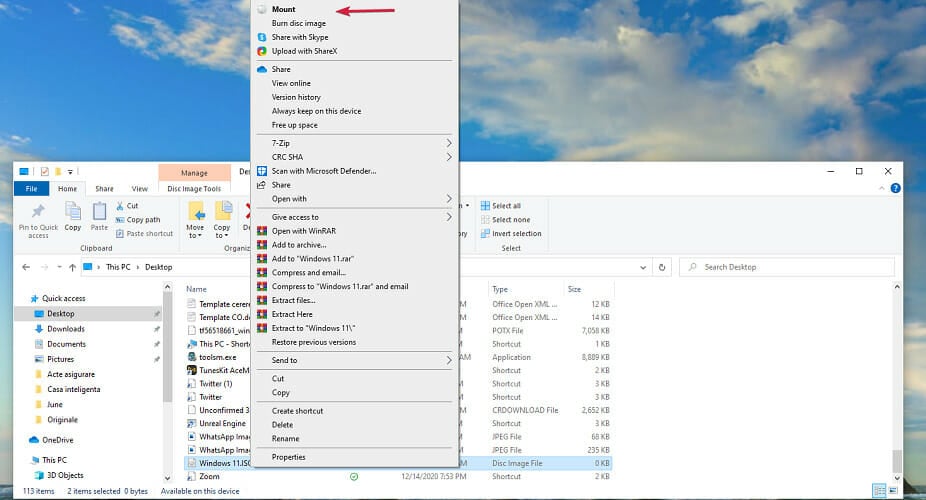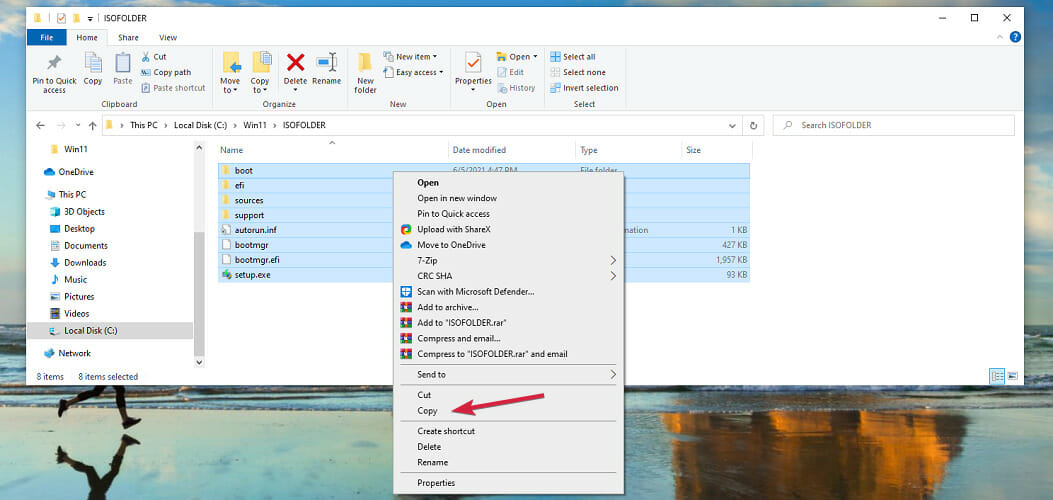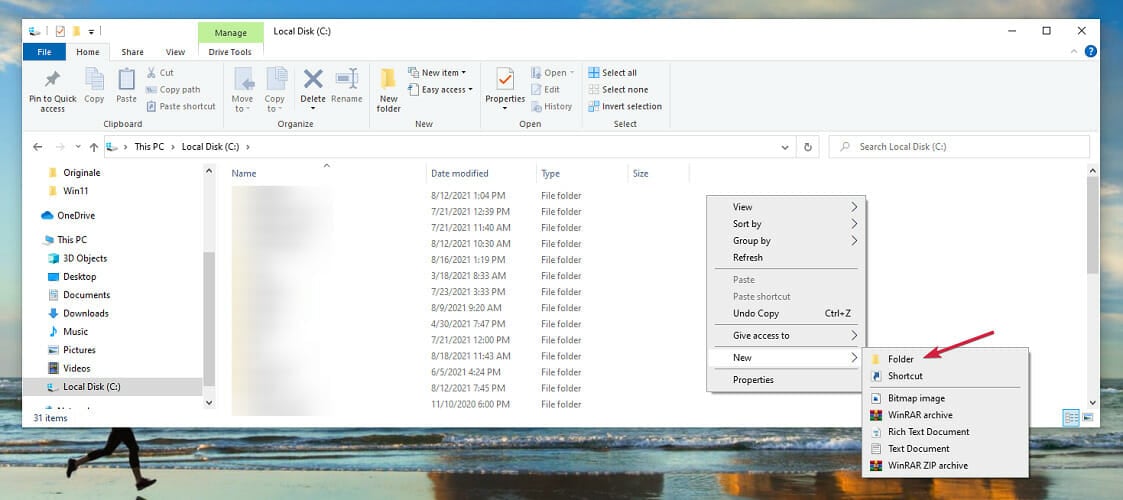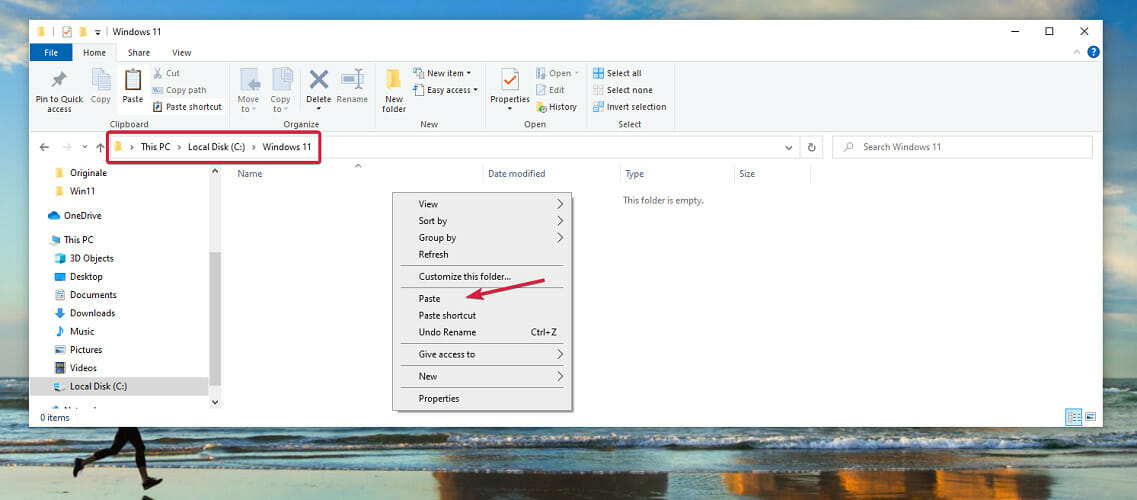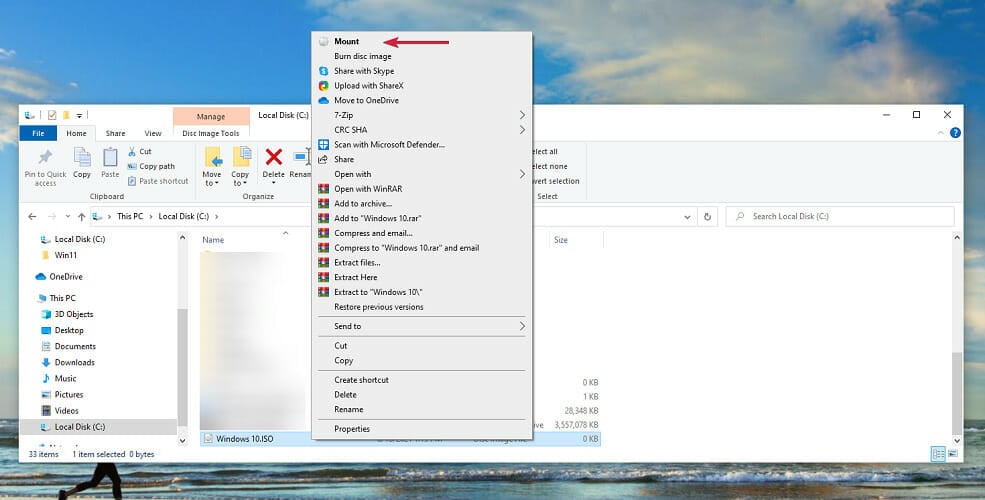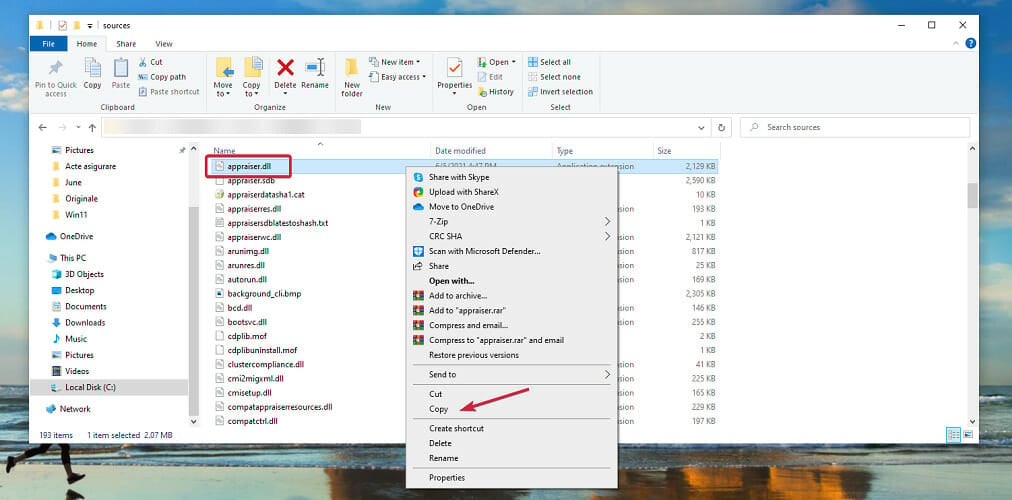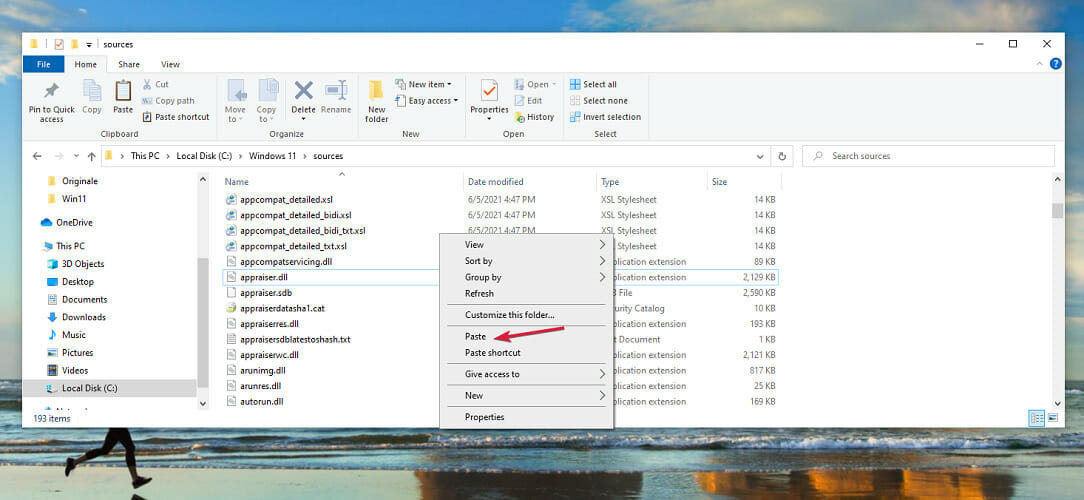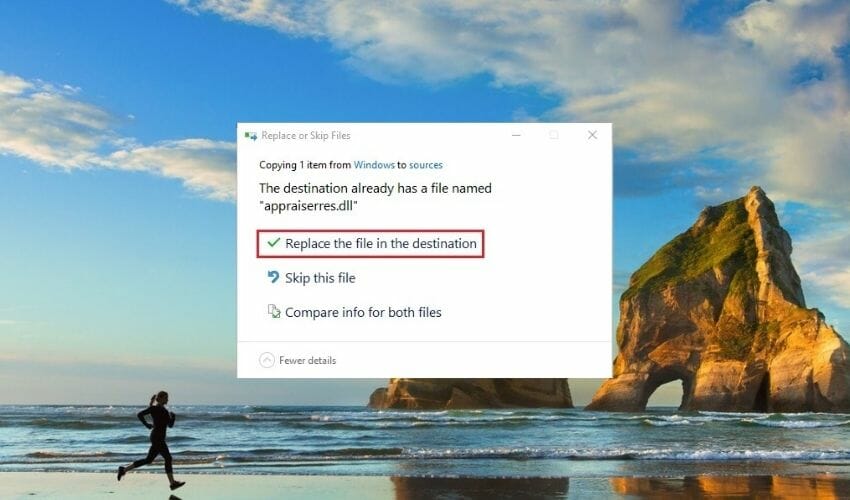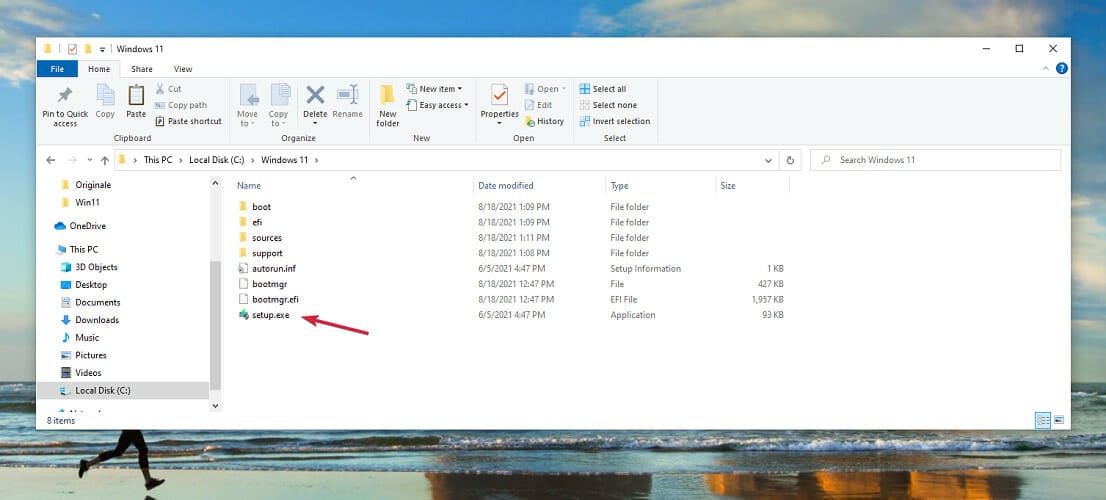Одним из требований для Windows 11 является поддержка безопасной загрузки UEFI. Это новое требование к оборудованию, без которого установка Windows 11 может быть немного сложной. Теперь, когда Windows 11 постепенно развертывается для пользователей через обновления Windows, а другие получают доступ к ней через Помощник по установке Windows 11 и официальный инструмент для создания носителей, многие пользователи не могут перейти на новую ОС из-за «безопасной загрузки». состояние не поддерживается »или другая аналогичная ошибка: безопасную загрузку можно включить, когда система находится в пользовательском режиме. Итак, каковы проблемы и как их исправить? Вот все, что вам нужно знать.
Что такое безопасная загрузка?
Безопасная загрузка — относительно новая функция, но ее легко найти на современных материнских платах. Как следует из названия, он обеспечивает дополнительный уровень безопасности системы во время загрузки, чтобы предотвратить заражение и повреждение вредоносными программами.
Безопасная загрузка — это привратник для безопасной и надежной работы с Windows. При безопасной загрузке ваш компьютер будет использовать для загрузки только программное обеспечение, проверенное производителем оборудования. Он обеспечивает это, проверяя подписи кода микропрограммы на оборудовании вашей системы. Пока существует соответствие между сигнатурами модуля прошивки и базой данных сигнатур безопасной загрузки, коды прошивки будут выполняться, и ПК загрузится. Если есть несоответствие или нет действительных учетных данных, безопасная загрузка поднимет флаг и откажется от выполнения кодов прошивки.
Проблемы: безопасную загрузку можно включить, если система находится в пользовательском режиме / состояние безопасной загрузки не поддерживается
Как упоминалось ранее, на большинстве современных ПК есть материнские платы, поддерживающие безопасную загрузку. Но если ваша система использует устаревшую структуру загрузки и безопасная загрузка не включена, вы увидите, что состояние безопасной загрузки «Не поддерживается». Это может произойти, даже если на вашей материнской плате есть опция безопасной загрузки. Давайте рассмотрим несколько исправлений, которые потенциально могут решить проблему.
Исправление № 01: проверьте, поддерживает ли ваш компьютер безопасную загрузку.
Прежде всего, давайте посмотрим, поддерживает ли ПК безопасную загрузку. Для этого нажмите Win + R, чтобы открыть поле ВЫПОЛНИТЬ, введите msinfo32 и нажмите Enter.
Откроется окно «Информация о системе». Здесь найдите «Безопасное состояние загрузки». Его значение должно быть включено.
Если это не так или вместо него вы видите «Не поддерживается», воспользуйтесь приведенными ниже исправлениями, чтобы включить его.
Исправление # 02: повторно включите безопасную загрузку в BIOS.
Для этого исправления вам нужно будет получить доступ к меню BIOS вашего ПК. Для этого нажмите «Пуск» и нажмите кнопку «Питание».
Затем, удерживая нажатой клавишу Shift, нажмите «Перезагрузить».
Ваш компьютер загрузится прямо на экран расширенного запуска. Здесь нажмите Устранение неполадок.
Затем выберите Дополнительные параметры.
Затем нажмите «Настройки прошивки UEFI».
Затем нажмите «Перезагрузить».
Теперь вы увидите меню запуска. Это будет отличаться в зависимости от производителя вашего ПК. Нажмите кнопку, соответствующую «Boot Setup».
Когда откроется окно «Настройка загрузки», найдите параметр «Безопасная загрузка». В большинстве случаев он находится на вкладке «Параметры загрузки» или «Безопасность» и будет зависеть от вашего компьютера. Используйте клавиши со стрелками, чтобы перейти на эту вкладку.
Затем найдите «Безопасная загрузка» и убедитесь, что для нее установлено значение «Включено».
Если это не так, нажмите на нем Enter. Затем выберите Enabled и нажмите Enter.
После внесения этого изменения перейдите на вкладку «Выход».
Нажмите Enter при сохранении изменений и выходе.
Выберите Да и нажмите Enter.
Это повторно включит безопасную загрузку на вашем ПК, и в информации о системе должно отображаться значение «Поддерживается».
Исправление №03: изменить устаревшую версию на UEFI (с MBR на GPT, если поддерживается)
Устаревшие системы BIOS могут загружаться только из таблиц, отформатированных с помощью основной загрузочной записи (MBR). Однако для запуска Windows 11 ее необходимо преобразовать в формат раздела GPT, если это еще не так.
Чтобы проверить формат раздела системного диска, щелкните правой кнопкой мыши меню «Пуск» и выберите «Управление дисками».
Затем щелкните правой кнопкой мыши свой диск слева.
Выберите «Свойства».
Перейдите на вкладку Volumes.
Отметьте «Стиль раздела».
Если вместо GPT написано MBR, вот как его преобразовать:
Нажмите «Пуск», введите cmd и нажмите «Запуск от имени администратора».
Теперь введите следующую команду:
mbr2gpt.exe / convert / allowfullos
Затем нажмите Enter. После завершения проверки процесс конвертации завершится в кратчайшие сроки. Вы можете снова проверить стиль разделов диска через Управление дисками. Теперь он должен читать таблицу разделов GUID (GPT).
Исправление # 04: отключите CSM и переустановите Windows.
Модуль поддержки совместимости (CSM) — это модуль современной системы UEFI. Но поскольку он только имитирует устаревшую среду BIOS для загрузки вашей текущей ОС, он остается неподдерживаемым UEFI.
Чтобы включить UEFI в вашей системе, вам придется сделать лишнюю милю, отключив CSM, а затем переустановив Windows. Чтобы получить пошаговое руководство для этого, ознакомьтесь с разделом Как отключить CSM для установки Windows 11.
FAQs:
Здесь мы отвечаем на некоторые часто задаваемые вопросы о безопасной загрузке.
Почему безопасная загрузка не поддерживается?
Если вы видите состояние безопасной загрузки как «Не поддерживается», это может быть одной из трех причин: для стиля раздела системного диска установлено значение MBR, или в BIOS отключена безопасная загрузка, или включен CSM. Также возможно, что оборудование вашего ПК просто не поддерживает это. Ознакомьтесь с приведенными выше исправлениями, чтобы решить эти проблемы.
Стоит ли включать безопасную загрузку?
Безопасная загрузка — это дополнительный уровень безопасности для ПК с Windows. Поскольку установка Windows 11 является системным требованием, вам обязательно стоит подумать о ее включении, если это еще не сделано.
Как включить режим безопасной загрузки?
Чтобы включить безопасное состояние загрузки, убедитесь, что ваш диск находится в формате GPT (исправление № 03) и что CMS отключена (исправление № 04). Затем перейдите в меню BIOS и включите безопасную загрузку (исправление №2).
Мы надеемся, что вам удалось изменить состояние безопасной загрузки с «Не поддерживается» на «Вкл.». Несмотря на то, что существуют обходные пути к требованиям безопасной загрузки для Windows 11, рекомендуется включить безопасную загрузку и получить безопасную работу Windows, поскольку Microsoft хочет, чтобы она была у вас.
СВЯЗАННЫЕ С
Содержание
- Исправлено: Secure Boot неправильно настроен в Windows 8.1/10
- Безопасная загрузка не настроена правильно
- Отключить или включить безопасную загрузку
- Активация безопасной загрузки на ПК для установки Windows 11
- Как проверить состояние безопасной загрузки в Windows 10
- Как включить безопасную загрузку в Windows 10
- Как включить безопасную загрузку при запуске
- Что такое Secure Boot для Windows 11
- Что такое Secure Boot или безопасная загрузка
- Как узнать включен ли Secure Boot
- Конвертация диска с MBR в GPT
- Как включить Secure Boot в BIOS
- Как исправить проблему «Запуск Windows 11 на этом компьютере невозможен»
- Как исправить проблему «Запуск Windows 11 на этом компьютере невозможен»
- Проверьте статус Secure Boot
- Как включить или отключить безопасную загрузку в Windows?
- Безопасная загрузка в Windows
- Шаги по проверке UEFI и безопасной загрузки в Windows
- Как отключить или включить безопасную загрузку в Windows?
Исправлено: Secure Boot неправильно настроен в Windows 8.1/10
Функция безопасной загрузки в Windows 10 или Windows 8.1/8 гарантирует пользователю, что его компьютер загружается с использованием только микропрограммы, которой доверяет производитель, и никто другой. Таким образом, при наличии неправильных настроек конечным пользователям может быть предложен водяной знак Безопасная загрузка не настроена правильно в правом нижнем углу рабочего стола.
Почему эта функция приобретает важность? Что ж, когда на ПК активирована безопасная загрузка, ПК проверяет каждую часть программного обеспечения, включая дополнительные ПЗУ, драйверы UEFI, приложения UEFI и операционную систему, на наличие баз данных с проверенными сигнатурами, поддерживаемыми в микропрограмме. Если каждая часть программного обеспечения является действительной, микропрограмма запускает программное обеспечение и операционную систему. Запрещено запускать неавторизованное программное обеспечение, такое как вирусы руткита.
Таким образом, если вы видите, что защищенная загрузка не настроена правильно для водяного знака на рабочем столе, это, вероятно, означает, что функция безопасной загрузки Windows либо отключена, либо не настроена на вашем ПК. Проблема была мало известна, пока первые пользователи Windows 8 не начали переходить на последнее обновление Windows 8.1, которое можно бесплатно получить в Магазине Windows.
Безопасная загрузка не настроена правильно
Несколько пользователей начали получать сообщение Безопасная загрузка не настроена правильно после обновления до новой Windows 8.1. Несмотря на то, что в настоящее время нет обходного пути, Microsoft предлагает несколько инструкций для устранения проблемы.
Читать : как обезопасить процесс загрузки Windows 10.
Отключить или включить безопасную загрузку
Хотя я не рекомендую отключать безопасную загрузку, если в вашей системе присутствует эта опция, при желании вы можете отключить безопасную загрузку, настроив свой BIOS. Используя Дополнительные параметры в Windows 8, нажмите «Настройки прошивки UEFI» и перезагрузите компьютер. Теперь на экране настроек BIOS в настройках UEFI материнских плат вы увидите вариант включить или отключить безопасную загрузку где-то в разделе «Безопасность».
Просмотр и проверка средства просмотра событий
Чтобы выяснить возможные причины, вы можете проверить журналы Windows. Средство просмотра событий Windows отображает журнал приложений и системных сообщений – ошибок, информационных сообщений и предупреждений.
Затем найдите одно из этих зарегистрированных событий:
Вы также можете использовать команды PowerShell для проверки статуса.
Чтобы узнать, отключена ли безопасная загрузка, используйте команду PowerShell: Confirm-SecureBootUEF I. Вы получите один из следующих ответов:
ПРИМЕЧАНИЕ. Microsoft выпустила обновление, которое удаляет водяной знак « Windows SecureBoot неправильно настроен » в Windows 8.1 и Windows Server 2012 R2. Иди получить его на KB2902864.
Источник
Активация безопасной загрузки на ПК для установки Windows 11
В дополнение к Доверенному платформенному модулю (TPM) ваш компьютер также должен иметь включенную безопасную загрузку для обновления до Windows 11.
Secure Boot – это функция безопасности, встроенная в большинство устройств с современным оборудованием и прошивкой UEFI, которая обеспечивает безопасную среду для запуска Windows и предотвращает проникновение вредоносных программ в систему во время процесса загрузки.
Другими словами, безопасная загрузка позволяет компьютеру загружаться только с доверенным программным обеспечением от производителя оригинального оборудования (OEM).
Преимуществом этой функции является более безопасный опыт, что является одной из причин, по которой Microsoft делает её обязательным требованием для установки Windows 11.
Однако, есть один нюанс: включение этой опции предотвращает запуск других операционных систем, таких как Linux.
В этом руководстве по Windows 11 мы расскажем, как проверить и включить безопасную загрузку для обновления устройства с Windows 10.
Как проверить состояние безопасной загрузки в Windows 10
Чтобы проверить, включена ли безопасная загрузка, выполните следующие действия:
После выполнения этих шагов, если функция отключена и режим BIOS установлен на UEFI, вы можете использовать шаги, описанные ниже, чтобы обеспечить более безопасную работу с Windows 11.
Если для параметра «Состояние безопасной загрузки» задано значение Откл., а для «Режим BIOS» установлено значение «Устаревшая», создайте резервную копию компьютера, воспользуйтесь этими инструкциями для преобразования установки из MBR в GPT, а затем выполните следующие действия, чтобы включить безопасную загрузку.
Как включить безопасную загрузку в Windows 10
Чтобы включить безопасную загрузку на компьютере с UEFI, выполните следующие действия:
Предупреждение: изменение настроек прошивки может помешать правильному запуску вашего устройства. Вам следует обращаться к настройкам материнской платы только тогда, когда у вас есть веская причина. Предполагается, что вы знаете, что делаете.
Совет: если у вас устаревшая версия BIOS, эта опция будет недоступна.
Краткое примечание: настройки UEFI различаются в зависимости от производителя и даже модели компьютера. В результате вам может потребоваться посетить веб-сайт поддержки вашего производителя для получения более подробной информации, чтобы найти соответствующие настройки.
После того, как вы выполните эти шаги, функция безопасности будет включена, и теперь устройство должно соответствовать требованиям Windows 11.
Как включить безопасную загрузку при запуске
Кроме того, вы можете включить безопасную загрузку, загрузившись в прошивку UEFI во время запуска вместо использования приложения «Настройки».
Чтобы получить доступ к микропрограмме устройства во время процесса загрузки, выполните следующие действия:
После выполнения этих шагов безопасная загрузка позволит вам поддерживать установку Windows 11.
Если вы не можете получить доступ к прошивке с помощью клавиатуры, вам может потребоваться проверить документацию производителя, чтобы определить клавишу, которую нужно нажать во время загрузки. Вот некоторые бренды и соответствующие ключи для доступа к прошивке устройства:
Важно отметить, что в процессе разработки Microsoft не полностью соблюдает все системные требования. Однако это может измениться, когда выйдет окончательная версия.
Источник
Что такое Secure Boot для Windows 11
Вместе с анонсом Windows 11, компания Microsoft опубликовала и новые системные требования для установки операционной системы Windows 11. В них требуется поддержка TPM 2.0, UEFI и Secure Boot. В результате, вокруг этих технологий возникло много вопросов. Пользователей интересует, что такое Secure Boot, как проверить его наличие на компьютере и как его включить в BIOS (UEFI), если он отключен.
Что такое Secure Boot или безопасная загрузка
Secure Boot – это протокол проверки загружаемых операционных систем, который является частью UEFI. Данный протокол проверяет цифровую подпись операционных систем или драйверов UEFI, которые загружаются при включении компьютера, и при отсутствии такой подписи предотвращает их запуск.
Использование Secure Boot защищает систему от внедрения вредоносного кода в загружаемые компоненты операционных систем. Такое внедрение, например, использовалось вирусом-вымогателем Petya, который распространялся в 2017 году. Также Secure Boot может использоваться для ограничения списка ОС, которые могут запускаться на компьютере.
На данный момент Secure Boot поддерживается такими операционными системами как Windows 8 и Windows 10, а также некоторыми дистрибутивами Linux, например, Fedora, openSUSE, RHEL, CentOS, Debian и Ubuntu.
В еще не выпущенной Windows 11 протокол Secure Boot является обязательным условием и указан в системных требованиях. Хотя, с помощью небольших ухищрений текущие сборки Windows 11 можно установить без TPM и Secure Boot.
Как узнать включен ли Secure Boot
Для того чтобы узнать включен ли Secure Boot на вашем компьютере можно воспользоваться средствами встроенными в Windows 10. Для этого нажмите Win-R на клавиатуре и выполните команду « msinfo32 ».
В результате должно появиться окно « Сведения о компьютере ». Здесь в строке « Режим BIOS » будет указано, в каком режиме работает BIOS – UEFI или Устаревший (Legacy), а в строке « Состояние безопасной загрузки » – состояние Secure Boot (включено или отключено).
Если у вас Secure Boot включен и все готово к установке Windows 11, то должно быть так, как на скриншоте внизу:
Также возможен следующий вариант:
В этом случае для обновления до Windows 11 нужно будет включить безопасную загрузку в BIOS.
Подробней в статье:
Конвертация диска с MBR в GPT
Если включить Secure Boot для уже установленной Windows 10, то система может не загрузиться, а вы получите сообщение о том, что « Загрузочное устройство не найдено ». Это происходит из-за того, что на диске используется таблица разделов MBR. Для решения этой проблемы диск нужно предварительно конвертировать из формата MBR в GPT.
Конвертацию диска из MBR в GPT можно выполнить непосредственно в процессе установки Windows 11, вызвав командную строку с помощью комбинации клавиш Shift-F10 (или Shift-Fn-F10 ), либо заранее, из рабочей Windows 10. Конвертацию при установке мы рассматривали в статье о преобразовании диска с MBR в GPT, здесь же будет рассмотрена конвертация из рабочей Windows 10.
Итак, для начала нужно открыть меню « Параметры » (комбинация клавиш Win-i ), перейти в раздел « Обновление и безопасность – Восстановление » и нажать на кнопку « Перезагрузить сейчас ».
После этого появится меню с дополнительными действиями. Здесь нужно выбрать « Поиск и устранение неисправностей », а потом « Командная строка ». Также может понадобиться выбор пользователя и ввод пароля.
В результате перед вами появится командная строка. Сначала нужно выполнить команду, которая проверит возможность конвертации диска:
Если все нормально и конвертация возможна, то вы получите сообщение « Validation completed successfully ». Чтобы запустить конвертацию выполните команду:
Если же проверка диска выдала сообщение « Failed », то нужно попробовать вручную указать номер диска. Для этого нужно добавить параметр « /disk:0 », где 0 – это номер диска.
Чтобы узнать номер диска выполните следующие команды:
В результате в консоль будет выведен список дисков и их объем. Используя эту информацию, можно определить номер диска, который необходимо конвертировать.
После успешной проверки можно запускать конвертацию диска. Для этого нужно выполнить следующую команду:
Где 0 – это номер диска.
После конвертации диска с MBR в GPT нужно зайти в BIOS и выполнить следующие настройки:
Подробней в статьях:
Как включить Secure Boot в BIOS
Для работы Secure Boot диск должен быть в формате GPT. Посмотрите раздел о конвертации диска (выше).
Процесс включения Secure Boot отличается в зависимости от производителя. Точные инструкции по работе с вашим BIOS можно получить в инструкции к материнской плате или ноутбуку. Здесь мы покажем настройку BIOS на примере материнской платы от ASUS.
Чтобы включить Secure Boot на материнской плате ASUS нужно войти в настройки BIOS, активировать режим « Advanced mode ( F7) » и перейти в раздел « Boot ». Здесь нужно открыть подраздел « CSM (Launch Compatibility Support Module) », который отвечает за эмуляцию старого BIOS.
Если функция « CSM » включена, то ее нужно отключить.
После этого нужно вернуться в раздел « Boot » и перейти в подраздел « Меню безопасной загрузки ».
Здесь нужно поменять параметр « Тип ОС » на « Режим Windows UEFI ».
После этого сохраняем настройки BIOS и загружаемся в Windows 10. Если диск был сконвертирован в GPT, то загрузка должна пройти без проблем.
Настройка Secure Boot на других платах :
Создатель сайта comp-security.net, автор более 2000 статей о ремонте компьютеров, работе с программами, настройке операционных систем.
«mbr2gpt /disk:0 /validate»
Ну и что делать, если и после этого «Failed»?
Все очень здорово и подробно, большое спасибо за подробную инструкцию. Очень долго искал такой доходчивый вариант порядка действий. Большое спасибо
Источник
Как исправить проблему «Запуск Windows 11 на этом компьютере невозможен»
Проблема «Запуск Windows 11 на этом компьютере невозможен» наблюдается даже на устройствах, которые отвечают минимальным системным требованиям для установки Windows 11. В большинстве случаев данная проблема связана с модулем TPM 2.0, установленным на материнской плате — он должен быть активирован. Включение Secure Boot в настройках Secure Boot также поможет избавиться от данной ошибки.
24 июня 2022 года компания Microsoft официально анонсировала Windows 11 и предложила инструмент под названием «Проверка работоспособности ПК» (PC Health Check) для проверки совместимости устройств с Windows 11.
Тем не менее, многие пользователи, которые уже успели воспользоваться новой утилитой, жалуются на то, что инструмент выдает ошибку «Запуск Windows 11 на этом компьютере невозможен» (This PC can’t run Windows 11).
К сожалению, данная проблема происходит даже на компьютерах, которые отвечают минимальным системным требованиям, установленным Microsoft.
Данная ошибка появляется также на странице сайта Microsoft с системными требованиями после того, как вы выполнили сканирование.
Проблему удалось воспроизвести на тестовом высокопроизводительном устройстве Dell XPS 17. Несмотря на мощную современную начинку приложение PC Health Check сообщает о том, что устройство не совместимо с Windows 11.
Проблема редко связана со стандартными аппаратными компонентами самого компьютера. Она заключается в наличии микросхемы TPM 2.0 на материнской плате и параметром BIOS под названием Secure Boot.
Примечание: Для выяснения причин несовместимости с Windows 11, вы можете воспользоваться альтернативным инструментом для проверки совместимости ПК с Windows 11 – WhyNotWin11
Как исправить проблему «Запуск Windows 11 на этом компьютере невозможен»
Прежде всего, убедитесь, что на материнской плате вашего устройства действительно присутствует микросхема TPM 2.0. Данный модуль есть на большинстве современных устройств, но может отсутствовать на старых компьютерах. Чтобы проверить наличие TPM 2.0, выполните следующие шаги:
Если данная секция панели не отображается и вы получаете ошибку «Не удается найти совместимый доверенный платформенный модуль», то микросхема TPM отсутствует на материнской плате устройства или отключена в BIOS.
В этом случае вам нужно будет включить модуль TPM в настройках BIOS. TPM также может называться как PTT, Intel Platform Trust Technology или fTPM.
Проверьте статус Secure Boot
В системных требованиях Windows 11 указано, что компьютер должен поддерживать безопасную загрузку (Secure Boot). Однако, на многих компьютерах данная функция отключена в настройках BIOS.
Чтобы активировать безопасную загрузку, вам необходимо перезагрузить компьютер и войти в меню загрузки. В зависимости от модели компьютера перед загрузкой Windows нужно нажать F2, F11 или Del.
Найдите поиск параметра Secure Boot в меню загрузки и включите его. Подробные инструкции различаются в зависимости от версии BIOS, но в целом у вас не должны возникнуть трудности.
После этого снова запустите сканирование в приложении «Проверка работоспособности ПК». Теперь вы должны получить сообщение «На этом компьютере можно запустить Windows 11».
Аналогичное сообщение появится на странице с системными требованиями на сайте Microsoft.
Источник
Как включить или отключить безопасную загрузку в Windows?
Windows — самая гибкая операционная система в мире.
Она также может запускать широкий спектр программных приложений от сторонних разработчиков, которые вы можете загрузить из любого источника.
Есть некоторое программное обеспечение, полное вредоносных программ и рекламы.
Некоторые из них поставляются с отслеживанием и вирусами, которые приводят к сбою процессов Windows.
Установка вредоносной программы для Windows может привести к замедлению работы и отставанию ПК, потере данных и ограничению пользователей.
Чтобы справиться с подобной ситуацией, в нем есть функция, известная как «Безопасная загрузка».
Безопасная загрузка проверяет цифровой сертификат программ, которые запускаются при загрузке вместе с ОС Windows.
Любая программа может быть заблокирована от запуска.
Это означает, что у вас есть шанс принять меры против них без какого-либо вмешательства.
Если вас беспокоит безопасность вашего ПК с Windows, вы можете убедиться, что у вас включена «Безопасная загрузка».
В этой статье мы дадим вам полное руководство о том, «как проверить, включена ли у вас безопасная загрузка», «совместим ли ваш компьютер» и «как включить или отключить безопасную загрузку в Windows».
Безопасная загрузка в Windows
Функция безопасной загрузки в Windows использует преимущества безопасной загрузки, встроенной в загрузочную систему UEFI в BIOS.
Следовательно, она работает только в том случае, если вы установили свою Windows в режиме UEFI.
Если это не так, вам необходимо переустановить Windows, чтобы включить безопасную загрузку.
Вот шаги, чтобы проверить, есть ли у вас установка UEFI и включена ли уже безопасная загрузка.
Шаги по проверке UEFI и безопасной загрузки в Windows
Шаг 1. Нажмите сочетание клавиш «Win + R» и введите «msinfo32» в поле поиска.
Шаг 2. В открывшемся окне прокрутите, чтобы проверить, установлен ли у вас «Режим BIOS» как UEFI.
Если отображается «Legacy», вам необходимо переустановить ОС Windows в режиме UEFI.
Шаг 3. Прокрутите дальше, чтобы увидеть «Состояние безопасной загрузки», чтобы узнать, включена ли у вас безопасная загрузка.
В случае устаревшей версии BIOS будет отображаться «Не поддерживается».
Вот как вы можете проверить, совместимы ли вы с безопасной загрузкой и включена ли она.
Как отключить или включить безопасную загрузку в Windows?
Ниже приводится простое пошаговое руководство о том, как включить или отключить безопасную загрузку в Windows.
Поскольку безопасная загрузка является функцией BIOS, вам необходимо открыть настройки BIOS, поскольку безопасная загрузка не может переключаться из настроек Windows.
Чтобы включить или отключить безопасную загрузку в Windows, выполните следующие действия:
Шаг 1. Перезагрузите компьютер с Windows.
Шаг 2. Войдите в BIOS.
У каждого производителя свой способ сделать это.
Следовательно, вам нужен Google, ключ для вашего производителя.
Иногда вы можете увидеть такое сообщение, как «F9-BIOS», чтобы вы могли следить за ним.
Шаг 3. Перейдите к настройкам загрузки и переключите «Безопасная загрузка».
Шаг 4. Нажмите указанную клавишу для «сохранения и выхода».
Примечание. Каждая прошивка BIOS имеет разную компоновку, поэтому вам может потребоваться изучить варианты.
Кроме того, эти настройки чувствительны, поэтому убедитесь, что вы знаете, что делаете, прежде чем нажимать «Сохранить».
Следовательно, вот как вы можете включить или отключить безопасную загрузку для Windows.
В заключение, мы надеемся, что это руководство о том, как включить или отключить безопасную загрузку в Windows, поможет вам.
Если у вас возникнут какие-либо вопросы или потребуется помощь, оставляйте комментарии ниже.
Источник

В этой инструкции подробно о способах включить безопасную загрузку на вашем компьютере или ноутбуке, при условии, что это возможно. Обратите внимание, если задача — установка Windows 11, существуют возможности запуска установки и без включенной безопасной загрузки (Secure Boot), например — создание загрузочной флешки в Rufus с отключением проверки совместимости при чистой установке, или обновление с обходом требований для установки.
Проверка состояния безопасной загрузки, особенности работы после включения
Прежде чем начать, о том, где вы можете проверить текущее состояние безопасной загрузки в Windows 11 или Windows 10:
- Нажмите правой кнопкой мыши по кнопке «Пуск», выберите пункт «Выполнить», введите msinfo32 и нажмите Enter. В разделе «Сведения о системе» вы увидите пункт «Состояние безопасной загрузки» с её текущим статусом.
- Можно зайти в окно «Безопасность Windows», например, с помощью значка в области уведомлений и открыть раздел «Безопасность устройства». Если вы наблюдаете там пункт «Безопасная загрузка» с зеленой отметкой, она включена. Иначе — нет.
Ещё один важный момент: загрузка с включенной безопасной загрузкой возможна только для систем, установленных в UEFI-режиме на GPT диск.
Если, к примеру, у вас Windows 10 и установлена в Legacy-режиме на диск MBR, после включения Secure Boot она перестанет загружаться. Возможные варианты действий: конвертировать диск в GPT с помощью mbr2gpt.exe и включить UEFI-загрузку, либо использовать вариант с чистой установкой с флешки и обходом требований Windows 11, как было указано в начале статьи.
Включение безопасной загрузки Secure Boot в БИОС/UEFI
Само включение безопасной загрузки или Secure Boot выполняется не в Windows 11/10, а в БИОС/UEFI вашего компьютера или ноутбука. Для того, чтобы включить её, необходимо:
- Зайти в БИОС при включении/перезагрузке устройства. На ноутбуках для этого обычно используется клавиша F2 (или сочетание Fn+F2), которую необходимо ритмично нажимать сразу после появления заставки производителя (но бывают и другие варианты клавиши), на ПК как правило используется клавиша Delete. Более подробно: Как зайти в БИОС/UEFI на компьютере или ноутбуке.
- Найти раздел БИОС, на котором доступна опция включения (установка в Enabled) функции Secure Boot. Учитывайте, что на очень старых компьютерах такой настройки может и не быть. Как правило, она располагается где-то в разделе Security, Boot, System Configuration, иногда — Advanced Settings. Несколько примеров расположения будут приведены далее.
- Сменить состояние Secure Boot на Enabled (если ранее выполнялась очистка ключей Secure Boot, восстановить их), сохранить настройки БИОС/UEFI (обычно выполняется клавишей F10 или на вкладке Exit) и перезагрузиться обратно в систему.
Примеры расположения опции для включения безопасной загрузки (Secure Boot)
Ниже — несколько примеров, где можно найти опцию включения безопасной загрузки на разных материнских платах и ноутбуках. У вас может отличаться, но логика везде одна и та же.
Ещё раз отмечу: включить безопасную загрузку можно только в случае, если у вас включен режим загрузки UEFI, а режим Legacy/CSM отключен, иначе опция будет недоступна. В некоторых вариантах БИОС переключение в режим загрузки UEFI выполняется путем выбора типа операционной системы (OS Type) между Windows 11/10/8 и «Other OS» (нужно выбрать Windows).
ASUS
На разных версиях материнских плат и ноутбуков включение Secure Boot реализовано слегка по-разному. Обычно пункт «Secure Boot» можно найти на вкладке «Boot» или «Security». При этом для OS Type может потребоваться выставить Windows UEFI Mode (параметр может и отсутствовать).
Также, для доступности пункта настройки безопасной загрузки в БИОС может потребоваться перейти в Advanced Mode, обычно — по клавише F7.
В некоторых случаях может потребоваться восстановление ключей безопасной загрузки, обычно выполняется следующим образом: в Advanced Mode в BIOS на вкладке Boot или в Secure Boot — Key Management выбираем Load Default PK и подтверждаем загрузку ключей по умолчанию.
AsRock
Настройка для включения безопасной загрузки на материнских платах AsRock обычно находится в разделе «Security».
Зайдя в раздел необходимо будет установить значение Secure Boot в Enabled, а если выбор недоступен, включить стандартный Secure Boot Mode и установить ключи по умолчанию (Install default Secure Boot keys).
Acer
Как правило, опция включения Secure Boot на ноутбуках Acer находится либо в разделе Advanced — System Configuration, либо в Boot или Authentication.
Также помните, о том, что должен быть включен режим загрузки UEFI, а не Legacy/CSM для возможности изменения состояния безопасной загрузки на Enabled.
Lenovo
ПК и ноутбуки Lenovo имеют разные варианты интерфейса БИОС, но обычно нужная опция находится на вкладке Security, как на фото ниже:
Ещё один пример с ноутбука Lenovo:
Gigabyte
Варианты отключения Secure Boot на материнских платах и ноутбуках Gigabyte могут отличаться, обычно порядок действий следующий:
- На вкладке Boot или BIOS отключить CSM Support, и выбрать тип операционной системы или установить пункт Windows 8/10 Features в, соответственно, Windows 8/10, а не Other OS.
- После этого должен появиться пункт Secure Boot, в который необходимо зайти, чтобы включить безопасную загрузку.
Несколько дополнительных мест расположения опции включения Secure Boot (устанавливаем в Enabled) на старых Dell, Gigabyte, HP:
Также, если в вашем интерфейсе БИОС предусмотрен поиск, можно использовать его:
В случае, если вы не нашли способа включить безопасную загрузку на вашей материнской плате, либо её не удается перевести в Enabled, укажите её марку и модель в комментариях, я постараюсь подсказать, где именно требуется включать этот параметр. Кстати, часто достаточно просто сбросить настройки БИОС (Load Defaults на вкладке Exit), чтобы включить безопасную загрузку, так как на большинстве современных материнских плат она по умолчанию включена.
Некоторые пользователи жалуются, что видят уведомление в своем приложении для обеспечения безопасности Windows, в котором говорится: «Стандартная аппаратная безопасность не поддерживается».
В то же время эта ошибка появляется, даже если устройство соответствует стандартам аппаратной безопасности и на нем установлены последние драйверы, обновления Windows и прошивка BIOS.
Что значит стандартная аппаратная защита не поддерживается?
При этом это сообщение появляется, когда ваше устройство не соответствует хотя бы одному из требований стандартной аппаратной безопасности:
- На устройстве установлен TPM 2.0 (процессор безопасности), и он включен
- Безопасная загрузка включена
- DEP включен (предотвращение выполнения данных)
- UEFI MAT ((Таблица атрибутов памяти Unified Extensible Firmware Interface Memory Memory)
- Виртуализация ЦП включена
Что приводит к тому, что стандартная аппаратная безопасность не поддерживается?
Итак, если вы видите уведомление об ошибке Стандартная аппаратная безопасность не поддерживается в Windows 11, это может быть связано с тем, что:
- Не соблюдены минимальные требования к аппаратной безопасности. Возможно, в настройках BIOS не включены TPM 2.0, безопасная загрузка или виртуализация.
- Устаревшие системные драйверы. Если драйверы не обновлены до последней версии, это может вызвать стандартную ошибку аппаратной безопасности, которая не поддерживается.
- Прошивка BIOS не обновлена. Скорее всего, вы видите уведомление об ошибке из-за устаревшей прошивки BIOS.
- Поврежденное обновление Windows. Иногда причиной ошибки может быть поврежденное обновление Windows.
- Повторяющаяся ошибка Windows 11. Во многих случаях сообщалось, что стандартная ошибка аппаратной безопасности не поддерживается из-за ошибки в ОС.
Что делать, если стандартная аппаратная безопасность не поддерживается в Windows 11?
Прежде чем перейти к основному разделу, чтобы попробовать основные методы, вот несколько быстрых проверок:
- Убедитесь, что вы включили безопасную загрузку в BIOS.
- Убедитесь, что TPM 2.0 включен и правильно установлен.
- Обновите драйверы до последней версии.
- Удалите последнее обновление Windows
Однако, если ни один из вышеперечисленных шагов не помог вам устранить стандартную ошибку аппаратной безопасности, не поддерживаемую, у нас есть несколько советов экспертов по устранению этой проблемы.
1. Включите предотвращение выполнения данных (DEP)
- Нажмите клавиши Win + R , чтобы открыть диалоговое окно «Выполнить». Введите sysdm.cpl и нажмите Enter , чтобы открыть Свойства системы.
- Теперь выберите вкладку «Дополнительно» и в разделе «Производительность» нажмите «Настройки».
- Затем перейдите на вкладку «Предотвращение выполнения данных» и выберите «Включить DEP только для основных программ и служб Windows». Нажмите Применить и ОК.
Теперь перезагрузите компьютер и проверьте, удалось ли вам исправить стандартную ошибку аппаратной безопасности, не поддерживаемую в Windows 11, или вы все еще видите уведомление.
2. Включите настройки BIOS
- Войдите в BIOS на своем ПК, выберите Параметры микропрограммы UEFI и выберите режим «Эксперт».
- Здесь перейдите в настройки ЦП или Конфигурация системы, найдите технологию виртуализации Intel, технологию виртуализации , VT -x, AMD-V или SVM и установите для нее значение «Включить».
- Это включает изоляцию ядра в безопасности Windows.
- Затем на вкладке «Дополнительно» перейдите к «Конфигурация системного агента» или «Конфигурация северного моста» и включите VT-d или IOMMU, чтобы включить целостность памяти в Windows Security.
- Теперь включите технологию Intel Platform Trust Technology (PTT) или эквивалент AMD, и набор микросхем материнской платы будет действовать как TPM. Это включает процессор безопасности в Windows Security.
- Затем включите безопасную загрузку и выберите «Установить ключи безопасной загрузки по умолчанию».
- Здесь выберите режим Windows UEFI для типа ОС. Это включит безопасную загрузку в системе безопасности Windows.
- Нажмите F10, чтобы сохранить и выйти.
Теперь откройте приложение «Безопасность Windows», и стандартное уведомление о неподдерживаемой аппаратной безопасности должно исчезнуть.
Теперь вы увидите, что параметры изоляции ядра, процессора безопасности и безопасной загрузки включены в системе безопасности Windows.
3. Перейдите на Windows 10 и снова выполните обновление.
- Понизьте Windows 11 до Windows 10 с помощью установочного носителя Windows 10.
- Теперь, когда вы закончили настройку, щелкните значок «Безопасность Windows» на панели задач.
- Затем в приложении «Безопасность Windows» нажмите «Безопасность устройства» слева. Теперь справа перейдите в раздел «Изоляция ядра» и нажмите «Сведения об изоляции ядра».
- На следующем экране перейдите к Целостность памяти и включите его для поиска несовместимых драйверов.
- Теперь вы можете выбрать средство удаления драйверов, чтобы полностью удалить все следы несовместимых драйверов.
- Повторите шаги со 2 по 5 еще раз и посмотрите, есть ли несовместимые драйверы. Если нет, включите его и перезагрузите компьютер.
- Наконец, обновите свой компьютер до Windows 11 с помощью Windows 11 ISO, и стандартная ошибка аппаратной безопасности не поддерживается.
4. Перерегистрируйте приложение безопасности Windows с помощью PowerShell.
- Нажмите клавиши быстрого доступа Win + R, чтобы открыть консоль «Выполнить».Введите Powershell и одновременно нажмите клавиши Ctrl + Shift + Enter , чтобы открыть окно Powershell с повышенными привилегиями.
- Теперь запустите приведенную ниже команду в окне Powershell (Admin) и нажмите Enter :
PowerShell -ExecutionPolicy Unrestricted -Command "& {$manifest = (Get-AppxPackage *Microsoft.Windows.SecHealthUI*).InstallLocation + 'AppxManifest.xml' ; Add-AppxPackage -DisableDevelopmentMode -Register $manifest}" - После успешного выполнения команды закройте PowerShell и перезагрузите компьютер. Это должно помочь вам исправить стандартную ошибку безопасности оборудования в Windows 11.
5. Переустановите платформу безопасности Windows.
- Загрузите последнюю версию приложения для обеспечения безопасности Windows. Теперь создайте точку восстановления, а затем разархивируйте загруженный ZIP-файл на рабочий стол.
- Затем нажмите клавиши Win + E , чтобы открыть проводник, перейдите в папку C:WindowsSystem32SecurityHealth, щелкните правой кнопкой мыши установочный файл и выберите «Свойства».
- Теперь следуйте по указанному ниже пути, чтобы перейти к администраторам и стать владельцем этой папки:
Properties > Security tab, > Advanced > Owner > Change > Select User or Group > Advanced - В следующем окне нажмите «Найти сейчас», перейдите к результатам поиска, выберите «Администраторы» и нажмите «ОК».
- В диалоговом окне «Выбор пользователя или группы» нажмите «Проверить имена» и нажмите «ОК».
- Теперь в окне «Дополнительные параметры безопасности» выберите «Заменить владельца вложенных контейнеров и объектов», нажмите «Применить» и «ОК», чтобы сохранить изменения, и вернитесь в диалоговое окно «Свойства».
- Здесь в разделе «Имена групп или пользователей» выберите «Администраторы» и нажмите «Изменить».
- Далее в окне «Разрешения» выберите «Администраторы» и установите флажок « Разрешить » рядом с «Полный доступ». Нажмите «Применить», а затем «ОК».
- Вернитесь в папку SecurityHealth в окне проводника, скопируйте папку 1.0.2207.20002-0 и вставьте ее на рабочий стол в папку SecurityHealth.
- Теперь вы можете открыть папку и запустить приложение Microsoft.SecHealthUI_8wekyb3d8bbwe.appx от имени администратора.
После этого перезагрузите компьютер и проверьте, помогает ли это устранить стандартную ошибку безопасности оборудования.
Также необходимо проверить, обновлен ли BIOS. Если нет, обновите прошивку BIOS до последней версии, чтобы исправить стандартную аппаратную безопасность, которая не поддерживается.
Кроме того, если ваше устройство уже соответствует стандартам аппаратной безопасности, вы можете просто получить доступ к настройкам BIOS, отключить виртуализацию и снова включить ее.
Если ни один из вышеперечисленных методов не работает, вы можете выполнить чистую установку Windows 11 с помощью USB-накопителя, и это должно помочь вам избавиться от проблемы.
Добрый день. В связи с выходом windows 11 решил из любопытства лично посмотреть на новую версию OC от Microsoft. К сожалению, я столкнулся с очень неприятной проблемой во время выполнения требования для установки новой версии OC, суть которой заключалось не включающимся режиме безопасной загрузки на моем компьютере. Изначально установщик Windows 11 сообщал мне, что мое устройство не поддерживается из-за выключенной безопасной загрузки на моем пк. С горем пополам я смог включить эту функцию в UEFI своей матери:
После этого, на мое удивление, в сведениях о системе меня ждала следующая картина:
В интернете я пока не нашел решения моей проблемы, поэтому хочу обратиться сюда за помощью с ее решением. Вдруг здесь кто-то тоже сталкивался с подобной ситуацией и знает как ее решить.
Что означает безопасная загрузка (Secure Boot)
Опубликовано 02.03.2022
Содержание:
- 1 Безопасная загрузка — что это и для чего нужна
- 2 Как узнать, активен ли Secure Boot
- 3 ОС тормозит после активации Secure Boot
- 4 Как включить безопасную загрузку
- 4.1 Стандартные возможности ОС
- 4.2 Зачем и как деактивировать Secure Boot в UEFI
- 4.2.1 Включить Secure Boot через UEFI
- 5 Что случится после отключения безопасной загрузки
- 6 Заключение
Безопасная загрузка — что это и для чего нужна
Безопасная загрузка, или Secure Boot — это протокол в составе UEFI, который проверяет на запуске операционную систему и драйверы. При наличии либо отсутствии цифровой подписи у компонентов он разрешает или запрещает их дальнейшую работу. Главная задача Secure Boot состоит в том, чтобы защитить систему от проникновения вредоносного софта, который загружается вместе с ОС. Эти программы крайне опасны, т. к. проникают в компьютер до запуска антивируса, вследствие чего последний их не обнаруживает. К такому ПО относят вирусы-вымогатели, руткиты (предоставляют злоумышленникам удаленный доступ к ПК), майнеры и т. п. Еще одна задача Secure Boot — ограничение перечня систем, способных функционировать на конкретном компьютере.
Как узнать, активен ли Secure Boot
Для проверки активности безопасной загрузки на ПК применим стандартную утилиту Windows. Нажимаем win+r и набираем msinfo32, подтверждаем OK. В блоке «Сведения» смотрим:
- «Режим BIOS» — UEFI или Legacy («Устаревший»).
- «Состояние безопасной загрузки» — «Вкл.», «Откл.» или «Не поддерживается».

Если безопасная загрузка активна, то будут прописаны значения UEFI и «Вкл.». Иначе мы увидим UEFI и «Откл.» и, при необходимости (например, для обновления операционной системы), пойдем включать протокол в BIOS. Есть и третья вариация — Legacy и «Не поддерживается». Эта картина наблюдается, если мы используем несовременное «железо» или UEFI функционирует в режиме совместимости, как эмулятор «БИОС». В последнем случае эмуляцию нужно деактивировать и включить безопасную загрузку в настройках.
ОС тормозит после активации Secure Boot
Если «Виндовс» 10 уже инсталлирована, и пользователь решил включить протокол безопасности, то ОС может затормозить при запуске и выдать сообщение об отсутствии загрузочного устройства. Причиной выступает использование на диске разметки MBR. Решение проблемы — конвертирование из MBR в GPT. Рассмотрим, как это сделать из рабочей операционной системы.
Нажимаем win+I, из открывшихся параметров выбираем «Обновление и …», переходим в блок «Восстановление» и в особых вариантах активируем немедленную перезагрузку. На экране появляется меню дополнительных действий. Выбираем «Поиск и устранение неисправностей», «Дополнительные параметры» и «Командная строка».

Далее действуем так (после набора каждой команды нажимаем Enter, чтобы запустить ее):
- Проверяем, возможно ли конвертировать диск — mbr2gpt /validate.
- Если система разрешает операцию, то выдает уведомление Validation completed successfully, и мы запускаем конвертирование — mbr2gpt /convert.
- В случае отказа мы видим сообщение Failed и пробуем действовать командой mbr2gpt /disk:0 /validate. На месте нуля ставим номер нашего диска. Чтобы его узнать, активируем специальную оснастку командой diskpart. Далее набираем list disk и запоминаем номер диска. Выходим обратно в консоль командой exit.
- Если на этот раз система разрешила конвертирование, запускаем операцию mbr2gpt /disk:0 /convert.
- В случае успеха операции мы видим уведомление Conversion completed successfully.
По окончании манипуляций открываем BIOS, отключаем эмуляцию старого «БИОС» и активируем Secure Boot.
Как включить безопасную загрузку
Secure Boot включают посредством стандартного функционала «Виндовс» либо через UEFI.
Стандартные возможности ОС
Для использования встроенных возможностей необходимо вначале убедиться, что ПК поддерживает безопасную загрузку. Если это так, то:
- Нажимаем win+I и перезагружаем компьютер так, как указано в предыдущем разделе. Но на этот раз в доппараметрах выбираем не командную строку, а «Параметры встроенного ПО UEFI».
- Перезагружаем ПК.
- Нажимаем «Ввод», выбрав Secure Boot Control.
- Указываем Enable и подтверждаем свой выбор.
Теперь выходим из настроек и подтверждаем произведенные манипуляции, чтобы компьютер перезагрузился.
Зачем и как деактивировать Secure Boot в UEFI
UEFI пришел на замену обычному BIOS не только для удобства. Одна из его основных целей состоит в обнаружении вредоносного софта и минимизации последствий его влияния. Технология запрещает вирусному ПО загружаться вместе с «Виндовс», и, как мы уже говорили в начале, роль защитника досталась Secure Boot. Со стороны разработчиков идея успешно реализована в виде криптографической модели с использованием ЭЦП, электронно-цифровых подписей. Практически же необходимы корректные действия юзеров и производителей.
К ключевым моментам действия протокола относятся:
- наличие ЭЦП у программных компонентов (загрузчиков системы, материнских плат, драйверов);
- предъявление данными компонентами своих ЭЦП компьютеру с целью доказать, что они не являются вирусными;
- наличие у каждого ПК оригинального закрытого ключа.
На сегодняшний день главная сложность использования Secure Boot состоит в применении производителями единых закрытых ключей для всех своих продуктов или линеек.
Обычно пользователи отключают Secure Boot, если невозможно инсталлировать или запустить ОС (в т. ч. с загрузочного съемного носителя). Многие юзеры полагают, что деактивация протокола повысит скорость ответа компонентов и работы процессора. Но безопасная загрузка не отбирает ресурсы системы, т. к. функционирует на низком программном уровне.
Как отключить Secure Boot:
- Входим в UEFI и нажимаем Advanced Mode в правом нижнем углу (или F7 на клавиатуре).
- Переходим в Boot и здесь активируем меню безопасной загрузки.
- В пункте «Состояние безопасной загрузки» будет указано значение «Включено».
- Выбираем «Управление ключами».
- Нажимаем «Очистить ключи …».
- Подтверждаем внесенные изменения, после чего открываем вкладку Exit и сохраняемся кликом по Save Changes & Reset.
Перезагружаем компьютер и продолжаем работать без режима безопасной загрузки.
Включить Secure Boot через UEFI
Чтобы включить протокол через UEFI, доходим до пункта «Управление ключами», как указано в предыдущем пункте, и выбираем «Установка ключей безопасной …». Подтверждаем действие кликом по Yes, затем точно так же сохраняемся. После перезагрузки протокол Secure Boot снова будет активен.
Что случится после отключения безопасной загрузки
При обычной работе за компьютером вы не поймете, функционирует ли Secure Boot на вашем ПК. Если протокол отключен, то машина не проверит цифровые подписи компонентов, но в этом есть и свои плюсы: вы сможете загрузить Windows со съемного носителя, установить несколько операционных систем, запустить предыдущие версии ОС и т. д.
Безопасная загрузка не поддерживается? Обновите оборудование, купив более современный ПК.
Заключение
Вы узнали, что означает безопасная загрузка (Secure Boot), а также, как и зачем запустить/ отключить этот протокол. Если вам нужна дополнительная консультация, необходимо настроить удаленный доступ к компьютеру или заменить термопасту на ПК или ноутбуке, обращайтесь к специалистам компании «АйТи Спектр». Мы окажем грамотную своевременную помощь и наладим любое компьютерное оборудование.
You can either activate Safe Boot or bypass its verification
by Loredana Harsana
Loredana is a passionate writer with a keen interest in PC software and technology. She started off writing about mobile phones back when Samsung Galaxy S II was… read more
Updated on August 25, 2022
Reviewed by
Vlad Turiceanu
Passionate about technology, Windows, and everything that has a power button, he spent most of his time developing new skills and learning more about the tech world. Coming… read more
- If you encounter the error saying This PC must support Secure Boot, you won’t be able to go ahead with the Windows 11 installation.
- Microsoft made Secure Boot and TPM support mandatory for running Windows 11 and claims that this is crucial for the device’s security.
- Secure Boot ensures that the computer boots using only the OS trusted by the manufacturer.
XINSTALL BY CLICKING THE DOWNLOAD FILE
- Download Restoro PC Repair Tool that comes with Patented Technologies (patent available here).
- Click Start Scan to find Windows 11 issues that could be causing PC problems.
- Click Repair All to fix issues affecting your computer’s security and performance
- Restoro has been downloaded by 0 readers this month.
Windows 11 is officially available for download, so it comes as no surprise that you want to install it right away. Microsoft introduced a new set of system requirements, and Secure Boot is one of them. On some machines, it isn’t enabled by default.
This feature is part of the newest Unified Extensible Firmware Interface (UEFI) specification, and it basically defines a new interface between the OS and the firmware or BIOS.
If you don’t have this feature enabled, during the Windows 11 setup you will see the message This PC can’t run Windows 11 followed by This PC must support Secure Boot.
If your PC meets Windows 11’s hardware requirements but Secure Boot is disabled, enabling it in BIOS is not so complicated. Before that, here’s what you need to know about the Secure Boot feature.
What does This PC must support secure boot mean?
The most recent Unified Extensible Firmware Interface (UEFI) specification, version 2.3.1, includes Secure Boot as one of its features. This feature defines a completely new interface between the operating system and any firmware or BIOS that may be present.
A machine is better able to withstand malicious software attacks and infections when the Secure Boot feature has been activated. And all of its settings have been specified.
Windows 11 requires the UEFI Secure Boot feature in order to install it. Even if you have this feature, it might be turned off, hence the error messages:
- GigaByte This PC must support Secure Boot – Dell computers are no exception from Windows 11’s check for the Secure Boot feature.
- ASRock This PC must support Secure Boot – Follow the steps below in order to activate your UEFI Secure Boot feature.
- Lenovo This PC must Support Secure Boot – In case your Lenovo PC does not have the feature, you can try to bypass it by following the steps in our last section.
- This PC must support Secure Boot bypass – This is the general message that appears on users’ screen when they try to install Windows 11 but they don’t meet the requirements.
Follow along as we will show you how to turn on Secure Boot or how to bypass this check as well as the TPM 2.0 one.
Why should I enable Secure Boot?
When enabled, Secure Boot helps your computer to resist malware attacks that may not be detected by antivirus software. It identifies any unwanted modifications of the boot loaders and the system files by validating their digital signatures.
Practically, if such a trespassing action is detected, it will be blocked from running before it attacks or infects the system.
You can see the Secure Boot like a security gate. When you access it with a valid code, it will pass through the gate and will be executed. If not, Secure Boot blocks the code at the entry point.
Should you be worried if it is disabled? Clearly no. If you use your machine for basic tasks, you will still be safe.
However, you may see it as an important element in your computer’s security. That’s why enabling it is recommended as it helps you ensure better defense against all kinds of threats.
How do I fix This PC must support Secure Boot on Windows 11?
1. Check if Secure Boot is enabled without entering BIOS
- Press the Windows + R shortcut to open the Run application then type msinfo32 and click Yes or press Enter.
- Under System Summary, you will find an option called Secure Boot State. If it’s On it means that Secure Boot is enabled and if it’s Off, Secure Boot is disabled.
- If it’s disabled, follow the instructions from the next step to enable it.
Some PC issues are hard to tackle, especially when it comes to corrupted repositories or missing Windows files. If you are having troubles fixing an error, your system may be partially broken.
We recommend installing Restoro, a tool that will scan your machine and identify what the fault is.
Click here to download and start repairing.
One of the best things about Windows is that it’s very flexible. And easy to use and the same reflects in this scenario. To check if Secure Boot is enabled you don’t need to boot into BIOS and waste your time.
Instead, you can use msinfo32 just like we described in the steps above to check this information quickly.
- Enable Secure Boot on Windows 11 while in User Mode: 3 Tips
- Secure Boot stopped working? Here’s how we fixed the issue
- Don’t bother trying to run Valorant if you don’t have Secure Boot activated
2. How to enable Secure Boot for Windows 11 (from BIOS)
- Click on the Start button and select Settings.
- Then click on Update and Security.
- In the left tab, find and click on the Recovery option, then select the Restart now button.
- When you get to the boot options, select Troubleshoot.
- Now click on Advanced options.
- Select the UEFI Firmware settings option.
- Your PC will then reboot into BIOS click on the Security, then select the Secure Boot option.
- Now enable the Secure Boot by toggling the option to On and accept the changes.
- Press F10 on your keyboard to save the changes and exit BIOS.
- After the system reboots, restart the Windows 11 installation process.
Remember, for this solution to work, you also need to have a UEFI boot system and not the Legacy BIOS. It’s another Windows 11 requirement that you need to comply with.
If you have to make extra changes, we have an article on how to switch from UEFI to Legacy BIOS but the guide can go both ways.
How do I enable TPM 2.0 and Secure Boot?
TPM is a security component and a prerequisite for Windows 11 that has been the focus of controversy due to the fact that it is required in order to install the most recent version of the operating system.
A lot of different manufacturers use the integrated version that is attached to other chips. The firmware-based versions are also quite common. And they operate within a reliable execution environment on your central processing unit (CPU).
Check out our post on how to enable TPM 2.0 in different versions of BIOS in order to be able to upgrade to Windows 11.
Can you install Windows 11 without Secure Boot?
It is no longer a secret that in order to install Windows 11, you will require TPM 2.0 and Secure Boot, but it is also no longer a secret that you may enable these features using the UEFI BIOS Mode.
On the other hand, we have a solution that will assist you in installing Windows 11 on Legacy BIOS without TPM 2.0 and Secure Boot checks being performed.
Make sure that you have a backup copy of all the crucial data on your drive before beginning the procedure, then take a look at how to install Windows 11 without Secure Boot.
How to bypass the Secure Boot requirement? (Insider account needed)
- Log into your Insider account, then head over Microsoft’s dedicated webpage, and download the Windows 11 Preview Build. You have to log into your Insider account and set into the Dev Channel.
- Choose Windows 11 under Select edition and click on Confirm.
- The download will start and you will get the Windows 11 ISO.
- Press the Windows + E combination from your keyboard to start File Explorer.
- Locate the Windows 11 ISO you just downloaded, right-click it, and select Mount.
- Go to the Windows 11 image, select all files, right-click and then copy all files or use the Ctrl + C shortcut.
- Create a new folder by right-clicking an empty space on one of your drives and selecting New, then Folder.
- We suggest naming the folder Windows 11.
- Now open the folder and paste the contents by right-clicking an empty space and selecting Paste or by using the Ctrl + V shortcut.
- Mount a Windows 10 ISO just like you did for the Windows 11 ISO in this solution. If you don’t have a Windows 10 ISO, you can download one by using step 1 from this solution and select a Windows 10 ISO instead of the Windows 11 one.
- Access the sources folder within the Windows 10 image.
- Locate the appraiserres.dll file, right-click on it, and select Copy.
- Now go back to the Windows 11 folder you created earlier, open the sources folder, and paste the appraiserres.dll file.
- Select Replace the file in the destination.
- Next, double-click the setup.exe file from the Windows 11 folder to start the installation.
This solution will enable you to bypass the Secure Boot check from the installation of Windows 11 so you won’t need to make any changes to your BIOS.
To download the Windows 11 ISO, you will need a Windows Insider account and you need to be listed in the Dev Channel. On the other hand, you can download the Windows 10 ISO without it.
So, the Secure Boot feature is not absolutely necessary but when it comes to your PC, nowadays you shouldn’t spare any efforts to protect your data and privacy.
Of course, you can also get an extra layer of defense with the best antiviruses with unlimited license that will help you forget all about activation headaches. Check out the updated list of antivirus programs for Windows 11 as well.
Did this article help you enable Secure Boot and solve the error This PC Must Support Secure Boot To Run Windows 11? Share your feedback in the comments section below.
Still having issues? Fix them with this tool:
SPONSORED
If the advices above haven’t solved your issue, your PC may experience deeper Windows problems. We recommend downloading this PC Repair tool (rated Great on TrustPilot.com) to easily address them. After installation, simply click the Start Scan button and then press on Repair All.
Newsletter
You can either activate Safe Boot or bypass its verification
by Loredana Harsana
Loredana is a passionate writer with a keen interest in PC software and technology. She started off writing about mobile phones back when Samsung Galaxy S II was… read more
Updated on August 25, 2022
Reviewed by
Vlad Turiceanu
Passionate about technology, Windows, and everything that has a power button, he spent most of his time developing new skills and learning more about the tech world. Coming… read more
- If you encounter the error saying This PC must support Secure Boot, you won’t be able to go ahead with the Windows 11 installation.
- Microsoft made Secure Boot and TPM support mandatory for running Windows 11 and claims that this is crucial for the device’s security.
- Secure Boot ensures that the computer boots using only the OS trusted by the manufacturer.
XINSTALL BY CLICKING THE DOWNLOAD FILE
- Download Restoro PC Repair Tool that comes with Patented Technologies (patent available here).
- Click Start Scan to find Windows 11 issues that could be causing PC problems.
- Click Repair All to fix issues affecting your computer’s security and performance
- Restoro has been downloaded by 0 readers this month.
Windows 11 is officially available for download, so it comes as no surprise that you want to install it right away. Microsoft introduced a new set of system requirements, and Secure Boot is one of them. On some machines, it isn’t enabled by default.
This feature is part of the newest Unified Extensible Firmware Interface (UEFI) specification, and it basically defines a new interface between the OS and the firmware or BIOS.
If you don’t have this feature enabled, during the Windows 11 setup you will see the message This PC can’t run Windows 11 followed by This PC must support Secure Boot.
If your PC meets Windows 11’s hardware requirements but Secure Boot is disabled, enabling it in BIOS is not so complicated. Before that, here’s what you need to know about the Secure Boot feature.
What does This PC must support secure boot mean?
The most recent Unified Extensible Firmware Interface (UEFI) specification, version 2.3.1, includes Secure Boot as one of its features. This feature defines a completely new interface between the operating system and any firmware or BIOS that may be present.
A machine is better able to withstand malicious software attacks and infections when the Secure Boot feature has been activated. And all of its settings have been specified.
Windows 11 requires the UEFI Secure Boot feature in order to install it. Even if you have this feature, it might be turned off, hence the error messages:
- GigaByte This PC must support Secure Boot – Dell computers are no exception from Windows 11’s check for the Secure Boot feature.
- ASRock This PC must support Secure Boot – Follow the steps below in order to activate your UEFI Secure Boot feature.
- Lenovo This PC must Support Secure Boot – In case your Lenovo PC does not have the feature, you can try to bypass it by following the steps in our last section.
- This PC must support Secure Boot bypass – This is the general message that appears on users’ screen when they try to install Windows 11 but they don’t meet the requirements.
Follow along as we will show you how to turn on Secure Boot or how to bypass this check as well as the TPM 2.0 one.
Why should I enable Secure Boot?
When enabled, Secure Boot helps your computer to resist malware attacks that may not be detected by antivirus software. It identifies any unwanted modifications of the boot loaders and the system files by validating their digital signatures.
Practically, if such a trespassing action is detected, it will be blocked from running before it attacks or infects the system.
You can see the Secure Boot like a security gate. When you access it with a valid code, it will pass through the gate and will be executed. If not, Secure Boot blocks the code at the entry point.
Should you be worried if it is disabled? Clearly no. If you use your machine for basic tasks, you will still be safe.
However, you may see it as an important element in your computer’s security. That’s why enabling it is recommended as it helps you ensure better defense against all kinds of threats.
How do I fix This PC must support Secure Boot on Windows 11?
1. Check if Secure Boot is enabled without entering BIOS
- Press the Windows + R shortcut to open the Run application then type msinfo32 and click Yes or press Enter.
- Under System Summary, you will find an option called Secure Boot State. If it’s On it means that Secure Boot is enabled and if it’s Off, Secure Boot is disabled.
- If it’s disabled, follow the instructions from the next step to enable it.
Some PC issues are hard to tackle, especially when it comes to corrupted repositories or missing Windows files. If you are having troubles fixing an error, your system may be partially broken.
We recommend installing Restoro, a tool that will scan your machine and identify what the fault is.
Click here to download and start repairing.
One of the best things about Windows is that it’s very flexible. And easy to use and the same reflects in this scenario. To check if Secure Boot is enabled you don’t need to boot into BIOS and waste your time.
Instead, you can use msinfo32 just like we described in the steps above to check this information quickly.
- Enable Secure Boot on Windows 11 while in User Mode: 3 Tips
- Secure Boot stopped working? Here’s how we fixed the issue
- Don’t bother trying to run Valorant if you don’t have Secure Boot activated
2. How to enable Secure Boot for Windows 11 (from BIOS)
- Click on the Start button and select Settings.
- Then click on Update and Security.
- In the left tab, find and click on the Recovery option, then select the Restart now button.
- When you get to the boot options, select Troubleshoot.
- Now click on Advanced options.
- Select the UEFI Firmware settings option.
- Your PC will then reboot into BIOS click on the Security, then select the Secure Boot option.
- Now enable the Secure Boot by toggling the option to On and accept the changes.
- Press F10 on your keyboard to save the changes and exit BIOS.
- After the system reboots, restart the Windows 11 installation process.
Remember, for this solution to work, you also need to have a UEFI boot system and not the Legacy BIOS. It’s another Windows 11 requirement that you need to comply with.
If you have to make extra changes, we have an article on how to switch from UEFI to Legacy BIOS but the guide can go both ways.
How do I enable TPM 2.0 and Secure Boot?
TPM is a security component and a prerequisite for Windows 11 that has been the focus of controversy due to the fact that it is required in order to install the most recent version of the operating system.
A lot of different manufacturers use the integrated version that is attached to other chips. The firmware-based versions are also quite common. And they operate within a reliable execution environment on your central processing unit (CPU).
Check out our post on how to enable TPM 2.0 in different versions of BIOS in order to be able to upgrade to Windows 11.
Can you install Windows 11 without Secure Boot?
It is no longer a secret that in order to install Windows 11, you will require TPM 2.0 and Secure Boot, but it is also no longer a secret that you may enable these features using the UEFI BIOS Mode.
On the other hand, we have a solution that will assist you in installing Windows 11 on Legacy BIOS without TPM 2.0 and Secure Boot checks being performed.
Make sure that you have a backup copy of all the crucial data on your drive before beginning the procedure, then take a look at how to install Windows 11 without Secure Boot.
How to bypass the Secure Boot requirement? (Insider account needed)
- Log into your Insider account, then head over Microsoft’s dedicated webpage, and download the Windows 11 Preview Build. You have to log into your Insider account and set into the Dev Channel.
- Choose Windows 11 under Select edition and click on Confirm.
- The download will start and you will get the Windows 11 ISO.
- Press the Windows + E combination from your keyboard to start File Explorer.
- Locate the Windows 11 ISO you just downloaded, right-click it, and select Mount.
- Go to the Windows 11 image, select all files, right-click and then copy all files or use the Ctrl + C shortcut.
- Create a new folder by right-clicking an empty space on one of your drives and selecting New, then Folder.
- We suggest naming the folder Windows 11.
- Now open the folder and paste the contents by right-clicking an empty space and selecting Paste or by using the Ctrl + V shortcut.
- Mount a Windows 10 ISO just like you did for the Windows 11 ISO in this solution. If you don’t have a Windows 10 ISO, you can download one by using step 1 from this solution and select a Windows 10 ISO instead of the Windows 11 one.
- Access the sources folder within the Windows 10 image.
- Locate the appraiserres.dll file, right-click on it, and select Copy.
- Now go back to the Windows 11 folder you created earlier, open the sources folder, and paste the appraiserres.dll file.
- Select Replace the file in the destination.
- Next, double-click the setup.exe file from the Windows 11 folder to start the installation.
This solution will enable you to bypass the Secure Boot check from the installation of Windows 11 so you won’t need to make any changes to your BIOS.
To download the Windows 11 ISO, you will need a Windows Insider account and you need to be listed in the Dev Channel. On the other hand, you can download the Windows 10 ISO without it.
So, the Secure Boot feature is not absolutely necessary but when it comes to your PC, nowadays you shouldn’t spare any efforts to protect your data and privacy.
Of course, you can also get an extra layer of defense with the best antiviruses with unlimited license that will help you forget all about activation headaches. Check out the updated list of antivirus programs for Windows 11 as well.
Did this article help you enable Secure Boot and solve the error This PC Must Support Secure Boot To Run Windows 11? Share your feedback in the comments section below.
Still having issues? Fix them with this tool:
SPONSORED
If the advices above haven’t solved your issue, your PC may experience deeper Windows problems. We recommend downloading this PC Repair tool (rated Great on TrustPilot.com) to easily address them. After installation, simply click the Start Scan button and then press on Repair All.
Newsletter
Как узнать, включена ли безопасная загрузка?
Проверьте инструмент системной информации
Запустите ярлык «Информация о системе». Выберите «Сводка системы» на левой панели и найдите элемент «Состояние безопасной загрузки» на правой панели. Вы увидите значение «Вкл.», Если безопасная загрузка включена, «Выкл.», Если она отключена, и «Не поддерживается», если она не поддерживается на вашем оборудовании.
Повторно включить безопасную загрузку
Или из Windows: перейдите к чудо-кнопке «Настройки»> «Изменить настройки ПК»> «Обновление и восстановление»> «Восстановление»> «Расширенный запуск: перезагрузить сейчас». Когда компьютер перезагрузится, перейдите в раздел Устранение неполадок> Дополнительные параметры: Настройки прошивки UEFI. Найдите параметр «Безопасная загрузка» и, если возможно, установите для него значение «Включено».
Как включить безопасную загрузку?
5. Включите безопасную загрузку — перейдите в раздел «Безопасная загрузка» -> «Включить безопасную загрузку» и установите флажок «Включить безопасную загрузку». Затем нажмите Применить, а затем выйдите в правом нижнем углу. Теперь компьютер перезагрузится и будет правильно настроен.
Нужно ли включать безопасную загрузку для Windows 10?
Ваша организация требует, чтобы вы включили безопасную загрузку Windows, которая является функцией безопасности, которая помогает защитить ваше устройство. Если вы используете мобильное устройство, обратитесь к своему специалисту по ИТ-поддержке, и он поможет вам включить безопасную загрузку.
Следует ли мне включить безопасную загрузку?
Перед установкой операционной системы необходимо включить безопасную загрузку. Если операционная система была установлена при отключенной безопасной загрузке, она не будет поддерживать безопасную загрузку, и потребуется новая установка. Для безопасной загрузки требуется последняя версия UEFI.
Как обойти загрузку UEFI?
Как отключить безопасную загрузку UEFI?
- Удерживая клавишу Shift, нажмите «Перезагрузить».
- Щелкните Устранение неполадок → Дополнительные параметры → Параметры запуска → Перезагрузка.
- Несколько раз нажмите клавишу F10 (настройка BIOS), прежде чем откроется «Меню запуска».
- Зайдите в Boot Manager и отключите опцию Secure Boot.
Как включить загрузку UEFI?
Выберите режим загрузки UEFI или режим загрузки устаревшего BIOS (BIOS)
- Откройте программу настройки BIOS. Загрузите систему. …
- На экране главного меню BIOS выберите Boot.
- На экране загрузки выберите режим загрузки UEFI / BIOS и нажмите Enter. …
- С помощью стрелок вверх и вниз выберите Legacy BIOS Boot Mode или UEFI Boot Mode, а затем нажмите Enter.
- Чтобы сохранить изменения и выйти из экрана, нажмите F10.
Следует ли включить загрузку UEFI?
Многие компьютеры с прошивкой UEFI позволяют включить устаревший режим совместимости с BIOS. В этом режиме микропрограмма UEFI функционирует как стандартный BIOS вместо микропрограммы UEFI. … Если на вашем компьютере есть эта опция, вы найдете ее на экране настроек UEFI. Вы должны включать это только в случае необходимости.
Что такое режим загрузки UEFI?
UEFI расшифровывается как Unified Extensible Firmware Interface. … UEFI поддерживает дискретные драйверы, в то время как BIOS поддерживает диски, хранящиеся в его ПЗУ, поэтому обновление прошивки BIOS немного затруднено. UEFI предлагает такую безопасность, как «Безопасная загрузка», которая предотвращает загрузку компьютера из неавторизованных / неподписанных приложений.
Как исправить неправильную настройку безопасной загрузки?
Включение безопасной загрузки
Или из Windows: перейдите к чудо-кнопке «Настройки»> «Изменить настройки ПК»> «Обновление и восстановление»> «Восстановление»> «Расширенный запуск: перезагрузить сейчас». Когда компьютер перезагрузится, перейдите в раздел Устранение неполадок> Дополнительные параметры: Настройки прошивки UEFI. Найдите параметр «Безопасная загрузка» и, если возможно, установите для него значение «Включено».
Опасно ли отключать безопасную загрузку?
Да, отключить безопасную загрузку «безопасно». Безопасная загрузка — это попытка Microsoft и поставщиков BIOS гарантировать, что драйверы, загружаемые во время загрузки, не были подделаны или заменены «вредоносным ПО» или плохим программным обеспечением. При включенной безопасной загрузке будут загружаться только драйверы, подписанные сертификатом Microsoft.
Что произойдет, если я отключу безопасную загрузку?
Функция безопасной загрузки помогает предотвратить вредоносное программное обеспечение и неавторизованную операционную систему во время процесса запуска системы, отключение которого приведет к загрузке драйверов, не разрешенных Microsoft.
Как отключить BIOS при запуске?
Откройте утилиту BIOS. Перейдите в Дополнительные настройки и выберите Настройки загрузки. Отключите быструю загрузку, сохраните изменения и перезагрузите компьютер.
Почему мне нужно отключить безопасную загрузку, чтобы использовать UEFI NTFS?
Первоначально разработанная в качестве меры безопасности, безопасная загрузка — это функция многих новых машин EFI или UEFI (чаще всего используется на ПК и ноутбуках с Windows 8), которая блокирует компьютер и предотвращает его загрузку в любую систему, кроме Windows 8. Это часто необходимо. , чтобы отключить безопасную загрузку, чтобы использовать все возможности вашего ПК.
Как работает безопасная загрузка UEFI?
Безопасная загрузка устанавливает доверительные отношения между UEFI BIOS и программным обеспечением, которое он в конечном итоге запускает (например, загрузчиками, ОС или драйверами и утилитами UEFI). После включения и настройки безопасной загрузки разрешается запускать только программное обеспечение или микропрограммное обеспечение, подписанное утвержденными ключами.