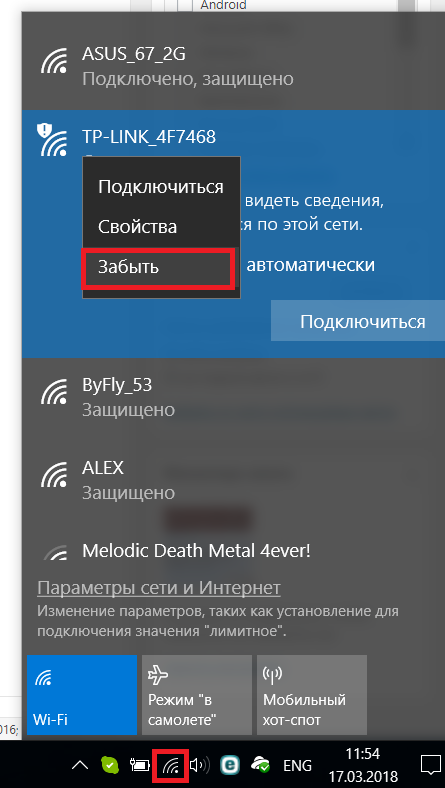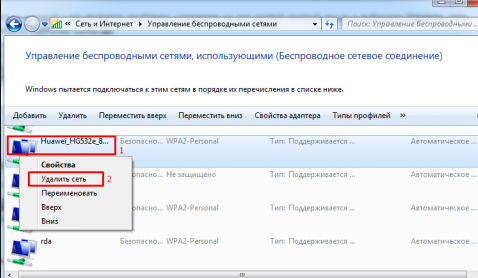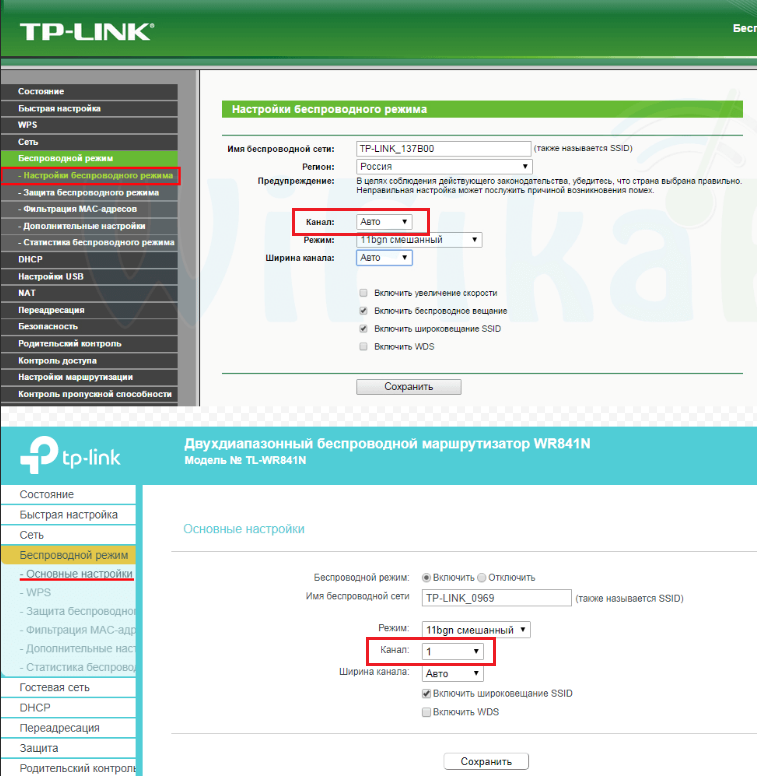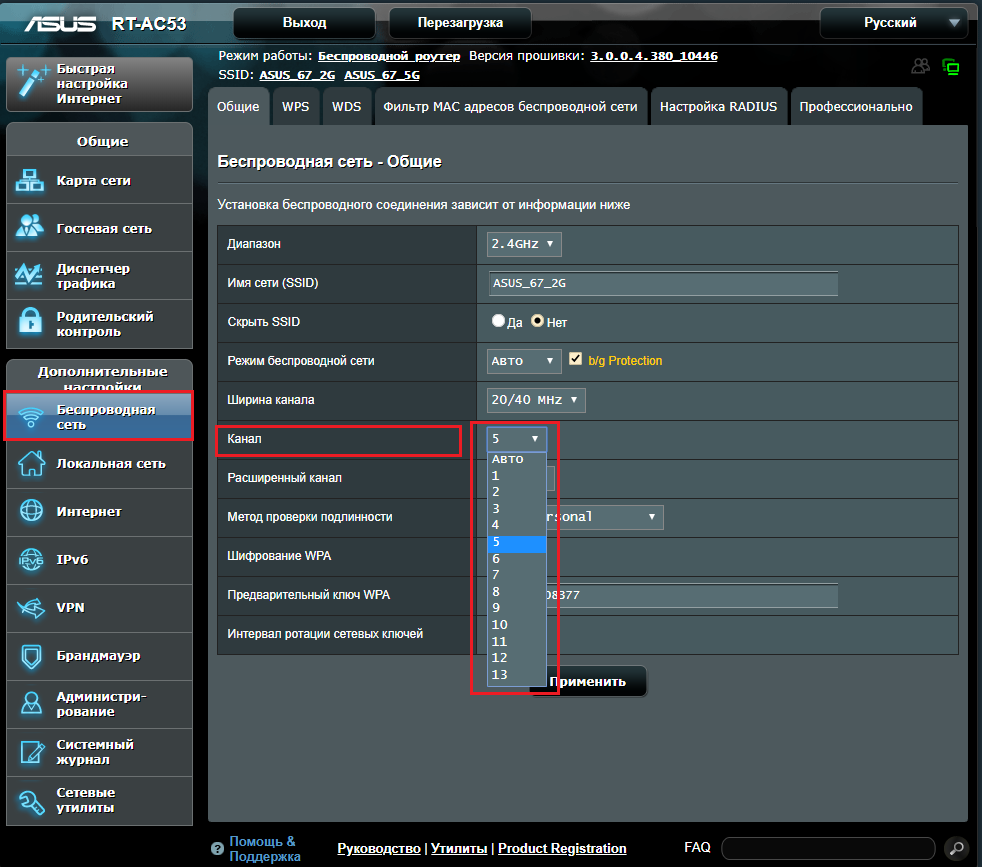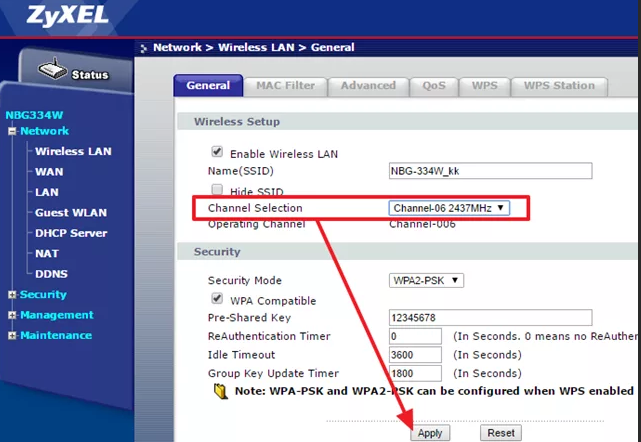Устранение неполадок сети в Windows
Если вы не можете получить электронную почту, перейти в Интернет или потоковую передачу музыки, скорее всего, вы не подключены к сети и не можете перейти в Интернет. Чтобы устранить проблему, попробуйте выполнить следующие действия.
Первоначальные рекомендации
Чтобы решить проблему или сузить область поиска решения, в первую очередь выполните следующие действия:
-
Убедитесь, что функция Wi-Fi включена. Щелкните значок «Нет подключения к Интернету» в правой части панели задач и убедитесь, что Wi-Fi включен. Если это не так, выберите его, чтобы включить. Кроме того, убедитесь, что режим «В самолете» отключен.
-
Выберите «Управление Wi-Fi подключениями (>) в быстром параметре Wi-Fi и посмотрите, отображается ли Wi-Fi сети, которую вы распознали и доверяете, в списке сетей. Если это так, выберите Wi-Fi сети, и они попытаются подключиться к ней. Если под именем сети указано «Подключено«, выберите «Отключить», подождите немного, а затем снова нажмите кнопку «Подключиться«.
-
Попробуйте подключиться к сети по другому диапазону частот. Многие клиенты Wi-Fi маршруты, широковещательные с двумя разными диапазонами частот сети: 2,4 ГГц и 5 ГГц. Они будут отображаться как отдельные сети в списке доступных Wi-Fi сетей. Если список доступных сетей Wi-Fi содержит сеть с частотой 2,4 ГГц и 5 ГГц, попробуйте подключиться к другой сети. Чтобы узнать больше о различиях между сетями с частотой 2,4 ГГц и 5 ГГц, ознакомьтесь с проблемами Wi-Fi и макетом дома.
-
Убедитесь, что физический переключатель сети Wi‑Fi на ноутбуке находится в положении «включен». (Обычно на это указывает световой индикатор.)
-
Запустите средство устранения неполадок сети. Средство устранения сетевых неполадок поможет диагностировать и устранить распространенные проблемы с подключением.
Запуск средства устранения сетевых неполадок
-
Выберите параметры > » >» > устранения неполадок > других средствах устранения неполадок .
-
В разделе «Другое» выберите сетевой адаптер > run.
-
Следуйте указаниям средства устранения неполадок и проверьте, помогло ли оно решить проблему.
-
Перезагрузите модем и беспроводной маршрутизатор. Это поможет установить новое соединение с поставщиком услуг Интернета.
После этого все подключенные к вашей сети Wi-Fi будут временно отключены. Инструкции по перезагрузке модема и маршрутизатора могут отличаться, но основные действия таковы:
Примечание: Если у вас есть комбинированное устройство с кабельным модемом/маршрутизатором Wi-Fi, вам просто нужно выполнить предлагаемые действия на одном устройстве.
-
Отсоедините кабель питания маршрутизатора от источника питания.
-
Отсоедините кабель питания модема от источника питания.
В некоторых модемах есть резервный аккумулятор. Если после отключения модема его индикаторы не гаснут, извлеките аккумулятор.
-
Подождите не менее 30 секунд.
Если вы вынимали из модема аккумулятор, верните его на место.
-
Подключите модем к источнику питания. Индикаторы модема замигают. Подождите, пока они перестанут мигать.
-
Подключите маршрутизатор к источнику питания.
Подождите несколько минут, пока модем и маршрутизатор полностью включатся. Как правило, готовность этих устройств можно проверить по индикаторам состояния.
-
На компьютере попробуйте установить подключение повторно.
Проблемы с подключением могут быть вызваны различными причинами— проблемами с веб-сайтом, устройством, маршрутизатором Wi-Fi, модемом или поставщиком услуг Интернета (ISP). Чтобы сузить источник проблемы, выполните следующие действия.
-
Если в правой части панели задач появится значок «Подключение Wi-Fi», посетите другой веб-сайт. Если откроется веб-сайт, возможно, возникла проблема с определенным веб-сайтом. Если вы не можете подключиться к другому веб-сайту, перейдите к следующему шагу.
-
На другом ноутбуке или телефоне попробуйте подключиться к той же сети. Если вы можете подключиться, источник проблемы, скорее всего, вызван вашим устройством. Перейдите к разделу «Устранение неполадок сети» на устройстве. Если вы не можете подключиться к сети на любом устройстве, перейдите к следующему шагу.
-
Проверьте, не возникла ли проблема с подключением к Wi-Fi маршрутизатора. Для этого используйте тест проверки связи.
-
Выберите «Поиск » на панели задач и введите командную строку. Появится кнопка командной строки. Справа от нее выберите Запуск от имени администратора > Да.
-
В командной строке введите ipconfig и нажмите клавишу ВВОД. Найдите имя сети Wi-Fi в результатах, а затем найдите IP-адрес, указанный рядом со шлюзом по умолчанию для этой Wi-Fi сети. Запишите этот адрес, если это необходимо Например: 192.168.1.1
-
В командной строке введите <DefaultGateway> нажмите клавишу ВВОД. Например, введите ping 192.168.1.1 и нажмите клавишу ВВОД. Результаты должны выглядеть примерно так:
-
-
Ответ от 192.168.1.1: число байт=32 время=5мс TTL=64
-
Ответ от 192.168.1.1: число байт=32 время=5мс TTL=64
-
Ответ от 192.168.1.1: число байт=32 время=5мс TTL=64
-
Ответ от 192.168.1.1: число байт=32 время=5мс TTL=64
-
Статистика проверки связи для 192.168.1.1: пакеты: отправлено = 4, получено = 4, потеряно = 0 (0 % потерь), приблизительное время кругового пути в миллисекундах: минимум = 4 мс, максимум = 5 мс, среднее = 4 мс
Если вы видите такие результаты и получаете ответ, у вас есть подключение к маршрутизатору Wi-Fi, поэтому может возникнуть проблема с модемом или isP. Обратитесь к своему интернет-приложению или установите флажок в Интернете на другом устройстве (если это возможно), чтобы узнать, не сбой ли службы.
Если результаты проверки связи указывают на то, что вы не получаете ответ от маршрутизатора, попробуйте подключить компьютер непосредственно к модему с помощью кабеля Ethernet (если это возможно). Если вы можете подключиться к Интернету с помощью кабеля Ethernet, это подтверждает, что проблема с подключением связана с Wi-Fi маршрутизатора. Убедитесь, что установлено последнее встроенное ПО, и ознакомьтесь с документацией по маршрутизатору.
Выполнение сетевых команд
Попробуйте запустить эти сетевые команды, чтобы вручную сбросить стек TCP/IP, освободить и обновить IP-адрес, а также очистить и сбросить кэш сопоставителя DNS-клиента.
-
Выберите «Поиск » на панели задач и введите командную строку. Появится кнопка командной строки. Справа от нее выберите Запуск от имени администратора > Да.
-
В командной строке выполните в указанном порядке следующие команды, а затем проверьте, помогло ли это решить проблему с подключением:
-
Введите netsh winsock reset и нажмитеклавишу ВВОД.
-
Введите netsh int ip reset и нажмите клавишу ВВОД.
-
Введите ipconfig /release и нажмите клавишу ВВОД.
-
Введите ipconfig /renew и нажмите клавишу ВВОД.
-
Введите ipconfig /flushdns и нажмите клавишу ВВОД.
-
Удалите драйвер сетевого адаптера и выполните перезапуск
Если предыдущие шаги не помогли устранить проблему, попробуйте удалить драйвер сетевого адаптера и перезагрузить компьютер. Windows установит последнюю версию драйвера автоматически. Воспользуйтесь этим способом, если сетевое подключение стало работать неправильно после недавнего обновления.
Сначала убедитесь, что у вас есть резервные копии драйверов. Перейдите на веб-сайт изготовителя компьютера и скачайте последнюю версию драйвера для сетевого адаптера. Если компьютер не подключается к Интернету, скачайте драйвер на другом компьютере, сохраните его на USB-устройстве флэш-памяти, а затем установите на своем компьютере. Вам нужно знать изготовителя компьютера и название или номер модели.
-
Выберите » Поиск» на панели задач, введите диспетчер устройств и диспетчер устройств в списке результатов.
-
Разверните сетевые адаптеры и найдите сетевой адаптер для устройства.
-
Выберите сетевой адаптер, нажмите и удерживайте (или щелкните правой кнопкой мыши), а затем выберите «Удалить устройство> установите флажок «Попытаться удалить драйвер для этого устройства > удалить».
-
После удаления драйвера нажмите кнопку » > Power > Перезапустить» .
После перезапуска компьютера операционная система Windows автоматически выполнит поиск драйверов и установит драйвер сетевого адаптера. Проверьте, помогло ли это решить проблему с подключением. Если Windows не устанавливает драйвер автоматически, попробуйте установить резервную копию драйвера, сохраненную перед удалением.
Проверьте, совместим ли сетевой адаптер с последними клиентский компонент Центра обновления Windows
Если вы потеряли сетевое подключение сразу после обновления до Windows 11, возможно, что текущий драйвер для сетевого адаптера был разработан для предыдущей версии Windows. Чтобы проверить, попробуйте временно удалить последние клиентский компонент Центра обновления Windows:
-
Выберите параметры > параметров > клиентский компонент Центра обновления Windows > обновления > обновлений удаления.
-
Выберите последнее обновление, а затем выберите «Удалить».
Если при удалении последнего обновления восстанавливается сетевое подключение, проверьте, доступен ли обновленный драйвер:
-
Выберите » Поиск» на панели задач, введите диспетчер устройств и диспетчер устройств в списке результатов.
-
Разверните сетевые адаптеры и найдите сетевой адаптер для устройства.
-
Выберите сетевой адаптер, нажмите и удерживайте (или щелкните правой кнопкой мыши), а затем выберите драйвер обновления> автоматически найти обновленное программное обеспечение драйвера , а затем следуйте инструкциям.
-
После установки обновленного драйвера нажмите кнопку «> Power > Перезапустить«, если вам будет предложено перезапустить приложение, и посмотрите, устранена ли проблема с подключением.
Если Windows не удается найти новый драйвер для вашего сетевого адаптера, посетите веб-сайт изготовителя компьютера и скачайте оттуда последнюю версию драйвера сетевого адаптера. Вам нужно знать изготовителя компьютера и название или номер модели.
Выполните одно из следующих действий:
-
Если не удалось скачать и установить более новый драйвер сетевого адаптера, скройте обновление, которое приводит к потере сетевого подключения. Сведения о скрытии обновлений см. в статье «Скрытие Обновления windows или обновлений драйверов».
-
Если вы можете успешно установить обновленные драйверы для сетевого адаптера, переустановите последние обновления. Для этого нажмите кнопку » >» , > клиентский компонент Центра обновления Windows > обновлений.
Использование сброса сети
Сброс сетевых параметров является крайним шагом. Используйте его, только если вышеперечисленные действия не помогли установить подключение.
Возможно, это поможет устранить проблемы с подключением после перехода с Windows 10 на Windows 11, Это также может помочь устранить проблему, при которой вы можете подключиться к Интернету, но не можете подключиться к общим сетевым дискам. Сброс сети позволяет удалить все установленные сетевые адаптеры и их параметры. После перезапуска компьютера все сетевые адаптеры будут переустановлены, а параметрам будут заданы значения по умолчанию.
-
Выберите параметры > параметров > сети & в Интернете > дополнительные параметры сети> сброса сети.
Параметры состояния & сети -
На экране сброса сети нажмите кнопку » Сбросить> «Да«, чтобы подтвердить.
Дождитесь перезапуска компьютера и посмотрите, устранена ли проблема.
Примечания:
-
После выполнения сброса сетевых параметров может потребоваться переустановить и настроить другое сетевое программное обеспечение, которое вы можете использовать, например клиент VPN или виртуальные коммутаторы от Hyper‑V (если вы используете то или иное программное обеспечение для виртуализации сети).
-
При выполнении сброса сетевых параметров все ваши известные сетевые подключения могут быть переведены на профиль общедоступной сети. При использовании профиля общедоступной сети обнаружение вашего компьютера другими компьютерами и устройствами, находящимися в сети, будет недоступно, за счет чего повышается степень безопасности вашего компьютера. Тем не менее, если ваш компьютер используется для общего доступа к файлам или принтеру, вам придется заново включить возможность сетевого обнаружения вашего компьютера, выбрав профиль частной сети. Для этого выберите » > параметров > сети & интернет -> Wi-Fi . На экране Wi-Fiвыберите «Управление известными> сети, которое необходимо изменить. В разделе «Тип сетевого профиля» выберите «Частный».
Проверка параметров Wi-Fi данных
Иногда производители адаптеров для беспроводной сети предлагают ряд расширенных настроек, которые можно менять в зависимости от сетевой среды или параметров подключения.
Проверьте настройку «Режим беспроводной сети» для своего сетевого адаптера и убедитесь, что она соответствует возможностям сети, к которой вы пытаетесь подключиться. В противном случае вы не сможете подключиться, а сеть может не отображаться в списке доступных сетей. Часто для параметра «Режим беспроводной сети» по умолчанию будет установлено значение «Автоматический» или аналогичное значение, позволяющее подключаться к любой поддерживаемой сети.
Поиск настройки режима беспроводной сети
-
В диспетчере устройств выберите Сетевые адаптеры, а затем дважды щелкните имя сетевого адаптера.
-
Выберите вкладку «Дополнительно» и найдите параметр беспроводного режима. Убедитесь, что установлен режим, который использует ваша сеть.
Wi-Fi параметров профиля
Windows использует профиль беспроводной сети, чтобы сохранить параметры, которые необходимы для подключения к беспроводной сети. Эти параметры включают тип сетевой безопасности, ключ, сетевое имя (SSID) и так далее. Если вам не удается подключиться к беспроводной сети, к которой вы могли подключиться раньше, это может означать, что изменились сетевые параметры или профиль поврежден.
Чтобы устранить эту проблему, удалите (или «забудьте») это сетевое подключение и подключитесь к сети повторно. Когда вы забываете сетевое подключение, профиль беспроводной сети удаляется с вашего компьютера.
Как забыть сеть
-
Выберите параметры > параметров > сети & Интернете .
-
Выберите Беспроводная сеть , а затем Управление известными сетями.
-
Выберите сеть, которую нужно забыть, и нажмите Забыть.
Затем щелкните значок Wi-Fi на панели задач и попробуйте повторно подключиться к сети, чтобы продлить сетевое подключение.
Проверка макета дома
На Wi-Fi сети может повлиять частота сети, перегрузка канала и (или) стойкость сигнала. Дополнительные сведения см. в статье о проблемах с Wi-Fi и макете дома.
Проверьте наличие дополнительных симптомов для значка «Нет подключения к Интернету».
В зависимости от симптомов могут возникнуть дополнительные действия по устранению неполадок. Чтобы просмотреть эти действия, ознакомьтесь со значками подключений Wi-Fi и их значениями.
Статьи по теме
-
Настройка беспроводной сети
-
Как найти пароль беспроводной сети
-
Анализ отчета о беспроводной сети
-
Средства и приложения Wi-Fi
-
Сделать сеть Wi-Fi общедоступной или частной в Windows
Первоначальные рекомендации
Чтобы решить проблему или сузить область поиска решения, в первую очередь выполните следующие действия:
-
Убедитесь, что функция Wi-Fi включена. Щелкните значок «Нет подключения к Интернету»
справа от панели задач и убедитесь, что Wi-Fi включен. Если это не так, выберите его, чтобы включить. Кроме того, убедитесь, что режим «В самолете » отключен.
-
Затем посмотрите, отображается ли Wi-Fi, которую вы распознали и доверяете, в списке сетей. Если это так, выберите Wi-Fi сети, и они попытаются подключиться к ней. Если под именем сети указано «Подключено «, выберите «Отключить», подождите немного, а затем снова нажмите кнопку «Подключиться «.
-
Попробуйте подключиться к сети по другому диапазону частот. Многие клиенты Wi-Fi маршруты, широковещательные с двумя разными диапазонами частот сети: 2,4 ГГц и 5 ГГц. Они будут отображаться как отдельные сети в списке доступных Wi-Fi сетей. Если список доступных сетей Wi-Fi содержит сеть с частотой 2,4 ГГц и 5 ГГц, попробуйте подключиться к другой сети. Чтобы узнать больше о различиях между сетями с частотой 2,4 ГГц и 5 ГГц, ознакомьтесь с проблемами Wi-Fi и макетом дома.
-
Убедитесь, что физический переключатель сети Wi‑Fi на ноутбуке находится в положении «включен». (Обычно на это указывает световой индикатор.)
-
Запустите средство устранения неполадок сети. Средство устранения сетевых неполадок поможет диагностировать и устранить распространенные проблемы с подключением.
Запуск средства устранения сетевых неполадок
-
Нажмите кнопку » Пуск> параметры > сети & интернет- > состояние.
Параметры состояния & сети -
В разделе Изменение сетевых параметров выберите Средство устранения сетевых неполадок.
-
Выполните действия, описанные в средстве устранения неполадок, и посмотрите, устранена ли проблема.
-
Перезагрузите модем и беспроводной маршрутизатор. Это поможет установить новое соединение с поставщиком услуг Интернета.
После этого все подключенные к вашей сети Wi-Fi будут временно отключены. Инструкции по перезагрузке модема и маршрутизатора могут отличаться, но основные действия таковы: (Примечание. Если у вас есть комбинированное устройство модема кабеля или маршрутизатора Wi-Fi, необходимо выполнить только действия для одного устройства.)-
Отсоедините кабель питания маршрутизатора от источника питания.
-
Отсоедините кабель питания модема от источника питания.
Некоторые модемы имеют резервный аккумулятор. Если после отключения модема его индикаторы не гаснут, извлеките аккумулятор.
-
Подождите не менее 30 секунд.
Если вам пришлось удалить аккумулятор из модема, вернитесь в него.
-
Подключите модем к источнику питания. Индикаторы модема замигают. Подождите, пока они перестанут мигать.
-
Подключите маршрутизатор к источнику питания.
Подождите несколько минут, пока модем и маршрутизатор не включались полностью. Как правило, готовность этих устройств можно проверить по индикаторам состояния.
-
На компьютере попробуйте установить подключение повторно.
-
Проблемы с подключением могут быть вызваны различными причинами— проблемами с веб-сайтом, устройством, маршрутизатором Wi-Fi, модемом или поставщиком услуг Интернета (ISP). Чтобы сузить источник проблемы, выполните следующие действия.
-
Если в правой части панели задач появится значок «Подключение Wi-Fi «, посетите другой веб-сайт. Если откроется веб-сайт, возможно, возникла проблема с определенным веб-сайтом. Если вы не можете подключиться к другому веб-сайту, перейдите к следующему шагу.
-
На другом ноутбуке или телефоне попробуйте подключиться к той же сети. Если вы можете подключиться, источник проблемы, скорее всего, вызван вашим устройством. Перейдите к разделу «Устранение неполадок сети» на устройстве. Если вы не можете подключиться к сети на любом устройстве, перейдите к следующему шагу.
-
Проверьте, не возникла ли проблема с подключением к Wi-Fi маршрутизатора. Для этого используйте тест проверки связи.
-
В поле поиска на панели задач введите командную строку. Появится кнопка Командная строка. Справа от него выберите «Запуск от имени администратора» > «Да».
-
В командной строке введите ipconfig и нажмите клавишу ВВОД. Найдите имя сети Wi-Fi в результатах, а затем найдите IP-адрес, указанный рядом со шлюзом по умолчанию для этой Wi-Fi сети. Запишите этот адрес, если это необходимо Например: 192.168.1.1
-
В командной строке введите <DefaultGateway> нажмите клавишу ВВОД. Например, введите ping 192.168.1.1 и нажмите клавишу ВВОД. Результаты должны выглядеть примерно так:
-
-
Ответ от 192.168.1.1: число байт=32 время=5мс TTL=64
-
Ответ от 192.168.1.1: число байт=32 время=5мс TTL=64
-
Ответ от 192.168.1.1: число байт=32 время=5мс TTL=64
-
Ответ от 192.168.1.1: число байт=32 время=5мс TTL=64
-
Статистика проверки связи для 192.168.1.1: пакеты: отправлено = 4, получено = 4, потеряно = 0 (0 % потерь), приблизительное время кругового пути в миллисекундах: минимум = 4 мс, максимум = 5 мс, среднее = 4 мс
Если вы видите такие результаты и получаете ответ, у вас есть подключение к маршрутизатору Wi-Fi, поэтому может возникнуть проблема с модемом или isP. Обратитесь к своему интернет-приложению или установите флажок в Интернете на другом устройстве (если это возможно), чтобы узнать, не сбой ли службы.
Если результаты проверки связи указывают на то, что вы не получаете ответ от маршрутизатора, попробуйте подключить компьютер непосредственно к модему с помощью кабеля Ethernet (если это возможно). Если вы можете подключиться к Интернету с помощью кабеля Ethernet, это подтверждает, что проблема с подключением связана с Wi-Fi маршрутизатора. Убедитесь, что установлено последнее встроенное ПО, и ознакомьтесь с документацией по маршрутизатору.
Выполнение сетевых команд
Попробуйте запустить эти сетевые команды, чтобы вручную сбросить стек TCP/IP, освободить и обновить IP-адрес, а также очистить и сбросить кэш сопоставителя DNS-клиента.
-
В поле поиска на панели задач введите командную строку. Появится кнопка Командная строка. Справа от нее выберите Запуск от имени администратора > Да.
-
В командной строке выполните в указанном порядке следующие команды, а затем проверьте, помогло ли это решить проблему с подключением:
-
Введите netsh winsock reset и нажмитеклавишу ВВОД.
-
Введите netsh int ip reset и нажмите клавишу ВВОД.
-
Введите ipconfig /release и нажмите клавишу ВВОД.
-
Введите ipconfig /renew и нажмите клавишу ВВОД.
-
Введите ipconfig /flushdns и нажмите клавишу ВВОД.
-
Удалите драйвер сетевого адаптера и выполните перезапуск
Если предыдущие шаги не помогли устранить проблему, попробуйте удалить драйвер сетевого адаптера и перезагрузить компьютер. Windows установит последнюю версию драйвера автоматически. Воспользуйтесь этим способом, если сетевое подключение стало работать неправильно после недавнего обновления.
Сначала убедитесь, что у вас есть резервные копии драйверов. Перейдите на веб-сайт изготовителя компьютера и скачайте последнюю версию драйвера для сетевого адаптера. Если компьютер не подключается к Интернету, скачайте драйвер на другом компьютере, сохраните его на USB-устройстве флэш-памяти, а затем установите на своем компьютере. Вам нужно знать изготовителя компьютера и название или номер модели.
-
В поле поиска на панели задач введите диспетчер устройств и выберите диспетчер устройств в списке результатов.
-
Разверните сетевые адаптеры и найдите сетевой адаптер для устройства.
-
Выберите сетевой адаптер, нажмите и удерживайте (или щелкните правой кнопкой мыши), а затем выберите «Удалить устройство> установите флажок «Попытаться удалить программное обеспечение драйвера для этого устройства > удалить».
-
После удаления драйвера нажмите кнопку «Пуск» > Power > перезапуска.
После перезапуска компьютера операционная система Windows автоматически выполнит поиск драйверов и установит драйвер сетевого адаптера. Проверьте, помогло ли это решить проблему с подключением. Если Windows не устанавливает драйвер автоматически, попробуйте установить резервную копию драйвера, сохраненную перед удалением.
Проверьте, совместим ли сетевой адаптер с последними клиентский компонент Центра обновления Windows
Если вы потеряли сетевое подключение сразу после обновления или обновления Windows 10, возможно, текущий драйвер для сетевого адаптера был разработан для предыдущей версии Windows. Чтобы проверить, попробуйте временно удалить последние клиентский компонент Центра обновления Windows:
-
Нажмите кнопку «Пуск», а затем выберите параметры > «Обновить & Security >клиентский компонент Центра обновления Windows > Просмотр журнала обновлений>удаления обновлений«.
-
Выберите последнее обновление, а затем выберите «Удалить».
Если при удалении последнего обновления восстанавливается сетевое подключение, проверьте, доступен ли обновленный драйвер:
-
В поле поиска на панели задач введите диспетчер устройств и выберите диспетчер устройств в списке результатов.
-
Разверните сетевые адаптеры и найдите сетевой адаптер для устройства.
-
Выберите сетевой адаптер, выберите драйвер обновления>автоматический поиск обновленного программного обеспечения драйвера, а затем следуйте инструкциям.
-
После установки обновленного драйвера нажмите кнопку «Пуск» > Power > Перезапустить , если вам будет предложено перезапуститься, и посмотрите, устранена ли проблема с подключением.
Если Windows не удается найти новый драйвер для вашего сетевого адаптера, посетите веб-сайт изготовителя компьютера и скачайте оттуда последнюю версию драйвера сетевого адаптера. Вам нужно знать изготовителя компьютера и название или номер модели.
Выполните одно из следующих действий:
-
Если не удалось скачать и установить более новый драйвер сетевого адаптера, скройте обновление, которое приводит к потере сетевого подключения. Сведения о скрытии обновлений см. в статье «Скрытие Обновления windows или обновлений драйверов».
-
Если вы можете успешно установить обновленные драйверы для сетевого адаптера, переустановите последние обновления. Для этого нажмите кнопку «Пуск», а затем выберите параметры > «&» > клиентский компонент Центра обновления Windows > обновлений.
Использование сброса сети
Сброс сетевых параметров является крайним шагом. Используйте его, только если вышеперечисленные действия не помогли установить подключение.
Это поможет решить проблемы с подключением, которые могут возникнуть после обновления с предыдущей версии Windows до Windows 10. Это также может помочь устранить проблему, при которой вы можете подключиться к Интернету, но не можете подключиться к общим сетевым дискам. Сброс сети позволяет удалить все установленные сетевые адаптеры и их параметры. После перезапуска компьютера все сетевые адаптеры будут переустановлены, а параметрам будут заданы значения по умолчанию.
Примечание: Чтобы можно было выполнить сброс сетевых параметров, компьютер должен работать под управлением Windows 10 версии 1607 или более поздней версии. Чтобы узнать, какая версия Windows 10 на вашем устройстве в данный момент запущена, нажмите кнопку «Пуск», а затем выберите параметры > system > About.
-
Нажмите кнопку » Пуск», а затем выберите параметры > сети & интернет- > состояние > сети.
Параметры состояния & сети -
На экране сброса сети нажмите кнопку » Сбросить> «Да «, чтобы подтвердить.
Дождитесь перезапуска компьютера и посмотрите, устранена ли проблема.
Примечания:
-
После выполнения сброса сетевых параметров может потребоваться переустановить и настроить другое сетевое программное обеспечение, которое вы можете использовать, например клиент VPN или виртуальные коммутаторы от Hyper‑V (если вы используете то или иное программное обеспечение для виртуализации сети).
-
При выполнении сброса сетевых параметров все ваши известные сетевые подключения могут быть переведены на профиль общедоступной сети. При использовании профиля общедоступной сети обнаружение вашего компьютера другими компьютерами и устройствами, находящимися в сети, будет недоступно, за счет чего повышается степень безопасности вашего компьютера. Тем не менее, если ваш компьютер используется для общего доступа к файлам или принтеру, вам придется заново включить возможность сетевого обнаружения вашего компьютера, выбрав профиль частной сети. Для этого нажмите кнопку » Пуск», а затем выберите параметры > сети & интернет -> Wi-Fi. На экране Wi-Fi выберите «Управление известными сетями > сети , которое вы хотите изменить > свойств. В разделе Профиль сети выберите Частный.
Проверка параметров Wi-Fi данных
Иногда производители адаптеров для беспроводной сети предлагают ряд расширенных настроек, которые можно менять в зависимости от сетевой среды или параметров подключения.
Проверьте настройку «Режим беспроводной сети» для своего сетевого адаптера и убедитесь, что она соответствует возможностям сети, к которой вы пытаетесь подключиться. В противном случае вы не сможете подключиться, а сеть может не отображаться в списке доступных сетей. Часто для параметра «Режим беспроводной сети» по умолчанию будет установлено значение «Автоматический» или аналогичное значение, позволяющее подключаться к любой поддерживаемой сети.
Поиск настройки режима беспроводной сети
-
В диспетчере устройств выберите Сетевые адаптеры, а затем дважды щелкните имя сетевого адаптера.
-
Выберите вкладку «Дополнительно » и найдите параметр беспроводного режима. Убедитесь, что установлен режим, который использует ваша сеть.
Wi-Fi параметров профиля
Windows использует профиль беспроводной сети, чтобы сохранить параметры, которые необходимы для подключения к беспроводной сети. Эти параметры включают тип сетевой безопасности, ключ, сетевое имя (SSID) и так далее. Если вам не удается подключиться к беспроводной сети, к которой вы могли подключиться раньше, это может означать, что изменились сетевые параметры или профиль поврежден.
Чтобы устранить эту проблему, удалите (или «забудьте») это сетевое подключение и подключитесь к сети повторно. Когда вы забываете сетевое подключение, профиль беспроводной сети удаляется с вашего компьютера.
Как забыть сеть
-
Щелкните значок сети Wi-Fi в правой части панели задач, а затем выберите параметры сети & Интернете.
-
Выберите Wi-Fi , а затем выберите «Управление известными сетями».
-
Выберите сеть, которую нужно забыть, и нажмите Забыть.
Затем щелкните значок Wi-Fi на панели задач и попробуйте повторно подключиться к нужной сети, чтобы продлить сетевое подключение.
Проверка макета дома
На Wi-Fi сети может повлиять частота сети, перегрузка канала и (или) стойкость сигнала. Дополнительные сведения см. в статье о проблемах с Wi-Fi и макете дома.
Проверьте наличие дополнительных симптомов для значка «Нет подключения к Интернету»
В зависимости от симптомов могут возникнуть дополнительные действия по устранению неполадок. Чтобы просмотреть эти действия, ознакомьтесь со значками подключений Wi-Fi и их значениями.
Статьи по теме
-
Настройка беспроводной сети
-
Поиск пароля к беспроводной сети
-
Анализ отчета о беспроводной сети
-
Средства и приложения Wi-Fi
-
Сделать сеть Wi-Fi общедоступной или частной в Windows 10
-
Убедитесь, что функция Wi-Fi включена.
-
Проведите по экрану справа налево, выберите элемент Параметры, а затем — значок Сеть.
-
Включите Wi-Fi.
-
-
Убедитесь, что физический переключатель сети Wi‑Fi на ноутбуке находится в положении «включен». (Обычно на это указывает световой индикатор.)
-
Убедитесь, что на компьютере не активирован режим «в самолете».
-
Проведите по экрану справа налево, выберите элемент Параметры, а затем — значок Сеть.
-
Выключите Режим «в самолете».
-
-
По возможности переместите маршрутизатор ближе к точке доступа.
-
Если имя сети не отображается, возможно, для маршрутизатора или точки доступа не включена трансляция имени сети. В этом случае вам потребуется подключиться к сети вручную.
-
Проведите по экрану справа налево и выберите элемент Параметры.
-
Нажмите значок Сеть и выберите пункт Скрытая сеть.
-
Введите имя сети и нажмите кнопку Далее.
-
Введите пароль и нажмите кнопку Далее.
-
Следуйте любым дополнительным инструкциям по подключению к сети.
-
-
Сеть будет добавлена в список сетей и станет доступной для подключения, когда ваш компьютер будет в радиусе ее действия. Вот как подключиться к этой сети:
-
Откройте окно подключения к сети, щелкнув значок сети в области уведомлений.
-
Выберите Сеть без имени, нажмите кнопку Подключиться, а затем введите сведения о сети. Сеть будет добавлена в список сетей и станет доступной для подключения, когда ваш компьютер будет в радиусе ее действия.
-
Позвольте Windows помочь вам устранить проблему. Прежде всего, запустите средство устранения сетевых неполадок, чтобы с его помощью найти и устранить проблему.
Нажмите кнопку Пуск , начните вводить фразу неполадки сети и выберите в списке результатов пункт Определение и устранение неполадок сети.
Средство устранения сетевых неполадок (указанное выше) может помочь вам диагностировать и устранить распространенные проблемы с подключением. После этого попробуйте выполнить приведенные ниже сетевые команды, поскольку сочетание этих двух методов может помочь вам подключиться к сети.
Если проблема сохраняется после запуска средства устранения сетевых неполадок, попробуйте:
-
Сбросьте стек TCP/IP.
-
Отпустите IP-адрес.
-
Обновите IP-адрес.
-
Очистка и сброс кэша сопоставителя DNS-клиента.
Вот как выполнять сетевые команды в окне командной строки:
-
Нажмите кнопку » Пуск», начните вводить командную строку, щелкните правой кнопкой мыши командную строку в списке, выберите команду «Запуск от имени администратора«, а затем выберите «Да».
-
В командной строке выполните следующие команды в указанном порядке, а затем проверьте, устранена ли проблема с подключением.
-
Введите netsh winsock reset и нажмите клавишу ВВОД.
-
Введите netsh int ip reset и нажмите клавишу ВВОД.
-
Введите ipconfig /release и нажмите клавишу ВВОД.
-
Введите ipconfig /renew и нажмите клавишу ВВОД.
-
Введите ipconfig /flushdns и нажмите клавишу ВВОД.
-
Это поможет установить новое соединение с поставщиком услуг Интернета. При этом все подключения к вашей сети Wi‑Fi будут временно разорваны.
Инструкции по перезагрузке модема и маршрутизатора могут отличаться, но основные действия таковы:
-
Отсоедините кабель питания маршрутизатора от источника питания.
-
Отсоедините кабель питания модема от источника питания.
В некоторых модемах есть резервный аккумулятор. Если после отключения модема его индикаторы не гаснут, извлеките аккумулятор.
-
Подождите не менее 30 секунд.
Если вы вынимали из модема аккумулятор, верните его на место.
-
Подключите модем к источнику питания. Индикаторы модема замигают. Подождите, пока они перестанут мигать.
-
Подключите маршрутизатор к источнику питания.
Подождите несколько минут, пока модем и маршрутизатор полностью включатся. Как правило, готовность этих устройств можно проверить по индикаторам состояния.
-
На компьютере попробуйте установить подключение повторно.
Убедитесь, что у вас нет проблем с кабельным модемом или поставщиком услуг Интернета. Если они есть, обратитесь к своему поставщику услуг Интернета.
-
Нажмите кнопку » Пуск», начните вводить командную строку, щелкните правой кнопкой мыши командную строку в списке, выберите команду «Запуск от имени администратора«, а затем выберите «Да».
-
В командной строке введите ipconfig.
Найдите IP-адрес, указанный рядом со шлюзом по умолчанию. Запишите этот адрес, если это необходимо (например, 192.168.1.1).
-
В командной строке введите ping <основной шлюз> и нажмите клавишу ВВОД. Например, введите ping 192.168.1.1 и нажмите клавишу ВВОД.
Результат должен выглядеть примерно так:
Ответ от 192.168.1.1: bytes=32 time=5ms TTL=64
Ответ от 192.168.1.1: bytes=32 time=5ms TTL=64
Ответ от 192.168.1.1: bytes=32 time=5ms TTL=64
Ответ от 192.168.1.1: bytes=32 time=5ms TTL=64
Статистика проверки связи для 192.168.1.1: пакеты: отправлено = 4, получено = 4, потеряно = 0 (0 % потерь), приблизительное время кругового пути в миллисекундах: минимум = 4 мс, максимум = 5 мс, среднее = 4 мс
Если проверка связи пройдена успешно и вы видите результаты, похожие на представленные выше, но при этом ваш компьютер не подключается к Интернету, возможно, проблема связана с модемом или поставщиком услуг Интернета.
Если вам по-прежнему не удается подключиться к сети, возможно, это связано с сетевым адаптером.
-
Воспользуйтесь средством устранения неполадок сетевого адаптера, чтобы автоматически найти и устранить проблемы. Это средство отключает и затем повторно включает сетевой адаптер, а также применяет другие распространенные методы устранения неполадок.
Нажмите кнопку » Пуск» , начните вводить «Устранение неполадок», а затем выберите » Устранение неполадок» в списке. Выберите Просмотреть все > Сетевой адаптер.
-
Обновите драйвер сетевого адаптера. Причиной проблем с подключением может стать устаревший или несовместимый драйвер сетевого адаптера. Проверьте, доступен ли обновленный драйвер.
-
Нажмите кнопку » Пуск», начните диспетчер устройств и выберите ее в списке.
-
В диспетчере устройств выберите пункт Сетевые адаптеры, щелкните правой кнопкой мыши нужный адаптер и выберите пункт Свойства.
-
Перейдите на вкладку Драйвер и выберите команду Обновить..
-
Выберите пункт Автоматический поиск обновленных драйверов.
-
Если Windows не удается найти новый драйвер для вашего сетевого адаптера, посетите веб-сайт изготовителя компьютера и скачайте оттуда последнюю версию драйвера сетевого адаптера. Если компьютер не подключается к Интернету, скачайте драйвер на другом компьютере и сохраните его на USB-устройстве флэш-памяти, а затем установите на своем компьютере. Вам нужно знать изготовителя компьютера и название или номер модели.
Вот что можно проверить на маршрутизаторе, если проблемы с подключением возникли у вас дома.
-
Если вы не видите имени сети, войдите на маршрутизатор и убедитесь, что для него включена трансляция имени сети.
-
Подключите компьютер к маршрутизатору с помощью Ethernet-кабеля.
-
Откройте веб-браузер и введите IP-адрес беспроводного маршрутизатора. (Например, 192.168.1.1 или 172.16.0.0; IP-адрес, который используется маршрутизатором по умолчанию, можно найти в документации к маршрутизатору.)
-
Войдите, указав имя пользователя и пароль, и убедитесь, что параметр Включить вещание SSID, Беспроводное вещание SSID или подобный параметр включен. Этот параметр обычно настраивается на странице параметров беспроводной сети.
-
-
Проверьте, использует ли ваша сеть Wi‑Fi фильтрацию MAC-адресов в целях безопасности. Если фильтрация используется, для подключения к сети вам потребуется добавить MAC-адрес компьютера в список доступа на маршрутизаторе.
-
Нажмите кнопку Пуск . Начните вводить командную строку и щелкните правой кнопкой мыши командную строку в списке. Выберите «Запуск от имени администратора«, а затем — » Да».
-
В командной строке введите ipconfig /all.
Запишите адрес, который отображается рядом с физическим адресом для адаптера беспроводной сети. Этот адрес нужно добавить в список доступа на маршрутизаторе.
Добавление MAC-адреса в список доступа на маршрутизаторе
-
Откройте веб-браузер и введите IP-адрес беспроводного маршрутизатора. (Например, 192.168.1.1 или 172.16.0.0; IP-адрес, который используется маршрутизатором по умолчанию, можно найти в документации к маршрутизатору.)
-
Войдите с помощью имени пользователя и пароля, а затем найдите параметр, который указывает фильтр MAC-адресов или что-то похожее.
-
Добавьте записанный ранее MAC-адрес компьютера в список доступа на маршрутизаторе и сохраните изменения.
Снова попробуйте подключить компьютер к сети Wi‑Fi.
-
-
Убедитесь, что функция Wi-Fi включена.
-
На ноутбуке откройте Windows Mobility Center, нажатием кнопки »
«, а затем выберите панель управления> Mobile> Windows Mobility Center.
-
Проверьте раздел Беспроводная сеть. Если параметр Wi-Fi включен, вы увидите кнопку Отключить беспроводную сеть.
-
-
Убедитесь, что физический переключатель сети Wi‑Fi на ноутбуке находится в положении «включен». (Обычно на это указывает световой индикатор.)
-
Убедитесь, что на компьютере не активирован режим «в самолете».
-
По возможности переместите маршрутизатор ближе к точке доступа.
-
Если имя сети не отображается, возможно, для маршрутизатора или точки доступа не включена трансляция имени сети. В этом случае вам потребуется подключиться к сети вручную.
-
Откройте «Управление беспроводными сетями», нажатием кнопки »
«, а затем выберите панель управления. В поле поиска введите беспроводную сеть, а затем выберите «Управление беспроводными сетями».
-
Нажмите кнопку Добавить, а затем выберите Создать профиль сети вручную.
-
Введите информацию о сети.
-
Чтобы Windows автоматически подключалась к этой сети при ее обнаружении, установите флажок Запускать это подключение автоматически.
-
Установите флажок Подключаться, даже если сеть не производит широковещательную передачу, нажмите кнопку Далее, а затем — Закрыть.
-
-
Сеть будет добавлена в список сетей и станет доступной для подключения, когда ваш компьютер будет в радиусе ее действия. Вот как подключиться к этой сети:
-
Откройте окно подключения к сети, щелкнув значок сети в области уведомлений.
-
Выберите Сеть без имени, нажмите кнопку Подключиться, а затем введите сведения о сети. Сеть будет добавлена в список сетей и станет доступной для подключения, когда ваш компьютер будет в радиусе ее действия.
-
Позвольте Windows помочь вам устранить проблему. Прежде всего, запустите средство устранения сетевых неполадок, чтобы с его помощью найти и устранить проблему.
Запустите средство устранения сетевых неполадок, щелкнув правой кнопкой мыши значок сети в области уведомлений и выбрав пункт Устранение неполадок.
Средство устранения сетевых неполадок (указанное выше) может помочь вам диагностировать и устранить распространенные проблемы с подключением. После этого попробуйте выполнить приведенные ниже сетевые команды, поскольку сочетание этих двух методов может помочь вам подключиться к сети.
Если проблема сохраняется после запуска средства устранения сетевых неполадок, попробуйте:
-
Сбросьте стек TCP/IP.
-
Отпустите IP-адрес.
-
Обновите IP-адрес.
-
Очистка и сброс кэша сопоставителя DNS-клиента.
Вот как выполнять сетевые команды в окне командной строки:
-
Нажмите кнопку « Пуск »
. Введите в поле поиска cmd, в списке результатов щелкните правой кнопкой мыши cmd и выберите пункт Запуск от имени администратора, а затем нажмите кнопку Да.
-
В командной строке выполните следующие команды в указанном порядке, а затем проверьте, устранена ли проблема с подключением.
-
Введите netsh winsock reset и нажмите клавишу ВВОД.
-
Введите netsh int ip reset и нажмите клавишу ВВОД.
-
Введите ipconfig /release и нажмите клавишу ВВОД.
-
Введите ipconfig /renew и нажмите клавишу ВВОД.
-
Введите ipconfig /flushdns и нажмите клавишу ВВОД.
-
Это поможет установить новое соединение с поставщиком услуг Интернета. При этом все подключения к вашей сети Wi‑Fi будут временно разорваны.
Инструкции по перезагрузке модема и маршрутизатора могут отличаться, но основные действия таковы:
-
Отсоедините кабель питания маршрутизатора от источника питания.
-
Отсоедините кабель питания модема от источника питания.
В некоторых модемах есть резервный аккумулятор. Если после отключения модема его индикаторы не гаснут, извлеките аккумулятор.
-
Подождите не менее 30 секунд.
Если вы вынимали из модема аккумулятор, верните его на место.
-
Подключите модем к источнику питания. Индикаторы модема замигают. Подождите, пока они перестанут мигать.
-
Подключите маршрутизатор к источнику питания.
Подождите несколько минут, пока модем и маршрутизатор полностью включатся. Как правило, готовность этих устройств можно проверить по индикаторам состояния.
-
На компьютере попробуйте установить подключение повторно.
Убедитесь, что у вас нет проблем с кабельным модемом или поставщиком услуг Интернета. Если они есть, обратитесь к своему поставщику услуг Интернета.
-
Нажмите кнопку « Пуск»
. Введите cmd в поле поиска, щелкните правой кнопкой мыши cmd в списке, выберите «Запуск от имени администратора» и выберите «Да».
-
В командной строке введите ipconfig.
Найдите IP-адрес, указанный рядом со шлюзом по умолчанию. Запишите этот адрес, если это необходимо (например, 192.168.1.1).
-
В командной строке введите ping <основной шлюз> и нажмите клавишу ВВОД. Например, введите ping 192.168.1.1 и нажмите клавишу ВВОД.
Результат должен выглядеть примерно так:
Ответ от 192.168.1.1: bytes=32 time=5ms TTL=64
Ответ от 192.168.1.1: bytes=32 time=5ms TTL=64
Ответ от 192.168.1.1: bytes=32 time=5ms TTL=64
Ответ от 192.168.1.1: bytes=32 time=5ms TTL=64
Статистика проверки связи для 192.168.1.1: пакеты: отправлено = 4, получено = 4, потеряно = 0 (0 % потерь), приблизительное время кругового пути в миллисекундах: минимум = 4 мс, максимум = 5 мс, среднее = 4 мс
Если проверка связи пройдена успешно и вы видите результаты, похожие на представленные выше, но при этом ваш компьютер не подключается к Интернету, возможно, проблема связана с модемом или поставщиком услуг Интернета.
Если вам по-прежнему не удается подключиться к сети, возможно, это связано с сетевым адаптером.
-
Воспользуйтесь средством устранения неполадок сетевого адаптера, чтобы автоматически найти и устранить проблемы. Это средство отключает и затем повторно включает сетевой адаптер, а также применяет другие распространенные методы устранения неполадок.
Откройте средство устранения неполадок сетевого адаптера, нажатием кнопки «Пуск
а затем выберите панель управления. В поле поиска введите средство устранения неполадок, а затем выберите Устранение неполадок > Просмотреть все > Сетевой адаптер.
-
Обновите драйвер сетевого адаптера. Причиной проблем с подключением может стать устаревший или несовместимый драйвер сетевого адаптера. Проверьте, доступен ли обновленный драйвер.
-
Откройте диспетчер устройств, нажатием кнопки «Пуск»
, панель управления, системой и безопасностью, а затем в разделе «Система» выберите диспетчер устройств
. Если требуется ввести пароль администратора или подтвердить действие, введите пароль или предоставьте подтверждение.
-
В диспетчере устройств выберите пункт Сетевые адаптеры, щелкните правой кнопкой мыши нужный адаптер и выберите пункт Свойства.
-
Перейдите на вкладку Драйвер и выберите команду Обновить..
-
Выберите пункт Автоматический поиск обновленных драйверов.
-
Если Windows не удается найти новый драйвер для вашего сетевого адаптера, посетите веб-сайт изготовителя компьютера и скачайте оттуда последнюю версию драйвера сетевого адаптера. Если компьютер не подключается к Интернету, скачайте драйвер на другом компьютере и сохраните его на USB-устройстве флэш-памяти, а затем установите на своем компьютере. Вам нужно знать изготовителя компьютера и название или номер модели.
Вот что можно проверить на маршрутизаторе, если проблемы с подключением возникли у вас дома.
-
Если вы не видите имени сети, войдите на маршрутизатор и убедитесь, что для него включена трансляция имени сети.
-
Подключите компьютер к маршрутизатору с помощью Ethernet-кабеля.
-
Откройте веб-браузер и введите IP-адрес беспроводного маршрутизатора. (Например, 192.168.1.1 или 172.16.0.0; IP-адрес, который используется маршрутизатором по умолчанию, можно найти в документации к маршрутизатору.)
-
Войдите, указав имя пользователя и пароль, и убедитесь, что параметр Включить вещание SSID, Беспроводное вещание SSID или подобный параметр включен. Этот параметр обычно настраивается на странице параметров беспроводной сети.
-
-
Проверьте, использует ли ваша сеть Wi‑Fi фильтрацию MAC-адресов в целях безопасности. Если фильтрация используется, для подключения к сети вам потребуется добавить MAC-адрес компьютера в список доступа на маршрутизаторе.
-
Нажмите кнопку »
«. Введите cmd в поле поиска и щелкните его правой кнопкой мыши в списке. Выберите «Запуск от имени администратора«, а затем — «Да».
-
В командной строке введите ipconfig /all.
Запишите адрес, который отображается рядом с физическим адресом для адаптера беспроводной сети. Этот адрес нужно добавить в список доступа на маршрутизаторе.
Добавление MAC-адреса в список доступа на маршрутизаторе
-
Откройте веб-браузер и введите IP-адрес беспроводного маршрутизатора. (Например, 192.168.1.1 или 172.16.0.0; IP-адрес, который используется маршрутизатором по умолчанию, можно найти в документации к маршрутизатору.)
-
Войдите с помощью имени пользователя и пароля, а затем найдите параметр, который указывает фильтр MAC-адресов или что-то похожее.
-
Добавьте записанный ранее MAC-адрес компьютера в список доступа на маршрутизаторе и сохраните изменения.
Снова попробуйте подключить компьютер к сети Wi‑Fi.
-
Решил написать о возможных решениях еще одной проблемы с подключением к Wi-Fi в Windows 10. Это ошибка «Не удается подключиться к этой сети». Когда мы в списке доступных сетей выбираем нужную нам сеть, нажимаем подключится, вроде бы идет подключение, но появляется надпись «Не удается подключиться к этой сети». В Windows 10 это выглядит вот так:
Появляться эта ошибка может из-за чего угодно: какой-то сбой в самой системе, или на роутере, смена параметров Wi-Fi сети (пароль, тип шифрования), и т. д. Кстати, самая популярная причина, это как раз смена пароля Wi-Fi сети. Если при попытке подключить свой ноутбук на Windows 10 к Wi-Fi вы видите ошибку что это не возможно, то есть несколько способов, которые могут вам помочь. Сейчас мы их рассмотрим.
«Не удается подключиться к этой сети». Как исправить?
Первым делом перезагрузите ноутбук и роутер. Очень часто обычная перезагрузка помогает, и не нужно будет копаться в настройках.
Если же этот способ не помог, то нужно удалить сеть на вашем компьютере (забыть ее). Сделать это так же не сложно. Нажмите на иконку подключения к Wi-Fi и выберите Сетевые параметры.
Дальше, на вкладке Wi-Fi выберите Управление параметрами сети Wi-Fi.
Выберите сеть к которой не удается подключится и нажмите на кнопку Забыть.
После этого попробуйте заново подключится к своей Wi-Fi сети. Нужно будет указать пароль. Можете смотреть эту инструкцию по подключению. Более подробно о том, как «забыть» сеть в Windows 10 я писал здесь.
Обновление: попробуйте отключить антивирус
В комментариях Алекс посоветовал отключить антивирус. Ему это помогло, ошибка «Не удается подключиться к этой сети» пропала, и он смог подключится к интернету. Так что, обязательно попробуйте у себя отключить антивирус. Как правило, нужно нажать правой кнопкой на иконку антивируса на панели уведомлений, и выбрать что-то типа «приостановить защиту».
Отключите встроенный в Windows 10 брандмауэр.
Обновление: обновляем конфигурацию оборудования
Снова же в комментариях Артем написал, что от ошибки «Не удается подключиться к этой сети» он избавился обновлением оборудования в диспетчере устройств. Михаил подтвердил, что ему так же помог этот способ. Поэтому, решил добавить это решение в статью.
Достаточно зайти в диспетчер устройств и нажать на кнопку «Обновить конфигурацию оборудования».
Возможно, вам этот способ так же поможет. Напишите о результатах в комментариях.
Обновление: смените канал Wi-Fi сети
Есть информация, что ошибка «Не удается подключиться к этой сети» может появляться из-за того, что Wi-Fi сеть, к которой не получается подключится работает на 12-том, или 13-том канале.
Для начала я советую несколько раз перезагрузить роутер. Возможно, он автоматически выберет другой канал, и все подключится (если проблема в этом). Если не сработает, то можно самому сменить канал в настройках роутера по этой инструкции: https://help-wifi.com/sovety-po-nastrojke/kak-najti-svobodnyj-wi-fi-kanal-i-smenit-kanal-na-routere/.
Попробуйте установить любой канал, только не 12, или 13-тый. Если это не решило проблему, то рекомендую обратно поставить автоматический выбор канала.
Обновление: включите и отключите режим «В самолете»
В комментариях подсказали, что это помогло решить проблему с подключением к беспроводной сети. Откройте центр уведомлений и активируйте режим «В самолете». Затем отключите его нажав на кнопку еще раз.
Спасибо Марии за подсказку. Поделитесь в комментариях своим решением!
Обновление: удалите Wi-Fi адаптер для его переустановки
И снова совет из комментариев. Алексей рассказал, что эта ошибка у него появилась после обновления Windows 10. Ничего не помогло кроме удаления Wi-Fi адаптера в диспетчере устройств. Сделать это не сложно.
После обновления конфигурации оборудования (кнопка в диспетчере устройств), или перезагрузки компьютера адаптер будет установлен повторно. У Алексея ошибка исчезла и компьютер подключился к Wi-Fi сети.
Обновление: включите «Случайные аппаратные адреса»
Очередная подсказка, которой в комментариях поделился Артем. Он включил функцию «Случайные аппаратные адреса» и Windows 10 подключилась к Wi-Fi сети, ошибка пропала.
Включить ее можно в параметрах, в разделе «Сеть и Интернет» на вкладке «Wi-Fi». Возле «Использовать случайные аппаратные адреса» установите переключатель в положение Вкл.
В двух словах поясню как это работает. Аппаратный адрес — это MAC-адрес. Уникальный адрес Wi-Fi модуля. Он фиксируется роутером при подключении. Если, например, MAC-адрес вашего компьютера заблокирован в настройках роутера, то при подключении будет ошибка. Может быть конфликт MAC-адресов. После включения функции «Случайные аппаратные адреса» Windows 10 начинает каждый раз менять физический адрес при подключении к новым Wi-Fi сетям.
Обновление: меняем ширину канала в свойствах Wi-Fi адаптера
Нужно зайти в диспетчер устройств (можно нажать Win + R и выполнить команду devmgmt.msc), открыть вкладку «Сетевые адаптеры», нажать правой кнопкой на Wi-Fi адаптер (в названии будет «802.11», «Wireless», «Dual Band») и выбрать «Свойства».
На вкладке «Дополнительно» слева нужно выбрать свойство «Ширина канала (диапазон сети)» или «Bandwidth» и слева в выпадающем меню выбрать «20 MHz». Сохраните настройки нажав «Ok».
Если вам известны другие варианты решения проблемы «Не удается подключиться к этой сети», которая появляется в Windows 10, то вы можете поделиться ими в комментариях.
Содержание
- Устранение проблемы с подключением к Wi-Fi
- Способ 1: Проверка и включение Wi-Fi адаптера
- Способ 2: Установка драйверов и сброс подключения
- Вопросы и ответы
Огромное количество людей уже не представляют повседневную жизнь без интернета. Но для того чтобы его использовать, сперва необходимо подключиться ко «всемирной паутине». Именно на этом этапе у некоторых пользователей периодически возникают трудности. В данной статье мы расскажем о том, что делать, если ваше устройство под управлением Windows 10 не подключается к сети Wi-Fi.
Сегодня мы расскажем о двух основных способах, которые помогут вам решить проблему подключения к беспроводной сети. На самом деле подобных методов существует намного больше, но чаще всего они носят индивидуальный характер и подойдут далеко не всем пользователям. Теперь давайте разберем детально оба упомянутых способа.
Способ 1: Проверка и включение Wi-Fi адаптера
В любой непонятной ситуации с беспроводной сетью сперва необходимо убедиться в том, что адаптер корректно распознается системой и включен доступ к самому «железу». Звучит банально, но многие пользователя забывают об этом, и ищут проблему сразу слишком глубоко.
- Откройте «Параметры» Windows 10 с помощью комбинации клавиш «Win+I» либо же любым другим известным методом.
- Далее перейдите в раздел «Сеть и Интернет».
- Теперь вам необходимо в левой части открывшегося окна найти строку с названием «Wi-Fi». По умолчанию она вторая сверху. Если она присутствует в списке, то зайдите в данный раздел и убедитесь, что переключатель беспроводной сети установлен в положение «Вкл».
- В случае если раздела «Wi-Fi» в списке не оказалось, следует открыть «Панель управления». Для этого можно воспользоваться комбинацией клавиш «Win+R», ввести в открывшееся окошко команду
control, а затем нажать «Enter».
О том, как можно еще открыть «Панель управления», вы можете узнать из специальной статьи.
Подробнее: 6 способов запуска «Панели управления»
- Появится новое окно. Для удобства можете переключить режим отображения элементов на «Крупные значки». Делается это в верхней правом углу.
- Теперь нужно найти в перечне иконку с названием «Центр управления сетями и общим доступом». Зайдите в данный раздел.
- В левой части следующего окна кликните ЛКМ по строчке «Изменение параметров адаптера».
- На следующем этапе вы увидите перечень всех адаптеров, которые подключены к компьютеру. Обратите внимание, что здесь отображаются также дополнительные устройства, которые были установлены в систему вместе с виртуальной машиной либо же VPN. Среди всех адаптеров нужно найти тот, который называется «Беспроводная сеть» либо содержит в описании слова «Wireless» или «WLAN». Теоретически, иконка нужного оборудования будет серого цвета. Это значит, что оно выключено. Для того чтобы задействовать «железо», необходимо нажать на его названии ПКМ и выбрать из контекстного меню строку «Включить».
После выполнения описанных действий попробуйте вновь запустить поиск доступных сетей и подключиться к нужной. Если же вы не нашли искомый адаптер в списке, тогда стоит попробовать второй метод, о котором мы расскажем далее.
Способ 2: Установка драйверов и сброс подключения
Если система не может корректно определить беспроводной адаптер или в его работе наблюдаются сбои, тогда стоит обновить драйвера для устройства. Безусловно, Windows 10 весьма самостоятельная операционная система, и зачастую инсталлирует нужное ПО сама. Но бывают ситуации, когда оборудованию для стабильной работы нужен софт, выпущенный самими разработчиками. Для этого мы рекомендуем проделать следующее:
- Нажмите на кнопку «Пуск» ПКМ и выберите из контекстного меню пункт «Диспетчер устройств».
- После этого в древовидном списке устройств откройте вкладку «Сетевые адаптеры». По умолчанию нужное оборудование будет располагаться именно тут. Но если система не распознала устройство вовсе, тогда оно может находиться в разделе «Неопознанные устройства» и сопровождаться вопросительным/восклицательным знаком рядом с названием.
- Ваша задача состоит в том, чтобы убедиться, что адаптер (пускай даже неопознанный) присутствует в списке оборудования. В противном случае возникает вероятность физической неисправности устройства или порта, к которому оно подключено. А это значит, что придется сдавать «железо» в ремонт. Но вернемся к драйверам.
- Следующим шагом будет определение модели адаптера, для которого требуется найти ПО. С внешними устройствами все просто – достаточно взглянуть на корпус, где и будет указана модель с изготовителем. Если же вам нужно найти софт для адаптера, который встроен в ноутбук, тогда следует определить модель самого ноутбука. О том, как это сделать, вы можете узнать из специальной статьи. В ней мы рассматривали данный вопрос на примере лэптопа ASUS.
Подробнее: Выясняем название модели ноутбука ASUS
- Выяснив всю необходимую информацию, следует приступить непосредственно к загрузке и установке ПО. Сделать это можно не только с помощью официальных сайтов, но и специализированных сервисов или программ. Обо всех таких методах мы упоминали ранее в отдельной статье.
Подробнее: Скачивание и установка драйвера для Wi-Fi адаптера
- После того как драйвер адаптера будет установлен, не забудьте перезагрузить систему для того, чтобы все изменения конфигурации вступили в силу.

Перезагрузив компьютер, попробуйте подключиться к Wi-Fi вновь. В большинстве случаев описанные действия решают возникшие ранее проблемы. Если же вы пытаетесь подключиться к сети, данные о которой сохранены, тогда рекомендуем активировать функцию «Забыть». Она позволит обновить конфигурацию подключения, которая могла попросту измениться. Сделать это очень просто:
- Откройте «Параметры» системы и перейдите в раздел «Сеть и Интернет».
- Теперь выберите слева пункт «Wi-Fi» и нажмите на строку «Управление известными сетями» немного правее.
- Затем в перечне сохраненных сетей нажмите ЛКМ на названии той, которую необходимо забыть. В результате вы увидите ниже кнопку, которая так и называется. Нажимайте на нее.
После этого запустите повторно поиск сетей и подключитесь к необходимой заново. В итоге все должно получиться.
Надеемся, проделав описанные действия, вы избавитесь от разных ошибок и проблем с Wi-Fi. Если же после всех манипуляций вам не удалось добиться положительного результата, тогда стоит попробовать более радикальные методы. Мы рассказали о них в отдельной статье.
Подробнее: Исправление проблемы с отсутствием интернета в Windows 10
Еще статьи по данной теме:
Помогла ли Вам статья?

В этой инструкции подробно о том, почему Windows 10 пишет, что не удается подключиться к этой сети и различные способы исправить ситуацию. На схожую тему: Что делать, если не работает Wi-Fi на ноутбуке.
- Простая и частая причина ошибки подключения
- Способы исправить проблему
- MAC-адрес адаптера
- Забыть сеть Wi-Fi и снова подключиться к ней
- Режим полета и отключение беспроводного соединения
- Драйверы Wi-Fi адаптера
- Отключение IPv6
- FIPS
- Другие варианты решения
- Видео инструкция
Одна из самых простых и распространенных причин ошибки при подключении к сети Wi-Fi
Самый простой способ получить ошибку «Не удается подключиться к этой сети» при подключении — ввести неправильный пароль (ключ безопасности сети) от Wi-Fi (иногда при этом сообщается, что введен недопустимый ключ безопасности, а иногда — выводится сообщение, рассматриваемое в статье).
Даже если вы уверены, что всё введено правильно, учитывайте следующие моменты:
- Перепроверьте раскладку клавиатуры при вводе пароля, учитывайте, что заглавные и строчные буквы нужно вводить именно так, как они были заданы в пароле.
- Если вы установили пароль Wi-Fi, содержащий кириллицу или какие-либо спец-символы, это может являться причиной проблемы: попробуйте изменить пароль Wi-Fi на роутере таким образом, чтобы он состоял только из латиницы и цифр.
- Если кто-то из членов семьи мог поменять пароль на Wi-Fi без вашего ведома, уточните этот вопрос у него.
И, наконец, бывает и такое, что очень начинающий пользователь, нажимая по значку Wi-Fi, видит, что там доступно множество сетей, и предполагает, что он ими может пользоваться для доступа в Интернет, хотя это не так: это не ваши сети и вы не можете к ним просто так (не зная пароля) подключиться.
Способы исправить проблему «Не удается подключиться к этой сети»
Если с паролем Wi-Fi гарантированно нет никаких проблем (или он сохранен в системе), попробуйте использовать следующие варианты решения проблемы.
Внимание: прежде чем приступать, проверьте, а сохранится ли проблема, если перезагрузить ноутбук и роутер (выключить роутер из розетки и включить через 10-15 секунд). Если проблема появляется после завершения работы (а также после режима сна или гибернации) и включения ноутбука, но всё работает исправно после перезагрузки, попробуйте отключить быстрый запуск Windows 10 (и выполнить перезагрузку после этого).
Отключите «Случайные аппаратные адреса» в параметрах Wi-Fi, помните о блокировке по MAC-адресу
Если в настройках роутера включена блокировка подключения устройств по их MAC-адресу в настройках Wi-Fi роутера, вы можете получить рассматриваемую ошибку подключения. Также на её появление может повлиять включение опции «Случайные аппаратные адреса» в Windows 10.
Чтобы проверить, не включена ли эта функция, зайдите в Параметры — Сеть и Интернет — Wi-Fi и, при наличии раздела «Случайные аппаратные адреса» (есть не во всех версиях ОС), отключите эту опцию.
Попробуйте «забыть» сеть Wi-Fi и снова подключиться к ней
Если пароль сети сохранен (не запрашивается при подключении), попробуйте «забыть» сеть, а затем снова подключиться к ней. При использовании этого метода необходимо, чтобы вы помнили пароль вашей сети Wi-Fi. Также его можно посмотреть на другом устройстве: Как посмотреть пароль Wi-Fi в Windows 10, Как посмотреть пароль Wi-Fi на Android.
Чтобы забыть сеть в последних версиях Windows 10, достаточно нажать по её имени в списке подключений и выбрать пункт «Забыть». После этого попробуйте заново подключиться к сети.
Включение и повторное отключение режима полёта, отключение беспроводного соединения
Если на вашем ноутбуке есть клавиша включения режима полёта попробуйте включить режим полета с помощью неё, а затем снова отключить его, а затем проверить подключение. Если такая клавиша отсутствует, включите «Режим в самолете» в области уведомлений Windows 10.
А после включения режима снова выключите его и вновь попробуйте подключиться к сети Wi-Fi. Если это не помогло, попробуйте следующий вариант:
- Нажмите клавиши Win+R на клавиатуре, введите ncpa.cpl и нажмите Enter.
- В списке найдите ваше беспроводное соединение, нажмите по нему правой кнопкой мыши и выберите пункт «Отключить».
- После того, как оно будет отключено, снова нажмите по нему правой кнопкой мыши и выберите пункт «Подключить».
Далее можно попробовать вновь подключиться к беспроводной сети.
Драйверы Wi-Fi адаптера
Если до недавнего времени проблем с подключением не было, попробуйте такой вариант:
- Зайдите в диспетчер устройств (можно через меню по правому клику на кнопку «Пуск»).
- Перейдите в свойства вашего Wi-Fi адаптера (находится в разделе «Сетевые адаптеры», для перехода в свойства можно дважды нажать по имени адаптера или использовать контекстное меню).
- Посмотрите, активна ли кнопка «Откатить». Если да, используйте её для отката драйвера.
Также можно попробовать использовать точки восстановления Windows 10.
Если же проблема появилась после установки Windows 10 или крупного обновления системы, попробуйте скачать драйвер вашего Wi-Fi адаптера с официального сайта производителя ноутбука (внимание: я понимаю, что у вас не работает Интернет, но вы можете скачать его и на телефон, а потом скопировать на проблемный компьютер) и установить его. Если на сайте производителя драйверы только для предыдущих версий ОС, помните: они обычно прекрасно работают и под Windows 10.
Отключение IPv6 в свойствах подключения
По некоторым отзывам этот метод также иногда оказывается работоспособным:
- Откройте список подключений (Win+R — ncpa.cpl), нажмите правой кнопкой мыши по беспроводному подключению (обычно «Беспроводная сеть») и выберите пункт «Свойства».
- Снимите отметку с IP версии 6 (TCP/IPv6) и примените настройки.
Включение или отключение FIPS
Попробуйте включить или отключить FIPS-совместимые алгоритмы шифрования, для этого в Windows 10 Pro или Enterprise:
- Нажмите клавиши Win+R, введите gpedit.msc и нажмите Enter.
- Перейдите к разделу Конфигурация компьютера — Конфигурация Windows — Параметры безопасности — Локальные политики — Параметры безопасности.
- Найдите пункт «Системная криптография: использовать FIPS-совместимые алгоритмы для шифрования, хэширования и подписывания» и дважды нажмите по нему.
- Установите значение «Включен», если он отключен или наоборот.
После этого сохраните настройки, закройте редактор локальной групповой политики и перезагрузите ваш ноутбук или ПК.
В случае Windows 10 Домашняя запустите редактор реестра (Win+R — regedit) и перейдите к разделу
HKEY_LOCAL_MACHINESystemCurrentControlSetControlLsaFipsAlgorithmPolicy
В правой части окна реестра обратите внимание на значение параметра Enabled.
Если оно равно 0, измените на 1 (после двойного клика по параметру) и наоборот. Затем закройте редактор реестра и перезагрузите систему.
Другие варианты решения проблемы
Среди прочих причин и методов решения проблемы «Не удается подключиться к этой сети» в Windows 10 можно выделить следующие:
- Помните, что плохой прием сети Wi-Fi может также вызывать эту ошибку. Проверьте, сохраняется ли она, когда подключаемый ноутбук находится в непосредственной близости к роутеру. Иногда может помочь выбор свободного канала Wi-Fi.
- Если проблема актуальна для всех устройств, подключающихся к этой Wi-Fi сети, возможно, что-то было изменено в параметрах роутера, возможно, даже кем-то посторонним (изменен пароль Wi-Fi, включена блокировка по MAC-адресу). Решение — попробовать заново выполнить настройку роутера, предпочтительно — с предварительным сбросом на заводские настройки (если для вас это не сложно).
- Если вы устанавливали сторонние антивирусы или файрволлы, попробуйте отключить их, а лучше попробовать полностью удалить с компьютера и выполнить его перезагрузку.
- Если вы отключали какие-либо службы Windows 10 в целях оптимизации, это может оказаться причиной проблемы: попробуйте вновь включить их.
- Попробуйте использовать встроенное средство устранения неполадок сети Windows 10. Даже если оно не исправит ошибку, оно может сообщить о каких-то проблемах, решение для которых удастся найти в Интернете.
- Попробуйте выполнить сброс параметров сети средствами Windows 10.
- Теоретически, причиной проблемы могут быть вирусы на вашем ноутбуке или компьютере. Если есть подозрения на это, попробуйте выполнить соответствующую проверку. Также рекомендую воспользоваться AdwCleaner.
Среди прочих советов часто можно встретить рекомендацию запустить командную строку от имени администратора, затем по порядку использовать следующие команды
netsh winsock reset netsh int ip reset ipconfig /release ipconfig /renew ipconfig /flushdns
С последующей перезагрузкой. Это может помочь, но, на мой взгляд, излишне: встроенный сброс сети Windows 10 выполняет все указанные действия.
Видео инструкция
Если вы сможете поделиться в комментариях информацией о том, какой именно способ вам помог, это может оказаться полезным для получения статистики по проблеме.
На чтение 12 мин Просмотров 39.3к.
Кристина Горбунова
Высшее образование по специальности “Информационные системы”. В сфере более 7 лет, занимается разработкой сайтов на WordPress и Tilda.
По умолчанию ноутбук с Windows или MacOS после включения автоматически подсоединяется к беспроводной сети. Но иногда на панели уведомлений появляется значок «без доступа к интернету» или «ограниченный доступ к сети». Когда возникают такие ошибки и ноутбук сразу не подключается к Wi-Fi, необходимо провести программную и аппаратную диагностику устройств.
Содержание
- Ищем виновника – ноутбук или роутер
- Экспресс-способы
- Проблема с ноутбуком
- Не активирован Wi-Fi
- Не подходит ключ безопасности
- Неправильная настройка электропитания
- Проблема с драйверами
- Антивирус блокирует подключение
- Ошибка Windows
- Автонастройка WLAN
- Сеть пропадает при выходе из спящего режима
- Нет подключения после обновления
- Ноутбук подключен к сети, но соединения с интернетом нет
- Поломка
- Другие причины и решения
- Проблема с роутером
- Сбой в работе провайдера
- Настройка MAC-фильтра
- Видимость сети
- Включен режим в самолете
Ищем виновника – ноутбук или роутер
Прежде чем приступить к ликвидации проблемы, надо определить, почему ноутбук не подключается к сети. Ошибка может быть связана с компьютером, маршрутизатором или провайдером. Если ноутбук не видит интернет, а телефон без проблем к нему подключается, можно говорить о неполадках в работе ПК.
Если мобильное устройство тоже не может установить соединение с роутером, проверьте, работает ли интернет. Для этого надо напрямую подключить интернет-кабель к сетевой плате ноутбука. Если после подсоединения и настройки подключения сеть заработала, следует проверить роутер. В ином случае надо звонить провайдеру.
Важный момент. Сетевая карта по умолчанию часто отсутствует у многих ультрабуков. Там есть только встроенный Wi-Fi модуль.
Экспресс-способы
Существует оперативные методы устранения неполадок с интернетом. Если ноутбук не подключается к Wi-Fi, может помочь обычная перезагрузка. Иногда не все службы Windows запускаются корректно с первого раза. Перезапуск ПК исправит эту проблему. Аналогичным образом можно поступить с роутером. Устройство отключают на 1-2 минуты.
Если ноутбук видит Wi-Fi сеть, нужно повторно к ней подключиться. На всякий случай можно переместить ноутбук с роутером поближе друг к другу. Возможно, что другие электронные устройства в доме или у соседей создают помехи, что осложняет подключение по Wi-Fi.
Проблема с ноутбуком
Когда компьютер не подключается к сети, следует выделить круг возможных причин и поочередно исключить каждую. Как только проблема будет устранена, доступ к Wi-Fi восстановится.
Причины, из-за которых ноутбук может не подсоединятся к сети:
- деактивирован Wi-Fi;
- неправильный ключ безопасности;
- неверно настроенная схема питания;
- проблемы с драйверами;
- блокировка беспроводного подключения антивирусом;
- ошибки в функционировании Windows;
- не работает автонастройка WLAN;
- при активации спящего режима отключается принимающий Wi-Fi сигнал модуль;
- сбились настройки из-за обновления;
- сломался Wi-Fi модуль;
- прочие проблемы.
Большинство проблем и ошибок можно исправить стандартными средствами Windows. Исключение составляет только поломка модуля Wi-Fi. Здесь потребуется помощь сервиса.
Не активирован Wi-Fi
Адаптер беспроводных соединений должен быть по умолчанию включен. Но некоторые производители поставляют устройства, у которых по умолчанию эта опция деактивирована. Включить Wi-Fi на ноутбуке можно четырьмя способами:
- При помощи кнопки на корпусе или на клавиатуре. Клавишу включения Wi-Fi легко не заметить на ноутбуке. Некоторые производители размещают ее на задней панели, куда большинство пользователей не заглядывает. Эта кнопка может находиться на клавиатуре. На нее нанесен знак Wi-Fi.
- Сочетанием клавиш. Зависит от модели ноутбука. У Acer это Fn+F3, у Asus – Fn+F2, а у HP – Fn+F12. В инструкции к ноутбуку обычно указывается нужное сочетание клавиш.
- В настройках Windows. Откройте раздел «Сетевые подключения» через «Панель управления» (Сеть и Подключения). Кликните правой кнопкой мыши по значку «Беспроводная сеть» и в появившемся меню выберите «Включить».
- В диспетчере устройств. Чтобы запустить утилиту, воспользуйтесь клавишами Win+R. В открывшемся окне введите devmgmt.msc и кликните на кнопку «Ок». Найдите в списке сетевых устройств адаптер Wi-Fi. Кликните по нему правой кнопкой мыши и выберите «Задействовать».
Не подходит ключ безопасности
Когда ноутбук долго не подключается к Wi-Fi, может появиться ошибка ввода пароля. После неудачи при установлении соединения появится запрос на повторный ввод ключа безопасности.
Если при повторном вводе пароля ошибка не исчезла, нужно чуть изменить процедуру:
- Уберите галочку со «скрыть символы», если она там была установлена.
- Проверьте, активирован ли Num Lock и Caps Lock.
- Убедитесь, что вводите буквы на нужной раскладке.
- Просмотрите пароль к беспроводному соединению в настройках роутера.
Последний пункт рассмотрим более подробно на примере TP-Link.
- Подключитесь к роутеру при помощи сетевого кабеля.
- Откройте браузер и введите 192.168.1.1. Также для этих целей можно использовать любое мобильное устройство, подключенное по Wi-Fi к роутеру.
- После ввода логина и пароля перейдите в раздел «Беспроводной режим». Откройте вкладку «Защита беспроводного режима» и запомните символы в графе «пароль беспроводной сети».
- Введите актуальный пароль в качестве ключа безопасности на ноутбуке.
Неправильная настройка электропитания
Если нетбук или ноутбук не хочет подключаться к Wi-Fi, стоит проверить, не активирован ли сберегательный режим.
Для этого:
- Откройте «Панель управления» и смените режим просмотра на крупные или мелкие значки.
- Перейдите в раздел «Электропитание».
- Выберите сбалансированную схему. Кликните на «Настройки схемы электропитания».
- Выберите «Изменить дополнительные параметры».
- В открывшемся списке найдите параметры адаптера беспроводной сети и установите максимальную производительность.
- Щелкните по кнопке «Ок».
Проблема с драйверами
Быстрее и проще переустановить драйвер через «Диспетчер устройств»:
- Запустите диспетчер устройств через свойства «Моего компьютера».
- Найдите в списке устройств нужный сетевой адаптер и перейдите в его свойства.
- На вкладке «Общее» отобразится состояние устройства. Если там восклицательный знак или сообщение о том, что оно может работать неправильно, следует переустановить драйвер.
- Перейдите во вкладку «Драйвер» и кликните на кнопку «Обновить драйвер».
- Нажмите на «Найти на этом компьютере» и выберите папку с загруженным сайта производителя драйвером.
- Дождитесь завершения установки и перезагрузите ноутбук.
Учитывая, что ноутбук не подключается к сети, следует заранее сохранить на жестком диске установщик самой новой версии драйвера. Скачать его можно с сайта производителя ПК при помощи любого мобильного устройства и браузера.
Антивирус блокирует подключение
В Windows по умолчанию встроен собственный брандмауэр. Он может блокировать только исходящие соединения, а не само подключение к интернету. Чтобы отключить брандмауэр:
- Откройте «Панель управления» и переключите вид на значки.
- Найдите раздел «Брандмауэр».
- Перейдите во вкладку «Включение и отключение брандмауэра».
- Поставьте галочки напротив «Отключить» у каждого параметра и кликните «Ок».
Когда с ноутбука не получается зайти в интернет после установки стороннего антивируса, дело в неправильных настройках защиты. Попробуйте временно отключить программный комплекс.
Если доступ к интернету после этого восстановился, значит, дело в антивирусе. Нужно изменить настройку исходящих и входящих соединений.
Ошибка Windows
В Windows 7 и Windows 10 периодически появляется ошибка «Не удается подключиться к сети». Чтобы ее исправить, нужно перезагрузить компьютер. Если после рестарта ноутбук не хочет подключаться к Wi-Fi, воспользуйтесь средством диагностики неполадок Виндовс. Софт способен обнаружить проблему или конфликт устройств.
Автонастройка WLAN
Компьютер не сможет подключиться к беспроводной сети, если деактивирован сервис WLAN. О проблемах с этой службой следует задуматься, если при клике на значок подключения не будут отображаться другие беспроводные сети.
Чтобы включить службу автонастройки локальной сети, нажмите комбинацию клавиш Win+R. В открывшемся окне введите services.msc и кликните по кнопке «Ок».
В открывшемся окне найдите службу автонастройки WLAN. Кликните на нее правой кнопкой мыши и в появившемся меню выберите «Запустить».
После запуска вместо уведомления «Нет подключения» должен появиться список доступных сетей.
Сеть пропадает при выходе из спящего режима
Если ноутбук перестал подключаться к беспроводному режиму после выхода из сна или гибернации, следует изменить настройки энергопотребления. Для этого:
- Откройте диспетчер устройств через свойства «Моего компьютера». В Windows 10 при переходе в свойства открываются параметры ПК. Нужная функция будет в правой верхней части экрана.
- В открывшемся диспетчере устройств найдите раздел «Сетевые адаптеры».
- Кликните правой кнопкой мыши по беспроводному сетевому адаптеру и выберите «Свойства».
- В свойствах перейдите на вкладку «Управление электропитанием». Уберите галочку с «Разрешить отключение этого устройства».
- Кликните на кнопку «ОК». Перезагрузите ноутбук.
Нет подключения после обновления
Если после изменения типа шифрования или пароля перестал подключаться к Wi-Fi компьютер, значит были затронуты важные настройки соединения.
Решения у этой проблемы два:
- Вернуть все, как было раньше.
- Удалить подключение и заново подсоединиться к нужной сети.
Удаляется соединение в «Центре управления сетями и общим доступом». Надо выбрать нужное подключение, кликнуть на него правой кнопкой мыши и выбрать «Удалить». После этого можно будет заново найти беспроводную сеть, к которой можно подключиться.
При загрузке обновлений на Windows 10 иногда тоже может возникать проблема с установкой соединения.
Чтобы ее исправить:
- Найдите командную строку (меню «Пуск», вкладка «Служебные»). Кликните по ней правой кнопкой мыши и выберите «Запустить от имени администратора».
- Введите команду netcfg -s n и нажмите на кнопку Enter.
- При наличии в ответном сообщении пункта DNI_DNE выполните 2 команды. Сначала reg delete HKCRCLSID{988248f3-a1ad-49bf-9170-676cbbc36ba3} /va /f , а затем netcfg -v -u dni_dne.
- Перезагрузите ноутбук. После этого беспроводной адаптер должен заработать.
Ноутбук подключен к сети, но соединения с интернетом нет
Если подключиться к Wi-Fi удалось, но сайты в браузере не грузятся, необходимо проверить настройки соединения. Для этого:
- Откройте раздел «Сетевые подключения».
- Кликните на нужном соединении правой кнопкой мыши и перейдите в свойства.
- В открывшемся списке найдите протокол IPv4, выделите его и снова перейдите в свойства.
- Убедитесь, что галочки стоят напротив автоматического получения адресов.
- Нажмите «Ок» и перезагрузите устройство.
Если ноутбук видит сеть, но доступа к интернету все еще нет, стоит рассмотреть другие причины:
- Оплата не была внесена своевременно. Клиентоориентированные провайдеры обычно переадресуют таких пользователей на страницу с сообщением о необходимости пополнить счет. Но некоторые поставщики услуг автоматически блокируют доступ к интернету до оплаты.
- Проверьте настройки роутера. В результате перезагрузки или скачка напряжения они могут измениться.
- Свяжитесь с провайдером и убедитесь, что проблема вызвана не техобслуживанием или заменой сетевого оборудования.
Поломка
Если служба автонастройки работают нормально, антивирус и другие программы тоже настроены корректно, а ноут не может подключиться к роутеру, вполне возможно, что сломался Wi-Fi модуль.
Выявить поломку этого компонента можно следующими способами:
- Подключившись напрямую к роутеру при помощи сетевого кабеля. Если интернет-соединение установлено, значит дело в модуле.
- Проверив в диспетчере задач. Если модуль сломался, то в списке будет отображаться как неизвестное устройство или вообще не будет виден.
- Нажать несколько раз на кнопку включения Wi-Fi. Если доступ к беспроводной сети не появился, значит модуль вышел из строя.
Отремонтировать встроенный адаптер собственными силами вряд ли получится. Но есть и хорошая новость – многие производители роутеров также выпускают стационарные Wi-Fi модули (ASUS USB-N14, TP-Link ARCHER-T2U, D-Link DWA-131 и т. д.). Чтобы получить доступ к сети, необходимо подсоединить это устройство к USB-порту ноутбука.
Другие причины и решения
Иногда ноутбук не может подключиться к Wi-Fi из-за перегруженности выбранного канала. В этом случае потребуется сменить канал роутера.
Проблема с роутером
Ноутбук часто не может подключиться к сети из-за ошибок в функционировании роутера. Проблемы в работе устройства могут быть вызваны:
- сбоями у провайдера;
- некорректными настройками MAC-фильтра;
- видимостью сети.
О том, что делать, если роутер не раздает вайфай, читайте в отдельной статье.
Сбой в работе провайдера
Если роутер плохо подключается к интернету, следует связаться с поставщиком услуг. Провайдеры периодически проводят техработы без информирования пользователей. Еще один вариант – оборудование, к которому подключен дом абонента, стало плохо работать. С этой проблемой тоже должен разбираться поставщик услуг.
Настройка MAC-фильтра
Проблема с подключением может быть вызвана неверно указанным MAC-адресом. Чтобы ее исправить:
- Зайдите в веб-интерфейс роутера.
- Откройте раздел с настройками Wi-Fi.
- Найдите пункт «Фильтрация MAC-адресов». В роутерах других производителей он может называться иначе.
- Убедитесь, что фильтрация по MAC-адресам деактивирована. Если она включена, кликните по кнопке «Отключить» и сохраните изменения.
Видимость сети
В целях дополнительной защиты подключения некоторые веб-мастера при настройке интернета деактивируют широковещание имени сети (SSID). В итоге Wi-Fi работает, но другие устройства его не видят. Восстановить видимость сети можно в настройках беспроводного режима. Необходимо поставить галочку напротив пункта «Включить широковещание SSID».
Включен режим в самолете
После перезагрузки ноутбука может самопроизвольно активироваться этот режим. Часто это происходит в Windows 10. Отключить его можно несколькими способами.
В разделе «Сеть и Интернет». Откройте меню «Пуск», кликните на значок параметров (в виде шестеренки). Там найдите раздел «Сеть и Интернет». Найдите вкладку «Режим в самолете» и кликните на нее.
Переведите тумблер в выключенное положение.
При активации режима «в самолете» обычно появляется особый значок в центре уведомлений. С его помощью можно отключить этот режим, кликнув по иконке и дождавшись появления пиктограммы.
В ноутбуках режим «в самолете» отключается горячими клавишами. Это может быть сочетание Fn и F6, F7 или F12. На нужную кнопку обычно нанесен значок самолета.

Почему ноутбук не подключается к определенному Wi-Fi?
Ноутбук не подключается к определенному Wi-Fi
Данная проблема является достаточно распространенной. При попытке подключиться к определенной точке Wi-Fi она вообще не отображается в списке доступных вариантов либо появляется сообщение “Не удается подключиться к этой сети“. При этом другие устройства, например, смартфоны, прекрасно подключаются к данному Wi-Fi.
В этой статье мы расскажем, как в домашних условиях можно попробовать самостоятельно исправить данную проблему.
Причины проблемы
Возможных причин может быть три, а именно:
- Сохранение неправильных параметров точки Wi-Fi на ноутбуке;
- Неправильная настройка Wi-Fi роутера;
- Проблемы с Wi-Fi адаптером ноутбука.
Далее мы разберем все причины более подробно. Но прежде всего вы должны попробовать перезагрузить свой роутер и ноутбук. Если это не помогло и ноутбук по-прежнему отказывается подключаться к Wi-Fi, пробуем выполнять действия, описанные ниже.
Удаление сохраненных параметров Wi-Fi сетей
Довольно часто причиной проблем с подключением к определенному Wi-Fi являются неправильные параметры, сохраненные на ноутбуке. Дело в том, что при первом подключении, когда вы вводите пароль, ноутбук сохраняет параметры подключения к точке Wi-Fi. И если эти параметры в настройках роутера изменяться, то подключение к нему со старыми значениями станет невозможным.
Удаление сохраненной вай фай сети в Windows 8 и windows 10
Удаление сохраненной сети в windows 7
Поэтому для начала попробуйте удалить все сохраненные точки Wi-Fi в настройках ноутбука. Как это сделать написано здесь.
Смена канала на Wi-Fi роутере
Обычно для работы Wi-Fi в диапазоне 2.4 Ггц доступно 13 каналов. В настройках Wi-Fi роутера канал может быть задан вручную, а также выбираться автоматически. Некоторые ноутбуки могут некорректно работать с 12 и 13 каналами, поэтому для решения проблемы, когда ноутбук не подключается к домашнему wifi, а к другим подключается, зачастую помогает смена канала на любой из диапазона 1-11. Как это сделать мы рассказывали здесь.
Варианты расположения настройки, отвечающей за смену канала Wi-Fi на роутерах Tp-Link
Смена канала вай фай на роутере Asus
Смена канала вай фай на роутере Zyxel
Замена Wi-Fi адаптера в ноутбуке
Если ничего из вышеописанного Вам не помогло, то единственным вариантом будет замена адаптера вай фай в ноутбуке.
Вот так выглядит внутренний модуль вай фай для ноутбука
Также можно использовать внешний USB Wi-Fi адаптер.
USB Wi-FI адаптер с антенной
Лучшая благодарность автору — репост к себе на страничку:
Подключение к сети вай-фай очень удобно, особенно в том случае, если человек находится в отъезде. Сейчас беспроводная связь есть в большинстве гостиниц и многоквартирных домов. Подключиться несложно, но в некоторых случаях могут возникнуть проблемы. Для их успешного решения вовсе не обязательно приглашать специалиста. Главное — выявить причину сбоя; возможно, устранить его получится самостоятельно.
Особенности настройки BIOS
Когда не подключается на ноутбуке к Wi-Fi Windows 10, причина, вероятно, в неправильных настройках BIOS. Изменить настройки несложно, главное — придерживаться определенного алгоритма действий и не нарушать его.
Для того, чтобы кастомизировать настройки, необходимо выполнить вход в БИОС. Для этого следует, в момент когда компьютер загружается, два раза нажать горячую клавишу F2, которая находится на стандартной клавиатуре в верхнем ряду.
Когда вход выполнен, пользователь увидит меню, в котором указаны разнообразные характеристики операционной системы. Далее необходимо выполнить следующие действия:
- Пролистать меню до конца.
- Найти в нем пункт «Настройки беспроводной сети», который у разных моделей ноутбуков может называться по-разному.
- Выполнить кастомизацию настроек.
- Сохранить внесенные изменения.
Если перед выходом не сохранять, изменения настроек не произойдет. Во всех ноутбуках, за исключением старых моделей, предусмотрен специальный слот, который используется для активации модуля вай-фай связи. Однако, иногда операционная система Виндовс 10 автоматически отключает этот модуль.
Когда пользователь выполняет вход в БИОС, этот параметр необходимо активировать. После этого следует заново подключиться вай-фай. Если все сделано правильно, доступ в интернет с большой вероятностью будет восстановлен. После этого проблем уже не должно возникнуть.
Важно! Следует отметить, что у более современных моделей ноутбуков для входа в БИОС используется одновременное нажатие горячих клавиш Delete и F10.
Как включить вай-фай сеть на ноутбуке
Бывает, что после установки Windows 10 Wi-Fi не работает. В первую очередь, необходимо перезагрузить компьютер. С большой вероятностью, проблема решится. При этом, если система предложит какие-то обновления, категорически запрещается выключать устройство до того, как скачивание и установка полностью завершатся, потому что это может привести к сбою оборудования.
Для того, чтобы включить сеть вай-фай на ноутбуке, можно воспользоваться заранее установленным сочетанием горячих клавиш. Для этого необходимо выполнить следующие действия:
- Открыть параметры Виндовс.
- Установить галочку возле пункта «Вай-фай» во время входа в сеть.
- Выбрать нужную сеть из списка доступных и нажать на «Подключение».
Для справки! У большинства моделей имеется значок вай-фай на нижней панели управления в правом углу — там же, где имеется значок громкости микрофона или наушников, а также значок заряда батареи.
Как сверить результаты
Сверить результаты настроек несложно. Если все сделано правильно, пользователь увидит всплывающий список, в котором будут все доступные сети. Это выглядит как список, в котором возле каждого названия нарисована картинка, похожая на радугу, состоящая из нескольких дуг.
Если пользователь не помнит название своей сети, найти ее он сможет, посмотрев на количество дуг. Там, где четыре дуги, связь хорошая; значит, эта сеть актуальна. Возле сетей, которые на данный момент не активны и не актуальны, будет одна — две дуги. Это говорит о том, что сигнала нет.
Следует иметь в виду, что в списке могут оставаться даже неактуальные сети, к которым когда-либо подключался пользователей. При изменении настроек их можно будет удалить.
При подключении к родной сети система, вероятно, запросит пароль. Это делается в целях безопасности, чтобы никто, кроме владельца компьютера, не мог выйти в сеть. Однако, для собственного удобства пользователь может отключить функцию ввода пароля, сохранив его в системе.
Сетевое обнаружение
Если Windows 10 не подключается к Wi-Fi, вероятно, существует проблема с обнаружением сети. Эта функция может быть изначально отключена. Для корректной работы вай-фай ее необходимо активировать. Чтобы включить сетевое обнаружение, необходимо проделать следующие действия:
- Открыть окно вай-фай соединения.
- Изменить расширенные параметры общего доступа в сеть, поставив галочку у соответствующего пункта меню.
- Сохранить изменения.
После этого функция сетевого обнаружения активируется, и пользователь может видеть все доступные для подключения вай-фай сети.
Пользователь должен хорошо помнить название своей сети. В большинстве случаев название содержит в себе полное или сокращенное наименование провайдера, обеспечивающего доступ в интернет, и состоит из букв и цифр. Ключ доступа пользователь получает, когда заключает с провайдером договор на поставку услуг связи. Его нужно записать и хранить в надежном месте, чтобы посторонние люди не могли зайти в интернет с конкретного компьютера.
Внимание! Если сеть не обнаружена, а диагностика неполадок не выявила проблем, следует связаться по горячей линии с интернет-провайдером. Запросив у клиента IP-адрес, специалист клиентской службы сможет выполнить проверку подключения в удаленном режиме.
Когда не подключается автоматически к Wi-Fi Windows 10, и причина проблемы неизвестна, можно попробовать обнулить сетевые настройки. В большинстве случаев этот метод работает. Для сброса данных необходимо выполнить следующие действия:
- Зайти в Пуск, выбрать Параметры.
- Выбрать пункт «Интернет и сеть».
- Выбрать пункт «Сброс сети» на вкладке «Состояние».
- Обнулить настройки, следуя инструкции на экране.
- Выбрать пункт «сбросить сейчас» и выполнить перезагрузку операционной системы.
После перезагрузки настройки обнуляются. У этого метода есть много преимуществ применения. В частности, он позволяет переустановить сетевые адаптеры. Также при обнулении ошибок устраняется большое количество ошибок из тех, что возникли в процессе выхода в сеть. Однако этот способ решения проблемы не подойдет в том случае, если причина не подключения к вай-фай заключается в роутере, в его неисправности или неправильных настройках. .
Следует отметить, что при обнулении данных необходимо заново выполнить все настройки подключения к вай-фай. В некоторых случаях, если пользователь не сможет настроить доступ к интернету правильно, существующая проблема может усугубиться.
Важно! Метод сброса хорошо помогает в том случае, если у пользователя не получается раздавать интернет на мобильные телефоны с ноутбука.
Порядок отключения протокола IPv6 в ОС Windows 10
Пользователи интернета часто звонят на линию технической поддержки с жалобами: не могу подключить вай-фай к Виндовс 10 на ноутбуке. Выполнив диагностику проблем подключения, оператор может посоветовать отключить протокол IPv6.
Если протокол включен, некоторые модели ноутбуков, особенно более старые, не позволяют зайти в интернет при помощи вай-фай. Есть много способов отключения протокола, ниже представлен самый простой и быстрый из них:
- Следует нажать кнопку «Пуск» и открыть панель управления.
- Найти во всплывающем окне параметр «Общий доступ к сети».
- Откроется большой длинный список, в нем нужно будет выбрать модификацию текущих параметров адаптера.
- Выбрать вай-фай из списка рекомендуемых системой соединений.
После этого необходимо вызвать контекстное меню, нажав правой кнопкой мыши на вай-фай соединение. В контекстном меню пользователь должен выбрать пункт «Свойства», это характеристики данного соединения. Далее из списка свойств выбирается протокол и отключается (убирается галочка в соответствующем окошке).
После отключения протокола компьютер перезагружается, и доступ в интернет в большинстве случаев успешно восстанавливается. Потом можно будет при необходимости подключить его заново. Для этого необходимо выполнить ту же самую последовательность действий, только галочку у свойства «Протокол» нужно будет вернуть на место.
Почему Windows 10 не может автоматически подключиться к Wi-Fi
Причин отсутствия подключения вай-фай может быть несколько. Наиболее распространенными являются следующие причины:
- резкий скачок напряжения, после которого происходит изменение настроек;
- неожиданное отключение компьютера;
- неправильные настройки роутера.
Если подключиться к сети вай-фай невозможно, система напишет об этом и предложит пользователю выполнить диагностику подключения. В этом случае стоит согласиться и выполнить эту процедуру. Если все неполадки устранены, но зайти в интернет с помощью вай-фай так и не получается, вероятнее всего, в этом виноват провайдер услуг связи.
Возможно, существуют проблемы на линии. В этом случае рекомендуется связаться с локальным провайдером интернета по горячей линии и попросить специалиста выполнить проверку на линии.
Внимание! Отсутствие автоматического подключения в некоторых случаях вызвано тем, что изначально были выбраны настройки вручную. В этом случае нужно просто сменить ручной режим подключения на автоматический, выбрав соответствующий пункт меню.
Также еще одна распространенная причина неработоспособности беспроводного интернета — отсутствие необходимых обновлений. Для профилактики этой проблемы пользователь не должен откладывать на потом установку апдейтов, о которых периодически оповещает информационная система. В некоторых случаях обновление может занять довольно долгое время.
Преимущества внешнего модема
Если Виндовс 10 не подключается к вай-фай, и такие проблемы возникают довольно часто, рекомендуется иметь в запасе внешний модем для выхода в интернет — устройство, напоминающее небольшую флешку.
Основное преимущество внешнего модема заключается в том, что он может легко и быстро обнаружить практически любую сеть. Также модем можно использовать не только с современными, но и с более старыми моделями ноутбуков, адаптировав соответствующие настройки.
У внешнего модема много и других достоинств — компактность, быстрота выхода в интернет, автоматическое подключение к сети. Такие устройства продаются в любом компьютерном магазине.
Для справки! Настраивать модем нет необходимости. Когда пользователь вставляет его в соответствующий разъем, на экране через несколько секунд появляется инструкция: пользователю остается только выполнять дальнейшие указания.
Как скачать драйвер
Если Виндовс 10 к Wi-Fi не подключается, решить проблему поможет установка скачанного из интернета драйвера.
Для скачивания программы пользователю нужен компьютер или ноутбук, имеющий доступ в интернет. Там следует найти официальный веб-сайт, на котором указаны все технические характеристики роутера конкретной модели.
Система подскажет, как скачать драйвер: найти его можно не только для современных моделей роутеров, но и для тех моделей, что были в ходу несколько лет назад. После загрузки нужно включить вай-фай заново в автоматическом режиме, настроить подключение и защитить его паролем.
В некоторых случаях невозможность подключения к сети может быть вызвана попаданием в систему вируса. В этом случае не стоит предпринимать что-либо самостоятельно, лучше обратиться к помощи профессионала. В избежание таких проблем рекомендуется регулярно обновлять антивирусное программное обеспечение в домашних условиях, а также проводить проверку подключения. Соблюдение этих требований — гарантия бесперебойного доступа в сеть.
Последнее обновление — 9 июля 2022 в 10:51
Проблемы с интернетом — это всегда неприятно. Они могут мешать работе или развлечениям, а также ограничивать прочие возможности в сети. Если речь идёт про подключение через кабель, возможных причин этой проблемы может быть не так уж много.
Ноутбук обнаруживает доступную wi-fi сеть, но не выполняет подключение
Одна довольно распространённая проблема с сетью — когда ваш компьютер видит доступную для подключения сеть, но по той или иной причине не может подключиться к ней. Такая неполадка может возникнуть по одной из следующих причин:
- проблема с драйверами оборудования на ноутбуке — по этой причине подключение может не выполняться или обрываться сразу после успешного соединения с сетью;
- помехи связи — к Wi-Fi не должно быть подключено слишком большое количество устройств, а также стоит убедиться, что ничего не может создавать помехи между вашим ноутбуком и роутером;
- неверно введён пароль для подключения к этой сети — если вы неверно ввели ключ безопасности, подключение не будет выполнено;
- несоответствие сети — если параметры подключения на вашем компьютере и параметры сети не совпадают, подключение не будет выполнено;
- сбой в работе операционной системы — при некоторых неполадках с операционной системой подключение не будет производиться корректно.
Решения проблем с подключением к сети wi-fi
Поочерёдно разберём решение каждой из упомянутых выше проблем, а также изучим общие рекомендации для тех, кто столкнулся с этой неполадкой в своей системе.
Ошибка «Windows не удалось подключиться к Wi-Fi» и способ её решения
При попытке подключения вы можете увидеть надпись «Windows не удалось подключиться к сети Wi-Fi». Эта ошибка может иметь несколько причин возникновения.. Определить источник проблемы можно следующим образом:
- Выполните попытку подключения к сети обычным способом.
Попытайтесь выполнить подключение к сети обычным образом
- Если появилась ошибка о невозможности подключения, закройте её. Запомните название сети, при попытке подключения к которой появляется эта ошибка.
Закройте ошибку подключения к сети
- Далее хорошо бы выяснить, проблема в вашем ноутбуке или в настройках непосредственно роутера. Для этого попробуйте подключиться к этой же сети с другого устройства.
- Если подключение невозможно только с вашего устройства, то стоит переустановить сетевой драйвер. Если же дело в настройках роутера, то стоит сбросить их. Процесс сброса его настроек разбирается подробным образом в этой же статье.
Видео: исправление проблем с подключением к интернету
Несовпадение ключа безопасности при подключении к сети Wi-Fi
Ключ безопасности — это защитный код для вашей сети Wi-Fi. Пользователь самостоятельно задаёт его, чтобы к сети не могли подключиться посторонние. И если вы столкнулись с ошибкой о вводе неправильного пароля, то, вероятно, он действительно введён неправильно. Сделайте следующее, чтобы наверняка исправить ситуацию:
- не вводите символы вслепую — при вводе символов они автоматически заменяются на скрытые знаки. Уберите галочку с пункта «Скрывать символы» для отображения нормального текста. Таким образом, перед отправкой вы сможете убедиться, что пароль введён верно;
Установите галочку «Отображать вводимые знаки», чтобы убедиться в верном вводе пароля
- проверьте раскладку при вводе — при скрытых символах вы могли и не заметить, что вводили пароль не на том языке. Поменяйте язык и попробуйте ввести пароль снова;
На Windows 10 язык можно менять сочетанием клавиш Win+пробел
- убедитесь, что клавиша Caps Lock не включила вам ввод заглавными символами — ключ безопасности чувствителен к регистру. Поэтому немаловажно при вводе обратить внимание на клавишу Caps Lock, которая фиксирует ввод большими буквами;
Нажатие на клавишу Caps Lock меняет регистр вводимых символов
- уточните пароль — если ваш пароль где-то записан, то вам стоит свериться с этими записями. Человеческая память порой может подвести. И также для сравнения ваших сведений можно обратиться за помощью к другому человеку, который знает пароль.
Не стоит рассказывать свой ключ безопасности посторонним — это приведёт к дополнительным подключениям, что в свою очередь замедлит скорость вашего интернета.
Несоответствие сохранённых параметроы сети
После создания нового подключения вы часто можете увидеть ошибку с текстом «параметры сети, сохранённые на этом компьютере, не соответствуют требованиям этой сети». Эта проблема нередко возникает после самостоятельной настройки роутера. Чтобы исправить эту ситуацию, от вас требуется лишь удалить подключение, а затем снова его создать. При этом обновятся все настройки и установить соединение будет снова возможно. Делается это следующим образом:
- Нажмите на значок интернета в правом нижнем углу с помощью правой кнопки мышки и выберите раздел «Центр управления сетями и общим доступом».
Выберите пункт «Центр управления сетями и общим доступом» в контексном меню сетевых подключений
- После этого вам необходимо открыть меню управления для беспроводных сетей. Это делается с помощью соответствующей кнопки в левой части экрана.
Перейдите в раздел «Управление беспроводными сетями»
- Вызовите контекстное меню у сети, которая выдаёт ошибку, и выберите пункт «Удалить сеть».
Кликните правой кнопкой по подключению и нажмите «Удалить сеть»
- И затем снова выполните попытку подключения к сети. Теперь, когда нет никаких сохранённых данных об этой сети, подключение должно пройти хорошо, если сеть не защищена паролем.
В Windows 10 эта проблема решается немного иначе:
- Откройте раздел «Сетевые параметры» в меню подключений к сети.
Нажмите на кнопку «Сетевые параметры» под доступными подключениями
- Во вкладке Wi-Fi выберите раздел «Управление параметрами сети».
Выберите пункт «Управление параметрами сети Wi-Fi» в разделе Wi-Fi
- В этом разделе найдите ваше подключение и нажмите на клавишу «Забыть», чтобы обнулить настройки сети.
Найдите сеть, подключение к которой не удаётся выполнить и нажмите на кнопку «Забыть»
Проблема может возникнуть, например, из-за неосторожного изменения данных в настройках подключения.
Другие способы, которые могут помочь наладить связь
И теперь разберём несколько общих решений, которые могут помочь вам с разными проблемами подключения. В нашем случае, когда невозможно подключение по Wi-Fi, эти методы также помогут.
Перезагрузка роутера
Самый простой способ, который советуют все провайдеры в первую очередь. Конечно, это не поможет при серьёзных неполадках, но может устранить разовые проблемы с подключением. Выполнять перезагрузку лучше всего следующим образом:
- Нажмите кнопку питания на роутере для его выключения.
Найдите кнопку питания на вашем роутере и нажмите её
- Переждите некоторое время, достаточно будет нескольких минут.
- Включите роутер обратно этой же кнопкой.
- И также можно выполнить перезагрузку роутера через его настройки. Для этого используйте кнопку Reboot в разделе System Tools.
Для перезагрузки роутера в настройках, нажмите на кнопку Reboot
Проверка и установка сетевых драйверов
Обновить сетевые драйверы не сложнее чем драйверы для любого другого оборудования. Сделать это с помощью автоматической системы загрузки драйверов можно следующим образом:
- Нажмите сочетание клавиш Win+X для открытия меню быстрого доступа и выберите там раздел «Диспетчер устройств». Другой способ попасть в это меню — нажать правой кнопкой мышки по значку «Пуск».
Выберите раздел «Диспетчер устройств» в меню быстрого доступа
- В диспетчере устройств найдите раздел «Сетевые адаптеры». Разверните эту вкладку и вы увидите ваши сетевые устройства. И затем кликните по правой кнопке мыши по доступному оборудованию. После того как откроется контекстное меню, выберите действие «Обновить драйверы…». Для того чтобы определить нуждается ли устройство в обновлении драйверов, обратите внимание на его название и на наличие или отсутствие значка, сообщающего о необходимости обновить драйверы.
Откройте раздел «Сетевые адаптеры» и нажмите «Обновить драйверы» на нужном устройстве
- Вас спросят о способе обновления. Если есть подключение к интернету (например, с помощью кабеля, раз подключение по wi-fi недоступно), то достаточно нажать на кнопку «Автоматический поиск обновлённых драйверов».
Выберите «Автоатический поиск обновленных драйверов» если у вас есть подключение к сети
- Дождитесь окончания поиска, загрузки и установки драйверов.
Дождитесь окончания поиска драйверов в сети и их установки
- Если же доступа к сети нет, вы должны загрузить драйвер для вашего сетевого адаптера с другого устройства и выбрать пункт «Выполнить поиск драйверов на этом компьютере».
Для самостоятельного поиска драйверов, выберите пункт «Выполнить поиск драйверов на этом компьютере»
- Укажите местоположение папки с драйверами для их дальнейшей установки.
Укажите расположение драйверов на компьютере и нажмите на клавишу «Далее»
- После того как установка тем или иным способом будет завершена, перезапустите компьютер.
- Вновь попробуйте подключиться к сети wi-fi, чтобы убедиться в решении вашей проблемы.
Если простое обновление не помогло, попробуйте полностью удалить драйвер и установить его заново тем же способом.
Сброс настроек роутера
В случае если проблемы с интернетом не пропадают и выполнить подключение к wi-fi так и не остаётся, стоит прибегнуть к более радикальному способу исправления этой проблемы. А именно сбросить настройки роутера и настроить его с нуля. Не стоит делать это, если вы неуверены в собственных знаниях и внимательности — вы рискуете остаться без доступа в интернет. Выполнить сброс роутера можно следующим способом:
- Откройте любой браузер и введите в его адресную строку цифры вашего локального адреса. Попробуйте цифры: 192.168.1.1; 192.168.0.1; 192.168.0.254. Один из этих адресов окажется верным.
Введите локальный адрес вашего компьютера в браузере для открытия настроек роутера
- Для входа в ваш аккаунт введите слово admin как в качестве пароля, так и в качестве логина.
Используйте слово admin в качестве логина и пароля
- Перейдите в раздел Factory Defaults и нажмите на кнопку Restore для полного сброса настроек вашего роутера.
Нажмите на клавишу Restore для выполнения полного сброса настроек роутера
- Другой способ сброса настроек — это найти кнопку RESET на задней панели устройства и зажать её на несколько секунд.
На несколько секунд зажмите клавишу reset для сброса
После выполнения сброса устройство вернётся к заводским настройкам. Скорее всего, вам не придётся ничего настраивать вручную после этого и проблемы с интернетом будут уже решены. Но на случай, если вам все же придётся выполнять настройки самостоятельно, делается это следующим образом:
- Войдите в настройки вашего роутера способом, что был указан в предыдущей инструкции.
- Перейдите в раздел сеть, используя левую панель настроек роутера.
В левой части экрана выберите раздел «Сеть» для дальнейших настроек роутера
- Укажите необходимый вам тип подключения в зависимости от того, как он был задан при первоначальной настройке. Если вы выбираете подключение по статичному IP адресу, то будет необходимо указать его. Чаще всего используется PPPoE подключение и его аналоги, для настройки этого вида подключения необходимо будет лишь ввести ваш логин и пароль.
В качестве типа сети обычно указывают PPPoE
- И затем стоит перейти к настройке беспроводного подключения. Выберите соответствующий пункт в меню настроек.
ВЫберите раздел «Настройка беспроводного режима» для продолжения настроек роутера
- Укажите любое удобное для вас имя сети. Остальные пункты стоит оставить нетронутыми и сразу перейти к настройке защиты этой сети.
Укажите любое имя для беспроводного подключения
- В настройках защиты также не меняем пункты «Версия» и «Шифрование», но задаём подходящий вам пароль. Обязательно запомните этот пароль — он понадобится вам для дальнейшего подключения.
Введите удобный для вас пароль вместо стандартного
Таким образом, настройка вашего роутера будет завершена. В зависимости от модели оборудования некоторые пункты могут называться немного иначе, но настройка будет происходить аналогичным образом.
Видео: как выполнить настройку роутера
Если ваш ноутбук находит доступную для подключения сеть Wi-Fi, то значит, проблема уже не так уж страшна. И после изучения этой статьи вы наверняка сможете установить стабильное подключение. Используйте интернет для работы и развлечений, а главное — не паникуйте в случае неполадок. Ведь теперь вы знаете, как исправить их в любой момент.
- Распечатать
Всем привет! Мне нравится писать для людей, о компьютерной сфере — будь то работа в различных программах или развлечение в компьютерных играх. Стараюсь писать только о вещах, с которым знаком лично. Люблю путешествовать и считаю, что только в пути можно по-настоящему познать себя.
Оцените статью:
- 5
- 4
- 3
- 2
- 1
(18 голосов, среднее: 4.2 из 5)
Поделитесь с друзьями!
Having outdated drivers is a common cause, but be sure to check all solutions
by Ivan Jenic
Passionate about all elements related to Windows and combined with his innate curiosity, Ivan has delved deep into understanding this operating system, with a specialization in drivers and… read more
Updated on January 12, 2023
Reviewed by
Alex Serban
After moving away from the corporate work-style, Alex has found rewards in a lifestyle of constant analysis, team coordination and pestering his colleagues. Holding an MCSA Windows Server… read more
- Problems with WiFi and the Internet connection are probably the most common ones in Windows 10.
- Your laptop can’t find WiFi? Don’t worry, we have no less than 20 solutions to help you solve it.
- From basic troubleshooting to tweaking network adapters, changing protocols, and mastering command lines, nothing is too tricky to handle with our help.
XINSTALL BY CLICKING THE DOWNLOAD FILE
This software will repair common computer errors, protect you from file loss, malware, hardware failure and optimize your PC for maximum performance. Fix PC issues and remove viruses now in 3 easy steps:
- Download Restoro PC Repair Tool that comes with Patented Technologies (patent available here).
- Click Start Scan to find Windows issues that could be causing PC problems.
- Click Repair All to fix issues affecting your computer’s security and performance
- Restoro has been downloaded by 0 readers this month.
Problems with WiFi and the internet connection are probably the most common issues Windows 10 users face. And we’ll agree that there’s nothing more annoying for an average user than Wi-Fi issues while browsing the internet.
There are various Wi-Fi errors that can eventually occur, and in this article, we’ll try to address as many as possible.
There are literally tens if not hundreds of various Wi-Fi issues you can encounter while using Windows 10. Here are some of the most common issues:
- Windows 10 won’t show available networks – This error shows up when there’s a network problem that prevents available WiFi networks from showing.
- Windows 10 no connections are available – This error shows up when there are no connections available to connect to. It tends to show up, even if you know there are actually some available connections.
- Windows 10 can’t connect to this network -This error shows up when you’re unable to connect to a certain WiFi network. We have an article dedicated to this issue, so you can combine solutions from that article with solutions from this article. Hopefully, you’ll find a proper solution.
- Windows 10 no WiFi icon – This error appears when there’s no WiFI icon in the taskbar at all.
- Windows 10 WiFI quit working – This error appears when your WiFi connection stops working suddenly.
- Windows 10 WiFI won’t turn on – This error means you can turn WiFi on from your taskbar.
- Windows 10 WiFi yellow triangle – This problem tells us there’s something wrong with the connection itself. You can connect to it, but the bandwidth is usually the problem.
- Windows 10 WiFi freeze greyed out – This problem prevents you from doing anything with your WiFi connection. You can’t turn it on, access settings, etc.
I can’t see my wireless network on the list
This is a rather peculiar case, but not impossible to tackle. While for some users, their Windows 10 laptops can’t find WiFi at all, for others the issue is contained at their home network level.
One user has reported the following: laptop not detecting my WiFi but detecting others. Don’t worry, the solutions below will also work when windows 10 does not show all WiFi networks available.
So let’s get to it, shall we?
- I can’t see my wireless network on the list
- What can I do if my computer/laptop can’t find the WiFi network?
- 1. Update network drivers
- 2. Reset TCP/IP
- 3. Change the wireless SSID and password on your modem
- 4. Check for malware
- 5. Reset your modem (and more)
- 6. Use the Internet Connection troubleshooter
- 7. Make sure DHCP is on
- 8. Set your IP address manually
- 9. Change the number of DHCP users
- 10. Disable Windows Firewall temporarily
- 11. Disable the Airplane mode
- 12. Use ipconfig /release command
- 13. Set the channel width to Auto
- 14. Disable IPv6 on your computer and router
- 15. Delete your wireless profile
- 16. Disable the Family Safety feature
- 17. Disable your antivirus software
- 18. Change the wireless network mode
- 19. Change Fiddler settings
- 20. Check that all required services for Internet connection sharing are Enabled
What can I do if my computer/laptop can’t find the WiFi network?
1. Update network drivers
Another common solution for various network issues is to simply update your WiFi driver. In case you don’t know how to do that, follow these instructions:
- Right-click the Start button and open the Device Manager.
- Locate and expand Network Adapters.
- Right-click your network adapters and click Update driver software. Make sure to do it with both LAN and WLAN adapters.
- Wait for the process to finish, restart your PC and try connecting.
If Windows can’t automatically find and download new drivers read our complete guide on how to do that manually.
If the problem is still there, go back to Device Manager > Network Adapters, and do the following:
- Right-click Network Adapters and open Properties.
- In the driver tab, click Uninstall.
- Now, open the Details tab and locate Hardware Ids in the drop-down list.
- Copy the first line and paste it into the browser.
- Find proper drivers provided by the official hardware manufacturer.
- Download and install those drivers for both LAN and WLAN respectively.
- Restart your PC and check the connection again.
In addition, another helpful way to resolve driver issues is with the help of specialized programs. You can thus update drivers automatically after scanning your PC and see which drivers are out of date and which are not.
In order to do so, you can rely on a third-party solution that will do it for you in minutes. Drivers issues are the perfect task for a powerful solution like DriverFix
2. Reset TCP/IP
- Go to Search, type cmd, right-click it and run the Command Prompt (Admin).
- In the command line, type the following commands and press Enter after each one:
netsh int ip resetnetsh int tcp set heuristics disablednetsh int tcp set global autotuninglevel=disablednetsh int tcp set global rss=enabled
- Reboot your PC and try to connect. If the problem is still there, make sure to try out the remaining steps below.
Can’t access TCP/IP on Windows 10? Check out this quick guide to fix the issue.
The first thing we’re going to try is resetting the TCP/IP stack. This is, indeed, one of the most common solutions for network problems in Windows, and can be helpful with other internet issues, as well.
3. Change the wireless SSID and password on your modem

Another solution that’s quite common when troubleshooting WiFi and network issues are changing the wireless SSID and password of your modem.
Even though we’re talking about resolving the problem with your wireless network, for this workaround you’ll have to connect your computer to the modem using the Ethernet cable.
Since the procedure of changing the SSID varies from modem to modem, we can’t tell you what to do precisely. Therefore, we recommend you check your modem’s manual or look online for more info.
4. Check for malware
Contrary to the previous workaround, your connection may be corrupted by some kind of malware. So, it would be a good idea to run your security scan once again.
If there’s connection-blocking malware on your computer, your antivirus will surely eliminate it.
It is highly recommended to choose a powerful antivirus that can eliminate advanced types of malware. Hence, to secure your system more, you can choose from the best antivirus software available for Windows 10 PC.
5. Reset your modem (and more)

Now, let’s switch to more basic solutions, which are probably the first thing you’ll do anyway. Here are some of the actions you need to do to troubleshoot your modem/router:
- Shut down your router or modem. Wait a minute and power it on.
- Disable the modem/router’s built-in firewall temporarily.
- Reset the modem/router to factory settings
- Make sure your router/modem isn’t overheating. Place it far from temperature sources.
Once again, if you’re not sure how to do any of this, check your router/modem manual for more detailed instructions.
You can also try to update your router’s firmware. If you don’t know how to do that, we’ve prepared a nifty guide that will help you.
6. Use the Internet Connection troubleshooter
- Go to Settings.
- Open Update & Security.
- Navigate to Troubleshoot.
- Click on the Internet Connection Troubleshooter.
- Now, follow further on-screen instructions, and wait for the wizard to finish
- Restart your computer
If you’re on at least Windows 10 version 1703 (Creators Update), you have a new troubleshooting option on the Settings app. This Troubleshooter can be used for resolving various problems within the system, including the WiFi issue we’re talking about.
Some PC issues are hard to tackle, especially when it comes to corrupted repositories or missing Windows files. If you are having troubles fixing an error, your system may be partially broken.
We recommend installing Restoro, a tool that will scan your machine and identify what the fault is.
Click here to download and start repairing.
If you’re having trouble opening the Setting app, take a look at this article to solve the issue.
7. Make sure DHCP is on
Now, let’s talk about DHCP. In short words, DHCP is a Windows process that assigns the IP address to your computer when you connect to a network.
So, if this process is disabled, your computer won’t be able to obtain the IP address, and therefore, you won’t be able to connect to the internet using your WiFi connection.
So, the first thing we’re going to do is make sure if this process is running. And here’s how to do that:
- Open Network Connections.
- Locate your network adapter, right-click it, and choose Diagnose.
- Wait for the process to finish. If the DHCP process was disabled, this will enable it once again.
8. Set your IP address manually
- Go to Settings and choose Network Connections.
- Right-click your wireless network and choose Properties from the menu
- Select Internet Protocol Version 4 (TCP/IPv4) and go to Properties.
- Now, select the Use the following IP address option and enter the IP address, Subnet mask, and Default gateway.
- We used settings that work for our configuration, but you might have to enter a different number (see the screenshot).
- In addition, you’ll have to enter the DNS server manually.
- In our example, we used Google’s Public DNS, but you can also use 192.168.1.1 as your Preferred DNS server.
- After you’re done, click the OK button.
9. Change the number of DHCP users
And finally, the last solution that involves the DHCP process is changing the number of DHCP users. More precisely, you’ll have to increase the number of DHCP users in your router settings. Usually, the limit is 50 DHCP users, and if you go over, WiFi issues may occur.
Once again, since the process of changing the number of DHCP users varies from router to router, it’s better to check the manual for detailed instructions.
10. Disable Windows Firewall temporarily

Even though Windows Firewall is a useful feature for the overall security of your system, it can cause issues with your network connection. Because of that, we’re going to disable Firewall temporarily and see if there are any changes. Here’s how to do that:
- Open Control Panel.
- Go to System and Security.
- Click on Windows Firewall.
- Select Turn Windows Firewall on or off from the left side.
- Turn off Windows Firewall for both Private and Public networks and confirm the selection.
- Restart your computer.
- Try connecting.
You can’t open Control Panel on Windows 10? Take a look at this step-by-step guide to find a solution.
11. Disable the Airplane mode

As unlikely as it seems, many people have reported that the Airplane mode blocked their WiFi connection. So, make sure the Airplane mode is disabled.
You can find the Airplane mode icon in the Notification panel in the right corner of the taskbar. However, if the icon is missing, there’s an alternative way to disable it:
- Open Settings.
- Click the Network & Internet.
- Click Airplane mode.
- Toggle Airplane mode off.
12. Use ipconfig /release command
- Go to Search, type cmd, and open Command Prompt (Administrator)
- When Command Prompt starts, enter the following lines and after each line press Enter to run it:
ipconfig /releaseipconfig /renew
- Restart your computer, and try to connect again.
- WiFi adapter not working in Windows 10 & Windows 11
- Wi-Fi shows Not connected, but Internet works on W10 & 11
- No Wi-Fi network found on Windows 10/11
- Wi-Fi icon missing on Windows 10/11
- Windows 10/11 can’t connect to this network
13. Set the channel width to Auto
- Right-click the Start Menu button and select Network Connections from the menu.
- When Network Connections window opens, right-click your wireless connection and choose Properties from the menu.
- Click the Configure button and go to the Advanced tab.
- Locate 802.11n Channel Width for band 2.4 and set it to Auto.
- Click OK to save changes.
14. Disable IPv6 on your computer and router
- Open Network and Sharing Center.
- Go to Connections and click your current connection.
- The connection status window will open. Click the Properties button.
- Find Internet Protocol Version 6 (TCP /IPv6) and uncheck it.
- Click OK button to save the changes.
- Restart your computer in order to apply the changes.
In some cases enabling the IPv6 protocol is a way of solving internet issues, but sometimes this very protocol can cause problems.
15. Delete your wireless profile
- Go to Search, type cmd, right-click it and run the Command Prompt (Admin).
- When Command Prompt stats enter netsh wlan delete profile name=WirelessProfileName and press Enter.
- Be sure to replace WirelessProfileName with the actual name of your wireless connection.
- Be sure to replace WirelessProfileName with the actual name of your wireless connection.
- When the process is finished, you need to reconnect and reconfigure your network, in order to establish the connection once again.
If your Wireless Profile got corrupted, the best way to get things back to where they used to be is to simply delete your Wireless Profile, and create it once again.
16. Disable the Family Safety feature

- Navigate to https://account.microsoft.com/family.
- Sign in with your Microsoft account.
- Locate the account that you want to remove and click the Remove button. To remove the adult account, be sure to remove all child accounts beforehand.
If there’s a need for the Family Safety feature, we don’t recommend disabling it. However, there’s a chance this very feature blocks your wireless connection. In that case, you have no other choice than to disable it.
17. Disable your antivirus software

You’ve probably heard about this one before. Windows 10 and its components and features don’t get along with third-party antivirus programs.
Because of that interference, various problems may occur. Including our problem with the WiFi network. So, go and temporarily disable your antivirus program, and check if the connection is now working.
If you’re able to normally connect to your WiFi network with your antivirus program disabled, consider changing your antivirus solution, or switching to Windows Defender completely.
If you’re worried about the lack of antivirus, read this article to find out why Windows Defender is the only malware protection you’ll ever need.
18. Change the wireless network mode
- Open Network and Sharing Center.
- Click Change adapter settings, locate your wireless network adapter, right-click it and choose Properties from the menu.
- When the Properties window opens, click the Configure button.
- Go to Advanced tab and from the list select Wireless mode.
- Now change the value of Wireless mode so it matches the value of Wireless mode on your router. In most cases, 802.11b (or 802.11g) should work, but if it doesn’t, try experimenting with different options.
Your router and wireless adapter need to be on the same network mode to work seamlessly. If that’s not the case, you’ll experience problems with your WiFi connection.
So, you should check the wireless networking mode on your computer, in order to make the connection work again.
19. Change Fiddler settings

This one, obviously, only applies to Fiddler users. Some users suggest that changing Fiddler settings can also resolve this issue. Here’s how to do that:
- Click Tools > Fiddler Options.
- Navigate to the HTTPS tab.
- Make sure that the text says Certificates generated by CertEnroll engine.
- Click on Actions > Reset Certificates. Wait for the process to complete.
- Accept all prompts.
20. Check that all required services for Internet connection sharing are Enabled

To do so, go to Search > type services.msc > open Services. And now, just make sure these services are running:
- Plug And Play
- Application Layer Gateway Service
- Remote Procedure Call (RPC)
- Network Connections
- Network Location Awareness (NLA)
- Telephony
- Remote Access Connection Manager
- Remote Access Auto Connection Manager
- Windows Firewall
As we already mentioned in some of the previous solutions, the WiFi network requires certain services to work properly. So, you need to make sure each one of these services is running.
That’s about it. We certainly hope at least one of these solutions helped you resolve the problem with your WiFi connection. If you have any additional comments, questions, or suggestions, please let us know in the comments below!
Newsletter
Having outdated drivers is a common cause, but be sure to check all solutions
by Ivan Jenic
Passionate about all elements related to Windows and combined with his innate curiosity, Ivan has delved deep into understanding this operating system, with a specialization in drivers and… read more
Updated on January 12, 2023
Reviewed by
Alex Serban
After moving away from the corporate work-style, Alex has found rewards in a lifestyle of constant analysis, team coordination and pestering his colleagues. Holding an MCSA Windows Server… read more
- Problems with WiFi and the Internet connection are probably the most common ones in Windows 10.
- Your laptop can’t find WiFi? Don’t worry, we have no less than 20 solutions to help you solve it.
- From basic troubleshooting to tweaking network adapters, changing protocols, and mastering command lines, nothing is too tricky to handle with our help.
XINSTALL BY CLICKING THE DOWNLOAD FILE
This software will repair common computer errors, protect you from file loss, malware, hardware failure and optimize your PC for maximum performance. Fix PC issues and remove viruses now in 3 easy steps:
- Download Restoro PC Repair Tool that comes with Patented Technologies (patent available here).
- Click Start Scan to find Windows issues that could be causing PC problems.
- Click Repair All to fix issues affecting your computer’s security and performance
- Restoro has been downloaded by 0 readers this month.
Problems with WiFi and the internet connection are probably the most common issues Windows 10 users face. And we’ll agree that there’s nothing more annoying for an average user than Wi-Fi issues while browsing the internet.
There are various Wi-Fi errors that can eventually occur, and in this article, we’ll try to address as many as possible.
There are literally tens if not hundreds of various Wi-Fi issues you can encounter while using Windows 10. Here are some of the most common issues:
- Windows 10 won’t show available networks – This error shows up when there’s a network problem that prevents available WiFi networks from showing.
- Windows 10 no connections are available – This error shows up when there are no connections available to connect to. It tends to show up, even if you know there are actually some available connections.
- Windows 10 can’t connect to this network -This error shows up when you’re unable to connect to a certain WiFi network. We have an article dedicated to this issue, so you can combine solutions from that article with solutions from this article. Hopefully, you’ll find a proper solution.
- Windows 10 no WiFi icon – This error appears when there’s no WiFI icon in the taskbar at all.
- Windows 10 WiFI quit working – This error appears when your WiFi connection stops working suddenly.
- Windows 10 WiFI won’t turn on – This error means you can turn WiFi on from your taskbar.
- Windows 10 WiFi yellow triangle – This problem tells us there’s something wrong with the connection itself. You can connect to it, but the bandwidth is usually the problem.
- Windows 10 WiFi freeze greyed out – This problem prevents you from doing anything with your WiFi connection. You can’t turn it on, access settings, etc.
I can’t see my wireless network on the list
This is a rather peculiar case, but not impossible to tackle. While for some users, their Windows 10 laptops can’t find WiFi at all, for others the issue is contained at their home network level.
One user has reported the following: laptop not detecting my WiFi but detecting others. Don’t worry, the solutions below will also work when windows 10 does not show all WiFi networks available.
So let’s get to it, shall we?
- I can’t see my wireless network on the list
- What can I do if my computer/laptop can’t find the WiFi network?
- 1. Update network drivers
- 2. Reset TCP/IP
- 3. Change the wireless SSID and password on your modem
- 4. Check for malware
- 5. Reset your modem (and more)
- 6. Use the Internet Connection troubleshooter
- 7. Make sure DHCP is on
- 8. Set your IP address manually
- 9. Change the number of DHCP users
- 10. Disable Windows Firewall temporarily
- 11. Disable the Airplane mode
- 12. Use ipconfig /release command
- 13. Set the channel width to Auto
- 14. Disable IPv6 on your computer and router
- 15. Delete your wireless profile
- 16. Disable the Family Safety feature
- 17. Disable your antivirus software
- 18. Change the wireless network mode
- 19. Change Fiddler settings
- 20. Check that all required services for Internet connection sharing are Enabled
What can I do if my computer/laptop can’t find the WiFi network?
1. Update network drivers
Another common solution for various network issues is to simply update your WiFi driver. In case you don’t know how to do that, follow these instructions:
- Right-click the Start button and open the Device Manager.
- Locate and expand Network Adapters.
- Right-click your network adapters and click Update driver software. Make sure to do it with both LAN and WLAN adapters.
- Wait for the process to finish, restart your PC and try connecting.
If Windows can’t automatically find and download new drivers read our complete guide on how to do that manually.
If the problem is still there, go back to Device Manager > Network Adapters, and do the following:
- Right-click Network Adapters and open Properties.
- In the driver tab, click Uninstall.
- Now, open the Details tab and locate Hardware Ids in the drop-down list.
- Copy the first line and paste it into the browser.
- Find proper drivers provided by the official hardware manufacturer.
- Download and install those drivers for both LAN and WLAN respectively.
- Restart your PC and check the connection again.
In addition, another helpful way to resolve driver issues is with the help of specialized programs. You can thus update drivers automatically after scanning your PC and see which drivers are out of date and which are not.
In order to do so, you can rely on a third-party solution that will do it for you in minutes. Drivers issues are the perfect task for a powerful solution like DriverFix
2. Reset TCP/IP
- Go to Search, type cmd, right-click it and run the Command Prompt (Admin).
- In the command line, type the following commands and press Enter after each one:
netsh int ip resetnetsh int tcp set heuristics disablednetsh int tcp set global autotuninglevel=disablednetsh int tcp set global rss=enabled
- Reboot your PC and try to connect. If the problem is still there, make sure to try out the remaining steps below.
Can’t access TCP/IP on Windows 10? Check out this quick guide to fix the issue.
The first thing we’re going to try is resetting the TCP/IP stack. This is, indeed, one of the most common solutions for network problems in Windows, and can be helpful with other internet issues, as well.
3. Change the wireless SSID and password on your modem

Another solution that’s quite common when troubleshooting WiFi and network issues are changing the wireless SSID and password of your modem.
Even though we’re talking about resolving the problem with your wireless network, for this workaround you’ll have to connect your computer to the modem using the Ethernet cable.
Since the procedure of changing the SSID varies from modem to modem, we can’t tell you what to do precisely. Therefore, we recommend you check your modem’s manual or look online for more info.
4. Check for malware
Contrary to the previous workaround, your connection may be corrupted by some kind of malware. So, it would be a good idea to run your security scan once again.
If there’s connection-blocking malware on your computer, your antivirus will surely eliminate it.
It is highly recommended to choose a powerful antivirus that can eliminate advanced types of malware. Hence, to secure your system more, you can choose from the best antivirus software available for Windows 10 PC.
5. Reset your modem (and more)

Now, let’s switch to more basic solutions, which are probably the first thing you’ll do anyway. Here are some of the actions you need to do to troubleshoot your modem/router:
- Shut down your router or modem. Wait a minute and power it on.
- Disable the modem/router’s built-in firewall temporarily.
- Reset the modem/router to factory settings
- Make sure your router/modem isn’t overheating. Place it far from temperature sources.
Once again, if you’re not sure how to do any of this, check your router/modem manual for more detailed instructions.
You can also try to update your router’s firmware. If you don’t know how to do that, we’ve prepared a nifty guide that will help you.
6. Use the Internet Connection troubleshooter
- Go to Settings.
- Open Update & Security.
- Navigate to Troubleshoot.
- Click on the Internet Connection Troubleshooter.
- Now, follow further on-screen instructions, and wait for the wizard to finish
- Restart your computer
If you’re on at least Windows 10 version 1703 (Creators Update), you have a new troubleshooting option on the Settings app. This Troubleshooter can be used for resolving various problems within the system, including the WiFi issue we’re talking about.
Some PC issues are hard to tackle, especially when it comes to corrupted repositories or missing Windows files. If you are having troubles fixing an error, your system may be partially broken.
We recommend installing Restoro, a tool that will scan your machine and identify what the fault is.
Click here to download and start repairing.
If you’re having trouble opening the Setting app, take a look at this article to solve the issue.
7. Make sure DHCP is on
Now, let’s talk about DHCP. In short words, DHCP is a Windows process that assigns the IP address to your computer when you connect to a network.
So, if this process is disabled, your computer won’t be able to obtain the IP address, and therefore, you won’t be able to connect to the internet using your WiFi connection.
So, the first thing we’re going to do is make sure if this process is running. And here’s how to do that:
- Open Network Connections.
- Locate your network adapter, right-click it, and choose Diagnose.
- Wait for the process to finish. If the DHCP process was disabled, this will enable it once again.
8. Set your IP address manually
- Go to Settings and choose Network Connections.
- Right-click your wireless network and choose Properties from the menu
- Select Internet Protocol Version 4 (TCP/IPv4) and go to Properties.
- Now, select the Use the following IP address option and enter the IP address, Subnet mask, and Default gateway.
- We used settings that work for our configuration, but you might have to enter a different number (see the screenshot).
- In addition, you’ll have to enter the DNS server manually.
- In our example, we used Google’s Public DNS, but you can also use 192.168.1.1 as your Preferred DNS server.
- After you’re done, click the OK button.
9. Change the number of DHCP users
And finally, the last solution that involves the DHCP process is changing the number of DHCP users. More precisely, you’ll have to increase the number of DHCP users in your router settings. Usually, the limit is 50 DHCP users, and if you go over, WiFi issues may occur.
Once again, since the process of changing the number of DHCP users varies from router to router, it’s better to check the manual for detailed instructions.
10. Disable Windows Firewall temporarily

Even though Windows Firewall is a useful feature for the overall security of your system, it can cause issues with your network connection. Because of that, we’re going to disable Firewall temporarily and see if there are any changes. Here’s how to do that:
- Open Control Panel.
- Go to System and Security.
- Click on Windows Firewall.
- Select Turn Windows Firewall on or off from the left side.
- Turn off Windows Firewall for both Private and Public networks and confirm the selection.
- Restart your computer.
- Try connecting.
You can’t open Control Panel on Windows 10? Take a look at this step-by-step guide to find a solution.
11. Disable the Airplane mode

As unlikely as it seems, many people have reported that the Airplane mode blocked their WiFi connection. So, make sure the Airplane mode is disabled.
You can find the Airplane mode icon in the Notification panel in the right corner of the taskbar. However, if the icon is missing, there’s an alternative way to disable it:
- Open Settings.
- Click the Network & Internet.
- Click Airplane mode.
- Toggle Airplane mode off.
12. Use ipconfig /release command
- Go to Search, type cmd, and open Command Prompt (Administrator)
- When Command Prompt starts, enter the following lines and after each line press Enter to run it:
ipconfig /releaseipconfig /renew
- Restart your computer, and try to connect again.
- WiFi adapter not working in Windows 10 & Windows 11
- Wi-Fi shows Not connected, but Internet works on W10 & 11
- No Wi-Fi network found on Windows 10/11
- Wi-Fi icon missing on Windows 10/11
- Windows 10/11 can’t connect to this network
13. Set the channel width to Auto
- Right-click the Start Menu button and select Network Connections from the menu.
- When Network Connections window opens, right-click your wireless connection and choose Properties from the menu.
- Click the Configure button and go to the Advanced tab.
- Locate 802.11n Channel Width for band 2.4 and set it to Auto.
- Click OK to save changes.
14. Disable IPv6 on your computer and router
- Open Network and Sharing Center.
- Go to Connections and click your current connection.
- The connection status window will open. Click the Properties button.
- Find Internet Protocol Version 6 (TCP /IPv6) and uncheck it.
- Click OK button to save the changes.
- Restart your computer in order to apply the changes.
In some cases enabling the IPv6 protocol is a way of solving internet issues, but sometimes this very protocol can cause problems.
15. Delete your wireless profile
- Go to Search, type cmd, right-click it and run the Command Prompt (Admin).
- When Command Prompt stats enter netsh wlan delete profile name=WirelessProfileName and press Enter.
- Be sure to replace WirelessProfileName with the actual name of your wireless connection.
- Be sure to replace WirelessProfileName with the actual name of your wireless connection.
- When the process is finished, you need to reconnect and reconfigure your network, in order to establish the connection once again.
If your Wireless Profile got corrupted, the best way to get things back to where they used to be is to simply delete your Wireless Profile, and create it once again.
16. Disable the Family Safety feature

- Navigate to https://account.microsoft.com/family.
- Sign in with your Microsoft account.
- Locate the account that you want to remove and click the Remove button. To remove the adult account, be sure to remove all child accounts beforehand.
If there’s a need for the Family Safety feature, we don’t recommend disabling it. However, there’s a chance this very feature blocks your wireless connection. In that case, you have no other choice than to disable it.
17. Disable your antivirus software

You’ve probably heard about this one before. Windows 10 and its components and features don’t get along with third-party antivirus programs.
Because of that interference, various problems may occur. Including our problem with the WiFi network. So, go and temporarily disable your antivirus program, and check if the connection is now working.
If you’re able to normally connect to your WiFi network with your antivirus program disabled, consider changing your antivirus solution, or switching to Windows Defender completely.
If you’re worried about the lack of antivirus, read this article to find out why Windows Defender is the only malware protection you’ll ever need.
18. Change the wireless network mode
- Open Network and Sharing Center.
- Click Change adapter settings, locate your wireless network adapter, right-click it and choose Properties from the menu.
- When the Properties window opens, click the Configure button.
- Go to Advanced tab and from the list select Wireless mode.
- Now change the value of Wireless mode so it matches the value of Wireless mode on your router. In most cases, 802.11b (or 802.11g) should work, but if it doesn’t, try experimenting with different options.
Your router and wireless adapter need to be on the same network mode to work seamlessly. If that’s not the case, you’ll experience problems with your WiFi connection.
So, you should check the wireless networking mode on your computer, in order to make the connection work again.
19. Change Fiddler settings

This one, obviously, only applies to Fiddler users. Some users suggest that changing Fiddler settings can also resolve this issue. Here’s how to do that:
- Click Tools > Fiddler Options.
- Navigate to the HTTPS tab.
- Make sure that the text says Certificates generated by CertEnroll engine.
- Click on Actions > Reset Certificates. Wait for the process to complete.
- Accept all prompts.
20. Check that all required services for Internet connection sharing are Enabled

To do so, go to Search > type services.msc > open Services. And now, just make sure these services are running:
- Plug And Play
- Application Layer Gateway Service
- Remote Procedure Call (RPC)
- Network Connections
- Network Location Awareness (NLA)
- Telephony
- Remote Access Connection Manager
- Remote Access Auto Connection Manager
- Windows Firewall
As we already mentioned in some of the previous solutions, the WiFi network requires certain services to work properly. So, you need to make sure each one of these services is running.
That’s about it. We certainly hope at least one of these solutions helped you resolve the problem with your WiFi connection. If you have any additional comments, questions, or suggestions, please let us know in the comments below!

 справа от панели задач и убедитесь, что Wi-Fi включен. Если это не так, выберите его, чтобы включить. Кроме того, убедитесь, что режим «В самолете » отключен.
справа от панели задач и убедитесь, что Wi-Fi включен. Если это не так, выберите его, чтобы включить. Кроме того, убедитесь, что режим «В самолете » отключен.
 «, а затем выберите панель управления> Mobile> Windows Mobility Center.
«, а затем выберите панель управления> Mobile> Windows Mobility Center. . Если требуется ввести пароль администратора или подтвердить действие, введите пароль или предоставьте подтверждение.
. Если требуется ввести пароль администратора или подтвердить действие, введите пароль или предоставьте подтверждение.