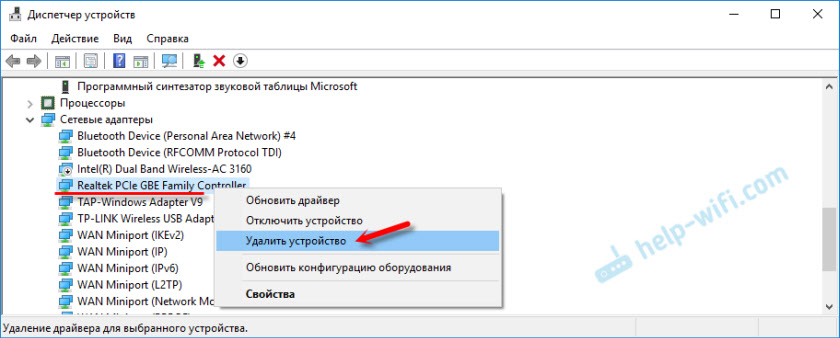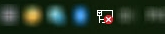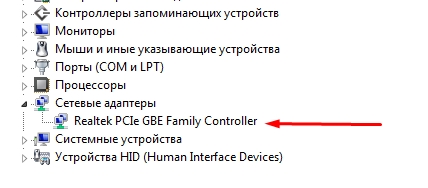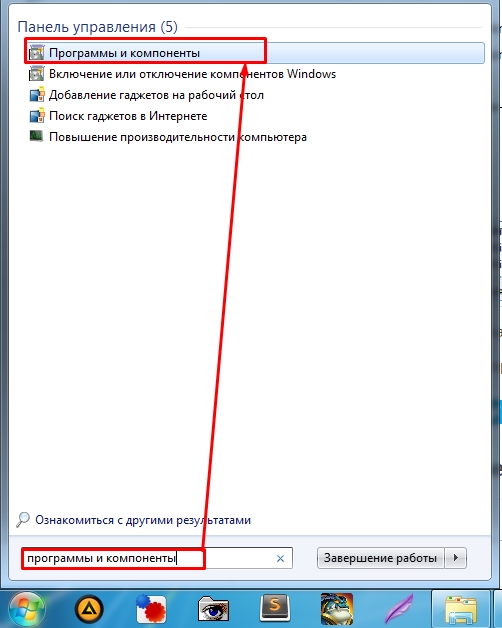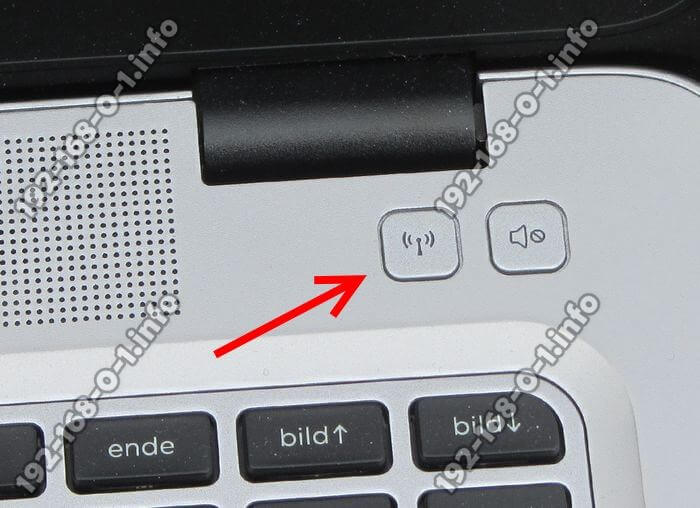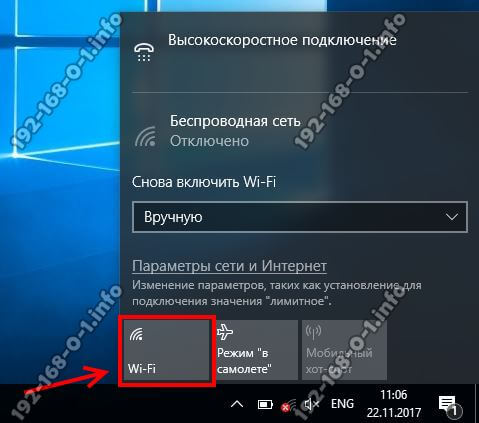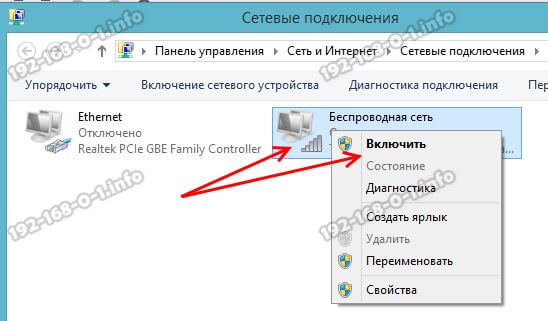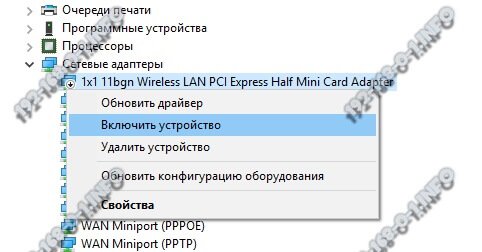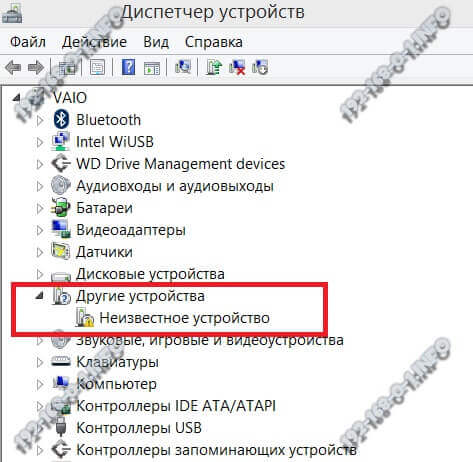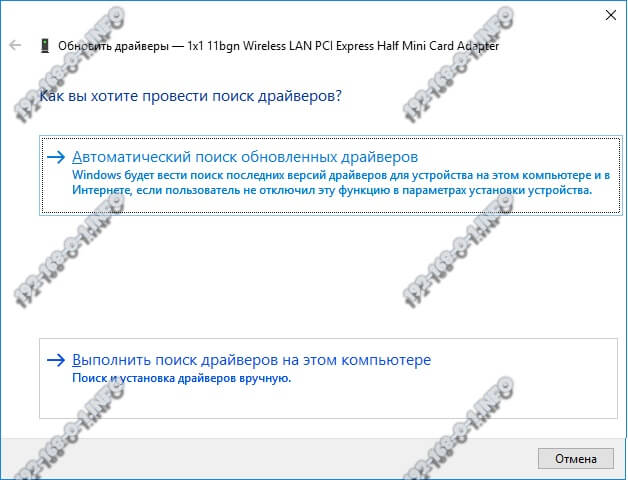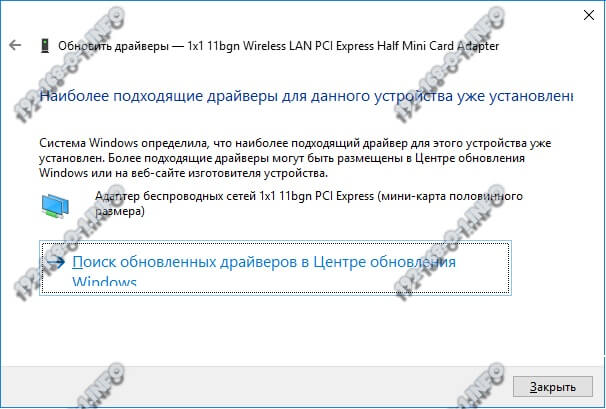Вчера включаю ноутбук, открываю браузер, а интернет не работает. Смотрю на статус соединения с интернетом, а там сеть Wi-Fi перечеркнута красным крестиком. Нажимаю, на нее и вижу статус «Нет доступных подключений».
Смотрим скриншот:
Зашел сразу в Панель управленияСеть и ИнтернетСетевые подключения адаптер, Беспроводное сетевое соединение включено, но снова же нет доступных подключений. Проверил, на телефоне и планшете, моя Wi-Fi сеть отображается. Странная ситуация. Все включено, вроде бы все работает, а Windows 7 никак не хочет увидеть беспроводную сеть. Причем, Wi-Fi пропал внезапно. Когда выключал компьютер, все работало.
Думаю, запущу диагностику, а вдруг поможет. Запустил:
Система там что-то поискала, и выдала мне окно с предложением «Включить способность к использованию беспроводной сети». Я согласился выбрав «Внести это исправление».
Как не странно, Wi-Fi сразу заработал. Ноутбук сам подключился к Wi-Fi сети. Осталось просто закрыть окно диагностики.
Вот и все, проблема с «Нет доступных подключений» решена. Вот только не понятно, почему в конце, диагностика система выдала «Беспроводная связь отключена», и как бы Windows это исправила, если Wi-Fi адаптер был включен. А еще, мне нравиться статус в окне диагностики: «Поиск дополнительных проблем…»:). В Windows их и так хватает.
Если у вас в результате появляется сообщение, что проблему «не исправлено», то смотрите статью Беспроводная связь отключена – не исправлено. Или пробуйте применить решения описанные ниже.
Активируем Wi-Fi модуль сочетанием клавиш или переключателем на ноутбуке
Обновление: Как показывает практика, когда появляется красный крестик на иконке Wi-Fi и статус «Нет подключения – Нет доступных подключений», то это может означать, что просто в Windows 7 отключен беспроводной модуль.
Поэтому, я решил дополнить эту статью и показать, как его включить. Отдельное спасибо Оле, которая в комментариях поделилась этим решением, и судя по отзывам, оно многим пригодилось и помогло.
Если у вас ноутбук, то Wi-Fi там можно включить двумя способами: сочетанием клавиш на клавиатуре, или отдельным переключателем (кнопкой) на корпусе самого ноутбука. Как правило, такие отдельные переключатели устанавливались только на старых моделях.
Поэтому, если у вас уже старый ноутбук, то смотрим по бокам, на передней грани, над клавиатурой, нет ли там переключателя. Обычно, возле него нарисована антенна беспроводной сети. Выглядят они примерно вот так:
Если такого переключателя на вашем ноутбуке нет, то попробуйте актировать беспроводной модуль сочетанием клавиш. Обычно, для этого используется клавиша FN в паре с клавишей из ряда F1, F2… На ней так же должен быть значок беспроводной сети.
На ноутбуке ASUS, например, это клавиши FN + F2.
Нажимаем эти клавиши вместе и смотрим на иконку, которая показывает статус подключения. Ноутбук должен увидеть доступные беспроводные сети.
Если это решение не помогло, и служба WLAN (о которой я писал ниже) работает, то попробуйте скачать и установить утилиту, которая отвечает за управление беспроводными (Wireless) сетями, функциональными клавишами, или питанием. Такая утилита есть практически у каждого производителя ноутбука Скачать ее можно с официального сайта производителя, на страничке с загрузками для вашей модели ноутбука. Там же, где и драйвера. Возможно, в разделе «Утилиты». После установки можно снова попробовать активировать Wi-Fi функциональными клавишами.
Больше информации в статье: Не работает Wi-Fi на ноутбуке. Что делать?
«Нет доступных подключений»: проверяем включен ли служба автонастройки WLAN
Если служба автонастройки WLAN отключена, то Windows просто не сможет находить Wi-Fi сети. Поэтому, значок Wi-Fi будет перечеркнут красным крестиком, со статусом «Нет доступных подключений».
Давайте проверим. Откройте меню Пуск, нажмите правой кнопкой мыши на Компьютер и выберите пункт Управление.
В новом окне перейдите на вкладку Службы, и найдите в списке «Служба автонастройки WLAN». Состояние должно быть «Работает», а тип запуска – «Автоматически».
Если у вас не так, то нажмите правой кнопкой на службу, и выберите Запустить. А еще лучше, откройте свойства, установите там типа запуска – автоматически, и перезагрузите компьютер.
Обновление: если в Windows 7 нажать на клавиатуре сочетание клавиш Win + X, то появится «Центр мобильности Windows». Где есть отдельный пункт «Беспроводная связь». Нажмите на кнопку «Включить беспроводную связь».
Возможно, после этого WiFi заработает.
Обновление: откат драйвера, удаление Wi-Fi адаптера
В комментариях Владислав подсказал рабочее решение, с помощью которого он избавился от этой проблемы.
Сначала он сделал откат драйвера беспроводного адаптера в диспетчере устройств (но я думаю, помогло не это).
А вот удаление Wi-Fi адаптера из диспетчера устройств очень часто решает самые разные неполадки связанные с беспроводным подключением.
Важно! Перед удалением желательно скачать на компьютер подходящий драйвер для своего адаптера. Возможно, после перезагрузки система не сможет сама установить драйвер, и установку придется выполнить вручную.
Подтвердите удаление и перезагрузите компьютер.
На самом деле, такая проблема может появляться из-за разных причин, и не всегда диагностика поможет. Но, вот в моем случае, все заработало, можно сказать без моих каких-то действий. А то сейчас бы начал проверять драйвера и все такое. Позже постараюсь написать о других причинах и решениях проблемы со статусом «Нет доступных подключений» в Windows 7. И еще, прежде чем запускать диагностику, и что-то делать, проверьте, есть ли вообще у вас поблизости Wi-Fi сеть. Ведь точно такой же статус соединения будет при отсутствии беспроводной сети поблизости.

Для начало нужно попробовать подключить другое устройство к сети если сигнала нет то выключите модем на некоторое время и снова включите если результа нет то следуем инструции ниже.
Аппаратное и програмнное включение адаптера Wi-Fi
Первым делом нужно посмотреть включен ли адаптер или нет. Адаптер может быть выключен как програмного так и апаратно( переключателем на корпусе)
Пробуем включить адаптер wifi для этого ищем кнопку включения на клавиатуре она совмещена с одной из функциональных клавиш — F5, F10, F12 в зависимости от производителя. Распознать её просто — на ней есть значок беспроводной сети в виде антенны. Нажимаем на неё и на функциональную клавишу Fn. Смотрим результат. Кстати, у некоторых производителей на кнопке есть индикатор — синий включен а красный выключен.
У каждого бренда ноутбуков свои утилиты, отвечающие за функциональные клавиши. А часто бывает так что многие не устанавливаею драйвера и утелиты для функциорирования данных клавишь. Проверить, установлены ли у вас легко — попробуйте использовать какие-либо функциональные клавиши из верхнего ряда (кроме звука и яркости — они могут работать и так). Если они не работают, вполне возможно, что причина не работающего Wi-Fi в этом.Как правило, такие официальные утилиты называются в духе: Hotkey Utility (Asus и Acer), Keyboard Driver, Launch Manager (Acer), Hotkey Features Integration (Lenovo) и подобные. Заходим на официальный ресурс поддержки и скачиваем согласно разрядности операционной системы:
Теперь пробуем включить программно:
-
Пуск — «Панель управления» — «Центр управления сетями и общим доступом»
-
«Изменение параметров адаптера»
-
Обнаруживаем наше подключение → правой кнопкой мыши вызываем выпадающее меню и жмем «Включить»
-
Проверяем, если ноутбук все еще не находит сеть wifi по-прежнему, продолжаем…
Еще вариант в Windows 7 нажать на клавиатуре сочетание клавиш Win + X, то появится «Центр мобильности Windows». Где есть отдельный пункт «Беспроводная связь». Нажмите на кнопку «Включить беспроводную связь».
Проводим диагностику неполодок проверяем зону пакрытия Wi-Fi
Нажимаем правой кнопкой мыши на значок сети, на панели уведомлений и выбираем “Диагностика неполадок”. Пойдет поиск проблем. Затем, должно появится окно, в котором будет написано: “Включить способность к использованию беспроводной связи”. Нажимаем на Внести это исправление. Видим отчет о проблемах. Wi-Fi уже должен заработать. Нажимаем на Закрыть модуль устранения неполадок.
Проверяем наличие драйверов Wi-fi адаптера
Проверяем драйвера заходим «Пуск» → правым кликом «Компьютер» → «Свойства» → « Диспетчер устройств» Разворачиваем «Сетевые адаптеры» → ищем «Intel(R) Centrino», возможны также «Atheros…» и т.д.Должны отсутствовать какие-либо пометки.Если присутствуют белый кружок с черной стрелкой вниз нажимаем правой клавишей на него и выбираем «Задействовать».
Есл ли же там есть желтый кружок с вопросительным или восклицательным знаком то нужно перейти на сайт производителя и скачать нужные драйвера и устанвоить их.
Еще одно решение – удаление сетевой карты в диспетчере устройств. Заходим в диспечер задач выбираем адаптер Wi-fi «Atheros…»нажимае правой кнопкой выбираем удалить даление система спросить удалить ли драйвера потверждаем. После чего перезагрузите компьютер и заново устанавливаем драйвера адаптер Wi-fi.
Если Windows версии 10, следуем: Кликните правой клавишей мыши (ПКМ) «Пуск» → «Диспетчер устройств» → Также раскроем «Сетевые адаптеры»
Запускаем службы WLAN
Если служба автонастройки WLAN отключена, то Windows просто не сможет находить Wi-Fi сети. Поэтому, значок Wi-Fi будет перечеркнут красным крестиком, со статусом «Нет доступных подключений».
Давайте проверим:
- Откройте меню Пуск, нажмите правой кнопкой мыши на Компьютер и выберите пункт Управление.
- В новом окне перейдите на вкладку Службы, и найдите в списке «Служба автонастройки WLAN». Состояние должно быть «Работает», а тип запуска – «Автоматически».
- Если у вас не так, то нажмите правой кнопкой на службу, и выберите Запустить. А еще лучше, откройте свойства, установите там типа запуска – автоматически, и перезагрузите компьютер.
Настраиваем модем
Почему компьютер не видит мою вай фай сеть, а все остальные ловит – и такое бывает. Здесь уже необходимо разбираться с настройками роутера. Рассмотрим наглядно на моделях Asus, а по остальным пропишем командами.
-
Вбейте в адресной строке любимого браузера без кавычек «192.168.1.1» → [enter]
-
Переходим в «Беспроводная сеть»
-
Смотрим «Канал» → должно стоять «Auto» — по умолчанию бывает позиция «13» → меняем и жмём «Применить»
Теперь, по оборудованию TP-Link:
-
Адрес в браузере введите без кавычек «192.168.0.1» → «ввод»
-
Перейдите в раздел «Wireless/Беспровод. режим»
-
«Wireless Settings/Настройка беспровод. Режима»
-
В «Channel/Канал» выставляем либо статический, либо «Авто/Auto»
-
Применяем настройки и пробуем.
Если никакое устройсов не видет Wi-fi то нужно проверить, включена ли беспроводная сеть в роутере. Для этого необходимо подключиться к роутеру при помощи обычного интернет-кабеля. После этого открываем браузер (любой) и в адресной строке прописываем 192.168.0.1. Нажимаем «Enter». Далее появится окно, в котором будет предложено ввести пароль и логин. Как правило, по умолчанию ключ и логин – admin, admin соответственно.
Проверка ноутбука Антивирусом
Причиной возникновения проблемы отсутствия доступных сетей может быть заражение компьютера вирусом. Некоторые вредоносные программы специально отключают доступ в интернет, чтобы юзер не мог воспользоваться внешней помощью для их удаления, другие же – просто произвольно «убивают» или видоизменяют системные файлы, что приводит в итоге к тому же результату.
Для удаления вредоносного кода нет смысла использовать штатный антивирус, так как он уже пропустил угрозу, а, значит, на вирус не среагирует, а также может быть к этому времени зараженным. Поэтому рекомендуем использовать специализированные антивирусные утилиты, которые не требуют инсталляции. Одной из лучших программ этого класса является Dr.Web CureIt.
9. У каждого бренда ноутбуков свои утилиты, отвечающие за функциональные клавиши Заходим на официальный ресурс поддержки и скачиваем согласно разрядности ОС:
{youtube}Rzfm-h2FAys{/youtube}
{youtube}dbxGPNegJpM{/youtube}
Комментарии ()
Оставьте свой комментарий
10.05.2016 Проблемы и решения | Разное
Если на ноутбуке после переустановки Windows или просто безо всяких видимых причин не работает Wi-Fi, пишет, что нет доступных подключений и показывает красный крестик на значке соединения, в материале ниже описано несколько возможных причин этой проблемы и что делать, чтобы ее исправить.
О других проблемах с Wi-Fi подключением: Параметры сети, сохраненные на этом компьютере, не соответствуют требованиям этой сети, Wi-Fi без доступа к Интернету
Нет доступных подключений Wi-Fi при очередном включении ноутбука
Если ранее на этом же ноутбуке вы подключались к беспроводным сетям Wi-Fi, а теперь, без каких-либо действий с драйверами, без переустановки Windows вам вдруг пишут, что нет доступных подключений, это обычно означает, что по какой-то причине Wi-Fi адаптер оказался выключен.
Вот на что следует обратить внимание, чтобы попробовать исправить проблему:
В целом, это обычно все возможные варианты, которые помогают исправить проблему, если она не состоит в отсутствующих драйверах, недавно переустановленной системе или каких-то аппаратных проблемах. Если же эти варианты не помогли, можно попробовать следующие пути решения.
На всякий случай также проверьте, не был ли каким-то образом случайно отключен Wi-Fi адаптер в диспетчере устройств:
- Нажмите клавиши Win+R на клавиатуре, введите devmgmt.msc и нажмите Enter.
- Посмотрите, присутствует ли Wi-Fi в разделе «Сетевые адаптеры» (Может содержать слова «Wireless» или «Wi-Fi» в названии. Кликните по нему правой кнопкой мыши и если в меню есть пункт «Включить», нажмите его (а если нет — то он уже включен).
Не работает Wi-Fi на ноутбуке после установки Windows 10, 8 или Windows 7
Если проблема «нет доступных подключений» возникла у вас после установки или переустановки Windows (или же вы просто еще ни разу не пробовали подключиться с этого ноутбука к Wi-Fi, что почти то же самое), то почти гарантированно проблема в драйверах, причем, уверен, если вы уже искали, что делать, если не работает Wi-Fi, то вы видели упоминание этой причины, однако мало где упоминают, что дело может быть не только в драйверах не только для Wi-Fi, о чем тоже будет сказано.
Итак, самое главное, что вы должны учитывать по поводу драйверов Wi-Fi:
- Драйвера Wi-Fi на ноутбук следует устанавливать с официального сайта производителя ноутбука (драйвера там находятся в разделе «поддержка», как правило) именно для вашей модели. Если, например, там нет драйверов для Windows 10, можно установить и для 8 или 7. Если не устанавливаются — попробовать установку в режиме совместимости.
- Если в диспетчере устройств для Wi-Fi адаптера сообщается, что «Устройство работает нормально», а драйвер не нуждается в обновлении — это не говорит ни о чем (т.е. на самом деле устройство может работать ненормально, а драйвер нужно обновить). Все равно устанавливаем официальный драйвер.
Подробно на тему: Как установить драйверы Wi-Fi адаптера на ноутбуке
Самое важное. А теперь тонкий нюанс, касающийся работы Wi-Fi на ноутбуке после переустановки системы: если перед переустановкой ОС на ноутбуке (на многих моделях так) выключить беспроводную сеть клавишей на клавиатуре (или Fn + клавиша), то после установки, даже с оригинальными драйверами беспроводного адаптера, вы будете видеть сообщение о том, что нет доступных подключений и красный крестик на значке подключения — потому как адаптер с точки зрения Windows отключен. А иногда то же самое происходит и без предварительного отключения Wi-Fi.
При этом, как раз драйвера и утилиты для работы этих клавиш — это то, что многие не устанавливают, а в драйвер-паках они отсутствуют.
Проверить, установлены ли у вас легко — попробуйте использовать какие-либо функциональные клавиши из верхнего ряда (кроме звука и яркости — они могут работать и так). Если они не работают, вполне возможно, что причина не работающего Wi-Fi в этом.
Решение — установить все необходимые официальные утилиты для вашей модели ноутбука, чтобы функциональные клавиши в верхнем ряду на клавиатуре ноутбука заработали. И после этого включить клавишами адаптер. При этом в некоторых случаях это не единственная утилита, а сразу набор драйверов и утилит от производителя, потому оптимальный вариант — устанавливать все официальные драйвера со страницы поддержки вашего ноутбука.
Как правило, такие официальные утилиты называются в духе: Hotkey Utility (Asus и Acer), Keyboard Driver, Launch Manager (Acer), Hotkey Features Integration (Lenovo) и подобные.
Которые, в свою очередь, могут требовать дополнительных официальных утилит, таких, как, например, HP Unified Extensible Firmware Interface (UEFI) Support Environment и HP Software Framework для ноутбуков HP (плюс на некоторых из них дополнительно может потребоваться HP Wireless Button Driver для включения Wi-Fi), а для ноутбуков Lenovo драйверы этих клавиш представляют собой целый пакет, включающий System Interface Driver и другое ПО.
Так что по порядку устанавливаем официальные драйвера до тех пор, пока функциональные клавиши не заработают (при этом, вариант, что нужные драйвера/утилиты есть только для предыдущих версий ОС, изначально устанавливаемых на ноутбук — очень часто встречающийся, учтите и пробуйте установить их), а после этого пробуем включить Wi-Fi на ноутбуке.
Может быть полезным и интересным:
- Новый Браузер Brave, который платит пользователю
- Wi-Fi без доступа к Интернету, соединение ограничено
- Если не заходит на 192.168.0.1 или 192.168.1.1
Содержание
- Причины проблемы и способы её решения
- Способ 1: Стандартная диагностика
- Способ 2: Включение сетевого соединения
- Способ 3: Удаление адаптера из «Диспетчера устройств»
- Способ 4: Переустановка драйверов
- Способ 5: Включение службы
- Способ 6: Проверка системных файлов
- Способ 7: Устранение вирусов
- Вопросы и ответы
Если ваш стационарный компьютер или ноутбук подключен к интернету, то может наступить такой неприятный момент, когда у вас пропадет доступ к сети, а значок сетевых подключений в области уведомлений будет перечеркнут красным крестиком. При наведении курсора на него появится объясняющее все сообщение «Нет доступных подключений». Особенно часто такое случается при использовании Wi-Fi-адаптера. Давайте выясним, как решить подобную проблему, если вы используете ПК с Виндовс 7.
Читайте также: Как включить Wi-Fi на Windows 7
Причины проблемы и способы её решения
Существует довольно много причин, которые могут вызвать изучаемую нами проблему:
- Реальное отсутствие доступных сетей;
- Поломка Wi-Fi-адаптера, роутера или модема;
- Аппаратная неисправность ПК (например, выход из строя сетевой карты);
- Программный сбой;
- Отсутствие актуальных драйверов;
- Повреждение операционной системы;
- Вирус.
О такой банальной причине, как реальное отсутствие доступных сетей мы подробно говорить не будем. «Лечится» это только путем возвращения в зону доступности интернета или сменой способа подключения на тот, который действует в данной местности. Об аппаратных неисправностях тоже нет смысла много распространяться. Устраняются они либо мастером по ремонту аппаратуры, либо заменой вышедшей из строя детали или оборудования (Wi-Fi-адаптера, сетевой карты, роутера, модема и т.д.). А вот об остальных причинах и о способах их устранения мы как раз и поговорим подробно.
Способ 1: Стандартная диагностика
Прежде всего, если у вас возникла изучаемая в данной статье ошибка, выполните ряд простых действий:
- Вытащите из разъема компьютера Wi-Fi-адаптер, а затем снова подсоедините его;
- Перезагрузите роутер (лучше делать это, полностью его обесточив, то есть нужно вытащить штекер из розетки);
- Удостоверьтесь, что у вас включен аппаратный переключатель Wi-Fi, если вы используете ноутбук. Включается он у разных моделей ноутбуков различными способами: либо с помощью специального переключателя на корпусе, либо применяя определенное сочетание клавиш (например, Fn+F2).
Если ничего из вышеперечисленного не помогло, то есть смысл произвести стандартную процедуру диагностики.
- Щелкните по значку сетевого подключения с красным крестиком в области уведомлений и в появившемся меню выберите «Диагностика».
- ОС активирует процедуру обнаружения проблем с сетевым подключением. В случае выявления неисправностей придерживайтесь тех советов, которые отобразятся в окне. Четкое следование им, вероятно, поможет восстановить доступ к интернету. Если отобразится надпись «Внести это исправление», то следует по ней щелкнуть.
К сожалению, данный способ помогает в довольно ограниченном количестве случаев. Поэтому если при его использовании у вас не получилось устранить неполадку, то переходите к следующим методам, которые описаны ниже.
Способ 2: Включение сетевого соединения
Вполне вероятно, что причиной возникновения ошибки может являться отключение соединения в разделе сетевых подключений «Панели управления». Тогда необходимо активировать соответствующий объект.
- Жмите «Пуск» и открывайте «Панель управления».
- Перейдите к разделу «Сеть и интернет».
- Зайдите в «Центр управления сетями…».
- В левой части отобразившегося окна щелкайте по надписи «Изменение параметров адаптера».
- В отобразившемся окне представлены все настроенные на данном компьютере сетевые подключения. Найдите актуальный для вас объект и взгляните на его статус. Если установлено значение «Отключено», то необходимо произвести активацию подключения. Кликните по объекту правой кнопкой мышки (ПКМ) и выберите «Включить».
- После активации подключения описанная в данной статье проблема, скорее всего, решится.
Способ 3: Удаление адаптера из «Диспетчера устройств»
Если вы подключаетесь к интернету через Wi-Fi-адаптер, то одним из путей решения возникшей проблемы является отключение его в «Диспетчере устройств», а затем повторная активация.
- Перейдите в «Панель управления» тем методом, который был рассмотрен при описании Способа 2, а потом откройте раздел «Система и безопасность».
- Кликайте по размещенному в группе «Система» элементу «Диспетчер устройств».
- Запустится «Диспетчер устройств». В открывшемся перечне типов оборудования щелкните по «Сетевым адаптерам».
- В раскрывшемся списке найдите наименование того оборудования, которое вы используете для подключения к интернету. Щелкайте по нему ПКМ. Внимательно изучите появившееся контекстное меню. Если в нем будет пункт «Задействовать», щелкайте по нему. Этого будет достаточно и все дальнейшие действия, описанные в данном способе, вам не нужно будет выполнять. Устройство было просто отключено, а теперь вы его включили.
Если же указанного пункта нет, то это означает вероятность неправильной работы устройства. Поэтому его нужно временно деактивировать, а потом включить. Жмите в контекстном меню «Удалить».
- Откроется диалоговое окно с предупреждением, что сейчас устройство будет удалено из системы. Подтвердите свои действия, нажав «OK».
- Будет выполнена процедура удаления выбранного устройства.
- После этого в горизонтальном меню жмите «Действие», а потом из открывшегося списка щелкните «Обновить конфигурацию…».
- Будет произведен поиск устройств, подключенных с помощью технологии «Plug and Play». Сетевой адаптер будет заново подключен, а драйвера к нему переустановлены.
- Далее перезагрузите ПК. Возможно, после этого ошибка с доступностью подключений исчезнет.
Способ 4: Переустановка драйверов
Одной из причин возникновения изучаемой нами ошибки является то, что в системе установлены некорректные или устаревшие драйвера сетевого адаптера. Чаще всего она возникает при первом подключении устройства или после переустановки ОС. Тогда драйвера следует заменить актуальным аналогом. Желательно использовать именно те экземпляры, которые поставлялись на CD-диске либо другом носителе вместе с самим устройством. В случае если у вас нет такого носителя, можно скачать нужный объект с официального сайта производителя адаптера. Использование аналогичного софта из других источников не гарантирует решения проблемы.
- Перейдите в «Диспетчер устройств», используя для этого тот же алгоритм действий, что и в предыдущем методе. Снова откройте раздел «Сетевые адаптеры» и кликайте ПКМ по наименованию нужного устройства. В появившемся списке выбирайте «Обновить драйверы…».
- Далее активируется оболочка выбора способа обновления. Выберите вариант «Выполнить поиск драйверов…».
- В открывшемся окошке необходимо указать носитель и директорию расположения устанавливаемых драйверов. Для этого щелкайте «Обзор…».
- Открывается оболочка «Обзор папок». Тут нужно указать ту папку или носитель (например, CD/DVD-диск), где находятся поставляемые с устройством или заранее загруженные с официального сайта драйверы. После выполнения выбора каталога жмите «OK».
- После того как адрес директории отобразится в окошке поиска драйверов, можно переходить к их установке, нажав кнопку «Далее», но перед этим удостоверьтесь, чтобы напротив параметра «Включая вложенные папки» была установлена галочка.
- Нужные драйвера будут установлены, а проблема с отсутствием подключения к интернету, вероятно, отпадет.
Но что делать, если у вас по какой-то причине нет носителя с драйверами, который поставлялся вместе с устройством, а официальный сайт компании не работает? В этом случае есть дополнительные возможности установить нужные драйвера, хотя их рекомендуется использовать только в самых крайних случаях, так как они на 100% не гарантируют обеспечение взаимосвязи между ОС и адаптером. Вы можете использовать следующие варианты действий:
Если у вас интернет вообще не запускается, то поиск и скачивание придется выполнять с иного устройства.
Урок:
Как обновить драйвера на Виндовс
Обновление драйверов через DriverPack Solution
Способ 5: Включение службы
Если вы используете Wi-Fi для соединения с интернетом, изучаемая нами проблема может возникнуть по причине отключения службы «Автонастройка WLAN». Тогда её нужно активировать.
- Зайдите в раздел «Панели управления» под названием «Система и безопасность». Это рассмотрено при описании Способа 3. Щелкните наименование «Администрирование».
- В открывшемся перечне системных средств выбирайте «Службы».
«Диспетчер служб» можно активировать и другим способом. Для этого наберите Win+R и введите в отобразившуюся область:
services.mscЗатем примените нажатие по кнопке «OK».
- «Диспетчер служб» будет открыт. Для того чтобы быстрее отыскать элемент «Служба автонастройки WLAN», постройте все службы в алфавитной последовательности, щелкнув по названию столбца «Имя».
- Отыщите название нужной службы. Если напротив её наименования не установлен статус «Работает», то в этом случае необходимо произвести активацию. Щелкните по её имени дважды левой кнопкой мышки.
- Открывается окошко свойств службы. Если в поле «Тип запуска» установлено значение «Отключена», то в этом случае щелкните по нему.
- Откроется выпадающий список, где нужно выбрать «Автоматически». Затем нажмите «Применить» и «OK».
- После возврата в основной интерфейс «Диспетчера служб» выделите наименование «Служба автонастройки WLAN», а в левой части оболочки нажмите «Запустить».
- Будет произведена активация службы.
- После этого напротив её названия отобразится статус «Работает» и проблема с отсутствием подключений будет решена.
Способ 6: Проверка системных файлов
Если ни один из указанных способов не помог, то есть вероятность, что была нарушена целостность системных файлов. В этом случае необходимо выполнить соответствующую проверку с последующим восстановлением в случае обнаружения неполадок.
- Щелкайте «Пуск» и выберите «Все программы».
- Откройте папку «Стандартные».
- Найдите элемент с наименованием «Командная строка». Произведите щелчок по нему ПКМ. Из появившегося списка вариантов действий остановитесь на запуске от лица администратора.
- Открывается «Командная строка». Вбейте в её интерфейс:
sfc /scannowЗатем нажмите Enter.
- Процедура сканирования целостности системных элементов будет запущена. Информация о динамике её прохождения будет отображаться тут же в окне «Командной строки» в процентном отношении. Во время выполнения указанного процесса не следует закрывать текущее окошко, но можно его свернуть. При выявлении нарушений в структуре автоматически будет выполнена процедура восстановления отсутствующих или поврежденных файлов.
- Если после завершения процедуры сканирования появится сообщение, информирующее о невозможности восстановления, повторите весь процесс заново, но на этот раз потребуется запустить ОС в «Безопасном режиме».
Урок: Сканирование целостности файлов ОС в Виндовс 7
Способ 7: Устранение вирусов
Причиной возникновения проблемы отсутствия доступных сетей может быть заражение компьютера вирусом. Некоторые вредоносные программы специально отключают доступ в интернет, чтобы юзер не мог воспользоваться внешней помощью для их удаления, другие же – просто произвольно «убивают» или видоизменяют системные файлы, что приводит в итоге к тому же результату.
Для удаления вредоносного кода нет смысла использовать штатный антивирус, так как он уже пропустил угрозу, а, значит, на вирус не среагирует, а также может быть к этому времени зараженным. Поэтому рекомендуем использовать специализированные антивирусные утилиты, которые не требуют инсталляции. Одной из лучших программ этого класса является Dr.Web CureIt. Проверку лучше всего осуществлять с другого устройства или при запуске с LiveCD/USB. Только так вы сможете обеспечить максимальную вероятность обнаружения угрозы.
Если антивирусная утилита обнаружит вредоносный код, то в таком случае придерживайтесь тех советов, которые отобразятся в её интерфейсе. Есть вероятность, что вирус уже успел повредить системные файлы. Тогда после его устранения необходимо провести соответствующую проверку, рассмотренную при описании Способа 6.
Урок: Как проверить компьютер на вирусное заражение
Как видим, источником проблемы с доступностью подключений, а значит, и с работоспособностью интернета, могут выступать очень много различных факторов. Они могут носить как внешний характер (реальное отсутствие сети), так и внутренний (различные сбои), быть вызваны как программной, так и аппаратной составляющей системы. Конечно, перед устранением проблемы рекомендуется установить её точную первопричину, но, к сожалению, это не всегда удается. В таком случае просто используйте описанные в данной статье способы, каждый раз проверяя, ликвидирована неисправность или нет.

Здравствуйте.
Купила новый ноутбук, но никак не получается его заставить «видеть» Wi-Fi сеть. Просто горит красный крестик на значке сети, даже не хочет искать доступные сети (старый ноутбук сеть видит) …
Аня, Москва.
Доброго времени суток!
Чаще всего с подобной проблемой сталкиваются после переустановки Windows, смены/покупки компьютера (ноутбука), при сбросе настроек роутера и т.д.
Обычно, в этом случае в трее (рядом с часами) вы увидите вместо привычного значка Wi-Fi — красный крестик (как у автора вопроса), либо звездочку и бесцветный значок
— и никаких тебе автоматических подключений к домашней сети…
В этой статье разберу основные причины почему так происходит, и что с этим делать…
👉 Дополнение!
Если у вас горит желтый восклицательный знак
на значке с Wi-Fi (подключение без интернета) — то рекомендую ознакомиться вот с этой статьей
*
Содержание статьи
- 1 Причины, по которым ноутбук не подключается к Wi-Fi
- 1.1 Если горит красный крестик / нет доступных подключений
- 1.1.1 Не установлены драйвера на адаптер
- 1.1.2 Не включен адаптер беспроводной сети
- 1.1.3 Проверьте службу автонастройки WLAN
- 1.2 Если есть значок Wi-Fi, но со звездочкой (или крестиком)
- 1.2.1 Проверьте настройки роутера (нет ли ограничений на подключение)
- 1.2.2 Попробуйте перенести ноутбук поближе к маршрутизатору
- 1.2.3 А видят ли вашу сеть другие устройства
- 1.2.4 Диагностика и перезагрузка устройств (когда остальное не помогает)
- 1.1 Если горит красный крестик / нет доступных подключений
→ Задать вопрос | дополнить
Причины, по которым ноутбук не подключается к Wi-Fi
Если горит красный крестик / нет доступных подключений
пример уведомления «не подключено»
❶
Не установлены драйвера на адаптер
Первое, что рекомендую сделать — это проверить, установлены ли у вас драйвера на адаптер беспроводной сети (тем более, если вы недавно приобрели ноутбук или переустанавливали ОС Windows).
Чтобы посмотреть, есть ли драйвера, откройте 👉 диспетчер устройств. Универсальный способ, как его открыть:
- нажать сочетание Win+R;
- в появившемся окне ввести команду devmgmt.msc;
- нажать Enter.
Запуск диспетчера устройств — devmgmt.msc
Далее, в диспетчере устройств, откройте вкладку «Сетевые адаптеры» и посмотрите, есть ли там устройство в название которого присутствует слово «Wireless» (ну или по-русски «беспроводной»). 👇
Это и есть искомый адаптер — если напротив него нет никаких восклицательных знаков — вероятнее всего, драйвера на месте.
Драйвер для беспроводного адаптера установлен (прим.: Wireless — беспроводной)
Если вашего устройства во вкладке «Сетевые адаптеры» нет, скорее всего, на него не установлены драйвера — проверьте вкладку «Другие устройства».
На скрине ниже показано (👇), как будет выглядеть устройства, для которых нет драйверов — напротив каждого горит восклицательный желтый знак.
Как будет выглядеть устройство в диспетчере задач, для которого нет драйвера
Для поиска и обновления драйверов, рекомендую воспользоваться нижеприведенными материалами.
👉 В помощь!
1) Как обновить драйвера, если не работает Интернет (нет сети!).
2) Лучшие программы для автоматического обновления драйверов: ТОП-10.
❷
Не включен адаптер беспроводной сети
Еще одна частая причина неработоспособности Wi-Fi — это выключенный беспроводной адаптер. Есть несколько способов, как можно его включить.
1) На большинстве ноутбуков на функциональных клавишах есть значок с Wi-Fi — достаточно нажать сочетание, например, FN+F3 — и адаптер должен начать работу (на каждой модели ноутбука — сочетание кнопок своё).
FN+F3 — включение беспроводной сети
Примечание: на ряде ноутбуков может быть физическая кнопка для включения адаптера Wi-Fi (пример на фото ниже).
Кнопка включения Wi-Fi сбоку на корпусе устройства // Оснащены некоторые модели Lenovo, Acer и пр.
2) Другой вариант (универсальный) — нажмите сочетание кнопок Win+R, в окно «Выполнить» введите команду ncpa.cpl и нажмите Enter.
WIN+R — открываем все сетевые адаптеры, для которых есть драйвера
Должна открыться вкладка в панели управления Windows — «Сетевые подключения». Если драйвера установлены для беспроводного адаптера — он должен отображаться в этой вкладке. Обратите внимание, что выключенный адаптер — он серого цвета (бесцветный 👇).
Щелкаем по адаптеру правой кнопкой мышки и в контекстном меню выбираем «Включить» (см. пример ниже).
Включаем адаптер
Далее значок беспроводного адаптера должен стать цветным, и можно попытаться поискать и подключиться к своей сети: в трее рядом с часами щелкните по значку сети (кстати, он тоже должен поменяться: красного крестика уже быть не должно), и в появившемся списке поищите свою сеть.
Пробуем подключиться к Wi-Fi сети
Wi-Fi сеть подключена
❸
Проверьте службу автонастройки WLAN
Еще одной причиной такого поведения ноутбука может стать отключенная служба автонастройки WLAN.
Вообще, по умолчанию, она всегда включена, и нарваться на проблемы с ней — можно только если самому что-то не аккуратно сделать с настройками ОС, либо установить какую-нибудь «сборочную» Windows…
И так, чтобы открыть список служб, нужно:
- нажать сочетание кнопок WIN+R;
- ввести команду services.msc и нажать Enter.
services.msc — открываем список служб в Windows
В списке служб найдите «Служба автонастройки WLAN» и посмотрите, выполняется ли она и какой тип запуска у нее стоит. Вообще, должен стоять тип запуска автоматический, и служба должна выполняться.
Служба автонастройки WLAN — проверьте чтобы была запущена!
Если у вас стоят отличные от рекомендуемых настроек, откройте службу и поставьте так, как на скрине ниже. Далее сохраните настройки и перезагрузите ноутбук.
Тип запуска — автоматически!
*
Если есть значок Wi-Fi, но со звездочкой (или крестиком)
Возможно, что при попытке подключиться к своей сети Wi-Fi — ее невидно или возникает ошибка…
Не обнаружено доступного подключения / пример уведомления: драйвера установлены и Wi-Fi адаптер включен и работает (просто не находит Wi-Fi сетей к которым можно подключиться).
Есть доступные подключения! / Так гораздо лучше — значит ноутбук уже нашел несколько Wi-Fi сетей, к которым можно попытаться подключиться
❶
Проверьте настройки роутера (нет ли ограничений на подключение)
Для начала рекомендую проверить работу роутера: включен ли он, настроена ли в нем Wi-Fi сеть, видят ли ее другие устройства (отличные от ноутбука).
👉 В помощь!
1) О том, как пошагово настроить роутер, можете узнать в одной из предыдущих моих статей.
2) Также у меня на блоге есть еще одна мини-инструкция по самостоятельному подключению и настройке Wi-Fi маршрутизатора, рекомендую!
*
Чаще всего, в настройках роутера могут быть выставлены следующие ограничения:
- на кол-во подключаемых устройств (а потому, ноутбук и не может подключиться, т.к. все лимиты исчерпаны…);
- установлен временной режим работы роутера (данный режим могли включить и не вы, возможно, что он установлен по умолчанию!);
- есть какой-нибудь «родительский» контроль, который ограничивает некоторые устройства и не дает им подключиться.
В общем-то, все это может создавать определенные ограничения и ошибки. Рекомендую еще раз все проверить, как вариант — просто сбросить настройки роутера в дефолтные (в них все ограничения должны быть сняты…). 👇
👉 В помощь!
Как сбросить настройки роутера [восстановление заводских настроек]
❷
Попробуйте перенести ноутбук поближе к маршрутизатору
Довольно частая проблема — слабый Wi-Fi сигнал. Как правило, ноутбук стоит в одной комнате, маршрутизатор Wi-Fi — в другой, за двумя-тремя стенками.
Если маршрутизатор с не очень качественной антенной — то сигнал за двумя стенками будет либо очень слабым, либо ноутбук его вообще не увидит.
Поэтому, рекомендация простая — попробуйте перенести ноутбук (временно для настройки) поближе к Wi-Fi роутеру.
👉 В помощь!
Вообще, о том, как усилить сигнал и правильно установить роутер в квартире, я высказывался в этой статье.
❸
А видят ли вашу сеть другие устройства
Попробуйте с помощью смартфона подключиться к той сети Wi-Fi, к которой не получается подключиться с ноутбука. 👇
Если др. устройства также не видят эту сеть — еще раз проверьте настройки и работу роутера… Возможно, есть тех. неисправность.
Подключаемся к Wi-Fi сети
Кстати, если ноутбук видит другие сети Wi-Fi, а конкретно вашу нет — то, как еще один вариант, попробуйте в этом случае поменять канал и название (SSID) вашей сети.
Сделать это можно в 👉 настройках беспроводной сети вашего роутера, пример подобных настроек приведен ниже на скриншоте.
Настройки беспроводной сети / Роутер Tenda — меняем радиоканал
❹
Диагностика и перезагрузка устройств (когда остальное не помогает)
Если все вышеперечисленное не помогло в решении проблемы, попробуйте перезагрузить ноутбук и роутер. Часто такой простой способ помогает в тех случаях, когда Windows сначала видела сеть и подключалась к ней, а потом вдруг в один момент соединение разорвалось и автоматически не восстанавливается.
Также, попробуйте запустить диагностику. В некоторых ситуациях, это один из последних вариантов, который реально помогает решить проблему (разработчики Windows 10 серьезно доработали диагностику, и теперь это весьма действенный инструмент).
Чтобы запустить диагностику, просто щелкните правой кнопкой мышки по значку сети в трее, и во всплывшем меню выберите «Диагностика неполадок» (см. на скрин ниже 👇).
Диагностика неполадок
Далее «появится» мастер обнаружения проблем, будет проверена система на различные виды ошибок, неверных параметров, перезапущен адаптер, проверены службы и т.д.
В общем, Windows проработает весь перечень всевозможных проблем, а в конце предоставит отчет (например, может написать, что «ошибки были устранены…» — и сеть заработает в штатном режиме). 👌
Диагностика сетей Windows
*
На этом у меня пока все… Если вы решили вопрос иначе — дополните пожалуйста в комментариях!
Всем удачи и быстрой настройки!
👣
Первая публикация: 11.02.2018
Корректировка: 28.10.2020


Полезный софт:
-
- Видео-Монтаж
Отличное ПО для создания своих первых видеороликов (все действия идут по шагам!).
Видео сделает даже новичок!
-
- Ускоритель компьютера
Программа для очистки Windows от «мусора» (удаляет временные файлы, ускоряет систему, оптимизирует реестр).

При этом, в большинстве случаев, это происходит на вполне себе работающем ноутбуке — еще вчера, возможно, вы успешно на нем подключались к точке доступа у себя дома, а уже сегодня — такая ситуация. Причины такого поведения могут быть различными, но в общих чертах — операционная система считает, что Wi-Fi адаптер выключен, а потому и сообщает о том, что нет доступных подключений. А теперь о способах это исправить.
Если Wi-Fi ранее не использовался на этом ноутбуке, либо вы переустановили Windows
Если на данном устройстве вы никогда ранее не использовали беспроводные возможности, а теперь установили Wi-Fi роутер и хотите подключиться и у вас возникает указанная проблема, то для начала рекомендую ознакомиться со статьей Не работает Wi-Fi на ноутбуке.
Главный посыл упомянутой инструкции — установите все необходимые драйвера с официального сайта производителя (не с драйвер пака). Не только непосредственно на Wi-Fi адаптер, но и для обеспечения работы функциональных клавиш ноутбука, если беспроводный модуль включается с помощью них (например, Fn+F2). На клавише может быть изображен не только значок беспроводной сети, но и изображение самолета — включение и отключение режима полета. В этом контексте также может быть полезной инструкция: Не работает клавиша Fn на ноутбуке.
Если беспроводная сеть работала, а теперь нет доступных подключений
Если недавно все работало, а теперь появилась проблема, попробуйте перечисленные ниже способы по порядку. Если вы не знаете, как выполнить пункты 2-6, все очень подробно описано здесь (откроется в новой вкладке). А если эти варианты уже были опробованы, переходите к седьмому пункту, с него я начну описывать подробно (потому как там не все так просто для начинающих пользователей компьютера).
- Выключите беспроводный маршрутизатор (роутер) из розетки и снова включите его.
- Попробуйте устранение неполадок Windows, которое ОС предлагает, если кликнуть по значку Wi-Fi с крестиком.
- Проверьте, включен ли аппаратный переключатель Wi-Fi на ноутбуке (если есть) или включили ли вы его с помощью клавиатуры. Загляните в фирменную утилиту ноутбука для управления беспроводными сетями, если такая имеется.
- Проверьте, включено ли беспроводное подключение в списке соединений.
- В Windows 8 и 8.1, помимо этого, зайдите в правую панель — «Параметры» — «Изменение параметров компьютера» — «Сеть» (8.1) или «Беспроводная связь» (8), и посмотрите, чтобы беспроводные модули были включены. В Windows 8.1 загляните также в пункт «Режим в самолете».
- Зайдите на официальный сайт производителя ноутбука и скачайте последние драйвера на Wi-Fi адаптер, установите их. Даже если у вас и так установлена та же версия драйвера, это может помочь, попробуйте.
Удалите беспроводный Wi-Fi адаптер из диспетчера устройств, снова установите его
Для того, чтобы запустить диспетчер устройств Windows, нажмите клавиши Win+R на клавиатуре ноутбука и введите команду devmgmt.msc, а затем нажмите Ok или Enter.
В диспетчере устройств откройте раздел «Сетевые адаптеры», кликните правой кнопкой мыши по Wi-Fi адаптеру, обратите внимание, нет ли там пункта «Включить» (если есть — включите и не делайте всего остального, что здесь описано, надпись нет доступных подключений должна исчезнуть) и если его нет, выберите пункт «Удалить».
После того, как устройство будет удалено из системы, в меню диспетчера устройств выберите пункты «Действие» — «Обновить конфигурацию оборудования». Беспроводный адаптер снова будет найден, на него будут установлены драйвера и, возможно, все заработает.
Посмотрите, включена ли служба «Автонастройка WLAN» в Windows
Для того, чтобы это сделать, зайдите в панель управления Windows, выберите пункт «Администрирование» — «Службы», найдите в списке служб «Автонастройка WLAN» и, если в ее параметрах вы увидите «Отключено», дважды кликните по ней и в поле «Тип запуска» установите «Автоматически», а также нажмите кнопку «Запустить».
На всякий случай, просмотрите список и, если найдете дополнительные службы, имеющие в своем названии Wi-Fi или Wireless, включите их тоже. А затем, желательно, перезагрузите компьютер.
Надеюсь, один из этих способов поможет вам решить проблему, когда Windows пишет, что нет доступных подключений Wi-Fi.
Содержание
- Не работает Wi-Fi на ноутбуке (красный крестик на значке соединения)
- Нет доступных подключений Wi-Fi при очередном включении ноутбука
- Не работает Wi-Fi на ноутбуке после установки Windows 10, 8 или Windows 7
- Не работает Wi-Fi на ноутбуке — красный крестик на значке Вай-Фай
- WiFi адаптер отключен аппаратно
- Беспроводная сеть выключена программно
- Wi-Fi не работает из-за драйвера
- Красный крестик на значке интернета в Windows
- Статус подключения по кабелю с красным крестиком и интернет не работает
- Красный крестик на значке Wi-Fi сети
- Интернет работает но значок показывает что нет соединения
- Нет доступных подключений в Windows 7. Пропал Wi-Fi, сеть с красным крестиком
- Активируем Wi-Fi модуль сочетанием клавиш или переключателем на ноутбуке
- «Нет доступных подключений»: проверяем включен ли служба автонастройки WLAN
- Обновление: откат драйвера, удаление Wi-Fi адаптера
- Как убрать красный крестик на значке интернета и Wi-Fi: все способы
- Автономное исправление ошибок
- Первые действия
- Проверка сетевого модуля
- Проблема с драйверами
- Красный крестик на Wi-Fi
- Интернет есть, а значок показывает что нет
- Дополнительные советы
Не работает Wi-Fi на ноутбуке (красный крестик на значке соединения)
Если на ноутбуке после переустановки Windows или просто безо всяких видимых причин не работает Wi-Fi, пишет, что нет доступных подключений и показывает красный крестик на значке соединения, в материале ниже описано несколько возможных причин этой проблемы и что делать, чтобы ее исправить.
Нет доступных подключений Wi-Fi при очередном включении ноутбука
Если ранее на этом же ноутбуке вы подключались к беспроводным сетям Wi-Fi, а теперь, без каких-либо действий с драйверами, без переустановки Windows вам вдруг пишут, что нет доступных подключений, это обычно означает, что по какой-то причине Wi-Fi адаптер оказался выключен.
Вот на что следует обратить внимание, чтобы попробовать исправить проблему:
В целом, это обычно все возможные варианты, которые помогают исправить проблему, если она не состоит в отсутствующих драйверах, недавно переустановленной системе или каких-то аппаратных проблемах. Если же эти варианты не помогли, можно попробовать следующие пути решения.
На всякий случай также проверьте, не был ли каким-то образом случайно отключен Wi-Fi адаптер в диспетчере устройств:
Не работает Wi-Fi на ноутбуке после установки Windows 10, 8 или Windows 7
Если проблема «нет доступных подключений» возникла у вас после установки или переустановки Windows (или же вы просто еще ни разу не пробовали подключиться с этого ноутбука к Wi-Fi, что почти то же самое), то почти гарантированно проблема в драйверах, причем, уверен, если вы уже искали, что делать, если не работает Wi-Fi, то вы видели упоминание этой причины, однако мало где упоминают, что дело может быть не только в драйверах не только для Wi-Fi, о чем тоже будет сказано.
Итак, самое главное, что вы должны учитывать по поводу драйверов Wi-Fi:
Самое важное. А теперь тонкий нюанс, касающийся работы Wi-Fi на ноутбуке после переустановки системы: если перед переустановкой ОС на ноутбуке (на многих моделях так) выключить беспроводную сеть клавишей на клавиатуре (или Fn + клавиша), то после установки, даже с оригинальными драйверами беспроводного адаптера, вы будете видеть сообщение о том, что нет доступных подключений и красный крестик на значке подключения — потому как адаптер с точки зрения Windows отключен. А иногда то же самое происходит и без предварительного отключения Wi-Fi.
При этом, как раз драйвера и утилиты для работы этих клавиш — это то, что многие не устанавливают, а в драйвер-паках они отсутствуют.
Проверить, установлены ли у вас легко — попробуйте использовать какие-либо функциональные клавиши из верхнего ряда (кроме звука и яркости — они могут работать и так). Если они не работают, вполне возможно, что причина не работающего Wi-Fi в этом.
Решение — установить все необходимые официальные утилиты для вашей модели ноутбука, чтобы функциональные клавиши в верхнем ряду на клавиатуре ноутбука заработали. И после этого включить клавишами адаптер. При этом в некоторых случаях это не единственная утилита, а сразу набор драйверов и утилит от производителя, потому оптимальный вариант — устанавливать все официальные драйвера со страницы поддержки вашего ноутбука.
Как правило, такие официальные утилиты называются в духе: Hotkey Utility (Asus и Acer), Keyboard Driver, Launch Manager (Acer), Hotkey Features Integration (Lenovo) и подобные.
Которые, в свою очередь, могут требовать дополнительных официальных утилит, таких, как, например, HP Unified Extensible Firmware Interface (UEFI) Support Environment и HP Software Framework для ноутбуков HP (плюс на некоторых из них дополнительно может потребоваться HP Wireless Button Driver для включения Wi-Fi), а для ноутбуков Lenovo драйверы этих клавиш представляют собой целый пакет, включающий System Interface Driver и другое ПО.
Так что по порядку устанавливаем официальные драйвера до тех пор, пока функциональные клавиши не заработают (при этом, вариант, что нужные драйвера/утилиты есть только для предыдущих версий ОС, изначально устанавливаемых на ноутбук — очень часто встречающийся, учтите и пробуйте установить их), а после этого пробуем включить Wi-Fi на ноутбуке.
Источник
Не работает Wi-Fi на ноутбуке — красный крестик на значке Вай-Фай
Сегодня мы расскажем Вам что делать если на ноутбуке не работает Wi-Fi. Например, после переустановки Windows на компьютере Windows пишет «Нет доступных подключений» и отображает красный крестик на индикаторе соединения в панели задач. Причин появления этой проблемы может быть несколько, но большинство из них отлично решаются самостоятельно пользователем, без необходимости вызова стороннего специалиста.
WiFi адаптер отключен аппаратно
Как бы забавно это ни звучало, но самая частая проблема, из-за которой не работает Вай-Фай на ноутбуке — это выключенный адаптер. Сам ли пользователь случайно его выключил, либо шаловливые ручки кого-то из домашних — не суть важно. Смысл один — была нажата кнопка на ноутбуке и беспроводная сеть отключилась. Исправляется всё легко и просто! Надо внимательно осмотреть корпус ноутбука и найти на нём кнопку со значком Wi-Fi. Вот, для примера, как выглядит кнопка включения беспроводной сети на разных моделях лэптопов.
У старых моделей мобильных компьютеров для этой цели использовалась не кнопка, а специальный переключатель на торце корпуса.
В этом случае надо сдвинуть ползунок в противоположную сторону и проверить работу Вай-Фая.
Замечание: Если при нажатии на кнопку включения беспроводной сети ноутбук никак не реагирует, то скорее всего у Вас не установлен драйвер на функциональные кнопки ноутбука. Дело в том, что все клавиши, которые выполняют дополнительные функции, помимо стандартных (обычно они помечены на клавиатуре ноута другим цветом, но не всегда), нажимаются вместе с кнопкой Fn и называются «Фукнциональные клавиши».
Чтобы они работали, необходимо так же установить специальный драйвер с сайта производителя. Как правило, кнопку включения Wi-Fi обычно так же делают функциональной, а потому, если драйвера на спец.кнопки Вы не установили, то и адаптер скорее всего включить тоже не получится.
Это достаточно важный нюанс, который касающийся работы Wi-Fi именно на ноутбуке и, как правило, проявляется после переустановки Windows! Многие юзеры знают что надо устанавливать драйверы на устройства ПК, в том числе и беспроводную сеть, а про функциональные кнопки забывают или не знают вовсе. В итоге вроде бы всё сделано верно, а Windows 10 выдаёт сообщение «нет доступных подключений» и красный крестик на значке подключения — адаптер-то отключен.
Решение простое — Вам надо зайти на официальный сайт производителя ноутбука, открыть раздел «Поддержка» и найти все официальные утилиты. Среди них будет и ПО для спецклавиш. Оно обычно называется по типу Hotkey Utility (Asus, Acer), Launch Manager (Acer), Hotkey Features Integration (Lenovo), Keyboard Driver. После того, как Вы установите нужную программу и функциональные кнопки заработают — включите беспроводной адаптер и проверьте работу сети.
Беспроводная сеть выключена программно
Ещё один случай распространён у начинающих и неопытных пока ещё пользователей. Происходит это следующим образом: юзер случайно кликает мышкой по кнопке выключения Вай-Фай и после этого на значке сети появляется красный крестик:
Включить адаптер вновь можно очень просто. В Windows 10 кликаем по значку с красным крестиком и появится меню. В нижней его части будут кнопки, среди которых будет нужная нам с подписью «Wi-Fi». Кликаем на нём. Далее адаптер включится и появится список доступных сетей. Если среди них есть сохранённая сеть — ноутбук подключится к ней автоматически.
В более старых версия — Windows 7 и Windows 8 — для включения Вай-Фай адаптера надо нажать комбинацию клавиш Win+R и ввести команду ncpa.cpl чтобы попасть в сетевые подключения. Дальше, в списке подключений находим беспроводной адаптер, кликаем по нему правой кнопкой мыши и выбираем пункт «Включить».
Если предложенным выше способом включить Вай-Фай на компьютере не удалось, то можно попробовать сделать это через диспетчер устройств. Кликаем правой кнопкой мыши по значку компьютера на рабочем столе и меню, которое появится, выбираем пункт «Управление». Далее, в открывшемся окне слева будет меню, в котором надо выбрать пункт «Диспетчер устройств»:
Справа будет список устройств, установленных на компьютере или подключенных к нему через порты и интерфейсы. Открываем подраздел «Сетевые адаптеры» — в нём одним из пунктов как раз и будет Wi-Fi адапер, который не работает. Кликаем по нему правой кнопкой мыши и выбираем пункт меню «Включить устройство». Смотрим появилась сеть или нет.
Wi-Fi не работает из-за драйвера
Это, наверное, самый сложный случай из перечисленных, когда Не работает Вай-Фай на ноутбуке и горит красный крестик на значке в панели задач. Сложный потому, что у него есть море нюансов. Я рассмотрю самый распространённый вариант развития. В более сложных и запутанных случаях, когда у Вас не хватает знаний и опыта, оптимальнее всего будет обратиться к специалисту.
Самая распространённая причина — не установлен драйвер Wi-Fi для Windows. Как часто приходится видеть, что операционную систему устанавливал какой-то продвинутый родственник, товарищ или одноклассник. Но вот винду то он поставить смог, а про драйверы устройств забыл напрочь! Распознать такой случай просто. Во-первых в списке сетевых подключений нет беспроводной сетевой карты. Если открыть диспетчер задач, то там обнаружится Неизвестное устройство (Unknown Device):
Думаю понятно, что для этого надо подключить ноутбук к роутеру с помощью сетевого кабеля. Появится окно поиска драйвера, в котором надо выбрать автоматический поиск:
Если более новая версия есть — Виндовс сама установить её взамен имеющейся. Если обновлений нет, то ОС напишет, что наиболее подходящий драйвер на Wi-Fi уже установлен:
В последнем случае нужно будет поискать новую версию в Интернете самостоятельно. Хотя лично я бы посоветовал воспользоваться утилитой «DriverPack Online». Она имеет самую большую базу драйверов в Рунете и с её помощью у Вас скорее всего получится обновить ПО адаптера.
После этого перезагружаем ноутбук. Windows 10 снова автоматически установит имеющуюся версию, после чего надо проверить работу беспроводной сети.
Совет: Воизбежание появления ещё больших проблем с операционной системой, мы настоятельно рекомендуем скачивать драйверы только с официального сайта производителя ноутбука. В противном случае, под видом специализированного программного обеспечения Вы можете скачать вредоносное ПО, которое может привести к полной неработоспособности ОС.
Источник
Красный крестик на значке интернета в Windows
В зависимости от способа подключения, этот красный крестик может сообщать нам о разных неполадках.
Кстати, в Windows 10 этот значок немного другой, по сравнению с Windows 7 и Windows 8. Но решения будут одинаковые. Иногда сталкиваюсь с проблемой, когда на значке интернета нарисован красный крестик, но интернет работает. Это похоже на какой-то глюк системы Windows. Решение этой проблемы мы так же рассмотрим в статье.
Статус подключения по кабелю с красным крестиком и интернет не работает
1 Откройте диспетчере устройств. Есть много способов, как это можно сделать. Самый простой – нажимаем сочетание клавиш Win + R, копируем команду mmc devmgmt.msc и нажимаем Ok.
В диспетчере устройств открываем вкладку «Сетевые адаптеры». Там должна быть сетевая карта. В зависимости от производителя или драйвера, называться они могут по-разному. Очень часто это что-то типа «Realtek PCIe GBE. «.
2 Так как Windows 7, 8 и тем более Windows 10 практически всегда автоматически ставит драйвер на сетевую карту, то вполне возможно, что проблема не в ней. А если причина отсутствия подключения не в сетевой карте, то вполне возможно, что сигнал до нее не доходит. Хорошо бы это проверить, подключив другой кабель (от роутера или провайдера) к вашему компьютеру, или ноутбук. Так мы сможем понять, рабочая ли сетевая карта, и нет ли проблем в Windows из-за которых значок подключения может быть перечеркнут красным крестиком.
Если сетевой кабель от провайдера подключен напрямую к компьютеру, то попробуйте его отключить и подключить обратно. Посмотрите, не поврежден ли коннектор. Не поврежден ли сам кабель.
Если есть другой ПК/ноутбук – попробуйте подключить кабель к нему. Можно позвонить в поддержку интернет-провайдера и объяснить проблему. Возможно, причина в их оборудовании.
Не редко причина в том, что сетевая карат просто вышла из строя. Если никакие решения не помогают, то скорее всего придется купить и подключить новую карту. Подключается она в слот PCI. Если мы говорим о ПК. Для ноутбуков есть внешние USB Ethernet-адаптеры.
3 В первом пункте я показывал как найти сетевую карту в диспетчере устройств. Попробуйте удалить ее оттуда. Просто нажмите на нее правой кнопкой мыши и выберите «Удалить устройство». Подтвердите удаление и перезагрузите компьютер. Возможно, после этого придется вручную установить драйвер. Но скорее всего он будет установлен автоматически.
Красный крестик на значке Wi-Fi сети
1 Пробуем просто включить Wi-Fi. В Windows 10 нужно нажать на значок в трее и нажать на кнопку «Wi-Fi». Так же можно проверить настройки беспроводной сети в параметрах.
Если кнопки нет, или она неактивная, то смотрите решения в этих статьях:
В Windows 7 попробуйте включить через центр мобильности, который можно открыть нажатием сочетания клавиш Win + X. В Windows 10 его можно открыть через поиск по запросу «Центр мобильности Windows».
2 Обязательно проверьте сочетание клавиш, которое отвечает за активацию беспроводной сети на ноутбуке. На новых ноутбуках это может быть одна клавиша с изображением самолета. Правда, она включает и отключает режим полета, но все ровно попробуйте нажать на нее, вдруг сработает и красный крестик исчезнет, а интернет заработает.
Иногда необходимо установить драйвер (утилиту) с сайта производителя вашего ноутбука, чтобы функциональные клавиши начали работать. Я подготовил подробные инструкции для ноутбуков некоторых производителей:
И общая статья, в которой подробно написано что делать, если не работает Wi-Fi на ноутбуке.
А еще иногда причина в том, что отключена служба автонастройки WLAN, которую нужно включить. Как это сделать, я писал здесь. Это особенно актуально не для ноутбуков, а для стационарных компьютеров с Wi-Fi адаптерами.
Интернет работает но значок показывает что нет соединения
Недавно я сам столкнулся с похожей проблемой в Windows 7. В окне «Сетевые подключения», возле «Подключение по локальной сети» (в Windows 10 – «Ethernet») было написано «Подключено», а возле значка в трее был красный крестик. Правда, в моем случае интернет не работал. Проблема была в компоненте, который появился в свойствах подключения после установки одной программы, который я просто отключил. После этого иконка со статусом подключения в трее стала нормальной и все заработало. Я написал об этом в отдельной статье: подключение по локальной сети или Ethernet – «Подключено», но интернет не работает (красный крестик).
Еще одно решение – удаление сетевой карты в диспетчере устройств.
После чего перезагрузите компьютер. Так же можно загрузить и заново установить драйвер сетевой карты.
Пишите комментарии, задавайте вопросы, делитесь решениями! Всего хорошего!
Источник
Нет доступных подключений в Windows 7. Пропал Wi-Fi, сеть с красным крестиком
Вчера включаю ноутбук, открываю браузер, а интернет не работает. Смотрю на статус соединения с интернетом, а там сеть Wi-Fi перечеркнута красным крестиком. Нажимаю, на нее и вижу статус «Нет доступных подключений».
Зашел сразу в Панель управленияСеть и ИнтернетСетевые подключения адаптер, Беспроводное сетевое соединение включено, но снова же нет доступных подключений. Проверил, на телефоне и планшете, моя Wi-Fi сеть отображается. Странная ситуация. Все включено, вроде бы все работает, а Windows 7 никак не хочет увидеть беспроводную сеть. Причем, Wi-Fi пропал внезапно. Когда выключал компьютер, все работало.
Думаю, запущу диагностику, а вдруг поможет. Запустил:
Система там что-то поискала, и выдала мне окно с предложением «Включить способность к использованию беспроводной сети». Я согласился выбрав «Внести это исправление».
Как не странно, Wi-Fi сразу заработал. Ноутбук сам подключился к Wi-Fi сети. Осталось просто закрыть окно диагностики.
Вот и все, проблема с «Нет доступных подключений» решена. Вот только не понятно, почему в конце, диагностика система выдала «Беспроводная связь отключена», и как бы Windows это исправила, если Wi-Fi адаптер был включен. А еще, мне нравиться статус в окне диагностики: «Поиск дополнительных проблем. «:). В Windows их и так хватает.
Если у вас в результате появляется сообщение, что проблему «не исправлено», то смотрите статью Беспроводная связь отключена – не исправлено. Или пробуйте применить решения описанные ниже.
Активируем Wi-Fi модуль сочетанием клавиш или переключателем на ноутбуке
Обновление: Как показывает практика, когда появляется красный крестик на иконке Wi-Fi и статус «Нет подключения – Нет доступных подключений», то это может означать, что просто в Windows 7 отключен беспроводной модуль.
Поэтому, я решил дополнить эту статью и показать, как его включить. Отдельное спасибо Оле, которая в комментариях поделилась этим решением, и судя по отзывам, оно многим пригодилось и помогло.
Если у вас ноутбук, то Wi-Fi там можно включить двумя способами: сочетанием клавиш на клавиатуре, или отдельным переключателем (кнопкой) на корпусе самого ноутбука. Как правило, такие отдельные переключатели устанавливались только на старых моделях.
Поэтому, если у вас уже старый ноутбук, то смотрим по бокам, на передней грани, над клавиатурой, нет ли там переключателя. Обычно, возле него нарисована антенна беспроводной сети. Выглядят они примерно вот так:
Если такого переключателя на вашем ноутбуке нет, то попробуйте актировать беспроводной модуль сочетанием клавиш. Обычно, для этого используется клавиша FN в паре с клавишей из ряда F1, F2. На ней так же должен быть значок беспроводной сети.
На ноутбуке ASUS, например, это клавиши FN + F2.
Нажимаем эти клавиши вместе и смотрим на иконку, которая показывает статус подключения. Ноутбук должен увидеть доступные беспроводные сети.
Если это решение не помогло, и служба WLAN (о которой я писал ниже) работает, то попробуйте скачать и установить утилиту, которая отвечает за управление беспроводными (Wireless) сетями, функциональными клавишами, или питанием. Такая утилита есть практически у каждого производителя ноутбука Скачать ее можно с официального сайта производителя, на страничке с загрузками для вашей модели ноутбука. Там же, где и драйвера. Возможно, в разделе «Утилиты». После установки можно снова попробовать активировать Wi-Fi функциональными клавишами.
«Нет доступных подключений»: проверяем включен ли служба автонастройки WLAN
Если служба автонастройки WLAN отключена, то Windows просто не сможет находить Wi-Fi сети. Поэтому, значок Wi-Fi будет перечеркнут красным крестиком, со статусом «Нет доступных подключений».
Давайте проверим. Откройте меню Пуск, нажмите правой кнопкой мыши на Компьютер и выберите пункт Управление.
В новом окне перейдите на вкладку Службы, и найдите в списке «Служба автонастройки WLAN». Состояние должно быть «Работает», а тип запуска – «Автоматически».
Если у вас не так, то нажмите правой кнопкой на службу, и выберите Запустить. А еще лучше, откройте свойства, установите там типа запуска – автоматически, и перезагрузите компьютер.
Обновление: если в Windows 7 нажать на клавиатуре сочетание клавиш Win + X, то появится «Центр мобильности Windows». Где есть отдельный пункт «Беспроводная связь». Нажмите на кнопку «Включить беспроводную связь».
Возможно, после этого WiFi заработает.
Обновление: откат драйвера, удаление Wi-Fi адаптера
В комментариях Владислав подсказал рабочее решение, с помощью которого он избавился от этой проблемы.
А вот удаление Wi-Fi адаптера из диспетчера устройств очень часто решает самые разные неполадки связанные с беспроводным подключением.
Важно! Перед удалением желательно скачать на компьютер подходящий драйвер для своего адаптера. Возможно, после перезагрузки система не сможет сама установить драйвер, и установку придется выполнить вручную.
Подтвердите удаление и перезагрузите компьютер.
На самом деле, такая проблема может появляться из-за разных причин, и не всегда диагностика поможет. Но, вот в моем случае, все заработало, можно сказать без моих каких-то действий. А то сейчас бы начал проверять драйвера и все такое. Позже постараюсь написать о других причинах и решениях проблемы со статусом «Нет доступных подключений» в Windows 7. И еще, прежде чем запускать диагностику, и что-то делать, проверьте, есть ли вообще у вас поблизости Wi-Fi сеть. Ведь точно такой же статус соединения будет при отсутствии беспроводной сети поблизости.
Источник
Как убрать красный крестик на значке интернета и Wi-Fi: все способы
Кто хоть раз не сталкивался с проблемой, когда красный крестик просто на мертво повис на значке интернета и конечно же доступ к глобально сети нет. Данное подключение или так называемый значок обычно отображается в правом нижнем углу экрана.
В зависимости от типа подключения, он может иметь разную иконку. В первую очередь сразу возникает вопрос – а почему так происходит. Если вы подключены через роутер, то есть несколько вариантов, но чаще всего проблема возникает именно со стороны провайдеры. Чуть реже бывают сбои у маршрутизатора и компьютера. Все эти варианты мы рассмотрим в статье, и я приведу все возможные решения по этой проблемке. Если будут возникать какие-то непредвиденные ошибки или вопросы – то пишем об этом в комментариях.
ПОМОЩЬ! Я постарался писать инструкции таким образом, чтобы они подошли для всех версий Windows: 7, 8, 10. Но если у вас возникнут трудности или вы захотите задать свой вопрос – то смело пишите в комментариях, и я вам отвечу.
Автономное исправление ошибок
Первые действия
Если у вас подключение идет от роутера или модема, то также проверьте чтобы кабель был целостным и плотно сидел в порту. Можно попробовать роутер или модем перезагрузить. Для этого на аппарате должна быть специальная кнопка, которая включает или выключает маршрутизатор. Если кнопочки нет, то можно просто выдернуть его из розетки, а потом подключить обратно. Только подождите хотя бы минуту, чтобы роутер немного «отдохнул» и остыл – иногда бывают сбои именно из-за перегрева.
Посмотрите внимательно на роутер, вытащите и опять вставьте кабель от провайдера и проверьте его целостность. Можно также выйти в подъезд и посмотреть – не перерезал ли его кто (бывали и такие случаи). Посмотрите на индикаторы, при подключении к 1 порту должен гореть 1 индикатор локального подключения. Если он не горит, то скорее всего кабель поврежден. Иногда бывает, что порт просто сгорел, поэтому просто возьмите кабель и переключите в другой свободный LAN вход.
Проверка сетевого модуля
Модуль может быть просто выключен, при этом его мог деактивировать сам пользователь или это можно сделать с помощью кнопок. Но мы постараемся проверить включен ли он вообще.
Проблема с драйверами
Вообще драйвера при установке системы устанавливаются автоматически. Но бывает, что такое не происходит или вообще ПО для железа ломается в результате каких-то программ. Поэтому нам нужно пройти в диспетчер устройств и всё проверить.
Можно попробовать переустановить драйвера для сетевой карты. Если есть возможность и у вас ноутбук, то попробуйте подключиться по Wi-Fi. Или придется просить у знакомого с интернетом скачать у него драйвер для своей «машины».
Заходим в свойства адаптера, нажав по нему правой кнопкой мыши. Теперь далее во вкладку «Сведения», установите «Свойства» как на картинке ниже и скопируйте первую строчку. На всякий случай я бы скопировал наименование сетевой карты. Драйвер скачиваем с этого сайта – devid.info. Там просто копируем это название или ID и ищем нужные «дрова».
Для ноутбуков у меня есть отдельная подробная статья по установке «дров» тут. Ничего сложного там нет, но понадобится доступ в интернет.
Красный крестик на Wi-Fi
Ещё раз проверьте, чтобы вай-фай модуль был включен. Его, кстати, можно нечаянно выключить с помощью сочетания клавиш: «Fn» и вспомогательная клавиша в строке «F» чаще всего это «F2». Нужно просто найти значок «беспроводной сети» в строке «F» и нажать одновременно на «Fn» и эту клавишу.
Если модуль включен, то попробуйте проверить подключены ли вы вообще к нужной беспроводной сети. Нажмите по подключению и проверьте, чтобы рядом была нужная сеть. Попробуйте к ней подключиться повторно и удалите её, если вы уже к ней подключены.
Интернет есть, а значок показывает что нет
Как убрать красный крестик на значке интернета, если он всё же есть? С таким я встретился недавно в Windows 7, но видел аналогичную проблему у моего знакомого на десятке. Данная ошибка возникает чаще всего из-за конфликта подключений. Особенно это касается виртуальных подключений. У меня стояла программа, которая при запуске виртуально создавала новый коннект и мешало основному. После удаления этого приложения все встало на свои места.
Заходим в «Программы и компоненты». Далее установите сортировку по дате и удалите лишнюю программу, которая в теории может мешать подключению.
Дополнительные советы
Убедитесь, чтобы на вашем компьютере не было вирусов. Если есть возможность, то скачайте новые базы данных и полностью проверьте свой компьютер антивирусной программой. Почистите свой компьютер от лишнего хлама и также уберите лишнее из автозагрузки. Самый просто способ — это воспользоваться программой «CCleaner». В самом конце, когда зайдете в раздел «Автозагрузка» – уберите подозрительное ПО, а после перезагрузите компьютер.
Один раз мне помогло только восстановление системы. При этом интернет был везде, кроме моего компьютера. В таком случае скорее всего ломаются какие-то системные файлы и папки и решить проблему можно только так.
Источник
Сеть Wi-Fi не работает на ноутбуке потому что:
- Банальные причины (провайдер, питание, расстояние)
- Не исправен или не настроен роутер
- Проблемы с WiFi модулем ноутбука
- Не установлены или плохие драйвера сетевой карты
- Многочисленные нюансы с настройкой вай-фай под Windows
Это то, с чем мы будем разбираться в этой статье. Большинство проблем можно решить самостоятельно, а если дочитать до конца, так и 99% причин сможете исправить 🙂 Там я ещё видео записал где наглядно видно некоторые моменты.
Кто виноват: роутер или ноутбук?
Вообще, источник проблемы может быть либо роутер, либо ноутбук. Самый простой способ это выяснить – подключитесь к интернету с другого устройства, например со смартфона, планшета или другого ноутбука. Если не подключается по вай фаю (или нет интернета), то всё понятно – будем копать в сторону роутера. Если на телефоне работает, а на ноутбуке нет – тогда причина в ноутбуке, но могут быть просто неподходящие настройки роутера.
Простые причины
Как бы не было это всем понятно, но на практике оказывается, что не все задумываются о банальных причинах.
Если вдруг перестало работать из-за ноутбука
Сперва-наперво посмотрите включён ли модуль Wi-Fi. На многих ноутах есть специальная лампочка со знаком беспроводной связи:
Соответственно, если лампочка не горит или светится красным цветом, тогда ищите где-то на корпусе выключатель модуля Wi-Fi:
Он может находиться на передней или боковой панели, но на современных устройствах это просто комбинация клавиш, например:
Для справки, из стандартных комбинаций известны:
- Acer: Fn+F3
- Asus, Dell или Gigabyte: Fn+F2
- Fujitsu: Fn+F5
- HP: Fn+F12
Ну это так, в общем, так как зависит от модели, просто ищите такой же нарисованный значок на клавиатуре.
Из простого ещё бывает помогает перезагрузка Windows или переподключение к вай фаю.
Если Wi-Fi не работает из-за роутера
Далее рекомендую проверять заработал ли роутер сначала с телефона, а потом с ноутбука, т.к. может оказаться что и с вашим переносным компом что-то не так, а у смартфонов намного реже проблемы с WiFi.
Проверьте, работает ли роутер. Может где-то выбило пробки или отключили свет и он тупо не работает. Или блок питания отошёл от розетки (покурить :)), кошка задела, не важно. Если работает, то перезагрузите его: выключьте, подождите 10 секунд и снова включите. Через 2-3 минуты, когда роутер загрузится, проверьте заработал ли WiFi на вашем компьютере/ноутбуке.
Если после перезагрузки заработало, но приходится это делать по нескольку раз в день, тогда скорей всего нужно подыскивать новый роутер. Реже причина в провайдере или его настройках. Лучше сначала позвонить и поинтересоваться почему у вас такое происходит, назвать модель маршрутизатора. Может он посоветует с какими лучше всего будет работать их сеть.
Удостоверьтесь, что продлены услуги провайдера интернет. Можно просто позвонить или попробовать зайти в личный кабинет на сайте поставщика. Если проблема только в этом, то их сайт загрузится. Конечно нужно, чтобы этот адрес был сохранён в закладках.
Wi-Fi не будет работать если далеко отойти от роутера. Метров 10 достаточно, чтобы могли начаться проблемы. Это если есть стены. А если нет, то 15-20 метров могут оказаться решающими для большинства маршрутизаторов и лаптопов. Качество приёма беспроводной сети можно оценить по значку возле часиков:
Самое простое думаю более чем понятно, далее нужно будет ковыряться в настройках.
WiFi не хочет работать только на ноутбуке
Смотрим на значок сети возле часиков. Если это красный крестик:
значит Wi-Fi модуль отключён. Нажимаем по значку правой кнопкой и выбираем «Центр управления сетями и общим доступом»
Далее «Изменение параметров адаптера»
Находим подключение «Беспроводная сеть». Она может называться по-другому, но отличительная особенность значка беспроводной сети — это столбики силы сигнала. Включаем подключение правой кнопкой:
Не включается сеть wifi
Такое может быть, что какое-то время висит сообщение «Получение IP-адреса» и потом ошибка «Windows не удалось подключится к…». Вероятно, не правильно указан способ получения IP-адреса. Пробуем следующее:
Правой кнопкой по подключению «»
Если в окошке прописаны какие-то цифры, то лучше переписать их куда-то, вдруг пригодятся, и поставить всё на автомат:
Попробуйте переподключиться. Всё равно не видит вай фай? Тогда прописываем такие настройки:
Пробуем 192.168.0.2 или 192.168.1.2 в IP-адрес, и 192.168.0.1 или 192.168.1.1 как основной шлюз соответственно, должно заработать в одном из вариантов.
Нет беспроводной сети вообще
Скорей всего не установлен драйвер модуля Wi-Fi. Нужно открыть диспетчер устройств. В Windows 10 просто нажимаем правой кнопкой по кнопке «Пуск» и выбираем «Диспетчер устройств». Вот в нём внимательно ищем проблемные устройства:
Если вы наблюдаете похожую картину, т.е. много устройств с восклицательными знаками, то это значит, что вам недавно переустановили Windows и не установили вообще никаких драйверов. Так у вас не только не будет работать Wi-Fi, так вообще половина всего не будет фурычить.
Нужно ставить все драйвера. Если есть диск с драйверами от продавца, тогда вставляйте его соглашайтесь со всем, что предложит мастер. Если нет, то вам нужно ознакомиться со статьёй об автоматической установке драйверов с помощью программы.
Если картина проще, с восклицательными знаками только «Сетевой контроллер» и/или «Ethernet-контроллер», тогда идём на сайт производителя ноутбука, раздел «», это примерно, возможны вариации. Нужно найти модель своего ноутбука, она написана на задней крышке. Далее залазим в раздел загрузки драйверов, выбираем свою операционную систему и её разрядность (как узнать –> здесь).
Среди всех драйверов нужно найти что-то со словами «Wireless LAN»
Скачать и установить. Самые популярные производители вай фай чипов: Broadcom, Intel, Realtek, Atheros. Вы можете обнаружить драйвера для нескольких производителей для своего ноутбука. Просто в разные ревизии могут ставить разные чипы. Как узнать какой нужен вам? Самое простое попробовать их по очереди, а вообще с помощью программы AIDA64 можно посмотреть в разделе «»:
На скриншоте видно, что Wireless (беспроводная) сетевая карта – Broadcom, а под кабель (Ethernet) стоит Realtek.
Для некоторых ноутбуков Lenovo
Если вы «счастливый» обладатель одного из устройств Lenovo с установленной сетевой Broadcom, то вангую что в Windows 8/10 у вас серьёзные проблемы с WiFi: интернет работает какое-то время, потом соединение отваливается, приходится снова подключаться и так всё время. Выход только один, но он есть: устанавливаем драйвер версии 5.100.245.200.
Скачать драйвер 5.100.245.200 для x86 (32bit)
Скачать драйвер 5.100.245.200 для x64 (64bit)
Чтобы поменять драйвер идём в диспетчер устройств, кликаем правой кнопкой по Broadcom –> Обновить драйвер:
Далее «»
В следующем окне снимаем галку «Только совместимые устройства» и жмём «Установить с диска»
Вот только на этом шаге нужно указать путь к папке с разархивированным файлом. Предупреждения, что драйвер не подходит, игнорируем, со всем соглашаемся. Если после проделанных действий стало только хуже, тогда просто заходим в свойства Broadcom в диспетчере задач и делаем «»
Что если сетевой карты нет в Диспетчере устройств
Может быть, что сетевухи нет даже с восклицательным знаком в списке устройств. Это значит, что модуль Wi-Fi выскочил из разъёма или сгорел. Поправить можно, если немного разобрать ноут. Тут уже смотрите рекомендации по конкретному ноутбуку, рекомендую на ютубе.
Всё работает, но список сетей пустой
В этом случае может быть выключен переключатель, о котором я писал в самом начале статьи. Но также запросто может быть, что кто-то забыл подключить антенну к wifi модулю. Может быть когда его чистили от пыли, или что-то меняли, короче нужно разобрать и подключить антенки. Также попробуйте обновить драйвер на последний.
Пропадает после выхода из спящего режима
В диспетчере устройств заходим в свойства беспроводного адаптера на вкладку «Управление электропитанием» и снимаем галку «Разрешить отключение этого устройства для экономии энергии»
Непонятные глюки, не подключается к вай-фаю
Возможно, изменились параметры сети на роутере, а созданный профиль вай фая старый. Нужно удалить его и заново найти сеть. В Windows 10:
Заходим в «Сетевые параметры»
Кликаем «Управление известными сетями»
Чтобы удалить профиль «забываем» сеть
Потом подключаемся к WiFi как в первый раз. Для любых версий Windows помогает также такой метод чтобы удалить профиль:
- В поиске меню «Пуск» вводим «cmd», запускаем его правой кнопкой «Запуск от имени администратора»
- В командной строке (в чёрном окне) пишем:
netsh wlan delete profile name=”Имя профиля из списка сетей”
Сбрасываем TCP/IP стек
Способ может помочь, если плохо открываются сайты:
- В командной строке пишем:
netsh int ip reset C:resetlog.log
- Перезагружаем ноутбук.
Отключаем автонастройку TCP/IP в Windows 10
Нововведения в десяточке, призванные оптимизировать использование сети, во многих случаях приводит к частым сбоям Wi-Fi. Пробуем отключить и перезагрузиться. Для этого в командной строке поочерёдно вводим команды:
netsh int tcp set heuristics disabled
netsh int tcp set global autotuninglevel=disabled
netsh int tcp set global rss=enabled
После каждой команды надо увидеть подтверждение успешного выполнения «Ok». Перезагружаемся, проверяем всё ли работает как надо.
Что делать если сгорел модуль Wi-Fi или постоянно глючит
Иногда ничего не помогает, хоть ты тресни! В этом случае самое правильное решение – купить USB Wi-Fi модуль («свисток»).
Поменять встроенную сетевую сложнее и дороже. USB «свистки» нормально работают, почти на тех же скоростях. А для пресловутого Broadcom в Lenovo даже самый дешёвый за 4$ модуль Realtek RTL8188CU работает быстрее и стабильней в 1,5-2 раза!
Проблемы с роутером
Здесь возможны два варианта:
Подключение есть, но без доступа к интернету
Это когда такой значок wifi:
Это значит, что wifi подключён и работает, но сеть есть только между ноутбуком и роутером. Т.е. роутер не настроен или не имеет доступа к интернету. Посмотрите на переднюю панель маршрутизатора, светится/мигает ли лампочка WAN? Если нет, то проблема с кабелем от провайдера, нужно звонить им. Если лампочка горит, тогда нужно зайти в админку роутера и настроить выход в интернет под провайдера. Как зайти в админ-панель есть в посмотрите здесь.
Сразу оговорюсь, что у всех поставщиков интернета свои способы организации доступа. В идеале вам нужно найти договор, в котором всё прописано. Ну или позвонить в службу техподдержки.
Суть вот в чём: в админке нужно зайти в раздел WAN и внести туда настройки с листика. На примере роутера TP-Link это выглядит вот так:
И раз уж мы оказались здесь, то сразу порешаем проблемы, когда не открываются сайты, но работает Skype и значок вай-фай показывает, что всё, типа, работает. Ставим галочку «Use These DNS Servers» и вписываем в поля:
8.8.8.8
77.88.8.8
Это публичные DNS-сервера Google и Яндекса соответственно. Или:
1.1.1.1
1.0.0.1
Это будут новые более быстрые DNS от CloudFlare. Мы делаем это потому что днс-ы (сервера имён) провайдеров очень часто сбоят, в итоге интернет как бы есть, но браузеры не понимают имена сайтов и не видят их.
Отдельное внимание почему не грузятся сайты в отдельной статье
Ещё, если сайты работают очень медленно, загрузка прерывистая, тогда в разделах WAN обратите на параметр «MTU Size». Если тип подключения «Dynamic IP» или «Static IP», то значение должно быть 1500. Для L2TP: 1460, PPPoE: 1420. Если у вас сеть через 3G-модем, тогда ставьте MTU 1476. Это тонкая сетевая настройка, и если соединение не наладилось на стабильную работу, то надо позвонить провайдеру и спросить какой MTU нужно использовать.
Ещё такая ситуация могла возникнуть, если раньше вы были подключены кабелем напрямую, а потом поставили роутер. Многие провайдеры связи при первом соединении записывают ваш MAC-адрес, чтобы никто, кроме вас, не мог пользоваться вашим интернетом. У компьютера и роутера свои уникальные мак-адреса. И получается, что ваш маршрутизатор для провайдера оказывается чужим.
Нужно присвоить роутеру такой же mac, как и у сетевой карты компьютера. Для этого в админке находим раздел «Network -> MAC Clone» и жмём кнопку «Clone MAC Address», сохраняем, перезагружаем.
Wi-Fi плохо работает, отключается
Если всё работало, а потом резко перестало, или грузится всё очень долго и с обрывами, то очень вероятно, что забился радиоканал, который использует роутер. Нужно зайти в админку в раздел настроек «Wireless» и посмотреть какой стоит канал:
Должно быть «Auto». Если не помогает, то можно попробовать выбирать любые числа из выпадающего списка. Пары попыток хватит, чтобы понять, что дело не в этом.
Если не подключается к Wi-Fi вообще или пишет «Статус Ограничено», тогда там же нужно выбрать смешанный режим работы «11bgn mixed». Называться может и по-другому, ключевое здесь буквы «bgn». Это означает три стандарта wifi-сетей. «B» — это самый старый и медленный, «G» — до 54 Мбит, «N» — самый ходовой на сегодня. Но зайти на роутер придётся с другого устройства, ведь с ноутбука не получается. Или просто сбросьте его по умолчанию.
Также плохая и медленная связь может быть из-за схемы электропитания в Windows. При определённых настройках может включаться щадящий режим работы адаптера. Поменять нужно здесь:
Если ничего не помогло
Что ещё, иногда помогает в настройках роутера выставить такую же временную зону, какая установлена в Windows:
Также может помочь включение режима совместимости «FIPS». Чтобы включить идём в «»
И в следующем окошке включаем галочку режима совместимости со стандартом «FIPS».
Не помешает отключить ваш антивирус, особенно DrWeb, который может блокировать сеть.
Прежде чем выбрасывать ноутбук в окно, попробуйте воспользоваться встроенным в Windows мастером устранения неполадок, который предлагает свои услуги при каждой ошибке. Странно, но говорят, что иногда помогает 🙂
Посмотрите видео по статье:
На этом всё, друзья, успехов!
Кто хоть раз не сталкивался с проблемой, когда красный крестик просто на мертво повис на значке интернета и конечно же доступ к глобально сети нет. Данное подключение или так называемый значок обычно отображается в правом нижнем углу экрана.
В зависимости от типа подключения, он может иметь разную иконку. В первую очередь сразу возникает вопрос – а почему так происходит. Если вы подключены через роутер, то есть несколько вариантов, но чаще всего проблема возникает именно со стороны провайдеры. Чуть реже бывают сбои у маршрутизатора и компьютера. Все эти варианты мы рассмотрим в статье, и я приведу все возможные решения по этой проблемке. Если будут возникать какие-то непредвиденные ошибки или вопросы – то пишем об этом в комментариях.
ПОМОЩЬ! Я постарался писать инструкции таким образом, чтобы они подошли для всех версий Windows: 7, 8, 10. Но если у вас возникнут трудности или вы захотите задать свой вопрос – то смело пишите в комментариях, и я вам отвечу.
Содержание
- Автономное исправление ошибок
- Первые действия
- Проверка сетевого модуля
- Проблема с драйверами
- Красный крестик на Wi-Fi
- Интернет есть, а значок показывает что нет
- Дополнительные советы
- Задать вопрос автору статьи
Автономное исправление ошибок
- Нажмите по подключению правой кнопкой и выберите «Диагностика неполадок»;
- Система постарается решить проблему самостоятельно, если найдет какие-то проблемы. Далее выберите «Внести эти исправления»;
- В конце нажимаем «Закрыть модуль устранения неполадок».
Первые действия
В первую очередь давайте проверим соединение. Если у вас кабель идёт напрямую от провайдера к компу или ноуту, то проверьте его целостность. У меня как-то у знакомого кот перегрыз кабель, а он пол дня убил, на то чтобы понять в чем проблема. На всякий случай я бы вытащил и поплотнее вставил кабель в нужный порт. Если это не помогло, то почти в 90% случаев проблема именно на стороне провайдера. Есть вариант сделать перезагрузку компьютера, чтобы он получил новый IP адрес от центрального маршрутизатора, но всё же лучше им позвонить.
Если у вас подключение идет от роутера или модема, то также проверьте чтобы кабель был целостным и плотно сидел в порту. Можно попробовать роутер или модем перезагрузить. Для этого на аппарате должна быть специальная кнопка, которая включает или выключает маршрутизатор. Если кнопочки нет, то можно просто выдернуть его из розетки, а потом подключить обратно. Только подождите хотя бы минуту, чтобы роутер немного «отдохнул» и остыл – иногда бывают сбои именно из-за перегрева.
Посмотрите внимательно на роутер, вытащите и опять вставьте кабель от провайдера и проверьте его целостность. Можно также выйти в подъезд и посмотреть – не перерезал ли его кто (бывали и такие случаи). Посмотрите на индикаторы, при подключении к 1 порту должен гореть 1 индикатор локального подключения. Если он не горит, то скорее всего кабель поврежден. Иногда бывает, что порт просто сгорел, поэтому просто возьмите кабель и переключите в другой свободный LAN вход.
Проверка сетевого модуля
Модуль может быть просто выключен, при этом его мог деактивировать сам пользователь или это можно сделать с помощью кнопок. Но мы постараемся проверить включен ли он вообще.
- Найдите на клавиатуре вспомогательную клавишу и английскую R – нажмите одновременно.
- Впишите команду «ncpa.cpl»;
- Если у вас ноутбук, то может быть два подключения у компьютера же будет одно. Если оно горит серым цветом, а сверху вы видите надпись «Отключено», то сетевая карта просто выключена. Нажимаем правой кнопкой и выбираем «Включить».
Проблема с драйверами
Вообще драйвера при установке системы устанавливаются автоматически. Но бывает, что такое не происходит или вообще ПО для железа ломается в результате каких-то программ. Поэтому нам нужно пройти в диспетчер устройств и всё проверить.
- Нажимаем на наше любимое сочетание клавиш: + R.
- Прописываем «devmgmt.msc».
- Попав внутрь, заходим в раздел «Сетевые адаптеры». Если у вас ноутбук, вы также тут должны лицезреть и Wi-Fi модуль. Смотрите, что бы на них не было никаких крестиков, восклицательных знаков и стрелочек. Если на нем будет стрелочка, то нажимаем правой кнопкой и выбираем «Задействовать».
- Если вообще сетевого подключения нет, то это значит, что на нем не установлены сетевые драйвера, а сам адаптер может находится в разделе «Другие устройства».
Можно попробовать переустановить драйвера для сетевой карты. Если есть возможность и у вас ноутбук, то попробуйте подключиться по Wi-Fi. Или придется просить у знакомого с интернетом скачать у него драйвер для своей «машины».
Заходим в свойства адаптера, нажав по нему правой кнопкой мыши. Теперь далее во вкладку «Сведения», установите «Свойства» как на картинке ниже и скопируйте первую строчку. На всякий случай я бы скопировал наименование сетевой карты. Драйвер скачиваем с этого сайта – devid.info. Там просто копируем это название или ID и ищем нужные «дрова».
Для ноутбуков у меня есть отдельная подробная статья по установке «дров» тут. Ничего сложного там нет, но понадобится доступ в интернет.
Красный крестик на Wi-Fi
Ещё раз проверьте, чтобы вай-фай модуль был включен. Его, кстати, можно нечаянно выключить с помощью сочетания клавиш: Fn и вспомогательная клавиша в строке «F» чаще всего это F2. Нужно просто найти значок «беспроводной сети» в строке «F» и нажать одновременно на Fn и эту клавишу.
Если модуль включен, то попробуйте проверить подключены ли вы вообще к нужной беспроводной сети. Нажмите по подключению и проверьте, чтобы рядом была нужная сеть. Попробуйте к ней подключиться повторно и удалите её, если вы уже к ней подключены.
Интернет есть, а значок показывает что нет
Как убрать красный крестик на значке интернета, если он всё же есть? С таким я встретился недавно в Windows 7, но видел аналогичную проблему у моего знакомого на десятке. Данная ошибка возникает чаще всего из-за конфликта подключений. Особенно это касается виртуальных подключений. У меня стояла программа, которая при запуске виртуально создавала новый коннект и мешало основному. После удаления этого приложения все встало на свои места.
Заходим в «Программы и компоненты». Далее установите сортировку по дате и удалите лишнюю программу, которая в теории может мешать подключению.
Дополнительные советы
Убедитесь, чтобы на вашем компьютере не было вирусов. Если есть возможность, то скачайте новые базы данных и полностью проверьте свой компьютер антивирусной программой. Почистите свой компьютер от лишнего хлама и также уберите лишнее из автозагрузки. Самый просто способ — это воспользоваться программой «CCleaner». В самом конце, когда зайдете в раздел «Автозагрузка» – уберите подозрительное ПО, а после перезагрузите компьютер.
Один раз мне помогло только восстановление системы. При этом интернет был везде, кроме моего компьютера. В таком случае скорее всего ломаются какие-то системные файлы и папки и решить проблему можно только так.
Сегодня мы расскажем Вам что делать если на ноутбуке не работает Wi-Fi. Например, после переустановки Windows на компьютере Windows пишет «Нет доступных подключений» и отображает красный крестик на индикаторе соединения в панели задач. Причин появления этой проблемы может быть несколько, но большинство из них отлично решаются самостоятельно пользователем, без необходимости вызова стороннего специалиста.
Как бы забавно это ни звучало, но самая частая проблема, из-за которой не работает Вай-Фай на ноутбуке — это выключенный адаптер. Сам ли пользователь случайно его выключил, либо шаловливые ручки кого-то из домашних — не суть важно. Смысл один — была нажата кнопка на ноутбуке и беспроводная сеть отключилась. Исправляется всё легко и просто! Надо внимательно осмотреть корпус ноутбука и найти на нём кнопку со значком Wi-Fi. Вот, для примера, как выглядит кнопка включения беспроводной сети на разных моделях лэптопов.
У старых моделей мобильных компьютеров для этой цели использовалась не кнопка, а специальный переключатель на торце корпуса.
В этом случае надо сдвинуть ползунок в противоположную сторону и проверить работу Вай-Фая.
Замечание: Если при нажатии на кнопку включения беспроводной сети ноутбук никак не реагирует, то скорее всего у Вас не установлен драйвер на функциональные кнопки ноутбука. Дело в том, что все клавиши, которые выполняют дополнительные функции, помимо стандартных (обычно они помечены на клавиатуре ноута другим цветом, но не всегда), нажимаются вместе с кнопкой Fn и называются «Фукнциональные клавиши».
Чтобы они работали, необходимо так же установить специальный драйвер с сайта производителя. Как правило, кнопку включения Wi-Fi обычно так же делают функциональной, а потому, если драйвера на спец.кнопки Вы не установили, то и адаптер скорее всего включить тоже не получится.
Это достаточно важный нюанс, который касающийся работы Wi-Fi именно на ноутбуке и, как правило, проявляется после переустановки Windows! Многие юзеры знают что надо устанавливать драйверы на устройства ПК, в том числе и беспроводную сеть, а про функциональные кнопки забывают или не знают вовсе. В итоге вроде бы всё сделано верно, а Windows 10 выдаёт сообщение «нет доступных подключений» и красный крестик на значке подключения — адаптер-то отключен.
Решение простое — Вам надо зайти на официальный сайт производителя ноутбука, открыть раздел «Поддержка» и найти все официальные утилиты. Среди них будет и ПО для спецклавиш. Оно обычно называется по типу Hotkey Utility (Asus, Acer), Launch Manager (Acer), Hotkey Features Integration (Lenovo), Keyboard Driver. После того, как Вы установите нужную программу и функциональные кнопки заработают — включите беспроводной адаптер и проверьте работу сети.
Беспроводная сеть выключена программно
Ещё один случай распространён у начинающих и неопытных пока ещё пользователей. Происходит это следующим образом: юзер случайно кликает мышкой по кнопке выключения Вай-Фай и после этого на значке сети появляется красный крестик:
Включить адаптер вновь можно очень просто. В Windows 10 кликаем по значку с красным крестиком и появится меню. В нижней его части будут кнопки, среди которых будет нужная нам с подписью «Wi-Fi». Кликаем на нём. Далее адаптер включится и появится список доступных сетей. Если среди них есть сохранённая сеть — ноутбук подключится к ней автоматически.
В более старых версия — Windows 7 и Windows 8 — для включения Вай-Фай адаптера надо нажать комбинацию клавиш Win+R и ввести команду ncpa.cpl чтобы попасть в сетевые подключения. Дальше, в списке подключений находим беспроводной адаптер, кликаем по нему правой кнопкой мыши и выбираем пункт «Включить».
Если предложенным выше способом включить Вай-Фай на компьютере не удалось, то можно попробовать сделать это через диспетчер устройств. Кликаем правой кнопкой мыши по значку компьютера на рабочем столе и меню, которое появится, выбираем пункт «Управление». Далее, в открывшемся окне слева будет меню, в котором надо выбрать пункт «Диспетчер устройств»:
Справа будет список устройств, установленных на компьютере или подключенных к нему через порты и интерфейсы. Открываем подраздел «Сетевые адаптеры» — в нём одним из пунктов как раз и будет Wi-Fi адапер, который не работает. Кликаем по нему правой кнопкой мыши и выбираем пункт меню «Включить устройство». Смотрим появилась сеть или нет.
Wi-Fi не работает из-за драйвера
Это, наверное, самый сложный случай из перечисленных, когда Не работает Вай-Фай на ноутбуке и горит красный крестик на значке в панели задач. Сложный потому, что у него есть море нюансов. Я рассмотрю самый распространённый вариант развития. В более сложных и запутанных случаях, когда у Вас не хватает знаний и опыта, оптимальнее всего будет обратиться к специалисту.
Самая распространённая причина — не установлен драйвер Wi-Fi для Windows. Как часто приходится видеть, что операционную систему устанавливал какой-то продвинутый родственник, товарищ или одноклассник. Но вот винду то он поставить смог, а про драйверы устройств забыл напрочь! Распознать такой случай просто. Во-первых в списке сетевых подключений нет беспроводной сетевой карты. Если открыть диспетчер задач, то там обнаружится Неизвестное устройство (Unknown Device):
Для решения Вам необходимо сначала как-то выйти в Интернет через телефон или у кого-то ещё и с официального сайта производителя скачать драйвер Wi-Fi для ноутбука. Обычно он называется Wireless Driver, WiFi Adapter Software или что-то в этом духе. Если он будет в формате EXE-файла, просто запустите его и следуйте этапам установки. А вот когда драйвер идёт в архиве (ZIP, RAR, 7Z), тогда его надо распаковать его, скормить Windows INF-файл драйвера и перезагрузится. После этого значок с красным крестом должен пропасть и появится список доступных к подключению точек доступа.
Следующая причина — старая версия драйвера. В этом случае ОС может без проблем увидеть адаптер Вай-Фай, но работать он будет некорректно. Самый просто способ исправления — это попробовать обновить драйвер прямо из диспетчера устройств, выбрав в меню соответствующий пункт:
Думаю понятно, что для этого надо подключить ноутбук к роутеру с помощью сетевого кабеля. Появится окно поиска драйвера, в котором надо выбрать автоматический поиск:
Если более новая версия есть — Виндовс сама установить её взамен имеющейся. Если обновлений нет, то ОС напишет, что наиболее подходящий драйвер на Wi-Fi уже установлен:
В последнем случае нужно будет поискать новую версию в Интернете самостоятельно. Хотя лично я бы посоветовал воспользоваться утилитой «DriverPack Online». Она имеет самую большую базу драйверов в Рунете и с её помощью у Вас скорее всего получится обновить ПО адаптера.
Так же, чтобы убрать красный крест на значке Wi-Fi сети, можно попробовать переустановить драйвер. Для этого его надо сначала вообще удалить, кликнув по пункту меню «Удалить устройство»:
После этого перезагружаем ноутбук. Windows 10 снова автоматически установит имеющуюся версию, после чего надо проверить работу беспроводной сети.
Совет: Воизбежание появления ещё больших проблем с операционной системой, мы настоятельно рекомендуем скачивать драйверы только с официального сайта производителя ноутбука. В противном случае, под видом специализированного программного обеспечения Вы можете скачать вредоносное ПО, которое может привести к полной неработоспособности ОС.