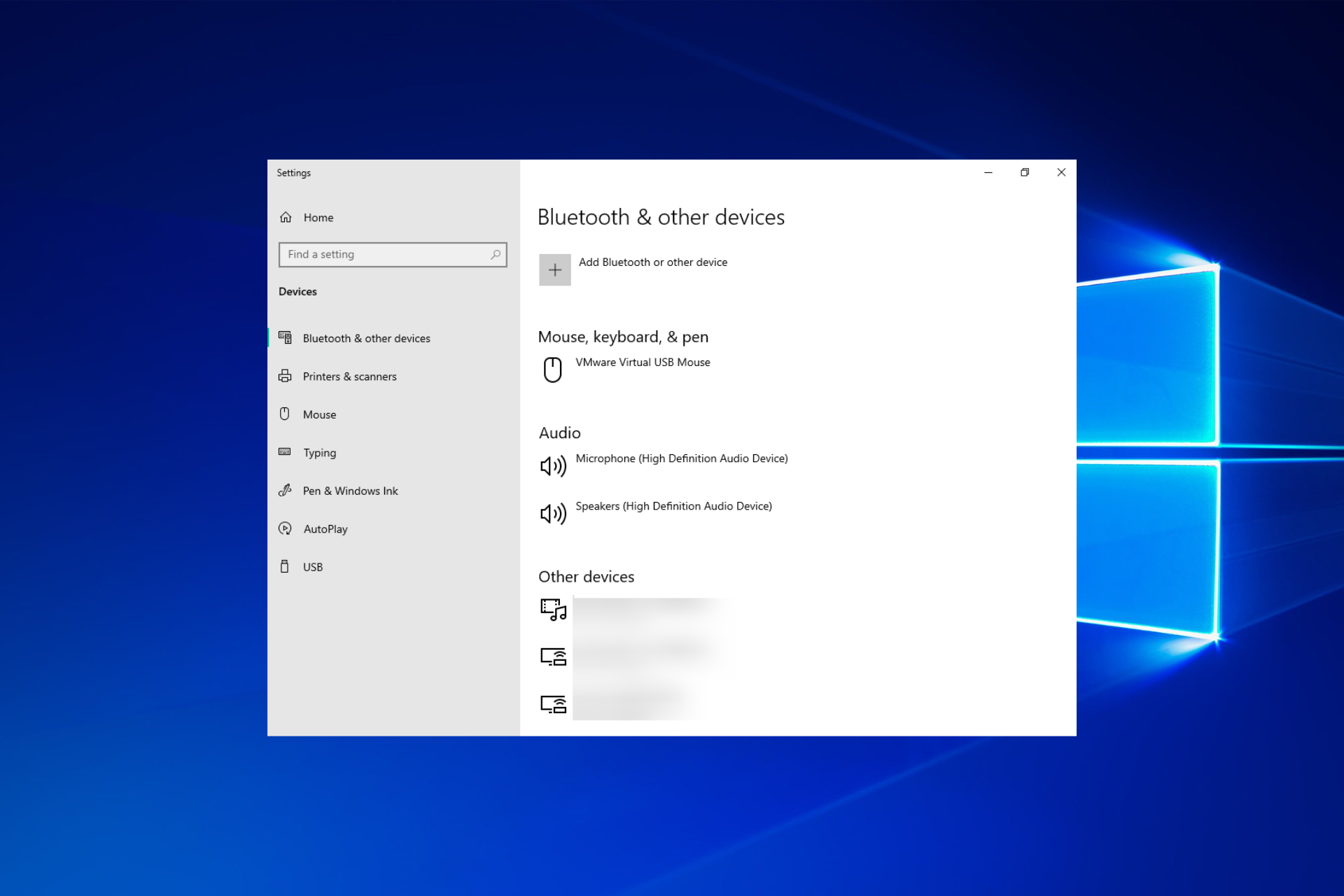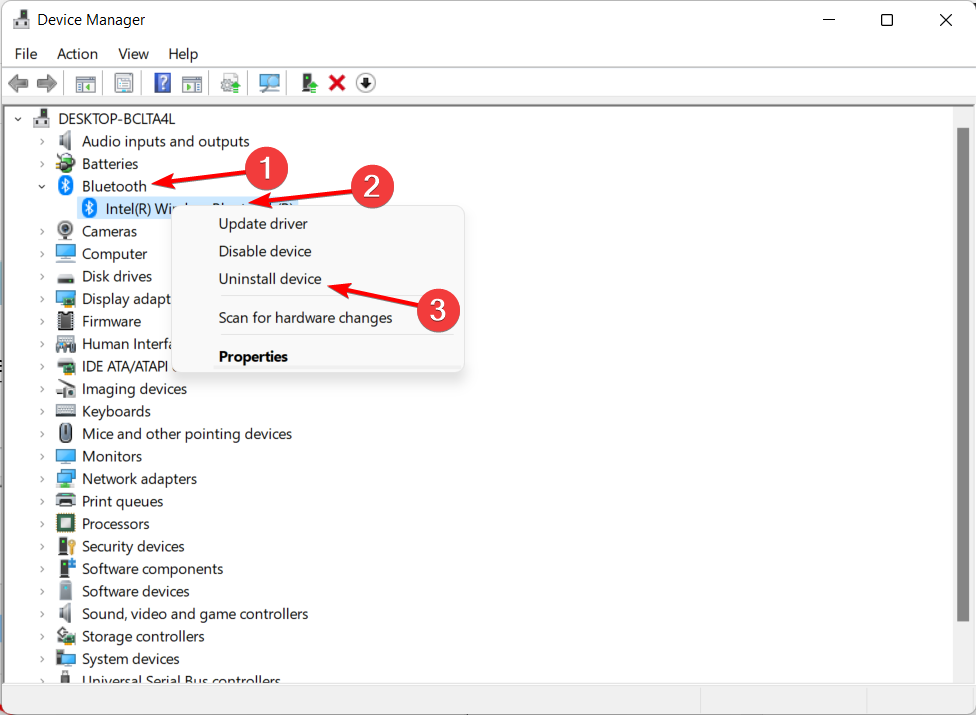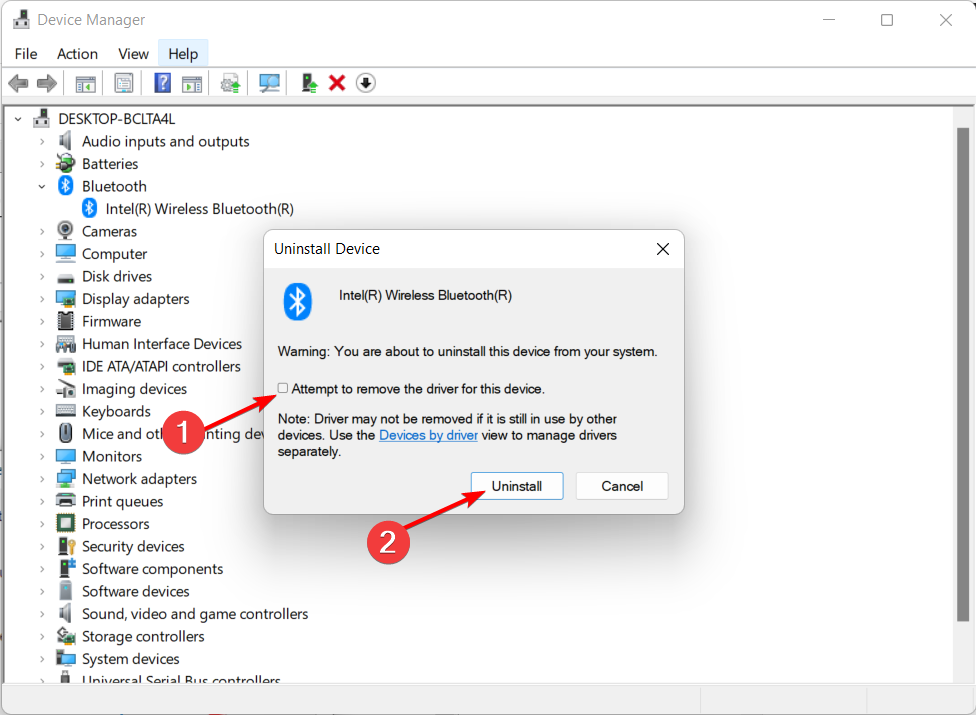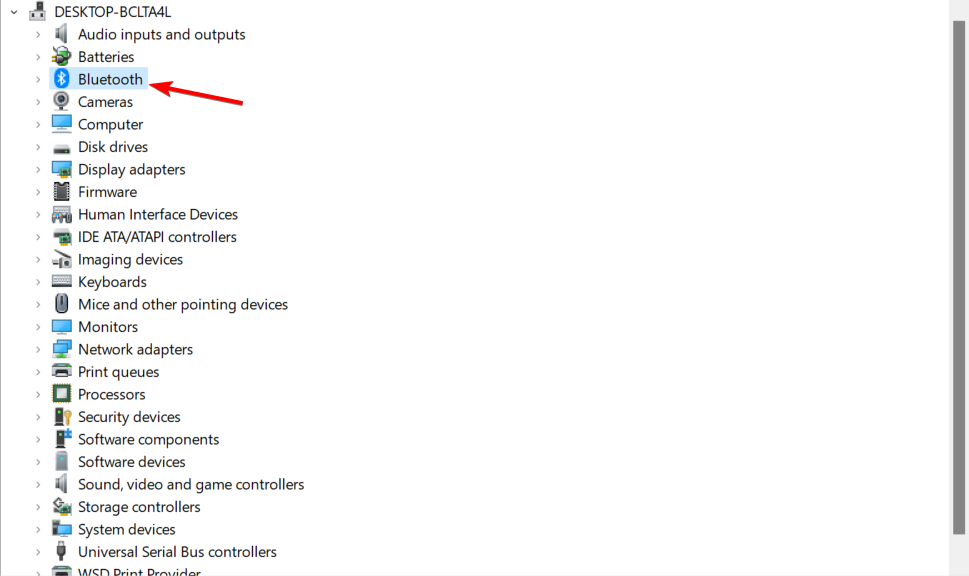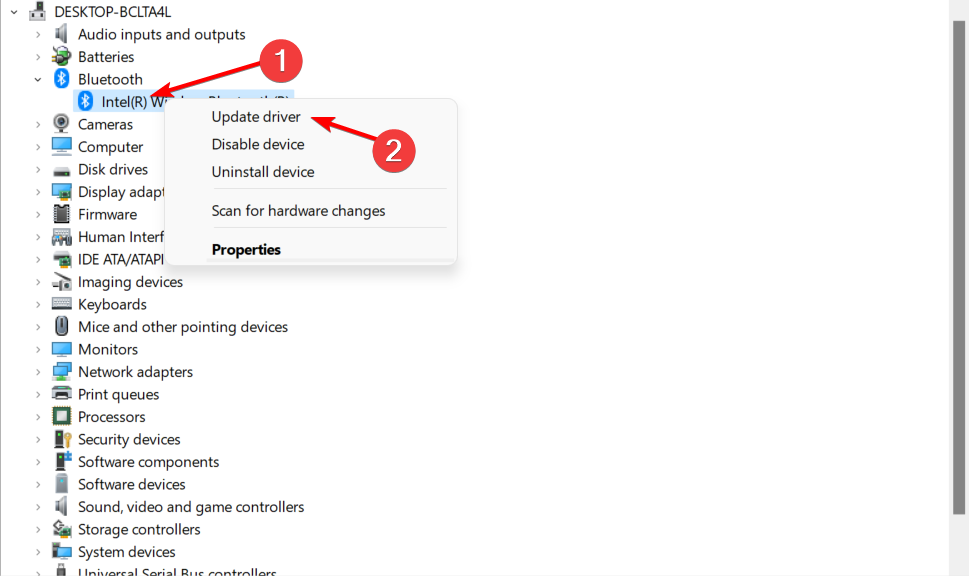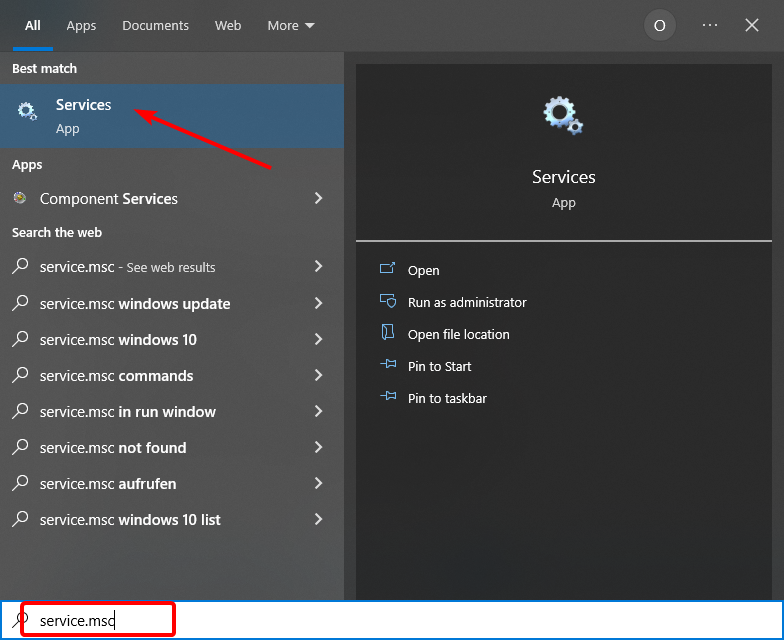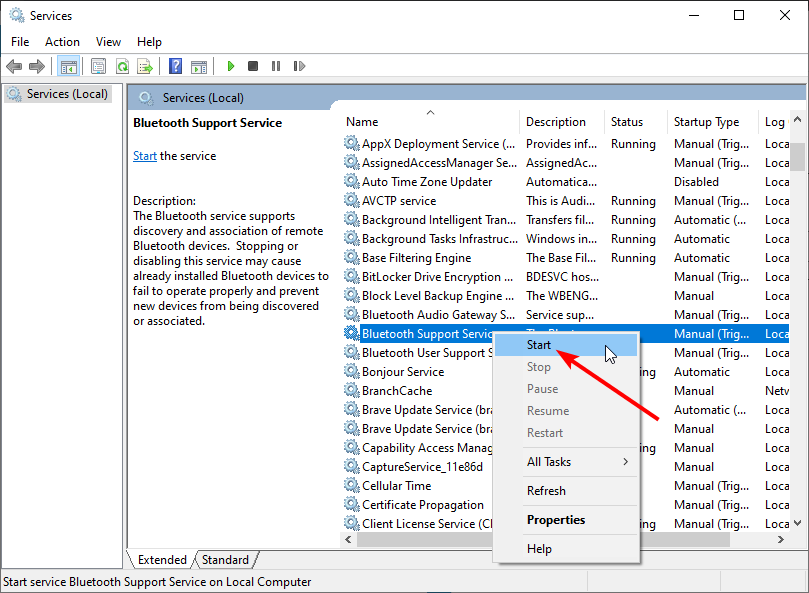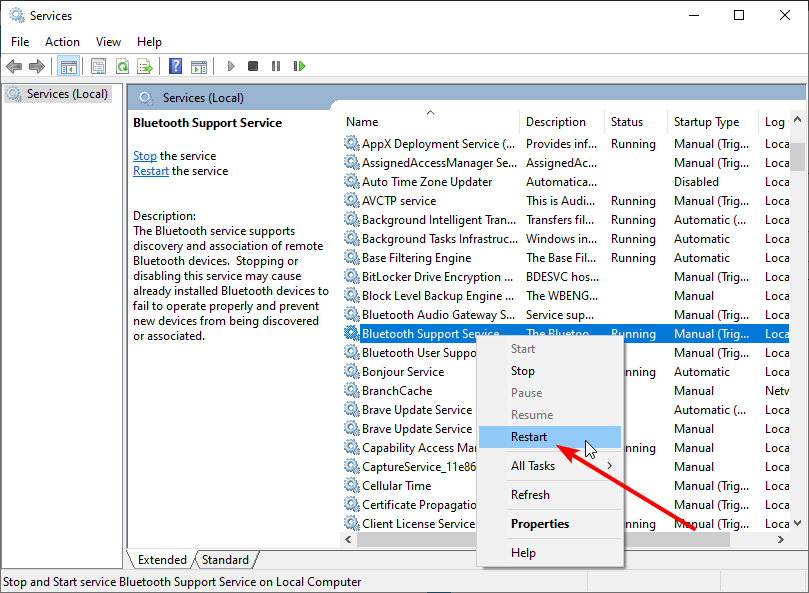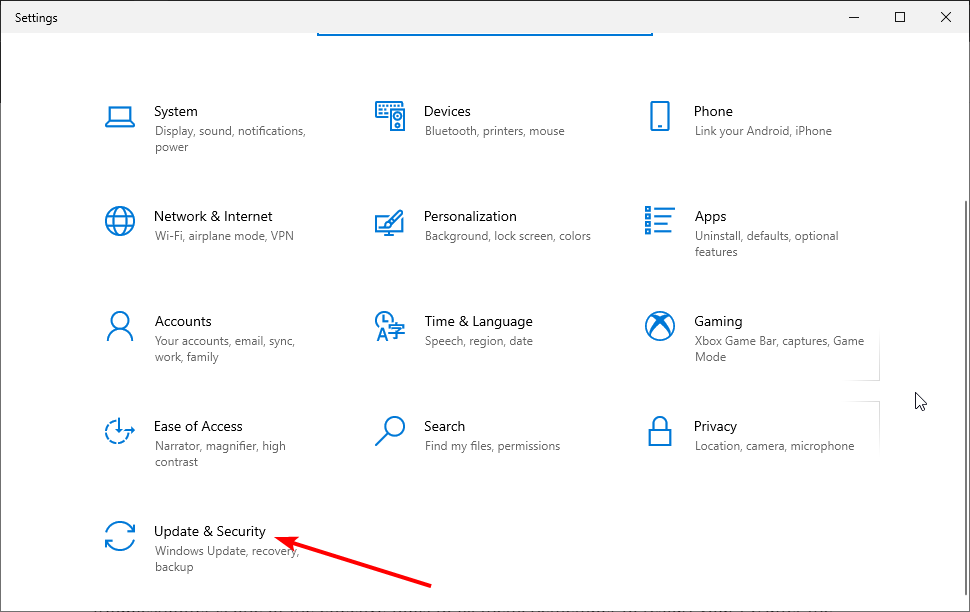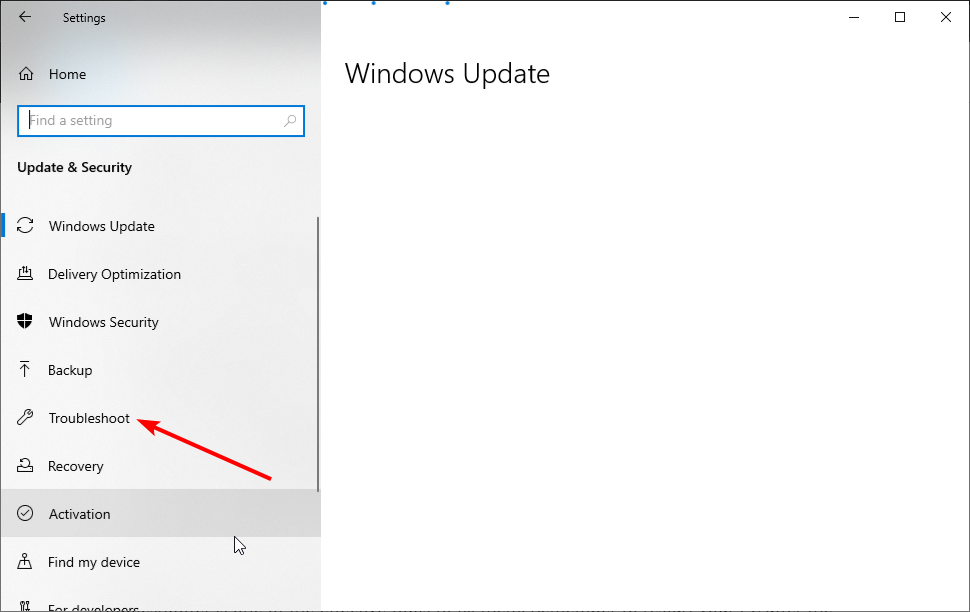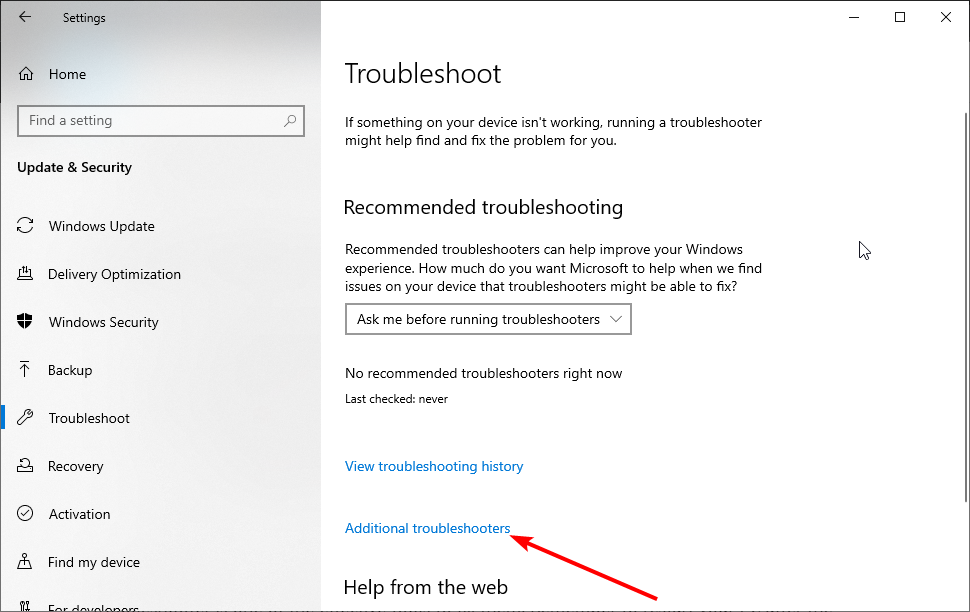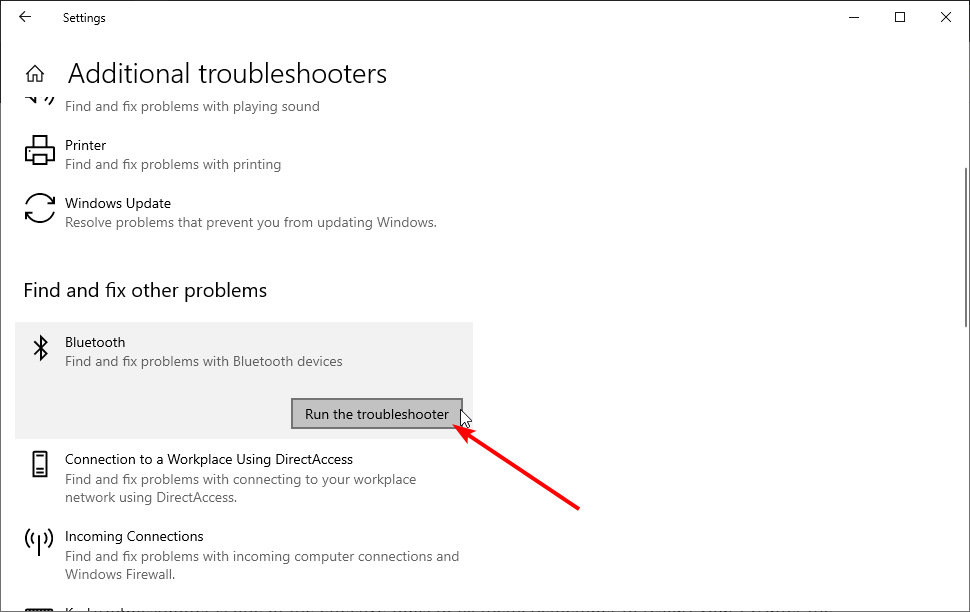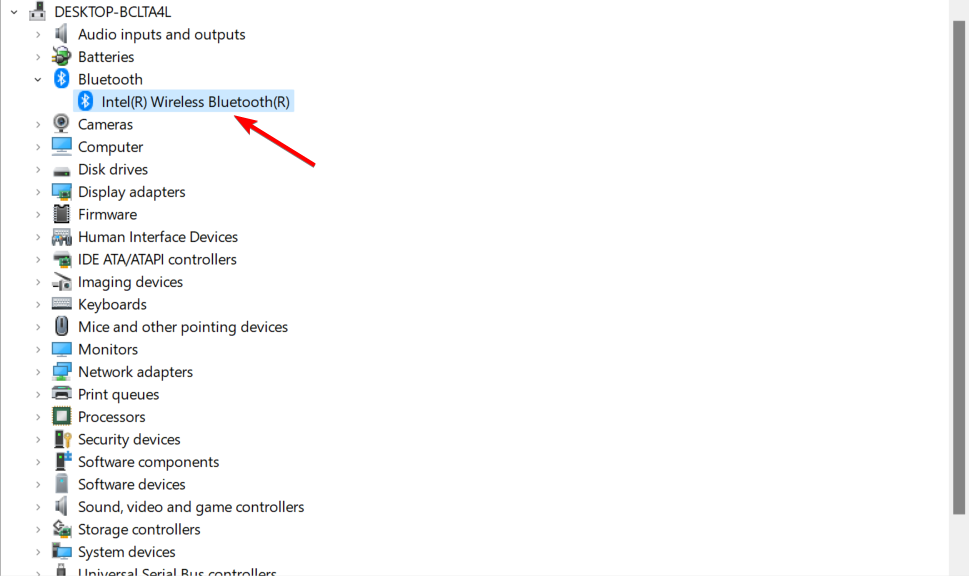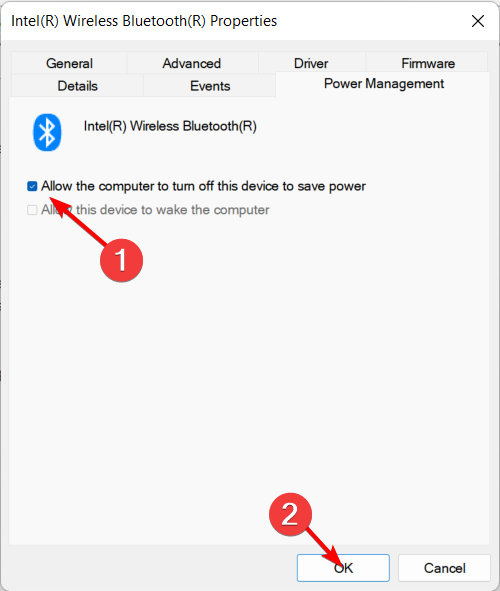Если при подключении к устройству Bluetooth вы столкнулись с проблемой, ознакомьтесь с описанными ниже способами устранения неполадок.
Перед началом работы
Прежде чем приступить к устранению неполадок с Bluetooth на своем устройстве, проверьте следующее:
Проверьте сведения о продукте
Если вы настраиваете новое устройство и Bluetooth отсутствует, проверьте спецификации продуктов, чтобы убедиться в поддержке Bluetooth. Некоторые устройства не поддерживают Bluetooth-подключение.
Убедитесь, что функция Bluetooth включена.
Если вы используете ноутбук с физическим переключателем Bluetooth на корпусе, включите его.
В Windows 11 включение Bluetooth можно проверить двумя способами. Вот как это сделать.
-
Проверьте быстрые параметры: Выберите значок Сети, Звука или Батареи () в правой части панели задач, найдите быстрый параметр Bluetooth , а затем выберите Bluetooth , чтобы включить его. Если устройство Windows 11 не подключено к аксессуарам Bluetooth, отобразится сообщение «Не подключено».
-
Проверьте параметры: Выберите Пуск > Параметры > устройствах Bluetooth & . Убедитесь, что bluetooth включен.
Примечание: Когда вы включите Bluetooth в параметрах, сразу же появится следующее сообщение:
«Обнаруживаемый как <имя_компьютера>«
Проверьте устройство Bluetooth
Убедитесь, что устройство Bluetooth включено, заряжено или в него установлены новые батарейки и что оно находится в радиусе действия компьютера. Затем попробуйте следующее.
-
Отключите устройство Bluetooth, подождите несколько секунд и снова включите его.
-
Убедитесь, что устройство Bluetooth находится в зоне действия. Если устройство Bluetooth не отвечает или работает медленно, убедитесь, что оно не находится слишком близко к другим USB-устройствам, которые подключены к порту USB 3.0. Неэкранированные USB-устройства иногда могут мешать Bluetooth-подключениям.
Проверьте компьютер
На компьютере, с которым нужно установить связь:
-
Убедитесь, что режим «в самолете» отключен: Выберите значок «Сеть«, «Звук» или «Батарея » ( ) в правой части панели задач, а затем убедитесь, что быстрый параметр «Режим в самолете» отключен.
-
Включите и отключите Bluetooth: Выберите Пуск > Параметры > устройствах Bluetooth & . Отключите Bluetooth , подождите несколько секунд, а затем снова включите его.
-
Удалите устройство Bluetooth и снова добавьте его: Выберите Пуск > Параметры > Bluetooth и устройства > Устройства . В разделе Устройства выберите Дополнительные параметры для устройства Bluetooth, к которому возникают проблемы с подключением, а затем выберите Удалить устройство > Да. Дополнительные сведения о повторном связывании устройства Bluetooth см. в разделе Подключение устройства Bluetooth.
Если Bluetooth не работает или значок Bluetooth отсутствует
Если Bluetooth не работает, попробуйте выполнить следующие действия. Ниже описаны другие распространенные проблемы.
-
Значок Bluetooth отсутствует или не удается включить или отключить Bluetooth.
-
Bluetooth не работает после установки обновления для Windows.
-
Bluetooth не работает после обновления с Windows 10 до Windows 11.
-
Bluetooth не отображается в диспетчере устройств, в списке нет неизвестных устройств.
Сначала выберите заголовок, чтобы просмотреть дополнительные сведения.
Выберите Пуск > Параметры > Системный > Устранение неполадок > Другие средства устранения неполадок . Рядом с элементом Bluetooth выберите Выполнить и следуйте инструкциям.
Открыть параметры устранения неполадок
Если вы недавно выполнили обновление до Windows 11 или установили обновления Windows 11, возможно, используемый вами сейчас драйвер предназначен для предыдущей версии Windows. Для автоматической проверки наличия обновления драйверов:
-
Выберите Поиск на панели задач, введите диспетчер устройств, а затем выберите диспетчер устройств в списке результатов.
-
В диспетчере устройств выберите Bluetooth, а затем выберите имя адаптера Bluetooth, которое может содержать слово «radio».
-
Нажмите и удерживайте (или щелкните правой кнопкой мыши) адаптер Bluetooth, а затем выберите Обновить драйвер > Автоматический поиск обновленного программного обеспечения драйверов. Следуйте указаниям, а затем нажмите кнопку Закрыть.
-
После установки обновленного драйвера выберите Запустить > Power > Перезапустить, если появится запрос на перезапуск, а затем проверьте, устранена ли проблема с подключением.
Если Windows не удается найти новый драйвер Bluetooth, посетите веб-сайт изготовителя компьютера и скачайте оттуда последнюю версию драйвера Bluetooth.
Важно: Устаревшие и несовместимые драйверы являются одной из наиболее распространенных причин при возникновении проблем с подключением Bluetooth.
Установка драйвера Bluetooth вручную:
Перейдите на веб-сайт производителя компьютера и скачайте последнюю версию драйвера. Затем выполните одно из следующих действий:
-
Если вы загрузили исполняемый файл (.exe), просто щелкните файл дважды, чтобы запустить его и установить драйверы. В большинстве случаев больше не требуется предпринимать никаких действий.
-
Если вы скачали отдельные файлы и по меньшей мере один файл имеет расширение имени файла INF, а другой — расширение SYS, выполните следующие действия.
-
Выберите Поиск на панели задач, введите диспетчер устройств, а затем выберите диспетчер устройств в списке результатов.
-
В диспетчер устройств выберите Bluetooth > имя адаптера Bluetooth. (Если адаптера нет в списке, попробуйте найти его в разделе Другие устройства).
-
Нажмите и удерживайте (или щелкните правой кнопкой мыши) сетевой адаптер, а затем выберите Обновить драйвер > Обзор моего компьютера для драйверов.
-
Нажмите Обзор, затем выберите место хранения файлов драйвера и нажмите кнопку ОК.
-
Нажмите кнопку Далее и выполните шаги по установке драйвера. После завершения установки нажмите кнопку Закрыть.
-
После обновления драйвера выберите Запустить > Power > Перезапустить , если появится запрос на перезагрузку, и проверьте, устранена ли проблема с подключением.
-
Если вы не видите значок Bluetooth, но адаптер Bluetooth отображается в диспетчере устройств, попробуйте удалить адаптер Bluetooth и запустить автоматическую переустановку. Для этого сделайте следующее:
-
Выберите Поиск на панели задач, введите диспетчер устройств, а затем выберите диспетчер устройств в результатах.
-
В диспетчере устройств выберите Bluetooth. Нажмите и удерживайте (или щелкните правой кнопкой мыши) имя адаптера Bluetooth (которое может включать слово «радио») и выберите Удалить устройство > Удалить.
-
Нажмите кнопку Пуск , а затем выберите Power > Завершение работы .
-
После выключения устройства подождите несколько секунд и снова включите его. Windows попытается переустановить драйвер.
-
Если Windows не переустановит драйвер автоматически, откройте диспетчер устройств и выберите Действие > Проверить наличие изменений оборудования.
Примечание: Чтобы получить последнюю версию драйвера для адаптера Bluetooth, возможно, вам придется связаться с производителем компьютера или другого оборудования.
Если эти действия не устранили проблему с Bluetooth, используйте Центр отзывов о Windows, чтобы сообщить об ошибке. Это помогает корпорации Майкрософт определить основную причину данной проблемы.
Укажите сведения о том, что вы делали, или опишите действия, которые вы выполняли, когда возникла проблема. Например, если проблемы с Bluetooth возникли после обновления Windows или после изменения версии Windows, сообщите об этом.
Открыть Центр отзывов
Примечание: Если вашим устройством управляет учебное заведение или компания и вы не видите значок Bluetooth, возможно Bluetooth был отключен вашей организацией. Обратитесь к специалисту вашей службы ИТ-поддержки.
Устранение неполадок с аксессуарами Bluetooth
Если вы можете включить Bluetooth, но у вас возникают проблемы со связыванием или использованием аксессуара Bluetooth, см. следующие действия, которые помогут вам устранить распространенные проблемы с аксессуарами Bluetooth.
Вам также следует посетить веб-сайт производителя устройства Bluetooth, особенно если у вас есть другие устройства Bluetooth, которые работают нормально. Производитель устройства, вероятно, предоставит более подробные сведения о продукте и рекомендации по устранению неполадок.
Сначала выберите заголовок, чтобы просмотреть дополнительные сведения.
-
Если появляется запрос на ввод ПИН-кода для использования устройства, но вы не знаете его:
-
Найдите ПИН-код в документации или на самом устройстве.
-
Попробуйте ввести 0000 или 1234.
-
-
Если появится запрос на ввод ПИН-кода, но вы не видите, куда его вводить на экране компьютера, напечатайте 0000 на клавиатуре Bluetooth и нажмите клавишу ВВОД.
-
Попробуйте удалить устройство, а затем снова свяжите его. Устройство может быть связано, но не подключено — клавиатуры, мыши и перья Bluetooth подключаются только при необходимости.
Чтобы удалить устройство Bluetooth, выберите Пуск > Параметры > Устройства Bluetooth & > устройства . В разделе Устройства выберите Дополнительные параметры для устройства Bluetooth, которое связано, но не работает, а затем выберите Удалить устройство > Да. После этого свяжите устройство снова. Дополнительные сведения о связывании устройств см. в разделе Подключение устройства Bluetooth.
Если у вас возникли проблемы с подключением звукового устройства Bluetooth или вы не слышите звук:
-
Убедитесь, что звуковое устройство находится в зоне действия компьютера.
-
Убедитесь, что звук воспроизводится через устройство Bluetooth. Выберите Пуск > Параметры > Система > Звук . Выберите Выбрать место для воспроизведения звука , а затем выберите устройство Bluetooth.
-
Если ваше устройство Bluetooth отображается как Сопряженное в разделе Параметры > Bluetooth & устройства > устройства , но звук не слышен, убедитесь, что оно подключено. В разделе Устройства выберите Дополнительные параметры рядом с устройством, а затем выберите Подключить.
-
Попробуйте удалить устройство Bluetooth, а затем снова свяжите его. Чтобы удалить устройство Bluetooth, выберите Пуск > параметры > Устройства Bluetooth & > устройства . В разделе Устройства выберите Дополнительные параметры для устройства Bluetooth, которое связано, но не работает, а затем выберите Удалить устройство > Да. После этого свяжите устройство снова. Дополнительные сведения о связывании устройств см. в разделе Подключение устройства Bluetooth.
Если ваше устройство подключено, но качество звука низкое:
-
Убедитесь, что звук воспроизводится через устройство Bluetooth. Выберите Пуск > Параметры > Система > Звук . В разделе Выберите место для воспроизведения звука выберите звуковое устройство Bluetooth.
-
Приостановите другие процессы, которые могут использовать Bluetooth, например передачу файлов по Bluetooth. Дополнительные сведения см. в разделе Устранение проблем со звуком в Windows.
-
Убедитесь, что для устройства Bluetooth выбран режим стерео, чтобы обеспечить наилучшее качество звука. Для этого:
-
В правой части панели задач щелкните Громкость и выберите Управление звуковыми устройствами , чтобы выбрать устройство воспроизведения.
-
Выберите устройство Bluetooth и убедитесь, что выбран параметр Стерео. (При использовании параметра Громкая связь качество звука ниже.)
-
Если стерео недоступен в качестве параметра, удалите устройство в разделе Параметры , > Bluetooth & устройства > устройства , а затем снова добавьте устройство. Затем снова проверьте панель Громкость , чтобы убедиться, что выбрано стерео.
-
Общий доступ к файлам
Если возникли проблемы с передачей файлов по Bluetooth:
-
Попробуйте использовать обмен с устройствами поблизости. Подробнее об обмене с устройствами поблизости
-
Убедитесь, что функция Bluetooth включена для передающего и получающего устройства. Дополнительные сведения см. в разделе Отправка файлов по Bluetooth.
Примечание: Обмен с устройствами поблизости доступен в Windows 10 (версии 1803 и выше) и Windows 11.
Телефоны
ПИН-код должен отображаться на экране телефона или компьютера. Убедитесь, что вы видите правильный ПИН-код на обоих устройствах.
Контроллеры движений
Справку по устранению проблем с контроллерами движения, подключенными по Bluetooth, см. в разделе Контроллеры в Windows Mixed Reality.
Фитнес-трекеры
Справку по устранению проблем с фитнес-трекерами, подключенными по Bluetooth, см. в инструкциях производителя устройства.
Если вы попробовали действия, описанные в этой статье или не нашли решение проблемы, используйте Центр отзывов о Windows, чтобы сообщить об ошибке. Это помогает корпорации Майкрософт определить основную причину данной проблемы.
Укажите конкретные сведения о том, что вы делали, когда возникла проблема. Например, если проблемы с Bluetooth возникли после обновления Windows или после изменения версии Windows, сообщите об этом.
Открыть Центр отзывов
Если при подключении к устройству Bluetooth вы столкнулись с проблемой, ознакомьтесь с описанными ниже способами устранения неполадок.
Перед началом работы
Прежде чем приступить к устранению неполадок с Bluetooth на своем устройстве, проверьте следующее:
Проверьте сведения о продукте
Если вы настраиваете новое устройство и Bluetooth отсутствует, проверьте спецификации продуктов, чтобы убедиться в поддержке Bluetooth. Некоторые устройства не поддерживают Bluetooth-подключение.
Убедитесь, что функция Bluetooth включена.
Если вы используете ноутбук с физическим переключателем Bluetooth на корпусе, включите его.
В Windows 10 включение Bluetooth можно проверить двумя способами. Вот как это сделать.
-
Проверка в панели задач. Выберите центр уведомлений ( или ). Если параметр Bluetooth отсутствует, выберите Развернуть , чтобы отобразить Bluetooth, затем нажмите Bluetooth , чтобы включить эту функцию. Вы увидите надпись «Не подключено», если ваше устройство с Windows 10 не связано с Bluetooth-аксессуарами.
-
Проверка в параметрах. Нажмите кнопку Пуск и выберите Параметры > Устройства > Bluetooth и другие устройства . Убедитесь, что функция Bluetooth включена.
Примечания:
-
Когда вы включите Bluetooth в параметрах, сразу же появится следующее сообщение:
-
«Обнаруживаемое на данный момент как <имя_компьютера>«
Проверьте устройство Bluetooth
Убедитесь, что устройство включено, заряжено или в него установлены новые батарейки и что оно находится в радиусе действия компьютера, к которому вы хотите его подключить. Затем попробуйте следующее.
-
Отключите устройство Bluetooth, подождите несколько секунд и снова включите его.
-
Убедитесь, что устройство Bluetooth находится в зоне действия. Если устройство Bluetooth не отвечает или работает медленно, убедитесь, что оно не находится слишком близко к другим USB-устройствам, которые подключены к порту USB 3.0. Неэкранированные USB-устройства иногда могут мешать Bluetooth-подключениям.
Проверьте компьютер
На компьютере, с которым нужно установить связь:
-
Убедитесь, что режим «в самолете» отключен: Нажмите Пуск и выберите Параметры > Сеть и Интернет > Режим «в самолете» . Убедитесь, что режим «в самолете» отключен.
-
Включите и отключите Bluetooth: Нажмите Пуск и выберите Параметры > Устройства > Bluetooth и другие устройства . Отключите Bluetooth, подождите несколько секунд и снова включите его.
-
Удалите устройство Bluetooth и снова добавьте его: Нажмите Пуск и выберите Параметры > Устройства > Bluetooth и другие устройства .. В разделе Bluetooth выберите устройство, с подключением к которому возникают проблемы, а затем выберите Удалить устройство > Да. Дополнительные сведения о повторном связывании устройства Bluetooth см. в разделе Подключение устройства Bluetooth.
Если Bluetooth не работает или значок Bluetooth отсутствует
Если Bluetooth не работает, попробуйте выполнить следующие действия. Ниже описаны другие распространенные проблемы.
-
Значок Bluetooth отсутствует или не удается включить или отключить Bluetooth.
-
Bluetooth не работает после установки обновления для Windows 10.
-
Bluetooth не работает после обновления с Windows 7 или Windows 8.1 до Windows 10.
-
Bluetooth не отображается в диспетчере устройств, в списке нет неизвестных устройств.
Сначала выберите заголовок, чтобы просмотреть дополнительные сведения.
Нажмите Пуск и выберите Параметры > Обновление и безопасность > Устранение неполадок . В разделе Поиск и устранение других проблем выберите Bluetooth, нажмите Запустить средство устранения неполадок и следуйте инструкциям.
Открыть параметры устранения неполадок
Если вы недавно выполнили обновление до Windows 10 или установили обновления Windows 10, возможно, используемый вами сейчас драйвер предназначен для предыдущей версии Windows. Для автоматической проверки наличия обновления драйверов:
-
В поле поиска на панели задач введите диспетчер устройств, а затем выберите пункт Диспетчер устройств в списке результатов.
-
В диспетчере устройств выберите Bluetooth, а затем выберите имя адаптера Bluetooth, которое может содержать слово «radio».
-
Щелкните правой кнопкой мыши (или нажмите и удерживайте) адаптер Bluetooth, а затем выберите Обновить драйвер > Автоматический поиск обновленных драйверов. Следуйте указаниям, а затем нажмите кнопку Закрыть.
-
Если после установки обновленного драйвера потребуется перезапуск, нажмите кнопку Пуск и выберите Выключение > Перезагрузка , а затем проверьте, помогло ли это решить проблему с подключением.
Если Windows не удается найти новый драйвер Bluetooth, посетите веб-сайт изготовителя компьютера и скачайте оттуда последнюю версию драйвера Bluetooth.
Важно: Устаревшие и несовместимые драйверы являются одной из наиболее распространенных причин при возникновении проблем с подключением Bluetooth.
Установка драйвера Bluetooth вручную:
Перейдите на веб-сайт производителя компьютера и скачайте последнюю версию драйвера. Затем выполните одно из следующих действий:
-
Если вы загрузили исполняемый файл (.exe), просто щелкните файл дважды, чтобы запустить его и установить драйверы. В большинстве случаев больше не требуется предпринимать никаких действий.
-
Если вы скачали отдельные файлы и по меньшей мере один файл имеет расширение имени файла INF, а другой — расширение SYS, выполните следующие действия.
-
В поле поиска на панели задач введите диспетчер устройств, а затем выберите пункт Диспетчер устройств в списке результатов.
-
В диспетчере устройств выберите Bluetooth и выберите имя адаптера Bluetooth. (Если адаптера нет в списке, попробуйте найти его в разделе Другие устройства).
-
Щелкните правой кнопкой мыши (или нажмите и удерживайте) сетевой адаптер, а затем выберите Обновить драйвер > Выполнить поиск драйверов на этом компьютере.
-
Нажмите Обзор, затем выберите место хранения файлов драйвера и нажмите кнопку ОК.
-
Нажмите кнопку Далее и выполните шаги по установке драйвера. После завершения установки нажмите кнопку Закрыть.
-
Если после обновления драйвера потребуется перезапуск, нажмите кнопку Пуск и выберите Выключение > Перезагрузка , а затем проверьте, помогло ли это решить проблему с подключением.
-
Если вы не видите значок Bluetooth, но адаптер Bluetooth отображается в диспетчере устройств, попробуйте удалить адаптер Bluetooth и запустить автоматическую переустановку. Для этого выполните следующие действия.
-
В поле поиска на панели задач введите диспетчер устройств, а затем выберите пункт Диспетчер устройств в списке результатов.
-
В диспетчере устройств выберите Bluetooth. Щелкните правой кнопкой мыши (или нажмите и удерживайте) имя адаптера Bluetooth, которое может содержать слово «radio», и выберите Удалить устройство.
-
Нажмите кнопку Пуск и выберите Выключение > Завершение работы .
-
После выключения устройства подождите несколько секунд и снова включите его. Windows попытается переустановить драйвер.
-
Если Windows не переустановит драйвер автоматически, откройте диспетчер устройств и выберите Действие > Обновить конфигурацию оборудования.
Примечание: Чтобы скачать последнюю версию драйвера для адаптер Bluetooth, возможно, вам придется связаться с производителем компьютера или другого оборудования.
Если эти способы не устранили проблему с Bluetooth, используйте Центр отзывов о Windows, чтобы сообщить об ошибке. Это помогает корпорации Майкрософт определить основную причину данной проблемы.
Укажите сведения о том, что вы делали, или опишите действия, которые вы выполняли, когда произошла ошибка. Например, если проблемы с Bluetooth возникли после обновления Windows или после изменения версии Windows, сообщите об этом.
Открыть Центр отзывов
Примечание: Если вашим устройством управляет учебное заведение или компания и вы не видите значок Bluetooth, возможно Bluetooth был отключен вашей организацией. Узнайте об этом у своего системного администратора.
Устранение неполадок с аксессуарами Bluetooth
Если вы можете включить Bluetooth, но у вас возникают проблемы со связыванием или использованием аксессуара Bluetooth, см. следующие действия, которые помогут вам устранить распространенные проблемы с аксессуарами Bluetooth.
Вам также следует посетить веб-сайт производителя устройства, особенно если у вас есть другие устройства Bluetooth, которые работают нормально. Производитель устройства, вероятно, предоставит более подробные сведения о продукте и рекомендации по устранению неполадок.
Сначала выберите заголовок, чтобы просмотреть дополнительные сведения.
-
Если появляется запрос на ввод ПИН-кода для использования устройства, но вы не знаете его:
-
Найдите ПИН-код в документации или на самом устройстве.
-
Попробуйте ввести 0000 или 1234.
-
-
Если появится запрос на ввод ПИН-кода, но вы не видите, куда его вводить на экране компьютера, напечатайте 0000 на клавиатуре Bluetooth и нажмите клавишу ВВОД.
-
Попробуйте удалить устройство, а затем снова свяжите его. Устройство может быть связано, но не подключено — клавиатуры, мыши и перья Bluetooth подключаются только при необходимости.
Чтобы удалить устройство Bluetooth, нажмите кнопку Пуск и выберите Параметры > Устройства > Bluetooth и другие устройства . Выберите устройство Bluetooth, которое связано, но не работает, и нажмите Удалить устройство > Да. После этого свяжите устройство снова. Дополнительные сведения о связывании устройств см. в разделе Подключение устройства Bluetooth.
Если у вас возникли проблемы с подключением звукового устройства Bluetooth или вы не слышите звук:
-
Убедитесь, что звуковое устройство находится в зоне действия компьютера.
-
Убедитесь, что звук воспроизводится через устройство Bluetooth. Выберите Пуск, затем Параметры > Система > Звук . В разделе Выберите устройство вывода выберите устройство Bluetooth.
-
Если ваше устройство отображается как связанное, но вы не слышите звук, убедитесь, что оно подключено. Нажмите Пуск и выберите Параметры > Устройства > Bluetooth и другие устройства . В разделе Bluetooth выберите устройство и нажмите кнопку Подключить.
-
Попробуйте отменить связь, а затем повторно связать устройство. Чтобы отменить связь устройства, нажмите Пуск и выберите Параметры > Устройства > Bluetooth и другие устройства . Выберите устройство Bluetooth, которое связано, но не работает, и нажмите Удалить устройство > Да. После этого свяжите устройство снова. Дополнительные сведения о связывании устройств см. в разделе Подключение устройства Bluetooth.
Если ваше устройство подключено, но качество звука низкое:
-
Убедитесь, что звук воспроизводится через устройство Bluetooth. Выберите Пуск, затем Параметры > Система > Звук . В разделе Выберите устройство вывода выберите звуковое устройство Bluetooth.
-
Приостановите другие процессы, которые могут использовать Bluetooth, например передачу файлов по Bluetooth. Дополнительные сведения см. в разделе Устранение проблем со звуком в Windows.
-
Убедитесь, что для устройства Bluetooth выбран режим стерео, чтобы обеспечить наилучшее качество звука. Для этого:
-
Справа на панели задач щелкните значок Громкость , а затем выберите значок шеврона , чтобы выбрать устройство воспроизведения.
-
Выберите устройство Bluetooth и убедитесь, что выбран режим Стерео. (При использовании параметра Громкая связь) качество звука ниже.
-
Если режим стерео недоступен в качестве параметра, удалите устройство в разделе Параметры > Устройства > Устройства Bluetooth и другие устройства и повторно добавьте устройство. Затем снова проверьте панель Громкость , чтобы убедиться в том, что режим стерео выбран.
-
Если ваши элементы управления громкостью Bluetooth перестают работать после установки обновления Windows, выполните следующие действия.
Предупреждение: Ошибки при изменении реестра могут привести к серьезным проблемам. Для дополнительной безопасности создайте резервную копию реестра перед внесением изменений.
-
Убедитесь, что у вас установлены последние обновления из Центра обновления Windows. (Решение для этой проблемы было включено в обновление от 24 октября 2018 г. — KB4462933 (сборка ОС 17134.376) для Windows 10 версии 1803.)
Чтобы проверить наличие обновлений, нажмите Пуск и выберите Параметры > Обновление и безопасность > Центр обновления Windows > Проверить наличие обновлений.
-
Вручную отключите функцию «Абсолютная громкость» путем внесения изменений в реестр. Для этого нажмите Пуск и введите cmd. Щелкните правой кнопкой мыши Командная строка в результатах поиска и выберите Запуск от имени администратора.
-
В окне командной строки введите следующую команду:
reg add HKLMSYSTEMControlSet001ControlBluetoothAudioAVRCPCT /v DisableAbsoluteVolume /t REG_DWORD /d 1 /f
Чтобы изменение в реестре вступило в силу, возможно, потребуется перезагрузить Windows.
Примечания:
-
Чтобы снова включить функцию абсолютной громкости, введите следующую команду в окне командной строки:
-
reg add HKLMSYSTEMControlSet001ControlBluetoothAudioAVRCPCT /v DisableAbsoluteVolume /t REG_DWORD /d 0 /f
-
Общий доступ к файлам
Если возникли проблемы с передачей файлов по Bluetooth:
-
Попробуйте использовать обмен с устройствами поблизости. Подробнее об обмене с устройствами поблизости
-
Убедитесь, что функция Bluetooth включена для передающего и получающего устройства. Дополнительные сведения см. в разделе Отправка файлов по Bluetooth.
Примечание: Обмен с устройствами поблизости доступен только в Windows 10 версии 1803 и выше.
Телефоны
ПИН-код должен отображаться на экране телефона или компьютера. Убедитесь, что вы видите правильный ПИН-код на обоих устройствах.
Контроллеры движений
Справку по устранению проблем с контроллерами движения, подключенными по Bluetooth, см. в разделе Контроллеры в Windows Mixed Reality.
Фитнес-трекеры
Справку по устранению проблем с фитнес-трекерами, подключенными по Bluetooth, см. в инструкциях производителя устройства.
Если вы попробовали действия, описанные в этой статье или не нашли решение проблемы, используйте Центр отзывов о Windows, чтобы сообщить об ошибке. Это помогает корпорации Майкрософт определить основную причину данной проблемы.
Укажите конкретные сведения о том, что вы делали, когда произошла ошибка. Например, если проблемы с Bluetooth возникли после обновления Windows или после изменения версии Windows, сообщите об этом.
Открыть Центр отзывов
Если Android не подключается по блютузу к компьютеру или ноутбуку, то причины неполадки могут скрываться как в работе самого телефона, так и в модуле на ПК. Обычно сбой удается устранить своими силами, но в тяжелых случаях типа аппаратного повреждения приходится обращаться в сервисный центр.
Данная статья подходит для всех брендов, выпускающих телефоны на Android 11/10/9/8: Samsung, HTC, Lenovo, LG, Sony, ZTE, Huawei, Meizu, Fly, Alcatel, Xiaomi, Nokia и прочие. Мы не несем ответственности за ваши действия.
Внимание! Вы можете задать свой вопрос специалисту в конце статьи.
Сначала необходимо понять, какое из устройств отказывается работать. Возможно, на Андроид просто выключен модуль Bluetooth. Чтобы включить его, достаточно зайти в настройки и передвинуть соответствующий переключатель в положение «ВКЛ.».
Bluetooth должен быть включен и на компьютере. На Windows 7 модуль включается в разделе «Устройства и принтеры», а на Windows 10 отдельная вкладка есть в Параметрах. Кроме того, вы должны разрешить обнаруживать компьютер другим устройствам, иначе радиосигнал просто не будет отправляться. Обязательно проверьте, установлены ли на компьютере необходимые драйверы для работы Bluetooth. Без них модуль не будет работать, и беспроводное соединение установить не получится.
Если модуль на телефоне не включается или показывает вечную загрузку, то причиной этого может быть системная или аппаратная неполадка. Попробуйте перезагрузить устройство, сбросить настройки сети или выполнить hard reset. При выполнении hard reset (полный сброс Android) с телефона будут удалены все пользовательские файлы, так что не забудьте предварительно сделать резервную копию данных.
Если проблемы с подключением по Bluetooth и передачей файлов появились после установки кастомной прошивки, то придется от неё отказаться. Используйте официальную прошивку от производителя смартфона/планшета или ищите стабильные сборки, в которых все функции работают корректно. Если с программной стороны всё в порядке, обратитесь в сервисный центр. Возможно, модуль Bluetooth вышел из строя после механического воздействия, попадания воды или влияния других негативных факторов.

Не знаешь как решить проблему в работе своего гаджета и нужен совет специалиста? На вопросы отвечает Алексей, мастер по ремонту смартфонов и планшетов в сервисном центре.Напиши мне »
Правильное подключение Андроида по Блютузу к компьютеру
Чаще всего проблемы при подключении возникают не из-за системных или аппаратных сбоев, а по причине неправильных действий пользователя. Чтобы избежать ошибок, следуйте инструкции по установке соединения с компьютером по Bluetooth.
- Откройте Параметры Windows 10 и зайдите в раздел «Устройства».
- Перейдите на вкладку «Bluetooth».
- Передвиньте ползунок в положение «Вкл.».
- В поле «Сопутствующие параметры» нажмите «Дополнительные параметры».
- Отметьте все пункты на вкладке «Параметры», чтобы компьютер можно было обнаружить на другом устройстве.
На Windows 7 параметры Bluetooth можно открыть, щелкнув правой кнопкой по значку в системном трее. В параметрах нужно также разрешить обнаружение компьютера другими устройствами.
Следующий шаг – включение обнаружения на Android:
- Зайдите в настройки, откройте раздел «Bluetooth».
- Включите модуль, передвинув ползунок в положение «ВКЛ.».
- Ниже вы увидите имя телефона. Нажмите на него, чтобы изменить режим на «Отображать для ближайших устройств».
После включения модуля и разрешения отображения для других устройств в параметрах Windows появится имя телефона. Нажмите на него, а затем щелкните «Связать», чтобы установить сопряжение. На экране телефона и компьютера появится секретный код. Вам нужно подтвердить, что он совпадает, после чего будет установлено сопряжение.
После установления связи вы можете передавать файлы в обе стороны по Bluetooth. Это не самый быстрый способ, гораздо эффективнее использовать для соединения Wi-Fi или кабель USB, но для решения некоторых задач такой метод вполне подходит.
АвторМастер Николай
Инженер по ремонту мобильной и компьютерной техники в специализированном сервисном центре, г. Москва. Непрерывный опыт работы с 2010 года.
Есть вопросы? Задавайте в комментариях к статье. Отвечать стараюсь максимально быстро вам на указанную почту. Каждый случай индивидуален и поэтому очень важно, чтобы вы максимально расписали свою проблему и какая у вас модель устройства.
Сейчас мы с вами разберемся в причинах почему ваш телефон Андроид не подключается к Windows 10 по BlueTooth на ноутбуке или через адаптер компьютера.
Представленный материал подходит для всех телефонов и планшетов на Android 9/8/7/6 от Samsung, Huawei, ZTE, Xiaomi, Meizu, LG, Fly, HTC и прочие. Различия могут быть во внешнем виде меню или названии пунктов.
Вначале немного вводной информации, чтобы дальше была понятна суть.
Есть вопросы или нужна помощь?
Не знаешь как решить проблему в работе своего смартфона или ноутбука? Обратись ко мне и не стесняйся.Написать мне >>
СодержаниеПоказать
- Почему не USB кабель
- Подключаем телефон к компьютеру через Bluetooth
- Передача файлов
- Почему Android не подключается у Windows 7/10 по Bluetooth?
Почему не USB кабель
Многие ПК и ноутбуки, и почти все современные телефоны имеют Блютуз. Эта технология быстрая и надёжная, а последняя версия и очень энергоэффективна (немаловажно для смартфонов). Проще говоря, Bluetooth – это удобный вариант подключения и передачи файлов между устройствами. Да, использование USB кабеля более распространено, но не всегда этот способ подключения возможен. Большинство небольших ноутбуков имеют лишь 1-2 USB порта. Помимо этого, вы можете просто не иметь специального кабеля под рукой.
В любом случае, не смотря на причину, подсоединение через Блютуз – это процесс не трудоёмкий и не сложнее, чем при помощи USB. Выполните сначала необходимую настройку, потом гаджет самостоятельно будет подключаться к ПК либо ноутбуку. Это довольно удобно, особенно когда вам необходимо часто передавать информацию с устройства на устройство.
Подключаем телефон к компьютеру через Bluetooth
Для подключения девайса к ПК или ноутбуку требуется включить Блютуз. Многие современные телефоны имеют специальную иконку Bluetooth в выплывающем меню быстрых настроек. Когда у вас нет подобного значка, поищите его в меню «Настройки» и подключите.
Для подключения Блютуз на Windows 7 необходимо:
- Кликнуть на «Пуск» и выбрать «Устройства и принтеры».
- Потом нажать на «Добавить устройство».
- Подождать, пока компьютер найдёт телефон.
- Нажать клавишу «Далее».
Для подключения Блютуз на Windows 10 нужно:
- Нажать на «Пуск».
- Ввести «Bluetooth».
- Выбрать «Настройки Bluetooth».
- Когда Блютуз выключен, включить его, а потом выбрать модель собственного гаджета и нажать клавишу «Соединить».
Делайте всё по инструкции, которая появилась на экране вашего ПК либо телефона / планшета. Как правило, нужно ввести пароль. После этого девайс будет самостоятельно подключаться к компьютеру. Нет ничего сложного!
Телефон и ПК будут соединяться до тех пор, пока Блютуз на каком-либо устройстве не будет выключен. Bluetooth – это технология небольшой дальности. На современных телефонах дальность равна примерно 10 метрам, а на многих ноутбуках и стационарных компьютерах – в радиусе 100 метров.
Передача файлов
Чтобы наладить связь между телефоном и ноутбуком через Блютуз:
- Откройте файл и кликните на «Поделиться».
- Нажмите на значок Bluetooth и укажите компьютер в качестве устройства для отправления данных.
Для передачи информации с ПК на телефон / планшет щёлкните правой кнопкой мышки на необходимый файл и нажмите «Отправить» и «Bluetooth устройство». Должно выплыть окно с возможностью выбора устройства для отправления файла. Останется только подтвердить передачу файла на девайсе.
Почему Android не подключается у Windows 7/10 по Bluetooth?
Вы уверены, что сделали всё правильно, то смартфон всё равно не желает связываться с компьютером? Тогда причин может быть несколько, и передача данных может быть нарушена как из-за ноутбука / пользовательского компьютера, так и телефона / планшета. Рассмотрим, почему Андроид не подсоединяется у Windows 7/10 по Блютуз.
Причины неисправностей на ПК / ноутбуке:
- как показывает практика, зачастую причина в настройках модуля. Загляните в свойства Bluetooth и удостоверьтесь в том, что галочки в пунктах «Разрешить обнаружение этого компьютера» и «Разрешить подключение к нему» стоят. Нажмите «Применить» и «Ок»;
- в разделе окна параметров адаптера «Совместное использование» для передачи данных между сопряжёнными устройствами поставьте галочку для разрешения. Ниже укажите директорию, куда будут загружаться фото-, видео- и прочие файлы;
- может быть, неполадка в драйвере. Если его действительно нет, то можно загрузить нужный софт с программного диска (идёт в комплекте с компьютером), либо официального сайта производителя;
- драйвер в наличии? Тогда просто обновите его;
- установили и обновили ПО? Перезагрузите устройство;
- нельзя исключать и выход из строя модуля. В данном случае потребуется ремонтировать устройство либо заменять адаптер.
А теперь про причины неисправностей на телефоне / планшете с операционной системой Android. Этот модуль на гаджетах почти не имеет настраиваемых параметров. Все требуемые настройки уже есть в системе и не нуждаются в изменениях. Это необходимо для того, чтобы малоопытные пользователи не смогли нарушить функционал смартфона. Но в некоторых случаях можно попытаться исправить систему. Начнём:
- в настройках Блютуз на смартфоне проверьте подключение режима обнаружения;
- сделайте перезагрузку устройства. Эта процедура очистит кэш гаджета и устранит мелкие сбои самостоятельно разгружающихся программ, а также скорректирует работу приложений;
- повторный запуск не помог включить Bluetooth? Скорее всего, понадобится обновление системы;
- либо наоборот, после обновления модуль отказал в функционировании. Зайдите в программах во вкладку Блютуз, там почистите информацию и очистите кэш;
- старые версии Андроид не всегда имеют передачу данных. В таком случае вы можете скачать с Play Market программу (допустим, Bluetooth Fle Transfe и др.), которая даст возможность передачи информации;
- если установлена кастомная прошивка на гаджет, то, скорее всего, причина неполадок именно в ней. Возможно, вам стоит установить предыдущую версию либо воспользоваться официальной, которая соответствует вашей модели;
- при помощи сброса до стандартных настроек, установленных производителем, можно удалить возможные файлы с вирусами и ПО, которое влияет на работу модуля. Эту опцию можно найти в настройках гаджета, в разделе «восстановление и сброс»;
- не исключено, что неполадка именно в самом устройстве. Часто ломается именно адаптер. Здесь поможет уже только обращение в сервисный центр;
- если вы только недавно купили телефон / планшет, и в нём не работает Блютуз, советую вам тут же обратиться в сервис-центр и обменять телефон по гарантии.
После того, как вы установили связь, вы можете передавать файлы в обе стороны по Bluetooth. Конечно, это не самый быстрый способ, намного эффективнее было бы использование соединения Fi либо кабеля USB, однако для решения определённых задач подобный метод хорошо подходит.
Телефон Android не подключается к Windows 10 по Bluetooth
5 (100%) 2 чел.
Содержание
- Как исправить проблемы с сопряжением по Bluetooth
- Android не подключается к Windows 7/10 по Bluetooth
- Почему Android не подключается к компьютеру по блютузу?
- Правильное подключение Андроида по Блютузу к компьютеру
- Что делать, если Bluetooth устройство сопряжено, но не подключено
- Решение всех возможных проблем: инструкция
- Заключение
- Bluetooth сопряжено но не подключено : 11 комментариев
- Android не подключается по Блютуз к компьютеру/ноутбуку Windows 7/10
- Настройка bluetooth соединения
- Возможные неполадки и способы их решения
- Причины неполадок на компьютере
- Причины неполадок в Андроид-гаджете
- Почему Bluetooth не находит устройства: ноутбук не видит телефон.
- Причины неработоспособности Bluetooth
- Первичная настройка
- Проблема с драйверами
- Проверьте службу, отвечающую за Bluetooth (запущена ли она)
- Проверьте, запущен ли адаптер Bluetooth
- Банальный совет, решающий 98% проблем 👍
Как исправить проблемы с сопряжением по Bluetooth
Соединение по Bluetooth — хороший способ перекинуть файлы с одного устройства на другое или подключить беспроводные гаджеты друг к другу. Но иногда возникают проблемы с сопряжением. Рассказываем, что делать, если подключение по Bluetooth не работает.
В целом, Bluetooth имеет обратную совместимость: устройства, поддерживающие стандарт Bluetooth 5.0, по-прежнему могут сопрягаться с устройствами, использующими, скажем, древний Bluetooth 2.1, вышедший еще в 2007 году.
Исключение составляют гаджеты, которые используют версию с низким энергопотреблением под названием Bluetooth Low Energy, которая работает по другому протоколу, нежели старые или «классические» устройства Bluetooth. Устройства с BLE не обладают обратной совместимостью и не распознают старые устройства, поддерживающие классический Bluetooth. Обычно BLE-девайсы — это метки, фитнес-браслеты и пр.
Если устройство поддерживает Bluetooth 4.0, 4.2 или 5.0, оно должно распознавать в том числе и Bluetooth LE
Что можно сделать, если соединение по Bluetooth не работает?
1. Убедиться, что Bluetooth активен, а устройства сопряжены и находятся на близком расстоянии друг от друга. Иногда для сопряжения требуется ввести код в смартфоне или ПК.
2. Включить режим видимости. Часто это касается фитнес-браслетов и информационно-развлекательной системы автомобиля — пользователи забывают активировать режим видимости.
3. Выключить и снова включить оба устройства либо соединение Bluetooth — как ни странно, но это до сих пор один из самых работающих методов.
4. Удалить старые подключения. Иногда гаджеты поддерживают только одно подключение — особенно часто это касается беспроводных колонок. Так что вы можете пытаться подключить динамик к планшету, в то время как он успешно сопрягается с устройством, с которым соединился в последний раз, например, со смартфоном. Выключите на время этот девайс или удалите у него подключение.
5. Зарядить оба устройства, которые пытаетесь связать. Некоторые гаджеты поддерживают интеллектуальное управление питанием, которое может отключать Bluetooth, если уровень заряда батареи слишком низкий.
6. Удалить устройство со смартфона и найти заново. В настройках iOS вы можете удалить устройство, нажав на его имя, а затем «Забыть это устройство». На Android коснитесь имени устройства и затем «Разорвите пару». Если речь идет о системе автомобиля, может потребоваться выключить зажигание, открыть и закрыть дверь авто и подождать пару минут, прежде чем пытаться снова выполнить сопряжение.
7. Отойти от источников помех. Очень редко, но могут мешать сигналы от других устройств, например, Wi-Fi-роутера, порта USB 3.0. Помехой может стать даже усиленный чехол для смартфона.
8. Обновить драйверы и прошивку оборудования.
9. Очистить кэш Bluetooth. Иногда приложения могут мешать работе Bluetooth и очистка кэша может решить проблему. В Android-устройствах этот раздел находится в настройках системы: «Система» — «Дополнительно» — «Сбросить параметры» — «Сбросить настройки Wi-Fi, мобильного телефона и Bluetooth». На iOS понадобится разорвать пару со всеми устройствами (перейдите в «Настройки» — Bluetooth, выберите значок информации и «Забыть это устройство» для каждого девайса), затем перезагрузить гаджет.
Источник
Android не подключается к Windows 7/10 по Bluetooth
Если Android не подключается по блютузу к компьютеру или ноутбуку, то причины неполадки могут скрываться как в работе самого телефона, так и в модуле на ПК. Обычно сбой удается устранить своими силами, но в тяжелых случаях типа аппаратного повреждения приходится обращаться в сервисный центр.
Данная статья подходит для всех брендов, выпускающих телефоны на Android 11/10/9/8: Samsung, HTC, Lenovo, LG, Sony, ZTE, Huawei, Meizu, Fly, Alcatel, Xiaomi, Nokia и прочие. Мы не несем ответственности за ваши действия.
Внимание! Вы можете задать свой вопрос специалисту в конце статьи.
Почему Android не подключается к компьютеру по блютузу?
Сначала необходимо понять, какое из устройств отказывается работать. Возможно, на Андроид просто выключен модуль Bluetooth. Чтобы включить его, достаточно зайти в настройки и передвинуть соответствующий переключатель в положение «ВКЛ.».
Bluetooth должен быть включен и на компьютере. На Windows 7 модуль включается в разделе «Устройства и принтеры», а на Windows 10 отдельная вкладка есть в Параметрах. Кроме того, вы должны разрешить обнаруживать компьютер другим устройствам, иначе радиосигнал просто не будет отправляться. Обязательно проверьте, установлены ли на компьютере необходимые драйверы для работы Bluetooth. Без них модуль не будет работать, и беспроводное соединение установить не получится.
Если модуль на телефоне не включается или показывает вечную загрузку, то причиной этого может быть системная или аппаратная неполадка. Попробуйте перезагрузить устройство, сбросить настройки сети или выполнить hard reset. При выполнении hard reset (полный сброс Android) с телефона будут удалены все пользовательские файлы, так что не забудьте предварительно сделать резервную копию данных.
Если проблемы с подключением по Bluetooth и передачей файлов появились после установки кастомной прошивки, то придется от неё отказаться. Используйте официальную прошивку от производителя смартфона/планшета или ищите стабильные сборки, в которых все функции работают корректно. Если с программной стороны всё в порядке, обратитесь в сервисный центр. Возможно, модуль Bluetooth вышел из строя после механического воздействия, попадания воды или влияния других негативных факторов.
Не знаешь как решить проблему в работе своего гаджета и нужен совет специалиста? На вопросы отвечает Алексей, мастер по ремонту смартфонов и планшетов в сервисном центре.Напиши мне »
Правильное подключение Андроида по Блютузу к компьютеру
Чаще всего проблемы при подключении возникают не из-за системных или аппаратных сбоев, а по причине неправильных действий пользователя. Чтобы избежать ошибок, следуйте инструкции по установке соединения с компьютером по Bluetooth.
На Windows 7 параметры Bluetooth можно открыть, щелкнув правой кнопкой по значку в системном трее. В параметрах нужно также разрешить обнаружение компьютера другими устройствами.
Следующий шаг – включение обнаружения на Android:
После включения модуля и разрешения отображения для других устройств в параметрах Windows появится имя телефона. Нажмите на него, а затем щелкните «Связать», чтобы установить сопряжение. На экране телефона и компьютера появится секретный код. Вам нужно подтвердить, что он совпадает, после чего будет установлено сопряжение.
После установления связи вы можете передавать файлы в обе стороны по Bluetooth. Это не самый быстрый способ, гораздо эффективнее использовать для соединения Wi-Fi или кабель USB, но для решения некоторых задач такой метод вполне подходит.
Источник
Что делать, если Bluetooth устройство сопряжено, но не подключено
Существуют различные способы решения проблемы, как подключить Bluetooth. Если Bluetooth сопряжено но не подключено что делать в первую очередь? Я составил инструкцию ниже, в которой подробно описал причины возникновения проблемы и пути её решения.
В беспроводных девайсах с Bluetooth сбой подключения может быть связан с большим перечнем факторов. Это могут быть помехи, проблемы с электропитанием, накопившиеся ошибки или программный сбой. Большинство сложностей очень легко решить, если делать всё, как в руководстве ниже.
Решение всех возможных проблем: инструкция
Проверка вашего беспроводного девайса на контрольном устройстве является одним из самых важных действий. Если колонка, мышка или джойстик не переходят в состояние «сопряжено» с другими смартфонами или ПК, то вполне вероятна их поломка. Конечно же, убедитесь, что они включены, заряжены и вы нажимаете правильную кнопку сопряжения не менее 15 секунд. Если же гаджет подключается, то действия, описанные ниже, помогут восстановить его полноценную работу.
Для этого на телефоне в параметрах Bluetooth поставьте соответствующую галочку. Параметр присутствует не на всех смартфонах: на остальных он запущен по умолчанию.
На ноутбуке или ПК необходимо нажать правой кнопкой на Bluetooth в системном трее (возле часов) и выбрать пункт Параметры. В окне нужно поставить все необходимые галочки.
Ноутбук или компьютер, со своей стороны, могут находиться в режиме экономии заряда – даже при «полном» аккумуляторе или если его подключить к розетке. Необходимо нажать на значке питания в системном трее правой кнопкой мыши и выбрать пункт меню «Электропитание». В появившемся окне выберите «Высокая производительность».
На телефоне перейдите в Настройки и в Bluetooth. Беспроводная связь должна быть включена. Нажмите на настройки устройства, которое хотите удалить и затем выберите «Отсоединить» или «Забыть». (фото для разных версий Андроид)


На ПК с системами Виндовс дважды щёлкните на значке Bluetooth в трее или найдите его в Настройках. Удалите устройство.
Теперь нужно подключить и сопрячь девайс заново. Перед этим рекомендую вам перезагрузить компьютер и ваш гаджет.
Важный нюанс: иногда наличие в списке устройств несовместимого девайса может влиять на то, как подключить нормальные рабочие гаджеты: Bluetooth подключение будет отклонено другим устройством без видимых причин. Поэтому если шаг не помог, то можете удалить вообще все устройства из перечня, выполнить перезагрузку и попробовать подключить гаджет снова.
Иногда после переустановки драйвера нужно почистить реестр, чтобы избавиться от возможных остаточных проблем. Я использую для этого бесплатную программу CCleaner. Так вы точно будете знать, что ПК избавился от настроек старого драйвера.
На телефоне перейдите в настройки Bluetooth, далее к параметрам Bluetooth-гаджета и отметьте там нужные переключатели.

На самом аудиоустройстве нужно выбрать Bluetooth как источник сигнала (если допускаются разные источники).
Иногда звука всё равно нет, и связано это с гарнитурой. Более бюджетные модели могут лишь передавать звонки, но не музыку. Вы можете использовать специальные приложения, чтобы всё же слушать аудио, но его качество будет низким.
Нажмите Win+R и наберите services.msc в появившемся окне, затем ОК. Откроется служебное приложение, где нужно найти службу поддержки Bluetooth и нажать на неё дважды.

Измените тип запуска с ручного на автоматический.
Подтвердите операцию в следующем окне. После выполнения настроек, лучше перезагрузить ПК. После этого вы можете адекватно взаимодействовать с Bluetooth-модулем через настройки.
Ещё один совет для ПК с внешним Bluetooth адаптером: переставьте его из переднего USB порта на задний, для более надёжной связи. Иногда даже это может решить проблемы и подключить / сопрячь девайсы.
Несовпадение версий Bluetooth не должно приводить к сложностям: технология обладает обратной совместимостью. Но на своём опыте я знаю, что это не всегда так. Сочетание различных драйверов и программных сбоев может делать так, что конкретные два устройства с разными версиями беспроводной связи не будут сочетаться. Bluetooth устройство будет сопряжено, но если его подключить, будет происходить сбой. Что нужно делать в этом случае, так это проверить связь на другом устройстве, обновить драйвера.
Заключение
Проблему, когда устройство Блютуз сопряжено, но не подключается, легко исправить, если по очереди проверить все возможные ошибки. Чаще всего задача решается первыми пунктами инструкции. Желаю вам не испытывать сложностей при использовании беспроводных гаджетов, а в случае их возникновения – быстро их решать. Надеюсь, моя инструкция вам в этом поможет.
Bluetooth сопряжено но не подключено : 11 комментариев
не знаю насколько актуально еще. была аналогичная проблема с телефоном (iphone) и стабилизатором (для съемки видео который). В моем случае если сделать сопряжение средствами iOS стаб был в списке подключенных устройств, но прога его не видела. Как только разрывал соединение со стабом (блютуз на телефоне не выключал) — прога начинала видеть стаб и подключалась к нему
Спаааааасибо. Подключил колонку элджи Xboom 1000w к ноуту. Помогло установить галочку «Высокая производительность»
Проблема. Старенький смартфон пытаюсь соединить с НБ через блютус. Видят нормально, сопрягаются, обмениваются паролями. Передача файлов не идет. Нет доступных служб. Реально нет! Как их впихнуть в смартфон?
Добрый вечер,проблема с подключением ноутбука и наушников.телефон подключается,все работает.Наушники находит,но нет сопряжения.Пробовал две пары и колонку ни с одним не работает.Все ваши способы попробовал.Проблема именно с гарнитурой, ни колонки ни наушники не подключаются.Спасибо.
Здравствуйте! Не получается подключить наушники JBL TUNE 560BT. У меня Windows 7. В звуковых устройствах они есть, написано «Соединение прервано», но на команду «Подключить» нет никакой реакции. Больше всего подозреваю драйверы.
Здравствуйте не могу,фитнес часы redmi band включить,в блютус находит но написано отключено,что делать
Всё выше перечисленное не работает.
Виндовс7 уже почти никто не пользуется, зачем такое писать,10 актуально.
Подключал беспроводную клаву к планшету. По началу легко и просто подключался, постепенно подключение происходило все хуже и хуже пока совсем не пропало. Теперь он клаву видит, ставит в сопряжение, но ни в какую не подключает. При этом к смартфону подключается легко и просто
Источник
Android не подключается по Блютуз к компьютеру/ноутбуку Windows 7/10
При подключении устройства на Android по bluetooth к лэптопу или ПК предварительно следует проверить обновления ОС. Если для вашего гаджета доступна новая версия, ее следует скачать и установить, в идеале должно быть не ниже Android 4.0 «Ice Cream Sandwich». Это же относится и к компьютеру, хотя все версии операционки от Windows 7 и выше адекватно работают со смартфонами и планшетами.
Мы не несем ответственности за ваши действия. Рекомендуем обратиться в сервисный центр за решением проблемы.
Настройка bluetooth соединения
Сперва на смартфоне необходимо активировать модуль блютуз. Для этого заходим в общие настройки, во вкладке беспроводных сетей находи нужный вам пункт и переводи ползунок вверху экрана во включенное положение. В открывшемся окне переводим девайс в режим обнаружения доступных устройств.
Далее активируем данную функцию на лэптопе. В Windows 10 необходимо кликнуть на значок оповещений в трее в правом нижнем углу и в открывшемся окне активировать нужную плитку. В версиях ОС ниже этой – в окне «Центр управления сетями и общим доступом» (выполнив вход через «Панель Управления») измените настройки параметров адаптера.
После этого в правом нижнем углу экрана ПК выбираем значок блютуза. Открываем окно присоединения к персональной сети. В этой вкладке выбираем кнопку «Добавить устройство». После обнаружения гаджета, кликаем на него, сопоставляем код и сопрягаем два устройства.
Стоит учесть, что раздача Интернета со смартфона доступна на более поздних версиях ОС, так как является частью системной прошивки, а на Андроид 4.0 и ниже данная функция предусмотрена не была.
Возможные неполадки и способы их решения
А что же делать, если ваш гаджет так просто не подключается по блютузу к компьютеру? Причин данной неполадки может быть несколько, и заключаются они ка в лэптопе или ПК, так и в смартфоне/планшете.
Причины неполадок на компьютере
Причины неполадок в Андроид-гаджете
Данный модуль на смартфоне или планшете практически не имеет настраиваемых параметров. Все необходимые настройки уже прописаны в системе и не требуют изменений. Это сделано для того, чтобы неопытные пользователи не смогли повредить функционал гаджета. Однако, иногда можно попробовать исправить проблему.
И в заключение, не забывайте, что дальность работы представленного модуля на смартфоне редко превышает 10-15 метров, в то время, как на лэптопе он она обычно более 50 метров.
Источник
Почему Bluetooth не находит устройства: ноутбук не видит телефон.
Купил ноутбук и хотел передать на него фотографии со своего телефона. Столкнулся с проблемой: ноутбук по Bluetooth в упор не хочет видеть телефон (как будет-то его нет).
Проверял два телефона между собой — друг друга видят и находят, так что, скорее всего, проблема именно с ноутбуком. Не подскажите, что можно сделать?
Доброго времени суток.
Несмотря на всю популярность беспроводной технологии обмена данными Bluetooth, такая проблема происходит довольно-таки часто (на мой взгляд, намного чаще, чем с тем же Wi-Fi).
Односложно на этот вопрос не ответить, поэтому в этой статье разберу все самые основные причины такой «невидимости», и как это можно решить. 👌
Причины неработоспособности Bluetooth
Первичная настройка
Исходя из опыта, могу сказать, что в большинстве случаев у пользователей с Bluetooth-адаптером все в порядке, просто в настройках ОС Windows либо не включено отображение значка, либо Bluetooth просто выключен. Попробуем исправить это.
Обратите внимание, а включен ли Bluetooth на ноутбуке (часто для этого на корпусе устройства есть светодиоды, а на клавиатуре функциональные клавиши). О том, как включить Bluetooth на ноутбуке, расскажет вот эта статья
Для начала совет крайне банальный и простой: перезагрузите компьютер/ноутбук. Далее обратите внимание на трей : часто значок «прячется» как малоиспользуемый (попробуйте раскрыть и посмотреть все «спрятавшиеся значки, см. скрин ниже 👇).
Значок Bluetooth для быстрого подключения устройств и обмена данными
В параметрах Bluetooth поставьте галочки рядом со следующими пунктами:
Устройство работает нормально!
Для пользователей Windows 10 порекомендую зайти в ПУСК/Параметры/Устройства/Bluetooth и другие устройства : и проверить, чтобы Bluetooth был включен (см. скрин ниже 👇).
Включен ли Bluetooth (Windows 10)
Кроме этого, откройте ссылку «Другие параметры Bluetooth» и проверьте, чтобы было включено обнаружение.
Другие параметры Bluetooth
Проблема с драйверами
Вторая наиболее частая причина неработоспособности Bluetooth — это отсутствие драйверов на адаптер. Например, переустановили Windows, а драйвера ОС по умолчанию не поставила (считай устройство не работает. ).
Нередко, когда даже на новых ноутбуках установлены далеко не все драйвера.
Для проверки драйверов, рекомендую открыть 👉 диспетчер устройств (сочетание кнопок Win+Pause и см. меню слева).
Далее раскройте вкладку «Bluetooth» (она обычно сверху). Посмотрите, нет ли восклицательных знаков на устройстве «Wireless Bluetooth» (название может быть отличным).
Обращаю внимание, что при отсутствии драйвера у вас может не быть этой вкладки в диспетчере устройств, либо там будет отсутствовать сам адаптер «Wireless Bluetooth».
Также рекомендую проверить вкладку «Другие устройства» (если есть) — в нее помещаются те устройства, для которых нет драйверов в системе. См. скрин ниже (👇), обратите внимание, как они помечены!
Драйвера нет / В качестве примера
Если у вас проблема с драйвером, порекомендую вот эту статью: 👉 https://ocomp.info/update-drivers.html#Driver_Booster
Из нее узнаете, как найти и обновить драйвера для любого неизвестного оборудования в системе.
👉 Кстати!
В проблематике драйверов не могу не отметить различные центры управления ноутбуками (они ставятся вместе с драйверами, разрабатываются производителями ноутбуков).
Благодаря им — можно настраивать различные параметры устройства, которые из-под Windows часто недоступны.
Например, в ноутбуках Sony VAIO есть панелька «Smart Network» (умный интернет), благодаря которой можно быстро отключать/включать различные адаптеры: Wi-Fi, Bluetooth и пр.
Проверьте, возможно на вашем ноутбуке также установлен подобный центр, в котором нужный адаптер просто выключен.
Проверьте службу, отвечающую за Bluetooth (запущена ли она)
Чтобы открыть список служб в Windows:
Далее в списке служб найдите Bluetooth Support Service (на русском: «Служба поддержки Bluetooth») — проверьте, чтобы она была запущена. Если это не так, щелкните по ней правой кнопкой мышки и выберите «Старт» ( «Запустить» ). 👇
Запускаем службу Bluetooth Support Service
Проверьте, запущен ли адаптер Bluetooth
ncpa.cpl — просмотр всех сетевых подключений
Обратите внимание, что в моем случае проблема была в том, что адаптер был выключен (см. статус на скрине ниже 👇). После его включения — Bluetooth начал работать как положено!
Отмечу, что если у вас в этой вкладке нет адаптера Bluetooth — то скорее всего у вас просто не установлены драйвера! См. предыдущий пункт этой статьи.
Включаем Bluetooth адаптер
Банальный совет, решающий 98% проблем 👍
Если с встроенным адаптером есть проблемы, попробуйте приобрести внешний Bluetooth-адаптер (стоят они сейчас «копейки», а размер не больше обычной флешки).
Варианты беспроводных адаптеров Bluetooth
Самые дешевые китайские магазины, где можно приобрести подобные адаптеры, представлены в этой статье.
Источник
Не работает Bluetooth в Windows 10
Bluetooth — беспроводная технология, которая позволяет соединить периферийные устройства как мышь, клавиатура, наушники или телефон, вместе, для взаимодействия или передачи данных. Иногда бывают проблемы при подключении и сопряжении устройств по Bluetooth. Давайте разберем наиболее распространенные решения, когда Bluetooth не работает в Windows 10.
1. Запуск средства устранения неполадок Bluetooth
Откройте «Параметры» > «Обновления и безопасность» > «Устранение неполадок» > справа найдите Bluetooth и запустите.
2. Обновить драйвер Bluetooth
Нажмите сочетание кнопок Win+X и выберите «Диспетчер устройств«. В списке найдите и разверните графу Bluetooth, далее нажмите правой кнопки мыши по устройству и выберите «Обновить драйвер«. Проделайте это с каждым пунктом Bluetooth. Если не помогло, то удалите все Bluetooth устройства и перезагрузите ПК. После перезагрузки система автоматически переустановит драйверы. Если этого не произойдет, то зайдите обратно в диспетчер устройств и обновите.
3. Проверка службы
Нажмите сочетание кнопок Win+R и введите services.msc, чтобы открыть службы Windows. Найдите в писке «Служба поддержки Bluetooth» и убедитесь, что она работает (выполняется). Если она не работает, то нажмите по ней правой кнопкой мыши и выберите «Запустить«, если же служба работает, то выберите «перезапустить«. Перезагрузите компьютер, если служба была отключена и вы её запустили.
4. Изменить параметр энергосбережения
Если ваша беспроводная мышь или клавиатура Bluetooth все время отключается и подключается заново, то дело в режиме энергосбережения. Нажмите Win+X и выберите «Диспетчер устройств«, далее найдите и разверните графу Bluetooth. В развернутом списке найдите радиомодуль Bluetooth (Generic Bluetooth adapter) и нажмите по нему правой кнопкой мыши, после чего выберите «Свойства«. В новом окне перейдите во вкладку «Управление электропитанием» и снимите галочку «Разрешить отключение этого устройства для экономии энергии«.
5. Видимость системы
Откройте «Параметры» > «Устройства» > «Bluetooth и другие устройства» > справа найдите «Другие параметры Bluetooth«. В новом окне установите галочку «Разрешить устройствам Bluetooth обнаруживать этот ПК«.
6. Удаление устройств Bluetooth
Если вы подключаете Bluetooth-устройство, которое не использовали долгое время, то его нужно удалить и добавить заново. Также, старые не используемые Bluetooth-устройства могут мешать сопрягать текущее. Откройте «Параметры» > «Устройства» > «Bluetooth и другие устройства» > справа удалите все существующие подключения, после чего создайте новое.
Не удаляйте «USB Device», так как это устройства, которые подключены по USB порту по проводу.
7. Другой USB порт
Если вы используете Bluetooth адаптер, который подключается через USB к компьютеру, то может быть так, что сам USB порт не работает. Попробуйте подключить USB-Bluetooth в другой порт компьютера.
8. Включение Bluetooth на ноутбуках
Наверняка многие не знают, что на некоторых ноутбуках есть физические комбинации кнопок для включения Bluetooth. Ниже на картинке, чтобы задействовать сам адаптер Bluetooth нужно нажать сочетание кнопок Fn+F3. На разных ноутбуках разные комбинации, но кнопка Fn есть всегда. Вы просто смотрите на иконки, какая кнопка обозначает связь. Также, это может быть отдельная кнопка на ноутбуке с боку или около тачпада.
Источник
Как починить Bluetooth на Windows 10?
Bluetooth — это беспроводная технология, которая позволяет вам соединять устройства вместе. В Windows 10 вы можете использовать Bluetooth для сопряжения клавиатур, телефонов, динамиков и многого другого.
Bluetooth отлично работает, когда он работает, но вы можете столкнуться с проблемами при попытке подключить ваше устройство к системе Windows 10. Мы собираемся показать вам, как решить эти проблемы с сопряжением.
1. Проверьте, есть ли на вашем устройстве Bluetooth
Это может показаться глупым, но легко ошибочно предположить, что устройство имеет Bluetooth. Проверьте технические характеристики вашего устройства — найдите логотип Bluetooth на упаковке. Если вы не можете найти ссылку на него, скорее всего, он не поддерживает Bluetooth и должен быть подключен через Wi-Fi или кабель.
Если ваш компьютер с Windows 10 не имеет Bluetooth, не беспокойтесь. Вы можете купить дешевый адаптер Bluetooth, это маленький и помещается в слот USB.
2. Убедитесь, что Bluetooth включен
На вашем устройстве не обязательно будет включен Bluetooth по умолчанию.
В Windows 10 нажмите клавишу Windows + A, чтобы открыть Центр действий. Убедитесь, что плитка Bluetooth выделена и включена. Если это не так, нажмите на плитку, чтобы включить его. Если вы не видите плитку Bluetooth, нажмите «Развернуть». Пока вы здесь, дважды проверьте, что режим полета отключен, потому что это отключает Bluetooth.
Либо нажмите клавишу Windows + I, чтобы открыть «Настройки» и перейти к «Устройствам» → «Bluetooth» и другим устройствам, а затем «Bluetooth» включить.
Устройство, которое вы хотите подключить, будет иметь свой собственный метод для его включения, поэтому проверьте его документацию. Он может даже иметь физический переключатель для включения Bluetooth.
3. Дважды проверьте статус службы Bluetooth
Bluetooth — это служба в Windows 10. Эта служба должна включаться как часть описанных выше процессов. Но всегда лучше проверить еще раз.
Нажмите клавишу Windows + R, чтобы открыть Run и ввести services.msc. Список отсортирован по алфавитному имени , поэтому ищите все те, которые начинаются с Bluetooth.
Дважды щелкните каждый и проверьте статус службы. Если он отображается как «Остановлен», нажмите «Пуск», чтобы начать работу.
4. Сделайте вашу систему видимой
Смущает, что настройки Windows 10 все еще фрагментированы, и это также верно для Bluetooth.
Настройка, позволяющая сделать ваш компьютер доступным для других устройств Bluetooth, не соответствует вашим ожиданиям. Нажмите клавишу Windows + I и выберите «Устройства» → «Дополнительные параметры Bluetooth».
Установите флажок Разрешить устройствам Bluetooth найти этот ПК и нажмите «ОК». В этом нет необходимости, если вы хотите что-то вроде мыши или клавиатуры, но может быть полезно для сопряжения таких устройств, как телефоны.
5. Переместите свое устройство
Bluetooth имеет ограниченный диапазон. Конкретное значение варьируется, но в домашних условиях это примерно десять метров. Это может быть значительно уменьшено с помощью физических барьеров, таких как стены.
Поэтому убедитесь, что устройство, которое вы хотите подключить к компьютеру, включено, полностью заряжено и находится в непосредственной близости от системы Windows 10.
Также убедитесь, что оно не слишком близко к другому устройству, использующему порт USB 3.0. Неэкранированные USB-устройства могут иногда создавать помехи для подключений Bluetooth.
6. Отключите другие устройства Bluetooth
Технически, вам не нужно отключать другие устройства Bluetooth, но они могут вызывать помехи, когда вы пытаетесь подключить новое устройство.
Чтобы отключить их, нажмите клавишу Windows + I, чтобы открыть «Настройки» и нажмите «Устройства». В свою очередь, щелкните каждое устройство Bluetooth и нажмите «Удалить устройство» → «Да».
Конечно, не забудьте подключить эти устройства снова, если они вам все еще нужны.
7. Прочитайте журнал событий
В июне 2019 года Microsoft исправила Windows 10 для защиты от уязвимости безопасности Bluetooth. Однако это привело к проблемам с подключением некоторых устройств Bluetooth.
Вы можете увидеть, влияет ли это на вас. Нажмите клавишу Windows + X и нажмите «Просмотр событий». Под сводкой административных событий разверните Ошибка и найдите следующее:
- Код события: 22
- Источник события : BTHUSB или BTHMINI
- Имя: BTHPORT_DEBUG_LINK_KEY_NOT_ALLOWED
- Текст сообщения о событии: Ваше устройство Bluetooth попыталось установить отладочное соединение. Стек Windows Bluetooth не разрешает отладочное соединение, пока оно не находится в режиме отладки.
Если вы видите это, Microsoft рекомендует связаться с производителем вашего устройства Bluetooth, чтобы узнать, сделали ли они патч. Если нет, вам может потребоваться купить новое устройство Bluetooth полностью.
8. Проверьте наличие обновлений Windows
Лучше поддерживать Windows в актуальном состоянии, чтобы использовать новейшие функции и исправления безопасности. Это может помочь решить проблемы с Bluetooth.
Windows 10 автоматически обновится, но вы можете вручную проверить и установить обновления. Для этого нажмите клавишу Windows + I, чтобы открыть Настройки. Перейдите в раздел «Обновление и безопасность» и нажмите «Проверить наличие обновлений».
Ваша система либо будет работать под управлением самой последней версии, либо начнет загружать и устанавливать новые исправления.
9. Обновите драйверы
Ваши драйверы Bluetooth могут быть устаревшими. Это часто будет иметь место, если вы недавно обновили Windows 10.
Чтобы проверить наличие обновлений драйверов, нажмите клавишу Windows + X и нажмите Диспетчер устройств. Разверните Bluetooth и щелкните правой кнопкой мыши адаптер.
Нажмите Обновить драйвер → Автоматический поиск обновленного программного обеспечения драйвера. Следуй инструкциям. После обновления драйвера перезагрузите систему.
Если этот процесс не находит драйверов, дважды проверьте веб-сайт производителя и загрузите его оттуда. Если это EXE-файл, откройте его и следуйте инструкциям.
Кроме того, это другой формат, например INF или SYS, следуйте приведенным выше инструкциям для обновления с помощью диспетчера устройств, но при появлении запроса выберите «Просмотреть мой компьютер для поиска драйверов». Перейдите к тому, что вы только что загрузили, выберите местоположение, нажмите «ОК», затем «Далее», чтобы увидеть мастер до конца. Перезагрузите компьютер, когда закончите.
10. Запустите средство устранения неполадок Bluetooth
Windows 10 имеет встроенный модуль устранения неполадок Bluetooth. Это обнаружит любые проблемы и автоматически попытается устранить их.
Чтобы запустить его, нажмите клавишу Windows + I, чтобы открыть «Настройки» и перейти в «Обновление и безопасность» → «Устранение неполадок» → «Bluetooth» → «Запустить средство устранения неполадок». Следуй инструкциям.
Это должно исправить любые найденные проблемы, но некоторые из них могут потребовать ваших действий вручную.
Источник
Как исправить в Windows 10 проблемы с Bluetooth
Доброго времени суток уважаемые читатели блога. ОС Windows 10 принесла нам большое количество новых функций, полезных фишек и удобство использование, но многие пользователи не могут решить проблему с Bluetooth которые очень часто возникают в системе. Есть очень много вариантов решение данной проблемы, возможно блютуз не работает из-за некорректно установленных драйверов, давай подробно разъясним ситуацию.
Однако вместе с положительными переменами также отмечаются и негативные, в том числе и те, которые касаются Блютуз. Достаточно часто приходится сталкиваться с тем, что корректное использование Bluetooth попросту невозможно – это приводит к серьезным неудобствам. Что делать в такой ситуации? Винить во всем лишь ОС не стоит, ведь можно попробовать некоторые способы, которые могут решить возникающие проблемы, обеспечивая правильную работу.
Устраняем проблемы Bluetooth через cлужбу поддержки
Одной из наиболее распространенных причин неудобств становится фоновый режим Службы поддержки Bluetooth, не функционирующий должным образом, что и приводит к некорректной работе. Разумеется, нужно во всем удостовериться, поэтому первым делом следует осуществить проверку.
Решение 1. Вам необходимо перейти в меню « Пуск », после чего необходимо нажать на кнопку « Выполнить » (второй и, соответственно, более быстрый вариант – сочетание клавиш Win + R), затем следует ввести services.msc, нажав в завершении клавишу Enter.
Перечисленные выше действия открывают доступ к инструменту управления всеми службами Windows, где вам необходимо найти уже упомянутую Службу поддержки Bluetooth. Главная задача: убедиться в том, что она работает, о чем будет сообщать соответствующий статус.
Нельзя исключать того, что Служба не запущена, поэтому в ручном режиме необходимо исправить это – с помощью правой кнопкой мыши выбираем опцию «Старт», которая тут же сменит статус.
Если вы хотите, то можно обеспечить автоматический запуск функции при каждом запуске Windows – чтобы сделать это, нужно с помощью мыши выбрать саму Службу, а затем выбрать пункт « Свойства ».
После этого должно открыться окно, где пользователем выбирается опция « Автоматический » из выпадающего меню « Тип запуска », затем остается лишь нажать на кнопку « OK », чтобы сохранить внесенные вами изменения.
Панель управление
Еще одним способом исправить имеющиеся недочеты будет удаление и добавление устройства. Многим знакома причина, когда Блютуз включается без каких-либо проблем, однако с подключением к целевому устройству возникают трудности. Выход? Удалить устройство, после чего сразу же добавить его повторно, поскольку именно эти шаги могут стать эффективным противодействием. Как именно это сделать? Для этого необходимо открыть «Панель управления» в меню « Пуск ».
После чего следует найти кнопку « Устройства и принтеры ».
Перед вами должен открыться список со всеми подключенными устройствами – находите среди них то, которое вас интересует, после чего выбираете опцию « Удалить устройство ».
После этого можно повторно добавить нужное устройство, используя инструкции на экране, помогающие разобраться с панелью навигации, а также обеспечивающие корректную работу Блютуз в дальнейшем.
Интересно: Несколько способов как отключить блокировку экрана Windows 10, подробнее здесь.
Иногда, даже если функция Bluetooth работает на вашем компьютере или ноутбуке должным образом, вам просто не удастся при поиске попасть в заветный список того или иного устройства.
Чтобы сделать это, найти свой компьютер в окне « Устройства и принтеры », щелкните правой кнопкой мыши на нем для выбора опцию « Настройки Bluetooth ». После того, как окно с соответствующими настройками было открыто, нужно установить флажок, который « Разрешает устройствам Bluetooth находить этот компьютер », после чего необходимо нажать на кнопку « OK », чтобы изменения были сохранены.
Можно также попытаться обновить или переустановить драйвер Bluetooth. Это не должно удивлять, ведь чаще всего основным виновником плохой работы являются поврежденные драйверы Bluetooth – это поправимо, если предпринять правильные шаги.
Данное решение не случайно считается хорошей идеей, поскольку для обновления/переустановки драйвера Блютуз понадобится сайт производителя – это надежно и просто, ведь исключаются нежелательные риски. Действительно важно то, что вы можете легко обновлять или даже удалять драйвер из диспетчера устройств. Что для этого необходимо сделать? Следует выбрать « Диспетчер устройств » в меню « Пуск », а затем открыть его. Получив доступ, вам нужно щелкнуть на самом устройстве BT, поскольку именно это позволит выбрать пункт « Свойства ».
Дальше нужно в окне свойств нужно перейти на вкладку « Драйвер » – отсюда вы можете легко удалить, откатить или обновить драйвер, нажав на соответствующую кнопку, в чем помогут появляющиеся на экране инструкции.
В обязательном порядке стоит попробовать устранение неисправностей оборудования для Windows. Это может стать настоящим спасением в том случае, если какие-то из выше перечисленных действий ничем не помогли, поэтому остается устранение неисправностей оборудования.
Чтобы сделать это, вам нужно найти утилиту « Troubleshooter » в стартовом меню, а затем открыть ее.
Получив доступ, нажмите на ссылку « Оборудование и звук » – вам будут перечислены широкий спектр возможностей. Отметим, что выбрав опцию « Оборудование и устройства », необходимо следовать инструкциям на экране, чтобы добиться корректных исправлений.
Самое главное – проблема с Bluetooth может быть различной, но только при более подробном рассмотрении удастся определить точную причину е возникновения.
Именно поэтому необходимо всегда иметь под рукой перечень эффективных шагов, позволяющих исправлять ситуацию даже тем пользователям Windows 10, которые не имеют большого опыта.
Источник
У Windows есть несколько проблем с беспроводным подключением, и одна из основных связана с тем, что функция Bluetooth не работает в Windows. Многие пользователи сообщали о нескольких проблемах с Bluetooth. У некоторых возникают проблемы с обнаружением новых устройств, а у других проблемы с подключением к уже подключенным. Одна конкретная проблема, которую мы рассмотрим здесь, в этой статье, — это отсутствие сопряжения Bluetooth на некоторых компьютерах под управлением Windows.
Многие пользователи Windows сообщают, что Bluetooth их компьютера не соединяется с каким-либо находящимся поблизости устройством Bluetooth. Даже если устройство Bluetooth обнаружено, пользователь не может выполнить сопряжение с ним, чтобы обеспечить соединение. Это беспокоит многих людей, которые в значительной степени полагаются на Bluetooth, и если вы один из таких пользователей, эта статья вам поможет. Здесь, в этой статье, мы рассмотрим все возможные решения, которые решали эту конкретную проблему для многих пользователей Windows в прошлом. Итак, без лишних слов, давайте перейдем к делу.
Содержание страницы
-
Как исправить отсутствие сопряжения Bluetooth в Windows 10?
- Убедитесь, что ваше устройство Bluetooth работает:
- Включение и выключение Bluetooth:
- Удалите старое соединение:
- Устранение помех:
- Обновите драйверы:
- Переустановите устройство Bluetooth:
- Запустите средство устранения неполадок:
- Измените настройки энергосбережения:
- Проверьте службу Bluetooth:
- Обновите Windows:
Как исправить отсутствие сопряжения Bluetooth в Windows 10?
Bluetooth полезен не только для беспроводной передачи файлов с одного устройства на другое. В настоящее время многие аксессуары, такие как клавиатуры, мышь, звуковые панели, наушники и многое другое, поддерживают беспроводное соединение, и все они используют Bluetooth для поддержания соединения. Поэтому, если Bluetooth на вашем компьютере с Windows не сопрягается с этими беспроводными аксессуарами, эти аксессуары станут для вас бесполезными. Итак, давайте посмотрим, как мы можем решить эту проблему.
Убедитесь, что ваше устройство Bluetooth работает:
Во-первых, вы должны быть уверены, что проблема в вашем компьютере, а не в устройстве Bluetooth. Для этого вы можете попробовать подключить это устройство Bluetooth к другим устройствам, таким как смартфон или другой компьютер. Если вы можете подключить свое устройство Bluetooth к другим устройствам, проблема определенно связана с вашим компьютером с Windows. В этом случае перейдите к следующему решению, упомянутому ниже.
Включение и выключение Bluetooth:
Одно простое, но эффективное решение для решения большинства проблем, связанных с сопряжением, — это просто выключить Bluetooth на вашем компьютере, а затем снова включить.
- Нажмите клавишу Windows + I, чтобы открыть настройки Windows.
- Щелкните «Устройства».
- Щелкните вкладку «Bluetooth и другие устройства» на левой панели окна настроек устройства. Здесь вы увидите переключатель рядом с Bluetooth на правой панели. Щелкните его, чтобы выключить, а затем щелкните еще раз, чтобы включить.
Теперь попробуйте снова подключить устройство Bluetooth к компьютеру. Если вы все еще сталкиваетесь с проблемами, попробуйте следующее решение, указанное ниже.
Удалите старое соединение:
Иногда проблема может возникнуть, если к вашему компьютеру с Windows уже подключено слишком много устройств или если устройство уже есть в списке сопряженных устройств.
- Нажмите клавишу Windows + I, чтобы открыть настройки Windows.
- Щелкните «Устройства».
- Щелкните вкладку «Bluetooth и другие устройства» на левой панели окна настроек устройства. Найдите здесь устройства Bluetooth, которые вам больше не нужны. Щелкните эти устройства, а затем выберите «Удалить устройство».
- Опять же, если у вас уже есть устройство Bluetooth, с которым у вас возникли проблемы с сопряжением, в этом списке, щелкните его, а затем выберите параметр «Удалить устройство» для этого устройства Bluetooth.
Теперь попробуйте снова подключить устройство Bluetooth к компьютеру. Если вы все еще сталкиваетесь с проблемами, попробуйте следующее решение, указанное ниже.
Устранение помех:
По какой-то причине некоторые беспроводные устройства, такие как маршрутизаторы, также могут быть причиной этой проблемы. Они мешают подключению Bluetooth на вашем компьютере с Windows, и вы не можете подключиться к своему устройству Bluetooth. Кроме того, некоторые люди сообщали о проблемах с подключением, когда к компьютеру было подключено какое-либо устройство через порт USB 3.0 на компьютере с Windows. Итак, удалите все расположенные поблизости беспроводные устройства, такие как маршрутизаторы, мыши и т. Д., И отключите все устройства, подключенные к компьютеру через порт USB 3.0.
Теперь попробуйте снова подключить устройство Bluetooth к компьютеру. Если у вас по-прежнему возникают трудности с сопряжением, воспользуйтесь следующим решением, указанным ниже.
Обновите драйверы:
Для безупречной работы устройства Bluetooth на компьютере с Windows требуются последние версии драйверов. Поэтому было бы лучше, если бы на вашем компьютере были установлены обновленные драйверы Bluetooth. Есть три способа обновить драйверы Bluetooth на компьютере с Windows. Вы можете сделать это автоматически, вручную или с помощью сторонней служебной программы.
Чтобы выполнить обновление автоматически,
- нажмите клавишу Windows + R, чтобы открыть диалоговое окно «Выполнить».
- Введите «devmgmt.msc» в диалоговом окне и нажмите кнопку «ОК».
- Откроется окно диспетчера устройств. Найдите здесь свое устройство Bluetooth. Найдя его, щелкните его правой кнопкой мыши и выберите «Обновить драйвер».
- Затем следуйте инструкциям на экране для автоматического поиска последних версий драйверов с использованием доступа в Интернет.
- Как только он найдет обновление, он автоматически установит последние версии драйверов Bluetooth на ваш компьютер.
Чтобы выполнить обновление вручную,
- нажмите клавишу Windows + R, чтобы открыть диалоговое окно «Выполнить».
- Введите «devmgmt.msc» в диалоговом окне и нажмите кнопку «ОК».
- Откроется окно диспетчера устройств. Найдите здесь свое устройство Bluetooth. Найдя его, щелкните его правой кнопкой мыши и выберите «Свойства».
- Перейдите на вкладку «Дополнительно» и запишите номер рядом с идентификатором производителя.
- Нажмите на эта ссылка и введите число рядом с идентификатором производителя на этом веб-сайте.
- Он покажет вам производителя вашего устройства Bluetooth, а затем перенесет вас на сайт, где вы можете загрузить последние версии драйверов для этого устройства.
- Загрузите драйверы, а затем установите их на свой компьютер.
- Наконец, перезагрузите компьютер, и на нем будут установлены последние версии драйверов Bluetooth.
Вы также можете выполнить обновление с помощью сторонней программы, которая сканирует весь компьютер на наличие устаревших драйверов. Если он обнаружит, что драйверы Bluetooth устарели, он автоматически установит последние версии драйверов Bluetooth для вашего компьютера. Эти служебные программы взимают небольшую плату за свои услуги, но это того стоит, поскольку вам больше не нужно беспокоиться об устаревших драйверах на вашем компьютере.
Если обновление драйверов Bluetooth до последней версии также не помогло, попробуйте следующее решение, указанное ниже.
Переустановите устройство Bluetooth:
Для переустановки устройства на вашем компьютере должен быть установочный файл последних версий драйверов. Вы можете найти установочный файл драйвера на веб-сайте производителя Bluetooth. Сохраните его на своем компьютере, а затем примените метод, указанный ниже.
- Нажмите клавишу Windows + R, чтобы открыть диалоговое окно «Выполнить».
- Введите «devmgmt.msc» в диалоговом окне и нажмите кнопку «ОК».
- Откроется окно диспетчера устройств. Найдите здесь свое устройство Bluetooth. Найдя его, щелкните его правой кнопкой мыши и выберите «Удалить».
- Подтвердите свое действие, снова нажав Удалить.
- После успешного удаления устройства перезагрузите компьютер.
- Теперь запустите установочный файл последних версий драйверов Bluetooth, который сохранен на вашем компьютере. После завершения установки перезагрузите компьютер еще раз.
Если вам не удается выполнить сопряжение устройств Bluetooth даже после этого, попробуйте решение, указанное ниже.
Запустите средство устранения неполадок:
Windows осознает тот факт, что ее пользователи иногда сталкиваются с различными ошибками. Чтобы помочь своим пользователям, Windows включила в операционную систему служебную функцию устранения неполадок, с помощью которой пользователь может исправить некоторые проблемы, связанные с устройством.
- Нажмите клавишу Windows + I, чтобы открыть настройки Windows.
- Щелкните Обновление и безопасность.
- Щелкните вкладку «Устранение неполадок» на левой панели окна настроек «Обновление и безопасность».
- Затем на правой панели щелкните Bluetooth, а затем выберите параметр «Запустить средство устранения неполадок».
- Следуйте инструкциям на экране, чтобы завершить процесс устранения неполадок Bluetooth.
- Наконец, перезагрузите компьютер.
Если вам не удается выполнить сопряжение устройств Bluetooth даже после этого, попробуйте решение, указанное ниже.
Измените настройки энергосбережения:
Некоторые функции энергосбережения включены по умолчанию, чтобы сделать систему Windows максимально энергоэффективной. Но это может вызвать проблемы с производительностью некоторых вещей в Windows, и Bluetooth является одним из них.
- Нажмите клавишу Windows + R, чтобы открыть диалоговое окно «Выполнить».
- Введите «devmgmt.msc» в диалоговом окне и нажмите кнопку «ОК».
- Откроется окно диспетчера устройств. Найдите здесь свое устройство Bluetooth. Найдя его, щелкните его правой кнопкой мыши и выберите «Свойства».
- В окне свойств перейдите в раздел «Управление питанием» и снимите флажок «Разрешить компьютеру выключать это устройство для экономии энергии».
- Нажмите ОК, чтобы сохранить изменения.
Если вы не можете решить проблему с сопряжением даже после этого, попробуйте следующее решение, упомянутое ниже.
Проверьте службу Bluetooth:
Иногда служба Bluetooth отключается в Windows, что может быть причиной проблемы с сопряжением.
- Нажмите клавишу Windows + R, чтобы открыть диалоговое окно «Выполнить».
- В диалоговом окне введите «services.msc» и нажмите кнопку «ОК».
- Найдите здесь службу поддержки Bluetooth. Найдя его, щелкните его правой кнопкой мыши и выберите «Пуск». Если он уже включен, щелкните его правой кнопкой мыши и выберите «Перезагрузить».
Теперь попробуйте снова подключить ваше устройство Bluetooth. Если вы не можете решить проблему с сопряжением даже после этого, попробуйте следующее решение, упомянутое ниже.
Обновите Windows:
В качестве окончательного решения попробуйте обновить Windows 10 до последней сборки. Windows не свободна от ошибок, и обновления программного обеспечения, которые Microsoft выпускает время от времени, устраняют эти ошибки программного обеспечения. Возможно, проблема с Bluetooth на вашем компьютере возникла из-за ошибки программного обеспечения. Поэтому обновите Windows до последней версии и убедитесь, что ошибка не является причиной проблемы.
После обновления компьютера попробуйте снова выполнить сопряжение, и на этот раз все должно работать.
Это все возможные решения, чтобы исправить проблему с отсутствием сопряжения Bluetooth в Windows 10. Если у вас есть какие-либо вопросы или вопросы по этой статье, оставьте комментарий ниже, и мы свяжемся с вами. Также не забудьте ознакомиться с другими нашими статьями о Советы и хитрости iPhone,Советы и хитрости для Android, Советы и хитрости для ПКи многое другое для получения дополнительной полезной информации.
Bluetooth — это беспроводная технология для совместной работы устройств. В Windows 10 блютус можно использовать для сопряжения с разными гаджетами. Обеспечивает обмен информацией между такими устройствами, как компьютеры, мобильные телефоны, интернет-планшеты, принтеры, цифровые фотоаппараты, мышки, клавиатуры, джойстики, наушники, гарнитуры. Если при попытке подключить устройство к Windows 10 вы видите, что связь не устанавливается, — используйте приведенные ниже варианты устранения неполадки.
1. Проверьте, есть ли на вашем устройстве Bluetooth
Не все устройства поддерживают данный вид беспроводной связи. Проверьте технические характеристики вашего гаджета, проверьте упаковку на наличие значка Bluetooth. Если такового не имеется – скорее всего, Bluetooth не поддерживается, и вам придется искать иной способ установить связь (через кабель или Wi-Fi).
В случае отсутствия блютуса на компьютере с Windows 10, есть вариант приобрести дешевый адаптер для USB-слота.
2. Убедитесь, что Bluetooth активен
Способ 1.
Нажмите Windows + A на клавиатуре, чтобы открыть Центр уведомлений. Плитка А на рисунке 1 должна быть активна, если вы видите надпись «Не подключено» — нажмите на неё. Проверьте также, не включен ли режим «в самолете» (плитка Б) (данная функция деактивирует беспроводную связь).
Способ 2.
Нажмите Windows + I. В открывшемся окне кликните «Устройства».
В разделе «Bluetooth и другие устройства» переведите регулятор в положение «Вкл.».
Не забудьте убедиться, что блютус активен и на сопрягаемом гаджете.
3. Проверьте, запущена ли служба Bluetooth
Нажмите Windows + R и введите services.msc.
В открывшемся окне найдите все службы, содержащие слово «Bluetooth». Если в графе «Состояние» не написано «Выполняется», нажмите «Запустить службу».
4. Активируйте обнаружение компьютера
Нажмите Windows + I. В открывшемся окне кликните «Устройства».
Далее «Другие параметры Bluetooth».
Установите флажок рядом с пунктом «Разрешить устройствам Bluetooth обнаруживать этот компьютер» и нажмите «ОК».
Данная функция может понадобиться при сопряжении с телефоном или планшетом.
5. «Поймайте» связь
Диапазон данной беспроводной связи ограничен и составляет примерно 10 метров. При наличии помех (например, стен) данное расстояние может быть ещё меньше. Убедитесь, что сопрягаемый гаджет включен, заряжен и находится вблизи компьютера. Уберите другие устройства, использующие порт USB 3.0, так как они могут создавать помехи для соединения.
6. Отключите сопряженные гаджеты
Нажмите Windows + I. В открывшемся окне кликните «Устройства». В разделе «Другие устройства» удалите неиспользуемые. Для этого нажмите на имя устройства, далее «Удалить» — «Да».
При необходимости вы всегда сможете установить сопряжение снова.
7. Регулярно обновляйте операционную систему
Своевременная установка обновлений Windows 10 позволяет использовать актуальные функции и обновления безопасности, в том числе касающиеся Bluetooth.
Нажмите Windows + I и перейдите в раздел «Обновление и безопасность».
При наличии обновлений нажмите «Скачать».
8. Обновите драйверы
Для проверки наличия обновлений, нажмите Windows + X и «Диспетчер устройств».
Найдите строку «Bluetooth», разверните подменю. Щелкните ПКМ на адаптере и кликните пункт «Обновить драйвер».
В открывшемся окне нажмите «Автоматический поиск обновленных драйверов» и следуйте инструкции.
После завершения процесса перезагрузите компьютер.
9. Воспользуйтесь средством устранения неполадок
У Windows 10 есть встроенная утилита устранения неполадок. Для запуска нажмите Windows + I и перейдите в «Обновление и безопасность». Выберите пункт «Устранение неполадок».
Найдите Bluetooth под строкой «Поиск и устранение других проблем» и нажмите «Запустить средство устранения неполадок».
Далее следуйте инструкции.
Надеемся, один из методов поможет вам решить проблему с соединением.
Загрузка…
Starting the Bluetooth Support Service is a quick way to fix this issue
by Ivan Jenic
Passionate about all elements related to Windows and combined with his innate curiosity, Ivan has delved deep into understanding this operating system, with a specialization in drivers and… read more
Published on September 12, 2022
Reviewed by
Vlad Turiceanu
Passionate about technology, Windows, and everything that has a power button, he spent most of his time developing new skills and learning more about the tech world. Coming… read more
- When Bluetooth is not working in Windows 10, you won’t be able to connect your wireless peripherals.
- If that happens only for a particular device, you might want to reinstall it and pair it again.
- Updating your Bluetooth driver is another effective solution, and you can also opt to do it automatically.
XINSTALL BY CLICKING THE DOWNLOAD FILE
This software will keep your drivers up and running, thus keeping you safe from common computer errors and hardware failure. Check all your drivers now in 3 easy steps:
- Download DriverFix (verified download file).
- Click Start Scan to find all problematic drivers.
- Click Update Drivers to get new versions and avoid system malfunctionings.
- DriverFix has been downloaded by 0 readers this month.
As excellent as Windows 10 is, it could bring a lot of trouble to its users. As reported, one of these troubles is the problem with Bluetooth devices. Some issues are as severe as Bluetooth not turning on on Windows 10.
Now, Windows 10 seems not to recognize certain Bluetooth accessories. This issue can be frustrating as it deprives you of the ease of using wireless devices.
Why is my Bluetooth not working on Windows 10?
If your Bluetooth is not working on Windows 10 (error code 43), it might be because of outdated drivers, either on a desktop or laptop. A quick way to fix this issue is to update your drivers.
The problem might also be down to faulty ports or other glitches with your PC. Irrespective of the cause, we have provided the fix in this guide.
Why is Bluetooth not connecting to my PC?
If you can’t add a Bluetooth device to Windows, it’s possible that you’re not following the pairing instructions carefully. In addition, these types of devices can sometimes be hard to pair, so be sure to read the instructions.
Before you start, ensure that you press the pairing button and that the device is in pairing mode. Bluetooth won’t detect devices on your PC if you don’t do that.
Moreover, our readers reported getting Bluetooth issues on multiple devices such as the following:
- Bluetooth not working on Windows 10 Bootcamp – Checking your power-saving options will do the trick in this case.
- Bluetooth not working on Windows 10 Dell laptop – Dell users are no exception from Bluetooth difficulties as their drivers also run out of date and need assistance.
- Bluetooth not working on Windows 10 Lenovo – By reinstalling your Bluetooth device as we have shown below, you will be able to fix it.
- Bluetooth not working on Windows 10 HP laptop – In some cases, there is no issue with the driver itself, but with the system files. Thus we recommend that you check how to fix corrupted files.
There can be additional reasons why there’s an Error establishing a connection with Bluetooth, but hopefully, this guide will help you fix this issue.
What can I do if Bluetooth stops working in Windows 10?
- Why is my Bluetooth not working on Windows 10?
- Why is Bluetooth not connecting to my PC?
- What can I do if Bluetooth stops working in Windows 10?
- 1. Reinstall the Bluetooth device
- 2. Update drivers
- 3. Check if the Bluetooth service is running
- 4. Run the Troubleshooter
- 5. Change Power Saving options
- Why is my Bluetooth not in Device Manager?
1. Reinstall the Bluetooth device
1. Go to Search, type device manager, and open Device Manager.
2. Double-click on the Bluetooth option to expand it.
3. Right-click on any driver there and select Uninstall device.
4. Now, tick the Attempt to remove the driver for this device option.
5. Click the Uninstall button to confirm the action.
6. Finally, restart your PC, and the driver will be reinstalled automatically thus fixing the Intel wireless Bluetooth driver error.
If your Bluetooth is not working on an HP, Dell, Lenovo, or Asus Windows 10 laptop, you might need to uninstall and reinstall the driver to make it work.
You can easily remove and install a new driver via Device Manager. Simply navigate to the section for Bluetooth devices and choose to remove the driver for them.
Some PC issues are hard to tackle, especially when it comes to corrupted repositories or missing Windows files. If you are having troubles fixing an error, your system may be partially broken.
We recommend installing Restoro, a tool that will scan your machine and identify what the fault is.
Click here to download and start repairing.
However, if Windows does not reinstall the driver automatically, you can go to the manufacturer’s website to download the latest version.
2. Update drivers
- Go to Device Manager and double-click on the Bluetooth option.
- Right-click on your driver and select Update driver.
- Choose the Search automatically for drivers option.
- Wait for the search to complete and install the available updates.
Another solution to try for the Bluetooth not working on Windows issue after reinstalling your driver is to update it. The Windows built-in updater will help you detect any update available for the driver for installation.
Also, you can enter your Bluetooth Manufacturer ID on the official website to download and install the driver.
Alternatively, instead of the stressful and sometimes confusing process of installing drivers manually, we recommend using professional software that performs an in-depth scan and downloads the most suitable drivers for your PC with just a few clicks.
Dedicated software can also automatically fix damaged drivers to ensure your PC is always running at its best.
We recommend using a specialized driver updater because it’s lightweight and easy to use. In addition, it is compatible with any Windows PC starting from Windows 7.
Most of the time, the generic drivers for your PC’s hardware and peripherals are not properly updated by the system. There are key differences between a generic driver and a manufacturer’s driver.Searching for the right driver version for each of your hardware components can become tedious. That’s why an automated assistant can help you find and update your system with the correct drivers every time, and we strongly recommend DriverFix. Here’s how to do it:
- Download and install DriverFix.
- Launch the software.
- Wait for the detection of all your faulty drivers.
- DriverFix will now show you all the drivers that have issues, and you just need to select the ones you’d liked fixed.
- Wait for the app to download and install the newest drivers.
- Restart your PC for the changes to take effect.

DriverFix
Keep your PC components drivers working perfectly without putting your PC at risk.
Disclaimer: this program needs to be upgraded from the free version in order to perform some specific actions.
3. Check if the Bluetooth service is running
- Press the Windows key + S and type services.msc. Select the Services option.
- Find the Bluetooth Support Service and right-click it.
- If the service is not enabled, select the Start option.
- If it’s enabled, right-click it and select Restart.
- Wait for the process to finish then restart your computer. The Bluetooth not working on Windows 10 after update issue will be solved.
4. Run the Troubleshooter
- Press the Windows key + I to open the Settings app.
- Select the Updates & Security option.
- Click Troubleshoot in the left pane.
- Select the Additional troubleshooters option.
- Now, choose Bluetooth.
- Finally, click the Run the troubleshooter button.
- Follow the on-screen instructions to complete the process and restart your computer. The Bluetooth stopped working issue will be solved afterward.
If Bluetooth and other wireless connections like WiFi are not working on Windows 10, the built-in troubleshooter is one of the practical tools to fix them. Remember to restart your PC after the troubleshooting process is complete.
- FIX: Bluetooth won’t turn on in Windows 10/11
- Fix: Hardware device is not connected (Code 45) error
- Bluetooth keyboard problems in Windows 10/11 [COMPLETE GUIDE]
- How to fix DLL files missing from your Windows 10/11 PC
5. Change Power Saving options
- Open Device Manager then expand the Bluetooth section and double-click the driver.
- When the Properties window opens, navigate to Power Management and uncheck Allow the computer to turn off this device to save power. Finally, click OK.
Although it may seem unrelated, your power-saving settings may disable the Bluetooth device.
Sometimes, you can’t find your Power Plans when you need them the most. In that case, we recommend you run the troubleshooting and try again.
Users who reported the following similar errors will also be able to fix them with the solutions above:
- Bluetooth is not available on Windows 10 – If Windows 10 says this Bluetooth is not available on this device, you’ll likely see an error message. Use that error message to investigate the problem further.
- The Bluetooth unable to connect on Windows 10 – Bluetooth connection problems are usually the most common Bluetooth-related problems.
- Bluetooth disappeared from Windows 10 – A particular system error can cause Bluetooth to disappear from Windows 10 completely.
- Bluetooth not detecting devices on Windows 10 – Although everything looks just fine, it’s possible that the Bluetooth service isn’t able even to detect other devices.
Why is my Bluetooth not in Device Manager?
If you can’t find your Bluetooth device in the Device Manager, it might be because of an outdated or faulty driver. You can fix this quickly by updating or reinstalling your driver, as shown in this guide.
Another known cause of the issue is an outdated PC. Updating your operating system should help restore normalcy here.
That’s about it. We hope at least one of these solutions helped you resolve the Bluetooth problem in Windows 10.
If you updated to the latest version of the OS, we prepared a separate guide on how to fix your Bluetooth in Windows 11.
While troubleshooting this problem, you might also be interested in our guide on what to do if your Bluetooth headphones are not working in Windows 11.
If you have any questions or suggestions, just let us know in the comments below.
Still having issues? Fix them with this tool:
SPONSORED
If the advices above haven’t solved your issue, your PC may experience deeper Windows problems. We recommend downloading this PC Repair tool (rated Great on TrustPilot.com) to easily address them. After installation, simply click the Start Scan button and then press on Repair All.