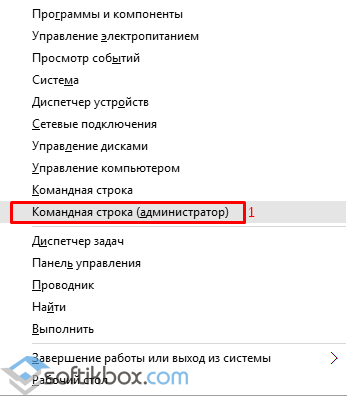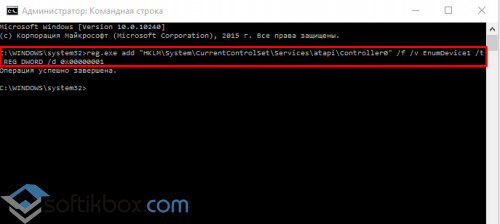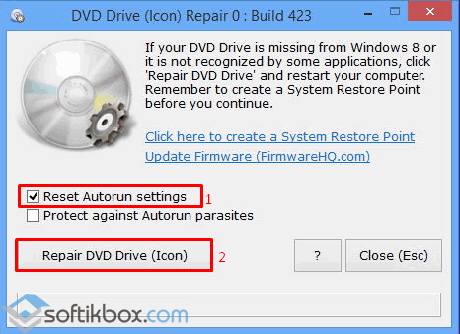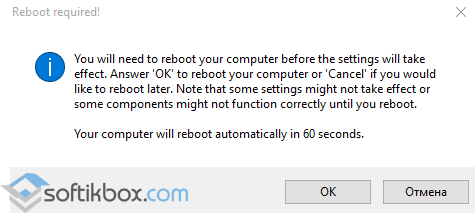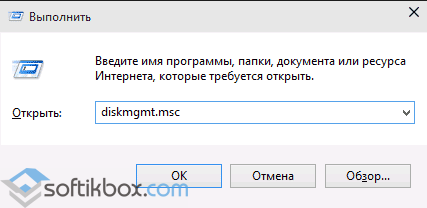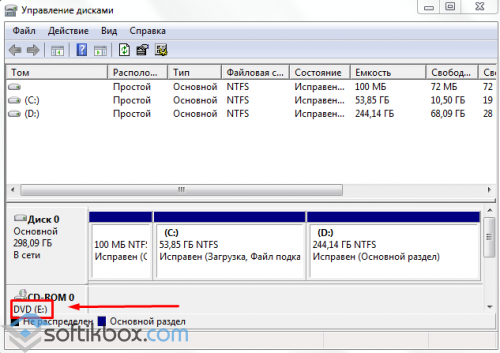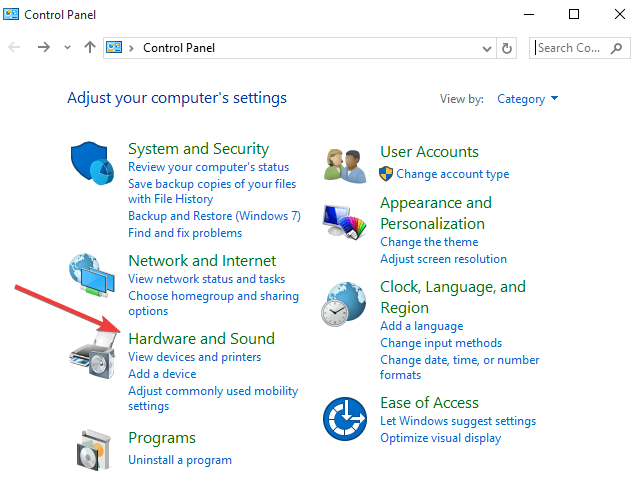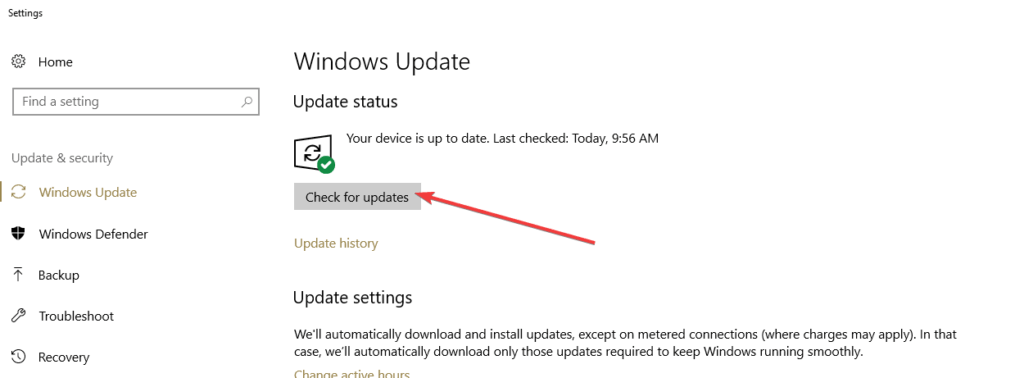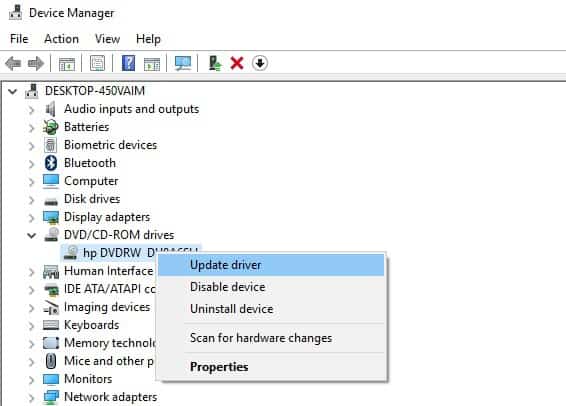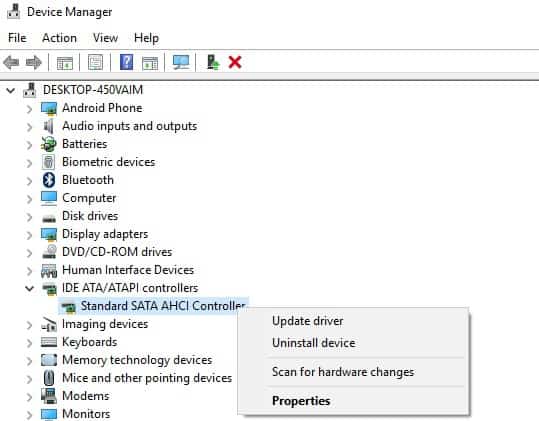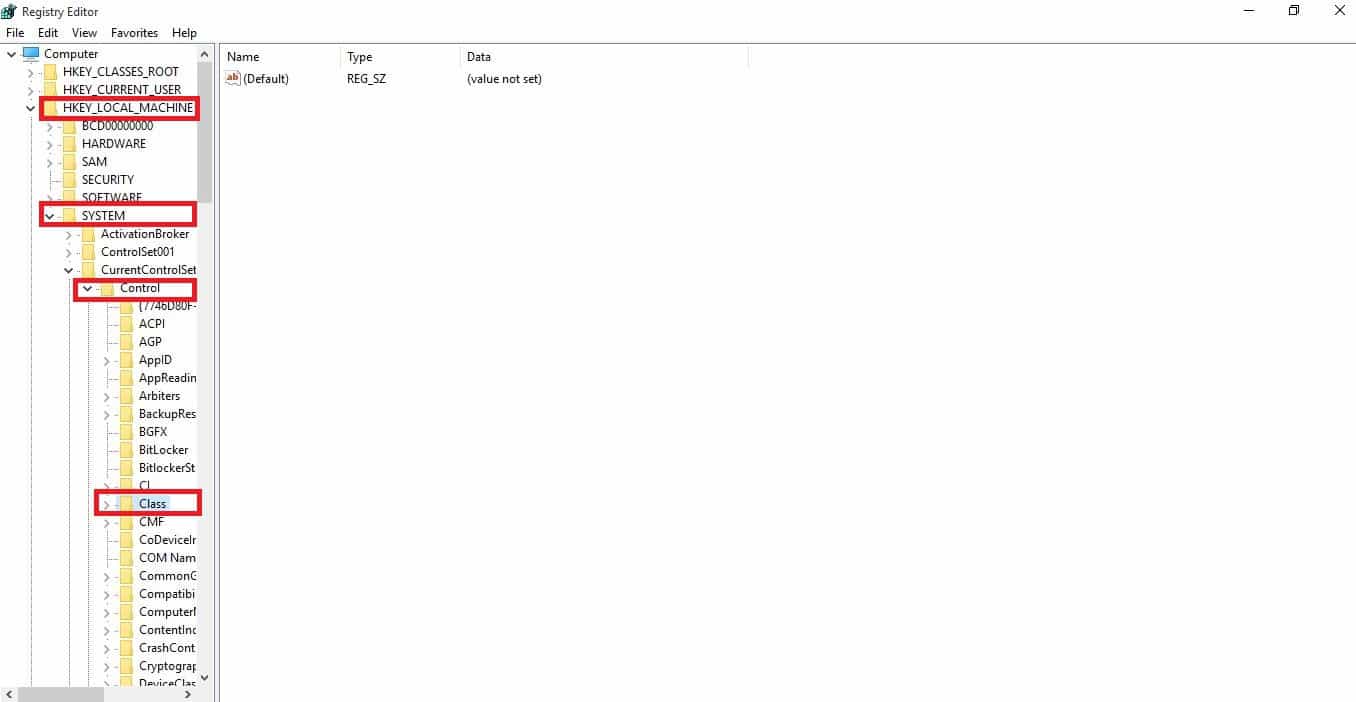Содержание
- Решаем проблему с CD/DVD-ROM приводом в Windows 10
- Способ 1: Поиск неполадок оборудования и устройств
- Способ 2: DVD Drive (Icon) Repair
- Способ 3: «Командная строка»
- Способ 4: Переустановка драйверов
- Вопросы и ответы
В Windows 10 часто могут возникнуть какие-то проблемы, например, «Проводник» не видит CD/DVD-ROM. В таком случае есть несколько вариантов решения.
Причины проблемы могут заключаться в неисправности или сбое драйверов CD/DVD привода. Также не исключено, что сам привод физически вышел из строя.
Можно выделить несколько причин и симптомов отсутствия CD/DVD-ROM в «Проводнике»:
- Поломка лазера.
- Если при вставке дисков вы слышите скрежет, быстрые, замедляющиеся обороты, то возможно, что загрязнена или неисправна линза. Если такая реакция лишь на один диск, значит проблема в нём.
- Возможно, что сам диск поврежден или записан некорректно.
- Проблема может быть в драйверах или ПО для записи дисков.
Способ 1: Поиск неполадок оборудования и устройств
В первую очередь, стоит провести диагностику с помощью системной утилиты.
- Вызовите контекстное меню на значке «Пуск» и выберите «Панель управления».
- В разделе «Система и безопасность» выберите «Поиск и исправление проблем».
- В «Оборудовании и звуке» найдите пункт «Настройка устройства».
- В новом окне нажмите «Далее».
- Начнётся процесс поиска проблем.
- После завершения, если система найдёт неполадки, вы можете перейти к «Просмотру изменений параметров…», чтобы настроить изменения.
- Вновь кликните «Далее».
- Начнётся устранение проблем и поиск дополнительных.
- После завершения вы сможете просмотреть дополнительные сведения или завершить работу утилиты.

Способ 2: DVD Drive (Icon) Repair
Если проблема в сбое драйверов или ПО, то данная утилита исправит ее в один клик.
Скачать утилиту DVD Drive (Icon) Repair
- Запустите утилиту.
- По умолчанию должен быть выбран пункт «Reset Autorun Option». Нажмите на «Repair DVD Drive», чтобы запустить процесс исправления.
- После окончания согласитесь на перезагрузку устройства.
Способ 3: «Командная строка»
Этот метод также эффективен при сбое драйверов.
- Кликните правой кнопкой мыши на значок «Пуска».
- Найдите и запустите «Командную строку» с привилегиями администратора.
- Скопируйте и вставьте такую команду:
reg.exe add "HKLMSystemCurrentControlSetServicesatapiController0" /f /v EnumDevice1 /t REG_DWORD /d 0x00000001 - Выполните её, нажав клавишу «Enter».
- Перезагрузите компьютер или ноутбук.
Способ 4: Переустановка драйверов
Если предыдущие способы не помогли, то стоит переустановить драйвера привода.
- Зажмите Win+R, введите в поле
devmgmt.mscи кликните «ОК».
Или вызовите контекстное меню на иконке «Пуск» и выберите «Диспетчер устройств».
- Раскройте «Дисковые устройства».
- Вызовите контекстное меню и выберите «Удалить».
- Теперь в верхней панели откройте «Действия» — «Обновить конфигурацию оборудования».
Также в некоторых случаях помогает удаление виртуальных приводов (если они у вас есть), которые используются для работы с образами. После удаления нужно перезагрузить устройство.
Не стоит паниковать, если вдруг перестал отображаться CD/DVD привод, ведь когда проблема заключается в сбое драйверов или ПО, то ее можно исправить в несколько кликов. Если причина в физическом повреждении, то стоит отнести устройство в ремонт. Если ни один из способов не помог, то стоит вернуться на предыдущую версию ОС или использовать точку восстановления, в которой все оборудование работало стабильно.
Урок: Инструкция по созданию точки восстановления Windows 10
Еще статьи по данной теме:
Помогла ли Вам статья?
Если Windows 10 не видит DVD-привод – это проблема, которую необходимо решать! Не стоит мириться с неожиданной поломкой, ведь практически все неполадки вы можете исправить своими силами. Наши советы вам в этом помогут – приступим?
Чаще всего компьютер с Виндовс 10 не видит дисковод из-за ошибок, лежащих на программном уровне операционной системы. В целом же можно выделить ряд причин, которые чаще всего не дают пользователю наслаждаться передачами, фильмами или сериалами на диске.
- Поломка лазера;
- Повреждения или некорректная запись диска;
- Неисправность линзы;
- Сбой в работе драйверов;
- Несовместимость некоторых программ с операционной системой.
Давайте поговорим о тех трудностях, которые вы можете исправить самостоятельно и попытаемся понять, что делать, если компьютер не видит дисковод в Windows 10.
Поиск неполадок
Если компьютер или ноутбук на Виндовс 10 не видит ДВД-привод, в первую очередь стоит провести диагностику с помощью встроенной опции:
- Нажмите на кнопку «Пуск» и перейдите к панели управления;
- Найдите раздел «Обновление и безопасность»;
- Перейдите к блоку «Устранение неполадок»;
- В разделе «Воспроизведение звука» ищите строчку «Запустить средство устранение неполадок»;
- Как только откроется окно с предложением провести диагностику, кликайте «Далее»;
- Процесс диагностирования начнется автоматически;
- Если после завершения процесса система найдет неполадки, вы сможете нажать на кнопку «Просмотр изменений параметров…», чтобы настроить нужные элементы;
- Устранение и поиск дополнительных трудностей запустится автоматически;
- После окончания процесса вы сможете изучить обнаруженные проблемы, просмотреть дополнительные возможности или закрыть средство устранения неполадок.
В последнее время систематически не работает DVD-привод в Windows 10? Давайте воспользуемся небольшой хитростью системы!
Командная строка
Этот метод очень прост и эффективен, вам нужно запомнить несколько элементарных действий:
- Нажмите на кнопку меню «Пуск» правой кнопкой мыши;
- Выберите строчку «Командная строка (администратор)»;
- В появившееся окно впишите следующую команду «reg.exe add «HKLMSystemCurrentControlSetServicesatapiController0» /f /v EnumDevice1 /t REG_DWORD /d 0x00000001» (без кавычек);
- Нажмите на клавишу «Enter», затем перезагрузите устройство.
Если эти действия не возымели результата и Виндовс 10 не читает диски в дисководе, не видит их – пора поработать с драйверами.
Переустановка драйверов на Windows 10
Эти компоненты отвечают за работоспособность системы – если какого-то элемента не хватает, могут наблюдаться временные трудности. Давайте устанавливать свежие драйверы?
- Нажмите на кнопку «Пуск» правой кнопкой мышки;
- Выберите пункт меню «Диспетчер устройств»;
- Перейдите к разделу «Дисковые устройства»;
- Найдите DVD-привод, кликните правой кнопкой мыши и перейдите к строчке «Удалить»;
- На верхней панели найдите вкладку «Действия» и перейдите к пункту «Обновить конфигурацию оборудования».
Напоследок напомним, физические повреждения DVD-привода Windows 10 можно «вылечить» только в сервисном центре.
Теперь вы знаете, что делать, если у вас не определяется DVD-привод в Windows 10, устройство его не видит. Выбирайте подходящий способ решения проблемы и применяйте наши советы на практике! Все приведенные советы проверены ведущими экспертами и обязательно помогут добиться нужного результата.
Windows 10 не видит DVD привод [Решение]
Сегодня будем говорить о том, почему Windows 10 не видит DVD привод.
Сам недавно столкнулся с этой проблемой и благополучно справился с ней.
Содержание
- 1 Windows 10 не видит DVD привод
- 1.1 Способ №1. Диспетчер устройств.
- 1.2 Способ №2. Командная строка.
- 1.3 Способ №3. Редактор системного реестра.
Windows 10 не видит DVD привод
В моём случае DVD/CD привод пропал после обновления системы. Но как пишут в сети, привод на Windows 10 может пропасть и после чистой установки системы и после обновления Windows 7/8 на Windows 10. При этом в Bios привод определяется. Решить эту проблему довольно просто.
Для начала нужно проверить отображается ли DVD привод в диспетчере устройств. Если он там отображается, но с жёлтым восклицательным знаком, то скорее всего дело в некорректно установленном драйвере. О том как исправить ошибку читайте ниже.
Способ №1. Диспетчер устройств.
- Откройте диспетчер устройств (WIN+X ⇒ Диспетчер устройств).
- В диспетчере найдите DVD привод с жёлтым восклицательным знаком, нажмите на нём правой кнопкой мышки и потом нажмите Удалить устройство.
- Перезагрузите компьютер.
- Снова запустите диспетчер устройств и в верхнем меню нажмите на кнопку Действие.
- Далее из выпадающего меню выберите пункт Обновить конфигурацию оборудования.
Система автоматически найдёт новое оборудование и переустановит его.
Способ №2. Командная строка.
- Данный способ применяется, если в диспетчере устройств вообще не отображается DVD/CD привод.
- Запустите командную строку от имени администратора. О том как это сделать писал тут.
- Введите команду
reg.exe add "HKLMSystemCurrentControlSetServicesatapiController0" /f /v EnumDevice1 /t REG_DWORD /d 0x00000001и выполните её нажав на клавиатуре кнопку Enter. - Перезагрузите компьютер.
Способ №3. Редактор системного реестра.
- Запустите редактор системного реестра Windows (WIN+R ⇒ команда regedit и Enter ).
- Найдите и перейдите в ветку
HKEY_LOCAL_MACHINESYSTEMCurrentControlSetControlClass{4D36E965-E325-11CE-BFC1-08002BE10318} - Выделите ветку, в правом разделе найдите и удалите параметры UpperFilters и LowerFilters.
- Перезагрузите компьютер.
Если вам понравилась эта статья, то пожалуйста, оцените её и поделитесь ею со своими друзьями на своей странице в социальной сети.

Загрузка…
29.11.2015
Просмотров: 25921
Отмена ноябрьского обновления 1511 Windows 10 – это целенаправленное решение компании Microsoft, направленное на устранение критических ошибок операционной системы. К числу этих ошибок можно отнести и проблему, когда Windows 10 не видит CD и DVD привод. Что же делать в таком случае и как устранить неисправность?
Читайте также: Как в Windows 10 установить DVD-проигрыватель бесплатно?
Содержание:
- Почему Windows 10 не видит CD/DVD привод?
- Решение проблемы с помощью командной строки
- Использование утилиты DVD Drive Repair
Почему Windows 10 не видит CD/DVD привод?
Если ваш компьютер не видит CD и DVD привод в Windows 10, причин может быть несколько:
- Сбой в работе драйвера, отвечающего за функциональность CD/DVD привода;
- Несовместимость некоторых программ с Windows 10;
- Отсутствие подключения привода к материнской плате;
- Физическая поломка привода.
Исправить первые три причины может пользователь самостоятельно, однако починка самого аппарата под силу только профессионалам.
Решение проблемы с помощью командной строки
Разработчики Windows 10 знают о проблеме с приводом, поэтому предлагают один из способов решения проблемы.
- Жмём «Пуск» и выбираем «Командная строка (администратор)».
- Далее запустится командная строка. Вводим следующую задачу: reg.exe add «HKLMSystemCurrentControlSetServicesatapiController0» /f /v EnumDevice1 /t REG_DWORD /d 0x00000001 и жмём «Enter».
Ждём пока операция будет завершена. После успешного её выполнения закрываем все окна и перезагружаем ПК.
Использование утилиты DVD Drive Repair
Ещё одним способом решения проблемы является использование утилиты DVD Drive Repair. Скачиваем и запускаем утилиту. Ставим отметку «Reset autorun setting». После запускаем утилиту.
Запустится процесс устранения неполадок с CD/DVD приводом в Windows 10, по завершении которого появится уведомление.
Переводим содержимое (так как в нем указывается реальная причина, по которой комп или ноутбук не видит дисковод) и перезагружаем устройство. Если проблема крылась в программной поломке, утилита её исправит. Если DVD Drive Repair обнаружит механическую поломку, то оповестит вас об этом.
Также отсутствие буквы привода может стать причиной сбоя в его работе. Поэтому, если в проводнике у вас пропал привод, стоит выполнить следующие действия:
- Жмём «Win+R» и вводим «diskmgmt.msc».
- Откроется утилита «Управление дисками». Проверяем, чтобы DVD–ROM имел букву.
- Если её нет, жмём правой кнопкой мыши и выбираем «Изменить букву диска или путь к нему».
- Задаем букву и перезагружаем компьютер или ноутбук.
В случае, когда у вас установлена Виндовс 10 Корпоративная и система не видит CD привод или он не работает вовсе после установки обновлений, стоит выполнить следующие действия.
- Открываем блокнот и вводим такую задачу:
Windows Registry Editor Version 5.00
[HKEY_LOCAL_MACHINESYSTEMCurrentControlSetControlClass{4D36E965-E325-11CE-BFC1-08002BE10318}]
«LowerFilters»=hex(7):50,00,78,00,48,00,65,00,6c,00,70,00,32,00,30,00,00,00,00,0
- Сохраняем файл с расширением .reg и перезагружаем компьютер.
Также в Корпоративной версии Windows 10 стоит внести правки в разделы реестра, а именно:
- HKEY_LOCAL_MACHINESYSTEMCurrentControlSetControlClass{4D36E965-E325-11CE-BFC1-08002BE10318}
- HKEY_LOCAL_MACHINESYSTEMControlSet001ControlClass{4D36E965-E325-11CE-BFC1-08002BE10318}
- HKEY_LOCAL_MACHINESYSTEMControlSet003ControlClass{4D36E965-E325-11CE-BFC1-08002BE10318}
В этих разделах нужно удалить такие параметры как «UpperFilters» и «LowerFilters». После выполнения всех операций перезагружаем компьютер.
Компьютер не видит дисковод
Автор:
Обновлено: 09.10.2022
Дисковод – это действительно неотъемлемая часть персонального компьютера. Данное устройство используется не только для чтения оптических дисков, но и для записи на них различной информации. Со временем актуальность и частота использования подобных девайсов в значительной мере снижается, что вызвано развитием более современных и удобных технологий. Однако не стоит списывать дисководы со счетов, ведь и по сей день они используются для решения самых разных проблем.
Компьютер не видит дисковод
Содержание
- По какой причине не отображается дисковод?
- Решение проблемы через удаление фильтров в реестре
- Исправление проблемы путем настроек параметров в реестре
- Настройки отображения дисковода при помощи «BIOS»
- Настройка ПО для отображения дисковода – драйверов
- Видео — Пропал CD-ROM (DVD-ROM) не отображается. Решение проблемы
- Видео — Windows 8, 8.1, 10 не видит дисковод (CD-DVD)
По какой причине не отображается дисковод?
Главная и самая распространенная проблема, которая возникает с такими устройствами, – их «невидимость» в системе. Если пользователь столкнулся с подобной проблемой, то в проводнике он не сможет найти соответствующей иконки, отображающей DVD или CD привод. Случается это в основном из-за неполадок, возникающих в самой операционной системе. К примеру, данная проблема является одним из частых спутников компьютеров с «Windows Seven».
Самые частые причины:
- в реестре системы
происходит сбой, который приводит к повреждению записи об отображении в проводнике имеющегося оптического привода;
Повреждение записей в «Редакторе реестра» могут влиять на отображение оптического привода в системе
- также данная неполадка может быть вызвана и повреждением шлейфа, который соединяет дисковод с материнской платой. В таком случае без финансовых затрат владельца компьютера не обойтись, ведь придется приобретать новый работоспособный шлейф;
Повреждение шлейфа, подключенного к дисководу и материнской плате, может влиять на отображение дисковода в системе
- еще одной распространенной причиной вышеупомянутой неполадки могут быть некорректные настройки «BIOS». И для того, чтобы устранить неполадку, придется изменить некоторые параметры в настройках «BIOS».
Некорректные настройки «BIOS» могут влиять на отображение дисковода в системе
Решение проблемы через удаление фильтров в реестре
Чаще всего сбой в реестре и «невидимость» оптического привода в проводнике происходит после нового обновления операционной системы. Особенно это актуально для Windows Seven, 8 и 10.
В существующий и настроенный реестр новое обновление вносит собственные коррективы – фильтры. Именно они и блокируют возможность отображения дисковода. Кроме того, такие фильтры имеют возможность удалять ключи и параметры, служащие для отображения вышеупомянутого устройства.
Для решения подобной проблемы пользователю потребуется:
Шаг 1. Запустить на компьютере процесс «Выполнить» при помощи комбинирования клавиш «Win»+«R».
Шаг 2. В появившейся области следует активировать область для ввода символов и написать «regedit». После этого жмем «ОК».
Пишем в поле команду «regedit», жмем «ОК»
Шаг 3. В открывшейся программе необходимо перейти в «Правка» и в выпадающем списке отыскать опцию «Найти…». Также можно воспользоваться комбинацией клавиш «Ctrl»+«F».
Переходим в меню «Правка», в выпадающем списке кликаем по опции «Найти…»
Шаг 4. Перед пользователем откроется окно для поиска, в котором необходимо прописать «{4D36E965-E325-11CE-BFC1-08002BE10318}», активировать значение «Имена разделов» и нажать на иконку «Найти далее».
Пишем «{4D36E965-E325-11CE-BFC1-08002BE10318}», отмечаем пункт «Имена разделов», нажимаем на иконку «Найти далее»
Шаг 5. Если по завершению поиска будет найден файл с названием «{4D36E965-E325-11CE-BFC1-08002BE10318}», то юзеру потребуется в этой папке удалить файлы под названием «Upper Filters» и «Lower filters», которые отображаются в правой части окна. Для удаления кликните правой кнопкой мыши по файлу, затем левым щелчком мыши по опции «Удалить».
Кликаем правой кнопкой мышки по файлу «Lower filters», левой кнопкой по опции «Удалить»
Шаг 6. В случае, если в списке будет найден файл с названием и расширением «UpperFilters.bak», то нет необходимости удалять его.
Важно! Все действия с внесением изменений в реестр необходимо проводить в учетной записи, которая обладает правами администратора. Кроме того, поиск и удаление вышеупомянутых фильтров нужно продолжать во всех разделах до тех пор, пока их и вовсе не останется. По завершению процедуры потребуется перезапустить ПК.
Исправление проблемы путем настроек параметров в реестре
Для добавления параметров в реестр пользователю следует:
Шаг 1. Запустить на компьютере процесс «Выполнить» при помощи комбинирования клавиш «Win»+«R».
Шаг 2. В появившейся области следует активировать область для ввода символов и вписать «regedit». После этого жмем «ОК».
Пишем в поле команду «regedit», жмем «ОК»
Шаг 3. В открывшейся программе необходимо перейти в следующую ветку: «HKEY_LOCAL_MACHINE»-«SYSTEM»-«CurrentControlSet»-«Services»-«atapi».
Открываем поочередно папки, следуя ветке «HKEY_LOCAL_MACHINE»-«SYSTEM»-«CurrentControlSet»-«Services»-«atapi»
Шаг 4. Нажать правой кнопкой мыши на папку «atapi» и создать совершенно новый раздел.
Нажимаем правой кнопкой мыши на папку «atapi», далее левой кнопкой мышки по опции «Создать», затем «Раздел»
Шаг 5. Новообразованному разделу необходимо присвоить имя «Controller0».
Задаем имя новому разделу «Controller0»
Шаг 6. Открыть раздел и по правой части рабочей области нажать правой кнопкой мыши. Переходим в «Создать» и выбираем «Параметр DWORD (32 бит)».
В правой части окна нажимаем правой кнопкой мыши, далее левой кнопкой по «Создать», выбираем «Параметр DWORD (32 бит)»
Шаг 7. Созданный параметр именуем «EnumDevice1» и при помощи двойного нажатия на него запускаем свойства. В них необходимо выставить значение «1», после чего сохранить изменения иконкой «ОК».
Задаем имя параметру «EnumDevice1», раскрываем его двойным левым кликом мышки, выставляем значение 1, нажимаем «ОК»
Шаг 8. Проводим перезагрузку своего устройства.
Настройки отображения дисковода при помощи «BIOS»
Для того, чтобы исправить проблему отсутствия отображения в проводнике, можно также воспользоваться «БИОСом», так как отключение его именно в данной программе является частой практикой среди пользователей.
Для этого необходимо:
Шаг 1. Запустить «ПК» и, не дожидаясь прогрузки «ОС» устройства, нажать кнопку запуска «BIOS». На разных девайсах это могут быть разные кнопки. В основном использовать необходимо клавиши от «F2» до «F12».
Шаг 2. В зависимости от версии запущенной программы, названия вкладок и наименования дисководов могут отличаться. Чаще всего для того, чтобы открыть необходимые настройки, нужно перейти во вкладку «Advanced» или «Advanced BIOS Feature».
С помощью боковых стрелок курсора клавиатуры переходим в пункт меню «Advanced»
С помощью стрелок вверх-вниз переходим в пункт «Advanced BIOS Features», нажимаем «Enter»
Шаг 3. Найти пункт «SATA-Device». Он также может иметь другое название – «USB-Device», «IDE-Device». Когда необходимый пункт будет найден, нужно выставить его значение на «Enabled».
На заметку! Иногда вместо «Enabled» нужно выставить «Device 0/1».
Выставляем значение «Device 01»
Шаг 4. «BIOS» можно закрывать с сохранением внесенных изменений клавишей «F10».
Настройка ПО для отображения дисковода – драйверов
Драйверы необходимы для того, чтобы создавать полноценное взаимодействие операционной системы и установленного аппаратного обеспечения. Однако может случиться такое, что драйвер либо устарел, либо остановил свою деятельность. Если пользователь убедился, что проблема с дисководом не исходит из «БИОСА», повреждения шлейфа или проблем с реестром, то дело именно в драйверах.
Для решения такой задачи нужно:
Шаг 1. На рабочем столе нажать правой клавишей по значку «Этот компьютер» («Мой компьютер») и перейти во вкладку «Управление».
Нажимаем правой клавишей мышки по значку «Этот компьютер», переходим во вкладку «Управление»
Шаг 2. Перейти в подраздел «Диспетчер устройств» и отобразить полное содержимое ветки «DVD и CD-ROM дисководы».
Переходим в подраздел «Диспетчер устройств», двойным кликом мышки раскрываем содержимое ветки «DVD и CD-ROM дисководы»
Шаг 3. Найти устройства, возле иконок которых имеется значок стрелочки, направленной вниз. Это значит, что драйвер устройства не задействован. В таком случае его необходимо активировать нажатием правой клавиши мыши и выбором пункта «Задействовать».
На устройстве со знаком стрелочки вниз кликаем правой кнопкой мышки, затем левой по строке «Задействовать»
Шаг 4. При обнаружении желтой иконки с восклицательным знаком возле устройства юзеру потребуется нажать правой кнопкой на девайс и запустить пункт «Свойства».
Нажимаем правой кнопкой на девайс, на котором желтая иконка с восклицательным знаком, запускаем пункт «Свойства»
Шаг 5. В появившемся окне активировать вкладку «Драйвер» и нажать кнопку «Удалить».
Активируем вкладку «Драйвер», нажимаем кнопку «Удалить»
Шаг 6. Появится область, в которой необходимо дать подтверждение на проводимые действия, а именно кликнуть «ОК».
Нажимаем «ОК»
Шаг 7. После этого потребуется найти на верхней панели «Управления компьютером» знак компьютера с увеличительным стеклом и запустить соответствующий процесс «Обновить конфигурацию оборудования».
На верхней панели «Управления компьютером» кликаем на знак компьютера с увеличительным стеклом
Шаг 8. После этого дисковод должен отобразиться в списке устройств. Если этого не произошло, то рекомендуется перезапустить сам ПК.
Для того, чтобы обновить драйверы, юзеру нужно:
Шаг 1. На рабочем столе нажать правой клавишей на ярлыке «Этот компьютер», и перейти во вкладку «Управление».
Нажимаем правой клавишей мышки по значку «Этот компьютер», переходим во вкладку «Управление»
Шаг 2. Перейти в подраздел «Диспетчер устройств» и отобразить полное содержимое ветки «DVD и CD-ROM дисководы».
Переходим в подраздел «Диспетчер устройств», двойным кликом мышки раскрываем содержимое ветки «DVD и CD-ROM дисководы»
Шаг 3. Выбрать необходимое устройство, нажать на него правой кнопкой мыши и выбрать пункт «Обновить драйверы…».
Нажимаем на устройство правой кнопкой мыши, выбираем пункт «Обновить драйверы…»
Шаг 4. В появившемся окне выбираем «Автоматический поиск обновленных драйверов». Операционная система сама произведет поиск актуального программного обеспечения для полноценной работы дисковых приводов.
Выбираем «Автоматический поиск обновленных драйверов»
Помимо вышеописанных проблем дисковод может просто-напросто выйти из строя из-за долгих лет использования. Если ни одна из инструкций не помогла решить возникшую проблему, рекомендуется обратиться за квалифицированной помощью в один из сервисных центров в вашем населенном пункте.
Видео — Пропал CD-ROM (DVD-ROM) не отображается. Решение проблемы
Видео — Windows 8, 8.1, 10 не видит дисковод (CD-DVD)
Рекомендуем похожие статьи
by Milan Stanojevic
Milan has been enthusiastic about technology ever since his childhood days, and this led him to take interest in all PC-related technologies. He’s a PC enthusiast and he… read more
Updated on February 15, 2022
Whenever you encounter an issue such as Windows 10 not showing disk drive, or you cannot find or see it under File Explorer, there are several telltale errors that accompany it.
The Windows 10 not showing disk drive issue may come up after you upgrade Windows, uninstall Microsoft Digital Image, or install or uninstall CD or DVD recording programs.
At the same time, under Device Manager, the disk drive is also marked with a yellow exclamation point right next to it.
You’ll also get some of the errors listed in the Device Status section including:
- Windows cannot start this device because its configuration information is incomplete or damaged
- The device is not working properly because Windows cannot load drivers required for this device
- A driver for this device has been disabled.
- Windows cannot load the device driver for this hardware. The driver may be corrupted or missing
- Windows successfully loaded the device driver for this hardware but cannot find the device
If Windows 10 doesn’t show your disk drive or detect it, try some of the solutions in this article and see whether it helps display your disk drive again.
What to do if Windows 10 won’t display disk drive?
- Run Hardware and Devices troubleshooter
- Check BIOS settings and chipset drivers
- Update or reinstall drivers
- Remove and re-install IDE/ATAPI drivers
- Fix corrupted registry entries
- Create registry subkey
1. Run Hardware and Devices troubleshooter
If Windows 10 is not showing disk drive, then run the Hardware and Devices troubleshooter to resolve the issue. This checks for commonly occurring issues and ensures any new device or hardware is correctly installed on your computer.
Here’s how to go about it:
- Right click Start
- Select Control Panel
- Go to View by option on the top right corner
- Click the drop down arrow and select Large icons
- Click Troubleshooting
- Click Hardware and Sound
- Click Configure a Device
- Click Next to run the troubleshooter
Follow the instructions to run the Hardware and Devices troubleshooter. The troubleshooter will begin detecting any issues that may be causing the Windows 10 not to show disk drive problems.
Are you able to see the disk drive again? If not, try the next solution.
2. Check BIOS settings and chipset drivers
Confirm that the drive is activated in the BIOS settings. If you don’t know how to do this, check with the device’s manufacturer.
Also check with the manufacturer whether the drive came with the device, or if it was separately purchased. Ask the driver’s manufacturer if the chipset drivers are current.
3. Update or reinstall drivers
There are three ways to update the drivers:
- Check Windows Updates for latest driver updates and install them
- Install drivers from manufacturer website
- Install drivers from Device Manager
Check Windows Updates for the latest driver updates and install them
If you check Windows Updates and find that driver updates are available, install them and check if it helps fix the problem.
Follow these steps to do this:
- Click Start
- Go to the search field box
- Typed Updates
- Click Windows Update Settings
- In the Windows Update settings window, click Check for Updates, and install all updates listed.
Windows will immediately detect your system’s configuration and download appropriate drivers for it.
Important drivers you need to download after installing or upgrading to Windows 10 include chipset, video, audio, and network (Ethernet/wireless) drivers.
For laptops specifically, download also the latest Touchpad drivers.
Install drivers from the manufacturer’s website
You can also find drivers from the manufacturer’s website’s support section for your laptop type. Go to the Software and Drivers sub-section (depending on the laptop brand this name can change), or search for drivers using Google so you can get a direct link to your device’s manufacturer website.
Once you’re on the website, find and download, then install the appropriate drivers missing from your laptop that can cause Windows 10 not to show disk drive.
Install drivers from Device Manager
In case of Windows Update didn’t detect your driver, or you couldn’t get it from the manufacturer website, you can try using Device Manager on your laptop and manually install the driver using the steps below:
- Right click Start
- Select Device Manager
- Select DVD/CD-ROM drives to expand the list
- Right click on it
- Select Update Driver Software
- The update driver wizard will launch. Select either Search automatically for updated driver software, or Browse my computer for driver software.
Some PC issues are hard to tackle, especially when it comes to corrupted repositories or missing Windows files. If you are having troubles fixing an error, your system may be partially broken.
We recommend installing Restoro, a tool that will scan your machine and identify what the fault is.
Click here to download and start repairing.
To reinstall the drivers, here’s what you need to do:
- Right click Start
- Select Device Manager
- Select DVD/CD-ROM drives to expand the list
- Right click on it
- Select Uninstall
- Select OK to confirm removal of the device
- Restart your computer
Once you restart, the drivers will be automatically re-installed.
Install drivers automatically with dedicated software
Another option is to use dedicated software. It is the safest and most time-saving since it will eliminate most of the above-mentioned steps.
Driver updaters such as DriverFix will scan your device and identify out-of-date, damaged, or missing drivers. They will install the best version available for your specific hardware.
You can set it up to do regular scans and updates so you won’t have to worry about driver issues again. The UI is very simple and easy to use, you can get started in just a few minutes.
⇒ Get DriverFix
4. Remove and re-install IDE/ATAPI drivers
IDE/ATAPI are software development tools used to write and test programs or software. Some users said the IDE/ATAPI interface is obsolete today because newer motherboards don’t have it anymore. The interface has been replaced with Serial ATA, found on most desktops and laptops.
However, in order to remove and reinstall the IDE/ATAPI drivers on your computer, take these steps:
- Right click Start
- Click on Device Manager
- Click View on the menu
- Select Show Hidden Devices
- Click on the arrow next to IDE/ATAPI controllers to expand the list
- Select and right click ATA Channel 0, and click Uninstall. Do the same for the other entries on the list
- Restart your device or computer
- Your drivers will be installed automatically once your device or computer restarts
If you still get the Windows 10 not showing disk drive even after doing this, use the next solution.
5. Fix corrupted registry entries
The reason the Windows 10 not showing disk drive issue occurs may be that there are two Windows registry entries that have been corrupted.
Follow these steps to use your computer’s Registry Editor to remove and delete the corrupted entries:
- Right click Start button
- Click Run
- Type regedit in the Run box
- Click OK or press Enter
- If a password or administrator permission is required, click Yes or Allow
- Find and select this registry subkey: HKEY_LOCAL_MACHINESYSTEMCurrentControlSetControlClass{4D36E965-E325-11CE-BFC1-08002BE10318}
- On the right pane, choose Upper Filters (if you see bak, don’t remove it)
- Click Upper Filters (you can also remove Lower Filters if Upper Filters doesn’t show)
- On the Edit menu, select Delete
- Select Yes if prompted to confirm deletion
- Select Lower Filters in the right pane
Note: if Lower Filters doesn’t show under registry entry, use these steps:
- On Edit menu, select Delete
- Confirm deletion by selecting Yes
- Exit Registry Editor
- Reboot your computer
In order to use this method, you need to have logged into Windows as an administrator.
If you want to verify that you are logged in as administrator, do the following:
- Right click on Start
- Click Control Panel
- Select User Accounts
- Select Manage User Accounts
Note: The steps outlined above for Registry Editor must be followed carefully because any incorrect modifications to the registry may cause serious damage to your computer.
Before making any changes, back up the registry for restoration in case of any problems.
Sometimes, this method may cause CD/DVD recording software to have bugs or not work correctly. In case this happens, try to uninstall and reinstall the affected app, and check with its creator for an updated version.
If this method still didn’t work to resolve the Windows 10 not showing disk drive issue, use the next solution.
6. Create registry subkey
In order to create a registry subkey, take the following steps:
- Right click Start button
- Click Run
- Type regedit in the Run box
- Click OK or press Enter
- If a password or administrator permission is required, click Yes or Allow
- Find and select this registry subkey: HKEY_LOCAL_MACHINESYSTEMCurrentControlSetServicesatapi
- Right click ATAPI then point on New and select Key
- Type Controller0
- Press Enter
- Right click Controller0 then point New and select DWORD(32-bit) Value
- Type EnumDevice1
- Press Enter
- Right click EnumDevice1
- Select Modify…
- Type 1 in Value data box
- Click OK
- Exit Registry Editor
- Reboot your computer
In order to use this method, you need to have logged into Windows as an administrator.
If you want to verify that you are logged in as administrator, do the following:
- Right click on Start
- Click Control Panel
- Select User Accounts
- Select Manage User Accounts
Use this method on Windows 7, 8/8.1, or Windows 10 (version 1507). These issues are not found in Windows 10 version 1511 or later versions.
NOTE
The steps outlined above for Registry Editor must be followed carefully because any incorrect modifications to the registry may cause serious damage to your computer. Before making any changes, back up the registry for restoration in case of any problems.
Did any of these six solutions help resolve the Windows 10 not showing disk drive issue? Let us know in the comments section below.
Newsletter
by Milan Stanojevic
Milan has been enthusiastic about technology ever since his childhood days, and this led him to take interest in all PC-related technologies. He’s a PC enthusiast and he… read more
Updated on February 15, 2022
Whenever you encounter an issue such as Windows 10 not showing disk drive, or you cannot find or see it under File Explorer, there are several telltale errors that accompany it.
The Windows 10 not showing disk drive issue may come up after you upgrade Windows, uninstall Microsoft Digital Image, or install or uninstall CD or DVD recording programs.
At the same time, under Device Manager, the disk drive is also marked with a yellow exclamation point right next to it.
You’ll also get some of the errors listed in the Device Status section including:
- Windows cannot start this device because its configuration information is incomplete or damaged
- The device is not working properly because Windows cannot load drivers required for this device
- A driver for this device has been disabled.
- Windows cannot load the device driver for this hardware. The driver may be corrupted or missing
- Windows successfully loaded the device driver for this hardware but cannot find the device
If Windows 10 doesn’t show your disk drive or detect it, try some of the solutions in this article and see whether it helps display your disk drive again.
What to do if Windows 10 won’t display disk drive?
- Run Hardware and Devices troubleshooter
- Check BIOS settings and chipset drivers
- Update or reinstall drivers
- Remove and re-install IDE/ATAPI drivers
- Fix corrupted registry entries
- Create registry subkey
1. Run Hardware and Devices troubleshooter
If Windows 10 is not showing disk drive, then run the Hardware and Devices troubleshooter to resolve the issue. This checks for commonly occurring issues and ensures any new device or hardware is correctly installed on your computer.
Here’s how to go about it:
- Right click Start
- Select Control Panel
- Go to View by option on the top right corner
- Click the drop down arrow and select Large icons
- Click Troubleshooting
- Click Hardware and Sound
- Click Configure a Device
- Click Next to run the troubleshooter
Follow the instructions to run the Hardware and Devices troubleshooter. The troubleshooter will begin detecting any issues that may be causing the Windows 10 not to show disk drive problems.
Are you able to see the disk drive again? If not, try the next solution.
2. Check BIOS settings and chipset drivers
Confirm that the drive is activated in the BIOS settings. If you don’t know how to do this, check with the device’s manufacturer.
Also check with the manufacturer whether the drive came with the device, or if it was separately purchased. Ask the driver’s manufacturer if the chipset drivers are current.
3. Update or reinstall drivers
There are three ways to update the drivers:
- Check Windows Updates for latest driver updates and install them
- Install drivers from manufacturer website
- Install drivers from Device Manager
Check Windows Updates for the latest driver updates and install them
If you check Windows Updates and find that driver updates are available, install them and check if it helps fix the problem.
Follow these steps to do this:
- Click Start
- Go to the search field box
- Typed Updates
- Click Windows Update Settings
- In the Windows Update settings window, click Check for Updates, and install all updates listed.
Windows will immediately detect your system’s configuration and download appropriate drivers for it.
Important drivers you need to download after installing or upgrading to Windows 10 include chipset, video, audio, and network (Ethernet/wireless) drivers.
For laptops specifically, download also the latest Touchpad drivers.
Install drivers from the manufacturer’s website
You can also find drivers from the manufacturer’s website’s support section for your laptop type. Go to the Software and Drivers sub-section (depending on the laptop brand this name can change), or search for drivers using Google so you can get a direct link to your device’s manufacturer website.
Once you’re on the website, find and download, then install the appropriate drivers missing from your laptop that can cause Windows 10 not to show disk drive.
Install drivers from Device Manager
In case of Windows Update didn’t detect your driver, or you couldn’t get it from the manufacturer website, you can try using Device Manager on your laptop and manually install the driver using the steps below:
- Right click Start
- Select Device Manager
- Select DVD/CD-ROM drives to expand the list
- Right click on it
- Select Update Driver Software
- The update driver wizard will launch. Select either Search automatically for updated driver software, or Browse my computer for driver software.
Some PC issues are hard to tackle, especially when it comes to corrupted repositories or missing Windows files. If you are having troubles fixing an error, your system may be partially broken.
We recommend installing Restoro, a tool that will scan your machine and identify what the fault is.
Click here to download and start repairing.
To reinstall the drivers, here’s what you need to do:
- Right click Start
- Select Device Manager
- Select DVD/CD-ROM drives to expand the list
- Right click on it
- Select Uninstall
- Select OK to confirm removal of the device
- Restart your computer
Once you restart, the drivers will be automatically re-installed.
Install drivers automatically with dedicated software
Another option is to use dedicated software. It is the safest and most time-saving since it will eliminate most of the above-mentioned steps.
Driver updaters such as DriverFix will scan your device and identify out-of-date, damaged, or missing drivers. They will install the best version available for your specific hardware.
You can set it up to do regular scans and updates so you won’t have to worry about driver issues again. The UI is very simple and easy to use, you can get started in just a few minutes.
⇒ Get DriverFix
4. Remove and re-install IDE/ATAPI drivers
IDE/ATAPI are software development tools used to write and test programs or software. Some users said the IDE/ATAPI interface is obsolete today because newer motherboards don’t have it anymore. The interface has been replaced with Serial ATA, found on most desktops and laptops.
However, in order to remove and reinstall the IDE/ATAPI drivers on your computer, take these steps:
- Right click Start
- Click on Device Manager
- Click View on the menu
- Select Show Hidden Devices
- Click on the arrow next to IDE/ATAPI controllers to expand the list
- Select and right click ATA Channel 0, and click Uninstall. Do the same for the other entries on the list
- Restart your device or computer
- Your drivers will be installed automatically once your device or computer restarts
If you still get the Windows 10 not showing disk drive even after doing this, use the next solution.
5. Fix corrupted registry entries
The reason the Windows 10 not showing disk drive issue occurs may be that there are two Windows registry entries that have been corrupted.
Follow these steps to use your computer’s Registry Editor to remove and delete the corrupted entries:
- Right click Start button
- Click Run
- Type regedit in the Run box
- Click OK or press Enter
- If a password or administrator permission is required, click Yes or Allow
- Find and select this registry subkey: HKEY_LOCAL_MACHINESYSTEMCurrentControlSetControlClass{4D36E965-E325-11CE-BFC1-08002BE10318}
- On the right pane, choose Upper Filters (if you see bak, don’t remove it)
- Click Upper Filters (you can also remove Lower Filters if Upper Filters doesn’t show)
- On the Edit menu, select Delete
- Select Yes if prompted to confirm deletion
- Select Lower Filters in the right pane
Note: if Lower Filters doesn’t show under registry entry, use these steps:
- On Edit menu, select Delete
- Confirm deletion by selecting Yes
- Exit Registry Editor
- Reboot your computer
In order to use this method, you need to have logged into Windows as an administrator.
If you want to verify that you are logged in as administrator, do the following:
- Right click on Start
- Click Control Panel
- Select User Accounts
- Select Manage User Accounts
Note: The steps outlined above for Registry Editor must be followed carefully because any incorrect modifications to the registry may cause serious damage to your computer.
Before making any changes, back up the registry for restoration in case of any problems.
Sometimes, this method may cause CD/DVD recording software to have bugs or not work correctly. In case this happens, try to uninstall and reinstall the affected app, and check with its creator for an updated version.
If this method still didn’t work to resolve the Windows 10 not showing disk drive issue, use the next solution.
6. Create registry subkey
In order to create a registry subkey, take the following steps:
- Right click Start button
- Click Run
- Type regedit in the Run box
- Click OK or press Enter
- If a password or administrator permission is required, click Yes or Allow
- Find and select this registry subkey: HKEY_LOCAL_MACHINESYSTEMCurrentControlSetServicesatapi
- Right click ATAPI then point on New and select Key
- Type Controller0
- Press Enter
- Right click Controller0 then point New and select DWORD(32-bit) Value
- Type EnumDevice1
- Press Enter
- Right click EnumDevice1
- Select Modify…
- Type 1 in Value data box
- Click OK
- Exit Registry Editor
- Reboot your computer
In order to use this method, you need to have logged into Windows as an administrator.
If you want to verify that you are logged in as administrator, do the following:
- Right click on Start
- Click Control Panel
- Select User Accounts
- Select Manage User Accounts
Use this method on Windows 7, 8/8.1, or Windows 10 (version 1507). These issues are not found in Windows 10 version 1511 or later versions.
NOTE
The steps outlined above for Registry Editor must be followed carefully because any incorrect modifications to the registry may cause serious damage to your computer. Before making any changes, back up the registry for restoration in case of any problems.
Did any of these six solutions help resolve the Windows 10 not showing disk drive issue? Let us know in the comments section below.
Newsletter
При обновлении системы с Windows 7 SP1 или Windows 8.1 до Windows 10 (через процедуру бесплатного апгрейда) ряд пользователей стал жаловаться на то, что система перестает видеть DVD/CD привод. В BIOS/UEFI привод определяется корректно, но в самой Windows 10 он не отображается в диспетчере устройств, либо отображается, но с восклицательным знаком. Проблема встречалась на ноутбуках/нетбуках от HP, Lenovo, Acer и Dell.
В диспетчере устройств CD/DVD привод может отображаться с восклицательным знаком с одной из следующих ошибок:
- Windows cannot start this hardware device because its configuration information (in the registry) is incomplete or damaged. (Code 19)
- The device is not working properly because Windows cannot load the drivers required for this device. (Code 31)
- A driver (service) for this device has been disabled. An alternate driver may be providing this functionality. (Code 32)
- Windows cannot load the device driver for this hardware. The driver may be corrupted or missing. (Code 39)
- Windows successfully loaded the device driver for this hardware but cannot find the hardware device. (Code 41)

Способ 1
В первую очередь стоит попробовать удалить устройство в диспетчере устройств.
- В диспетчере устройств (devmgmt.msc) выберите DVD привод его из контекстного меню выбрав команду Uninstall.
- Перезагрузите компьютер.
- Выполните поиск новый устройств (“Scan for hardware changes”).
- Систем попытается автоматический найти и установить подходящий драйвер.
Способ 2
В том случае, если DVD привод не отображается ни в диспетчере устройств, ни в окне проводника, попробуем пересоздать ключи реестра, отвечающие за работу DVD привода.
- Откройте командную строку с правами администратора
- Выполните команду:
reg.exe add "HKLMSystemCurrentControlSetServicesatapiController0" /f /v EnumDevice1 /t REG_DWORD /d 0x00000001
- Перезагрузите компьютер
Способ 3
Попробуйте выполнить удаление нестандартных настроек CD/DVD устройств в реестре аналогично сценарию, описанному в статье: Пропал CD-ROM (DVD-ROM) в Windows 7
- Запустите regedit.exe
- Перейдите в ветку HKEY_LOCAL_MACHINESYSTEMCurrentControlSetControlClass{4D36E965-E325-11CE-BFC1-08002BE10318}
- Найдите и удалите параметры UpperFilters и LowerFilters
Совет. Если в данной ветке будет присутствовать параметр UpperFilters.bak, трогать его не нужно.
- Перезагрузите компьютер