
Ниже описаны способы, которые должны помочь, если у вас пропала панель задач в Windows 10 и некоторая дополнительная информация, которая также может оказаться полезной в данной ситуации. На схожую тему: Пропал значок громкости в Windows 10.
Примечание: если у вас пропали значки на панели задач Windows 10, то вероятнее всего у вас включен режим планшета и отключено отображение значков в этом режиме. Исправить можно через меню правого клика по панели задач или через «Параметры» (клавиши Win+I) — «Система» — «Режим планшета» — «Скрывать значки приложений на панели задач в режиме планшета» (выкл). Или просто выключить режим планшета (об этом в самом конце этой инструкции).
Параметры панели задач Windows 10
Несмотря на то, что этот вариант редко оказывается действительной причиной происходящего, начну с него. Откройте параметры панели задач Windows 10, сделать это (при пропавшей панели) можно следующим образом.
- Нажмите клавиши Win+R на клавиатуре и введите control после чего нажмите Enter. Откроется панель управления.
- В панели управления откройте пункт меню «Панель задач и навигация».
Изучите параметры панели задач. В частности, включено ли «Автоматически скрывать панель задач» и где на экране она располагается.
Если все параметры установлены «правильно» можно попробовать такой вариант: изменить их (например, установить другое расположение и автоматическое скрытие), применить и, если после этого панель задач появилась, вернуть в исходное состояние и снова применить.
Перезапуск проводника
Чаще всего описываемая проблема с пропавшей панелью задач Windows 10 — просто «баг» и решается очень просто — перезапуском проводника.
Чтобы перезапустить проводник Windows 10, выполните следующие действия:
- Откройте диспетчер задач (можно попробовать через меню Win+X, а если не сработает — через Ctrl+Alt+Del). Если в диспетчере задач мало что отображается, нажмите «Подробнее» внизу окна.
- Найдите в списке процессов «Проводник». Выберите его и нажмите «Перезапустить».
Обычно, эти простые два шага решают проблему. Но также случается, что после каждого последующего включения компьютера она повторяется вновь. В этом случае иногда помогает отключение быстрого запуска Windows 10.
Конфигурации с несколькими мониторами
При использовании двух мониторов в Windows 10 или же, к примеру, при подключении ноутбука к телевизору в режиме «Расширенного рабочего стола», панель задач отображается только на первом из мониторов.
Проверить, в этом ли заключается ваша проблема, легко — нажмите клавиши Win+P (английская) и выберите любой из режимов (например, «Повторяющийся»), кроме «Расширить».
Другие причины, по которым может пропасть панель задач
И еще несколько возможных вариантов причин проблем с панелью задач Windows 10, которые встречаются совсем редко, но их тоже стоит учитывать.
- Сторонние программы, влияющие на отображение панели. Это могут быть программы для оформления системы или даже не связанное с этим ПО. Проверить, в этом ли дело, можно, выполнив чистую загрузку Windows 10. Если при чистой загрузке все работает исправно, стоит отыскать программу, которая вызывает проблему (вспомнив, что устанавливали в последнее время и заглянув в автозагрузку).
- Проблемы с системными файлами или установкой ОС. Проверьте целостность системных файлов Windows 10. Если вы получали систему путем обновления, возможно, имеет смысл выполнить чистую установку.
- Проблемы с драйверами видеокарты или самой видеокартой (во втором случае вы также должны были замечать какие-то артефакты, странности с отображением чего-либо на экране и ранее). Маловероятно, но все-таки стоит учесть. Для проверки можно попробовать удалить драйвера видеокарты и посмотреть: а появилась ли панель задач на «стандартных» драйверах? После этого установить последние официальные драйверы видеокарты. Также в этой ситуации можно зайти в Параметры (клавиши Win+I) — «Персонализация» — «Цвета» и отключить параметр «Сделать меню Пуск, панель задач и центр уведомлений прозрачными».
Ну и последнее: по отдельным комментариям к другим статьям на сайте сложилось впечатление, что некоторые пользователи случайно переходят в режим планшета и после этого недоумевают, почему панель задач выглядит странно, а ее меню нет пункта «Свойства» (где находится изменение поведения панели задач).
Тут следует просто выключить режим планшета (через клик по значку уведомлений), либо зайти в параметры — «Система» — «Режим планшета» и отключить параметр «Включать дополнительные возможности сенсорного управления Windows при использовании устройства в качестве планшета». Также можно установить в пункте «При входе в систему» значение «Переход к рабочему столу».
Нижняя панель главного экрана операционной системы – важный инструмент для взаимодействия с ПК. Здесь отображается информация о текущем времени, состоянии подключения, а также другие данные, которые закрепил пользователь. Иногда случается ситуация, когда не работает нижняя панель на Рабочем столе компьютера Windows 10. Значки не реагируют на нажатия, а их расположение становится невозможно изменить.
Возможные причины «поломки» панели задач
Если нижний интерфейс Виндовс 10 не реагирует на мышь, а ее значки не перемещаются, пользователь имеет дело со сбоем ОС.
Он мог произойти по нескольким причинам:
- случайное удаление файлов Windows;
- воздействие вирусов;
- поломка ветки реестра.
К счастью, ни одна из возможных причин не требует от владельца компьютера полной переустановки операционной системы. Конечно, эта операция тоже способна решить проблему, однако существуют намного более рациональные способы исправления ошибки.
Как исправить проблему на Windows 10?
Виндовс 10 обладает полным набором инструментов, предназначенных для устранения неполадок. Пользователю не придется даже скачивать стороннее ПО, чтобы решить проблему. Достаточно внимательно изучить инструкцию и действовать в строгом соответствии с предложенными рекомендациями.
Применение PowerShell
PowerShell представляет собой оболочку Командной строки. Она способна обрабатывать различные операции, направленные на исправление системных ошибок. Все, что потребуется пользователю, – ввести нужную команду и подтвердить выполнение операции. Это отличный способ решить проблему, если зависла панель задач.
Для того чтобы воспользоваться PowerShell, понадобится:
- Открыть меню «Выполнить» при помощи комбинации клавиш «Win + R».
- Ввести запрос «powershell».
- В открывшемся окне вбить команду «Get-AppXPackage -AllUsers | Foreach {Add-AppxPackage -DisableDevelopmentMode -Register “$($_.InstallLocation)AppXManifest.xml”}».
- Нажать клавишу «Enter».
Комбинация символов активирует процесс перезагрузки нижней панели компьютера, благодаря чему ее функционал будет восстановлен в полном объеме. Но если инструмент PowerShell не поможет, в запасе у владельца ПК останется еще 2 способа решения проблемы.
Использование инструментального набора SFC
Неисправность нижнего элемента главного экрана часто бывает связана с повреждением системных файлов. Для их восстановления не нужно переустанавливать Windows 10, поскольку ОС предусматривает специальную команду, которая осуществляет тест операционки и автоматически восстанавливает поврежденные данные.
Операция выполняется при помощи инструментального набора SFC, для применения которого требуется:
- Перейти в Командную строку через меню «Выполнить» (используется запрос «cmd»).
- Вбить команду «sfc /scannow».
- Дождаться окончания сканирования.
На заметку. В качестве альтернативы можно использовать запрос «dism /Online /Cleanup-Image /RestoreHealth».
Тест системы займет не более 2-5 минут. Вся информация о поврежденных файлах отобразится в Командной строке. Больше ничего делать не придется, поскольку Виндовс 10 самостоятельно восстановит поврежденные данные.
Восстановление в реестре ветки, отвечающей за Панель задач
Не исключено, что проблема возникла из-за внесения изменений, блокирующих функционал нижней панели, в реестр Windows. Это могло произойти под влиянием стороннего ПО (например, CCleaner). Для исправления ошибки понадобится выполнить несколько простых действий:
- Откройте меню «Выполнить».
- Введите запрос «regedit», чтобы открыть реестр.
- Откройте каталог, расположенный в директории HKEY_CURRENT_USERSoftwareMicrosoftWindowsCurrentVersionExplorerAdvanced» или вбейте указанный путь в строку поиска.
- Наведите курсор мыши на папку «Advanced» и щелкните ПКМ.
- Выберете пункт «Создать», а затем – «Параметр DWORD (32-bit)».
- Измените название параметра на «EnableXAMLStartMenu».
- Дважды кликните ЛКМ по созданному элементу.
- В открывшемся окне выставите значение «0».
- Сохраните изменения.
В заключение останется перезагрузить компьютер, чтобы новые настройки вступили в силу. Это позволит восстановить интерфейс и его функционал. Как только ПК включится, попробуйте запустить любое приложение через нижний интерфейс.
Другие проблемы панели задач
Отсутствие отклика нижней панели Widows – не единственная ошибка, с которой сталкиваются пользователи. Этот элемент системы вызывает ряд других сложностей, однако любая проблема решается встроенными методами.
Нижняя панель скрывается при запуске приложений
Подобный сценарий вызван не ошибкой ОС, а настройками панели. Скорее всего, она просто не закреплена. Чтобы исправить ошибку, нужно:
- Открыть «Параметры» через меню «Пуск».
- Перейти в раздел «Персонализация».
- В подпункте «Панель задач» активировать ползунок «Закрепить».
Теперь интерфейс будет отображаться поверх всех окон. Он не будет скрываться при запуске приложений.
Панель отображается сбоку
Также пользователи Windows 10 жалуются на то, что панель задач отображается не на привычном виде снизу, а сбоку. Вернуть элемент на привычное место можно следующим образом:
- Наведите курсор мыши на интерфейс.
- Щелкните ПКМ по элементу.
- Выберете «Свойства».
- Откройте вкладку «Положение».
- Выставите значение «Снизу».
Для информации. Windows 10 предлагает 4 способа расположения: снизу, сверху, справа и слева.
Изменив параметр, необходимо подтвердить сохранение новых настроек. В противном случае компонент снова переедет на непривычное место.
Значки стали маленькими
Если на нижней панели отображаются маленькие значки, которыми неудобно пользоваться, рекомендуется проверить корректность настроек:
- Откройте «Параметры».
- В разделе «Персонализация» изучите пункт «Панель задач».
- Если активирован ползунок «Использовать маленькие кнопки», отключите его.
Выставление исходных параметров сделает иконки нижнего интерфейса такими же большими, какими они были изначально. При необходимости их размер можно изменить в любой момент.
Пропала панель задач внизу экрана что делать? Использование панели задач улучшает работу за ПК. Но, она в один замечательный день может просто исчезнуть. Пропасть с экрана она может из-за разных причин. В том числе из-за вирусов или системной ошибки. Чтобы её вернуть, нужно выявить, из-за чего она исчезла. Чем мы сейчас и займёмся.
Из-за чего может пропасть панель?
Нижняя черная полоса является одним из основных частей дизайна Windows. Если внезапно панель задач исчезла, то значит пользователь столкнулся с системной ошибкой Виндовс. По большей части, когда вы наводите курсор к низу дисплея, то эта панель показывается, а после вновь пропадает с ваших глаз.
«>
Очень часто панель исчезает из-за следующих причин:
- Включился режим в полный экран;
- На компьютер воздействует вирус;
- Панель задач была вами изменена;
- Часть системных файлов была нарушена;
- Вы установили программы со стороны;
- Проводник плохо работает;
- Драйвера вашей видеокарты плохо обновились.
В независимости от причины сбоя, она устранима системными программами. В этом случае систему переустанавливать не нужно. Ошибку можно исправить через кнопочку «Пуск», если вы всё правильно сделаете.
Пропала панель задач на рабочем столе Windows 10 как вернуть?
Понять, почему пропала данная панель, не особо трудно, т.к., у Windows 10 есть весь перечень инструментария, способный помочь убрать системные ошибки. Для этого, человеку не нужно загружать программы со стороны, чтобы решить проблему. Давайте рассмотрим по шагам, что можно сделать?
Перезапускаем Проводник
Панель может исчезнуть в результате некорректного функционирования в системы и из-за этого произойти различные ошибки. Из-за сбоев в «Проводнике» может возникнуть данная ошибка. Чтобы данная ошибка пропала, нужно элементарно идти по следующим шагам:
- Нужно одновременно нажать на кнопочки: «Ctrl + Alt + Delete». У нас запускается «Диспетчер задач»;
- Затем, нажать на кнопочку «Подробнее», раскрывая полный перечень;
- В списке выбираем «Проводник»;
- После этого кликнем по кнопке «Перезапустить».
После этого, панель перезапускается. Вполне возможно, что это и есть причина, из-за которой пропала чёрная полоса внизу. Если панель исчезла вновь, то мы применим следующий метод.
Проводим настройку панели задач
- Данный метод действует на панель задач довольно редко. Но, мы им также воспользуемся. Итак, впишем в строку поиска выражение «Панель управления»;
- Перейдём по появившемуся элементу;
- У нас открывается окошко данной утилиты. Нам нужно выбрать ссылку «Панель задач и навигация»;
- В следующем окне мы видим несколько различных тумблеров. Первый обязательно должен быть включён. Остальные 3 наоборот отключены. Вообще, если это не помогло, советую подвигать тумблеры. Возможно, вам поможет другой вариант;
- Кроме этого, обратите внимание на низ окна. «Положение панели задач…» должно обязательно быть внизу.
Проделав данные действия, панель должна оказаться внизу и начать отлично работать. Но, если её до сих пор нет, то применим другой способ.
Отключаем полноэкранный режим
В большинстве игр есть функция «Полный экран». Из-за него данный элемент дизайна может пропасть. Поэтому, данный режим желательно отключить. Вам поможет один из этих методов:
- Нажимаем горячие клавиши «Win + D». Затем, все открытые окна должны закрыться;
- Нажимаем одновременно «Alt + Enter». После этого, игра должна сжаться в режим окна;
- Нажимаем горячие клавиши «Alt + Tab». Эта функция вам позволит переключиться среди окон. Также, поможет отключить полный экран.
Если у вас открыт Photoshop в полном экране, то из него можно выйти, кликнув по кнопкам «F11» или «Esc»
Анализ с применением командной строки
К исчезновению нижней панели иногда приводят повреждённые файлы. Чтобы провести анализ с исправлением данных элементов применим командную строку.
- Введём в «Поиск» команду cmd и кликнем по появившемуся элементу ПКМ;
- В ниспадающем меню выбираем «Запуск от имени администратора;
- В черное окно вводим сочетание: «sfc /scannow»;
- Нажимаем «Ввод».
Далее, у нас начинается анализ системы на предмет ошибок. Нужно подождать его окончания. Затем, будут предложены методы устранения данных ошибок.
Другие рекомендации по возвращению панели
Вполне возможно, что данные действия вам не помогли вернуть панель внизу экрана. В таком случае, можно применить следующие методы:
- Вы на рабочий стол установили разные гаджеты, суть которых оформить рабочий стол. Часть из них может оказывать влияние на определённые опции системных программ. Чтобы это узнать, достаточно на определённый срок выключить эти гаджеты. Это вам покажет, пропала проблема, или нет?
- Если у вас нажата кнопочка «Планшетный режим», то это может оказать влияние на исчезновение черной полосы. Чтобы данный режим убрать, нажимаем справа внизу на «Уведомления», и отключаем режим планшета;
- Кроме этого, если вы обновили драйвера от видеокарты, то панель может исчезнуть. Узнать это можно одним способом, удалить обновлённые драйвера;
- Если у вас есть сохранённые точки восстановления (образ системы), то производим бэкап.
Видео пропала панель задач внизу экрана что делать Windows 10? 5 методов решения!
Вывод: пропала панель задач внизу экрана что делать вы теперь представление имеете. Также, панель может пропасть из-за вирусов. В этом случае, просто проводим сканирование компьютера вашим антивирусом. Успехов!
Содержание
- Возвращение работоспособности «Панели задач» в Windows 10
- Способ 1: Проверка целостности системы
- Способ 2: Перерегистрация «Панели задач»
- Способ 3: Перезапуск «Проводника»
- Вопросы и ответы
Довольно часто в Windows 10 перестает работать «Панель задач». Причина этого может быть в обновлениях, конфликтующем программном обеспечении или заражении системы вирусом. Есть несколько эффективных методов устранения данной проблемы.
Проблему с «Панелью задач» можно легко решить встроенными инструментами. Если речь идёт о заражении вредоносным ПО, тогда стоит проверить систему портативными антивирусами. В основном варианты сводятся к сканированию системы на наличие ошибки с последующим ее устранением или перерегистрации приложения.
Читайте также: Проверка компьютера на наличие вирусов без антивируса
Способ 1: Проверка целостности системы
Возможно, в системе были повреждены важные файлы. Это могло повлиять на работоспособность панели. Сканирование можно провести в «Командной строке».
- Зажмите комбинацию Win+Х.
- Выберите «Командная строка (администратор)».
- Введите
sfc /scannowи запустите клавишей Enter.
- Начнется процесс проверки. После его окончания, возможно, вам будут предложены варианты исправления неполадок. Если же нет, переходите к следующему способу.
Подробнее: Проверка Windows 10 на наличие ошибок
Способ 2: Перерегистрация «Панели задач»
Чтобы восстановить работоспособность приложения, можно попробовать перерегистрировать его с помощью PowerShell.
- Зажмите Win+X и найдите «Панель управления».
- Переключитесь на «Крупные значки» и найдите «Брандмауэр Windows».
- Перейдите ко «Включению и отключению брандмауэра Windows».
- Отключите работу брандмауэра, отметив необходимые пункты.
- Далее перейдите к
C:WindowsSystem32WindowsPowerShellv1.0 - Нажмите на PowerShell правой кнопкой мыши и выберите «Запуск от имени администратора».
- Скопируйте и вставьте такие строки:
Get-AppXPackage -AllUsers | Foreach {Add-AppxPackage -DisableDevelopmentMode -Register “$($_.InstallLocation)AppXManifest.xml”} - Запустите всё кнопкой Enter.
- Проверьте работоспособность «Панели задач».
- Включите обратно брандмауэр.
Способ 3: Перезапуск «Проводника»
Часто панель отказывается работать из-за какого-то сбоя в «Проводнике». Чтобы это исправить, можно попробовать перезапустить данное приложение.
- Зажмите Win+R.
- Скопируйте и вставьте в поле ввода следующее:
REG ADD "HKCUSoftwareMicrosoftWindowsCurrentVersionExplorerAdvanced" /V EnableXamlStartMenu /T REG_DWORD /D 0 /F" - Кликните «ОК».
- Перезагрузите устройство.
Здесь были перечислены основные методы, которые могут помочь в решении проблемы с «Панелью задач» в Виндовс 10. Если ни один из них не помог, тогда попробуйте воспользоваться точкой восстановления.
Еще статьи по данной теме:
Помогла ли Вам статья?
Содержание
- Пропала Панель задач в Windows 10 — как вернуть
- Проверка настроек панели задач в Windows 10
- Возвращаем панель задач при помощи проводника
- Панель задач на всех мониторах
- Причины, по которым может пропадать панель задач
- Видео: Пропала панель задач в Windows 10 и как её вернуть:
- Пропала панель задач – Как вернуть панель задач Windows 10
- Как вернуть панель задач на рабочий стол
- Пропала панель задач в Windows 10 — что делать?
- Почему пропала панель задач?
- Пропала панель задач — как вернуть?
- Метод №1 Выход из полноэкранного режима
- Метод №2 Перезапуск Проводника Windows 10
- Метод №3 Изменение размеров панели задач
- Пропала панель задач внизу экрана что делать Windows 10?
- Из-за чего может пропасть панель?
- Пропала панель задач на рабочем столе Windows 10 как вернуть?
- Перезапускаем Проводник
- Проводим настройку панели задач
- Отключаем полноэкранный режим
- Анализ с применением командной строки
- Другие рекомендации по возвращению панели
- Видео пропала панель задач внизу экрана что делать Windows 10? 5 методов решения!
- Восстанавливаем пропавшую панель задач в Windows 10
- Режим планшета
- Восстановление параметров панели задач
- Перезапускаем проводник
- Вместо послесловия
Пропала Панель задач в Windows 10 — как вернуть
В один прекрасный день вы стали замечать, что панель задач стала играть с вами в прятки. Как только наводите курсор на место её бывшего расположения, так она появляется, а потом исчезает. Но бывает, что панели задач нет ни при каких обстоятельствах. Скорее всего вы нечаянно сбили её настройки или система сама перенастроилась. Такое иногда бывает. Что же делать, если пропала панель задач в Windows 10?
Проверка настроек панели задач в Windows 10
Для начала необходимо зайти в параметры системы и проверить настройки панели задач. Так как панель задач у нас не отображается, то для того, чтобы попасть в настройки её параметров, нам необходимо одновременно нажать на клавиатуре клавиши Win + R. После этого откроется небольшое окошко «Выполнить», в котором в поле «Открыть:» необходимо ввести команду control и нажать кнопку «ОК» или клавишу «Enter» на клавиатуре.
В открывшейся Панели управления справа вверху напротив надписи «Просмотр:» жмем по маленькой стрелочке и выбираем параметр «Крупные значки». После этого ниже находим пункт «Панель задач и навигация» и открываем его.
Откроется новое окно с параметрами панели задач.
Проверяем все настройки. Если включен пункт «Автоматически скрывать панель задач в режиме рабочего стола», то отключаем его.
Если все настройки «правильные», то можно попробовать изменить их, применить и, потом опять вернуть все назад, и снова применить.
Возвращаем панель задач при помощи проводника
Иногда панель управления может исчезнуть из-за «бага» системы. В таком случае необходимо перезапустить проводник.
Для перезапуска проводника алгоритм действий будет такой:
Если пункта «Проводник» нет в списке, то внизу слева нажмите на «Подробнее».
Обычно этих действий бывает достаточно, чтобы вернуть панель задач.
Панель задач на всех мониторах
Если у вас подключен еще один монитор или телевизор, то настроить показ панели задач на каждом устройстве можно через окно «Проецирование».
Открыть это окно в Windows 10 можно нажав одновременно на клавиатуре клавиши Win + P (англ.).
Если выбираем пункт «Расширить», то панель задач будет отображаться на каждом устройстве.
Причины, по которым может пропадать панель задач
Иногда панель задач пропадает после:
Видео: Пропала панель задач в Windows 10 и как её вернуть:
Пропадала ли у вас панель задач? Если да, то как вы вернули её на место.
Источник
Пропала панель задач – Как вернуть панель задач Windows 10
Привет, друзья! Что делать, если пропала панель задач внизу экрана на компьютере? Такая проблема может возникнуть у каждого пользователя, но паниковать не стоит. Разберём, как вернуть панель задач в операционной системе Windows 10.
На самом деле панель задач на экране монитора, это очень удобно, и скорее всего будет некомфортно работать на компьютере, когда панель отсутствует.
Но разработчики предусмотрели и такой вариант. То есть, можно скрыть панель задач в настройках.
Кстати, можно сделать панель задач “прозрачной”, применив определённые настройки, и если вам такой вариант интересен, можете прочесть соответствующую статью в блоге https://ruslanosharov.com/kak-sdelat-prozrachnuyu-panel-zadach-windows-10/
Но давайте вернёмся к теме отображения панели задач на рабочем столе.
Как вернуть панель задач на рабочий стол
Итак, что бы вернуть панель задач на рабочий стол, жмём клавиши Win + R и в открывшейся строке пишем control, а затем жмём “ок”.
Чтобы отобразились нужные параметры, в списке категорий выбираем “Крупные значки”, а затем находим и открываем “Панель задач и навигация”
Скорее всего у вас будет включена настройка “Автоматически скрывать панель задач в режиме рабочего стола”. Выключите настройку переключателем в левое положение.
Таким образом вы вернёте панель задач на рабочий стол. На этом всё!
Если инструкция помогла решить вопрос, не поленитесь поставить оценку и поделиться с друзьями. Ваша активность помогает блогу развиваться. Спасибо, что читаете наш блог!
Источник
Пропала панель задач в Windows 10 — что делать?
У вас пропала панель задач в Windows? Тогда вы попали в нужное место! Причины пропажи этой панели и способы ее возвращения — в сегодняшней статье!
Почему пропала панель задач?
Панель задач — это чрезвычайно полезный элемент графического интерфейса Windows. Однако у некоторых пользователей панель задач может внезапно пропасть. У кого-то это происходит после включения опции по автоматическому сокрытию панели, у других — в случайный момент и без ведомой на то причины.
Зачастую за пропажей панели может стоять следующее:
Пропала панель задач — как вернуть?
Метод №1 Выход из полноэкранного режима
Давайте начнем с чего-то сверхочевидного: выход из полноэкранного режима. Знайте, что кнопка F11 активирует полноэкранный режим браузеров и медиапроигрывателей, где панель задач нарочно скрыта. Попробуйте нажать на F11 и посмотрите, что случится. Возможно, вы просто нажали на эту кнопку и забыли.
Метод №2 Перезапуск Проводника Windows 10
Панель задач и другие элементы интерфейса могут пропадать, когда Проводник Windows начинает «барахлить». Почему это происходит — неизвестно, однако проблема решается элементарной перезагрузкой Проводника.
Если вся проблема действительно заключалась в Проводнике, то ваша панель задач должна вернуться на место. Теперь вы будете знать, что делать, если ситуация повторится вновь.
Метод №3 Изменение размеров панели задач
Возможно, вы ненароком изменили высоту свой панели задач, что происходит, если та не закреплена. Наведите целеуказатель в самый край экрана, зажмите левую кнопку мыши и потяните вверх (вниз, вправо, влево — зависит от расположения панели). Получилось вытащить панель задач? Если ответ — да, то нажмите на нее ПКМ и выберите «Закрепить панель задач», чтобы она никуда больше не двигалась.
Источник
Пропала панель задач внизу экрана что делать Windows 10?
Пропала панель задач внизу экрана что делать? Использование панели задач улучшает работу за ПК. Но, она в один замечательный день может просто исчезнуть. Пропасть с экрана она может из-за разных причин. В том числе из-за вирусов или системной ошибки. Чтобы её вернуть, нужно выявить, из-за чего она исчезла. Чем мы сейчас и займёмся.
Из-за чего может пропасть панель?
Нижняя черная полоса является одним из основных частей дизайна Windows. Если внезапно панель задач исчезла, то значит пользователь столкнулся с системной ошибкой Виндовс. По большей части, когда вы наводите курсор к низу дисплея, то эта панель показывается, а после вновь пропадает с ваших глаз.
Очень часто панель исчезает из-за следующих причин:
В независимости от причины сбоя, она устранима системными программами. В этом случае систему переустанавливать не нужно. Ошибку можно исправить через кнопочку «Пуск», если вы всё правильно сделаете.
Пропала панель задач на рабочем столе Windows 10 как вернуть?
Понять, почему пропала данная панель, не особо трудно, т.к., у Windows 10 есть весь перечень инструментария, способный помочь убрать системные ошибки. Для этого, человеку не нужно загружать программы со стороны, чтобы решить проблему. Давайте рассмотрим по шагам, что можно сделать?
Перезапускаем Проводник
Панель может исчезнуть в результате некорректного функционирования в системы и из-за этого произойти различные ошибки. Из-за сбоев в «Проводнике» может возникнуть данная ошибка. Чтобы данная ошибка пропала, нужно элементарно идти по следующим шагам:
После этого, панель перезапускается. Вполне возможно, что это и есть причина, из-за которой пропала чёрная полоса внизу. Если панель исчезла вновь, то мы применим следующий метод.
Проводим настройку панели задач
Проделав данные действия, панель должна оказаться внизу и начать отлично работать. Но, если её до сих пор нет, то применим другой способ.
Отключаем полноэкранный режим
В большинстве игр есть функция «Полный экран». Из-за него данный элемент дизайна может пропасть. Поэтому, данный режим желательно отключить. Вам поможет один из этих методов:
Если у вас открыт Photoshop в полном экране, то из него можно выйти, кликнув по кнопкам «F11» или «Esc»
Анализ с применением командной строки
К исчезновению нижней панели иногда приводят повреждённые файлы. Чтобы провести анализ с исправлением данных элементов применим командную строку.
Далее, у нас начинается анализ системы на предмет ошибок. Нужно подождать его окончания. Затем, будут предложены методы устранения данных ошибок.
Другие рекомендации по возвращению панели
Вполне возможно, что данные действия вам не помогли вернуть панель внизу экрана. В таком случае, можно применить следующие методы:
Видео пропала панель задач внизу экрана что делать Windows 10? 5 методов решения!
Вывод: пропала панель задач внизу экрана что делать вы теперь представление имеете. Также, панель может пропасть из-за вирусов. В этом случае, просто проводим сканирование компьютера вашим антивирусом. Успехов!
Источник
Восстанавливаем пропавшую панель задач в Windows 10
Пользователи Windows 10 иногда встречаются с багом: панель задач пропадает с рабочего стола. Причем случается это даже в тех случаях, когда не редактировались ее параметры. Рассмотрим как вернуть на место этот элемент интерфейса.
Режим планшета
Одна из наиболее распространенных причин исчезновения панели — переключение Windows 10 в режим планшета с отключенным отображением значков. Для возврата в обычный режим идем в пеню «Пуск»-«Параметры», далее выбираем пункт «Система» и в нем «Режим планшета». Переключатель в разделе «Скрывать значки приложений в режиме планшета» устанавливаем в положение «Выкл.».
Выключить планшетный режим можно кликнув соответствующую иконку в области уведомлений.
Восстановление параметров панели задач
Данный вариант помогает редко, однако исключить его из возможных причин все-таки стоит. Запускаем параметры пропавшей панели задач. Для этого в классической панели управления открываем раздел «Панель задач и навигация».
Проверяем, не активирована ли опция «Автоматически скрывать панель задач», и если да – отключаем ее.
Перезапускаем проводник
В большинстве случаев вернуть панель задач Windows можно просто с помощью перезапуска проводника. Для этого делаем следующее:
Вместо послесловия
С помощью вышеописанных несложных действий можно вернуть на рабочий стол панель задач Windows 10. Если же ничего не помогло – загрузитесь в чистом режиме и, если в нем панель присутствует – ищите недавно установленную программу, которая стала причиной проблем.
Источник
Почему пропала панель задач?
Панель задач — это чрезвычайно полезный элемент графического интерфейса Windows. Однако у некоторых пользователей панель задач может внезапно пропасть. У кого-то это происходит после включения опции по автоматическому сокрытию панели, у других — в случайный момент и без ведомой на то причины.
Зачастую за пропажей панели может стоять следующее:
- переход в полноэкранный режим;
- случайное изменение размера панели задач;
- забаговавший Проводник Windows.
Возможные причины «поломки» панели задач
Если нижний интерфейс Виндовс 10 не реагирует на мышь, а ее значки не перемещаются, пользователь имеет дело со сбоем ОС.
Он мог произойти по нескольким причинам:
- случайное удаление файлов Windows;
- воздействие вирусов;
- поломка ветки реестра.
К счастью, ни одна из возможных причин не требует от владельца компьютера полной переустановки операционной системы. Конечно, эта операция тоже способна решить проблему, однако существуют намного более рациональные способы исправления ошибки.
Другие возможные причины
Если ни один из предыдущих методов не оказал нужного воздействия, то пользователю следует ознакомиться со следующими советами.
- Причиной такой ошибки могут стать различные приложения, которые занимаются оформлением и украшением рабочего стола. Во время своей работы они с легкостью могут блокировать некоторые функции. Если такие утилиты установлены, то для проверки их стоит отключить, а лучшее, на время вообще удалить.
- Стоит произвести полную проверку системных данных на повреждения.
- Стоит проверить драйвера видеокарты и ее саму. В случае, если она неисправна, то на экране иногда могут возникать полосы, будут меняться цвета или же появятся другие разнообразные «артефакты». Если этого нет, то можно просто удалить драйвер, а после произвести его чистую установку.
- Также все-таки стоит проверить не включен ли режим планшета. Сделать это можно через уведомления или же через Систему в панели управления.
Другие причины пропажи панели задач
Из-за ряда системных сбоев панель задач может пропадать. Хотя эти проблемы нечастые причины возникновения ситуаций, их также не следует сбрасывать со счета:
- Сбои в реестре. Точно определить какие именно места подверглись нежелательным изменениям весьма сложно, но это делать не придется, если мы воспользуемся специальным приложением, которое автоматически всё исправит. Достойным представителем данной ниши можно назвать CCleaner, который самостоятельно просканирует и восстановит настройки хранилища;
- Сбои в работе видео драйверов. Обычно проблема кроется в их конфликте с каким-либо программным обеспечением или приложениями. Возможно вам придется откатить, обновить или переустановить видео драйвер;
- Заражение вирусами. Обычно, целью работы вредоносного кода не является ваша панель задач (иногда и такое случается), а чаще ему нужен полный контроль над системой. Панель задач в любой версии Windows может пропадать, если загрузить процессор на 100%. Существует целая ниша вирусов, которые просто забивают процессор спамом, не предоставляя возможности пользователю избавиться от них. Решением будет снятие процесса в диспетчере задач, у вас будет немного времени, так как до полной загруженности процессора проходит определённый промежуток времени;
- Сторонние программы. Особенно для изменения стандартных настроек оформления, например: темы, виртуальные рабочие столы, 3D столы и т.д. Их работа, зачастую, основана на полной переработке графики, и, нередко, для достижения наилучшего отображения используется блокировка стандартных функций и панелей. Если это ваш случай, просто удалите программу и проверьте настройки панели задач, как мы это делали в первых пунктах;
- Возможно, что в настройках Windows установлена полная прозрачность панели задач. Решить ситуацию можно:
- Нажмите правой кнопкой по «Мой компьютер» выберите «Свойства»;
- Теперь перейдите в «Дополнительные параметры системы»;
- В графе «Быстродействие» нажмите кнопку «Параметры»;
- Сбросьте настройки, вернув их к исходному состоянию.
- Также попробуйте установить флажок в «Обеспечить наилучшее быстродействие».
Большинство пользователей должно найти решение сложившейся ситуации в одном из пунктов статьи.
Если у Вас остались вопросы по теме “Что делать, если в Windows 10 пропала панель задач?”, то можете задать их в комментариях
Другие проблемы панели задач
Отсутствие отклика нижней панели Widows – не единственная ошибка, с которой сталкиваются пользователи. Этот элемент системы вызывает ряд других сложностей, однако любая проблема решается встроенными методами.
Значки стали маленькими
Если на нижней панели отображаются маленькие значки, которыми неудобно пользоваться, рекомендуется проверить корректность настроек:
- В разделе «Персонализация» изучите пункт «Панель задач».
- Если активирован ползунок «Использовать маленькие кнопки», отключите его.
Выставление исходных параметров сделает иконки нижнего интерфейса такими же большими, какими они были изначально. При необходимости их размер можно изменить в любой момент.
Использование инструментального набора sfc
Неисправность нижнего элемента главного экрана часто бывает связана с повреждением системных файлов. Для их восстановления не нужно переустанавливать Windows 10, поскольку ОС предусматривает специальную команду, которая осуществляет тест операционки и автоматически восстанавливает поврежденные данные.
Операция выполняется при помощи инструментального набора SFC, для применения которого требуется:
- Перейти в Командную строку через меню «Выполнить» (используется запрос «cmd»).
- Вбить команду «sfc /scannow».
- Дождаться окончания сканирования.
На заметку. В качестве альтернативы можно использовать запрос «dism /Online /Cleanup-Image /RestoreHealth».
Тест системы займет не более 2-5 минут. Вся информация о поврежденных файлах отобразится в Командной строке. Больше ничего делать не придется, поскольку Виндовс 10 самостоятельно восстановит поврежденные данные.
Использование нескольких мониторов
В случае, когда у пользователя к компьютеру подключено несколько мониторов, он может не наблюдать панель задач на всех, кроме первого. Для проверки стоит нажать комбинацию клавиш Win P и выбрать любой раздел, кроме повторяющегося.
Виндовс 10 обладает полным набором инструментов, предназначенных для устранения неполадок. Пользователю не придется даже скачивать стороннее ПО, чтобы решить проблему. Достаточно внимательно изучить инструкцию и действовать в строгом соответствии с предложенными рекомендациями.
Метод №1 выход из полноэкранного режима
Давайте начнем с чего-то сверхочевидного: выход из полноэкранного режима. Знайте, что кнопка F11 активирует полноэкранный режим браузеров и медиапроигрывателей, где панель задач нарочно скрыта. Попробуйте нажать на F11 и посмотрите, что случится. Возможно, вы просто нажали на эту кнопку и забыли.
Метод №2 перезапуск проводника windows 10
Панель задач и другие элементы интерфейса могут пропадать, когда Проводник Windows начинает «барахлить». Почему это происходит — неизвестно, однако проблема решается элементарной перезагрузкой Проводника.
- Нажмите на клавиатуре комбинацию Ctrl Shift Esc;
- найдите в списке процессов «Проводник»;
- нажмите на него ПКМ и выберите «Перезапустить».
Если вся проблема действительно заключалась в Проводнике, то ваша панель задач должна вернуться на место. Теперь вы будете знать, что делать, если ситуация повторится вновь.
Метод №3 изменение размеров панели задач
Возможно, вы ненароком изменили высоту свой панели задач, что происходит, если та не закреплена. Наведите целеуказатель в самый край экрана, зажмите левую кнопку мыши и потяните вверх (вниз, вправо, влево — зависит от расположения панели). Получилось вытащить панель задач? Если ответ — да, то нажмите на нее ПКМ и выберите «Закрепить панель задач», чтобы она никуда больше не двигалась.
Настройка панели задач
Нередко проблема кроется именно в установке несоответствующих настроек. Довольно редко такая ошибка возникает сама по себе, скорее всего, вам доводилось устанавливать или удалять в ближайшее время приложения для изменения цветового фона или визуального оформления стола, иногда утилиты не связанные с этими функциями, также влияют на настройки.
Тем не менее, для определения источника неприятностей в этом случае достаточно навести мышь на место, где должна быть панель. Она должна показаться и как только вы уберёте курсор, снова пропадёт. Поэтому, если пропадает панель задач в Windows 7 или в других версиях вам нужно просто:
- Нажмите комбинацию Win R и введите слово control, затем enter;
- Теперь в панели управления вам нужно найти плитку с названием «Панель задач и навигация»;
- Проверьте, чтобы не стояла галочка напротив «Автоматически скрывать панель задач».
Этот способ показывает, как вернуть элементарную настройку панели в правильное положение. Сработает только, если нет серьёзных проблем, находящихся намного глубже.
Нижняя панель скрывается при запуске приложений
Подобный сценарий вызван не ошибкой ОС, а настройками панели. Скорее всего, она просто не закреплена. Чтобы исправить ошибку, нужно:
- Открыть «Параметры» через меню «Пуск».
- Перейти в раздел «Персонализация».
- В подпункте «Панель задач» активировать ползунок «Закрепить».
Теперь интерфейс будет отображаться поверх всех окон. Он не будет скрываться при запуске приложений.
Панель задач есть, но с неё пропали значки
Вы случайно перешли в режим планшета. Такое иногда бывает. В этом случае нажмите левой кнопкой мыши на значок центра уведомлений и отключите режим планшета.
Панель задач на всех мониторах
Если у вас подключен еще один монитор или телевизор, то настроить показ панели задач на каждом устройстве можно через окно «Проецирование».
Открыть это окно в Windows 10 можно нажав одновременно на клавиатуре клавиши Win P (англ.).
Если выбираем пункт «Расширить», то панель задач будет отображаться на каждом устройстве.
Панель задач пропала из-за сторонних приложений
Вы могли установить какое-либо приложение которое влияет на работу операционной системы. Такое приложение не обязательно является вредоносным приложением. Однако, удалить его всё-таки необходимо.
Посмотрите какие программы вы установили недавно и какие из них есть в папке автозагрузки. Попробуйте их по очереди отключать и перезагружать компьютер. Таким образом вы определите программу влияющую на систему. Когда программа будет выявлена, нужно будет её удалить.
О том, как удалить программу из автозагрузки, читайте здесь. Как удалить программу с компьютера написано вот в этой статье. Подробней о панели задач и её настройках написано здесь.
Всё, друзья! Я рассказал вам о том что нужно делать если пропала панель задач и как её вернуть. Повышайте уровень компьютерной грамотности!
А я на этом с вами прощаюсь. Всем удачи и до встречи!
Панель отображается сбоку
Также пользователи Windows 10 жалуются на то, что панель задач отображается не на привычном виде снизу, а сбоку. Вернуть элемент на привычное место можно следующим образом:
- Наведите курсор мыши на интерфейс.
- Щелкните ПКМ по элементу.
- Выберете «Свойства».
- Откройте вкладку «Положение».
- Выставите значение «Снизу».
Для информации. Windows 10 предлагает 4 способа расположения: снизу, сверху, справа и слева.
Изменив параметр, необходимо подтвердить сохранение новых настроек. В противном случае компонент снова переедет на непривычное место.
Параметры и настройки панели задач
Первым делом стоит проверить самую простую и очевидную причину исчезновения панели. Для начала пользователю потребуется нажать Win R и вбить в открывшемся окне control. После чего произойдет открытие панели управления. В ней потребуется отыскать раздел «Панель задач и навигация», после чего нажать по нему.
Можно переместить панель в другое место, если она там появилась, то вернуть опции обратно.
Перезагрузка проводника windows
Для начала рекомендуется перезагрузить проводник системы:
1. Кликните по нижней панели правой клавишей мыши, чтобы выбрать контекстное меню. Выберите «Диспетчер задач».
2. В списке процессов найдите «Проводник». Вызовите меню нажатием правой клавишей мыши и нажмите на «Перезапустить».
3. Перезагрузите компьютер через специальную опцию. Завершение работы и включение ПК не всегда помогает.
Если иконки на панели задач пропадают именно после завершения работы системы, то отключите быстрый запуск Windows. Для этого следуйте инструкции:
- Кликните правой кнопкой мыши по иконку «Пуск» и нажмите на пункт «Управление электропитанием».
- В появившемся окне выберите «Дополнительные параметры питания».
- Нажмите на пункт «Действие кнопки питания» в панели, расположенной слева.
- Уберите галочку напротив пункта «Включить быстрый запуск».
Чтобы изменения вступили в силу, кликните по кнопке «Сохранить изменения». После выполненных действий попробуйте выключить, затем снова включить ПК. Если не помогло, то переходите к решению следующей проблемы.
Применение powershell
PowerShell представляет собой оболочку Командной строки. Она способна обрабатывать различные операции, направленные на исправление системных ошибок. Все, что потребуется пользователю, – ввести нужную команду и подтвердить выполнение операции. Это отличный способ решить проблему, если зависла панель задач.
Для того чтобы воспользоваться PowerShell, понадобится:
- Открыть меню «Выполнить» при помощи комбинации клавиш «Win R».
- Ввести запрос «powershell».
Комбинация символов активирует процесс перезагрузки нижней панели компьютера, благодаря чему ее функционал будет восстановлен в полном объеме. Но если инструмент PowerShell не поможет, в запасе у владельца ПК останется еще 2 способа решения проблемы.
Причины, по которым может пропадать панель задач
Иногда панель задач пропадает после:
- включения режима планшета;
- установки сторонних программ;
- нарушения целостности системных файлов;
- установки или обновления драйверов видеокарты;
Проблема в проводнике
Прежде мы разбирали ситуации, когда виновниками были неверные настройки в каких-либо сферах отображения. Здесь же, причина в сбое, лагах или повреждении файла explorer.exe, который отвечает за отображение всего рабочего стола. Особенно часто проблема, когда пропали значки на панели задач Windows 10 и рабочего стола в общем проявляется из-за простого отсутствия нужного процесса в автозапуске. Запустить его можно:
- Нажмите Ctrl Alt Del;
- Нажмите на меню «Файл»;
- Выберите пункт «Новая задача»;
- Введите explorer.exe и нажмите Enter.
Выполнив эти действия и увидев прогресс, в виде возвращения всех элементов, вы не устраните проблему, но узнаете кроется ли проблема в этом процессе или нет. Для полного исцеления компьютера от недуга, при этой проблеме, нужно разобраться с автозапуском процесса. Самым простым и эффективным способом является сканирование антивирусом и восстановление настроек реестра через AVZ.
Пропала панель задач после включения “режим планшета”
По неопытности и волей случая пользователи могут включить такой режим, принципиально меняющий принцип работы визуального интерфейса. Проблема актуальна и встречается часто именно в Windows 10 и устраняется двумя способами: если вы нарочно активировали режим, тогда измените его настройку, вернув нужное отображение панели или, если у вас не было подобных намерений, выключите его.
1.Нажмите комбинацию клавиш Win I;
2.Далее выберите пункт «Система»;
3.Перейдите в «Режим планшета»;
4.Для того, чтобы в «Режиме планшета» включить отображение приложений нужно:
Удостоверьтесь, что возле пункта «Скрывать значки приложений на панели задач в режиме планшета» не стоит флажок, иначе уберите его.
5.Для того, чтобы отключить данный режим нужно:
Уберите галочку с параметра, отвечающего за сенсорное управление Windows.
Ручная установка драйверов
В некоторых случаях, установка драйверов для видеокарты вручную наиболее действенная, чем с помощью стандартных средств системы. При этом обновить программное обеспечение рекомендуется не только для встроенного графического адаптера, но и дискретного компонента.
Самые распространенные проблемы
Если значки на панели задач пропали, попробуйте несколько простых способов решения проблемы. Они помогут вернуть иконки, при этом не потребуется кардинальных мер. Обычно возникают сбои в работе проводника система, устаревших драйверах графического адаптера, использовании сторонних программ для модификации панели задач.
Точки восстановления windows
Откатка Windows 10 до точки восстановления – наиболее действенный способ, если проблема появилась недавно. Функция система позволяет отменить последние изменения в ОС, включая в файлах реестра.
Для восстановления системы сделайте следующее:
1. Перейдите в панель управление. Для этого одновременно зажмите клавиши Win R на клавиатуре. В командной строке введите «control», затем кнопку «ОК».
2. В появившемся окне выберите пункт «Восстановление», затем «Запуск восстановления системы».
3. В появившемся окне нажмите на кнопку «Далее», затем выберите точку для восстановления и продолжите процедуру.
После этого останется только подтвердить действие с помощью кнопки «Готово».Через некоторое время система вернется в исходное состояние до установления программ и изменения настроек или файлов реестра.
Пропала панель задач в Windows 10 или значки с нее: как вернуть

Что делать, если пропали значки с панели задач
Как отмечалось выше, операционная система Windows 10 используется не только на компьютерах, но и на мобильных устройствах. Вследствие этого в ней существует опция, которая подстраивает систему под управление с сенсорного экрана. Такая опция называется «Режим планшета», и ее можно включить или отключить через «Центр уведомлений», выбрав в нем соответствующий пункт. Если пропали значки с панели задач, первым делом следует посмотреть, не перешла ли система в «Режим планшета».
Если на компьютере пользователю удобно работать, когда Windows 10 подстроен под режим планшета, но ему необходимо видеть значки приложений на панели задач, их можно включить. Для этого необходимо:
- Нажать на кнопку «Пуск» и выбрать пункт «Параметры»;
- Далее в открывшемся меню настроек перейти на вкладку «Система»;
- После этого в левой части экрана выберите графу «Режим планшета»;
- Отключите опцию «Скрывать значки приложений на панели задач в режиме планшета».
После этого значки приложений будут оставаться на нижней панели, даже если операционная система Windows 10 переведена в «Режим планшета».
Что делать, если пропала панель задач Windows 10
Еще одной проблемой, которая может произойти с панелью задач, это ее полное исчезновение. Работать на компьютере без нее практически невозможно, как и сказать однозначно, с чем связана возникшая ситуация. Предлагаем несколько способов, как вернуть нижнюю панель при ее исчезновении.
Настройка параметров панели задач
Вследствие системной ошибки, действия сторонних приложений или по невнимательности пользователя панель задач может быть отключена в самих настройках. Вернуть ее можно следующим образом:
- Нажмите на клавиатуре сочетание клавиш Windows+R и в появившейся строчке «Выполнить» введите команду control, чтобы открыть «Панель управления». Также запустить ее можно нажав правой кнопкой мыши на меню «Пуск» и выбрав соответствующий пункт в выпадающем меню;
- Далее выберите вариант «Панель задач и навигация»;
- Откроется окно со свойствами панели задач, в нем требуется выбрать вкладку «Панель задач» и убедиться, что не стоит галочка напротив пункта меню «Автоматически скрывать панель задач».
Внимание: Даже если галочка убрана, но панель задач пропала, попробуйте отметить данный пункт, нажать «Применить». После этого уберите галочку и вновь нажмите «Применить». В некоторых ситуациях подобным образом можно решить возникшую системную ошибку.
Перезагрузка проводника Windows 10
Еще один способ вернуть панель задач – это перезапустить проводник системы. Из-за ошибки в Windows 10 с ним могут произойти проблемы, и далеко не всегда решить их удается перезагрузкой компьютера. Чтобы перезапустить проводник потребуется:
- Запустить любую папку;
- Далее нажать на клавиатуре сочетание Ctrl+Alt+Del, чтобы открылся «Диспетчер задач»;
- После этого необходимо нажать «Подробнее», чтобы загрузить список процессов, запущенных на компьютере;
- Далее среди процессов найдите «Проводник», нажмите на него и выберите пункт «Перезапуск».
После этого рабочий стол компьютера и все принадлежащие ему опции будут перезапущены, в том числе и панель задач.
Возникновение проблемы из-за сторонней программы

Чтобы проверить, действительно ли проблема связана со сторонним приложением, потребуется произвести чистую загрузку Windows. Если при загрузке системы в чистом режиме все работает исправно, необходимо выявить и удалить программу, из-за которой происходит сбой. Для этого проверьте список программ в автозагрузке, можно их последовательно включать и отключать, наблюдая за влиянием на систему. Лучше начать с приложений, которые недавно были установлены или обновлены.
Другие причины, из-за которых может исчезнуть панель задач
Выше описаны наиболее часто возникающие проблемы, из-за которых пропадает панель задач. При этом также исчезнуть нижняя панель может в следующих ситуациях:
Неправильное использование двух мониторов. Если изображение компьютера выводится на два монитора, например, к ноутбуку подключен внешний дисплей, возможно, что причина связана с неверно выбранными опциями трансляции экрана. Решить данную проблему довольно просто, необходимо нажать на клавиатуре сочетание клавиш Windows+P, чтобы открыть панель настройки проецирования. Далее выберите любой вариант, кроме «Расширить», и при любом из них панель задач должна появиться в нижней части экрана;
- Ошибка в работе операционной системы. Нельзя исключать, что проблема связана со сбоями в работе Windows 10. Рекомендуем первым делом попробовать восстановить систему, если создавались точки восстановления. Когда это не помогает решить проблему, можно сбросить Windows 10 до исходного состояния;
В редких ситуациях неисправность может быть связана с проблемами «железного» плана. Например, если выходит из строя видеокарта, на экране могут появляться различные «артефакты», а некоторые его элементы пропадать. В такой ситуации потребуется диагностика компьютера или замена видеокарты.
Windows 10: не скрывается панель задач при просмотре видео. Что сделать, чтобы в полноэкранном режиме пропал ПУСК
Подскажите, что можно сделать, чтобы пропала панель задач. Когда запускаю просмотр какого-нибудь видео и делаю полноэкранное изображение — внизу остается панелька со всеми значками и меню ПУСК. Раньше она всегда скрывалась автоматически, а сейчас нет. Вроде и ошибок как таковых нет, но этот момент сильно раздражает и мешает нормально просматривать фильмы.
Кстати, подобное наблюдается и в Chrome при попытке смотреть видео в интернете.
PS: Моя ОС Windows 10 64 bit, профессиональная (лицензия). Google Chrome последняя обновленная версия.
Доброго дня всем!
От себя добавлю, что это не единичный вопрос (и даже больше, сам тоже сталкивался с таким ☺).
Происходит подобное, видимо, из-за того, что в старые добрые времена некоторые приложения блокировали панель, чтобы пользователь мог увидеть мигающие сообщения и уведомления. Из-за совместимости (или бог знает еще зачем) — эта возможность (можно уже назвать мини-проблемой) действует и сейчас, и пока ее не пофиксили. Решение приведу чуть ниже.
Фото №1. Не пропадает панель задач при просмотре фильма (пример проблемы)
Скрываем панель задач
Способ №1
Самый простой и действенный способ скрыть панель задач при просмотре полноэкранного видео — это просто перезапустить проводник. Делается это так:
- нажимаете сочетание кнопок Ctrl+Shift+Esc (это вызов диспетчера задач);
- далее во вкладке «Процессы» (она активна по умолчанию) найдите «Проводник» , щелкните по нему правой кнопкой мышки и выберите в меню функцию «Перезапустить» (скриншот приведен ниже).
Способ №2
В Windows 10 есть такая функция, как автоматическое скрытие панели задач. Т.е. вы ее не будете видеть, пока мышкой не подведете к нижнему краю экрана (кстати, во многих случаях очень удобно, позволяет расширить пространство рабочей части экрана).
Чтобы включить сию функцию, щелкните правой кнопкой мышки по свободному место в панели задач, в появившемся меню выберите «Параметры» .
Правой кнопкой мышки по панели задач.
Далее включите парочку опций:
- автоматически скрывать панель задач в режиме рабочего стола;
- автоматически скрывать панель задач в режиме планшета.
Автоматическое скрытие панели задач
Собственно, таким простым способом можно убрать панель с глаз долой и сердца вон ☻.
Способ №3
Панель задач можно убрать с нижней части экрана и передвинуть влево/вправо или наверх. Если у вас экран для просмотра видео (широкоформатный монитор) — в некоторых случаях очень удобно разместить панель задач, например, слева. Кстати, в этом случае — многие отмечают, что панелька всегда сворачивается и не мешает просмотру видео или играм.
Как это сделать:
-
сначала щелкните правой кнопкой мышки по свободному месту на панели, в появившемся меню снимите галочку с закрепления панели (скриншот ниже);
Закрепить панель задач — снимаем галочку
Панель задач слева! // простой пример
Способ №4
Как вполне рабочий вариант — можно сменить тему, которая установлена по умолчанию в Windows 10. Для этого зайдите в панель управления Windows, затем откройте вкладку «Оформление и персонализация/Персонализация» . Можно просто кликнуть правой кнопкой мышки по свободному место рабочего стола — и в появившемся меню выбрать «Персонализация» .
Смена темы в Windows 10
Способ №5
И еще один рабочий и быстрый вариант. Попробуйте нажать следующие сочетания клавиш:
- Win+B — это заставляет показать панель задач в Windows (например, если она у вас скрыта). В нашем случае — всё наоборот, и тем не менее, нажав данное сочетание — мы помогаем приложениям и Windows вызвать процедуру перерисовки окна (к которому относится и панель задач), что решает проблему.
- Win+T — переключение между значками на панели задач.
На этом все, дополнения по теме приветствуются.
Что делать, если в Windows 10 пропала панель задач?
Длительное время у пользователей Windows, не зависимо от версии продукта, возникают сбои в работе панели задач. Проблема хоть и не относится к категории серьёзных, но тем не менее, вызывает неудобства. Панель задач включает в себя: запущенные приложения, панель уведомлений и кнопку «Пуск». Все они относятся к инструментам крайне необходимых для комфортного использования ОС.
Причин, которые могут стать источником проблемы, весьма много, вот некоторые из них: сбои в работе системы, битые файлы, заражение вирусами, лаги процесса или файла «Проводника». Также, если в Windows 10 пропала панель задач, следует обратить внимание на ещё одну причину, а именно – непроизвольное включение «Режима планшета» на вашем устройстве с сокрытием панели. Подобные проблемы устраняются без особых трудностей, но нужно определиться с источником сбоев.
Настройка панели задач
Нередко проблема кроется именно в установке несоответствующих настроек. Довольно редко такая ошибка возникает сама по себе, скорее всего, вам доводилось устанавливать или удалять в ближайшее время приложения для изменения цветового фона или визуального оформления стола, иногда утилиты не связанные с этими функциями, также влияют на настройки.
Тем не менее, для определения источника неприятностей в этом случае достаточно навести мышь на место, где должна быть панель. Она должна показаться и как только вы уберёте курсор, снова пропадёт. Поэтому, если пропадает панель задач в Windows 7 или в других версиях вам нужно просто:
- Нажмите комбинацию Win + R и введите слово control, затем enter;
- Теперь в панели управления вам нужно найти плитку с названием «Панель задач и навигация»;
- Проверьте, чтобы не стояла галочка напротив «Автоматически скрывать панель задач».
Этот способ показывает, как вернуть элементарную настройку панели в правильное положение. Сработает только, если нет серьёзных проблем, находящихся намного глубже.
Пропала панель задач после включения «Режим планшета»
По неопытности и волей случая пользователи могут включить такой режим, принципиально меняющий принцип работы визуального интерфейса. Проблема актуальна и встречается часто именно в Windows 10 и устраняется двумя способами: если вы нарочно активировали режим, тогда измените его настройку, вернув нужное отображение панели или, если у вас не было подобных намерений, выключите его.
1.Нажмите комбинацию клавиш Win + I;
2.Далее выберите пункт «Система»;
3.Перейдите в «Режим планшета»;
4.Для того, чтобы в «Режиме планшета» включить отображение приложений нужно:
Удостоверьтесь, что возле пункта «Скрывать значки приложений на панели задач в режиме планшета» не стоит флажок, иначе уберите его.
5.Для того, чтобы отключить данный режим нужно:
Уберите галочку с параметра, отвечающего за сенсорное управление Windows.
Не отображается панель задач — режим «Расширенный рабочий стол»
Если у вас пропала панель задач на рабочем столе Windows после подключения второго монитора/телевизора, то решением для вас будет этот раздел. Проблема связана с тем, что панель отображается только на первом дисплее, если у вас стоит параметр «Расширить».
Благо, что решить проблему легко, просто нажмите Win + P. Всего 4-и положения настроек, поочерёдно проверьте их работу, кроме опции «Расширить».
Проблема в проводнике
Прежде мы разбирали ситуации, когда виновниками были неверные настройки в каких-либо сферах отображения. Здесь же, причина в сбое, лагах или повреждении файла explorer.exe, который отвечает за отображение всего рабочего стола. Особенно часто проблема, когда пропали значки на панели задач Windows 10 и рабочего стола в общем проявляется из-за простого отсутствия нужного процесса в автозапуске. Запустить его можно:
- Нажмите Ctrl + Alt + Del;
- Нажмите на меню «Файл»;
- Выберите пункт «Новая задача»;
- Введите explorer.exe и нажмите Enter.
Выполнив эти действия и увидев прогресс, в виде возвращения всех элементов, вы не устраните проблему, но узнаете кроется ли проблема в этом процессе или нет. Для полного исцеления компьютера от недуга, при этой проблеме, нужно разобраться с автозапуском процесса. Самым простым и эффективным способом является сканирование антивирусом и восстановление настроек реестра через AVZ.
Сбои при обновлении Windows
Нередко встречаются проблемы, когда пропадает панель задач Windows 7, Windows 8, 8.1 или 10 после обновления с более старой версии. Решением для вас может быть восстановление параметров реестра, обновление или откат состояния файлов отвечающих за работу панели. Тем не менее нужно быть готовыми к установке чистой Windows, ведь данный случай не всегда поддаётся реабилитации.
Возможно, вам поможет откат системы к более старой точке, но если такой нет, то вам прямая дорога в реестр где нужно попробовать загрузить нужный файл(ы). Эта информация также доступна по ссылке из предыдущей главы.
Другие причины пропажи панели задач
Из-за ряда системных сбоев панель задач может пропадать. Хотя эти проблемы нечастые причины возникновения ситуаций, их также не следует сбрасывать со счета:
- Сбои в реестре. Точно определить какие именно места подверглись нежелательным изменениям весьма сложно, но это делать не придется, если мы воспользуемся специальным приложением, которое автоматически всё исправит. Достойным представителем данной ниши можно назвать CCleaner, который самостоятельно просканирует и восстановит настройки хранилища;
- Сбои в работе видео драйверов. Обычно проблема кроется в их конфликте с каким-либо программным обеспечением или приложениями. Возможно вам придется откатить, обновить или переустановить видео драйвер;
- Заражение вирусами. Обычно, целью работы вредоносного кода не является ваша панель задач (иногда и такое случается), а чаще ему нужен полный контроль над системой. Панель задач в любой версии Windows может пропадать, если загрузить процессор на 100%. Существует целая ниша вирусов, которые просто забивают процессор спамом, не предоставляя возможности пользователю избавиться от них. Решением будет снятие процесса в диспетчере задач, у вас будет немного времени, так как до полной загруженности процессора проходит определённый промежуток времени;
- Сторонние программы. Особенно для изменения стандартных настроек оформления, например: темы, виртуальные рабочие столы, 3D столы и т.д. Их работа, зачастую, основана на полной переработке графики, и, нередко, для достижения наилучшего отображения используется блокировка стандартных функций и панелей. Если это ваш случай, просто удалите программу и проверьте настройки панели задач, как мы это делали в первых пунктах;
- Возможно, что в настройках Windows установлена полная прозрачность панели задач. Решить ситуацию можно:
- Нажмите правой кнопкой по «Мой компьютер» выберите «Свойства»;
- Теперь перейдите в «Дополнительные параметры системы»;
- В графе «Быстродействие» нажмите кнопку «Параметры»;
- Сбросьте настройки, вернув их к исходному состоянию.
- Также попробуйте установить флажок в «Обеспечить наилучшее быстродействие».
Большинство пользователей должно найти решение сложившейся ситуации в одном из пунктов статьи.
Если у Вас остались вопросы по теме «Что делать, если в Windows 10 пропала панель задач?», то можете задать их в комментариях
Что делать если не работает панель задач в Windows 10
Возникли проблемы с панелью задач в Windows 10? Не работает панель задач или некоторые её значки? Что делать и как быстро решить эту проблему в Windows 10.
Сканирование системы SFC
После так называемых осенних обновлений Windows 10 (Fall Update, November Update и Threshold 2), многие пользователи столкнулись с проблемами некорректного функционирования панели задач и кнопки Пуск. Панель задач в Windows 10 перестала работать согласно своему предназначению. Сначала эта проблема возникла только со значком громкости – его никак нельзя было запустить. Затем та же проблема появилась с кнопкой Пуск.
Начнём с самого простого метода. Просканируем Windows 10 с помощью встроенного средства SFC. Для этого кликните правой кнопкой мыши на значок Пуск и выберите в выпадающем меню пункт «Командная строка (администратор)».
В открывшейся окне введите следующую команду:
Сканирование может занять некоторое время, но следует дождаться его завершения. Есть большие шансы с помощью этого средства решить неполадку, которая не позволяла использовать значки на панели задач Виндовс 10. Если не помогло, воспользуйтесь похожим инструментом, который доступен в рамках программы CCleaner. В разделе Реестр выполните поиск и исправление неполадок, а затем перезагрузите компьютер.
Если всё-таки сканирование не принесло должных результатов и она по прежнему не работает – переходим ко второму способу.
Перезапуск панели задач через PowerShell
Итак, что делать если первый способ не работает. Попробуем её перезапустить (восстановить). Но прежде чем перейти к перезапуску, нужно выключить брандмауэр Windows 10 (если ранее он был включен).
Затем запустите приложение PowerShell в режиме администратора. Если не работает кнопка Пуск, то приложение можно найти с помощью Проводника. Для этого перейдите в следующий каталог:
В указанной папке кликните правой кнопкой мыши на файл powershell.exe и запустите его в режиме администратора.
Ещё один способ запустить PowerShell с помощью Диспетчера задач. Для этого, вызываем Диспетчер задач Windows 10 нажатием на клавиши Ctrl+Shift+Esc. В меню Файл открываем пункт «Запустить новую задачу», вводим или вставляем в поле «PowerShell», отмечаем галкой запускать от имени администратора и подтверждаем нажатием на Enter.
В открывшемся окне PowerShell вставьте и подтвердите следующую команду. Она позволит перезапустить панель задач в Windows 10 и восстановить её функциональные возможности:
После выполнения этой команды, если был выключен брандмауэр и приложение PowerShell запущено в режиме администратора, произойдет перезагрузка (восстановление) панели задач. 
Этот процесс может занять некоторое время. Не нужно даже перезагружать компьютер. Исправления произойдут автоматически и после этого она должна работать должным образом.
Как включить/отключить брандмауэр Windows
Если вы не знаете, как включить или отключить брандмауэр – предлагаем краткую инструкцию.
Вызовите окно Выполнить с помощью клавиш Win+R и введите следующую команду:
В открывшемся окне Службы в списке найдите пункт «Брандмауэр Windows». Кликните на нём правой кнопкой мыши и выберите «Свойства». В секции Тип запуска выберите «Вручную» и нажмите «Применить». Затем в поле «Состояние» кликните на Пуск. Вот и всё, брандмауэр будет включен.
Заключение
Вам теперь известно, что делать при возникновении проблем с её работоспособностью. Особенно эффективен второй способ, который позволит перезапустить панель задач в Виндовс 10 и вернуть её значкам полную функциональность. Тем не менее, если у вас возникнуть какие-либо неполадки или указанные способы не будут работать – сообщите нам об этом в комментариях. Ваши сообщения помогут нам улучшить предоставленный материал.
Похожие статьи
Не работает:
Add-AppxPackage : Заданный URI является недопустимым: «C:WindowsSystemAppsMicrosoft.AAD.BrokerPlugin_cw5n1
h2txyewyAppXManifest.xml»
строка:1 знак:38
+ … | Foreach +
+ CategoryInfo : NotSpecified: (:) [Add-AppxPackage], FormatException
+ FullyQualifiedErrorId : System.FormatException,Microsoft.Windows.Appx.PackageManager.Commands.AddAppxP
ackageCommand
Спасибо за замечание. Исправил ошибку в команде, правильно так:
Get-AppXPackage -AllUsers | Foreach
В один прекрасный день вы стали замечать, что панель задач стала играть с вами в прятки. Как только наводите курсор на место её бывшего расположения, так она появляется, а потом исчезает. Но бывает, что панели задач нет ни при каких обстоятельствах. Скорее всего вы нечаянно сбили её настройки или система сама перенастроилась. Такое иногда бывает. Что же делать, если пропала панель задач в Windows 10?
Содержание:
- Проверка настроек панели задач в Windows 10
- Возвращаем панель задач при помощи проводника
- Панель задач на всех мониторах
- Причины, по которым может пропадать панель задач
- Видео: Пропала панель задач в Windows 10 и как её вернуть:
Проверка настроек панели задач в Windows 10
Для начала необходимо зайти в параметры системы и проверить настройки панели задач. Так как панель задач у нас не отображается, то для того, чтобы попасть в настройки её параметров, нам необходимо одновременно нажать на клавиатуре клавиши Win + R. После этого откроется небольшое окошко «Выполнить», в котором в поле «Открыть:» необходимо ввести команду control и нажать кнопку «ОК» или клавишу «Enter» на клавиатуре.
В открывшейся Панели управления справа вверху напротив надписи «Просмотр:» жмем по маленькой стрелочке и выбираем параметр «Крупные значки». После этого ниже находим пункт «Панель задач и навигация» и открываем его.
Откроется новое окно с параметрами панели задач.
Проверяем все настройки. Если включен пункт «Автоматически скрывать панель задач в режиме рабочего стола», то отключаем его.
Если все настройки «правильные», то можно попробовать изменить их, применить и, потом опять вернуть все назад, и снова применить.
Возвращаем панель задач при помощи проводника
Иногда панель управления может исчезнуть из-за «бага» системы. В таком случае необходимо перезапустить проводник.
Для перезапуска проводника алгоритм действий будет такой:
- Открываем диспетчер задач (Ctrl+Alt+Del)
Что такое Диспетчер задач в Windows и для чего он нужен. Урок 30
Что делать, если Диспетчер задач отключен администратором?
- Находим в списке процессов пункт «Проводник». Выделяем его и жмем внизу справа кнопку «Перезапустить».
Если пункта «Проводник» нет в списке, то внизу слева нажмите на «Подробнее».
Обычно этих действий бывает достаточно, чтобы вернуть панель задач.
Панель задач на всех мониторах
Если у вас подключен еще один монитор или телевизор, то настроить показ панели задач на каждом устройстве можно через окно «Проецирование».
Открыть это окно в Windows 10 можно нажав одновременно на клавиатуре клавиши Win + P (англ.).
Если выбираем пункт «Расширить», то панель задач будет отображаться на каждом устройстве.
Причины, по которым может пропадать панель задач
Иногда панель задач пропадает после:
- включения режима планшета;
- установки сторонних программ;
- нарушения целостности системных файлов;
- установки или обновления драйверов видеокарты;
Видео: Пропала панель задач в Windows 10 и как её вернуть:
Пропадала ли у вас панель задач? Если да, то как вы вернули её на место.
Удачи Вам!
Операционная система Windows 10 является единой для компьютеров, планшетов, смартфонов и других устройств компании Microsoft. В связи с этим она содержит в себя массу опций, которые могут быть не нужны на компьютере, но пригодятся на планшете, или наоборот. Случайно нажав не на ту кнопку, пользователь может обнаружить, что у него пропала панель задач Windows 10 или значки с нее. Не исключено, что это может произойти из-за системной ошибки, влияния сторонних программ или по другим причинам. В рамках данной статьи мы рассмотрим, что делать, если пропала панель задач или значки с нее на компьютере под управлением Windows 10.
Что делать, если пропали значки с панели задач
Как отмечалось выше, операционная система Windows 10 используется не только на компьютерах, но и на мобильных устройствах. Вследствие этого в ней существует опция, которая подстраивает систему под управление с сенсорного экрана. Такая опция называется «Режим планшета», и ее можно включить или отключить через «Центр уведомлений», выбрав в нем соответствующий пункт. Если пропали значки с панели задач, первым делом следует посмотреть, не перешла ли система в «Режим планшета».
Если на компьютере пользователю удобно работать, когда Windows 10 подстроен под режим планшета, но ему необходимо видеть значки приложений на панели задач, их можно включить. Для этого необходимо:
- Нажать на кнопку «Пуск» и выбрать пункт «Параметры»;
- Далее в открывшемся меню настроек перейти на вкладку «Система»;
- После этого в левой части экрана выберите графу «Режим планшета»;
- Отключите опцию «Скрывать значки приложений на панели задач в режиме планшета».
После этого значки приложений будут оставаться на нижней панели, даже если операционная система Windows 10 переведена в «Режим планшета».
Как войти в панель управления / Control Panel
Способ 1: универсальный (для Windows 7, 8, 10)
- нажмите сочетание кнопок Win+R (должно появиться окно «Выполнить» в углу экрана);
- впишите команду « Control » (без кавычек, см. на скрин ниже);
- нажмите OK или Enter. Собственно, и всё, всего 3 действия!
Win+R — открываем панель управления (команда control)
Кстати, хочу обратить внимание, что вместо команды « Control » можно использовать и « Control Panel » (полный вариант).
Control Panel — так тоже допускается
Также есть еще один альтернативный вариант:
- нажмите сочетание клавиш Ctrl+Shift+Esc (или Ctrl+Alt+Del ) — нам нужно открыть диспетчер задач;
- далее нажмите по меню «Файл/Новая задача»;
- в строку «Открыть» впишите команду «Control Panel» (пример см. ниже).
Открывает Control Panel через диспетчер задач
Способ 2: через Power Shell / Командную строку (универсальный)
Панель управления также можно открыть через командную строку. Для этого в ней нужно вписать всего одну команду « Control » и нажать на Enter.
Открываем панель управления через командную строчку
Кстати, что касается Windows 10 — то в обновленных версиях при нажатии на Win+X (или правой кнопкой мышки по ПУСК) — в меню быстрого вызова нет командной строки, но есть Power Shell. Для открытия панели управления можно воспользоваться и им.
Win+X — меню быстрого вызова
В Power Shell достаточно ввести ту же команду Control и нажать на Enter. Пример продемонстрирован чуть ниже.
Power Shell — мощная замена командной строке…
Способ 3: с помощью созданного ярлыка на рабочем столе
Еще один очень удобный способ — это создать спец. значок на рабочем столе, с помощью которого вы всегда сможете в 1 клик мышки получать доступ к панели управления.
Что делать, если пропала панель задач Windows 10
Еще одной проблемой, которая может произойти с панелью задач, это ее полное исчезновение. Работать на компьютере без нее практически невозможно, как и сказать однозначно, с чем связана возникшая ситуация. Предлагаем несколько способов, как вернуть нижнюю панель при ее исчезновении.
Настройка параметров панели задач
Вследствие системной ошибки, действия сторонних приложений или по невнимательности пользователя панель задач может быть отключена в самих настройках. Вернуть ее можно следующим образом:
- Нажмите на клавиатуре сочетание клавиш Windows+R и в появившейся строчке «Выполнить» введите команду control, чтобы открыть «Панель управления». Также запустить ее можно нажав правой кнопкой мыши на меню «Пуск» и выбрав соответствующий пункт в выпадающем меню;
- Далее выберите вариант «Панель задач и навигация»;
- Откроется окно со свойствами панели задач, в нем требуется выбрать вкладку «Панель задач» и убедиться, что не стоит галочка напротив пункта меню «Автоматически скрывать панель задач».
Внимание: Даже если галочка убрана, но панель задач пропала, попробуйте отметить данный пункт, нажать «Применить». После этого уберите галочку и вновь нажмите «Применить». В некоторых ситуациях подобным образом можно решить возникшую системную ошибку.
Перезагрузка проводника Windows 10
Еще один способ вернуть панель задач – это перезапустить проводник системы. Из-за ошибки в Windows 10 с ним могут произойти проблемы, и далеко не всегда решить их удается перезагрузкой компьютера. Чтобы перезапустить проводник потребуется:
- Запустить любую папку;
- Далее нажать на клавиатуре сочетание Ctrl+Alt+Del, чтобы открылся «Диспетчер задач»;
- После этого необходимо нажать «Подробнее», чтобы загрузить список процессов, запущенных на компьютере;
- Далее среди процессов найдите «Проводник», нажмите на него и выберите пункт «Перезапуск».
После этого рабочий стол компьютера и все принадлежащие ему опции будут перезапущены, в том числе и панель задач.
Возникновение проблемы из-за сторонней программы
Другие причины, из-за которых может исчезнуть панель задач
Выше описаны наиболее часто возникающие проблемы, из-за которых пропадает панель задач. При этом также исчезнуть нижняя панель может в следующих ситуациях:
-
- Ошибка в работе операционной системы. Нельзя исключать, что проблема связана со сбоями в работе Windows 10. Рекомендуем первым делом попробовать восстановить систему, если создавались точки восстановления. Когда это не помогает решить проблему, можно сбросить Windows 10 до исходного состояния;
В редких ситуациях неисправность может быть связана с проблемами «железного» плана. Например, если выходит из строя видеокарта, на экране могут появляться различные «артефакты», а некоторые его элементы пропадать. В такой ситуации потребуется диагностика компьютера или замена видеокарты.
Горячие клавиши для открытия Панели управления
По умолчанию, в Windows не предусмотрена комбинация горячих клавиш для того, чтобы открыть панель управления, однако вы можете ее создать, в том числе и без использования дополнительных программ.
Для этого, выполните следующие действия:
- Создайте ярлык, как это описано в предыдущем разделе.
- Кликните правой кнопкой мыши по ярлыку, выберите пункт «Свойства».
- Кликните в поле «Быстрый вызов».
- Нажмите желаемую комбинацию клавиш (обязательно Ctrl+Alt+ Ваша клавиша).
- Нажмите Ок.
Готово, теперь по нажатию выбранной вами комбинации, будет запускаться панель управления (только не удаляйте ярлык).
Скрываем панель задач
Способ №1
Самый простой и действенный способ скрыть панель задач при просмотре полноэкранного видео — это просто перезапустить проводник. Делается это так:
- нажимаете сочетание кнопок Ctrl+Shift+Esc (это вызов диспетчера задач);
- далее во вкладке «Процессы» (она активна по умолчанию) найдите «Проводник» , щелкните по нему правой кнопкой мышки и выберите в меню функцию «Перезапустить» (скриншот приведен ниже).
Способ №2
В Windows 10 есть такая функция, как автоматическое скрытие панели задач. Т.е. вы ее не будете видеть, пока мышкой не подведете к нижнему краю экрана (кстати, во многих случаях очень удобно, позволяет расширить пространство рабочей части экрана).
Чтобы включить сию функцию, щелкните правой кнопкой мышки по свободному место в панели задач, в появившемся меню выберите «Параметры» .
Правой кнопкой мышки по панели задач.
Далее включите парочку опций:
- автоматически скрывать панель задач в режиме рабочего стола;
- автоматически скрывать панель задач в режиме планшета.
Автоматическое скрытие панели задач
Собственно, таким простым способом можно убрать панель с глаз долой и сердца вон ☻.
Способ №3
Панель задач можно убрать с нижней части экрана и передвинуть влево/вправо или наверх. Если у вас экран для просмотра видео (широкоформатный монитор) — в некоторых случаях очень удобно разместить панель задач, например, слева. Кстати, в этом случае — многие отмечают, что панелька всегда сворачивается и не мешает просмотру видео или играм.
Как это сделать:
- сначала щелкните правой кнопкой мышки по свободному месту на панели, в появившемся меню снимите галочку с закрепления панели (скриншот ниже);
Закрепить панель задач — снимаем галочку
Панель задач слева! // простой пример
Способ №4
Как вполне рабочий вариант — можно сменить тему, которая установлена по умолчанию в Windows 10. Для этого зайдите в панель управления Windows, затем откройте вкладку «Оформление и персонализация/Персонализация» . Можно просто кликнуть правой кнопкой мышки по свободному место рабочего стола — и в появившемся меню выбрать «Персонализация» .
Смена темы в Windows 10
Способ №5
И еще один рабочий и быстрый вариант. Попробуйте нажать следующие сочетания клавиш:
- Win+B — это заставляет показать панель задач в Windows (например, если она у вас скрыта). В нашем случае — всё наоборот, и тем не менее, нажав данное сочетание — мы помогаем приложениям и Windows вызвать процедуру перерисовки окна (к которому относится и панель задач), что решает проблему.
- Win+T — переключение между значками на панели задач.
На этом все, дополнения по теме приветствуются.
Видео — как открыть панель управления
И наконец видео-инструкция на тему запуска панели управления, в которой показаны все перечисленные выше способы.
Надеюсь, эта информация была полезной для начинающих пользователей, а заодно и помогла увидеть, что почти все в Windows можно делать далеко не одним способом.
При помощи пользовательского интерфейса Windows можно управлять и настраивать операционную систему, добавлять или устанавливать, настраивать или деинсталлировать устройства, установки и программы.
Диспетчер задач удобен в применении и используется с диагностическими и управленческими целями в среде Windows
Для его активации достаточно правой кнопкой мыши нажать на панели задач и в меню выбрать соответствующий раздел.
Для того, чтобы открыть панель управления через диспетчер задач, в появившемся окне во вкладке «Приложения» нужно создать новую задачу для входа в раздел.
При этом стандартной командой является «ControlPanel»
Что делать, если в Windows 10 пропала панель задач?
Длительное время у пользователей Windows, не зависимо от версии продукта, возникают сбои в работе панели задач. Проблема хоть и не относится к категории серьёзных, но тем не менее, вызывает неудобства. Панель задач включает в себя: запущенные приложения, панель уведомлений и кнопку «Пуск». Все они относятся к инструментам крайне необходимых для комфортного использования ОС.
Причин, которые могут стать источником проблемы, весьма много, вот некоторые из них: сбои в работе системы, битые файлы, заражение вирусами, лаги процесса или файла «Проводника». Также, если в Windows 10 пропала панель задач, следует обратить внимание на ещё одну причину, а именно – непроизвольное включение «Режима планшета» на вашем устройстве с сокрытием панели. Подобные проблемы устраняются без особых трудностей, но нужно определиться с источником сбоев.
Настройка панели задач
Нередко проблема кроется именно в установке несоответствующих настроек. Довольно редко такая ошибка возникает сама по себе, скорее всего, вам доводилось устанавливать или удалять в ближайшее время приложения для изменения цветового фона или визуального оформления стола, иногда утилиты не связанные с этими функциями, также влияют на настройки.
Тем не менее, для определения источника неприятностей в этом случае достаточно навести мышь на место, где должна быть панель. Она должна показаться и как только вы уберёте курсор, снова пропадёт. Поэтому, если пропадает панель задач в Windows 7 или в других версиях вам нужно просто:
- Нажмите комбинацию Win + R и введите слово control, затем enter;
- Теперь в панели управления вам нужно найти плитку с названием «Панель задач и навигация»;
- Проверьте, чтобы не стояла галочка напротив «Автоматически скрывать панель задач».
Этот способ показывает, как вернуть элементарную настройку панели в правильное положение. Сработает только, если нет серьёзных проблем, находящихся намного глубже.
Быстрый вход в панель управления Windows 10 и Windows 8.1
Обновление: в Windows 10 последних версий пункт Панель управления пропал из меню Win+X, но его можно вернуть: Как вернуть Панель управления в контекстное меню Пуск Windows 10.
В Windows 8.1 и Windows 10 вы можете попасть в панель управления буквально в один-два клика. Для этого:
- Нажмите клавиши Win+X или кликните правой кнопкой мыши по кнопке «Пуск».
- В меню, которое появится, выберите пункт «Панель управления».
Впрочем, в Windows 7 это можно сделать не менее быстро — нужный пункт присутствует в обычном меню «Пуск» по умолчанию.
Пропала панель задач после включения «Режим планшета»
По неопытности и волей случая пользователи могут включить такой режим, принципиально меняющий принцип работы визуального интерфейса. Проблема актуальна и встречается часто именно в Windows 10 и устраняется двумя способами: если вы нарочно активировали режим, тогда измените его настройку, вернув нужное отображение панели или, если у вас не было подобных намерений, выключите его.
1.Нажмите комбинацию клавиш Win + I;
2.Далее выберите пункт «Система»;
3.Перейдите в «Режим планшета»;
4.Для того, чтобы в «Режиме планшета» включить отображение приложений нужно:
Удостоверьтесь, что возле пункта «Скрывать значки приложений на панели задач в режиме планшета» не стоит флажок, иначе уберите его.
5.Для того, чтобы отключить данный режим нужно:
Уберите галочку с параметра, отвечающего за сенсорное управление Windows.
Открытие панели управления через функцию «Выполнить»
Через данную функцию можно запустить любой интерфейс Windows.
Меню «Выполнить» вызывается нажатием на клавиатуре сочетаний клавиш «Win+R».
Недавно заметил, что по клику правой кнопки мышки по ПУСК, больше не появляется привычного меню: в нем нет ссылки на командную строку и на панель управления (что в первую очередь нужно!). В самом меню ПУСК — тоже нет на нее ссылки. Как ее открыть-то? Может быть я подцепил вирус?
PS Установлена Windows 10, последняя обновленная версия на сегодняшний день (то бишь на 20 мая 2021г.).
Доброго времени суток!
Да, похоже от этой классической панели разработчики Windows хотят со временем отказаться совсем…
Новые параметры в Windows 10 и классическая Control Panel / Кликабельно
Но на сегодняшний день, всё же, в нее пока еще достаточно часто требуется заходить для изменения множества параметров и настроек. В этой справочной статье покажу несколько способов, как ее можно открыть (часть из способов универсальны и работают в разных ОС Windows).
Не отображается панель задач — режим «Расширенный рабочий стол»
Если у вас пропала панель задач на рабочем столе Windows после подключения второго монитора/телевизора, то решением для вас будет этот раздел. Проблема связана с тем, что панель отображается только на первом дисплее, если у вас стоит параметр «Расширить».
Благо, что решить проблему легко, просто нажмите Win + P. Всего 4-и положения настроек, поочерёдно проверьте их работу, кроме опции «Расширить».
Проблема в проводнике
Прежде мы разбирали ситуации, когда виновниками были неверные настройки в каких-либо сферах отображения. Здесь же, причина в сбое, лагах или повреждении файла explorer.exe, который отвечает за отображение всего рабочего стола. Особенно часто проблема, когда пропали значки на панели задач Windows 10 и рабочего стола в общем проявляется из-за простого отсутствия нужного процесса в автозапуске. Запустить его можно:
- Нажмите Ctrl + Alt + Del;
- Нажмите на меню «Файл»;
- Выберите пункт «Новая задача»;
- Введите explorer.exe и нажмите Enter.
Выполнив эти действия и увидев прогресс, в виде возвращения всех элементов, вы не устраните проблему, но узнаете кроется ли проблема в этом процессе или нет. Для полного исцеления компьютера от недуга, при этой проблеме, нужно разобраться с автозапуском процесса. Самым простым и эффективным способом является сканирование антивирусом и восстановление настроек реестра через AVZ.
№2. Перезагрузите из командной строки
То же самое можно сделать через командную строку. Нажмите Win + R, чтобы открыть приложение «Выполнить». Введите «cmd» и нажмите «ОК». Это откроет командное окно.
Теперь в командной строке введите следующую командную строку и нажмите Enter:
taskkill /f /im explorer.exe && start explorer.exe
Убедитесь, что вы набираете командную строку, как указано ниже, обращая особое внимание на символы и без дополнительных пробелов перед или после.
Сбои при обновлении Windows
Нередко встречаются проблемы, когда пропадает панель задач Windows 7, Windows 8, 8.1 или 10 после обновления с более старой версии. Решением для вас может быть восстановление параметров реестра, обновление или откат состояния файлов отвечающих за работу панели. Тем не менее нужно быть готовыми к установке чистой Windows, ведь данный случай не всегда поддаётся реабилитации.
Возможно, вам поможет откат системы к более старой точке, но если такой нет, то вам прямая дорога в реестр где нужно попробовать загрузить нужный файл(ы). Эта информация также доступна по ссылке из предыдущей главы.
Другие причины пропажи панели задач
Из-за ряда системных сбоев панель задач может пропадать. Хотя эти проблемы нечастые причины возникновения ситуаций, их также не следует сбрасывать со счета:
- Сбои в реестре. Точно определить какие именно места подверглись нежелательным изменениям весьма сложно, но это делать не придется, если мы воспользуемся специальным приложением, которое автоматически всё исправит. Достойным представителем данной ниши можно назвать CCleaner, который самостоятельно просканирует и восстановит настройки хранилища;
- Сбои в работе видео драйверов. Обычно проблема кроется в их конфликте с каким-либо программным обеспечением или приложениями. Возможно вам придется откатить, обновить или переустановить видео драйвер;
- Заражение вирусами. Обычно, целью работы вредоносного кода не является ваша панель задач (иногда и такое случается), а чаще ему нужен полный контроль над системой. Панель задач в любой версии Windows может пропадать, если загрузить процессор на 100%. Существует целая ниша вирусов, которые просто забивают процессор спамом, не предоставляя возможности пользователю избавиться от них. Решением будет снятие процесса в диспетчере задач, у вас будет немного времени, так как до полной загруженности процессора проходит определённый промежуток времени;
- Сторонние программы. Особенно для изменения стандартных настроек оформления, например: темы, виртуальные рабочие столы, 3D столы и т.д. Их работа, зачастую, основана на полной переработке графики, и, нередко, для достижения наилучшего отображения используется блокировка стандартных функций и панелей. Если это ваш случай, просто удалите программу и проверьте настройки панели задач, как мы это делали в первых пунктах;
- Возможно, что в настройках Windows установлена полная прозрачность панели задач. Решить ситуацию можно:
- Нажмите правой кнопкой по «Мой компьютер» выберите «Свойства»;
- Теперь перейдите в «Дополнительные параметры системы»;
- В графе «Быстродействие» нажмите кнопку «Параметры»;
- Сбросьте настройки, вернув их к исходному состоянию.
- Также попробуйте установить флажок в «Обеспечить наилучшее быстродействие».
Большинство пользователей должно найти решение сложившейся ситуации в одном из пунктов статьи.
Если у Вас остались вопросы по теме «Что делать, если в Windows 10 пропала панель задач?», то можете задать их в комментариях
Сканирование системы SFC
После так называемых осенних обновлений Windows 10 (Fall Update, November Update и Threshold 2), многие пользователи столкнулись с проблемами некорректного функционирования панели задач и кнопки Пуск. Панель задач в Windows 10 перестала работать согласно своему предназначению. Сначала эта проблема возникла только со значком громкости – его никак нельзя было запустить. Затем та же проблема появилась с кнопкой Пуск.
Начнём с самого простого метода. Просканируем Windows 10 с помощью встроенного средства SFC. Для этого кликните правой кнопкой мыши на значок Пуск и выберите в выпадающем меню пункт «Командная строка (администратор)».
В открывшейся окне введите следующую команду:
Сканирование может занять некоторое время, но следует дождаться его завершения. Есть большие шансы с помощью этого средства решить неполадку, которая не позволяла использовать значки на панели задач Виндовс 10. Если не помогло, воспользуйтесь похожим инструментом, который доступен в рамках программы CCleaner. В разделе Реестр выполните поиск и исправление неполадок, а затем перезагрузите компьютер. Если всё-таки сканирование не принесло должных результатов и она по прежнему не работает – переходим ко второму способу.
Средства администрирования в меню Пуск
Чтобы открыть «Средства администрирования Windows», откройте меню Пуск, в списке приложений в группе под буквой «С», найдите и разверните папку Служебные — Windows и выберите Средства администрирования Windows.
Также можно непосредственно из меню «Пуск» запустить необходимую утилиту из состава средств администрирования Windows, для этого откройте меню «Пуск», в списке приложений в группе под буквой «С», найдите и разверните папку Средства администрирования Windows и выберите необходимую утилиту.
Перезапуск панели задач через PowerShell
Итак, что делать если первый способ не работает. Попробуем её перезапустить (восстановить). Но прежде чем перейти к перезапуску, нужно выключить брандмауэр Windows 10 (если ранее он был включен).
Затем запустите приложение PowerShell в режиме администратора. Если не работает кнопка Пуск, то приложение можно найти с помощью Проводника. Для этого перейдите в следующий каталог:
В указанной папке кликните правой кнопкой мыши на файл powershell.exe и запустите его в режиме администратора.
Ещё один способ запустить PowerShell с помощью Диспетчера задач. Для этого, вызываем Диспетчер задач Windows 10 нажатием на клавиши Ctrl+Shift+Esc. В меню Файл открываем пункт «Запустить новую задачу», вводим или вставляем в поле «PowerShell», отмечаем галкой запускать от имени администратора и подтверждаем нажатием на Enter.
В открывшемся окне PowerShell вставьте и подтвердите следующую команду. Она позволит перезапустить панель задач в Windows 10 и восстановить её функциональные возможности:
После выполнения этой команды, если был выключен брандмауэр и приложение PowerShell запущено в режиме администратора, произойдет перезагрузка (восстановление) панели задач.
Этот процесс может занять некоторое время. Не нужно даже перезагружать компьютер. Исправления произойдут автоматически и после этого она должна работать должным образом.
№3. Со скриптом
Самый простой способ – скачать командный файл со скриптом. Скачать: Сбросить и очистить панель задач Toolbars.bat
После того, как вы загрузили командный файл, дважды щелкните его, чтобы запустить. Это сразу же перезапустит вашу панель задач в мгновение ока.
К вашему сведению, вот содержимое BAT-файла:
REG DELETE HKCUSoftwareMicrosoftWindowsCurrentVersionExplorerStreamsDesktop /F taskkill /f /im explorer.exe start explorer.exe
Да, вы можете создать этот файл самостоятельно – довольно легко – если вы не хотите загружать bat-файл. Просто скопируйте приведенные выше команды в новый текстовый файл и обязательно сохраните его как файл .bat (не файл .txt).

















































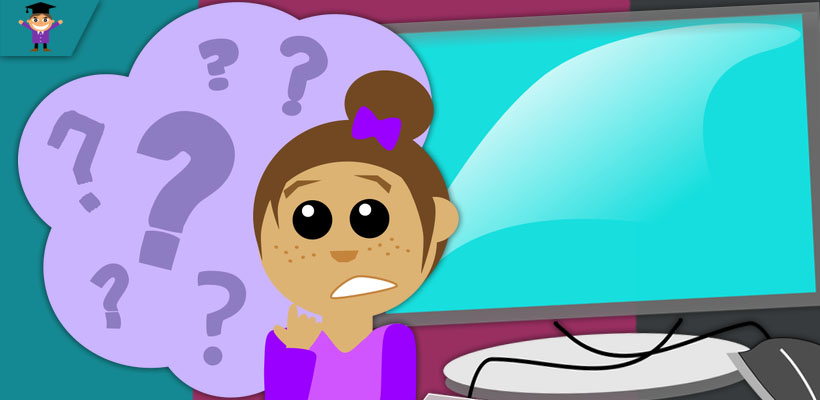
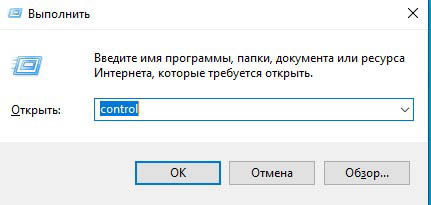
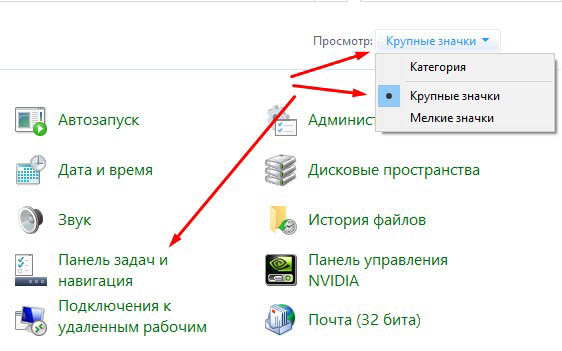
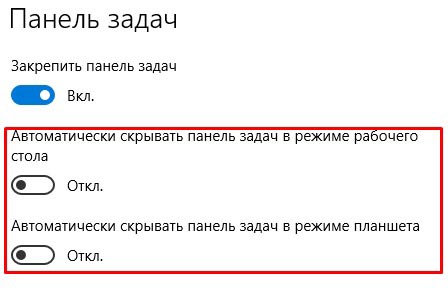














 Неправильное использование двух мониторов. Если изображение компьютера выводится на два монитора, например, к ноутбуку подключен внешний дисплей, возможно, что причина связана с неверно выбранными опциями трансляции экрана. Решить данную проблему довольно просто, необходимо нажать на клавиатуре сочетание клавиш Windows+P, чтобы открыть панель настройки проецирования. Далее выберите любой вариант, кроме «Расширить», и при любом из них панель задач должна появиться в нижней части экрана;
Неправильное использование двух мониторов. Если изображение компьютера выводится на два монитора, например, к ноутбуку подключен внешний дисплей, возможно, что причина связана с неверно выбранными опциями трансляции экрана. Решить данную проблему довольно просто, необходимо нажать на клавиатуре сочетание клавиш Windows+P, чтобы открыть панель настройки проецирования. Далее выберите любой вариант, кроме «Расширить», и при любом из них панель задач должна появиться в нижней части экрана;




































