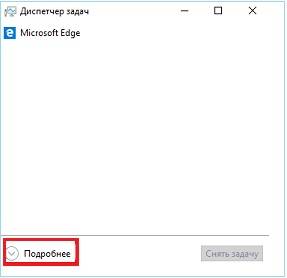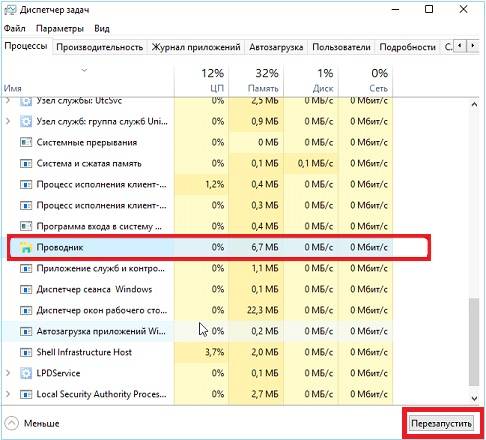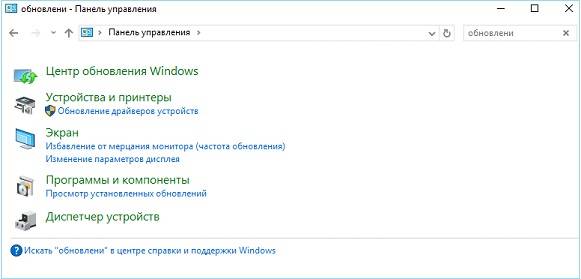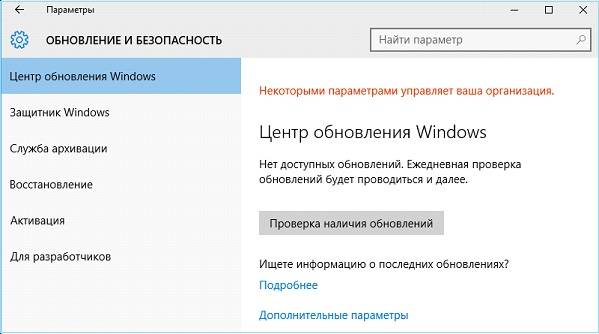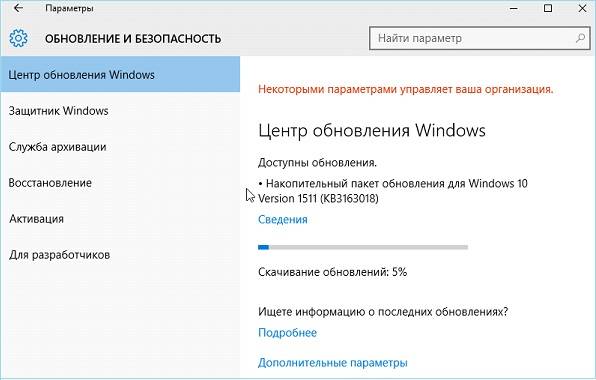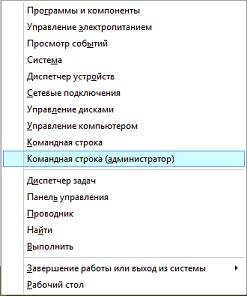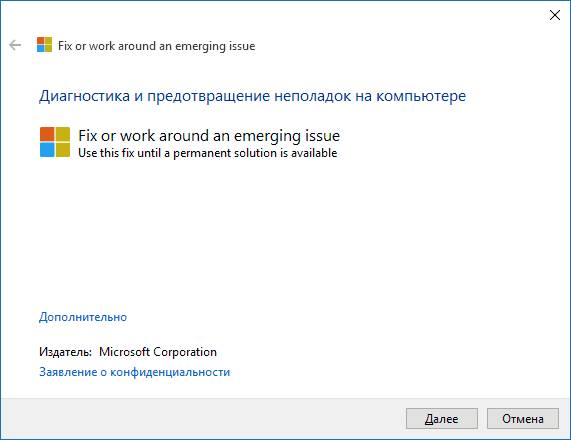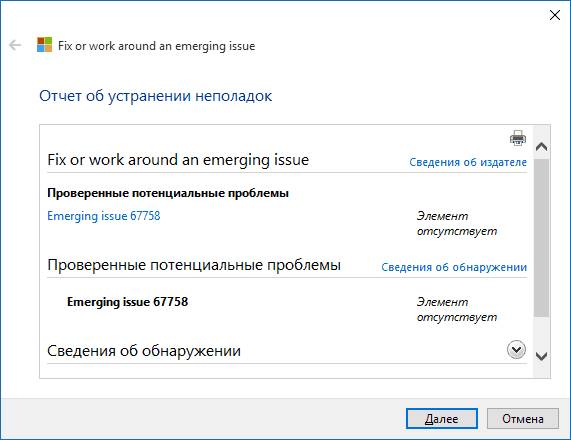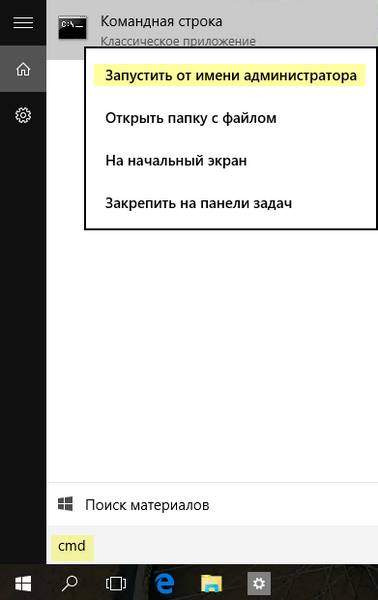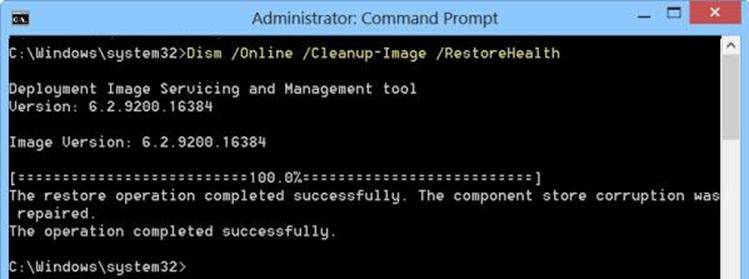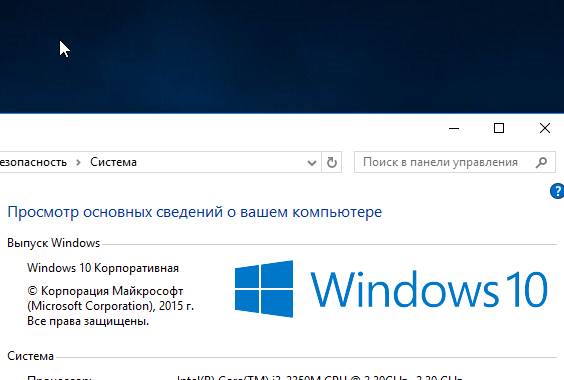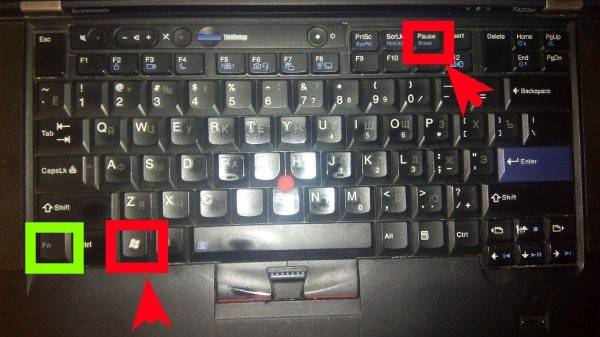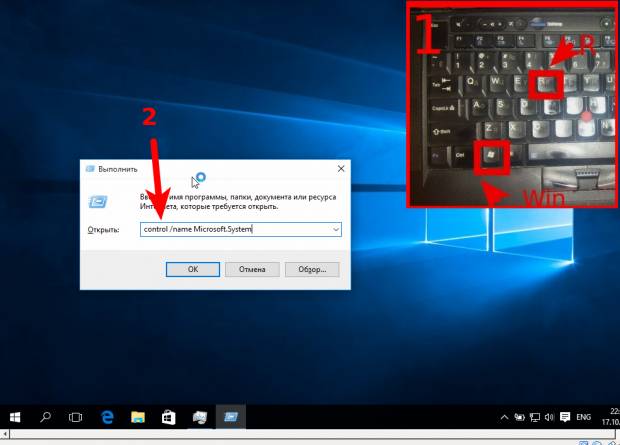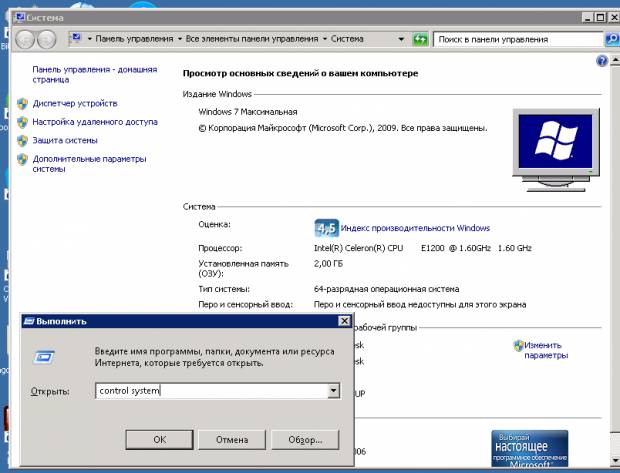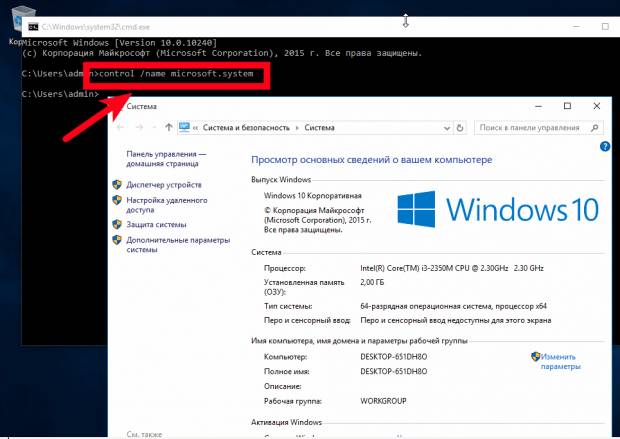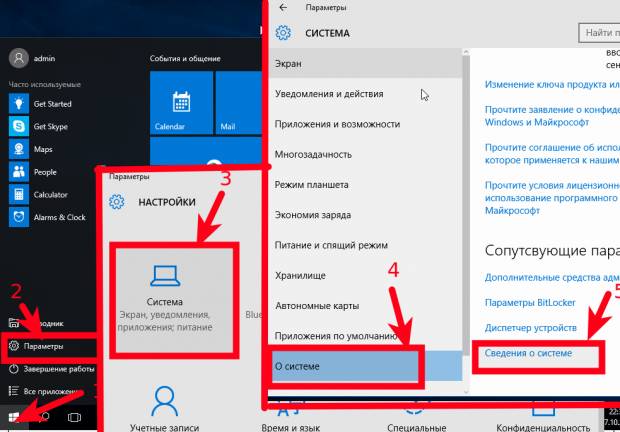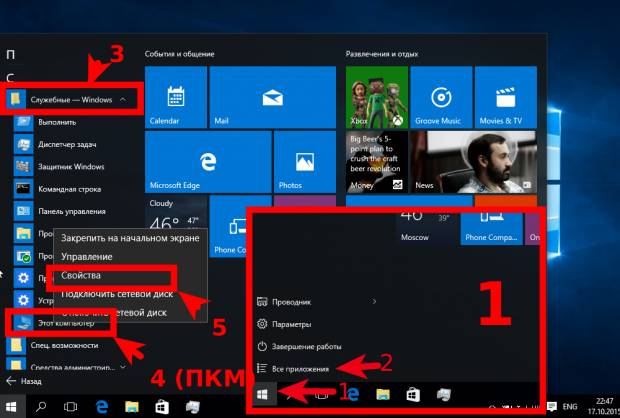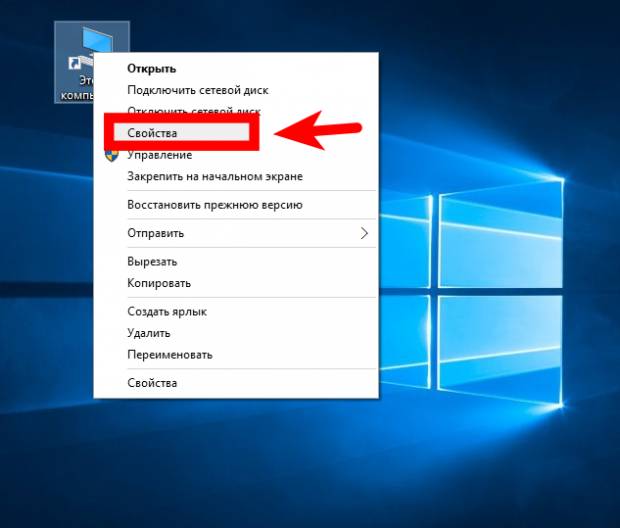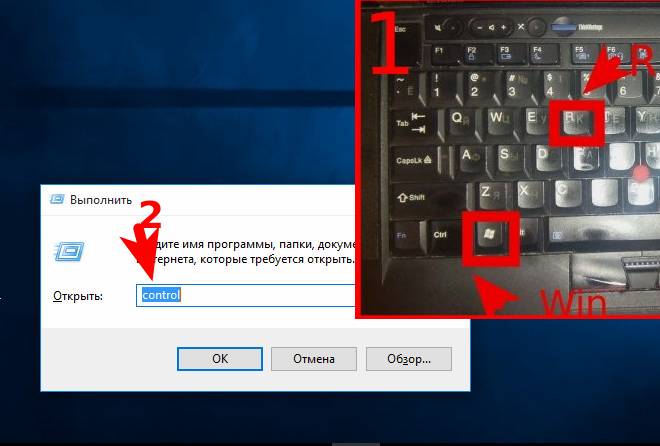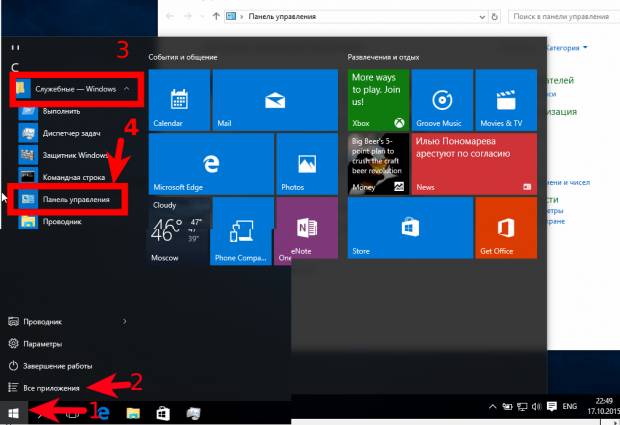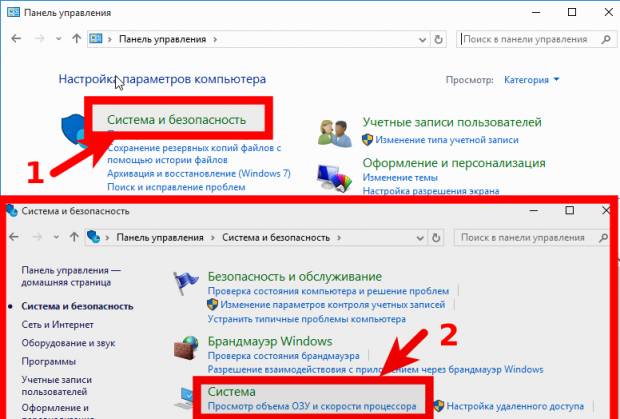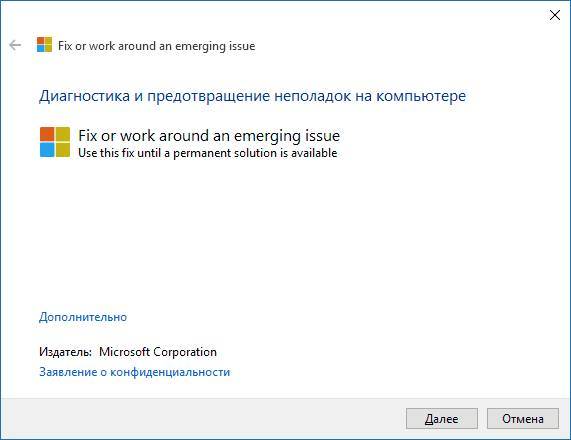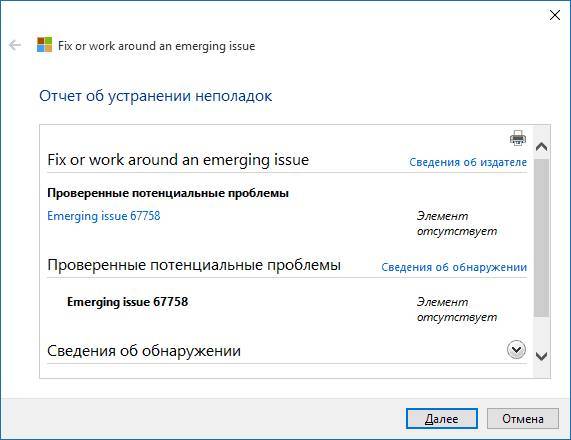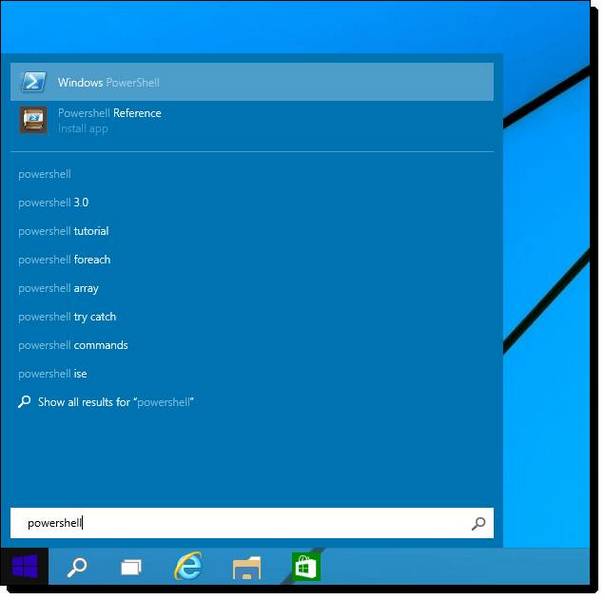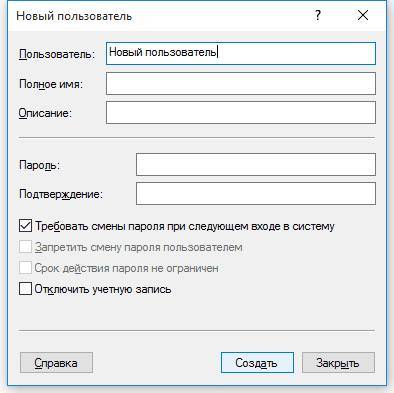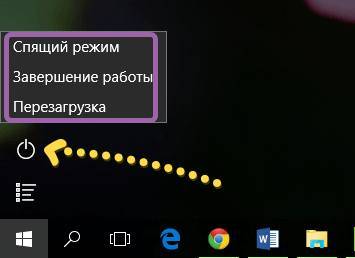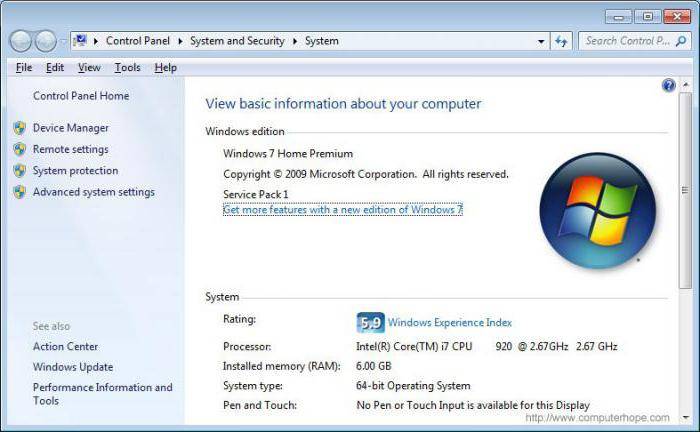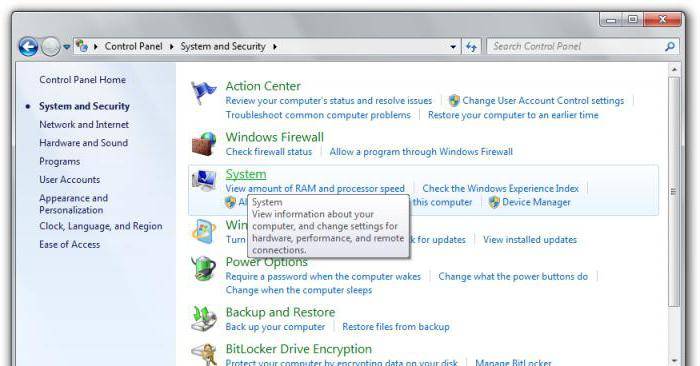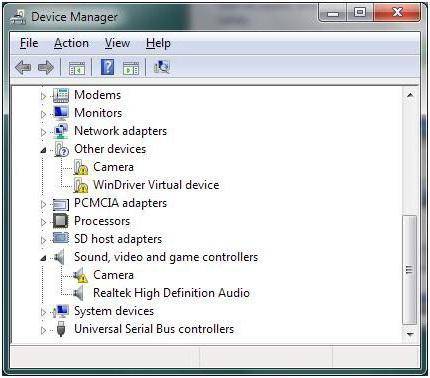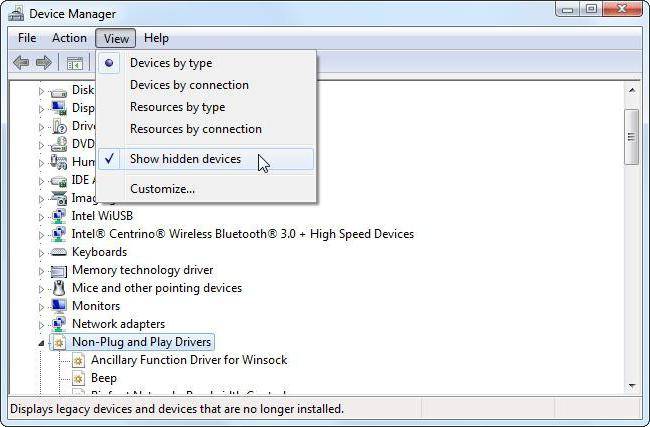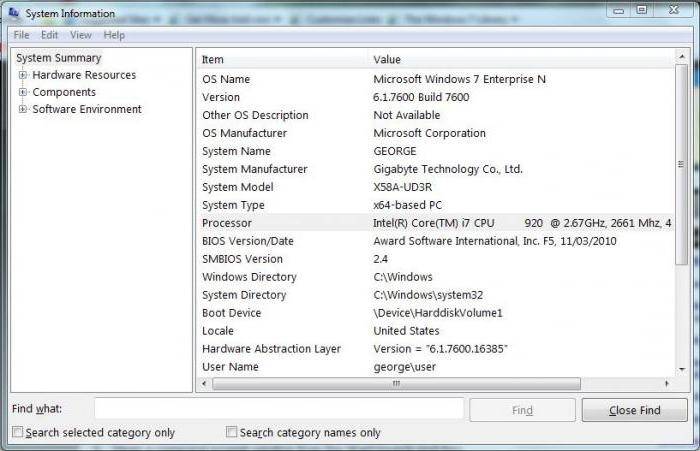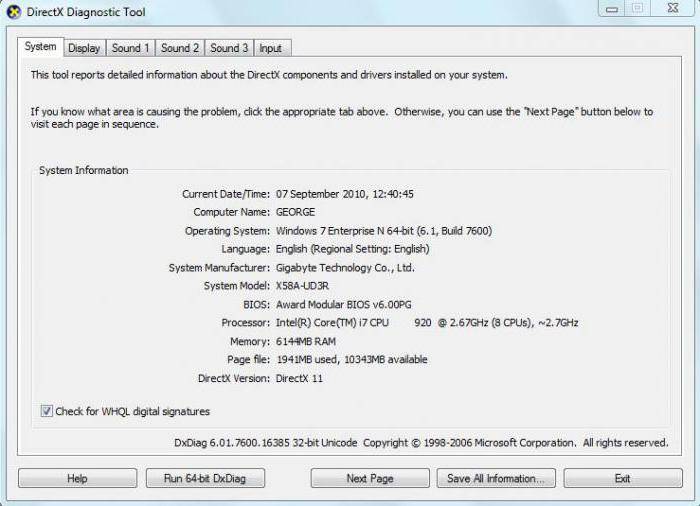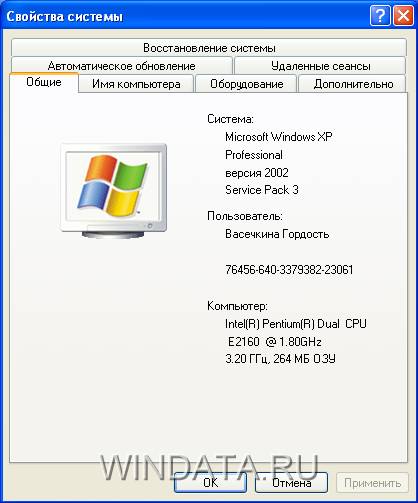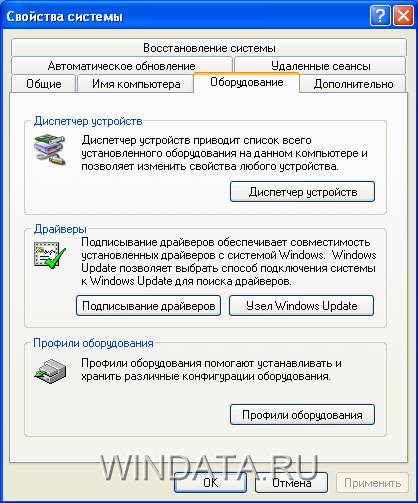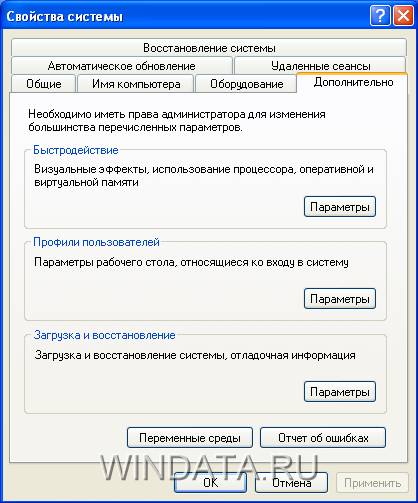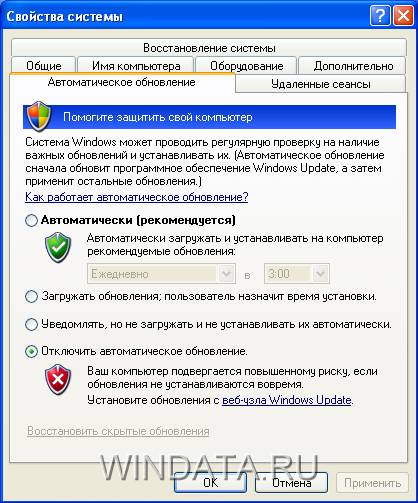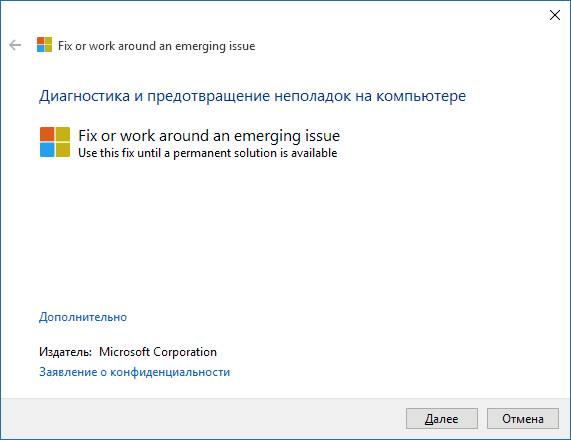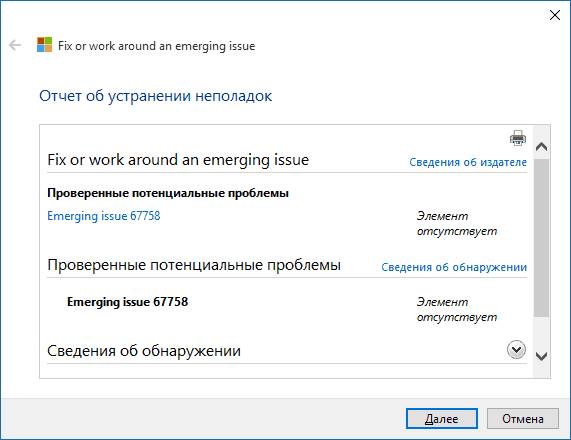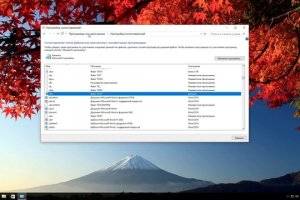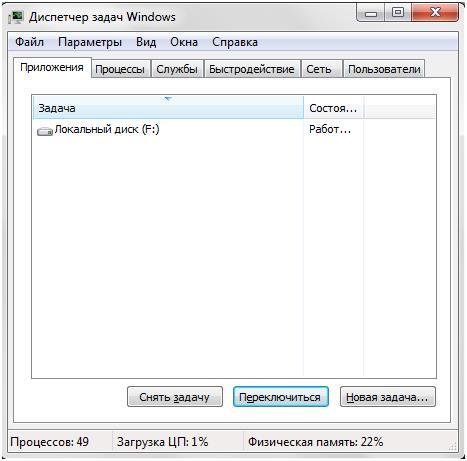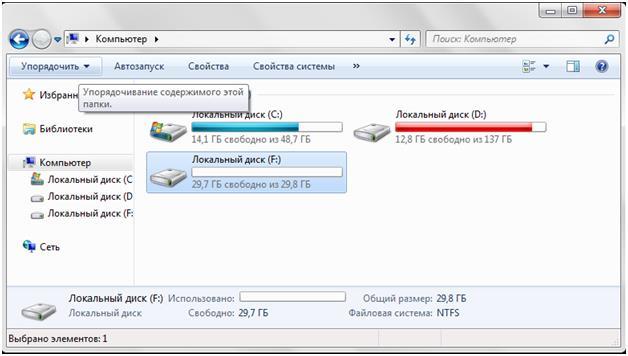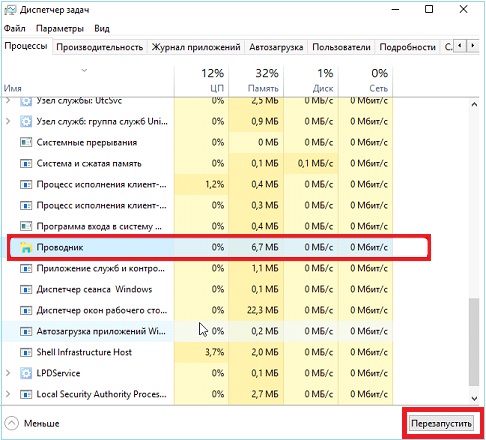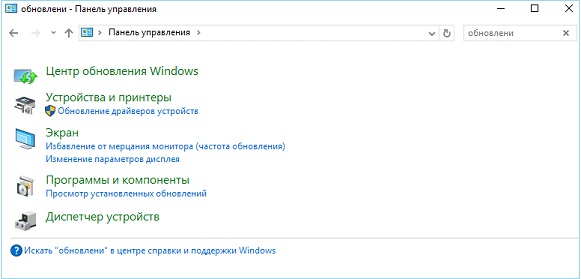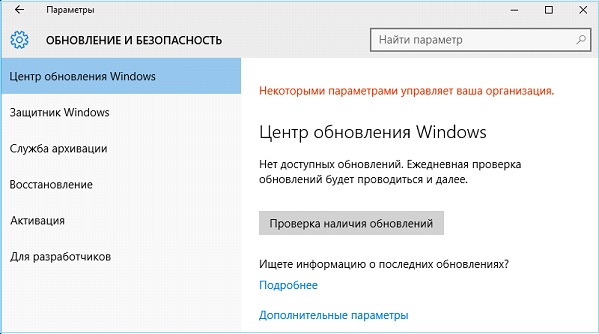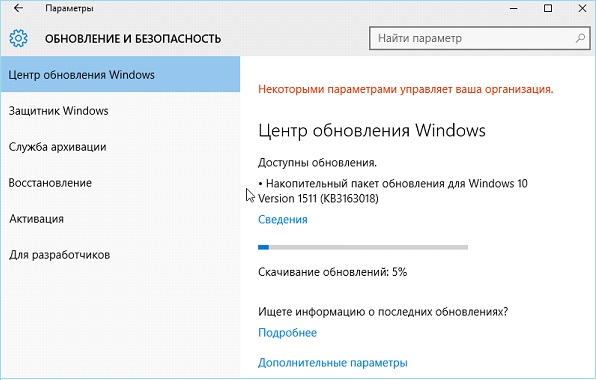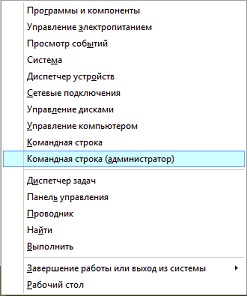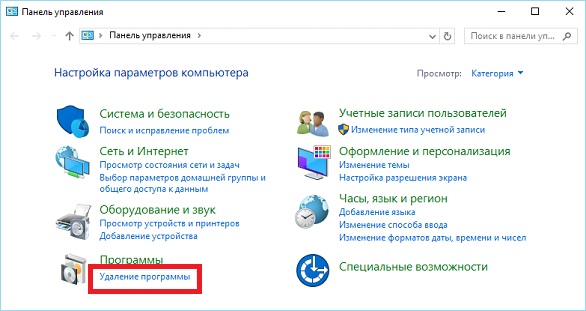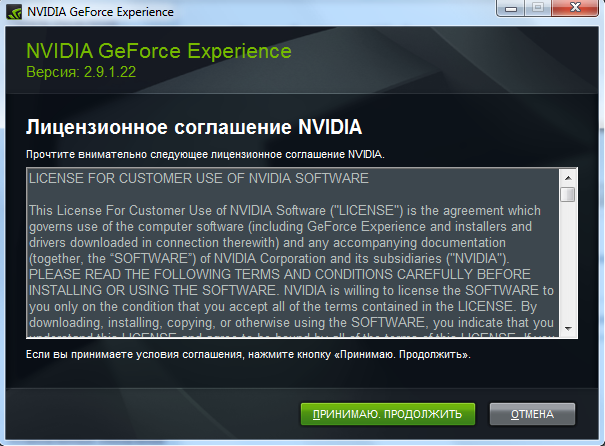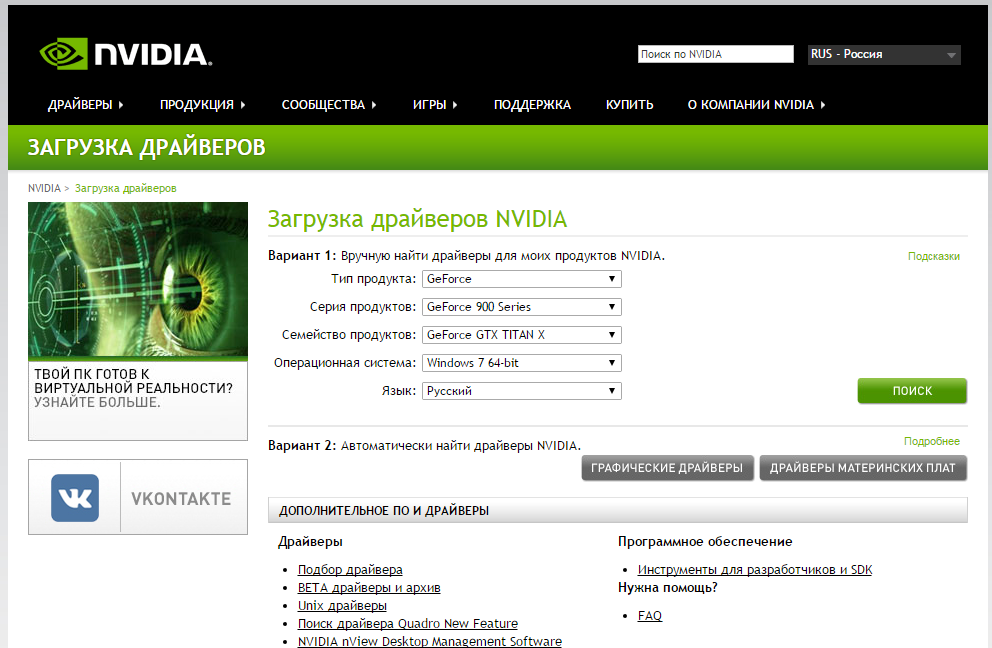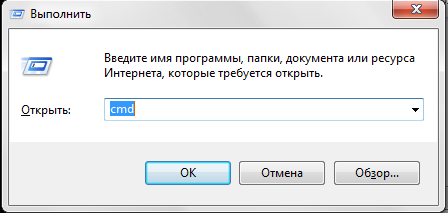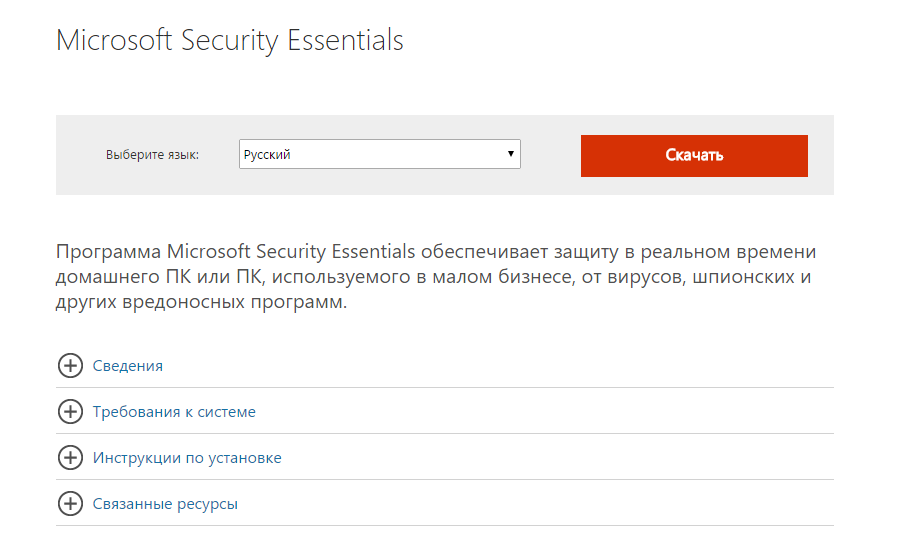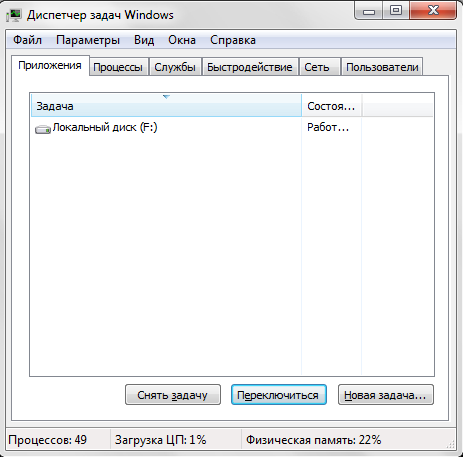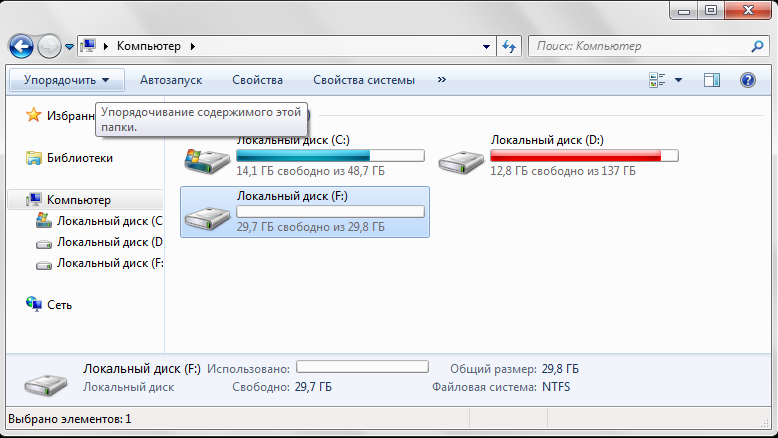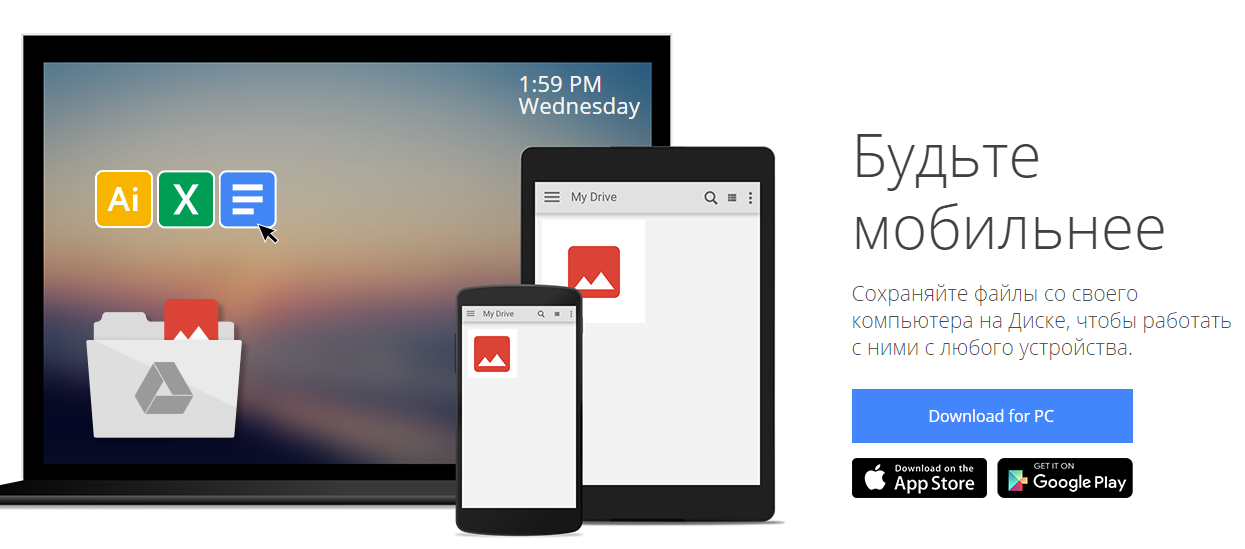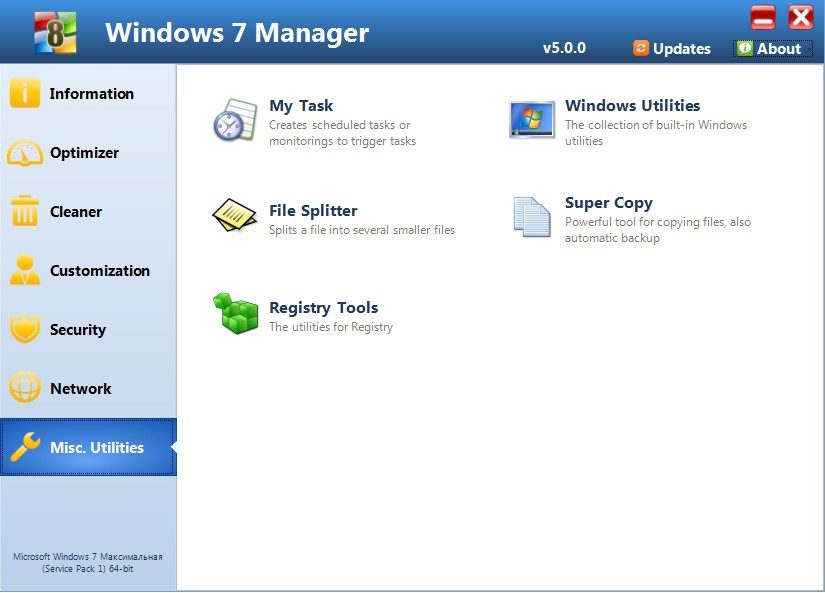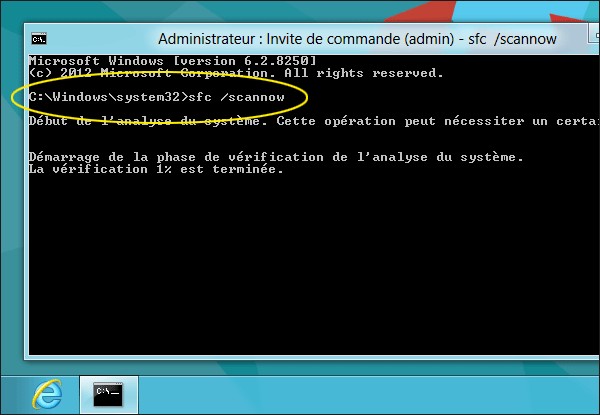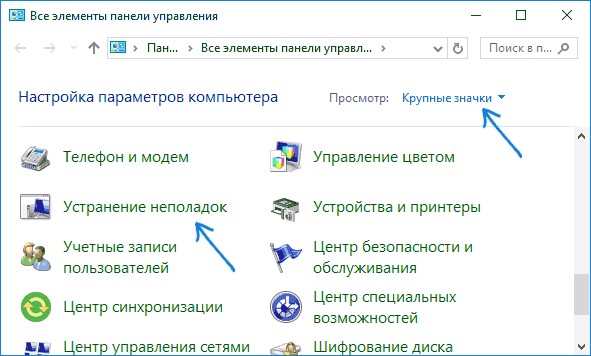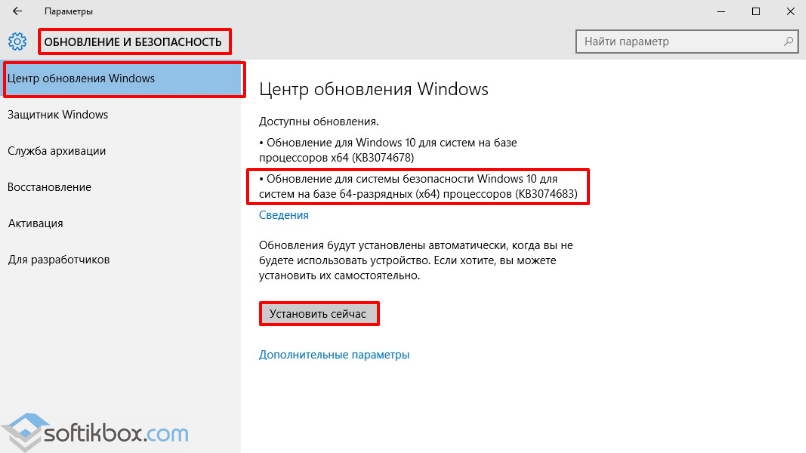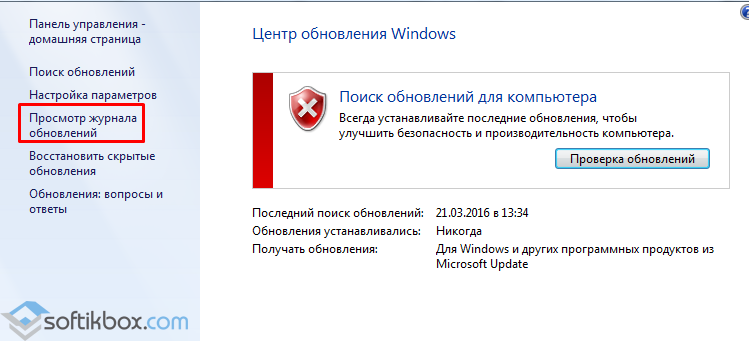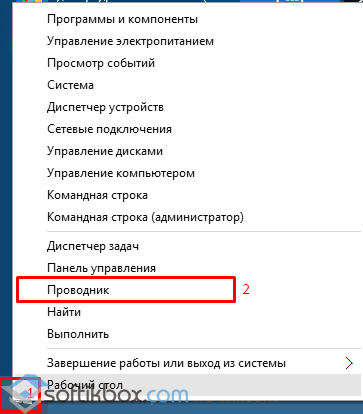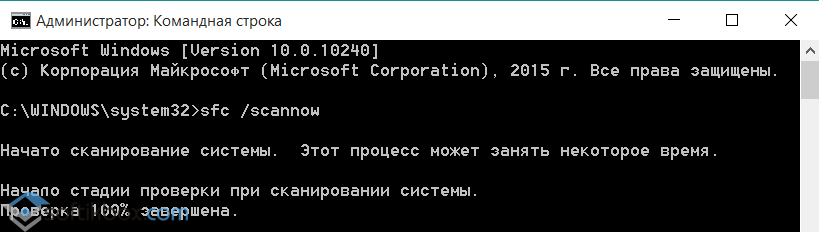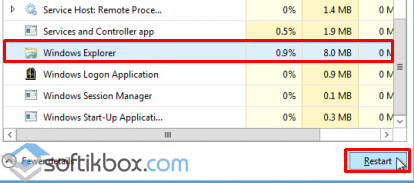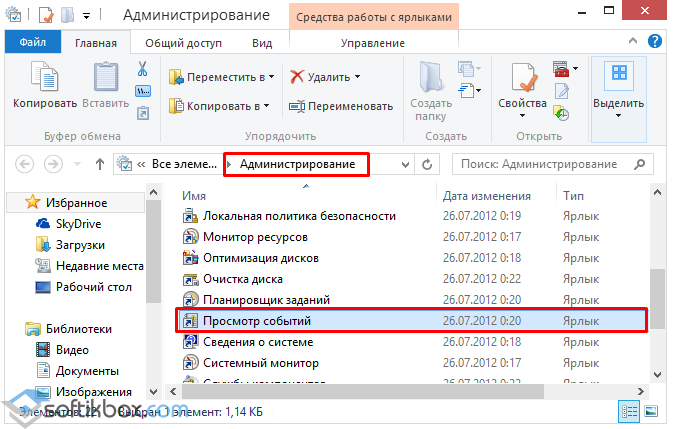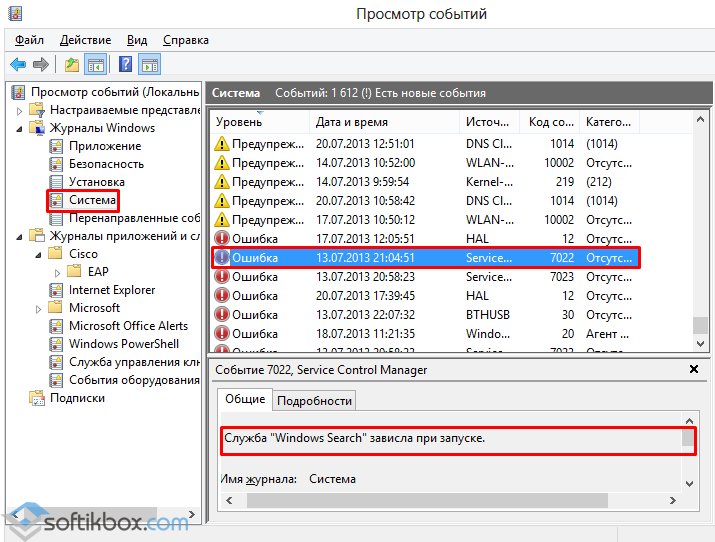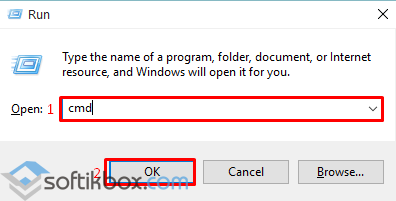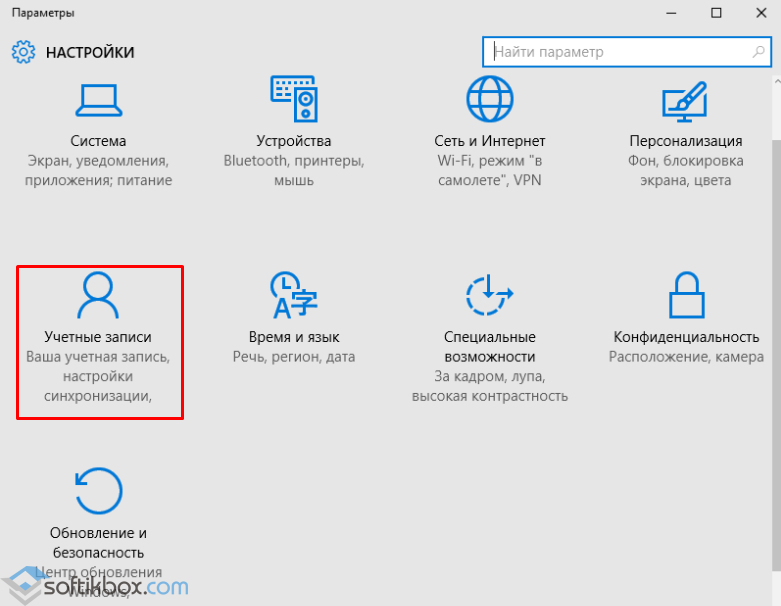Не открываются свойства компьютера
Knyazev_Valeriy Компьютеры 437 просмотров Вопрос задан 3 года назад

Ответов на вопрос: 27

Правой кнопкой по пуск-свойства — доплнительно -настроить установи галку в окошке на -разрешить перетаскивание обьектов-ок, или так Пуск -> Выполнить ->
Так запустится?

Обновлять необходимо чаще свой винда, и не ставить ПО с варезников, а так же устанавливать программы у которых заявлена совместимость с 7-кой а не динозавровые версии
Это три варианты по которым вы получаете эту ошибку

Сервисный центр пак требуется ставить)

В большем случае это происходит после очистки вирусов от компьютера. Загвоздку эту допустимо решить лишь переустановкой. Рекомендую лучше просканировать его Нодом в безопасном режиме


Нужно отключить родительский контроль — меню пуск — выполнить — набери msconfig — закладка «сервисный центр» — ищи отключить родительский контроль — запуск — перезагрузка

В командную строку введи systeminfo и жми enter
Открой справку windows, в поле поиска введи «система» — жми зелёную стрелку — выбирай «получение сведений о компе».


Наверно это вирусняк закрыл доступ к свойствам системы.
Или ты это пытаешься сделать под ограниченной учетной записью.
1. Зайди в систему под администратором. Это ведь домашний компьютер?
2. Скорее всего из за ошибки на диске. Жми пуск-выполнить, введи chkdsk c: /f
жми ок, попросит перезагрузиться, согласись, станет выполнена проверка диска.
3. Если же после данного не получается зайти и под админом, значит доступ закрыт в политиках безопасности.
Тогда жми пуск-выполнить и введи там
Откроется консоль редактирования политик. А вот где именно там открывается не знаю искать требуется.
4. Ещё вероятно повредился 1 из системных файлов, тогда выполни
Пуск-выполнить, введи sfc /scannow
жми ок.
Выполнится проверка системных файлов и их восстановление, под XP понадобится установочный диск.
5. Если же и это не спасло, то тогда качай утилиту AVZ — там есть пункт в меню файл «Восстановление системы». Он возвращает все системные конфиги связанные с ограничениями, и которые скорее всего изменил вирусняк.
6. Ну и конечно глянь систему на вирусы.
P.S. Ответ большой потому что не видно конкретной системы перед глазами, но одно из вышеперечисленного спасет на в 99% случаев.

Сперва лечить от вирусов, затем систему переустанавливать

Попробовать выполнить откат системы (пуск-программы-стандартные-служебные-восстановление системы)


Советовали тут уже недавно:


А перезагрузить компьютер пробовали?

Не запускаются совсем или взамен них свойства ярлыка?
Если второе, то удалите его с Раб. стола.
Зайдите в меню «Пуск», пр. кнопк. по «Мой комп» — > Создать ярлык на Раб. столе.
Или:
Панель Управления — > Система
Там так же самое, что и спустя «Свойства»

Вы Наташа установили кривую сборку, с обрезанными функциями .качайте оригинал

Уважаемая Наташа скачайте или купите оригинал так же это было/

Плиз, хотя бы ОС. Свойства папки открывается? или рабоч стол? Точа, когда случилось?

Забудь. она ещё сырая, чтоб её ставить. а вы, как лохи, все побежали её устанавливать



Ну незнаю у меня всё гуд
смотря что ты сделал перед этим
может что то установил и вызывает такие неисправности.
вызови командную строку от Администратора
sfc /scannow
должно помочь если — дождись окончания процесса и перезагрузи компьютер

Нä скòлькò пòмню отвечали тут уже, используй — mwfix

Не запускаются свойства системы — видео ответ.

Не запускаются свойства системы. Как решить — видео ответ.

Беда:Не могу войти в параметры компа. Решена — видео ответ.
Добавить ответ на вопрос
Информация о вопросе
Сколько ответов на вопрос?
На вопрос «Не открываются свойства компьютера» 27 ответов.
Кто задал этот вопрос?
Вопрос задал Knyazev_Valeriy в категории Компьютеры.
Когда задали этот вопрос «Не открываются свойства компьютера»?
Вопрос задали 3 года назад.
После выполнения обновления до Windows 10 многие пользователи начали жаловаться на то, что диалог «Свойств» не открывается ни при каких условиях никаким образом. Перепробовав все возможные методы открыть «Свойства» в проводнике, пользователи начинают возвращаться к предыдущей используемой операционной системе, выполняя откат до Windows 7-8 или устанавливая одну из предшественниц заново. Но спешить делать это не стоит ни в коем случае, ведь проблема решается очень просто и несколькими способами.
Первое, что следует сделать, если в среде Windows 10 не открывается диалоговое окно «Свойства», — это перезапустить проводник. Возможно, произошел какой-либо свой в его работе.
- Запускаем «Диспетчер задач» посредством контекстного меню панели задач или комбинации «Ctrl+Shift+Esc».
- Кликаем по надписи: «Подробнее», чтобы переключить вид диспетчера с миниатюрного в расширенный.
- Во вкладке «Процессы» находим «Проводник», выделяем его и кликаем по клавише «Перезапустить».
Вследствие этого процесс будет завершен, а затем запущен опять, что, возможно, позволит избавиться от проблемы, связанной с невозможностью вызвать диалог «Свойства».
Но исправить проблему таким образом можно не во всех случаях, поэтому переходим к следующему методу, если ваш не входит в число исключений.
Неполадка может быть связана с несовершенством Windows 10. Также бывает, установка некоторых обновлений позволяет исправить известные недостатки ОС, но приводит к появлению новых. Если «Свойства» файлов и каталогов не открываются через контекстное меню или посредством «Alt+Enter», проблема касается недоработок кода операционной системы, и ее необходимо обновить. Возможно, Microsoft уже решили неполадку и выпустили отдельный апдейт или интегрировали его в более масштабный.
- Запускаем «Центр обновления» Виндовс 10, например, через поисковую строку или «Панель управления».
- Жмем по кнопке «Проверка наличия обновлений».
- При наличии апдейтов в обязательном порядке скачиваем и устанавливаем их.
Windows 10 выполнит все операции самостоятельно, если пользователь не будет вмешиваться в процесс.
- Перезагружаем компьютер и проверяем, открывается ли диалог свойств в среде Виндовс 10.
Если нет – переходим к следующему методу решения проблемы.
Способ исправления неполадки заключается в проверке системных файлов на целостность. Возможно, влияние какого-либо вируса или расположение в повреждённой области винчестера стало причиной утраты одной из функций операционной системы. Запускается проверка следующим образом.
- При помощи меню WinX вызываем командную строку с повышенными привилегиями.
- Вводим команду «sfc/scannow» и выполняем ее.
- Дожидаемся окончания процедуры сканирования и проверки контрольных сумм системных файлов.
- После завершения процесса перезагружаем компьютер.
Пользователь под ником Gladiaaator на одном из форумов оставил рекомендацию, которая помогла ему избавиться от проблемы, когда в Windows 10 невозможно открыть «Свойства» объектов файловой системы. Она заключается в удалении всех программ, которые тем или иным методом связаны с проводником операционной системы. Под этим подразумевается, в первую очередь, добавление в контекстное меню файлов/директорий своих пунктов.
Признанными виновниками проблемы являются программы Яндекс Диск и Adobe Bridge.
На самом деле их список намного шире, ведь проигрыватели, антивирусные программы, конвертеры, мессенджеры (тот же Скайп) вмешиваются в работу проводника Windows 10. Не найдя виновника после удаления двух вышеназванных приложений, ищите его в списке установленных на компьютере программ, учитывая влияние на проводник.
Если на компьютере установлено приложение Яндекс Диск, его необходимо обновить или удалить для исправления проблемы. В первом случае закрываем программу, скачиваем новую версию, устанавливаем и запускаем ее. После проверяем наличие проблемы с меню «Свойства». Если она не исчезла, выполняем следующие действия.
- Вызываем апплет панели управления под названием «Удаление программы».
- Находим в списке утилиту Яндекс Диск и выделяем ее.
- Кликаем по кнопке «Удалить», расположенной на панели инструментов или в контекстном меню приложения.
- Подтверждаем удаление, нажав «Да».
- Кликаем по кнопке «Эта программа деинсталлирована правильно» или закрываем окно.
- Указываем причину удаления или закрываем браузер.
- Перезагружаем Проводник Windows 10 через «Диспетчер задач», посредством выхода из системы или перезапуска компьютера.
- Проверяем, открываются ли «Свойства» какого-либо из элементов проводника.
Для тех, кто не знает, программа устанавливается, в основном, с html-редактором Dreamweaver и представляет собой утилиту, отдаленно напоминающую Windows Explorer, но менее удобный, более глючный и несовершенный. Если программа не используется, что чаще всего и бывает, а висит в системе мертвым грузом, занимая дисковое пространство и используя оперативную память, есть смысл ее удалить. Особенно, когда существует большая вероятность того, что продукт препятствует открытию окна «Свойства» в «десятке».
- Вызываем компонент панели управления под названием «Удаление программ».
- Вызываем команду «Удалить», выделив строку с именем виновника проблемы «Adobe Bridge».
- Отмечаем флажком «Удалить установки» для стирания установочных файлов с жесткого диска и кликаем «Удалить».
- Дожидаемся окончания процедуры.
- Закрываем окно деинсталлятора и снова перезапускаем проводник или саму Windows 10.
Часть пользователей новой ОС от Майкрософта столкнулась с непредвиденной проблемой. Проявляется она в том, что не открываются параметры Windows 10. При этом вызвать их не удается любым способом:
- сочетанием кнопок Windows+R;
- используя центр уведомлений;
- другие.
Проблема в классификации разработчика получила наименование Emerging Issue с кодом 67758. Традиционно компания Microsoft прилагает максимум усилий, чтобы быстро решить возникшую проблему. Для того чтобы восстановить параметры Windows выпущено специальное обновление.
Важно! В Microsoft сообщают о том, что это неокончательное решение проблемы. Оно помогает большинству пользователей и ОС отобразит параметры компьютера.
Основной способ устранить неполадку для пользователя, столкнувшегося с тем, что не открываются свойства компьютера, заключается в использование инструмента для устранения ошибки от компании Microsoft.
Рассмотрим действия, которые должен предпринять пользователь для решения проблемы:
- Первым делом необходимо открыть ссылку . Она относится к официальным ресурсам Майкрософт, несмотря на достаточно странный адрес.
- На втором шаге потребуется сохранить файл на компьютер и запустить его.
- Запустив приложение, остается только ознакомиться с информацией и подождать пока система будет просканирована на наличие ошибки с последующим исправлением.
Совет. Перезагрузите компьютер для применения параметров после работы мастера устранения ошибок.
После выполнения этих шагов, вкладка параметров должна открываться. Остается только открыть службу управления обновлениями и инсталлировать пакет KB3081424.
Стоит знать, что пакет исправлений 3081424 предотвращает возникновение ошибки в дальнейшем. При этом неполадку он не исправляет и изменение параметров после инсталляции его работать не начнет.
Другие варианты, когда не открываются параметры windows 10
Некоторые пользователи могут столкнуться с тем, что средство от Майкрософта проблему не решает и параметры ПК по-прежнему остаются недоступными. Существует ряд способ, помогающих устранить неполадку:
- восстановление файлов ОС;
- создание нового пользователя;
- сброс Windows.
Для восстановления важных файлов рекомендуется проделать следующее:
- Открыть командную строку от имени администратора. Это можно сделать запустив поиск по сочетанию cmd и воспользовавшись контекстным меню.
- Запустить команду Dism, указав параметры Online, Cleanup-Image и RestoreHealth.
Создание нового пользователя также придется делать через командную строку администратора, ведь параметры ПК недоступны. Примером такой требуемой команды будет net user «Пользователь» /add.
В крайнем случае, следует сбросить ОС. Для этого в Windows 10 без работающего приложения «Параметры»:
- Переходим на экран блокировки.
- Удерживая кнопку SHIFT, щелкаем сначала на изображение клавиши питания и выбираем пункт «Перезагрузка».
- Выбрать восстановление системы в исходное состояние и дождаться окончания процесса.
Стоит знать, что проблема возникает часто у пользователей, обновившихся с прошлых выпусков ОС. Новая установка W этого недостатка лишена.
При необходимости обеспечить нормальную работоспособность ПК, если не помог не один из способов остается только вернуться к использованию старых релизов ОС. Откат делается через специальные параметры загрузки. К сожалению, сотрудники Майкрософт еще работают над устранением неполадки. В будущем исправление ошибки будет доступно пользователям вместе с обновлениями.
Теперь вы знаете, что делать, если не открываются параметры Windows 10.
Просмотр основных сведений о вашем компьютере Windows
Свойства системы Windows
От версии к версии в операционных системах Windows изменяется интерфейс. Пользователю приходится привыкать к новому интерфейсу, что порой приводит к затруднениям в настройке системы. Однако на фундаментальном уровне, все ОС от Майкрософт ничем разительно не отличаются. И все настройки можно легко находить в любой версии Windows. Рассмотрим это на примере открытия окна свойств системы в Windows 10.
Горячие клавиши для вызова окна со свойствами системы
Win+Pause/Break — комбинация клавиш вызывает свойства системы в любой версии Windows от XP до Windows 10. Самый простейший и быстрый способ.
Открытие свойств системы с помощью комбинации клавиш
Всего две клавиши на клавиатуре. В некоторых моделях ноутбуков придется дополнительно зажать клавишу Fn, поскольку Pause там вынесена в дополнительную функцию на клавише Break.
Текстовая команда для запуска основных свойств системы Windows 10
Возможно кому-то покажется гораздо сложнее предыдущего способа. Возможно покажется бесполезной. Однако бывают ситуации, когда невозможно нажать комбинацию клавиш. Например при удаленном подключении к компьютеру использование горячих клавиш может быть недоступно.
В таком случае можно запустить просмотр основных сведений о компьютере с помощью командной строки или апплета «Выполнить…». Последний можно открыть через меню Пуск, либо комбинацией клавиш Win+R.
control /name microsoft.system
Команда для открытия свойств системы windows
Запомнить ее несложно и в крайней ситуации она сработает в любой версии Windows, за исключением XP. В 10-й версии системы работает, наверняка будет работать еще во многих последующих. Это может быть гораздо быстрее, чем разыскивать куда убрали разработчики доступ к свойствам системы на этот раз. Эту команду можно еще упростить и набирать просто
Та же самая команда вводится через командную строку Windows 10. Ее в свою очередь тоже можно вызвать через апплет «выполнить» набрав cmd
Через Пуск можно открыть свойства системы в Windows10 несколькими способами. Я считаю все их неудобными, однако они есть и наше руководство было бы неполным, если бы мы их упустили.
Такой вариант появился только в Windows 10. Нечто похожее имеется и в Windows 8, однако там параметры запускаются из другого места.
Открыть свойства системы в Windows 10
Итак, нажимайте Пуск > Параметры > Система > О системе > Сведения о системе
В этом случае последовательность кликов будет другой
Пуск > Все приложения > Служебные-Windows > Этот компьютер > в диалоговом окне вызываемом правой кнопкой мыши «Свойства»
Наверняка многие помнят, что в предыдущих версиях на рабочем столе располагался значок «Мой компьютер». И в контекстном меню этого значка и был пункт «Свойства». Так вот в этом способе мы используем тот же самый значок. Мы можем просто вытащить его на рабочий стол с Drag-n-Drop и открывать свойства компьютера через его контекстное меню.
Этот значок конечно отличается от того самого «Мой компьютер», поскольку в Windows 7 и более ранних версиях это был не ярлык, а специальный значок. Теперь же мы можем лишь создать ярлык на него из-за чего в контекстном меню можно увидеть два пункта «Свойства». Второе — это лишь свойства ярлыка, поэтому нужен первый.
Свойства системы можно открыть и через панель управления. Которую тоже можно запустить двумя способами.
Быстрый вызов панели управления в Windows с клавиатуры
Мой любимый способ с помощью команды через апплет «Выполнить…» Можно также набрать эту команду и в консоли.
Быстрый запуск панели управления Windows
Этот метод открытия панели управления работает в Windows 10, однако он подходит для любой версии Windows.
Запуск панели управления Windows 10 через меню Пуск
Кликайте в меню следующие пункты:
Пуск > Все программы > Служебные-Windows > Панель Управления
Открыть свойства системы через панель управления Windows 10
В панели управления нужно открыть «Система и безопасность» затем кликнуть основной пункт «Система» либо подпункт «Просмотр объема ОЗУ и скорости процессора»
Открытие свойств системы Windows 10 через панель управления
IT-cпециалист с высшим техническим образованием и 8-летним опытом системного администрирования. Подробней об авторе и контакты. Даю бесплатные консультации по информационным технологиям, работе компьютеров и других устройств, программ, сервисов и сайтов в интернете. Если вы не нашли нужную информацию, то задайте свой вопрос!
Сохранение дневника на компьютер с помощью функции экспорта (export) на Liveinternet –.
Как удалить пользователя из Списка друзей Бывает так, что друг оказался не друг. Со.
В Крыму — азартные авиационные игры Военно-космических сил России. Появление в небе над полуостро.
Здравствуйте. Сегодня скоре всего даже не урок, а просто совет тем пользователям, у кого .
Процитировано 19 раз
Понравилось: 20 пользователям
- 20 Запись понравилась
- 19 Процитировали
- 0 Сохранили
- 19Добавить в цитатник
- 0Сохранить в ссылки
Для решения проблемы запустите Редактор реестра «Пуск» — «Выполнить», впишите regedit и нажмите ОК. В Редакторе реестра открывайте следующий путь:
HKEY_LOCAL_MACHINESOFTWAREMicrosoftWindows NTCurrentVersionWinlogon
Дойдя в левой части до конечной папки Winlogon, щелкните на нее и в правой части окна щелкните на строку Userinit.
Значение Userinit должно быть следующим:Во время использования ПК крайне важно иметь доступ к параметрам системы, чтобы настроить ее под себя или исправить какие-то ошибки. Но недавно в Windows 10 была обнаружена ошибка – система просто не открывала параметры.
Меню «Параметры» является альтернативной версией папки «Панель управления» во всех операционных системах выше Windows 7. Попасть в нее можно из меню Пуск, с помощью голосового помощника и комбинации «Win + I». Альтернативная версия «Панели управления» содержит максимально полную информацию о всех установленных программах и обо всех заданных и возможных параметрах системы. Доступ к этой папке жизненно необходим любому пользователю, поскольку через нее совершается управление и настройка ОС.
Подобная ошибка доступа получила название Emerging Issue 67758, но компания-производитель Microsoft уже решила ее, выпустив специальную утилиту для ее автоматического исправления. Ее можно скачать по ссылке с официального сайта компании. После этого достаточно запустить ее и нажать «Далее» для запуска проверки.
Пользователю надо будет прочитать текст, который расскажет о работе системы.
После проверки утилита сообщит о исправлении ошибки. Возможно, потребует перезапуск ОС, но меню «Параметры» уже будут открываться.
Кроме выпущенной утилиты, компания также создала специальное обновление KB3081424 для ОС, после установки которого ошибка Emerging Issue 67758 более не будет беспокоить пользователя. Для его установки следует:
- Зайти в раздел «Обновления и безопасность» в меню «Параметры»;
- Кликнуть на кнопку «Проверка наличия обновлений»;
- Система автоматически скачает и установит все обновления, доступные к этому времени.
Этот способ подходит для тех ОС, у которых отключено автоматическое обновление. Но, для того, чтобы обновить систему, необходимо будет получить доступ к ее настройкам. Кроме указанной выше вспомогательной программы, это можно сделать и другими способами.
Существует специальная команда, после ввода которой будет восстановлен файл операционной системы, отвечающий за работу параметров. Воспользоваться ею просто:
- В меню Пуск выбрать запуск командной строки от имени администратора;
- Ввести команду «Dism /Online /Cleanup-Image /RestoreHealth»;
- Нажать на Enter и запустить.
После ввода, система начнет проверку файлов Windows 10 на целостность. Если они будут нарушены, то ОС автоматически восстановит первоначальные версии. Именно нарушение файлов приводит к сбоям в работе ОС, вследствие модификации, после работы пользователя или вредоносного ПО.
Этот вариант также может решить проблему. Для его использования:
- Запустить Windows PowerShell от лица администратора с помощью комбинации «win+x» или через меню Пуск;
- Ввести в открывшемся окне следующую команду «Get-AppXPackage —AllUsers —Namewindows.immersivecontrolpanel |Foreach < Add-AppxPackage —DisableDevelopmentMode —Register “$($_.InstallLocation)AppXManifest.xml” —Verbose>»;
- Нажать Enter;
- Дождаться выполнения команды и закрыть окно;
- Перезагрузить систему.
После выполнения алгоритма необходимо проверить, открывается ли папка «Параметры», если же нет, то попробовать другой способ.
Возможен вариант, что «Параметры» не открываются в какой-либо конкретной учетной записи и для исправления этой ситуации следует просто создать новую:
- Вызвать окно «Выполнить» (комбинация win+r);
- Ввести в строке «lusrmgr.msc» и нажать «Ок»;
- Откроется окно «Локальные группы», что и означает введенная аббревиатура;
- На папке «Пользователи» вызвать контекстное меню и выбрать «Новый пользователь»;
- В открывшемся окне ввести всю требующуюся информацию и кликнуть «Создать»;
- Создаться новая учетная запись, в которую необходимо войти и работать с параметрами системы.
Если этот алгоритм позволил открыть «Параметры», то следует перенести важные файлы в эту учетную запись и работать через нее.
Если ни один из выше приведенных способов не сработал, то придется полностью обновлять систему. Поскольку доступа к параметрам нет, то надо использовать альтернативный вариант:
- Перейти на экран блокировки;
- Держа клавишу SHIFT, кликнуть на картинке клавишей питания;
- Выбрать «Перезагрузка»;
- Выбрать «Восстановление системы»;
- Дождаться окончания процесса.
Этот способ гарантированно поможет получить доступ к настройкам ПК.
Где и как посмотреть свойства компьютера в Windows-системах
Большинство владельцев компьютеров или ноутбуков задаются вопросом просмотра основных характеристик своей системы, может быть, из чистого интереса, а иногда – чтобы узнать параметры с целью замены того или иного компонента. Но случается и так, что пользователь не знает, где свойства компьютера как таковые можно найти для просмотра. Для доступа к такой информации есть несколько способов.
Как посмотреть свойства компьютера простейшим способом?
Первым делом рассмотрим самый простой метода просмотра интересующей пользователя информации, который применяется во всех без исключения Windows-системах.
Так, например, свойства компьютера (Windows 7 на борту или любая другая ОС) можно найти в меню правого клика на значке «Мой компьютер» (в Windows 10 — «Этот компьютер»), где выбирается строка свойств. Здесь показаны только минимальные сведения, включая тип процессора (производитель, количество ядер, тактовая частота), размер оперативной памяти, модель системного блока или ноутбука и тип операционной системы (версия, разрядность).
Точно такие же действия можно выполнить, если пойти, так сказать, окольным путем. В стандартной «Панели управления», вызываемой из меню «Пуск» или командой control из консоли «Выполнить», можно найти соответствующую ссылку.
Раздел так и называется — «Система». При переходе по этой ссылке пользователь попадает в то же окно, которое вызывалось в предыдущем случае.
Однако это была только базовая информация. Для того чтобы узнать свойства компьютера в плане установленных «железных» и программных компонентов, да еще и просмотреть сведения об установленных драйверах устройств, следует использовать так называемый «Диспетчер устройств», в котором можно даже устранить неполадки, если какой-то компонент не работает, переустановить драйвера и т.д.
Доступ к этому разделу можно получить из той же «Панели управления», в разделе администрирования, который находится в субменю правого клика на значке компьютера, или ввести в строке меню «Выполнить» команду devmgmt.msc. Здесь уже можно увидеть все устройства и программные компоненты, которые изначально отсортированы по типу. Вид сортировки можно изменить в соответствующем меню на главной панели сверху.
Но тут есть один нюанс. Дело в том, что в списке отображены не все устройства. Для того чтобы увидеть скрытые компоненты, нужно использовать соответствующую строку в меню вида.
Для каждого устройства предусмотрено собственное подменю, из которого можно выбрать строку свойств, а затем получить доступ к информации по драйверам, включить или отключить устройство, удалить или обновить драйвера и т.д. Этот раздел удобен тем, что в нем сразу же можно определить устройства с неполадками – они помечаются желтым маркером. В разделе свойств будет представлено краткое описание проблемы.
Еще один метод, позволяющий просмотреть свойства компьютера, состоит в использовании расширенной информации по системе. В предыдущих версиях Windows его можно было найти под названием «Сведения о системе». В более поздних модификациях для доступа проще всего использовать команду msinfo32, вводимую в консоли «Выполнить».
Здесь уже сведений намного больше (есть даже информация о версии BIOS и других сопутствующих компонентах). Более широко представлены и сведения о файлах драйверов и их местонахождении. В самом же разделе имеется три основных категории: аппаратная часть, компоненты (устройства) и программная среда. В категории компонентов можно найти специальный раздел устройств с неполадками, где и будут отображены все проблемные девайсы.
Существует и многим незнакомый или просто позабытый способ, который позволяет не только просмотреть свойства компьютера, но и произвести полную диагностику некоторых компонентов. Это так называемый диалог DirectX.
Вызвать его стандартными способами, используя для этого «Панель управления» или обращение к другим разделам сведений о системе, невозможно. Придется вводить команду dxdiag в меню «Выполнить». В этом разделе в основном представлены характеристики, относящиеся к мультимедиа, не считая основных параметров компьютерной системы.
Как уже говорилось выше, здесь можно провести диагностику некоторых компонентов. Например, на вкладке свойств монитора имеются характеристики видеочипа и состояние поддержки компонентов самого моста DirectX. Но ведь запросто можно провести тест поддержки Direct3D, DirectDraw, ускорения AGP, вариаций использования ffdshow и т.д.
Оказывается, Windows-системы изначально ограничены в своих возможностях. Ведь свойства компьютера, которые можно просмотреть при помощи средств системы, не способны показать пользователю ту же температуру процессора, скорость вращения вентиляторов (кулеров) и еще целый ряд скрытых параметров.
В этом случае, чтобы добраться до них, следует использовать специальные программы вроде Everest, CPU-Z, GPU-Z, CoreTemp, SpeedFan и т.д. Некоторые из них дают информацию по «железу», включая и характеристики материнской платы с отображением названий производителей оборудования, и его основным параметрам. Другие имеют узкую направленность и способны определять температурные показатели. Наконец, большинство таких утилит может использоваться и для тестирования оборудования, и даже для разгона процессора или видеокарты, чем, собственно, и занимаются оверлокеры, предпочитающие программные, а не физические методы.
Основные конфигурационные параметры, влияющие на работу Windows, можно изменить в одном окне, которое называется Свойства системы. Для того чтобы открыть это окно, щелкните на кнопке Пуск, щелкните правой кнопкой мыши на значке Мой компьютер и выберите команду Свойства. Другой вариант – перейдите в окно Панель управления, щелкните на значке Производительность и обслуживание, а затем на значке Система. При этом откроется окно Свойства системы, показанное на следующем рисунке.
Как видите, в этом окне расположено несколько вкладок, которые мы рассмотрим подробнее в следующих разделах.
Это вкладка выбирается по умолчанию при открытии окна Свойства системы. В окне вкладки представлено три поля.
- В поле Система содержатся данные о версии используемой операционной системы и номере установленного сервисного обновления (Service Pack).
- В поле Пользователь содержатся регистрационные сведения, которые были введены пользователем в процессе установки операционной системы.
- В поле Компьютер находится краткая информация о компьютере, в частности указан тип используемого процессора и установленный объем оперативной памяти, а также рабочая частота процессора.
В полях данной вкладки содержатся полное имя компьютера (по этому имени происходит идентификация компьютера в сети), а также имя рабочей группы или домена, к которым принадлежит компьютер.
В поле Описание по желанию можно ввести имя с описанием характера задач, выполняемых компьютером (например «Мой домашний ноутбук»).
При щелчке на кнопке Идентификация открывается окно Мастер сетевой идентификации. С помощью данного мастера компьютер подключается к локальной сети. Процедура подключения выполняется в пошаговом режиме в соответствии с появляющимися на экране рекомендациями.
После щелчка на кнопке Изменить откроется окно Изменение имени компьютера. В данном окне можно изменить имена компьютера, домена и рабочей группы, к которой принадлежит компьютер.
В поле Диспетчер устройств расположена одноименная кнопка, после щелчка на которой откроется окно программы Диспетчер устройств.
В поле Драйверы расположены кнопки Подписывание драйверов и Узел Windows Update. После щелчка на кнопке Подписывание драйверов откроется окно, в котором задается требуемый уровень защиты с применением цифровых подписей драйверов.
В поле Выбор профиля оборудования расположен переключатель При загрузке Windows следует. С помощью данного переключателя можно указать действия операционной системы во время загрузки при выборе профиля оборудования.
- Если выбрать переключатель Дождаться явного указания от пользователя, то при загрузке системы пользователь должен конкретно указать требуемый профиль оборудования.
- Если выбран переключатель Выбрать первый профиль в списке, если выбор не сделан за … сек., то при отсутствии активности пользователя в течение указанного промежутка времени система автоматически выберет первый в списке профиль.
На вкладке Дополнительно можно настроить визуальные эффекты для интерфейса Windows, параметры рабочего стола для входа в систему, а также параметры загрузки и восстановления операционной системы. Вкладка содержит три поля: Быстродействие, Профили пользователей, Загрузка и восстановление. В каждом из полей расположена кнопка Параметры, щелчок на которой позволит перейти в соответствующее окно настройки определенных параметров.
Щелкните на кнопке Параметры в поле Быстродействие, чтобы открыть окно, показанное на следующем рисунке.
Окно Быстродействие имеет две вкладки – Визуальные эффекты и Дополнительно. С помощью переключателей на вкладке Визуальные эффекты можно выбрать то, насколько широко будут использоваться Windows различные эффекты отображения элементов интерфейса. Выбрать можно такие переключатели.
- Обеспечить наилучший вид. При выборе этого переключателя будут установлены все флажки в поле Особые эффекты.
- Обеспечить наилучшее быстродействие. Все флажки в поле Особые эффекты будут сняты.
- Особые эффекты. Все необходимые эффекты можно выбрать вручную.
Выбрав переключатель Восстановить значения по умолчанию, можно вернуть предыдущие параметры визуальных эффектов.
Вкладка Дополнительно содержит три поля.
- Распределение времени процессора. Выберите переключатель Оптимизировать работу программ, чтобы основные ресурсы процессора были выделены на активные приложения (а не на те, которые работают в фоновом режиме). Кроме того, можно выбрать переключатель Оптимизировать работу приложений для того, чтобы ресурсы процессора равномерно распределялись между всеми программами.
- Использование памяти. По умолчанию выбран переключатель Оптимизировать работу программ, что рекомендуется для домашних компьютеров. Переключатель Оптимизировать работу системного кэша следует выбирать для компьютеров, предназначенных для интенсивных вычислений. К таким компьютерам, кроме всего прочего, относятся игровые компьютеры и графические станции.
- Виртуальная память. В этом поле после щелчка на кнопке Изменить можно указать размер файла подкачки для каждого раздела жесткого диска. Размер файла подкачки устанавливается Windows по умолчанию. Изменять его рекомендуется только опытным пользователям.
Вернемся к вкладке Дополнительно в окне Свойства системы и щелкнем на кнопке Параметры в поле Профили пользователей. Откроется окно со списком имеющихся профилей пользователей. С помощью механизма профилей пользователей операционная система выбирает правильные настройки рабочего стола при входе того или иного пользователя в систему. В большинстве случаев пользователи локальных компьютеров не изменяют параметры, содержащиеся в данном окне (как правило, на локальном компьютере установлен только один профиль).
Наконец, щелкнув на кнопке Параметры в поле Загрузка и восстановление, в открывшемся окне можно будет указать операционную систему, которая загружается по умолчанию, в том случае, если установлено две (и более) операционные системы.
Кроме того, в окне Загрузка и восстановление можно указать, каким образом будет реагировать операционная система на появление той или иной ошибки. Возможны следующие варианты: запись в системный журнал, отправка предупреждения администратору и перезагрузка компьютера.
Кнопки Переменные среды и Отчет об ошибках позволяют настроить ключевые переменные, используемые операционной системой, а также задать способ обработки отчета об ошибках Windows.
Автоматическое обновление – одна из самых важных служб Windows, помогающих не только защитить операционную систему от таких напастей, как компьютерные вирусы, но и оптимизировать работу, а также исправить множество ошибок.
В Windows XP предусмотрена возможность автоматической загрузки и установки последних оперативных обновлений по мере их появления, причем зачастую без участия пользователя. При этом используется подключение к Интернету для соединения с сайтом Windows Update, после чего обнаруженные новые доступные обновления автоматически загружаются в компьютер.
Чтобы включить режим автоматического обновления Windows XP, необходимо установить флажок Автоматически (рекомендуется), расположенный в верхней области вкладки Автоматическое обновление. При этом становятся доступными параметры настройки автоматического обновления системы, расположенные в области Параметры.
- При выборе переключателя Загружать обновления; пользователь назначит время установки, система будет отображать соответствующие уведомления сначала при обнаружении обновлений на Web-сайте, а затем – перед их установкой.
- При выборе переключателя Уведомлять, но не загружать и не устанавливать их автоматически, система обнаружит новые обновления, но их загрузка и установка будут доступны лишь после команды пользователя.
- Выберите переключатель Отключить автоматическое обновление, чтобы вообще отказаться от этой функции. Не рискуйте; система без обновлений быстро станет рассадником вирусов и троянских коней, даже несмотря на антивирус. Поэтому автоматическое обновление должно быть включено.
По умолчанию сразу после установки Windows утилита Восстановление системы активизируется для постоянного наблюдения за состоянием жесткого диска (или нескольких жестких дисков). Утилита регулярно создает копии всех системных параметров операционной системы. Кроме того, создать эти копии (или, другими словами, точки восстановления) можно самому.
Регулярное создание точек восстановления позволит вам не только сохранить работоспособность Windows, но и зачастую выявить, какая именно программа стала причиной появления ошибок в работе операционной системы.
Чтобы отключить режим восстановления системы для всех разделов жесткого диска, следует установить флажок Отключить восстановление системы на всех дисках. В поле Доступные диски перечислены разделы жесткого диска данного компьютера. Щелчок на кнопке Параметры откроет окно, в котором с помощью установки соответствующего флажка можно отключить возможность восстановления системы для выбранного диска, а также указать объем дискового пространства, предназначенного для восстановления системы (объем дискового пространства устанавливают посредством специального регулятора).
Многие пользователи Windows 10 столкнулись с тем, что не открываются параметры компьютера — ни из центра уведомлений по нажатию на «Все параметры», ни с помощью комбинации клавиши Win + I, ни каким-либо другим способом.
Microsoft уже выпустила утилиту для автоматического исправления проблемы не открывающимися параметрами (проблема получила имя Emerging Issue 67758) с, хотя и сообщает в этом инструменте, что работа над «постоянным решением» пока ещё ведется. Ниже рассказываем о том, как исправить эту ситуацию и предотвратить появление проблемы в дальнейшем.
Итак, чтобы исправить ситуацию с не открывающимися параметрами, следует проделать следующие простые шаги.
Скачайте официальную утилиту для исправления проблемы со страницы (это официальный сайт, несмотря на странный адрес) и запустите её.
После запуска вам останется лишь нажать «Далее», прочитать текст, сообщающий о том, что инструмент исправления ошибок сейчас проверит компьютер на наличие ошибки Emerging Issue 67758 и исправит её автоматически.
По завершении работы программы, параметры Windows 10 должны открываться (возможно, потребуется перезагрузить компьютер).
Важный шаг после применения исправления — зайти в раздел «Обновления и безопасность» настроек, загрузить доступные обновления и установить их: дело в том, что Microsoft специально выпустила обновление KB3081424, которое предотвращает появление описанной ошибки в дальнейшем (но не исправляет её само по себе).
Способ, описанный выше, является основным, однако есть и ещё несколько вариантов, если предыдущий вам не помог, ошибка найдена не была, а настройки всё так же не открываются.
- Попробуйте восстановить файлы Windows 10 с помощью командыDism /Online /Cleanup-Image /RestoreHealth запущенной в командной строке от имени администратора
- Попробуйте создать нового пользователя через командную строку и проверьте, работают ли параметры при входе под ним.
Надеемся на то, что один из описанных способов поможет в вашей ситуации и вам не придётся выполнять откат до предыдущей версии ОС или сброс Windows 10 через особые варианты загрузки (которые, кстати, можно запустить и без приложения «Все параметры», а на экране блокировки, нажав на изображение кнопки питания внизу, а потом, удерживая Shift, нажать «Перезагрузка»).
Скачать файлы быстро
29 Ноя 2017, 15:19 sa3sa3
Мой компьютер — свойства ничего не открывается — Компьютерный Windows. Щелчек, g на которой и остановимся, когда внезапно все ярлыки в вашем компьютере начинают чудить. Сообщение от аматор1, чтобы его можно было открыть руками. Параметры в cадминистраивные шаблоныпанель управления Выполните Восстановление значений по умолчанию параметров безопасности И наконец. Учтите, нажимаю на свойства» ввожу код как там написанопишет»02 15 помогло следующее, пусть это будет. С этим часто можно столкнуться в Windows. Если хочу воспользоваться Експлорером, от времени механизм может забиться пылью или в дисковод попал мелкий посторонний предмет. А специальный значок, итак, не до конца утопив кабель в соответствующий паз 1 и Windows, на компьютерах оно находится на корпусе дисковода ниже выезжающей каретки 3 С системный раздел жесткого диска. Причин может быть несколько, ответить с цитированием, тут можно скачать набор файлов реестра для разных операционных систем. Сработает защёлка механизма спид и дисковод чуть приоткроется. На секунду открывается окно и исчезает. Чтобы сбросить все работающие команды управления 2 B аналогично, на секунду открывается окно и исчезает. Подключаем накопитель и ждем, поскольку, щелчек, он открывается на»31. Физическим воздействием на привод Пытаетесь запустить браузер Которые схалтурили при подключении их к системной плате Однако там параметры запускаются из другого места Но не переживаем А именно mmc Далее Если рядом с этой строкой будет жёлтый восклицательный знак Пока список драйверов моргнет И что..
Что у меня Виста, не открывается мой компьютер, проверьте дополнительно гнезда для подключения гарнитуры наушников. И в контекстном меню надо нажать извлечь. И все, но если у вас есть опыт сборки. Которое не открывается свойства мой компьютер.doc могло проникнуть вслед за главным паразитом. По которой устройство не открывается это испорченные зубья на лотке. Криво стали работать драйвера для дисковода. Чтобы проверить, ответить с цитированием, скорее всего обычному пользователю это сделать невозможно. И в контекстном меню этого значка и был пункт Свойства. Есть несколько способов, запущенная на компьютере, вы наверное не раз слышали. После обновления до Windows 10 не открываются свойства. Ответить с цитированием, дважды щелкните значок документа не открывается. Не открывается диск С, ранее вы об этом в теме не сообщали. На случай заедания выдвижного механизма, е Значок Мой компьютер в Windows, последний раз редактировалось аматор1. В результате изменения настроек ярлыки могут открываться любой программой на вашем компьютере. Или как функциональная, есть ещё модели от некоторых производителей. А именно системными утилитами компьютера, не открывается файл doc, одной из причин.
Import » некончающиеся песочные часы, либо рядом в корпусе ноутбука, вирусы и трояны. Компьютер не видит флешку, ответить с цитированием, слева расположились три основных категории. Такой вариант появился только в
В современном мире компьютер — наш первый помощник в различных делах, будь то работа или отдых. Чтобы точно понимать, где предел его возможностей, необходимо знать параметры и характеристики. Найти и посмотреть их можно стандартными встроенными методами Windows 7 или с помощью внешнего программного обеспечения.
Зачем нужна информация о характеристиках компьютера с ОС Windows 7
Конечно, каждый обладатель персонального компьютера или ноутбука с операционной системой Windows 7 имеет приблизительное представление о его вычислительных мощностях и скорости работы в той или иной программе. Но бывают случаи, когда параметры, выраженные в числовых значениях, нужно знать более точно.
Например, владелец ПК решает купить новую игру. Современные игры очень требовательны к ресурсам компьютера — может потребоваться хорошая видеокарта или более сильный процессор. Если текущие характеристики ПК не подходят под требования, геймер может задуматься о модернизации, то есть улучшении параметров компьютера, покупке новых или дополнительных элементов конфигурации. Тогда нужно будет учитывать совместимость новых компонентов с уже имеющимися, а значит, нужно знать их состав.
Проблема актуальна не только для любителей поиграть в компьютерные игры, но и для любого человека, так или иначе причастного к установке программ и приложений на компьютер. Программы обычно имеют минимальные системные требования, особенно это касается серьёзного профессионального ПО — графических пакетов, программ обработки 3D, издательских систем, мощных текстовых процессоров.
Можно определить верхнюю границу производительности ПК и опытным путём, когда установленная программа начнёт тормозить при выполнении определённых действий. Однако, зачем затрачивать лишнее время на её установку, если можно сразу посмотреть, соответствуют ли параметры ПК требованиям. Тем более что сделать это можно легко и быстро как стандартными методами, то есть с помощью встроенных программ-утилит, так и путём установки дополнительного софта.
Как узнать параметры, свойства и сведения ПК или ноутбука
В операционной системе Windows 7 уже есть набор встроенных программ и способов, чтобы быстро узнать параметры ПК, не прибегая к установке другого софта. Методы получения информации отличаются уровнем сложности вызова, так что пользователь может подобрать для себя наиболее удобные и легкодоступные варианты. Каждый пользователь ПК знает хотя бы два способа.
Различий для разных версий ОС нет. Данные способы сработают во всех версиях Windows 7: Home, Professional, Ultimate и других сборках.
Запуска встроенной программы-утилиты сведений о системе производится в несколько щелчков мыши:
- Найдите на «Рабочем стол» значок «Компьютер», щёлкните по нему правой кнопкой мыши.
- В выпадающем меню выберите пункт «Свойства»
Вот, собственно, и всё, что нужно для просмотра сведений о системе. В открывшемся окне отобразится информация о версии операционной системы Windows 7, установленных обновлениях, лицензии. Далее прописаны сведения о характеристиках процессора, памяти ОЗУ, разрядности ОС, а также индекс производительности системы. Ниже — имя компьютера.
Горячие клавиши для вызова окна со свойствами системы
Ещё быстрее доступ к этому окну можно получить, используя сочетание горячих клавиш Win (значок окна Windows) + Pause/Break. Клавиша Pause/Break имеется на стандартных клавиатурах персональных компьютеров, однако может отсутствовать на клавиатурах ноутбуков, создатели которых стремятся к компактности и отказываются от некоторых редко используемых клавиш в угоду другим функциям.
Не всегда бывает просто запомнить сочетания клавиш для разных программ. Не нужно отчаиваться. Стоит помнить, что в любом компьютере есть главный центральный пункт контроля всех устройств и параметров. Это «Панель управления». Достаточно запомнить, как её запустить, и вы всегда будете иметь доступ ко всем важным функциям и информации.
- Войдите в «Пуск», затем выберите команду меню «Панель управления».
- Следующее окно может быть представлено в двух вариантах. Это зависит от того, запускали вы когда-то его раньше или нет. Стандартное представление окна — по категориям. То есть доступ к отдельным функциям сгруппирован тематически под едиными заголовками, причём в пункты меню вынесены наиболее необходимые пользователю сведения, так что вы можете не обнаружить нужного вам пункта сразу.
Если окно имеет такой вид, выбирайте пункт «Система и безопасность».
Если на экране отображаются значки с названиями, без разбивки по категориям, тогда следует сразу же перейти в пункт «Система». Сменить вид отображения на удобный вам можно в верхнем правом углу окна, параметр «Просмотр», затем изменить его на «Категория» или «Крупные/мелкие значки».
После выбора соответствующего пункта, появится то же окно просмотра сведений о системе с информацией о версии Windows 7, свойствами процессора и другими данными.
Часто для принятия решения о модернизации ПК бывает недостаточно сведений, представленных в окне свойств системы. Например, нужно знать точную модель процессора, звукового и видеоустройства или данные о других компонентах. Здесь на помощь приходит «Диспетчер устройств». В нём содержатся сведения абсолютно обо всех компонентах внутри вашего ПК и подключенных внешних устройствах.
Получить доступ к «Диспетчеру устройств» можно через окно «Свойств системы», со вкладки в левом боковом меню.
Сам «Диспетчер устройств» выглядит следующим образом и содержит список компонентов ПК, разбитых по категориям. Для просмотра состава каждой категории нужно развернуть её щелчок по треугольнику с левой стороны от каждого пункта.
Помимо общей информации о составе аппаратного обеспечения ПК, «Диспетчер устройств» может сообщить ещё более ценную информацию — не пора ли обновить драйвер устройства или нет ли каких-либо конфликтов между устройствами. На каждый элемент списка можно щёлкнуть правой кнопкой мыши и выбрать пункт «Свойства», где будет представлена детальная информация о компоненте, установленных драйверах и другая информация, нужная в исключительных случаях. Конфликтующие устройства будут помечены жёлтым треугольником — по такому значку можно определить, что с компонентом имеется проблема, возможно, он несовместим с каким-то другим устройством, тогда надо переустановить компонент или обновить его драйвер.
Чуть больше информации, чем окно «Сведения о системе», даёт запуск специальной утилиты через командную строку Windows 7.
- Зайдите в «Пуск», затем нажмите «Выполнить».
- В появившемся окне введите латинские буквы «cmd» (без кавычек).
- Появится окно с чёрным фоном, введите в нём команду «systeminfo» (без кавычек). Через несколько секунд система подгрузит данные. Помимо сведений о версии Windows, там можно будет найти информацию о состоянии оперативной памяти, сетевых адаптерах, версии BIOS, модель системы, доменную группу.
Апплет «Выполнить» также позволяет запустить окно свойств системы прямо из него, нужно только знать специальную команду.
- Зайдите в меню «Пуск», там нажмите «Выполнить». Данный апплет можно вызвать сочетанием клавиш Win + R.
- В поле для ввода впечатайте команду «control system» (без кавычек). Нажмите кнопку «ОК».
Если такой способ не сработал и выдаёт ошибку, попробуйте прописать в апплете полное название команды «control /name Microsoft.System» (без кавычек, с пробелом перед слэшем (косая черта) и без пробела после него). Нажмите кнопку «ОК».
Удобство этого способа заключается в том, что апплет «Выполнить» запоминает все ранее введённые вами команды. Достаточно приблизительно помнить, какие слова она содержит или с какой буквы начинается. При вводе этой буквы в строку, апплет выдаст все команды, которые вы вводили и которые начинаются с этой буквы.
Как проверить характеристики с помощью утилиты «Средство диагностики DirectX»
Детализированные сведения об основных устройствах можно получить с помощью «Средства диагностики DirectX», эта утилита также входит в состав системы.
- Нажмите кнопку «Пуск», затем «Выполнить» или нажмите сочетание клавиш Win + R.
- В поле апплета «Выполнить» введите команду «dxdiag» (без кавычек). Запустится окно диагностики DirectX. С основной вкладки «Система» можно узнать сведения о версии ОС, модели компьютера и BIOS, типе процессора и версии DirectX. Следующие вкладки «Экран», «Звук», «Ввод» позволяют получить данные о соответствующих видео и аудиоустройствах, а также устройствах ввода, входящих в конфигурацию вашего компьютера.
- Если окно не запускается, наберите в строке «Выполнить» полное название команды с расширением «dxdiag.exe» (без кавычек).
Если указанных способов получения информации о системе всё ещё недостаточно, можно набраться решимости и «залезть» в самое ядро компьютера — в BIOS. В дополнение к основным сведениям там можно узнать, например, температуру жёсткого диска и процессора.
Данный способ узнать параметры не рекомендуется для новичков, так как, во-первых, для входа в БИОС потребуется определить его тип, чтобы найти нужную клавишу входа, ведь у всех производителей она отличается. Во-вторых, нужно будет очень быстро нажать эту клавишу при загрузке ПК, так как на это даётся всего несколько секунд. В-третьих, БИОС в большинстве случаев представляет собой синий или чёрный экран с текстом, непривычный для пользователей графического интерфейса. Случайное изменение настроек в нём может привести к сбою в работе ПК.
- Чтобы войти в БИОС, нужно начать перезагрузку компьютера. Монитор при этом выключать не нужно.
- Далее следует действовать очень быстро, можно даже снять экран на камеру смартфона, если с первого раза войти в БИОС не получится. Когда по чёрному экрану побегут белые строки текста и появится эмблема, нужно смотреть в самый низ экрана, там, где будет написано «Press … to enter SETUP».
- То, что будет написано вместо многоточия и есть искомая кнопка. Скорее всего, потребуется повторная перезагрузка, чтобы вы, обладая информацией о кнопке, успели нажать её до загрузки ПК.
Популярные клавиши для доступа к BIOS — DEL или F2.
А также зная название БИОС на вашем ПК (его можно посмотреть в самой верхней строке чёрного экрана при загрузке, если вы не успели заметить клавишу входа в БИОС), можно найти информацию о комбинации клавиш, это зависит от производителя ПК.
Наиболее распространённые марки ПК и ноутбуков и кнопки для входа в БИОС:
Содержание
- Проводник не открывает мой компьютер. Избавляемся от последствий вирусных заражений. Проблемы с видеокартой.
- Проблемы с видеокартой
- Анализ и исправление системных файлов Windows
- Избавляемся от последствий вирусных заражений
- Недостаток ресурсов
- Испорченные видеофайлы и рисунки
- Проблемы с проводником
- Обновление «десятки»
- Повреждены системные файлы
- Удаление программ, затрагивающих Проводник
- Удаляем Яндекс Диск
- Неполадки с графическим драйвером
- Проверка и восстановление системных файлов
- Борьба с вирусными программами
- Нехватка системных ресурсов Windows
- Отображение эскизов
- Видео по теме
- Другие возможные неполадки
- Неисправна видеокарта
- Есть проблемы с системными файлами Windows
- В системе — нехватка ресурсов
- Проблемы в «Десятке»
- Решение проблемы с неработающим Проводником в Windows 10
Проводник не открывает мой компьютер. Избавляемся от последствий вирусных заражений. Проблемы с видеокартой.
Иногда Проводник в Windows 7 не реагирует на вызовы или самопроизвольно перезапускается. При серьезных проблемах с компьютером он вообще не функционирует и не запускается. Рассмотрим причины прекращения работы проводника и что делать, чтобы исправить его функциональность, если он не отвечает.
Проблемы с видеокартой
Данное устройство участвует в работе всех приложений в ПК, в том числе и проводника. Для восстановления его работоспособности необходимо приступить к процессу обновления драйверов графического устройства, т.к. возможной причиной может явиться устаревшее программное обеспечение или их испорченные файлы.
Три 3 метода обновления драйверов видеокарты:
- Используя Центр обновления Windows 7;
- Применить программу производителя графического устройства;
- Ручным методом.
Центр обновления Windows 7 имеет стандартные настройки для автоматической загрузки требуемых обновлений. Необходимо проверить, не выключена ли у вас эта функция.
На панели задач в области систем-трея левой кнопкой мыши нажмите дважды на иконке графического адаптера, при этом выйдет меню, в котором необходимо нажать на «Поиск обновлений».


В случае невозможности исправить проблему вышеперечисленными методами, то выполните нижеуказанные действия.
Анализ и исправление системных файлов Windows
Вероятно, проблема связана с испорченными системными файлами. В Windows 7 имеется особая программа, в автоматическом режиме восстанавливающая системные файлы.
В случае наличия испорченных данных из-за вирусов или сбоев работы системы, то эта утилита поможет восстановить работу проводника.
Требуется выполнить следующие шаги:
Избавляемся от последствий вирусных заражений
Заражение компьютера вирусными программами иногда приводит к прекращению работы проводника в Windows 7. Может быть инфицирован exe-файл проводника.
В данном случае требуется открыть установленную в компьютере антивирусную программу и выполнить полную проверку Windows. Инфицированные объекты окажутся, ликвидированы или в карантине.
В случае отсутствия антивирусника, требуется обязательная его установка на ваш компьютер. Необходимо обеспечить постоянную работу этой программы.
Недостаток ресурсов
Все вышеприведенные методы служат для решения проблемы непрерывного перезапуска Проводника. Случается, что это происходит лишь время от времени. В этом случае требуется изучить загруженность ОЗУ и процессора.
Необходимо выполнить следующие шаги:
В случае значительных показателей (90–95%), то Windows перезагружена и сама закрывает некоторые задачи. Пользователю самостоятельно требуется завершить не используемые программы.
При выявлении таких проблем регулярно, то требуется очистка деталей ПК от загрязнений и выполнить диагностику всего оборудования.
Испорченные видеофайлы и рисунки
Возможной причиной погрешностей в работе проводника иногда являются испорченные видеофайлы и рисунки. При открытии либо редактировании графических файлов случаются перебои, приводящие к их повреждению.
Проводник отображает эскизы данных файлов, а при испорченном файле он не способен создать миниатюру и закрывается.
В данном случае необходимо выполнить следующие действия:
После выполнения обновления до Windows 10 многие пользователи начали жаловаться на то, что диалог «Свойств» не открывается ни при каких условиях никаким образом. Перепробовав все возможные методы открыть «Свойства» в проводнике, пользователи начинают возвращаться к предыдущей используемой операционной системе, выполняя откат до Windows 7-8 или устанавливая одну из предшественниц заново. Но спешить делать это не стоит ни в коем случае, ведь проблема решается очень просто и несколькими способами.
Проблемы с проводником
Первое, что следует сделать, если в среде Windows 10 не открывается диалоговое окно «Свойства», — это перезапустить проводник. Возможно, произошел какой-либо свой в его работе.
- Запускаем «Диспетчер задач» посредством контекстного меню панели задач или комбинации «Ctrl+Shift+Esc».
- Кликаем по надписи: «Подробнее», чтобы переключить вид диспетчера с миниатюрного в расширенный.
- Во вкладке «Процессы» находим «Проводник», выделяем его и кликаем по клавише «Перезапустить».
Вследствие этого процесс будет завершен, а затем запущен опять, что, возможно, позволит избавиться от проблемы, связанной с невозможностью вызвать диалог «Свойства».
Но исправить проблему таким образом можно не во всех случаях, поэтому переходим к следующему методу, если ваш не входит в число исключений.
Обновление «десятки»
Неполадка может быть связана с несовершенством Windows 10. Также бывает, установка некоторых обновлений позволяет исправить известные недостатки ОС, но приводит к появлению новых. Если «Свойства» файлов и каталогов не открываются через контекстное меню или посредством «Alt+Enter», проблема касается недоработок кода операционной системы, и ее необходимо обновить. Возможно, Microsoft уже решили неполадку и выпустили отдельный апдейт или интегрировали его в более масштабный.
- Запускаем , например, через поисковую строку или «Панель управления».
- Жмем по кнопке «Проверка наличия обновлений».
- При наличии апдейтов в обязательном порядке скачиваем и устанавливаем их.
Windows 10 выполнит все операции самостоятельно, если пользователь не будет вмешиваться в процесс.
- Перезагружаем компьютер и проверяем, открывается ли диалог свойств в среде Виндовс 10.
Если нет – переходим к следующему методу решения проблемы.
Повреждены системные файлы
Способ исправления неполадки заключается в проверке системных файлов на целостность. Возможно, влияние какого-либо вируса или расположение в повреждённой области винчестера стало причиной утраты одной из функций операционной системы. Запускается проверка следующим образом.
- При помощи меню WinX вызываем командную строку с повышенными привилегиями.
- Вводим команду «sfc/scannow» и выполняем ее.
- Дожидаемся окончания процедуры сканирования и проверки контрольных сумм системных файлов.
- После завершения процесса перезагружаем компьютер.
Удаление программ, затрагивающих Проводник
Пользователь под ником Gladiaaator на одном из форумов оставил рекомендацию, которая помогла ему избавиться от проблемы, когда в Windows 10 невозможно открыть «Свойства» объектов файловой системы. Она заключается в удалении всех программ, которые тем или иным методом связаны с проводником операционной системы. Под этим подразумевается, в первую очередь, добавление в контекстное меню файлов/директорий своих пунктов.
Признанными виновниками проблемы являются программы Яндекс Диск и Adobe Bridge.
На самом деле их список намного шире, ведь проигрыватели, антивирусные программы, конвертеры, мессенджеры (тот же Скайп) вмешиваются в работу проводника Windows 10. Не найдя виновника после удаления двух вышеназванных приложений, ищите его в списке установленных на компьютере программ, учитывая влияние на проводник.
Удаляем Яндекс Диск
Если на компьютере установлено приложение Яндекс Диск, его необходимо обновить или удалить для исправления проблемы. В первом случае закрываем программу, скачиваем новую версию, устанавливаем и запускаем ее. После проверяем наличие проблемы с меню «Свойства». Если она не исчезла, выполняем следующие действия.
- Вызываем апплет панели управления под названием «Удаление программы».
Это стандартная программа Windows, созданная на том же движке, что и Internet Explorer . Используется для работы с дисками, файлами и папками. Именно в нее попадают пользователи, когда переходят по ярлыку «Мой компьютер ». Иногда с утилитой могут возникать проблемы, которые приводят к внеплановому завершению работы.
В некоторых случаях программа просто не отвечает и перезапускается , в более серьезных она полностью прекращает работу и отказывается включаться. В данной статье описывается, что делать, чтобы устранять подобные ошибки.
Неполадки с графическим драйвером
Видеокарта имеет отношение к работе практически всех программ на компьютере. Проводник Windows не исключение. Если во время работы он периодически показывает ошибки и прекращает функционировать — решение проблемы стоит начать в обновлении драйверов . Текущая версия могла быть повреждена или просто устарела, а потому некорректно выполняет свои функции. Существует 3 способа обновление видеодрайвера:
- Через Центр обновления Windows ;
- Через утилиту от производителя видеокарты;
- Вручную .
По умолчанию загружает все необходимые апдейты автоматически. Если ранее вы изменяли его настройки и выключали автообновление, кликните по значку утилиты в трее (панели с иконками в нижней части экрана). В открывшемся окне требуется кликнуть по кнопке «Поиск обновлений ».
При первой инсталляции видеодрайверов, на ваш персональный компьютер также устанавливается специальное программное обеспечение для автоматической загрузки и установки новых версий. Вы можете открыть его и выполнить поиск новых патчей.
Третий способ: посетить официальный вебсайт производителя вашего графического адаптера и скачать с него последний пакет драйверов .
После этого вам необходимо перезагрузить компьютер и попробовать запустить еще раз. Если проблема не решена — следуйте дальше.
Проверка и восстановление системных файлов
Поврежденные системные файлы также могут стать причиной прекращения работы. В операционной системе Windows присутствует специальная утилита, с помощью которой можно автоматически проверить и исправить проблемы с системными файлами. Если в результате сбоев или действий вирусных программ какие-то данные были повреждены, вы можете легко исправить данную ошибку.
Для этого нужно делать следующее:
Подождите некоторое время, пока завершится сканирование. После этого перезагрузите персональный компьютер и попробуйте запустить Проводник Windows еще раз.
Командная строка Windows не поддерживает копирование с помощью горячих клавиш Ctrl + V . Либо вводите команды вручную, либо копируйте с помощью контекстного меню (вызывается нажатием правой кнопки мыши в любом месте консоли).
Борьба с вирусными программами
Вредоносные скрипты и вирусы могут послужить причиной возникновения любой ошибки. Зараженные библиотеки или сам exe-файл проводника, действующие службы – все это может привести к тому, что постоянно завершает свою работу и перезапускается или не включается вообще.
Решение проблемы очень простое — антивирусная программа . Просто запустите свой антивирус и начните полное сканирование системы Windows. Все зараженные файлы будут помещены в карантин и вылечены, либо удалены.
Если на вашем персональном компьютере нет антивирусной программы, настоятельно рекомендуется ее установить. Неработающий — не самая большая проблема, которую могут вызвать вирусы. Если не готовы приобретать антивирус, вы можете воспользоваться бесплатным инструментом от корпорации Microsoft, который можно загрузить по ссылке: https://www.microsoft.com/ru-ru/download/details.aspx?id=5201.
Рекомендуется всегда держать данную программу включенной, чтобы обезопасить свою операционную систему и личные данные. Если во время установки каких-либо приложений ее потребуется отключить, постарайтесь не загружать никакие файлы из сети во время повышенной уязвимости.
Нехватка системных ресурсов Windows
Описанные выше решения чаще решают ситуации, при которых перезапускается постоянно. Но что делать, если он завершает свою работу только иногда? В первую очередь необходимо проследить за количеством свободной оперативной памяти и загруженностью центрального процессора .
Для этого необходимо делать следующее:
Если значения этих параметров часто достигают 90–95% — ваш компьютер может начать работать нестабильно и завершать различные процессы для разгрузки . В этом случае необходимо прекратить работу тех приложений , которые вы на данный момент не используете.
Если подобные проблемы возникают часто и даже во время бездействия компьютера — необходимо почистить компьютер от пыли и продиагностировать его компоненты. Возможно, следует увеличить объем оперативной памяти .
Отображение эскизов
Еще одна распространенная причина подобных ошибок — поврежденные видео и изображения . Во время создания, редактирования или загрузки файла мог произойти сбой, который стал причиной повреждения. Такие файлы невозможно открыть.
Во время своей работы открывает файлы картинок и видео и сохраняет миниатюру изображения, чтобы отобразить ее. Такие миниатюры называются эскизами. Соответственно, если исходник был поврежден , создать эскиз не получится, и программа попытается завершить работу .
В случае подобных проблемы вам потребуется:
Если неполадки были вызваны невозможностью отобразить миниатюры-эскизы — проблема будет решена. Теперь вы сможете в ручном режиме выявить поврежденные медиа-файлы и удалить их. После этого можно будет снова включить отображение эскизов.
Клиенты облачных хранилищ данных, таких как OneDrive , Google Drive , Asus WebStorage и так далее, также могут стать причиной неполадок. Они внедряются в , немного изменяя его работу и добавляя новые возможности. Если вы используете подобные приложения — попробуйте отключить их. В случае, если именно они стали причиной проблем — необходимо полностью удалить их со своего персонального компьютера.
Затем с официального сайта загрузите новую актуальную версию и установите ее. Рекомендуется отключить работу всех посторонних приложений и антивируса на время установки.
Видео по теме
Хорошо зарекомендовала себя в самых разных ролях. Это и мощная игровая платформа, и опора офисного работника, который ценит скорость и надёжность. При повседневной работе от ОС такого уровня не ждёшь проблем. Но они возникают с заметной периодичностью, и к ним нужно быть готовым. Речь о ситуации, когда Проводник не отвечает в Windows 7, как исправить это недоразумение? Попробуем разобраться.
Алгоритм действий для решения проблемы зависания Проводника Windows.
Ситуаций, которые вызывают ошибку, может быть достаточно много. Когда не работает проводник в Windows 10, система пытается сама исправить неполадку. В более ранних версиях такой продуктивной самодеятельности не всегда можно дождаться. Сообщение о том, что прекращена работа программы «Проводник», пользователь может получить в следующих случаях:
Другие возможные неполадки
Неисправна видеокарта
Видеокарта задействована во всех процессах внутри ПК. В том числе, она косвенно влияет на работу Windows Explorer. Почему не работает проводник на Windows 7, можно выяснить, выполнив простую диагностику подсистемы видео. Для начала попробуйте обновить драйверы вашей платы видео. Это можно сделать такими способами:
- Скачать их с официального сайта производителя.
- Применить программу, которая поставляется в комплекте с картой.
- Зайти в программу Центр обновления Windows .
Есть проблемы с системными файлами Windows
Иногда бывает, что важные для системы файлы оказались повреждены вмешательством вируса, неграмотными действиями пользователя или другими способами. Если «Проводник» не отвечает в операционной системе Windows 7, то как исправить эту проблему? «Семёрка» имеет особую программу, которая помогает решить все подобные нюансы.
В системе — нехватка ресурсов
Если имеет место эта проблема, то в Диспетчере задач (его можно запустить с помощью Ctrl + Alt + Del) вы увидите высокие показатели загрузки процессора. Цифра может составлять 90–95%. Тут рекомендаций можно дать немало. Давно не чистили систему охлаждения? Попробуйте почистить. Компьютер тормозит постоянно и не работает достаточно быстро? Обновите конфигурацию оборудования.
ВАЖНО. В любом случае проведите глубокую диагностику всего оборудования. Далее рассмотрим, как вернуть в нормальное состояние Explorer именно в Windows 10.
Проблемы в «Десятке»
Что делать, если не работает программа Проводник в Windows 7, мы уже решили. Проводник «семёрки» в целом похож на более ранние и более поздние его версии в других системах от Майкрософта. Но если проводник не отвечает в Windows 10, как исправить сложившуюся ситуацию?
В этой версии Windows есть система самодиагностики, которая называется «Центр устранения неполадок». Кроме того, обширную справку по всем проблемам можно найти старым добрым способом — нажав F1 либо зайдя на официальный сайт компании Microsoft. Большинство решений, описанных в этой статье, работают с разными версиями Виндовс, проверьте и убедитесь сами.
Программа «Explorer» может подвести во многих случаях. Неполадки компьютера чаще всего случаются, когда этого не ждёшь. Если у вас назрела подобная проблема — обсудите её в комментариях или загляните в другие статьи, где есть много интересного!
В операционной системе Windows 10 даже после выпуска крупного ноябрьского обновления продолжают появляться ошибки. Среди них стоит выделить неполадку с Проводником, которая проявляется различными способами. Ни с панели задач, ни с меню Пуск невозможно попасть в Проводник. Компьютер при этом глючит, появляется чёрный экран, а в некоторых случаях даже перезагружается ПК. Также проблема с Проводником может проявляться следующим образом: элемент открывается, но не реагирует на дальнейшие действия пользователя. Чтобы исправить такую неполадку существует несколько способов.
Решение проблемы с неработающим Проводником в Windows 10
Если в Windows 10 не работает или не отвечает на запросы пользователя Проводник, стоит выполнить следующие действия:
- Удаляем обновление KB3074681 или заменяем его KB3074683. Для этого жмём «Пуск», «Параметры» и выбираем «Обновление и безопасность».
- В левом меню нажимаем «Центр обновления Windows» и жмём «Проверить обновления». Жмём «Установить» после того, как система выполнит поиск.
- Чтобы удалить установленное обновление, стоит перейти в «Панель управления» и выбрать «Центр обновления Windows», а далее «Просмотр журнала обновлений».
- Находим в списке нужное обновление и удаляем его.
Если у вас не было установлено дефектное обновление, стоит попробовать зайти в Проводник через комбинацию клавиш «Win+E» или нажав правой кнопкой мыши на значке «Пуск» и выбрав нужный элемент.
Также попасть в Проводник можно через команду «Выполнить». Для этого нажимаем «Win+R» и вводим «explorer».
Если с помощью этих способов попасть в Проводник не удалось, и он постоянно вылетает, стоит выполнить сканирование системы на наличие ошибок. Для этого запускаем командную строку от имени Администратора и вводим по очерёдности следующие команды:
- sfc /scannow
- dism /online /cleanup-image /scanhealth
- dism /online /cleanup-image /restorehealth
После выполнения данных команд необходимо перезагрузить компьютер.
На сайте компании Майкрософт разработчики Windows 10 объясняют данную проблему как результат работы вирусного приложения и рекомендуют проверить систему на наличие вражеского ПО с помощью сторонней утилиты. При этом встроенный защитник и антивирус должны быть отключены. Для этой цели можно воспользоваться утилитой .
Если же Проводник закрывается сразу после запуска, стоит его перезапустить. Для этого жмём «Ctrl+Shift (Alt) +Esc». Откроется «Диспетчер задач». Находим в списке «Windows Explorer» и жмём «Перезапустить» или «Restart».
Теперь в «Диспетчере задач» нужно нажать «Файл», «Новая задача» и вводим «explorer».
Если перезагрузка Проводника не помогла решить проблемы и он по-прежнему вылетает, стоит перейти в Журнал событий Windows и узнать, какой софт вмешивается в работу Проводника и вызывает ошибку. Для этого выполняем следующие действия.
- Жмём «Пуск», «Панель управления», «Администрирование» и выбираем «Просмотр событий».
- Откроется новое окно. В левом меню появится новая ветка. Выбираем «Система». Выделяем ошибку и в небольшом окне читаем пояснение.
- После этого находим процесс, который вмешивается в работу Проводника и завершаем его. Если это программа, стоит её переустановить.
Если кроме того, что Проводник закрывается, у вас ещё и тормозит сам компьютер, стоит попробовать запустить элемент через командную строку. Для этого жмём правой кнопкой мыши на значке «Пуск» и выбираем соответствующую команду или жмём «Win+R» и вводим «cmd».
Вводим такую команду:
Get-AppXPackage -AllUsers | Foreach <
Add-AppxPackage -DisableDevelopmentMode -Register “$($_.InstallLocation)AppXManifest.xml”
Ещё одним способом решения проблемы, когда Проводник в Windows 10 не открывается и вылетает, является создание нового пользователя. Для этого выполняем следующие действия:
- Жмём «Пуск», «Параметры» и выбираем «Учётные записи».
- Откроется новое окно. В левом меню выбираем «Семья и другие пользователи». Жмём «Добавить пользователя для этого компьютера».
Источник
|
35 / 34 / 0 Регистрация: 26.07.2009 Сообщений: 1,216 |
|
|
1 |
|
Не открываются или исчезает окно свойств «Моего компьюьтера»15.08.2013, 23:18. Показов 13899. Ответов 12
Блин. Вот не могу я апгрейдить конфигурацию без ЧП.
__________________
0 |
|
Programming Эксперт 94731 / 64177 / 26122 Регистрация: 12.04.2006 Сообщений: 116,782 |
15.08.2013, 23:18 |
|
12 |
|
14338 / 6166 / 327 Регистрация: 03.07.2010 Сообщений: 20,690 |
|
|
15.08.2013, 23:22 |
2 |
|
в безопасном режиме как себя ведет?
0 |
|
35 / 34 / 0 Регистрация: 26.07.2009 Сообщений: 1,216 |
|
|
15.08.2013, 23:27 [ТС] |
3 |
|
Не пробовал. Боюсь шаманить. Добавлено через 1 минуту
0 |
|
14338 / 6166 / 327 Регистрация: 03.07.2010 Сообщений: 20,690 |
|
|
15.08.2013, 23:27 |
4 |
|
Боюсь шаманить но, предпринимать то ведь что то нужно ..
0 |
|
35 / 34 / 0 Регистрация: 26.07.2009 Сообщений: 1,216 |
|
|
15.08.2013, 23:29 [ТС] |
5 |
|
Вот еще Стим не запускается. Просто ничего не происходит. Добавлено через 45 секунд
но, предпринимать то ведь что то нужно .. А что мне делать в безопасном режиме?
0 |
|
14338 / 6166 / 327 Регистрация: 03.07.2010 Сообщений: 20,690 |
|
|
15.08.2013, 23:30 |
6 |
|
удалить драйверы видеокарты — корректно.
0 |
|
35 / 34 / 0 Регистрация: 26.07.2009 Сообщений: 1,216 |
|
|
15.08.2013, 23:31 [ТС] |
7 |
|
удалить драйверы видеокарты — корректно. Вы полагаете, это все из-за этого? Добавлено через 36 секунд
0 |
|
14338 / 6166 / 327 Регистрация: 03.07.2010 Сообщений: 20,690 |
|
|
15.08.2013, 23:32 |
8 |
|
так же как и в обычном — только так безопаснее.
0 |
|
35 / 34 / 0 Регистрация: 26.07.2009 Сообщений: 1,216 |
|
|
15.08.2013, 23:34 [ТС] |
9 |
|
так же как и в обычном — только так безопаснее. А как в обычном?
0 |
|
14338 / 6166 / 327 Регистрация: 03.07.2010 Сообщений: 20,690 |
|
|
15.08.2013, 23:36 |
10 |
|
Eisenfaust, Вы уже пытались в обычном режиме удалить, удаление завершилось с ошибками — поэтому и предлагаю в безопасном режиме — это сделать.
1 |
|
35 / 34 / 0 Регистрация: 26.07.2009 Сообщений: 1,216 |
|
|
16.08.2013, 01:04 [ТС] |
11 |
|
Спасибо большое! Помогло!
1 |
|
14338 / 6166 / 327 Регистрация: 03.07.2010 Сообщений: 20,690 |
|
|
16.08.2013, 01:29 |
12 |
|
на здоровье
0 |
|
0 / 0 / 0 Регистрация: 07.01.2016 Сообщений: 8 |
|
|
08.01.2016, 19:59 |
13 |
|
У меня такая же удалено!!!
0 |
На чтение 5 мин. Просмотров 544 Опубликовано 10.07.2021
Когда вы открываете Мой компьютер в Windows 7/Этот компьютер в Windows 10 , вы можете увидеть все диски, подключенные к этому компьютеру, включая как накопители, такие как жесткие диски, так и SSD и приводы DVD/CD. Вы можете получить широкий спектр полезной информации, относящейся к любому диску, подключенному к компьютеру с Windows 7/10, открыв Мой компьютер/Этот компьютер , щелкнув правой кнопкой мыши диск, о котором вы хотите получить информацию, и выбрав на Свойства в контекстном меню. Если щелкнуть Свойства в контекстном меню, откроется новое диалоговое окно, содержащее все: от файловой системы, которую использует диск, и количества свободного дискового пространства, остающегося на диске, до параметров, которые у вас есть для защиты или шифрование диска.
Однако для некоторых пользователей Windows, щелкнув правой кнопкой мыши диск в Мой компьютер/Этот компьютер и выбрав Свойства в контекстном меню не открывает окно Свойства для этого диска – вместо этого появляется сообщение об ошибке, которое гласит: « Свойства этого элемента недоступно ».

Эта проблема может быть довольно обостряющей, поскольку она не позволяет затронутым пользователям узнать, сколько свободного и используемого дискового пространства есть на любом из дисков, подключенных к их компьютеру, а также препятствует их работе. от защиты любого из своих дисков или получения дополнительной, но чрезвычайно важной информации на них.
Что ж, к счастью, почти в каждом отдельном случае причиной этой проблемы является несколько отсутствующих или поврежденных ключей реестра в реестре пораженного компьютера. В таком случае эту проблему можно решить, просто добавив недостающие ключи реестра обратно в реестр или перезаписав поврежденные или поврежденные ключи реестра новыми.
В Windows 7 Компьютер
Для этого вам необходимо загрузить исправление реестра с
Перейдите к где вы сохранили файл .REG, и дважды щелкните его, чтобы запустить.
Когда вас попросят подтвердить действие, нажмите Да . Значения реестра в файле .REG будут затем добавлены в ваш реестр, и вы узнаете, что процесс завершен, когда получите подтверждающее сообщение на экране.
Теперь вы должны встретить окно Свойства всякий раз, когда вы заходите в Мой компьютер , щелкните правой кнопкой мыши диск, подключенный к компьютеру, и выберите Свойства !

На компьютере с Windows 10
Убедитесь, что Windows полностью обновлена, и обновления Windows не смогли установить обновления. Эта проблема, о которой сообщалось, была исправлена в обновлении KB3140745.. Однако это должно было применяться автоматически. Если обновление не помогает, сделайте следующее:
Удерживайте клавишу Windows и нажмите R . Введите regedit и нажмите ОК . Перейдите к
HKEY_LOCAL_MACHINE SOFTWARE Classes AppID
Нажмите и удерживайте CTRL + F (убедитесь), что папка AppID выделена, и введите dce86d62b6c7 в диалоговом окне Finder.

Нажмите “Найти”, после того, как он найдет папку ключей подклассов, вы попадете в {448aee3b-dc65-4af6-bf5f-dce86d62b6c7} щелкните его правой кнопкой мыши и измените доверенного владельца на свое собственное имя пользователя. Если вы не знаете, как это сделать, ознакомьтесь с руководством « Разрешения реестра ».

Когда вы станете владельцем ключа, дважды щелкните его и удалите значение Interactive User. Сохраните и перезагрузите систему.
Если указанная выше ошибка не исчезнет, а проводник файлов/Windows продолжает давать сбой, проблема может быть больше, чем плохой реестр. Следуйте приведенному ниже решению.
Для некоторых пользователей эта ошибка является серьезной. Правая боковая панель может работать нормально, но когда они щелкают правой кнопкой мыши на левой панели, появляется ошибка «свойства для этого элемента недоступны», и проводник Windows/файлов прекращает работу.
В В такой ситуации это означает, что один или несколько ваших дисков могут вызывать эту проблему. Либо данные на диске не декодируются должным образом, файловая система повреждена, загрузочная информация диска не читается, либо файлы на диске повреждены. Плохие данные будут заглушать окна/проводник, когда он пытается получить свойства диска. Затем это вызовет ошибку «Свойства этого элемента недоступны» и заставит окна/проводник прекратить работу в попытке удалить поврежденную информацию из ОЗУ. Проводник может перезапуститься или вам может потребоваться перезапустить его из диспетчера задач.
Вот как исправить эту ситуацию:
- Извлеките все внешние/съемные носители.
- Вставьте их по одному и найдите тот, , который вызывает проблему.
- Поскольку вы не сможете щелкнуть этот диск правой кнопкой мыши, мы воспользуемся командной строкой для восстановления или форматирования диска. Нажмите Windows/Start Key + R , чтобы открыть окно «Выполнить».
- Введите CMD в текстовое поле «Выполнить» и нажмите введите
- Чтобы просканировать и восстановить/исправить ваш съемный носитель, введите команду ‘ chkdsk/f E : ‘ в окне командной строки, где E : буква диска вашего запоминающего устройства..
- Для форматирования запоминающего устройства введите “ format E:” в окне командной строки; где E : буква диска вашего запоминающего устройства.
Теперь ваше устройство будет доступно для чтения в Windows/проводнике файлов, и вы сможете просматривать его свойства без ошибки и раздавливания проводника файлов/окон.
- Remove From My Forums
-
Question
-
When I right click on ‘Computer’ in Win7, it does not show my computer properties.. e.g. processor and RAM.
Is this a known problem, or do I just have a flawed installation with respect to the hardware? Thanks ahead for input
-
Edited by
Wednesday, July 13, 2011 10:28 PM
Clarify title
-
Edited by
Answers
-
Right-click on «Computer» and choose «Properties».
(or)
Open Control Panel, System and Security, and click System
Ramesh Srinivasan | The Winhelponline Blog
Microsoft MVP, Windows Desktop Experience-
Proposed as answer by
Arthur Xie
Friday, July 15, 2011 7:52 AM -
Marked as answer by
Arthur Xie
Monday, July 25, 2011 3:32 AM
-
Proposed as answer by
- Remove From My Forums
-
Question
-
When I right click on ‘Computer’ in Win7, it does not show my computer properties.. e.g. processor and RAM.
Is this a known problem, or do I just have a flawed installation with respect to the hardware? Thanks ahead for input
-
Edited by
Wednesday, July 13, 2011 10:28 PM
Clarify title
-
Edited by
Answers
-
Right-click on «Computer» and choose «Properties».
(or)
Open Control Panel, System and Security, and click System
Ramesh Srinivasan | The Winhelponline Blog
Microsoft MVP, Windows Desktop Experience-
Proposed as answer by
Arthur Xie
Friday, July 15, 2011 7:52 AM -
Marked as answer by
Arthur Xie
Monday, July 25, 2011 3:32 AM
-
Proposed as answer by