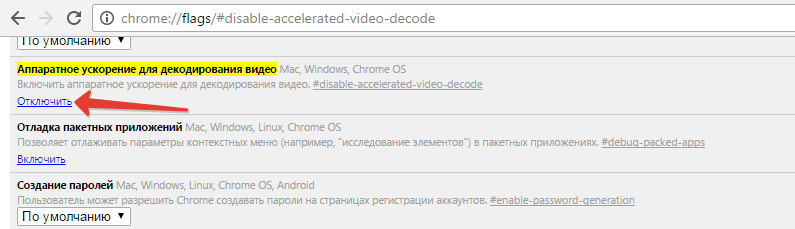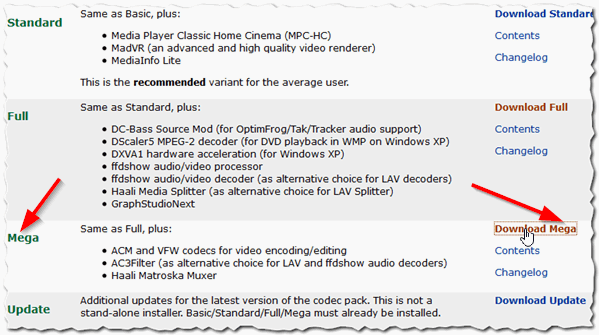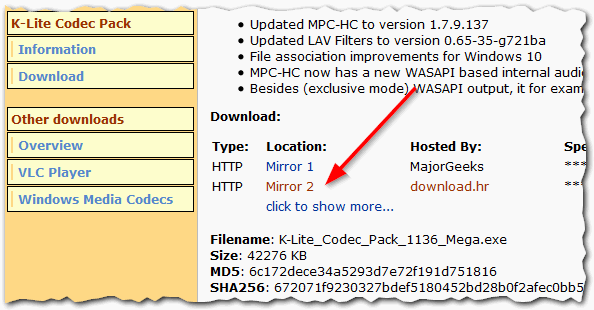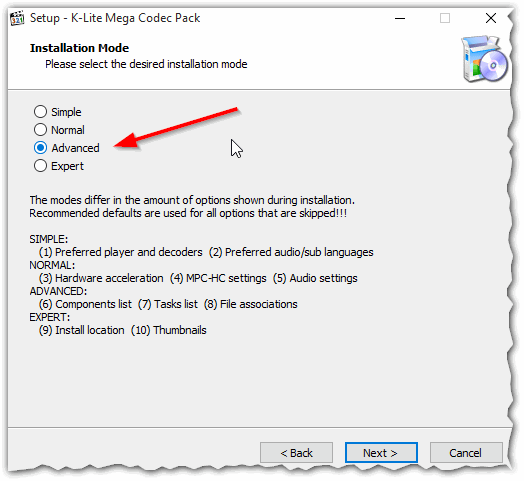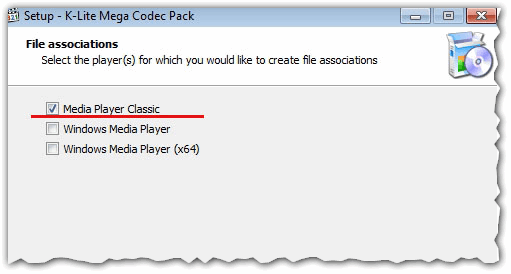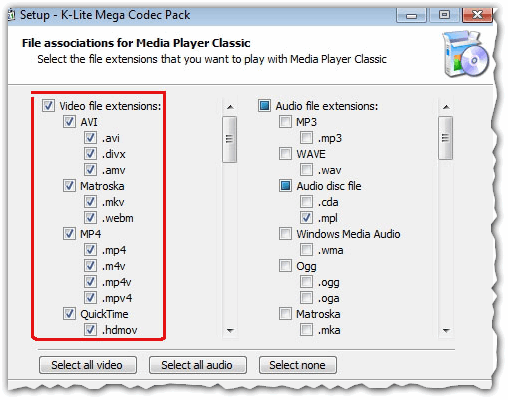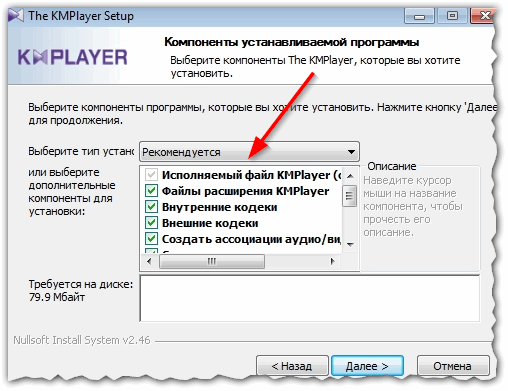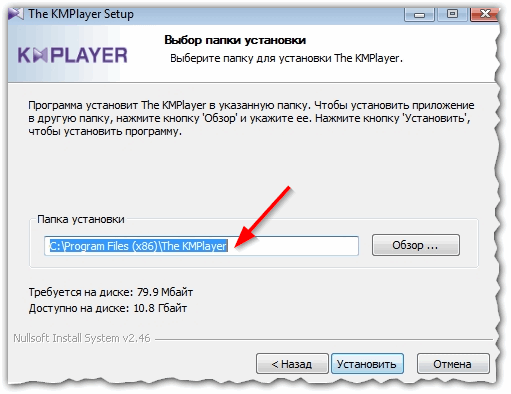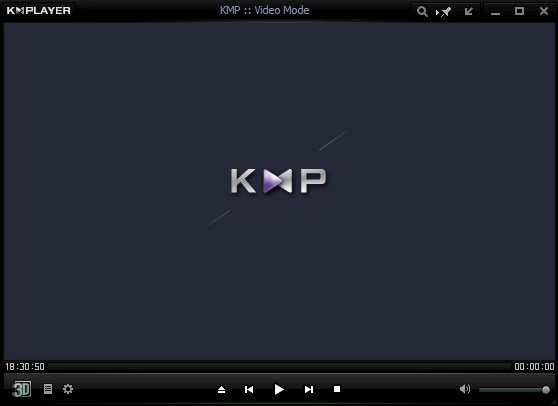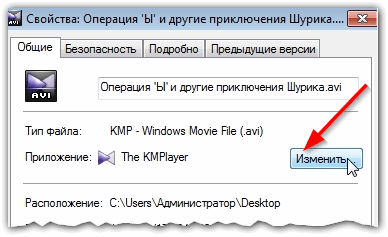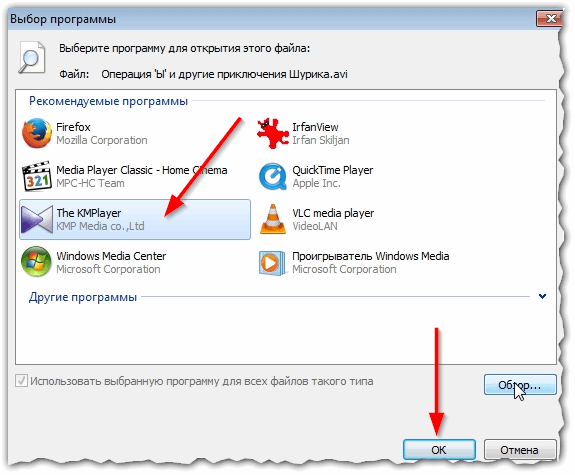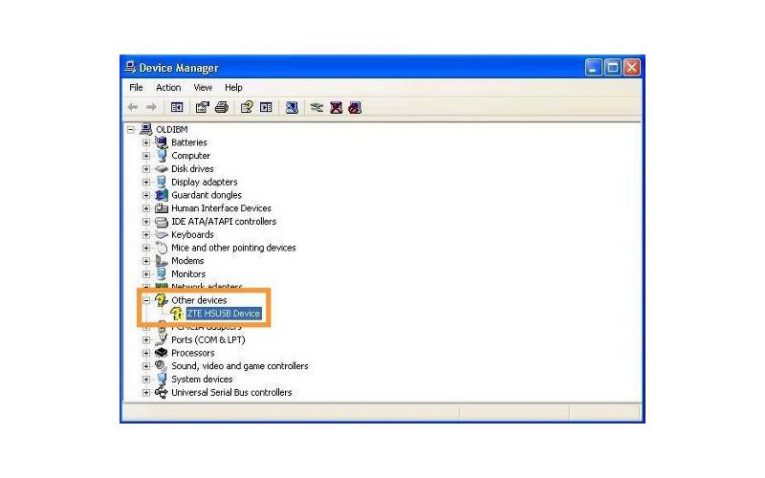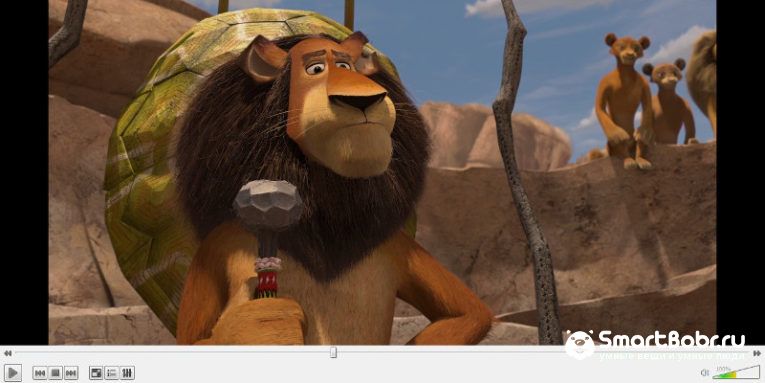Если у вас не воспроизводится видео на компьютере, то причиной этого может являться отсутствие драйверов видеокарты, нехватка или конфликт кодеков, необходимых для воспроизведения мультимедийных файлов. Устранить неполадку чаще всего можно самостоятельно, добавив в систему недостающие компоненты.
Содержание
- Проверка драйверов
- Установка кодеков
- Использование сторонних проигрывателей
- Проблемы с воспроизведением онлайн-видео
Проверка драйверов
Если видео не показывает, первым делом проверьте драйверы видеокарты. Сделать это можно через Диспетчер устройств.
- Откройте меню «Пуск», найдите Диспетчер устройств.
- Раскройте раздел «Видеоадаптеры». Убедитесь, что оборудование определено верно, рядом с ним нет восклицательных знаков, предупреждающих о наличии ошибки.
Если вы видите, что с видеокартой что-то не так (рядом есть знак предупреждения или вместо нормального названия устройства указан «Стандартный видеоадаптер»), переустановите или обновите драйверы.
Если есть диск, на котором записано программное обеспечение для видеокарты, то используйте его. Если диска нет или он не работает, зайдите на сайт производителя и скачайте последнюю версию драйверов для своей модели графического адаптера. Обратите внимание на версию и разрядность, они должны совпадать у системы и драйверов (x86, x64, Windows 7, Windows 10 и т.д.).
Чтобы узнать точную модель оборудования, используйте программы диагностики – AIDA64, Speccy, CPU-Z. Эти утилиты после запуска показывают, какие устройства установлены на компьютере.
Установка кодеков
Если с драйверами все в порядке, приступайте к проверке другого компонента, необходимого для воспроизведения видео – кодеков. Их отсутствие приводит к тому, что видео не открывается или воспроизводится рывками. Другая типичная ситуация – в проигрывателе отображается черный экран, но при этом звук есть.
Кодеки следует отличать от форматов видео. Допустим, встроенный проигрыватель Windows Media умеет воспроизводить файлы в формате AVI. Но в этот формат может быть запаковано видео, кодированное DivX, XviD или x264. В итоге получается, что формат одинаковый, но некоторые файлы не открываются. Чтобы устранить этот недостаток, необходимо установить пакет кодеков.
Для Windows подходит K-Lite Codec Pack. Чтобы наверняка устранить проблемы с воспроизведением, скачивайте версию K-Lite Codec Pack Standard.

- Запустите установщик, выберите режим «Advanced».
- Выберите профиль 1 «Standart playback», чтобы добавить максимальное число кодеков. Первым пунктом, кстати, отмечен проигрыватель Media Player Classic. Не снимайте с него отметку, он обязательно пригодится.
- Выберите, с каким плеером ассоциировать файлы (то есть какой проигрыватель будет запускаться при открытии видеофайла).
- Укажите, какие именно форматы необходимо ассоциировать с проигрывателем. Аудио желательно не отмечать, только видео. Для этого есть удобная кнопка «Select All Video».
После завершения установки попробуйте воспроизвести видео, которое ранее не открывалось. Запускаться оно будет в том проигрывателе, который вы выбрали при установке кодеков.
Использование сторонних проигрывателей
Можно не устанавливать пакеты кодеков, а просто забросить проигрыватель Windows Media и начать пользоваться более мощными и функциональными медиаплеерами. Для воспроизведения разных форматов видео можно порекомендовать следующие программы:
- KMPlayer – универсальный проигрыватель для воспроизведения файлов любого формата.
- GOM Player – предлагает функцию Codec Finder, которая отвечает за автоматический поиск отсутствующих кодеков в интернете.
- VLC Player – поддерживает практически все известные кодеки, без проблем воспроизводит видео в формате MTS с видеокамер и фотоаппаратов.
Все перечисленные проигрыватели имеют встроенный кодек-пак, умеют воспроизводить видео из интернета и битые файлы. Для сравнения, в Windows Media Player нет ни одной подобной функции, а, например, Media Player Classic, который устанавливается вместе с K-Lite Codec Pack, при попытке воспроизвести поврежденный файл выдаст ошибку.
Кстати, если видео не воспроизводится в стороннем проигрывателе, имеющем собственный кодек-пак, то имеет смысл удалить K-Lite Codec Pack. Так вы устраните конфликт кодеков, установленных в системе и добавленные вместе со сторонним медиаплеером.
Проблемы с воспроизведением онлайн-видео
Для воспроизведения видео в интернете не нужны кодеки на компьютере. Раньше за показ отвечал Adobe Flash Player, но сейчас браузеры постепенно отказываются от Flash, заменяя её более безопасной технологией HTML5. Поэтому если вы попытаетесь обновить Flash Player в браузере, то увидите такое сообщение:
Тем не менее, среди компонентов того же Chrome флеш-плеер присутствует. Более того, на форуме поддержки продукта даже советуют его обновить, перейдя по адресу chrome://components/.
В том же топике техподдержки советуют отключить аппаратное ускорение для декодирования видео. Чтобы сделать это, перейдите по ссылке chrome://flags/#disable-accelerated-video-decode. В других браузерах, работающих на движке Chromium, процедура выполняется аналогичным образом , только в адресе вместо «chrome» нужно, например, писать «browser» (для Яндекс.Браузера).
Еще одна возможная причина – в браузере отключен Java Script. Чтобы убедиться, что он работает (на примере Chrome):
- Откройте настройки, щелкните «Показать дополнительные настройки».
- В разделе «Личные данные» нажмите «Настройки контента».
- Убедитесь, что сайтам разрешено использовать Java Script.
В других браузерах процедура выполняется аналогичным образом. Вы можете запретить использование Java Script для всех сайтов, а затем настроить исключения, добавив конкретные адреса – например, Одноклассники, ВКонтакте, YouTube, Instagram.
Содержание
- Не воспроизводится видео на компьютере: что делать?
- Устанавливаем кодеки
- Используем альтернативные плееры
- Обновляем драйверы видеокарты
- Почему компьютер не воспроизводит видео (в т.ч. в интернете)
- Проверка драйверов
- Установка кодеков
- Использование сторонних проигрывателей
- Проблемы с воспроизведением онлайн-видео
- Что можно порекомендовать тем, у кого не воспроизводятся какие-то видео
- Не воспроизводится видео на компьютере и в интернете — решено
- Что такое кодек
- Не идет видео на компьютере
- Не работает видео в интернете
- В заключение
- Не воспроизводится видео на компьютере, а звук есть [решение проблемы]
Не воспроизводится видео на компьютере: что делать?
Такое нечасто, но иногда случается: некоторые видеофайлы на компьютере или ноутбуке просто не запускаются. Попробуем справиться с этой проблемой.
У многих пользователей компьютер установлен в качестве мультимедиа-центра для просмотра сериалов и фильмов. Но свежая операционная система без модификаций плохо приспособлена для воспроизведения видеофайлов. Есть несколько причин, из-за которых у вас не получится насладиться последним сезоном «Игры престолов» или другим свежачком. Итак, что делать, если видео на компьютере не запускается?
Устанавливаем кодеки
Хотя разработчики Windows с каждым годом модернизируют свои продукты и добавляют в них новые возможности, мультимедиа-пространство развивается намного быстрее. С каждым годом появляются новые форматы видео и типы кодировок, которые улучшают своих предшественников. Встроенный в операционную систему проигрыватель Windows Media, как и другие стандартные инструменты, уступает стороннему софту и может воспроизводить не все форматы видео.
Кодеки — это программы для сжатия и воспроизведения медиаданных. Каждый кодек соответствует определенному формату. В проигрывателе Windows тоже существует свой набор программ для работы с видео-файлами, но он очень скромный. Поэтому первое, что нужно сделать в случае проблем с воспроизведением видео — установить актуальный пакет кодеков. Самым популярным набором является K-Lite Codec Pack. Процесс установки ничем не отличается от инсталляции обычных программ.
Используем альтернативные плееры
Если набор кодеков вам не помог, и видео не воспроизводится, можно попробовать обновить проигрыватель. А еще лучше — скачать аналог от стороннего разработчика. Как и говорилось выше, стандартные средства обладают не самыми широкими возможностями. Многие популярные медиаплееры изначально оснащены огромной базой кодеков, а так же лучше работают со звуковыми дорожками.
Вот набор плееров, которые можно попробовать поставить, причем у каждого — свои особенности.
Обновляем драйверы видеокарты
Еще одним важным условием для корректного воспроизведения видео-файлов можно назвать нормальную работу драйверов видеокарты. Здесь ситуация схожая со стандартными кодеками. С каждой версией Windows база драйверов расширяется, но есть графические адаптеры, которые остаются без внимания разработчиков. К тому же, новые версии программного обеспечения для видеокарт появляются довольно часто.

На официальном сайте разработчиков можно скачать, как актуальный драйвер отдельно, так и программу для настройки видеокарты. У Nvidia — это Geforce Expirience. У AMD — это Radeon Software. Предпочтительнее выбирать именно программы, потому что вы сможете регулярно следить за обновлениями драйверов.
Источник
Почему компьютер не воспроизводит видео (в т.ч. в интернете)
Если у вас не воспроизводится видео на компьютере, то причиной этого может являться отсутствие драйверов видеокарты, нехватка или конфликт кодеков, необходимых для воспроизведения мультимедийных файлов. Устранить неполадку чаще всего можно самостоятельно, добавив в систему недостающие компоненты.
Проверка драйверов
Если видео не показывает, первым делом проверьте драйверы видеокарты. Сделать это можно через Диспетчер устройств.
Если вы видите, что с видеокартой что-то не так (рядом есть знак предупреждения или вместо нормального названия устройства указан «Стандартный видеоадаптер»), переустановите или обновите драйверы.
Если есть диск, на котором записано программное обеспечение для видеокарты, то используйте его. Если диска нет или он не работает, зайдите на сайт производителя и скачайте последнюю версию драйверов для своей модели графического адаптера. Обратите внимание на версию и разрядность, они должны совпадать у системы и драйверов (x86, x64, Windows 7, Windows 10 и т.д.).
Чтобы узнать точную модель оборудования, используйте программы диагностики – AIDA64, Speccy, CPU-Z. Эти утилиты после запуска показывают, какие устройства установлены на компьютере.
Установка кодеков
Если с драйверами все в порядке, приступайте к проверке другого компонента, необходимого для воспроизведения видео – кодеков. Их отсутствие приводит к тому, что видео не открывается или воспроизводится рывками. Другая типичная ситуация – в проигрывателе отображается черный экран, но при этом звук есть.
Кодеки следует отличать от форматов видео. Допустим, встроенный проигрыватель Windows Media умеет воспроизводить файлы в формате AVI. Но в этот формат может быть запаковано видео, кодированное DivX, XviD или x264. В итоге получается, что формат одинаковый, но некоторые файлы не открываются. Чтобы устранить этот недостаток, необходимо установить пакет кодеков.
Для Windows подходит K-Lite Codec Pack. Чтобы наверняка устранить проблемы с воспроизведением, скачивайте версию K-Lite Codec Pack Standard.
После завершения установки попробуйте воспроизвести видео, которое ранее не открывалось. Запускаться оно будет в том проигрывателе, который вы выбрали при установке кодеков.
Использование сторонних проигрывателей
Можно не устанавливать пакеты кодеков, а просто забросить проигрыватель Windows Media и начать пользоваться более мощными и функциональными медиаплеерами. Для воспроизведения разных форматов видео можно порекомендовать следующие программы:
Все перечисленные проигрыватели имеют встроенный кодек-пак, умеют воспроизводить видео из интернета и битые файлы. Для сравнения, в Windows Media Player нет ни одной подобной функции, а, например, Media Player Classic, который устанавливается вместе с K-Lite Codec Pack, при попытке воспроизвести поврежденный файл выдаст ошибку.
Кстати, если видео не воспроизводится в стороннем проигрывателе, имеющем собственный кодек-пак, то имеет смысл удалить K-Lite Codec Pack. Так вы устраните конфликт кодеков, установленных в системе и добавленные вместе со сторонним медиаплеером.
Проблемы с воспроизведением онлайн-видео
Тем не менее, среди компонентов того же Chrome флеш-плеер присутствует. Более того, на форуме поддержки продукта даже советуют его обновить, перейдя по адресу chrome://components/.
Еще одна возможная причина – в браузере отключен Java Script. Чтобы убедиться, что он работает (на примере Chrome):
В других браузерах процедура выполняется аналогичным образом. Вы можете запретить использование Java Script для всех сайтов, а затем настроить исключения, добавив конкретные адреса – например, Одноклассники, ВКонтакте, YouTube, Instagram.
Источник
Подскажите, пожалуйста, с одной проблемой: у меня некоторые видео на компьютере отказываются воспроизводится (иногда звук есть, но отображается просто черный экран; иногда вообще ничего нет, просто ошибка).
Загружал кодеки, но как-то не помогло.
(остальная часть вопроса вырезана как не информативная)
Вообще, судя по описанию, вероятнее всего отсутствие какого-то кодека в системе (и, то, что вы устанавливали какой-то набор кодеков — может ничего не гарантировать, в нем вообще могло не быть нужного кодека).
Ладно, как бы там ни было, в этой статье укажу последовательно наиболее распространенные причины подобный проблемы. И так.
Что можно порекомендовать тем, у кого не воспроизводятся какие-то видео
Переустановить кодеки
Это первое, с чего бы я посоветовал начать разбираться с проблемой (особенно в тех случаях, когда одни видео воспроизводятся в нормальном режиме, а другие нет). Вероятнее всего в системе просто нет определенного кодека.
Что касается выбора пакета кодеков — то на мой взгляд, один из лучших вариантов на сегодняшний день — это набор 👉 K-Lite Codec Pack.
Правда, есть пару нюансов:
После установки комплекта K-Lite Codec Pack — перезагрузите компьютер. Таким образом, у вас в системе должны оказаться все самые необходимые кодеки ✔.
Попробовать использовать отличный видео-проигрыватель
Некоторые видео-проигрыватели (к примеру, стандартный Windows Media) могут не поддерживать определенные видео-файлы (форматы). В этом случае, даже если у вас в системе есть нужный кодек — видео не будет воспроизведено.
Поэтому, еще одна из основных рекомендаций (помимо кодеков) — заменить видео-проигрыватель. У меня на блоге, кстати, есть статья с 10-кой лучших, ссылка чуть ниже.
Отмечу, что весьма неплохим вариантом будет выбрать проигрыватель, которому не нужны кодеки в системе (т.е. он используется свои собственные). Такими проигрывателями являются: GOM Player, PotPlayer, Splash HD Player Lite, KMPlayer.
Файл видео просто «битый» (например, не загружен до конца)
Если у вас проблема воспроизведения только с одним конкретным файлом — возможно, что он просто битый (на тех же торрент-трекерах чего только не выкладывают). Также обратите внимание на то, загружен ли файл до конца (100%) *.
* Примечание! Многие пользователи пытаются воспроизвести файлы, которые еще не до конца загружены (в результате — проигрыватель начинает «заикаться», зависать и пр.).
Загрузка торрент-файла (qBittorrent)
Не обновлен/не установлен драйвер на видеокарту
Современные ОС Windows 8/10 существенно облегчают работу с драйверами: после установки системы — большая часть устройств уже работает, т.к. система автоматически подбирает для них драйвера. И многие пользователи даже не обновляют их.
Чтобы проверить наличие драйвера — в подавляющем большинстве случаев достаточно открыть диспетчер устройств (нажмите Win+Pause, в меню слева будет ссылка на запуск диспетчере устройств).
Обратите внимание на скриншот ниже 👇 — на нем показан как благоприятный вариант (так и нет). В идеале — у вас не должно быть устройств с восклицательными желтыми знаками.
Кстати, если у вас ноутбук — драйвер на видеокарту лучше всего загрузить с официального сайта производителя вашего устройства. Нередко производители дорабатывают видеодрайвера для корректной работы именно для определенной модели ноутбука.
Вообще, о том, как обновить видеодрайвер — можно узнать из инструкции, ссылку на которую привожу ниже.
Файл был зашифрован.
Некоторые видео-файлы могут быть зашифрованными.
Например, если вы возьмете видео, записанное на видеорегистраторе или камере наблюдения — то может так стать, что оно будет обработано и сжато спец. кодеком (видимо в целях безопасности, чтобы никто не мог так просто изменить или отредактировать его).
Чтобы воспроизвести такое видео — вам необходимо сначала определить каким кодеком зашифрован файл (например, это можно сделать, посмотрев модель регистратора, либо с помощью hex-редакторов).
После загрузить необходимое ПО с сайта производителя вашего регистратора и открыть видео. Более подробно этот вопрос разобран в одной из прошлых статей, ссылка ниже.
Как открыть файл с видео-регистратора или камеры наблюдения: видео не воспроизводится.
Для воспроизведения видео нужен Adobe Flash Player
Для воспроизведения некоторых флеш-роликов и онлайн-видео с ряда сайтов — требуется наличие актуальной версии Adobe Flash Player (правда, скоро его поддержка прекратится. ).
Тем не менее, нельзя не отметить, что во многих браузерах по умолчанию Flash Player отключен (а иногда и вовсе не установлен). Поэтому, на всякий случай здесь также порекомендую пару заметок (👇).
2) Как разблокировать Adobe Flash Player в браузерах: Chrome, Firefox, Opera, Edge, Yandex
Источник
Не воспроизводится видео на компьютере и в интернете — решено
В прошлой публикации я рассказал про полезную F8, читайте статью, смотрите видео уроки и не забывайте нажимать на социальные кнопки в конце.
Если нет видео, то проблем может быть две:
Вы скачали новый фильм, принесли его на флешке, или любой другой видео-файл, но при его воспроизведении выходит ошибка: «На компьютере не найден соответствующий кодек (декодер)». Есть звук, но нет изображения, или нет ни того ни другого и просто стоит черный экран.
Что такое кодек
Кодек — это специальная нужная программа, для декодирования звуковых и видео файлов. Чтобы улучшить нашу жизнь (просматривать более яркие, качественные видео и музыкальные файлы), программисты придумали большое множество различных видеоформатов. Для каждого из них соответственно нужно загрузить определенный кодек.
Не идет видео на компьютере
Данная ссылка поможет вам скачать программу с моего блога. Официальный сайт программы разработчика кодеков англоязычный. Если вы понимаете английский язык, то можете воспользоваться официальным сайтом (первоисточника). Там всегда самые свежие версии продуктов.
Предупреждаю сразу, быстро скачать оттудого не получиться — нужно будет перейти по нескольким ссылкам, прежде чем найдете нужную. Данная версия, которая расположена у меня на блоге, думаю будет вполне актуальна.
Загрузите, распакуйте и установите. В процессе будет предложено инсталлировать универсальный Media Player Classic проигрыватель, рекомендую им воспользоваться. Он простой, надежный и удобный в применении, который воспроизводит почти все файлы без всяких проблем.
После того, как все загрузите и установите, отдельного запуска кодеков не требуется. Находим любой нужный нам аудио или видео файл, запускаем его, все должно работать нормально.
Если у вас запускается файл, который до этого не работал — то вы все сделали правильно. Если же проблема осталось не решенной, то рекомендую ознакомиться с инструкцией о том, как загрузить и установить кодеки, которую я опубликую в следующих статьях.
Не работает видео в интернете
Видео файлы в интернете на You Tube, Ru Tube и других ресурсах проигрываются с помощью небольшого проигрывателя Adobe Flash Player.
Для этого нужно выполнить следующие шаги:
Загружаем Adobe Flash Player последней (свежей) версии.
Закрываем браузер интернета.
Запускаем обновление или новую установку, которую мы недавно загрузили на наш компьютер.
Снова запускаем (открываем) браузер, идем на тот сайт, где до этого не показывало видео — все должно работать.
После этих процедур никаких проблем, связанных с просмотром видео в интернете быть не должно.
В заключение
Если же ни один из этих способов вам не помог и проблема осталось не решенной — не воспроизводится видео. Можете зайти на справочные форумы и сообщества, на которых можно будет обсудить данную проблему с остальными пользователями интернета.
Возможно у вас появились вопросы связанные с проблемой не воспроизводятся видео файлы. Можете задавать их ниже в комментариях к этой статье, а так же воспользоваться формой обратной связи со мной.
Не забудьте поделиться этой информацией с вашими знакомыми и друзьями, нажмите на социальные кнопки — поблагодарите автора.
С уважением, Дмитрий Сергеев 26 августа 2012
Источник
Не воспроизводится видео на компьютере, а звук есть [решение проблемы]
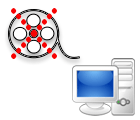
Обычно такая проблема случается после переустановки Windows (так же при ее обновлении), или при покупке нового компьютера.
Не воспроизводится видео на компьютере из-за того, что в системе нет нужного кодека (каждый видеофайл кодирован свои кодеком, и если на компьютере его нет — то увидеть картинку вы не сможете)! Кстати, звук вы слышите (обычно) потому, что в ОС Windows уже есть необходимый кодек для его распознавания (например, MP3).
Логично, для того, чтобы это исправить, есть два пути: установка кодеков, либо видеоплеера, в котором уже встроены эти кодеки. Поговорим о каждом из способов.
Установка кодеков: какие выбрать и как установить (типовые вопросы)
Сейчас в сети можно встретить десятки (если не сотни) различных кодеков, наборов (комплектов) кодеков от разных производителей. Очень часто, помимо установки самих кодеков, в вашу ОС Windows устанавливаются различные рекламные дополнения (что не есть хорошо).
Рекомендую воспользоваться следующими кодеками (при установке, тем не менее, обращайте внимание на галочки): https://pcpro100.info/luchshie-kodeki-dlya-video-i-audio-na-windows-7-8/
На мой взгляд, один из лучших наборов кодеков для компьютера — это K-Lite Codec Pack (самый первый кодек, по вышеприведенной ссылке). Ниже в статье я хочу рассмотреть способ его правильной установки (так чтобы все видео на компьютере воспроизводились и редактировались).
Правильная установка кодека K-Lite Codec Pack
На странице официального сайта (а скачивать кодеки я рекомендую именно с него, а не с торрент трекеров) будет представлено несколько версий кодеков (standart, basic и пр.). Необходимо выбрать полный (Mega) набор.
Рис. 1. Mega набор кодеков
Далее нужно выбрать ссылку-зеркало, по которой вы и скачаете набор (хорошо скачивается файл для пользователей из России по второму «зеркалу»).
Рис. 2. Скачать K-Lite Codec Pack Mega
Важно установить все кодеки, которые есть в скачанном наборе. Не все пользователи ставят галочки в нужных местах, поэтому и после установки таких наборов, у них не воспроизводится видео. А все попросту из-за того, что они не поставили галочки, напротив нужных кодеков!
Несколько скриншотов, чтобы стало все ясно. Для начала выберите расширенный режим при установке, чтобы вы могли контролировать каждый шаг программы ( Advanced mode ).
Рис. 3. Advanced mode
Рекомендую при установке выбрать именно эту опцию: « Lots of sruff » (см. рис. 4). Именно в этом варианте ставиться наибольшее число кодеков в автоматическом режиме. Все самые распространенные точно будут у вас, и вы без труда сможете открыть видео.
Рис. 4. Lots of stuff
Не лишним будет так же согласиться на ассоциацию видеофайлов с одним из лучших и быстрых проигрывателей — Media Player classic.
Рис. 5. Ассоциация с Media Player Classic (более продвинутый проигрыватель относительно Windows Media Player)
В следующем шаге установки можно будет выбрать какие именно файлы ассоциировать (т.е. открывать по щелку по ним) в Media Player Classic.
Рис. 6. Выбор форматов
Выбор видеопроигрывателя со встроенными кодеками
Еще одним интересным вариантом решения проблемы, когда не воспроизводится видео на компьютере — будет установка проигрывателя KMP Player (ссылка ниже). Самый интересный момент в том, что для его работы можно и не устанавливать в свою систему кодеки: все самые распространенные идут вместе с этим проигрывателем!
У меня на блоге (не так давно) появилась заметка с популярными проигрывателями, которые работают без кодеков (т.е. все необходимые кодеки уже есть в них самих). Вот, можете ознакомиться (по ссылке найдете, в том числе, и KMP Player): https://pcpro100.info/proigryivateli-video-bez-kodekov/
Заметка будет полезна тем, кому не подошел KMP Player по тем или иным причинам.
Сам процесс установки стандартен, но на всякий случай приведу несколько скриншотов его установки и настройки.
Сначала скачиваете исполняемый файл и запускаете его. Далее выбираете настройки и тип установки (см. рис. 7).
Рис. 7. The KMPlayer Setup (установка).
Место куда устанавливается программа. Кстати, потребует около 100мб.
Рис. 8. Место установки
После установки программа автоматически запуститься.
Рис. 9. The KMPlayer — главное окно программы
Если вдруг, файлы автоматически не открываются в KMP Player, то щелкните по видеофайлу правой кнопкой мышки и нажмите свойства. Далее в графе «приложение» щелкните по кнопке «изменить» (см. рис. 10).
Рис. 10. Свойства видеофайла
Выберите программу KMP Player.
Рис. 11. Выбран проигрыватель по умолчанию
Теперь все видеофайлы такого типа автоматически будут открываться в программе KMP Player. А это в свою очередь означает, что вы теперь сможете без проблем смотреть абсолютное большинство фильмов и видеороликов, скачанных из интернета (да и не только оттуда :))
Источник
Видеофайлы на компьютере можно просматривать несколькими способами – открывать в специальных программах или запускать онлайн. В зависимости от того, каким способы вы пользуетесь, решение ошибок при воспроизведении будет разным. Разберемся, почему не работает видео, рассматривая каждую ситуацию отдельно.
Не воспроизводятся видео в специальных приложениях
Большинство неопытных пользователей пытаются воспроизвести видеофайлы на стандартных приложениях Windows. Если вы недавно установили операционную систему, то многие расширения файлов воспроизвести будет невозможно. Если у вас не работает видео, причина может скрываться в следующем:
- отсутствие драйверов видеокарты и адаптера;
- недостаток кодеков;
- некорректная работа программного обеспечения.
Любую из этих неполадок можно устранить самостоятельно – достаточно добавить в систему недостающие компоненты. Об этом мы и расскажем поэтапно.
Не работает видео? Проверьте драйвера
Итак, вы скачали интересный фильм, но он не запустился, на экране вместо выбранного вами видео возникла ошибка. В этом случае начать нужно с проверки драйверов видеокарты. Это делается по инструкции:
- Зайдите в «Диспетчер устройств» через меню «Пуск».
- Щелкните по стрелке рядом со строкой «Видеоадаптеры».
- Если оборудование определено верно рядом с его названием не будет пиктограмм с восклицательными знаками.
Если определение произошло с ошибкой, то необходимо провести установку драйверов или их обновление. Это можно сделать с помощью:
- прямого скачивания из Интернета;
- специальных утилит;
- дисков, идущих в комплекте с оборудованием.
Для начала попробуйте обновить драйвер неопределенного устройства. В этом случае Windows своими силами попытается найти в архивах нужный файл и устранить проблему. Получается сделать это только в 30% случаев. Если обновление выдало ошибку, то необходимо воспользоваться специальными утилитами или установить драйвера от производителя.
Если вы не хотите искать диск, который шел с видеокартой, или не знаете ее производителя, то можно воспользоваться утилитами:
- Snappy Driver Installer;
- DriverPack Solution;
- SlimDrivers;
- DriverMax;
- Driver Booster;
- DriveTheLife;
- DUMo;
- Driver Identifier.
Они устанавливаются на ПК, как и другие программы. В большинстве случаев после запуска утилита предложит вам просканировать ПК, а потом загрузить нужные драйверы из библиотеки и установить.
Если у вас не получилось при помощи утилит установить драйверы видеокарты, то можно пойти стандартным путем. Если вы не знаете, какая видеокарта установлена на вашем компьютере, то нужно загрузить одну из утилит для проверки оборудования:
- AIDA64;
- CPU-Z;
- Speccy.
Затем вам нужно зайти на сайт производителя и найти драйверы для установленной видеокарты. Обратите внимание, что при скачивании нужно учитывать версию операционной системы и ее разрядность. Эти данные вы также сможете найти в списках данных из утилит или во вкладке «Система» «Панели управления».
Как скачать и установить видеокодеки
Если вы не нашли проблем с драйверами или после их установки все равно не работает видео, то следующим этапом станет загрузка кодеков. Кодеки – это программа, которая раскрывает информацию из файла, то есть декодирует ее. Для чтения каждого видеоформата нужен свой кодек, поэтому часто случается, что загруженный вами фильм не открывается. Ошибки при отсутствии нужного кодека бывают трех видов:
- видео идет без звука;
- отсутствует изображение, а звук слышен;
- проигрыватель выдает ошибку.
Интересно, что в один формат AVI можно запаковать видео кодированное несколькими способами: DivX, XviD или x264. Это объясняет то, что один файл с расширением avi будет нормально проигрываться в любом плеере, а второй не запустится на вашем ПК.
Чтобы проигрывать любое видео, необходимо установить дополнительную программу для его воспроизведения. Опытные пользователи рекомендуют K-Lite Codec Pack. Лучше всего выбрать версию Standard, которая включает в себя несколько пакетов. Во время установки нужно быть внимательней, она имеет несколько особенностей:
- После запуска дистрибутива вам предстоит подогнать под себя настройки программы. Для начала выберите режим Advanced. Перейдите к следующему окну.
- Теперь вам предстоит выбрать профиль и отметить нужные кодеки. Лучше всего остановить свой выбор на первом варианте — Standart playback. Не стоит менять положение маркеров в списке ниже указанного профиля, это позволит загрузить максимальный пакет кодеков.
- Далее вам нужно выбрать плеер, который будет использоваться по молчанию. Если у вас нет специальных утилит, то установите маркер на Media Player Classic (он устанавливается вместе с пакетами утилит-декодировщиков).
- Теперь вам остается лишь выбрать, какие файлы будут ассоциироваться с выбранным проигрывателем. Лучше всего нажмите кнопку Select all video. Аудиоформаты лучше не отмечать.
После завершения установки можно попробовать вновь запустить файл. Он откроется в проигрывателе, который вы отметили при установке кодеков.
Использование нестандартного проигрывателя
Если ничто из вышеперечисленного вам не помогло, то лучше всего установить специальный плеер. В такие программы встраивают пакет кодеков, они способны читать разные форматы видео и имеют дополнительные опции. По сравнению с Windows Media они более мощны, при этом менее нагружают систему, удобны в использовании. Лучшие отзывы заслужили:
- GOM Player – имеет встроенный автоматический поиск кодеков в Интернете. Опция Codec Finder избавит вас от необходимости самостоятельно искать и обновлять кодеки при выпуске новых версий файлов. Достаточно лишь поручить это дело системе.
- KMPlayer – универсальная программа, поддерживающая воспроизведение файлов любого формата.
- VLC Player – по отзывам является универсальным вариантом для воспроизведения файлов даже с самыми редкими кодеками. Этот плеер используют для запуска видео, снятых на камеры телефонов и фотоаппаратов в формате MTS.
Все перечисленные программы имеют свои пакеты кодеков, чем не может похвастаться Windows Media Player. Они способны также воспроизводить битые файлы. Установка дополнительных плееров точно решает проблему ошибок при запуске видео. Если вы установили любую из этих программ, то стоит удалить K-Lite Codec Pack. Так как может возникнуть конфликт пакетов кодеков.
Почему не работает видео в браузерах и на сайтах. Инструкция как исправить
Чтобы не тратить время на скачивание видео и поиск нужных кодеков, многие отказались от использования плееров на стационарных ПК. Безлимитные пакеты Интернета сделали возможным неограниченный просмотр видео онлайн со специальных сайтов, платных каталогов и социальных сетей. Если у вас не работает видео в браузерах, то не стоит искать драйвера или кодеки – достаточно поработать с настройками браузеров и их расширениями.
Сбой в работе Flash-плеера
Подавляющее количество браузеров использует Flash Player для воспроизведения видеофайлов. Некоторые уже перешли на более безопасную технологию HTML5. Если на вашем ПК не установлен Adobe Flash Player, то необходимо скачать его с официального сайта. Это поможет, когда не проигрывается видео в браузере Internet Explorer, а также в других утилитах для серфинга в Интернете.
Более современные браузеры Chrome и «Яндекс» включают в себя Flash Player, но чаще всего им не пользуются. При попутке обновления с официального сайта вы можете заметить сообщение, что этот компонент на вашем ПК отключен. Если в Яндекс Браузере не проигрывается видео, необходимо действовать по инструкциям разработка:
- Прежде всего зайдите в меню «Компоненты» и проверьте обновления Flash Player. При необходимости установите новую версию.
- Далее рекомендуется отключить аппаратное ускорение. Для этого введите в адресную строку: browser://flags/#disable—accelerated—video—decode. В окне появится меню, в котором нужно выбрать пункт «Отключить» под аппаратным ускорением.
Аналогичные действия можно произвести во всех браузерах с движком Chromium. В продукте от Google аппаратное ускорение отключается по иной ссылке chrome://flags/#disable-accelerated-video-decode. Остальные действия ничем не отличаются от описанных.
Аппаратное ускорение можно отключить иначе. Откройте любое видео и вызовите левой клавишей мыши контекстное меню. В нем вам потребуется выбрать «Параметры», появится небольшое окно – в нем вам нужно снять маркер с пункта «Включить аппаратное ускорение». Этот рецепт идеально подходит для всех браузеров.
Не работает JavaScript
Если не проигрывается видео в Инстаграме, то причиной может быть некорректная работа JavaScript. Он может быть случайно отключен пользователем или сторонним расширением. Приведем пример, как включить этот компонент на примере Chrome:
- Зайдите в «Настройки» и откройте в меню дополнительные компоненты.
- Вам необходимо поработать над разделом «Личные данные».
- Выберите пункт «Настройки контента».
- В нем вам нужно убедится, что точка стоит напротив пункта, разрешающего использование JavaScript.
- Если вы внесли изменения сохраните их и выйдите из меню.
Если вы в свое время самостоятельно запретили использование JavaScript из-за навязчивой рекламы или по другим причинам, то сайты, на которых вы часто просматриваете видео нужно добавить в исключения. Так вы сможете справиться с проблемой, когда не проигрывается видео в Ютубе. Список исключений неограничен, в него можно добавить любимые социальные сети.
Нет соединения с интернетом или низкая скорость
Постоянные обрывы связи с Интернетом или его низкая скорость могут привести к тому, что видео не будет загружаться. Выходов в этом случае несколько:
- перезагрузите роутер, заново подключитесь к сети;
- смените ресурс на котором вы смотрите ролики (YouTube более требователен к скорости Интернета, чем проигрыватели в социальных сетях);
- снизьте качество видео.
При низкой скорости можно также поставить ролик на паузу и подождать несколько минут, за это время он немного прогрузится и можно будет смотреть его дальше без подергиваний и зависаний. Если соединением с Интернетом у вас низшего качества, то не стоит смотреть онлайн-трансляции, они будут постоянно зависать и обрываться. Выбирайте только контент в записи.
Альтернативные способы исправления ошибок
Если у вас не работает видео в Интернете, то стоит воспользоваться не только рекомендованными, но и иными способами. Эксперты дают следующие советы:
- Установите на свой ПК несколько видов браузеров, либо замените стандартную программу на более современную. Самые популярные их варианты собраны на движке Chromium, они современны и производительны.
- Проверьте свой ПК на вирусы. Вредоносные программы могут производить помехи в воспроизведении не только видео в браузерах, но и мешать просматривать ролики, скачанные на ПК. Если у вас уже стоит антивирусное ПО, но оно не обнаружило проблем, то просканируйте свой компьютер при помощи одной из утилит: Kaspersky Virus Removal Tool или Dr.Web CureIt.
- Полностью удалите браузер и загрузите его вновь с сайта разработчика. Возможно вы не устанавливали последние обновления, поэтому службы работают некорректно.
- Если в процессе просмотра загрузка ролика останавливается на одном моменте и вы не можете никак запустить ее, то нужно вызвать контекстное меню Flash Player. В нем вам предстоит выбрать вкладку «Хранилище» и поставить маркер напротив предложения «Запретить сайтам хранить информацию на этом компьютере». Чуть ниже расположена кнопка «Удалить все», сделайте клик мышкой по ней.
- В браузере Opera не рекомендуется держать при просмотре видео активированным режим Opera Turbo. Это избавить вас от ошибки «Файл не найден».
- Пересмотрите список установленных расширений, удалите все ненужные вам плагины для браузеров. Например, надстройка UBar часто препятствует воспроизведению видео в социальных сетях.
Если вы знаете еще какие-либо способы избавления от ошибок воспроизведения видео на вашем ПК, то напишите нам в комментариях. Делитесь информацией с друзьями, обсуждайте, задавайте вопросы. Все перечисленные выше действия помогут вам избавиться от проблем с просмотром коротких и длинных роликов, как в Интернете, так и с помощью утилит ПК.
У многих пользователей компьютер установлен в качестве мультимедиа-центра для просмотра сериалов и фильмов. Но свежая операционная система без модификаций плохо приспособлена для воспроизведения видеофайлов. Есть несколько причин, из-за которых у вас не получится насладиться последним сезоном «Игры престолов» или другим свежачком. Итак, что делать, если видео на компьютере не запускается?
Устанавливаем кодеки
Хотя разработчики Windows с каждым годом модернизируют свои продукты и добавляют в них новые возможности, мультимедиа-пространство развивается намного быстрее. С каждым годом появляются новые форматы видео и типы кодировок, которые улучшают своих предшественников. Встроенный в операционную систему проигрыватель Windows Media, как и другие стандартные инструменты, уступает стороннему софту и может воспроизводить не все форматы видео.
Кодеки — это программы для сжатия и воспроизведения медиаданных. Каждый кодек соответствует определенному формату. В проигрывателе Windows тоже существует свой набор программ для работы с видео-файлами, но он очень скромный. Поэтому первое, что нужно сделать в случае проблем с воспроизведением видео — установить актуальный пакет кодеков. Самым популярным набором является K-Lite Codec Pack. Процесс установки ничем не отличается от инсталляции обычных программ.
Используем альтернативные плееры
Если набор кодеков вам не помог, и видео не воспроизводится, можно попробовать обновить проигрыватель. А еще лучше — скачать аналог от стороннего разработчика. Как и говорилось выше, стандартные средства обладают не самыми широкими возможностями. Многие популярные медиаплееры изначально оснащены огромной базой кодеков, а так же лучше работают со звуковыми дорожками.
Вот набор плееров, которые можно попробовать поставить, причем у каждого — свои особенности.
- KMPlayer — универсальное решение, которому по зубам любой формат.
- GOM Player — обладает функцией, которая в автоматическом режиме находит свежие версии кодеков и обновляет их на устройстве.
- VLC Player — без проблем воспроизводит видео в формате MTS с видеокамер и фотоаппаратов.
Обновляем драйверы видеокарты
Еще одним важным условием для корректного воспроизведения видео-файлов можно назвать нормальную работу драйверов видеокарты. Здесь ситуация схожая со стандартными кодеками. С каждой версией Windows база драйверов расширяется, но есть графические адаптеры, которые остаются без внимания разработчиков. К тому же, новые версии программного обеспечения для видеокарт появляются довольно часто.

На официальном сайте разработчиков можно скачать, как актуальный драйвер отдельно, так и программу для настройки видеокарты. У Nvidia — это Geforce Expirience. У AMD — это Radeon Software. Предпочтительнее выбирать именно программы, потому что вы сможете регулярно следить за обновлениями драйверов.
Не воспроизводится онлайн-видео
В таком случае многое зависит от используемого браузера и встроенных в него компонентов. Популярный модуль для работы с веб-приложениями Adobe Flash Player не всегда работает корректно. Может потребоваться его обновление. Например, в Google Chrome это делается с помощью команды chrome://components/, введенной в адресную строку.
Возможно, поможет отключение аппаратного ускорения для декодирования видео. Для этого пропишите в адресную строку команду: chrome://flags/#disable-accelerated-video-decode. В других браузерах, работающих на движке Chromium, процедура выполняется аналогичным образом , только в адресе вместо «chrome» нужно писать «browser» (для Яндекс.Браузера).
Читайте также:
- Как сделать видео из фотографий?
-
Видео с экрана: 5 бесплатных программ для записи скринкастов
Вопрос от пользователя
Здравствуйте.
Подскажите, пожалуйста, с одной проблемой: у меня некоторые видео на компьютере отказываются воспроизводится (иногда звук есть, но отображается просто черный экран; иногда вообще ничего нет, просто ошибка).
Загружал кодеки, но как-то не помогло…
(остальная часть вопроса вырезана как не информативная)
Доброго времени!
Вообще, судя по описанию, вероятнее всего отсутствие какого-то кодека в системе (и, то, что вы устанавливали какой-то набор кодеков — может ничего не гарантировать, в нем вообще могло не быть нужного кодека).
Я уж не говорю про то, что тот же K-Lite Codec Pack идет в нескольких комплектациях и при установке можно указать, какой вариант вам нужен (полный или выборочный). Разумеется, от этого зависит набор кодеков в системе…
Ладно, как бы там ни было, в этой статье укажу последовательно наиболее распространенные причины подобный проблемы.
Итак…
*
Что можно порекомендовать тем, у кого не воспроизводятся какие-то видео
❶
Переустановить кодеки
Это первое, с чего бы я посоветовал начать разбираться с проблемой (особенно в тех случаях, когда одни видео воспроизводятся в нормальном режиме, а другие нет). Вероятнее всего в системе просто нет определенного кодека.
📌 Примечание!
Кстати, перед переустановкой пакета кодеков — удалите из системы старые. Для полного удаления (чтобы в системе не осталось никаких хвостов) — воспользуйтесь утилитой IObit Uninstaller.
*
Что касается выбора пакета кодеков — то на мой взгляд, один из лучших вариантов на сегодняшний день — это набор 👉 K-Lite Codec Pack.
Правда, есть пару нюансов:
- выбирать нужно версию Mega (на сайте во время загрузки обратите внимание, что доступны несколько вариантов: Basic, Standart, Mega);
- при установке задавайте все параметры вручную (самостоятельно): при шаге «Select Components» (выбор компонентов) — укажите вариант «Lots of stuff» (см. скриншот ниже).
Вариант установки набора кодеков MEGA Pack — Lots of stuff
После установки комплекта K-Lite Codec Pack — перезагрузите компьютер. Таким образом, у вас в системе должны оказаться все самые необходимые кодеки ✔…
*
❷
Попробовать использовать отличный видео-проигрыватель
Некоторые видео-проигрыватели (к примеру, стандартный Windows Media) могут не поддерживать определенные видео-файлы (форматы). В этом случае, даже если у вас в системе есть нужный кодек — видео не будет воспроизведено…
Поэтому, еще одна из основных рекомендаций (помимо кодеков) — заменить видео-проигрыватель. У меня на блоге, кстати, есть статья с 10-кой лучших, ссылка чуть ниже.
📌 В помощь!
10 лучших бесплатных видеопроигрывателей для Windows 7/8/10/11 — см. мою подборку.
*
Отмечу, что весьма неплохим вариантом будет выбрать проигрыватель, которому не нужны кодеки в системе (т.е. он используется свои собственные). Такими проигрывателями являются: GOM Player, PotPlayer, Splash HD Player Lite, KMPlayer.
*
❸
Файл видео просто «битый» (например, не загружен до конца)
Если у вас проблема воспроизведения только с одним конкретным файлом — возможно, что он просто битый (на тех же торрент-трекерах чего только не выкладывают). Также обратите внимание на то, загружен ли файл до конца (100%) *.
* Примечание! Многие пользователи пытаются воспроизвести файлы, которые еще не до конца загружены (в результате — проигрыватель начинает «заикаться», зависать и пр.).
Загрузка торрент-файла (qBittorrent)
*
❹
Не обновлен/не установлен драйвер на видеокарту
Современные ОС Windows 8/10/11 существенно облегчают работу с драйверами: после установки системы — большая часть устройств уже работает, т.к. система автоматически подбирает для них драйвера. И многие пользователи даже не обновляют их…
В общем, при наличии проблем с воспроизведением видео, играми, графикой и пр. — рекомендую проверить, установлен ли драйвер на видеокарту (нет ли конфликта), и обновить его.
Чтобы проверить наличие драйвера — в подавляющем большинстве случаев достаточно открыть диспетчер устройств (нажмите Win+Pause, в меню слева будет ссылка на запуск диспетчере устройств).
В диспетчере устройств проверьте вкладки «Видеоадаптеры» и «Другие устройства» (если такая вкладка будет).
Обратите внимание на скриншот ниже 👇 — на нем показан как благоприятный вариант (так и нет). В идеале — у вас не должно быть устройств с восклицательными желтыми знаками.
Диспетчер устройств — видеоадаптеры (слева — драйвер есть, справа — нет)
Кстати, если у вас ноутбук — драйвер на видеокарту лучше всего загрузить с официального сайта производителя вашего устройства. Нередко производители дорабатывают видеодрайвера для корректной работы именно для определенной модели ноутбука.
Вообще, о том, как обновить видеодрайвер — можно узнать из инструкции, ссылку на которую привожу ниже.
📌 В помощь!
Как обновить драйвер на видеокарту AMD, nVidia и Intel HD: от А до Я — см. инструкцию.
*
❺
Файл был зашифрован…
Некоторые видео-файлы могут быть зашифрованными.
Например, если вы возьмете видео, записанное на видеорегистраторе или камере наблюдения — то может так стать, что оно будет обработано и сжато спец. кодеком (видимо в целях безопасности, чтобы никто не мог так просто изменить или отредактировать его).
Чтобы воспроизвести такое видео — вам необходимо сначала определить каким кодеком зашифрован файл (например, это можно сделать, посмотрев модель регистратора, либо с помощью hex-редакторов).
После загрузить необходимое ПО с сайта производителя вашего регистратора и открыть видео. Более подробно этот вопрос разобран в одной из прошлых статей, ссылка ниже.
📌В помощь!
Как открыть файл с видео-регистратора или камеры наблюдения: видео не воспроизводится.
*
❻
Для воспроизведения видео нужен Adobe Flash Player
Для воспроизведения некоторых флеш-роликов и онлайн-видео с ряда сайтов (в основном устаревших) — требуется наличие актуальной версии Adobe Flash Player (Adobe в 2021г. 📌прекратила его поддержку).
Тем не менее, нельзя не отметить, что во многих браузерах по умолчанию Flash Player отключен (а иногда и вовсе не установлен). Поэтому, на всякий случай здесь также порекомендую пару заметок (👇).
📌 В помощь!
1) О том, как правильно обновить Adobe Flash Player.
2) Как разблокировать Adobe Flash Player в браузерах: Chrome, Firefox, Opera, Edge, Yandex
*
Дополнения как всегда кстати!
Всего доброго!
😉
Первая публикация: 04.03.2019
Корректировка: 04.06.2022


Полезный софт:
-
- Видео-Монтаж
Отличное ПО для создания своих первых видеороликов (все действия идут по шагам!).
Видео сделает даже новичок!
-
- Ускоритель компьютера
Программа для очистки Windows от «мусора» (удаляет временные файлы, ускоряет систему, оптимизирует реестр).
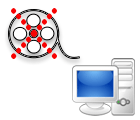
Обычно такая проблема случается после переустановки Windows (так же при ее обновлении), или при покупке нового компьютера.
Не воспроизводится видео на компьютере из-за того, что в системе нет нужного кодека (каждый видеофайл кодирован свои кодеком, и если на компьютере его нет — то увидеть картинку вы не сможете)! Кстати, звук вы слышите (обычно) потому, что в ОС Windows уже есть необходимый кодек для его распознавания (например, MP3).
Логично, для того, чтобы это исправить, есть два пути: установка кодеков, либо видеоплеера, в котором уже встроены эти кодеки. Поговорим о каждом из способов.
Установка кодеков: какие выбрать и как установить (типовые вопросы)
Сейчас в сети можно встретить десятки (если не сотни) различных кодеков, наборов (комплектов) кодеков от разных производителей. Очень часто, помимо установки самих кодеков, в вашу ОС Windows устанавливаются различные рекламные дополнения (что не есть хорошо).
———————————
Рекомендую воспользоваться следующими кодеками (при установке, тем не менее, обращайте внимание на галочки): https://pcpro100.info/luchshie-kodeki-dlya-video-i-audio-na-windows-7-8/
———————————
На мой взгляд, один из лучших наборов кодеков для компьютера — это K-Lite Codec Pack (самый первый кодек, по вышеприведенной ссылке). Ниже в статье я хочу рассмотреть способ его правильной установки (так чтобы все видео на компьютере воспроизводились и редактировались).
Правильная установка кодека K-Lite Codec Pack
На странице официального сайта (а скачивать кодеки я рекомендую именно с него, а не с торрент трекеров) будет представлено несколько версий кодеков (standart, basic и пр.). Необходимо выбрать полный (Mega) набор.
Рис. 1. Mega набор кодеков
Далее нужно выбрать ссылку-зеркало, по которой вы и скачаете набор (хорошо скачивается файл для пользователей из России по второму «зеркалу»).
Рис. 2. Скачать K-Lite Codec Pack Mega
Важно установить все кодеки, которые есть в скачанном наборе. Не все пользователи ставят галочки в нужных местах, поэтому и после установки таких наборов, у них не воспроизводится видео. А все попросту из-за того, что они не поставили галочки, напротив нужных кодеков!
Несколько скриншотов, чтобы стало все ясно. Для начала выберите расширенный режим при установке, чтобы вы могли контролировать каждый шаг программы (Advanced mode).
Рис. 3. Advanced mode
Рекомендую при установке выбрать именно эту опцию: «Lots of sruff» (см. рис. 4). Именно в этом варианте ставиться наибольшее число кодеков в автоматическом режиме. Все самые распространенные точно будут у вас, и вы без труда сможете открыть видео.
Рис. 4. Lots of stuff
Не лишним будет так же согласиться на ассоциацию видеофайлов с одним из лучших и быстрых проигрывателей — Media Player classic.
Рис. 5. Ассоциация с Media Player Classic (более продвинутый проигрыватель относительно Windows Media Player)
В следующем шаге установки можно будет выбрать какие именно файлы ассоциировать (т.е. открывать по щелку по ним) в Media Player Classic.
Рис. 6. Выбор форматов
Выбор видеопроигрывателя со встроенными кодеками
Еще одним интересным вариантом решения проблемы, когда не воспроизводится видео на компьютере — будет установка проигрывателя KMP Player (ссылка ниже). Самый интересный момент в том, что для его работы можно и не устанавливать в свою систему кодеки: все самые распространенные идут вместе с этим проигрывателем!
———————————————
У меня на блоге (не так давно) появилась заметка с популярными проигрывателями, которые работают без кодеков (т.е. все необходимые кодеки уже есть в них самих). Вот, можете ознакомиться (по ссылке найдете, в том числе, и KMP Player): https://pcpro100.info/proigryivateli-video-bez-kodekov/
Заметка будет полезна тем, кому не подошел KMP Player по тем или иным причинам.
———————————————
Сам процесс установки стандартен, но на всякий случай приведу несколько скриншотов его установки и настройки.
Сначала скачиваете исполняемый файл и запускаете его. Далее выбираете настройки и тип установки (см. рис. 7).
Рис. 7. The KMPlayer Setup (установка).
Место куда устанавливается программа. Кстати, потребует около 100мб.
Рис. 8. Место установки
После установки программа автоматически запуститься.
Рис. 9. The KMPlayer — главное окно программы
Если вдруг, файлы автоматически не открываются в KMP Player, то щелкните по видеофайлу правой кнопкой мышки и нажмите свойства. Далее в графе «приложение» щелкните по кнопке «изменить» (см. рис. 10).
Рис. 10. Свойства видеофайла
Выберите программу KMP Player.
Рис. 11. Выбран проигрыватель по умолчанию
Теперь все видеофайлы такого типа автоматически будут открываться в программе KMP Player. А это в свою очередь означает, что вы теперь сможете без проблем смотреть абсолютное большинство фильмов и видеороликов, скачанных из интернета (да и не только оттуда :))
На этом все. Приятного просмотра!
- Распечатать
Оцените статью:
- 5
- 4
- 3
- 2
- 1
(46 голосов, среднее: 4.2 из 5)
Поделитесь с друзьями!
Иногда компьютер отказывается показывать пользователю любимые видео. Проблема неприятная, но разрешимая. Что же делать, если не воспроизводится видео в браузере? Для начала необходимо разобраться с причинами неполадки. Их может быть несколько. Определение истинных причин и пошаговое руководство по устранению поможет решить проблему воспроизведения видео.
Как браузер воспроизводит видео?
Долгое время воспроизведение видео осуществлялось за счет Adobe Flash Player. Но сейчас на сайтах появилась новая технология – HTML 5. Она активно вытесняет устаревший сервис.
Adobe Flash Player
Эта технология продолжает функционировать, несмотря на появление более современного образца. Флеш-плеер идет вшитым в браузер, и проблем с воспроизведением вроде быть не должно. Но не все так просто. Браузеры устаревают и нуждаются в обновлении. Чтобы видео было качественным, необходимо установить последнюю версию.
HTML 5
Технология HTML 5 успешно вытесняет устаревшую программу. Этому способствуют объективные преимущества перед конкурентом:
- на HTML 5 можно просматривать видеофайлы даже на слабом смартфоне;
- ее безопасность гораздо выше.
Частые причины и их решение
Во время воспроизведения видео применяется большое разнообразие инструментов. Каждый из них выполняет какую-то роль. Если хотя бы один из элементов отказывается выполнять свои функции, воспроизведение видеоролика невозможно.
Проблемы с флеш-плеером
Чаще всего неполадки с просмотром видеофайлов связаны с функционированием программного средства Adobe Flash Player. Если версия устарела, необходимо ее обновить. Эта процедура, равно как и установка, одинакова на всех браузерах. Нужно только следовать пошаговому руководству:
- Войти на официальный сайт программы.
- В появившемся окне удалить дополнительные галочки, во избежание установки дополнительного программного обеспечения, не имеющего отношения к Adobe Flash Player.
- Выбрать пункт «Установить сейчас». С этого момента пойдет скачивание установщика.
- Для автоматической установки новейшей версии платформы запускают скачанный файл.
- Пройдет несколько минут, установщик уведомит пользователя о завершении процесса. Чтобы вернуться на официальный сайт, необходимо нажать на пункт «Готово». Здесь пользователь сможет ознакомиться с новой продукцией компании.
Если невозможность просмотра связана с устаревшей версией программы, проведенные мероприятия должны решить проблему. Проверить это можно, повторно запустив видео, которое не удалось посмотреть. Если картинка не отображается, придется находить другие пути выхода из положения.
Неизвестный для ПК формат видео
Во многих случаях воспроизведение невозможно, когда компьютер не поддерживает формат видео. Их на сегодняшний день накопилось достаточно. Для решения вопроса с воспроизведением видео необходимо установить подходящий кодек для Windows. Чтобы не утруждать себя проблемами выбора, можно установить популярную программу K-Lite Mega Codec Pack. Этот бесплатный пакет можно найти в Google. После скачивания пакет следует установить.
Не стоить переживать по поводу английской версии установки. Вместо привычного «Далее» нужно кликать по «Next». Чтобы случайно не установить лишние кодеки, следует процесс инсталляции осуществить по умолчанию. В конце работы следует компьютер перезагрузить, и проверить воспроизведение видеофайла.
Иногда для просмотра приходится поменять проигрыватель на другой, который поддерживает данный файл. При наличии места на ПК хорошо бы скачать новый проигрыватель. Запустить для просмотра фильм можно через загрузки. Нажав правой кнопкой мыши на нужный файл, перейдете в диалоговое окно «Открыть с помощью», где выберете проигрыватель.
Проблемы с кэшем и разрешениями браузера
Кэш применяется для временного хранения информации о посещенных страницах. Его использование ускоряет процесс загрузки страниц при последующем посещении. Если содержание страницы меняется, то информация из кэша становится неактуальной. Поэтому иногда кэш нужно убирать с браузера.
Освобождение браузера от кэшированных и временных файлов дает возможность получить актуальную версию страницы при новом посещении.
Вирусная активность
От вирусов страдают даже несложные механизмы компьютера. Чтобы освободить от вредителей, его необходимо регулярно сканировать. Для этого используются различные приложения. Чаще всего пользователи применяют стандартный сервис «Защитник Windows». Чтобы очистить компьютер, нужно пройти следующие шаги:
- Во вкладке «Защита от вирусов и угроз» найти строку «Запустить новое расширенное сканирование».
- Выбрать «Полное сканирование» и кликнуть по «Выполнить сканирование сейчас».
- Не выключать компьютер и не перезагружать до завершения процесса.
Иногда сканирование длится долго. Чтобы не терять время, целесообразно оставить компьютер в состоянии сканирования на ночь.
Нехватка пропускной способности интернета
Довольно часто встречаются ситуации, когда видеоролик воспроизводится, но происходит это с торможениями и задержками. Такое поведение ноутбука легко объяснимо. Качество картинки снижается из-за плохого интернета. Здесь нужны простые решения:
- перезагрузка роутера;
- отключение лишних программ.
Если сеть не работает, придется обратиться к провайдеру за выяснением причин неполадок.
Устаревшая версия браузера
Во многих случаях причина невозможности просмотра видеороликов связана с версией Adobe Flash Player, которая безнадежно устарела. Выход из положения однозначен. Необходимо обновление версии. Этот процесс идентичен тому, что используется при установке сервера. Поэтому здесь нужно повторить алгоритм действий, рассмотренный выше в пункте «Проблемы с флеш-плеером».
Особенности решения проблемы в разных браузерах
Большое значение в функционировании сайтов имеет JavaScript. Этот инструмент расширяет возможности создания и работы веб-сайтов. В браузерах его можно принудительно включать или выключать. При отключении этого инструмента потенциал большинства сайтов намного снижается. Это выражается в плохом отображении картинок и невозможности воспроизведения видео.
Механизм подключения поддержки инструмента зависит от браузера. Обычно JavaScript активируется по умолчанию. Его отключение может быть спровоцировано каким-нибудь ПО.
Firefox
В этом браузере поддержка языка программирования включена по умолчанию. Его может отключить сам пользователь. Рекомендаций обратного подключения поддержки JavaScript здесь не понадобится. Возобновление функций инструмента осуществляется теми же инструментами, при участии которых он был выключен.
Chrome
Включение языка программирования в Google Chrome происходит в настройках «Конфиденциальность и безопасность». Алгоритм действий такой:
- Перейти в область общих настроек браузера. Для этого следует кликнуть по значку в правом углу сверху. Выбрать пункт «Настройки» и щелкнуть по нему.
- В новом окне найти раздел «Конфиденциальность и безопасность» и среди большого списка пунктов найти «Настройки контента».
- В перечне настроек найти пункт JavaScript.
- Чтобы включить поддержку, достаточно нажать на изображение напротив пункта «Разрешение». В данном окне можно обозначить перечень сайтов-исключений, на которых применение JavaScript не желательно.
Opera
В этом браузере язык программирования может быть включен через настройки «Сайты». Порядок действий следующий:
- Перейти в настройки аналогично браузеру Google Chrome. Это делается с использованием значка Opera. Он может находиться в левом или правом верхнем углу, в зависимости от версии браузера.
- Очередной пункт включения инструмента находится в левой части. Это строка «Сайты».
- Включить поддержку через переключатель «Разрешить выполнение JavaScript».
Safari
Подключение поддержки в браузере Safari осуществляется в настройках безопасности. Туда можно перейти через раздел «Настройки». Здесь найти блок «Веб-контент», и включить язык программирования JavaScript.
Microsoft Edge
Включение JavaScript на этом браузере предполагает выполнение следующих действий:
- Использовать комбинацию клавиш «Windows + R».
- При одновременном нажатии на кнопки выскакивает диалоговое окно, где можно дать нужную команду или кликнуть по интересующему ресурсу.
- В информационную строку ввести «gpedit.msc» и нажать «ОК».
- Перейти в «Браузер Майкрософт Виндовс». Для этого следует пройти следующие шаги: «Конфигурация персонального компьютера» − «Администраторские шаблоны» − «Компоненты Виндовс».
- В появившемся окне поставить галочку напротив строки «Позволить запускать сценарии как JavaScript».
- Кликнуть по «ОК».
Яндекс. Браузер
В данном сервисе манипуляции с JavaScript доступны в разделе, где настраиваются личные данные. Для включения или отключения языка программирования необходимо проделать такие действия:
- Вверху кликнуть по изображению трех горизонтальных линий, чтобы попасть в «Настройки».
- В следующем окне внизу выбрать «Показать дополнительные настройки».
- В разделе «Личные данные» нажать на строку «Настройки содержимого».
- На этой странице выбрать один из вариантов «Разрешить/запретить JavaScript на сайтах».
Другие проблемы с видео
Кроме перечисленных, могут иметь место и другие проблемы с плохим показом видеофайлов. Одно из них – это невозможность переключиться в полноэкранный режим. Эта проблема связана с несколькими причинами:
- Недостатки в плагине Adobe Flash Player.
- Не принимает видеоплеер.
- Проблемы с настройками браузера.
- Запрет на полноэкранное воспроизведение.
Для решения проблемы нужно пройти такие действия:
- Установить новейшую версию
- Обновить драйвер.
- Отключить мешающие плагины и программы.
Возможно отсутствие в плеере функции полноэкранного воспроизведения видео. Здесь пользователь ничего не исправит.
Нет звука
Иногда видео идет без звука. Эту проблему решают следующим образом:
- Проверить исправность Adobe Flash Player.
- Проблема может быть в функционировании аудиокодека. Желательно установить пакет K Lite Codec Pack. Он содержит нужные кодеки. Проигрыватель KMPlayer также имеет несколько кодеков.
- Причина отсутствия звука может быть в аппаратной части. Здесь следует проверить подключение колонок и наушников. Возможно, не включен звук в системе.
- Надо бы проверить звук на ином видеоролике. Проблема может иметь место в видеофайле.
Важно: пошаговое руководство нужно пройти скрупулезно точно. Одна малейшая ошибка сведет насмарку проделанную работу, и все придется начинать снова.
Нет возможности развернуть на весь экран
Видео воспроизводится, но не получается развернуть на весь экран. Причины и устранение неполадок могут быть следующие:
- Проблема с плеером. Нужно обновить до новой версии.
- Недостатки с драйвером графического процессора. Обновить драйвера и проверить расширения.
- Ограничения на развернутый экран. В этом случае с проблемой придется смириться.
Постоянные зависания
Нередки случаи, когда видео не загружается или делает это с трудом. Частой причиной такого поведения компьютера является недостаточная скорость в сети. Иногда наблюдаются зависания и подергивания в процессе просмотра. В этих ситуациях важно проверить скорость интернета.
Для этого используются несколько программ. Самая популярная у пользователей – Speedtest.net. Этот ресурс отличается точностью и удобством использования. При появлении проблем с зависанием достаточно зайти на сайт и кликнуть по пункту «Начать». В конце сервис выдает результат.
Для воспроизведения нужна скорость от 10 Мбит/с. Просмотр роликов на более качественном уровне требует наличие не менее 50Мбит/с. Если параметры не соответствуют нормам, нужно побеспокоить провайдера.
Когда прекращается поддержка Adobe Flash Player
Сервис, который выручал пользователей в течение длительного времени, объявил о прекращении деятельности с конца 2023 года. Компания Adobe объясняет решение бурно развивающимися открытыми стандартами в лице HTML 5, WebGl, а также WebAssembly.
Создатели программы тесно сотрудничают с крупнейшими компаниями, от которых зависит функционирование сети интернет, чтобы завершение поддержки Adobe Flash Player сделать безболезненным.
Разная частота обновления на нескольких мониторах может привести к неправильному отображению видео. Воспроизведение видео может остановиться или циклически запускаться и останавливаться, то есть работать неправильно. Это может происходить независимо от того, как подключен внешний монитор — через физическое соединение или по беспроводной сети через Miracast.
-
Дополнительные сведения о подключениях монитора см. в разделе Устранение неполадок с подключением внешнего монитора в Windows 10.
-
Синхронизируйте мониторы друг с другом и системой, изменив частоту обновления для одного или обоих мониторов. Вот как можно изменить частоту обновления.
-
1. Нажмите кнопку Пуск, а затем выберите Параметры > Система > Дисплей > Дополнительные параметры дисплея.
-
2. В списке выберите монитор, параметры которого необходимо изменить, а затем нажмите кнопку Свойства графического адаптера для выбранного дисплея.
-
3. Перейдите на вкладку Монитор, затем в раздел Параметры монитора и измените Частоту обновления экрана так, чтобы она была одинаковой на всех мониторах.
-
Если параметр изменения частоты обновления не отображается, ознакомьтесь с руководством пользователя по используемому монитору.
Изменение частоты обновления дисплея
Нужна дополнительная помощь?
При пользовании Интернетом люди часто сталкиваются с ситуацией, когда в браузере не воспроизводится видео из-за сбоев работе ПО, отключения flash-плеера или иных проблем. Ниже рассмотрим признаки и основные причины возникновения таких неисправностей, а также рассмотрим, что необходимо делать для восстановления нормальной работоспособности видео.
Проблемы и возможные причины, почему не воспроизводится видео
За многие годы пользования веб-обозревателями накопилось много проблем, касающихся трудностей в отображении роликов. Чаще всего при работе в Сети не показывает видео в браузере, что связано с особой чувствительности поддерживающего программного обеспечения.
В процессе эксплуатации могут возникнуть следующие проблемы:
- Появление ошибки при попытке воспроизвести видео.
- Черный (пустой) экран.
- Ролик не грузится и находится в зависшем состоянии.
- Видео проигрывается, но имеет место торможение.
- Появляется зеленый экран.
- Браузер не распознает формат ролика, видео не воспроизводится.
- В процессе просмотра ролик обрывается.
- Видео не отображается, а звук идет.
Это лишь часть трудностей, с которыми сталкиваются пользователи. Причин, почему браузер не воспроизводит видео, может быть множество, начиная с отсутствия некоторого ПО, закачивая конфликтом с другими программами.
Выделим основные причины, почему не воспроизводится видео:
- отключение, отсутствие или использование старой версии Flash Player;
- трудности в работе плеера на портале;
- низкая скорость Интернета или перебои у провайдера;
- повышенная нагрузка за сервер, из-за чего не запускается или тормозит видео;
- проблемы с доступом к ролику на YouTube или ограничение доступа к нему;
- сбои в работе браузера, к примеру, загрязнение памяти ненужным кэшем;
- прочие неисправности.
В любом из случаев может возникнуть ситуация, когда видео не воспроизводится. Решение по восстановлению работы принимается с учетом характерных признаков и текущих обстоятельств.
Способы решения проблемы
Перейдем к главному вопросу — что делать, если не работает видео в браузере. Для удобства каждое решение рассмотрим отдельно.
Неполадки с Flash Player
Появление черного или пустого экрана часто свидетельствует о проблемах с Adobe Flash Player. Это расширение запускается одновременно с включением видео и обеспечивает его работу. Распространенная причина, почему не воспроизводится ролик — использование старой версии. Процесс обновления имеет следующий вид:
- Перейдите на официальный ресурс разработчика Adobe Flash Player (get.adobe.com/ru/flashplayer).
- Жмите на кнопку Установить сейчас.
- Запустите скачанный файл и дождитесь автоматической установки.
Весь процесс занимает не более нескольких минут. После нажатия на ссылку Готово открывается официальная площадка Флеш Плеера. Там можно получить сведения о другой продукции производителя. Как правило, обновление спасает, если не проигрывается видео в браузере, появляется черный экран или другие проблемы.
Если указанные действия не помогли, нужно проверить факт включения Adobe Flash Player. Часто бывают ситуации, когда программа обновлена, но не работает из-за отключения. Здесь действия пользователя зависят от типа браузера:
- Для веб-обозревателя Опера, Гугл Хром и Яндекс.Браузер войдите в веб-проводник и пропишите browser://plugins или chrome:plugins для Гугл Хром.
- Жмите ввод и найдите необходимый плагин в перечне.
- Если он отключен, включите его.
- Поставьте отметку Запускать всегда.
- Перезапустите веб-обозреватель и проверьте, воспроизводится ролик или нет.
Если на ПК установлена Мозилла Фаерфокс, сделайте такие шаги:
- Жмите на меню справа вверху и перейдите в Дополнения
- Войдите в раздел Плагины и найдите Флеш Плеер (Shockwave Flash).
- Выберите Включать всегда.
- Перезапустите обозреватель.
Для ПК с Internet Explorer сделайте такие шаги:
- Войдите в меню Настроек (шестерня).
- Жмите на Управление дополнениями.
- Выберите Панель инструментов и расширения.
- Жмите правой кнопкой на Flash Player.
- Выберите Включить.
- Перезапустите браузер.
Если установлен Microsoft Edge, сделайте следующее:
- Жмите на значок из трех точек справа вверху.
- Войдите в Настройки, а далее — Посмотреть дополнительные параметры.
- Найдите фразу Использовать проигрыватель Flash Player.
- Переведите рычаг в позицию Вкл.
- Перезапустите веб-обозреватель.
Указанные действия выручают, если в браузере не грузит видео из-за отключенного Flash Player.
Проблема с JavaScript
Трудности с загрузкой видео нередко случаются из-за сбоев в JavaScript. Он представляет собой скриптовый язык, применение которого повышает возможности веб-мастеров при создании интернет-порталов. Пользователь может включить и отключить этот инструмент. В последнем случае функционал сайта может упасть. Кроме того, может возникнуть и более серьезная ситуация, когда вместо видео черный экран в браузере.
Задача пользователя — убедиться во включении JavaScript. Принципы активации в каждом случае индивидуальны. Рассмотрим основные варианты:
- Гугл Хром. Кликните на три точки справа вверху, войдите в настройки, а там с левой стороны в разделе Дополнительные перейдите в секцию Конфиденциальность и безопасность. Там найдите раздел Настройки сайта, а в нем будет строка JavaScript. Должен стоять параметр Разрешено. Если плагин отключен, активируйте инструмент, чтобы просматривать видео (если оно не воспроизводится).


- Опера. Как и в Гугл Хром, перейдите в настройки браузера путем нажатия на букву «О» с левой стороны. Далее переходите в Настройки, Веб-сайты, а после этого включите JavaScript.
- Яндекс.Браузер. Сверху браузера перейдите в раздел с тремя полосками и войдите в Настройки. Перейдите в раздел Расширенные настройки сайтов. Там найдите JavaScript и разрешите его применение. После этого проверь, воспроизводится ролик или нет.
- Мозилла. В браузере Мозилла Фаерфокс JavaScript включен по умолчанию. Если пользователь ранее отключил эту опцию, необходимо перейти в Инструменты, выбрать Настройки, зайти в секцию Содержимое и подтвердить использование JavaScript.
- Сафари. Войдите в настроечный раздел, а там — в Безопасность. Отыщите блок Веб-контент, после чего включите JavaScript.
- Интернет Эксплорер. Жмите сверху на шестерню, перейдите в Безопасность и Интернет. Там жмите ссылку Другой. В секции Сценарии найдите Активные сценарии и выполнение сценариев приложения Java. В обоих случаях нужно поставить отметки в позиции включения. На завершающем этапе сохраните настройки.
Если видео в браузере не воспроизводится (черный экран), сделайте рассмотренные выше шаги, перезапустите веб-проводник и проверьте работу плеера еще раз. В большинстве случаев ролики начинают воспроизводиться в нормальном режиме.
Низкая скорость Интернета
Бывают ситуации, когда видео в браузере не загружается или грузится крайне медленно. В такой ситуации причина в низкой скорости глобальной сети. Кроме того, для проблемы характерны и другие признаки — подергивание во время просмотра, зависание и т. д. Видео вроде бы воспроизводится, но смотреть его невозможно.
Чтобы проверить скорость, можно использовать ряд программ и онлайн-ресурсов. Наиболее популярный вариант — Speedtest.ru. Особенность этого портала заключается в высокой точности и легкости применения. Если видео вдруг перестало работать или тормозит, войдите на указанный сайт и жмите Начать.
После завершения проверки система выдает результат. Для нормального воспроизведения видео необходима скорость на загрузку от 10 Мбит/с и выше. Если пользователь планирует просматривать ролики более высокого качества (Blue-ray), здесь требования более жесткие. Для качественного воспроизведения видео потребуется уже 50 Мбит/с и более. Если скорость меньше, необходимо звонить провайдеру и уточнить возможность повышения скорости.
Дополнительные советы
Если рассмотренные рекомендации не помогают, а в браузере вместо видео только зеленый экран, картинка не воспроизводится или имеют место другие проблемы, попробуйте другие решения.
Существуют и другие методы спасения. Возможно, они помогут решить вопрос, если не воспроизводится ролик:
- Проверьте ПК на вирусы. Для этого можно использовать антивирусную программу (бесплатную или платную). При наличии такой функции лучше сделать проверку во время загрузки, когда основные приложения еще не запущены.
- Переустановите браузер. Если по какой-либо причине не воспроизводится видео, удалите и установите заново веб-проводник. Во многих случаях такое действие выручает пользователя. При скачивании используйте ссылки на офсайте разработчика.
- Убедитесь, что видео не воспроизводится во всех браузерах. Такая проверка позволит убедиться, что проблема не в скорости Интернета, а в веб-проводнике.
- Проверьте кэш. Иногда в браузере не открывается видео по простой причине — загрязнение внутренней памяти. Очистка кэша возможна с помощью внутренних возможностей веб-проводника или с помощью специального ПО, к примеру, CCleaner.
- Обновите обозреватель до последней версии. Бывает, что ролик не воспроизводится из-за отсутствия каких-либо обновлений в старой программе или проблем с поддержкой какого-либо плагина.
- Выключите аппаратное ускорение. Такое действие может быть полезным для некоторых браузеров, к примеру, Гугл Хром. После этого еще раз проверьте, воспроизводится видео или нет.
Не лишне отключить все дополнения, которые могут мешать нормальному проигрыванию ролика.
Другие проблемы и их решение
Выше мы рассмотрели, почему в браузере не показывает видео, и что делать в такой ситуации. Приведенных решений, как правило, достаточно, чтобы настроить работу веб-проводника в обычном режиме. Но бывают и другие трудности, с которыми сталкиваются пользователи. Кратко рассмотрим их особенности:
- Видео воспроизводится, но не открывается на весь экран. Причиной могут быть проблемы с Флеш Плеером, драйвером графического процессора, видеоплеером или настройками веб-проводника. Для решения проблемы обновите или включите Flash Player, обновите драйвера или проверьте расширения. Обратите внимание на настройки браузера (возможно, видео в браузере не увеличивается из-за ограничений).
- Ролик воспроизводится, но звука нет. В таком случае проверьте включение Flash Player и обновите аудио кодеки. Чтобы охватить все возможности веб-проводника, поставьте K-Lite Codec Pack, который доступен бесплатно на официальном сайте. Нельзя исключать еще одну проблему, которая может быть связана с аппаратной частью (к примеру, вышли из строя динамики ноутбука).
- Видео в браузере не идет из-за того, что проводник не распознает его формат. Такая проблема все чаще возникает после перехода веб-мастеров на HTML5. В результате имеют место трудности с просмотром ролика (он не воспроизводится). Возникает вопрос — как поступить, если браузер не поддерживает HTML5 видео, что делать. Проверьте версию веб-обозревателя и обновите ее до последней (если она устарела). Кроме того, выключите активные расширения и проверьте, будет ли воспроизводиться видео без них. По очереди выключайте все плагины, пока не найдете проблемный вариант. Не лишним будет установить пакет с кодеками, который упоминался выше.
Рассмотренных выше действий в большинстве случаев достаточно, чтобы решить проблему. Если ваш браузер не поддерживает воспроизведение видео, вместо картинки появляется черный или белый экран, решите вопрос с ЯваСкрипт и Флеш Плеер. Если кардинальные меры не помогли, воспользуйтесь дополнительными рекомендациями, которые приведены в статье. Если видео воспроизводится, но с перебоями, ищите проблему в скорости Интернета. Чаще всего рывки, зависание или прерывание ролика связано с проблемами на стороне провайдера. В таком случае нужно купить более дорогой тариф с лучшей скоростью или заявить поставщику Интернета о проблемах и дождаться их решения.
Отличного Вам дня!