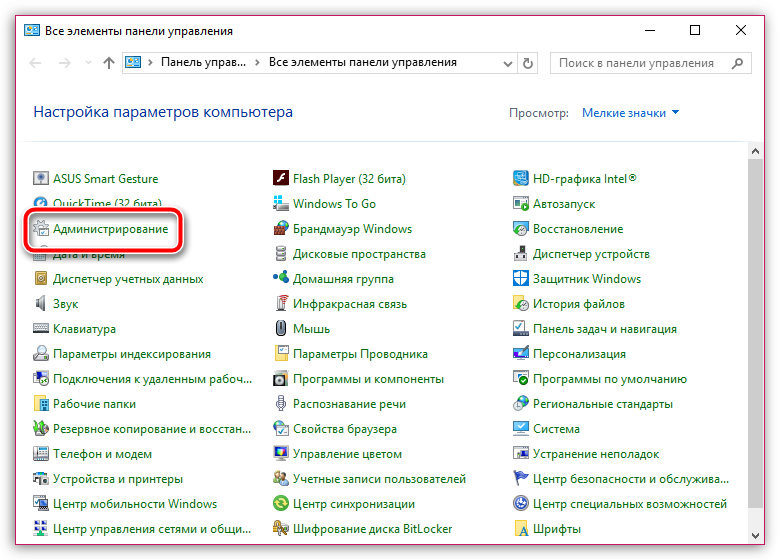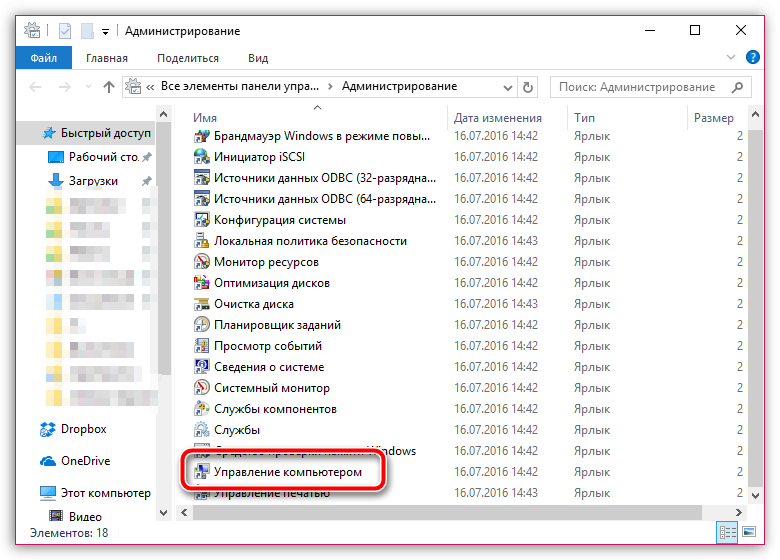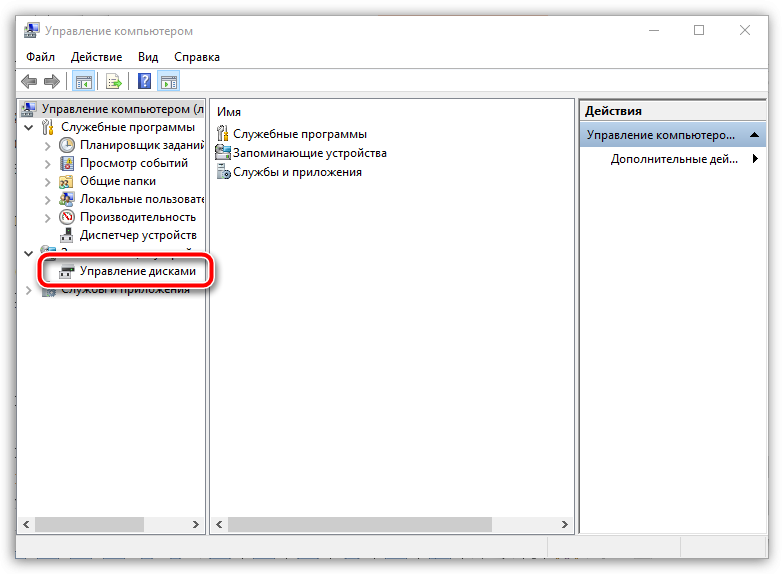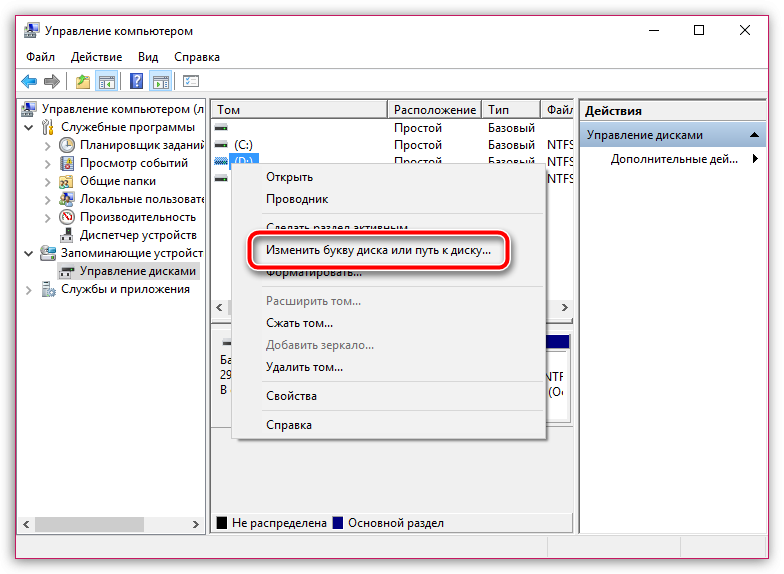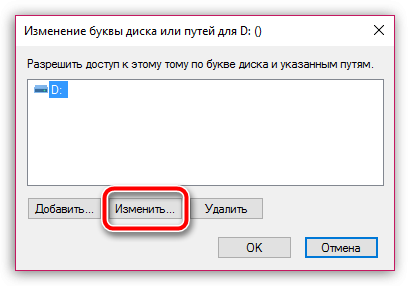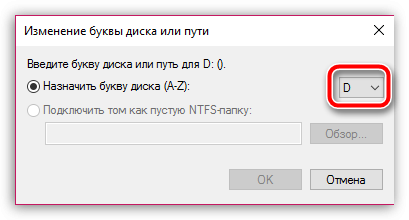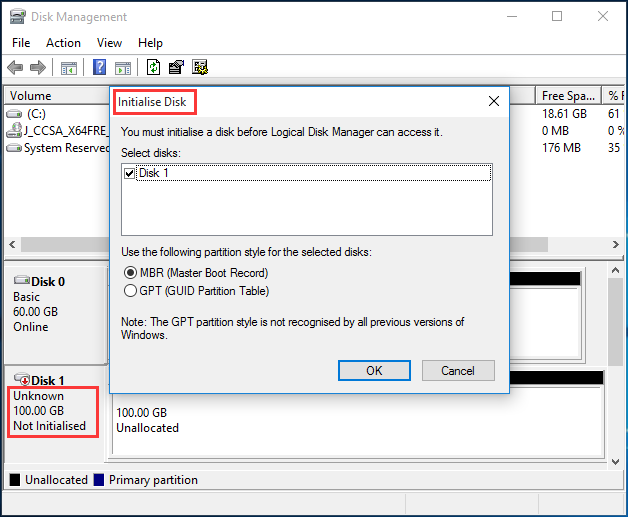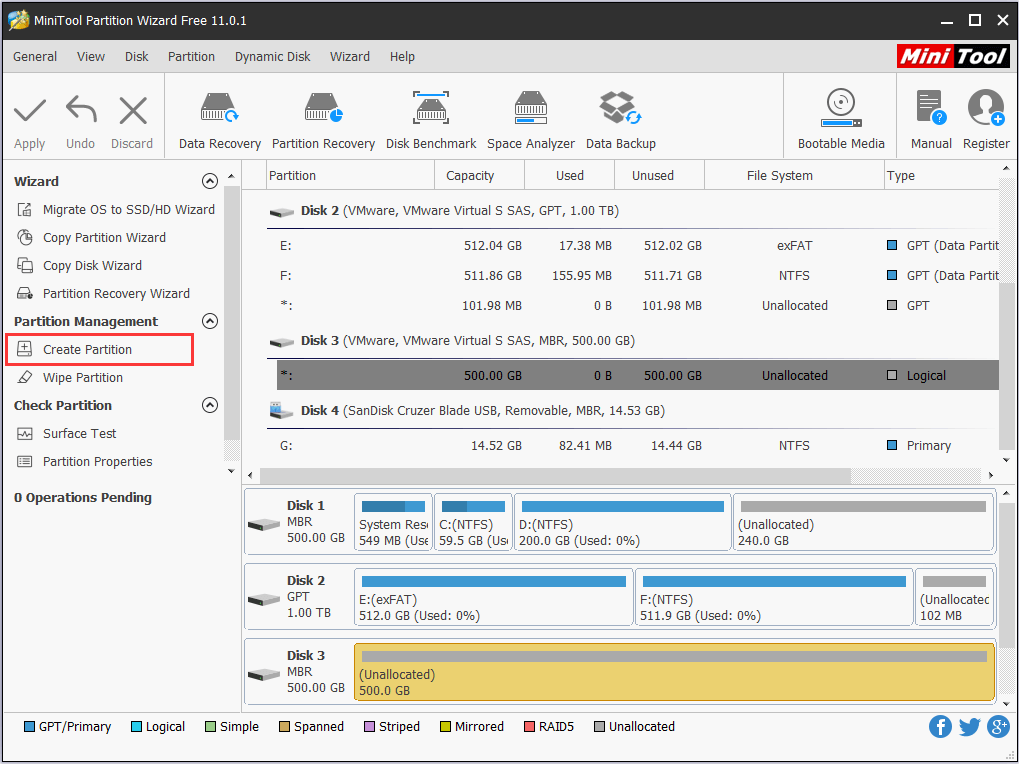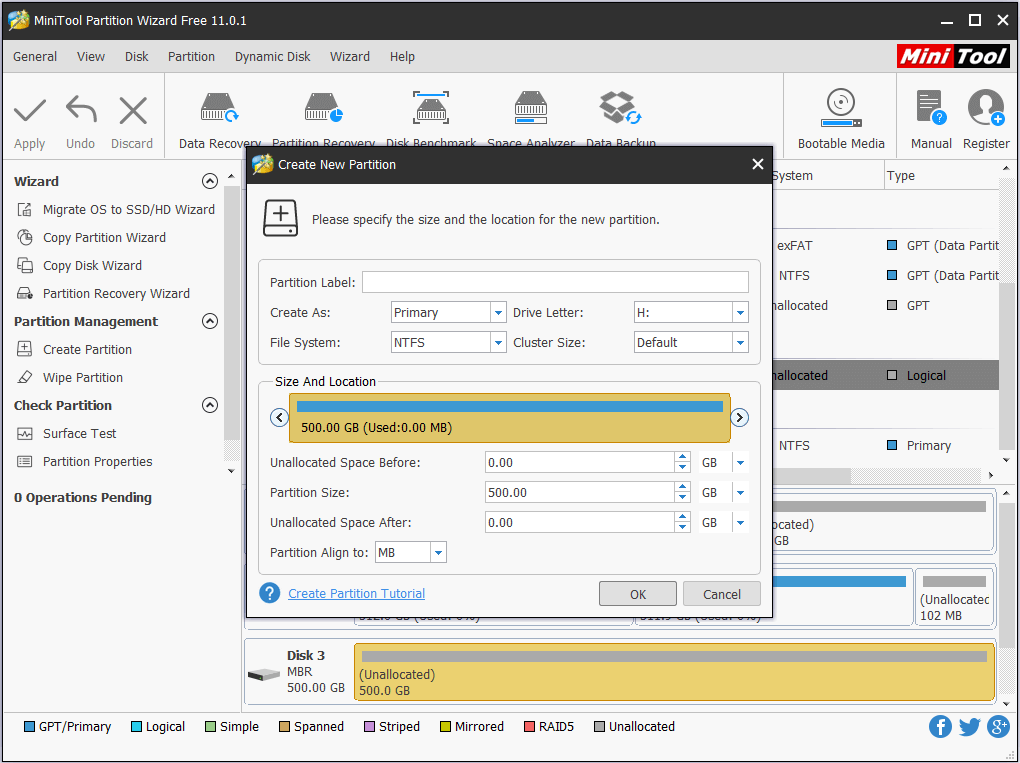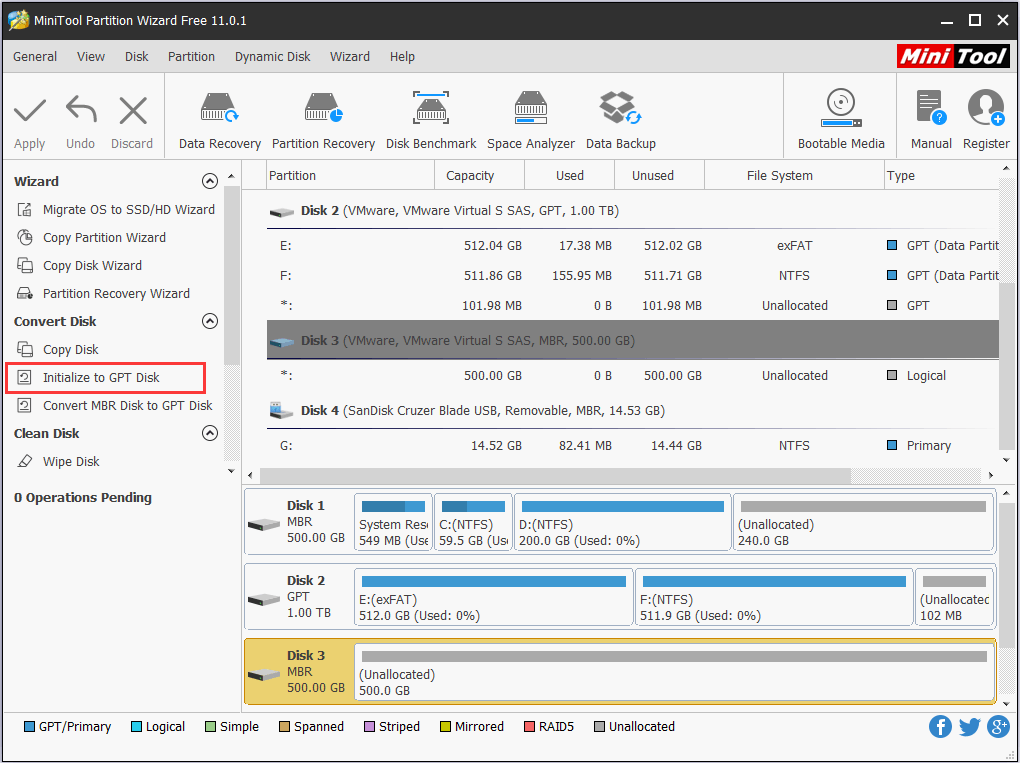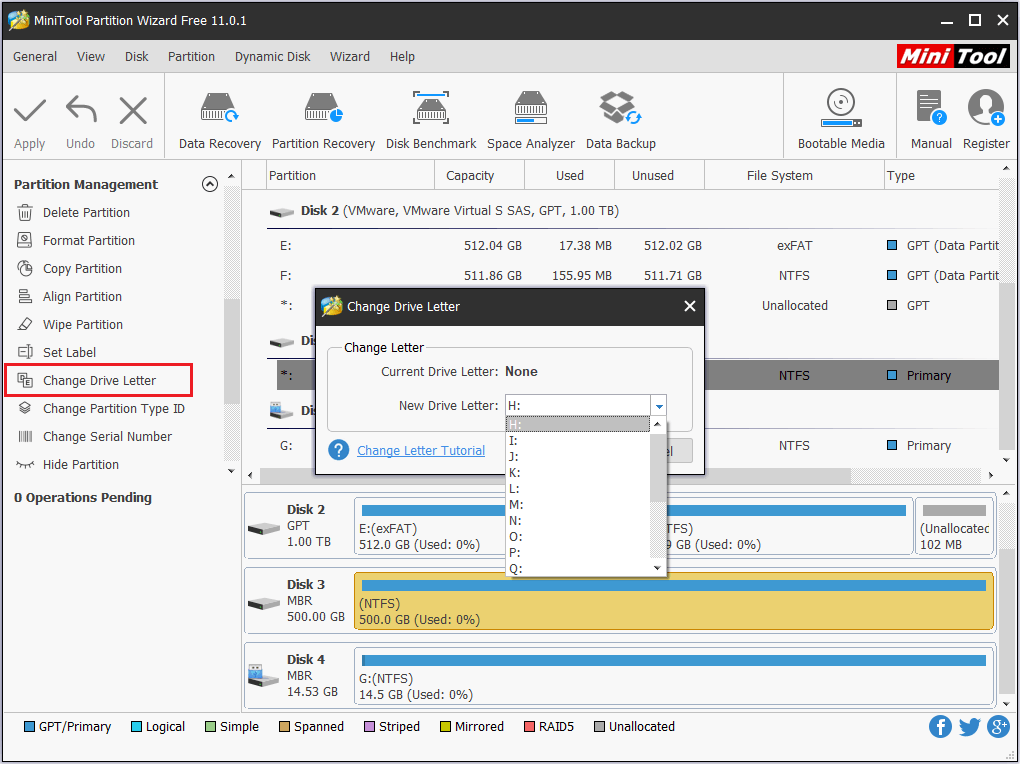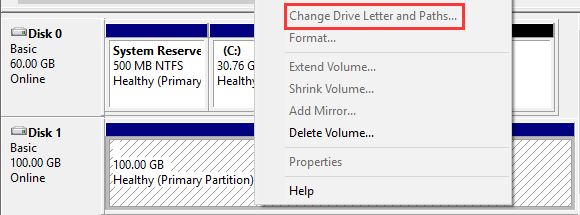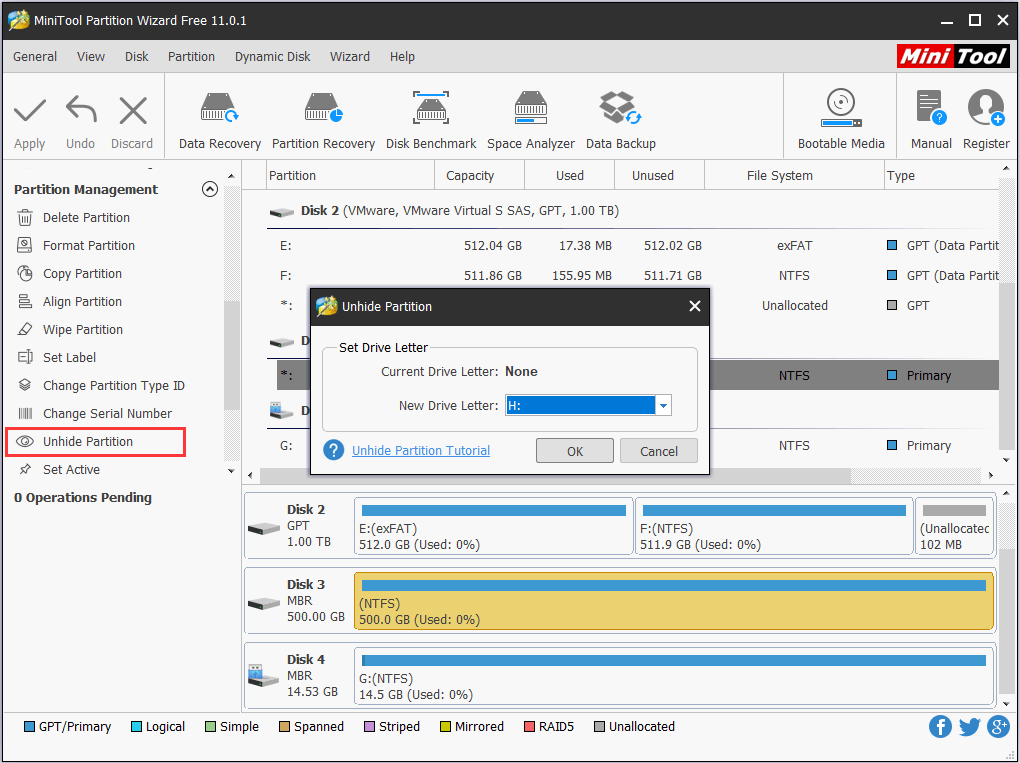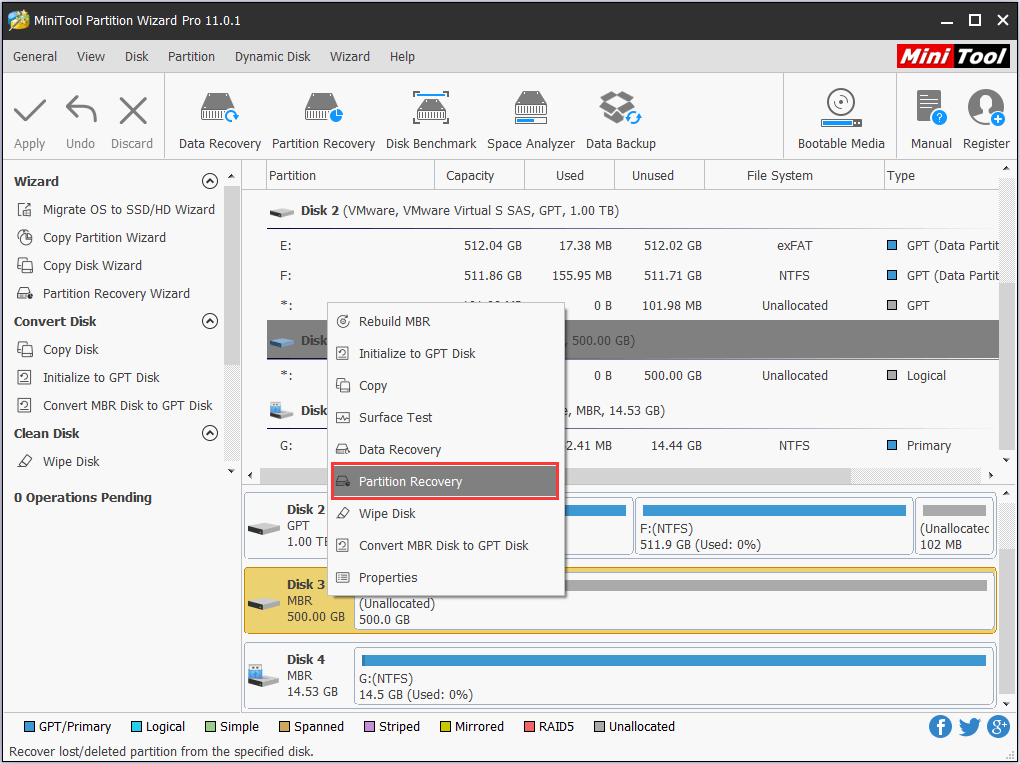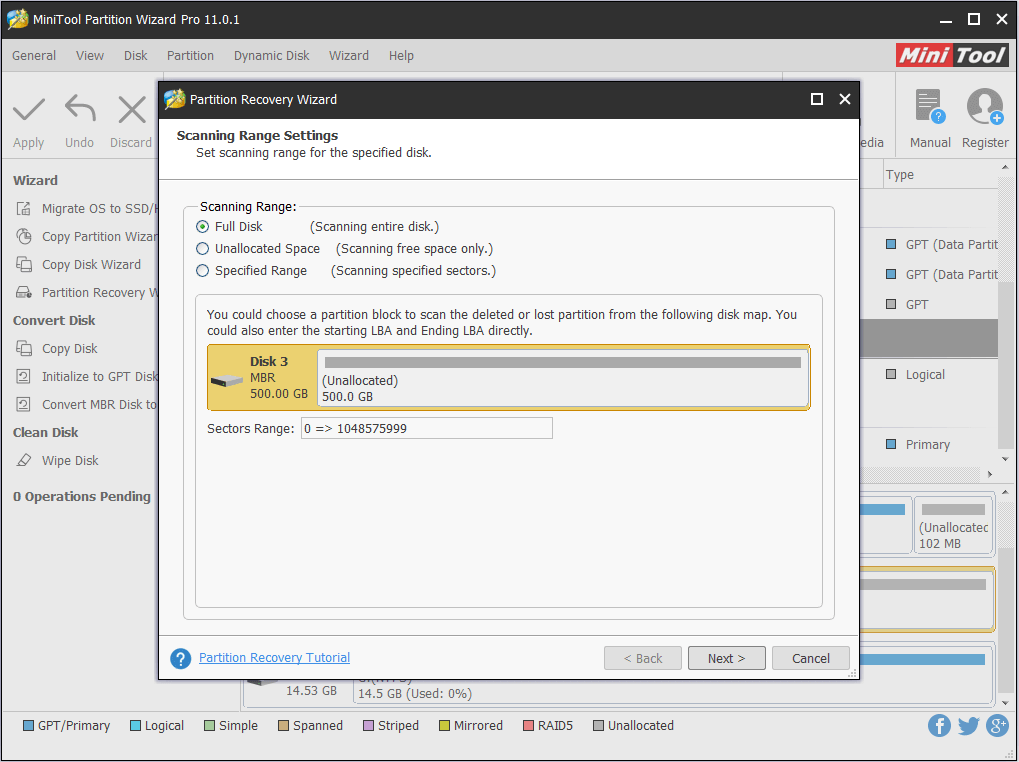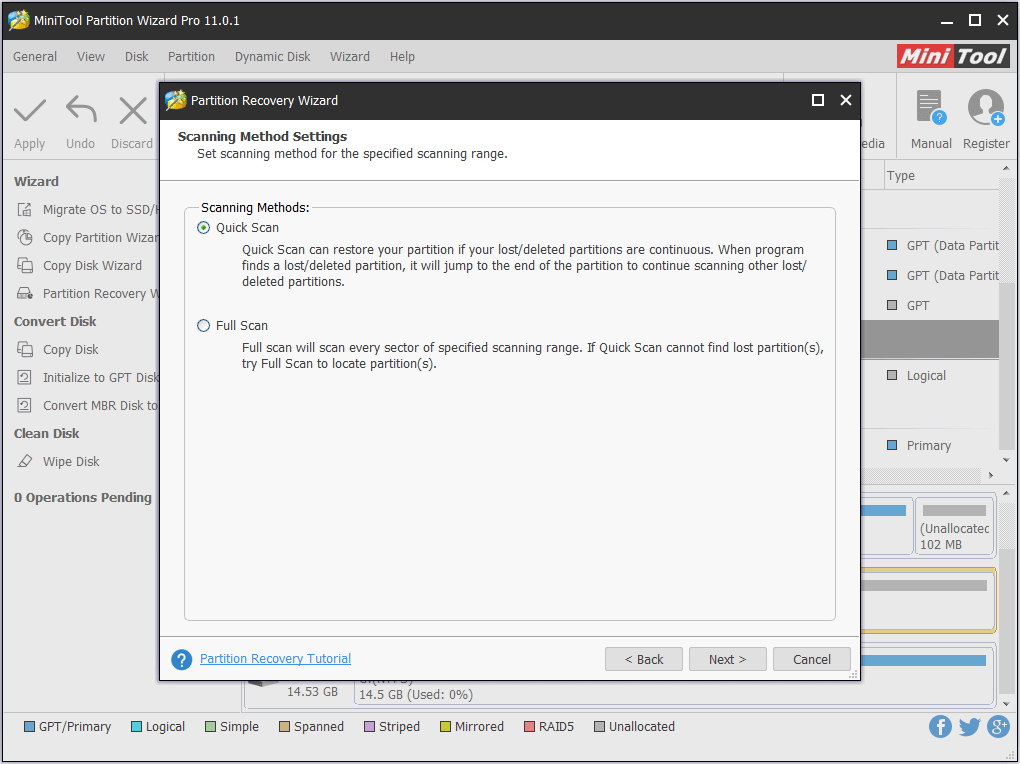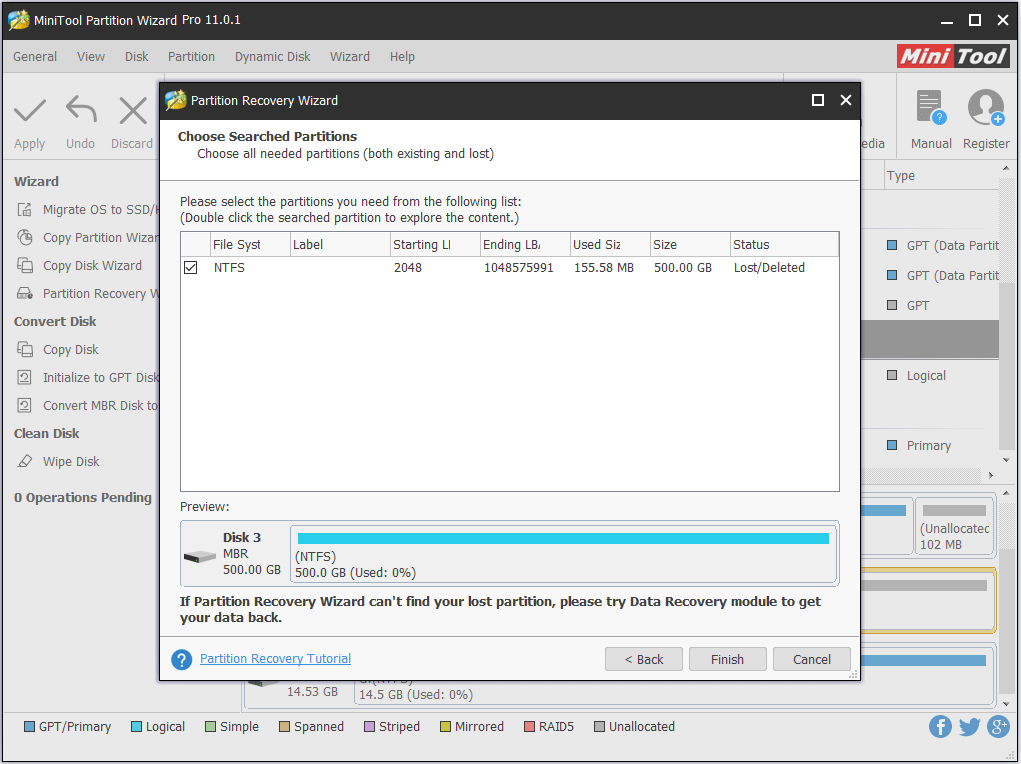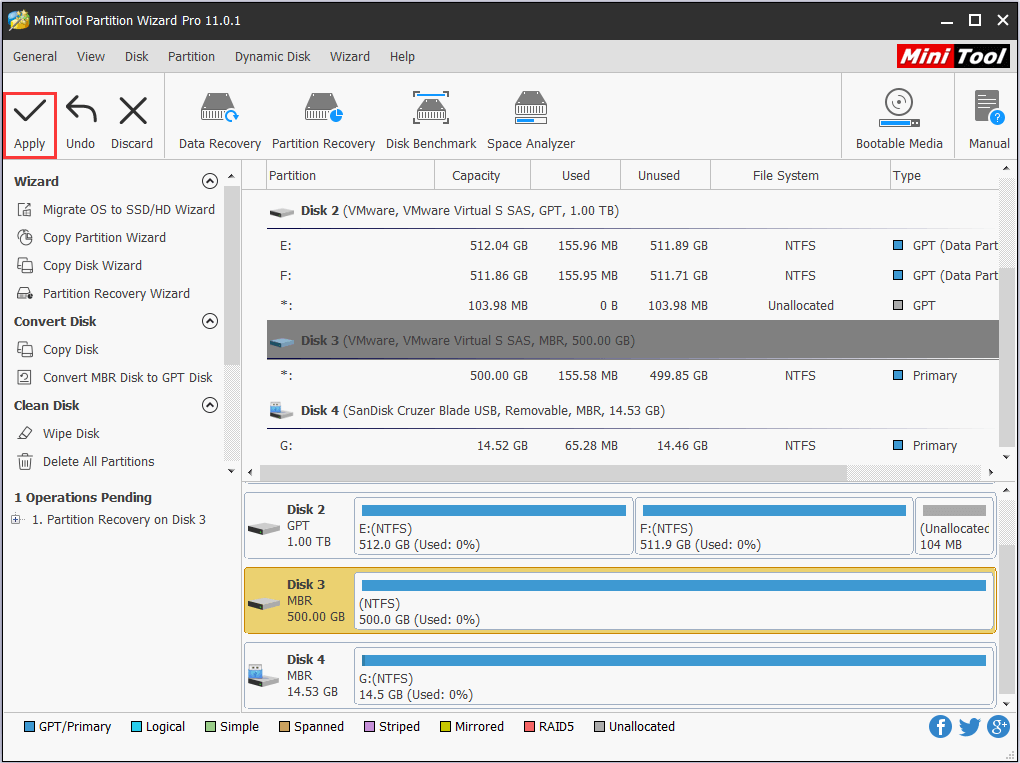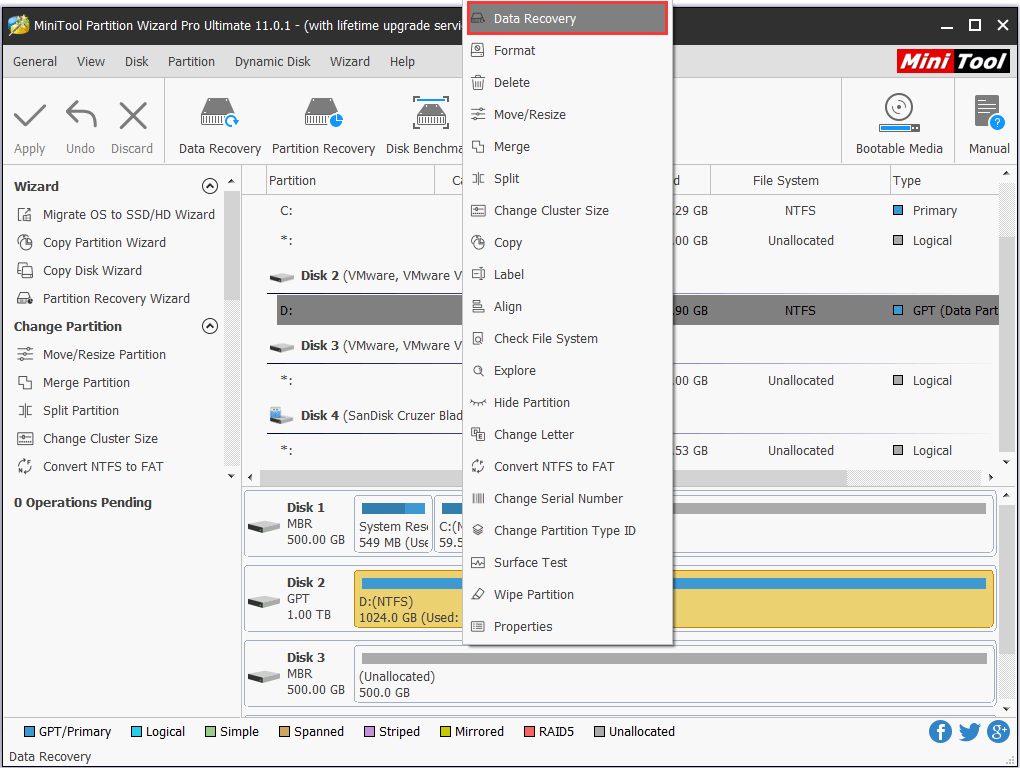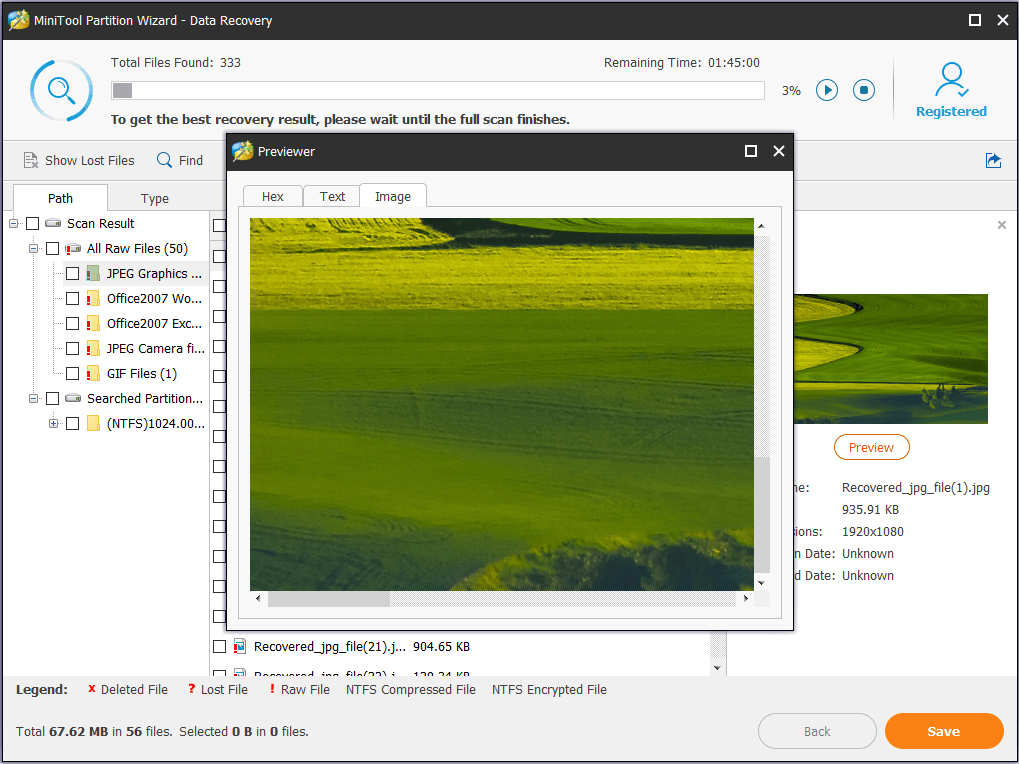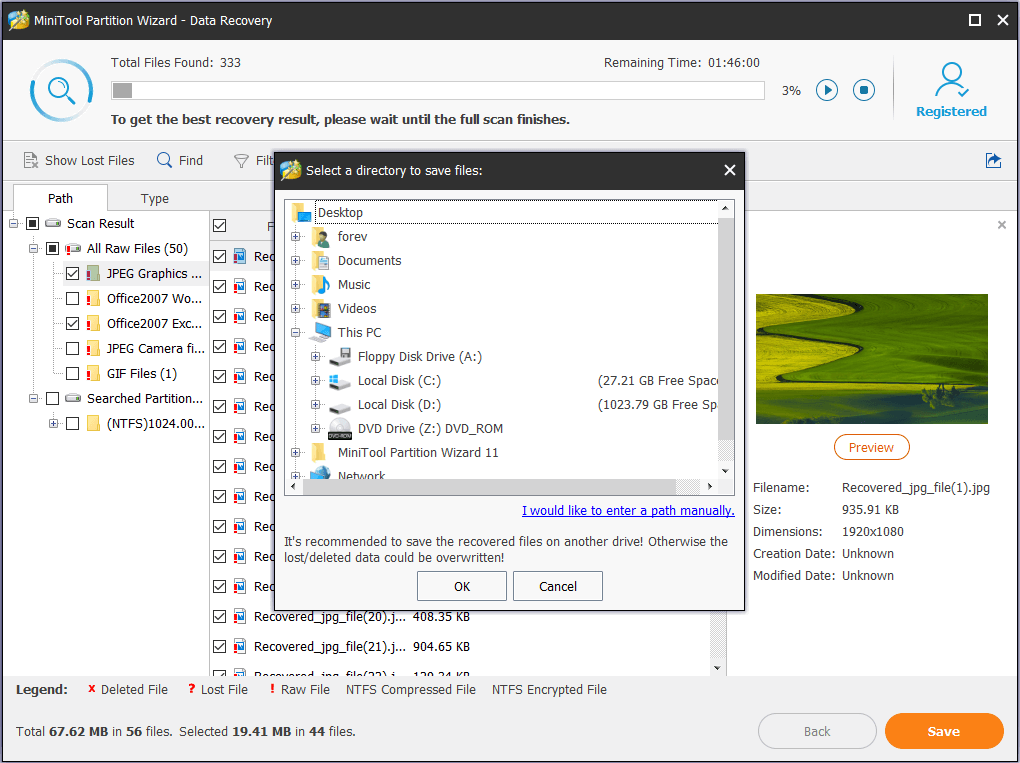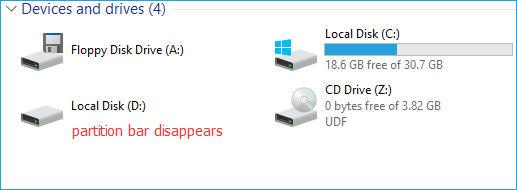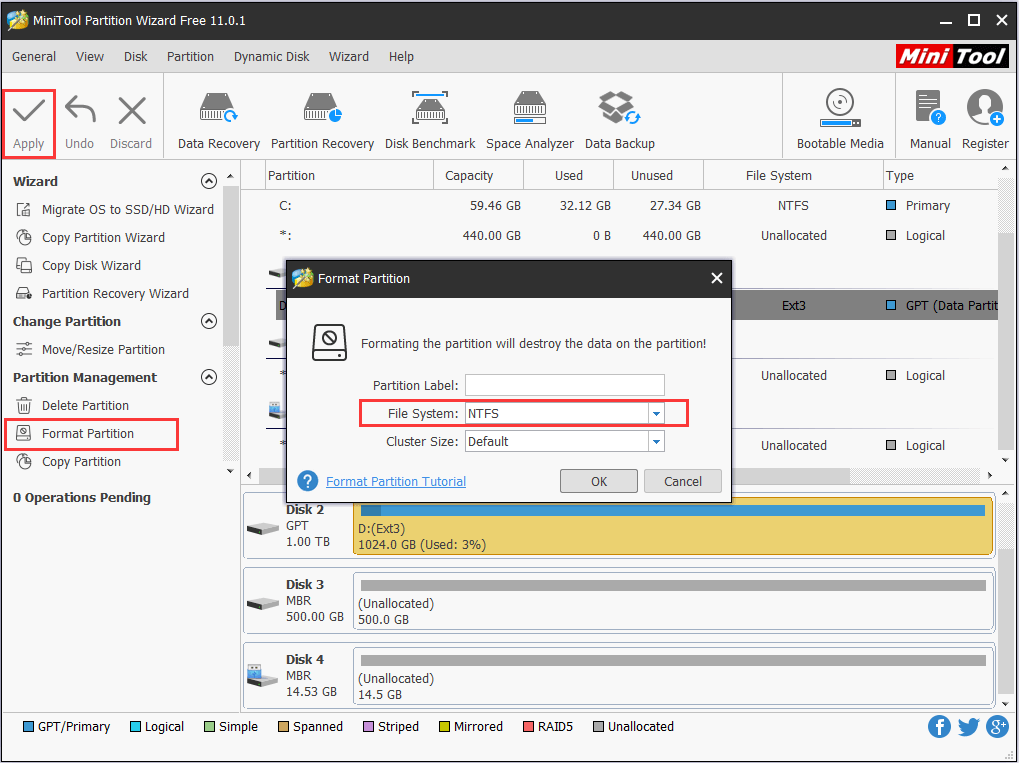Диск не инициализирован, как восстановить
Автор:
Обновлено: 17.02.2019
Иногда на компьютере уже используемый жесткий диск начинает требовать своей инициализации. Состояние «Unknown, Not Initialized» («Неизвестен, Не инициализирован») может возникать как на внешних, так и на внутренних дисках во всех версиях Windows.
Диск не инициализирован, как восстановить
Содержание
- Диск не инициализирован, что это за ошибка
- Диск неизвестен, не инициализирован, не распределен. Процесс инициализации
- Восстановить MBR
- Проверить и исправить поврежденные сектора и ошибки диска
- Восстановление дискового раздела
- Восстановление информации на жестком диске
- Если у не инициализированного диска не указан размер
- Проверить жесткий диск и заменить, если он неисправен
- Видео — Инициализация жёсткого диска ( HDD ) в ОС Windows
Диск не инициализирован, что это за ошибка
Состояние диска «Unknown, Not Initialized, Unllocated» («Неизвестен, Не инициализирован, Не распределен») появляется, когда еще не использованный жесткий диск впервые подключается к компьютеру.
Новый диск при этом инициализируется, размечается и форматируется с помощью инструментов Windows.
Как правило, состояние «Не инициализирован» у используемого диска может быть вызвано:
- вирусной атакой;
- повреждением секторов;
- потерей раздела на диске;
- повреждением файловой системы ПК;
- повреждением основной загрузочной записи, и т.д.
Когда это происходит, жесткий диск показывает нераспределенную область в «Управление дисками», и информация, находящаяся на диске, становится недоступной.
Не инициализированный жесткий диск показывает нераспределенную область в «Управление дисками», находящаяся информация становится недоступной
Возможна также ситуация, когда у диска не отображается дисковое пространство.
Не инициализированный диск не отображает дисковое пространство
Инициализация диска, как и его форматирование, стирает данные на жестком диске.
При проблеме неизвестного, не инициализированного диска, если причина ситуации неизвестна, наиболее приемлемым вариантом является инициализация диска и использование программного обеспечения для восстановления с него стертых файлов.
Диск неизвестен, не инициализирован, не распределен. Процесс инициализации
Чтобы начать инициализацию жесткого диска, необходимо открыть «Управление дисками Windows».
Шаг 1. Нажать «Win+R».
Нажимаем одновременно клавиши «Win+R»
Шаг 2. Напечатать «diskmgmt.msc» и нажать «OK».
Печатаем «diskmgmt.msc» и нажимаем «OK»
Найти в «Управление дисками» неинициализированный диск. Если его емкость указана, это означает, что операционная система распознала диск, но по каким-то причинам у диска утерян раздел или повреждена MBR.
Важно! Инициализация диска может привести к потере на нем всех сохраненных данных. Если данные на диске важны, указанное решение не является оптимальным.
Шаг 3. Если на диске отсутствуют сохраненные важные файлы, щелкнуть на нем правой кнопкой мыши и выбрать функцию «Инициализировать диск».
Щелкаем на не инициализированном диске правой кнопкой мыши, выбираем функцию «Инициализировать диск»
Шаг 4. Выбрать MBR при размере диска менее 2 Тб, и GPT, если более. Щелкнуть «OK».
Выбираем стиль MBR при размере диска менее 2 Тб, или GPT, если более, щелкаем «OK»
Шаг 5. Щелкнуть на диске правой кнопкой мыши и выбрать «Создать простой том…».
Щелкаем на диске правой кнопкой мыши и выбираем «Создать простой том…»
Шаг 6. Нажать «Далее».
Нажимаем «Далее»
Шаг 7. Оставить данные «как есть» и щелкнуть «Далее».
Оставляем данные по умолчанию и щелкаем «Далее»
Шаг 8. Выбрать букву, обозначающую диск в ОС, и нажать «Далее».
Выбираем букву, обозначающую диск в ОС, и нажимаем «Далее»
Шаг 9. Выбрать систему NTFS, отметить галочкой «Быстрое форматирование» и щелкнуть «Далее».
Выбираем систему NTFS, отмечаем галочкой «Быстрое форматирование» и щелкаем «Далее»
Шаг 10. Нажать «Готово».
Нажимаем «Готово»
Диск появится в проводнике «Мой компьютер».
Инициализированный диск появится в проводнике «Мой компьютер»
Восстановить MBR
MBR – главная загрузочная запись, расположенная в начале жесткого диска. MBR может быть повреждена из-за вредоносного ПО, случайного сбоя питания и т.д.
Если MBR повреждена, операционная система не может обратиться к данным на диске, выдавая информацию «диск неизвестен, не инициализирован». В такой ситуации необходимо перестроить MBR.
Чтобы исправить поврежденную MBR, можно воспользоваться бесплатным ПО EaseUS Partition Master.
Шаг 1. Перейти по URL: https://www.easeus.com/partition-manager/ и нажать «Free Trial».
Переходим по URL-адресу, нажимаем «Free Trial»
Шаг 2. Запустить инсталляцию программы двойным кликом мыши.
Запускаем инсталляцию программы двойным кликом мыши
Шаг 3. Выбрать язык и щелкнуть «OK».
Выбираем язык и щелкаем «OK»
Шаг 4. Нажать «Accept» («Принять»).
Нажимаем «Accept»
Шаг 5. Нажать в следующем окне «Next» («Далее»), отметив пункты, как на картинке.
Нажимаем «Next», отметив пункты, как на картинке
Шаг 6. Снять галочку с дополнительного софта, кликнуть «Next».
Снимаем галочку с дополнительного софта, кликаем «Next»
Шаг 7. Отметьте пункт «Пользовательская установка», снимите галочку с опции «Установить SHAREit», нажмите «Next».
Отмечаем пункт «Пользовательская установка», снимаем галочку с опции «Установить SHAREit», нажимаем «Next»
Шаг 8. Отметьте пункт «I do not accept», кликните по «Next».
Отмечаем пункт «I do not accept», кликаем по «Next»
Шаг 9. Для получения информационной рассылки от разработчиков можете ввести адрес электронной почты, если не хотите, просто нажмите «Next».
Нажимаем «Next»
Шаг 10. Нажать «Finish» («Закончить»), оставив галочку на пункте автоматического запуска утилиты после установки.
Нажимаем «Finish» («Закончить»), оставив галочку на пункте автоматического запуска утилиты после установки
Шаг 11. После запуска программы выбрать правой кнопкой мыши жесткий диск и нажать левой «Rebuild MBR» («Восстановить MBR»).
Выбираем правой кнопкой мыши жесткий диск и нажимаем левой «Rebuild MBR»
Шаг 12. Нажать «Execute 1 Operation» («Выполнить операцию»), чтобы выполнить ожидающую операцию восстановления загрузочной записи.
Нажимаем «Execute 1 Operation»
Проверить и исправить поврежденные сектора и ошибки диска
Шаг 1. Щелкнуть в «Partition Master» правой кнопкой мыши на разделе, который нужно проверить, и выбрать «Check File System» («Проверить файловую систему»).
Щелкаем в «Partition Master» правой кнопкой мыши на разделе, который нужно проверить, и выбираем «Check File System»
Шаг 2. Оставить выбранным параметр «Try to fix errors…» («Исправлять ошибки») и нажать «Start» («Начать»).
Оставляем выбранным параметр «Try to fix errors…», нажимаем «Start»
Программное обеспечение начнет проверку файловой системы дискового раздела.
Шаг 3. По завершении операции нажать «Finish» («Готово»).
Нажимаем «Finish»
Узнайте более подробную информацию, как восстановить битые сектора на жестком диске, из нашей новой статьи.
Восстановление дискового раздела
Исправление MBR не всегда решает проблему инициализации жесткого диска. Если в разделе «Управление дисками» диск по-прежнему имеет нераспределенное пространство, необходимо выполнить восстановление его раздела.
Важно! Жесткие диски, как MBR, так и GPT, имеющие проблему инициализации, отображаются в мастере разделов как MBR-диск. GPT-диск, отображаемый как MBR, перед восстановлением раздела должен быть преобразован в GPT, иначе возможен его сбой.
Шаг 1. Нажать в программе на «Partition Recovery» («Восстановление раздела») в верхней части основного окна.
Нажимаем в программе на «Partition Recovery»
Шаг 2. Выбрать диск и нажать «Scan» («Сканировать») для поиска утерянных разделов.
Выбираем диск и нажимаем «Scan»
Программа проведет сканирование в двух режимах: «Quick Scan» («Быстрое сканирование») и «Deep Scan» («Глубокое сканирование»), чтобы найти все утерянные разделы и данные.
Примечание! «Quick Scan» находит последний удаленный раздел, а «Deep Scan» ранее удаленные разделы.
Шаг 3. Дождаться завершения сканирования.
Процесс сканирования, ожидаем завершения
Шаг 4. Выбрать утерянный раздел, помеченный как «Deleted» («Удаленный») с предыдущими метками, емкостью и т.д., и нажать «Proceed» («Продолжить»).
Выбираем утерянный раздел, помеченный как «Deleted», нажимаем «Proceed»
Шаг 5. Нажать «Recover Now» («Восстановить»).
Нажимаем «Recover Now»
Шаг 6. Нажать «Execute 1 Operation» («Выполнить операцию») и щелкнуть «Apply» («Применить»), чтобы реанимировать раздел.
Нажимаем «Execute 1 Operation», щелкаем «Apply»
Восстановление информации на жестком диске
Если на диске имеются важные файлы, можно попробовать извлечь их после инициализации диска, используя ПО компании EaseUS.
Шаг 1. Перейти по URL: https://www.easeus.com/datarecoverywizard/free-data-recovery-software.htm и щелкнуть «Free Download».
Переходим на сайт разработчика по URL, щелкаем «Free Download»
Шаг 2. Запустить скачанный файл левым щелчком мыши.
Запускаем скачанный файл левым щелчком мыши
Шаг 3. Выбрать язык и нажать «OK».
Выбираем язык и нажимаем «OK»
Шаг 4. Нажать «Далее».
Жмем «Далее»
Шаг 5. Нажать «Принять».
Нажимаем «Принять»
Шаг 6. Далее нажать «Подтвердить».
Жмем «Подтвердить»
Шаг 7. В следующем окне нажать «Установить».
Нажимаем «Установить»
Шаг 8. Нажать «Закончить».
Нажимаем «Закончить»
Шаг 7. Выбрать диск и нажать «Сканирование», чтобы начать сканирование удаленных данных.
Выбираем диск и нажимаем «Scan»
Шаг 8. После сканирования можно просмотреть утерянные файлы, выбирая категории и папки слева. Выделив нужные файлы в центральном окне, нажать справа внизу «Восстановить».
Отмечаем категории и папки слева, отметив нужные файлы в центральном окне, нажимаем справа внизу «Восстановить»
Шаг 9. Выбрать папку для сохранения восстанавливаемых файлов и нажать «ОК».
Выбираем папку для сохранения восстанавливаемых файлов и нажимаем «ОК»
Через некоторое время данные будут восстановлены.
Процесс восстановления завершен, переходим в папку с восстановленными файлами
Откроется папка с восстановленными файлами.
Папка с восстановленными файлами
Если у не инициализированного диска не указан размер
Если в управлении дисками нет информации о жестком диске, он не показывает емкость, или нельзя выполнить операции в разделе «Управление дисками» с выдачей ошибки ввода-вывода, возможно, это связано с проблемой самого диска или контейнера внешнего жесткого диска.
Если это внешний жесткий диск, заменить его контейнер.
Если внешний жесткий диск не инициализирован, меняем его контейнер
Если это внутренний диск, выполнить следующие шаги.
Шаг 1. Выключить компьютер, отсоединить от него все провода, запомнив порядок их отключения. Извлечь аккумулятор, если это портативное устройство.
Извлекаем аккумулятор ноутбука
Шаг 2. Снять крышку системного блока ПК, отвинтив крепящие ее винты.
Снимаем крышку системного блока, отвинтив крепящие ее винты
Шаг 3. Отсоединить кабели данных и питания от проблемного жесткого диска.
Отсоединяем кабели данных и питания от проблемного жесткого диска
Шаг 4. Снять батарею CMOS, расположенную на материнской плате ПК, на десять минут, обнулив настройки BIOS. Вставить батарею обратно.
Извлекаем батарейку CMOS на материнской плате компьютера на 10 минут
Извлечение батарейки CMOS на ноутбуке
Шаг 5. Подключить кабели данных и питания к диску.
Подключаем кабели данных и питания к диску
Шаг 6. Собрать компьютер в обратном отключению порядке и включить его.
Собираем компьютер в обратном отключению порядке и включаем его
Шаг 7. Перейти в «Управление дисками» Windows и посмотреть, показывает ли жесткий диск свой размер, нажав правой кнопкой мыши по иконке «Этот компьютер», и кликнув по строке «Управление». Затем выделить подраздел «Управление дисками» и посмотреть на состояние диска. Если диска нет, перейти к следующему решению.
Нажимаем правой кнопкой мыши по иконке «Этот компьютер», и кликаем по строке «Управление»
Нажимаем левой кнопкой мыши по подразделу «Управление дисками»
Проверить жесткий диск и заменить, если он неисправен
Подключить жесткий диск с неопределенным размером к другому компьютеру и попробовать инициализировать его.
Если проблема не решается, необходимо отправить диск в сервисный центр для проверки плохих секторов. Если на диске имеется физические ошибки, жесткий диск требуется заменить.
Видео — Инициализация жёсткого диска ( HDD ) в ОС Windows
Рекомендуем похожие статьи
Содержание
- Инициализация жёсткого диска
- Причина 1: Критический программный сбой
- Причина 2: Вирусное заражение
- Причина 3: Механическое повреждение
- Вопросы и ответы
Инициализацию в идеале нужно проводить раз в жизни накопителя — когда пользователь его приобрёл и установил в свой компьютер, но, увы, не всегда такое возможно. В материале, изложенном далее, мы рассмотрим, почему не инициализируется жёсткий диск и что с этим делать.
Инициализация жёсткого диска
Сама процедура инициализации HDD продиктована необходимостью настройки используемого накопителя под конкретного юзера и то, как он будет использовать устройство. Ситуация, когда пользователь сталкивается с невозможностью проведения операции, не может быть следствием нормального функционирования ПК. Вероятно, произошёл сбой системы, заражение вредоносным программным обеспечением или же имеет место механическое повреждение. Следует рассмотреть каждую причину отдельно и последовательно.
Читайте также: Как инициализировать жёсткий диск
Причина 1: Критический программный сбой
Работающий накопитель постоянно производит чередующие друг друга операции чтения и записи, поэтому внезапное прерывание его функционирования в моменты нагрузки может привести если и не к аппаратному сбою, то к программному. Чаще всего такое происходит из-за некорректного выключения компьютера или скачка напряжения, после чего винчестер, который ранее был инициализированным, перестаёт быть таковым, выдавая ошибку при повторной процедуре инициализации.
Не хорошо, но и не смертельно, если это не системный диск, хотя даже в таком случае можно реанимировать накопитель, запустив ОС с флешки или на другом компьютере.
Читайте также: Запускаем Windows с флешки
Итак, в деле борьбы с программным сбоем нам потребуется специальный софт или же немного знаний о том, как пользоваться системными инструментами Виндовс.
Вариант 1: EaseUS Partition Master
Разработчики программы EaseUS Partition Master, позиционируют её как крайне простой и удобный инструмент для управления накопителями, в том числе осуществления операций форматирования и починки системных ошибок дисков. Для того чтобы выполнить восстановление с помощью программы, руководствуйтесь следующим алгоритмом:
Скачать EaseUS Partition Master
- Кликните по диску, что не инициализируется, правой кнопкой мыши, а затем нажмите на «Rebuild MBR».
- Укажите вашу операционную систему в выпадающем списке и подтвердите действие.
- Нажмите на кнопку «Execute 1 Operation», чтобы запустить реконструкцию.
- Щёлкните правой кнопкой мыши по разделу накопителя, если таковой виден программе, и выберите «Check File System».
- Поставьте галочку в строке «Try to fix errors if found», чтобы программа смогла сразу же устранять найденные ошибки, и нажмите «Start».
- Подождите, пока EaseUS Partition Master не проверит диск.
- Когда появится кнопка «Finish», это значит, что проверка завершена. Щёлкните на неё.
- Заключающим шагом после произведения вышеописанных действий или отсутствия возможности их совершить станет восстановление диска средствами программы. Выделите нужный накопитель и нажмите по «Partition Recovery».
- Вновь выберите нужный раздел, а лучше весь накопитель, и кликните по «Scan».
- Если программа обнаружит потерянный, удалённый или повреждённый раздел, то станет активна кнопка «Proceed». Выделите разделы, которые нужно восстановить, и кликните на неё.
- Щёлкните по «Recover Now».
- Подтвердите постановку операции по восстановлении одного или нескольких реестров, нажав «Apply».
- В зависимости от количества найденных и отправленных вами на исправление разделов будет создано столько операций, сколько нужно. Используйте кнопку «Execute (кол-во операций) Operation», чтобы запустить восстановления разделов.
Примечание: учтите, что такая операция подойдёт лишь для диска со стилем разделов «MBR». Соответственно, если он у вас с GPT, такая функция даже не будет доступна, поэтому первые три пункта вы можете пропустить.
Программа плохо понимает русский язык, поэтому не пугайтесь, когда вместо кириллических имён папок отобразятся нечитаемые символы.

Приготовьтесь к очень долгим процедурам, если у вас большой и заполненный файлами диск.
Вариант 2: Командная строка
Не стоит сбрасывать со счетов старую добрую «Командную строку» — эта системная утилита порой способна творить чудеса, в том числе и помочь с инициализацией жёсткого диска. Для этого:
- Запустите приложение «Командная строка» от имени администратора, чтобы иметь все полномочия на изменение системных параметров.
- Введите команду
diskpart, что инициирует переход в режим работы с дисками. - Следом впишите команду
list disk, чтобы вывести видимые для системы накопители. - Выберите HDD для инициализации с помощью
select disk 1, где 1 — его номер, определить который можно самостоятельно, исходя из объёма. - Введите команду
clean, чтобы очистить данные о его конфигурации. - Наберите
create partition primary, чтобы форматировать диск. - Выберите вновь созданный раздел, напечатав
select partition 1. - Пометьте раздел, как активный, набрав
active. - Отформатируйте раздел через
format fs=ntfs, чтобы новый раздел принял файловую систему NTFS. - Для назначения точки подключения к устройству напишите
assign. - Завершите работу с утилитой, введя
exit.

Будьте внимательны при вводе команд, чтобы ненароком ввести что-то не то и окончательно не испортить диск. Кроме того, помните, что после каждой команды необходимо прожимать клавишу «Enter».
Таким образом, и через Командную строку можно совершить инициализацию HDD, если не удалось это сделать через стандартный способ. Но имейте в виду, что если на нём хранились данные, форматирование уничтожит их. В результате диск должен быть восстановлен или хотя бы доступен для повторной инициализации системными методами. Если такого не произошло, значит, сбой имеет аппаратный характер или же на устройстве нашёл своё пристанище крайне опасный вирус, который напрочь блокирует его работу.
Причина 2: Вирусное заражение
Итак, если после программных средств устройство всё ещё отказывается инициализироваться, самое время заподозрить в беде оказавшийся на нём вирус. Особенно грустно, если это системный диск, но даже в таком случае есть решение – использование антивирусных утилит, что могут загружаться вместо операционной системы, одной из которых является Dr.Web LiveDisk.

Антивирусные программы подобного рода можно применять вне вашей ОС, пока диски не загрузились, а вирус не понял, что ему пора спрятаться или навредить накопителю ещё больше. Для правильного запуска лечащей утилиты совершите следующие действия:
Скачать Dr.Web LiveDisk с официального сайта
- Используя ссылку выше, перейдите на сайт разработчика и выберите «Скачать для записи на DVD» или «Скачать для записи на USB» в зависимости от того, на что вы желаете записать аварийный диск. Мы будем рассматривать пример записи на флешку.
- Вставьте устройство, на которое будет записана утилита. Запустите исполняемый файл, укажите нужный накопитель, по необходимости использовав опцию «Форматировать накопитель перед созданием Dr.Web LiveDisk», а затем «Создать Dr.Web LiveDisk».
- Дождитесь уведомления о том, что аварийный диск создан, и подтвердите «Выход».
- Выключите компьютер, после чего войдите в BIOS и перенастройте его запуск, чтобы он загружал данные с только что созданного «Dr.Web LiveDisk». Развёрнуто о том, как сделать это читайте в нашей отдельной статье.
Подробнее: Настраиваем BIOS для загрузки с флешки
- Стрелочками выберите «Dr.Web LiveDisk» на загрузочном экране и нажмите клавишу «Enter».
- Непосредственно при загрузке у вас должен открыться «Dr.Web CureIt!», но если этого не произошло или вы случайно его закрыли, откройте Dr.Web CureIt, кликнув по ярлыку на рабочем столе аварийного загрузчика.
- Воспользуйтесь лечащей утилитой так, как бы использовали её обычно на компьютере.
- После завершения поиска и удаления вирусов сперва кликните по местной кнопке «Пуск», стилизованной под зелёного паука, потом — по «Выключить».
- Перенастройте BIOS сразу же, чтобы запустить операционную систему в штатном режиме или нажмите «Загрузиться с первого жёсткого диска» при появлении загрузочного экрана утилиты Dr.Web.

Произведя проверку в таком режиме, вы сможете очистить HDD от вирусов, которые мешают нормальному функционированию системы и инициализации её компонентов. После этого можно ещё раз попробовать инициализировать проблемный накопитель или попытаться восстановить его. Но если вирусы не были найдены или же инициализация по-прежнему не осуществляется, можно констатировать лишь аппаратное повреждение.
Причина 3: Механическое повреждение
Скачки напряжения, некорректные выключения, экстремальные температуры и даже вибрации – всё это можно навредить жёсткому диску, причём так, что тот окажется повреждённым прямо в системном блоке, повезёт, если со всей накопившейся информацией.

Читайте также: Опасные воздействия на HDD
При этом степень повреждения может быть разной: от того, чтобы давать пользователю пользоваться накопителем, лишь тормозя процесс получения доступа к данным, до того, что диск виден для системы, но невозможен для инициализации. Проверка HDD в таком случае осуществляется с помощью специального софта, диагностирующего повреждения, такого как CrystalDiskInfo или HDD Health. Дополнительные сведения об этих и других программах, выполняющих диагностику, вы найдете в нашей в отдельной статье.
Подробнее: Программы для проверки жесткого диска
Следующим шагом необходимо применить специальную утилиту HDD Regenerator, которая может быть полезна в сложившейся ситуации. Применение HDD Regenerator и то, как ей воспользоваться для восстановления HDD, развёрнуто описано в материале по ссылке ниже.
Подробнее: Восстановление жесткого диска
Если же предложенные программы оказались бессильны, остаётся только пойти в сервисный центр, где вам помогут восстановить накопитель или, по крайней мере, информацию с него. На этом мы завершаем статью, в которой были рассмотрены все доступные способы исправления неполадки, связанной с инициализацией винчестера.
Внешний жесткий диск – популярное компактное устройство, которое позволяет буквально в кармане переносить большие объемы файлов. Сегодня будет рассмотрена проблема при работе жесткого диска, когда подключенный внешний HDD отказывается инициализироваться.
На появление проблемы, когда жесткий диск не определяется, могут повлиять различные факторы. Мы постараемся охватить наиболее действенные способы устранения неполадки.
Способы устранения неполадки с работой внешнего жесткого диска
Проблемы, связанные с инициализацией внешнего жесткого диска, могут возникнуть как по программным причинам, так и аппаратным. К сожалению, если проблема заключается именно в износе жесткого диска, то здесь уже ничего поделать нельзя – разве что обратиться по месту приобретения, если гарантия еще действительна. Но в любом случае стоит выполнить попытки самостоятельной реанимации диска с помощью способов, описанных выше.
Способ 1: присвоение буквы диска
Как вариант исправления ошибки – попытка присвоить букву диска. Для начала необходимо пройти в меню «Управление дисками». Для этого откройте меню «Панель управления», а затем выполните переход к разделу «Администрирование».
В списке ярлыков найдите и откройте пункт «Управление компьютером».
В левой части высветившегося окна выберите раздел «Управление дисками» и дождитесь загрузки информации.
Щелкните по внешнему жесткому диску правой кнопкой мыши и в высветившемся дополнительном меню выберите пункт «Изменить букву диска или путь к диску».
Кликните по кнопке «Изменить».
Разверните список с буквами диска, выберите подходящую, сохраните изменения, а затем подтвердите выполнение действия. Попробуйте инициализировать диск и проверьте его наличие в Проводнике Windows.
Способ 2: восстановление данных и форматирование диска
Проблему с инициализацией зачастую можно решить простым форматированием диска, но если на диске содержатся файлы, то предварительно следует выполнить их восстановление на другой диск.
Для этих целей можно воспользоваться бесплатной утилитой R.Saver, которая выполнит тщательное сканирование диска и найдет все данные, содержащиеся на нем.
Скачать программу R.Saver
Далее диск можно форматировать в NTFS. Сделать это можно как через меню «Управление дисками» (как пройти к нему было описано чуть выше), так и с помощью специальных утилит, например, Acronis Disk Director, с помощью которой можно выполнить процедуру восстановления.
Скачать программу Acronis Disk Director
Способ 3: проверка диска на битые сектора
Проблема может оказаться куда серьезнее, например, неполадки с инициализацией диска могли возникнуть из-за битых секторов. Проверить целостность секторов можно с помощью программы Victoria HDD, которая позволит найти битые сектора и по возможности скрыть их.
Если диск сильно поврежден, то подобная программа вряд ли позволит вернуть ему работоспособность. Но надежда всегда есть, поэтому не пренебрегайте использованию данной программы.
И напоследок
Если диск был приобретен меньше года назад, то на него все еще действует гарантийное обслуживание. В том случае, если вы собственными силами так и не смогли решить проблему, обязательно обратитесь по месту покупки внешнего жесткого диска. Ваше устройство обязаны принять по гарантии и выполнить диагностику, по результатам которой устройство должно быть отремонтировано.
К сожалению, статистика такова – современные жесткие диски подвержены очень быстрому износу, и очень немногие устройства могут корректно работать более двух лет.
External hard drive not showing up? Windows doesn’t recognize external hard drive? How to make such drives appear in Windows so as to access the files in it? In this post, we show you the most feasible solutions as well as more approaches that could help you recover data from external hard drive not appear.
While scanning forums, we find so many users are bothered with the external hard drive not showing up issue. Here is one typical case we extract from ccm.net:
Q: Seagate external hard drive not showing up in my computer
My 320 GB Seagate external hard drive is detected but not showing up in my computer. In cmd> diskpart> list volume it does not show up. In Device Manager it gets detected. In Disk Management it shows up as ‘unallocated’. If I initialize it, will I lose all data on the drive? It had 4 partitions. In My Computer also it does not show up. Even BIOS recognizes it. What to do? I don’t want to lose any data on the drive. If I initialize it in device manager will I lose data?
Are you also troubled by hard drive not showing up? Have you got the effective workaround? If not, we give you 10 possible reasons as well as solutions to help you address this issue.
A USB flash drive may also fail to be recognized by Windows 10, but don’t worry, you can fix the problem and recover data from it in most cases.
You might also be interested in Hard Drive Space Is Missing? Take These Ways to Find It out
Tip: The content below also applies to hard drive/USB/flash drive not showing up. We strongly recommend you download and install free partition manager- MiniTool Partition Wizard Free Edition, which will be of great help for Case 1 — Case 5.
Case 1. The hard drive is not initialized
This usually applies to new hard drive not showing up. If you are using a brand new hard drive, please check out if this hard drive needs initializing. You may go to Windows Disk Management and have a check. If Disk Management shows the disk as «unknown/not initialized» and pops up a window asking you to initialize it, this new hard drive really needs initialization before you can use it. Then, you will have to create new partitions on it to make the new hard drive appear on computer.
To make things easy, use MiniTool Partition Wizard to help you. Detailed steps are shown below:
Free Download
Step 1. Run MiniTool Partition and choose Create Partition.
In this main interface of this free partition manager, distinguish the new hard drive by viewing the hard drive information. Since a new drive has no partition, please select the unallocated space and choose Create Partition from the action panel.
Step 2. Customize the new partition.
In the pop-up window, specify the partition label, partition type, drive letter, file system, cluster size, and partition size. Then click OK.
Step 3. Click Apply on the top left corner to start.
Tip: In MiniTool Partition Wizard, all new drives are regarded as MBR disk by default. Hence, you can go ahead and create new partitions on the external hard drive. But if you want a GPT disk, you can select the brand-new external hard drive and employ Initialize to GPT Disk feature at first.
When you have created new partitions on the new drive, go to File Explorer to check. These should remove new hard drive not showing up error.
Case 2. The hard drive has no drive letter
External hard drive not showing up also occurs when the partition on the external hard drive has no drive letter. To make the hard drive show up, you just run MiniTool Partition Wizard and add a drive letter to it.
- At the disk map, select the partition that has no drive letter and choose Change Drive Letter from the action panel.
- In the pop-up window, drop down the drive letter box and choose a drive letter you like. Then press OK button.
- Back to the main interface of MiniTool Partition Wizard, Click Apply on the tool bar to put this operation into effect.
If the hard drive is hidden by some partition manager, it won’t appear in File Explorer. However, this time you cannot fix this issue by simply add a drive letter to it. You should use that specific partition manager or MiniTool Partition Wizard to unhide that partition.
But how do you know the hard drive is hidden or not? Usually, hidden drives also have no drive letter, but cannot be fixed by adding a drive letter. You can open Disk Management, right-click the partition that has no drive letter, and see whether the feature «Change Drive Letter and Path…» is greyed out.
If this feature is greyed out indeed, you can use MiniTool Partition Wizard to help.
- In the main interface of MiniTool Partition Wizard Free, select the hidden partition and choose Unhide Partition from the action panel.
- Select a drive letter from the pop-up window and then click OK. Step 3. Press Apply at the tool bar.
Case 4. Partitions are lost
If all partitions on the external hard drive are lost due to some reasons like virus attack and corrupted partition table, the external hard drive not showing issue occurs. In this case, the first trying is to recover all lost partitions by using MiniTool Partition Wizard Pro (not supported in the Free Edition).
Buy Now
Step 1. Go to Partition Recovery feature.
Run MiniTool Partition Wizard to the main interface. Then right-click the external hard drive and choose Partition Recovery from the tool bar.
Tip: Please observe the partition style of the hard drive which suffers from partition loss. MiniTool Partition Wizard shows all empty drives as MBR disks. If the hard drive should be GPT disk in fact, please use Convert MBR Disk to GPT Disk to turn the drive back to GPT before you choose Partition Recovery.
Step 2. Choose scanning range.
Select the scanning range such as the full disk, the unallocated space only or specify the scanning range and click Next. It is recommended to choose «Full Disk» or «Unallocated Space» if you do now know the specific starting LBA and ending LBA for the lost partitions.
Step 3. Set the scanning range.
Choose Quick Scan first. If this does not work for you, the go back to choose Full Scan.
Step 4. Check all partitions you need.
After a while, MiniTool Partition Wizard will list all partitions it has found. Here you can double-click a partition in the list to check the files in it. After confirmation, check all partitions you want to restore. Please note that partitions not checked will be lost and MiniTool Partition Wizard cannot help you that time.
Step 5. Confirm the operation by hitting Apply.
Tip: To make the recovered partition appear in Windows, you still need to add a drive letter to that partition. Read How to Add Drive Letter to get the detail.
If MiniTool Partition Wizard fails to find the lost partitions for you, you can try professional data recovery software which helps recover data from lost partitions. Luckily, MiniTool Partition Wizard Pro Ultimate just comes with such a powerful function. And you may just follow the guide below to have a try.
Buy Now
Step 1. Go to Data Recovery.
After installing this data recovery software, run it to get the main interface. Then right-click the partition of the external hard drive to choose Data Recovery.
Step 2. Check files you need.
MiniTool Partition Wizard will immediately start the scanning process and list the found files as well. During this process, you can unfold each partition folders to check what files are the one you need. Please make use of the Preview feature to help you determine when it comes to TXT files and images. However, to get the best disk recovery result, it is recommended to wait for the completion of the scanning.
Step 3. Save files.
Tick the ones you need and press Save to store the selected files to a safe location. Note that you should choose another disk instead of the external hard drive to be recovered.
When you have finished data recovery, you can recreate new partition on the drive to cope with hard drive won’t show up issue.
Case 5. Unsupported or RAW file system
If the external hard drive has unsupported files system or hard disk become RAW, the partition bar won’t show up in Windows File Explorer. You can only see the drive icon and drive letter there. If you try to access the drive, Windows requires formatting.
To fix this issue, you need to recover data from the external hard drive first, and then reformat the hard drive with FAT/NTFS file system. Please refer to Case 4 and use MiniTool Power Data Recovery (Damaged Partition Recovery) to help you recover data. Then use MiniTool Partition Wizard Free Edition to do the formatting.
«New hard drive not showing up or external hard drive not showing up in Windows 10/8/7? Here I get the best suggestions for USB not showing up. You guys may just give them a try.»Click to Tweet
Case 6. Drive not enabled in the BIOS
If hard drive is not showing up in Disk Management and Device Manager, it may be because it is not enabled in System Setup (BIOS). Some motherboard manufacturers disable unused ports in the BIOS by default, which is the common reason for the 2nd hard drive not showing up in Windows 10/8/7. You will need to enter BIOS to verify their current states and make sure all hard drives are enabled. Note that different computer manufacturers have different methods to enter system BIOS, please check your system documentation for specifics.
Case 7. Faulty cable or port
If the data cable is damaged or the connection is incorrect, the BIOS will not detect the SATA cables and can sometimes fall out of their connection. Be sure to check your SATA cables are tightly connected to the SATA port connection. The easiest way to test a cable is to replace it with another cable. If the problem persists, then the cable is not the cause of the problem.
Case 8. Troubleshoot drivers
Usually, Windows offers hard drive drivers and the manufacturer of your SSD may also have released some drivers to support your disk. However, it is possible that they are the causes of your hard drive not showing up problem. If the driver you use is outdated or problematic, you need to disable or uninstall it. If you are not familiar with the process, use professional driver tool to help you get rid of the worries.
Case 9. Virus attack
Some malware or viruses can lead to hard drive not showing up issue. It is possible that there are such malware or viruses on your computer. In this case, please run security software on your computer to scan out and remove these malicious programs. Then, check if Windows doesn’t recognize external hard drive issue still persists.
Case 10. Faulty hard drive
If you have completed the above checks and the external hard drive is still not showing on your computer, you should send the hard drive to repair center and check whether it fails. If it is still in the warranty, please proceed to begin a warranty replacement.
We also recommend reading our guide Quick Fix «SSD Not Showing up» in Windows 10 without Data Loss.
Summary
Above are the top 10 situations as well as the solutions for new hard drive not showing up/external hard drive not showing up. You may just have a try and see if they are helping. We hope you will never take the last one. If you have any questions or better suggestions, let us know by tying them in the comment section below. Or you can contact us via [email protected].
External Hard Drive Not Showing Up FAQ
What do I do if my hard drive is not detected?
- Check if the hard drive appears in Disk Management and all the partitions do have a drive letter.
- Check if the hard drive is properly installed.
- Check if the hard drive is BIOS detected.
- Connect the hard drive to anther interface or another computer.
- Check if the hard drive is physically damaged.
How do I fix my WD external hard drive not showing up on my computer?
- Check WD external hard drive in Disk Management. Do all the partitions seem normal?
- Try another USB port or another computer.
- Troubleshoot the driver issue.
- Format the hard drive.
How do I access my external hard drive?
Usually, you can access any partition of your external hard drive by opening This PC. Alternatively, you can open Disk Management, select a partition on the external hard drive and click Open from the context menu.
How do I find my external hard drive on Windows 10?
- Run diskmgmt.msc. In the pop-up window, you will find all disks connected to your computer.
- Open This PC on Windows 10, then you will see all the partitions on your hard drives are shown up there. Be aware that only FAT and NTFS partitions can be accessed normally.
External hard drive not showing up? Windows doesn’t recognize external hard drive? How to make such drives appear in Windows so as to access the files in it? In this post, we show you the most feasible solutions as well as more approaches that could help you recover data from external hard drive not appear.
While scanning forums, we find so many users are bothered with the external hard drive not showing up issue. Here is one typical case we extract from ccm.net:
Q: Seagate external hard drive not showing up in my computer
My 320 GB Seagate external hard drive is detected but not showing up in my computer. In cmd> diskpart> list volume it does not show up. In Device Manager it gets detected. In Disk Management it shows up as ‘unallocated’. If I initialize it, will I lose all data on the drive? It had 4 partitions. In My Computer also it does not show up. Even BIOS recognizes it. What to do? I don’t want to lose any data on the drive. If I initialize it in device manager will I lose data?
Are you also troubled by hard drive not showing up? Have you got the effective workaround? If not, we give you 10 possible reasons as well as solutions to help you address this issue.
A USB flash drive may also fail to be recognized by Windows 10, but don’t worry, you can fix the problem and recover data from it in most cases.
You might also be interested in Hard Drive Space Is Missing? Take These Ways to Find It out
Tip: The content below also applies to hard drive/USB/flash drive not showing up. We strongly recommend you download and install free partition manager- MiniTool Partition Wizard Free Edition, which will be of great help for Case 1 — Case 5.
Case 1. The hard drive is not initialized
This usually applies to new hard drive not showing up. If you are using a brand new hard drive, please check out if this hard drive needs initializing. You may go to Windows Disk Management and have a check. If Disk Management shows the disk as «unknown/not initialized» and pops up a window asking you to initialize it, this new hard drive really needs initialization before you can use it. Then, you will have to create new partitions on it to make the new hard drive appear on computer.
To make things easy, use MiniTool Partition Wizard to help you. Detailed steps are shown below:
Free Download
Step 1. Run MiniTool Partition and choose Create Partition.
In this main interface of this free partition manager, distinguish the new hard drive by viewing the hard drive information. Since a new drive has no partition, please select the unallocated space and choose Create Partition from the action panel.
Step 2. Customize the new partition.
In the pop-up window, specify the partition label, partition type, drive letter, file system, cluster size, and partition size. Then click OK.
Step 3. Click Apply on the top left corner to start.
Tip: In MiniTool Partition Wizard, all new drives are regarded as MBR disk by default. Hence, you can go ahead and create new partitions on the external hard drive. But if you want a GPT disk, you can select the brand-new external hard drive and employ Initialize to GPT Disk feature at first.
When you have created new partitions on the new drive, go to File Explorer to check. These should remove new hard drive not showing up error.
Case 2. The hard drive has no drive letter
External hard drive not showing up also occurs when the partition on the external hard drive has no drive letter. To make the hard drive show up, you just run MiniTool Partition Wizard and add a drive letter to it.
- At the disk map, select the partition that has no drive letter and choose Change Drive Letter from the action panel.
- In the pop-up window, drop down the drive letter box and choose a drive letter you like. Then press OK button.
- Back to the main interface of MiniTool Partition Wizard, Click Apply on the tool bar to put this operation into effect.
If the hard drive is hidden by some partition manager, it won’t appear in File Explorer. However, this time you cannot fix this issue by simply add a drive letter to it. You should use that specific partition manager or MiniTool Partition Wizard to unhide that partition.
But how do you know the hard drive is hidden or not? Usually, hidden drives also have no drive letter, but cannot be fixed by adding a drive letter. You can open Disk Management, right-click the partition that has no drive letter, and see whether the feature «Change Drive Letter and Path…» is greyed out.
If this feature is greyed out indeed, you can use MiniTool Partition Wizard to help.
- In the main interface of MiniTool Partition Wizard Free, select the hidden partition and choose Unhide Partition from the action panel.
- Select a drive letter from the pop-up window and then click OK. Step 3. Press Apply at the tool bar.
Case 4. Partitions are lost
If all partitions on the external hard drive are lost due to some reasons like virus attack and corrupted partition table, the external hard drive not showing issue occurs. In this case, the first trying is to recover all lost partitions by using MiniTool Partition Wizard Pro (not supported in the Free Edition).
Buy Now
Step 1. Go to Partition Recovery feature.
Run MiniTool Partition Wizard to the main interface. Then right-click the external hard drive and choose Partition Recovery from the tool bar.
Tip: Please observe the partition style of the hard drive which suffers from partition loss. MiniTool Partition Wizard shows all empty drives as MBR disks. If the hard drive should be GPT disk in fact, please use Convert MBR Disk to GPT Disk to turn the drive back to GPT before you choose Partition Recovery.
Step 2. Choose scanning range.
Select the scanning range such as the full disk, the unallocated space only or specify the scanning range and click Next. It is recommended to choose «Full Disk» or «Unallocated Space» if you do now know the specific starting LBA and ending LBA for the lost partitions.
Step 3. Set the scanning range.
Choose Quick Scan first. If this does not work for you, the go back to choose Full Scan.
Step 4. Check all partitions you need.
After a while, MiniTool Partition Wizard will list all partitions it has found. Here you can double-click a partition in the list to check the files in it. After confirmation, check all partitions you want to restore. Please note that partitions not checked will be lost and MiniTool Partition Wizard cannot help you that time.
Step 5. Confirm the operation by hitting Apply.
Tip: To make the recovered partition appear in Windows, you still need to add a drive letter to that partition. Read How to Add Drive Letter to get the detail.
If MiniTool Partition Wizard fails to find the lost partitions for you, you can try professional data recovery software which helps recover data from lost partitions. Luckily, MiniTool Partition Wizard Pro Ultimate just comes with such a powerful function. And you may just follow the guide below to have a try.
Buy Now
Step 1. Go to Data Recovery.
After installing this data recovery software, run it to get the main interface. Then right-click the partition of the external hard drive to choose Data Recovery.
Step 2. Check files you need.
MiniTool Partition Wizard will immediately start the scanning process and list the found files as well. During this process, you can unfold each partition folders to check what files are the one you need. Please make use of the Preview feature to help you determine when it comes to TXT files and images. However, to get the best disk recovery result, it is recommended to wait for the completion of the scanning.
Step 3. Save files.
Tick the ones you need and press Save to store the selected files to a safe location. Note that you should choose another disk instead of the external hard drive to be recovered.
When you have finished data recovery, you can recreate new partition on the drive to cope with hard drive won’t show up issue.
Case 5. Unsupported or RAW file system
If the external hard drive has unsupported files system or hard disk become RAW, the partition bar won’t show up in Windows File Explorer. You can only see the drive icon and drive letter there. If you try to access the drive, Windows requires formatting.
To fix this issue, you need to recover data from the external hard drive first, and then reformat the hard drive with FAT/NTFS file system. Please refer to Case 4 and use MiniTool Power Data Recovery (Damaged Partition Recovery) to help you recover data. Then use MiniTool Partition Wizard Free Edition to do the formatting.
«New hard drive not showing up or external hard drive not showing up in Windows 10/8/7? Here I get the best suggestions for USB not showing up. You guys may just give them a try.»Click to Tweet
Case 6. Drive not enabled in the BIOS
If hard drive is not showing up in Disk Management and Device Manager, it may be because it is not enabled in System Setup (BIOS). Some motherboard manufacturers disable unused ports in the BIOS by default, which is the common reason for the 2nd hard drive not showing up in Windows 10/8/7. You will need to enter BIOS to verify their current states and make sure all hard drives are enabled. Note that different computer manufacturers have different methods to enter system BIOS, please check your system documentation for specifics.
Case 7. Faulty cable or port
If the data cable is damaged or the connection is incorrect, the BIOS will not detect the SATA cables and can sometimes fall out of their connection. Be sure to check your SATA cables are tightly connected to the SATA port connection. The easiest way to test a cable is to replace it with another cable. If the problem persists, then the cable is not the cause of the problem.
Case 8. Troubleshoot drivers
Usually, Windows offers hard drive drivers and the manufacturer of your SSD may also have released some drivers to support your disk. However, it is possible that they are the causes of your hard drive not showing up problem. If the driver you use is outdated or problematic, you need to disable or uninstall it. If you are not familiar with the process, use professional driver tool to help you get rid of the worries.
Case 9. Virus attack
Some malware or viruses can lead to hard drive not showing up issue. It is possible that there are such malware or viruses on your computer. In this case, please run security software on your computer to scan out and remove these malicious programs. Then, check if Windows doesn’t recognize external hard drive issue still persists.
Case 10. Faulty hard drive
If you have completed the above checks and the external hard drive is still not showing on your computer, you should send the hard drive to repair center and check whether it fails. If it is still in the warranty, please proceed to begin a warranty replacement.
We also recommend reading our guide Quick Fix «SSD Not Showing up» in Windows 10 without Data Loss.
Summary
Above are the top 10 situations as well as the solutions for new hard drive not showing up/external hard drive not showing up. You may just have a try and see if they are helping. We hope you will never take the last one. If you have any questions or better suggestions, let us know by tying them in the comment section below. Or you can contact us via [email protected].
External Hard Drive Not Showing Up FAQ
What do I do if my hard drive is not detected?
- Check if the hard drive appears in Disk Management and all the partitions do have a drive letter.
- Check if the hard drive is properly installed.
- Check if the hard drive is BIOS detected.
- Connect the hard drive to anther interface or another computer.
- Check if the hard drive is physically damaged.
How do I fix my WD external hard drive not showing up on my computer?
- Check WD external hard drive in Disk Management. Do all the partitions seem normal?
- Try another USB port or another computer.
- Troubleshoot the driver issue.
- Format the hard drive.
How do I access my external hard drive?
Usually, you can access any partition of your external hard drive by opening This PC. Alternatively, you can open Disk Management, select a partition on the external hard drive and click Open from the context menu.
How do I find my external hard drive on Windows 10?
- Run diskmgmt.msc. In the pop-up window, you will find all disks connected to your computer.
- Open This PC on Windows 10, then you will see all the partitions on your hard drives are shown up there. Be aware that only FAT and NTFS partitions can be accessed normally.
В этой статье мы рассмотрим, что делать в случае, если операционная система предлагает инициализировать жесткий или SSD диск, который раньше уже использовался и на котором хранятся важные данные.
Содержание
- Что являет собой инициализация жесткого (SSD) диска в Windows?
- Ошибка «Диск Неизвестен, Не инициализирован» — причины появления?
- Как исправить ошибку «Диск Неизвестен, Не инициализирован»?
- Как восстановить данные с диска?
Что являет собой инициализация жесткого (SSD) диска в Windows?
После подключения нового диска к компьютеру операционная система Windows может потребовать провести процедуру инициализации диска.
Инициализация диска – являет собой процедуру его подготовки к работе в операционной системе. То есть, во время инициализации диска Windows определяет рабочие параметры накопителя, размещение нулевого блока, определение методов работы с программными и аппаратными компонентами диска, и метода распределения данных. Также анализируется (либо создается новая) таблица загрузочных записей, а затем записываются данные тома, файловой системы и присваивается буква накопителя. То есть, фактически инициализация накопителя — это процесс, который включает в себя подпроцессы, необходимые чтобы подготовить диск для нормальной работы в операционной системе.
Windows не всегда предлагает проводить инициализацию новых дисков. Тут многое зависит от производителя, а точнее от того, как он настроил диск для работы в системе. К примеру, некоторые производители предварительно создают разметку на диске, соответственно пользователь сможет с ним работать сразу же после подключения. В других же случаях пользователь получает абсолютно «чистый» диск и все параметры он должен настроить самостоятельно. Чаще всего именно для таких дисков Windows требует произвести процедуру инициализации.
Ошибка «Диск Неизвестен, Не инициализирован» — причины появления?
Мы уже с вами выяснили, что процесс инициализации являет собой первоначальную подготовку нового диска для работы в операционной системе, но что если Windows потребует, но не сможет инициализировать диск, который уже использовался и на котором есть информация?
В первую очередь нужно сказать, что если Windows предлагает вам инициализировать диск, на котором хранится важная информация – ни в коем случае не делайте этого, так как все данные на диске будут уничтожены.
Среди главных причин ошибки «Диск Неизвестен, Не инициализирован» можно выделить следующие:
- Сбои в работе операционной системы – иногда из-за сбоев в своей работе Windows может не понимать, как правильно работать с диском. Решается обычной перезагрузкой компьютера;
- Неисправные кабели подключения — наличие повреждений, либо недожатый кабель как правило тоже вызовет ошибку «Диск Неизвестен, Не инициализирован». Наиболее часто встречается после обслуживания компьютера (чистка от пыли и т.д.), так как мастер может случайно задеть кабель либо случайно его повредить. Проведите тщательный осмотр кабеля подключения проблемного диска;
- Физические поломки диска — прислушайтесь не издает ли накопитель странных звуков, к примеру непонятное клацанье, потрескивание и т.д. Если да – скорее всего дело в физической поломке. В такой ситуации лучше всего отнести накопитель в сервисный центр. Особенно это актуально, если помимо непонятных звуков наблюдается ошибка Запрос не был выполнен из-за ошибки ввода/вывода». Эти два симптома практически наверняка означают, что дело в физической поломке диска. Наиболее часто это наблюдается для внешних жестких дисков, которые из-за своей мобильности более подвержены физическим нагрузкам.
- Наличие вредоносного и вирусного ПО – часто вирусы блокируют либо повреждают файлы, необходимые для нормальной работы с жестким диском. Проверьте ваш компьютер на вирусы. Обычно антивирусы позволяют произвести сканирование отдельных накопителей, независимо от того, отображаются они в проводнике или нет. О том, как проверить компьютер на наличие вредоносного ПО можно прочесть в статье «Как проверить компьютер на вирусы?»
- Логические ошибки диска также могут быть причиной сбоев инициализации диска. Просканируйте диск на наличие ошибок – эту операцию можно произвести даже, если диск не отображается в проводнике как при помощи штатных средств Windows, так и при помощи стороннего ПО. О том, как это сделать, вы можете прочесть в статье «Как проверить и исправить ошибки на жестком диске?»
- Установка новых или дополнительных драйверов и другого ПО, которое так или иначе затрагивает работу с дисками является еще одной причиной ошибки инициализации жесткого диска. Попробуйте восстановить систему с последней точки восстановления, так как нередко проблемы с инициализацией жестких дисков начинаются после очередного обновления Windows. О том, как откатить Windows вы можете прочесть в статье: «Точки восстановления Windows – что это и как использовать?»
- Версия Windows не поддерживает загрузочную запись GPT — часто после установки операционной системы, отличающейся от той, что использовалась ранее возникают проблемы с инициализацией. Особенно это актуально при переходе на более старые версии Windows, так как они не всегда умеют корректно работать с GPT. Тут у вас есть два варианта: вы можете либо переконвертировать GPT в MBR, при этом часть емкости жесткого диска будет недоступной (процесс конвертации детально описан в статье «Как конвертировать GPT в MBR?»), либо отказаться от старой версии Windows в пользу более новой
- Загрузочная запись GPT повреждена, из-за чего система не может проинициализировать диск и загрузится. Процесс восстановления поврежденной загрузочной записи GPT описан в статье «Как восстановить поврежденную загрузочную запись GPT?»
- Неисправный порт подключения диска – тоже моет вызвать ошибку инициализации жесткого диска. Попробуйте использовать другой USB или SATA порт, так как ошибка инициализации может таится не только в неисправном порте подключения, но и в сбоях в его работе. Также часто такая ситуация наблюдается после сервисного обслуживания компьютера и установки обновлений и других программ.
- Не включен режим ACHI в BIOS – актуально для SSD дисков. К примеру, если вы одолжили SSD накопитель с ценной информацией, но в вашем компьютере не включен режим ACHI – система может не понять, как с ним работать и показать, что «Диск Неизвестен, Не инициализирован»
- Не присвоена буква диска – иногда возникают ситуации, когда операционная система не присваивает букву диска, из-за чего он не может инициализироваться. Если вы заметили, что в утилите «Управление дисками» буква нужного диска отсутствует – присвойте ее. Процесс присваивания буквы диска описан в статье «Как присвоить или изменить букву диска?»

Все вышеперечисленные причины являются наиболее часто встречаемыми, однако на самом деле их в разы больше. Поэтому, для начала попробуйте попробовать исключить факторы, описанные выше, и если ни один из них не является причиной (к примеру, не подходит по симптомам) – воспользуйтесь следующем пунктом статьи, в котором описано как исправить ошибку «Диск Неизвестен, Не инициализирован».
Как исправить ошибку «Диск Неизвестен, Не инициализирован»?
Если ваша операционная система не может инициализировать жесткий или SSD диск, вы наблюдаете ошибку «Диск Неизвестен, Не инициализирован» и вы на 100% уверены, что это не физическая поломка диска — вы можете исправить ошибку инициализации. Принцип исправления ошибки инициализации выглядит следующим образом: сначала производится инициализация диска, а затем восстанавливаются данные. Давайте для начала проведем инициализацию жесткого либо SSD диска. Для этого выполните несколько простых шагов:
Шаг 1: Щелкните правой кнопкой мыши по «Пуск» и выберите пункт «Выполнить»
Шаг 2: В открывшемся окне введите команду «diskmgmt.msc» и нажмите кнопку «ОК»
Шаг 3: В открывшемся окне щелкните правой кнопкой мыши на нужном диске и выберите «Инициализировать»
Шаг 4: В открывшемся окне нужно выбрать тип разделов на диске. Если вы используете диск объемом меньше 2 ТБ – выберите MBR, если у вас накопитель больше 2 ТБ – выберите GPT.
Теперь ваш диск будет отображаться в утилите «Управление дисками» как диск с неразмеченным пространством.
Шаг 5: Щелкните правой кнопкой мыши на диске, который инициализируете и выберите «Создать простой том»
Шаг 6: Откроется «Мастер создания простого тома», щелкните «Далее». Затем укажите размер будущего тома. По умолчанию система установит максимально возможный размер, поэтому достаточно просто нажать «Далее»
Шаг 7: На этом этапе нужно присвоить букву диска. Выберите букву из списка и снова нажмите «Далее»
Шаг 8: Выберите нужный тип файловой системы (желательно NTFS). Обязательно отметьте галочкой опцию «Быстрое форматирование» и нажмите «Далее»
Шаг 9: Проверьте все ли настроено правильно и нажмите «Готово»
После нажатия кнопки «Готово» ваш диск будет проинициализирован и полностью готов к использованию. Он также, как и раньше будет отображаться в проводнике Windows, однако данных на нем вы не увидите.
Важно: не проводите никаких манипуляций с только что проинициализированным диском дабы избежать возможности перезаписи.
Теперь, когда диск проинициализирован, можно приступать к восстановлению данных.
Как восстановить данные с диска?
При возникновении малейших проблем с жестким диском следует немедленно задуматься о переносе данных в безопасное место. Даже если проблема, казалось бы, небольшая – она может стать предвещать о более серьезных поломках диска.
Даже если ваш диск не отображается в проводнике Windows или в файловом менеджере вашей операционной системы – вы все равно можете восстановить ценные данные. Воспользуйтесь программой RS Partition Recovery.
Эта же программа восстановит ваши данные после инициализации диска.
Чем быстрее вы воспользуетесь программой – тем лучше для вас. Дело в том, что при исчезновении данных – они все еще физически остаются на диске. Операционная система просто не «видит» их. В то же время, она без проблем может перезаписать важный файл другими данными, если посчитает нужным. К сожалению, предугадать момент перезаписи невозможно ввиду слишком большого количества факторов, влияющих на распределение информации на диске.
Именно поэтому чем быстрее вы воспользуетесь RS Partition Recovery – тем выше будет вероятность успешного восстановления.
RS Partition Recovery поддерживает ВСЕ современные файловые системы. Благодаря этому вы сможете восстановить утерянные файлы независимо от типа компьютера и операционной системы, в которой использовался накопитель.
Благодаря интуитивно-понятному интерфейсу процесс восстановления информации очень прост и удобен. Фактически вы можете восстановить важные данные сделав несколько кликов мышкой.
Нельзя не упомянуть режим глубокого сканирования диска, который позволяет восстановить файлы, утерянные несколько месяцев тому назад.
Часто задаваемые вопросы
Инициализация диска – являет собой процедуру его подготовки к работе в операционной системе. То есть, во время инициализации диска Windows определяет рабочие параметры накопителя, размещение нулевого блока, определение методов работы с программными и аппаратными компонентами диска, и метода распределения данных.
Среди главных причин ошибки инициализации диска можно выделить следующие: сбои в работе операционной, неисправные кабели подключения, физические поломки диска, наличие вредоносного и вирусного ПО, логические ошибки диска, установка поврежденных драйверов, поврежденный загрузочный сектор.
Да. RS Partition Recovery позволяет восстанавливать утерянные данные после случайного удаления файлов, форматирования или инициализации дисков и в других подобных случаях.
Если ваша операционная система не смогла инициализировать диск, процесс исправления ошибки выглядит следующим образом: сначала производится инициализация диска, а после этого проводится восстановление данных. Процесс детально расписан на нашем сайте.
Послушайте не издает ли ваш накопитель лишних потрескиваний и других подозрительных звуков. Если таковы имеются, и плюс ко всему вы видите сообщение что «Запрос не был выполнен из-за ошибки ввода/вывода» — на 99% дело в физической поломке диска.