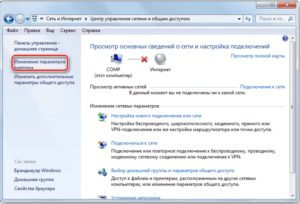Содержание
- Способы настройки интернета
- Способ 1: Wi-Fi
- Способ 2: Интернет по кабелю
- Вопросы и ответы
Зачастую после переустановки операционной системы пользователи сталкиваются с ситуацией, когда у них на компьютере не работает интернет. Давайте выясним, как исправить обозначенную проблему на ПК с ОС Windows 7.
Способы настройки интернета
Причина возникновения указанной проблемы довольно банальна: после переустановки системы сбиваются все настройки, в том числе и параметры интернета, а также слетают сетевые драйвера. Алгоритм выхода из этой неприятной ситуации зависит от конкретного способа подключения к мировой паутине. Ниже мы рассмотрим порядок действий для устранения этой неполадки при использовании Wi-Fi и стандартного соединения по кабелю через разъем сетевой карты 8P8C.
Способ 1: Wi-Fi
Вначале рассмотрим алгоритм действий при использовании подключения через Wi-Fi. Основной причиной неудачи выхода в мировую паутину после переустановки ОС является отсутствие соответствующего драйвера для адаптера, посредством которого происходит взаимодействие по Wi-Fi.
- Кликните «Пуск» и зайдите в «Панель управления».
- Далее переходите в раздел «Система и безопасность».
- В открывшемся окошке в блоке «Система» найдите подраздел «Диспетчер устройств» и кликните по нему.
- Откроется интерфейс «Диспетчера устройств». Кликните по наименованию раздела «Сетевые адаптеры».
- Если в открывшемся списке вы вообще не найдете сетевого адаптера, с помощью которого подключаетесь к Wi-Fi, или около его наименования будет присутствовать восклицательный знак, то это означает, что необходимый драйвер отсутствует или некорректно установлен.
- Попробуйте его переустановить. Для этого выбирайте на верхней панели «Действие» и кликните по пункту «Обновить конфигурацию…».
- После этого будет выполнена процедура обновление конфигурации и есть вероятность, что ваш сетевой адаптер отобразится, а, значит, заработает интернет.
Но возможен и такой исход, при котором все останется по-старому. В этом случае вам поможет только установка «родных» драйверов этого устройства. Их можно инсталлировать с того диска, который поставлялся вместе с адаптером. Если же такого носителя у вас по каким-то причинам нет, то необходимый компонент можно скачать на официальном веб-ресурсе производителя. После установки драйвера и отображения устройства в «Диспетчере», произведите поиск доступных сетей и выполните подключение к той из них, к которой у вас есть доступ, введя пароль, как это делается в обычной ситуации.
Читайте также: Как включить Wi-Fi на Виндовс 7
Способ 2: Интернет по кабелю
Если же у вас обычный кабельный интернет, то и в этом случае после переустановки операционной системы подключения ко всемирной паутине может не быть. Вероятность этого даже выше, чем в предыдущем случае, так как взаимодействие со многими провайдерами требуют специальных настроек, которые в процессе переустановки ОС, естественно, сбились.
- Произведите клик левой кнопкой мышки по ярлыку сетевых подключений в области уведомлений. В отобразившемся списке перейдите к пункту «Центр управления…».
- В открывшемся окошке перемещайтесь по позиции «Настройка нового подключения…».
- Затем выберите «Подключение к интернету» и жмите «Далее».
- Выбирайте один из двух вариантов подключения, которое предоставляет провайдер:
- Высокоскоростное;
- Коммутируемое.
С большой долей вероятности вам потребуется выбрать первый вариант, так как коммутируемое подключение из-за своей низкой скорости в настоящее время достаточно редко применяется.
- Откроется окошко для ввода информации о поставщике услуг. Для соединения с провайдером введите в соответствующие поля свои имя пользователя и пароль, которые поставщик услуг должен заранее вам выдать. В поле «Имя подключения» вы можете ввести произвольное наименование, по которому будете распознавать создаваемое соединение среди других объектов на компьютере. Если вы не хотите каждый раз повторять процедуру авторизации при входе в сеть, то в этом случае установите отметку в чекбокс «Запомнить этот пароль». После того как все указанные выше настройки введены, жмите «Подключить».
- После этого будет проведена процедура подключения к интернету.
- Но бывают случаи, когда вы ввели все настройки правильно, а подключиться ко всемирной паутине все равно не получается. В такой ситуации открывайте «Диспетчер устройств» в разделе «Сетевые устройства», как и в ситуации с Wi-Fi. На этот раз сигналом о беде должно послужить отсутствие в перечне встроенной сетевой карты компьютера. Далее проделывайте все те манипуляции, включая обновление конфигурации и при необходимости установку драйверов, которые были уже описаны выше.
- После этого встроенная сетевая карта должна появиться в перечне, а интернет – заработать.
Урок: Как установить сетевой драйвер
- Но не всегда и это помогает, и если после выполнения указанных действий проблема не исчезла, нужно проверить параметры сети. Это актуально, если ваш провайдер не поддерживает работу с автоматическими настройками. Но вначале нужно связаться с поставщиком услуг, чтобы выяснить, какие именно данные нужно вносить. В частности, IP-адрес и адрес DNS-сервера. Далее заходите в «Панель управления» и выбирайте «Сеть и интернет».
- Затем открывайте следующий раздел «Центр управления…».
- После этого переходите по позиции «Изменение параметров…».
- В открывшемся окошке найдите наименование того подключения, через которое хотите активировать связь со всемирной паутиной. Кликните по нему правой кнопкой мыши и выберите позицию «Свойства».
- В отобразившейся оболочке в перечне компонентов отыщите наименование «Протокол интернета (TCP/IP4)». Произведите его выделение и жмите «Свойства».
- Как раз в открывшемся окошке и следует ввести те настройки, которые предоставил провайдер. Но для того чтобы иметь возможность вбить данные, переставьте радиокнопки в положение «Использовать…». После этого введите в активные поля информацию и кликните «OK».
- Подключение к сети должно появиться.
После переустановки операционной системы может пропасть интернет из-за отсутствия необходимых драйверов или потери установленных настроек. Алгоритм действий для устранения этой проблемы зависит от типа подключения ко всемирной паутине.
Еще статьи по данной теме:
Помогла ли Вам статья?
Интернет является неотъемлемой частью нашей жизни. Отсутствие сети — серьёзная проблема для пользователя. Не всегда есть время на то, чтобы дозвониться до провайдера, но, к счастью, устранить неполадки можно и самостоятельно. Ниже вы прочтёте о распространённых причинах проблем с интернетом и о способах их устранения.
Существует несколько причин отсутствия интернета. Некоторые из них касаются драйверов компьютера и его оснащения, другие затрагивают системные ошибки и отсутствие правильных настроек сети.
Самые распространённые причины отсутствия интернета:
- механические повреждения кабеля или портов;
- отсутствие сетевой карты или её драйверов;
- неправильная настройка подключения на компьютере или роутере;
- наличие вирусного программного обеспечения.
Интернет также может отсутствовать из-за задолженности на лицевом счету или из-за аварии на линии. Перед тем, как пытаться устранить неполадки, уточните, не вызваны ли они этими факторами.
Как проверить состояние сети
Среди неполадок с интернетом можно выделить те, что встречаются наиболее часто и периодически возникают у большинства пользователей. Разрешить их бывает очень просто. Первое, что нужно сделать, проверить состояние сети.
Сделать это можно двумя способами:
В обоих случаях под иконкой вашей сети будет описано её состояние.
Неопознанная сеть без доступа к интернету
Если компьютер «видит» сеть и подключается к ней, но не получает доступа к интернету, состояние сети будет называться так: «Неопознанная сеть. Без доступа к интернету». Что делать в данном случае?
Перезагрузка роутера
Если у вас установлен роутер, первое, что нужно сделать, перезагрузить его. Он может просто не успевать обновлять данные, и из-за этого доступ в сеть пропадёт. Перезагрузка выполняется в следующем порядке:
- Сначала роутер отключают от сети. Важно именно выдернуть шнур из розетки, а не выполнить перезагрузку с помощью кнопки на оборудовании — нужно на некоторое время прекратить поступление электроэнергии.
- Затем на 10–15 секунд роутер нужно оставить отключённым.
- После этого роутер подключают обратно к сети и ждут, пока на нём загорятся индикаторы.
После того, как индикация на роутере появилась, можно проверять, появился ли доступ к интернету. Обычно после перезагрузки интернет появляется в течение 7–10 секунд.
Проверка сетевых настроек
Сетевые настройки — это данные, позволяющие компьютеру подключаться к раздаваемой провайдером сети. Эти настройки выдаёт компания, обеспечивающая доступ к интернету (обычно они прописаны в договоре на предоставление услуг). Иногда настройки на компьютере сбиваются, и из-за этого устройство не может подключиться к интернету.
Для того, чтобы проверить сетевые настройки, нужно открыть «Свойства протокола». Сделать это можно так:
- Зайдите в «Панель управления» через меню «Пуск».
«Панель управления» расположена в правом меню «Пуска» - Выберите пункт «Сеть и интернет».
Для того, чтобы найти нужный раздел, следует выбрать параметр просмотра «Категория» в правом верхнем углу экрана - Откройте раздел «Центр управления сетями и общим доступом».
В «Центре управления сетями» можно проверить состояние подключения, создать новую сеть, провести практически любые действия с вашим подключением к интернету - Слева найдите раздел «Изменение параметров адаптера».
Найдите раздел «Изменение параметров адаптера» - В списке сетей выберите нужную, нажмите на неё правой кнопкой мыши и найдите пункт «Свойства». Открыть «Свойства» сможет только администратор.
Нужная сеть будет называться «Подключение по локальной сети» или «Ethernet» - В перечне найдите пункт «Протокол Интернета версии 4», выделите его однократным нажатием левой клавиши мыши. После этого активируется кнопка «Свойства» под списком, на неё нужно нажать.
Выделение пункта производится однократным нажатием левой кнопкой мыши. Снимать галочку рядом с пунктом не нужно
Когда окно открыто, нужно ещё понять, какие настройки должны быть введены. Есть три варианта:
- при подключении с использованием дополнительного сетевого оборудования (роутеров, модемов, маршрутизаторов) должны стоять галочки рядом с «Получать IP-адрес автоматически» и «Получить адрес DNS-сервера автоматически»;
- аналогично при подключении по протоколу PPPoE;
- при подключении через протокол IPoE нужно использовать заданные настройки, и все поля в окошке должны быть заполнены. Корректность введённых данных нужно будет проверить, уточнив у провайдера или в договоре сетевые настройки.
Настройки должны полностью соответствовать использующемуся протоколу. После проверки поставьте галочку рядом с пунктом «Подтвердить параметры при выходе» и нажмите «ОК»
Разберёмся, что такое IPoE и PPPoE протоколы, но не будем вдаваться в терминологию. Достаточно понять, какой протокол используется на вашей линии связи. Для этого просто посмотрите на сетевые настройки, выданные провайдером (указаны в договоре).
Настройки могут быть следующие:
- пароль и логин используются на протоколе PPPoE,
- IP-адрес, маска подсети, шлюз и DNS используются на IPoE.
Если используется PPPoE и вы подключены напрямую, то есть не используете роутер, после проверки настроек через свойства протокола нужно пересоздать сеть.
- Вернитесь в «Центр управления сетями и общим доступом».
Таким образом настраивается подключение только PPPoE. Для настройки проводного подключения IPoE используются свойства протокола - Откройте пункт «Создание и настройка нового подключения».
Переключение пунктов производится однократным нажатием левой кнопкой мышки - Выберите «Создание и настройка новой сети» и нажмите «Далее».
Выбранный пункт будет выделен ярким голубым фоном - Щёлкните на варианте «Высокоскоростное».
Ожидание поиска доступных подключений может занять несколько минут - При появлении ошибки выберите «Всё равно создать подключение».
Данная ошибка появляется достаточно часто, но подключение всё равно можно создать - Далее вам потребуется ввести сетевые настройки, а также имя сети — это название подключения. Вы можете использовать название компании-провайдера или другое.
Имя подключения — это его название, а имя пользователя и пароль — это сетевые настройки. Стоит отметить, что пароль не имеет никакого отношения к ключу Wi-Fi
После этого сеть будет заново настроена, а вам останется проверить наличие доступа к сети.
Видео: проверка сетевых настроек на компьютере
Сброс настроек TCP/IP
Иногда причиной неполадок могут быть внутренние системные ошибки. TCP/IP — набор сетевых протоколов, отвечающий за передачу данных. Сбросить его можно следующим образом:
- Откройте окно «Выполнить», нажав Win + R.
Для открытия окна ввода нужно одновременно нажать клавиши Win и R -
Введите в поле «netsh int ip reset resetlog.txt» и нажмите на клавиатуре Enter.
Важно правильно ввести команду с соблюдением пунктуационных знаков и регистра - Перезапустите компьютер.
Проверка драйверов
Причиной отсутствия доступа могут стать устаревшие драйвера (обычно такая проблема связана с недавним обновлением операционной системы). Проверим их состояние.
- Открыв меню «Пуск», введите в поле поиска «Диспетчер устройств».
Нужный пункт будет находиться в начале списка результатов запроса - Разверните пункт «Сетевые адаптеры», нажмите правой кнопкой мыши на нужном и выберите «Обновить драйверы…».
Чтобы развернуть вкладку, нужно нажать левой кнопкой мыши на значок перевёрнутой галочки рядом с ней - Выберите вариант с автоматическим поиском. После этого появится сообщение о результатах обновления.
«Автоматический поиск» активизирует самостоятельный поиск системой драйверов на внутренних сетевых хранилищах Windows
Кроме того, нажав правой кнопкой мыши на наименование драйвера, можно выбрать пункт «Удалить», а после этого перезагрузить компьютер. Тогда при включении система автоматически установит отсутствующий драйвер.
Если рядом со значком драйвера стоит восклицательный знак, нужно будет полностью переустанавливать драйверы и проверять работоспособность установленной в компьютер сетевой карты.
Установленный по умолчанию шлюз недоступен
Обнаружить следующую неполадку поможет диагностика сети. Правой кнопкой мыши нажмите на иконку вашего подключения, выберите пункт «Диагностика неполадок».
Если после системной диагностики появляется сообщение о недоступности шлюза, могут помочь следующие действия.
Запрет на отключение сетевого адаптера для экономии энергии
Иногда система отключает сетевой адаптер — устройство, позволяющее вам подключаться к интернету — для экономии энергии. Попробуйте поставить запрет на эту опцию.
- Найдите «Диспетчер устройств» через поисковую строку в меню «Пуск».
Открытие «Диспетчера устройств» через поиск не единственный способ, но наиболее удобный - Разверните вкладку «Сетевые адаптеры», выберите нужный, нажмите на него правой кнопкой мыши.
В контекстном меню кликните на пункт «Свойства» - Выберите пункт «Свойства» и откройте вкладку «Управление электропитанием».
Изменение данных настроек поможет решить и проблему отключения интернета после перехода компьютера в режим сна - Уберите отметку рядом со свойством «Разрешить отключение этого устройства для экономии энергии» и сохраните данные.
После изменения настроек не забудьте сохранить их, нажав на кнопку «ОК»
Обновление или переустановка драйверов
Также через «Диспетчер устройств» вы можете обновить драйверы: разверните вкладку «Сетевые адаптеры», нажмите правой кнопкой мыши на сетевом драйвере и выберите «Обновить» или «Удалить», после этого перезагрузите компьютер.
Если действие не помогает, вы можете скачать драйверы с сайтов их производителей и установить самостоятельно. Обычно производители предлагают скачивать драйверы в файловом формате «.exe», поэтому для установки вам потребуется только запустить загруженный файл и принять соглашение.
Видео: как переустановить драйверы самостоятельно
При подключении к интернету через роутер возникает ошибка 651
Данная ошибка возникает при попытке подключиться по протоколу PPPoE. Редко, но случается, что пользователи создают новое высокоскоростное подключение в то время, как провайдер использует протокол IPoE. Поэтому первым делом убедитесь, что у вас используется именно протокол PPPoE.
После этого потребуется пересоздать подключение. Процесс описан подробно в разделе «Проверка сетевых настроек» (всё, что вам нужно сделать, через «Центр управления сетями» создать новое подключение). Если это не помогает, читайте далее.
Отключение антивируса
Иногда антивирусные программы блокируют доступ к интернету. Часто решением проблемы может стать отключение антивируса. Нажмите на его значок в панели управления правой кнопкой мыши и выберите «Отключить». Иногда антивирусы блокируют доступ к сети даже в «спящем» состоянии, поэтому можно попробовать не только отключить, но и полностью удалить данное программное обеспечение. Если это действие помогло, сообщите о ситуации в техническую поддержку антивирусного обеспечения.
Неполадки на роутере
Причиной проблем может быть несколько неполадок, связанных с роутером:
- неверно подключенный кабель;
- неверно введённые настройки.
Сначала попробуйте сделать следующее:
- Отключите роутер от сети.
- Не подключая роутер, выдерните из него сетевой кабель и подключите обратно в порт WAN/INTERNET, убедившись, что при подключении пластмассовая клипса на штекере щёлкнула.
- Если от роутера кабель идёт к компьютеру, отключите его из разъёма LAN на самом роутере и из разъёма сетевой карты на компьютере, после чего подключите обратно.
- Подключите роутер к сети.
Если доступ не появился, проверьте сетевые настройки, введённые на роутере. Для того, чтобы зайти на роутер, потребуется в любом браузере (в адресной строке) ввести «192.168.1.1» или «192.168.0.1». Иногда адрес, по которому можно зайти на роутер, отличается, поэтому если через указанные адреса вход не производится, проверьте данные в инструкции.
- Зайдите на роутер через компьютер (желательно, чтобы сетевое оборудование было подключено к компьютеру по кабелю). Данные для входа обычно «Admin» или «admin» (и для логина, и для пароля).
Логин обычно — «admin» или «Admin», пароль такой же - Откройте раздел «WAN» или «INTERNET».
В настройках PPPoE нужно выбрать раздел WAN - Сверьте введённые настройки с теми, что указаны в договоре на предоставление интернета провайдером.
Не скачиваются файлы из интернета
Может случиться и так, что доступ в интернет активен, а файлы не загружаются. Эта проблема обычно связана не собственно с интернетом, а с компьютером, программным обеспечением.
Что можно попробовать сделать:
- попытаться загрузить файл с другого источника — возможно, у вас не получается загрузить что-либо просто потому, что ресурс не поддерживает скачивание;
- попробовать загрузку через другие браузеры;
- проверить компьютер на наличие вредоносного программного обеспечения, используя любой официальный антивирус.
Не работает мультимедиа в интернете
Бывает, что интернет работает, а видео или аудиоматериалы не проигрываются. Что делать в таком случае? Сначала проверьте, проигрываются ли файлы, загруженные на компьютер. Возможно, причина неполадок кроется непосредственно в звуковых настройках компьютера. Если с компьютера файлы воспроизводятся, а из интернета — нет, читайте далее.
Первое, что нужно сделать, понять, из-за чего возникает такая проблема. Она может заключаться в ошибке браузера, отсутствии плагинов. Чтобы наладить работу компьютера, сделайте следующее:
- Попробуйте обновить Flash-плеер. Для этого скачайте его с сайта Adobe, запустите и установите на компьютер.
- Попробуйте обновить браузер (если это не Internet Explorer). Для этого зайдите в «Панель управления», выберите раздел, содержащий информацию о программах, и произведите удаление браузера. После этого скачайте его заново и установите на компьютер.
Откройте «Программы», «Программы и компоненты», затем выделите браузер в списке и нажмите на активную кнопку «Удалить» над списком - Проверьте настройки браузера. Для этого откройте пункт «Сервис», далее «Свойство обозревателя», разверните вкладку «Дополнительно». Галочки должны стоять напротив пунктов «Воспроизводить анимацию», «Воспроизводить звуки» и «Показывать изображения». Снимать отметки с других пунктов не нужно.
Раздел, в котором находятся нужные пункты, называется «Мультимедиа» - Если установлен браузер Opera, отключите режим «Турбо».
- Попробуйте перезагрузить компьютер.
Диагностика PPPoE
Дополнительно для того, чтобы выяснить причины ошибок при использовании PPPoE, можно воспользоваться «Центром устранения неполадок». Тогда система самостоятельно проверит наличие ошибок и предложит возможные их решения.
PPPoE (Point-to-Point Protocol over Ethernet) — это протокол связи через сеть Ethernet, который работает по принципу «от точки к точке» и даёт пользователю ряд возможностей: шифрование, аутентификация и сжатие данных. Он необходим для системы авторизации пользователей, которая позволяет облегчить отслеживание времени предоставления и оплаты сетевых услуг.
Нажмите правой клавишей мыши на значок сетевого подключения и нажмите кнопку «Диагностика неполадок». После этого будет произведён анализ, Windows попытается самостоятельно справиться с трудностями, после чего предложит вам выполнить несколько действий.
Ошибка 619
Перезапустите компьютер и отключите все системы безопасности: антивирусы и Windows Firewall. Последний отключается следующим способом:
- В «Панели управления» откройте «Безопасность» и «Брандмауэр Windows».
Из «Панели управления» при режиме просмотра «Категории» перейдите в пункт «Безопасность», затем в «Брандмауэр». При другом режиме просмотра в «Панели управления» сразу откройте нужный раздел - Слева выберите «Включение и отключение».
Отключение защитника Windows грозит опасностью заражения вирусами, поэтому если отключение поможет, сообщите о нём в техническую поддержку Microsoft, чтобы компания помогла исправить неполадки и обезопасить ваш компьютер - Поставьте галочку рядом с «Отключить брандмауэр».
Если действие не поможет, вернитесь к данному окну и поставьте галочки рядом с «Включить брандмауэр»
Ошибка 633
Есть только один вариант решения:
- Перезапустите компьютер.
- Попробуйте подключиться снова к интернету.
- Создайте новое подключение.
Ошибка 638
Основные причины возникновения:
- повреждение сетевого кабеля;
- нарушение работоспособности драйверов или сетевой платы;
- неверная настройка подключения;
- неполадки на сетевом оборудовании (роутере);
- наличие вирусов на компьютере.
Первым делом сделайте две вещи: проверьте целостность кабеля и наличие индикации на роутере. Никогда не пренебрегайте этими действиями при проблемах с интернетом, чтобы не потерять время на попытки решить проблему, вызванную механическими повреждениями.
Понятно, что если кабель повреждён, нужно звонить провайдеру. А вот если нет индикации на роутере (что говорит о том, что устройство обесточено), следует перед его заменой попробовать переподключить роутер в другую розетку.
После проверки работоспособности роутера и целости кабеля проверьте компьютер на наличие вирусов любой программой-антивирусом.
Если описанное выше не помогает, пересоздайте подключение к сети — проверьте корректность введённых настроек как на роутере через его настройки, так и на самом компьютере через свойства протокола. Оба действия описаны подробно в предыдущих пунктах статьи.
Ошибка 691
Единственная причина возникновения ошибки 691 — неверно введённые пароль и логин (сетевые настройки). Поэтому первое, что вам нужно сделать, пересоздать подключение. Процесс уже был описан ранее — нужно зайти в «Центр управления сетями», выбрать пункт «Создать новое подключение» и далее ввести корректные сетевые настройки. После этого перезагрузите компьютер и проверьте подключение к интернету.
Если действие не помогло, сообщите о неполадках провайдеру. Возможно, произошла авария на линии, что и вызвало ошибку.
Ошибка 720
Самый простой способ решить эту проблему — переустановить операционную систему. Для этого достаточно скачать с сайта Windows файл операционной системы на диск (или приобрести диск в магазине) и запустить на компьютере.
Можно попробовать также обновить протокол TCP/IP. Действие описано выше, но можно провести и более глубокую операцию, полностью переустановив стек. Переустанавливать стек самостоятельно опасно — работать придётся с системными файлами, и их повреждение скажется на работе компьютера. Поэтому попробуйте просто обновить стек, а если действие не поможет, обратитесь за помощью к провайдеру или профессиональному мастеру.
Видео: ошибки подключения через PPPoE-соединение и их устранение
Сетевой кабель не подключен
Если при проверке состояния подключения появляется сообщение о том, что сетевой кабель не подключен, первым делом действительно проверьте правильность его подключения и отсутствие повреждений. По возможности попробуйте использовать другой сетевой кабель.
Убедитесь, что кабель подключен верно. На роутере сетевой кабель должен быть подключен в порт WAN или INTERNET, а кабель, ведущий от роутера к компьютеру, должен быть подключен в разъём LAN. На компьютере обычно есть только один порт, поэтому ошибиться будет сложно.
Далее проверьте состояние роутера (если он имеется). Его индикаторы должны гореть как обычно. Если индикации нет, переподключите роутер в другую розетку, попробуйте сбросить настройки на роутере (кнопкой «Сброс» или «Reset») и ввести их заново. Сбрасывать настройки следует только в том случае, если вы уверены в том, что сможете самостоятельно произвести настройку роутера.
Также проверьте состояние драйверов сетевого адаптера и попробуйте обновить их.
Видео: проверка порта на сетевой карте и порта WAN на роутере
Дополнительная проверка настроек безопасности
Во многих из этих проблем могут быть повинны также установки безопасности. Это относится к случаю, когда используется PPPoE-протокол. Поэтому, если для решения вашего случая не помогают предложенные операции, попробуйте проверить настройки безопасности подключения.
- Откройте раздел «Сетевые подключения».
- Нажмите правой кнопкой мыши на вашем подключении.
- Откройте раздел «Безопасность» и установите использование «Небезопасного пароля» в открывшемся списке.
Таковы основные способы проведения диагностики подключения на Windows 7 и устранения неполадок. Не забывайте о том, что причиной отсутствия интернета могут стать банальная задолженность или авария на линии. Если методы, описанные выше, вам не помогли, обратитесь к провайдеру для того, чтобы технические работники провели диагностику и решили проблему со своей стороны.
- Распечатать
Оцените статью:
- 5
- 4
- 3
- 2
- 1
(9 голосов, среднее: 4.4 из 5)
Поделитесь с друзьями!
Проводное подключение Ethernet позволяет быстро получить доступ к Интернету: подключите один конец кабеля Ethernet к домашнему маршрутизатору, а другой — к порту Ethernet на компьютере с Windows. (Если на вашем компьютере нет порта Ethernet, но вы хотите попробовать этот вариант, вы можете получить адаптер USB-Ethernet.)
Если вы не можете получить доступ к Интернету через подключение Ethernet, попробуйте выполнить следующие инструкции, чтобы устранить проблему.
На домашнем маршрутизаторе
Чтобы решить проблему или сузить область поиска решения, в первую очередь выполните следующие действия:
-
Проверьте кабель Ethernet и подключение. Убедитесь, что кабель Ethernet надежно подключен к порту Ethernet на маршрутизаторе и компьютере с Windows 11. Убедитесь, что кабель Ethernet подключен к правильному порту Ethernet маршрутизатора, а не к порту Интернета, который используется для подключения модема и маршрутизатора.
Если один кабель Ethernet не работает и у вас под рукой есть другой, попробуйте подключить этот другой кабель Ethernet. Если он работает, вероятно, проблема заключается в первом кабеле.
-
Перезагрузите модем и беспроводной маршрутизатор. Это поможет установить новое соединение с поставщиком услуг Интернета. При этом все подключения к вашей сети Wi‑Fi будут временно разорваны. Инструкции по перезагрузке модема и маршрутизатора могут отличаться, но основные действия таковы:
Примечание: Если у вас есть комбинированное устройство с кабельным модемом/маршрутизатором Wi-Fi, вам просто нужно выполнить предлагаемые действия на одном устройстве.
-
Отсоедините кабель питания маршрутизатора от источника питания.
-
Отсоедините кабель питания модема от источника питания.
В некоторых модемах есть резервный аккумулятор. Если после отключения модема его индикаторы не гаснут, извлеките аккумулятор.
-
Подождите не менее 30 секунд.
Если вы вынимали из модема аккумулятор, верните его на место.
-
Подключите модем к источнику питания. Индикаторы модема замигают. Подождите, пока они перестанут мигать.
-
Подключите маршрутизатор к источнику питания.
Подождите несколько минут, пока модем и маршрутизатор полностью включатся. Как правило, готовность этих устройств можно проверить по индикаторам состояния.
-
На компьютере попробуйте снова зайти в Интернет с помощью Ethernet-подключения.
На компьютере
-
Проверьте состояние сети в разделе “Параметры”. Откройте Параметры > Сеть и Интернет. Проверьте состояние подключения Ethernet в верхней части экрана. Убедитесь, что под именем сетевого подключения указано Подключено. Если возникает ошибка, например выдается сообщение Требуется действие, выберите Ethernet, чтобы просмотреть параметры подключения Ethernet.
Если один кабель Ethernet не работает и у вас под рукой есть другой, попробуйте подключить этот другой кабель Ethernet. Если он работает, вероятно, проблема заключается в первом кабеле.
-
Подключение к сети Wi-Fi. Если ваш маршрутизатор поддерживает сеть Wi-Fi, попробуйте подключиться к Wi-Fi и посмотрите, удастся ли вам это. Эта рекомендация преследует две цели: помочь вам подключиться к Интернету и ограничить число возможных причин проблемы. Подробнее см. в разделе Подключение к сети Wi-Fi в Windows.
-
Запуск сетевых команд. Попробуйте запустить эти сетевые команды, чтобы вручную сбросить стек TCP/IP, освободить и обновить IP-адрес, а также очистить и сбросить кэш сопоставителя DNS-клиента.
-
Выберите Поиск на панели задач и введите Командная строка. Появится кнопка Командная строка. Справа от нее выберите Запуск от имени администратора > Да.
-
В командной строке выполните в указанном порядке следующие команды, а затем проверьте, помогло ли это решить проблему с подключением:
-
Введите netsh winsock reset и нажмите клавишу ВВОД.
-
Введите netsh int ip reset и нажмите клавишу ВВОД.
-
Введите ipconfig /release и нажмите клавишу ВВОД.
-
Введите ipconfig /renew и нажмите клавишу ВВОД.
-
Введите ipconfig /flushdns и нажмите клавишу ВВОД.
-
-
Удалите драйвер сетевого адаптера Ethernet и выполните перезапуск Если предыдущие шаги не помогли устранить проблему, попробуйте удалить драйвер сетевого адаптера и перезагрузить компьютер. Windows установит последнюю версию драйвера автоматически. Воспользуйтесь этим способом, если сетевое подключение стало работать неправильно после недавнего обновления.
Сначала убедитесь, что у вас есть резервные копии драйверов. Перейдите на веб-сайт изготовителя компьютера и скачайте последнюю версию драйвера для сетевого адаптера. Если компьютер не подключается к Интернету, скачайте драйвер на другом компьютере, сохраните его на USB-устройстве флэш-памяти, а затем установите на своем компьютере. Вам нужно знать изготовителя компьютера и название или номер модели.
-
Выберите поиск на панели задач, введите диспетчер устройств, а затем выберите Диспетчер устройств в списке результатов.
-
Разверните раздел Сетевые адаптеры и найдите сетевой адаптер Ethernet для своего устройства.
-
Выберите сетевой адаптер, нажмите и удерживайте его (или щелкните правой кнопкой мыши), затем выберите Удалить устройство > Попытка удалить драйвер для этого устройства > Удалить.
-
После удаления драйвера нажмите кнопку Пуск > Выключение > Перезагрузка.
После перезапуска компьютера операционная система Windows автоматически выполнит поиск драйверов и установит драйвер сетевого адаптера. Проверьте, помогло ли это решить проблему с подключением. Если Windows не устанавливает драйвер автоматически, попробуйте установить резервную копию драйвера, сохраненную перед удалением.
-
Выполните сброс сети. Сброс сетевых параметров является крайним шагом. Используйте его, только если вышеперечисленные действия не помогли установить подключение.
Возможно, это поможет устранить проблемы с подключением после перехода с Windows 10 на Windows 11, а также проблему, из-за которой вы можете подключиться к Интернету, но не к общим сетевым дискам. Сброс сети позволяет удалить все установленные сетевые адаптеры и их параметры. После перезапуска компьютера все сетевые адаптеры будут переустановлены, а параметрам будут заданы значения по умолчанию.
-
Нажмите кнопку Пуск и введите слово параметры. Выберите Параметры > Сеть и Интернет > Дополнительные параметры сети > Сброс сети.
Открытие параметров состояния сети и Интернета
-
В окне Сброс сетевых параметров выберите пункты Сбросить > Да.
Дождитесь завершения перезагрузки компьютера и проверьте, удалось ли решить проблему.
Примечания:
-
После выполнения сброса сетевых параметров может потребоваться переустановить и настроить другое сетевое программное обеспечение, которое вы можете использовать, например клиент VPN или виртуальные коммутаторы от Hyper‑V (если вы используете то или иное программное обеспечение для виртуализации сети).
-
При выполнении сброса сетевых параметров все ваши известные сетевые подключения могут быть переведены на профиль общедоступной сети. При использовании профиля общедоступной сети обнаружение вашего компьютера другими компьютерами и устройствами, находящимися в сети, будет недоступно, за счет чего повышается степень безопасности вашего компьютера. Тем не менее, если ваш компьютер используется для общего доступа к файлам или принтеру, вам придется заново включить возможность сетевого обнаружения вашего компьютера, выбрав профиль частной сети. Для этого нажмите кнопку Пуск и введите слово параметры. Выберите Параметры > Сеть и Интернет > Ethernet. На экране Ethernet в разделе Тип сетевого профиля выберите Частная.
-
На другом компьютере
-
Попробуйте подключиться к той же сети с другого устройства. Если у вас дома есть другой компьютер с Windows и адаптер USB-Ethernet, попробуйте подключиться с помощью этого компьютера. Если вам это удастся, проблема, скорее всего, возникла из-за вашего первого компьютера. Если вы не можете подключиться к сети Ethernet с любого компьютера, причиной проблемы может быть маршрутизатор, поставщик услуг Интернета или адаптер USB-Ethernet.
На домашнем маршрутизаторе
Чтобы решить проблему или сузить область поиска решения, в первую очередь выполните следующие действия:
-
Проверьте кабель Ethernet и подключение. Убедитесь, что кабель Ethernet надежно подключен к порту Ethernet на маршрутизаторе и компьютере с Windows 10. Убедитесь, что кабель Ethernet подключен к правильному порту Ethernet маршрутизатора, а не к порту Интернета, который используется для подключения модема и маршрутизатора.
Если один кабель Ethernet не работает и у вас под рукой есть другой, попробуйте подключить этот другой кабель Ethernet. Если он работает, вероятно, проблема заключается в первом кабеле.
-
Перезагрузите модем и беспроводной маршрутизатор. Это поможет установить новое соединение с поставщиком услуг Интернета. При этом все подключения к вашей сети Wi‑Fi будут временно разорваны. Инструкции по перезагрузке модема и маршрутизатора могут отличаться, но основные действия таковы:
Примечание: Если у вас есть комбинированное устройство с кабельным модемом/маршрутизатором Wi-Fi, вам просто нужно выполнить предлагаемые действия на одном устройстве.
-
Отсоедините кабель питания маршрутизатора от источника питания.
-
Отсоедините кабель питания модема от источника питания.
В некоторых модемах есть резервный аккумулятор. Если после отключения модема его индикаторы не гаснут, извлеките аккумулятор.
-
Подождите не менее 30 секунд.
Если вы вынимали из модема аккумулятор, верните его на место.
-
Подключите модем к источнику питания. Индикаторы модема замигают. Подождите, пока они перестанут мигать.
-
Подключите маршрутизатор к источнику питания.
Подождите несколько минут, пока модем и маршрутизатор полностью включатся. Как правило, готовность этих устройств можно проверить по индикаторам состояния.
-
На компьютере попробуйте снова зайти в Интернет с помощью Ethernet-подключения.
На компьютере
-
Проверьте состояние сети в разделе “Параметры”. Откройте Параметры > Сеть и Интернет> Состояние. Проверьте состояние подключения Ethernet. Под сетевым подключением Ethernet должно быть указано Вы подключены к Интернету.
Если один кабель Ethernet не работает и у вас под рукой есть другой, попробуйте подключить этот другой кабель Ethernet. Если он работает, вероятно, проблема заключается в первом кабеле.
-
Подключение к сети Wi-Fi. Если ваш маршрутизатор поддерживает сеть Wi-Fi, попробуйте подключиться к Wi-Fi и посмотрите, удастся ли вам это. Эта рекомендация преследует две цели: помочь вам подключиться к Интернету и ограничить число возможных причин проблемы. Подробнее см. в разделе Подключение к сети Wi-Fi в Windows.
-
Запуск сетевых команд. Попробуйте запустить эти сетевые команды, чтобы вручную сбросить стек TCP/IP, освободить и обновить IP-адрес, а также очистить и сбросить кэш сопоставителя DNS-клиента.
-
В поле поиска на панели задач введите Командная строка. Появится кнопка Командная строка. Справа от нее выберите Запуск от имени администратора > Да.
-
В командной строке выполните в указанном порядке следующие команды, а затем проверьте, помогло ли это решить проблему с подключением:
-
Введите netsh winsock reset и нажмите клавишу ВВОД.
-
Введите netsh int ip reset и нажмите клавишу ВВОД.
-
Введите ipconfig /release и нажмите клавишу ВВОД.
-
Введите ipconfig /renew и нажмите клавишу ВВОД.
-
Введите ipconfig /flushdns и нажмите клавишу ВВОД.
-
-
Удалите драйвер сетевого адаптера Ethernet и выполните перезапуск Если предыдущие шаги не помогли устранить проблему, попробуйте удалить драйвер сетевого адаптера и перезагрузить компьютер. Windows установит последнюю версию драйвера автоматически. Воспользуйтесь этим способом, если сетевое подключение стало работать неправильно после недавнего обновления.
Сначала убедитесь, что у вас есть резервные копии драйверов. Перейдите на веб-сайт изготовителя компьютера и скачайте последнюю версию драйвера для сетевого адаптера. Если компьютер не подключается к Интернету, скачайте драйвер на другом компьютере, сохраните его на USB-устройстве флэш-памяти, а затем установите на своем компьютере. Вам нужно знать изготовителя компьютера и название или номер модели.
-
В поле поиска на панели задач введите диспетчер устройств, а затем выберите пункт Диспетчер устройств в списке результатов.
-
Разверните раздел Сетевые адаптеры и найдите сетевой адаптер Ethernet для своего устройства.
-
Выберите сетевой адаптер, нажмите и удерживайте его (или щелкните правой кнопкой мыши), затем выберите Удалить устройство > Попытка удалить драйвер для этого устройства > Удалить.
-
После удаления драйвера нажмите кнопку Пуск > Выключение > Перезагрузка.
После перезапуска компьютера операционная система Windows автоматически выполнит поиск драйверов и установит драйвер сетевого адаптера. Проверьте, помогло ли это решить проблему с подключением. Если Windows не устанавливает драйвер автоматически, попробуйте установить резервную копию драйвера, сохраненную перед удалением.
-
Выполните сброс сети. Сброс сетевых параметров является крайним шагом. Используйте его, только если вышеперечисленные действия не помогли установить подключение.
Возможно, это поможет устранить проблему, из-за которой вы можете подключиться к Интернету, но не к общим сетевым дискам. Сброс сети позволяет удалить все установленные сетевые адаптеры и их параметры. После перезапуска компьютера все сетевые адаптеры будут переустановлены, а параметрам будут заданы значения по умолчанию.
-
Нажмите кнопку Пуск и выберите Параметры > Сеть и Интернет > Состояние > Сброс сети.
Открытие параметров состояния сети и Интернета
-
В окне Сброс сетевых параметров выберите пункты Сбросить > Да.
Дождитесь завершения перезагрузки компьютера и проверьте, удалось ли решить проблему.
Примечания:
-
После выполнения сброса сетевых параметров может потребоваться переустановить и настроить другое сетевое программное обеспечение, которое вы можете использовать, например клиент VPN или виртуальные коммутаторы от Hyper‑V (если вы используете то или иное программное обеспечение для виртуализации сети).
-
При выполнении сброса сетевых параметров все ваши известные сетевые подключения могут быть переведены на профиль общедоступной сети. При использовании профиля общедоступной сети обнаружение вашего компьютера другими компьютерами и устройствами, находящимися в сети, будет недоступно, за счет чего повышается степень безопасности вашего компьютера. Тем не менее, если ваш компьютер используется для общего доступа к файлам или принтеру, вам придется заново включить возможность сетевого обнаружения вашего компьютера, выбрав профиль частной сети. Для этого нажмите кнопку Пуск и выберите Параметры > Сеть и Интернет > Ethernet. На экране Ethernet выберите сетевое подключение Ethernet, которое нужно изменить, и нажмите Частная в области Профиль сети.
-
На другом компьютере
-
Попробуйте подключиться к той же сети с другого устройства. Если у вас дома есть другой компьютер с Windows и адаптер USB-Ethernet, попробуйте подключиться с помощью этого компьютера. Если вам это удастся, проблема, скорее всего, возникла из-за вашего первого компьютера. Если вы не можете подключиться к сети Ethernet с любого компьютера, причиной проблемы может быть маршрутизатор, поставщик услуг Интернета или адаптер USB-Ethernet.
На чтение 9 мин Просмотров 4.8к.
Сергей Сакадынский
Работал в сфере IT-консалтинга, занимался созданием и администрированием интернет-ресурсов. 10 лет опыта работы по проектированию и обслуживанию компьютерных сетей.
Переустановку операционной системы на компьютере приходится выполнять по разным причинам: Windows престала загружаться, часто появляются ошибки или был заменен жесткий диск. Сама процедура обычно проблем не вызывает даже у неопытных пользователей. Но потом могут возникнуть трудности. Распространённый случай: после переустановки Виндовс 7 не работает интернет. Разберемся, что делать в этом случае.
Содержание
- Как подключиться к сети после переустановки
- Обновление сетевого драйвера
- Включение и настройка сетевого адаптера
- Проверка совместимости стороннего ПО
- Возможные проблемы и алгоритм действий
- Нет интернета по кабелю
- Нет интернета по Wi-Fi
- Нет интернета через модем USB
- Не работает высокоскоростное подключение на ноутбуке
- Если ничего не помогло
Как подключиться к сети после переустановки
Если компьютер не может подключиться к сети после переустановки операционки, в большинстве случаев эта проблема связана с сетевой картой. Скорее всего, требуется установка драйвера. Также после переустановки Windows 7 нужно заново настроить интернет.
Обновление сетевого драйвера
При установке Windows не всегда правильно определяет конфигурацию оборудования на ПК, поэтому некоторые устройства могут функционировать неправильно. Для того, чтобы видеоадаптер или сетевая карта работали как надо, нужен драйвер – программа, которая ими управляет. У Windows есть свой набор стандартных драйверов. При установке она выбирает наиболее подходящий для того или иного устройства. Но бывает, что нужного драйвера нет или тот, который есть, не подходит. Тогда устройство работать не будет.
Проверяем, установлен ли драйвер для сетевой карты. Для этого открываем диспетчер устройств. Правой кнопкой мыши нажимаем на значок «Компьютер» на рабочем столе или в меню «Пуск» и выбираем «Свойства» в выпадающем меню. В открывшемся окне слева жмём «Диспетчер устройств»
Найдите в списке оборудования «Сетевые адаптеры». Если всё работает нормально, вы увидите приблизительно такое.
А вот если рядом с устройством светится жёлтый треугольник, значит, оно работает неправильно.
Возможно, в перечне оборудования будет присутствовать неизвестное устройство с таким же значком.
Всё это указывает на то, что необходимо установить драйвера. Впрочем, даже если предупреждения в диспетчере устройств отсутствуют, а компьютер к сети всё равно не подключается, переустановка драйверов не помешает. Дело в том, что драйвер из стандартного набора Windows не всегда корректно работает.
Если у вас есть программное обеспечение для вашего компьютера на диске или в архиве, проблема решается инсталляцией нужных программ оттуда. Хуже, если драйвера у вас нет. Тогда его нужно скачать из интернета. Обратитесь за помощью к соседям или знакомым. Когда вы точно знаете модель вашего сетевого адаптера, самый простой вариант – загрузить программное обеспечение с сайта производителя оборудования. В противном случае скачайте комплект драйверов вроде DriverPack Solution. Скопируйте программу на флешку и запустите на вашем компьютере. Она сама подберёт нужный драйвер. После установки проверьте, правильно ли отображается сетевая карта в диспетчере устройств.
Включение и настройка сетевого адаптера
Иногда подключить интернет после переустановки Windows 7 не получается из-за настроек сетевой карты. По умолчанию адаптер обычно включен, но на всякий случай проверьте.
Откройте «Панель управления» — «Сеть и интернет» — «Центр управления сетями и общим доступом». В меню слева кликните на «Изменение параметров адаптера».
Если рядом с иконкой сетевой карты написано «Отключено», дважды кликните на неё левой кнопкой или нажмите правой и выберите пункт «Включить».
Вторая причина – неправильные параметры адаптера. Обычно компьютеры получают сетевые адреса автоматически. Сетевая карта по умолчанию настроена соответствующим образом. Но, может быть, в вашей сети адрес должен быть прописан вручную.
В этом же окне кликните правой кнопкой на иконку адаптера и выберите «Свойства». Затем выделите пункт «Протокол интернета версии 4 (TCP/IP v4)» и нажмите кнопку «Свойства». В открывшемся окне укажите нужные параметры IP-адреса.
После правильных сетевых настроек компьютер должен подключиться к сети.
Проверка совместимости стороннего ПО
Если вместе с Windows вы устанавливали какие-то программы или дополнительные приложения уже включены в дистрибутив операционки, проверьте, не блокирует ли стороннее ПО ваше сетевое подключение.
Самый простой способ найти проблемный софт – отключить автозагрузку программ. Для этого нажмите клавиши Windows+R, в строку введите команду msconfig и нажмите Enter. В открывшемся окне откройте вкладку «Автозагрузка».
Снимите галочки со всех пунктов и перезагрузите компьютер. Проверьте, работает ли интернет. Если работает, по очереди включайте элементы автозагрузки. Так вы сможете выявить программу, которая блокирует сеть в семёрке.
Возможные проблемы и алгоритм действий
Разберём различные случаи, когда переустановленная Винда не хочет подключаться к интернету и рассмотрим способы решения проблемы.
Нет интернета по кабелю
Вариант первый: у вас дома нет роутера, кабель провайдера подсоединён непосредственно к ПК. При этом драйвера сетевого адаптера установлены, подключение к сети установлено, но интернет не работает. Скорее всего, причина в том, что вам требуется дополнительная настройка интернета. Многие провайдеры используют тип подключения PPPoE, проверьте договор с провайдером, эта информация там указывается.
Когда в квартире установлен маршрутизатор, подключение настраивают на нём, и оно выполняется автоматически. В вашем случае его нужно создать вручную на компьютере.
Настройка PPPoE подключения выполняется через Центр управления сетями и общим доступом. Откройте его. В главном окне найдите пункт «Настройка нового подключения или сети».
Нажмите на него. Нас интересует «Подключение к интернету».
Выделите его и нажмите кнопку «Далее». В следующем окне выберите «Высокоскоростное (с PPPoE)»
Здесь нужно ввести логин и пароль. Эта информация указана в договоре с провайдером или приложении к нему. Если у вас её нет, позвоните в службу поддержки и узнайте эти данные.
Сохраните настройки. В списке подключений у вас появится вот такой значок:
Для быстрого доступа можете вынести его на рабочий стол. Это подключение нужно запускать вручную каждый раз, когда вы хотите подключить интернет.
Нет интернета по Wi-Fi
Вариант второй: у вас есть роутер, и ваш компьютер соединяется с ним по Wi-Fi. Но после установки Виндовс 7 интернет не работает. В первую очередь смотрим, видит ли ПК беспроводные сети. Если нет, проверяем установку драйвера Wi-Fi адаптера и его настройки так, как описано в первой части статьи.
После того, как разобрались с этим, пробуем подключиться. Проверьте, верно ли указан пароль. Для удобства включите его отображение при вводе.
Проблема с паролем – самая распространённая. Часто пользователь его не помнит. Забытый пароль можно посмотреть в настройках роутера, если есть возможность подключиться к нему с другого компьютера или со смартфона.
Нет интернета через модем USB
Вариант третий: раньше вы подключались через мобильную сеть с помощью USB-модема, но после переустановки Виндовс 7 нет интернета. Скорее всего, дело в драйверах.
Обычно установка программного обеспечения USB-модема запускается автоматически при его первом подключении и проходит в фоновом режиме. В других случаях запускается мастер установки, где пользователю нужно лишь несколько раз нажать кнопку «Далее». Если этого не произошло, отсоедините модем и снова вставьте его в порт.
Если установка всё равно не запускается, откройте папку «Компьютер». Там должен появиться значок модема. Запустите установку вручную.
Возможно, для этого понадобится дважды кликнуть на иконку, найти в открывшейся папке файл Setup или Install и запустить его.
Ещё можно попробовать открыть диспетчер устройств, в верхней панели открыть раздел меню «Действие» и нажать «Обновить конфигурацию оборудования».
Модем при этом должен быть вставлен в USB-порт. Система найдёт и установит новое оборудование.
Не работает высокоскоростное подключение на ноутбуке
Драйвера установлены, кабель подключен, сеть есть. На ноутбуке или компьютере вы создали подключение PPPoE, запустили его, но интернет не работает. Обычно в таких случаях появляется сообщение об ошибке.
Здесь может быть причина в неправильной настройке или в сбоях на стороне провайдера. Сделайте следующее:
- Проверьте, правильно ли вы указали логин и пароль для высокоскоростного подключения.
- Подождите несколько минут и попробуйте подключиться снова. Возможно, проблема из-за сбоя на линии.
- Удалите подключение и создайте его заново.
- Позвоните в службу поддержки провайдера и уточните, нет ли в данный момент перебоев с доступом к интернету.
Если ничего не помогло
Когда вы попробовали сделать всё вышеперечисленное, но это не помогло, у вас остаётся два варианта.
Проблема может быть связана с роутером, если вы входите в интернет через него. Проверьте его настройки. Если вы не можете определить, какие параметры установлены неверно или если вы потеряли пароль для входа, придётся выполнить сброс настроек модема. После этого маршрутизатор нужно настроить заново в соответствии с инструкцией.
Если роутера нет или вы его уже перенастраивали, но интернет всё равно не работает, причина в параметрах Винды.
Попробуйте вспомнить, что вы делали после переустановки. Выполните откат Windows 7 через средство восстановления системы до исходных параметров. Для этого откройте «Пуск» — «Все программы» — «Служебные» — «Восстановление системы».
Выберите точку восстановления, нажмите «Далее» и дождитесь завершения процесса. Компьютер перезагрузится.
Если после перезапуска интернет не появится, придётся переустановить Windows.
Обратите внимание на то, какой дистрибутив вы устанавливаете. Часто пользователи скачивают с торрентов пиратские сборки, начинённые дополнительным программным обеспечением. Или копируют установочный диск у знакомых. Нет никакой гарантии, что такой дистрибутив не содержит ошибки, неправильно работающий софт или даже вирусы.
Не исключено, что какие-то файлы установки повреждены или отсутствуют. Если вы установили этот дистрибутив впервые и сразу столкнулись с проблемами, не используйте его.
Если после установки вы видите вот такое сообщение, дистрибутив явно пиратский.
У таких сборок Windows проблемы с безопасностью, а также возникают сбои, в том числе связанные с подключением к интернету. Установка лицензионной версии Windows 7 в этом случае наверняка решит проблему.
Всем доброго времени суток! И так, у нас на повестке очередной вопрос – как настроить интернет на Виндовс 7. На самом деле там ничего сложно в настройке нет, надо только знать, где что находится. Именно поэтому поводу я и будут рассказывать в этой статье. В первую очередь вам нужно взять кабель от провайдера и вставить в сетевую карту компьютеру или ноутбука.
Самое главное вы уже выполнили, осталось настроить соединение. Если же вы будете в дальнейшем использовать именно Wi-Fi роутер, то настройка производится не в операционной системе Windows, а в самом маршрутизаторе. Поэтому настройка будет производиться абсолютно по-другому. Поэтому поводу у нас есть все известные инструкции от специалистов. Для этого вам достаточно ввести в поисковую строку сайта полное название модели роутера (обычно написано на этикетке под корпусом или на коробке).
Также вы можете прочитать общую статью по настройке. Или посмотреть по отдельным моделям:
- Tp-Link
- ASUS
- D-Link
- ZyXEL Keenetic
- Tenda
Вы также можете задавать свои вопросы в комментариях, и я вам помогу с советом. Если что-то будет не понятно, то также обращаемся именно туда.
Содержание
- Динамический IP
- Настройка
- PPPoE
- PPTP или VPN
- Задать вопрос автору статьи
Динамический IP
В таком случае настраивать ничего не нужно, а при подключении кабеля интернет уже должен быть. Если же его нет, то проверьте настройки сетевого адаптера:
- Нажимаем на две кнопки и R. Далее прописываем команду «ncpa.cpl».
- Заходим в «Свойства» сетевого подключения.
- Теперь убедитесь, чтобы в свойствах «IPv4» стояло автоматическое получение DNS и IP адресов.
Настройка
- Настройка интернета на Windows 7 происходит в одном разделе, чтобы туда попасть вы можете просто нажать левой кнопкой мыши по подключению в правом нижнем углу экрана. Далее выбираем первый пункт, чтобы попасть в центр управления сетями.
- Туда также можно попасть через: «Пуск» – «Панель управления».
- Далее выбираем нужный раздел, если вы его там не можете найти, то установите просмотр как «Крупные значки».
- Когда попадете внутрь нажимаем на пункт, который указан на картинке выше для создания нового подключения.
PPPoE
- Выбираем «Подключение к Интернету».
- Теперь нажимаем по первому пункту.
- Берем договор от провайдера, находим данные для регистрации в сети и внимательно вписываем в нужные строки. Нам понадобится логин и пароль. «Имя подключения» можете указать любое, оно просто будет отображаться для вашего удобства. Если вы хотите, чтобы другие пользователя на вашем компьютере также имели доступ к этому интернету, то не забудьте нажать на нижнюю галочку. В сам конце нажимаем «Подключить».
PPTP или VPN
Настройка интернета PPTP или VPN на Windows 7 чуть сложнее, поэтому настоятельно рекомендую делать все по инструкции и внимательно читать, то что я пишу ниже.
- Здесь выбираем третий пункт.
- Далее подключение «VPN».
- Вбираем «Отложить настройку подключения к Интернету».
- Интернет-адрес – вписываем с листа, а вот «Имя местоназначения» – можно указать произвольно. Установите нижнюю галочку, чтобы пока не подключаться к серверу.
- Теперь указываем имя пользователя и ключ – также из договора.
- Нажимаем + R и вписываем команду «ncpa.cpl». Далее нужно перейти в «Свойства» нового подключения, которое вы создали.
- Установите настройки как на картинке выше.
- Во вкладке «Сеть» убираем галочку напротив службы доступа к файлам и «Клиент для сетей Microsoft».
- А на вкладке «Параметры» убираем галочку «Включить домен входа в Windows».
Настройка интернета на Windows 7: динамический IP, PPPoE, PPTP и VPN
Всем доброго времени суток! И так, у нас на повестке очередной вопрос – как настроить интернет на Виндовс 7. На самом деле там ничего сложно в настройке нет, надо только знать, где что находится. Именно поэтому поводу я и будут рассказывать в этой статье. В первую очередь вам нужно взять кабель от провайдера и вставить в сетевую карту компьютеру или ноутбука.
Самое главное вы уже выполнили, осталось настроить соединение. Если же вы будете в дальнейшем использовать именно Wi-Fi роутер, то настройка производится не в операционной системе Windows, а в самом маршрутизаторе. Поэтому настройка будет производиться абсолютно по-другому. Поэтому поводу у нас есть все известные инструкции от специалистов. Для этого вам достаточно ввести в поисковую строку сайта полное название модели роутера (обычно написано на этикетке под корпусом или на коробке).
Также вы можете прочитать общую статью по настройке. Или посмотреть по отдельным моделям:
Вы также можете задавать свои вопросы в комментариях, и я вам помогу с советом. Если что-то будет не понятно, то также обращаемся именно туда.
Динамический IP
В таком случае настраивать ничего не нужно, а при подключении кабеля интернет уже должен быть. Если же его нет, то проверьте настройки сетевого адаптера:
- Нажимаем на две кнопки и R . Далее прописываем команду «ncpa.cpl».
- Заходим в «Свойства» сетевого подключения.
- Теперь убедитесь, чтобы в свойствах «IPv4» стояло автоматическое получение DNS и IP адресов.
Настройка
- Настройка интернета на Windows 7 происходит в одном разделе, чтобы туда попасть вы можете просто нажать левой кнопкой мыши по подключению в правом нижнем углу экрана. Далее выбираем первый пункт, чтобы попасть в центр управления сетями.
- Туда также можно попасть через: «Пуск» – «Панель управления».
- Далее выбираем нужный раздел, если вы его там не можете найти, то установите просмотр как «Крупные значки».
- Когда попадете внутрь нажимаем на пункт, который указан на картинке выше для создания нового подключения.
PPPoE
- Выбираем «Подключение к Интернету».
- Теперь нажимаем по первому пункту.
- Берем договор от провайдера, находим данные для регистрации в сети и внимательно вписываем в нужные строки. Нам понадобится логин и пароль. «Имя подключения» можете указать любое, оно просто будет отображаться для вашего удобства. Если вы хотите, чтобы другие пользователя на вашем компьютере также имели доступ к этому интернету, то не забудьте нажать на нижнюю галочку. В сам конце нажимаем «Подключить».
PPTP или VPN
Настройка интернета PPTP или VPN на Windows 7 чуть сложнее, поэтому настоятельно рекомендую делать все по инструкции и внимательно читать, то что я пишу ниже.
Данная инструкция пригодится тем, кто настраивает модем или роутер в режим моста (Bridge) или подключает кабель от интернета на прямую к компьютеру используя только сетевую карту. Настройка для всех случаев производится в режим высокоскоростного подключения (PPPoE).
Настройка подключения к интернету на Windows 7
Создание подключения
На рабочем столе или в меню «Пуск» откройте «Мой компьютер» , далее выберите «Панель управления».
Далее найдите «Центр управления сетями и общим доступом».
Далее нажмите на вкладку «Настройка нового подключения или сети».
Выберете «Подключение к Интернету» и нажмите кнопку «Далее».
Нажмите на «Высокоскоростное (c PPPoE)».
Соединение с интернетом
В появившемся окне, поставьте галочки, как отмечено на картинке, чтобы сохранить пароль и не ошибиться при его вводе. Последняя галочка ставится опционально. Вам необходимо заполнить самые важные поля. Будьте внимательны, соблюдайте регистр (большие, маленький символы отличаются, пишите эти данные в точности, как предоставил их Вам провайдер).
- «Имя пользователя» — логин от доступа к интернету.
- «Пароль» — пароль от логина.
Все указанные реквизиты, Вам выдает провайдер при заключении договора, как правило данные реквизиты указаны у Вас в договоре или на специальной карточке доступа.
Нажимаем кнопку «Подключить», соединение с интернетом установлено.
Проверяйте работу интернета.
Возможные ошибки
Если при подключении возникла ошибка, рекомендую Вам ознакомится с наиболее частыми проблемами, по ссылке — Устранение типовых ошибок при подключении к интернету
Как создать подключение к интернету на Windows 7
После установки операционной системы пользователю потребуется выполнить ряд действий по её настройке. Создание подключения к интернету является одним из этапов этой процедуры. Важно всё сделать правильно, чтобы компьютер имел доступ к глобальной сети. Основные нюансы настройки такого подключения на OC Windows 7 будут представлены в данной статье.
Как создать подключение к интернету на Windows 7
В первую очередь, необходимо выбрать тип подключения в настройках самой операционной системы. Для этого можно использовать следующий алгоритм:
- Открыть меню «Пуск» и перейти в «Панель управления».
- В представленном списке отыскать раздел «Центр управления сетями и общим доступом» и войти в него, нажав на ЛКМ.
- Далее в следующем окошке в разделе «Изменение сетевых параметров» надо будет нажать на строку «Настройка нового подключения или сети».
- Теперь пользователь должен выбрать вариант подключения. Здесь можно просто выделить строку «Подключение к интернету» и нажать на кнопку «Далее».
- В следующем меню будет представлено три возможных варианта. Подключиться к сети можно либо по Wi-Fi роутеру, либо напрямую через PPoE, либо с помощью модема. Здесь пользователь уже сам должен будет определиться с выбором в зависимости от ситуации.
Центр управления сетями и общим доступом на Windows 7
Обратите внимание! Каждый вариант подключения дома имеет свои индивидуальные особенности. О них будет подробно рассказано в следующих разделах.
Окно выбора типа подключения к интернету на Windows 7
Настройка сетевой карты для Windows 7
Сетевая карта – это специальное устройство, позволяющее стационарному компьютеру или ноутбуку выходить в интернет. После установки операционной системы данный компонент также нужно настраивать. Чтобы этот процесс не затянулся на несколько часов, рекомендуется действовать по инструкции:
- Аналогичным образом зайти в раздел «Центр управления сетями и общим доступом» в «Панели управления» ПК.
- В столбце слева окна нажать по строке «Изменение параметров адаптера».
- Далее будет показано несколько вариантов подключения, среди которых пользователь должен тапнуть ПКМ по значку «Подключение по локальной сети».
- В окне контекстного типа щёлкнуть по пункту «Свойства».
- В следующем небольшом окошке в списке параметров надо поставить галочку в строке «Протокол Интернета версии 4», а затем тапнуть по значению «Свойства», которое располагается чуть пониже.
- Выставить параметры IP-адресов. Вся необходимая информация обычно прописана на обратной стороне вай-фай маршрутизатора. Устройство надо перевернуть и переписать представленные сведения в соответствующие поля окна настроек.
- Когда все строки будут заполнены, потребуется кликнуть по слову «Применить» и на ОК, а затем перезагрузить свой компьютер.
Важно! После осуществления вышеуказанных манипуляций можно приступать к настройке конкретного варианта подключения.
Как подключить интернет на Виндовс 7: особенности для разных типов
Как и говорилось выше, на ПК с Виндовс семь к интернету можно подключиться тремя различными способами. Далее они будут рассмотрены подробнее.
Подключение к сети через PPPoE
Прямая синхронизация через PPPoE
PPPoE представляет собой подключение через кабель, идущий от провайдера интернета. Такая настройка интернета на компьютере Windows 7 заключается в соблюдении следующей инструкции:
- Воткнуть провод от провайдера в разъём LAN на материнской плате ПК.
- Кликнуть ПКМ по иконке в виде монитора в панели задач компьютера с рабочего стола.
- В контекстном меню нажать по строчке «Центр управления сетями и общим доступом».
- Перейти в окно выбора типа подключения по схеме, рассмотренной в первом разделе статьи.
- Нажать один раз левой клавишей манипулятора по варианту «Высокоскоростное (с PPoE)». Т.е. это будет высокоскоростное подключение к интернету Windows 7.
- Теперь пользователь должен будет ввести информацию, которая была им получена от internet провайдера. Здесь необходимо заполнить строки «Имя пользователя» и «Пароль». Обычно сотрудник, который прокладывает кабель, даёт бумажку с указанными данными.
- Нажать на кнопку «Подключить» внизу окошка.
Подождать некоторое время и убедиться, что интернет работает. Перезагружать операционную систему при этом не нужно.
Дополнительная информация! Если сети всё равно нет, то нужно проверить правильность введённых данных, поставив галочку в строке «Отображать вводимые символы».
Настройка нового подключения или сети Windows 7 через L2TP и другие VPN-подобные
L2TP–это также технология подключения к интернету через провод. В данном случае провайдер просто использует другой сетевой протокол. Суть от этого не меняется.
Внешний вид кабеля LAN от провайдера интернета
Алгоритм синхронизации аналогичен предыдущему. Пользователю также надо вводить логин и пароль для подключения в соответствующие поля. Отличие лишь в том, что в разделе «Центр управления сетями и общим доступом» нужно будет перейти во вкладку «Подключение к рабочему месту».
Как настроить интернет на Виндовс 7 через роутер
Это один из самых популярных методов, позволяющих выйти в интернет. Wi-Fi роутер представляет собой устройство, обеспечивающее сетью компьютер, к которому оно подключено, а также раздающее интернет на различные гаджеты, например, смартфон.
Процесс настройки интернета на компьютере Windows 7 при подсоединении к нему вай-фай маршрутизатора выглядит следующим образом:
- Кабель, идущий от провайдера интернета, нужно подключить в разъём LAN на роутере. Этот порт обычно отличается от других цветом.
- Один конец провода, который поставляется в комплекте с маршрутизатором, подсоединить в разъём LAN на материнской плате ПК, а второй в один из оставшихся портов на роутере.
- Включить вай-фай адаптер и перейти к настройке сети на компьютере.
Обратите внимание! Обычно маршрутизаторы настроены по умолчанию. Пользователю остаётся только войти на официальный сайт своей модели и прописать логин и пароль для подключения к интернету.
Внешний вид Wi-Fi роутера tp-link
Через USB-модем
Мало кто сейчас использует подобные устройства, чтобы обеспечить свой ПК сетью. По внешнему виду модем напоминает тот же роутер, но только он не будет раздавать интернет на гаджеты. Процесс настройки ЮСБ модема после его подсоединения к компьютеру можно разделить на несколько этапов:
- Воткнуть модем в порт USB на компьютере.
- После подсоединения на экране монитора автоматически запустится программа, в которой пользователь должен будет настроить работу подключенного устройства. Обычно здесь можно поменять частоту работы модема, установить собственный пароль для входа в личный кабинет.
- Ввести логин и пароль, предоставленный провайдером, в соответствующие поля в меню.
После этого Internet должен заработать. Если этого не произошло, то рекомендуется ознакомиться с инструкцией, поставляемой в комплекте с аппаратом. Возможно, там прописаны сведения об индивидуальных особенностях прибора, нюансах настройки его параметров и т.д.
Важно! Существуют и проводные модемы, которые подключаются практически также как и Wi-Fi роутеры. Однако такие устройства уже не пользуются популярностью и считаются устаревшими.
Внешний вид USB-модема для компьютера
Ошибки подключения
При создании подключения к интернету на операционной системе Windows 7 любым из вышеуказанных способов могут возникнуть различные ошибки. Все их перечислить и предугадать невозможно. Поэтому стоит ограничиться лишь самыми распространёнными неисправностями:
- Проблемы с кабелем от провайдера. Такая неисправность актуальна для всех типов подключения. Если используется роутер или модем для выхода в глобальную сеть, то сначала надо попробовать воткнуть провод напрямую в материнскую плату ПК. Если сеть по-прежнему не обнаружена, то рекомендуется узнать телефон провайдера и позвонить ему, указав на свою проблему. Возможно, на линии ведутся профилактические или ремонтные работы, вследствие которых интернет временно недоступен.
- Неправильная настройка маршрутизатора. Иногда параметры роутера приходится настраивать вручную. При этом важно правильно заполнить все поля, руководствуясь сведениями, указанными на обратной стороне устройства.
- Ошибка о недоступности сервера. Данная неисправность свидетельствует о серьёзном системном сбое и устраняется после проведения диагностики операционной системы. Возможно, потребуется обновить драйвер на сетевой адаптер или материнскую плату либо почистить компьютер от вирусов с помощью специализированного программного обеспечения.
- Неисправность маршрутизатора. Даже если на вай-фай роутере загораются все индикаторы, то это не значит, что он способен работать по назначению. Дешёвые и некачественные адаптеры часто ломаются, перегорают особенно после перепадов напряжения. Возможно, устройство нужно будет перепрошить перед применением.
Сообщение об ошибке подключения к интернету на Windows 7
Дополнительная информация! Если у пользователя не получается настроить подключение к интернету на Windows 7, и постоянно вылезают различные ошибки, то не помешает попробовать переустановку Виндовс. Такая процедура устранит ряд системных сбоев.
Проблем с подключением к интернету может быть гораздо больше. Их нецелесообразно описывать в рамках данной статьи, иначе процесс описания может надолго затянуться. Кстати, в операционных системах семейства Windows присутствует специальное встроенное средство поиска и исправления неполадок, связанных с работой интернета. Такая утилита поможет выявить конкретную ошибку и принять решение по её исправлению.
Как сбросить настройки Wi-Fi роутера
У каждого маршрутизатора есть возможность сброса параметров до заводского уровня. Такая операция позволяет отменить изменения, внесённые пользователем ПК, настроить аппарат заново, а также решить ряд проблем, связанных с его функционированием и стабильностью работы.
Существует два основных метода выполнения поставленной задачи:
- Удержание специальной кнопки на корпусе устройства в течение нескольких секунд. После этого происходит сброс параметров, и маршрутизатор возвращается к заводским настройкам.
- Через официальный сайт. На таком сайте можно изменять параметры работы прибора на собственное усмотрение. Чтобы попасть в меню настроек роутера, необходимо вбить название сайта, указанного на обратной стороне, в адресную строку любого браузера, например, эксплорер. Там можно найти пункт, отвечающий за сброс параметров.
Обратите внимание! На некоторых моделях маршрутизаторов отсутствует кнопка сброса настроек на корпусе. Поэтому процедуру можно осуществить только через официальный сайт онлайн.
Кнопка сброса настроек роутера на его корпусе
На основании вышесказанного можно сделать вывод, что процесс создания подключения на операционной системе Windows seven Максимальная отличается простотой реализации. С этой задачей справится любой пользователь. Достаточно следовать приведённой выше инструкции.
Настройка интернета на Windows 7: динамический IP, PPPoE, PPTP и VPN
Всем доброго времени суток! И так, у нас на повестке очередной вопрос – как настроить интернет на Виндовс 7. На самом деле там ничего сложно в настройке нет, надо только знать, где что находится. Именно поэтому поводу я и будут рассказывать в этой статье. В первую очередь вам нужно взять кабель от провайдера и вставить в сетевую карту компьютеру или ноутбука.
Самое главное вы уже выполнили, осталось настроить соединение. Если же вы будете в дальнейшем использовать именно Wi-Fi роутер, то настройка производится не в операционной системе Windows, а в самом маршрутизаторе. Поэтому настройка будет производиться абсолютно по-другому. Поэтому поводу у нас есть все известные инструкции от специалистов. Для этого вам достаточно ввести в поисковую строку сайта полное название модели роутера (обычно написано на этикетке под корпусом или на коробке).
Также вы можете прочитать общую статью по настройке. Или посмотреть по отдельным моделям:
Вы также можете задавать свои вопросы в комментариях, и я вам помогу с советом. Если что-то будет не понятно, то также обращаемся именно туда.
Динамический IP
В таком случае настраивать ничего не нужно, а при подключении кабеля интернет уже должен быть. Если же его нет, то проверьте настройки сетевого адаптера:
- Нажимаем на две кнопки и R . Далее прописываем команду «ncpa.cpl».
- Заходим в «Свойства» сетевого подключения.
- Теперь убедитесь, чтобы в свойствах «IPv4» стояло автоматическое получение DNS и IP адресов.
Настройка
- Настройка интернета на Windows 7 происходит в одном разделе, чтобы туда попасть вы можете просто нажать левой кнопкой мыши по подключению в правом нижнем углу экрана. Далее выбираем первый пункт, чтобы попасть в центр управления сетями.
- Туда также можно попасть через: «Пуск» – «Панель управления».
- Далее выбираем нужный раздел, если вы его там не можете найти, то установите просмотр как «Крупные значки».
- Когда попадете внутрь нажимаем на пункт, который указан на картинке выше для создания нового подключения.
PPPoE
- Выбираем «Подключение к Интернету».
- Теперь нажимаем по первому пункту.
- Берем договор от провайдера, находим данные для регистрации в сети и внимательно вписываем в нужные строки. Нам понадобится логин и пароль. «Имя подключения» можете указать любое, оно просто будет отображаться для вашего удобства. Если вы хотите, чтобы другие пользователя на вашем компьютере также имели доступ к этому интернету, то не забудьте нажать на нижнюю галочку. В сам конце нажимаем «Подключить».
PPTP или VPN
Настройка интернета PPTP или VPN на Windows 7 чуть сложнее, поэтому настоятельно рекомендую делать все по инструкции и внимательно читать, то что я пишу ниже.
Как настроить подключения к интернету на Windows 7
Данная инструкция пригодится тем, кто настраивает модем или роутер в режим моста (Bridge) или подключает кабель от интернета на прямую к компьютеру используя только сетевую карту. Настройка для всех случаев производится в режим высокоскоростного подключения (PPPoE).
Настройка подключения к интернету на Windows 7
Создание подключения
На рабочем столе или в меню «Пуск» откройте «Мой компьютер» , далее выберите «Панель управления».
Далее найдите «Центр управления сетями и общим доступом».
Далее нажмите на вкладку «Настройка нового подключения или сети».
Выберете «Подключение к Интернету» и нажмите кнопку «Далее».
Нажмите на «Высокоскоростное (c PPPoE)».
Соединение с интернетом
В появившемся окне, поставьте галочки, как отмечено на картинке, чтобы сохранить пароль и не ошибиться при его вводе. Последняя галочка ставится опционально. Вам необходимо заполнить самые важные поля. Будьте внимательны, соблюдайте регистр (большие, маленький символы отличаются, пишите эти данные в точности, как предоставил их Вам провайдер).
- «Имя пользователя» — логин от доступа к интернету.
- «Пароль» — пароль от логина.
Все указанные реквизиты, Вам выдает провайдер при заключении договора, как правило данные реквизиты указаны у Вас в договоре или на специальной карточке доступа.
Нажимаем кнопку «Подключить», соединение с интернетом установлено.
Проверяйте работу интернета.
Возможные ошибки
Если при подключении возникла ошибка, рекомендую Вам ознакомится с наиболее частыми проблемами, по ссылке — Устранение типовых ошибок при подключении к интернету
Как создать подключение к интернету на Windows 7
После установки операционной системы пользователю потребуется выполнить ряд действий по её настройке. Создание подключения к интернету является одним из этапов этой процедуры. Важно всё сделать правильно, чтобы компьютер имел доступ к глобальной сети. Основные нюансы настройки такого подключения на OC Windows 7 будут представлены в данной статье.
Как создать подключение к интернету на Windows 7
В первую очередь, необходимо выбрать тип подключения в настройках самой операционной системы. Для этого можно использовать следующий алгоритм:
- Открыть меню «Пуск» и перейти в «Панель управления».
- В представленном списке отыскать раздел «Центр управления сетями и общим доступом» и войти в него, нажав на ЛКМ.
- Далее в следующем окошке в разделе «Изменение сетевых параметров» надо будет нажать на строку «Настройка нового подключения или сети».
- Теперь пользователь должен выбрать вариант подключения. Здесь можно просто выделить строку «Подключение к интернету» и нажать на кнопку «Далее».
- В следующем меню будет представлено три возможных варианта. Подключиться к сети можно либо по Wi-Fi роутеру, либо напрямую через PPoE, либо с помощью модема. Здесь пользователь уже сам должен будет определиться с выбором в зависимости от ситуации.
Центр управления сетями и общим доступом на Windows 7
Обратите внимание! Каждый вариант подключения дома имеет свои индивидуальные особенности. О них будет подробно рассказано в следующих разделах.
Окно выбора типа подключения к интернету на Windows 7
Настройка сетевой карты для Windows 7
Сетевая карта – это специальное устройство, позволяющее стационарному компьютеру или ноутбуку выходить в интернет. После установки операционной системы данный компонент также нужно настраивать. Чтобы этот процесс не затянулся на несколько часов, рекомендуется действовать по инструкции:
- Аналогичным образом зайти в раздел «Центр управления сетями и общим доступом» в «Панели управления» ПК.
- В столбце слева окна нажать по строке «Изменение параметров адаптера».
- Далее будет показано несколько вариантов подключения, среди которых пользователь должен тапнуть ПКМ по значку «Подключение по локальной сети».
- В окне контекстного типа щёлкнуть по пункту «Свойства».
- В следующем небольшом окошке в списке параметров надо поставить галочку в строке «Протокол Интернета версии 4», а затем тапнуть по значению «Свойства», которое располагается чуть пониже.
- Выставить параметры IP-адресов. Вся необходимая информация обычно прописана на обратной стороне вай-фай маршрутизатора. Устройство надо перевернуть и переписать представленные сведения в соответствующие поля окна настроек.
- Когда все строки будут заполнены, потребуется кликнуть по слову «Применить» и на ОК, а затем перезагрузить свой компьютер.
Важно! После осуществления вышеуказанных манипуляций можно приступать к настройке конкретного варианта подключения.
Как подключить интернет на Виндовс 7: особенности для разных типов
Как и говорилось выше, на ПК с Виндовс семь к интернету можно подключиться тремя различными способами. Далее они будут рассмотрены подробнее.
Подключение к сети через PPPoE
Прямая синхронизация через PPPoE
PPPoE представляет собой подключение через кабель, идущий от провайдера интернета. Такая настройка интернета на компьютере Windows 7 заключается в соблюдении следующей инструкции:
- Воткнуть провод от провайдера в разъём LAN на материнской плате ПК.
- Кликнуть ПКМ по иконке в виде монитора в панели задач компьютера с рабочего стола.
- В контекстном меню нажать по строчке «Центр управления сетями и общим доступом».
- Перейти в окно выбора типа подключения по схеме, рассмотренной в первом разделе статьи.
- Нажать один раз левой клавишей манипулятора по варианту «Высокоскоростное (с PPoE)». Т.е. это будет высокоскоростное подключение к интернету Windows 7.
- Теперь пользователь должен будет ввести информацию, которая была им получена от internet провайдера. Здесь необходимо заполнить строки «Имя пользователя» и «Пароль». Обычно сотрудник, который прокладывает кабель, даёт бумажку с указанными данными.
- Нажать на кнопку «Подключить» внизу окошка.
Подождать некоторое время и убедиться, что интернет работает. Перезагружать операционную систему при этом не нужно.
Дополнительная информация! Если сети всё равно нет, то нужно проверить правильность введённых данных, поставив галочку в строке «Отображать вводимые символы».
Настройка нового подключения или сети Windows 7 через L2TP и другие VPN-подобные
L2TP–это также технология подключения к интернету через провод. В данном случае провайдер просто использует другой сетевой протокол. Суть от этого не меняется.
Внешний вид кабеля LAN от провайдера интернета
Алгоритм синхронизации аналогичен предыдущему. Пользователю также надо вводить логин и пароль для подключения в соответствующие поля. Отличие лишь в том, что в разделе «Центр управления сетями и общим доступом» нужно будет перейти во вкладку «Подключение к рабочему месту».
Как настроить интернет на Виндовс 7 через роутер
Это один из самых популярных методов, позволяющих выйти в интернет. Wi-Fi роутер представляет собой устройство, обеспечивающее сетью компьютер, к которому оно подключено, а также раздающее интернет на различные гаджеты, например, смартфон.
Процесс настройки интернета на компьютере Windows 7 при подсоединении к нему вай-фай маршрутизатора выглядит следующим образом:
- Кабель, идущий от провайдера интернета, нужно подключить в разъём LAN на роутере. Этот порт обычно отличается от других цветом.
- Один конец провода, который поставляется в комплекте с маршрутизатором, подсоединить в разъём LAN на материнской плате ПК, а второй в один из оставшихся портов на роутере.
- Включить вай-фай адаптер и перейти к настройке сети на компьютере.
Обратите внимание! Обычно маршрутизаторы настроены по умолчанию. Пользователю остаётся только войти на официальный сайт своей модели и прописать логин и пароль для подключения к интернету.
Внешний вид Wi-Fi роутера tp-link
Через USB-модем
Мало кто сейчас использует подобные устройства, чтобы обеспечить свой ПК сетью. По внешнему виду модем напоминает тот же роутер, но только он не будет раздавать интернет на гаджеты. Процесс настройки ЮСБ модема после его подсоединения к компьютеру можно разделить на несколько этапов:
- Воткнуть модем в порт USB на компьютере.
- После подсоединения на экране монитора автоматически запустится программа, в которой пользователь должен будет настроить работу подключенного устройства. Обычно здесь можно поменять частоту работы модема, установить собственный пароль для входа в личный кабинет.
- Ввести логин и пароль, предоставленный провайдером, в соответствующие поля в меню.
После этого Internet должен заработать. Если этого не произошло, то рекомендуется ознакомиться с инструкцией, поставляемой в комплекте с аппаратом. Возможно, там прописаны сведения об индивидуальных особенностях прибора, нюансах настройки его параметров и т.д.
Важно! Существуют и проводные модемы, которые подключаются практически также как и Wi-Fi роутеры. Однако такие устройства уже не пользуются популярностью и считаются устаревшими.
Внешний вид USB-модема для компьютера
Ошибки подключения
При создании подключения к интернету на операционной системе Windows 7 любым из вышеуказанных способов могут возникнуть различные ошибки. Все их перечислить и предугадать невозможно. Поэтому стоит ограничиться лишь самыми распространёнными неисправностями:
- Проблемы с кабелем от провайдера. Такая неисправность актуальна для всех типов подключения. Если используется роутер или модем для выхода в глобальную сеть, то сначала надо попробовать воткнуть провод напрямую в материнскую плату ПК. Если сеть по-прежнему не обнаружена, то рекомендуется узнать телефон провайдера и позвонить ему, указав на свою проблему. Возможно, на линии ведутся профилактические или ремонтные работы, вследствие которых интернет временно недоступен.
- Неправильная настройка маршрутизатора. Иногда параметры роутера приходится настраивать вручную. При этом важно правильно заполнить все поля, руководствуясь сведениями, указанными на обратной стороне устройства.
- Ошибка о недоступности сервера. Данная неисправность свидетельствует о серьёзном системном сбое и устраняется после проведения диагностики операционной системы. Возможно, потребуется обновить драйвер на сетевой адаптер или материнскую плату либо почистить компьютер от вирусов с помощью специализированного программного обеспечения.
- Неисправность маршрутизатора. Даже если на вай-фай роутере загораются все индикаторы, то это не значит, что он способен работать по назначению. Дешёвые и некачественные адаптеры часто ломаются, перегорают особенно после перепадов напряжения. Возможно, устройство нужно будет перепрошить перед применением.
Сообщение об ошибке подключения к интернету на Windows 7
Дополнительная информация! Если у пользователя не получается настроить подключение к интернету на Windows 7, и постоянно вылезают различные ошибки, то не помешает попробовать переустановку Виндовс. Такая процедура устранит ряд системных сбоев.
Проблем с подключением к интернету может быть гораздо больше. Их нецелесообразно описывать в рамках данной статьи, иначе процесс описания может надолго затянуться. Кстати, в операционных системах семейства Windows присутствует специальное встроенное средство поиска и исправления неполадок, связанных с работой интернета. Такая утилита поможет выявить конкретную ошибку и принять решение по её исправлению.
Как сбросить настройки Wi-Fi роутера
У каждого маршрутизатора есть возможность сброса параметров до заводского уровня. Такая операция позволяет отменить изменения, внесённые пользователем ПК, настроить аппарат заново, а также решить ряд проблем, связанных с его функционированием и стабильностью работы.
Существует два основных метода выполнения поставленной задачи:
- Удержание специальной кнопки на корпусе устройства в течение нескольких секунд. После этого происходит сброс параметров, и маршрутизатор возвращается к заводским настройкам.
- Через официальный сайт. На таком сайте можно изменять параметры работы прибора на собственное усмотрение. Чтобы попасть в меню настроек роутера, необходимо вбить название сайта, указанного на обратной стороне, в адресную строку любого браузера, например, эксплорер. Там можно найти пункт, отвечающий за сброс параметров.
Обратите внимание! На некоторых моделях маршрутизаторов отсутствует кнопка сброса настроек на корпусе. Поэтому процедуру можно осуществить только через официальный сайт онлайн.
Кнопка сброса настроек роутера на его корпусе
На основании вышесказанного можно сделать вывод, что процесс создания подключения на операционной системе Windows seven Максимальная отличается простотой реализации. С этой задачей справится любой пользователь. Достаточно следовать приведённой выше инструкции.
Проблема, когда не работает интернет после переустановки Windows, может возникнуть не только в Windows 7, но и в Windows 8, и в Windows 10. О решении этой проблемы на «десятке», я позже постараюсь подготовить отдельную статью. К тому же, я уже писал как настроить интернет в Windows 10. Достаточно выполнить несколько советов из статьи, и интернет на вашем компьютере снова заработает.
А в этой статье, мы рассмотрим решения проблемы, когда вы (или кто-то другой) установили на компьютер, или ноутбук Windows 7, все получилось и все работает, но нет подключения к интернету. Там может быть очень много разных нюансов. Так как есть много способов подключения к интернету. Поэтому, и решения так же будут разными. Забегая наперед, скажу, что скорее всего понадобится просто установить необходимые драйвера, или настроить подключение к интернету (или то, и другое). Потому-что, сразу после установки, Windows 7 практически никогда не устанавливает драйвер на Wi-Fi адаптер. А это значит, что Wi-Fi после установки Windows 7 работать не будет. Ну и если у вас было настроено подключение к интернету, то его конечно же нужно настроить заново.
Все зависит от способа подключения, и в некоторых случаях от интернет-провайдера. Рассмотрим мы такие варианты:
- Не работает Wi-Fi после установки Windows. Практически во всех случаях, достаточно просто установить драйвер беспроводного адаптера. Windows 10 уже сама устанавливает драйвер на Wi-Fi (в большинстве случаев), а вот Windows 7 в этом плане отстает.
- Если не работает интернет по кабелю от роутера. Снова же, все зависит от симптом. Может быть и такое, что система не смогла установить драйвер сетевой карты. Нужно проверить, и если необходимо, то установить его.
- Если раньше было настроено подключение к провайдеру (высокоскоростное), а после переустановки Windows 7 его нет. Это вполне нормально. Желательно сначала проверить нет ли проблем с драйвером сетевой карты, затем просто создать подключение к провайдеру.
- А если у вас интернет через 3G USB модем, то нужно обязательно установить драйвер модема, и снова же, настроить подключение к провайдеру.
Сейчас мы более подробно во всем разберемся, и решим проблемы с подключением к интернету после установки, или переустановки операционной системы.
Почему не работает Wi-Fi после установки Windows 7?
И так, мы установили Windows, смотрим на значок подключения к интернету, а он не такой как был раньше. Нет доступных для подключения Wi-Fi сетей, и к интернету по Wi-Fi мы подключится не можем. Скорее всего, статус подключения будет таким (если не подключен сетевой кабель):
Дело в том, что Wi-Fi нет совсем. Нет доступных сетей, и скорее всего, вы даже не увидите беспроводного адаптера. А все потому, что Windows 7 просто не смогла установить драйвер на беспроводной адаптер, который установлен в вашем ноутбуке, и который отвечает за работу Wi-Fi. Сколько раз я переустанавливал Windows 7 на разных ноутбуках, и драйвер Wireless адаптера всегда приходилось устанавливать вручную.
Проверить это очень просто. Достаточно зайти в диспетчер устройств, и посмотреть. Открыть его можно разными способами. Самый простой: открываем пуск, в строку поиска вставляем mmc devmgmt.msc, нажимаем Ентер. Или через «Выполнить». Можно еще через «Компьютер» — «Свойства» — «Диспетчер устройств».
В диспетчере ищем вкладку Сетевые адаптеры. И там должен быть адаптер, в названии которого есть «Wireless», либо «Wi-Fi». Вот так:
Если у вас такого адаптера нет, либо он есть, но с желтым восклицательным знаком и статусом «Устройство работает неправильно», то это значит, что нужно просто поставить необходимый драйвер, и все заработает. При этом, в диспетчере устройств, должно быть хотя бы одно «неизвестное устройство». Это и есть наш Wireless адаптер.
Главное, установить драйвер для модели вашего ноутбука (адаптера), и для Windows 7 (в нашем случае). Я не буду здесь подробно об этом писать. Уже есть подробная инструкция о том, как установить драйвера на Wi-Fi адаптер в Windows 7. После установки, сможете подключаться к Wi-Fi сетям.
После переустановки Windows 7 не работает интернет по кабелю
Если у вас подключение к интернету по сетевому кабелю от роутера, или напрямую от интернет-провайдера, но без каких-либо настроек, когда не нужно создавать подключение, то в первую очередь проверяем драйвер сетевой карты. Бывает и такое, что его Windows 7 так же не может установить. Это в том случае, когда компьютер не реагирует на подключение кабеля (значок не меняется). А если он видит подключение, но оно «Без доступа к интернету», то смотрите эту статью. Но это вряд ли.
И так, заходим в диспетчер устройств (как зайти, писал выше), и на той же вкладке «Сетевые адаптеры» у нас должна быть сетевая карта. У меня это «Realtek PCIe GBE Family Controller». У вас же название может быть другое. Все зависит от производителя.
Если вы не увидите там адаптера сетевой карты, то как и в случае с беспроводным адаптером, нужно установить драйвер. Если у вас ноутбук, то по модели ищем на сайте производителя и устанавливаем драйвер для LAN адаптера. Можно по названию самого адаптера искать. Так же, драйвер есть на диске, который возможно был в комплекте с вашим компьютером.
Ну и проверьте все кабеля, может что-то неправильно подключаете.
Пропало высокоскоростное подключение к провайдеру на ноутбуке после переустановки Windows 7
В таком случае, нужно просто создать это подключение заново. Подключите кабель от провайдера в сетевую карту компьютера (он скорее всего уже подключен). Если компьютер не реагирует на кабель, или у вас не получится создать высокоскоростное подключение, то проверьте все ли в порядке с драйвером сетевой карты. Писал об этом выше.
Что бы создать подключение к провайдеру, нажмите на значок подключения к интернету, и выберите «Центр управления сетями и общим доступом». Дальше нажимаем на «Настройка нового подключения или сети».
Выбираем пункт «Подключение к интернету», и нажимаем «Далее».
Выберите пункт «Высокоскоростное (с PPPoE)».
Вводим имя пользователя, пароль, по желанию ставим галочку «Запомнить этот пароль», можно изменить название подключения, и нажимаем на кнопку «Подключить».
Данные для подключения: имя пользователя и пароль, выдает провайдер. Если нужно еще прописать IP и DNS-адреса, то сделать это можно по этой инструкции, в свойствах адаптера «Подключение по локальной сети».
Не работает интернет через 3G USB модем после установки Windows
Как и в случае с другими подключениями, нужно установить необходимый драйвер для модема, и настроить телефонное подключение к оператору. Здесь уже сложно дать конкретные советы, так как у всех разные модемы, и разные операторы. Можете посмотреть инструкцию по настройке подключения через 3G модем на примере провайдера Интертелеком.
Установка драйвера 3G/4G модема
Здесь все просто. Драйвер может быть на диске, который вам возможно выдали при подключении к интернету. Есть много модемов, на которых драйвер встроен в сам модем. Что бы проверить, подключите модем к компьютеру, и зайдите в «Мой компьютер» (просто «Компьютер» в Windows 7). Там может быть накопитель, или дисковод, который появляется после подключения модема. Отрывам его, и запускаем установку драйвера. Иногда, предложение установить программное обеспечение появляется сразу после подключения модема.
Если эти способы не подошли, то смотрим модель модема, и ищем драйвер в интернете. На сайте вашего оператора, так же должны быть необходимые драйвера.
Настройка телефонного подключения
Как разберетесь с драйверами, нужно создать подключение. Не знаю, как там у всех операторов (Билайн, Yota, МегаФон и т. д.), а вот у Интертелком, нужно создать обычное телефонное подключение с номером, именем пользователя и паролем.
Что бы создать его, зайдите в «Центр управления сетями и общим доступом», и выберите «Настройка нового подключения или сети» (смотрите скриншоты выше). Дальше выбираем «Настройка телефонного подключения».
Укажите необходимые параметры, которые выдает провайдер (номер, имя пользователя, пароль). Компьютер будет подключен к интернету, и будет создано подключение. Если появятся ошибка, что «Windows не может обнаружить модем», значит проверяйте драйвер модема. Или, для начала просто перезагрузите компьютер.
Содержание
- Как настроить подключения к интернету на Windows 7
- Настройка подключения к интернету на Windows 7
- Создание подключения
- Соединение с интернетом
- Возможные ошибки
- Видео по настройке интернета на Windows 7
- Выдает ошибку 651 при подключении к интернету. Решение есть!
- Причины появления ошибки 651 и их решение
- Как подключить и настроить интернет после переустановки Windows 7
- Почему не работает Wi-Fi после установки Windows 7. Распространенные причины.
- Установка нелицензионной версии ОС Windows 7
- Сбой сетевых настроек ОС Windows 7
- Сброс настроек модема (до незапрограммированных)
- Несовместимость стороннего ПО
- Выключен сетевой адаптер
- Отсутствует PPPoE-подключение
- После переустановки Windows 7 не работает интернет по кабелю
- Пропало высокоскоростное подключение к провайдеру на ноутбуке после переустановки Windows 7
- После переустановки виндовс 7 не работает интернет через 3G USB модем
- Способы настройки интернета
- Способ №1: Wi-Fi
- Способ №2: Интернет по кабелю
- Как подключить и настроить интернет после переустановки Windows 7
- Почему не работает Wi-Fi после установки Windows 7. Распространенные причины.
- Установка нелицензионной версии ОС Windows 7
- Сбой сетевых настроек ОС Windows 7
- Сброс настроек модема (до незапрограммированных)
- Несовместимость стороннего ПО
- Выключен сетевой адаптер
- Отсутствует PPPoE-подключение
- После переустановки Windows 7 не работает интернет по кабелю
- Пропало высокоскоростное подключение к провайдеру на ноутбуке после переустановки Windows 7
- После переустановки виндовс 7 не работает интернет через 3G USB модем
- Способы настройки интернета
- Способ №1: Wi-Fi
- Способ №2: Интернет по кабелю
Как настроить подключения к интернету на Windows 7
Данная инструкция пригодится тем, кто настраивает модем или роутер в режим моста (Bridge) или подключает кабель от интернета на прямую к компьютеру используя только сетевую карту. Настройка для всех случаев производится в режим высокоскоростного подключения (PPPoE).
Настройка подключения к интернету на Windows 7
Создание подключения
Далее найдите «Центр управления сетями и общим доступом».
Далее нажмите на вкладку «Настройка нового подключения или сети».
Выберете «Подключение к Интернету» и нажмите кнопку «Далее».
Нажмите на «Высокоскоростное (c PPPoE)».
Соединение с интернетом
В появившемся окне, поставьте галочки, как отмечено на картинке, чтобы сохранить пароль и не ошибиться при его вводе. Последняя галочка ставится опционально. Вам необходимо заполнить самые важные поля. Будьте внимательны, соблюдайте регистр (большие, маленький символы отличаются, пишите эти данные в точности, как предоставил их Вам провайдер).
Все указанные реквизиты, Вам выдает провайдер при заключении договора, как правило данные реквизиты указаны у Вас в договоре или на специальной карточке доступа.
Нажимаем кнопку «Подключить», соединение с интернетом установлено.
Проверяйте работу интернета.
Возможные ошибки
Если при подключении возникла ошибка, рекомендую Вам ознакомится с наиболее частыми проблемами, по ссылке — Устранение типовых ошибок при подключении к интернету
Видео по настройке интернета на Windows 7
Источник
Выдает ошибку 651 при подключении к интернету. Решение есть!
Звонили провайдеру — он говорит, что с сетью у него все в порядке, сбоев и поломок нет. Предлагает платную услугу по настройке сети. Может мы что-то сделали не так, и настроить можно самостоятельно?
Почему-то у многих пользователей решение проблемы достаточно простое — переустановка Windows. 👀
Между тем, далеко не всегда переустановка ОС помогает решить подобную проблему.
В этой статье попробую привести самые основные причины этой ошибки и дать решение к каждой из них.
Причины появления ошибки 651 и их решение
Может быть первый совет до банальности простой — но попробуйте просто перезагрузить компьютер перед всеми остальными рекомендациями этой статьи.
Пример ошибки 651 / модем или другое устройство связи сообщило об ошибке
1) Ошибка настройки высокоскоростного подключения / сбой
Первое, что рекомендую сделать в этом случае — это пересоздать высокоскоростное подключение. Делается это достаточно просто.
1) Сначала зайдите в панель управления Windows по адресу: Панель управленияСеть и ИнтернетЦентр управления сетями и общим доступом (скрин приведен ниже).
Создание нового подключения к сети
Если для подключения к интернету у вас используется роутер — можете переходить к следующим рекомендациям в статье. Хотя, с роутером увидеть подобную ошибку — это редкость. Проверьте включен ли роутер, соединен ли он с ПК, все ли в порядке с проводами.
4) Затем нужно сделать следующее:
Пересоздание высокоскоростного подключения PPPoE
5) После создания нового подключения — попробуйте соединиться по нему. Во многих случаях вот такая простая процедура позволяет быстро восстановить работоспособность сети.
2) Поврежденные настройки Winsock
В некоторых случаях ошибочное задание настроек сетевых карт и сети (иногда вирусы или черви, антивирусы, программы для защиты персональной информации) может привести к повреждению настроек Winsock, что в свою очередь приводит к различным ошибкам, связанных с сетью.
Многие спрашивают, что такое Winsock? Если сказать просто, то это группа функций, которые необходимы для реализации приложений в сети на основе протокола TCP/IP.
Возможные проблемы при повреждении Winsock:
Решение: необходимо сбросить настройки Winsock.
Запуск командной строки с правами администратора
Сброс настроек Winsock
3) Проблема с драйвером сетевой карты
Как открыть диспетчер устройств / на примере Windows 10
Нет драйвера для сетевого Wi-Fi адаптера
1) Как найти и обновить драйвер для любого неизвестного устройства.
3) Как удалить драйвер (в некоторых случаях нельзя установить новый драйвер, пока не удалишь старый).
4) Подключение было заблокировано антивирусом (файрволом)
К сожалению, многие антивирусы и файрволлы не всегда только защищают нас — часто, пытаясь где-то перебдеть, создают лишние ошибки и проблемы. Поэтому при появлении ошибки 651, я рекомендую (на время поиска и устранения причины) отключить антивирус (если он у вас установлен).
Отключение антивируса Avast на 1 час
Так же не забывайте, что в Windows есть свой встроенные файрволл/брандмауэр. По умолчанию, он включен и работает. Его так же нужно отключить (временно).
Как открыть брандмауэр в Windows:
Как открыть брандмауэр
Как отключить брандмауэр
После чего сохраните настройки и попробуйте подключиться к сети заново. Возможно, ошибки 651 не будет.
5) Подключен ли компьютер ко второй сети? Две сетевые карты.
В общем, если у вас на компьютере установлено две сетевых карт — я рекомендую одну из них отключить.
Как открыть сетевые подключения ncpa.cpl
Примечание : чтобы включить/отключить адаптер — просто щелкните по нему правой кнопкой мышки и в контекстном меню выберите требуемую задачу.
Кстати, отключенные адаптеры становятся «бесцветными», и их статус значится, как «Отключено» (см. пример ниже 👇).
Вот так выглядит отключенный адаптер
6) Еще одна деталь!
У адаптера, через который вы подключены к интернет провайдеру, проверьте свойства IP версии 4 (TCP IPv4). Для этого во вкладке сетевые подключения (в которой мы сейчас отключали/включали адаптеры) зайдите в свойства нужного адаптера.
Далее откройте свойства строчки IP версии 4 (TCP IPv4) — см. стрелки 1 и 2 на скрине ниже. В свойствах проверьте два параметра (если там по-другому, измените их):
Свойства IP версии 4 (TCP IPv4)
Сохраните настройки и попытайтесь подключиться к сети заново.
7) Сбой сети у Интернет-провайдера
Если остальные рекомендации не помогли решить проблему — рекомендую связаться с Интернет-провайдером и уточнить, нет ли у них каких-либо сбоев, все ли в порядке с сетью.

На этом всё, всем удачи!
Источник
Как подключить и настроить интернет после переустановки Windows 7
Пользователи Windows 7 нередко сталкиваются с популярным багом, суть которого заключается в следующем: после того, как юзер установил драйвер либо установил виндовс 7 нет интернета вообще, либо подключение к сети есть, но Центр управления сетями и общим доступом пишет, что сеть не имеет доступа к Интернету, а вместо значка сети в трее висит восклицательный знак.
Почему не работает Wi-Fi после установки Windows 7. Распространенные причины.
Вопрос вполне очевидный: как подключить интернет после переустановки windows 7? Причин появления проблемы и дальнейшего развития событий может быть множество.
Установка нелицензионной версии ОС Windows 7
Нужно сразу уяснить, что при установке «пиратских» сборок Windows 7 стабильная работа системы не будет гарантирована. Один из самых распространённых симптомов нестабильной работы — как раз наличие сетевых сбоев, а также ситуация, когда юзер переустановил виндовс 7 и нет интернета. Именно поэтому рекомендуется использовать только лицензионную, активированную версию Windows.
Сбой сетевых настроек ОС Windows 7
Иногда причиной «поломки» интернета может стать сброс настроек сети в режим «по умолчанию». Происходит это нечасто, только если по какой-то причине прощло обновление сетевого драйвера.
Сброс настроек модема (до незапрограммированных)
Конечно же роутер или модем тоже может выйти из строя и стать катализатором прекращения работы сети. Порой в результате аппаратной ошибки происходит полный сброс настроек инструмента до заводских, что фактически прекращает его работу, а индикатор ADSL-линии на модеме прекращает работать (именно так может определиться, что причина поломки именно аппаратная).
Для решения проблемы требуется заглянуть в панель управления аппарата, чтобы проверить, насколько корректно настроен инструмент.
Важно! Каждая модель маршрутизатора имеет уникальную прошивку панели управления, с уникальным дизайном браузера и навигацией — на самсунг одни, на билайн совсем другие, поэтому для настройки конкретной модели лучше обращаться к инструкции производителя.
Несовместимость стороннего ПО
В некоторых случаях проблема проявляется не сразу, но через определенное время после установки Windows 7 нет интернета. В таком случае причиной проблем может быть наличие несовместимого программного обеспечения, встроенного в автозапуск системы и запускающегося вместе с запуском OC. Под таких вредителей могут быть замаскированы самые разнообразные приложения: антивирусные утилиты, десктопные виджеты и т.п.
Чтобы избавиться от проблемы раз и навсегда, нужно обратиться к встроенному инструменту автозагрузки и отключить его:
Чтобы найти приложение-вредитель, мешающее стабильному подключению, нужно выключить все ненужные приложения и просто включать их поочерёдно.
Выключен сетевой адаптер
Если после установки виндовс 7 не работает интернет, а в «сетевых подключениях» вместо обычного соединения висит красный значок, то следует проверить состояние беспроводного адаптера. Вместо значка wi-fi красный крест – значит адаптер не работает.
Нужно выполнить «WIN + R» => в окне запуска ввести команду ncpa.cpl и посмотреть как работает соединение wifi.
Важно! Если существующее соединение отключено, то нужно клацнуть ПКМ вайфай-соединении и включить его в появившемся меню. После активации карты будет установлено подключение к доступной сети wi-fi (если при этом настроено автоматическое подключение).
Отсутствует PPPoE-подключение
Если интернет-соединение осуществляется путём прямого кабельного подключения через ПК, то проблема может заключаться в том, что этого соединения попросту не существует (в большинстве случаев провайдеры используют PPPoE-алгоритм).
Для его создания необходимо пройти в Центр управления сетями и общим доступом, где открыть меню «Создание и настройка нового подключения или сети».
Далее в выступающем меню, нужно выбрать «Подключение к интернету» => Далее => При выборе подключения: «Высокоскоростное (с PPPOE)» => имя пользователя, пароль, а также название подключения по своему усмотрению;
После этого подключение можно будет найти в списке новых активных.
После переустановки Windows 7 не работает интернет по кабелю
Если после установки виндовса 7 не работает интернет, то причина может быть в драйвере. Способов, как подключить интернет после переустановки windows, огромное количество. Плохой или устаревший драйвер часто приводит к тому, что компьютер или ноутбук получает ограниченный доступ при подключении к интернету. Эта проблема часто встречается после переустановки системы, когда требуется устанавливать «родной» драйвер сетевой карты с диска или флешки, а тот оказывается устаревшим.
В данной ситуации гораздо более надежный вариант — скачать нужное программное обеспечение онлайн, с сайта производителя, использовав для этого внешний ресурс.
Пропало высокоскоростное подключение к провайдеру на ноутбуке после переустановки Windows 7
Важно! Восстановить «исчезнувшее» подключение можно только если есть данные от поставщика.
После переустановки виндовс 7 не работает интернет через 3G USB модем
Для нормального подключения к модему после переустановки Windows 7 OS может понадобиться: установка драйверов для модема и настройка телефонного подключения. При этом драйвер может быть как встроенным, так и поставляться на диске, выданном провайдером. В ином случае последнюю версию драйвера можно найти на оф. сайте производителя.
Способы настройки интернета
Современные домашние устройства подключают к интернету в основном двумя способами: при помощи LAN-кабеля (он же ethernet) и при помощи wi-fi. Оба метода вполне доступны и взаимозаменямы, в случае если второй из них по тем или иным причинам недоступен.
Способ №1: Wi-Fi
Сначала нужно определить принцип действий при работе через Wi-Fi. Ключевая причина всех сетевых сбоев после переустановки Windows это неисправность либо отсутствие драйверов, служащих катализатором взаимодействия по Wi-Fi сети.
Важно! Если же «родные» драйвера на данном компьютере отсутствуют, то необходимо будет установить их с внешнего носителя: как правило, это диск, поставляемый оригинальными производителями адаптера, либо флешка, содержащая продукт, скачанный с официального сайта.
Пока драйвер будет устанавливаться (ПО не нужно много времени, чтобы установиться), можно как раз проверить его совместимость с ПК.
Способ №2: Интернет по кабелю
При наличии прямого кабельного подключения через LAN-порт вероятность сбоя работы интернета после реинсталляции операционной системы значительно увеличивается. Чтобы избежать подобных неприятных моментов, рекомендуется произвести следующие действия:
Большая часть вышеуказанной информации остаётся релевантной далеко не только для операционных систем, относящихся к линейке Windows 7. Практика показывает, что проблемы с выходом в сеть internet остаются актуальными для огромного количества людей по всему миру и чаще всего они связаны не с проблемами «железа», а именно с незнанием того, как работают драйверы, непониманием банальных технических процессов и обыкновенным отсутствием опыта.
Источник
Как подключить и настроить интернет после переустановки Windows 7
Пользователи Windows 7 нередко сталкиваются с популярным багом, суть которого заключается в следующем: после того, как юзер установил драйвер либо установил виндовс 7 нет интернета вообще, либо подключение к сети есть, но Центр управления сетями и общим доступом пишет, что сеть не имеет доступа к Интернету, а вместо значка сети в трее висит восклицательный знак.
Почему не работает Wi-Fi после установки Windows 7. Распространенные причины.
Вопрос вполне очевидный: как подключить интернет после переустановки windows 7? Причин появления проблемы и дальнейшего развития событий может быть множество.
Установка нелицензионной версии ОС Windows 7
Нужно сразу уяснить, что при установке «пиратских» сборок Windows 7 стабильная работа системы не будет гарантирована. Один из самых распространённых симптомов нестабильной работы — как раз наличие сетевых сбоев, а также ситуация, когда юзер переустановил виндовс 7 и нет интернета. Именно поэтому рекомендуется использовать только лицензионную, активированную версию Windows.
Сбой сетевых настроек ОС Windows 7
Иногда причиной «поломки» интернета может стать сброс настроек сети в режим «по умолчанию». Происходит это нечасто, только если по какой-то причине прощло обновление сетевого драйвера.
Сброс настроек модема (до незапрограммированных)
Конечно же роутер или модем тоже может выйти из строя и стать катализатором прекращения работы сети. Порой в результате аппаратной ошибки происходит полный сброс настроек инструмента до заводских, что фактически прекращает его работу, а индикатор ADSL-линии на модеме прекращает работать (именно так может определиться, что причина поломки именно аппаратная).
Для решения проблемы требуется заглянуть в панель управления аппарата, чтобы проверить, насколько корректно настроен инструмент.
Важно! Каждая модель маршрутизатора имеет уникальную прошивку панели управления, с уникальным дизайном браузера и навигацией — на самсунг одни, на билайн совсем другие, поэтому для настройки конкретной модели лучше обращаться к инструкции производителя.
Несовместимость стороннего ПО
В некоторых случаях проблема проявляется не сразу, но через определенное время после установки Windows 7 нет интернета. В таком случае причиной проблем может быть наличие несовместимого программного обеспечения, встроенного в автозапуск системы и запускающегося вместе с запуском OC. Под таких вредителей могут быть замаскированы самые разнообразные приложения: антивирусные утилиты, десктопные виджеты и т.п.
Чтобы избавиться от проблемы раз и навсегда, нужно обратиться к встроенному инструменту автозагрузки и отключить его:
Чтобы найти приложение-вредитель, мешающее стабильному подключению, нужно выключить все ненужные приложения и просто включать их поочерёдно.
Выключен сетевой адаптер
Если после установки виндовс 7 не работает интернет, а в «сетевых подключениях» вместо обычного соединения висит красный значок, то следует проверить состояние беспроводного адаптера. Вместо значка wi-fi красный крест – значит адаптер не работает.
Нужно выполнить «WIN + R» => в окне запуска ввести команду ncpa.cpl и посмотреть как работает соединение wifi.
Важно! Если существующее соединение отключено, то нужно клацнуть ПКМ вайфай-соединении и включить его в появившемся меню. После активации карты будет установлено подключение к доступной сети wi-fi (если при этом настроено автоматическое подключение).
Отсутствует PPPoE-подключение
Если интернет-соединение осуществляется путём прямого кабельного подключения через ПК, то проблема может заключаться в том, что этого соединения попросту не существует (в большинстве случаев провайдеры используют PPPoE-алгоритм).
Для его создания необходимо пройти в Центр управления сетями и общим доступом, где открыть меню «Создание и настройка нового подключения или сети».
Далее в выступающем меню, нужно выбрать «Подключение к интернету» => Далее => При выборе подключения: «Высокоскоростное (с PPPOE)» => имя пользователя, пароль, а также название подключения по своему усмотрению;
После этого подключение можно будет найти в списке новых активных.
После переустановки Windows 7 не работает интернет по кабелю
Если после установки виндовса 7 не работает интернет, то причина может быть в драйвере. Способов, как подключить интернет после переустановки windows, огромное количество. Плохой или устаревший драйвер часто приводит к тому, что компьютер или ноутбук получает ограниченный доступ при подключении к интернету. Эта проблема часто встречается после переустановки системы, когда требуется устанавливать «родной» драйвер сетевой карты с диска или флешки, а тот оказывается устаревшим.
В данной ситуации гораздо более надежный вариант — скачать нужное программное обеспечение онлайн, с сайта производителя, использовав для этого внешний ресурс.
Пропало высокоскоростное подключение к провайдеру на ноутбуке после переустановки Windows 7
Важно! Восстановить «исчезнувшее» подключение можно только если есть данные от поставщика.
После переустановки виндовс 7 не работает интернет через 3G USB модем
Для нормального подключения к модему после переустановки Windows 7 OS может понадобиться: установка драйверов для модема и настройка телефонного подключения. При этом драйвер может быть как встроенным, так и поставляться на диске, выданном провайдером. В ином случае последнюю версию драйвера можно найти на оф. сайте производителя.
Способы настройки интернета
Современные домашние устройства подключают к интернету в основном двумя способами: при помощи LAN-кабеля (он же ethernet) и при помощи wi-fi. Оба метода вполне доступны и взаимозаменямы, в случае если второй из них по тем или иным причинам недоступен.
Способ №1: Wi-Fi
Сначала нужно определить принцип действий при работе через Wi-Fi. Ключевая причина всех сетевых сбоев после переустановки Windows это неисправность либо отсутствие драйверов, служащих катализатором взаимодействия по Wi-Fi сети.
Важно! Если же «родные» драйвера на данном компьютере отсутствуют, то необходимо будет установить их с внешнего носителя: как правило, это диск, поставляемый оригинальными производителями адаптера, либо флешка, содержащая продукт, скачанный с официального сайта.
Пока драйвер будет устанавливаться (ПО не нужно много времени, чтобы установиться), можно как раз проверить его совместимость с ПК.
Способ №2: Интернет по кабелю
При наличии прямого кабельного подключения через LAN-порт вероятность сбоя работы интернета после реинсталляции операционной системы значительно увеличивается. Чтобы избежать подобных неприятных моментов, рекомендуется произвести следующие действия:
Большая часть вышеуказанной информации остаётся релевантной далеко не только для операционных систем, относящихся к линейке Windows 7. Практика показывает, что проблемы с выходом в сеть internet остаются актуальными для огромного количества людей по всему миру и чаще всего они связаны не с проблемами «железа», а именно с незнанием того, как работают драйверы, непониманием банальных технических процессов и обыкновенным отсутствием опыта.
Источник
Проводной интернет помогает выходить в сеть на сравнительно высокой скорости и отличается достаточной стабильностью. Но при первом использовании интернет-соединение требует определённых настроек, чтобы подключение стало доступным.
Проверка драйверов
Как только вы подключите интернет-провод, система распознает его как новое устройство. Для каждого устройства необходимы драйверы, обеспечивающие совместимость подключённого оборудования, ОС и комплектующих компьютера. Если драйверы отсутствуют или устарели, то возможна некорректная работа интернета.
Как правило, драйверы загружаются самостоятельно или установлены в системе по умолчанию. Но случается так, что они идут на отдельном диске, слетели или по тем или иным причинам отсутствуют. Каким бы ни был случай, рекомендуется обновить драйверы перед настройкой сети.
Если есть диск с драйверами, запустите находящуюся на нём программу, и она сама установит необходимые компоненты. В противном случае проделайте следующие шаги:
- Разверните диспетчер устройств, найти его можно через системную поисковую строку.
Открываем диспетчер устройств
- В появившемся окне отображается список распознанных компьютером устройств. Найдите пункт «Сетевые адаптеры», кликните по нему правой кнопкой мышки и раскройте свойства.
Находим сетевой адаптер и открываем его свойства
- Перейдя к блоку «Сведения», в разворачиваемом списке укажите строку «ИД оборудования». Появится перечень идентификаторов сетевого адаптера. Скопируйте один из них. Затем откройте браузер и введите в поиске «Драйверы для сетевого адаптера». Добавьте в конец запроса скопированный номер, чтобы найти и скачать драйверы для вашего устройства.
Открываем вкладку «Сведения» и смотрим ИД оборудования
- После окончания загрузки вернитесь к диспетчеру и начните процедуру обновления. Щёлкните правой кнопкой мыши по адаптеру и выберите «Обновить драйверы».
Используем функцию «Обновление драйверов»
- Откроется окошко выбора способа обновления: автоматический и ручной. Конечно, вы можете воспользоваться первым вариантом, но с помощью него не всегда удаётся найти нужные драйверы. Поэтому начните поиск файлов на компьютере.
Выбираем вариант, позволяющий найти драйверы на этом устройстве
- Укажите место сохранения уже скачанных драйверов. Кликните по кнопке «Далее» и дождитесь окончания процесса.
Указываем, где находятся драйверы
- Если возникнут проблемы с установкой, вернитесь к диспетчеру устройств и удалите сетевой адаптер. Вытащите шнур, перезагрузите компьютер и вставьте провод обратно. Повторите процесс установки драйверов.
Если драйверы не устанавливаются, удаляем устройство
Виды подключения — L2TP и PPPoE
L2TP и PPPoE — два туннелированных протокола, которые обеспечивают безопасность личных данных пользователя и регулируют параметры соединения с интернетом.
L2TP (Layer 2 Tunneling Protocol) — протокол канального или туннелированного уровня 2. Позволяет создавать VPN с указанными приоритетами доступа и безопасен в использовании и передаче данных. Этот тип подключения доступен в современных ОС и его несложно настроить, однако для использования может потребоваться перенастройка роутера.
Протокол PPPoE (Point to point protocol over Ethernet) работает на основе встроенной процедуры подлинности, которая отслеживает время доставки и оплаты сетевых услуг. При заключении договора провайдер заводит счёт на нового абонента и вносит его в базу данных.
Оба протокола требуют логин и пароль для авторизации в сети. Эти данные предоставляются провайдером, обеспечивающим проводной интернет.
Узнать, какой тип подключения используется в вашем случае, можно у самого провайдера. Позвоните в техническую поддержку компании, предоставьте необходимые оператору данные и выясните, какой тип подключения использует компания.
Если компьютер распознаёт сеть, возможно просмотреть настройки адаптеров самостоятельно:
- Разверните панель управления.
Открываем панель управления
- Найдите вкладку управления сетями.
Открываем раздел «Центр управления сетями и общим доступом»
- Нажмите на функцию «Изменение параметров адаптера».
Открываем раздел «Изменение параметров адаптера»
- Появится окно со всеми распознанными адаптерами. Отыщите нужный. В строчке под его названием указан используемый протокол.
Узнаём тип подключения
Создание L2TP-соединения
Убедившись в том, какой тип соединения используется в вашем случае, пройдите следующие шаги:
- Открыв панель управления, отыщите пункт «Сеть и интернет».
Открываем раздел «Сеть и интернет»
- Откройте вкладку управления сетями.
Открываем раздел управления сетями
- Начните создание нового подключения.
Нажимаем на функцию «Настройка нового подключения или сети»
- В появившемся окне нажмите на четвёртую строчку «Подключение к рабочему месту».
Выбираем режим «Подключение к рабочему месту»
- На втором шаге укажите, что стоит использовать ваше подключение к сети.
Указываем, что стоит выбрать текущее подключение
- В строке «Интернет-адрес» укажите предоставленное оператором значение. В поле «Имя местоназначения» введите любое значение, которое будет использоваться как название сети. Поставьте галочку возле пункта «Не подключаться сейчас, только выполнить установку для подключения в будущем».
Указываем интернет-адрес и название сети
- Пропишите данные для авторизации.
Указываем логин и пароль для авторизации в сети
- Выполните подключение или закройте окошко.
Подключаемся к сети или закрываем окно
- Вернувшись к центру управления, нажмите на блок «Изменение параметров адаптеров».
Открываем блок «Изменение параметров адаптера»
- Выберите тот адаптер, который появился после выполнения предыдущих действий, и откройте его свойства.
Открываем свойства адаптера
- В общих свойствах пропишите предоставленный оператором адрес. В параметрах деактивируйте функцию «Включать домен входа в Windows». Во вкладке «Безопасность» выберите режим L2TP IPsec VPN, отключите шифрование данных и активируйте протокол проверки пароля CHAP и Microsoft CHAP. Во вкладке «Сеть» проверьте, активен ли протокол версии 4, а не 6.
Устанавливаем параметры, необходимые для работы L2TP-соединения
- Готово, теперь при попытке выхода в сеть вы вводите логин и пароль для получения доступа к созданному подключению.
Вводим логин и пароль для подключения к интернету
Видео: создание L2TP в Windows 7
Настройка PPPoE-соединения
Убедившись в том, что в вашем случае используется PPPoE-протокол, пройдите следующие шаги:
- Находясь в панели задач, откройте раздел управления сетями. Начните создание нового подключения.
Нажимаем на кнопку «Настройка нового подключения или сети»
- Укажите первый пункт «Подключение к интернету».
Выбираем пункт «Подключение к интернету»
- Обозначьте, что хотите использовать высокоскоростное подключение PPPoE.
Указываем, что нужно использовать подключение PPPoE
- Пропишите предоставленные оператором логин и пароль.
Вводим пароль и логин, выданные оператором
- Готово, теперь вы можете открыть список доступных сетей и выбрать созданное подключение.
Находим созданную сеть и подключаемся к ней
Видео: настройка PPPoE в Windows 7
Возможные проблемы
Если после выполнения предыдущих шагов возникли трудности, воспользуйтесь одним из следующих решений:
- Сначала убедитесь в том, что интернет оплачен и активирован: зайдите в личный кабинет на сайте вашего оператора.
- Проверьте, выбран ли протокол 4, а не 6 версии, так как последний поддерживается редко: откройте свойства адаптера, перейдите во вкладку «Сеть» и установите галочку напротив строки IPv4.
Оставляем только протокол IPv4
- Если вы подключаете интернет через роутер, попробуйте изменить условия получения DNS и IP: откройте настройки протокола IPv4 (как его найти, описано в предыдущем предложении) и сначала установите значения «Автоматически» (пункт «Obtain an IP address automatically»). Если при этих параметрах интернет не работает, укажите DNS 8.8.8.8 и 8.8.4.4, а IP — 192.168.0.1 или 192.168.1.1 (зависит от модели роутера, смотрите инструкцию к нему). В строке Sunet Mask укажите значение 255.255.225.0.
Указываем IP и DNS данные вручную
- Обновите драйверы сетевого адаптера (инструкция выше в пункте «Проверка драйверов»).
- Попробуйте сбросить настройки TCP/IP. Для этого запустите официальную программу Microsoft и подтвердите действие, остальное приложение выполнит самостоятельно.
Используемый на компьютере тип подключения будет зависеть от выбранного оператора. Соединение по протоколу L2TP настраивается через режим «Подключение к рабочему месту», а по PPPoE — через режим «Подключение к интернету». Для входа в сеть по любому протоколу понадобятся предоставленные оператором логин и пароль.
- Распечатать
Оцените статью:
- 5
- 4
- 3
- 2
- 1
(7 голосов, среднее: 3.7 из 5)
Поделитесь с друзьями!