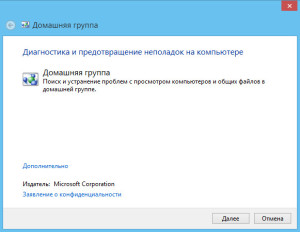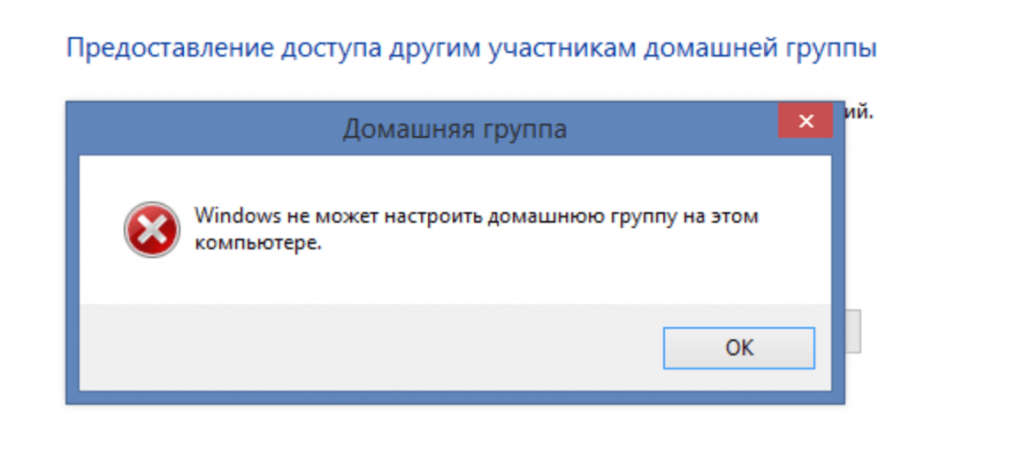- Remove From My Forums

No join option in Homegroup in windows 7 — HELP!!!!!! Tried everything and still cant do
-
Question
-
Having spent the last few days researching this and trying all options I am now left with one last option — this message
So to summarise, I have two laptops running windows 7, that I am wanting to connect via Homegroup
On the first laptop, I have created the homegroup (and have the password)
The laptop is connected to my wireless internet router (that is set as a home network)
IPv6 is enabled on my laptop
In advance adapter settings network discovery is on
In my services the following are enabled
Homegroup listneing
Homegroup Provider
Peer Name Resolution Protocol
Peer Network Grouping
Peer Network Identity Manager
So I go to the second laptop, it is also connected to my wireless internet router (that is set as a home network), and all of the conditions set on my first laptop are the same on this laptop.
I then go to homegroup and it does not give me the join option
Please help
Answers
-
Hi,
First of all, please make sure the network location is Home but not public or others.
Then we may try to delete the HomeGroup and then create it again to check the result.
For more about the HomeGroup issue, please refer to the link:
Why can’t I join a homegroup?
http://windows.microsoft.com/en-us/windows7/why-can-t-i-join-a-homegroup
Best Regards,
Tao
Please remember to mark the replies as answers if they help, and unmark the answers if they provide no help. If you have feedback for TechNet Support, contact tnmff@microsoft.com.
-
Proposed as answer by
Wednesday, March 23, 2016 8:37 AM
-
Marked as answer by
Kate LiMicrosoft employee
Sunday, March 27, 2016 3:14 PM
-
Proposed as answer by
-
Before Windows 7 we shared files the normal way. Skip the Homegroup altogether and learn to share like a professional:
Best regards George
-
Proposed as answer by
Tony_Tao
Wednesday, March 23, 2016 8:37 AM -
Marked as answer by
Kate LiMicrosoft employee
Sunday, March 27, 2016 3:14 PM
-
Proposed as answer by
- Remove From My Forums

No join option in Homegroup in windows 7 — HELP!!!!!! Tried everything and still cant do
-
Question
-
Having spent the last few days researching this and trying all options I am now left with one last option — this message
So to summarise, I have two laptops running windows 7, that I am wanting to connect via Homegroup
On the first laptop, I have created the homegroup (and have the password)
The laptop is connected to my wireless internet router (that is set as a home network)
IPv6 is enabled on my laptop
In advance adapter settings network discovery is on
In my services the following are enabled
Homegroup listneing
Homegroup Provider
Peer Name Resolution Protocol
Peer Network Grouping
Peer Network Identity Manager
So I go to the second laptop, it is also connected to my wireless internet router (that is set as a home network), and all of the conditions set on my first laptop are the same on this laptop.
I then go to homegroup and it does not give me the join option
Please help
Answers
-
Hi,
First of all, please make sure the network location is Home but not public or others.
Then we may try to delete the HomeGroup and then create it again to check the result.
For more about the HomeGroup issue, please refer to the link:
Why can’t I join a homegroup?
http://windows.microsoft.com/en-us/windows7/why-can-t-i-join-a-homegroup
Best Regards,
Tao
Please remember to mark the replies as answers if they help, and unmark the answers if they provide no help. If you have feedback for TechNet Support, contact tnmff@microsoft.com.
-
Proposed as answer by
Wednesday, March 23, 2016 8:37 AM
-
Marked as answer by
Kate LiMicrosoft employee
Sunday, March 27, 2016 3:14 PM
-
Proposed as answer by
-
Before Windows 7 we shared files the normal way. Skip the Homegroup altogether and learn to share like a professional:
Best regards George
-
Proposed as answer by
Tony_Tao
Wednesday, March 23, 2016 8:37 AM -
Marked as answer by
Kate LiMicrosoft employee
Sunday, March 27, 2016 3:14 PM
-
Proposed as answer by
Содержание
- Этап 1: Подготовка
- Этап 2: Подключение
- Не получается подключиться к «Домашней группе»
- Вопросы и ответы
Этап 1: Подготовка
Для полноценного использования возможностей такого типа соединения следует соответствующим образом подготовить оба компьютера. Первым делом убедитесь, что в системе, к которой будете подключаться, «Домашняя группа» создана и настроена.
Подробнее: Создание «Домашней группы» в Windows 7
Также удостоверьтесь, что оба устройства находятся в одной и той же сети, причём для работы рассматриваемой функции требуется, чтобы она была обозначена как «Домашняя». Проверить и изменить эти параметры можно так:
- Вызовите средство «Выполнить» нажатием на клавиши Win+R, затем введите в нём указанный ниже запрос и кликните «ОК».
control.exe /name Microsoft.NetworkandSharingCenter - Обратите внимание на блок «Просмотр активных сетей»: найдите используемую для создания «Домашней группы» и посмотрите, что написано под её именем.
- Если сеть обозначена как «Общественная» или «Предприятия», щёлкните по ссылке, затем в отдельном окне установите значение «Домашняя».

На этом подготовительный этап можно считать завершённым.
Этап 2: Подключение
Теперь переходим непосредственно к соединению компьютеров. Процедура также довольно простая и состоит из следующих шагов:
- Проще всего будет открыть требуемый инструмент через поиск – вызовите «Пуск», начните печатать сочетание
домашняя группа, затем кликните по соответствующему результату. - В первом окне оснастки нажмите «Присоединиться».
- Здесь выберите элементы, к которым будет реализован общий доступ, после чего щёлкните «Далее».
- Теперь понадобится ввести пароль, заданный в процессе создания «Домашней группы».
- Подождите, пока произойдёт соединение, а после сообщения об удачном завершении процедуры нажмите «Готово».
- Для последующего доступа к компьютерам в общей сети откройте «Проводник», затем выберите «Домашнюю группу» через меню слева.
Как видим, ничего сложного нет.
Не получается подключиться к «Домашней группе»
К сожалению, нередко в процессе подключения можно столкнуться с проблемой – компьютер упорно не желает соединяться с «Домашней группой». Для её решения проделайте следующее:
- Первым делом проверьте, выполнены ли действия Этапа 1 – в большинстве случаев причина сбоя заключается именно в этом. Также необходимо, чтобы компьютер-хост «Домашней группы» был включён и активен.
- Если у вашего ПК задействованы два сетевых адаптера, попробуйте отключить тот, который используется для доступа к интернету – снова откройте «Центр управления сетями…» и перейдите к меню «Изменить параметры адаптера».
Выберите тот, который отвечает за соединение с всемирной сетью, кликните по нему правой кнопкой мыши и воспользуйтесь пунктом «Отключить».
- Далее запустите оснастку «Службы»: откройте «Выполнить», напечатайте
services.mscи нажмите Enter.
Проверьте, что у следующих служб в столбце «Состояние» значится «Работает»:
- «Группировка сетевых участников»;
- «Диспетчер удостоверения сетевых участников»;
- «Протокол PNRP»;
- «Поставщик домашней группы».
Если это не так, дважды кликните по нужной позиции, затем на вкладке «Общие» нажмите последовательно на кнопки «Запустить», «Применить» и «ОК».
- Ещё одной причиной проблемы могут быть сбои в файлах данных сетевых подключений, устранить которые можно очисткой соответствующего каталога. Первым делом убедитесь, что у вашей текущей учётной записи есть права администратора, после чего активируйте отображение скрытых файлов и папок.
Подробнее: Как показать скрытые файлы и папки в Windows 7
Далее запустите «Проводник» и перейдите в нём по адресу:
C:WindowsServiceProfilesLocalServiceAppDataRoamingPeerNetworkingВыделите всё содержимое папки сочетанием Ctrl+A, затем удалите – либо в «Корзину» (клавиша Del), либо полностью (комбинация Shift+Del).
Вышеописанные действия должны помочь вам в устранении проблемы. Если же они оказались неэффективны, сбой носит специфичный характер и его, скорее всего, не получится самостоятельно ликвидировать – обратитесь к компьютерному специалисту.
Еще статьи по данной теме:
Помогла ли Вам статья?
Каковы же основные причины неудач при создании и настройке домашней группы в Windows последних редакций?
Здравствуйте уважаемые читатели интернет ресурса WindowsFan.Ru!!!
Времена, когда цена персональных компьютеров была поистине заоблачной, остались далеко в прошлом. Сегодня компьютер есть почти в каждой семье, иногда компьютеров может быть два, а то и три.
В таких случаях нередко возникает необходимость как-то объединить машины в одну сеть, дабы их пользователи получили возможность свободного обмена данными.
Одним из самых удобных способов организации общего доступа к файлам является создание Домашней группы. Как и большинство встроенных инструментов Windows последних версий средства для создания Домашней группы отличаются простой и удобством.
Тем не менее, случаи, когда пользователям не удавалось создать или настроить Домашнюю группу не являются редкостью. Причин тому может быть множество. Некоторые, наиболее распространенные мы сейчас и рассмотрим.
Рассинхронизация времени
Очень важно, чтобы на входящих в Домашнюю группу компьютерах было установлено одно и то же время. Откройте Панель управления, перейдите в раздел «Дата и время» и, переключившись на вкладку «Время по Интернету» убедитесь, что в настройках включена автоматическая синхронизация.
Выбран неправильный режим сети
Вам не удаться создать Домашнюю группу, если ваша сеть будет работать в режиме «Общественная» или «Сеть предприятия». В Панели управления перейдите в раздел «Центр управления сетями и общим доступом» и поменяйте расположение сети на «Домашняя сеть». Также необходимо удостовериться, что оба компьютера имеют рабочую группу с одним и тем же именем и при этом не принадлежат доменной сети. Имена же самих компьютеров должны быть разные.
Проверить корректность настроек можно в окне свойств системы (раздел Имя компьютера). При необходимости нужно запустить мастер присоединения (кнопка идентификация) и указать, что компьютер не принадлежит доменной сети. Это может помочь в том случае, когда Домашняя сеть успешно создана, но компьютеры в ней не видят друг друга.
Домашняя группа создана на двух или более компьютерах
В домашней сети только один компьютер может быть «главным». Начинающие пользователи нередко создают Домашнюю группу на всех компьютерах, а потом удивляются, почему они не могут подключиться друг к другу.
Неверные настройки в дополнительных параметрах
Обычно при выборе режима «Домашняя сеть» параметры сетевых профилей задаются автоматически, но будет неплохо проверить их вручную. Если сетевое обнаружение отключено, обязательно включите его, без этого компьютеры не смогут увидеть друг друга. Также возможно потребуется включение общего доступа к файлам и папкам. А вот общий доступ с парольной защитой лучше отключить.
Были изменены настройки служб
Подключиться к Домашней группе не удастся, если вы случайно или намерено отключили службы «Поставщик домашней группы» и «Группировка сетевых участников». Случайное отключение этих служб может быть вызвано некачественными оптимизаторами. В таком случае службы нужно включить вручную.
Неверные настройки прав доступа
С различными проблемами нередко приходится сталкиваться даже после вполне успешного создания Домашней группы и подключения к ней других компьютеров. К примеру, обнаруживается, что подключившийся пользователь видит расшаренные папки, но не может в них зайти. К счастью лечится это довольно просто, — на компьютере с Домашней группой нужно всего лишь открыть свойства общей папки, перейти раздел «Безопасность» и в дополнительных свойствах присвоить владельцу статус Администратора.
Другие проблемы
Как мы уже говорили, причин для некорректной работы Домашней группы может быть множество. Универсальным решением проблем может стать использование штатной Windows-утилиты «Средства устранения неполадок Домашней группы». Встроенный мастер способен самостоятельно идентифицировать наиболее распространенные неполадки и даже устранить их в автоматическом режиме.
Среди прочих причин, вызывающих неполадки при создании и настройке Домашней группы в последних версиях Windows можно отметить повреждение системного файла idstore.sset, располагающегося по адресу С:/Windows/ServiceProfiles/LocalService/AppData/Roaming/PeerNetworking. Этот файл отвечает за работу с одноранговыми сетями. Можно попробовать удалить этот файл, а затем перезагрузить систему.
Но иногда даже комплексное принятие мер не приносит положительных результатов. Такое может встречаться при повреждении ряда системных файлов и ключей реестра. Устранить неполадки в этих случаях могло лишь восстановление системы к исходному состоянию или ее полная переустановка.
На этом все всем пока и до новых познавательных встреч с вами дорогие мои друзья…
Содержание
- Windows не может настроить домашнюю группу на этом компьютере — Решение
- Нельзя создать домашнюю группу – суть и причины проблемы
- Как исправить ошибку «Windows не может настроить домашнюю группу на ПК»
- Способ №1. Активируйте необходимые службы
- Способ №2. Предоставьте «Local Service» необходимые права.
- Способ №3. Удалите файл idstore.sst
- Способ №4. Задействуйте IPv6
- Заключение
- Windows не может настроить домашнюю группу на этом компьютере
- Создание и настройка домашней группы
- Кнопка «Показать и распечатать пароль»
- Проблемы при обновлении до Windows 10
- Удаление файла idstore.sst
- Не удается настроить домашнюю группу на этом компьютере windows 7
- Спрашивающий
- Общие обсуждения
- Все ответы
- Не удается настроить домашнюю группу на этом компьютере windows 7
- Answers
- All replies
- Не удается настроить домашнюю группу на этом компьютере windows 7
- Ответы
- Все ответы
Windows не может настроить домашнюю группу на этом компьютере — Решение
При попытке создания домашней группы на пользовательских ПК, подключённых к локальной сети, пользователь может столкнуться с сообщением «Виндовс не может настроить домашнюю группу на этом компьютере». Довольно часто данная проблема может быть вызвана дисфункцией системных служб, связанных с «PNRP» (Peer Name Resolution Protocol – протокол разрешения пировых имён). В данном материале я расскажу, что за сообщение «Windows не может настроить домашнюю группу на этом компьютере», и как её исправить.
Нельзя создать домашнюю группу – суть и причины проблемы
Данная ошибка обычно возникает в ситуации, когда пользователь старается создать новую (реже – подключиться к уже существующей) домашнюю группу. При нажатии на кнопку создания группы в Windows система выдаёт сообщение о невозможности настройки домашней группы на данном ПК. Если же пользователь обращается за помощью к средству устранения неполадок, то данный инструмент обычно не находит на компьютере каких-либо проблем.
Факторами возникновения данной проблемы могут быть:
Как исправить ошибку «Windows не может настроить домашнюю группу на ПК»
Разберём способы, позволяющие решить проблему с настройкой домашней группы на вашем ПК. Рекомендую задействовать отображение скрытых системных файлов в вашем проводнике или файловом менеджере, так как без них вы просто не увидите некоторых, необходимых нам, директорий.
Способ №1. Активируйте необходимые службы
и удалите всё содержимое данной папки и перезагрузите компьютер.
Затем нажмите на Win+R, в строке поиска наберите services.msc, и нажмите ввод. В открывшемся окне системных служб найдите службы:
И последовательно, как указано в данном перечне, запустите вручную каждую из указанных служб. Затем вновь перезагрузите ваш ПК.
Способ №2. Предоставьте «Local Service» необходимые права.
Перейдите по пути:
Способ №3. Удалите файл idstore.sst
Запустите командную строку с правами админа, там наберите:
Этой командой вы отключите «Peer Networking Identity Manager», осуществляющий функцию идентификации для служб «Peer Name Resolution Protocol» (PNRP) и «Peer-to-Peer Grouping».
Затем перейдите по пути:
Найдите там файл «idstore.sst» и удалите его. Перезагрузите ваш PC.
Способ №4. Задействуйте IPv6
Заключение
Причиной ошибки «Windows не может настроить домашнюю группу на этом компьютере» обычно являются сбой в работе служб, связанных с «PNRP». Рекомендуется воспользоваться перечисленными в статье решениями, это позволит избавиться от ошибки настройки домашней группы на вашем ПК.
Источник
Windows не может настроить домашнюю группу на этом компьютере
Функционал домашней группы в Windows 8 и 10 делает подключение к локальной сети простым и понятным большинству пользователей. Сначала требуется создать локальную группу и настроить её.
На любых версиях OC, начиная с Windows 7, настройка в 99% происходит без проблем, но в некоторых случаях возникает ошибка «Windows не может настроить домашнюю группу на этом компьютере».
Навигация по статье:
Создание и настройка домашней группы
Создание локальной сети (домашней группы) делает доступными для других компьютеров ряд папок, имеющихся по умолчанию в Windows: документы, музыка, изображения, принтеры и устройства, видео. В эти папки копируются файлы, которыми нужно поделиться с другими компьютерами.
Для создания локальной сети требуется всего две вещи:
Создание и настройка домашней группы:
После этого требуется открыть вкладку «Все сети» и выбрать следующие значения:
Далее нужно нажать кнопку «Сохранить изменения», но настройка на этом не закончена. Нужно настроить доступ и выбрать, какие именно папки будут доступны для других компьютеров в домашней группе.
На этом процесс создания группы завершен — на экране должен появиться пароль, при помощи которого остальные участники локальной сети будут подключаться к компьютеру.
Кнопка «Показать и распечатать пароль»
Если пароль не был записан или потерялся, либо окно с кодом было по ошибке закрыто — не беда. Перейти в раздел «Просмотр и печать пароля домашней группы» можно следующим способом:
Для подключения к домашней группе при помощи кода требуется:
В списке устройств локальной сети не будут отображаться компьютеры, которые находятся в режиме ожидания или выключены.
Проблемы при обновлении до Windows 10
Функция общего доступа обычно работает бесперебойно, однако после обновления до Windows 10 могут начинать появляться ошибки, в меньшей степени актуальные на Windows 7 и 8.
Проблема может выглядеть следующим образом:
Встроенная система устранения неполадок проблему не решает. Если ее включить, в результате проверки будет показано сообщение типа «Подключение к домашней группе отсутствует или неисправно».
Удаление файла idstore.sst
Для начала следует убедиться, что в настройках группы поставлена галочка, запрещающая Windows управлять настойками домашней группы. Также следует убедиться в отключении общего доступа с защитой по паролю. Если эти действия не помогают установить локальное подключение и Windows не может настроить домашнюю группу, следует удалить файл idstore.sst и перезагрузить ПК для сброса всех настроек.
После выполненных действий можно заново включать все компьютеры и подключаться к перезапущенной домашней группе. Если ничего не помогает, остается два варианта: открывать доступ к каждой папке и файлу вручную, либо создавать рабочую группу вместо домашней.
Источник
Не удается настроить домашнюю группу на этом компьютере windows 7
Этот форум закрыт. Спасибо за участие!
Спрашивающий
Общие обсуждения
Не могу настроить беспроводную сеть между компьютером и ноутбуком. На компьютере создано беспроводное соединение и домашняя группа. Ноутбук подключается к этому соединению и на нем становится доступным Интернет, подключенный к компьютеру. Но при присоединении ноутбука к домашней группе созданной на компьютере подключиться не может. После запуска мастера подключения к домашней группе и ввода пароля группы мастер надолго задумывается и выводит сообщение, «не удается настроить домашнюю группу на этом компьютере».
Все ответы
похоже, тема становится просто «дежурной». несколько похожих сообщений за несколько дней.
Кстати, сорри за лёгкий оффтоп.
У меня дома 2 нотебука. Схема связи проста: АДСЛ роутер-модем и точка доступа Тренднет TEW501, к которой по WiFi цепляются нотебуки. Точка доступа, не соврать бы, 2006 года выпуска, если не раньше. И Домашняя группа прекрасно работает.
При этом специально вчера проверил работоспособность группы, подключившись к портам модема по ethernet. Группа работала.
И лично я сейчас совсем не могу ничего сказать по проблеме. К сожалению. Иногда так получается, что трогать руками, разбираясь в проблеме, намного выгоднее, чем просто строить предположения.
С уважением, Максимов Сергей.
Иногда так получается, что трогать руками, разбираясь в проблеме, намного выгоднее, чем просто строить предположения.
или нужно самому столкнуться с проблемой (чтобы знать, какие вообще бывают причины) 🙂
Во всяком случае, однозначно ясно, что проблема не принципиальная, а частная.
Источник
Не удается настроить домашнюю группу на этом компьютере windows 7
ЛЮДИ HELP! HELP! HELP!
1. Ссылка: «Показать или распечатать пароль домашней группы» ВООБЩЕ НЕ НАЖИМАЕТСЯ!
2. При попытке изменить пароль вылезает сообщение «не удается настроить домашнюю группу на этом компьютере»!
3. При попытке выйти из домашней группы вылезает сообщение: «Не удалось удалить Ваш компьютер из домашней группы»!
4. Средство устранения неполадок выводит сообщение: «Подключение к домашней группе отсутствует, НЕ ИСПРАВЛЕНО»!
Параметры общего доступа побывал устанавливать во всевозможных вариантах, сейчас стоят такие:
В доме три компа, соединены через Router, со всех на компьютер зайти можно, но во всей сети около 200 000 компьютеров, с них получается тоже можно просто так подключится или как?
Подумал может нужно на других компах из домашней сети выйти. Каперского отключал (на всякий случай). вышел. перезагрузил все ПК, на двух висит статус: «Готов к созданию Домашней сети», всё нажимается, всё работает, на этом как было: «Присоединён», так и висит и выйти не даёт, пишет: «Не удалось удалить Ваш компьютер из домашней группы»!
Потом подумал может служба какая отключена. так врубил, вообще, все что есть, кроме:
Хочу домашнюю сеть с зашитой и общим паролем!
Answers
1. удалить содержимое в папке:
3. Запустить службы » Группировка сетевых участников» и «Служба публикации имён компьютеров PNRP»
5. Если все заработало, проследите за журналом событий на предмет ошибок
Вот что нашел и это мне помогло без лишних телодвидений включить службы. Не переводил, думаю раpберетесь
1. Go to «C:ProgramDataMicrosoftCryptoRSA» and then rename «MachineKeys» folder to «MachineKeys-old».
Папки такой у меня вообще не было, по этому создал
Думаешь, семь сообщений на одну тему, как то помогут получить ответ?
Мдя. А это уже от того что без толку всё. уже и Google перерыл весь. и тут всё молчат как рыбы.
Mister-Master, обсуждение на эту тему велось и ответа пока еще никто не получил.
Сами Вы Anatoly Podgoretsky спамер! Удалил я дублирующиеся посты. А сделано то было потому-что в ряде случаев до людей по другому не достучатся.
Ivan, Спасибо за ссылка, буду следить там за обновлениями.
Сами Вы Anatoly Podgoretsky спамер! Удалил я дублирующиеся посты. А сделано то было потому-что в ряде случаев до людей по другому не достучатся.
Ivan, Спасибо за ссылка, буду следить там за обновлениями.
1. удалить содержимое в папке:
3. Запустить службы » Группировка сетевых участников» и «Служба публикации имён компьютеров PNRP»
5. Если все заработало, проследите за журналом событий на предмет ошибок
А-а-а-а! Ура-а-а! Все заработало!
Golovchenko Ian, Вы ГЕНИЙ! Нет, Вы СУПЕР! МЕГА! МОЗГ! :)))
Мне не понятен смысл проделанных мною монипуляций, но всё работает!
P.S. а то я уже хотел систему переставлять.
и что, теперь буржуйские продукты аналогичны советским, одно починил, другое отваливается?
При попытке распечатать это долгожданный пароль от домашней группы вылезло сообщение:
«При попытке напечатать пароль домашней группы произошла ошибка. (Код ошибки:2147500037)»
Ничего не понимаю. как-так у меня получается. ((((
Нее, не помогло. Вообще странно, сам принтер работает, со всех машин все документы и пробную страницу печатает, вот только пароль от домашней группы не хочет.
P.S. драйвер принтера менял.
Создал отдельный пост по этому вопросу, может кто-нибудь подскажет.
Вот ссылка: http://social.technet.microsoft.com/Forums/ru-RU/windows7ru/thread/baf0c16f-49c0-4200-bcac-00a36d42e7ea
Столкнулся с аналогичной проблемой, все было как в описании Mister-Master.
Большое спасибо за инструкцию.
От себя добавлю что очередность запуска служб должен быть следующим:
Иначе будет: « Ошибка 1068: Не удалось запустить дочернюю службу»
Ну да, это все здорово. запустить по очереди службы.
НО у меня при запуске первой из них (протокол PNRP) вываливается «Ошибка 3: Системе не удается найти указанный путь.»
Кто может подсказать куда смотреть и кто виноват?
НО у меня при запуске первой из них (протокол PNRP) вываливается «Ошибка 3: Системе не удается найти указанный путь.»
1. удалить содержимое в папке:
3. Запустить службы » Группировка сетевых участников» и «Служба публикации имён компьютеров PNRP»
5. Если все заработало, проследите за журналом событий на предмет ошибок
Хотелось бы добавить, что служба «Протокол PNRP» может и не запустится после удаления содержимого в папке:
Облако протокола PNRP не запущено из-за сбоя при создании удостоверения по умолчанию; код ошибки: 0x80630203.
Чтобы данная ошибка не появлялась нужно запустить службу: Диспетчер учетных данных (VaultSvc). (У службы изменить тип запуска на: «Автоматически»)
1. Ссылка: «Показать или распечатать пароль домашней группы» ВООБЩЕ НЕ НАЖИМАЕТСЯ!
2. При попытке изменить пароль вылезает сообщение «не удается настроить домашнюю группу на этом компьютере»!
3. При попытке выйти из домашней группы вылезает сообщение: «Не удалось удалить Ваш компьютер из домашней группы»! Сделал все как было указано
1. удалить содержимое в папке:
3. Запустить службы » Группировка сетевых участников» и «Служба публикации имён компьютеров PNRP»
5. Если все заработало, проследите за журналом событий на предмет ошибок
Все службы работают, но никаких изменений нет. (WIN7-64)
Всем привет.
Вот моя инструкция по лечению данной проблемы.
ВАРИАНТ 1
1) удалить содержимое в папке:
C:WindowsServiceProfilesLocalServiceAppDataRoamingPeerNetworking
2) отключаем службы (Порядок и текущее состояние не важны)
П.С. Запуск диспечера Win+R вводим services.msc Enter.
2.1) Группировка сетевых участников
2.2) Протокол PNRP
2.3) Служба публикации имён компьютеров PNRP
2.4) Диспечер учетных данных
4) Включаем улужбы.
4.1) Диспечер учетных данных ( изменяем тип запуска на «Автоматический»)
4.2) Протокол PNRP ( изменяем тип запуска на «Автоматический»)
4.3) Служба публикации имён компьютеров PNRP ( изменяем тип запуска на «Автоматический»)
4.4) Группировка сетевых участников ( изменяем тип запуска на «Автоматический»)
П.С. в случае ошибок запуска используем вариант 2.
5) Лечение.
5.1) переходим в:
Панель управленияВсе элементы панели управленияДомашняя группа
5.2) жмём «запустить средство устранения неполадок домашней группы»
5.3) При вопросе «Устранение неполадок с сетью» жмём «Пропустить этот шаг»
5.4) При вопросе «ПРименены некоторые регения.Удалось ли устранить проблему?» пробуем выйти из домашней группы.
5.5) Если всё получилось жмём «Да, проблема устранена»,закрываем модуль усправления неполадок.
Пересоздаём или переподключаемся к домашней группе.
ВАРИАНТ 2
П.С. Данный вариант помог мне.(Пробуйте только в случае неработоспособности первого)
1) удалить содержимое в папке:
C:WindowsServiceProfilesLocalServiceAppDataRoamingPeerNetworking
2) отключаем службы (Порядок и текущее состояние не важны)
2.1) Группировка сетевых участников
2.2) Протокол PNRP
2.3) Служба публикации имён компьютеров PNRP
2.4) Диспечер учетных данных
5) Лечение.
5.1) переходим в:
Панель управленияВсе элементы панели управленияДомашняя группа
5.2) жмём «запустить средство устранения неполадок домашней группы»
5.3) При вопросе «Устранение неполадок с сетью» жмём «Пропустить этот шаг»
5.4) При вопросе «ПРименены некоторые регения.Удалось ли устранить проблему?» пробуем выйти из домашней группы.
5.5) Если всё получилось жмём «Да, проблема устранена»,закрываем модуль усправления неполадок.
Пересоздаём или переподключаемся к домашней группе.
Источник
Не удается настроить домашнюю группу на этом компьютере windows 7
ЛЮДИ HELP! HELP! HELP!
1. Ссылка: «Показать или распечатать пароль домашней группы» ВООБЩЕ НЕ НАЖИМАЕТСЯ!
2. При попытке изменить пароль вылезает сообщение «не удается настроить домашнюю группу на этом компьютере»!
3. При попытке выйти из домашней группы вылезает сообщение: «Не удалось удалить Ваш компьютер из домашней группы»!
4. Средство устранения неполадок выводит сообщение: «Подключение к домашней группе отсутствует, НЕ ИСПРАВЛЕНО»!
Параметры общего доступа побывал устанавливать во всевозможных вариантах, сейчас стоят такие:
В доме три компа, соединены через Router, со всех на компьютер зайти можно, но во всей сети около 200 000 компьютеров, с них получается тоже можно просто так подключится или как?
Подумал может нужно на других компах из домашней сети выйти. Каперского отключал (на всякий случай). вышел. перезагрузил все ПК, на двух висит статус: «Готов к созданию Домашней сети», всё нажимается, всё работает, на этом как было: «Присоединён», так и висит и выйти не даёт, пишет: «Не удалось удалить Ваш компьютер из домашней группы»!
Потом подумал может служба какая отключена. так врубил, вообще, все что есть, кроме:
Хочу домашнюю сеть с зашитой и общим паролем!
Ответы
1. удалить содержимое в папке:
3. Запустить службы » Группировка сетевых участников» и «Служба публикации имён компьютеров PNRP»
5. Если все заработало, проследите за журналом событий на предмет ошибок
Вот что нашел и это мне помогло без лишних телодвидений включить службы. Не переводил, думаю раpберетесь
1. Go to «C:ProgramDataMicrosoftCryptoRSA» and then rename «MachineKeys» folder to «MachineKeys-old».
Папки такой у меня вообще не было, по этому создал
Все ответы
Думаешь, семь сообщений на одну тему, как то помогут получить ответ?
Мдя. А это уже от того что без толку всё. уже и Google перерыл весь. и тут всё молчат как рыбы.
Mister-Master, обсуждение на эту тему велось и ответа пока еще никто не получил.
Сами Вы Anatoly Podgoretsky спамер! Удалил я дублирующиеся посты. А сделано то было потому-что в ряде случаев до людей по другому не достучатся.
Ivan, Спасибо за ссылка, буду следить там за обновлениями.
Сами Вы Anatoly Podgoretsky спамер! Удалил я дублирующиеся посты. А сделано то было потому-что в ряде случаев до людей по другому не достучатся.
Ivan, Спасибо за ссылка, буду следить там за обновлениями.
1. удалить содержимое в папке:
3. Запустить службы » Группировка сетевых участников» и «Служба публикации имён компьютеров PNRP»
5. Если все заработало, проследите за журналом событий на предмет ошибок
А-а-а-а! Ура-а-а! Все заработало!
Golovchenko Ian, Вы ГЕНИЙ! Нет, Вы СУПЕР! МЕГА! МОЗГ! :)))
Мне не понятен смысл проделанных мною монипуляций, но всё работает!
P.S. а то я уже хотел систему переставлять.
и что, теперь буржуйские продукты аналогичны советским, одно починил, другое отваливается?
При попытке распечатать это долгожданный пароль от домашней группы вылезло сообщение:
«При попытке напечатать пароль домашней группы произошла ошибка. (Код ошибки:2147500037)»
Ничего не понимаю. как-так у меня получается. ((((
Нее, не помогло. Вообще странно, сам принтер работает, со всех машин все документы и пробную страницу печатает, вот только пароль от домашней группы не хочет.
P.S. драйвер принтера менял.
Создал отдельный пост по этому вопросу, может кто-нибудь подскажет.
Вот ссылка: http://social.technet.microsoft.com/Forums/ru-RU/windows7ru/thread/baf0c16f-49c0-4200-bcac-00a36d42e7ea
Столкнулся с аналогичной проблемой, все было как в описании Mister-Master.
Большое спасибо за инструкцию.
От себя добавлю что очередность запуска служб должен быть следующим:
Иначе будет: « Ошибка 1068: Не удалось запустить дочернюю службу»
Ну да, это все здорово. запустить по очереди службы.
НО у меня при запуске первой из них (протокол PNRP) вываливается «Ошибка 3: Системе не удается найти указанный путь.»
Кто может подсказать куда смотреть и кто виноват?
НО у меня при запуске первой из них (протокол PNRP) вываливается «Ошибка 3: Системе не удается найти указанный путь.»
1. удалить содержимое в папке:
3. Запустить службы » Группировка сетевых участников» и «Служба публикации имён компьютеров PNRP»
5. Если все заработало, проследите за журналом событий на предмет ошибок
Хотелось бы добавить, что служба «Протокол PNRP» может и не запустится после удаления содержимого в папке:
Облако протокола PNRP не запущено из-за сбоя при создании удостоверения по умолчанию; код ошибки: 0x80630203.
Чтобы данная ошибка не появлялась нужно запустить службу: Диспетчер учетных данных (VaultSvc). (У службы изменить тип запуска на: «Автоматически»)
1. Ссылка: «Показать или распечатать пароль домашней группы» ВООБЩЕ НЕ НАЖИМАЕТСЯ!
2. При попытке изменить пароль вылезает сообщение «не удается настроить домашнюю группу на этом компьютере»!
3. При попытке выйти из домашней группы вылезает сообщение: «Не удалось удалить Ваш компьютер из домашней группы»! Сделал все как было указано
1. удалить содержимое в папке:
3. Запустить службы » Группировка сетевых участников» и «Служба публикации имён компьютеров PNRP»
5. Если все заработало, проследите за журналом событий на предмет ошибок
Все службы работают, но никаких изменений нет. (WIN7-64)
Всем привет.
Вот моя инструкция по лечению данной проблемы.
ВАРИАНТ 1
1) удалить содержимое в папке:
C:WindowsServiceProfilesLocalServiceAppDataRoamingPeerNetworking
2) отключаем службы (Порядок и текущее состояние не важны)
П.С. Запуск диспечера Win+R вводим services.msc Enter.
2.1) Группировка сетевых участников
2.2) Протокол PNRP
2.3) Служба публикации имён компьютеров PNRP
2.4) Диспечер учетных данных
4) Включаем улужбы.
4.1) Диспечер учетных данных ( изменяем тип запуска на «Автоматический»)
4.2) Протокол PNRP ( изменяем тип запуска на «Автоматический»)
4.3) Служба публикации имён компьютеров PNRP ( изменяем тип запуска на «Автоматический»)
4.4) Группировка сетевых участников ( изменяем тип запуска на «Автоматический»)
П.С. в случае ошибок запуска используем вариант 2.
5) Лечение.
5.1) переходим в:
Панель управленияВсе элементы панели управленияДомашняя группа
5.2) жмём «запустить средство устранения неполадок домашней группы»
5.3) При вопросе «Устранение неполадок с сетью» жмём «Пропустить этот шаг»
5.4) При вопросе «ПРименены некоторые регения.Удалось ли устранить проблему?» пробуем выйти из домашней группы.
5.5) Если всё получилось жмём «Да, проблема устранена»,закрываем модуль усправления неполадок.
Пересоздаём или переподключаемся к домашней группе.
ВАРИАНТ 2
П.С. Данный вариант помог мне.(Пробуйте только в случае неработоспособности первого)
1) удалить содержимое в папке:
C:WindowsServiceProfilesLocalServiceAppDataRoamingPeerNetworking
2) отключаем службы (Порядок и текущее состояние не важны)
2.1) Группировка сетевых участников
2.2) Протокол PNRP
2.3) Служба публикации имён компьютеров PNRP
2.4) Диспечер учетных данных
5) Лечение.
5.1) переходим в:
Панель управленияВсе элементы панели управленияДомашняя группа
5.2) жмём «запустить средство устранения неполадок домашней группы»
5.3) При вопросе «Устранение неполадок с сетью» жмём «Пропустить этот шаг»
5.4) При вопросе «ПРименены некоторые регения.Удалось ли устранить проблему?» пробуем выйти из домашней группы.
5.5) Если всё получилось жмём «Да, проблема устранена»,закрываем модуль усправления неполадок.
Пересоздаём или переподключаемся к домашней группе.
Источник
Домашняя группа Windows – это объединение компьютеров, подключенных в одной локальной сети, в единую связку средствами операционной системы. С помощью настроенной домашней сети можно получить с одного ПК доступ к файлам на другом компьютере. То есть сделать папки или диски общедоступными для ваших ПК.
Данная функция отлично работает в Windows 7, но, к сожалению, была убрана в версии 1803 из Windows 10. Поэтому разберем в рамках этой статьи, как присоединиться в Windows 7 к домашней группе.
Содержание
- Настройки сети в Windows 7
- Ручная настройка IP-адресов
- Присвоение адресов с помощью маршрутизатора
- Настройка рабочей группы
- Настройки домашней группы
- Создание
- Подключение
- Получение общего доступа к папке
- Заключение
- Задать вопрос автору статьи
Для построения локальной сети необходимо присвоить каждому устройству уникальный сетевой адрес – IP (айпи). Отлично справляется с этой опцией маршрутизатор (роутер), объединяющий гаджеты и ПК в локалку с одной стороны, и предоставляющий доступ в интернет с другой. Каждому подключённому гаджету в компьютерной сети (и себе тоже), он присваивает IP-адрес автоматически.
Далее следует объединить все ПК в одну рабочую группу. Ещё, чтобы не было сбоев в работе, будущей домашней группе надо выставить одинаковое время всем подсоединенным к локалке ПК.
О том, как создать и настроить локальную сеть на «семерке», рассказано в следующем видео:
Ручная настройка IP-адресов
Если же локалка строится между компьютерами не через роутер, а с помощью одного кабеля (или через коммутатор), то уникальный сетевой адрес надо задавать самостоятельно, для каждого ПК с Windows 7:
- После соединения ПК кабелем Cat6 через разъемы RJ-45 нажмите на первом на иконку «Сеть» и перейдите в «Центр управления сетями…».
- Слева перейдите в указанный на скриншоте раздел.
- В этом разделе отображены локалки используемого ПК. Нажмите на сетевое подключение ПКМ и в выпадающем контексте щелкните «Свойства».
- В новом окне убедитесь, что установлены галочки напротив «Клиент для сетей Microsoft» и «Протокол Интернета версии 4…», затем у последнего перейдите в «Свойства» двойным щелчком мыши.
- Пропишите IP-адрес 192.168.0.1 и маску подсети 255.255.255.0 вручную. Каждому устройству в локалке присваивается собственный адрес. Если присвоенный уже занят, используйте следующий по возрастающей (0.2 или любой другой, например, 192.168.0.17) и т. д. для каждого компьютера.
- Насчет DNS-сервера, можете оставить автоматически (и получать прописанные провайдером), если подключены к сети. Или использовать базовый DNS от Яндекс, 77.88.8.8 в первом поле и 77.88.8.1 в альтернативном. Если нужно, можно прописать и защищенные, а также с фильтром взрослого контента.
- Готово.
Повторите операцию с каждым компьютером, подключенным в вычислительную сеть ПК.
Присвоение адресов с помощью маршрутизатора
Если в сети задействован роутер, то он автоматически назначает устройству IP-адрес, когда оно входит в состав локалки. То есть, IP-адрес не закреплен за ПК и как только его отключить от сети, а следующий подключить, то этот же адрес закрепится за последним ПК.
Посмотреть и, если нужно, закрепить за компьютером IP-адрес, можно в параметрах роутера. Например, в админке TP-Link это делается в разделе «Привязка IP- и MAC-адресов».
Настройка рабочей группы
Следующий шаг – настройка рабочей группы, которая делается на каждом ПК. Необходимо прописать WORKGROUP в разделе «Рабочая группа» каждому компьютеру:
- В меню «Пуск» нажмите ПКМ по «Компьютер» и выберите «Свойства».
- Опуститесь вниз к разделу «Имя компьютера, имя домена…» и нажмите «Изменить параметры».
- В новом окне выберите «Изменить».
- Далее укажите в соответствующем поле «WORKGROUP» и жмите ОК.
- Перезагрузите ПК и приступайте к аналогичной процедуре на другом ПК.
Настройки домашней группы
Чтобы присоединиться к домашней группе Windows 7, ее нужно создать. Дело в том, что брандмауэр операционной сети применяет собственные протоколы безопасности в соответствии с типом сети, которую вы выбрали при первом сетевом подключении.
Всего предлагается на выбор 4 типа сети:
- Публичная – используются такие протоколы безопасности, если бы вы подсоединились к сети в публичном месте (читай, небезопасном), например, пиццерия, бургер-клаб, заправочная, метрополитен. В таком режиме нельзя создавать домашнюю группу, потому как компьютер скрыт от сетевого обнаружения. Естественно, полную защиту данные протоколы брандмауэра не обеспечивают, поэтому, подключаясь к небезопасной сети (особенно Wi-Fi без пароля), не используйте логины и пароли для авторизации и не пользуйтесь кредитными картами. В сетях общего пользования эти данные легкая мишень для злоумышленников.
- Для предприятия – протоколы настроены на обнаружение сетевого окружения, но возможность создания домашней группы исключена.
- Доменная – такие протоколы работают, есть компьютеры предприятия подключены к домену. Дальнейшие параметры задаются сисадминами серверной Windows.
- Домашняя – протоколы настроены самым дружелюбным образом. Сетевое обнаружение доступно также, как создание и подсоединение к домашним группам.
Если не указали правильно при первом подключении, то выберите последний тип сети:
- Перейдите в «Центр управления сетями…», далее по ссылке «Общественная сеть».
- Выберите первый тип расположения.
- Подтвердите свой выбор.
Теперь можно создать или присоединиться к домашней группе.
Создание
Для создания подходит любая версия Windows 7, отличная от «Начальной» и «Домашняя базовая»:
- В этом же окне управления клацните «Готовность к созданию».
- Жмите «Создать домашнюю группу».
- Выберите папки и принтеры, к которым желаете создать общий доступ.
- Запишите или распечатайте пароль, он нужен будет позже для присоединения к группе другим ПК.
- Если нужно изменить настройки домашней группы, делается это все в том же окне.
- При использовании Windows XP, 8 или 10 ранней версии рекомендуется «Изменить параметры общего доступа», оставив данные параметры включенными.
- Внизу передвиньте маркер напротив опции «Отключить доступ с парольной защитой» и жмите ОК.
Осталось подключить к домашней сети другие ПК.
Подключение
Подключать к домашней группе можно компьютер любой версии Windows 7:
- С другого ПК в поисковой строке начните писать «Домашняя группа» и откройте ее.
- Нажмите «Присоединиться» (помните, что каждый компьютер должен быть в домашней сети).
- Укажите библиотеки, к которым предоставите доступ с этого ПК.
- Введите тот пароль, который вы записали или распечатали.
- Готово. Второй компьютер состоит в домашней группе с первым.
Получение общего доступа к папке
Следующим логичным шагом станет предоставление доступа по локалке к папке и файлам, что размещены на одном из ПК. Делать это можно на любом подключенном ПК, хоть на всех и сразу.
Для расшаривания папки:
- С помощью Проводника найдите папку, выделите ее, нажмите «Общий доступ» и выберите вариант с чтением (чтобы с сетевого ПК только просматривать информацию) или с чтением и записью (с возможностью чтения, изменения, удаления).
- Готово. Теперь в области быстрой навигации Проводника появится раздел домашняя группа с указанным компьютером. Нажав по нему, вы получите список папок, к которым предоставлен сетевой доступ.
- Для управления расшаренными папками, используйте инструмент «Управление компьютером».
- В разделе «Общие папки» – «Общие ресурсы» можно изменять параметры сетевых папок.
- А также предоставлять сетевой доступ новым.
- В подключении поможет «Мастер создания общих ресурсов».
По умолчанию, все библиотеки открыты в режиме «Чтение». Изменить на «Чтение и запись» можно в самом «Проводнике».
Заключение
Домашняя группа отлично работает в экосистеме Windows 7. Настраивается между двумя компьютерами с помощью этой инструкции за 5-10 минут. Рекомендуется применять, если в локалке, кроме компьютеров Windows 7 больше никакие устройства не используются.
К сожалению, дальше экосистемы Windows такое сетевое обнаружение не выходит (нет поддержки с другими ОС), а с приходом новых обновлений в Windows 10 Microsoft от этой функции отказались.
- Remove From My Forums

Проблема с организацией домашней группы
-
Вопрос
-
Проблема в следующем.
Имеется пк с Windows 7 ult 64 и ноут с Windows 7 ult 32. Сеть организована через D-Link DIR-300. ПК подключен через кабель, ноут через Wi-Fi. При создании домашней группы на пк, ноут подключается. На ноуте видны библиотеки пк. А на пк подключенных пользователей нет. Соответственно ничего не видно. Хотя через сеть расшаренные папки ноута видны. При создании домашней группы на ноуте, пк ни в какую не хочет подключаться к группе, вернее функция подключиться не активизируется. Остается доступна только функция создать домашнюю группу. Как сие победить. Хочется что-бы в домашней группе были видны оба — пк и ноут. Ведь очень удобно добавлять библиотеки и давать им доступ для домашней группы.
И попутно вопрос — как семерка определяет подключаться к группе или создать группу? Пример — я вышел из домашней группы, и хочу создать другую домашнюю группу. А возможность только подключиться?