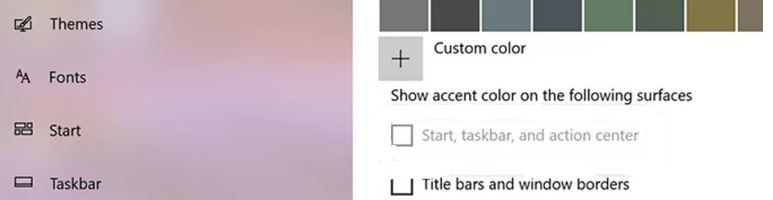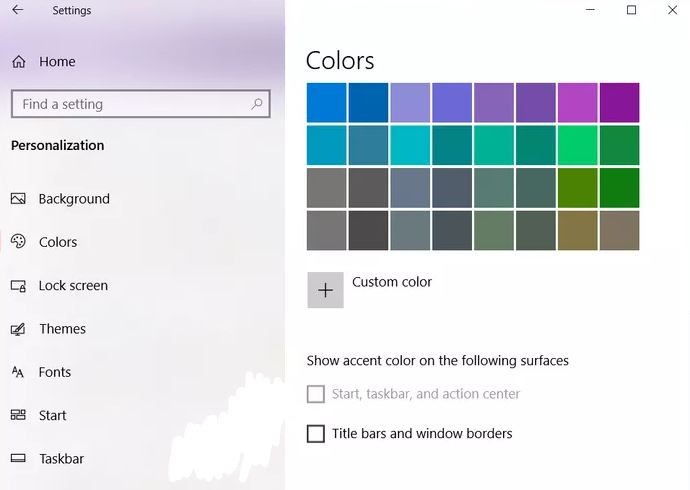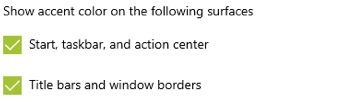Вы можете не изменить цвет панели задач, если графические настройки вашей системы повреждены. Более того, поврежденный профиль пользователя или установка Windows также могут вызвать обсуждаемую ошибку.
Пользователь сталкивается с проблемой обычно после обновления Windows, когда он пытается изменить цвет своей панели задач (либо соответствующие параметры неактивны / отсутствуют, либо изменения не вступают в силу), либо панель задач автоматически изменяется на нечетные цвета (без вмешательства пользователя ). Для некоторых пользователей, которым удалось изменить цвет, панель задач через короткое время вернулась к нечетным цветам.
Не удается изменить цвет панели задач в Windows 10
Прежде чем переходить к решениям по исправлению цвета панели задач, перезапустите систему, чтобы исключить временные сбои. Кроме того, убедитесь, что вы используете активированную версию Windows, поскольку вы можете персонализировать Windows, если используете неактивированную версию. Кроме того, проверьте, не находится ли ваша система в режиме планшета.
Проблема с цветом панели задач может быть временной ошибкой модуля дисплея. Глюк можно устранить, вернувшись к теме Windows по умолчанию.
- Щелкните правой кнопкой мыши рабочий стол своей системы и в появившемся меню выберите «Персонализировать».
Щелкните правой кнопкой мыши на рабочем столе и выберите «Персонализировать».
- Теперь в левой половине окна настроек выберите «Темы», а затем нажмите «Windows» (в разделе «Изменить тему»).
Вернуться к теме Windows
- Затем проверьте, можете ли вы изменить цвет панели задач.
Решение 2. Обновите Windows вашей системы до последней сборки
Microsoft постоянно работает над улучшением Windows, добавляя в нее новые функции и исправляя известные ошибки. Вы можете столкнуться с данной ошибкой, если не обновили Windows до последней сборки. В этом контексте обновление Windows вашей системы до последней сборки может решить проблему.
- Одновременно нажмите клавиши Windows + Q и введите Проверить наличие обновлений (в строке поиска Windows).
Проверить обновления
- Теперь в окне «Обновления» нажмите кнопку «Проверить наличие обновлений». Если предлагаются обновления, загрузите и установите эти обновления.
Проверить наличие обновлений Windows
- Затем перезагрузите систему и после перезапуска проверьте, решена ли проблема с цветом панели задач.
Решение 3.Измените цвет панели задач после включения / отключения различных параметров системы
Начиная с Windows 10 версии 1903, Microsoft изменила процесс изменения цвета панели задач. Выполните указанные ниже действия, чтобы проверить, можете ли вы изменить цвет панели задач.
- Нажмите кнопку Windows и найдите термин «Настройки». Теперь в результатах поиска Windows выберите «Настройки».
Открытие настроек Windows
- Затем откройте «Персонализация» и измените цвет фона на сплошной.
Откройте персонализацию в настройках Windows.
- Теперь на левой панели окна нажмите «Цвета», а затем на правой панели окна откройте раскрывающийся список «Выберите свой цвет».
Изменить цвет фона на сплошной
- Затем выберите «Пользовательский» и установите флажок «Темный» в разделе «Выбор режима Windows по умолчанию».
- Теперь отметьте опцию Light в разделе «Выберите режим приложения по умолчанию».
- Отключите эффекты прозрачности, переключив переключатель в положение «выключено».
- Теперь снимите флажок «Автоматически выбирать цвет акцента из моего фона» (в разделе «Выбрать цвет акцента»).
Установите Цветовой режим на Пользовательский и отключите прозрачность
- Затем выберите нужный цвет в разделе «Цвета Windows».
- Теперь под заголовком «Показать цвет акцента на следующих поверхностях» отметьте оба параметра в конце экрана с заголовком «Пуск, панель задач и центр действий» и «Полосы заголовка и панель Windows».
Выберите цвет и включите опцию Показать акцентный цвет на следующих поверхностях
- Затем проверьте, не изменился ли цвет панели задач.
- Если нет, откройте «Настройки» (шаг 1) и выберите «Легкость доступа».
Откройте специальные возможности в настройках
- Теперь на левой панели окна выберите Цветовые фильтры, а затем отключите его, повернув переключатель Включить цветные фильтры, чтобы отключить положение и проверить, изменился ли цвет панели задач.
Отключить цветной фильтр
Решение 4. Сбросьте настройки графики вашей системы до значений по умолчанию
Вы можете не изменить цвет панели задач вашей системы, если ее настройки графики неправильно настроены. В этом случае сброс графики до значений по умолчанию может решить проблему.
AMD
- Щелкните правой кнопкой мыши рабочий стол вашей системы и откройте настройки AMD Radeon.
Откройте настройки AMD Radeon
- Теперь перейдите на вкладку «Настройки» и выберите «Восстановить заводские настройки по умолчанию».
Восстановить заводские настройки AMD Radeon
NVIDIA
- Щелкните правой кнопкой мыши на рабочем столе вашей системы и откройте панель управления Nvidia.
Откройте панель управления Nvidia.
- Теперь нажмите «Управление настройками 3D», а затем нажмите «Восстановить настройки по умолчанию» (в правом верхнем углу окна).
Восстановить настройки панели управления Nvidia по умолчанию
Intel
- Щелкните правой кнопкой мыши на рабочем столе вашей системы и в показанном меню выберите Свойства графики.
Открыть свойства графики
- Теперь откройте 3D и нажмите «Восстановить настройки по умолчанию» (в нижней части окна).
Восстановить значения по умолчанию для настроек графики Intel
После сброса настроек графики перезагрузите систему, а затем проверьте, можете ли вы изменить цвет панели задач.
Решение 5.Удалите конфликтующие приложения
Многие пользователи Windows склонны использовать разные приложения для управления внешним видом своих систем. Некоторые из этих приложений могут запрещать пользователям изменять цвет панели задач в настройках Windows. В этом случае удаление этих конфликтующих приложений может решить проблему. Известно, что одним из таких приложений является Stardock Start10.
- Нажмите клавишу Windows и щелкните правой кнопкой мыши на Stardock Start10, а затем в показанном подменю выберите Удалить.
Нажмите Удалить в подменю Start10.
- Теперь в списке установленных приложений Панели управления выберите Stardock Start10 и нажмите Удалить. Если Stardock Start10 не отображается в списке установленных приложений, щелкните правой кнопкой мыши в окне панели управления и выберите «Обновить».
Удалите Stardock Start10
- Затем следуйте инструкциям на экране, чтобы удалить Start10, а затем перезагрузите систему.
- После перезагрузки проверьте, есть ли другие такие приложения, если да, то удалите конфликтующие приложения и перезагрузите систему.
- После перезапуска проверьте, можно ли изменить цвет панели задач.
Если вы не хотите удалять Stardock Start10 (или аналогичные приложения), попробуйте найти функции (например, отключенное изменение цвета), которые не позволяют вам изменять цвет панели задач.
Решение 6. Используйте режим высокой контрастности
Если вы по-прежнему не можете изменить цвет панели задач вашей системы, то использование режима высокой контрастности для получения желаемого эффекта может решить проблему.
- Нажмите кнопку Windows, а затем щелкните значок шестеренки, чтобы открыть настройки Windows.
- Теперь откройте «Удобный доступ» и затем в левой половине окна выберите «Высокая контрастность».
- Теперь включите переключатель Включить высокую контрастность и проверьте, можете ли вы изменить цвет панели задач.
Включение высокой контрастности в Windows
Решение 7. Удалите ключ реестра персонализации
Если попытки упомянутых выше решений не помогли решить проблему с цветом панели задач, то удаление соответствующего раздела реестра может решить проблему.
Предупреждение:
Действуйте на свой страх и риск, поскольку редактирование реестра требует определенного уровня знаний и, если не будет сделано должным образом, вы можете нанести непоправимый ущерб вашей системе и данным.
- Одновременно нажмите клавиши Windows + Q и введите редактор реестра. Затем в списке результатов, отображаемых поиском Windows, щелкните правой кнопкой мыши Редактор реестра и выберите «Запуск от имени администратора».
Откройте редактор реестра от имени администратора
- Затем сделайте резервную копию реестра вашей системы (на всякий случай…).
- Теперь перейдите к следующему: Computer HKEY_LOCAL_MACHINE SOFTWARE Policies Microsoft Windows Personalization
Удалить ключ реестра персонализации
- Теперь на левой панели окна щелкните правой кнопкой мыши «Персонализация» и выберите «Удалить».
- Затем подтвердите удаление и выйдите из редактора реестра.
- Теперь перезагрузите систему и после перезапуска проверьте, можете ли вы изменить цвет панели задач.
Решение 8. Используйте другую учетную запись пользователя
Вы можете не изменить цвет панели задач, если ваш профиль пользователя поврежден. В этом случае использование другой учетной записи (либо встроенной учетной записи администратора, либо создание другой учетной записи пользователя) может решить проблему.
- Щелкните правой кнопкой мыши кнопку Windows и в показанном меню выберите «Управление компьютером».
Открытое управление компьютером
- Затем на левой панели окна разверните Локальные пользователи и группы.
- Теперь нажмите «Пользователи», а затем на правой панели окна щелкните правой кнопкой мыши «Администратор» и выберите «Свойства».
Откройте свойства встроенной учетной записи администратора
- Затем снимите флажок «Учетная запись отключена» и нажмите кнопки «Применить» / «ОК».
Включить встроенную учетную запись администратора
- Теперь перезапустите свою систему и после перезагрузки войдите в систему, используя встроенную учетную запись администратора, а затем проверьте, можете ли вы изменить цвет панели задач.
Решение 9. Сбросьте Windows вашей системы до значений по умолчанию
Если ни одно из решений не помогло решить проблему, проблема может быть результатом поврежденной установки Windows в вашей системе. В этом случае сбросьте Windows вашей системы до значений по умолчанию, и, надеюсь, проблема с цветом панели задач будет решена.
Если проблема не устранена, то вам необходимо выполнить чистую установку Windows или использовать стороннее приложение (например, TranslucentTB, Taskbowfree, панель персонализации Winaero для Windows 10, Classic Shell или Winaero Tweaker), чтобы изменить цвет экрана. панель задач.
Содержание
- Меняем цвет панели задач в Виндовс 10
- Способ 1: Установка темы
- Способ 2: Выбор цвета
- Способ 3: Редактирование реестра
- Как сделать панель задач прозрачной
- Заключение
- Вопросы и ответы
Панель задач – важный элемент оформления Windows 10, который содержит в себе ярлыки запущенных и закрепленных приложений и папок. Ее стандартный внешний вид и цвет может устраивать далеко не всех пользователей, а потому сегодня мы расскажем, как его изменить.
Читайте также: Восстановление работоспособности панели задач в Windows 10
Решить озвученную в заголовке статьи задачу можно несколькими способами — обратившись к стандартным средствам операционной системы (имеется несколько вариантов) или сторонним приложениям. Все они максимально просты в своей реализации и позволяют буквально в несколько кликов достичь желаемого результата.
Читайте также: Как уменьшить панель задач в Windows 10
Способ 1: Установка темы
Зачастую пользователей не устраивает цвет не только панели задач, но и других элементов оформления «десятки» (например, меню «Пуск», верхней панели «Проводника», предустановленных и сторонних приложений, значков). Все это можно изменить и/или настроить под свои нужды путем установки темы. Последние обычно содержат не только цветовые решения, но и альтернативные библиотеки звуков, обои, а также различные указатели курсора мыши и анимацию загрузки.
В Windows 10 изначально присутствует несколько предустановленных тем, а получить доступ к полному их ассортименту можно в Microsoft Store. Помимо этого, есть вариант и для тех, кто привык действовать по старинке – устанавливать программное обеспечение от сторонних разработчиков, которое открывает доступ к возможности более тонкой конфигурации внешнего вида ОС. Узнать о том, как изменить цвет панели задач с помощью установки тем(ы) оформления, поможет представленная по ссылке ниже статья. Дополнительно предлагаем ознакомиться с инструкцией по изменению иконок, используемых в операционной системе.
Подробнее:
Как установить тему на Виндовс 10
Как изменить иконки в Виндовс 10
Способ 2: Выбор цвета
Если же у вас нет желания устанавливать стандартные или сторонние темы оформления, можно пойти более очевидным путем – обратиться к параметрам «Персонализации» Windows 10.
Читайте также: Персонализация Виндовс 10
- Откройте «Параметры» (клавиши «WIN+I» или ярлык на боковой панели меню «Пуск») и перейдите к разделу «Персонализация».
- На расположенной слева панели откройте вкладку «Цвета» и выберите подходящий на палитре. Также доступны варианты «Недавно использованные цвета» и «Автоматический выбор главного цвета фона». Последний, как несложно догадаться, отдает решение на откуп системе.
- В блоке «Отображать цвет элементов на следующих поверхностях» установите галочку напротив пункта «В меню «Пуск», на панели задач и в центре уведомлений», если ранее она там отсутствовала.
Важно! Этот параметр доступен только для темной темы. При выборе светлой применить цветовое оформление к меню «Пуск», панели задач и центру уведомлений невозможно.
- Если среди представленных на палитре цветов вы не нашли подходящий, нажмите по кнопке «Дополнительный цвет». Выберите его, передвигая выполненный в виде круга элемент по градиентной шкале. Немного ниже можно определить значение яркости – от темного к светлому.
Примечание: Windows 10 поддерживает далеко не все цвета из доступных – слишком светлые и темные оттенки установить не получится. Эти ограничения можно обойти, о чем мы далее еще расскажем.
- Если вы выбирали цвет на шаблонной палитре, он будет применен автоматически.
Для использования дополнительного цвета потребуется нажать кнопку «Готово», но перед этим нелишним будет оценить его вид, взглянув на блок «Предварительный просмотр цветов».
Вот так просто можно изменить цвет панели задач стандартными средствами Windows 10. Правда, есть у этого решения два недостатка – некоторые цвета не поддерживаются, плюс применяются они не только к панели, но и к меню «Пуск», и к «Центру уведомлений».
Читайте также: Как переместить панель задач в Виндовс 10
Способ 3: Редактирование реестра
Продвинутые пользователи для достижения результата, полученного при выполнении предыдущего способа, могут обратиться ко встроенному в Windows «Редактору реестра». С его же помощью можно сделать так, чтобы изменение цвета было применено только к панели задач, но не к меню «Пуск» и «Центру уведомлений», что является наиболее точным решением нашей сегодняшней задачи. Рассмотрим оба варианта.
Читайте также: Как открыть «Редактор реестра» в Виндовс 10
Изменение цвета панели задач, меню «Пуск» и «Центра уведомлений»
- Любым удобным способом запустите «Редактор реестра», например, воспользовавшись встроенным в операционную систему поиском.
- Используя расположенный слева аналог «Проводника» или адресную строку вверху, перейдите по следующему пути:
HKEY_CURRENT_USERSOFTWAREMicrosoftWindowsDWM - Найдите в папке параметр AccentColor и откройте его двойным нажатием левой кнопки мышки (ЛКМ).
- В поле «Значение» впишите код желаемого цвета в шестнадцатеричном представлении. При этом важно учитывать, что в среде ОС Windows 10 используется цветовая схема BGR, а не RGB, а потому первую и последнюю «пару» значений из комбинации необходимо менять местами.
Пример: Один из оттенков оранжевого цвета в RGB раскладке имеет код FA8E47, но в рассматриваемом параметре реестра его следует записать как 478EFA, то есть поменяв местами обозначения красного и синего.
- Задав желаемое значение для AccentColor, а значит, и для цвета панели задач (а вместе с ней и меню «Пуск» и «Центра уведомлений»), нажмите «ОК» для подтверждения внесенных изменений, закройте «Редактор реестра».
Выйдите из системы (клавиши «CTRL+ALT+DEL» — «Выйти») и повторно войдите в нее или перезагрузите компьютер.
Изменение цвета только панели задач
- Выполните действия из Способа 2 настоящей статьи или представленной выше инструкции, затем запустите «Редактор реестра» и перейдите в нем по следующему пути:
КомпьютерHKEY_CURRENT_USERSoftwareMicrosoftWindowsCurrentVersionThemesPersonalize - Двойным кликом ЛКМ запустите параметр ColorPrevalence. Измените установленное по умолчанию значение (обычно там указывается 0 или 1) на 2, после чего нажмите «ОК» для того, чтобы изменения вступили в силу.
- Выйдите из системы и снова войдите в нее или же просто перезагрузите ПК. Выбранный вами цвет будет применен только к панели задач, а «Пуск» и «Центр уведомлений» вернут свой прежний вид.
Если потребуется откатить изменения, выполненные на втором шаге, просто измените значение параметра ColorPrevalence на то, которое для него было установлено изначально – 0 или 1.
Читайте также: Как сделать красивый рабочий стол в Виндовс 10
Как сделать панель задач прозрачной
Помимо непосредственного «перекрашивания» панели задач в любой из поддерживаемых системой цветов, ее можно сделать еще и прозрачной, частично или полностью – зависит от используемых средств. Прямого отношения к рассматриваемой задаче это не имеет, но таким образом панели можно придать цвет обоев на рабочем столе, так как они будут находиться за ней. Узнать подробнее о том, что и как для этого требуется делать, поможет представленная по ссылке ниже инструкция. К тому же один из рассмотренных в ней способов позволяет делать то же, что мы рассмотрели во второй части предыдущего – не «красить» стартовое меню и «Центр уведомлений».
Подробнее: Как сделать прозрачной панель задач в Виндовс 10
Заключение
Мы рассмотрели все возможные способы изменения цвета панели задачи в Windows 10, а также парочку лайфхаков, посредством которых можно сделать так, чтобы другие элементы операционной системы не «перекрашивались».
Download PC Repair Tool to quickly find & fix Windows errors automatically
Given how important computers have become for us, we may ever so often feel the need to customize them to our liking, be it with our favorite programs, or cluttering the screen with the colors of our choice. Luckily for Windows users, Microsoft provides a plethora of options to do so. Today, I will be guiding you through the process of changing the color of your Windows 11/10 PC’s taskbar and some possible reasons as to why you may be unable to do so.
Why can’t I change the taskbar color?
In case, Windows is automatically applying color to your taskbar, you may need to disable an option in the Colors setting. To do so, go to Settings > Personalization > Colors. Then, under Choose your accent color, uncheck the box next to ‘Automatically pick an accent color from my background.
How to change the Taskbar color on Windows 11/10
The process to do so is very straightforward and doesn’t require the user to install any third-party apps. All you have to do to change the Taskbar color is follow the steps below:
- Click on the Start option from the taskbar and head over to Windows 10 Settings.
- From the group of options, click on Personalization.
- On the left side of the screen, you’ll be presented with a list of settings to choose from; click on Colors.
- In the dropdown ‘Choose your Color,’ you’ll find three settings; Light, Dark, or Custom.
- The light option is the default, but in order to change your taskbar’s color, you have to choose either Dark or Custom.
- With the Light option selected, you’ll find the option to change the taskbar’s color greyed out upon scrolling down.
You can click on Dark, but the preferred setting is Custom since it paves the way for further customization.
- After selecting Custom, you will get two further color options, one for Windows and the other for apps.
- Choosing dark in the Windows mode is mandatory, while either light or dark would work for the apps.
- Scroll down and pick a color of your choice from the color palette.
- You can also add a custom color if any of the given colors don’t fit your bill.
- You can choose to show the accent color on the taskbar by checking the box that says ‘Start, Taskbar and action center.’
You can customize your background and have your taskbar pick up a color from it. You can also disable the Transparency effects to further enhance the color you’ve chosen for your taskbar.
In Windows 11, you will see the settings here:
Open Windows 11 Settings > Personalization > Colors.
Read: How to add a custom color for Windows Taskbar.
In case you’re unable to change the color of your taskbar even after following the aforementioned steps, you may have to perform the tasks mentioned below too.
Switch the color filters off
Microsoft’s color filters are meant to making photo and video viewing experiences better and more convenient for its users. This, may, however, conflict with the user’s color scheme of choice. In this case, you would have to turn the color filters off. Here’s how you can do so:
- Go to settings and click on Ease to Access
- From the list of options under ‘Vision,’ click on Color filters.
- In case your taskbar colors aren’t showing even after setting them up to do so, it may be because your device’s color filters are on, and if it is the case, turn them off.
Below is a picture to depict the impact Color Filters have on the color of your taskbar. As you can see, a considerably bright blue color can turn into a very dense grey.
Change the Windows theme
Sometimes, one may use a third-party theme and that may interfere with the user’s color settings. In such a scenario, the user would have to resort to Microsoft’s default theme, the process for which is pretty simple too.
- Click on settings and open Personalization.
- Scroll down and apply the Windows theme.
- Restart your PC if the theme isn’t instated immediately.
If the issue persists, it may be because you have enabled the accent color to be set automatically or your device has a bug, in which case you would have to get it checked.
I hope this was able to help you customize your taskbar to your liking.
Shiwangi loves to dabble with and write about computers. Creating a System Restore Point first before installing new software, and being careful about any third-party offers while installing freeware is recommended.
Download PC Repair Tool to quickly find & fix Windows errors automatically
Given how important computers have become for us, we may ever so often feel the need to customize them to our liking, be it with our favorite programs, or cluttering the screen with the colors of our choice. Luckily for Windows users, Microsoft provides a plethora of options to do so. Today, I will be guiding you through the process of changing the color of your Windows 11/10 PC’s taskbar and some possible reasons as to why you may be unable to do so.
Why can’t I change the taskbar color?
In case, Windows is automatically applying color to your taskbar, you may need to disable an option in the Colors setting. To do so, go to Settings > Personalization > Colors. Then, under Choose your accent color, uncheck the box next to ‘Automatically pick an accent color from my background.
How to change the Taskbar color on Windows 11/10
The process to do so is very straightforward and doesn’t require the user to install any third-party apps. All you have to do to change the Taskbar color is follow the steps below:
- Click on the Start option from the taskbar and head over to Windows 10 Settings.
- From the group of options, click on Personalization.
- On the left side of the screen, you’ll be presented with a list of settings to choose from; click on Colors.
- In the dropdown ‘Choose your Color,’ you’ll find three settings; Light, Dark, or Custom.
- The light option is the default, but in order to change your taskbar’s color, you have to choose either Dark or Custom.
- With the Light option selected, you’ll find the option to change the taskbar’s color greyed out upon scrolling down.
You can click on Dark, but the preferred setting is Custom since it paves the way for further customization.
- After selecting Custom, you will get two further color options, one for Windows and the other for apps.
- Choosing dark in the Windows mode is mandatory, while either light or dark would work for the apps.
- Scroll down and pick a color of your choice from the color palette.
- You can also add a custom color if any of the given colors don’t fit your bill.
- You can choose to show the accent color on the taskbar by checking the box that says ‘Start, Taskbar and action center.’
You can customize your background and have your taskbar pick up a color from it. You can also disable the Transparency effects to further enhance the color you’ve chosen for your taskbar.
In Windows 11, you will see the settings here:
Open Windows 11 Settings > Personalization > Colors.
Read: How to add a custom color for Windows Taskbar.
In case you’re unable to change the color of your taskbar even after following the aforementioned steps, you may have to perform the tasks mentioned below too.
Switch the color filters off
Microsoft’s color filters are meant to making photo and video viewing experiences better and more convenient for its users. This, may, however, conflict with the user’s color scheme of choice. In this case, you would have to turn the color filters off. Here’s how you can do so:
- Go to settings and click on Ease to Access
- From the list of options under ‘Vision,’ click on Color filters.
- In case your taskbar colors aren’t showing even after setting them up to do so, it may be because your device’s color filters are on, and if it is the case, turn them off.
Below is a picture to depict the impact Color Filters have on the color of your taskbar. As you can see, a considerably bright blue color can turn into a very dense grey.
Change the Windows theme
Sometimes, one may use a third-party theme and that may interfere with the user’s color settings. In such a scenario, the user would have to resort to Microsoft’s default theme, the process for which is pretty simple too.
- Click on settings and open Personalization.
- Scroll down and apply the Windows theme.
- Restart your PC if the theme isn’t instated immediately.
If the issue persists, it may be because you have enabled the accent color to be set automatically or your device has a bug, in which case you would have to get it checked.
I hope this was able to help you customize your taskbar to your liking.
Shiwangi loves to dabble with and write about computers. Creating a System Restore Point first before installing new software, and being careful about any third-party offers while installing freeware is recommended.
Панель задач – инструмент, с которым владелец компьютера взаимодействует чаще всего. Здесь располагаются ярлыки приложений, а также иконки для быстрого доступа к настройкам. Несмотря на то, что данный элемент выглядит весьма аскетично, у пользователя есть широкие возможности кастомизации. О том, как изменить цвет Панели задач на операционной системе Windows 10, а также сделать ее прозрачной, – далее в материале.
Как поменять цвет Панели задач в Windows 10
Windows 10 предполагает несколько способов изменения цвета нижней панели. Есть как простые варианты, так и более сложные, которые выручают в том случае, когда стандартные методы кастомизации не работают.
Персонализация
Вся кастомизация операционной системы осуществляется через приложение «Параметры». Это встроенная программа, позволяющая точечно настраивать компьютер. Если вы решите сделать Панель задач черной или придать ей любой другой оттенок, то обратитесь к следующей инструкции:
- Откройте «Параметры» через меню Пуск.
- Перейдите в раздел «Персонализация», а затем во вкладку – «Цвета».
- Чтобы быстрее получить доступ к настройкам, щелкните ПКМ по системной панели и выберите пункт «Персонализация».
- Пролистайте интерфейс вниз.
- Активируйте ползунок «Показать цвет в меню Пуск, на Панели задач и в центре уведомлений».
- Выберите интересующий оттенок, кликнув по одному из цветов расположенной выше палитры.
Обратите внимание, что после выбора понравившегося оттенка цвет меняется не только в нижнем интерфейсе, но и в других элементах меню Windows 10. Отредактировать данный параметр только для ПЗ не получится.
Как только вы укажете нужный цвет, элемент системы сразу поменяет свое обличие. При этом настройки шрифта останутся неизменными. Для изменения дизайна букв стоит ознакомиться с другим материалом.
Панель управления
Еще один вариант, который можно отнести к числу стандартных. Панель управления представляет собой альтернативные «Параметры», где пользователь получает возможность вносить более точечные изменения в оформление и другие настройки Windows 10. Для изменения нижней панели потребуется:
- Запустить ПУ, используя поисковую строку Windows или любой другой способ запуска.
- Поочередно открыть вкладки «Оформление и персонализация», «Персонализация», «Цвет и внешний вид».
- Выбрать желаемый цвет.
- Нажать на кнопку «Сохранить изменения».
На заметку. ПУ предоставляет массу возможностей по кастомизации оттенка. Так, пользователю доступен весь цветовой спектр RGB, а также параметры изменения яркости, интенсивности и насыщенности.
После сохранения настроек вы заметите, как преобразился интерфейс. При помощи настроек ПУ пользователь может сделать ее более темной или, напротив, сменить цвет на более светлый и приятный глазу оттенок.
Через редактирование реестра
Этот метод, позволяющий настроить цвет, уже можно отнести к альтернативным вариантам. Пользователю-новичку будет сложно выставить правильное значение, поскольку через Редактор реестра оттенки задаются при помощи цветового кода. Например, для голубой панели нужно установить параметр #00ffdb, в котором 100 % зеленого, 0 % красного и 86 % синего.
Если вы разбираетесь в цветовой кодировке, то изменение оттенка по умолчанию будет происходить следующим образом:
- Зажмите клавиши «Win» + «R», чтобы открыть окно «Выполнить».
- Введите запрос «regedit» для запуска редактора и нажмите на клавишу «Enter».
- Оказавшись в Редакторе реестра, перейдите по пути «HKEY_CURRENT_USER Software Microsoft Windows DWM».
- В конечной директории найдите параметр «AccentColor» и дважды кликните по нему левой кнопкой мыши.
- Пропишите значение, отвечающее за необходимый оттенок.
- Сохраните изменения.
Несмотря на то, что операция выполняется не стандартными средствами, а через Редактор реестра, замена цвета происходит как в случае с нижней панелью, так и в случае с другими элементами интерфейса (Пуск и Центр уведомлений). Точечная настройка не предусмотрена.
Прозрачная Панель задач
Цвет – это лишь одна из характеристик, которая присваивается системной панели. Кроме выбора подходящего оттенка, пользователь может сделать ПЗ прозрачной. Операция выполняется по инструкции:
- Щелкните ПКМ по нижнему интерфейсу.
- Выберите «Параметры панели задач».
- Перейдите в раздел «Цвета».
- Пролистайте страницу вниз.
- Активируйте переключатель «Эффекты прозрачности».
После изменения настроек нижняя часть экрана не станет полностью прозрачной. Но обновленные параметры сделают просматриваемым фон, который располагается под элементом интерфейса. В то же время есть возможность тонкой настройки эффекта, вплоть до стопроцентной прозрачности.
Для этого придется воспользоваться сторонним софтом вроде программы TranslucentTB. Она доступна для бесплатного скачивания в магазине приложений Microsoft. После установки щелкните ПКМ по Панели задач, наведите курсор мыши на вкладку «Regular» и выберите значение «Clear», чтобы сделать элемент на 100 % прозрачным.
Что делать, если цвет не меняется
Как правило, операция по замене оттенка не вызывает сложностей даже у новых пользователей Windows 10. Все сложности, появляющиеся в процессе, связаны исключительно с невнимательностью владельца ПК.
В частности, оттенок не поменяется, если в разделе «Параметров» под названием «Цвета» вы не активировали ползунок «Показать цвет в меню Пуск, на Панели задач и в центре уведомлений». Удостоверьтесь, что он включен, и только после этого меняйте настройки.
Также проблема бывает связана с особенностями конфиденциальности. Любые действия по кастомизации Windows 10 рекомендуется выполнять через административный аккаунт. Поэтому обязательно перейдите в учетную запись с правами Администратора.
Панель задач – один из основных элементов интерфейса операционной системы Windows 10. Данная панель всегда находится перед глазами и активно используется в работе. Поэтому многие пользователи стремятся настроить ее под собственные требования. В данной инструкции мы расскажем о настройке цвета. Здесь вы узнаете как поменять цвет панели задач в Windows 10.
Через меню «Параметры»
Для того чтобы изменить цвет панели задач проще всего использовать меню «Параметры». Это можно сделать, кликнув по кнопке с шестеренкой в меню «Пуск» либо нажав комбинацию клавиш Win-R.
После открытия меню «Параметры» нужно прейти в раздел «Персонализация – Цвета».
В разделе «Цвета» нужно пролистать настройки и включить опцию, которая разрешает отображение цветов в меню «Пуск», на панели задач и в центре уведомлений. На скриншоте внизу показано, как эта опция выглядит в Windows 10 версии 1809.
После включения указанной опции вы можете изменить цвет панели задач при помощи одного из предложенных в меню цветов. Результат применяется автоматически, просто понажимайте на кнопки и выберите один из вариантов.
Если предложенные цвета не подходят, то можно нажать на кнопку «Дополнительный цвет» и вручную изменить цвет панели задач при помощи палитры.
Но, выбрать абсолютно любой цвет не получится. Часть наиболее ярких вариантов не поддерживается системой и при их выборе вы получите сообщение об ошибке.
Как можете заметить, для того чтобы поменять цвет панели задач в Windows 10 будет достаточно нескольких кликов. Но, если у вас не получается повторить данную инструкцию, то скорее всего у вас старая версия Windows 10. В этом случае можно попробовать изменить параметры через «Панель управления». Для этого нужно открыть «Панель управления» и перейти в раздел «Оформление и персонализация – Персонализация – Цвет и внешний вид». Если же здесь нет нужных опций, то решить проблему можно только обновлением Windows 10 до последней версии.
Через редактор реестра
Нужно отметить, что информация о цвете, который используется для панели задач, хранится в реестре Windows 10. А это означает, что при помощи редактора реестра вы можете изменять цвет в обход интерфейса.
Для того чтобы поменять цвет панели задач таким образом вам нужно открыть редактор реестра. Для этого нажмите комбинацию клавиш Win-R и выполните команду «regedit».
В редакторе реестра нужно открыть раздел «HKEY_CURRENT_USER Software Microsoft Windows DWM» и найти там параметр «AccentColor». В данном параметре и хранится значение используемого цвета.
При изменении цвета через реестр Windows 10 нужно учитывать, что здесь для кодировки здесь применяется схема BGR, а не RGB. Это означает, что при использовании цвета в формате RGB вам придется поменять местами две крайние цифры. Например, на скриншоте указано значение ffDB8718, но в формате RGB оно соответствует #1887DB.
Посмотрите также:
- Как добавить язык в языковую панель
- Как изменить цвет окон в Windows 10
- Как переместить Панель задач вниз экрана
- Как опустить панель задач вниз рабочего стола
- Как отключить уведомления в Windows 10
Автор
Александр Степушин
Создатель сайта comp-security.net, автор более 2000 статей о ремонте компьютеров, работе с программами, настройке операционных систем.
Остались вопросы?
Задайте вопрос в комментариях под статьей или на странице
«Задать вопрос»
и вы обязательно получите ответ.
Нажмите на кнопку «Пуск» на панели задач и перейдите в «Настройки». В группе параметров щелкните «Персонализация». В левой части экрана вам будет представлен список настроек на выбор; щелкните Цвета. В раскрывающемся списке «Выберите свой цвет» вы найдете три параметра; Светлый, Темный или Пользовательский.
Почему я не могу изменить цвет панели задач?
Существует несколько распространенных причин, по которым цвет панели задач не меняется. Первый, проверьте, выбран ли режим «Light». Пользовательские акцентные цвета не поддерживаются в этом режиме, поэтому вам нужно вернуться в меню темы и выбрать «Темный» или «Пользовательский». Вторая по частоте причина — неправильный выбор темы.
Почему параметр цвета моей панели задач неактивен?
Если вы находитесь в облегченном режиме и зайдете в «Цвета» в настройках, вы увидите, что «Пуск, панель задач и центр действий» затенены. Чтобы исправить это, нам нужно изменить на темный режим первый. … В настройках «Цвета» щелкните раскрывающееся меню «Выберите свой цвет» и выберите «Пользовательский».
Как сбросить цвет панели задач?
Шаг 1. Нажмите «Пуск», затем «Настройка». Шаг 2. Нажмите «Персонализация», затем Цвета. Этот параметр может принести цвет назад к строке заголовка. Шаг 3. Включите параметр «Показать цвет на старте, Панель задач, центр уведомлений и строку заголовка «.
Как настроить панель задач в Windows 10?
Щелкните правой кнопкой мыши панель задач и отключите параметр «Заблокировать панель задач».. Затем поместите указатель мыши на верхний край панели задач и перетащите, чтобы изменить ее размер, как если бы вы это делали с окном. Вы можете увеличить размер панели задач примерно до половины размера экрана.
Как изменить цвет панели задач на белый?
Ответы (8)
- В поле поиска введите настройки.
- Затем выберите персонализацию.
- Нажмите на вариант цвета слева.
- Вы найдете опцию «Показывать цвет при запуске, панели задач и значке запуска».
- Вам нужно включить опцию, а затем вы можете изменить цвет соответствующим образом.
Как разблокировать цвет панели задач в Windows 10?
Шаг 1. Нажмите значок Windows на клавиатуре, а затем выберите «Настройки» в меню «Пуск». Шаг 2. В окне «Настройки» нажмите «Персонализация» и выберите Цвета. Шаг 3. Прокрутите правую панель вниз, пока не увидите пункт «Изменить цвет».
Почему моя панель задач не работает?
Первое исправление: Перезагрузка Исследовательский процесс
Первый быстрый шаг при возникновении проблем с панелью задач в Windows — перезапустить процесс explorer.exe. … Затем на вкладке «Процессы» найдите проводник Windows. Щелкните его правой кнопкой мыши и выберите «Перезагрузить». Вы заметите, что ваша панель задач исчезнет на минуту, а затем вернется.
Панель задач является одним из ключевых элементов интерфейса Windows 10, так как с ее помощью осуществляется быстрое переключение между открытыми папками и окнами приложений. Отсюда же удобно запускать часто используемые программы, для которых создаются специальные ярлыки. Настраивая оформление «десятки» под себя, пользователи часто сталкиваются с необходимостью изменить цвет панели задач. Вопрос решается достаточно легко, но сходу найти отвечающие за данный аспект параметры удается далеко не всем. Давайте посмотрим, какой инструментарий имеется для этих целей в Windows 10.
Быстрый выбор цвета
Самый простой способ поменять цвет панели задач – воспользоваться настройками «Персонализации». Для перехода к ним кликните правой кнопкой мыши по рабочему столу и выберите соответствующий пункт контекстного меню.
Вы окажетесь на странице управления фоном, но нам интересен раздел «Цвета». Попасть в него можно через расположенную слева панель. Открыв нужную вкладку, найдите блок «Цвета Windows», под которым расположена палитра доступных оттенков.
Отметьте галочкой понравившийся цвет и чуть ниже включите опцию отображения «В меню «Пуск», на панели задач и в центре уведомлений», если она еще не активна. Цвет панели задач должен сразу же поменяться. Снимите галочку «Заголовки окон и границы окон», если не хотите, чтобы настройки применялись и к ним.
Вроде бы все готово, однако есть одно «НО». Кроме панели задач в новый цвет окрасились меню «Пуск» и «Центр уведомлений». Тем, кого это не устраивает, придется покопаться в реестре. Откройте его, выполнив команду regedit в окне «Выполнить» (вызывается сочетанием Win+R). Затем в открывшемся редакторе перейдите по следующей ветке:
HKEY_CURRENT_USERSoftwareMicrosoftWindowsCurrentVersionThemesPersonalize
Найдите справа параметр ColorPrevalence и дважды кликните по нему. В поле «Значение» впишите 2 (по умолчанию там «0» или «1»).
Сохраните изменения, закройте Редактор и перезагрузите компьютер. Цвет меню «Пуск» и «Центра уведомлений» теперь должен отличаться от цвета панели задач. Оттенки для них будут взяты из настроек текущей темы.
Задание цвета через реестр
Изменить оформление панели задач можно путем прямого редактирования реестра. Запустите Редактор командой regedit и проследуйте по пути:
HKEY_CURRENT_USERSOFTWAREMicrosoftWindowsDWM
Отыщите параметр AccentColor и двойным кликом мыши откройте окно изменения его свойств. Цвет панели задач указывается в поле «Значение» в шестнадцатеричном формате.
Однако в реестре для кодирования цветов вместо привычной схемы RGB применяется BGR. Плюс к этому здесь используется восьмизначный код, хотя шестнадцатеричная система предусматривает шесть знаков. В нашем случае для параметра AccentColor установлено значение ff6b5c51. Чтобы узнать, как данный цвет выглядит в формате RGB, необходимо взять последние шесть символов (6b5c51), а потом поменять первую и последнюю пары знаков местами. Получится #515c6b. Соответственно, перевод из RGB и BGR, пригодном для записи в реестр, осуществляется в обратном порядке.
Функция представления любого цвета в виде шестнадцатеричного кода доступна во многих графических редакторах и на специализированных интернет-ресурсах. После правки реестра изменения могут вступить в силу сразу, но иногда требуется перезагрузка компьютера.
Переключение на другую тему
Если вас кроме цвета панели задач не устраивает еще и оформление других элементов интерфейса Windows 10, то стоит поменять тему. Для этого откройте раздел «Персонализация» утилиты «Параметры» и перейдите на вкладку «Темы».
Выберите один из имеющихся в наличии вариантов дизайна, кликнув по соответствующей плитке, и он сразу же будет активирован.
Если предустановленные темы не устраивают, можно зайти в магазин Microsoft Store и выбрать что-нибудь там.
После загрузки тема появится в окне приложения «Параметры».
Обновлено 2023 января: перестаньте получать сообщения об ошибках и замедлите работу вашей системы с помощью нашего инструмента оптимизации. Получить сейчас в эту ссылку
- Скачайте и установите инструмент для ремонта здесь.
- Пусть он просканирует ваш компьютер.
- Затем инструмент почини свой компьютер.
Учитывая, насколько важны для нас компьютеры, мы часто чувствуем необходимость настроить их по своему вкусу, будь то с помощью наших любимых программ или путем изменения цвета экрана по нашему выбору. К счастью для пользователей Windows, Microsoft предлагает множество способов сделать это. Сегодня я расскажу о том, как изменить цвет панели задач на вашем компьютере с Windows 10, и о причинах, по которым вы не можете этого сделать.
Процедура очень проста и не требует установки каких-либо сторонних приложений. Все, что вам нужно сделать, это выполнить следующие действия.
Обычно на эту проблему жаловались только пользователи Windows 10 версии 1903. А причина просто в наличии «светлой темы». Это связано с тем, что в версии 1903 по умолчанию включена светлая тема. В соответствии с конструктивным поведением светлой темы вы не сможете увидеть цвет подсветки в меню «Пуск» и связанных с ним элементах, таких как панель задач и центр действий.
Если вы используете Windows 10 V1903 или более позднюю версию, вы могли заметить, что больше не можете изменять цвет панели задач. Фактически, если вы перейдете в «Настройки» -> «Настройки» -> «Цвета приложения», вы заметите, что параметр «Показывать акцентный цвет при запуске», панель задач и Центр действий просто неактивны. Это хорошо видно на скриншоте ниже.
Вот как исправить проблему «Не удается изменить цвет панели задач» в Windows 10
Обновление за январь 2023 года:
Теперь вы можете предотвратить проблемы с ПК с помощью этого инструмента, например, защитить вас от потери файлов и вредоносных программ. Кроме того, это отличный способ оптимизировать ваш компьютер для достижения максимальной производительности. Программа с легкостью исправляет типичные ошибки, которые могут возникнуть в системах Windows — нет необходимости часами искать и устранять неполадки, если у вас под рукой есть идеальное решение:
- Шаг 1: Скачать PC Repair & Optimizer Tool (Windows 10, 8, 7, XP, Vista — Microsoft Gold Certified).
- Шаг 2: Нажмите «Начать сканирование”, Чтобы найти проблемы реестра Windows, которые могут вызывать проблемы с ПК.
- Шаг 3: Нажмите «Починить все», Чтобы исправить все проблемы.
ИЗМЕНИТЬ НАСТРОЙКИ ЦВЕТА
Microsoft предлагает три способа настройки цветов на вашем компьютере с Windows 10. Вы можете использовать предустановленную светлую или темную тему, которая меняет тему элементов Windows (меню «Пуск», панель задач и т. Д.) И приложений. Третий вариант позволяет полностью настроить цвета по своему вкусу.
Вы можете настроить режим Windows для использования темного режима, а приложения могут быть в светлой теме или наоборот. Любопытно, что вы не можете изменить цвет панели задач, когда вы выбираете опцию Light in color — она неактивна. Таким образом, вы должны либо использовать опцию Dark, либо выбрать собственный режим. Даже в пользовательском режиме вы должны выбрать режим Windows по умолчанию как Темный, а не Светлый.
- Откройте настройки ПК в Windows 10 с помощью значка меню «Пуск». Вы также можете использовать сочетание клавиш Windows + I, чтобы открыть настройки.
- Перейти к персонализации.
- На левой боковой панели нажмите кнопку Цвета.
- Теперь выберите Dark или Custom в разделе Select Colors.
- Если вы выбрали Dark, переходите к следующему шагу. Если вы выберете Custom, вам будет предложено два варианта. В разделе «Выбор режима Windows по умолчанию» выберите «Темный». Вы можете выйти из режима приложения Dark или Light.
- В той же настройке прокрутите вниз, и теперь станут доступны параметры «Пуск», «Панель задач» и «Центр поддержки». Поставьте галочку рядом с ним. Затем выберите цвет из цветовой палитры вверху.
- Перезагрузите компьютер.
СМЕНИ ТЕМУ
Если вы используете стороннюю тему, это может повлиять на настройки цвета панели задач. Вам нужно будет изменить тему по умолчанию. Для этого выполните следующие действия:
- Нажмите сочетание клавиш Windows + I, чтобы открыть Настройки на вашем компьютере с Windows 10.
- Перейдите в «Персонализация», а затем в «Темы».
- Прокрутите вниз и нажмите тему Windows, чтобы применить.
- Перезагрузите компьютер. Если проблема не исчезнет, перейдите в «Цвета» в разделе «Настройки» -> «Персонализация». Установите флажок рядом с
- Параметры «Пуск», «Панель задач» и «Центр поддержки». Затем выберите нужный цвет. Вы также можете повторить описанный выше метод, чтобы изменить цвет панели задач.
ОТКЛЮЧЕНИЕ АВТОМАТИЧЕСКОГО ВЫБОРА ЦВЕТА ФОКУСИРОВКИ
Если Windows автоматически применяет цвет к панели задач, необходимо отключить этот параметр в настройках «Цвета». Для этого перейдите в Настройки -> Персонализация -> Цвета, как показано выше. Затем в разделе «Выбрать цвет акцента» снимите флажок «Автоматически выбирать цвет акцента с моего фона».
ОТКЛЮЧИТЬ ЦВЕТНЫЕ ФИЛЬТРЫ
Вы также можете попробовать отключить настройку цветового фильтра на своем компьютере. Для этого выполните следующие действия:
- Откройте Настройки на вашем компьютере. Перейдите в Доступность.
- Выберите Цветовые фильтры на левой боковой панели. Затем снимите флажок «Включить цветные фильтры».
Отключить эффекты прозрачности
После настройки цвета подсветки панели задач вы можете заметить, что она немного тусклая. Чтобы получить яркие цвета, вам нужно отключить настройки эффектов прозрачности.
Для этого перейдите в Настройки -> Настройки -> Цвета. Снимите флажок рядом с Эффектами прозрачности.
Использование стороннего приложения
Если вы хотите дополнительно настроить панель задач, вы можете использовать стороннее приложение TranslucentTB. С помощью этого приложения вы можете настроить цвет панели задач для нормального режима, максимального состояния окна, когда открыто меню Пуск и т. Д.
Совет экспертов: Этот инструмент восстановления сканирует репозитории и заменяет поврежденные или отсутствующие файлы, если ни один из этих методов не сработал. Это хорошо работает в большинстве случаев, когда проблема связана с повреждением системы. Этот инструмент также оптимизирует вашу систему, чтобы максимизировать производительность. Его можно скачать по Щелчок Здесь
Часто задаваемые вопросы
Чтобы изменить цвет панели задач, нажмите Пуск -> Настройка -> Персонализация -> Цвета -> Показать цвет выделения на следующих поверхностях. Установите флажок рядом с Пуск, Панель задач и Центр поддержки. Цвет панели задач будет соответствовать цвету общей темы.
Если Windows автоматически применяет цвет к панели задач, вам необходимо снять флажок с опции «Цвета». Для этого перейдите в Настройки -> Персонализация -> Цвета, как показано выше. Затем в разделе «Выбрать цвет акцента» снимите флажок «Автоматически выбирать цвет акцента из моего фона».
Чтобы изменить акцентный цвет панели задач и меню «Пуск», выполните следующие действия. Щелкните значок Windows 10, введите «Цвет» и выберите «Параметры цвета». В разделе «Цвета» выберите свой цвет, а в разделе «Пользовательский». Прокрутите вниз, чтобы выбрать цвет акцента.
Это связано с тем, что новая тема Light не поддерживает раскраску, то есть цвета на панели задач, в меню «Пуск» и в центре действий. Как только опция станет доступной, вы можете включить акцентные цвета для Пуск, панели задач и Центра поддержки, установив флажок.
Сообщение Просмотров: 192