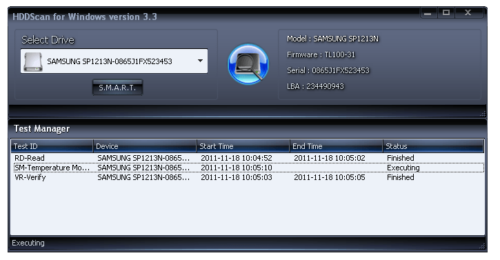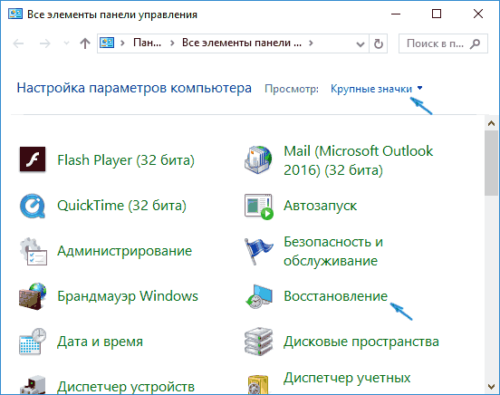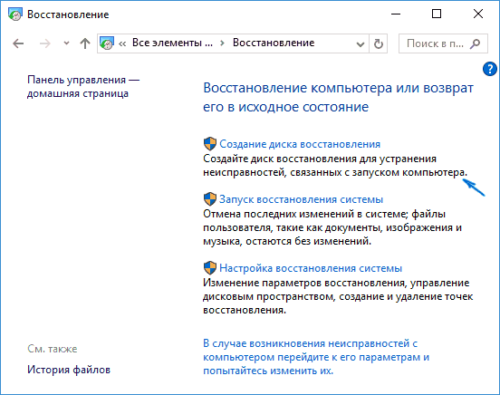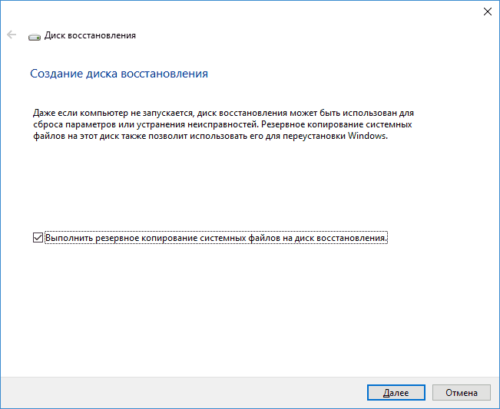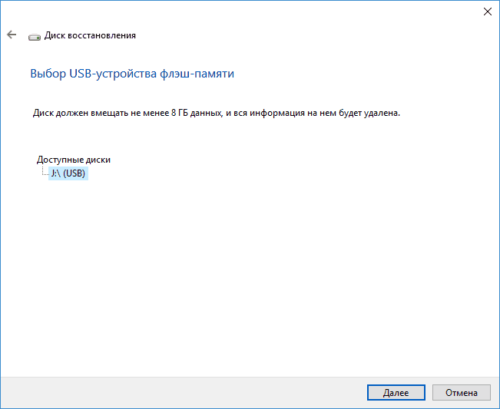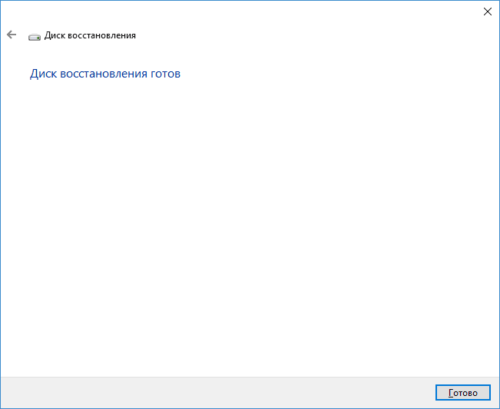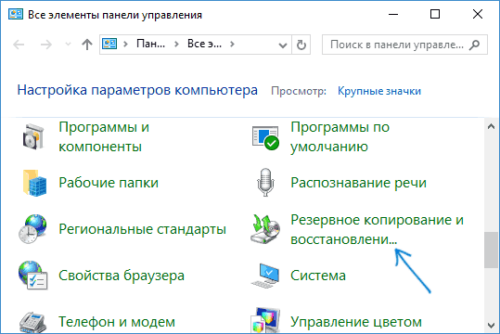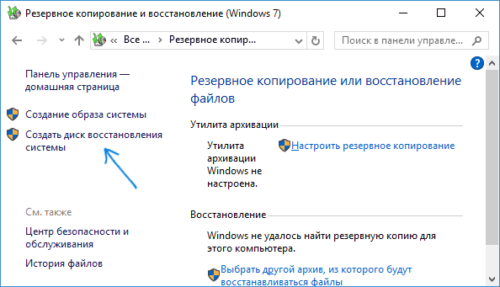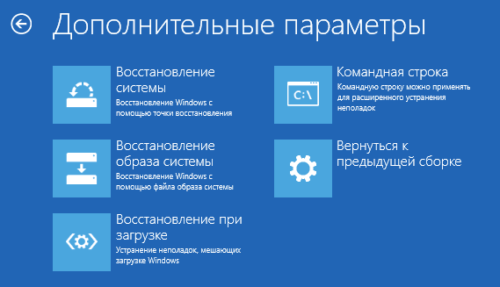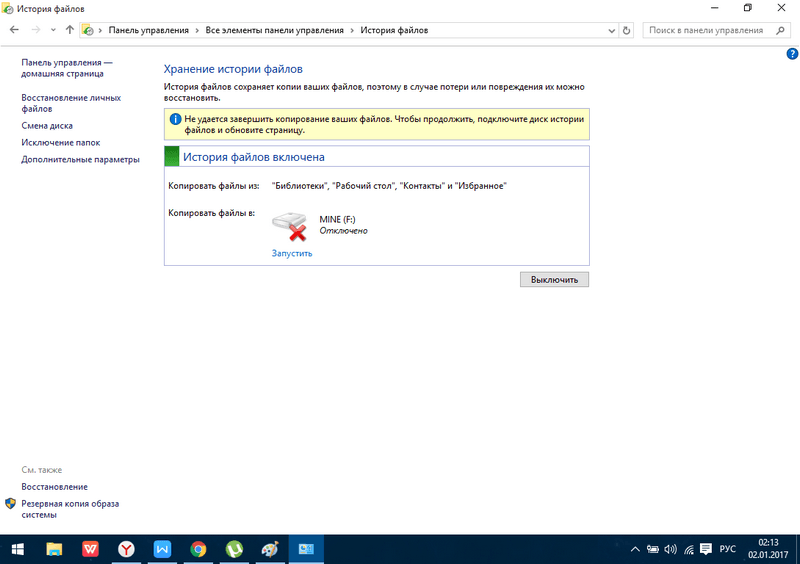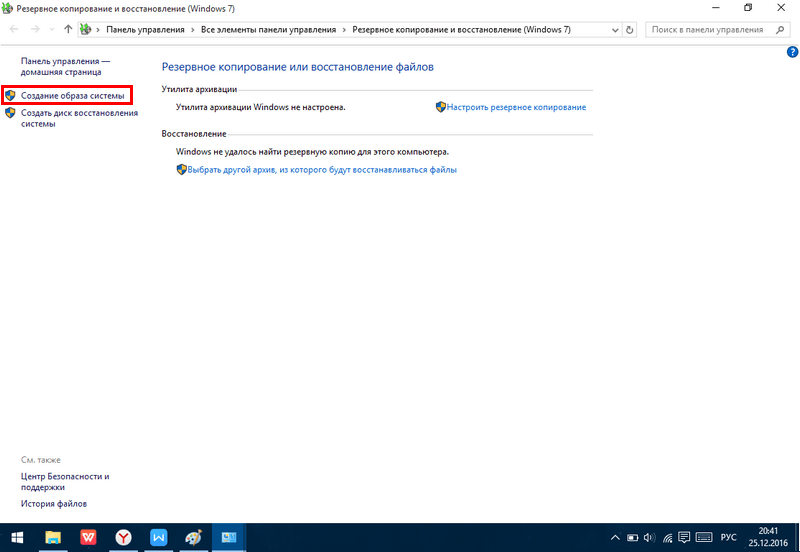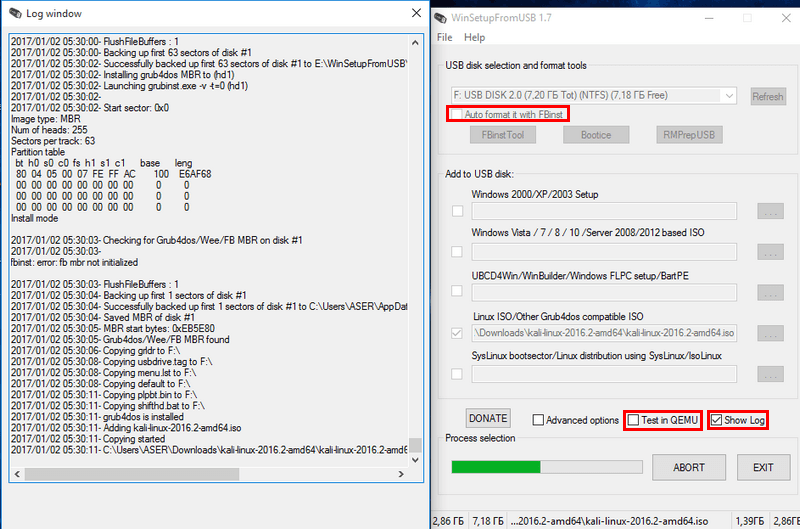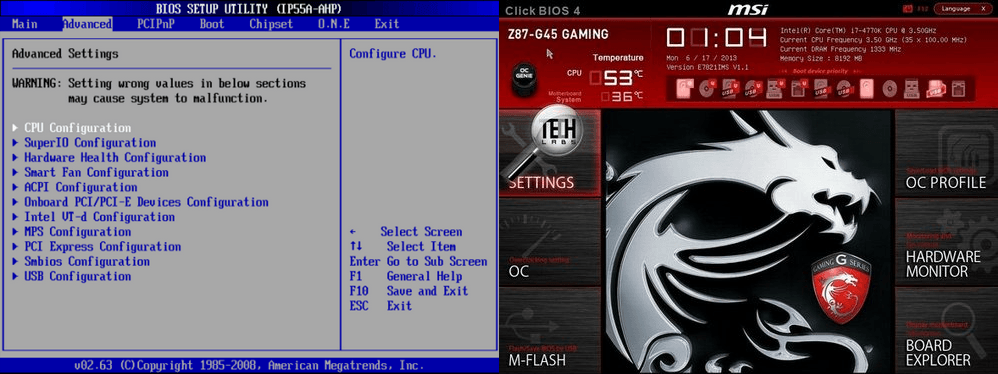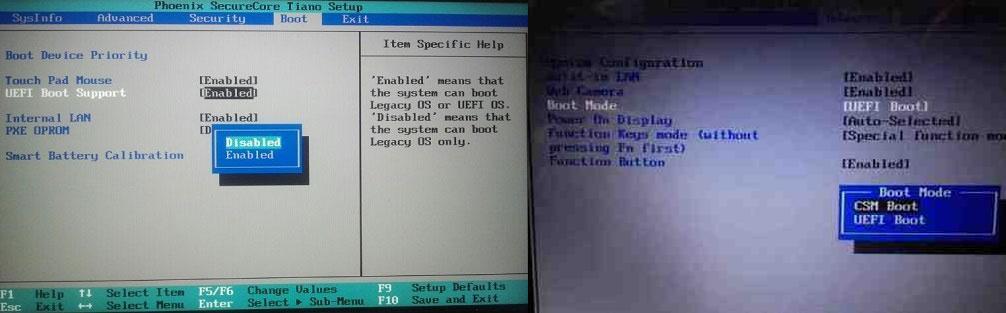Всем пользователям ОС Windows 10 настоятельно рекомендуется держать в запасе так называемый диск восстановления, с помощью которой можно в случае необходимости восстановить либо систему с определенной точки восстановления, либо отдельные ее файлы, либо переустановить Windows 10 полностью.
Однако иногда случается так, что создать диск восстановления в Windows 10 не получается.
Проблема это достаточно неприятная, тем более, что единственного и однозначно эффективного ее решения пока не существует.
Тем не менее, кое-что придумать все же можно. Об этом и поговорим.
Но сначала вкратце о том, как создать восстановительную флешку в Windows 10. Итак — стандартный метод:
- подключаем чистый (т.е. пустой и желательно отформатированный) USB-накопитель емкостью не менее 4GB к USB-порту компьютера;
- открываем инструмент «Восстановление» в «Панели управления» системы, кликаем «Создание диска восстановления» и далее просто следуем инструкциям на экране.
Если же результатом этих действий стала табличка с надписью «Нам не удается создать диск восстановления на этом компьютере«, то как раз и имеет место быть упомянутая неприятность и тогда пробуем следующее:
-
поиск проблем с системными файлами
Одна из наиболее частых причин ошибки при создании загрузочной флешки кроется в наличии на ПК поврежденных системных файлов. Обнаружить их и «починить», если получится, можно примерно так:
- в поисково строке Windows 10 пишем cmd, далее в результатах поиска находим и кликаем правой кнопкой мыши по «Командная строка» и в меню выбираем «Запустить от имени администратора«;
- теперь уже в командной строке набираем sfc/scannow и жмем Enter.
Встроенная утилита System File Checker (SFC) автоматически просканирует файлы Windows и замени те из них, которые оказались поврежденными. Времени это займет минут 10. После завершения процедуры заново подключаем нашу флешку и снова запускаем создание диска восстановления. Если опять не получилось, то …
-
берем другу флешку
Решение в данном случае очевидное. При нынешней стоимости 4-гигабайтных флешек, суперкачества от их производителей ожидать, к сожалению, не приходится.
-
создаем «загрузочную флешку»
… но не так, как обычно. Потому сначала качаем и ставим официальный media creation tool. Файл большой, потому загрузка его займет некоторые время. После установки подключаем к компу флешку, запускаем файл MediaCreationTool.exe, в меню выбираем «Создать установочный носитель для другого компьютера»и следуем инструкциям программы.
Далее при загрузке с этого диска будет включаться мастер установки Windows 10, во втором окне которого вместо большой кнопки «Установить» (в центре экрана) мы жмем маленькую ссылку «Восстановление системы» (в левом нижнем углу). После этого система откроет среду во многом схожую с обычным инструментом восстановления.
Разумеется, если вы запустите полную переустановку Windows 10, то, вероятнее всего, потребуется Product ID. Потому прежде рекомендуем с помощью инструмента вроде ProduKey открыть и сохранить номер в надежном месте.
На чтение 9 мин. Просмотров 4.6k. Опубликовано 03.09.2019
Решение проблем с компьютером всегда проще, если у вас есть соответствующие инструменты. Одним из распространенных инструментов, которые пользователи любят использовать, является диск восстановления, но кажется, что пользователи не могут создать диск восстановления в Windows 10.
Содержание
- Не удается создать диск восстановления в Windows 10, как это исправить?
- Решение 1 – Удалить проблемное программное обеспечение
- Решение 2. Отключите антивирус
- Решение 3 – Используйте сторонние решения
- Решение 4 – Отключить безопасную загрузку
- Решение 5. Отключите запуск определенных служб
- Решение 6. Попробуйте использовать USB-накопитель большего размера
- Решение 7. Используйте командную строку
- Решение 8 – Удалить Windows.old
- Решение 9 – конвертировать ваш диск в FAT32
Не удается создать диск восстановления в Windows 10, как это исправить?
Диск восстановления может быть полезен, если вам нужно восстановить Windows, однако могут возникнуть определенные проблемы с этой функцией. Говоря о проблемах, это общие проблемы, о которых сообщили пользователи:
- Не удается создать диск восстановления. Отсутствуют некоторые файлы. . Если возникает эта проблема, вы можете исправить ее, просто выполнив сканирование SFC и DISM на своем ПК.
- Возникла проблема при создании диска восстановления Windows 8 – . Эта проблема может возникать и в более старых версиях Windows, но даже если вы не используете Windows 10, вы сможете применить некоторые из наших решения.
- Создание диска восстановления зависло . Иногда процесс создания может зависать. Если это произойдет, обязательно отключите антивирус и проверьте, решает ли это проблему.
- Диск восстановления не работает . По мнению пользователей, иногда диск восстановления может вообще не работать. Если это произойдет, вам, возможно, придется решить эту проблему с помощью командной строки и утилиты diskpart.
- На диске восстановления возникла проблема . Иногда это сообщение об ошибке может появляться, если на вашем компьютере все еще присутствует каталог Windows.old. Чтобы устранить проблему, обязательно удалите Windows.old и попробуйте снова создать диск восстановления.
Решение 1 – Удалить проблемное программное обеспечение
По словам пользователей, некоторые программы резервного копирования могут создавать проблемы с диском для восстановления. Пользователи сообщали, что после удаления резервной копии Symantec Ghost 15 или Comodo проблема была полностью решена. Кажется, что Symantec Ghost 15 использует собственную версию VSS, которая мешает созданию диска восстановления, но после удаления программного обеспечения проблем с диском восстановления не было.
Хотя эти два приложения являются частой причиной этой проблемы, стоит упомянуть, что практически любое программное обеспечение для резервного копирования может помешать созданию диска восстановления, поэтому, если у вас возникнут проблемы, попробуйте удалить все сторонние программы резервного копирования с вашего ПК.
Если вы хотите полностью удалить определенное приложение с вашего компьютера, рекомендуется использовать программное обеспечение для удаления. Если вы не знакомы, программное обеспечение для удаления – это специальное программное обеспечение, которое может полностью удалить любую программу с вашего ПК. Если вы ищете программное обеспечение для удаления, рекомендуем попробовать IOBit Uninstaller или Revo Uninstaller . Эти инструменты просты в использовании, и они могут легко удалить любое приложение с вашего ПК.
Решение 2. Отключите антивирус

Ваш антивирусный инструмент важен для вашей безопасности, но иногда антивирусные инструменты могут мешать работе Windows и вызывать различные проблемы. Если вы не можете создать диск восстановления в Windows 10, возможно, проблема связана с антивирусом.
Если у вас есть эта проблема на вашем ПК, вы можете попробовать отключить некоторые антивирусные функции, такие как защита в режиме реального времени и т. Д. Если это не поможет, возможно, вам придется полностью отключить антивирус. В крайнем случае вам, возможно, даже придется полностью удалить свой антивирус.
Если удаление антивируса решает проблему, рекомендуется перейти на новое антивирусное решение. Существует множество отличных антивирусных инструментов, но лучшими являются Bitdefender , BullGuard и Panda Antivirus , поэтому не стесняйтесь попробовать любой из них.
Решение 3 – Используйте сторонние решения
Если вы не можете создать диск восстановления в Windows 10, возможно, вы захотите использовать стороннее решение. Есть много отличных сторонних приложений, которые позволяют создавать резервные копии и восстанавливать Windows на случай, если что-то пойдет не так.
Если вы ищете инструменты, которые могут легко клонировать вашу установку Windows, вы можете использовать Paragon Backup & Recovery , MiniTool Partition Wizard Pro или Acronis True. изображение . Все эти приложения предлагают схожие функции, поэтому не стесняйтесь использовать любые из них, если вы не можете заставить работать диск восстановления.
Решение 4 – Отключить безопасную загрузку
Безопасная загрузка – это полезная функция, предназначенная для защиты вашего ПК от злонамеренных пользователей, но иногда эта функция может мешать созданию диска восстановления, и единственным решением является отключение безопасной загрузки. Для этого сделайте следующее:
- Пока ваш компьютер загружается, нажимайте F2 или Del , чтобы войти в BIOS.
- После входа в BIOS найдите параметр Безопасная загрузка и отключите его.
- После отключения этой опции сохраните изменения и перезагрузите систему.
Имейте в виду, что вы также можете получить доступ к BIOS, выполнив следующие действия:
-
Откройте приложение “Настройки” и перейдите в раздел Обновление и безопасность .
-
Перейдите на вкладку Восстановление и нажмите кнопку Перезагрузить сейчас .
- После перезагрузки компьютера выберите Устранение неполадок> Дополнительные параметры> Настройки прошивки UEFI и нажмите кнопку Перезагрузить .
- Читайте также: как установить Windows 10 с использованием UEFI
Кроме того, вы можете просто удерживать клавишу Shift и нажать кнопку Перезагрузить и следовать приведенным выше инструкциям.
Для получения более подробной информации о том, как получить доступ к BIOS и как отключить безопасную загрузку, мы рекомендуем вам проверить руководство по материнской плате.
Решение 5. Отключите запуск определенных служб
По-видимому, некоторые службы, связанные с Microsoft Word и Excel, могут вызвать проблемы с диском восстановления в Windows 10, поэтому вам необходимо найти и отключить эти службы. Для этого выполните следующие действия:
-
Нажмите Windows Key + S и введите службы . Выберите в меню Услуги .
-
Когда откроется окно Службы , вам нужно найти и отключить Клиент виртуализации приложений, обработчик виртуализации клиентов и Агент службы виртуализации приложений . Чтобы остановить службу, просто щелкните ее правой кнопкой мыши и выберите в меню Стоп .
Решение 6. Попробуйте использовать USB-накопитель большего размера
Пользователи сообщили, что они не могут создать диск восстановления в Windows 10 из-за размера их USB-накопителя. По словам пользователей, после использования флэш-накопителя емкостью 32 ГБ или более проблема была решена. Пользователи сообщали о смешанных результатах после использования флэш-накопителя большего размера, но это не значит, что вы не можете попробовать это решение.
Решение 7. Используйте командную строку
Многие пользователи сообщили, что не могут создать диск восстановления на своем компьютере с Windows 10. Это может быть большой проблемой для некоторых пользователей, однако вы должны быть в состоянии решить проблему, используя Командную строку и diskpart. Для этого выполните следующие действия:
-
Нажмите Windows Key + X , чтобы открыть меню Win + X. Теперь выберите Командная строка (Администратор) . Если командная строка недоступна, вы также можете использовать PowerShell (Admin) .
-
Введите diskpart и нажмите Enter, чтобы запустить его. Теперь введите объем списка и нажмите Enter .
- Вы должны увидеть диск, которому назначена метка Recovery . Введите выберите громкость X , чтобы выбрать эту громкость. Обязательно замените X на число, которое представляет этот объем.
- Выбрав том, введите команду подробный том , чтобы увидеть диск, на котором находится том. В нашем примере это Disk 0, но он может отличаться на вашем ПК.
- Выберите диск из Шаг 4 . Для этого введите команду выберите диск X и замените X на правильный номер. В нашем примере это 0. Теперь введите команду список разделов . Запомните номер диска, так как он понадобится вам в будущем.
-
Вы должны увидеть список всех доступных разделов. Введите выберите раздел X и обязательно выберите раздел восстановления. В нашем примере это раздел 2. Чтобы проверить, является ли это разделом восстановления, введите команду подробный раздел . Обязательно запомните номер раздела, так как он понадобится вам в будущем.
- Когда вы подтвердите, что это ваш раздел восстановления, введите выход , чтобы выйти из diskpart. Перед вводом обязательно запомните раздел и номер диска, на котором находится раздел восстановления.
-
Теперь введите команду reagentc/setreimage/path \? GLOBALROOT device harddisk X partition Y Recovery WindowsRE . Обязательно замените X на номер диска, а Y на номер раздела. Чтобы это решение работало, вам нужно использовать правильные числа.
-
Теперь выполните команду reagentc/enable .
-
Наконец, проверьте, все ли в порядке, с помощью команды reagentc/info .
Это продвинутое решение, и мы советуем вам быть особенно осторожным при его использовании. Если вас это смущает, обязательно внимательно прочитайте еще раз. Если вы не понимаете, как использовать это решение, возможно, вам стоит попробовать другое.
Решение 8 – Удалить Windows.old
Если вы недавно установили или обновили Windows 10, возможно, на вашем компьютере есть каталог Windows.old. Если вы не знакомы, этот каталог содержит все ваши файлы из предыдущей установки Windows, что позволяет вам при необходимости вернуться к более старой версии Windows.
Это отличная возможность, но иногда каталог Windows.old может помешать вам создать диск восстановления. Если вы не можете создать диск восстановления на вашем компьютере, обязательно удалите каталог Windows.old с вашего компьютера.
Вы можете сделать это, используя несколько различных методов, но самый простой и быстрый – это использовать CCleaner . Если вы не знакомы, CCleaner – это простая программа, которая позволяет вам очистить жесткий диск и удалить ненужные файлы.
Решение 9 – конвертировать ваш диск в FAT32
По словам пользователей, иногда эта проблема может возникнуть, если ваша флешка не отформатирована как устройство FAT32. Как вы знаете, существует несколько файловых систем, и хотя NTFS предлагает лучшие функции, чем FAT32, иногда для диска восстановления может потребоваться флешка FAT32 для работы.
По словам пользователей, если вы не можете создать диск восстановления на ПК с Windows 10, вы можете отформатировать USB-накопитель как устройство FAT32. Это довольно просто, и вы можете сделать это, выполнив следующие действия:
-
Откройте этот компьютер, найдите флэш-накопитель USB, щелкните его правой кнопкой мыши и выберите Формат .
-
Выберите FAT32 или exFAT в качестве Файловая система . Теперь нажмите Пуск , чтобы отформатировать диск.
После завершения процесса форматирования попробуйте снова создать диск восстановления.
Наличие диска восстановления полезно, если вы хотите исправить проблемы в Windows 10, но если вы не можете создать диск восстановления в Windows 10, обязательно ознакомьтесь с некоторыми из наших решений, чтобы узнать, как решить эту проблему.
Примечание редактора . Этот пост был первоначально опубликован в июле 2016 года и с тех пор был полностью переработан и обновлен для обеспечения свежести, точности и полноты.
Как исправить ошибку «Мы не можем создать диск восстановления на этом компьютере» в Windows 10 (02.07.23)
Ваше устройство с Windows 10 не загружается и не может себя исправить? Что ж, сейчас тебе, наверное, не повезло. Однако, если у вас есть диск восстановления для ваших файлов, тогда это совсем другое дело.
Диск восстановления — это безопасное убежище для хранения копии вашей системы Windows 10. Это может быть USB- или DVD-привод.
Хотя этот привод кажется многим пользователям Windows 10 посланным Богом, его недостатком является то, что некоторые настольные приложения и личные файлы не будут сохранены. здесь. По крайней мере, его можно использовать для восстановления Windows 10 до загрузочного и рабочего состояния.
Как создать диск восстановления в Windows 10
Вот как создать USB-накопитель восстановления Windows 10:
Совет для профессионалов: просканируйте свой компьютер на наличие проблем с производительностью, ненужных файлов, вредоносных приложений и угроз безопасности
, которые могут вызвать системные проблемы или снизить производительность.
Проблемы с бесплатным сканированием ПК : Windows 10, Windows 7, Windows 8
Специальное предложение. Об Outbyte, инструкции по удалению, лицензионное соглашение, политика конфиденциальности.
К сожалению, не всем удается создавать диски восстановления. Некоторые пользователи Windows 10 сталкиваются с такими проблемами, как ошибка Windows 10 «Мы не можем создать диск восстановления на этом компьютере». Что это такое и что вызывает его появление? Подробнее читайте ниже.
Что означает ошибка «Не удается создать диск восстановления на этом компьютере» в Windows 10?
Хотя создать диск восстановления в Windows 10 кажется несложным, бывают случаи, когда процесс создания диска восстановления завершается неудачно. В этом случае вы можете получить сообщение об ошибке: «Мы не можем создать диск восстановления. При создании диска восстановления возникла проблема ».
Судя по сообщению об ошибке, очевидно, что Windows 10 по какой-то причине не смогла создать диск восстановления.
Причины« Мы можем Ошибка «Не создать диск восстановления на этом компьютере» в Windows 10?
Вероятно, вы столкнетесь с этой ошибкой по следующим причинам:
- Информация о разделе восстановления ушел. Это может произойти, если вы ранее пытались создать клон своей системы на другом диске.
- Файл winre.wim не найден. Этот файл воспроизводит жизненно важная роль в Windows 10, поскольку она хранит ваши файлы восстановления. Без него невозможно создать диск восстановления.
- В вашей текущей операционной системе нет среды восстановления. Это может произойти, если вы недавно обновили устаревшую версию Windows до Windows 10.
7 способов исправить ошибку «Не удается создать диск восстановления на этом компьютере» в Windows 10
Если в настоящее время вы пытаетесь решить эту проблему, вы можете расслабиться, потому что эта статья создана специально для вас. Ниже приведен набор решений для ошибки «Не удается создать диск восстановления на этом компьютере» в Windows 10.
Чтобы убедиться, что вы не столкнетесь с проблемами в процессе, мы рекомендуем вам следовать приведенные ниже решения по порядку.
Решение №1: просканируйте любые возможные проблемы.
Если создать диск восстановления не удается, есть вероятность, что на вашем компьютере поврежден системный файл. Чтобы проверить это, выполните следующие действия:
Решение №2: используйте другую флешку.
Это так. Возможно, здесь неисправна используемая вами флешка. Итак, если вы не можете создать диск восстановления в Windows 10 с помощью определенного USB-накопителя, попробуйте другой USB-накопитель.
Решение № 3. Рассмотрите возможность создания установочного носителя Windows 10
Если на этом этапе у вас все еще не получилось , вы можете попробовать создать установочный носитель Windows 10. Он по-прежнему похож на обычный диск восстановления. Просто установочный носитель переустановит Windows.
Чтобы создать установочный носитель Windows 10, следуйте инструкциям ниже:
Решение №4: воссоздайте среду восстановления Windows 10 с помощью командной строки
Некоторые пользователи Windows 10 устранили ошибку, используя командную строку для воссоздания среды восстановления Windows 10. Ниже приводится краткое руководство о том, как это сделать правильно:
reagentc / disable
reagentc / setreimage / path \ GLOBALROOT device harddisk0 partition1 Recovery WindowsRE
reagentc / enable
Решение №5: Восстановите файл winre.wim
Файл winre.wim редко теряется. Но все же это может произойти, особенно если пользователь запускает сканирование с глубокой очисткой с помощью сторонних инструментов. Если вы считаете, что файл winre.wim отсутствует и вызывает сообщение об ошибке, восстановите его.
Это можно сделать двумя способами. К ним относятся:
Вариант 1. Получите работоспособную копию файла из другой среды Windows.
Чтобы этот параметр работал, у вас должен быть доступ к другой системе Windows, в которой есть WinRE .wim файл. После этого выполните следующие действия:
Вариант 2. Скопируйте файл winre.wim с установочного носителя.
Кроме того, вы можете вставить установочный носитель вашей текущей ОС и попытаться смонтировать файл install.wim. Вы можете скопировать файл winre.wim отсюда и вставить его в папку C: windows system32 recovery.
Вот пошаговое руководство о том, что делать:
Решение № 6. Клонируйте свой компьютер и сохраните его на USB-жесткий диск.
Знайте, что вы можете использовать стороннее программное обеспечение для создания аналогичного диска восстановления. Однако, если вы выберете это решение, убедитесь, что у вас есть резервная копия важных файлов и документов. Так вам будет легче прийти в норму в случае возникновения проблем.
Вы можете найти в Интернете сторонние приложения для восстановления, предназначенные для создания диска восстановления. Просто убедитесь, что вы загружаете с легальных и официальных imgs, чтобы избежать проблем, вызванных вредоносным ПО.
Решение № 7. Выполните чистую установку
Если вы дошли до этого безуспешно, возможно, ваша система не работает. t предназначен для создания диска восстановления. Это происходит, если вы только что обновили старую версию Windows до Windows 10.
При выполнении чистой установки все компоненты Windows, включая среду восстановления Windows 10, будут повторно запущены.
Резюме
Прочитав эту статью, вы, вероятно, лучше понимаете ошибку «Не удается создать диск восстановления на этом компьютере» в Windows 10 и способы ее устранения. Если вы все еще не можете избавиться от ошибки после попытки всех вышеперечисленных решений, то последнее средство — это проверить и исправить ваш компьютер сертифицированными специалистами по Windows 10. Они должны быть вооружены достаточными знаниями о том, как обрабатывать сообщение об ошибке безопасным и эффективным способом.
Если у вас есть что добавить или у вас есть вопросы по этому сообщению об ошибке, дайте нам знать в области комментариев.
YouTube видео: Как исправить ошибку «Мы не можем создать диск восстановления на этом компьютере» в Windows 10
02, 2023
Решение проблем с компьютером всегда проще, если у вас есть соответствующие инструменты. Одним из распространенных инструментов, которые любят использовать пользователи, является диск для восстановления , но кажется, что пользователи не могут создать диск для восстановления в Windows 10 .
Не удается создать диск восстановления на Windows 10, как это исправить?
Диск восстановления может быть полезен, если вам нужно восстановить Windows, однако могут возникнуть определенные проблемы с этой функцией. Говоря о проблемах, это общие проблемы, о которых сообщили пользователи:
- Не удается создать диск восстановления. Некоторые файлы отсутствуют. Если возникает эта проблема, вы можете исправить ее, просто выполнив сканирование SFC и DISM на вашем ПК.
- При создании диска восстановления Windows 8 возникла проблема. Эта проблема может возникать и в более старых версиях Windows, но даже если вы не используете Windows 10, вы сможете применить некоторые из наших решений.
- Создание диска восстановления зависло — иногда процесс создания может зависнуть. Если это произойдет, обязательно отключите антивирус и проверьте, решает ли это проблему.
- Диск восстановления не работает. По словам пользователей, иногда ваш диск восстановления может вообще не работать. Если это произойдет, вам, возможно, придется решить эту проблему с помощью командной строки и утилиты diskpart.
- Возникла проблема с диском восстановления — иногда это сообщение об ошибке может появляться, если на вашем компьютере все еще присутствует каталог Windows.old. Чтобы устранить проблему, обязательно удалите Windows.old и попробуйте снова создать диск восстановления.
Решение 1 — Удалить проблемное программное обеспечение
По словам пользователей, некоторые программы резервного копирования могут создавать проблемы с диском для восстановления. Пользователи сообщали, что после удаления резервной копии Symantec Ghost 15 или Comodo проблема была полностью решена. Кажется, что Symantec Ghost 15 использует собственную версию VSS, которая мешает созданию диска восстановления, но после удаления программного обеспечения проблем с диском восстановления не было.
Хотя эти два приложения являются частой причиной этой проблемы, стоит упомянуть, что практически любое программное обеспечение для резервного копирования может помешать созданию диска восстановления, поэтому, если у вас возникли проблемы, попробуйте удалить все сторонние программы резервного копирования с вашего ПК.
Если вы хотите полностью удалить определенное приложение с вашего компьютера, рекомендуется использовать программу удаления. Если вы не знакомы, программное обеспечение для удаления — это специальное программное обеспечение, которое может полностью удалить любую программу с вашего компьютера. Если вы ищете программное обеспечение для удаления, мы рекомендуем вам попробовать IOBit Uninstaller или Revo Uninstaller . Эти инструменты просты в использовании, и они могут легко удалить любое приложение с вашего ПК.
Решение 2. Отключите антивирус

Ваш антивирусный инструмент важен для вашей безопасности, но иногда антивирусные инструменты могут мешать работе Windows и вызывать различные проблемы. Если вы не можете создать диск восстановления в Windows 10, возможно, проблема связана с антивирусом.
Если у вас есть эта проблема на вашем ПК, вы можете попробовать отключить некоторые антивирусные функции, такие как защита в режиме реального времени и т. Д. Если это не помогает, возможно, вам придется полностью отключить антивирус. В крайнем случае вам, возможно, даже придется полностью удалить свой антивирус.
Если удаление антивируса решает проблему, рекомендуется перейти на новое антивирусное решение. Существует множество отличных антивирусных инструментов, но лучшими являются Bitdefender , BullGuard и Panda Antivirus , так что не стесняйтесь попробовать любой из них.
Решение 3 — Используйте сторонние решения
Если вы не можете создать диск восстановления в Windows 10, вы можете рассмотреть возможность использования стороннего решения. Есть много отличных сторонних приложений, которые позволяют создавать резервные копии и восстанавливать Windows на случай, если что-то пойдет не так.
Если вы ищете инструменты, которые могут легко клонировать вашу установку Windows, вы можете рассмотреть возможность использования Paragon Backup & Recovery , MiniTool Partition Wizard Pro или Acronis True Image . Все эти приложения предлагают аналогичные функции, поэтому не стесняйтесь использовать любое из них, если вы не можете заставить работать диск восстановления.
Решение 4 — Отключить безопасную загрузку
Безопасная загрузка — это полезная функция, предназначенная для защиты вашего ПК от злонамеренных пользователей, но иногда эта функция может мешать созданию диска восстановления, и единственным решением является отключение безопасной загрузки. Для этого сделайте следующее:
- Пока ваш компьютер загружается, нажимайте F2 или Del, чтобы войти в BIOS .
- После входа в BIOS найдите опцию безопасной загрузки и отключите ее.
- После отключения этой опции сохраните изменения и перезагрузите систему.
Имейте в виду, что вы также можете получить доступ к BIOS, выполнив следующие действия:
- Откройте приложение «Настройки» и перейдите в раздел « Обновление и безопасность ».
- Перейдите на вкладку « Восстановление » и нажмите кнопку « Перезагрузить сейчас» .
- После перезагрузки компьютера выберите « Устранение неполадок»> «Дополнительные параметры»> «Настройки прошивки UEFI» и нажмите кнопку « Перезагрузить» .
- Читайте также: как установить Windows 10 с помощью UEFI
Кроме того, вы можете просто удерживать клавишу Shift и нажать кнопку « Перезагрузка» и следовать инструкциям выше.
Для получения более подробной информации о том, как получить доступ к BIOS и как отключить безопасную загрузку, мы рекомендуем вам проверить руководство по материнской плате .
Решение 5. Отключите запуск определенных служб
По-видимому, некоторые службы, связанные с Microsoft Word и Excel, могут вызвать проблемы с диском восстановления в Windows 10, поэтому вам необходимо найти и отключить эти службы. Для этого выполните следующие действия:
- Нажмите Windows Key + S и введите услуги . Выберите Сервисы из меню.
- После того, как откроется окно « Службы» , необходимо найти и отключить клиент Application Virtualization Client, обработчик виртуализации клиента и агент службы Application Virtualization . Чтобы остановить службу, просто щелкните ее правой кнопкой мыши и выберите « Стоп» в меню.
Решение 6. Попробуйте использовать USB-накопитель большего размера
Пользователи сообщили, что они не могут создать диск восстановления в Windows 10 из-за размера их USB-накопителя . По словам пользователей, после использования флэш-накопителя емкостью 32 ГБ или более проблема была решена. Пользователи сообщали о смешанных результатах после использования USB-накопителя большего размера, но это не значит, что вы не можете попробовать это решение.
Решение 7. Используйте командную строку
Многие пользователи сообщили, что они не могут создать диск восстановления на своем компьютере с Windows 10. Это может быть большой проблемой для некоторых пользователей, однако вы должны быть в состоянии решить проблему с помощью командной строки и diskpart. Для этого выполните следующие действия:
- Нажмите Windows Key + X, чтобы открыть меню Win + X. Теперь выберите Командная строка (Admin) . Если командная строка недоступна, вы также можете использовать PowerShell (Admin) .
- Введите diskpart и нажмите Enter, чтобы запустить его. Теперь введите объем списка и нажмите Enter .
- Вы должны увидеть диск, которому назначена метка восстановления . Введите выберите громкость X, чтобы выбрать эту громкость. Обязательно замените X на число, которое представляет этот объем.
- После выбора тома введите команду detail volume, чтобы увидеть диск, на котором находится том. В нашем примере это диск 0, но он может отличаться на вашем ПК.
- Выберите диск из шага 4 . Для этого введите команду select disk X и замените X на правильный номер. В нашем примере это 0. Теперь введите команду list partition . Запомните номер диска, так как он понадобится вам в будущем.
- Вы должны увидеть список всех доступных разделов. Введите выбрать раздел X и обязательно выберите раздел восстановления. В нашем примере это раздел 2. Чтобы проверить, является ли это разделом восстановления, введите команду detail section . Обязательно запомните номер раздела, так как он понадобится вам в будущем.
- Как только вы подтвердите, что это ваш раздел восстановления, введите команду exit, чтобы выйти из diskpart. Перед вводом обязательно запомните раздел и номер диска, на котором находится раздел восстановления.
- Теперь введите команду reagentc / setreimage / path \? GLOBALROOT device harddisk X partition Y Recovery WindowsRE . Обязательно замените X на номер диска, а Y на номер раздела. Чтобы это решение работало, вам нужно использовать правильные числа.
- Теперь запустите команду reagentc / enable .
- Наконец, проверьте, все ли в порядке, используя команду reagentc / info .
Это продвинутое решение, и мы советуем вам быть особенно осторожным при его использовании. Если вас это смущает, обязательно внимательно прочитайте еще раз. Если вы не понимаете, как использовать это решение, возможно, вам стоит попробовать другое.
Решение 8 — Удалить Windows.old
Если вы недавно установили или обновили Windows 10, возможно, на вашем компьютере есть каталог Windows.old. Если вы не знакомы, этот каталог содержит все ваши файлы из предыдущей установки Windows, что позволяет вам при необходимости вернуться к более старой версии Windows.
Это отличная возможность, но иногда каталог Windows.old может помешать вам создать диск восстановления. Если вы не можете создать диск восстановления на вашем компьютере, обязательно удалите каталог Windows.old с вашего компьютера.
Вы можете сделать это, используя несколько различных методов, но самый простой и быстрый — использовать CCleaner . Если вы не знакомы, CCleaner — это простая программа, которая позволяет вам очистить жесткий диск и удалить ненужные файлы.
Решение 9 — конвертировать ваш диск в FAT32
По словам пользователей, иногда эта проблема может возникнуть, если ваша флешка не отформатирована как устройство FAT32. Как вы знаете, существует несколько файловых систем, и хотя NTFS предлагает лучшие функции, чем FAT32, иногда для диска восстановления может потребоваться флешка FAT32 для работы.
По словам пользователей, если вы не можете создать диск восстановления на ПК с Windows 10, вы можете отформатировать USB-накопитель как устройство FAT32. Это довольно просто, и вы можете сделать это, выполнив следующие действия:
- Откройте этот компьютер, найдите флэш-накопитель USB, щелкните его правой кнопкой мыши и выберите « Формат» .
- Выберите FAT32 или exFAT в качестве файловой системы . Теперь нажмите Start, чтобы отформатировать ваш диск.
После завершения процесса форматирования попробуйте снова создать диск восстановления.
Наличие диска восстановления полезно, если вы хотите исправить проблемы в Windows 10, но если вы не можете создать диск восстановления в Windows 10, обязательно ознакомьтесь с некоторыми из наших решений, чтобы узнать, как решить эту проблему.
Примечание редактора . Этот пост был первоначально опубликован в июле 2016 года и с тех пор был полностью переработан и обновлен для обеспечения свежести, точности и полноты.
ЧИТАЙТЕ ТАКЖЕ:
- Исправлено: ошибка «Не удалось найти среду восстановления»
- Зависание к заводским настройкам Windows 10 [Fix]
- Исправлено: Windows 10 застрял при сбросе к предыдущей версии
- Внимание: не создавайте диск восстановления Windows с другими данными на нем
- Как использовать Windows Refresh Tool для чистой установки Windows 10
В Windows 8 и 10 не всегда получается создать диск восстановления системы на USB флешке стандартными средствами самой системы. В некоторых случаях при попытке создать флешку для восстановления будет возникать ошибка «Нам не удаётся создать диск восстановления на этом компьютере». При таком раскладе, если вам нужен диск восстановления, то остаётся, либо писать диск восстановления на CD / DVD, либо починить стандартный инструмент создания флешки восстановления. В этой статье мы рассмотрим рабочий (в большинстве случаев) способ, при помощи которого можно починить стандартное средство создания дисков восстановления в Windows 8 и 10.
Весьма распространённая проблема при попытке создать флешку для восстановления системы заключается в том, что при запуске инструмента восстановления появляется окно с ошибкой «Нам не удаётся создать диск восстановления на этом компьютере». Такое происходит из-за нарушения целостности системных файлов Windows.
Для решения этой проблемы потребуется установочный диск или образ Windows такой же версии. Т.е. если у вас проблема возникла на Windows 8, то нужен установочный диск именно с этой системой!
Последовательность действий для «ремонта» возможности создавать флешки для восстановления Windows
-
Вам нужно вставить в компьютер диск или установочную флешку с такой же версией Windows, как у вас установлена на компьютере. Если есть готовый образ (например, ISO) такой же версии Windows, то можете использовать его.
-
Прямо на диске «С:» создайте папку с любым названием, состоящим из английских букв, без пробелов. Например, «install».
Если у вас Windows в виде образа, то распакуйте этот образ туда же на диск «С:» (для удобства) в новую папку с именем из любых английских букв без пробелов. Например, «diskwindows»:
-
Откройте командную строку Windows. Найти её можно через поиск Windows, введя запрос «командная строка» (1) или «cmd» и открыв найденное приложение (1).
Командную строку обязательно запустите от имени администратора, иначе не сможете выполнить дальнейших действий!
О пользовании поиском Windows рассказано здесь >>
-
В окно открытой командной строки введите команду ниже (или скопируйте её и вставьте в окно командной строки), где затем нужно будет изменить пути к папкам на свои:
dism /Mount-wim /wimfile:C:diskwindowssourcesinstall.wim /index:1 /mountdir:C:install /readonly
Здесь
C:diskwindows– это путь к папке с распакованным образом Windows или же к установочному диску Windows.C:install– это путь к папке, которую нужно было создать по пункту №2. Если вы создавали папки с другими названиями, то, соответственно вам нужно поменять указанные выше названия папок (или целиком пути к ним) на свои.Для выполнения команды нажмите клавишу ВВОД (Enter).
Если вы никогда не работали в командной строке, то вам будет проще изменить команду в каком-нибудь текстовом редакторе, например, в блокноте, а потом уже скопировать и вставить готовую команду в командную строку.
В окно командной строки нельзя ничего вставлять при помощи горячих клавиш Ctrl+V. Там эта комбинация не работает и вместо неё в окно вставятся лишние символы. Чтобы вставить текст в окно командной строки, нажмите там правой кнопкой мыши (далее «ПКМ») и выберите «Вставить».
Запустится процесс копирования системных файлов Windows с установочного диска или образа в созданную вами папку (этот процесс называется монтированием образа). Он займёт несколько минут. Дождитесь надписи «Операция успешно завершена».
-
Теперь откройте вашу созданную ранее папку, куда было выполнено копирование файлов и перейдите там по следующему пути:
WindowsSystem32RecoveryВ моём примере полный путь будет такой:C:installWindowsSystem32Recovery(потому что папка называется «install»).Из этой папки скопируйте файл
Winre.wim.Если файла в папке не видно, то включите отображение скрытых файлов, а также защищённых системных файлов. О том как это сделать рассказано в отдельной статье — здесь >>
-
Теперь перейдите в папку
C:WindowsSystem32Recoveryи вставьте только что скопированный файл туда.
-
Теперь нужно удалить все ранее скопированные в папку файлы (размонтировать образ). Но простое удаление сделать не удастся, поскольку файлы в той папке системные и Windows не даст часть из них удалить. Поэтому всё это удалять (размонтировать) нужно снова через командную строку.
В открытой командной строке пишем команду:
<p>dism /Unmount-Wim /Mountdir:C:install /discard</p>
Здесь
C:install– это путь к той же папке, куда был изначально смонтирован образ Windows, т. е. куда выполнялось копирование системных файлов. Если у вас свой путь к папке, то замените его.Нажмите клавишу ВВОД (Enter) для выполнения команды и дождитесь окончания процесса: надписи «Операция успешно завершена».
После этого папка «install» будет пустой. Можно её удалять.
-
Теперь там же в командной строке наберите команду
reagentc /enableдля повторного включения возможности восстановления Windows и нажмите Enter. Дождитесь сообщения «REAGENTC.EXE: операция выполнена успешно».
После этого окно командной строки можно закрывать.
После этого у вас должна заработать стандартная возможность создавать флешку для восстановления Windows. Если вдруг такой способ не сработает, то попробуйте также выполнить проверку системных файлов Windows на целостность. Для этого в командной строке выполните команду sfc /scannow и дождитесь окончания процесса:
Он может занять около 30 минут, в зависимости от скорости работы вашего компьютера и объёма данных, хранящихся на диске «С:».
Возможно в вашей системе были нарушены или вовсе отсутствовали какие-то файлы, отвечающие за возможность создания загрузочной флешки для восстановления, а данная операция это исправит.
Заключение
Вышеперечисленные 8 пунктов вероятнее всего вернут в вашу систему возможность создавать загрузочные флешки для восстановления Windows. Всё это на самом деле не сложно, если делать последовательно и внимательно. Сложно лишь на вид 
Если при попытке создать диск восстановления с помощью USB-накопителя на компьютере с Windows 10 появляется сообщение об ошибке; Мы не можем создать диск восстановления на этом ПК, некоторые необходимые файлы отсутствуют, то этот пост призван помочь вам. В этом посте мы определим возможные причины, а также предложим подходящие решения, которые вы можете попытаться решить, чтобы исправить эту проблему.
Когда вы столкнетесь с этой проблемой, вы получите следующее полное сообщение об ошибке;
Мы не можем создать диск восстановления на этом ПК
Некоторые необходимые файлы отсутствуют. Для устранения неполадок, когда компьютер не запускается, используйте установочный диск или носитель Windows.
Вы можете столкнуться с проблемой из-за одной или нескольких (но не ограничиваясь ими) из следующих известных причин;
- Информация о разделе восстановления потеряна: Известно, что это происходит, если пользователь ранее пытался клонировать систему на другом диске.
- На компьютере отсутствует файл winre.wim: Этот файл отвечает за хранение файлов восстановления Windows. Без него создание диска восстановления невозможно.
- В вашей текущей системной конструкции нет среды восстановления: Известно, что это происходит, если пользователь обновил до Windows 10 более старую версию Windows.
Мы не можем создать диск восстановления на этом ПК
Если вы столкнулись с этой проблемой, вы можете попробовать наши рекомендуемые решения в указанном ниже порядке и посмотреть, поможет ли это решить проблему.
- Восстановите среду восстановления через командную строку
- Восстановить winre.wim файл
- Восстановите потерянную информацию о разделе восстановления
- Клонируйте свой компьютер и сохраните его на USB HDD
- Выполните новый запуск, обновление на месте или сбросьте настройки облачного хранилища.
Давайте посмотрим на описание процесса, связанного с каждым из перечисленных решений.
1]Восстановите среду восстановления через командную строку.
Это решение предполагает восстановление среды восстановления, выполнив несколько команд в командной строке.
Сделайте следующее:
- Нажмите клавишу Windows + R, чтобы вызвать диалоговое окно «Выполнить».
- В диалоговом окне «Выполнить» введите cmd а затем нажмите CTRL + SHIFT + ВВОД , чтобы открыть командную строку в режиме администратора / с повышенными правами.
- В окне командной строки введите или скопируйте и вставьте приведенную ниже команду в указанном порядке и нажимайте Enter после каждой строки.
reagentc /disable
reagentc /setreimage /path ?GLOBALROOTdeviceharddisk0partition1RecoveryWindowsRE
reagentc /enable
После того, как вы должны были выполнить все команды, перезагрузите компьютер и попробуйте использовать Recovery Drive Creator при следующем запуске.
Если проблема не исчезнет, попробуйте следующее решение.
2]Восстановите файл winre.wim
Если пользователь запускает сканирование с глубокой очисткой с помощью нескольких сторонних инструментов или после того, как пользователь пытается клонировать систему на другом диске, вероятно, winre.wim файл потеряется. В этом случае есть два разных варианта восстановления недостающего файла. Вот они:
i) Скопируйте файл winre.wim из другой системы Windows 10
Этот вариант требует, чтобы у вас был доступ к другой системе Windows 10 с исправным winre.wim файл.
Сделайте следующее:
- На другом полнофункциональном компьютере с Windows 10 откройте командную строку в режиме с повышенными привилегиями.
- В окнах командной строки введите команду ниже и нажмите Enter, чтобы отключить среду восстановления и winre.wim файл из доступного из скрытого восстановления в C: windows system32 восстановление.
reagentc /disable
- Затем перейдите в каталог ниже.
C: windows system32 восстановление
- На месте скопируйте winre.wim файл из этой папки на USB-накопитель.
- Затем в той же командной строке CMD с повышенными привилегиями введите команду ниже и нажмите Enter, чтобы снова включить среду восстановления Windows.
reagentc /enable
- Теперь перейдите к пораженной машине и подключите USB-накопитель, содержащий winre.wim файл. Затем скопируйте его и вставьте в каталог ниже.
C: system 32 Recovery
С winre.wim файл восстановлен, попробуйте создать новый диск восстановления и посмотрите, Мы не можем создать диск восстановления на этом ПК проблема сохраняется.
ii) Скопируйте файл winre.wim с установочного носителя Windows 10.
Этот вариант влечет за собой то, что для получения winre.wim, вставьте установочный носитель Windows 8.1 / 10 вашей активной ОС и смонтируйте install.wim. Вы сможете скопировать winre.wim файл оттуда, а затем вставьте его в C: windows system32 восстановление.
Сделайте следующее:
Вставьте DVD / USB или смонтируйте установочный носитель Windows.
Затем перейдите на диск с ОС (C: ) и создайте пустой каталог с именем Mколичество.
Затем откройте командную строку с повышенными привилегиями.
В командной строке с повышенными привилегиями введите или скопируйте и вставьте команду ниже и нажмите Enter, чтобы смонтировать install.wim файл и сделать winre.wim файл, видимый внутри нового каталога, который вы создали ранее.
dism /Mount-wim /wimfile:D:sourcesinstall.wim /index:1 /mountdir:C:mount /readonly
Примечание: Ваш установочный носитель может быть на другом диске. В этом случае измените букву диска соответствующим образом.
Теперь в проводнике перейдите к C: монтировать windows system32 recovery и скопируйте winre.wim файл оттуда, а затем вставьте его в C: windows system32 восстановление.
Затем вернитесь в командную строку CMD с повышенными привилегиями и выполните команду ниже, чтобы отключить install.wim. Как только это будет сделано, вы можете безопасно удалить установочный носитель.
dism /Unmount-Wim /Mountdir:C:mount /discard
И последнее, но не менее важное: выполните следующую команду в той же командной строке CMD с повышенными привилегиями, чтобы включить среду восстановления:
reagentc /enable
Перезагрузите компьютер и посмотрите, сможете ли вы создать новый носитель для восстановления. В противном случае перейдите к следующему решению.
3]Восстановите потерянную информацию о разделе восстановления.
В этом решении, если вы уверены, что на вашем жестком диске есть раздел для восстановления, вы можете выполнить приведенную ниже инструкцию, чтобы восстановить потерянную информацию о разделе для восстановления и решить проблему.
diskpart
- Затем введите команду ниже и нажмите Enter.
list volume
Если у вас есть какой-либо том, содержащий слово Восстановление на выходе, вы, вероятно, смотрите на свой раздел восстановления. Если да, запишите номер тома.
- Затем введите команду ниже и нажмите Enter.. Где X — номер тома восстановления.
select volume X
- Затем введите команду ниже и снова нажмите Enter, чтобы увидеть, на каком диске он расположен. Как только вы его увидите, запишите номер диска.
detail volume
- Затем введите команду ниже и нажмите Enter, чтобы выбрать том для восстановления.
select disk X
- Затем введите команду ниже и нажмите Enter, чтобы вывести список всех разделов и проверить их. Вы должны быть в состоянии определить раздел, который соответствует размеру тома раздела восстановления. Он должен иметь * рядом с ним. Обратите внимание на номер раздела.
list partition
Теперь вы можете закрыть инструмент разделения диска, набрав выход и нажмите Enter.
После выхода из инструмента DiskPart введите следующую команду и обязательно замените Икс и Y заполнители с номер диска и номер раздела соответственно, как получено выше.
reagentc /setreimage /path ?GLOBALROOTdeviceharddiskXpartitionYRecoveryWindowsRE
- И последнее, но не менее важное: введите команду ниже, чтобы активировать раздел восстановления.
reagentc /enable
- Перезагрузите компьютер и посмотрите, сможете ли вы создать диск восстановления при следующем запуске.
Если это решение не помогло или на вашем компьютере не настроена среда восстановления, вы можете попробовать следующее решение.
Не удается создать диск восстановления. При создании диска восстановления возникла проблема.
4]Клонируйте свой компьютер и сохраните его на USB-жесткий диск.
Это решение требует, чтобы вы использовали стороннее решение для восстановления, чтобы создать эквивалент диска восстановления, созданного Windows.
5]Выполните «Новый запуск», «Восстановление на месте» или «Облако сброса».
На этом этапе, если проблема до сих пор не решена, скорее всего, это связано с каким-то повреждением системы, которое нельзя решить традиционным способом. В этом случае вы можете попробовать «Новый запуск», восстановление на месте при обновлении, чтобы сбросить все компоненты Windows. Кроме того, если вы используете Windows 10 версии 1909 или более поздней, вы можете попробовать Cloud Reset и посмотреть, поможет ли это.
Любое из этих решений должно работать на вас!
Связанный пост: Как использовать Recovery Drive для восстановления компьютера с Windows 10.
Содержание
- Если не получается создать диск восстановления Windows 10
- Нам не удалось создать диск восстановления windows 10
- Лучший отвечающий
- Вопрос
- Полный Не могу создать диск восстановления в Windows 10, 8,1, 7
- Не удается создать диск восстановления в Windows 10, как это исправить?
- Решение 1 – Удалить проблемное программное обеспечение
- Решение 2. Отключите антивирус
- Решение 3 – Используйте сторонние решения
- Решение 4 – Отключить безопасную загрузку
- Решение 5. Отключите запуск определенных служб
- Решение 6. Попробуйте использовать USB-накопитель большего размера
- Решение 7. Используйте командную строку
- Решение 8 – Удалить Windows.old
- Решение 9 – конвертировать ваш диск в FAT32
- Исправлено: мы не можем создать диск восстановления на этом ПК —
- Что является причиной того, что мы не можем создать диск восстановления на этом ПК ошибка
- Способ 1: воссоздание среды восстановления через CMD
- Способ 2: восстановление файла winre.wip
- Вариант первый: получение копии winre.wim из другой системы Windows
- Вариант 2: Копирование WinRE.Wim файл с установочного носителя
- Способ 3: восстановить потерянные данные раздела восстановления
- Способ 4: клонировать компьютер и сохранить его на жестком диске USB
- Метод 5: Выполните чистую установку или ремонтную установку
- Как создать диск восстановления Windows 10
- Зачем нужен диск для восстановления Windows
- Практические способы создания носителя для восстановления Windows 10
- Проверка DVD/флешки перед созданием диска восстановления Windows
- Видео: обзор программы HDDScan
- Создание аварийного диска средствами Windows 10
- Создание загрузочного DVD
- Как добиться вывода меню восстановления Windows
- Видео: как создать диск или флешку для восстановления Windows 10
Если не получается создать диск восстановления Windows 10
Всем пользователям ОС Windows 10 настоятельно рекомендуется держать в запасе так называемый диск восстановления, с помощью которой можно в случае необходимости восстановить либо систему с определенной точки восстановления, либо отдельные ее файлы, либо переустановить Windows 10 полностью.
Однако иногда случается так, что создать диск восстановления в Windows 10 не получается.
Проблема это достаточно неприятная, тем более, что единственного и однозначно эффективного ее решения пока не существует.
Тем не менее, кое-что придумать все же можно. Об этом и поговорим.
Но сначала вкратце о том, как создать восстановительную флешку в Windows 10. Итак — стандартный метод:
Если же результатом этих действий стала табличка с надписью « Нам не удается создать диск восстановления на этом компьютере «, то как раз и имеет место быть упомянутая неприятность и тогда пробуем следующее:
поиск проблем с системными файлами
Одна из наиболее частых причин ошибки при создании загрузочной флешки кроется в наличии на ПК поврежденных системных файлов. Обнаружить их и «починить», если получится, можно примерно так:
Встроенная утилита System File Checker (SFC) автоматически просканирует файлы Windows и замени те из них, которые оказались поврежденными. Времени это займет минут 10. После завершения процедуры заново подключаем нашу флешку и снова запускаем создание диска восстановления. Если опять не получилось, то …
берем другу флешку
Решение в данном случае очевидное. При нынешней стоимости 4-гигабайтных флешек, суперкачества от их производителей ожидать, к сожалению, не приходится.
создаем «загрузочную флешку»
… но не так, как обычно. Потому сначала качаем и ставим официальный media creation tool. Файл большой, потому загрузка его займет некоторые время. После установки подключаем к компу флешку, запускаем файл MediaCreationTool.exe, в меню выбираем «Создать установочный носитель для другого компьютера»и следуем инструкциям программы.
Далее при загрузке с этого диска будет включаться мастер установки Windows 10, во втором окне которого вместо большой кнопки «Установить» (в центре экрана) мы жмем маленькую ссылку «Восстановление системы» (в левом нижнем углу). После этого система откроет среду во многом схожую с обычным инструментом восстановления.
Разумеется, если вы запустите полную переустановку Windows 10, то, вероятнее всего, потребуется Product ID. Потому прежде рекомендуем с помощью инструмента вроде ProduKey открыть и сохранить номер в надежном месте.
Источник
Нам не удалось создать диск восстановления windows 10
Этот форум закрыт. Спасибо за участие!
Лучший отвечающий
Вопрос
Решение:
1. Вставить установочный диск с копией системы
2. В корне диска C создать папку (например, mount)
3 Открыть командную строку и монтировать образ install.wim с диска в папку (mount) командой:
4. Скопировать файл Winre.wim из C:mountWindowsSystem32Recovery в C:WindowsSystem32Recovery
5. Размонтировать образ командой:
6. Выполнить команду:
7. Инициировать создание диска восстановления из панели управления или командой RecoveryDrive.
Отсутствуют некоторые обязательные файлы. Чтобы устранить неполадки в случае, когда компьютер не загружается, воспользуйтесь установочным носителем Windows.
Сканирование системы выдало ошибку, исправил командой dism.exe /online /cleanup-image /restorehealth. После этого sfc /scannow ошибок не находил (Защита ресурсов Windows не обнаружила нарушений целостности), но создать диск восстановления все ещё невозможно. В чем может быть проблема? Прилагаю логи (ссылки не прикрепляются)
Источник
Полный Не могу создать диск восстановления в Windows 10, 8,1, 7
Решение проблем с компьютером всегда проще, если у вас есть соответствующие инструменты. Одним из распространенных инструментов, которые пользователи любят использовать, является диск восстановления, но кажется, что пользователи не могут создать диск восстановления в Windows 10.
Не удается создать диск восстановления в Windows 10, как это исправить?
Диск восстановления может быть полезен, если вам нужно восстановить Windows, однако могут возникнуть определенные проблемы с этой функцией. Говоря о проблемах, это общие проблемы, о которых сообщили пользователи:
Решение 1 – Удалить проблемное программное обеспечение
По словам пользователей, некоторые программы резервного копирования могут создавать проблемы с диском для восстановления. Пользователи сообщали, что после удаления резервной копии Symantec Ghost 15 или Comodo проблема была полностью решена. Кажется, что Symantec Ghost 15 использует собственную версию VSS, которая мешает созданию диска восстановления, но после удаления программного обеспечения проблем с диском восстановления не было.
Хотя эти два приложения являются частой причиной этой проблемы, стоит упомянуть, что практически любое программное обеспечение для резервного копирования может помешать созданию диска восстановления, поэтому, если у вас возникнут проблемы, попробуйте удалить все сторонние программы резервного копирования с вашего ПК.
Решение 2. Отключите антивирус
Ваш антивирусный инструмент важен для вашей безопасности, но иногда антивирусные инструменты могут мешать работе Windows и вызывать различные проблемы. Если вы не можете создать диск восстановления в Windows 10, возможно, проблема связана с антивирусом.
Если у вас есть эта проблема на вашем ПК, вы можете попробовать отключить некоторые антивирусные функции, такие как защита в режиме реального времени и т. Д. Если это не поможет, возможно, вам придется полностью отключить антивирус. В крайнем случае вам, возможно, даже придется полностью удалить свой антивирус.
Решение 3 – Используйте сторонние решения
Если вы не можете создать диск восстановления в Windows 10, возможно, вы захотите использовать стороннее решение. Есть много отличных сторонних приложений, которые позволяют создавать резервные копии и восстанавливать Windows на случай, если что-то пойдет не так.
Решение 4 – Отключить безопасную загрузку
Безопасная загрузка – это полезная функция, предназначенная для защиты вашего ПК от злонамеренных пользователей, но иногда эта функция может мешать созданию диска восстановления, и единственным решением является отключение безопасной загрузки. Для этого сделайте следующее:
Имейте в виду, что вы также можете получить доступ к BIOS, выполнив следующие действия:
Кроме того, вы можете просто удерживать клавишу Shift и нажать кнопку Перезагрузить и следовать приведенным выше инструкциям.
Для получения более подробной информации о том, как получить доступ к BIOS и как отключить безопасную загрузку, мы рекомендуем вам проверить руководство по материнской плате.
Решение 5. Отключите запуск определенных служб
По-видимому, некоторые службы, связанные с Microsoft Word и Excel, могут вызвать проблемы с диском восстановления в Windows 10, поэтому вам необходимо найти и отключить эти службы. Для этого выполните следующие действия:
Решение 6. Попробуйте использовать USB-накопитель большего размера
Пользователи сообщили, что они не могут создать диск восстановления в Windows 10 из-за размера их USB-накопителя. По словам пользователей, после использования флэш-накопителя емкостью 32 ГБ или более проблема была решена. Пользователи сообщали о смешанных результатах после использования флэш-накопителя большего размера, но это не значит, что вы не можете попробовать это решение.
Решение 7. Используйте командную строку
Многие пользователи сообщили, что не могут создать диск восстановления на своем компьютере с Windows 10. Это может быть большой проблемой для некоторых пользователей, однако вы должны быть в состоянии решить проблему, используя Командную строку и diskpart. Для этого выполните следующие действия:
Это продвинутое решение, и мы советуем вам быть особенно осторожным при его использовании. Если вас это смущает, обязательно внимательно прочитайте еще раз. Если вы не понимаете, как использовать это решение, возможно, вам стоит попробовать другое.
Решение 8 – Удалить Windows.old
Если вы недавно установили или обновили Windows 10, возможно, на вашем компьютере есть каталог Windows.old. Если вы не знакомы, этот каталог содержит все ваши файлы из предыдущей установки Windows, что позволяет вам при необходимости вернуться к более старой версии Windows.
Это отличная возможность, но иногда каталог Windows.old может помешать вам создать диск восстановления. Если вы не можете создать диск восстановления на вашем компьютере, обязательно удалите каталог Windows.old с вашего компьютера.
Решение 9 – конвертировать ваш диск в FAT32
По словам пользователей, иногда эта проблема может возникнуть, если ваша флешка не отформатирована как устройство FAT32. Как вы знаете, существует несколько файловых систем, и хотя NTFS предлагает лучшие функции, чем FAT32, иногда для диска восстановления может потребоваться флешка FAT32 для работы.
По словам пользователей, если вы не можете создать диск восстановления на ПК с Windows 10, вы можете отформатировать USB-накопитель как устройство FAT32. Это довольно просто, и вы можете сделать это, выполнив следующие действия:
После завершения процесса форматирования попробуйте снова создать диск восстановления.
Наличие диска восстановления полезно, если вы хотите исправить проблемы в Windows 10, но если вы не можете создать диск восстановления в Windows 10, обязательно ознакомьтесь с некоторыми из наших решений, чтобы узнать, как решить эту проблему.
Примечание редактора . Этот пост был первоначально опубликован в июле 2016 года и с тех пор был полностью переработан и обновлен для обеспечения свежести, точности и полноты.
Источник
Исправлено: мы не можем создать диск восстановления на этом ПК —
Некоторые пользователи Windows видятМы не можем создать диск восстановления на этом ПК»Ошибка при попытке создать новый носитель для восстановления в Windows. Сообщается, что эта проблема возникает в Windows 7, Windows 8 и Windows 10.
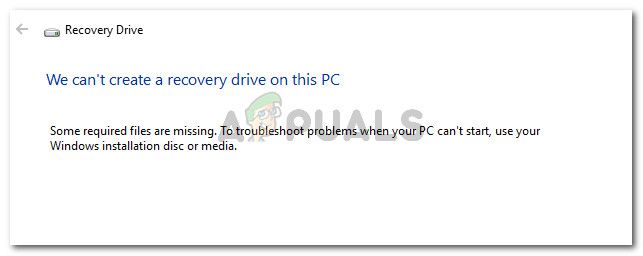
Некоторые обязательные файлы отсутствуют.
Что является причиной того, что мы не можем создать диск восстановления на этом ПК ошибка
Мы исследовали это сообщение об ошибке, просмотрев различные пользовательские отчеты. Исходя из того, что мы собрали, есть несколько распространенных сценариев, которые будут запускать это поведение. Вот список потенциальных преступников, которые могут быть ответственны за проблему:
Если вы пытаетесь решить эту конкретную проблему, эта статья предоставит вам список проверенных руководств по устранению неполадок. Ниже представлен набор методов, которым другие пользователи в аналогичной ситуации воспользовались, чтобы навсегда устранить сообщение об ошибке.
Чтобы убедиться, что вы не погружаетесь в ненужные операции, следуйте приведенным ниже методам по порядку — они упорядочены по эффективности и серьезности.
Способ 1: воссоздание среды восстановления через CMD
Большинству пользователей, столкнувшихся с этой проблемой, удалось решить проблему с помощью окна командной строки с повышенными правами для восстановления среды восстановления. Вот краткое руководство о том, как это сделать:
Если проблема все еще возникает, перейдите к следующему способу ниже.
Способ 2: восстановление файла winre.wip
Некоторым пользователям, столкнувшимся с той же проблемой, удалось решить проблему, обнаружив, что winre.wim файл отсутствовал на их компьютере. Это одна из наиболее распространенных причин, по которым пользователи Windows получают Мы не можем создать диск восстановления на этом ПК ошибка.
Это довольно необычно для winre.wim файл может быть потерян, но известно, что это происходит, если пользователь развертывает глубокое сканирование с помощью нескольких сторонних инструментов или после того, как пользователь пытается клонировать систему на другом диске.
Если вы подозреваете, что winre.wim файл может отсутствовать, есть два разных метода, которые вы можете использовать, чтобы вернуть его на место. Мы рассмотрим оба подхода ниже. Пожалуйста, следуйте тому руководству, которое кажется более подходящим для вашей текущей ситуации и настроек.
Вариант первый: получение копии winre.wim из другой системы Windows
Чтобы этот метод работал, вам нужно иметь доступ к другой системе Windows, которая имеет исправный winre.wim файл. Имейте в виду, что он должен соответствовать версии Windows соответствующего компьютера.
Если этот сценарий применим к вам, выполните следующие действия, чтобы получить исправный winre.wim файл:
Замечания: REAgentC является средством поддержки, которое настраивает пользовательскую среду восстановления Windows.
Вариант 2: Копирование WinRE.Wim файл с установочного носителя
Другой способ, которым вы можете следовать, чтобы получить файл winre.wim, — это вставить установочный носитель вашей активной ОС и смонтировать install.wя. Вы сможете скопировать файл winre.wim оттуда и затем вставить его в C: windows system32 recovery.
Замечания: Этот метод подтвержден только для работы с Windows 8.1.
Вот краткое руководство о том, как это сделать:
Замечания: Помните, что ваш установочный носитель может быть на другом диске. В этом случае измените букву раздела (в нашем случае D) соответственно.
Если этот метод не был успешным, перейдите к следующему способу ниже.
Способ 3: восстановить потерянные данные раздела восстановления
Если вы уверены, что на вашем жестком диске есть раздел для восстановления, существует одна процедура, которую несколько пользователей выполнили, чтобы восстановить утраченную информацию для восстановления.
Но имейте в виду, что если у вас нет раздела восстановления вообще, эта процедура не будет работать для вас. Вот что вы должны сделать, чтобы восстановить потерянные данные раздела восстановления:
Замечания: Икс является заполнителем для номера тома Восстановление диска.
Замечания: Икс это просто заполнитель для номера диска, который вы предварительно загрузили на шаге 4.
Замечания: Заменить Икс с номером диска, извлеченным на шаге 4, и Y с номером раздела, выбранным на шаге 6.
Если этот метод не удался или у вас не настроена среда восстановления на вашем компьютере, перейдите к следующему способу ниже.
Способ 4: клонировать компьютер и сохранить его на жестком диске USB
Если вы зашли так далеко безрезультатно, просто знайте, что вы действительно можете использовать стороннее решение для создания стороннего эквивалента диска восстановления, созданного Windows.
Несколько пользователей, столкнувшихся с той же проблемой, смогли создать сторонний диск восстановления с помощью Macrium Reflect (БЕСПЛАТНО) или аналогичное программное обеспечение.
Если вы решили использовать Macrium Reflect, следуйте этому руководству (Вот) создать резервную копию вашего компьютера — эквивалент диска восстановления.
Метод 5: Выполните чистую установку или ремонтную установку
Если вы зашли так далеко безрезультатно, вполне вероятно, что ваша текущая конфигурация системы не предназначена для создания носителя для восстановления. Обычно это происходит, если пользователь ранее обновился до Windows 10 со старой версии Windows.
Если вы находитесь в той же ситуации, единственное исправление (кроме следующих Способ 3) выполнить чистую установку.
Чистая установка перезапустит все компоненты Windows, включая среду восстановления Windows. Вы можете следовать этому руководству (Вот) для шагов по выполнению чистой установки.
Источник
Как создать диск восстановления Windows 10
Если вдруг компьютер откажется запускаться, очень кстати будет диск или флешка для восстановления работоспособности Windows.
Зачем нужен диск для восстановления Windows
Несмотря на регулярные исправления и усовершенствования, уязвимость к повреждению системы Windows остаётся. Но в то же время значительно упрощается её восстановление.
Если в 90-х и в начале 2000-х систему Windows «оживляли» средствами MS-DOS с помощью дискет, содержащих ядро MS-DOS, вручную заменяя/восстанавливая загрузочные записи и запускающие файлы Windows (в Windows 98/Me применялся установочный компакт-диск Windows с утилитами DOS), то начиная с Windows 2000 это делалось уже «в обход» MS-DOS, например, графической утилитой Magic Pro. На установочном CD для 2000/XP уже содержалась программа-загрузчик, подгружающая в оперативную память ПК все нужные драйверы. Она позволяла сразу же переразбить/отформатировать жёсткий диск и переустанавливала Windows. Вместо 2–3 дней восстановление Windows занимало максимум 1,5 часа.
С появлением мини-ноутбуков без CD-ROM установочный CD/DVD как средство восстановления устарел. Флешку или карту памяти можно спрятать в боковой кармашек, а вот стопка CD — даже в специальной сумке — стала неудобной, как и дискеты в фольге или пакетиках.
В Windows 10 уже есть встроенный компонент для создания диска восстановления. Можно воспользоваться мастером архивации Windows (создание ISO-образа с установленным в системе «софтом») или сторонними программами — UltraISO, WinSetupFromUSB, работающими как с DVD, так и с флешками.
Практические способы создания носителя для восстановления Windows 10
Установочный диск Windows поможет:
Нельзя создать диск Windows на 64-разрядном ПК, если у вас 32-разрядная версия Windows. Создать установочный диск Windows 10 можно на компьютере хоть с Windows XP.
Проверка DVD/флешки перед созданием диска восстановления Windows
Проверка носителя обязательна. Лучше перестраховаться, нежели иметь «глючный» и медлительный диск Windows, который выдаст ошибку на середине пути: любой из важных системных файлов может записаться на него некорректно, из-за чего восстановление Windows не начнётся или «встанет», едва начавшись.
Перед созданием установочного диска/флешки проверьте ваш DVD или флешку на наличие слабоотзывчивых (с долгим откликом — 0,5 сек и более) битых секторов. Сделать это можно как встроенным в Windows средством проверки дисков, так и сторонними приложениями, например, HDDScan.
Проверить наличие на флешке битых секторов можно с помощью программы HDDScan
Если в отчёте указано, что носитель имеет слабые секторы, его надо выбросить. Для ответственных задач он не годится. А вот носитель хотя бы с одним «убитым» сектором не откроется — Windows сообщит, что он непригоден.
Наличие слабых и битых секторов говорит об изношенности диска или флешки (интенсивное использование 3 и более лет), либо о его неправильной эксплуатации («горячее» извлечение при незавершившемся переносе/удалении файлов или форматировании). Специалисты предупреждают: если диск «посыпался» или «тормозит», меняйте его.
Видео: обзор программы HDDScan
Создание аварийного диска средствами Windows 10
Откройте средство создания дисков восстановления Windows 10
Нажмите на кнопку «Создание диска восстановления»
Выполните резервное копирование системных файлов на диск восстановления
Выберите нужную флешку или карту памяти
По окончании процесса Windows оповестит об успехе переноса системных файлов
Накопитель должен определяться как съёмный, а не локальный. Не получится сделать установочным, например, внешний жёсткий диск (съёмный HDD). А вот, например, с дисководами DVD вы можете создавать установочные диски Windows без ограничений.
Создание загрузочного DVD
4,7 ГБ DVD позволят записать, помимо устаночной копии Windows, драйверы от вашего «железа» в отдельную папку.
Установочный пакет Windows 10 весит порядка 3–4 ГБ. Размер CD всего 702 МБ, поэтому записать на него нужные файлы не получится.
Запустите мастер копирования системных файлов на DVD
Нажмите на кнопку «Создать диск восстановления системы»
Выберите свой DVD-RW
По окончании мастер создания загрузочных дисков сообщит о готовом диске.
Как добиться вывода меню восстановления Windows
Также есть вариант создания ISO-образа системы — именно так создаются «любительские» образы Windows с уже настроенными параметрами. Такие сборки выкладываются на торрент-трекерах в неограниченном доступе.
Но создание образа — это ещё не всё. Просто скопированный ISO-файл не запустит средство устранения неполадок Windows.
Чтобы запустился экран с дополнительными параметрами восстановления Windows, помимо папки с ISO-образом, должны присутствовать служебные файлы: загрузочная запись установочного диска и файлы самого загрузчика.
Выберите нужный вам вариант восстановления системы
Структура установочной флешки Windows 2000/XP/Server-2003 содержала папки и файлы дистрибутива Windows, а установка ОС запускалась как с BIOS, так и с любой рабочей копии уже установленной системы путём старта исполняемой программы Setup.exe, а также «дедовским методом» — средствами DOS.
В Windows Vista/7/8/10 это можно сделать лишь путём входа в установочный диск с BIOS. Ваши шаги таковы:
Компьютер при запуске опросит порты USB на наличие флешки (или «кард-ридера» с картой памяти) или проверит, есть ли DVD в дисководе, а затем перейдёт к загрузке средства исправления неполадок Windows с данного носителя.
Видео: как создать диск или флешку для восстановления Windows 10
Создать диск аварийного восстановления Windows легко. Главное, чтобы сам диск был исправным. Плохо работающий носитель приведёт к ошибкам Windows, из-за которых восстановление придётся начать заново после замены диска или флешки.
Источник
Для варианта «резервное копирование системных файлов на диск восстановления» требуется USB-накопитель объемом не менее 16 ГБ. … USB-накопитель поврежден или файловая система Windows повреждена. Windows не может отформатировать все на диске для создания диска восстановления. Когда файл winre.
В Windows найдите и откройте «Создать диск восстановления». Нажмите Да в открывшемся окне Контроль учетных записей пользователей. Установите флажок «Резервное копирование системных файлов на диск восстановления» и нажмите «Далее». Выберите USB-накопитель, который хотите использовать, и нажмите «Далее».
Что мне делать, если мой диск восстановления не работает?
Сканировать на наличие проблем
Введите cmd в поле поиска. В результатах поиска щелкните правой кнопкой мыши Командную строку и выберите Запуск от имени администратора. Как только вы окажетесь в командной среде, введите sfc / scannow и нажмите Enter. Программа проверки системных файлов (SFC) проверит файлы Windows и заменит все поврежденные.
Сколько времени нужно, чтобы создать диск восстановления Windows 10?
Создайте диск восстановления Windows 10 из Windows
Это самый простой способ создать диск восстановления, требующий около 15-20 минут в зависимости от того, насколько быстр ваш компьютер и сколько данных вам нужно для резервного копирования. Перейдите в Панель управления и восстановление. Выберите «Создать диск восстановления» и вставьте USB- или DVD-диск.
Как восстановить Windows 10 без диска восстановления?
Вот шаги, предусмотренные для каждого из вас.
- Запустите меню дополнительных параметров запуска Windows 10, нажав F11.
- Перейдите в раздел «Устранение неполадок»> «Дополнительные параметры»> «Восстановление при загрузке».
- Подождите несколько минут, и Windows 10 устранит проблему с запуском.
Как восстановить с диска восстановления?
Вы можете использовать USB-накопитель для восстановления, чтобы открыть средство восстановления системы Microsoft и вернуть компьютер в предыдущее состояние.
- На экране «Устранение неполадок» щелкните «Дополнительные параметры», а затем щелкните «Восстановление системы».
- Щелкните операционную систему (Windows 8). …
- Нажмите «Далее. …
- Нажмите Готово, чтобы восстановить компьютер до выбранной точки восстановления.
Как переустановить Windows 10 после бесплатного обновления?
Windows 10: переустановите Windows 10 после бесплатного обновления.
Вы можете выполнить чистую установку или выполнить обновление еще раз. Выберите вариант «Я переустанавливаю Windows 10 на этот компьютер., », Если вас попросят ввести ключ продукта. Установка продолжится, и Windows 10 повторно активирует вашу существующую лицензию.
Почему мой компьютер не создает диск восстановления?
Если вы получаете сообщение об ошибке «Мы не можем создать диск для восстановления», возможно, вам мешают перечисленные ниже причины: Вариант ‘резервное копирование системных файлов на диск восстановления‘требуется USB-накопитель объемом не менее 16 ГБ. … USB-накопитель поврежден или файловая система Windows повреждена.
Могу ли я скачать диск восстановления Windows 10?
Чтобы использовать средство создания мультимедиа, посетите страницу Microsoft Software Download Windows 10 с устройства Windows 7, Windows 8.1 или Windows 10. … Вы можете использовать эту страницу, чтобы загрузить образ диска (файл ISO), который можно использовать для установки или переустановки Windows 10.
Можете ли вы создать диск восстановления в безопасном режиме?
Если вы используете Windows 10, щелкните значок «Пуск», затем выберите «Параметры»> «Обновление и безопасность»> «Восстановление»> «Перезагрузить сейчас»> «Устранение неполадок»> «Дополнительные параметры»> «Параметры запуска»> «Перезагрузить». Вы можете выбрать [4)Включить безопасный режим], чтобы войти в безопасный режим.
Стоит ли создавать диск восстановления для Windows 10?
Хорошая идея — создать диск восстановления. Таким образом, если ваш компьютер когда-либо столкнется с серьезной проблемой, такой как сбой оборудования, вы сможете использовать диск восстановления для переустановки Windows 10. Обновления Windows для повышения безопасности и производительности ПК периодически, поэтому рекомендуется воссоздавать диск восстановления ежегодно. .
Выпускает ли Microsoft Windows 11?
Microsoft собирается выпустить Windows 11, последнюю версию своей самой продаваемой операционной системы, на Октябрь 5. Windows 11 включает несколько обновлений для повышения производительности в гибридной рабочей среде, новый магазин Microsoft и является «лучшей Windows для игр».
Что содержит диск восстановления Windows 10?
Диск восстановления хранит копия вашей среды Windows 10 на внешнем источнике, например DVD или USB-накопитель. Вот как его создать до того, как ваш компьютер перестанет работать. Ой, ах. Ваша система Windows 10 не загружается и не может исправить себя.
Может ли Windows 10 восстановить себя?
Каждая операционная система Windows может восстанавливать собственное программное обеспечение., с приложениями для этой задачи, включенными в каждую версию, начиная с Windows XP. … Восстановление Windows — это процесс, в котором используются установочные файлы самой операционной системы.
Как исправить Windows Error Recovery?
Вот шаги:
- Вставьте свой компакт-диск; перезагрузите компьютер.
- Загрузитесь с компакт-диска, нажав любую клавишу, когда на вашем компьютере появится сообщение «Нажмите любую клавишу для загрузки с компакт-диска».
- Нажмите R, чтобы открыть консоль восстановления в меню параметров.
- Введите свой пароль администратора.
- Нажмите Enter.
Как переустановить Windows после сбоя жесткого диска?
Переустановите Windows 10 на новый жесткий диск
- Создайте резервную копию всех своих файлов в OneDrive или аналогичном.
- Установив старый жесткий диск, перейдите в «Настройки»> «Обновление и безопасность»> «Резервное копирование».
- Вставьте USB-накопитель с достаточным объемом памяти для хранения Windows и выполните резервное копирование на USB-накопитель.
- Выключите компьютер и установите новый диск.
Содержание
- Если не получается создать диск восстановления Windows 10
- Исправлено: мы не можем создать диск восстановления на этом ПК —
- Что является причиной того, что мы не можем создать диск восстановления на этом ПК ошибка
- Способ 1: воссоздание среды восстановления через CMD
- Способ 2: восстановление файла winre.wip
- Вариант первый: получение копии winre.wim из другой системы Windows
- Вариант 2: Копирование WinRE.Wim файл с установочного носителя
- Способ 3: восстановить потерянные данные раздела восстановления
- Способ 4: клонировать компьютер и сохранить его на жестком диске USB
- Метод 5: Выполните чистую установку или ремонтную установку
- Полный Не могу создать диск восстановления в Windows 10, 8,1, 7
- Не удается создать диск восстановления в Windows 10, как это исправить?
- Решение 1 – Удалить проблемное программное обеспечение
- Решение 2. Отключите антивирус
- Решение 3 – Используйте сторонние решения
- Решение 4 – Отключить безопасную загрузку
- Решение 5. Отключите запуск определенных служб
- Решение 6. Попробуйте использовать USB-накопитель большего размера
- Решение 7. Используйте командную строку
- Решение 8 – Удалить Windows.old
- Решение 9 – конвертировать ваш диск в FAT32
- Не удается создать диск восстановления на этом ПК, отсутствуют необходимые файлы
- Мы не можем создать диск восстановления на этом ПК
- 1]Восстановите среду восстановления через командную строку.
- 2]Восстановите файл winre.wim
- 3]Восстановите потерянную информацию о разделе восстановления.
- 4]Клонируйте свой компьютер и сохраните его на USB-жесткий диск.
- 5]Выполните «Новый запуск», «Восстановление на месте» или «Облако сброса».
- Создаем диски восстановления Windows 10 7 XP
- Восстановление Windows 10 из Панели управления
- Переустановка Windows 10 официальным приложением
- Установочная флешка Windows из образа системы
- Установочная флешка для Windows через UltraISO
- Создание установочного диска
- Мультизагрузочная флешка
- Как запустить установочную флешку или диск
- Сброс системы на ноутбуках
- Видео по теме
Если не получается создать диск восстановления Windows 10
Всем пользователям ОС Windows 10 настоятельно рекомендуется держать в запасе так называемый диск восстановления, с помощью которой можно в случае необходимости восстановить либо систему с определенной точки восстановления, либо отдельные ее файлы, либо переустановить Windows 10 полностью.
Однако иногда случается так, что создать диск восстановления в Windows 10 не получается.
Проблема это достаточно неприятная, тем более, что единственного и однозначно эффективного ее решения пока не существует.
Тем не менее, кое-что придумать все же можно. Об этом и поговорим.
Но сначала вкратце о том, как создать восстановительную флешку в Windows 10. Итак — стандартный метод:
Если же результатом этих действий стала табличка с надписью « Нам не удается создать диск восстановления на этом компьютере «, то как раз и имеет место быть упомянутая неприятность и тогда пробуем следующее:
поиск проблем с системными файлами
Одна из наиболее частых причин ошибки при создании загрузочной флешки кроется в наличии на ПК поврежденных системных файлов. Обнаружить их и «починить», если получится, можно примерно так:
Встроенная утилита System File Checker (SFC) автоматически просканирует файлы Windows и замени те из них, которые оказались поврежденными. Времени это займет минут 10. После завершения процедуры заново подключаем нашу флешку и снова запускаем создание диска восстановления. Если опять не получилось, то …
берем другу флешку
Решение в данном случае очевидное. При нынешней стоимости 4-гигабайтных флешек, суперкачества от их производителей ожидать, к сожалению, не приходится.
создаем «загрузочную флешку»
… но не так, как обычно. Потому сначала качаем и ставим официальный media creation tool. Файл большой, потому загрузка его займет некоторые время. После установки подключаем к компу флешку, запускаем файл MediaCreationTool.exe, в меню выбираем «Создать установочный носитель для другого компьютера»и следуем инструкциям программы.
Далее при загрузке с этого диска будет включаться мастер установки Windows 10, во втором окне которого вместо большой кнопки «Установить» (в центре экрана) мы жмем маленькую ссылку «Восстановление системы» (в левом нижнем углу). После этого система откроет среду во многом схожую с обычным инструментом восстановления.
Разумеется, если вы запустите полную переустановку Windows 10, то, вероятнее всего, потребуется Product ID. Потому прежде рекомендуем с помощью инструмента вроде ProduKey открыть и сохранить номер в надежном месте.
Источник
Исправлено: мы не можем создать диск восстановления на этом ПК —
Некоторые пользователи Windows видятМы не можем создать диск восстановления на этом ПК»Ошибка при попытке создать новый носитель для восстановления в Windows. Сообщается, что эта проблема возникает в Windows 7, Windows 8 и Windows 10.
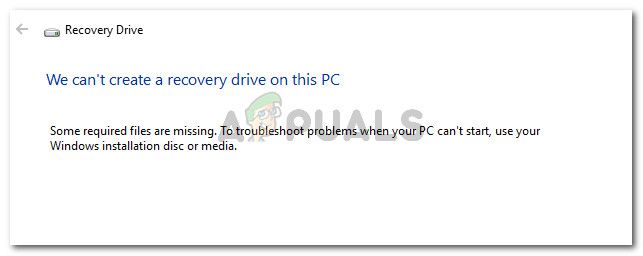
Некоторые обязательные файлы отсутствуют.
Что является причиной того, что мы не можем создать диск восстановления на этом ПК ошибка
Мы исследовали это сообщение об ошибке, просмотрев различные пользовательские отчеты. Исходя из того, что мы собрали, есть несколько распространенных сценариев, которые будут запускать это поведение. Вот список потенциальных преступников, которые могут быть ответственны за проблему:
Если вы пытаетесь решить эту конкретную проблему, эта статья предоставит вам список проверенных руководств по устранению неполадок. Ниже представлен набор методов, которым другие пользователи в аналогичной ситуации воспользовались, чтобы навсегда устранить сообщение об ошибке.
Чтобы убедиться, что вы не погружаетесь в ненужные операции, следуйте приведенным ниже методам по порядку — они упорядочены по эффективности и серьезности.
Способ 1: воссоздание среды восстановления через CMD
Большинству пользователей, столкнувшихся с этой проблемой, удалось решить проблему с помощью окна командной строки с повышенными правами для восстановления среды восстановления. Вот краткое руководство о том, как это сделать:
Если проблема все еще возникает, перейдите к следующему способу ниже.
Способ 2: восстановление файла winre.wip
Некоторым пользователям, столкнувшимся с той же проблемой, удалось решить проблему, обнаружив, что winre.wim файл отсутствовал на их компьютере. Это одна из наиболее распространенных причин, по которым пользователи Windows получают Мы не можем создать диск восстановления на этом ПК ошибка.
Это довольно необычно для winre.wim файл может быть потерян, но известно, что это происходит, если пользователь развертывает глубокое сканирование с помощью нескольких сторонних инструментов или после того, как пользователь пытается клонировать систему на другом диске.
Если вы подозреваете, что winre.wim файл может отсутствовать, есть два разных метода, которые вы можете использовать, чтобы вернуть его на место. Мы рассмотрим оба подхода ниже. Пожалуйста, следуйте тому руководству, которое кажется более подходящим для вашей текущей ситуации и настроек.
Вариант первый: получение копии winre.wim из другой системы Windows
Чтобы этот метод работал, вам нужно иметь доступ к другой системе Windows, которая имеет исправный winre.wim файл. Имейте в виду, что он должен соответствовать версии Windows соответствующего компьютера.
Если этот сценарий применим к вам, выполните следующие действия, чтобы получить исправный winre.wim файл:
Замечания: REAgentC является средством поддержки, которое настраивает пользовательскую среду восстановления Windows.
Вариант 2: Копирование WinRE.Wim файл с установочного носителя
Другой способ, которым вы можете следовать, чтобы получить файл winre.wim, — это вставить установочный носитель вашей активной ОС и смонтировать install.wя. Вы сможете скопировать файл winre.wim оттуда и затем вставить его в C: windows system32 recovery.
Замечания: Этот метод подтвержден только для работы с Windows 8.1.
Вот краткое руководство о том, как это сделать:
Замечания: Помните, что ваш установочный носитель может быть на другом диске. В этом случае измените букву раздела (в нашем случае D) соответственно.
Если этот метод не был успешным, перейдите к следующему способу ниже.
Способ 3: восстановить потерянные данные раздела восстановления
Если вы уверены, что на вашем жестком диске есть раздел для восстановления, существует одна процедура, которую несколько пользователей выполнили, чтобы восстановить утраченную информацию для восстановления.
Но имейте в виду, что если у вас нет раздела восстановления вообще, эта процедура не будет работать для вас. Вот что вы должны сделать, чтобы восстановить потерянные данные раздела восстановления:
Замечания: Икс является заполнителем для номера тома Восстановление диска.
Замечания: Икс это просто заполнитель для номера диска, который вы предварительно загрузили на шаге 4.
Замечания: Заменить Икс с номером диска, извлеченным на шаге 4, и Y с номером раздела, выбранным на шаге 6.
Если этот метод не удался или у вас не настроена среда восстановления на вашем компьютере, перейдите к следующему способу ниже.
Способ 4: клонировать компьютер и сохранить его на жестком диске USB
Если вы зашли так далеко безрезультатно, просто знайте, что вы действительно можете использовать стороннее решение для создания стороннего эквивалента диска восстановления, созданного Windows.
Несколько пользователей, столкнувшихся с той же проблемой, смогли создать сторонний диск восстановления с помощью Macrium Reflect (БЕСПЛАТНО) или аналогичное программное обеспечение.
Если вы решили использовать Macrium Reflect, следуйте этому руководству (Вот) создать резервную копию вашего компьютера — эквивалент диска восстановления.
Метод 5: Выполните чистую установку или ремонтную установку
Если вы зашли так далеко безрезультатно, вполне вероятно, что ваша текущая конфигурация системы не предназначена для создания носителя для восстановления. Обычно это происходит, если пользователь ранее обновился до Windows 10 со старой версии Windows.
Если вы находитесь в той же ситуации, единственное исправление (кроме следующих Способ 3) выполнить чистую установку.
Чистая установка перезапустит все компоненты Windows, включая среду восстановления Windows. Вы можете следовать этому руководству (Вот) для шагов по выполнению чистой установки.
Источник
Полный Не могу создать диск восстановления в Windows 10, 8,1, 7
Решение проблем с компьютером всегда проще, если у вас есть соответствующие инструменты. Одним из распространенных инструментов, которые пользователи любят использовать, является диск восстановления, но кажется, что пользователи не могут создать диск восстановления в Windows 10.
Не удается создать диск восстановления в Windows 10, как это исправить?
Диск восстановления может быть полезен, если вам нужно восстановить Windows, однако могут возникнуть определенные проблемы с этой функцией. Говоря о проблемах, это общие проблемы, о которых сообщили пользователи:
Решение 1 – Удалить проблемное программное обеспечение
По словам пользователей, некоторые программы резервного копирования могут создавать проблемы с диском для восстановления. Пользователи сообщали, что после удаления резервной копии Symantec Ghost 15 или Comodo проблема была полностью решена. Кажется, что Symantec Ghost 15 использует собственную версию VSS, которая мешает созданию диска восстановления, но после удаления программного обеспечения проблем с диском восстановления не было.
Хотя эти два приложения являются частой причиной этой проблемы, стоит упомянуть, что практически любое программное обеспечение для резервного копирования может помешать созданию диска восстановления, поэтому, если у вас возникнут проблемы, попробуйте удалить все сторонние программы резервного копирования с вашего ПК.
Решение 2. Отключите антивирус
Ваш антивирусный инструмент важен для вашей безопасности, но иногда антивирусные инструменты могут мешать работе Windows и вызывать различные проблемы. Если вы не можете создать диск восстановления в Windows 10, возможно, проблема связана с антивирусом.
Если у вас есть эта проблема на вашем ПК, вы можете попробовать отключить некоторые антивирусные функции, такие как защита в режиме реального времени и т. Д. Если это не поможет, возможно, вам придется полностью отключить антивирус. В крайнем случае вам, возможно, даже придется полностью удалить свой антивирус.
Решение 3 – Используйте сторонние решения
Если вы не можете создать диск восстановления в Windows 10, возможно, вы захотите использовать стороннее решение. Есть много отличных сторонних приложений, которые позволяют создавать резервные копии и восстанавливать Windows на случай, если что-то пойдет не так.
Решение 4 – Отключить безопасную загрузку
Безопасная загрузка – это полезная функция, предназначенная для защиты вашего ПК от злонамеренных пользователей, но иногда эта функция может мешать созданию диска восстановления, и единственным решением является отключение безопасной загрузки. Для этого сделайте следующее:
Имейте в виду, что вы также можете получить доступ к BIOS, выполнив следующие действия:
Кроме того, вы можете просто удерживать клавишу Shift и нажать кнопку Перезагрузить и следовать приведенным выше инструкциям.
Для получения более подробной информации о том, как получить доступ к BIOS и как отключить безопасную загрузку, мы рекомендуем вам проверить руководство по материнской плате.
Решение 5. Отключите запуск определенных служб
По-видимому, некоторые службы, связанные с Microsoft Word и Excel, могут вызвать проблемы с диском восстановления в Windows 10, поэтому вам необходимо найти и отключить эти службы. Для этого выполните следующие действия:
Решение 6. Попробуйте использовать USB-накопитель большего размера
Пользователи сообщили, что они не могут создать диск восстановления в Windows 10 из-за размера их USB-накопителя. По словам пользователей, после использования флэш-накопителя емкостью 32 ГБ или более проблема была решена. Пользователи сообщали о смешанных результатах после использования флэш-накопителя большего размера, но это не значит, что вы не можете попробовать это решение.
Решение 7. Используйте командную строку
Многие пользователи сообщили, что не могут создать диск восстановления на своем компьютере с Windows 10. Это может быть большой проблемой для некоторых пользователей, однако вы должны быть в состоянии решить проблему, используя Командную строку и diskpart. Для этого выполните следующие действия:
Это продвинутое решение, и мы советуем вам быть особенно осторожным при его использовании. Если вас это смущает, обязательно внимательно прочитайте еще раз. Если вы не понимаете, как использовать это решение, возможно, вам стоит попробовать другое.
Решение 8 – Удалить Windows.old
Если вы недавно установили или обновили Windows 10, возможно, на вашем компьютере есть каталог Windows.old. Если вы не знакомы, этот каталог содержит все ваши файлы из предыдущей установки Windows, что позволяет вам при необходимости вернуться к более старой версии Windows.
Это отличная возможность, но иногда каталог Windows.old может помешать вам создать диск восстановления. Если вы не можете создать диск восстановления на вашем компьютере, обязательно удалите каталог Windows.old с вашего компьютера.
Решение 9 – конвертировать ваш диск в FAT32
По словам пользователей, иногда эта проблема может возникнуть, если ваша флешка не отформатирована как устройство FAT32. Как вы знаете, существует несколько файловых систем, и хотя NTFS предлагает лучшие функции, чем FAT32, иногда для диска восстановления может потребоваться флешка FAT32 для работы.
По словам пользователей, если вы не можете создать диск восстановления на ПК с Windows 10, вы можете отформатировать USB-накопитель как устройство FAT32. Это довольно просто, и вы можете сделать это, выполнив следующие действия:
После завершения процесса форматирования попробуйте снова создать диск восстановления.
Наличие диска восстановления полезно, если вы хотите исправить проблемы в Windows 10, но если вы не можете создать диск восстановления в Windows 10, обязательно ознакомьтесь с некоторыми из наших решений, чтобы узнать, как решить эту проблему.
Примечание редактора . Этот пост был первоначально опубликован в июле 2016 года и с тех пор был полностью переработан и обновлен для обеспечения свежести, точности и полноты.
Источник
Не удается создать диск восстановления на этом ПК, отсутствуют необходимые файлы
Если при попытке создать диск восстановления с помощью USB-накопителя на компьютере с Windows 10 появляется сообщение об ошибке; Мы не можем создать диск восстановления на этом ПК, некоторые необходимые файлы отсутствуют, то этот пост призван помочь вам. В этом посте мы определим возможные причины, а также предложим подходящие решения, которые вы можете попытаться решить, чтобы исправить эту проблему.
Когда вы столкнетесь с этой проблемой, вы получите следующее полное сообщение об ошибке;
Мы не можем создать диск восстановления на этом ПК
Некоторые необходимые файлы отсутствуют. Для устранения неполадок, когда компьютер не запускается, используйте установочный диск или носитель Windows.
Вы можете столкнуться с проблемой из-за одной или нескольких (но не ограничиваясь ими) из следующих известных причин;
Мы не можем создать диск восстановления на этом ПК
Если вы столкнулись с этой проблемой, вы можете попробовать наши рекомендуемые решения в указанном ниже порядке и посмотреть, поможет ли это решить проблему.
Давайте посмотрим на описание процесса, связанного с каждым из перечисленных решений.
1]Восстановите среду восстановления через командную строку.
Это решение предполагает восстановление среды восстановления, выполнив несколько команд в командной строке.
После того, как вы должны были выполнить все команды, перезагрузите компьютер и попробуйте использовать Recovery Drive Creator при следующем запуске.
Если проблема не исчезнет, попробуйте следующее решение.
2]Восстановите файл winre.wim
Если пользователь запускает сканирование с глубокой очисткой с помощью нескольких сторонних инструментов или после того, как пользователь пытается клонировать систему на другом диске, вероятно, winre.wim файл потеряется. В этом случае есть два разных варианта восстановления недостающего файла. Вот они:
i) Скопируйте файл winre.wim из другой системы Windows 10
Этот вариант требует, чтобы у вас был доступ к другой системе Windows 10 с исправным winre.wim файл.
C: windows system32 восстановление
C: system 32 Recovery
С winre.wim файл восстановлен, попробуйте создать новый диск восстановления и посмотрите, Мы не можем создать диск восстановления на этом ПК проблема сохраняется.
ii) Скопируйте файл winre.wim с установочного носителя Windows 10.
Этот вариант влечет за собой то, что для получения winre.wim, вставьте установочный носитель Windows 8.1 / 10 вашей активной ОС и смонтируйте install.wim. Вы сможете скопировать winre.wim файл оттуда, а затем вставьте его в C: windows system32 восстановление.
Вставьте DVD / USB или смонтируйте установочный носитель Windows.
Затем перейдите на диск с ОС (C: ) и создайте пустой каталог с именем Mколичество.
Затем откройте командную строку с повышенными привилегиями.
В командной строке с повышенными привилегиями введите или скопируйте и вставьте команду ниже и нажмите Enter, чтобы смонтировать install.wim файл и сделать winre.wim файл, видимый внутри нового каталога, который вы создали ранее.
Примечание: Ваш установочный носитель может быть на другом диске. В этом случае измените букву диска соответствующим образом.
Теперь в проводнике перейдите к C: монтировать windows system32 recovery и скопируйте winre.wim файл оттуда, а затем вставьте его в C: windows system32 восстановление.
Затем вернитесь в командную строку CMD с повышенными привилегиями и выполните команду ниже, чтобы отключить install.wim. Как только это будет сделано, вы можете безопасно удалить установочный носитель.
И последнее, но не менее важное: выполните следующую команду в той же командной строке CMD с повышенными привилегиями, чтобы включить среду восстановления:
Перезагрузите компьютер и посмотрите, сможете ли вы создать новый носитель для восстановления. В противном случае перейдите к следующему решению.
3]Восстановите потерянную информацию о разделе восстановления.
В этом решении, если вы уверены, что на вашем жестком диске есть раздел для восстановления, вы можете выполнить приведенную ниже инструкцию, чтобы восстановить потерянную информацию о разделе для восстановления и решить проблему.
Если у вас есть какой-либо том, содержащий слово Восстановление на выходе, вы, вероятно, смотрите на свой раздел восстановления. Если да, запишите номер тома.
Теперь вы можете закрыть инструмент разделения диска, набрав выход и нажмите Enter.
После выхода из инструмента DiskPart введите следующую команду и обязательно замените Икс и Y заполнители с номер диска и номер раздела соответственно, как получено выше.
Если это решение не помогло или на вашем компьютере не настроена среда восстановления, вы можете попробовать следующее решение.
Не удается создать диск восстановления. При создании диска восстановления возникла проблема.
4]Клонируйте свой компьютер и сохраните его на USB-жесткий диск.
Это решение требует, чтобы вы использовали стороннее решение для восстановления, чтобы создать эквивалент диска восстановления, созданного Windows.
5]Выполните «Новый запуск», «Восстановление на месте» или «Облако сброса».
На этом этапе, если проблема до сих пор не решена, скорее всего, это связано с каким-то повреждением системы, которое нельзя решить традиционным способом. В этом случае вы можете попробовать «Новый запуск», восстановление на месте при обновлении, чтобы сбросить все компоненты Windows. Кроме того, если вы используете Windows 10 версии 1909 или более поздней, вы можете попробовать Cloud Reset и посмотреть, поможет ли это.
Любое из этих решений должно работать на вас!
Связанный пост: Как использовать Recovery Drive для восстановления компьютера с Windows 10.
Источник
Создаем диски восстановления Windows 10 7 XP
В любых операционных системах случаются непредвиденные сбои в работе. Диск восстановления Windows 7 можно создать самостоятельно, записав нужные файлы на пригодный носитель информации. Для этой процедуры пользователю понадобится около 10 минут времени.
Восстановление Windows 10 из Панели управления
Последняя версия операционной системы имеет множество недоработок и иногда после обновления может не запускаться у некоторых пользователей. Решение данной проблемы было предусмотрено Microsoft и диск восстановления Windows 10 можно сделать из Панели управления.
Если создание диска восстановления Windows 10 происходит не на родном компьютере, то нужно обязательно узнать разрядность сломанной и временно используемой виндовс, они должны быть одинаковыми.
Инструкция по вопросу: как создать диск восстановления Windows 10:
После окончания работы программы флешка может использоваться для восстановления Windows 10 и ее установки. Иногда создание носителя подобным способом не удается, в этих случаях нужно создавать диск аварийного восстановления другими способами.
Некоторым пользователям может потребоваться создать диск восстановления Windows 8. Это можно сделать таким же способом, как описывалось выше.
Переустановка Windows 10 официальным приложением
На сайте Microsoft предлагают использовать отдельное приложение для создания загрузочной флешки.
После этих действий можно использовать флешку для установки или сброса системы.
Установочная флешка Windows из образа системы
Для восстановления Windows 10 из образа системы нужно предварительно создать данный файл. Это можно сделать через встроенное приложение. Чтобы его открыть, перейдите в «Панель управления» → «Все элементы панели управления» → «История файлов» → «Резервная копия образа системы».
В следующем окне нужно выбрать раздел «Создание образа системы».
В появившемся окне нужно выбрать носитель, на который будет сохранен образ.
После окончания архивации данных, пользователю предложат создать диск восстановления системы. Благодаря этому в случае непредвиденной ошибки в работе системы, можно восстановить все данные, которые находились на архивированном диске.
Установочная флешка для Windows через UltraISO
Первоначально нужно скачать ISO-файл желаемой версии ОС из Интернета. Также, для создания диска восстановления системы Windows 7, ровно как и других версий, пользователю потребуется программа UltraISO или ее аналоги (Rufus, Wintobootik и т.п.), способные записывать образы систем на USB-накопитель.
Чтобы произвести восстановление Windows 7 через ISO-образ нужно проделать все точно такие же действия, но на этапе выбора файла образа для записи нужно использовать образ семерки или других версий ОС. Этот же способ подойдет, если вы зададитесь вопросом как восстановить Windows XP или другую версию этой ОС.
Создание установочного диска
Если по каким-либо причинам ноутбук или ПК не захочет воспринимать загрузочную флешку, например, на очень старых устройствах или при нарушении в работе USB-портов, то в этих случаях можно использовать DVD-R или DVD-RW диск.
В связи с тем, что объем дисковых носителей ограничен, то нужно найти образ до 4.7 Гб (объем для DVD-R и DVD-RW). Подобные файлы содержат только базовую сборку без дополнительных данных и приложений. Официальные образы всех Windows ОС занимают объем в пределах 2–3 Гб. Но любительские версии имеют базовый набор востребованных программ и улучшений, поэтому могут занимать в несколько раз больше.
Как сделать установочный диск
Для этого потребуется дисковод, DVD и UltraISO. Программу можно заменить на другую, способную записывать информацию на диск.
Теперь надо подождать окончания переноса информации на оптический диск.
Мультизагрузочная флешка
Подобное многофункциональное устройство необходимо для компьютерных мастеров. Значительно удобнее проводить восстановление системы Windows XP, Vista, 7, 8, 10 и других версий с одной универсальной флешки. Данное решение называют мультизагрузочным устройством. Для его создания потребуется программа WinSetupFromUSB. Она использует минималистичный Grub4dos загрузчик, который позволяет загрузочный диск использовать сразу с несколькими образами систем.
Первоначально нужно скачать WinSetupFromUSB и ISO-образы желаемых систем. После запуска программы перед пользователем появляется окно с настройками.
После этого начнется процесс установки файлов на указанный носитель. Детали установки можно просмотреть, отметив галочку «Show Log».
После окончания установки одного образа системы можно сразу же приступить к монтированию следующей ОС. Теперь восстановление Windows XP и других версий операционной системы можно производить при помощи одной флешки или отдельного жесткого диска.
При записи второго дистрибутива ОС нужно снять галочку «Auto format it with FBinst». Иначе ранее записанная система удалится с накопителя.
Кроме установочной версии Windows на накопитель подобным способом можно загружать дистрибутивы Linux и множество полезных программ на подобии Acronis, антивируса и резервных загрузчиков. Чтобы это сделать, нужно предварительно скачать нужные ISO-файлы и при установке на накопитель в программе WinSetupForUSB выбрать пункт «Linux ISO/ Other Grub4dos compatible ISO»
После окончания установки сразу проверьте работоспособность программ на флешке, отметив галочку «Test in QEMU».
Чтобы накопитель распознавался компьютером, его нужно вставлять в USB 2.0, подсоединенном непосредственно к материнской плате.
При запуске в БИОС перед пользователем появится минималистичное окно GRUB4DOS, в котором нужно клавишами выбрать запускаемую ОС или установленную программу.
Для создания мультизагрузочной флешки также используют программу MultiBoot. Она включает в себя Grub4Dos установщик, форматирующую программу и WinSetupUSB. Единственным отличием от прошлого метода создания является более красивое графическое меню при запуске носителя и уже встроенные программы для восстановления, Acronis и т. п.
Как запустить установочную флешку или диск
После создания диска восстановления Windows 7 на ноутбуке или ПК нужно запустить его. Для этого вставьте носитель информации в устройство. После этого выключите компьютер.
Для восстановления системы нужно сначала настроить BIOS устройства, чтобы он смог запустить флешку или диск. Для этого в первые 2 секунды после включения компьютера нужно нажать определенную клавишу. У разных производителей она отличается. Более подробно об этом можно прочитать в инструкции к устройству. Примерное использование клавиш для входа в BIOS на разных фирменных устройствах:
Чтобы BIOS загрузился с первой попытки, нажмите на нужную клавишу 3–5 раз. После этого на экране появится синее меню с пунктами на английском языке. У персональных компьютеров BIOS может выглядеть более привлекательно.
После этого нужно найти раздел «UEFI Boot Support» или «Boot Mode» и там выставить Enabled или UEFI Boot.
После этих настроек нужно перейти в раздел «Exit» и выбрать пункт «Exit & Save Changes».
С диска начнет загружаться установочная версия Windows. В зависимости от версии ОС меню загрузки может внешне различаться.
С помощью диска восстановления можно произвести не только полную переустановку, но и частичный ремонт нарушенных файлов через командную строку, или восстановить нарушенные файлы загрузки.
Выберите в меню программы желаемый способ восстановления и подождите окончания работы утилиты. Главное, чтобы устройство не выключилось во время восстановления, лучше подключите его к сети. Если этого не сделать, то во время восстановления может произойти сбой в работе и возникнуть ошибка жесткого диска. Подобную проблему придется решать физическим ремонтом устройства.
Сброс системы на ноутбуках
Для восстановления системы на ноутбуках предусмотрен встроенный сброс настроек ОС. Чтобы восстановить Windows 7 без диска нужно на ноутбуке запустить стандартное средство восстановления.
Для этого после запуска устройства в течение 5–10 секунд удерживайте кнопку питания или определенное сочетание клавиш. Далее, чтобы восстановить систему с помощью встроенной программы, выберите нужный пункт в появившемся меню и подождите окончания работы программы.
Ноутбук будет восстанавливать Windows XP, если она была изначально установлена на нем. Также произойдет со всем остальными версиями ОС. Если на момент покупки стояла старая версия операционной системы, то она и будет восстановлена.
Существует множество различных способов, как восстановить систему после поломки или ее заражения. Самым простым методом является полная переустановка ОС с помощью установочного диска, который создается за 10 минут и потом может использоваться на любых устройствах для их починки.
Видео по теме
Источник