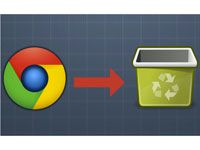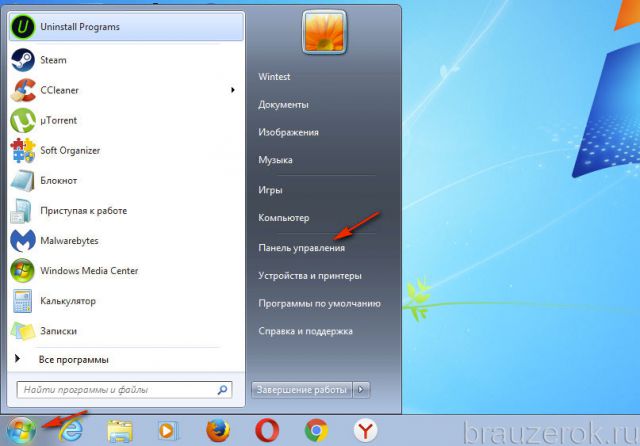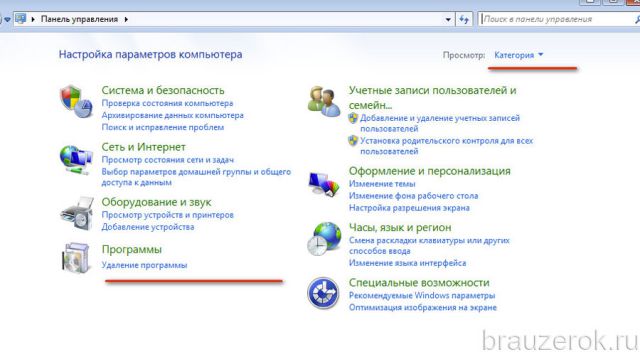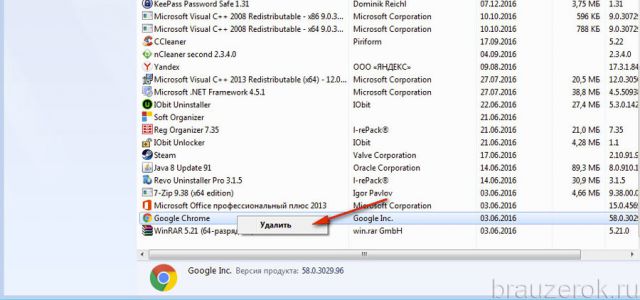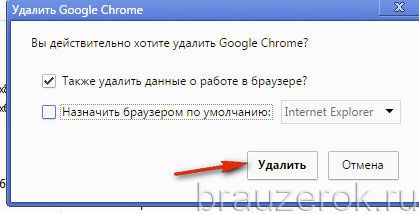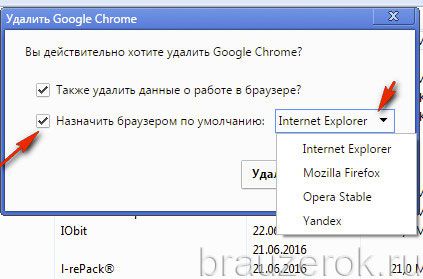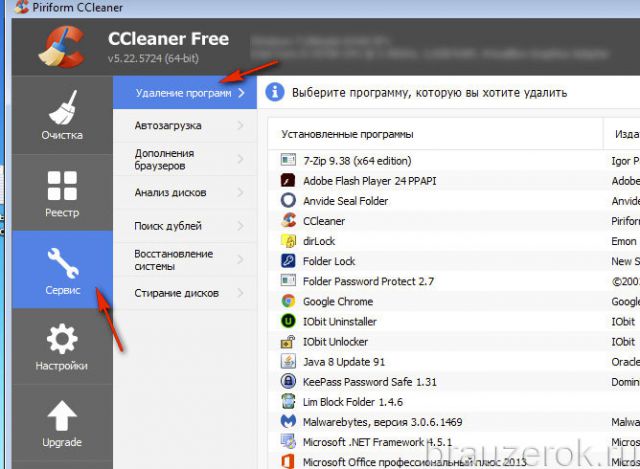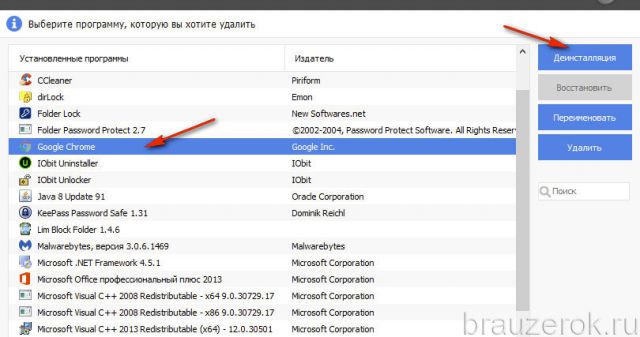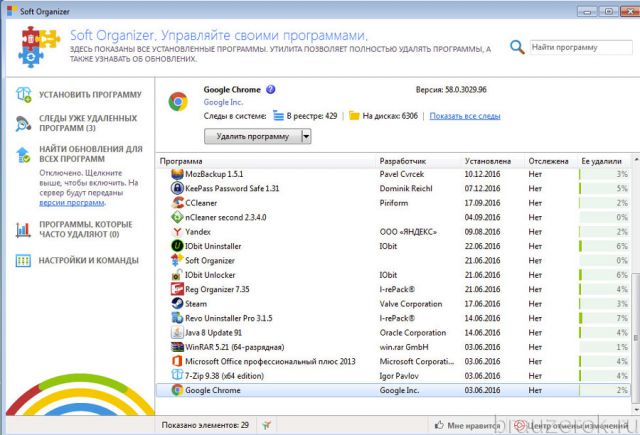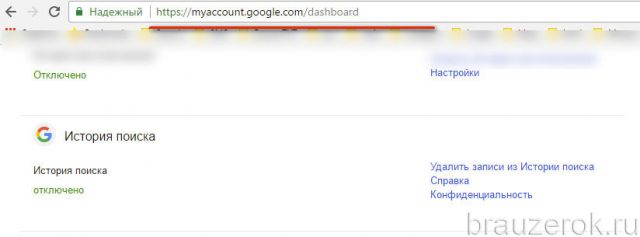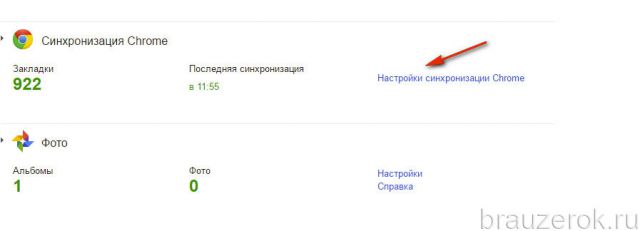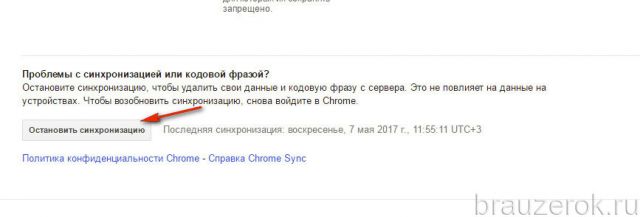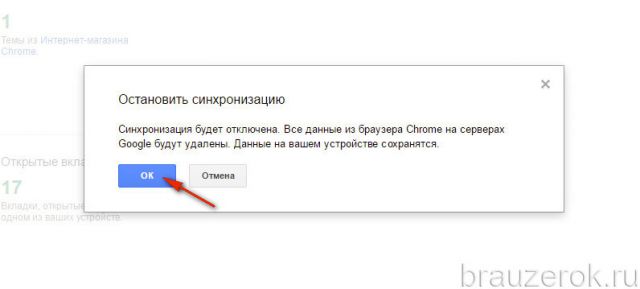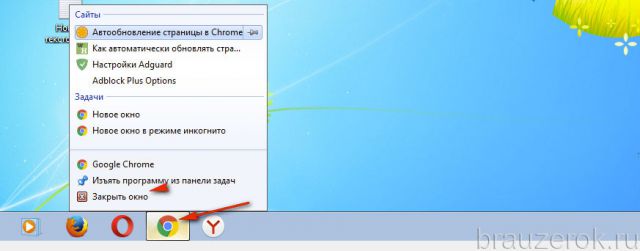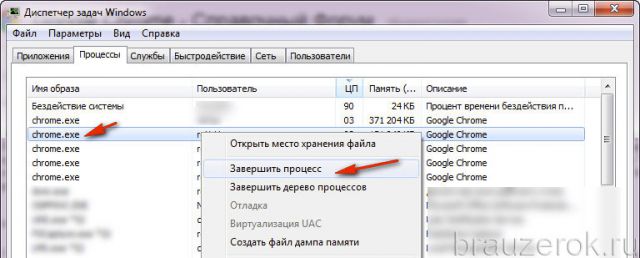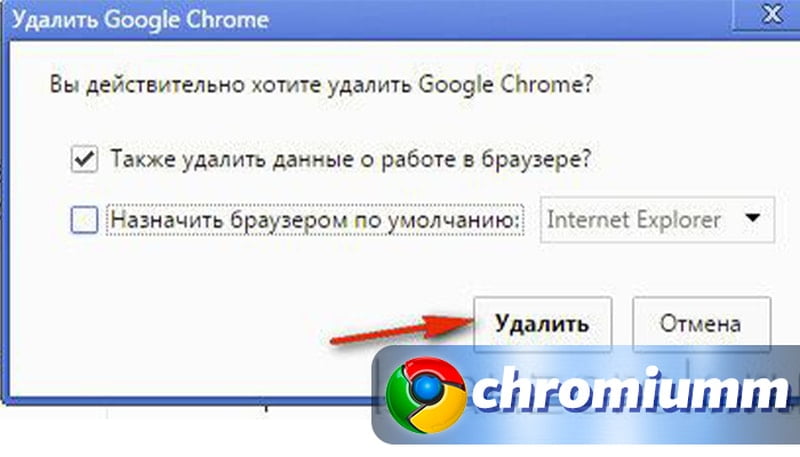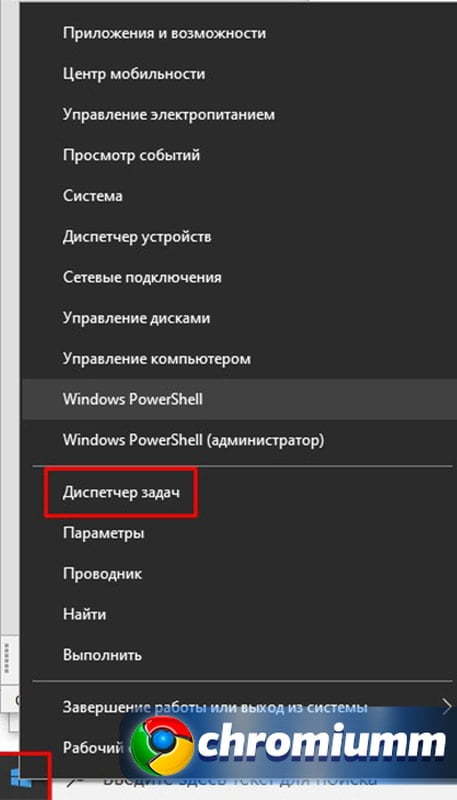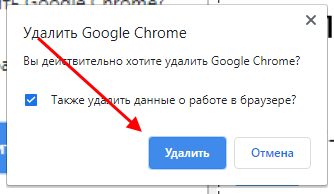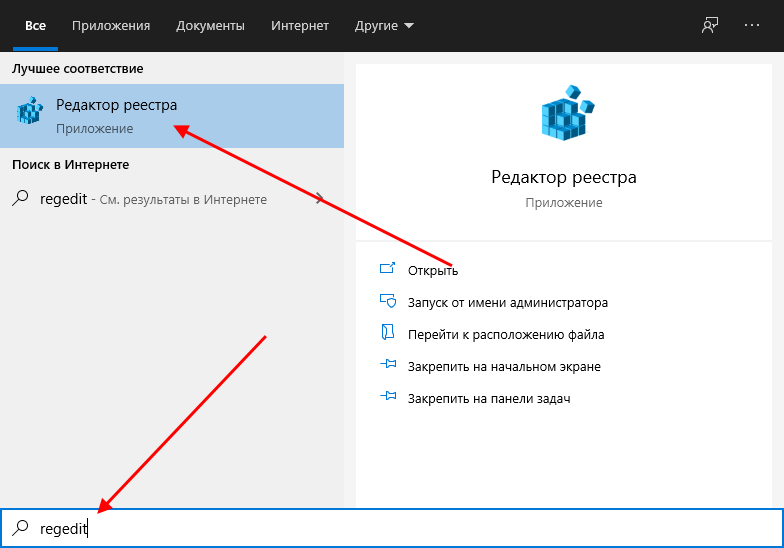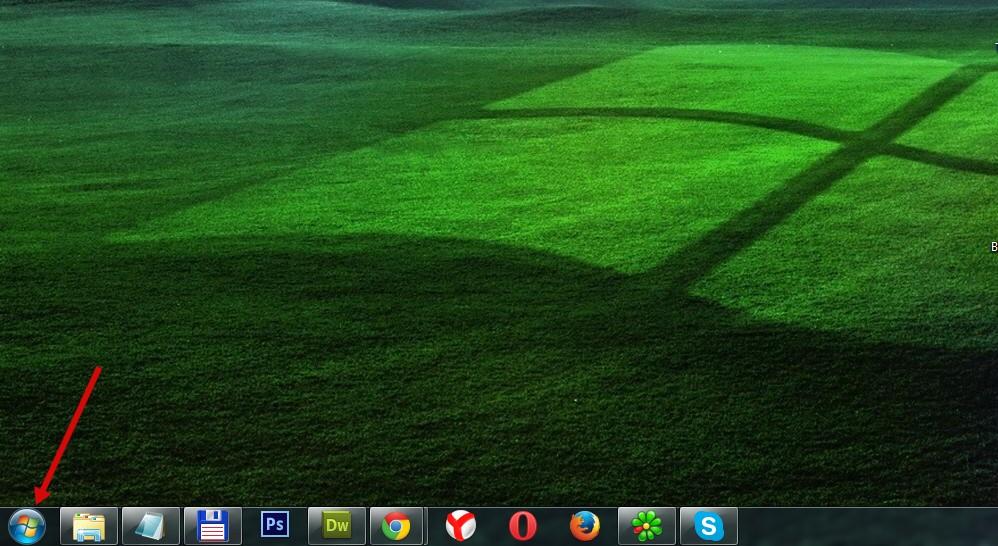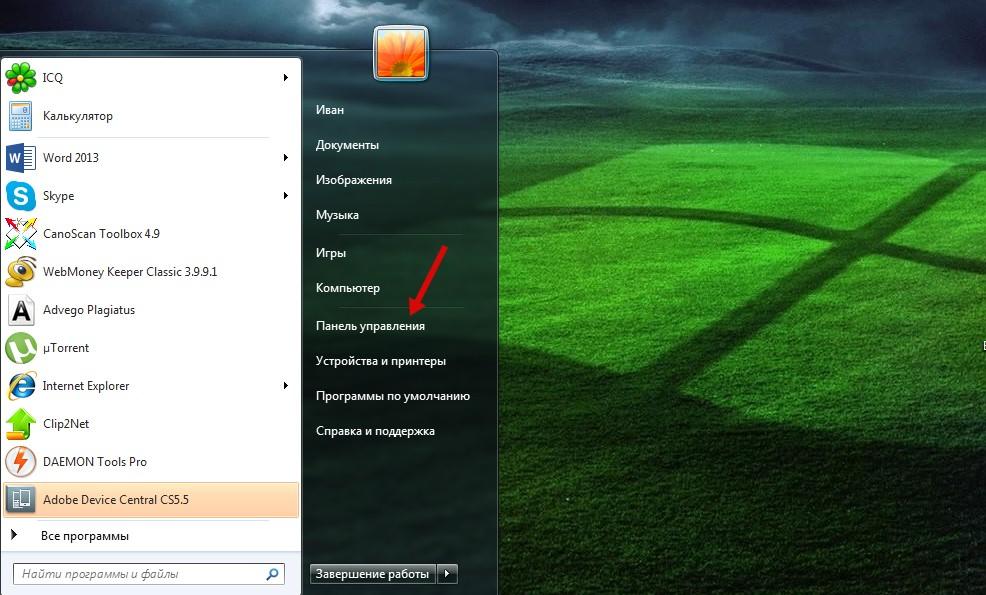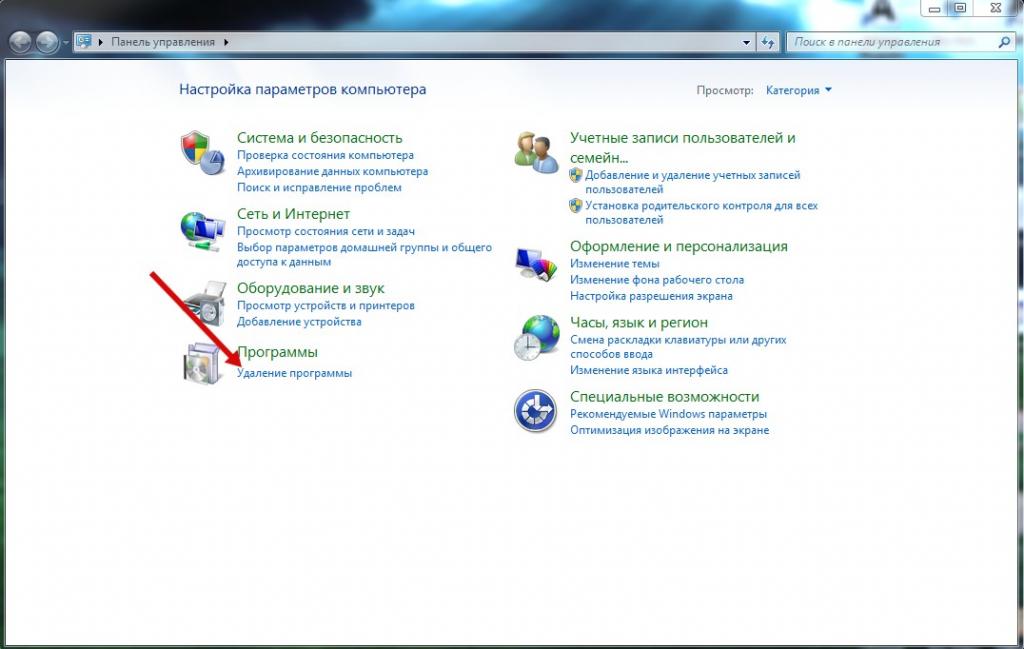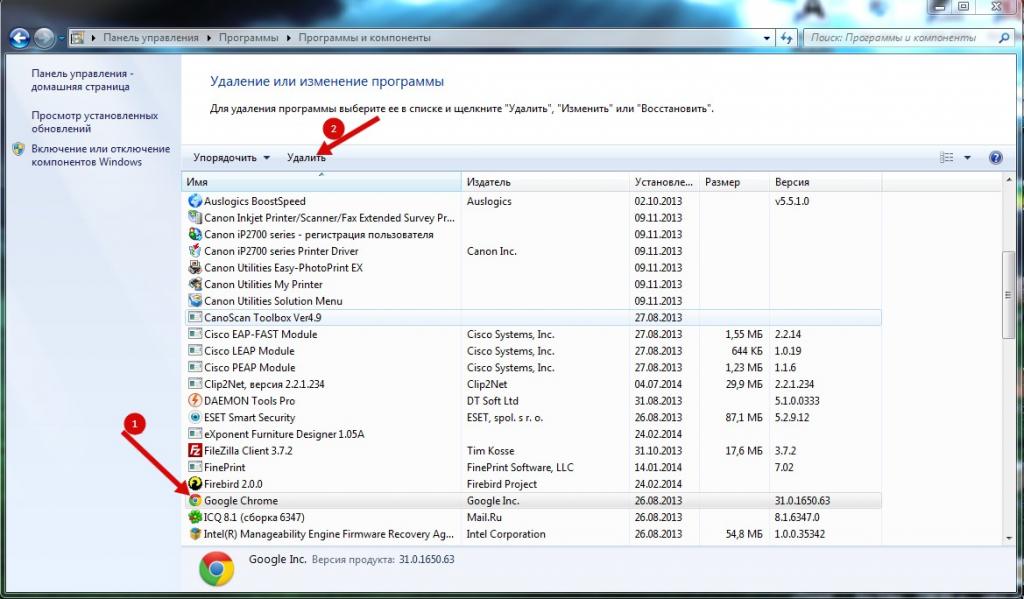Вы можете удалить браузер Chrome с компьютера (Windows, macOS или Linux) или приложение Chrome с устройства iOS.
Windows 11
Windows 10
Windows 7/8/Vista
- Закройте все окна и вкладки Chrome.
- Откройте панель управления.
- Нажмите Удалить программу или Программы и компоненты.
- Дважды нажмите Google Chrome.
- Чтобы стереть данные профиля, например закладки и историю, установите флажок «Также удалить данные о работе в браузере».
- Выберите Удалить.
Windows XP
macOS
Linux
- Откройте окно управления.
- Воспользуйтесь командой для удаления.
- Системы на базе Debian. Введите
sudo dpkg -r google-chrome-stable. - Прочие системы. Введите
sudo rpm -e google-chrome-stable.
- Системы на базе Debian. Введите
- Когда появится запрос, укажите пароль компьютера.
Удаленные данные профиля больше не будут доступны на вашем компьютере. Если вы войдете в аккаунт Chrome и выполните синхронизацию данных, часть информации по-прежнему может находиться на серверах Google. Чтобы ее удалить, очистите историю.
Как устранить проблемы с Chrome
Большинство проблем с поисковыми системами по умолчанию, всплывающими окнами и обновлениями браузера можно устранить путем удаления и повторной установки Chrome.
Статьи по теме
- Как скачать и установить Google Chrome
- Как обновить Google Chrome
Эта информация оказалась полезной?
Как можно улучшить эту статью?
Иногда пользователям не удается удалить Google Chrome на компьютерах с ОС Windows. Во многих случаях при запуске этого процесса система выдает ошибку «Закройте все окна Google Chrome и повторите попытку снова». Но также этому препятствуют и другие проблемы, включая зависания, пустые вкладки, постоянные перенаправления рекламы и прочее.
За исключением разных сбоев, это может быть признаком вредоносной инфекции, которая поразила браузер. Поэтому перед применением решений проверьте систему мощным антивирусом. При его отсутствии, среди бесплатных решений предпочтительнее использовать Malwarebytes Anti-Malware.
Содержание
- 1 Закрытие всех связанных процессов Chrome перед удалением
- 2 Отключение запуска фоновых приложений Chrome
- 3 Отключение всех расширений
- 4 Удаление с помощью приложения Revo Uninstaller
В первую очередь нужно проверить причину, которая указана в сообщении об ошибке. То есть, после закрытия Chrome продолжают работать некоторые процессы, связанные с ним. Вполне возможно, что одно из установленных обновление отказывается закрываться, тем самым препятствует удалению.
Эту причину легко устранить путем остановки всех связанных процессов вручную в Диспетчере задач. После их принудительной остановки, удаление должно завершиться без проблем.
Откройте Диспетчер сочетанием клавиш Ctrl + Shift + Esc. На вкладке Процессы найдите запись Google Chrome. Щелкните на нее, чтобы проверить, выбраны ли все подпроцессы. Щелкните правой кнопкой мыши на главном процессе и кликните на пункт «Снять задачу».
Еще раз проверьте вкладку Процессы, что нет связанных записей. При их отсутствии закройте диспетчер.
Откройте раздел Программы и компоненты командой appwiz.cpl из окна Win + R.
В списке приложений найдите Google Chrome, щелкните по нему правой кнопкой мыши и удалите. Проверьте, удалось ли завершить удаление.
Отключение запуска фоновых приложений Chrome
По умолчанию Chrome настроен на выполнение фоновых процессов даже при закрытом браузере. Именно по этой причине у многих возникают трудности при его удалении.
В Chrome включена настройка, которая отключает связанные фоновые приложения при закрытии браузера. Для ее отключения следуйте инструкции.
В правом верхнем углу браузера нажмите на значок меню и перейдите в Настройки.
Прокрутите страницу и разверните Дополнительные настройки.
Найдите Раздел Система и выключите переключатель на опции «Не отключать работающие в фоновом режиме сервисы при закрытии браузера». После закройте браузер.
Перейдите на вкладку «Удаление или изменение программ» командой appwiz.cpl из окна Win + R.
Выделите в списке Chrome и щелкните на кнопку «Удалить». Если при удалении Windows выбрасывает ошибку, перейдите к следующему шагу.
Отключение всех расширений
Если продолжаете сталкиваться с ошибкой, попробуйте перед удалением отключить все расширения. Деятельность некоторых из них может быть подозрительной, например, перенаправляют рекламу или проводят интеллектуальный анализ данных. Даже если их не обнаружит сканер безопасности, это не означает, что они безопасны. Именно они могут препятствовать процессу удаления, поскольку продолжают работать при закрытии браузера.
Для их отключения введите в адресной строке chrome://extensions/ и нажмите на Enter.
В открывшемся окне отключите все расширения и закройте браузер.
Теперь попробуйте его удалить в разделе «Программы и компоненты».
Удаление с помощью приложения Revo Uninstaller
Если предыдущие методы не работают, попробуйте использовать приложение стороннего разработчика, например, Revo Uninstaller.
Загрузите бесплатную версию Revo Uninstaller из официального сайта.
Запустите установщик и следуйте инструкциям до завершения установки.
Затем откройте программу, найдите в списке Google Chrome и нажмите на «Удалить».
Сначала программа создаст точку восстановления системы, после будет предложено использовать обычный деинсталлятор.
Подтвердите действие, затем следуйте инструкциям на экране, чтобы удалить Chrome с компьютера.
После удаления отметьте флажком опцию «Продвинутый» и кликните на кнопку «Сканировать».
Подождите до завершения сканирования, затем выделите оставшиеся файлы и кликните на «Удалить». После этого отобразятся остаточные записи в реестре, также их выберите и удалите.
На чтение 3 мин. Просмотров 194 Опубликовано 03.09.2019
Многие пользователи Windows 10 жаловались, что не могут удалить Google Chrome со своих компьютеров.
Обычно эта проблема сопровождается сообщением об ошибке, но это не всегда так.
Содержание
- Что делать, если Chrome не удаляется
- 1. Закройте все процессы Chrome
- 2. Закройте все связанные фоновые процессы
- 3. Отключите любые сторонние расширения
- 4. Используйте CCleaner
Что делать, если Chrome не удаляется
Мы знаем, что многие из вас сталкивались с этой проблемой довольно много раз. Мы пытаемся прийти к вам на помощь с этим руководством.
Надеемся, что после того, как вы выполните действия, перечисленные ниже, вы сможете безопасно удалить Google Chrome с вашего компьютера Windows.
Быстрые решения для удаления Chrome навсегда.
- Закройте все процессы Chrome
- Закройте все связанные фоновые процессы
- Отключить любые сторонние расширения
- Используйте CCleaner
1. Закройте все процессы Chrome
Часто, когда вы не можете удалить Google Chrome, появляется сообщение об ошибке . Закройте все окна Google Chrome и повторите попытку .
Однако иногда это не так. Чтобы быть уверенным, что причина проблемы не является вышеупомянутой, мы должны убедиться, что все процессы закрыты.
Для этого вам нужно будет выполнить следующие шаги:
- Нажмите ctrl + shift + esc , чтобы получить доступ к диспетчеру задач .
- Затем на вкладке Процессы найдите Google Chrome .
-
Выберите его и нажмите Завершить задачу.
Убедившись, что все процессы и подпроцессы закрыты, вы можете продолжить удаление программы.
- СВЯЗАННО: YouTube зависает на Chrome? Исправьте это навсегда с помощью этих решений
2. Закройте все связанные фоновые процессы
Иногда Google Chrome запускает определенные процессы, даже когда приложение выключено. Это одна из главных причин, по которой процесс удаления Chrome может стать таким хлопотным.
К счастью, в приложении также есть способ отключить эти процессы, пока вы не используете свой браузер.
- Для этого вам сначала нужно открыть Инструменты Google Chrome (три точки в правом верхнем углу экрана).
-
После этого вам нужно нажать Настройки , а затем прокрутить до конца.
-
В нижней части окна Настройки вы найдете вкладку Дополнительно .
- В разделе Дополнительно в разделе Система вы увидите Продолжить запуск фоновых приложений, когда Google Chrome будет закрыт
- После выключения этой кнопки вы можете безопасно закрыть браузер и повторить попытку его удаления.
3. Отключите любые сторонние расширения
Хотя вам удалось закрыть Google Chrome и все его фоновые процессы, вы все равно не сможете удалить его.
Некоторые процессы расширения браузера не закрываются даже после того, как вы выполнили все шаги, упомянутые выше.
Поэтому, прежде чем пытаться удалить его снова, нам нужно отключить все расширения.
Вот как это сделать в Chrome:
- Откройте меню Google Инструменты Chrome в правом верхнем углу.
-
Нажмите Дополнительные инструменты , а затем Расширения.
- Отключите или удалите все расширения, затем выключите браузер.
4. Используйте CCleaner
Когда все остальное терпит неудачу, возможно, стороннее приложение может быть решением, которое вы ищете.
Если вам не удалось удалить ваш браузер до этого момента, а также, если вы хотите поддерживать ваш компьютер в чистоте, вы можете попробовать использовать компьютерную служебную программу, такую как CCleaner.
Вы можете скачать программное обеспечение с его официального сайта и узнать больше о том, как использовать его, перейдя по этой ссылке.
Мы очень надеемся, что одно из этих решений сработало для вас. Если мы что-то пропустили или если вы столкнулись с другим решением, сообщите нам об этом в разделе комментариев ниже.
По последним данным, браузер Google Chrome является лидером на рынке веб-обозревателей. Эта программа установлена и активно используется на шести из десяти компьютеров. Если по тем или иным причинам вам захотелось Chrome из ПК удалить, делать это нужно правильно, чтобы следы его работы и лишние записи в реестре не мешали операционной системе.
Удаление Google Chrome в Windows 10 стандартным способом
Windows предоставляет полный спектр возможностей для удаления Google Chrome. Важно только знать порядок действий:
- деинсталлируем саму программу;
- очищаем программный каталог от временных данных обозревателя;
- удаляем все записи реестра, связанные с удалённым браузером.
Удаление Google Chrome вшитыми инструментами Windows 10
Windows 10 имеет два вшитых интерфейса для удаления программ:
- одноимённый компонент «Панели управления»;
- новая среда «Приложения и возможности».
Оба компонента имеют одинаковый функционал, немного отличаются оформлением, но оба подходят для деинсталляции браузера:
- На клавиатуре одновременно нажимаем клавиши Win + I, в интерфейсе «Параметров» открываем апплет «Приложения».
Нажимаем комбинацию клавиш Win + I и открываем апплет «Приложения» - Во вкладке «Приложения и возможности» находим строчку Google Chrome, щелчком открываем её и дважды кликаем «Удалить».
Находим строчку Google Chrome, открываем её и дважды кликаем «Удалить» - В окне настройки деинсталляции ставим галочку у строки об удалении данных о работе обозревателя и снова щёлкаем «Удалить».
Подтверждаем удаление данных работы браузера и продолжаем деинсталляцию
После этого браузер будет удалён, а в другом обозревателе откроется страница от Google с опросом, почему «Хром» был деинсталлирован. Опрос можно проигнорировать.
Дальше можно приступать к удалению временных файлов обозревателя.
Удаление временных файлов через каталог AppData
Если вы почти не пользовались браузером Google Chrome, то в папке временных данных может не оказаться следов его работы. Если же обозреватель был основным, за счёт него осуществлялся сёрфинг в интернете, оставшиеся директории могут иметь размер в несколько гигабайт. Очень важно проследить, чтобы все эти данные не нагружали компьютер:
- При помощи «Проводника» открываем любую папку, например, «Этот компьютер». В адресной строке прописываем значение %appdata% и нажимаем клавишу Enter.
В адресной строке «Проводника» прописываем %appdata% и нажимаем клавишу Enter - В открывшейся директории выделяем папку Google, нажимаем комбинацию клавиш Shift + Delete и соглашаемся с удалением информации. Затем в адресной строке щёлкаем по кнопке AppData.
Удаляем папку Google, затем переходим на раздел выше - Далее переходим в папку Local и в ней повторяем процедуру удаления временных файлов браузера.
Удаляем папку Google в директории Local
Когда с временными файлами будет покончено, останется только удаление записей о браузере в реестре.
Очистка системного реестра от записей
Реестр Windows — это перепись всех возможных настроек операционной системы в иерархическом порядке. Именно реестр определяет, как работают те или иные программы и компоненты. Записи в этой среде чрезвычайно важны для работоспособности и быстродействия системы, а лишние установки лишь тормозят навигацию и считывание параметров. По этой причине необходимо удалять лишние значения с информацией об удалённых программах:
- Открываем поиск операционной системы, прописываем в нём слово regedit и открываем найденный результат.
В поиске прописываем слово regedit и открываем лучшее соответствие - В открывшейся программе открываем вкладку «Правка», а в ней выбираем пункт «Найти».
В программе редактора открываем вкладку «Правка», а в ней выбираем пункт «Найти» - В поле «Найти» записываем значение chrome и нажимаем кнопку «Найти далее».
В поле «Найти» записываем значение chrome и нажимаем кнопку «Найти далее» - Щёлкаем правой кнопкой по найденному результату и выбираем «Удалить».
Щёлкаем правой кнопкой по найденному результату и выбираем «Удалить» - Для быстрого повтора процедуры поиска нажимаем клавишу F3 и так до момента, пока сканирование реестра по ключевому слову не перестанет давать результаты.
Видео: как полностью удалить браузер Google Chrome
Удаление Google Chrome с помощью утилиты Revo Uninstaller
Удалить Chrome можно с помощью специальных сторонних утилит, разработчики которых максимально упростили весь процесс. Одной из таких программ является Revo Uninstaller. Она специализируется на удалении приложений и компонентов, а также поддержании операционной системы в чистоте и порядке.
- Скачиваем, устанавливаем и запускаем программу.
- Во вкладке «Все программы» находим и выделяем Google Chrome, щёлкаем «Удалить».
Выделяем «Хром» в списке программ и щелкаем кнопку «Удалить» - Повторяем запуск деинсталлирующей утилиты Chrome, как показано в примере выше.
Подтверждаем очистку данных браузера и нажимаем «Удалить» - После удаления возвращаемся в программу Revo, в окне анализа ставим тумблер на пункт «Продвинутый» и нажимаем кнопку «Сканировать».
Выбираем «Продвинутый» вариант анализа и нажимаем «Сканировать» - По окончании сканирования отмечаем все данные реестра для очищения кнопкой «Выбирать всё» и нажимаем «Далее».
Выбираем все данные и жмём «Далее» - На следующей странице повторяем процедуру с выделением всех временных файлов и папок, а после жмём «Готово».
Выделяем все данные и нажимаем кнопку «Готово»
Удалить браузер Google Chrome очень просто: достаточно понимать основные принципы работы программы и знать, где остаётся информация о проделанной работе. Деинсталляция не займёт много времени, а чистая от лишних данных операционная система проживёт дольше без переустановки.
- Распечатать
Здравствуйте! Меня зовут Алексей. Мне 27 лет. По образованию — менеджер и филолог.
Оцените статью:
- 5
- 4
- 3
- 2
- 1
(7 голосов, среднее: 5 из 5)
Поделитесь с друзьями!
Почему может понадобиться полное удаление
Наверное, каждый сталкивался с проблемами работы браузера, например, какие-то глюки или зависания в работе. Наступает момент, когда это все надоедает и Вы решаете переустановить браузер или вовсе сыскать ему альтернативу. Однако для начала следует удалить старый, причем полностью. Рассмотрим, как сделать полное удаление Гугл Хром, что же означает очистить полностью?
-
Стандартное удаление через менеджер программ
-
Удаление из папки AppData (как найти данную папку в XP, Windows 7, Windows 8, Windows 10)
-
Удаление из системного реестра
-
Удаление при помощи сторонних утилит (если самому не получилось все удалить, чем можно воспользоваться)
Google Chrome – быстрый качественный веб-браузер, отличающийся стабильностью и безопасностью. Он является самым популярным в мире по оценке даваемой за 2016 год, также он на уверенном первом месте в рунете. Среди недостатков можно отметить лишь отсутствие возможности его установки в заданную собственноручно директорию. Браузер устанавливается по умолчанию в системную папку Program Files.
Однако известно, что Google Chrome – это не просто браузер, но и мощный сборщик информации о действиях пользователя в сети. Он многократно защищает свои файлы в системе. Поэтому при удалении стандартными средствами, возможно, что некоторые файлы таки останутся. То есть по сути всё, что удаляется таким способом – это всего лишь внешняя оболочка, скрытые накопители файлов остаются на компьютере.
Следовательно, возникает вопрос – как же от них избавиться?
Удаление браузера можно разделить на три этапа:
- стандартное удаление через менеджера программ;
- очистка временных папок;
- очистка “хвостов” в реестре.
Разберем подробно каждый этап в отдельности. Используемая система Windows 10. Для более ранних версий будут даваться пояснения в случае серьезных отличий.
Перед удалением убедитесь, что не потеряете каких-либо важных данных. После полного успешного удаления возврат этих данных будет необратим.
Не забывайте также о синхронизации. Если эта функция включена, то потребуется удалить данные с сервера Гугл.
к содержанию
# # Стандартное удаление через менеджер программ
В самом браузере предварительно следует очистить за все время историю просмотров, скачиваний, файлы куки, пароли, медиалицензии, данные для автозаполнения, данные размещаемых приложений, в общем все, что предлагается в разделе очищения (Ctrl+H в поле браузера), раздел Личные данные, очистить историю.
Далее собственно уже переходим к самому первому этапу.
На этом этапе все просто и стандартно. Идём в меню Пуск/Панель управления/Программы/Программы и компоненты.
Запуститься окно с перечнем установленных программ и компонентов.
Находим там Google Chrome и нажимаем удалить, предварительно закрыв окно этого браузера.
Далее может появиться такое окно, так как Хром мог закрыть не все свои процессы.
В таком случае, перейдите в диспетчер задач (Ctrl+Shift+Esc) и завершите все процессы, связанные с Chrome.
Еще раз жмем удалить, отмечаем галочкой “Также удалить данные о работе в браузере”, после чего ждем удаления программы.
Таким образом мы произвели стандартное удаление, но у нас еще остались временные файлы и хвосты в реестре.
к содержанию
# # Удаление из папки AppData (как найти данную папку в XP, Windows 7, Windows 8, Windows 10)
Следующим этапом будет очищение временных файлов. Что же это такое? Временные файлы сохраняются браузером в момент открытия веб-страниц. Это делается для того, чтобы ускорить загрузку страниц, так как большая часть содержимого этих страниц со временем практически не изменяется. Это происходит без ведома самого пользователя. Недостатком этого процесса и отрицательным последствием может являться загрузка помимо прочего вредоносных файлов, то есть вирусов, троянских программ и прочих неприятных вещей. Где же хранятся эти файлы?
Для всех установленных в вашей системе браузеров путь хранения временных файлов один.
Нужно зайти в Мой компьютер/Локальный диск С:/Пользователи, найти папку с названием Вашего компьютера.
Тут должна быть папка AppData или Application Data. Но изначально она скрытая. Её не видно, но она есть. Windows специально прячет важные системные папки для того, чтобы мы их специально не удалили. Для того, чтобы она появилась в зоне видимости нужно выбрать Вид поставить галочку на Скрытые элементы.
В более ранних версиях отображение скрытых файлов и папок настраивайте в параметрах папок, вкладке Вид.
Открываем AppData/Local ищем Google. Удаляем эту папку.
Затем заходим в Roaming и также удаляем временную папку Google.
к содержанию
# # Удаление из системного реестра
Системный реестр – это построенная на принципах иерархии база данных файлов, настроек и параметров Windows, основа операционной системы. Содержит различную важную информацию, такую как: параметры программного обеспечения, профилей пользователя, аппаратных настроек и прочие.
Немаловажный этап, связанный с удалением параметров файлов браузера, можно произвести двумя способами: вручную либо автоматически с помощью специализированных программ.
Для того, чтобы сделать это вручную можно зайти в меню Пуск, запустить команду regedit.
Перед нами открывается таблица реестра.
Тут видим 5 разделов, из которых нас интересуют всего 3, это: ROOT, USER и LOCAL_MACHINE.
В первом случае достаточно раскрыть папку HKEY_CLASSE_ROOT, найти все, что связано со словом google и удалить.
Во втором и третьем пути соответственно HKEY_CURRENT_USERSOFTWAREGoogle и HKEY_LOCAL_MACHINESOFTWAREWOW6432NodeGoogle
Производим аналогичное удаление.
Однако это все мутно и для многих начинающих пользователей достаточно проблематично. Потому что, если Вы что-нибудь здесь начудите и удалите лишнее – будут достаточно большие проблемы. Чтобы этого не происходило можно воспользоваться специализированными программами, которые уже завоевали доверие миллионов пользователей. Какими? Рассмотрим в следующем разделе.
к содержанию
# # Удаление при помощи сторонних утилит (если самому не получилось все удалить, чем можно воспользоваться)
В реестре накапливается много мусорных файлов, из-за которых часто возникают системные ошибки, поэтому большинство пользователей знакомо с программами его оптимизации на подобии RegCleaner и CCleaner. На последнее остановимся подробнее, в частности применительно к нашей ситуации с очисткой браузерных файлов реестра.
Программа CCleaner – скачать тут и установить её не составит абсолютно никакого труда. Как пользоваться – тоже интуитивно понятно. Так выглядит окно программы.
Запускаем, выбираем вкладку реестр, поиск проблем, сканируем. Это займет совсем немного времени.
Нажимаем “Исправить…”. Предложит сохранить резервные копии. Обязательно сохраняйте Ваши резервные копии – береженого Бог бережет. Если, что-то начудит эта автоматизированная программа, то много важных процессов может слететь из-за обычной очистки реестра вот такого рода программного обеспечения.
После этого нажимаем “Исправить отмеченные” и закрываем.
На этом полное удаление браузера Google Chrome завершено.
Еще одну утилита, которую можно порекомендовать в данном случае – Revo Installer.
Она поможет Вам корректно деинсталлировать программное обеспечение из системы, временные файлы и все данные браузера, оставшиеся в реестре. Чистит очень хорошо и без лишних заморочек. Портативную версию программы можно скачать на сайте разработчика.
Скачиваем, запускаем программу. Открываем вкладку Принудительная деинсталляция. В данном случае нам требуется удалить Гугл Хром. Поэтому в поле ввода наименование программы вводим слово “google” либо находим ее в списке установленных программ.
Производим удаление программы, утилита Revo Installer позаботится о том, чтобы создать резервные копии файлов реестра.
Как видим, следуя нашим советам полное удаление Google Chrome не вызовет у Вас никаких затруднений. После чего Вы сможете переустановить данный браузер и успешно продолжать свою работу в нём. Надеемся, что эта статья помогла решить Вам данную проблему.
Содержание
- Как удалить Google Chrome
- Деинсталляция
- Способ №1: в Панели управления
- Способ №2: CCleaner
- Способ №3: Soft Organizer
- Как убрать из профиля Google синхронизированные данные браузера?
- Если не удаляется Хром…
- Почему не удаляется Google Chrome
- Подробности
- Избавляемся от зависшего процесса
- Снимаем блокировку антивируса или брандмауэра
- Очистка браузера
- Используем Revo Uninstaller
- Заключение
- Полное удаление браузера Google Chrome с компа в Windows 7 или 10
- Этапы удаления и важные нюансы
- Подготовка к процессу
- Чистка данных Хрома
- Используем диспетчер задач для завершения работы браузера, если пишет “Не могу удалить Гугл Хром с компьютера. Закройте все окна”
- Удаление через панель управления в Windows
- 7, 8, Vista
- Удаление в других ОС
- MacOS
- Linux
- Используем uninstaller.exe из папки программы в Program Files
- Применение Removal Tool, если Гугл Хром не удаляется стандартным способом
- Чистка папки AppData
- Что такое временные файлы браузера
- Как найти папку и что в ней удалять
- Правки в реестре
- Использование сторонних программ: инструкции
- CCleaner
- Revo Installer
- IObit Uninstaller
- Почему не удаляется браузер Google Chrome?
- Закрытие всех связанных процессов Chrome перед удалением
- Отключение запуска фоновых приложений Chrome
- Отключение всех расширений
- Удаление с помощью приложения Revo Uninstaller
- Не удаляется Гугл Хром с компьютера – что делать?
- Основные причины почему не удаляется браузер Гугл Хром?
- Как удалить Гугл Хром с компьютера Windows 7 / 10
- Удаление браузера через панель управления
- Зависший процесс
- Блокировка антивируса или брандмауэра
- Очистка браузера
- Программы для удаления браузера
- Revo Uninstaller
- Удаление оставшихся файлов на компьютере
- Подводя итоги
Как удалить Google Chrome
Вопрос «Как удалить Хром с компьютера полностью?» тревожит пользователя, когда он решил от него отказаться в пользу другого веб-обозревателя либо желает выполнить его переустановку. О том, как удалить Google Chrome из Windows различными способами и что делать, если он не удаляется, читайте в этой статье.
Деинсталляция
Способ №1: в Панели управления
1. В Панели задач (полоска иконок внизу дисплея) нажмите «Пуск».
2. Кликните «Панель управления».
3. В надстройке «Просмотр» выставьте режим «Категория».
4. Клацните «Удаление программы».
5. Щёлкните один раз правой кнопкой мыши по названию браузера в списке.
6. Нажмите появившуюся команду «Удалить».
7. В панели деинсталлятора установите галочку в окошке «Также удалить данные…», чтобы выполнить полное удаление.
8. Клацните по кнопке «Удалить».
Способ №2: CCleaner
1. В меню утилиты щёлкните раздел «Сервис».
2. В подменю выберите «Удаление программ».
3. В каталоге кликом мышки выделите Хром.
4. В панели команд справа нажмите «Деинсталляция».
5. Настройте деинсталлятор (см. способ №1) и завершите удаление.
Способ №3: Soft Organizer
Данная утилита позволяет полностью удалить Google Chrome с компьютера, включая все дополнительные элементы в файловых директориях и ключи в реестре.
1. В окне Soft Organizer один раз левой кнопкой мыши щёлкните в списке название веб-обозревателя.
2. Вверху нажмите кнопку «Удалить программу».
3. Выполните стандартную деинсталляцию (описанную в способе №1).
4. Вернитесь в панель утилиты, запустите поиск оставшихся компонентов браузера.
5. Удалите все найденные остатки Хрома (ключи, файлы).
Как убрать из профиля Google синхронизированные данные браузера?
Если вы решили не только деинсталлировать Хром, но и избавиться от его данных в учётной записи Google, сделайте следующее:
1. Авторизуйтесь в аккаунте.
2. Войдите в профиль через интерфейс браузера: Меню → Настройки → Войти в Chrome.
3. Откройте новую вкладку и перейдите по адресу — google.com/dashboard/.
4. В нижней части списка настроек, в блоке «Синхронизация Chrome», кликните опцию «Настройки синхронизации… ».
5. Внизу страницы нажмите кнопку «Остановить синхронизацию… ».
6. Подтвердите остановку: в окне с запросом клацните «OK».
7. После этих действий все синхронизированные пользовательские настройки и данные будут удалены.
Если не удаляется Хром…
Попробуйте выполнить следующие операции:
1. Проверьте, закрыто ли окно браузера. Если нет, щёлкните правой кнопкой по его иконке в панели задач, в меню клацните «Закрыть окно».
2. Откройте Диспетчер задач: нажмите Ctrl + Alt + Del. Кликните вкладку «Процессы». Завершите все процессы Хрома (chrome.exe): клик правой кнопкой по объекту → Завершить процесс.
3. Удалите все подозрительные дополнения из веб-обозревателя.
4. Выполните очистку Google Chrome официальной утилитой Cleanup Tool (google.ru/chrome/cleanup-tool/).
5. Проверьте компьютер на вирусы сканнерами AdwCleaner и Malwarebytes.
Источник
Почему не удаляется Google Chrome
Почему Гугл Хром не удаляется с компьютера? Такое случается довольно часто. И причины могут быть самыми разными. Однако данная проблема наблюдается у многих пользователей. Поэтому ее нужно как-то решать.
Подробности
Собственно, определить конкретную причину в данном случае практически невозможно. И это заставляет пользователей перебирать все возможные варианты. Стоит отметить также, что Google Chrome в этом плане весьма капризный браузер.
Если веб-обозреватель никак не желает удаляться, то есть несколько способов исправить ситуацию. Но если они не помогут, тогда придется использовать специализированные программы для деинсталляции приложений. Однако сначала мы попробуем стандартные варианты.
Чаще всего решить проблему получается самыми простыми способами. С ними вполне могут справиться даже новички. Но на всякий случай мы предоставим подробные инструкции. Для того, чтобы точно все получилось.
Избавляемся от зависшего процесса
Первая (и самая распространенная) причина заключается в том, что веб-обозреватель может быть запущен. Потому и не получается его деинсталлировать. При этом самого окна браузера может и не быть. Однако в списке системных процессов может оказаться один зависший, который принадлежит веб-обозревателю.
Именно он и мешает деинсталляции. Однако проблему можно решить. Причем при помощи встроенных инструментов операционной системы Windows. Нужно только знать, какой именно компонент нужно использовать и где он находится. Поэтому мы предоставим подробную инструкцию, которая поможет справиться с проблемой:
После этого останется дождаться, пока процесс будет завершен и потом только пробовать снова деинсталлировать Google Chrome стандартным способом при помощи панели управления и пункта «Программы и компоненты». Если ничего не изменилось или вы не нашли в списке процессов тот, который нужен, то стоит перейти к следующей главе.
Снимаем блокировку антивируса или брандмауэра
Выполнение различных действий над браузером (в том числе его удаление) может также блокироваться со стороны антивируса или брандмауэра Windows. Это весьма распространенная проблема. Ведь некоторые продукты для защиты операционной системы имеют свойство блокировать все подряд.
Поэтому самым разумным шагом будет отключение возможностей антивируса и брандмауэра на время проведения деинсталляции веб-обозревателя. Мы рассмотрим сей процесс на примере антивируса Internet Security от компании ESET. Но сначала разберемся с брандмауэром. Мы просто его отключим. Вот алгоритм действий:
Именно таким образом отключается пресловутый брандмауэр Windows. После того, как он деактивирован можно приступать к настройке антивирусного продукта. Стоит отметить, что в случае с ESET Internet Security все намного проще. Его не нужно отключать целиком. Достаточно внести кое-какие поправки в настройки:
Теперь, когда все средства защиты ОС Windows отключены, можно снова попытаться деинсталлировать Google Chrome стандартным способом. Если так ничего и не получается, то следует перейти к следующей главе. Однако перед этим нужно вернуть всю защиту на место. Иначе можно нахвататься вирусов в интернете.
Очистка браузера
Часто деинсталляция продукта невозможна из-за каких-либо внутренних неполадок веб-обозревателя. Причиной могут послужить различные конфликтные расширения, поврежденные плагины или сбой в специальном файле пользователя. Вручную искать ошибку очень долго. Да и не факт, что она найдется.
Поэтому для устранения проблемы раньше было лучше всего использовать официальную утилиту для очистки веб-обозревателя. Разработчики предоставляли ее совершенно бесплатно. Но теперь она входит в состав Хрома. А воспользоваться ею вы можете следующим образом:
Сам процесс займет всего несколько секунд. Это действие уничтожит кэш, куки, историю посещений, удалит установленные расширения и сбросит настройки до стандартных. После этого можно снова пробовать деинсталлировать Google Chrome стандартным способом. Если это не помогло, то переходим к последнему варианту в нашем списке.
Используем Revo Uninstaller
Если по какой-то причине веб-обозреватель не желает удаляться при помощи стандартных средств Windows, то тогда придется использовать сторонние программы. Лучшей из них является Revo Uninstaller. Этот продукт справляется даже с очень запущенными случаями. Он способен деинсталлировать практически все.
К тому же, Revo Uninstaller способна стирать программы правильно, не оставляя хвостов в реестре или системных папках. Скачать эту утилиту можно с официального сайта разработчика. Но стоит учесть, что она платная. Однако для наших целей вполне хватит и возможностей бесплатной версии. Итак, начнем деинсталлировать Хром:
После деинсталляции веб-обозревателя Revo Uninstaller проверит систему на наличие остатков программы и тоже сотрет их. Это самый действенный способ. Он помогает даже в тех случаях, если стандартный вариант с панелью управления не работает.
Заключение
В данном материале мы попытались ответить на вопрос о том, почему не получается удалить Google Chrome с компьютера. Причины могут быть самыми разными. Однако для исправления ситуации используются конкретные способы. Если простые решения не помогли, то есть смысл обратиться к сложным. Они точно помогут.
И не нужно пугаться сложных вариантов. Если выполнять все действия в строгом соответствии с инструкцией, то ничего особенно страшного не случится. Вообще, сама проблема не является такой уж сложной. Просто исправление ситуации может занять больше времени, чем ожидалось. Если ничего не помогает, то используйте Revo Uninstaller. Он точно поможет.
Источник
Полное удаление браузера Google Chrome с компа в Windows 7 или 10
Удалить Гугл Хром с компьютера полностью на Виндовс 7, 10 требуется по разным причинам: программное обеспечение начинает некорректно работать и тормозить, компьютер полностью зависает, сайты не загружаются или открываются некорректно. А также, довольно часто «криво» устанавливаются обновления, из-за чего наблюдаются проблемы с проигрыванием медиафайлов.
Полное удаление браузера можно провести как с помощью самой операционной системы, так и прибегнув к сторонним программам. Второй способ намного проще и безопаснее. Специализированный софт поможет не только избавится от программы, но и стереть ее «следы» в системе (включая временные файлы и записи в реестре Windows).
Если нужно удалить Хром с телефона с Андроид, то используйте другую инструкцию. Эта только для ПК и ноутбуков.
Если причиной «расставания» с браузером является его медленная работа или постоянные «тормоза», то не стоит спешить это можно исправить. Это же касается ситуации, когда Гугл Хром закрывается сам по себе после запуска.
Этапы удаления и важные нюансы
Само по себе удаление производится достаточно быстро. Весь процесс на компе заключается в полном стирании с жесткого диска браузера, причем это касается только стандартной процедуры удаления (встроенной функции в операционную систему Виндовс).
Когда стереть Хром решено с помощью стороннего программного обеспечения (не имеющегося в Виндовс по стандарту), то работа производится в несколько этапов:
Именно полнота последней процедуры позволяет избавиться от ПО полностью, не оставив на компьютере ни «мусора», ни ошибочных веток, связанных с ним. Стандартный деинсталлятор Виндовс может лишь просто стереть сам Хром.
Подготовка к процессу
Для начала Вы должны решить, есть ли что-то нужное в браузере, что Вам может пригодиться в дальнейшем. В основном это закладки сайтов и пароли, которые сохранились в Виндовс. Очень часто пользователи юзают функцию автозаполнения форм на ресурсах. Обозреватель их хранит в специальном буфере.
С закладками все намного проще. Их можно просто экспортировать, а не переписывать вручную. То есть, выгрузить данные в файлы, которые потом можно импортировать в другой браузер (или в тот же, в случае переустановки). Делается это в диспетчере закладок, который расположен в самом Хроме.
Чистка данных Хрома
Очистить все файлы, которые Хром собрал за время использования, можно прямо через его интерфейс. Для этого откройте программу, в правом верхнем углу и нажмите на изображение трех вертикальных точек, а выпавшем меню выберите строку «Настройки».
Пролистайте немного вниз до блока «Конфиденциальности и безопасность». Под ним нажмите «Очистить историю» и выберите в двух вкладках все нужные параметры, которые следует стереть, укажите диапазон времени и щелкните «Удалить данные».
Таким образом Вы можете избавиться от всей накопленной браузером информации либо за определенный срок, либо за весь период его использования. Только заранее позаботьтесь о сохранении необходимых паролей и закладок.
Используем диспетчер задач для завершения работы браузера, если пишет “Не могу удалить Гугл Хром с компьютера. Закройте все окна”
Когда в Виндовс появляется табличка с такой ошибкой, значит, браузер запущен на компьютере. Его может быть «не видно», из-за глюков операционной системы или самого ПО, потому требуется использовать диспетчер для принудительного завершения задачи. Для вызова функции щелкните на панели задач Виндовс правой кнопкой и выберите соответствующую строку.
Найдите в списке браузер, нажмите ПКМ и выберите «Снять задачу».
Таким образом прекращается работа всего дерева процессов Хрома.
Удаление через панель управления в Windows
Деинсталлировать софт можно с помощью стандартной программы, которая есть в любой версии Виндовс. Различия бывают лишь в пути к панели, который может быть немного другим в одном поколении ОС и в другом. Ниже рассмотрим самые используемые релизы. Перед началом удаления рекомендуем сделать экспорт своих закладок в Хроме, чтобы сохранить их и использовать в другом браузере.
Найдите рядом с кнопкой «Пуск» иконку лупы. В появившемся меню снизу наберите слово «Установка», а в выпавших вариантах сверху щелкните на строку «Установка и удаление программ».
Затем пролистайте вниз и найдите строку Google Chrome, нажмите левой кнопкой по ней и выберите блок «Удалить». В появившемся окне щелкните по такой же кнопке.
Отобразится окно с предложением удаления от самой системы, а после утвердительного ответа всплывет блок стандартного деинсталлятора от самого Хрома, в котором Вы должны выбрать параметры операции (полное стирание данных или только ПО) и щелкнуть по кнопке «Удалить».
7, 8, Vista
В этих версиях ОС процесс отличается только процедурой доступа к панели управления.
В XP используется похожая схема удаления. Путь следования выглядит следующим образом: «Пуск», «Панель управления», «Установка и удаление», поиск Хрома в списке, удаление.
Удаление в других ОС
Если у Вас на компьютере используется Линукс или же Вы юзаете технику от Apple, то здесь операция выглядит по-другому. Рассмотрим каждый вариант подробнее.
MacOS
На «Мак ОС» все немного проще. Схема следующая:
Это не Видовс, здесь перемещением иконки в «Ресайкл» стирается не ярлык, а софт целиком.
Linux
На продуктах Линукс, как и следовало ожидать, придется поработать с консолью.
Используем uninstaller.exe из папки программы в Program Files
Полностью избавиться от гугловского софта можно и с помощью традиционного метода. Выполните следующие действия:
Здесь стоит сделать примечание. В новых версиях самой ОС и браузера иногда такого файла нет. То есть, стирание продукта от Гугла возможно только через панель или с помощью сторонних программ. Поэтому не пугайтесь, если вдруг в папке такого файла не будет.
Специалисты из Гугл создали специальную утилиту, которая помогает корректно избавиться от оставшихся файлов их браузера. Чтобы ей воспользоваться, Вам необходимо скачать и установить программу. Затем:
Чистка папки AppData
Что такое временные файлы браузера
Временные файлы браузера – это все, что успело загрузиться во время Вашего использования ПО на компе: фильмы, картинки, куски кода. Посмотрели ролик на «ютубе», значит, он уже загружен на компьютер. Такие данные требуется периодически чистить.
Как найти папку и что в ней удалять
Папка AppData в 99% случаев располагается на диске «C», то есть там, где базируется сама ОС. Найти ее несложно, если включить отображением скрытых разделов. Удалять в ней лучше всю папку, связанную с этим ПО. Ход действий следующий:
Правки в реестре
При полном удалении софта с компьютера всегда требуется чистка реестра от старых записей. Это можно сделать с помощью программ или вручную. Если выбран второй вариант, то алгоритм будет следующим:
Использование сторонних программ: инструкции
Если опыта в удалении софта нет, существенно разумнее использовать стороннее ПО. Это сократит время и обезопасит от ошибок, которые влияют на работу Виндовс. Ниже рассмотрены самые популярные варианты программ, которые помогут быстро и безопасно удалить браузер с Вашего компьютера.
CCleaner
Удаление с помощью CCleaner проходит по следующему алгоритму:
Revo Installer
С помощью этого ПО также можно безопасно удалить браузер из Видовс. Для этого выполните следующие действия:
IObit Uninstaller
Еще одна «софтина», которая поможет быстро и безопасно «снести» Хром. После скачивания и установки Вам нужно выполнить следующие действия:
Источник
Почему не удаляется браузер Google Chrome?
Иногда пользователям не удается удалить Google Chrome на компьютерах с ОС Windows. Во многих случаях при запуске этого процесса система выдает ошибку «Закройте все окна Google Chrome и повторите попытку снова». Но также этому препятствуют и другие проблемы, включая зависания, пустые вкладки, постоянные перенаправления рекламы и прочее.
За исключением разных сбоев, это может быть признаком вредоносной инфекции, которая поразила браузер. Поэтому перед применением решений проверьте систему мощным антивирусом. При его отсутствии, среди бесплатных решений предпочтительнее использовать Malwarebytes Anti-Malware.
Закрытие всех связанных процессов Chrome перед удалением
В первую очередь нужно проверить причину, которая указана в сообщении об ошибке. То есть, после закрытия Chrome продолжают работать некоторые процессы, связанные с ним. Вполне возможно, что одно из установленных обновление отказывается закрываться, тем самым препятствует удалению.
Эту причину легко устранить путем остановки всех связанных процессов вручную в Диспетчере задач. После их принудительной остановки, удаление должно завершиться без проблем.
Откройте Диспетчер сочетанием клавиш Ctrl + Shift + Esc. На вкладке Процессы найдите запись Google Chrome. Щелкните на нее, чтобы проверить, выбраны ли все подпроцессы. Щелкните правой кнопкой мыши на главном процессе и кликните на пункт «Снять задачу».
Еще раз проверьте вкладку Процессы, что нет связанных записей. При их отсутствии закройте диспетчер.
Откройте раздел Программы и компоненты командой appwiz.cpl из окна Win + R.
В списке приложений найдите Google Chrome, щелкните по нему правой кнопкой мыши и удалите. Проверьте, удалось ли завершить удаление.
Отключение запуска фоновых приложений Chrome
По умолчанию Chrome настроен на выполнение фоновых процессов даже при закрытом браузере. Именно по этой причине у многих возникают трудности при его удалении.
В Chrome включена настройка, которая отключает связанные фоновые приложения при закрытии браузера. Для ее отключения следуйте инструкции.
В правом верхнем углу браузера нажмите на значок меню и перейдите в Настройки.
Прокрутите страницу и разверните Дополнительные настройки.
Найдите Раздел Система и выключите переключатель на опции «Не отключать работающие в фоновом режиме сервисы при закрытии браузера». После закройте браузер.
Перейдите на вкладку «Удаление или изменение программ» командой appwiz.cpl из окна Win + R.
Выделите в списке Chrome и щелкните на кнопку «Удалить». Если при удалении Windows выбрасывает ошибку, перейдите к следующему шагу.
Отключение всех расширений
Если продолжаете сталкиваться с ошибкой, попробуйте перед удалением отключить все расширения. Деятельность некоторых из них может быть подозрительной, например, перенаправляют рекламу или проводят интеллектуальный анализ данных. Даже если их не обнаружит сканер безопасности, это не означает, что они безопасны. Именно они могут препятствовать процессу удаления, поскольку продолжают работать при закрытии браузера.
Для их отключения введите в адресной строке chrome://extensions/ и нажмите на Enter.
В открывшемся окне отключите все расширения и закройте браузер.
Теперь попробуйте его удалить в разделе «Программы и компоненты».
Удаление с помощью приложения Revo Uninstaller
Если предыдущие методы не работают, попробуйте использовать приложение стороннего разработчика, например, Revo Uninstaller.
Загрузите бесплатную версию Revo Uninstaller из официального сайта.
Запустите установщик и следуйте инструкциям до завершения установки.
Затем откройте программу, найдите в списке Google Chrome и нажмите на «Удалить».
Сначала программа создаст точку восстановления системы, после будет предложено использовать обычный деинсталлятор.
Подтвердите действие, затем следуйте инструкциям на экране, чтобы удалить Chrome с компьютера.
После удаления отметьте флажком опцию «Продвинутый» и кликните на кнопку «Сканировать».
Подождите до завершения сканирования, затем выделите оставшиеся файлы и кликните на «Удалить». После этого отобразятся остаточные записи в реестре, также их выберите и удалите.
Источник
Не удаляется Гугл Хром с компьютера – что делать?
Если не удаляется браузер Google Chrome, следует выяснить причину, почему так происходит. На самом деле достоверно установить источник проблем и устранить его сложно. Но одна из наших инструкций точно поможет полностью очистить компьютер от файлов программы.
Основные причины почему не удаляется браузер Гугл Хром?
Факторов, из-за которых браузер Google Chrome никак не удаляется может быть много. Например, подвис какой-то процесс, пошел сбой. Их могут выдать и Хром, и его расширения, и даже другое ПО. Препятствия чинят и защитники компьютера. Запрет на деинсталляцию могут дать брандмауэр ОС или антивирус.
Как удалить Гугл Хром с компьютера Windows 7 / 10
Удаление браузера через панель управления
Как избавиться от Хром в Windows 7:
Если пользователь работает в 10 версии Windows, то открывать нужно параметры ОС и переходить в блок «Приложения». Далее схема работы аналогична 7 версии ОС.
Зависший процесс
Никак не удаляется активированный браузер Google Chrome. Если он запущен, значит, выполняет какие-то задачи. Соответственно, система не позволит деинсталлировать Хром.
Интересно, что окно даже может быть закрыто. Но один из процессов мог не завершиться и даже зависнуть. Проблема обнаруживается через стандартный инструмент «Диспетчер задач». Его вызывают комбинацией Ctrl + Alt + Delete. Клавиши нажимают одновременно. Также помогает правая кнопка мыши, которой следует кликнуть по кнопке «Пуск».
В этом блоке необходимо:
Блокировка антивируса или брандмауэра
Препятствовать действиям с ПО могут антивирусные программы и штатный брандмауэр. Чтобы продолжить работу, активность защитников временно останавливают.
Отключение брандмауэра выполняют в такой последовательности:
Если установлен антивирус, то для остановки его работы достаточно открыть программу и найти соответствующую кнопку. Стандартно она отображается на блоке, который появляется при запуске ПО.
Чтобы ничто не мешало управлению обозревателем, следует одновременно отключить и антивирус, и брандмауэр.
Очистка браузера
Удаление может быть невозможно и из-за внутренних конфликтов веб-браузера: были повреждены файлы плагинов, папки с данными пользователя. Единственный реальный способ устранения подобных неполадок следующий:
Программы для удаления браузера
Revo Uninstaller
В крайних случаях прибегают к помощи сторонних ресурсов. Флагманом в деле деинсталляции ПО считается Revo Uninstaller. Он чистит и реестр, и папки. ПО платное, но для простых случаев годится и бесплатная версия.
Чтобы получить загрузочный файл, пройдите на сайт разработчика по ссылке www.revouninstaller.com/revo-uninstaller-free-download/. Скачайте и установите утилиту, используя кнопку Free Download, а потом:
Удаление оставшихся файлов на компьютере
Если необходимо избавиться также и от информации, что хранится в учетной записи Гугл, следует до старта деинсталляции:
Подводя итоги
Когда не удаляется никакими способами браузер Google Chrome, постарайтесь добиться стабильности работы системы, без сбоев и подвисаний, и пробуйте повторить операцию. Обозреватель неохотно сдает свои позиции. Потому и возникают сложности с избавлением от него.
Источник
Как полностью удалить Гугл Хром с компьютера
21.07.2020
Содержание
- 1 Удаляем вручную
- 1.1 Windows 10
- 1.2 Windows 7
- 2 Удаление с помощью CCleaner
Полная очистка Google Chrome с компьютера может вызывать вопросы у многих пользователей, потому как после удаления остаются некоторые файлы в памяти системы.
Чтобы всего этого избежать, необходимо знать несколько правил по полному удалению веб-обозревателя, о чем речь и пойдет дальше. Мы разберемся как удалить Гугл Хром с компьютера полностью.
Удаляем вручную
Удаления браузера разделяют на 3 этапа: стандартное удаление, удаление из папки AppData и удаление из реестра. Далее мы рассмотрим каждый из этапов более подробно.
Windows 10
Удаление браузера
Деинсталлируем браузер с компьютера на Windows 10:
- Открываем проводник «Этот компьютер» и в верхней части окна нажимаем на кнопку «Компьютер».
- Далее переходим в подраздел «Удалить или изменить программу».
- В отобразившемся окне находим браузер Google Chrome и удаляем его с компьютера.
- После этого отобразится небольшое окно для подтверждения действия – выбираем «Удалить».
- В завершении отмечаем пункт «Также удалить данные о работе в браузере» и нажимаем на кнопку «Удалить».
Таким образом браузер будет удален из системы, но на этом еще не все. Временные файлы браузера всё же могут храниться в системной папке AppData, несмотря на то что он был удален из системы.
Далее мы рассмотрим, где находится эта папка и где хранятся файлы самого браузера.
Удаление из папки AppData
Удаляем файлы браузера из папки AppData:
- Открываем на компьютере проводник «Этот компьютер» и переходим в раздел «Локальный диск С».
- Далее открываем папку «Пользователи».
- После переходим в папку с названием имени пользователя компьютера. В моем случае это «Илья».
- Теперь мы попали в папку, в которой находится нужная нам папка «AppData», но она скрыта. Для того, чтобы включить ее отображение, переходим в раздел «Вид», который находится в верхней части проводника. Затем отмечаем пункт «Скрытые элементы».
- После этого отобразится папка «AppData» – открываем ее.
- Далее переходим в папку «Local».
- Открываем папку «Google».
- Здесь содержатся файлы браузера Google Chrome. Иногда после его удаления они также исчезают, но случается это не всегда. Если у вас отображается папка «Google Chrome», то просто удалить ее и затем отчистите корзину.
Удаление из Реестра
Последним шагом остается удаление файлов из системного реестра. Он содержит различные данные браузера, такие как параметры программное обеспечение, профили пользователя, аппаратные настройки и прочие.
Удаляем из реестра:
- Открываем на компьютере меню «Пуск» в нижнем левом углу и вводим запрос «regedit». В отобразившемся окне открываем «Редактор реестра».
- Далее перед нами открывается реестр системы. В нем нас интересуют папки ROOT, USER и LOCAL_MACHINE. Далее нам потребуется в каждой из папок удалить файлы браузера Google Chrome. Начнем с Root – открываем ее двойным щелчком мыши.
- Находим там папки с названием Google и удаляем их все.
- Далее переходим в папку «USER» и открываем там раздел «Software». В нем находим папку «Google» и удаляем из нее папку «Chrome».
- И открываем последний раздел «LOCAL_MACHINE». Также в нем открываем папку «Software» и в папке «Google» удаляем «Google Chrome».
На этом все, теперь ваш браузер полностью удален. Аналогичную процедуру можно сделать через стороннее приложение, о котором мы поговорим далее.
Windows 7
- Для начала нужно зайти в меню «Пуск», для этого нажимаем значок, который вы видите на картинке.
- Затем выбираем графу «Панель управления» и кликаем по ней один раз.
- В появившемся окне находим пункт «Программы» и одним щелчком нажимаем на графу «Удаление программы».
- Далее из перечня в графе «Имя» выбираем необходимый для удаления браузер Google Chrome и кликаем по нему один раз. Когда вся графа будет выделена другим цветом жмем кнопку «Удалить», обозначенную на картинке под номером 2.
- В появившемся окошке ставим галочки напротив граф: «Также удалить данные о работе браузера» и «Назначить браузером по умолчанию». Теперь жмем кнопку «Удалить».
Удаление с помощью CCleaner
CCleaner – это приложение для отчистки компьютера. В его возможности входит отчистка мусора, исправление реестра, удаление программ и многое другое. Давайте рассмотрим откуда его можно загрузить и как с его помощью можно удалить Google Chrome.
- Переходим по ссылке https://www.ccleaner.com/ru-ru/ccleaner/download и загружаем бесплатную версию – ее будет более чем достаточно.
- Устанавливаем программу и открываем ее. Далее переходим в раздел «Инструменты» и находим там браузер Google Chrome – удаляем его.
На этом наша статья заканчивается, надеемся, что теперь вы знаете как удалить гугл хром с компьютера полностью. Спасибо за внимание!
Оценка статьи:

Загрузка…
Содержание
- Удаляем браузер Google Chrome полностью в Windows
- Способ 1: IObit Uninstaller
- Способ 2: Revo Uninstaller
- Способ 3: Стандартное средство Windows
- Вопросы и ответы
Хоть Google Chrome и считается самым популярным браузером, иногда пользователи удаляют его из-за ненадобности. Случается это и по причине необходимости переустановки, но бывает такое гораздо реже первой ситуации. Существует несколько методов выполнения поставленной задачи — при помощи сторонних средств или через стандартные инструменты операционной системы. Сегодня мы хотим продемонстрировать все эти варианты, детально разобрав каждый. Вам останется лишь выбрать оптимальный способ.
Удаляем браузер Google Chrome полностью в Windows
Полное удаление веб-обозревателя заключается не только в использовании стандартного деинсталлятора, сюда входит и очистка остаточных файлов, которые часто сохраняются на ПК и мешают корректному взаимодействию с ним, а также просто занимают лишнее место. Специальные средства для удаления хороши тем, что они автоматически очищают временные объекты и записи реестра, а при использовании стандартного средства все придется выполнять вручную. Подробнее об этом мы и расскажем в следующих трех способах.
Способ 1: IObit Uninstaller
Начнем с инструментов от стандартных разработчиков, взяв только самые популярные и удобные решения. Первая такая программа имеет название IObit Uninstaller и распространяется бесплатно. Взаимодействие с ней максимально простое и интуитивно понятное, поэтому даже новичок сможет без проблем деинсталлировать Хром.
Скачать IObit Uninstaller
- После скачивания и установки софта запустите его и переходите в раздел «Программы».
- Опуститесь вниз по списку, где отыщите Google Chrome и выделите строку галочкой.
- Кликните по зеленой кнопке с надписью «Деинсталлировать», которая загорелась справа вверху.
- Отметьте галочкой пункт «Автоматически Удалять все остаточные файлы» и щелкните еще раз на «Деинсталлировать».
- Ожидайте завершения операции, следя за прогрессом через отобразившееся меню.
- Дополнительно появится встроенное сообщение об удалении приложения, подтвердите его, предварительно выбрав «Также удалить данные о работе браузера».
- По окончании вы будете уведомлены о том, сколько файлов было удалено и записей реестра очищено.

Можно на всякий случай перезагрузить компьютер, чтобы все изменения точно вступили в силу. После этого вы можете повторно инсталлировать Google Chrome или переходить к использованию другого веб-обозревателя.
Способ 2: Revo Uninstaller
Вторая программа, о которой пойдет речь в нашей сегодняшней статье, называется Revo Uninstaller и функционирует примерно по тому же принципу, что и рассмотренный выше инструмент. Мы рекомендуем использовать ее, если вам не подходит первый вариант, но вы все же желаете произвести деинсталляцию с помощью сторонних средств.
Скачать Revo Uninstaller
- Запустите ПО и перейдите в «Деинсталлятор».
- Отыщите в списке рассматриваемый браузер и дважды кликните по нему левой кнопкой мыши.
- Ожидайте создания точки восстановления системы.
- Затем на экране появится уведомление о том, что Хром будет удален. Подтвердите его.
- В стандартном браузере откроется страница справки Chrome. Здесь вы можете ответить на вопросы от разработчиков или просто закрыть это окно.
- Далее остается только выполнить сканирование на наличие остаточных файлов. Мы рекомендуем оставить режим «Умеренный», после чего нажмите на «Сканировать».
- Ждите окончания проверки, а затем подтвердите удаление найденных файлов.

Если вас заинтересовал Revo Uninstaller и вы желаете продолжить использование этого софта на постоянной основе, вам может пригодиться отдельный материал, в котором другой наш автор детально описал все аспекты взаимодействия с этим ПО.
Подробнее: Использование программы Revo Uninstaller
Дополнительно отметим, что сейчас на просторах интернета присутствует огромное количество похожего софта, который предназначен для удаления сторонних программ с дальнейшей очисткой от остаточных файлов. Мы не стали рассматривать их все, поскольку это просто не имеет смысла. При желании вы можете самостоятельно ознакомиться со списком подобных инструментов и выбрать там подходящий вариант.
Подробнее: Программы для удаления программ
Способ 3: Стандартное средство Windows
Переходим к последнему методу нашего сегодняшнего материала. Он заключается в использовании стандартного инструмента операционной системы для удаления браузера. Его преимущество позволяет обойтись без сторонних приложений, но каждое действие по очистке остаточных файлов придется выполнять самостоятельно.
- Откройте «Пуск», нажав по соответствующей кнопке, где перейдите в «Параметры» или «Панель управления».
- В появившемся меню вас интересует меню «Приложения» или «Программы и компоненты».
- В списке отыщите Google Chrome и кликните по надписи ЛКМ.
- Выберите вариант «Удалить».
- Подтвердите свое действие и дождись окончания процесса.
- После этого займитесь очисткой от остаточных объектов. Для этого запустите утилиту «Выполнить» через комбинацию Win + R, где введите
%temp%и нажмите на Enter. - Вы окажетесь в папке, где хранятся временные файлы. Отыщите там директорию, которая будет связана с рассматриваемым обозревателем, и удалите ее.
- Снова запустите «Выполнить», откуда перейдите в «Редактор реестра» путем ввода команды
regedit. - Здесь потребуется использовать функцию поиска. Запустите ее через Ctrl + F или найдите строку в разделе «Правка».
- Введите в поле «Google Chrome» и начните поиск.
- Удаляйте все найденные упоминания, перемещаясь к следующим объектам нажатием на F3.

Теперь вы знаете все о методах деинсталляции Google Chrome. В конце этого материала отметим, что если вы решили удалить этот веб-обозреватель из-за того, что он по каким-то причинам перестал открывать, не спешите прибегать к подобным радикальным действиям. Для начала советуем использовать другие методы исправления ситуации. Детально обо всем этом читайте в другом руководстве на нашем сайте далее.
Подробнее: Решение проблем с запуском Google Chrome
Еще статьи по данной теме: