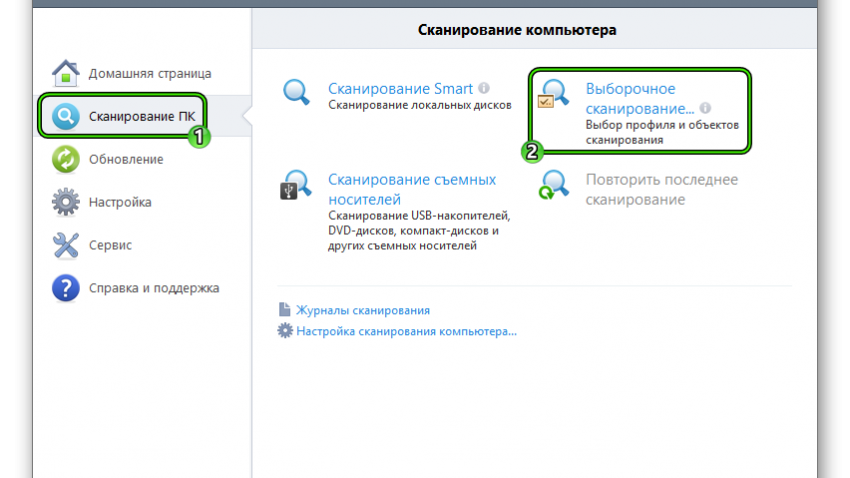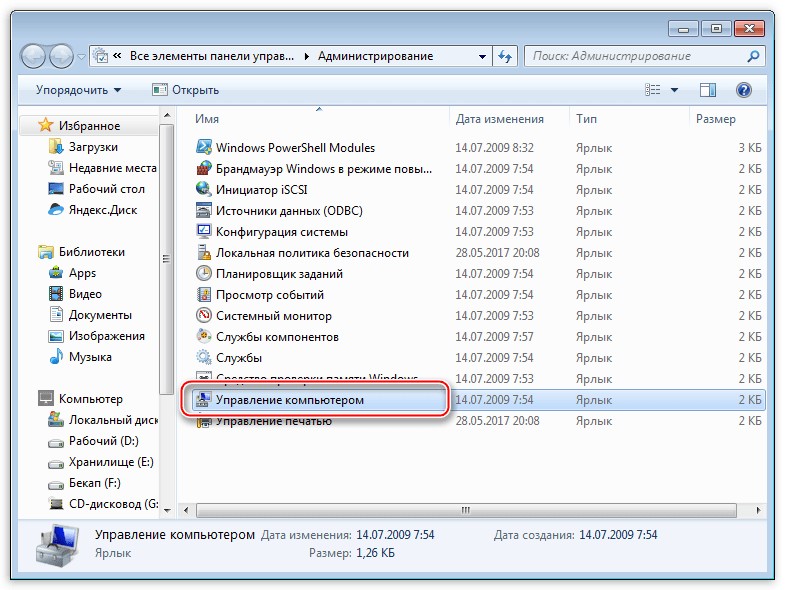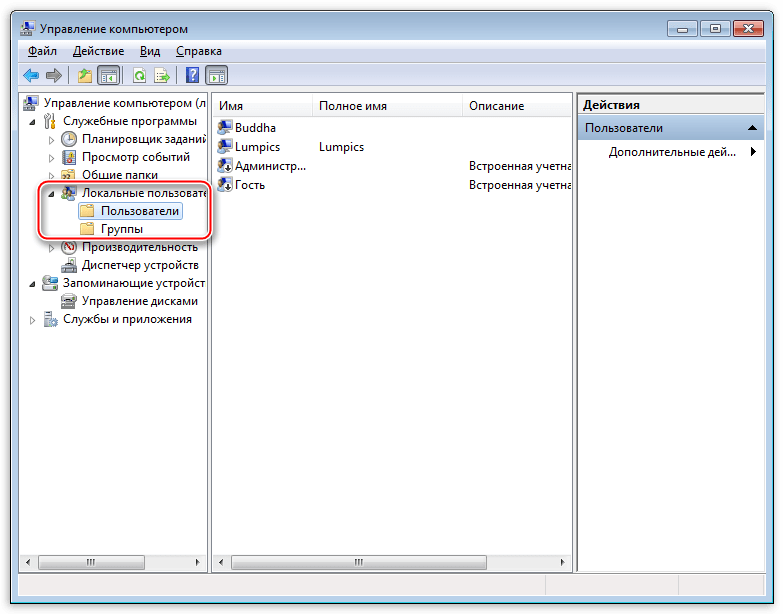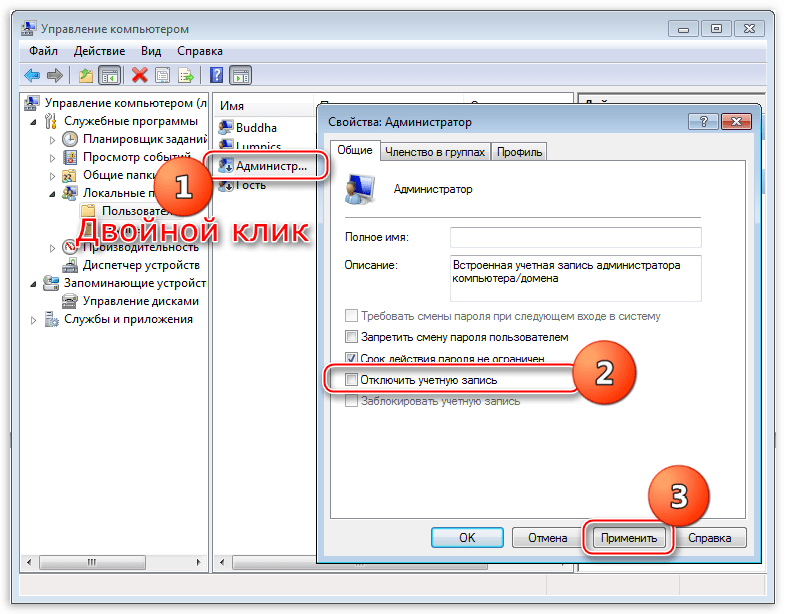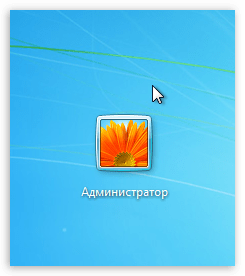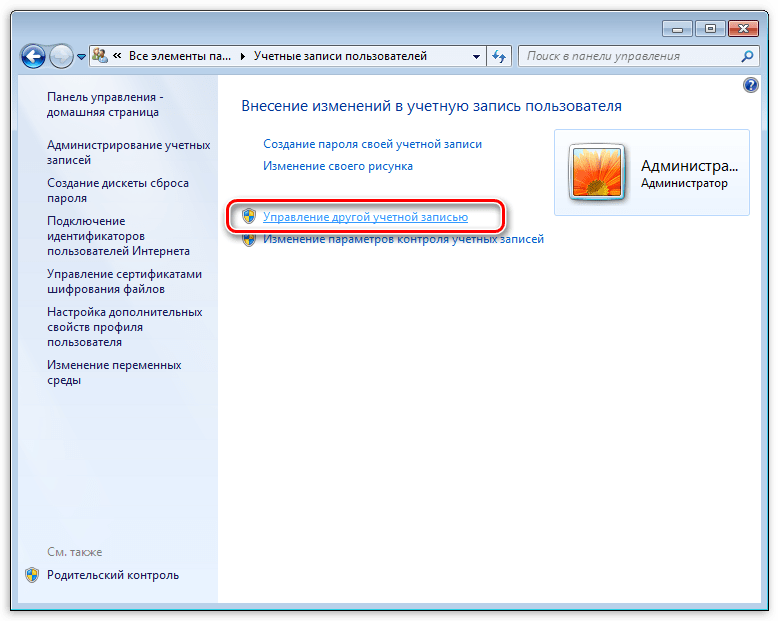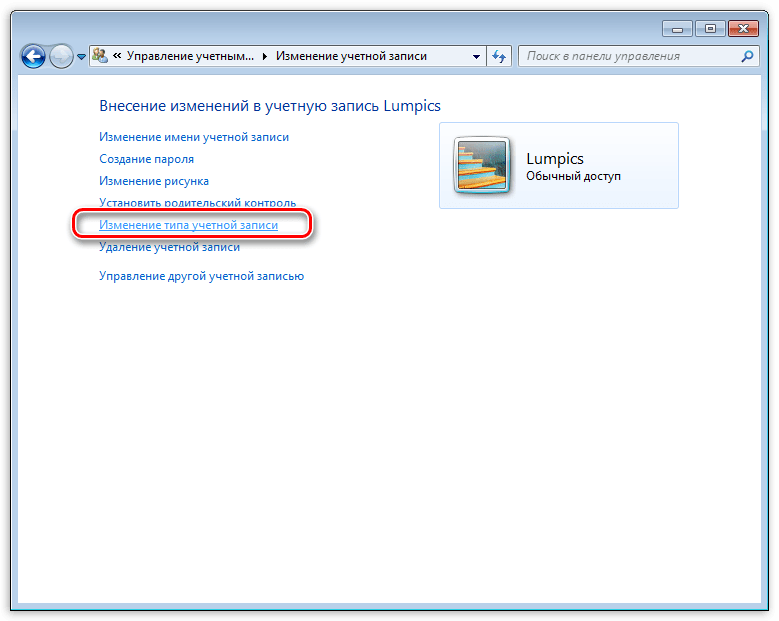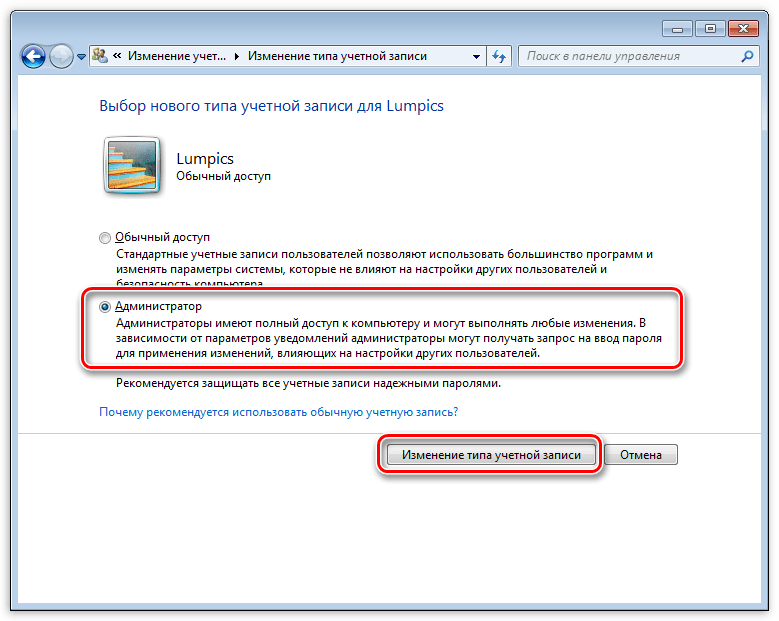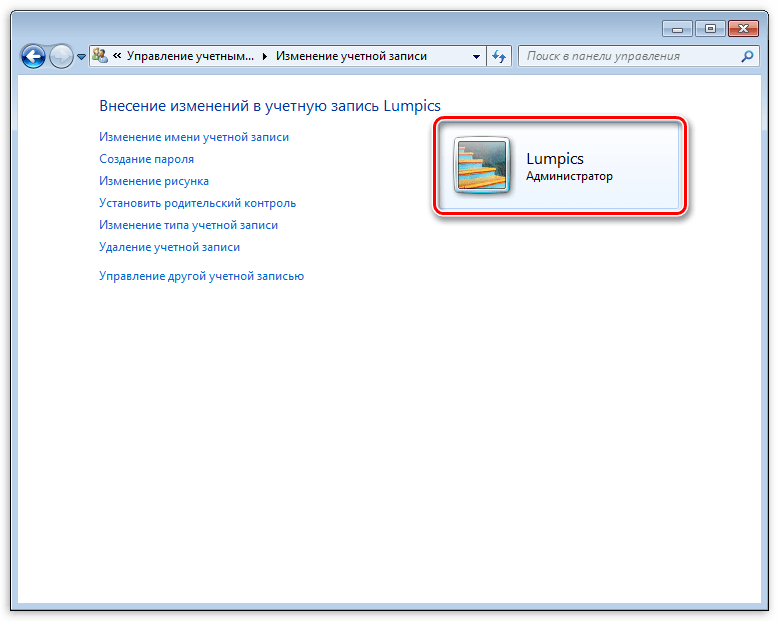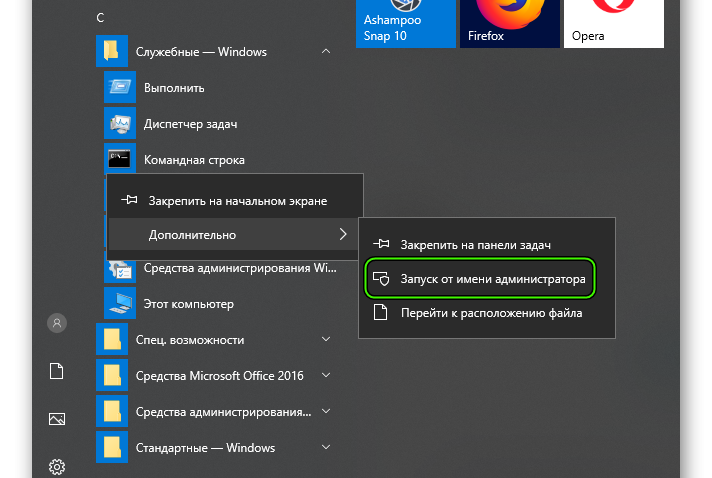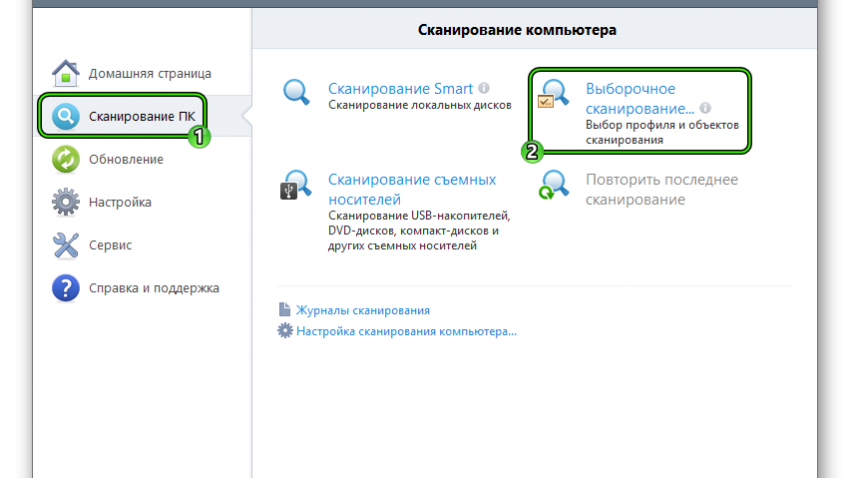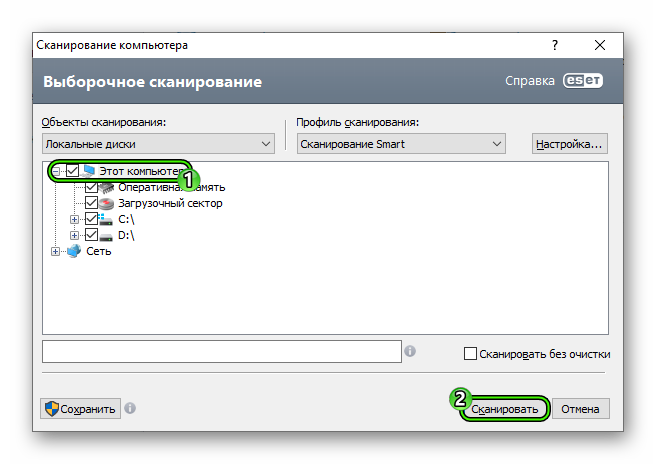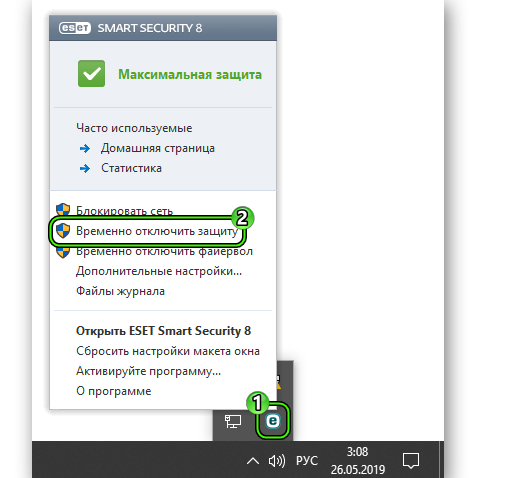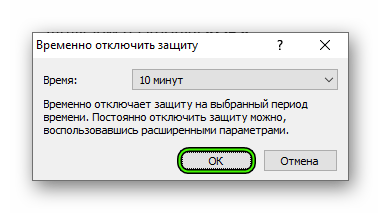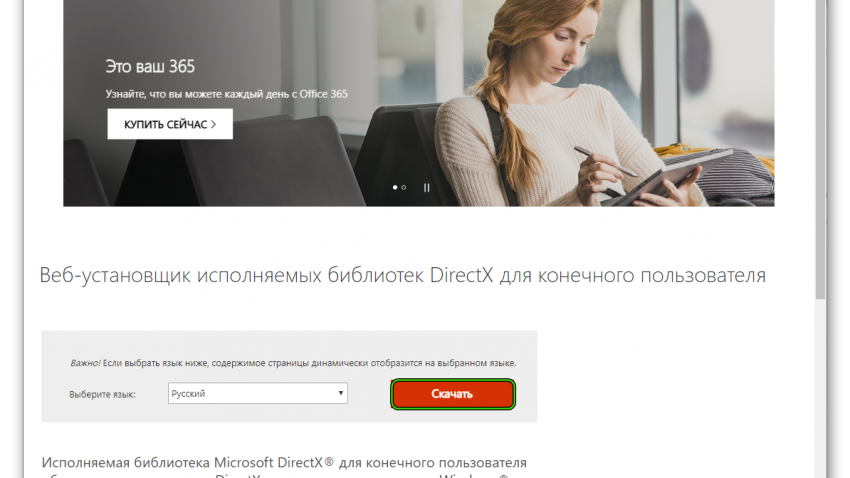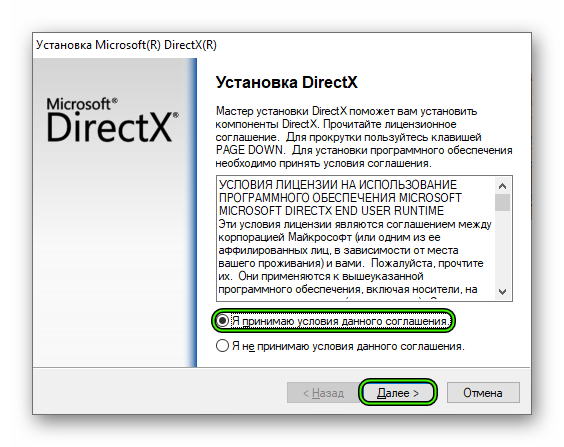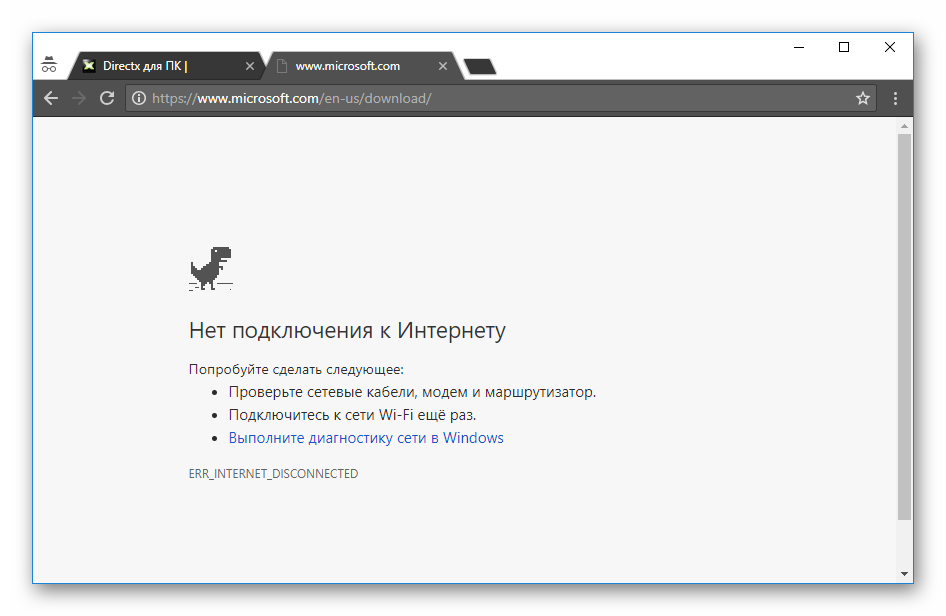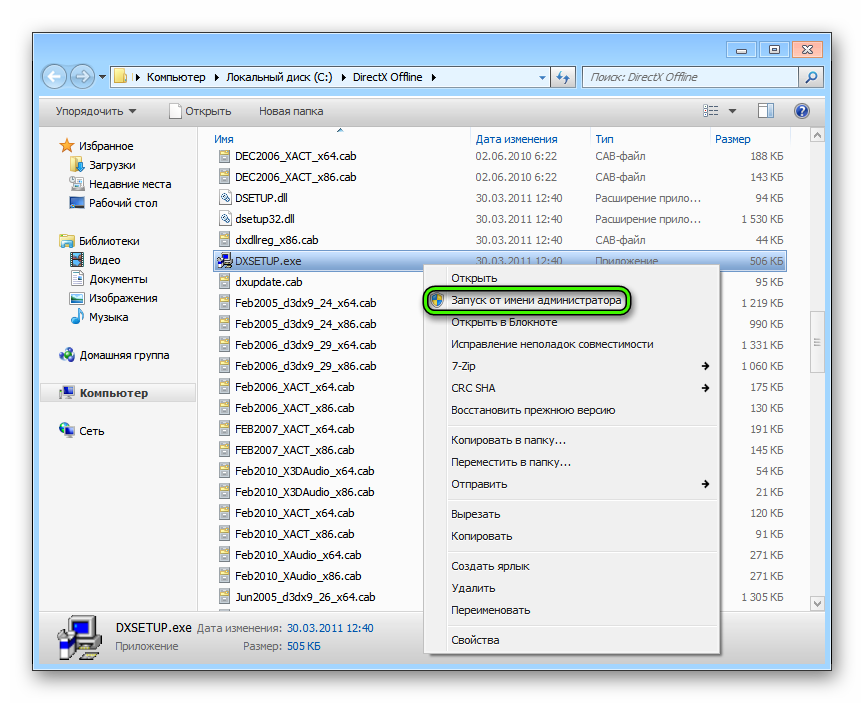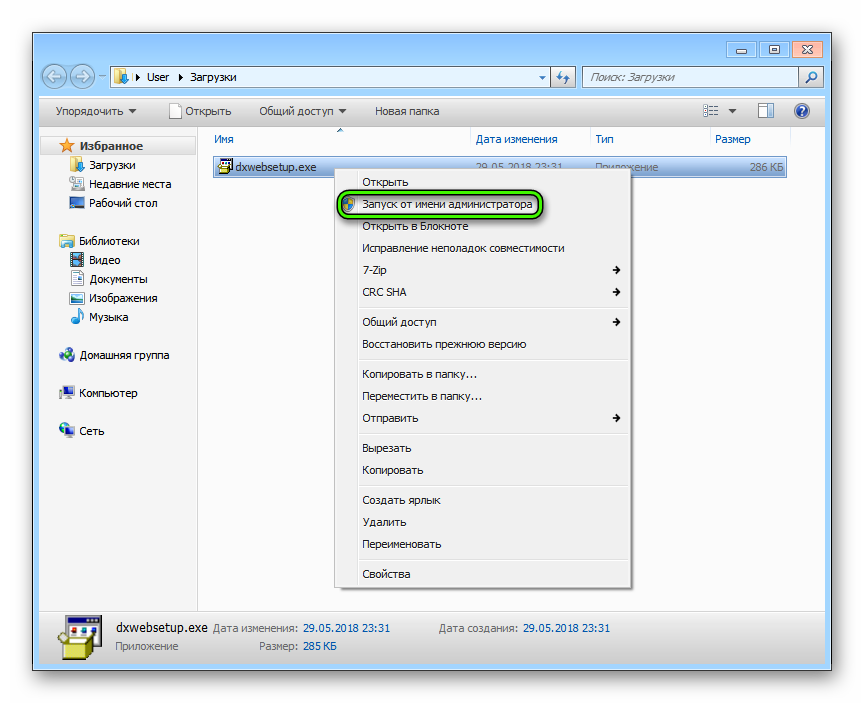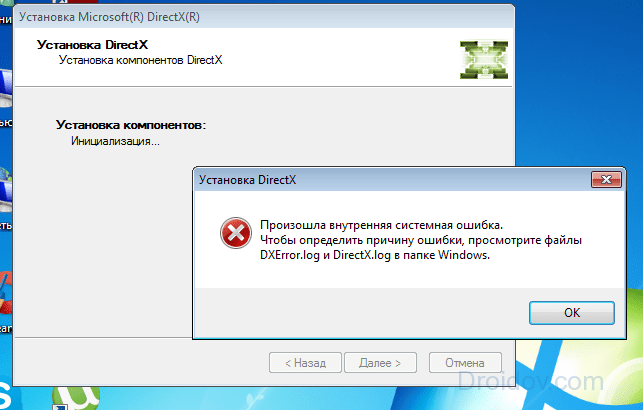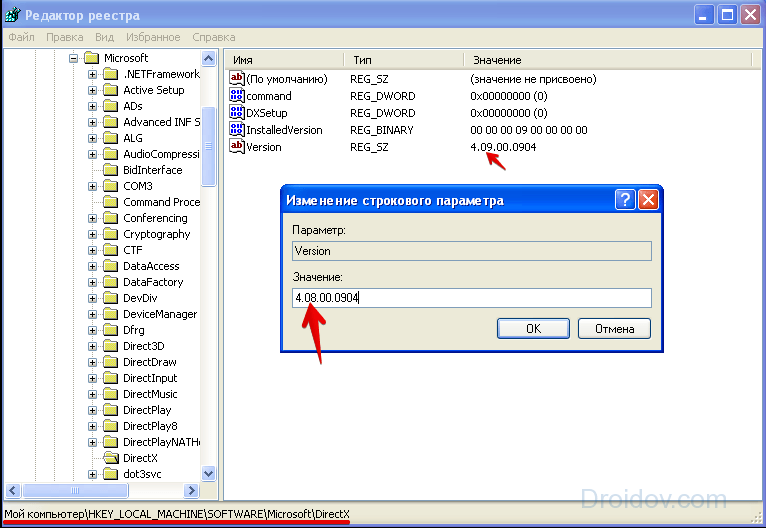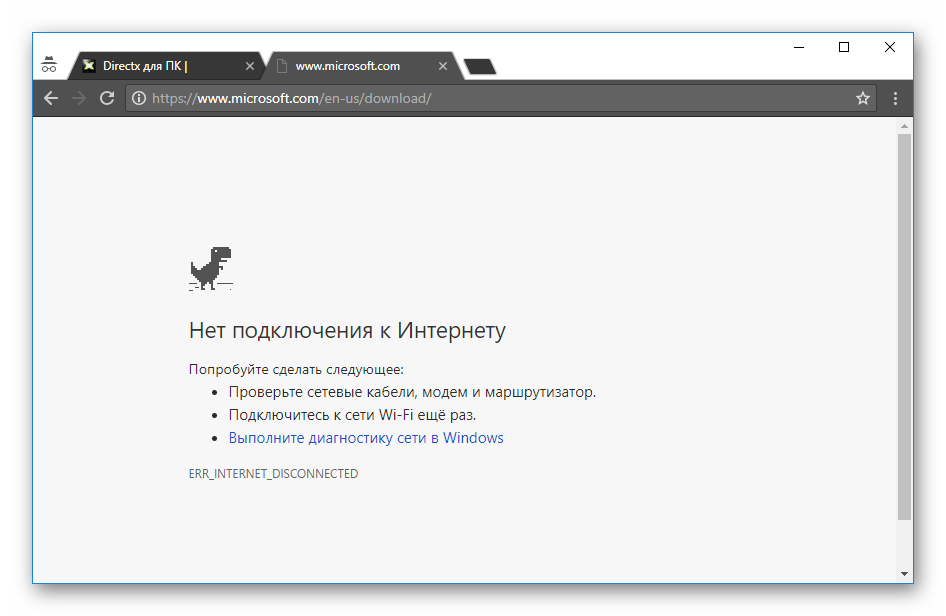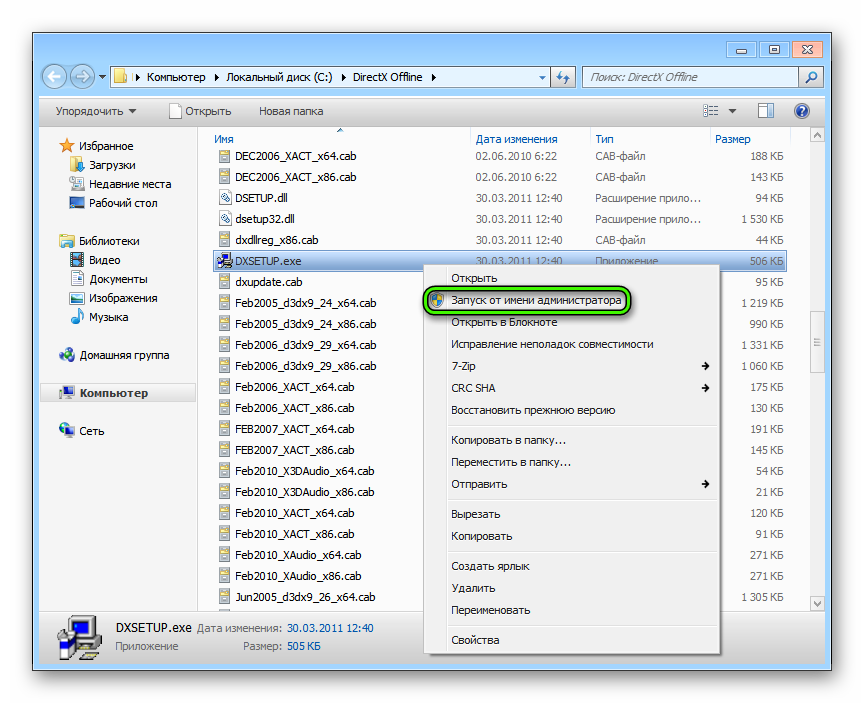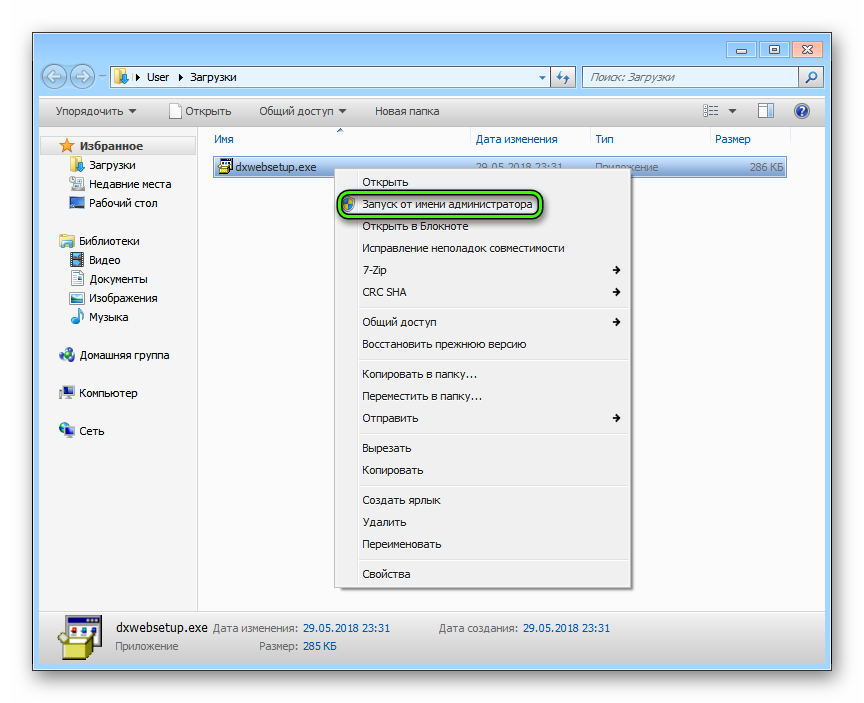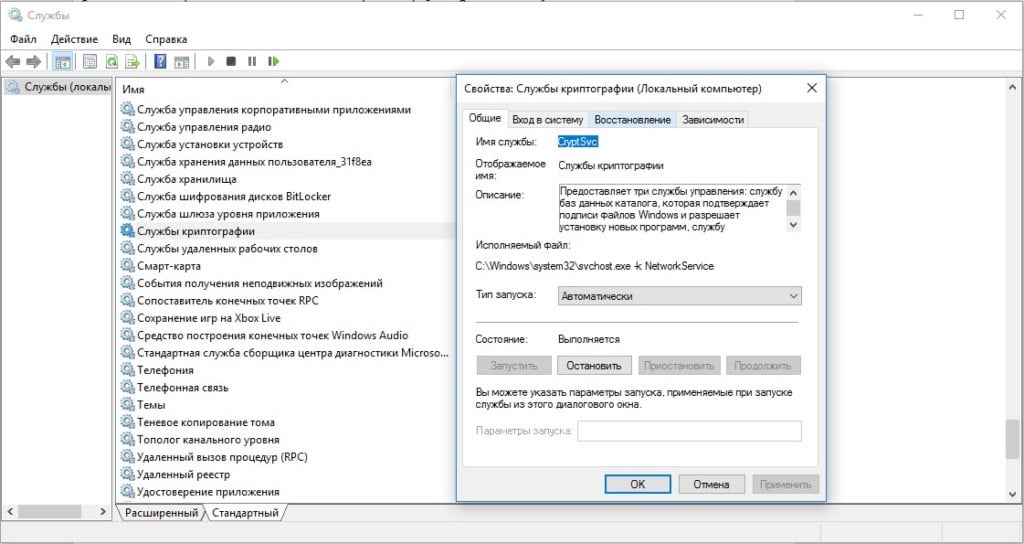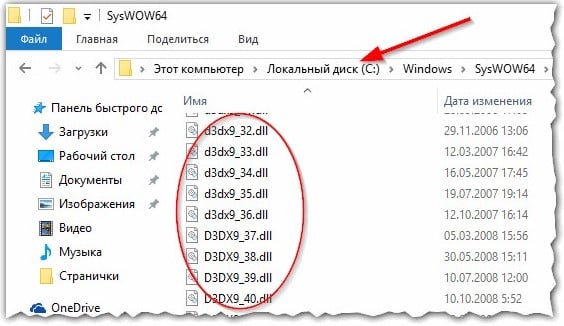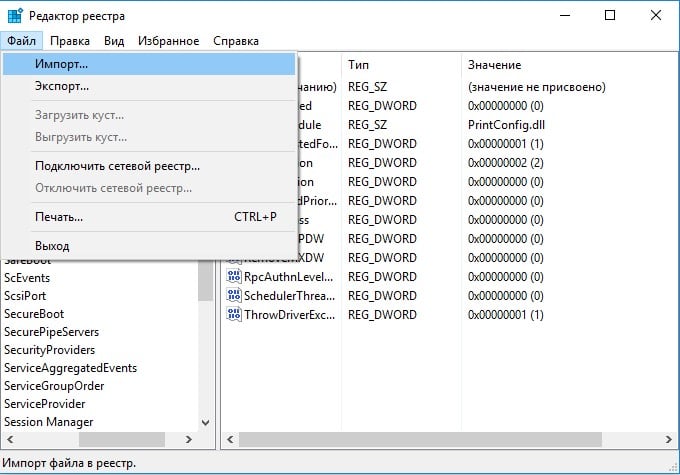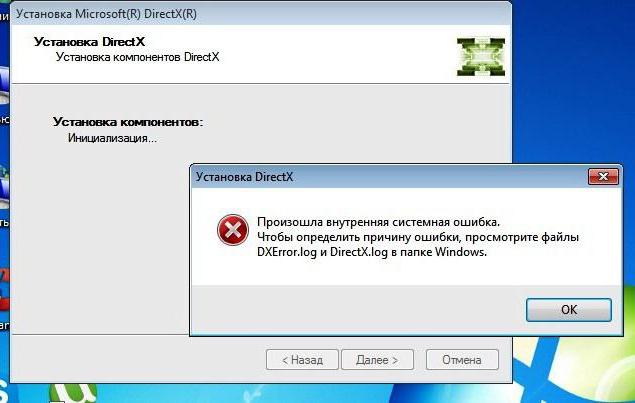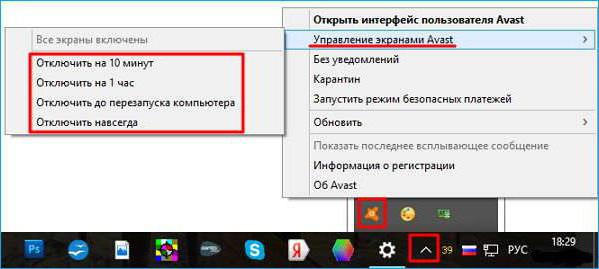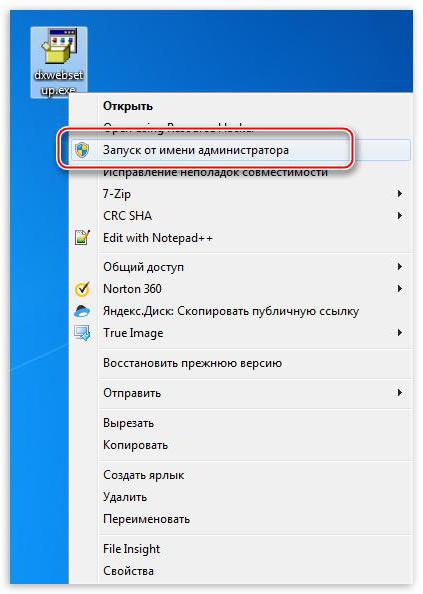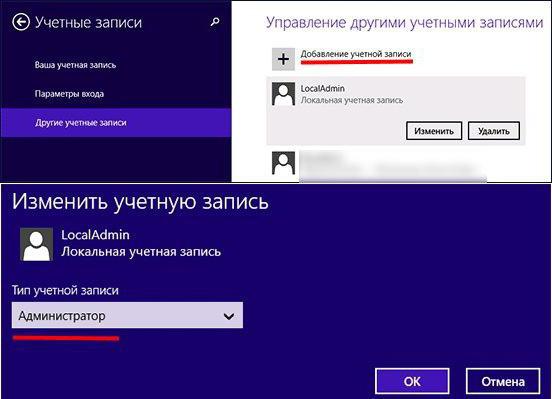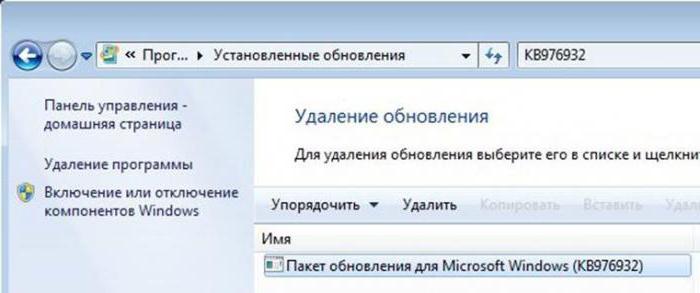Иногда происходит сбой установки DirectX. Приятного в этом мало, так как без данного компонента не будет работать ни одна игра. Да и приложения, использующие данные библиотеки тоже откажутся запускаться. Что же делать в таком случае? Попробуем решить проблему.
Содержание
- Доступные решения
- Восстановление системных файлов
- Проверка на вирусы
- Отключение антивируса
- Скачивание нового установщика
- Заключение
Доступные решения
Как правило, такие ошибки происходят в том случае, если в самой системе что-то не так или если какое-то приложение блокирует установку. Весьма часто таким страдают различные антивирусы. Именно потому их рекомендуют отключать на время инсталляции.
Также ошибки при установке могут быть связаны с поврежденными системными файлами (например, из-за атаки вирусами). Да и сами вредоносные объекты горазды блокировать все подряд. Поэтому желательно проверять время от времени компьютер.
В общем, иногда проблемы появляются и их нужно решать. Беда только в том, что часто нельзя определить, чем они вызваны. Поэтому приходится перебирать все варианты решения. И как раз этим мы сейчас займемся.
Восстановление системных файлов
Первый (и обязательный) шаг. Если на вашем компьютере находились вирусы, то они могли существенно повредить некоторые файлы операционной системы, требующиеся для нормальной установки библиотеки.
Иногда по этой причине при установке DirectX нет доверия к CAB файлу. Однако данную проблему можно решить. Причем при помощи инструментов самой ОС Windows. Вот подробная инструкция, рассказывающая о том, как нужно восстанавливать системные файлы.
- Открываем меню «Пуск».
- Перемещаемся в каталог «Служебные – Windows» и ищем там пункт «Командная строка». Работать мы будем именно с ней.
- Кликаем правой кнопкой мыши по командной строке и выбираем опцию запуска с админскими привилегиями.
- После того, как консоль запустится вводим команду sfc /scannow и нажимаем на кнопку Enter.

Стоит отметить, что такая проверка (вместе с восстановлением) может занять от 5 до 10 минут времени. Зато велика вероятность, что после рестарта DirectX установится нормально. Если же этого не произошло, то нужно переходить к следующей главе.
Проверка на вирусы
Если вредоносные объекты сумели повредить файлы операционной системы, то ничто им не мешает блокировать установку некоторых компонентов. Да и вообще, вирусы на компьютере весьма опасны. Они могут существенно повредить систему.
Поэтому от них нужно избавляться. Для этого стоит использовать любой нравящийся вам антивирус, например, ESET Smart Security. Данная программа работает очень быстро, находит практически все угрозы и несильно нагружает ПК. Скачать ее можно на официальном сайте разработчика. А работать с ней нужно так:
- Запускаем главное окошко антивируса.
- Нужно в правом меню перейти на вкладку «Сканирование…».
- Далее кликаем по пункту «Выборочное…».
- Откроется окошко для выбора объектов проверки. Просто отметьте «Мой компьютер».
- Нажимаем ЛКМ на кнопку запуска процедуры.
Запустится проверка системы. В ходе анализа программа выявит все вредоносные объекты и устранит их. После завершения сканирования лучше перезагрузить компьютер. А после рестарта уже можно пробовать устанавливать DirectX.
Отключение антивируса
Иногда случается так, что сам антивирусный продукт блокирует скачивание или установку программы. Именно поэтому инсталляция оказывается невозможной. В этом случае наблюдается отнюдь не благотворное влияние программы для защиты ПК.
Поэтому нужно на некоторое время отключить защиту антивируса. Только после этого можно будет спокойно установить DirectX. Мы рассмотрим процесс отключения защиты на примере антивируса от компании ESET:
- Находим в системном трее иконку программы и кликаем по ней правой кнопкой мыши.
- В появившемся меню с выбором действий щелкаем по пункту «Временно отключить защиту».
- Жмем на «Да».
- Появится окошко с выбором временного промежутка отключения. Нам вполне хватит 10 минут. Выставляем это значение в нужной строке и щелкаем на кнопку «ОК».
- Снова кликаем по значку антивируса. Только теперь выбираем пункт «Временно отключить файервол».
- В окошке с выбором времени выбираем все те же 10 минут и снова жмем на «ОК».
Только после этого можно приступать к установке библиотек DirectX. Если дело было именно в этом, то инсталляция должна завершиться успешно. Но если ничего не получилось, то остается только один вариант. И о нем мы поговорим в следующей главе.
Скачивание нового установщика
Если после выполнения всех вышеперечисленных действий DirectX все так же не устанавливается, то вывод здесь может быть только один: вирусы успели повредить установщик. Или же он просто не докачался из-за блокировки антивирусом.
И выход здесь только один: скачать новый установщик и с его помощью инсталлировать, наконец, этот многострадальный DirectX. Данный процесс довольно прост. Но мы все равно предоставим подробную инструкцию, рассказывающую о том, как это сделать.
- Открываем в браузере ссылку https://www.microsoft.com/ru-ru/download/details.aspx?id=35.
- Мы попадаем на страницу официального сайта компании Microsoft. Здесь ищем кнопку «Скачать» и жмем на нее.
- Если появится дополнительное окошко, то кликаем на «Отказаться и продолжить…».
- Открываем файл dxwebsetup.exe.
- Примите лицензионные условия.
- Откажитесь от установки панели Bing.
- Дайте все необходимые согласия и дождитесь завершения процедуры.
- Закройте окошко инсталляции и перезагрузите компьютер.
Заключение
Подведем итоги и обобщим всю полученную информацию. Мы попытались ответить на вопрос о том, что делать, если Директ Икс не устанавливается. Для решения данной проблемы есть много способов. И все они могут помочь.
Но иногда приходится использовать их все, так как не получается диагностировать ошибку и определить причину ее возникновения. Комплексное использование всех методов всегда оказывается действенным. И это факт неоспоримый.
Содержание
- Не устанавливается DirectX
- Причина 1: Антивирус
- Причина 2: Система
- Вопросы и ответы
Многие пользователи при попытке установить или обновить компоненты DirectX сталкиваются с невозможностью инсталляции пакета. Зачастую, такая проблема требует немедленного устранения, так как игры и другие программы, использующие DX, отказываются нормально работать. Рассмотрим причины и решения ошибок при установке DirectX.
Ситуация до боли знакомая: возникла необходимость установить библиотеки DX. После скачивания установщика с официального сайта Microsoft мы пытаемся его запустить, но получаем сообщение примерно вот такого вида: «Ошибка установки DirectX: произошла внутренняя системная ошибка».
Текст в диалоговом окне может быть другой, но суть проблемы остается та же: пакет инсталлировать невозможно. Это происходит из-за блокировки доступа установщика к тем файлам и ключам реестра, которые требуется изменить. Ограничить возможности сторонних приложений может как сама система, так и антивирусное программное обеспечение.
Причина 1: Антивирус
Большинство бесплатных антивирусов, при всей своей неспособности перехватывать настоящие вирусы, зачастую блокируют те программы, которые необходимы нам, как воздух. Платные их собратья также иногда грешат этим, особенно знаменитый Касперский.
Для того, чтобы обойти защиту, необходимо отключить антивирус.
Подробнее:
Отключение антивируса
Как отключить Kaspersky Anti-Virus, McAfee, 360 Total Security, Avira, Dr.Web, Avast, Microsoft Security Essentials.
Поскольку таких программ великое множество, то сложно давать какие-либо рекомендации, поэтому обратитесь к мануалу (если есть) или на сайт разработчика ПО. Впрочем, есть одна хитрость: при загрузке в безопасный режим большая часть антивирусов не запускаются.
Подробнее: Как зайти в безопасный режим на Windows 10, Windows 8, Windows XP
Причина 2: Система
В операционной системе Windows 7 (и не только) есть такое понятие, как «права доступа». Все системные и некоторые сторонние файлы, а также ключи реестра заблокированы для редактирования и удаления. Это сделано для того, чтобы пользователь случайно не нанес своими действиями вред системе. Кроме того, такие меры могут защитить от вирусного ПО, которое «нацелено» на эти документы.
Когда у текущего пользователя нет прав на совершение указанных выше действий, любые программы, пытающиеся получить доступ к системным файлам и веткам реестра, не смогут этого сделать, произойдет сбой установки DirectX. Существует иерархия пользователей с разным уровнем прав. В нашем случае достаточно быть администратором.
Если Вы единолично пользуетесь компьютером, то, скорее всего, у Вас есть права администратора и нужно просто сообщить ОС, что Вы разрешаете установщику совершать необходимые действия. Сделать это можно следующим способом: вызвать контекстное меню проводника, кликнув ПКМ по файлу инсталлятора DirectX, и выбрать «Запустить от имени администратора».
В том случае, если «админских» прав у Вас нет, то нужно создать нового пользователя и присвоить ему статус администратора, либо дать такие права своей учетной записи. Второй вариант предпочтительнее, поскольку требует совершить меньше действий.
- Открываем «Панель управления» и переходим к апплету «Администрирование».
- Далее идем в «Управление компьютером».
- Затем раскрываем ветку «Локальные пользователи» и переходим в папку «Пользователи».
- Дважды кликаем по пункту «Администратор», снимаем галочку напротив «Отключить учетную запись» и применяем изменения.
- Теперь, при очередной загрузке операционной системы мы видим, что в окне приветствия добавился новый пользователь с именем «Администратор». Данная учетная запись по умолчанию не защищена паролем. Кликаем по значку и входим в систему.
- Снова идем в «Панель управления», но на этот раз переходим к апплету «Учетные записи пользователей».
- Далее переходим по ссылке «Управление другой учетной записью».
- Выбираем свою «учетку» в списке пользователей.
- Идем по ссылке «Изменение типа учетной записи».
- Здесь переключаемся на параметр «Администратор» и нажимаем кнопку с названием, как в предыдущем пункте.
- Теперь наша учетная запись имеет нужные права. Выходим из системы или перезагружаемся, входим под своей «учеткой» и устанавливаем DirectX.
Обратите внимание, что Администратор имеет исключительные права для вмешательства в работу операционной системы. Это значит, что любое ПО, которое будет запущено, сможет внести изменения в системные файлы и параметры. Если программа окажется вредоносной, то последствия будут весьма печальные. Учетную запись Администратора, после совершения всех действий, необходимо отключить. Кроме того, не будет лишним переключить права для своего пользователя обратно на «Обычные».
Теперь Вы знаете, как действовать, если во время установки DX появляется сообщение «Ошибка настройки DirectX: произошла внутренняя ошибка». Решение может показаться сложным, но это лучше, чем пытаться инсталлировать пакеты, полученные из неофициальных источников или переустанавливать ОС.
Содержание
- Внутренняя ошибка при установке DirectX
- Решение проблемы
- Блокировка антивирусом или другими защитными системами
- Блокировка вирусами
- Поврежденные файлы ОС
- Поврежденный инсталлятор
- Заключение
- Не устанавливается DirectX
- Доступные решения
- Восстановление системных файлов
- Проверка на вирусы
- Отключение антивируса
- Скачивание нового установщика
- Заключение
- Что делать при ошибке dxerror.log и directx.log
- Причина возникновения внутренней системной ошибки dxerror.log и directx.log
- Способ 1. Скачиваем новый пакет DirectX
- Способ 2. Исправляем ошибки с совместимостью
- Способ 3. Вносим изменения в реестр
- Способ 4. Попробуйте отключить антивирус
- Способ 5. Проверьте целостность системных файлов
- Способ 6. Проверьте вашу систему на наличие malware
- Способ 7. Возвратитесь на контрольную точку
- Способ 8. Попробуйте переустановить драйвера к видеокарте
- Что за сообщение — Directx error и как решить вопрос?
- Что это за сообщение?
- При установке произошла «внутренняя системная ошибка»
- Приложение не устанавливается на Windows 7
- Где можно посмотреть сведения о неполадке и устранить ее?
- Как решить проблему и установить 11 версию программы?
- Почему возникает ошибка при установке DirectX? Основные причины и их устранение
- Причина возникновения внутренней системной ошибки dxerror.log и directx.log
- Подробности
- Обновление драйверов графического адаптера
- Новая установка библиотек
- Отключение блокировки антивируса и брандмауэра
- Поиск и устранение различных вирусов
- Способ 3. Вносим изменения в реестр
- Dota 2: не удалось обнаружить устройство Direct3D
- Возможные причины
Внутренняя ошибка при установке DirectX
Внутренняя системная ошибка при установке DirectX появляется в тех случаях, если с самой операционной системой или ее настройками что-то не так. Проблему нужно решать, так как без этих библиотек невозможна нормальная работа и запуск игр.
Решение проблемы
Этот сбой при инсталляции библиотеки Директ Икс может быть связан с различными причинами. Однако определить конкретную часто практически невозможно. Поэтому придется перебрать все доступные варианты. Вообще, их не так уж и много. Так что у пользователя уйдет не особо много времени для того, чтобы решить проблему. Но некоторые варианты могут показаться весьма сложными.
Не нужно их бояться. Если выполнять все в строгом соответствии с инструкцией, то ничего страшного не случится. По традиции мы начнем с наиболее простых вариантов и только потом перейдем к сложным. Итак, начнем.
Блокировка антивирусом или другими защитными системами
Это случается довольно часто. Некоторые продукты такого рода вместо поиска вирусов развлекаются тем, что блокируют все подряд. Инсталлятор библиотек тоже вполне может быть блокирован такой программой. И тогда появляется пресловутая ошибка, мешающая нормальной установке библиотек.
Эту проблему нужно решать. Поэтому на время установки DirectX мы отключим антивирус и службу Брандмауэра Windows. Последний тоже любит блокировать все подряд. В качестве примера рассмотрим отключение защиты в программе ESET Smart Security. Это неплохой и весьма популярный антивирус. Вот инструкция:
Вот так отключается пресловутый Брандмауэр Windows. После того, как с ним разобрались можно приступать к отключению антивируса. Вообще, таких программ много. Но общий алгоритм действий будет сходным. Отличия только в несущественных мелочах. Мы рассмотрим этот процесс на примере Smart Security от компании ESET:
После отключения всех блокировок можно пытаться заново инсталлировать DirectX. Если проблема была в антивирусе или брандмауэре, то установка должна пройти нормально. А если нет, то тогда придется обратиться к следующему пункту. Такое поведение мастера установки может быть вызвано воздействием вредоносных объектов.
Блокировка вирусами
Различные вредоносные объекты могут вести себя непредсказуемо. К примеру, они умеют блокировать установку той или иной программы, заставлять приложения вести себя неадекватно и повреждать важные файлы операционной системы. Вполне возможно, что DirectX не устанавливается именно из-за вирусов.
Поэтому от всяких червей и троянов нужно избавляться. С этой задачей должен справиться любой современный антивирус. Просто запустите процедуру сканирования. Мы рассмотрим инструкцию на примере продукта от компании ESET под названием Smart Security. Данная программа быстро ищет вирусы и не менее быстро удаляет их. Так что проблем возникнуть не должно. Порядок действия для ее использования следующий:
По завершении процесса сканирования можно будет просмотреть журнал со всей информацией и узнать, какие именно угрозы (и в каком количестве) были найдены на компьютере.
Поврежденные файлы ОС
Обычно для нормального старта инсталлятора DirectX достаточно запустить его от имени администратора. Тогда установка пройдет нормально. Но если вирусы на компьютере повредили важные файлы операционной системы, может появляться та самая ошибка при установке библиотек. А дальнейшие последствия могут быть еще печальнее.
В таком случае системные компоненты нужно восстанавливать. Для этого не требуется загрузочный носитель (диск или флэшка). Достаточно использовать встроенные инструменты Windows. А точнее – командную строку. Не нужно ее бояться. Если не заниматься самодеятельностью и выполнять все в строгом соответствии с инструкцией, то ничего страшного не будет.
Порядок действий следующий:

Поврежденный инсталлятор
Если при установке DirectX произошла внутренняя системная ошибка «DXerror.log и DirectX.log», то вполне вероятно, что вам попался поврежденный файл установщика. Именно поэтому библиотеки и не хотят инсталлироваться на компьютер. Такое случается довольно часто. Особенно, если качать исполняемый файл с «левых» ресурсов.
Путь для решения проблемы здесь только один: загрузить работающий установочный файл. Ни в коем случае не используйте для этого сторонние (и весьма спорные) ресурсы. Искать DirectX нужно исключительно на официальном сайте компании Microsoft. Вот подробная инструкция:
После инсталляции вовсе не обязательно перезагружать компьютер, но на всякий случай все же сделайте это.
Заключение
В данном материале мы поговорили о том, что делать, если при установке библиотек DirectX появляется внутренняя системная ошибка. Теперь подведем итоги и сделаем кое-какие выводы. Начнем с того, что с этой проблемой вполне можно бороться. И для этого даже не нужно никаких специальных умений и знаний.
Все вышеперечисленные способы исправления ситуации в некоторых случаях могут помочь. Но некоторым пользователям придется перебрать их все перед тем, как они увидят хоть какой-нибудь результат. Условие только одно: выполняйте все действия в строгом соответствии с инструкцией. Только так можно исправить ситуацию.
Источник
Не устанавливается DirectX
Иногда происходит сбой установки DirectX. Приятного в этом мало, так как без данного компонента не будет работать ни одна игра. Да и приложения, использующие данные библиотеки тоже откажутся запускаться. Что же делать в таком случае? Попробуем решить проблему.
Доступные решения
Как правило, такие ошибки происходят в том случае, если в самой системе что-то не так или если какое-то приложение блокирует установку. Весьма часто таким страдают различные антивирусы. Именно потому их рекомендуют отключать на время инсталляции.
Также ошибки при установке могут быть связаны с поврежденными системными файлами (например, из-за атаки вирусами). Да и сами вредоносные объекты горазды блокировать все подряд. Поэтому желательно проверять время от времени компьютер.
В общем, иногда проблемы появляются и их нужно решать. Беда только в том, что часто нельзя определить, чем они вызваны. Поэтому приходится перебирать все варианты решения. И как раз этим мы сейчас займемся.
Восстановление системных файлов
Первый (и обязательный) шаг. Если на вашем компьютере находились вирусы, то они могли существенно повредить некоторые файлы операционной системы, требующиеся для нормальной установки библиотеки.
Иногда по этой причине при установке DirectX нет доверия к CAB файлу. Однако данную проблему можно решить. Причем при помощи инструментов самой ОС Windows. Вот подробная инструкция, рассказывающая о том, как нужно восстанавливать системные файлы.

Стоит отметить, что такая проверка (вместе с восстановлением) может занять от 5 до 10 минут времени. Зато велика вероятность, что после рестарта DirectX установится нормально. Если же этого не произошло, то нужно переходить к следующей главе.
Проверка на вирусы
Если вредоносные объекты сумели повредить файлы операционной системы, то ничто им не мешает блокировать установку некоторых компонентов. Да и вообще, вирусы на компьютере весьма опасны. Они могут существенно повредить систему.
Поэтому от них нужно избавляться. Для этого стоит использовать любой нравящийся вам антивирус, например, ESET Smart Security. Данная программа работает очень быстро, находит практически все угрозы и несильно нагружает ПК. Скачать ее можно на официальном сайте разработчика. А работать с ней нужно так:
Запустится проверка системы. В ходе анализа программа выявит все вредоносные объекты и устранит их. После завершения сканирования лучше перезагрузить компьютер. А после рестарта уже можно пробовать устанавливать DirectX.
Отключение антивируса
Иногда случается так, что сам антивирусный продукт блокирует скачивание или установку программы. Именно поэтому инсталляция оказывается невозможной. В этом случае наблюдается отнюдь не благотворное влияние программы для защиты ПК.
Поэтому нужно на некоторое время отключить защиту антивируса. Только после этого можно будет спокойно установить DirectX. Мы рассмотрим процесс отключения защиты на примере антивируса от компании ESET:
Только после этого можно приступать к установке библиотек DirectX. Если дело было именно в этом, то инсталляция должна завершиться успешно. Но если ничего не получилось, то остается только один вариант. И о нем мы поговорим в следующей главе.
Скачивание нового установщика
Если после выполнения всех вышеперечисленных действий DirectX все так же не устанавливается, то вывод здесь может быть только один: вирусы успели повредить установщик. Или же он просто не докачался из-за блокировки антивирусом.
И выход здесь только один: скачать новый установщик и с его помощью инсталлировать, наконец, этот многострадальный DirectX. Данный процесс довольно прост. Но мы все равно предоставим подробную инструкцию, рассказывающую о том, как это сделать.
Заключение
Подведем итоги и обобщим всю полученную информацию. Мы попытались ответить на вопрос о том, что делать, если Директ Икс не устанавливается. Для решения данной проблемы есть много способов. И все они могут помочь.
Но иногда приходится использовать их все, так как не получается диагностировать ошибку и определить причину ее возникновения. Комплексное использование всех методов всегда оказывается действенным. И это факт неоспоримый.
Источник
Что делать при ошибке dxerror.log и directx.log
Иногда, при попытке установить на компьютер свежую версию DirectX, компьютер выдаёт сообщение об ошибке с текстом «Произошла внутренняя системная ошибка. Чтобы определить причину ошибки просмотрите файлы DXError.log и Directx.log в папке Windows». Для исправления системной ошибки пользователи используют различные приёмы, но не всегда они дают желаемый эффект. В данном материале я опишу проблему данной ошибки, а также расскажу, как исправить ошибку dxerror.log и directx.log в Windows 7.
Ошибка при установке DirectX
Причина возникновения внутренней системной ошибки dxerror.log и directx.log
Хотя точную информацию вы можете узнать, просмотрев указанные в данной ошибке логи DXError.log и Directx.log (обычно они находятся в папке c:WindowsLogs). Тем не менее, обычно эта ошибка возникает из-за того, что установщик DirectX не может найти данные о предыдущей версии DirectX в реестре ОС Windows.
Произошла внутренняя системная ошибка dxerror.log directx.log
Такая ситуация возникает из-за некорректной деинсталляции предыдущей версии DirectX, повреждения реестра, работы некоторых программ (обычно игровых), которые очень «своеобразно» обошлись с системными файлами. Также могут возникать описанные мной ранее ошибки при запуске приложения 0xc0000142 и номер 43 не найден в библиотеке DLL xlive.dll.
Вся эта ситуация нуждается в исправлении, и ниже я поясню, что необходимо делать для того чтобы исправить ошибку dxerror.log и Directx.log.
Способ 1. Скачиваем новый пакет DirectX
Попробуйте просто ещё раз скачать новый DirectX с родного(!) сайта Microsoft. Некоторым пользователям этого оказалось достаточно для исправления ошибки.
Способ 2. Исправляем ошибки с совместимостью
Кликаем правой клавишей мыши на файл Dxwebsetup.exe (инсталляционный файл DirectX), в появившемся меню выбираем сверху «Исправление проблемы совместимости». Система поищет возможные проблемы, после чего выбрать «Использовать рекомендованные параметры», а затем «Проверить программу». После чего проведите инсталляцию DirectX, проблема обычно оказывается решена.
Как это выглядит визуально можно посмотреть на видео:
Способ 3. Вносим изменения в реестр
Жмём клавиши Win+R, в появившейся строке вписываем regedit, и на панели реестра переходим по адресу HKEY_LOCAL_MACHINESOFTWAREMicrosoftDirectX.
Изменения в реестр DirectX
Если там у вас всего одна строка, то жмём вверху слева «Правка» — «Создать» — «Строковой параметр» и вносим в реестр сначала одну строчку из представленных ниже, а затем вторую:
Сохраняем изменения и перезагружаем наш компьютер.
Способ 4. Попробуйте отключить антивирус
Наиболее простой способ из всех возможных решить внутреннюю системную ошибку dxerror.log и directx.log — это отключить антивирус, у группы пользователей причина была именно в этом. Попробуйте на время инсталляции полностью отключить антивирус.
Способ 5. Проверьте целостность системных файлов
Всё необходимое нужно осуществлять через права администратора. Нажмите кнопку «Пуск», в строке поиска наберите CMD, в появившейся командной строке наберите sfc /scannow, нажмите «Ок». Система проведёт проверку системных файлов на целостность и при нахождении ошибок исправит их. После окончания проверки перезагрузите систему и попробуйте вновь проинсталлировать DirectX.
Способ 6. Проверьте вашу систему на наличие malware
Попробуйте воспользоваться хорошим антивирусным софтом для проверки вашего компьютера на наличие вредоносных программ (напр. Dr.Web Cureit! или Malwarebytes Anti-Malware). Злокачественное программное обеспечение может быть напрямую виновато в нестабильной работе DirectX и ошибках dxerror.log directx.log.
Способ 7. Возвратитесь на контрольную точку
Некоторым из пользователей помогло восстановление системы с контрольной точки, когда системной ошибки dxerror.log и directx.log не наблюдалось.
Способ 8. Попробуйте переустановить драйвера к видеокарте
Попробуйте обновить драйвера к видеокарте. Сомнительно, чтобы они оказались виноваты в проблеме, но стандартный набор советов включает и этот, вдруг вы именно тот «счастливчик», у которого проблема именно в них.
Источник
Что за сообщение — Directx error и как решить вопрос?
Иногда недостаточно просто установить игру или другое игровое приложение, чтобы всё корректно работало. Часто ошибки возникают из-за неисправной работы того или иного драйвера.
Что это за сообщение?
Причин для возникновения сообщения Directx error много. Но самые стандартные следующие:
Некоторые разработчики «вшивают» последнюю версию, которая устанавливается прежде, чем начнется установка игры. Но рекомендуется самостоятельно обновить свое ПО на компьютере до актуальных версий.

При установке произошла «внутренняя системная ошибка»
Существует несколько способов решить эту проблему:
Приложение не устанавливается на Windows 7

Где можно посмотреть сведения о неполадке и устранить ее?
Если проблема в совместимости, то необходимо:
Также не лишним будет проверить все ли системные компоненты корректно установлены. Для этого:
Как решить проблему и установить 11 версию программы?

Последовательно пройдите по каждому пункту, чтобы вычислить, что именно вам мешает установить утилиту.Не забывайте вовремя скачивать обновления, чтобы ваше устройство не тормозило и правильно воспроизводило игры, программы и другие приложения. Этот совет касается не только directx, но и других важных программ, от которых напрямую зависит работы операционной системы вашего ПК.
Источник
Почему возникает ошибка при установке DirectX? Основные причины и их устранение



Ошибка при установке DirectX
Причина возникновения внутренней системной ошибки dxerror.log и directx.log
Хотя точную информацию вы можете узнать, просмотрев указанные в данной ошибке логи DXError.log и Directx.log (обычно они находятся в папке c:WindowsLogs). Тем не менее, обычно эта ошибка возникает из-за того, что установщик DirectX не может найти данные о предыдущей версии DirectX в реестре ОС Windows.
Произошла внутренняя системная ошибка dxerror.log directx.log
Такая ситуация возникает из-за некорректной деинсталляции предыдущей версии DirectX, повреждения реестра, работы некоторых программ (обычно игровых), которые очень «своеобразно» обошлись с системными файлами. Также могут возникать описанные мной ранее ошибки при запуске приложения 0xc0000142 и номер 43 не найден в библиотеке DLL xlive.dll.
Вся эта ситуация нуждается в исправлении, и ниже я поясню, что необходимо делать для того чтобы исправить ошибку dxerror.log и Directx.log.




Подробности
Чаще всего проблемы случаются со старыми играми. Такими, как Warcraft III The Frozen Throne. Однако нередки такие проблемы и с вполне современными тайтлами (вроде GTA V). Поэтому возраст игрушки не важен.
Абсолютными рекордсменами по появлению различных ошибок считаются игрушки от Electronic Arts. Неизвестно, как эта контора клепает свои «шедевры», но по статистике, именно у них чаще всего случаются проблемы с DirectX.
В данном материале мы рассмотрим стандартные способы исправления ошибок разного типа. Как правило, в большинстве случаев достаточно самых простых вариантов. Они оказываются самыми действенными. Вот с них и начнем.
Обновление драйверов графического адаптера
Это первое, что нужно сделать. Вероятно, драйвер оборудования по какой-то причине дал сбой и отказался нормально работать с актуальной версией библиотек DirectX. Такое случается довольно часто. Ведь Windows – не Linux. В ОС от Microsoft драйвера не отличаются особенной стабильностью. Поэтому проблему нужно как-то решать.
Обновить драйвера можно несколькими способами. Однако мы выберем самый простой и безопасный. Так как копаться на сайте производителя в поисках новой версии, а потом еще и скачивать ее очень долго. Мы используем для обновления возможности самой операционной системы. Вот подробная инструкция по этому поводу:
После этого мастер начнет искать подходящее программное обеспечение на серверах компании Microsoft. Как только он его найдет, так сразу и установит. После инсталляции драйвера нужно будет перезагрузить компьютер. После рестарта можно тестировать игру. Есть вероятность, что с новым драйвером все заработает нормально. А если нет, то вот вам следующая глава.
Новая установка библиотек
Это самый простой способ исправить ошибку. Обновление DirectX иногда помогает. К тому же, заново установив пакет можно исправить некоторые ошибки, связанные с поврежденными файлами библиотек. Да и новая версия просто необходима для некоторых игрушек. В общем, переустановка крайне желательна при возникновении проблем.
К тому же, сделать это довольно просто. С этим процессом справится даже новичок. Установщик библиотек обладает очень простым интерфейсом и может похвастаться наличием русского языка. Ведь он сделан компанией Microsoft. Но на всякий случай мы предоставим подробную инструкцию, рассказывающую о том, как и что делать.

Вот и все. Перезапускать компьютер не нужно. Установленные компоненты сразу же готовы к работе. Можно проверять работоспособность той или иной игрушки. Однако стоит описать еще несколько вариантов просто на всякий случай. Ведь далеко не все собираются сразу переустанавливать библиотеки.
Отключение блокировки антивируса и брандмауэра
Иногда ошибки DirectX при запуске какой-нибудь игрушки могут случаться по причине блокировки каких-либо файлов антивирусом или системным брандмауэром. Последний и вовсе любит блокировать все подряд, не разбирая, вирус это или нет. Также и некоторые антивирусные продукты блокируют заведомо безопасные элементы.
Поэтому нужно на некоторое время отключить защиту и посмотреть, как будет работать игра с библиотеками после этого. Достаточно временно деактивировать работу антивирусной программы. Как правило, нужно открыть трей Windows, кликнуть ПКМ по ее иконке и выбрать соответствующую опцию. А потом настроить включение после перезагрузки ПК.
Вот теперь можно тестировать работоспособность игрушки. Если дело было в блокировке, то все должно заработать отлично. Но в этом случае придется править правила антивируса и файервола. Так как защиту операционной системы придется возвращать. Вы ведь не хотите нахвататься различных вирусов в интернете?
Поиск и устранение различных вирусов
Часто такое поведение игры и библиотек DirectX может быть связано с деятельностью различных вредоносных объектов. Вирусы различного типа могут негативно влиять как на саму игрушку, так и на библиотеки вместе с драйверами. Возможны и более серьезные последствия. Вся система может работать нестабильно.
Для поиска и устранения вредоносных объектов могут использоваться различные программы. Но мы рассмотрим распространенные случаи: Защитник Windows (актуально для «Десятки») и ESET Smart Security от компании. Мы предоставим подробные инструкции для каждой утилиты. И сначала разберемся с системным антивирусом от Майкрософт. Вот алгоритм действий:
После проверки все сведения о найденных и устраненных угрозах можно будет прочесть в журнале программы. Так мы искали вирусы при помощи стандартного Защитника Windows. Теперь же перейдем к сторонним продуктам. Лучше использовать именно их, поскольку Защитник не умеет нормально ловить вирусы.
Инструкция для Smart Security:
Сканирование будет происходить в автоматическом режиме. Оно может занять довольно продолжительное время. В зависимости от размера жесткого диска и количества файлов на нем. После проверки нужно перезапустить компьютер и только потом пробовать запускать ту или иную игрушку. Только после рестарта будут применены изменения.
Сканирование компьютера можно выполнить и с помощью другого антивируса.



Способ 3. Вносим изменения в реестр
Жмём клавиши Win+R, в появившейся строке вписываем regedit, и на панели реестра переходим по адресу HKEY_LOCAL_MACHINESOFTWAREMicrosoftDirectX.
Изменения в реестр DirectX
Если там у вас всего одна строка, то жмём вверху слева «Правка» — «Создать» — «Строковой параметр» и вносим в реестр сначала одну строчку из представленных ниже, а затем вторую:
Сохраняем изменения и перезагружаем наш компьютер.


Dota 2: не удалось обнаружить устройство Direct3D
Direct3D – это специальный набор библиотек и функций, с помощью которых осуществляется взаимодействие системы с видеокартой. Данная технология используется при обработке графики в играх. Сегодня мы разберемся в причине появления ошибки, в которой говорится о том, что игре Dota 2 не удалось обнаружить устройство Direct3D. Также разберем варианты устранения неполадки.
Возможные причины
Чтобы определить, в какой области искать причину данной ошибки, нужно знать возможные неисправности, которые могут повлиять на работу игры:
Источник
Ответов: 8
Решено
Никак не могу поставить дирек икс на комп! У меня виндовс 8, при установке пишет ошибку: «Произошла внутренняя системная ошибка. Чтобы определить причину ошибки, просмотрите файлы DXError.log и DirectX.log в папке Windows»
Лучший ответ
ДиректХ тоже упирался, не хотел ставиться. Установил Nvidea PhysX, после него директХ встал без затруднений.

Владислав (не проверено)
Дата: 24.10.2018
- ответить
Вопросы по DirectX для Windows
Ответы
Для решения этой проблемы нужно разобраться для начала с установочным файлом DirectX. Возможно, файл, который вы скачали битый, с вирусом или еще что. Качаем директикс отсюда и устанавливаем.
- Также вам стоит обратить внимание на битность вашей Windows. Соответственно нужно будет скачать DirectX x86 или x64. После того как скачали, начнем установку. В ней нет ничего сложного — делаем все что предлагает программа установщик.
- Следующий вариант почему не хочет ставиться директ – это антивирус. Стоит его отключить на время установки, либо на то время, пока вы качаете Directx и устанавливаете. Возможно, что антивирус его заблокировал уже на моменте закачки из интернета. После того как отключили антивирус пробуем установить.
- С помощью программ, которые следят за чистотой вашего ПК, например, CCleaner – произвести очистку вашей операционной системы от мусора. Зайти в пункт Очистка, вкладка Приложения, поставить все галочки нажать кнопку . После того как программа произведет чистку перезагрузим компьютер.
- Если не устанавливается – возможно у вас нет прав для этого. При запуске инсталляционного файла нужно нажать правой кнопкой мыши и выбрать пункт запустить от имени администратора. И начать установку нужного вам обновления директ икс.
- Возможен вариант почему не устанавливается DirectX – что пользователь, под которым вы работаете, вообще, не имеет права на установку и изменение системных файлов. Решить это можно следующими способоми:
— зайти под администратором и выдать этому пользователю соответствующие права
— создать нового пользователя с правами администратора, залогиниться под этим пользователем и попытаться установить Директ Икс.
Если все эти способы не помогли, то последний способ — это перепрошивка BIOS. Это советуем делать только со знающими свое дело людьми, иначе есть вероятность что ваш компьютер не оживёт и его придётся везти в сервисный центр.

s.toropenko
Дата: 25.12.2015
- ответить
Спасибо большое вашему сайту!!!все работает!!!

Мария (не проверено)
Дата: 27.07.2016
- ответить
Спасибо! Помогло отключение антивируса!

Никита (не проверено)
Дата: 16.08.2016
- ответить
Спасибо второй пункт идеально подошел !!! Все легко а перепробовал многое.

ДЖОРДЖ (не проверено)
Дата: 29.10.2016
- ответить
Ни из одного варианта не помогло. Думаю удалить драйвера на видеокарту, удалить из директори Windows/system32 все файлы d3d*, установить заново DirectX 9c в безопасном режиме, но не покатит думаю.

Алексей (не проверено)
Дата: 17.01.2017
- ответить
Если у кого не ставится директ икс 9 на виндовс 7 то можно попробовать поставить его через DriverPack-17-Online!Только аккуратнее с ним,он постарается установить вам кучу ненужного хлама!

TheFreoN (не проверено)
Дата: 04.10.2017
- ответить
Пробовал всё ничего не помогало!У меня два диска ssd на систему и хард на всё остальное.Онлайн загрузчик DXWEBSETUP как раз был на харде.Я новый скачивал заменял старый — та же ошибка.Потом случайно кинул загрузчик на рабочий стол т е на системный ссд .И всё пошло.Не знаю в чём причина но может кому-нибудь поможет этот вариант.

Denyrock (не проверено)
Дата: 04.11.2019
- ответить
Для оптимальной работы Виндовс 7 и полного вовлечения в процесс всех аппаратных возможностей компьютера требуется инсталляция и апгрейд программного обеспечения Директ Х. Для Windows 7 последней версией этого компонента является 11-ая.
Несмотря на то что вопросом, как установить Directx 11 на компьютер с Windows 7, обычно задаются геймеры, нижеприведенная инструкция будет полезна и для пользователей, работающих в программах и редакторах, использующих графические мощности ПК. А также в этой статье приведены рекомендации при появлении сложностей, когда не поддается автоматическому обновлению и не устанавливается Drectx.
Содержание
- Что это за программа и для чего она требуется?
- Как узнать, какая модификация уже установлена в ПК?
- Процедура установки
- Что делать, если ПК не имеет доступа во всемирную сеть?
- Основные преимущества программы
Что это за программа и для чего она требуется?
Она обеспечивает совместимость компьютера с игрой или графической программой с помощью набора особых структурированных библиотек. Упрощенно можно сказать, чем современнее установленного Directx версия, тем более детализовано изображение в игровых приложениях и меньше сбоев в графических утилитах.
Как узнать, какая модификация уже установлена в ПК?
До начала процедуры инсталляции следует выяснить уже существующую модификацию DirectX в ПК. С этой целью необходимо выполнить следующие последовательные действия:
- Удерживая «Win», щелкнуть по «R»;
- Затем в пустом поле появившегося небольшого окошка напечатать «dxdiag.exe»;
- Нажать «Ввод»;
- Далее в отобразившемся меню войти в закладку «Система»;
- В нижней строчке сведений будет написана версия программы.
Примечание: 11-я модификация поддерживается «Семеркой». Если попытаться инсталлировать неподдерживаемую, т. е. еще более современную модификацию, например, под номером 12, то библиотеки Директ Х не будут работать.
При этом потребуется, предварительно деинсталлировав приложение, установить поддерживаемую версию и произвести его апгрейд в ручном режиме.
Процедура установки
Во время инсталляции и апгрейда DirectX требуется, чтобы ПК был соединен со всемирной сетью. Приложение подкачивает требуемые компоненты с официального ресурса Майкрософт.
Алгоритм этапов действий состоит из следующих шагов:
- Войти на страницу «https://forzapc.ru/programs/dxwebsetup.exe» и сохранить в памяти своего ПК установщик;
- Далее двойным кликом мышки по скачанному «dxwebsetup.exe» запустить его;
- В отобразившемся окне ознакомиться с соглашением и согласиться с ним;
- Затем дождаться полного завершения процесса инсталляции;
- Общий вес программы не превышает 100 Mb;
- Произвести перезапуск ПК;
- Готово.
Что делать, если ПК не имеет доступа во всемирную сеть?
Потребуется исполнить лишь несколько предварительных действий:
- С другого девайса, который имеет выход в глобальную сеть, скачать «Дистрибутивный пакет», например, войдя на ресурс Майкрософт по адресу: «http://www.microsoft.com/en-us/download/details.aspx?8109»;
- Сохранить установщик на любом носителе и перенести его на проблемный ПК;
- Далее осуществить этапы 2 — 7 из вышеприведенной инструкции.
Основные преимущества программы
Одиннадцатая модификация обладает следующими достоинствами по сравнению с более ранними версиями:
- Оптимизирована цветопередача;
- Отображаемые в компьютерных играх объекты более детализированы и реалистичны;
- Отсутствуют сбои и большинство багов;
- Увеличена скорость функционирования компьютера в играх.
Многие пользователи при попытке установить или обновить компоненты DirectX сталкиваются с невозможностью инсталляции пакета. Зачастую, такая проблема требует немедленного устранения, так как игры и другие программы, использующие DX, отказываются нормально работать. Рассмотрим причины и решения ошибок при установке DirectX.
Не устанавливается DirectX
Ситуация до боли знакомая: возникла необходимость установить библиотеки DX. После скачивания установщика с официального сайта Microsoft мы пытаемся его запустить, но получаем сообщение примерно вот такого вида: «Ошибка установки DirectX: произошла внутренняя системная ошибка».
Текст в диалоговом окне может быть другой, но суть проблемы остается та же: пакет инсталлировать невозможно. Это происходит из-за блокировки доступа установщика к тем файлам и ключам реестра, которые требуется изменить. Ограничить возможности сторонних приложений может как сама система, так и антивирусное программное обеспечение.
Причина 1: Антивирус
Большинство бесплатных антивирусов, при всей своей неспособности перехватывать настоящие вирусы, зачастую блокируют те программы, которые необходимы нам, как воздух. Платные их собратья также иногда грешат этим, особенно знаменитый Касперский.
Для того, чтобы обойти защиту, необходимо отключить антивирус.
Подробнее:
Отключение антивируса
Как отключить Kaspersky Anti-Virus, McAfee, 360 Total Security, Avira, Dr.Web, Avast, Microsoft Security Essentials.
Поскольку таких программ великое множество, то сложно давать какие-либо рекомендации, поэтому обратитесь к мануалу (если есть) или на сайт разработчика ПО. Впрочем, есть одна хитрость: при загрузке в безопасный режим большая часть антивирусов не запускаются.
Подробнее: Как зайти в безопасный режим на Windows 10, Windows 8, Windows XP
Причина 2: Система
В операционной системе Windows 7 (и не только) есть такое понятие, как «права доступа». Все системные и некоторые сторонние файлы, а также ключи реестра заблокированы для редактирования и удаления. Это сделано для того, чтобы пользователь случайно не нанес своими действиями вред системе. Кроме того, такие меры могут защитить от вирусного ПО, которое «нацелено» на эти документы.
Когда у текущего пользователя нет прав на совершение указанных выше действий, любые программы, пытающиеся получить доступ к системным файлам и веткам реестра, не смогут этого сделать, произойдет сбой установки DirectX. Существует иерархия пользователей с разным уровнем прав. В нашем случае достаточно быть администратором.
Если Вы единолично пользуетесь компьютером, то, скорее всего, у Вас есть права администратора и нужно просто сообщить ОС, что Вы разрешаете установщику совершать необходимые действия. Сделать это можно следующим способом: вызвать контекстное меню проводника, кликнув ПКМ по файлу инсталлятора DirectX, и выбрать «Запустить от имени администратора».
В том случае, если «админских» прав у Вас нет, то нужно создать нового пользователя и присвоить ему статус администратора, либо дать такие права своей учетной записи. Второй вариант предпочтительнее, поскольку требует совершить меньше действий.
- Открываем «Панель управления» и переходим к апплету «Администрирование»
. - Далее идем в «Управление компьютером».
- Затем раскрываем ветку «Локальные пользователи» и переходим в папку «Пользователи».
- Дважды кликаем по пункту «Администратор», снимаем галочку напротив «Отключить учетную запись» и применяем изменения.
- Теперь, при очередной загрузке операционной системы мы видим, что в окне приветствия добавился новый пользователь с именем «Администратор». Данная учетная запись по умолчанию не защищена паролем. Кликаем по значку и входим в систему.
- Снова идем в «Панель управления», но на этот раз переходим к апплету «Учетные записи пользователей»
. - Далее переходим по ссылке «Управление другой учетной записью».
- Выбираем свою «учетку» в списке пользователей.
- Идем по ссылке «Изменение типа учетной записи».
- Здесь переключаемся на параметр «Администратор» и нажимаем кнопку с названием, как в предыдущем пункте.
- Теперь наша учетная запись имеет нужные права. Выходим из системы или перезагружаемся, входим под своей «учеткой» и устанавливаем DirectX.
Обратите внимание, что Администратор имеет исключительные права для вмешательства в работу операционной системы. Это значит, что любое ПО, которое будет запущено, сможет внести изменения в системные файлы и параметры. Если программа окажется вредоносной, то последствия будут весьма печальные. Учетную запись Администратора, после совершения всех действий, необходимо отключить. Кроме того, не будет лишним переключить права для своего пользователя обратно на «Обычные».
Теперь Вы знаете, как действовать, если во время установки DX появляется сообщение «Ошибка настройки DirectX: произошла внутренняя ошибка». Решение может показаться сложным, но это лучше, чем пытаться инсталлировать пакеты, полученные из неофициальных источников или переустанавливать ОС.


Наши специалисты постараются ответить максимально быстро.
Помогла ли вам эта статья?
ДА НЕТ
Не устанавливается DirectX — методы устранения ошибки
Иногда происходит сбой установки DirectX. Приятного в этом мало, так как без данного компонента не будет работать ни одна игра. Да и приложения, использующие данные библиотеки тоже откажутся запускаться. Что же делать в таком случае? Попробуем решить проблему.
Доступные решения
Как правило, такие ошибки происходят в том случае, если в самой системе что-то не так или если какое-то приложение блокирует установку. Весьма часто таким страдают различные антивирусы. Именно потому их рекомендуют отключать на время инсталляции.
Также ошибки при установке могут быть связаны с поврежденными системными файлами (например, из-за атаки вирусами). Да и сами вредоносные объекты горазды блокировать все подряд. Поэтому желательно проверять время от времени компьютер.
В общем, иногда проблемы появляются и их нужно решать. Беда только в том, что часто нельзя определить, чем они вызваны. Поэтому приходится перебирать все варианты решения. И как раз этим мы сейчас займемся.
Восстановление системных файлов
Первый (и обязательный) шаг. Если на вашем компьютере находились вирусы, то они могли существенно повредить некоторые файлы операционной системы, требующиеся для нормальной установки библиотеки.
Иногда по этой причине при установке DirectX нет доверия к CAB файлу. Однако данную проблему можно решить. Причем при помощи инструментов самой ОС Windows. Вот подробная инструкция, рассказывающая о том, как нужно восстанавливать системные файлы.
- Открываем меню «Пуск».
- Перемещаемся в каталог «Служебные – Windows» и ищем там пункт «Командная строка». Работать мы будем именно с ней.
- Кликаем правой кнопкой мыши по командной строке и выбираем опцию запуска с админскими привилегиями.
- После того, как консоль запустится вводим команду sfc /scannow и нажимаем на кнопку Enter.
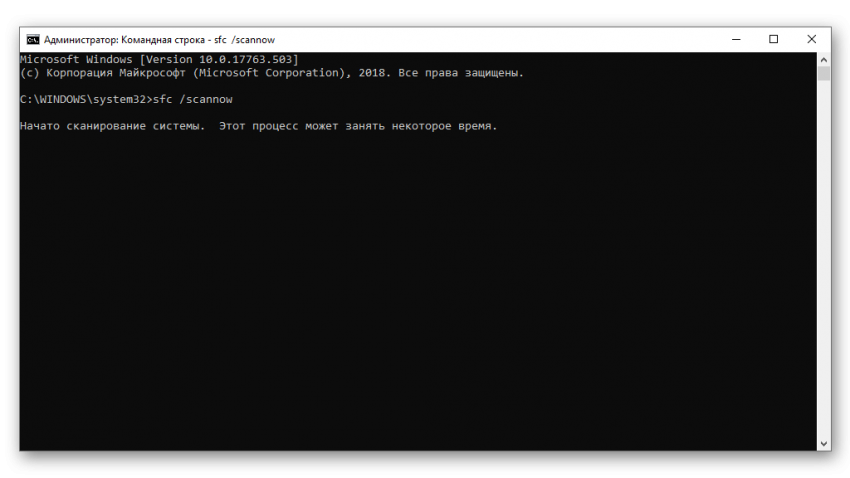
Стоит отметить, что такая проверка (вместе с восстановлением) может занять от 5 до 10 минут времени. Зато велика вероятность, что после рестарта DirectX установится нормально. Если же этого не произошло, то нужно переходить к следующей главе.
Проверка на вирусы
Если вредоносные объекты сумели повредить файлы операционной системы, то ничто им не мешает блокировать установку некоторых компонентов. Да и вообще, вирусы на компьютере весьма опасны. Они могут существенно повредить систему.
Поэтому от них нужно избавляться. Для этого стоит использовать любой нравящийся вам антивирус, например, ESET Smart Security. Данная программа работает очень быстро, находит практически все угрозы и несильно нагружает ПК. Скачать ее можно на официальном сайте разработчика. А работать с ней нужно так:
- Запускаем главное окошко антивируса.
- Нужно в правом меню перейти на вкладку «Сканирование…».
- Далее кликаем по пункту «Выборочное…».
- Откроется окошко для выбора объектов проверки. Просто отметьте «Мой компьютер».
- Нажимаем ЛКМ на кнопку запуска процедуры.
Запустится проверка системы. В ходе анализа программа выявит все вредоносные объекты и устранит их. После завершения сканирования лучше перезагрузить компьютер. А после рестарта уже можно пробовать устанавливать DirectX.
Отключение антивируса
Иногда случается так, что сам антивирусный продукт блокирует скачивание или установку программы. Именно поэтому инсталляция оказывается невозможной. В этом случае наблюдается отнюдь не благотворное влияние программы для защиты ПК.
Поэтому нужно на некоторое время отключить защиту антивируса. Только после этого можно будет спокойно установить DirectX. Мы рассмотрим процесс отключения защиты на примере антивируса от компании ESET:
- Находим в системном трее иконку программы и кликаем по ней правой кнопкой мыши.
- В появившемся меню с выбором действий щелкаем по пункту «Временно отключить защиту».
- Жмем на «Да».
- Появится окошко с выбором временного промежутка отключения. Нам вполне хватит 10 минут. Выставляем это значение в нужной строке и щелкаем на кнопку «ОК».
- Снова кликаем по значку антивируса. Только теперь выбираем пункт «Временно отключить файервол».
- В окошке с выбором времени выбираем все те же 10 минут и снова жмем на «ОК».
Только после этого можно приступать к установке библиотек DirectX. Если дело было именно в этом, то инсталляция должна завершиться успешно. Но если ничего не получилось, то остается только один вариант. И о нем мы поговорим в следующей главе.
Скачивание нового установщика
Если после выполнения всех вышеперечисленных действий DirectX все так же не устанавливается, то вывод здесь может быть только один: вирусы успели повредить установщик. Или же он просто не докачался из-за блокировки антивирусом.
И выход здесь только один: скачать новый установщик и с его помощью инсталлировать, наконец, этот многострадальный DirectX. Данный процесс довольно прост. Но мы все равно предоставим подробную инструкцию, рассказывающую о том, как это сделать.
- Открываем в браузере ссылку https://www.microsoft.com/ru-ru/download/details.aspx?id=35.
- Мы попадаем на страницу официального сайта компании Microsoft. Здесь ищем кнопку «Скачать» и жмем на нее.
- Если появится дополнительное окошко, то кликаем на «Отказаться и продолжить…».
- Открываем файл dxwebsetup.exe.
- Примите лицензионные условия.
- Откажитесь от установки панели Bing.
- Дайте все необходимые согласия и дождитесь завершения процедуры.
- Закройте окошко инсталляции и перезагрузите компьютер.
Заключение
Подведем итоги и обобщим всю полученную информацию. Мы попытались ответить на вопрос о том, что делать, если Директ Икс не устанавливается. Для решения данной проблемы есть много способов. И все они могут помочь.
Но иногда приходится использовать их все, так как не получается диагностировать ошибку и определить причину ее возникновения. Комплексное использование всех методов всегда оказывается действенным. И это факт неоспоримый.
Не устанавливается DirectX: не удалось загрузить файл
Ошибка «Программе установки не удалось загрузить файл DirectX» встречается при использовании веб-инсталлятора для соответствующей библиотеки. Она возникает примерно посередине процедуры и препятствует ее продолжению. Как правило, повторный запуск ее устраняет. Но что делать, если этого не произошло? Разберемся в причинах проблемы и вариантах решения.
Устранение сбоя
Ошибка гласит, что веб-инсталлятор Директ Икс не может скачать компоненты библиотеки с серверов Майкрософт. Сразу же вырисовывается две логичных причины ее появления:
- На компьютере не работает интернет. Чтобы это проверить, попробуйте открыть браузер и перейти на какой-нибудь сайт.
- Временно недоступны сервера Microsoft. Их доступность можно узнать, посетив сайт https://www.microsoft.com/en-us/download/.
Если же сбой связан не с одним из этих двух обстоятельств, то двигаемся дальше. Можно даже в принципе не выяснять, почему не устанавливается DirectX.
|
Рекомендуем! InstallPack |
Стандартный установщик |
|
|---|---|---|
| Официальный дистрибутив DirectX | ||
| Тихая установка без диалоговых окон | ||
| Рекомендации по установке необходимых программ | ||
| Пакетная установка нескольких программ |
DirectX-for-pc.ru рекомендует InstallPack, с его помощью вы сможете быстро установить программы на компьютер, подробнее на сайте.
Загрузите файл полного установщика с нашего сайта, а затем запустите его. Появится окно с названием DirectX June 2010 SDK. В нем нажмите кнопку Yes.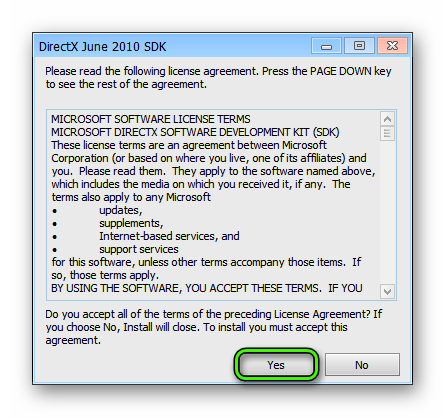
Теперь пойдет непосредственно инсталляция. Согласитесь с лицензионными условиями и нажимайте по «Далее», пока не начнется копирование файлов.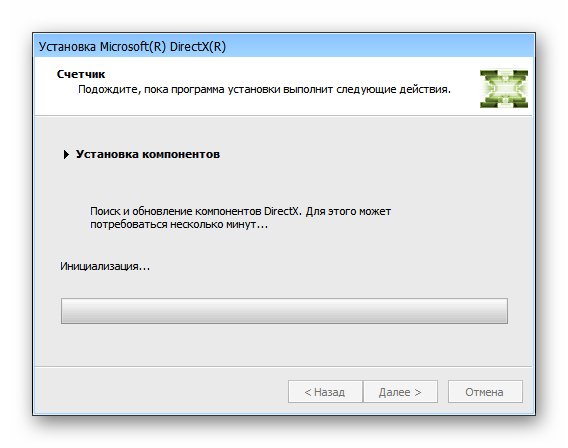
Альтернативный вариант
Вполне возможно и такое, что DirectX не устанавливается из-за системных ограничений, наложенных на программу. Тогда стоит ей предоставить права администратора. Делается это так:
- Скачайте веб-установщик.
- В проводнике перейдите к каталогу, куда сохранился файл.
- Клик по нему правой кнопкой мыши.
- Нажмите на вторую опцию.
- Завершите инсталляцию, следуя текстовым подсказкам. Не забудьте деактивировать опцию, связанную с панелью Bing.
Рекомендуемые материалы:
Директ 11 не устанавливается что делать. Почему возникает ошибка при установке DirectX? Основные причины и их устранение
Иногда, при попытке установить на компьютер свежую версию DirectX, компьютер выдаёт сообщение об ошибке с текстом «Произошла внутренняя системная ошибка. Чтобы определить причину ошибки просмотрите файлы DXError.log
и Directx.log
в папке Windows». Для исправления системной ошибки пользователи используют различные приёмы, но не всегда они дают желаемый эффект. В данном материале я опишу проблему данной ошибки, а также расскажу, как исправить ошибку dxerror.log и directx.log в Windows 7.
Причина возникновения внутренней системной ошибки dxerror.log и directx.log
Хотя точную информацию вы можете узнать, просмотрев указанные в данной ошибке логи DXError.log и Directx.log (обычно они находятся в папке c:WindowsLogs). Тем не менее, обычно эта ошибка возникает из-за того, что установщик DirectX не может найти данные о предыдущей версии DirectX в реестре ОС Windows.
Такая ситуация возникает из-за некорректной деинсталляции предыдущей версии DirectX, повреждения реестра, работы некоторых программ (обычно игровых), которые очень «своеобразно» обошлись с системными файлами. Также могут возникать описанные мной ранее и .
Вся эта ситуация нуждается в исправлении, и ниже я поясню, что необходимо делать для того чтобы исправить ошибку dxerror.log и Directx.log.
Способ 1. Скачиваем новый пакет DirectX
Попробуйте просто ещё раз скачать новый DirectX
с родного(!) сайта Microsoft . Некоторым пользователям этого оказалось достаточно для исправления ошибки.
Способ 2. Исправляем ошибки с совместимостью
Кликаем правой клавишей мыши на файл Dxwebsetup.exe
(инсталляционный файл DirectX), в появившемся меню выбираем сверху «Исправление проблемы совместимости»
. Система поищет возможные проблемы, после чего выбрать «Использовать рекомендованные параметры»
, а затем «Проверить программу»
. После чего проведите инсталляцию DirectX, проблема обычно оказывается решена.
Как это выглядит визуально можно посмотреть на видео:
Способ 3. Вносим изменения в реестр
Жмём клавиши Win+R, в появившейся строке вписываем regedit, и на панели реестра переходим по адресу HKEY_LOCAL_MACHINESOFTWAREMicrosoftDirectX.
Если там у вас всего одна строка, то жмём вверху слева «Правка» — «Создать» — «Строковой параметр» и вносим в реестр сначала одну строчку из представленных ниже, а затем вторую:
«InstalledVersion»=hex:00,00,00,09,00,00,00,00
«Version»=»4.09.00.0904»
Сохраняем изменения и перезагружаем наш компьютер.
Способ 4. Попробуйте отключить антивирус
Наиболее простой способ из всех возможных решить внутреннюю системную ошибку dxerror.log и directx.log — это отключить антивирус, у группы пользователей причина была именно в этом. Попробуйте на время инсталляции полностью отключить антивирус.
Способ 5. Проверьте целостность системных файлов
Всё необходимое нужно осуществлять через права администратора. Нажмите кнопку «Пуск», в строке поиска наберите CMD, в появившейся командной строке наберите sfc /scannow, нажмите «Ок». Система проведёт проверку системных файлов на целостность и при нахождении ошибок исправит их. После окончания проверки перезагрузите систему и по
Как установить DirectX 11 на Windows 7
Для оптимальной работы Виндовс 7 и полного вовлечения в процесс всех аппаратных возможностей компьютера требуется инсталляция и апгрейд программного обеспечения Директ Х. Для Windows 7 последней версией этого компонента является 11-ая.
Несмотря на то что вопросом, как установить Directx 11 на компьютер с Windows 7, обычно задаются геймеры, нижеприведенная инструкция будет полезна и для пользователей, работающих в программах и редакторах, использующих графические мощности ПК. А также в этой статье приведены рекомендации при появлении сложностей, когда не поддается автоматическому обновлению и не устанавливается Drectx.
Что это за программа и для чего она требуется?
Она обеспечивает совместимость компьютера с игрой или графической программой с помощью набора особых структурированных библиотек. Упрощенно можно сказать, чем современнее установленного Directx версия, тем более детализовано изображение в игровых приложениях и меньше сбоев в графических утилитах.
Как узнать, какая модификация уже установлена в ПК?
До начала процедуры инсталляции следует выяснить уже существующую модификацию DirectX в ПК. С этой целью необходимо выполнить следующие последовательные действия:
- Удерживая «Win», щелкнуть по «R»;
- Затем в пустом поле появившегося небольшого окошка напечатать «dxdiag.exe»;
- Нажать «Ввод»;
- Далее в отобразившемся меню войти в закладку «Система»;
- В нижней строчке сведений будет написана версия программы.
Примечание: 11-я модификация поддерживается «Семеркой». Если попытаться инсталлировать неподдерживаемую, т. е. еще более современную модификацию, например, под номером 12, то библиотеки Директ Х не будут работать.
При этом потребуется, предварительно деинсталлировав приложение, установить поддерживаемую версию и произвести его апгрейд в ручном режиме.
Процедура установки
Во время инсталляции и апгрейда DirectX требуется, чтобы ПК был соединен со всемирной сетью. Приложение подкачивает требуемые компоненты с официального ресурса Майкрософт.
Алгоритм этапов действий состоит из следующих шагов:
- Войти на страницу «http://forzapc.ru/programs/dxwebsetup.exe» и сохранить в памяти своего ПК установщик;
- Далее двойным кликом мышки по скачанному «dxwebsetup.exe» запустить его;
- В отобразившемся окне ознакомиться с соглашением и согласиться с ним;
- Затем дождаться полного завершения процесса инсталляции;
- Общий вес программы не превышает 100 Mb;
- Произвести перезапуск ПК;
- Готово.
Что делать, если ПК не имеет доступа во всемирную сеть?
Потребуется исполнить лишь несколько предварительных действий:
- С другого девайса, который имеет выход в глобальную сеть, скачать «Дистрибутивный пакет», например, войдя на ресурс Майкрософт по адресу: «http://www.microsoft.com/en-us/download/details.aspx?id=8109»;
- Сохранить установщик на любом носителе и перенести его на проблемный ПК;
- Далее осуществить этапы 2 — 7 из вышеприведенной инструкции.
Основные преимущества программы
Одиннадцатая модификация обладает следующими достоинствами по сравнению с более ранними версиями:
- Оптимизирована цветопередача;
- Отображаемые в компьютерных играх объекты более детализированы и реалистичны;
- Отсутствуют сбои и большинство багов;
- Увеличена скорость функционирования компьютера в играх.
ошибка при установке: основные причины и их устранение
Приветствую вас, дорогие читатели.
Часто пользователи компьютеров с операционными системами от Microsoft встречаются с проблемой, когда появляется DirectX ошибка при установке. Эта программа представляет собой набор активных библиотек, которые нужны для создания программ. Чаще всего используется при разработке игр. И соответственно для запуска приложения, это решение тоже должно быть на устройстве. А что же делать если у вас нет нужной утилиты и при ее установке возникают проблемы? В статье далее я постараюсь рассмотреть основные причины недуга и варианты решения.
Содержание статьи
Поиск проблемы( к содержанию ↑ )
Сама программа при появлении ошибки предлагает пользователям отправиться просмотреть файлы dxerror.log и directx.log в папке Windows. Сразу стоит уточнить, что простое ознакомление с информацией ничем не грозит вашему компьютеру. Правда если вы не очень хорошо разбираетесь в этом направлении, скорее всего данные покажутся просто набором символов, особенно в dxerror.log.
Установочный файл( к содержанию ↑ )
Первое, что нужно сделать – попробовать использовать другой инсталлятор. Возможно, файл скачан не до конца, заражен вредоносным кодом. Уверенно можно пробовать приложение, которое предлагается на официальном сайте.
Разрядность( к содержанию ↑ )
Перед тем, как начинать скачивать DirectX на компьютер, убедитесь, что вы выбрали подходящую битность Windows 10 или любой другой версии.
Узнать нужную версию легко. Для этого вызываете контекстное меню на иконке «Компьютер» и выбираете «Свойства». Откроется новое окно, где необходимо обратить внимание на «Тип системы».
После того, как подходящая версия скачана, начинаем установку. Для этого достаточно два раза нажать ЛКМ на соответствующей пиктограмме.
Антивирус( к содержанию ↑ )
Нередко причиной проблем с приложением является используемое антивирусное программное обеспечение. Обычно недуг сопровождается таким сообщением: «Нет доверия к cab файлу».
Решением станет отключение соответствующего элемента на время установки. Это же лучше сделать перед началом скачивания. Ведь он может заблокировать даже перед началом процесса. Такое обычно сопровождается сообщением, что программе установки не удалось загрузить файл или отдельный компонент.
Очистка( к содержанию ↑ )
Иногда на Windows 7 возникает вышеописанная проблема в результате «засоренности» операционки. Для решения нужно воспользоваться специальной программой, позволяющей детально настраивать многие аспекты ОС, включая полную очистку.
Одной из самых популярных считается CCleaner. Стоит установить приложение и выполнить все нужные движения, воспользовавшись подсказками.
Решение позволяет без каких-либо осложнений распрощаться с ненужными элементами в корзине, системном реестре, с неиспользуемыми значениями атрибута контекста и остальным «мусором».
После этого перезапускаем устройство и пробуем опять установить.
Права( к содержанию ↑ )
В некоторых случаях у пользователей может попросту отсутствовать доступ.
Для выхода из ситуации вызовите на инсталляционном файле контекстное меню. А после выберите «Запустить от имени администратора».
Запрет на установку( к содержанию ↑ )
В Windows 8 и любых других версиях операционных систем от Microsoft предусмотрена возможность создания нескольких учетных записей. При этом для каждой из них можно прописать определенные условия, согласно которым пользователи будут действовать.
Иногда основной проблемой оказывается запрет на установку вообще чего-либо на компьютер под используемой учетной записью. Решается проблема следующим образом:
-
Необходимо загрузить операционную систему под администратором.
-
Отправиться в «Пуск» и «Панель управления».
-
Нас интересуют «Учетные записи пользователей».
-
Открываем нужному нам клиенту соответствующие права.
-
Перезапускаем компьютер, заходим и устанавливаем компонент.
Кроме того, можно создать нового пользователя, обладающего соответствующими возможностями с самого начала.
Интернет-установщик( к содержанию ↑ )
Еще одним решением внутренней системной ошибки является использование веб-установщика. Для этого необходимо выполнить несколько действий:
-
Отправляемся на официальный сайт Microsoft.
-
Находим и скачиваем приложение DxWebSetup.
-
Нажимаем на нем ПКМ и выбираем «Исправление проблем с совместимостью».
-
Появится окно «Режим диагностики». Запустится процесс.
-
В результате нам необходимо выбрать «Использовать рекомендуемые параметры».
-
Далее нажимаем кнопку «Проверить программу…».
В результате установщик должен запуститься и разместить все необходимые элементы.
Драйвер( к содержанию ↑ )
Иногда причиной отказа внедрения в систему нужных компонентов сборки является использование некорректного драйвера для видеокарты. Обычно это проявляется после запуска какой-то игры, требующей для картинки определенных ресурсов. Такими выступают: последние версии ГТА, DeusEx, NFS и большинство современных проектов.
Решить проблему просто – отправляйтесь на официальный сайт создателя вашей детали и скачивайте нужный инсталлятор. Если у вас ноутбук – можете обратиться к главному онлайн-ресурсу производителя, где и найдете соответствующее ПО.
Что ж, как видно, проблем, влияющих на размещение в системе DirextX может быть много. Если ни один из пунктов вам не помог, возможно стоит задуматься о переустановке операционки.
Если вам что-то вдруг непонятно, всегда есть вариант посмотреть видео на эту тему:
Надеюсь, вам помогла статья справиться с недугом. Подписывайтесь и рассказывайте друзьям!
Материалы по теме
Почему не устанавливается DirectX на Windows 7, 8 или XP
В этой статье я попробую ответить на вопрос, почему не устанавливается DirectX на Windows 7, 8 и XP. Если вспомнить, какие могут быть ошибки при установке данного пакета, то это: «DirectX did not copy a required file» — «DirectX не скопировал требуемый файл» и «Произошла внутренняя системная ошибка». Чтобы определить причину ошибки, просмотрите файлы DXError.log и DirectX.log в папке «Windows». О проблемах чуть позже, сначала давайте получим представление, что такое DirectX.
Зайдя в википедию можно прочитать, что DirectX представляет собой набор интерфейсов прикладного программирования Windows и содержит готовые классы, процедуры, структуры и функции для использования приложениями.
Способы, как установить DirectX
Для начала скачайте полный пакет DirectX по ссылке здесь. Также пока будете читать статью, проверьте компьютер на вирусы, например вот этой утилитой. Как ей пользоваться, описано в моей статье: «Проверка на вирусы». А теперь поехали! 😉
Чтобы понять, в чем причина, зайдите в папку Windows и найдите файлы DXError.log и DirectX.log. Это логи DirectX. В них вы можете найти проблему и тем самым узнать, почему не устанавливается DirectX.
Windows может быть виной, когда DirectX не устанавливается на ваше устройство. Чтобы как-то повлиять на результат, попробуйте отключить антивирус. Так как возможно, что именно он блокирует установочный файл. Далее воспользуйтесь программой CCleaner и почистите реестр и файлы на вашем компьютере. После таких манипуляций загрузите установочный файл и попробуйте его установить.
Еще один вариант — создать новую учетную запись с правами администратора и попробовать в ней выполнить установку. Кстати, этот вариант спасает очень часто, когда не устанавливается какое — либо приложение, так что имейте введу.
Если все описанные способы были сделаны, в том числе и переустановка Windows, то могу вас «обрадовать», придется рыться в аппаратной части компьютера или ноутбука. Казалось бы, не работает просто программа, а тут надо лазить в аппаратной части?! Вы не ослышались, все верно! Но прежде чем, что-то менять вы должны внимательно ознакомиться с логами!
Вот что может быть:
- Обновить прошивку BIOS;
- Протестировать видеокарту или заменить;
- Протестировать ОЗУ или заменить;
- Проверить жесткий диск на ошибки;
- Обнулить BIOS – замыканием или попробовать вытащить батарейку на 15 минут
Надеюсь, после прочтения статьи, вы разобрались из-за чего не устанавливается DirectX. Если проблема не ушла и вы уже не знаете что делать, то попробуйте обновить Windows или сделайте переустановку системы. В любом случае просмотрите лог файлы!
Также могу порекомендовать видео для решения проблемы с DirectX:
Ошибка «Программе установки не удалось загрузить файл DirectX» встречается при использовании веб-инсталлятора для соответствующей библиотеки. Она возникает примерно посередине процедуры и препятствует ее продолжению. Как правило, повторный запуск ее устраняет. Но что делать, если этого не произошло? Разберемся в причинах проблемы и вариантах решения.
Рекомендуем! MultiSetup
| Официальный дистрибутив Telegram | |
| Тихая установка без диалоговых окон | |
| Рекомендации по установке необходимых программ | |
| Пакетная установка нескольких программ |
Устранение сбоя
Ошибка гласит, что веб-инсталлятор Директ Икс не может скачать компоненты библиотеки с серверов Майкрософт. Сразу же вырисовывается две логичных причины ее появления:
- На компьютере не работает интернет. Чтобы это проверить, попробуйте открыть браузер и перейти на какой-нибудь сайт.
- Временно недоступны сервера Microsoft. Их доступность можно узнать, посетив сайт https://www.microsoft.com/en-us/download/.
Если же сбой связан не с одним из этих двух обстоятельств, то двигаемся дальше. Можно даже в принципе не выяснять, почему не устанавливается DirectX.
Загрузите файл полного установщика с нашего сайта, а затем запустите его. Появится окно с названием DirectX June 2010 SDK. В нем нажмите кнопку Yes.
Теперь пойдет непосредственно инсталляция. Согласитесь с лицензионными условиями и нажимайте по «Далее», пока не начнется копирование файлов.
Альтернативный вариант
Вполне возможно и такое, что DirectX не устанавливается из-за системных ограничений, наложенных на программу. Тогда стоит ей предоставить права администратора. Делается это так:
- Скачайте веб-установщик.
- В проводнике перейдите к каталогу, куда сохранился файл.
- Клик по нему правой кнопкой мыши.
- Нажмите на вторую опцию.
- Завершите инсталляцию, следуя текстовым подсказкам. Не забудьте деактивировать опцию, связанную с панелью Bing.
Ошибка «Нет доверия к cab-файлу, необходимому для выполнения установки» возникает при странных обстоятельствах. Она отображается в системе Windows 7, 10, 11 лишь при попытке установить DirectX или NET Framework. Удивительно здесь то, что оба софта относятся к Microsoft, то есть по умолчанию должны получать высокий рейтинг доверия от системы, если даже не максимальный. Windows же не понимает, может ли систему доверять запущенному файлу или нет. Так как данная процедура очень опасна, если будет установлен взломанный, модифицированный инсталлер, ОС блокирует то, в чем не уверена.
Исходный текст сообщения:
CAB-файл, необходимый для установки, нельзя доверять. Проверьте, что службы криптографии включены и сертификат CAB-файла действителен.
Дополнительно может быть сказано:
«Не удалось загрузить модуль initpki.dll, gpkcsp.dll, sccbase.dll, slbcsp.dll».
Содержание
- Причины
- Как исправить ошибку?
- 1) Включить службу Криптографии
- 2) Очистить остаточные файлы DirectX перед установкой
- 3) Восстановить службы по умолчанию Windows 7
- 4) Повторно зарегистрировать файлы DLL, связанные со службой криптографии
Причины
Довольно явно причины ошибки «нет доверия к cab-файлу» указаны в тексте сообщения. Их всего несколько:
- отключен сервис криптографии, который обязан проверять сертификаты файлов;
- служба криптографии поломана;
- установке мешают остаточные файлы от прошлой версии DirectX или .NET Framework, которые неправильным образом наслаиваются друг на друга.
Главная причина в том, что у cab-файла нет сертификата или его наличие невозможно проверить из-за отключенных служб. Отсюда вытекает – если это файл вашей разработки, нужно обратиться в компании, которые выдают сертификаты. После проверки кода у всех операционных систем появится доверие к нему.
Как исправить ошибку?
Сразу отметим, что данная ошибка чаще всего появляется в Windows 7, но этой операционной системой не ограничивается. Может появляться и в Windows 10, 11, только значительно реже. В каждом случае причины и способы исправления подобны. Рекомендуем следовать строго по инструкции, так как первые методы самые эффективные и простые в реализации. В конце идут те процедуры, которые должны сработать в более сложных ситуациях.
1) Включить службу Криптографии
Сервис криптографии важен для проверки сертификатов файлов. Однако он требуется нечасто, поэтому некоторые пользователи отключают службу, не зная о ее функциях. Порой ее выключают и программы, особенно те, которые предназначены для ускорения быстродействия системы. Такая экономия чревата невозможностью установить важный софт и проникновением в систему вирусов, лучше снова включить функцию.
Что делать, когда «нет доверия к cab файлу» при установке DirectX:
- Открываем Пуск и вводим в поиск «Панель управления», открываем единственный найденный вариант.
- Жмем на пункт «Администрирование» и выбираем «Службы».
- Если стоит сортировка по имени, листаем список практически до конца и находим «Службы криптографии».
- Делаем по ней двойной клик, нажимаем на кнопку «Запустить» и в строке «Тип запуска» выставляем значение «Автоматически».
Стоит попробовать провести установку, если сервис был выключен, она должна пройти без проблем. По крайней мере у большинства пользователей.
2) Очистить остаточные файлы DirectX перед установкой
Мы видели много упоминаний о том, что некоторым людям помогала очистка всех старых файлов, оставшихся от предыдущих версий DirectX или NET Framework. Учитывая сравнительную простоту и минимальные риски от процедуры, попробовать точно стоит.
Как исправить ошибку «нет доверия к cab-файлу»:
- Переходим по пути WindowsSystem32directx или WindowsSysWow64directx в зависимости от разрядности операционной системы Windows 7.
- Нажимаем на кнопку «Файл», затем – «Упорядочить» и жмем на пункт «Папка и параметры поиска».
- На странице «Вид» активируем флаг «Показывать скрытые файлы и папки» и кликаем по кнопке «Применить».
- Должна появиться папка websetup, открываем ее и удаляем все содержимое.
- Повторно запускаем онлайн или оффлайн установщик.
3) Восстановить службы по умолчанию Windows 7
Как мы уже упоминали, из всех правил есть исключения и их довольно много. Службы криптографии могут не запускаться или отказываться работать из-за повреждения, неправильного состояния и т. п. Однако есть способ восстановить их к состоянию по умолчанию. На Windows 7 это делается таким образом:
- Скачиваем это ПО с официального сайта Microsoft.
- Разорхивируем программу PsTools в любое удобное место.
- Перемещаем PsExec.exe в папку C:WindowsSystem32.
- Запускаем командную строку с правами администратора.
- Вводим в консоль команду psexec -i -d -s c:windowsregedit.exe. Если это первый ваш запуск инструмента, нужно выбрать вариант Agree.
- Теперь относительно сложный шаг – нужен файл servicedefaultregistryentries.reg. Его сложно найти в интернете, да и тем, что найдены, нельзя доверять (нет гарантии в безопасности). Лучший вариант, но дольше – установить такую же самую операционную систему через VirtualBox и сделать экспорт реестра.
- Открываем «Редактор реестра», для этого нажимаем Win + R, вставляем regedit и жмем Enter.
- Во вкладке «Файл» выбираем «Импорт» и указываем путь к файлу servicedefaultregistryentries.
- Перезагружаем компьютер, чтобы наверняка сработало.
4) Повторно зарегистрировать файлы DLL, связанные со службой криптографии
Если службы криптографии не запустились и даже сброс к состоянию по умолчанию не помог, скорее всего дело в ее файлах. Метод особенно актуален для тех, кто видит сообщение «Не удалось загрузить модуль initpki.dll, gpkcsp.dll, sccbase.dll, slbcsp.dll». Сейчас мы переустановим эти и другие важные dll-файлы.
Подробная инструкция:
- Жмем комбинацию Win + R, вводим cmd. Зажимаем Ctrl + Shift и нажимаем Enter, чтобы консоль запустилась с полномочиями администратора.
- Последовательно вводим следующие команды, после каждой из них нажимая клавишу Ввод (сейчас мы отменяем регистрацию перечисленных файлов):
- regsvr32 /u softpub.dll
- regsvr32 /u wintrust.dll
- regsvr32 /u initpki.dll
- regsvr32 /u dssenh.dll
- regsvr32 /u rsaenh.dll
- regsvr32 /u gpkcsp.dll
- regsvr32 /u sccbase.dll
- regsvr32 /u slbcsp.dll
- regsvr32 /u mssip32.dll
- regsvr32 /u cryptdlg.dll
- exit
- После завершения процедуры, перезагружаем компьютер и снова открываем командную строку. Снова вводим следующий ряд команд, на этот раз уже регистрируем их:
- regsvr32 softpub.dll
- regsvr32 wintrust.dll
- regsvr32 initpki.dll
- regsvr32 dssenh.dll
- regsvr32 rsaenh.dll
- regsvr32 gpkcsp.dll
- regsvr32 sccbase.dll
- regsvr32 slbcsp.dll
- regsvr32 mssip32.dll
- regsvr32 cryptdlg.dll
- exit
Пришло время снова попробовать установить DirectX или .NET Framework. Надеемся, в этот раз без ошибки «Нет доверия к cab-файлу». При условии, что перечисленные выше dll-файлы не были повреждены, инсталляция пройдет успешно. Однако и такое может быть, в этом случае придется дополнительно использовать команду sfc /scannow. Система проверит исправность файлов и восстановит их, если такая необходимость возникнет.
Платформа DirectX в системах Windows (и не только) является одним из обязательных компонентов, которые обеспечивают корректную работу многих приложений мультимедиа или компьютерных игр. Но вот незадача: иногда DirectX не устанавливается, а система выдает сообщение об ошибке. С чем это может связано и как устранить проблему — будет рассмотрено далее.
Почему не устанавливается DirectX: возможные причины
Для того чтобы выяснить, почему происходят сбои при попытке инсталляции этой платформы, в самом простом случае можно обратиться к log-файлам ошибок (DirectX.log и DXError.log). Опытный пользователь сразу сообразит, в чем проблема. Но вот рядовому юзеру такая информация может не сказать вообще ничего.
Поэтому если у вас, например, в Windows 7 не устанавливается DirectX, и процесс прерывается появлением сообщения об ошибке, далее предлагается посмотреть на список возможных причин такого поведения системы. Самыми основным считаются следующие:
- воздействие вирусов;
- повреждения файла инсталлятора;
- неправильный запуск установщика;
- отсутствие прав на установку;
- критические сбои системы, связанные с обновлениями;
- отсутствие драйверов или сбои в работе видеокарты;
- ошибки жесткого диска;
- проблемы с оперативной памятью;
- устаревшая прошивка BIOS.
Не устанавливается DirectX. Windows 8 и другие системы: что делать в первую очередь?
Итак, начнем с самого простого. Не исключен вариант, что DirectX не устанавливается по причине воздействия вирусов. Это может касаться и их присутствия в системе, когда происходит их лечение, и заражения самого инсталлятора, если он был сохранен на жестком диске.
Для начала просто проверьте систему на наличие угроз, а при их выявлении и удалении скачайте установочный дистрибутив заново и попробуйте повторить процесс установки.
Другие варианты установки
Как ни странно это звучит, но иногда DirectX не устанавливается только потому, что старту процесса препятствует установленный антивирус. Казалось бы, такого быть не должно, тем не менее, ситуация довольно распространенная.
Как вариант — просто отключите установленное средство защиты на время проведения инсталляции. В некоторых случаях проблема устраняется именно таким образом.
Если и после этого появляются ошибки, возможно, стоит скачать не самый последний пакет (DirectX 12), а инсталлятор платформы рангом ниже (например, версию 9, которая поддерживается Windows 7 и выше). Как вариант, можно использовать установщик DirectX End-User Runtimes.
Проблемы с учетными записями
Иногда можно заметить, что DirectX не устанавливается по причине отсутствия у пользователя прав на изменение системной конфигурации.
Первое правило для систем седьмой модификации Windows и выше – запуск файла установщика исключительно с правами админа, через меню ПКМ.
Но и это помогает не всегда. Быть может, права пользователя (даже зарегистрированного как администратор) ограничены настолько, что он вообще не может что-либо изменить? В такой ситуации можно принять единственно правильное решение, состоящее в том, чтобы создать новую регистрацию с администраторскими правами. Это считается универсальным решением, что подтверждается многими специалистами и экспертами.
В этом случае необходимо использовать раздел управления учетными записями и добавить новую регистрацию, включив ее в группу «Администраторы». Если же и в этой группе будут действовать некоторые ограничения, предоставить новой записи все необходимые права придется вручную.
Проблемы с пакетами обновлений
Наконец, самая большая проблема, по мнению подавляющего большинства экспертов, состоит в конфликтах установщика с обновлениями. Самый яркий тому пример – пак-обновления SP1 для Windows 7.
Вроде бы оба программных продукта (и обновление, и DirectX) являются разработкой одного производителя и конфликтовать не должны. Но мы-то с вами знаем, насколько недоработанными могут быть апдейты.
В этой ситуации необходимо зайти в «Центр обновления Windows» и в списке установленных пакетов обновлений найти апдейт с номером КВ976932, после чего удалить его, предварительно создав резервную копию системы.
После этого компьютер перегружается, а затем в том же центре обновления задается ручной поиск апдейтов. В процессе поиска как раз и будут найдены все нужные обновления, включая и компоненты DirectX. Если установка пройдет без проблем, можете загрузить с официального сайта Microsoft самую свежую модификацию платформы и установить ее самостоятельно, хотя проще всего скачать небольшой файл веб-инсталлятора и воспользоваться им. В этом случае не придется искать версию DirectX под разрядность своей системы и скачивать полный установочный дистрибутив.
Другие проблемы
Что же касается неполадок в работе «железа», они не рассматривались, поскольку встречаются довольно редко. Но если ничего из вышеперечисленного не помогло, попробуйте протестировать видеокарту или заменить ее. То же самое касается и планок оперативной памяти. Заодно проверьте винчестер на ошибки (chkdsk). Иногда может потребоваться проверка целостности системных компонентов (sfc /scannow) или выявление отсутствующих системных библиотек (лучше всего использовать программу DLL Suite).
В случае с BIOS установите самую новую прошивку. Правда, заменять ее самостоятельно рекомендуется только при полном понимании сути вопроса и выполняемых действий, иначе систему можно довести до полного краша.