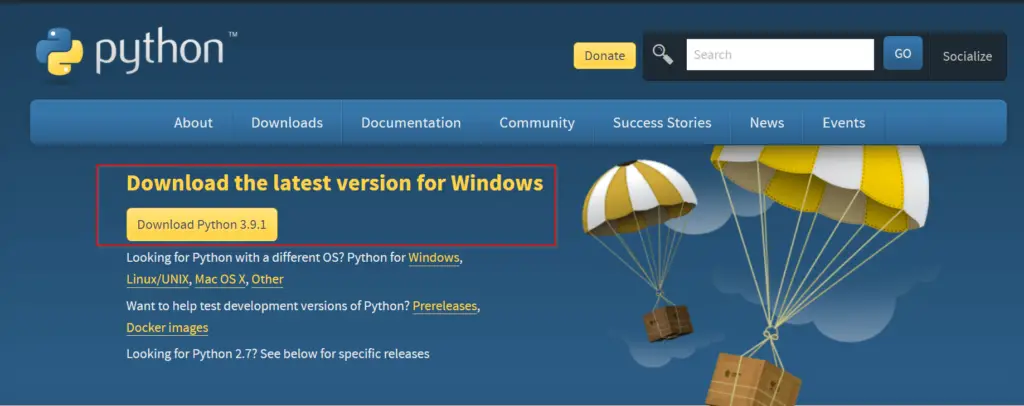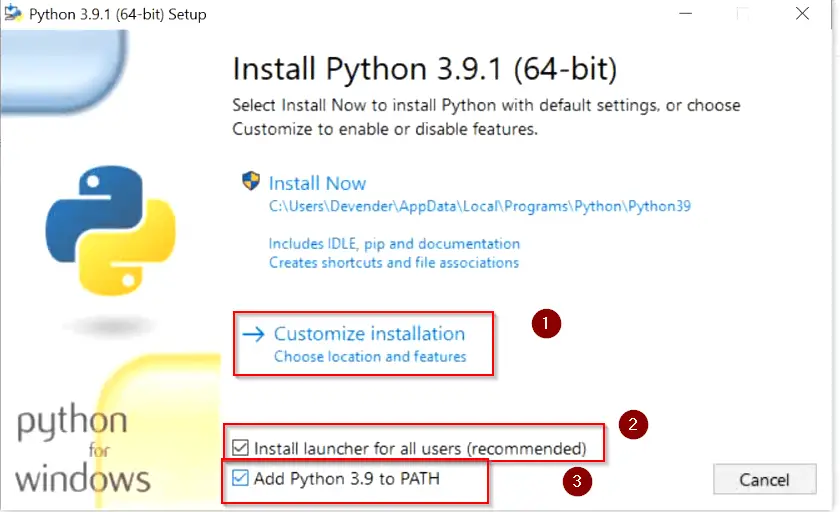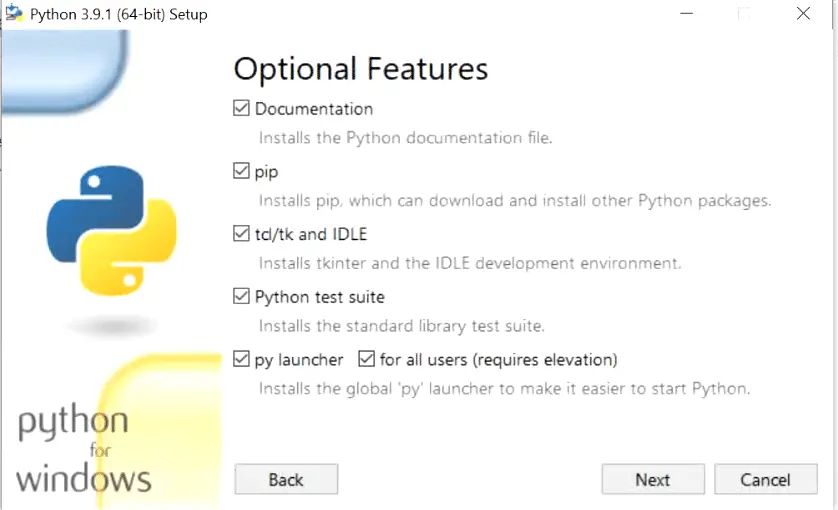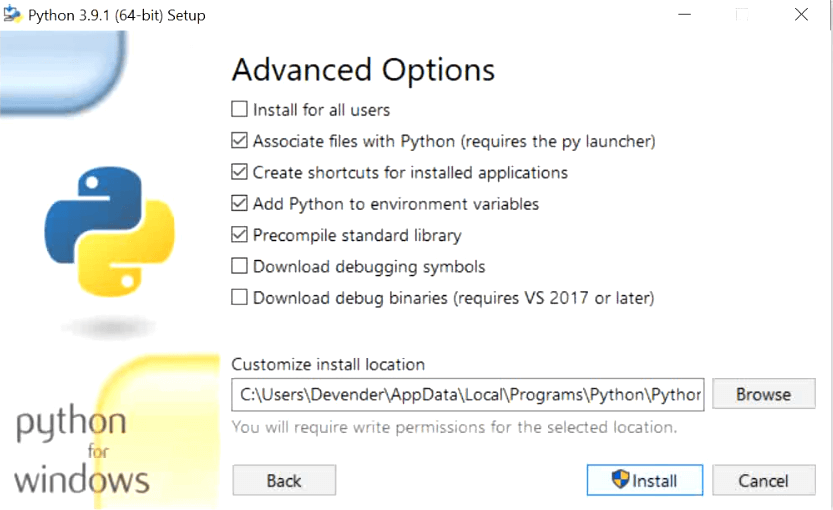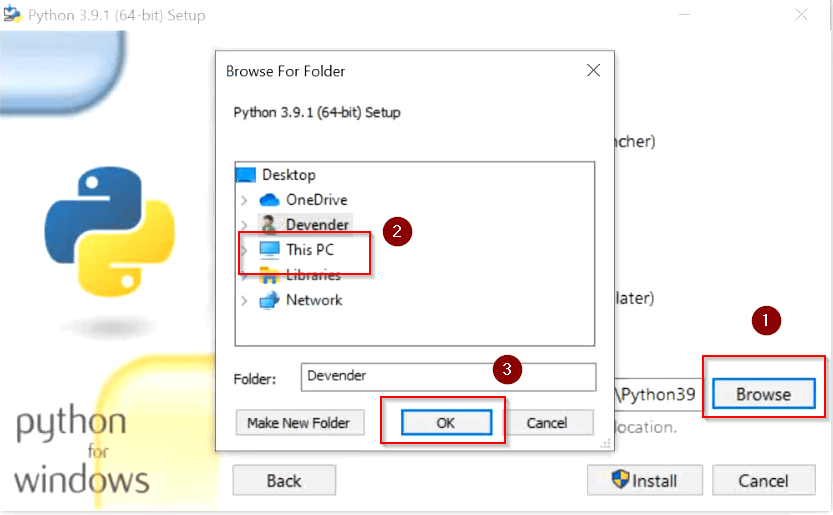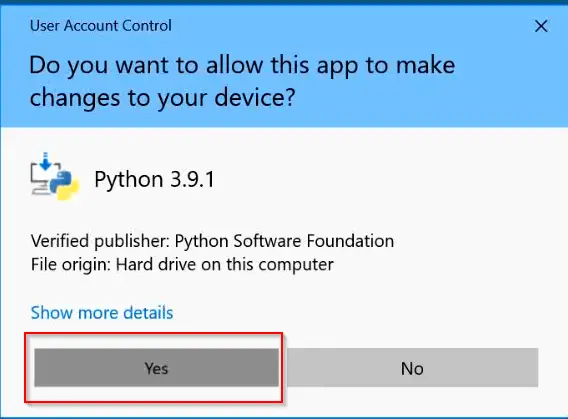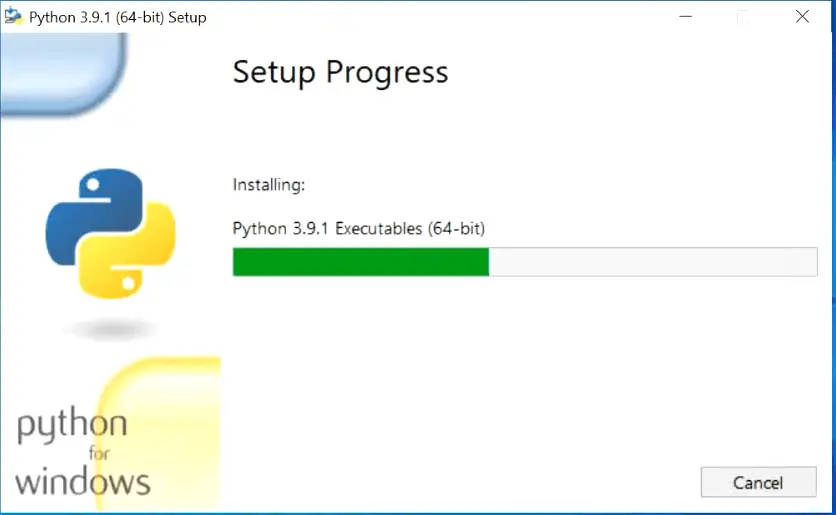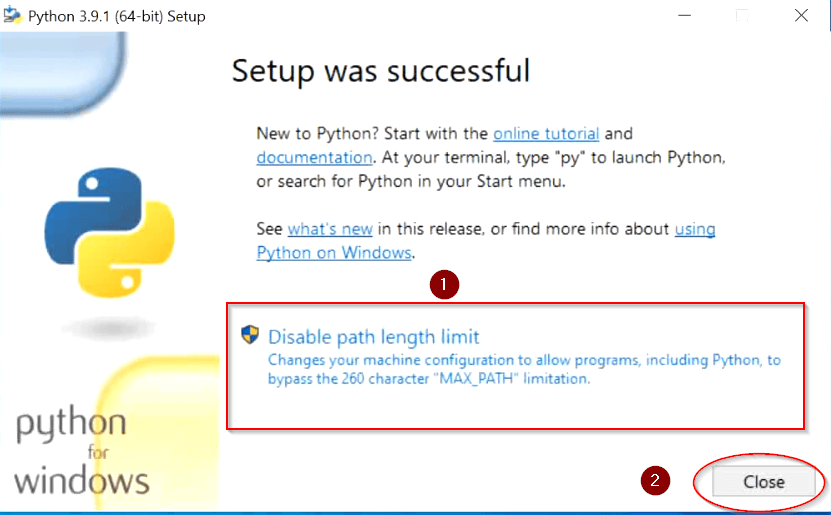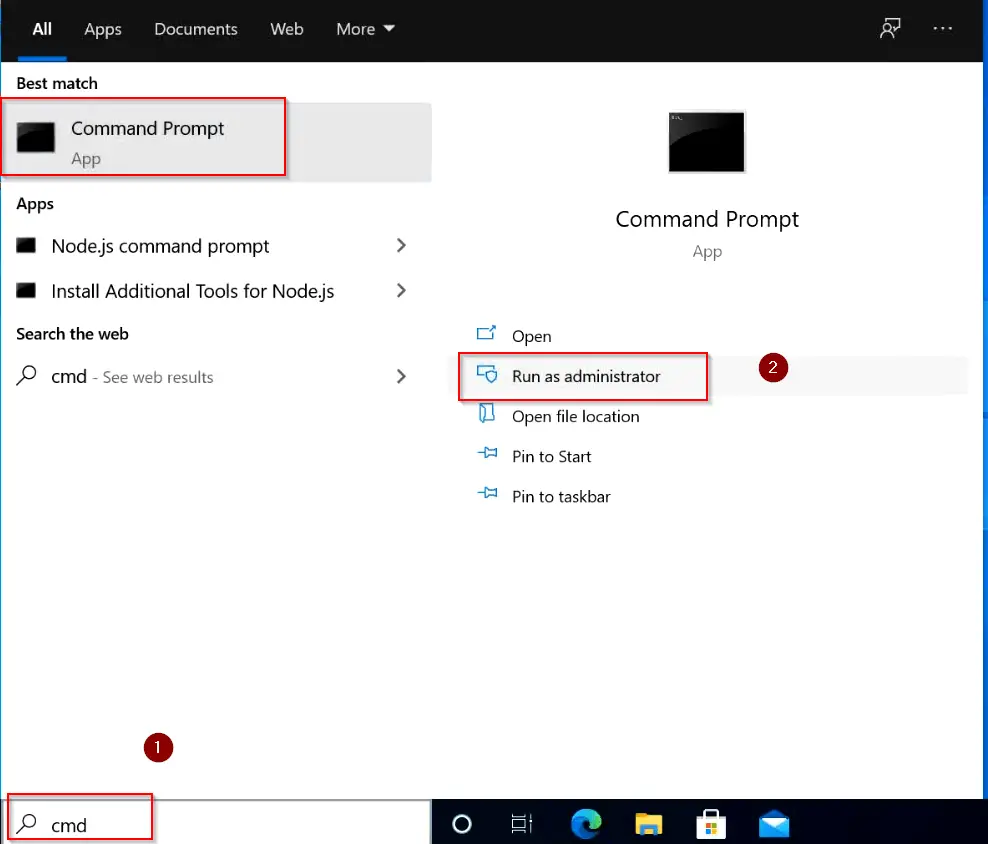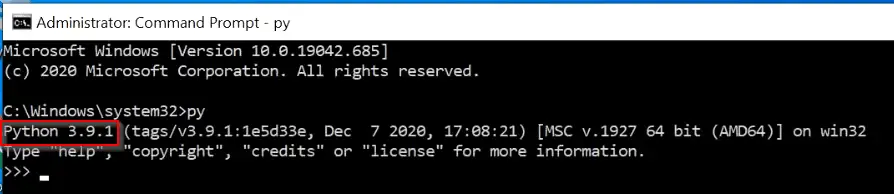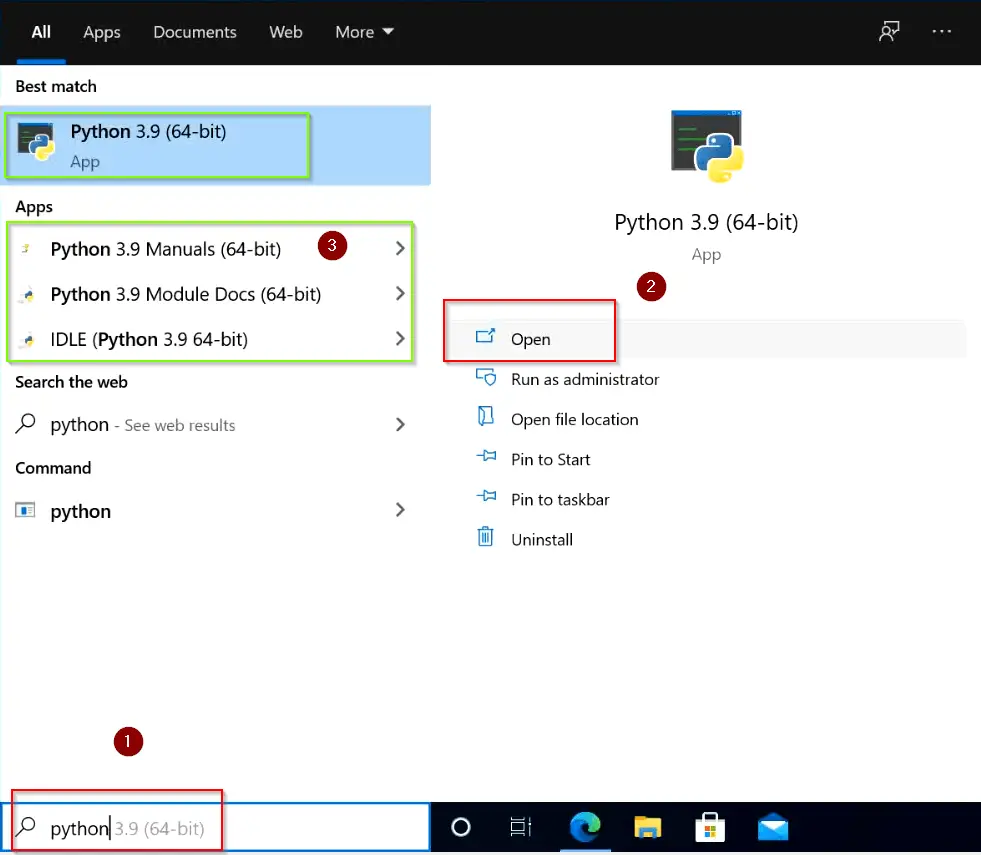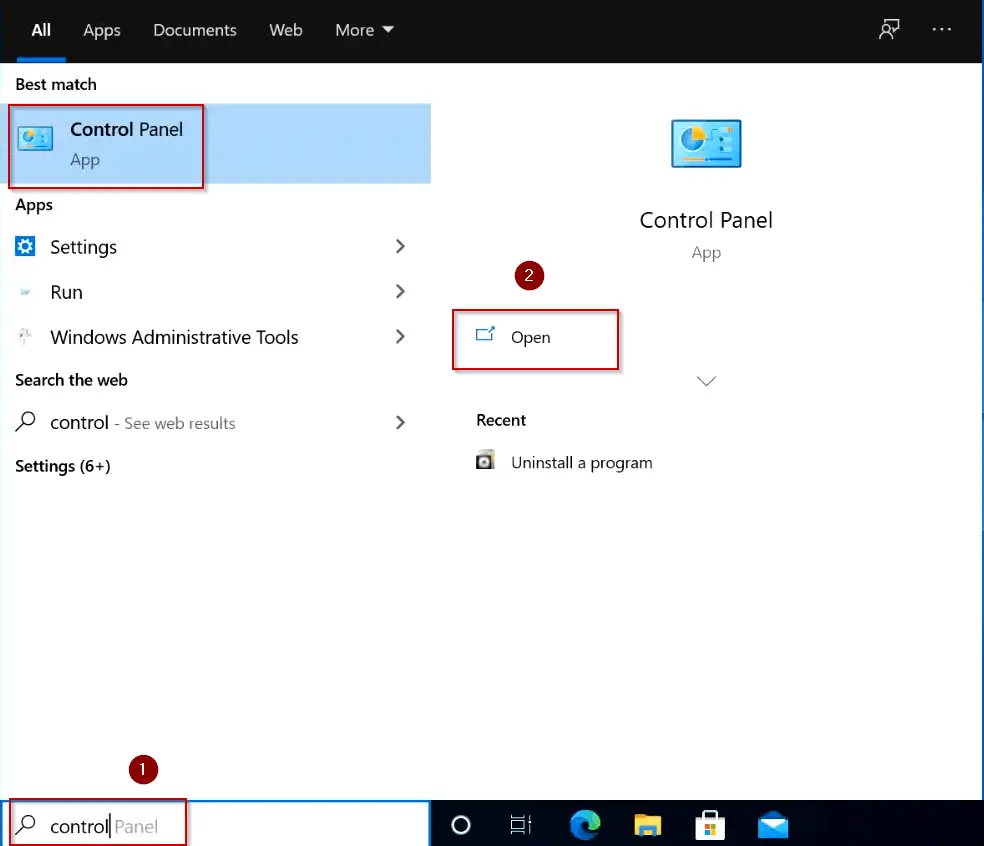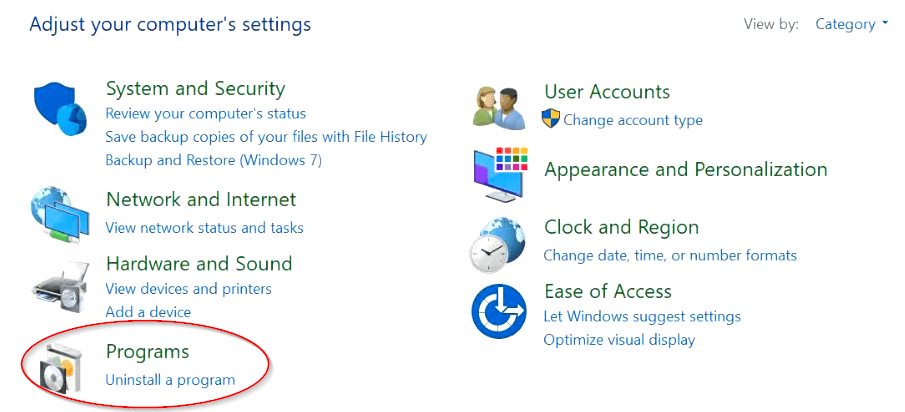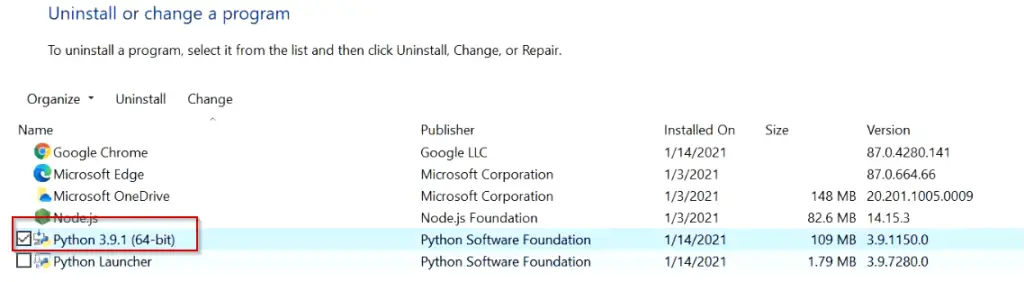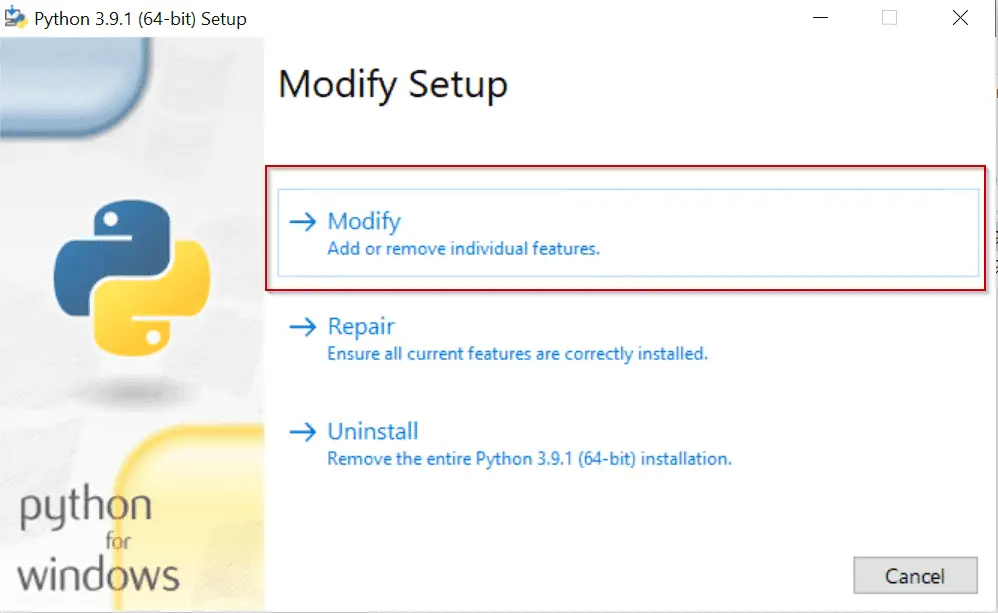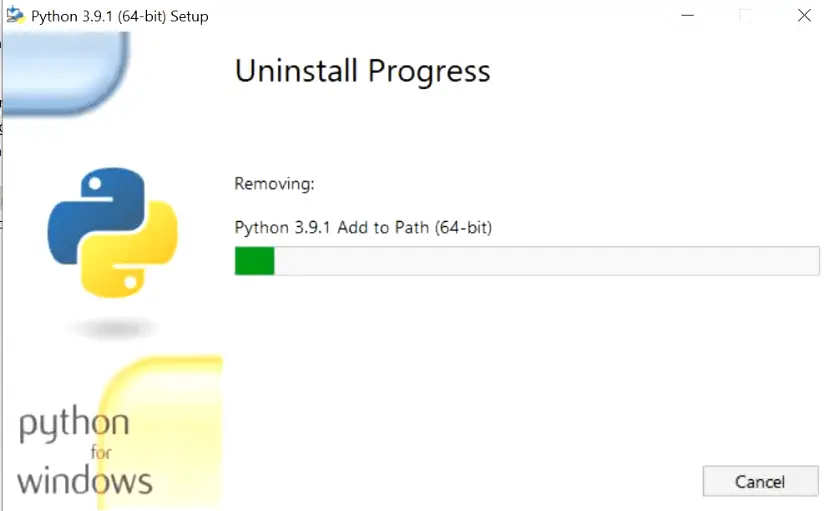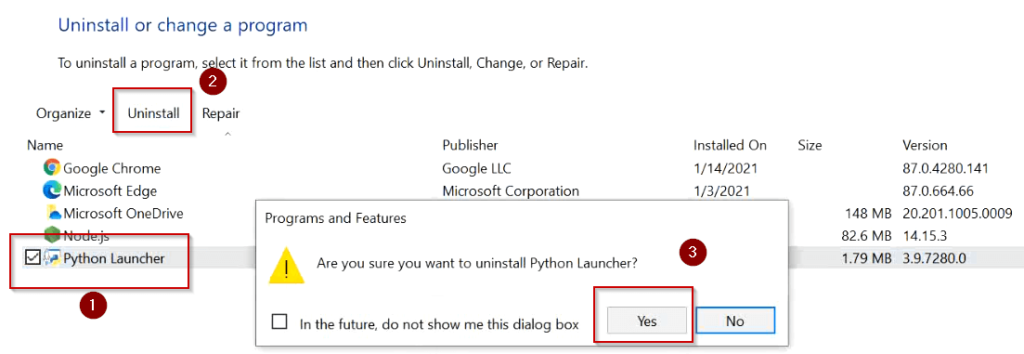Windows не содержит Python в списке предустановленных программ. Вы можете скачать его и установить дополнительно. Во время первой установки Python 3 на Windows могут возникнуть трудности, поэтому мы создали этот туториал. Просто следуйте инструкции и у вас все получится.
Какую версию Python скачать — 2 или 3?
Больше 10 лет назад вышла новая версия python, которая разделила сообщество на 2 части. Сразу это вызывало много споров, новичкам приходилось выбирать: python 2 или python 3. Сегодня большая часть обучается третей версии. На этой версии мы и покажем как установить язык программирования python на Windows.
На этой странице вы можете скачать python для Windows.
В вверху разработчики предлагают выбрать версию.

Если вы не планируете работать с проектом, который написан на Python 2, а таких довольно много. Скачайте python 2+. Для веб разработки, анализа данных и многих других целей лучшим вариантом будет python 3 версии.
Внизу страницы версии ссылки на скачивание установщиков. Есть возможность скачать python под 64-битную и 32-битную Windows.
Вне зависимости от версии и страны, python на английском языке. Вы не сможете скачать python на русском с официального сайта (и с любого другого).
Скачайте и запустите установщик Python 3, он называется “python-3.****.exe”.
Если на компьютере уже установлена python 2, нет необходимости удалять его. На установку Python 3 она не повлияет.
На первом экране отметьте пункт “Add Python 3.7 to PATH” и нажмите “Install Now”.

MAX_PATH. В системах Linux этих ограничений нет. Проигнорировав этот пункт, вы можете столкнуться с проблемой совместимости в будущем. Код созданный на Linux не запустится на Windows.

Как проверить уставился ли python
Самый быстрый и простой способ узнать, есть ли интерпретатор python на компьютере — через командную строку.
- Запустите
cmd.exeчерез диспетчер задач или поиск. - Введите
python
В результате командная строка выведет версию python, которая установлена в системе.
Если версия python 2 или вы получили ошибку:
"python" не является внутренней или внешней
командой, исполняемой программой или пакетным файлом.
Следуйте инструкциям ниже. Это легко исправить.
Как добавить python в переменную PATH (ADD to PATH)
Откройте окно “Система” с помощью поиска.
В окне “Система”, нажмите “Дополнительные параметры системы”. Откроется “Свойства системы”. Во вкладке “Дополнительно”, нажимайте “Переменные среды” как на фото ниже.
В открывшемся окне выберите Path -> “Изменить”. Откроется новое окно, куда вы должны добавить путь к интерпретатору python.
Путь у каждого свой, похож на C:UsersUserNameAppDataLocalProgramsPythonPython37. Где Python37 — папка с python.
Нажмите “Создать” и добавьте 2 пути. К папке python и pythonScripts
Как создать отдельную команду для python 2 и python 3
Чтобы использовать обе версии python, измените python.exe на python2.exe, в папке с python 2. А в папке с python 3 , python.exe на python3.exe.
Теперь проверьте обе версии:
>python2 -V
Python 2.7.14
>python3 -V
Python 3.7.2
После этих не сложных действий, python установлен на вашем Windows и готов к работе в любом текстовом редакторе.
Попробуйте создать свою первую программу:
Первая программа на Python «Hello world»
-
Главная
-
Инструкции
-
Python
-
Как установить Python на Windows 10: пошаговая инструкция
Python — это высокоуровневый язык программирования, которым пользуются миллионы программистов и разработчиков. Он интуитивно понятен, предлагает обширный выбор полезных инструментов и библиотек. А работу с большими объемами данных и их анализом вообще сложно представить без Python. К сожалению, Python не входит в список предустановленных приложений в операционных системах Windows. В рамках этого материала мы подробно разберем, как правильно установить Python на Windows 10.
Какую версию выбрать
Существует две версии языка — вторая и третья. Они не совместимы между собой.
Python 3 был выпущен в 2008 году в качестве устранения имеющихся в Python 2 проблем. В сравнении со своим предшественником, он предлагает более простой и интуитивно понятный синтаксис, широкий спектр полезных библиотек (особенно для анализа данных) и поддерживается большим сообществом.
Python 2 сейчас не поддерживается, в отличие от Python 3. Поэтому вам понадобится только Python 3, если вы собираетесь работать с новыми проектами. Но если есть необходимость взаимодействия с проектами, написанными на Python 2, вам понадобится и эта версия, поэтому мы также опишем ее установку.
Ниже рассмотрим, как установить Python 2 на Windows 10:
- Откройте браузер и перейдите на официальный сайт python.org.
- Перейдите в раздел «Downloads».
- В разделе «Downloads» найдите раздел с «specific release» и в списке найдите нужную вам версию:
- Последний релиз — версия 2.7.18. Нажимаем на «Download» и спускаемся к связанным с этой версией файлам:
- Для нашей операционной системы понадобится 64-битный инсталлятор. Это последний файл в списке. Скачиваем его.
- После загрузки файла открываем его.
- Перед началом установки инсталлятор предложит выбрать путь установки и дополнительные инструменты. Выберите необходимое и начните установку.
Как установить Python 3.10 на Windows
Есть несколько вариантов установки со своими особенностями, плюсами и минусами:
- Полноценная инсталляция подразумевает установку всех компонентов языка, что является оптимальным вариантом для большинства проектов.
- Установка из магазина приложений Microsoft Store. Этот вариант подойдет для применения языка в средах разработки и запуска скриптов.
- Установка версии Nuget.org — такая версия представляет из себя ZIP-файл с расширением nupkg. Установка Python с помощью таких пакетов предназначена для систем непрерывной интеграции. В такой версии Python не будет пользовательского инструмента. Такой вариант подходит для сборки пакетов и запуска скриптов.
- Встраиваемый пакет — с помощью него устанавливается минимальная версия питона. Такая версия используется в рамках в более большого приложения или проекта.
Полная установка с помощью официального установщика
Инструкция для установки Python с помощью официального сайта аналогична описанной ранее. Вот как установить Python 3 на Windows 10:
- Откройте браузер и перейдите на официальный сайт python.org.
- Перейдите в раздел «Downloads».
- В разделе «Downloads» нажмите «Download Python 3.10.8»:
- После нажатия начнется загрузка файла инсталлятора.
- После загрузки открываем его.
Если у вас уже установлен Python 3, то инсталлятор предложит вам обновится до скачанной версии. Если же на вашем компьютере инсталлятор не обнаружит пайтон и предложит установку с нуля, то проставьте нужные галочки:
- Installing for all users (Установка для всех пользователей).
- Add Python to PATH (Добавление пайтон в PATH, для использования языка через командную строку).
Всего есть 2 варианта установки: Install now и Customize Installation.
Если выбрать Install now, то:
- Не потребуются права администратора;
- Пайтон будет размещен в вашем пользовательском каталоге;
- В процессе будут установлены стандартные библиотеки, наборы тестов, лаунчер и pip;
Если выбрать Customize Installation, то:
- Для установки могут потребоваться права администратора;
- Пайтон будет размещен в Program Files;
- Появится возможность установить дополнительные функции;
- Стандартная библиотека питона может быть предварительно скомпилирована в байт-код;
Выберите подходящий вам вариант и начните процесс установки. По её завершению отключите ограничение пути MAX_PATH (для избежания ошибок, связанных с длиной путей каталогов).
Для проверки работоспособности в командной строке выполните команду python --version. Если всё прошло без проблем, то вы увидите подобный вывод:
Python 3.10.8Python установлен и готов к работе.
С помощью Microsoft Store
Чтобы установить пакет Microsoft Store:
- Откройте приложение Microsoft Store.
- В поиске найдите «Python 3.10».
- Нажмите «Получить».
После этого начнется загрузка и установка приложения.
С помощью пакета nuget.org
Для установки инструмента nuget зайдите на официальный сайт nuget.org и перейдите в раздел «Downloads». В нем выберите рекомендуемую версию и загрузите её. После открытия скачанного файла начнется установка, которая займет пару секунд.
Для установки Python откройте PowerShell и выполните команду:
# Для 64-битной версии:
nuget.exe install python -ExcludeVersion -OutputDirectory # Для 32-битной версии:
nuget.exe install pythonx86 -ExcludeVersion -OutputDirectory
Встраиваемый пакет
В встраиваемый пакет вложено минимальное окружение Python. Сам он представляет собой ZIP-файл и нужен для интеграции Python в крупное приложение. Встраиваемый пакет не предназначен для прямого доступа пользователям.
При извлечении из архива вы получите практически полностью изолированное окружение Python. Оно будет изолировано от операционной системы пользователя, а именно от переменных окружения (в частности PATH), от системного реестра и уже установленных пакетов. Стандартная библиотека пайтона включена в встраиваемый пакет в виде скомпилированных и оптимизированных файлов. В такую версию пайтона не входят система управления пакета (pip) и документация.
Скачать встраиваемый пакет можно на сайте python.org:
- Зайдите на сайт python.org.
- Перейдите в раздел «Downloads».
- Нажатие на кнопку «Download» приведет к загрузке обычной версии, поэтому нажмите на гиперссылку «Python for Windows».
- В открывшейся вкладке нажмите «Latest Python 3 Release — Python 3.10.8».
- Спуститесь вниз страницы к разделу «Files» и выберите одну из embeddable-версий: для 64- или 32-битной системы.
Заключение
В рамках этого материала мы рассмотрели различные способы установки Python на Windows 10. Другие полезные материалы по Python вы можете найти в нашей базе знаний. Если вы решите создать на этом языке свой веб-сервис, то в timeweb.cloud вы можете арендовать облачный сервер по выгодным ценам.
Содержание
- Способ 1: Microsoft Store
- Способ 2: Установка вручную
- Что делать, если Python не устанавливается
- Вопросы и ответы
Язык программирования Python представляет собой мощный инструмент, основой популярности которого стали лёгкость в освоении и свободный доступ к среде разработки. Сегодня мы расскажем о том, как её можно установить в Windows 10.
Способ 1: Microsoft Store
Команда разработчиков среды Python Software Foundation значительно упростила установку пользователям «десятки», добавив приложение в фирменный магазин ПО от Microsoft.
- Откройте Microsoft Store и нажмите на кнопку «Поиск».
- Напечатайте в строке
python, затем выберите результат из всплывающего меню ниже – для Windows 10 подходят варианты «Python 3.7» и «Python 3.8». - После загрузки страницы приложения нажмите «Получить» («Get»).
- Подождите, пока процесс будет завершен. По его окончании можете найти установленное приложение в меню «Пуск».
Данный вариант установки удобен, однако у него есть и минусы – например, вы не сможете пользоваться лончером py.exe. Также для скриптов, созданных в версии из Майкрософт Стор, недоступна запись в некоторые служебные каталоги вроде TEMP.
Способ 2: Установка вручную
Питон можно установить и более привычным методом — вручную из инсталлятора.
Важно! Для использования этого способа у используемой в системе учетной записи должны быть права администратора!
Урок: Как получить права администратора в Windows 10
Официальный сайт Python
- Перейдите по ссылке выше. Наведите курсор на пункт «Downloads» и выберите «Windows».
- Для загрузки доступны среды второй и третьей версий. Последняя является предпочтительным вариантом в большинстве случаев, но если потребуется иметь дело с унаследованным кодом, качайте вторую.
- Прокрутите следующую страницу до списка файлов. Найдите там ссылки с именами «Windows x86 executable installer» либо «Windows x86-64 executable installer» – первая отвечает за 32-битную версию, вторая за 64-битную. Рекомендуется использовать первую, поскольку она является максимально совместимой, тогда как бинарные данные для 64-разрядной порой найти непросто. Кликните по ссылке для начала скачивания.
- Подождите, пока инсталлятор загрузится, после чего запустите полученный EXE-файл. В его стартовом окне первым делом обязательно отметьте пункт «Add Python to PATH».
Далее обратите внимание на установочные опции. Доступны два варианта:
- «Install now» – установка по умолчанию со всеми компонентами и документацией;
- «Customize installation» – позволяет тонко настроить местоположение и выбрать устанавливаемые компоненты, рекомендуется только опытным пользователям.
Выберите подходящий вам тип и кликните левой кнопкой мыши по соответствующей ссылке.
- Подождите, пока файлы среды будут установлены на компьютер. В последнем окне кликните по опции «Disable path length limit».
Для закрытия окна нажмите «Close» и перезагрузите компьютер.
Процесс инсталляции Питона вручную на этом закончен.
Что делать, если Python не устанавливается
Порой казалось бы элементарная процедура даёт сбой, и рассматриваемый пакет ПО отказывается устанавливаться. Рассмотрим самые частые причины этой проблемы.
Читайте также: Причины проблем с установкой программ в Windows 10
- Первая возможная причина – локальная учётная запись носит имя, которое содержит русские буквы. Решением в таком случае будет переименование папки пользователя, теперь уже с латинскими буквами.
Урок: Меняем имя папки обычного пользователя и администратора в Windows 10
- Также инсталляции Питона могут мешать конфликты в системе, в частности с обновлениями, поэтому при столкновении с рассматриваемой проблемой попробуйте деинсталлировать последние установленные.
Урок: Как удалить обновление Windows 10
- В некоторых случаях после установки и последующей перезагрузки не запускается служба среды Python. Для её активации вручную запустите «Командную строку»: напишите в «Поиске» запрос
cmd, затем выберите вариант запуска от имени администратора.
Пропишите по очереди следующие команды, нажимая после каждой на клавишу Enter:
msiexec /unreg
msiexec /regserverПерезагрузите компьютер.
Мы рассказали вам о способах установки среды Python на компьютер под управлением Windows 10 и указали варианты решения проблем при выполнении этой процедуры.
Еще статьи по данной теме:
Помогла ли Вам статья?
Изучите самый популярный язык программирования Python
Научим создать игры, разбираться в анализе данных и писать ботов для соцсетей. Python для детей — отличный способ войти в айти и познакомиться с программированием. Запишитесь на бесплатный вводный урок и получите +2 урока в подарок
Как скачать Python и выбрать версию
У вас сразу же может возникнуть вопрос: а для чего вообще скачивать и устанавливать Python на свой компьютер, если есть множество различных онлайн-интерпретаторов? И действительно, онлайн-интерпретаторов существует огромное множество, но они больше подходят для тестирования самых простых программ, а для полноценной работы с инструментами Python их недостаточно. Именно поэтому стоит установить Python на свой компьютер.
Первым делом нужно скачать установщик Python с официального сайта. Не рекомендуем скачивать установщик с других ресурсов — так можно легко подцепить вирусы. Пользуйтесь только официальным сайтом.
Что же насчёт версии? Существует множество различных версий Python, и разработчики не прекращают спорить о том, какая из них лучше. Однако, если вы планируете в будущем работать в сфере IT, то лучше выбрать последнюю версию Python. В нашем примере мы скачаем последнюю версию на момент написания статьи — 3.10.6.
На страничке Downloads официального сайта вы увидите большую жёлтую кнопку «Download Python 3.10.6». Чтобы скачать установщик Python, нужно нажать на неё.
Получай лайфхаки, статьи, видео и чек-листы по обучению на почту
Как установить Python
Теперь разберемся, как правильно установить Python на разные операционные системы.
Windows
Как установить Python на Windows 10? Для начала запустите скачанный ранее установщик. После этого на экране появится такое окно:
Нажмите Install Now и разрешите приложению вносить изменения на устройстве. Дождитесь, пока выполнится установка необходимых пакетов. После завершения установки должно появиться следующее окно, которое сообщит об успешной установке Python:
Как проверить, что вы всё сделали правильно и Python установлен корректно? Для этого откройте командную строку с помощью комбинации клавиш Win+R, в появившемся окне наберите cmd и нажмите OK (или клавишу Enter):
Теперь в открывшейся командной строке наберите py или python и нажмите Enter. Если установка прошла корректно, то в командной строке вы увидите версию Python и номер сборки, а также Python предложит несколько вариантов знакомства с собой.
Если вам нужно узнать только версию Python, то в командной строке введите py —version. При корректной установке на экране вы увидите текущую версию языка.
Как установить Python на Windows 7?
Для более ранних версий Windows установить Python можно по той же инструкции, так как принципиальных различий в установке не будет.
MacOS
Установка Python на MacOS происходит немного иным образом. Сначала установите Homebrew — это бесплатная открытая система для управления программными проектами. Она упростит установку программного обеспечения на MacOS. Для её установки наберите в терминале следующую команду:
/usr/bin/ruby -e "$(curl -fsSL https://raw.githubusercontent.com/Homebrew/install/master/install)"
Теперь можно приступить к установке Python. Для этого в терминале введите команду:
brew install python3
Чтобы проверить, что установка Python прошла корректно, в терминале нужно написать:
python3 --version
В результате вы должны получить сообщение с версией установленного Python.
Как начать работать с Python
Мы установили Python, но пока он может работать только через командную строку. Для начинающих такой способ не очень удобен, так как для запуска программы нужно будет написать в командной строке:
-
py <полное имя файла> — для Windows;
-
python <полное имя файла> — для MacOS.
Под полным именем файла имеется в виду полный путь до файла (то есть диск, папка и название самого файла).
Для примера рассмотрим программу, которая выводит «Hello, world!» на экран. Запишем её в файл hello.py, который сохраним на диске D. Теперь для запуска этого файла нужно записать в командной строке или терминале следующую строку:
-
py D:hello.py — для Windows;
-
python D:hello.py — для MacOS.
Результатом работы будет выведенная на экран строка «Hello, world!».
Из-за таких неудобств вместе с Python обычно устанавливают IDE — среду разработки Python-программ. В ней удобнее писать код, запускать и отлаживать его. Также можно довольно просто сохранить написанную программу, нажав на соответствующую кнопку. Посмотрим, как установить такое ПО на примере Visual Studio Code.
Установка и подключение Visual Studio Code
Для установки редактора нужно перейти на официальный сайт. На главной странице нужно нажать на стрелочку рядом с большой синей кнопкой, выбрать свою операционную систему и нажать на синюю стрелочку для скачивания установщика.
После скачивания программы нужно запустить установщик и следовать инструкциям: принять соглашение, выбрать папку для установки (можно оставить папку по умолчанию), проставить все галочки и нажать кнопку «Установить». После завершения установки поставьте галочку в поле «Открыть Visual Studio Code» для того, чтобы сразу запустить Visual Studio Code.
Чтобы было проще работать с редактором, установим русский язык. Для этого нужно нажать на нижний значок с кубиками в меню слева и в поисковой строке ввести Russian:
Установите первый пакет. Для этого нужно нажать синюю кнопку Install. После установки потребуется перезагрузить редактор, для этого в левом нижнем углу нужно нажать кнопку Restart.
Теперь ориентироваться в редакторе будет проще! Для работы с Python-файлами нужно научить Visual Studio Code понимать и запускать их. Нажмите на тот же значок и в поисковой строке введите tag:debuggers @sort:installs. В результатах поиска нужно найти Python и нажать на кнопку «Установить»:
То же самое нужно проделать для установки подсветки синтаксиса: напишите в поисковой строке ext:py и установите расширение MagicPython. Подсветка нужна для комфортного визуального восприятия различных кусков кода. После установки всех необходимых расширений перезапустите Visual Studio Code.
Теперь для примера откроем файл hello.py и запустим его. Для этого в левом верхнем углу выберите «Файл» и нажмите «Открыть файл…».
После открытия файл нужно запустить. Для этого нажмите клавишу F5 или в меню сверху выберите «Выполнить» и нажмите «Запустить отладку». Во всплывающем окне нужно выбрать, с чем работать, в нашем случае это «файл Python».
В итоге у нас получилось установить редактор кода с подсветкой синтаксиса, в котором можно с лёгкостью создавать файлы, редактировать и запускать код, а также получать результат его работы.
Если вы хотите ещё ближе познакомиться с этим прекрасным языком программирования и научиться писать программы разного уровня сложности, то приходите на курсы по Python в онлайн-школу Skysmart Pro!

В данном разделе мы научимся устанавливать Python и менеджер пакетов pip на Windows 10 с нуля. Лучший способ установить Python на Windows — это скачать официальный установщик с сайта python.org. Чтобы сделать это, откройте браузер и перейдите по ссылке https://python.org/. После завершения загрузки установщика, откройте «Загрузки». Сайт обнаружит, что вы посетили его с Windows, и предложит скачать последнюю версию Python 3 или Python 2. Если вы не знаете, какую версию использовать, то я рекомендую Python 3. Если вам нужно работать с унаследованным кодом Python 2, тогда вам необходим Python 2. Под вкладками Downloads → Download for Windows нажмите кнопку “Python 3.X.X” (или “Python 2.X.X”), чтобы скачать установочный файл.
64-разрядный Python против 32-разрядного
Если вы гадаете, какую версию Python нужно использовать 64-разрядную или 32-разрядную, вам, скорее всего, понадобится 32-разрядная. Иногда достаточно тяжело найти бинарники для 64-разрядной версии, а это значит, что некоторые сторонние модули могут установиться неправильно на 64-разрядной версии Python. Мое мнение – использовать ту версию, которую конкретно рекомендуют на официальном сайте. Если вы кликните кнопку Python 3 или Python 2 под “Download for Windows”, вы получите именно ту версию, которую выбрали. Помните, Если вы в итоге сделаете неправильный выбор, и захотите перейти на другую версию Python, вы можете просто удалить существующую версию и переустановить его, скачав другой установщик с официального сайта.
По окончанию загрузки установщика, запустите его двойным щелчком мыши, чтобы начать установку Python. Обязательно установите флажок на «Add Python X.Y to PATH» в мастере настройке. Убедитесь, что флажок “Add Python X.Y to PATH” поставлен в установщике, в противном случае у вас будут проблемы с доступом инсталлятора Python к командной стоке. Нажмите «Установить» для начала установки. Установка должна пройти быстро, после чего Python будет готов к запуску на вашей системе. К следующему шагу нужно убедиться, что все было выполнено надлежащим образом.
Подтверждаем, что Python был установлен правильно
По окончанию установки, Python должен быть установлен на вашем компьютере. Давайте убедимся в том, что все было выполнено правильно, протестировав, имеет ли Python доступ к командной строке (cmd) Windows:
- Откройте командную строку Windows, запустив cmd.exe
- Введите pip и нажмите «Enter»
- Вы увидите справочный текст менеджера пакетов Python под названием “pip”. Если вы получите уведомление об ошибке, повторите этапы установки Python, и убедитесь в том, что вы обладаете рабочей версией Python. Большая часть проблем, с которыми вы можете столкнуться, будут иметь то или иное отношение к неправильной настройке PATH. Переустановка и подтверждение того, что опция “Add Python to PATH” была активирована, должны исправить эту проблему.
Есть вопросы по Python?
На нашем форуме вы можете задать любой вопрос и получить ответ от всего нашего сообщества!
Telegram Чат & Канал
Вступите в наш дружный чат по Python и начните общение с единомышленниками! Станьте частью большого сообщества!
Паблик VK
Одно из самых больших сообществ по Python в социальной сети ВК. Видео уроки и книги для вас!
Что теперь?
Убедившись в том, что все сделано правильно, и убедившись в правильной работе Pip в вашей командной строке, вы можете смело заявить, что установили Python на вашей системе.
Являюсь администратором нескольких порталов по обучению языков программирования Python, Golang и Kotlin. В составе небольшой команды единомышленников, мы занимаемся популяризацией языков программирования на русскоязычную аудиторию. Большая часть статей была адаптирована нами на русский язык и распространяется бесплатно.
E-mail: vasile.buldumac@ati.utm.md
Образование
Universitatea Tehnică a Moldovei (utm.md)
- 2014 — 2018 Технический Университет Молдовы, ИТ-Инженер. Тема дипломной работы «Автоматизация покупки и продажи криптовалюты используя технический анализ»
- 2018 — 2020 Технический Университет Молдовы, Магистр, Магистерская диссертация «Идентификация человека в киберпространстве по фотографии лица»
Let’s explore Python and Pip in this post and learn «How to install python on windows 10 properly«. We will discuss the latest version available today for Python (3.9.1) and pip (20.2.3). Also, I will explain how to modify and uninstall Python software. In case either additional feature needs to add/remove or you want to get rid of the old python version.
I am confident, even if you are new to Python, you will be able to install it easily, following this post step by step. So let’s deep dive in.
Table of Contents
- 1 What are Python and pip
- 2 Pre-requisite to install python on Windows 10
- 3 How to install Python on Windows 10 using GUI
- 4 How to Check Python and Pip version on Windows 10
- 5 How to install python on windows 10 (command line)
- 6 How to repair or modify Python in windows 10
- 7 How to uninstall Python in windows 10
- 8 Video tutorial
- 9 Conclusion
- 10 Frequently Asked Questions:-
What are Python and pip
Python is a simple, Object-oriented, interpreted, high-level programming language with dynamic semantics. Due to its non-complicated syntax and fast edit-test-debug cycle, the Programmer community loves it. Python also reduces the cost of software management due to its simple nature.
Pip is a package manager for python, it allows you to install and manage additional libraries and dependencies that are not distributed or part of the standard library.
Linux users can check out my post on «How to install the latest Python in Linux».
Pre-requisite to install python on Windows 10
- Windows 10 machine
- Internet connection
- Approx. 200MB of disk space (varies according to features and options selected).
Let’s find out the steps to install Latest Python and pip —
Step1- Python and pip download
You can download the latest python version 3.9.1 for windows or your respective operating system from python.org website.
Otherwise, you can simply click on the below-mentioned button to download python for windows 10.
Click here to download an older release of Python like 3.8 or 2.7, for your project. Once you click on this link, scroll down and select your old python version as shown in the image.
You don’t need to download pip separately as it’s part of Python 3.9.1 software. You will know it while following this post further.
Step2- Run Python 3.9.1 (64-bit) installer
Once your download completes, visit your «download» directory. Then double click python-3.9.1-amd64 file to start the python setup wizard.
Step3- Choose «Install Now» or «Customize» installation
At this point, You will get two installation options —
- Install Now — This option is helpful if you are a newbie. Just select «Install now» and it will install Python 3.9 with default settings. Python default installation directory would be «C:users»your-username»AppDataProgramsPythonPython39». It will also install IDLE, pip, documentation and shortcuts.
- Customize installation — If you are a pro and need to know, what all features will be installed with python. Also, in case you already have python installed and want to test the latest version. Using the Customize installation option, you can choose a different installation folder and can keep both python versions.
Keep following this post, if you want to see options covered in Customize installation.
There are two more checkboxes to look into —
- «Install launcher for all users (recommended)» — Select this check box and it will make a python launcher shortcut for all user profiles exist in your machine. Whomsoever will login to your system will be able to use python 3.9.
- Add python 3.9 to path — Select this check box to add Python and pip «Path Variables» in the system environment automatically. If you will not select this option now, you need to add the path variable manually later after installation. My recommendation is to select it here itself.
So let’s click on «Customize installation» and check both the boxes as shown in the image.
Step4- Add or remove «Optional Features«
On this window, you can add or remove optional features, available with python 3.9. Let’s see few details of each optional feature available —
- Documentation:- Selecting this box will install all the Python documentation and manuals.
- pip:- As I informed you in Step 1 download section. Pip is already part of python 3.9. Select this check box, If you want to install pip automatically with Python 3.9 (which I strongly recommend).
- tcl/tk and IDLE:- Selecting this check box will install Tkinter and the IDLE development environment. You don’t need to install it separately then.
- Python test suite:- Installs the standard library suite.
- py launcher for all users (requires elevation):- Installs the global ‘py launcher‘ for all users. It requires admin rights (elevation) to perform it. Because it will allow all users to launch python easily from their user profiles.
Choose your required optional features and click Next. I will suggest you to keep all options checked.
Step5- Choose «Advanced Options» of python 3.9
These are the advanced options available, which are self-explanatory.
- Install for all users — Python 3.9 will install for all users in your machine. In my case, I am the only user. So this option really doesn’t matter much for me.
- Associate files with Python (requires the py launcher) — Link associated files to the py launcher
- Create shortcuts for installed applications — Create shortcuts icons for Python, pip and installed optional features.
- Add python to environment variables — Add environment variable for python and pip
- Precompile standard library — Adds precompiled libraries.
- Download debugging symbols — You can download and install the debugging symbol, which attaches additional information to the symbol table.
- Download debug binaries (requires VS 2017 or later) — To install required and dependent debugging binaries.
If you are a pro and know your required options. Select those options as per your need. In case you are a newbie, you can proceed with default selected options as shown in the image.
Click Install —
Step6 (optional)- Select custom install location folder
If you already have Python version installed and want to keep it safe. Also, you want to install a newer python version for testing. To make this happen, On Step 5, click Browse — Select your destination installation folder — click OK and click Install.
Step7- Allow Python 3.9.1 to make changes
Choose «Yes» to allow Python 3.9 to make changes to your system.
Step8- Let Python 3.9 and pip setup complete
Sit back and relax. Python and pip installation will take some time to complete.
Step9- Select «Disable path length limit»
At this point, Python and pip have been installed successfully in windows 10. But you need to select «Disable path length limit» here. Because it allows python to bypass the 260 characters «MAX_PATH» limitation. Basically, it means, if the number of characters exceeds 260 in your installation directory path. Python will not be able to add it to the path variable. It’s a limitation of Windows 10.
Select «Disable path length limit» — then Allow Python 3.9 in user access control and Select Close.
How to Check Python and Pip version on Windows 10
Follow below mentioned steps to check python and pip version. Additionally, it will also validate path variable is added properly in system environment.
Step10- Validate Python and pip versions
- Open elevated command prompt «as administrator» by typing «cmd» in search bar of windows 10.
- Run python or py (short form) command to check Python version. You can see it’s version 3.9.1 installed in my case. You will see your installed version.
C:> py ### OR ### C:> python
Type exit() or press «Ctrl + Z» on your keyboard to exit from python prompt.
- To check Python-pip version, type pip —version command. it will show you the pip version. it’s pip 20.2.3 in my case.
C:> pip --version
Running pip and python version command successfully also validates, that your python and pip path variables are added successfully in Windows 10. Check out this post, if you are still getting ‘pip’ is not recognized as an internal or external command, operable program or batch file.
Step11- Launch Python alternative method
I showed you how to get python prompt and version from the command prompt. Let me show you an alternate way to launch the Python console.
- Type «Python» in the search bar of windows 10. Click «open«.
- (optional) If you will check bullet 3 in the image, I have shown you that if you need open or check Python manuals or documentation. You select one of them and open. Additionally, you can open IDLE from the search bar.
- After opening, it will take you to python 3.9 window. Enjoy and start your python projects.
How to install python on windows 10 (command line)
Although preferred and recommended option to install Python and pip in windows 10 is through GUI. But in case you want to learn python 3.9 version installation from the command line. Follow these simple steps —
Step1 —
- Open elevated command prompt by typing «cmd» in search bar.
Step2 —
- Go to your Downloads directory and Run «Python-3.x.x exe» as shown. In my case, it’s Python 3.9.1-amd64.exe. Below mentioned are the arguments and options used in the command —
- /quiet — means no interactive wizard.
- InstallAllUsers=1 — Install for all users
- PrependPath=1 — Install Python variable path
- Include_test=0 — Don’t include or install test suite
0 — means disable (don’t install)
1 — enable (install)
C:> cd "path to your home directory" C:> python-3.x.xexe /quiet InstallAllUsers=1 PrependPath=1 Include_test=0
For example —
C:> cd "usersdevenderDownloads" C:> python-3.9.1-amd64.exe /quiet InstallAllUsers=1 PrependPath=1 Include_test=0
Just wait for a couple of minutes and latest python will install. Enjoy..
How to repair or modify Python in windows 10
There are some scenarios when you are not confident about additional features and options. Later you realize that you need that feature or advance option as shown in step4 and step5 in this post during installation. Then you don’t need to worry, it’s easy to add or remove features and advance options even after installation is done.
Follow these easy steps —
- You need to type «Control Panel» in the windows search bar. Click Open.
- Select «uninstall a program«
- Select «Python 3.9.1» or your version and click «Change«.
- Select «Modify» and press Next. You can also repair your installation using this wizard, in case installation issues.
Select Features and advanced option as per your need and complete installation. Refer Step4 and Step5 for further reference as shown in «How to install Python on Windows 10 using GUI» section.
How to uninstall Python in windows 10
If you have installed the latest Python and pip version by following this post. Now you want to get rid of your old Python version. Follow these simple steps to remove or uninstall Python in Windows 10.
Step1. Open Control panel from search bar
To start the uninstallation process of older Python and pip software from your windows 10. You need to type «Control Panel» in the windows search bar. Click Open.
Step2. Select «Uninstall a program«
Step3. Select Python and click «Uninstall or change a program».
Step 3.1 — I have shown Python version 3.9.1, but you need to select your old Python version. Once you select, click «uninstall«.
- Wait for uninstallation progress bar to complete and click «Close«.
Step 3.2(optional) — Once python uninstallation completes and if you can see Python Launcher also.
- Then, Just select «Python launcher» and click «Uninstall«.
- Select «Yes» in «uninstall python launcher» dialogue box as shown in image.
- Permit in allow «User access control» box and uninstallation of Python will be done.
Hurray, You have got rid of old version of Python.
Video tutorial
If you don’t like reading, watch this tutorial to know «How to Install Python on Windows 10«. Also «Uninstallation of Python from windows 10«.
Conclusion
Congrats!! Now you know approximately everything on how to install, modify and uninstall Python in windows 10. Also, you must have a good idea of pip installation with Python3. Nowadays, Microsoft also recommends installing development software on WSL (windows subsystem for Linux).
If you like this post, you can share it on your social media wall to help others.
Frequently Asked Questions:-
Is Python EXE safe?
Yes, Python exe is completely safe. Make sure you download it from python.org website or from legitimate source only. Then you should be good with the installation. In case you have not installed it and still, you can see in your system. Go to control panel — click on «Uninstall a program» — Then check for Python software installation. If it is visible there and you don’t want, you can uninstall it. If you don’t found it in programs, then it may be a virus or malware. Scan your system and remove it.
Is Python free to download?
Yes, Python is free opensource software. You can download and install it in your system from https://www.python.org/downloads/ website.
How do I run Python on Windows 10 from the command line?
Open elevated command prompt — type py or python and hit enter.
Can I learn Python by myself?
Yes, it’s one of the easy languages with no complex syntax. There are many websites with free tutorials. Checkout free Python tutorials.
Why Python is not working?
May be either python is not installed or you have not set up Python path variable in the system environment.
Содержание:развернуть
- Установка на Windows
- Установка на Linux (из репозитория)
-
Ubuntu
-
Debian
-
Cent OS
- Установка на Linux (из исходников)
- Установка на MacOS
В данной статье мы рассмотрим, как устанавливать Python на Windows 10, Linux или mac OS по шагам.
Установка на Windows
Шаг 1 Для начала, нам понадобится скачать дистрибутив. Он находится на официальном сайте www.python.org в разделе «Downloads«.
Если вам нужна более ранняя версия Python, выберите пункт «Windows» слева в разделе «Downloads«.
Использовать версию ниже 2.x не рекомендуется — поддержка 2-й версии Python прекратилась в 2020 году
В списке также присутствуют версии Python 64-bit. 64-разрядная версия позволит одному процессу использовать больше оперативной памяти, чем 32-разрядная. Однако есть одна особенность: для хранения некоторых данных (например целых чисел) может потребоваться больше оперативной памяти, чем в версии 32-bit.
Если в ближайшее время вы не планируете заниматься научными вычислениями и задачами, в которых требуется более 2 ГБ памяти, используйте рекомендованную 32-битную версию.
Шаг 2 Установка Python.
Поставьте галочку около «Add Python 3.x to PATH«. Она отвечает за добавление пути до Python в системную переменной PATH (для того, чтобы запускать интерпретатор командой python без указания полного пути до исполняемого файла).
Далее выбираем «Install Now«.
После установки, отобразится сообщение «Setup was successful». Python установлен! 🎉
Шаг 3 Проверим, правильно ли всё установилось. В меню «Пуск» появилась папка «Python 3.x«. В ней мы видим IDLE (редактор кода), интерпретатор Python и документация.
Зайдем в командную строку Windows «WIN + R«. Вводим в поле «cmd» и нажимаем «ok«.
Набрав в консоли команду python --version мы увидим установленную версию Python.
Установка на Linux (из репозитория)
Python входит в состав большинства современных дистрибутивов Linux. Чтобы проверить, какая версия установлена в вашей системе, попробуйте выполнить следующие команды:
python --versionpython3 --version
Команды две, потому что в вашей системе могут быть установлены одновременно 2 версии — Python 2.x и Python 3.x.
Если python 3 не установлен, или необходимо обновить старую версию, для разных дистрибутивов Linux это делается по-разному. Для начала необходимо выяснить, какая версия дистрибутива установлена на вашей системе. Команда lsb_release -a покажет нужную информацию.
Теперь вы знаете название и версию своего дистрибутива Linux и можете приступить к установке Python.
Ubuntu
Для установки Python 3.7 на Ubuntu, выполните следующие команды:
sudo apt-get update
sudo apt-get install python3.7
Если вы используете старую версию Ubuntu, то пакета python3.7 может не быть в репозитории Universe. Вам нужно получить его из архива PPA (Personal Package Archive). Выполните следующие команды:
sudo apt install software-properties-common
sudo add-apt-repository ppa:deadsnakes/ppa
sudo apt-get update
sudo apt-get install python3.7
Python 3.8 отсутствует в репозитории Ubuntu по умолчанию. Если выполнить команду sudo apt-get install python3.8 в консоли можно увидеть предупреждение Unable to locate package python3.8.
Для установки Python3.8 выполните следующие команды:
sudo apt install software-properties-common
sudo add-apt-repository ppa:deadsnakes/ppa
sudo apt-get update
sudo apt-get install python3.8
Debian
Первый способ, установка Python 3.7 с помощью команды:
apt install python3.7
Если данный способ не сработал, или отобразилась ошибка Unable to locate package python3.7, есть второй способ — установка Python из исходников. Этот способ описан ниже.
Cent OS
Установить Python 3.6 можно следующим командами:
sudo yum install centos-release-scl
sudo yum install rh-python36
Чтобы использовать установленную версию Питона, достаточно выполнить команду:
scl enable rh-python36 bash
Команда scl вызывает скрипт /opt/rh/rh-python36/enable, который меняет переменные окружения shell.
Обратите внимание — если вы выйдете из сеанса или откроете новый в терминале, версия по умолчанию будет 2.7.x., и команду scl нужно будет выполнять заново.
Для установки более свежей версии Python (например 3.8) воспользуйтесь установкой из исходников, описанной ниже.
Установка на Linux (из исходников)
Установка через исходники не так сложна, как кажется изначально. Она состоит из 4 шагов.
Шаг 1 Прежде чем начать устанавливать Python 3.8, необходимо установить необходимые библиотеки для компиляции Python следующими командами:
apt-get install build-essential checkinstall
apt-get install libreadline-gplv2-dev libncursesw5-dev libssl-dev
libsqlite3-dev tk-dev libgdbm-dev libc6-dev libbz2-dev libffi-dev zlib1g-dev
Шаг 2 Скачать архив Python 3.8 в любое место (например в /opt):
cd /opt
wget https://www.python.org/ftp/python/3.8.1/Python-3.8.1.tgz
Доступные версии можно выбрать тут.
Разархивируем скачанный архив:
tar xzf Python-3.8.1.tgz
Шаг 3 Осталось скомпилировать исходники. Для этого выполним команды:
cd Python-3.8.1
./configure --enable-optimizations
make altinstall
altinstall используется для предотвращения замены бинарного файла python в папке /usr/bin
Шаг 4 Проверить установку можно командой:
python3.8 -V
Чтобы скачанный архив Python-3.8.1.tgz не занимал лишнее место, его можно удалить:
cd /opt
rm -f Python-3.8.1.tgz
Установка на MacOS
Для установки на Mac OS X, просто скачайте Python 3 с официального сайта www.python.org. Далее кликните на скачанный файл два раза, пройдите процесс установки и проверьте в консоли версию Python запустив команду python3 --version
Альтернативный вариант — установка через Homebrew.
Шаг 1 Сначала необходимо установить сам Homebrew (если он отсутствует). Откройте приложение «Terminal» и выполните следующие команды:
xcode-select --install
ruby -e "$(curl -fsSL https://raw.githubusercontent.com/Homebrew/install/master/install)"
Проверим успешность установки командой brew doctor
Шаг 2 Установим Python 3.
brew install python3
И проверим результат установки:
python3 --version