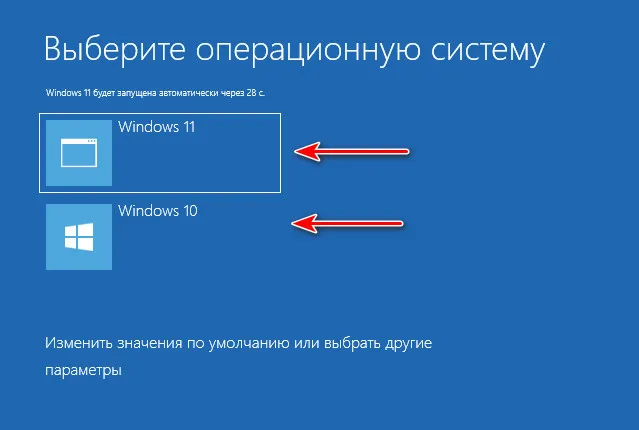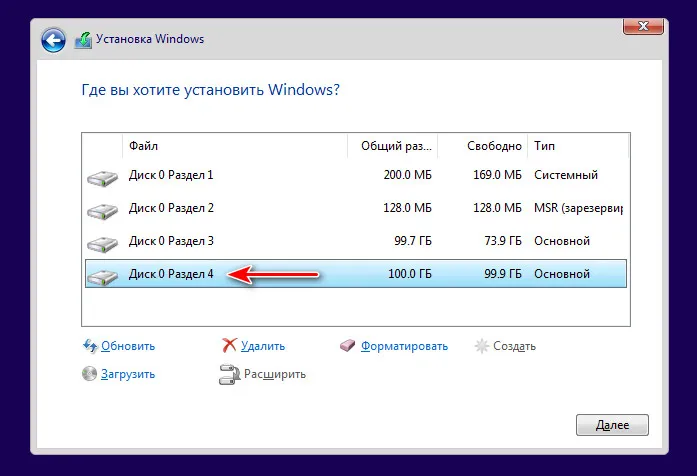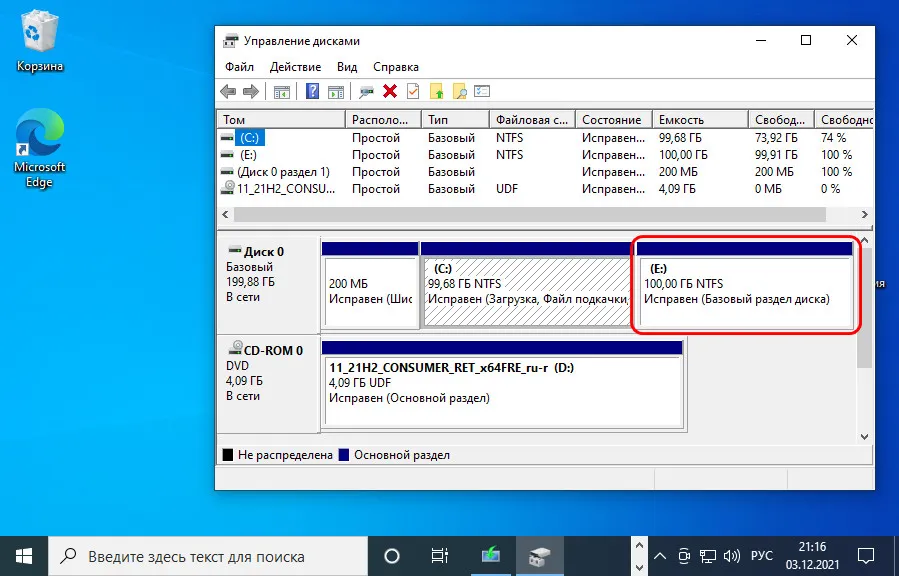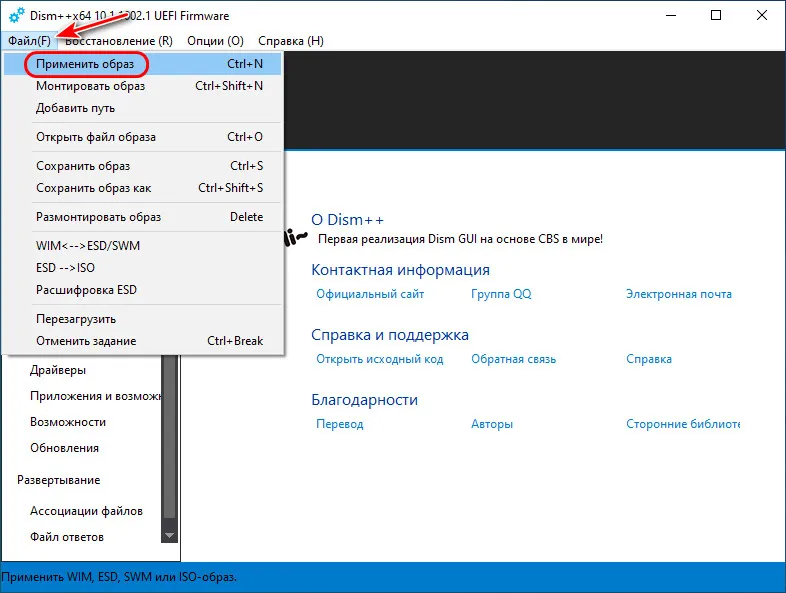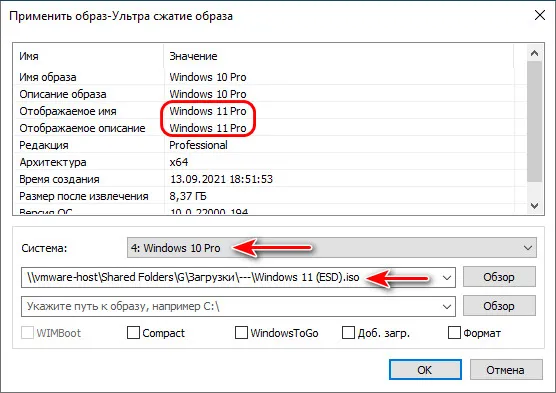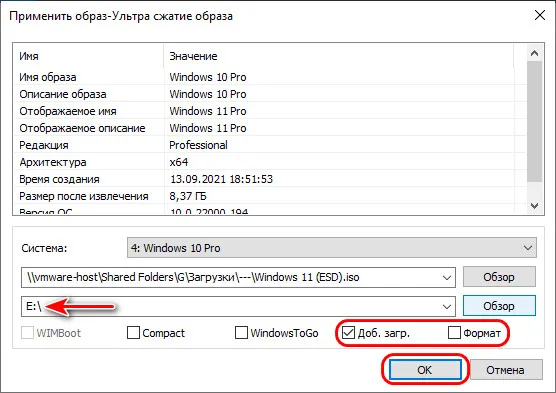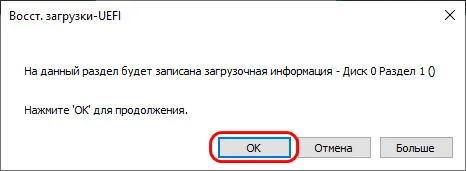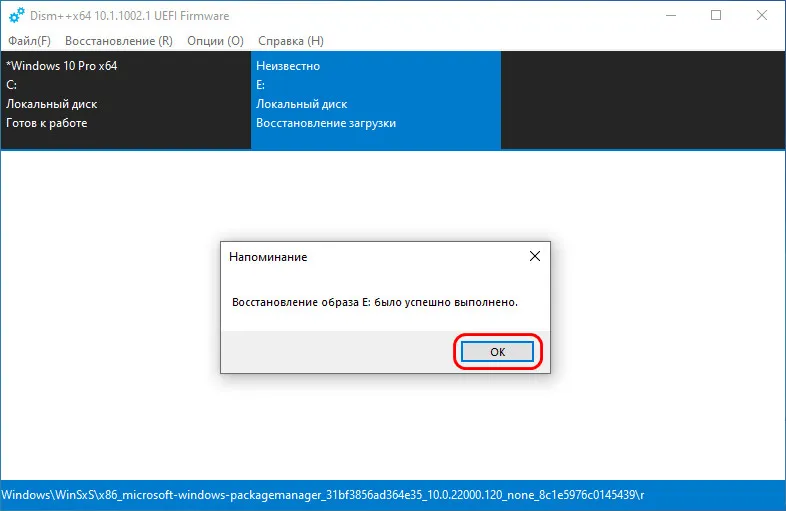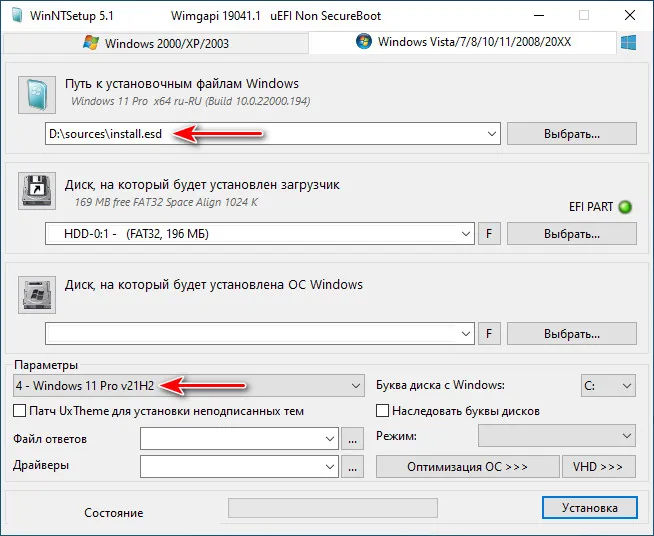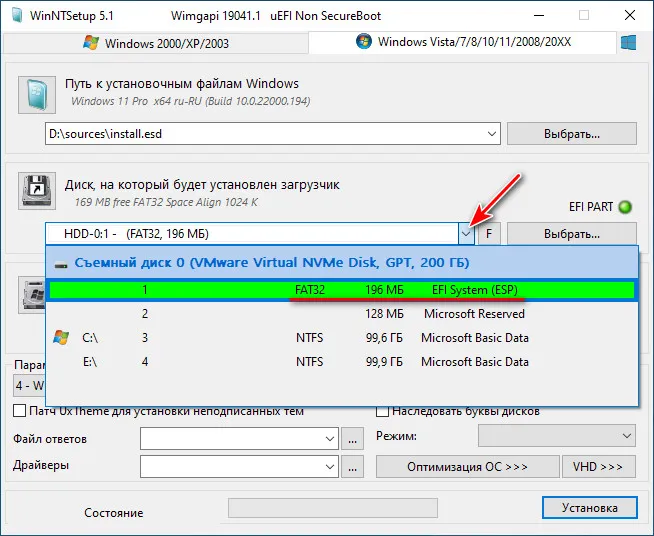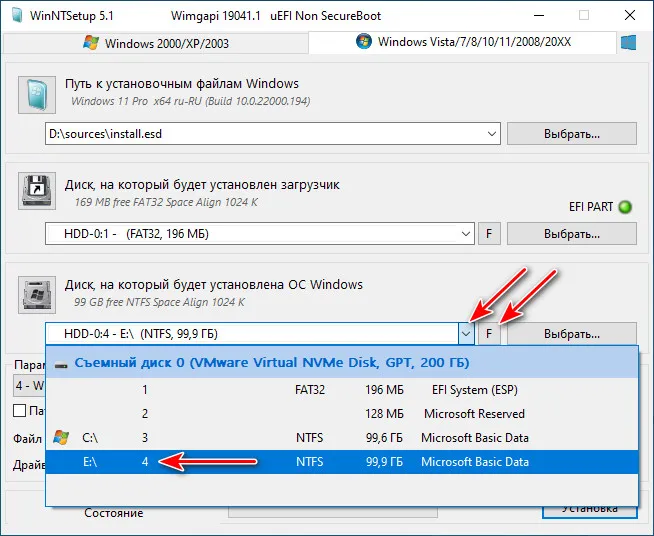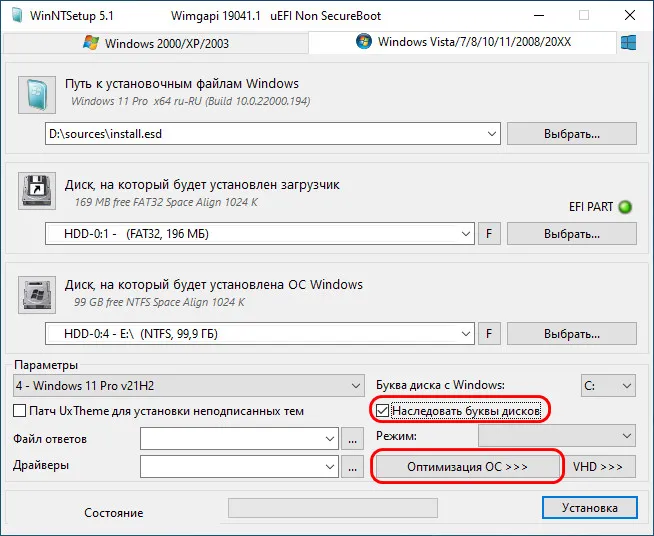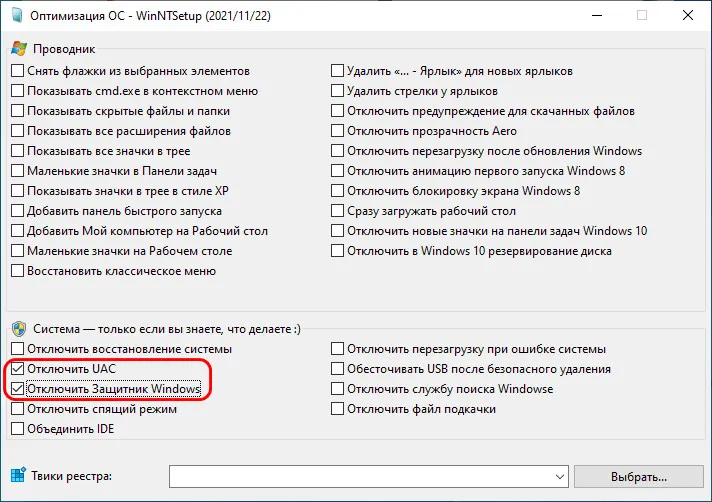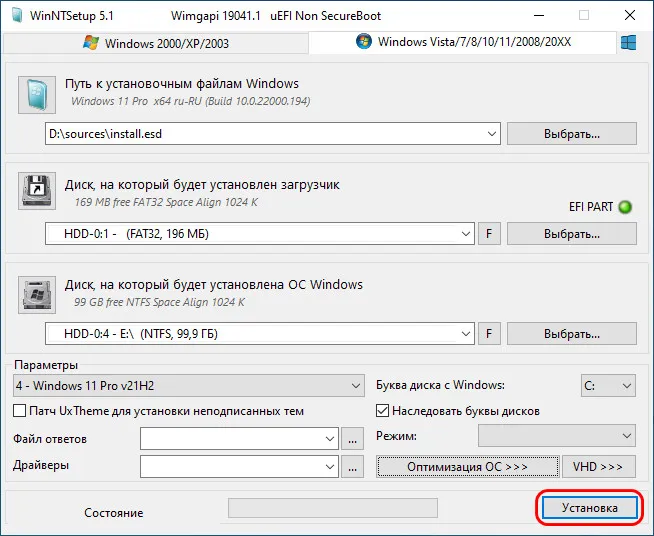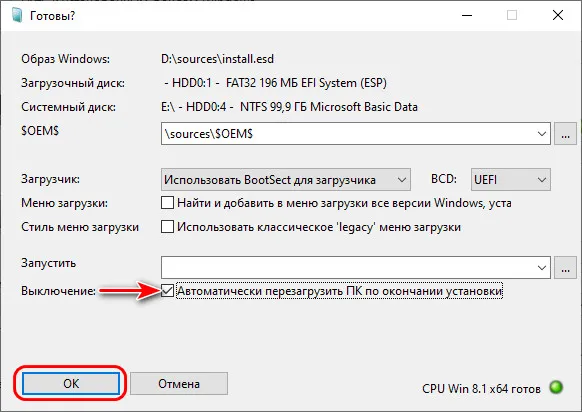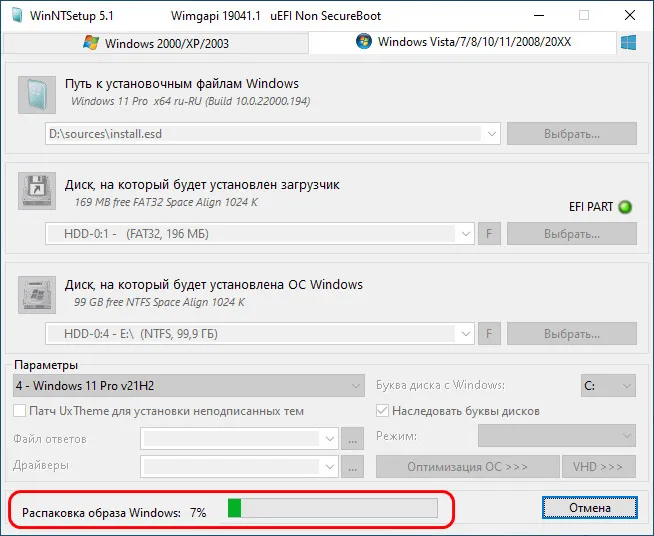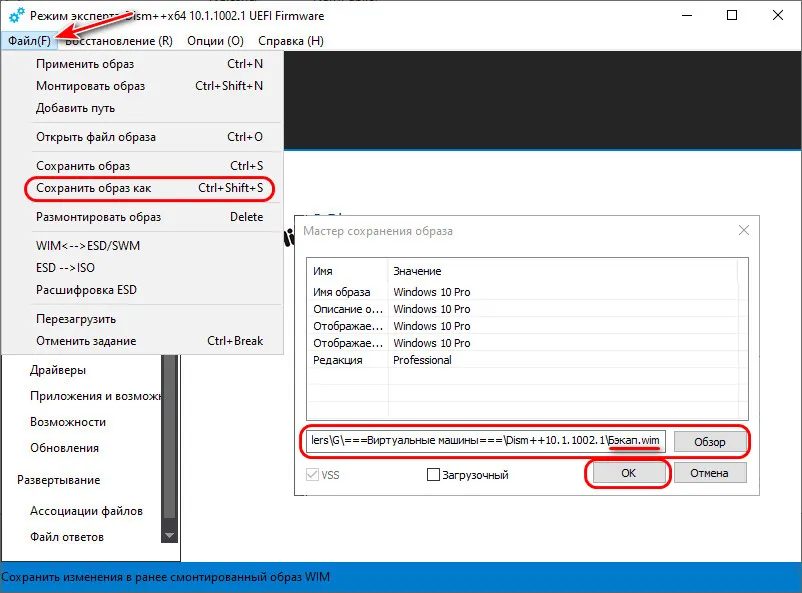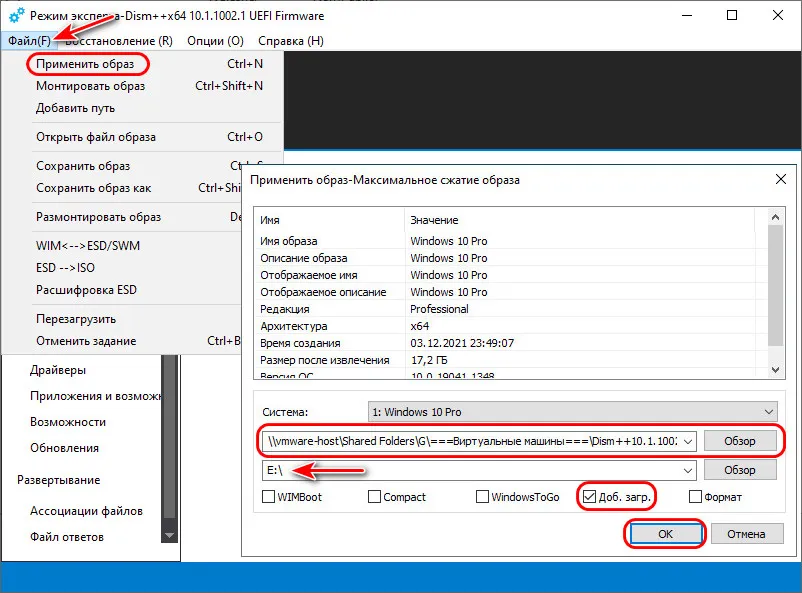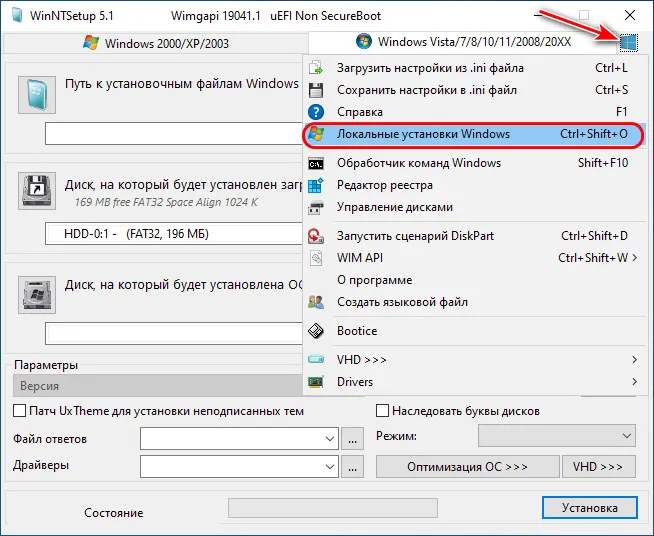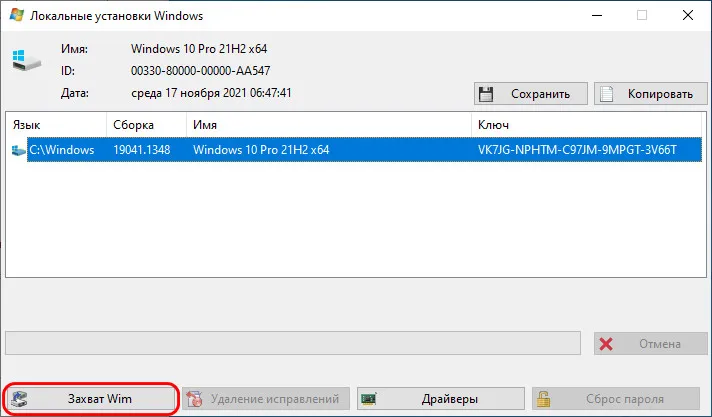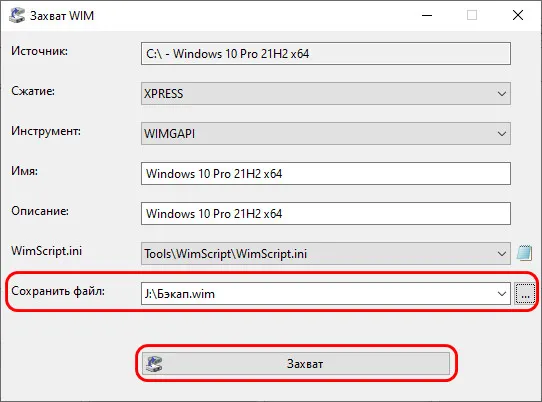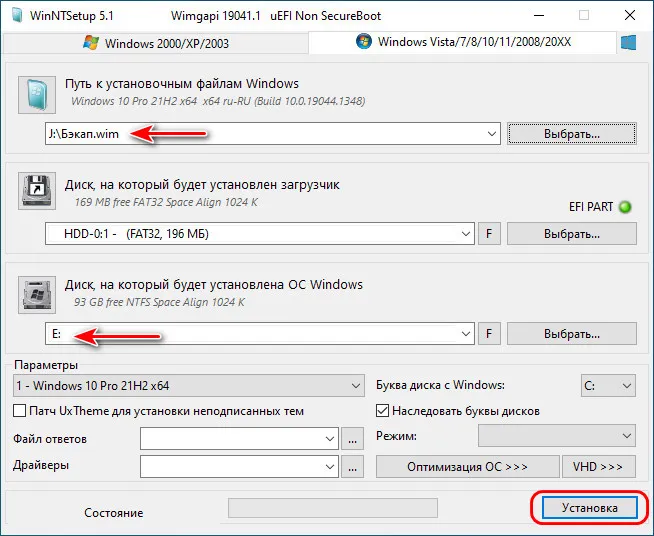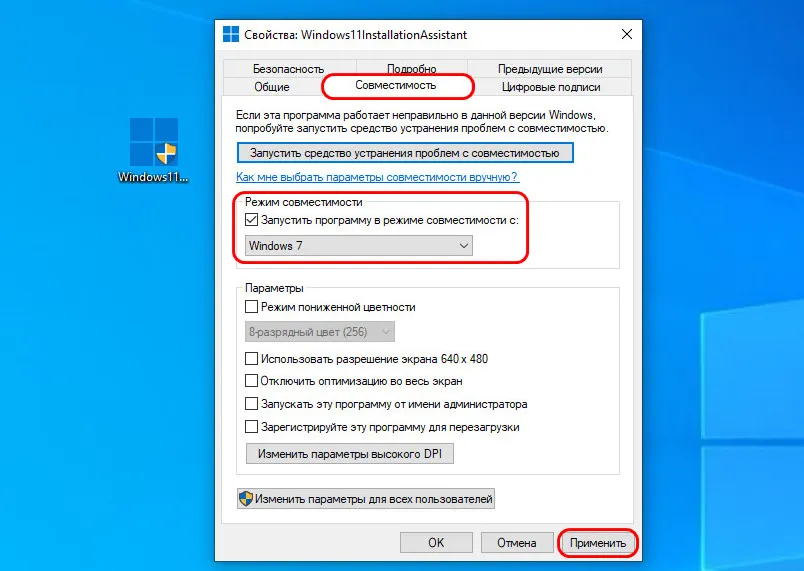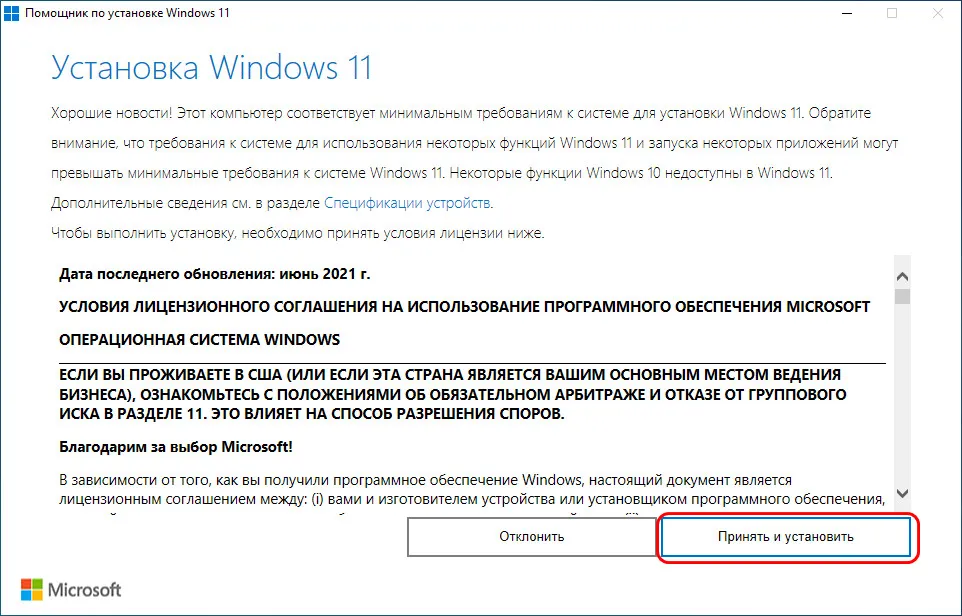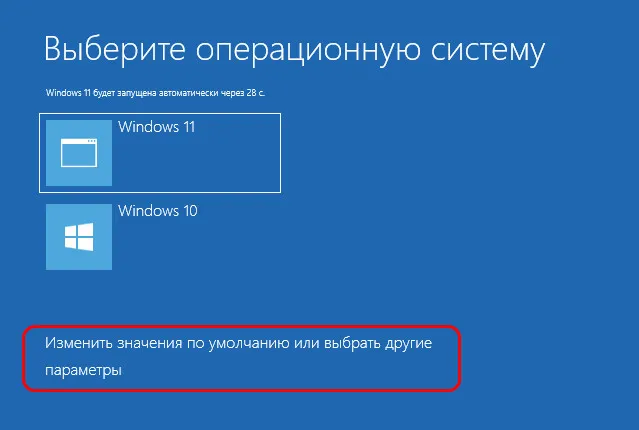Чтобы получить на свой компьютер, работающий на Windows 10, более новую операционную систему, для многих пользователей подходит следующий способ: установка Windows 11 обновлением. В данном случае происходит установка Windows 11 на Windows 10 поверх предыдущей версии системы.
В результате подобного обновления, на ПК будет использоваться Windows 11, а приложения и личные данные пользователя останутся доступными в обновленной операционной системе. При этом, активация лицензии ОС Windows сохранится.
Содержание:
- Как установить Windows 11 на старый компьютер
- Как установить Windows 11 с ISO-образа
- Загрузка ISO-образов Windows 10 и Windows 11 на ПК
- Создание ISO-образа Windows 11 в UltraISO
- Установка Windows 11 поверх Windows 10
- Выводы статьи
- Установка Windows 11 на Windows 10 на несовместимом компьютере (видео)
Для этого, вы можете использовать приложение — «Помощник по установке Windows 11», которое можно скачать с официального сайта Майкрософт, или обновить систему непосредственно из Центра обновления Windows в параметрах.
Но, подобные простые способы установить Windows 11 поверх Windows 10 доступны не всем пользователям. Microsoft установила жесткие системные требования к оборудованию компьютера, на который можно установить 11 версию системы.
Как установить Windows 11 на старый компьютер
Всем установленным требованиям соответствуют относительно новые ПК. Огромное количество компьютеров не отвечают предъявляемым условиям по разным параметрам: не соответствует процессор, отсутствует криптографический модуль TPM, используется старая разметка диска и так далее.
Вы можете заранее узнать проходит ли ваше устройство проверку на совместимость к операционной системе Windows 11 разными способами. Об этом можете прочитать в соответствующей статье на сайте.
Проблемы с аппаратным обеспечением ПК приводят к тому, что вы не сможете установить обновление Windows 11 или установить ОС методом «чистой» установки. Во время процесса установки системы проводится проверка оборудования компьютера на предмет соответствия требованиям. Если устройство не подходит по заданным параметрам, то установки Windows 11 на несовместимые ПК прекращаются.
Чтобы иметь возможность использовать новую операционную систему на старом компьютере, необходимо обойти ограничения на установку Windows 11. В этом случае происходит установка Windows 11 без проверки совместимости.
Имеется несколько способов для решения этой проблемы, которые позволяют отключить проверку оборудования компьютера перед запуском процесса установки операционной системы, в том числе описанные в статьях на этом сайте.
В этой статье мы рассмотрим способ установить Windows 11 на Windows 10 методом обновления, который запускается с Рабочего стола. Вы узнаете, как установить Windows 11 через ISO-образ, чтобы обойти ограничения на неподдерживаемое оборудование.
Как установить Windows 11 с ISO-образа
Нам потребуется модифицировать установочный ISO-образ Windows 10, чтобы использовать из этого образа программу установки Windows 10, но она понадобится для установки 11 версии системы. Дело в том, что во время установки Windows 10 на ПК не проводится проверка оборудования компьютера на предмет соответствия заданным системным требованиям, которое используется в Windows 11.
Поэтому мы используем ISO-образ с файлами программы установки Windows 10, но поместим туда сжатый файл Windows 11, вместо «десятки».
Примите во внимание следующие обязательные условия, при которых вы сможете обновить свою систему:
- На компьютере должна быть установлена активированная версия Windows 10 2004 или более нового выпуска.
- Подходит только 64-битная операционная система, потому что не существует 32-битных систем Windows.
- На компьютере должно быть достаточно свободного места.
Суть метода, рассматриваемого в этом руководстве, заключается в следующем:
- Вам необходимо скачать на свой ПК ISO-образы Windows 11 и Windows.
- Из содержимого ISO-образа Windows 11 копируется файл с ОС Windows.
- Из ISO-образа Windows 10 удаляется файл с Windows 10, а взамен него туда вставляется файл с Windows
- Вы сохраняете на компьютере новый ISO-образ, с которого будет запущена установка Windows 11 на неподдерживаемый ПК.
В созданном файле-образе используется инструменты установки Windows 10, поэтому во время установки ОС не проводится проверка оборудования текущей системы, а на самом деле устанавливается Windows 11. При этом, сами файлы непосредственно операционной системы не модифицируются, а только замещаются файлы, отвечающие за запуск процесса установки Windows на компьютер.
Загрузка ISO-образов Windows 10 и Windows 11 на ПК
Для решения задачи нам понадобятся два ISO-образа: Windows 11 и Windows 10, которые можно скачать с официального сайта Microsoft.
Чтобы получить на свой компьютер файл-образ ОС Windows 10 сделайте следующее:
- Пройдите на страницу загрузки Windows 10: https://www.microsoft.com/ru-ru/software-download/windows10.
- Выберите второй способ, нажав на кнопку «Скачать средство сейчас».
Если утилиту нельзя загрузить с официального сайта Майкрософт, скачайте это средство отсюда.
- Запустите скачанную программу Media Creation Tool.
- В окне «Что вы хотите сделать?» активируйте пункт «Создать установочный носитель (USB-устройство флэш памяти, DVD-диск или ISO-файл).
- В следующем окне отображается информация о параметрах Windows.
- В окне «Выберите носитель» укажите пункт «ISO-файл».
- Присвойте имя файлу, выберите место для его сохранения.
- Дождитесь окончания загрузки ISO-образа Windows 10 на ПК.
Теперь вам необходимо скачать образ Windows 11 на ваше устройство. Перейдите на сайт Майкрософт: https://www.microsoft.com/ru-ru/software-download/windows11, чтобы скачать Windows 11 на компьютер. Подробно этот процесс описан в статье на сайте, поэтому мы не будем здесь повторятся. Если загрузка недоступна для пользователей вашей страны, используйте другие способы из инструкции.
Создание ISO-образа Windows 11 в UltraISO
У вас есть оба образ двух операционных систем. Теперь необходимо пройти шаги по созданию ISO-образа Windows 11, только с файлами программы установки Windows 10.
Вам понадобиться программа для работы с образами диска. В этой статье я использую программу UltraISO, вы можете использовать другое подобное программное обеспечение: AnyBurn, PowerISO или другое.
Нам необходимо извлечь файл с Windows 10 из ISO-образа операционной системы, чтобы вставить туда аналогичный файл Windows 11. Для этого, выполните следующие действия:
- Щелкните правой кнопкой мыши по ISO-образу Windows 11.
- В контекстном меню нажмите на пункт «Подключить».
- В виртуальном приводе компьютера откроется содержимое ISO-образа.
- Войдите в папку «sources».
- Найдите файл «install.wim». Скопируйте этот файл в удобное место на диске вашего ПК, например, на Рабочий стол.
- Зайдите в Проводник, щелкните правой кнопкой мыши по виртуальному приводу, а в открывшемся контекстном меню нажмите на «Извлечь».
- Откройте программу UltraISO.
- Войдите в меню «Файл», в контекстном меню нажмите на пункт «Открыть файл-образ…».
- Выберите на компьютере ISO-образ Windows 10.
- Откройте папку «sources».
- Найдите файл «Install.esd».
- Кликните по нему правой кнопкой мыши, в открывшемся меню выберите «Удалить».
Если вы используете образ Windows 10, в котором имеется файл «install.wim», то файла «Istall.esd» в папке «sources» не будет. Удалите файл «install.wim» из открытого образа Windows 10.
- Войдите в меню «Действие», нажмите на «Добавить файлы…».
- В открывшемся окне выберите на ПК файл «install.wim», который вы извлекли из ISO-образа Windows 11, чтобы добавить его в новый образ системы.
- В UltraISO откройте меню «Файл», нажмите на «Сохранить как…».
- Присвойте файлу-образу любое имя, лучше понятное, например, «Win11».
- Происходит процесс сохранения нового ISO-образа.
Готовый ISO-образ Windows 11 можно использовать для обновления системы с Windows 10 или записать на флешку, чтобы затем выполнить с загрузочного носителя чистую установку операционной системы.
Установка Windows 11 поверх Windows 10
У нас есть ISO-образ, с помощью которого мы можем запустить обновление с Windows 10 до Windows 11 с Рабочего стола компьютера.
Пройдите последовательные шаги:
- Щелкните правой кнопкой мыши по созданному ISO-образу Windows
- В контекстном меню нажмите на «Подключить».
- В открывшемся окне Проводника нажмите на файл «setup».
- В окне «Установка Windows 10» нажмите на «Настройка скачивания обновлений программой установки Windows».
Не обращайте внимания на то, что в окнах происходит установка Windows 10. На самом деле на ПК устанавливается Windows 11 с использованием инструментов «десятки».
- В окне «Получение обновлений, драйверов и дополнительных компонентов» задайте значение «Не сейчас».
- В окне «Применимые уведомления и условия лицензии» нажмите на кнопку «Принять».
- В следующем окне происходит подготовка к установке.
- В окне «Готово к установке» нам сообщают, что на компьютер будет установлена операционная система Windows 11 с сохранением личных данных и приложений.
- Нажмите на кнопку «Установить».
- Выполняется установка Windows 11, несмотря на надпись об установке другой системы. Во время этого процесса компьютер несколько раз перезапустится.
- В завершающей стадии происходит настройка параметров Windows.
- На экране ПК открывается рабочий стол Windows 11.
Выводы статьи
Многим пользователям необходимо перейти на Windows 11 с операционной системы Windows 10, используя способ обновления. Но, из-за высоких системных требований большое количество ПК лишено такой возможности.
В подобной ситуации, вы можете использовать ISO-образ Windows 10, добавив туда файлы Windows 11. В результате, во время установки система не станет проверять оборудование компьютера, и вы сможете обновить свое устройство до Windows 11.
Установка Windows 11 на Windows 10 на несовместимом компьютере (видео)
Похожие публикации:
- Как настроить Windows 11 после установки на компьютер
- Диск восстановления Windows 11
- Как вернуться на Windows 10 с Windows 11
- Как вернуть Windows 11 в исходное состояние
- Как установить Windows 10 вместо Windows 11
Windows 11 официально вышла чуть больше недели назад и уже успела сформировать вокруг себя множество обсуждений. Одно из главных – обновление до новой версии операционной системы и проблемы с совместимостью, с которыми сталкиваются многие пользователи.
В этой статье я собрал всю известную информацию о том, как выполнить переход с «десятки», установить Windows 11 с нуля и обойти ограничения инсталляции на несовместимые ПК. Делать последнее, кстати, не рекомендуется, если вы боитесь потерять все сохраненные данные и в будущем не хотите наблюдать ошибки в работе ОС.
Проверка минимальных системных требований для Windows 11
В первую очередь всем пользователям рекомендуется проверить минимальные системные требования и убедиться в том, что они могут перейти на Windows 11. Делать это самостоятельно не нужно, поскольку Microsoft предоставляет фирменную утилиту, а также показывает сообщение в разделе с обновлениями в «десятке». Процесс проверки выглядит так:
-
Откройте меню «Пуск» и перейдите в «Параметры», нажав по значку с шестеренкой слева.
-
Выберите раздел «Обновление и безопасность».
-
Все обладатели Windows 10 уже получили уведомление о выходе Windows 11, но часто сталкиваются с сообщением о несоответствии компьютера минимальным требованиям. Для проверки работоспособности ПК щелкните по соответствующей ссылке в этом же окне справа от сообщения.
-
Откроется страница Microsoft в браузере, запустите на ней загрузку приложения PC Health Check.
-
Откройте исполняемый файл, установите программу на ПК, запустите ее и нажмите «Проверить сейчас».
-
Через несколько секунд на экране появится окно с результатами. Почти все предупреждения можно исправить, куда входит и доверенный платформенный модуль TPM 2.0. Ошибки, отмеченные красным крестиком, так просто решить не получится, поскольку чаще всего они связаны с устаревшим железом.
Детально остановимся на самом распространенном несоответствии – модуле TPM 2.0. Он есть практически во всех современных материнских платах, но по умолчанию отключен. Активация осуществляется через BIOS, а название параметра и его расположение отличаются в зависимости от версии микропрограммного обеспечения. Ниже вы видите скриншот UEFI ASUS, где эта настройка имеет название «TPM Device Selection» и находится в разделе «Advanced». Проверьте собственный БИОС или найдите документацию в интернете, чтобы разобраться, как именно называется параметр, отвечающий за активацию модуля, и где он находится. Обязательно включите TPM 2.0, а затем повторно произведите проверку совместимости ПК с Windows 11.
Если, помимо проблем с модулем TPM 2.0, ошибок средство не выявило, значит, после перезагрузки ПК в разделе с обновлениями вы увидите информацию о том, что ПК готов к установке Windows 11. Вы можете выбрать один из следующих методов обновления или чистую установку, в зависимости от личных требований и сложившейся ситуации.
Комьюнити теперь в Телеграм
Подпишитесь и будьте в курсе последних IT-новостей
Подписаться
Обновление Windows 10 до Windows 11
Этот метод установки Windows 11 подойдет тем пользователям, которые обладают лицензионной Windows 10 и получили информацию от разработчиков о том, что появилась возможность обновиться до новой версии операционной системы. Сейчас разработчики только начинают рассылать апдейты на компьютеры, поэтому кнопка «Установить» появилась далеко не у всех. Если вы не желаете использовать вспомогательные средства, запустите в ОС средство проверки наличия обновлений и подождите, пока на экране появится список доступных апдейтов. Если среди них есть и строка с Windows 11, запустите установку новой операционной системы. В противном случае переходите далее.
Сейчас основной метод обновления – использование «Помощника по установке Windows 11», распространяемого самой компанией Microsoft. Он самостоятельно загружает все файлы и запускает установку с сохранением текущих пользовательских данных. То есть переход на «одиннадцатую винду» происходит максимально быстро и просто.
Скачать «Помощник по установке Windows 11»
-
Кликните по ссылке выше для перехода на страницу загрузки приложения. Нажмите «Скачать» и ожидайте получения исполняемого файла.
-
Откройте его прямо через браузер или папку, куда он был помещен.
-
Если на экране появилась информация о том, что ПК не соответствует минимальным требованиям, понадобится выполнить одну из процедур, о которых написано в завершающем разделе статьи.
-
Если же компьютер готов к установке, примите правила лицензионного соглашения и дождитесь, пока инсталляция завершится.
При использовании этого метода вам не придется заново вводить имя пользователя, устанавливать язык, пароль и другие данные, поскольку все переносится с Windows 10. Компьютер просто перезагрузится, и вы сразу сможете начать работу с новой версией ОС Windows. Автоматически переносятся и все драйверы, поскольку в большинстве случаев их новые версии еще не вышли. Из-за этого некоторые пользователи сталкиваются с отсутствием звука и другими багами, но это уже другая проблема, для решения которой нужно сбрасывать настройки устройств или ждать, пока разработчики выкатят обновы.
Чистая установка Windows 11
Необходимость в чистой установке Windows 11 появляется у обладателей новых ПК или тех, кто хочет удалить все данные предыдущей ОС, обеспечив корректную работу новой. Если сейчас вы владеете Windows 10, использовать следующую инструкцию почти бессмысленно, разве только вы хотите удалить все, что связано с «десяткой».
Скачать «Cредство создания установочного носителя Windows 11»
-
Мы пойдем самым простым путем и воспользуемся фирменным средством создания установочного носителя с Windows 11. Его скачивание осуществляется на сайте по ссылке выше. Там же вы найдете и образ в формате ISO, который можете использовать, если хотите создать загрузочную флешку или диск не через программу от Microsoft.
-
Запустите скачанное приложение и примите условия лицензионного соглашения, чтобы перейти далее.
-
Выберите удобный язык и выпуск Windows. По умолчанию используются рекомендованные параметры, поэтому изменять их обычно не приходится.
-
На следующем шаге отметьте маркером «USB-устройство флэш-памяти», ведь вы хотите сразу записать установщик на флешку для дальнейшей установки. О работе с ISO-образом я уже сказал выше, использование программы установки для его скачивания не требуется.
-
Подключите флешку и выберите ее в списке дисков, после чего подтвердите форматирование и ожидайте завершения записи загрузочного носителя.
-
Оставьте флешку подключенной или соедините ее с другим компьютером. Перед запуском рекомендуется выставить приоритет загрузки в BIOS с флешки, чтобы она запускалась в первую очередь.
-
После включения компьютера на экране появится стандартное окно установки Windows. Сначала выберите формат времени, язык и метод ввода, затем переходите к следующему шагу.
-
Нажмите кнопку «Установить», запуская тем самым данный процесс.
-
Введите ключ активации, полученный по электронной почте, или пропустите этот шаг, если имеете цифровую лицензию, привязанную к аккаунту Microsoft.
-
Укажите, какую версию Windows 11 вы хотите установить на свой компьютер. Как видно, поддерживаются только архитектуры x64, что и логично, ведь данная ОС больше несовместима с 32-битными процессорами.
-
Вы можете получить уведомление о том, что ваш компьютер не соответствует системным требованием. Это может быть связано с отключенным TPM 2.0, о котором я уже говорил выше. Вернитесь к первому разделу этой статьи, чтобы понять, что не так с вашим ПК.
-
Если же все хорошо, следующим этапом будет выбор раздела жесткого диска для установки. Здесь все просто – выберите подходящий том, который будет диском C. Учитывайте, что все данные с него будут стерты, то есть выполнится форматирование.
-
Ожидайте завершения установки и следуйте появившимся на экране инструкциям. Дайте имя компьютеру, выполните вход в учетную запись Microsoft и обратите внимание на параметры конфиденциальности, отключив ненужные для вас настройки.
На этом процесс чистой установки завершен, и вы можете начать использовать новую версию операционной системы. К сожалению, обхода решения несоответствия минимальным требованиям при использовании этого метода инсталляции пока нет, поэтому вы должны быть уверены в том, что ПК подходит для Windows 11.
Решение проблем с несоответствием требованиям при переходе на Windows 11
В завершение этой статьи я хочу рассказать о двух методах (один из которых даже официальный), позволяющих обойти ограничения на обновление «десятки» до Windows 11, если ваш ПК не соответствует минимальным системным требованиям. Подходит это как для материнских плат с отсутствующим TPM 2.0, так и для устаревших процессоров, однако учитывайте, что во втором случае корректное функционирование ОС не гарантируется.
Первый способ заключается в создании параметра реестра, который официально представили Microsoft. После изменения его значения и перезагрузки ПК вы сможете перейти на Windows 11, а сообщение о несоответствии минимальным требованиям пропадет.
-
Откройте утилиту «Выполнить», используя для этого сочетание клавиш Win + R. Введите команду regedit и нажмите Enter, применив ее.
-
Перейдите по пути HKEY_LOCAL_MACHINESYSTEMSetupMoSetup, вставив этот ключ в поле сверху.
-
В корне папки кликните правой кнопкой мыши и создайте параметр «DWORD (32 бита)».
-
Укажите для него название AllowUpgradesWithUnsupportedTPMOrCPU.
-
Дважды кликните по параметру и установите значение 1. После чего перезагрузите ПК и откройте мастер по установке Windows 11, о котором я писал выше.
Второй метод – неофициальный, его нашли энтузиасты путем обычных проб. Однако действует он примерно таким же образом, и помощник по установке новой ОС уже не видит никаких несоответствий, позволяя запустить процесс обновления.
-
Сначала скачйте этот же ассистент и нажмите по его исполняемому файлу правой кнопкой мыши.
-
Из появившегося контекстного меню выберите пункт «Свойства».
-
Перейдите на вкладку «Совместимость» и активируйте режим совместимости с Windows 11.
-
Примените изменения и запустите программу. Теперь вы увидите окно о начале установки. Примите лицензионное соглашение и запустите процесс обновления.
Если ничего из перечисленного выше не помогло
В завершение приведу два способа, которые не так давно стали известны и действительно являются рабочими. Они помогут решить проблемы совместимости при попытке установить чистую Windows 11 или обновиться с «десятки».
Первая рекомендация связана с использованием стороннего клиента, который сам скачает все файлы с официального сайта Microsoft и произведет нужные изменения в настройках, чтобы игнорировать проблемы с совместимостью и поддержкой TPM 2.0. Используйте метод в том случае, если переходите с Windows 10.
Скачать MediaCreationTool
-
Перейдите на сайт GitHub по ссылке выше, нажмите кнопку «Code» и скачайте файлы в виде архива.
-
Откройте его, распакуйте в любое удобное место и запустите находящийся там BAT-объект.
-
Вы увидите Командную строку, в которой можно отслеживать все изменения, выполняемые данным клиентом.
-
Через несколько секунд появится графическое окно, в котором следует выбрать пункт с номером «11».
-
Укажите вариант «Auto Setup», чтобы запустить процесс обновления до новой операционной системы.
-
В новом окне обычной программы установки Windows 11 следуйте инструкциям, после чего ожидайте завершения обновления. С консолью взаимодействовать не придется, поскольку все действия выполняются в автоматическом режиме.
Второй способ относится к тем юзерам, кто производит чистую установку Windows 11 и сталкивается с уведомлением, что компьютер не соответствует минимальным требованиям. В этом случае предлагаю использовать REG-файл, который внесет необходимые изменения в реестре, чем и позволит обойти ограничения. Начните с создания этого самого файла, что можно сделать даже через блокнот. Вставьте в документ содержимое ниже.
Windows Registry Editor Version 5.00 [HKEY_LOCAL_MACHINESYSTEMSetupLabConfig] "BypassTPMCheck"=dword:00000001 "BypassSecureBootCheck"=dword:00000001 "BypassRAMCheck"=dword:00000001 "BypassStorageCheck"=dword:00000001 "BypassCPUCheck"=dword:00000001
Сохраните данный файл в формате .reg, после чего можете оставить его прямо в корне загрузочной флешки, используемой для установки Windows 11 (конечно, только после записи образа на нее).
Запуститесь с данной флешки, на которой уже находится REG-файл, и выполните такие действия:
-
Начните стандартную установку, следуя инструкциям на экране.
-
Обязательно пройдите до того этапа, когда появится уведомление о невозможности запуска ОС, после чего вернитесь к предыдущему шагу, нажав по стрелочке.
-
Используйте сочетание клавиш Shift + F10 для запуска Командной строки. В ней напишите notepad и нажмите Enter, чтобы открыть блокнот.
-
В самой программе разверните меню «Файл» и выберите пункт «Открыть».
-
Отыщите в корне флешки тот самый REG-файл, щелкните по нему ПКМ и выберите пункт «Слияние».
-
Примените изменения для внесения новых настроек в реестр. Теперь вы можете продолжить установку Windows 11, и предыдущие ошибки повториться не должны.
Теперь вы знаете, что Windows 11 можно установить даже на несовместимые ПК, используя рекомендации от разработчиков и энтузиастов. Процесс перехода с Windows 10 крайне прост, как и проста чистая установка свежей ОС на новые компьютеры.
В этой статье описаны способы установки Windows 11.
Примечание: Для перехода на Windows 11 устройства должны соответствовать минимальным требованиям к системе в Windows 11. Часть функций Windows 10 недоступна в Windows 11. Требования к системе для некоторых функций и приложений Windows 11 будут превышать минимальные требования для Windows 11. Технические характеристики Windows 11, описание компонентов и требований к компьютеру
Перед началом работы
Убедитесь, что устройство, на которое вы хотите установить Windows 11, соответствует минимальным требованиям к системе. Если ваше устройство в настоящее время работает под управлением Windows 10, рекомендуем проверить минимальные требования к системе с помощью приложения «Проверка работоспособности ПК Windows». Не рекомендуется устанавливать Windows 11 на устройстве, которое не соответствует требованиям. Дополнительные сведения см. в статье Установка Windows 11 на устройства, не соответствующим минимальным требованиям к системе.
Центр обновления Windows в параметрах (рекомендуется)
Если вы выполняете обновление с Windows 10, рекомендуется дождаться уведомления через Центр обновления Windows о том, что обновление готово для вашего устройства. Чтобы проверить, готова ли Windows 11 для вашего устройства, выберите Пуск > Параметры > Обновление и безопасность > Центр обновления Windows > Проверить наличие обновлений.
Чтобы узнать об известных проблемах, которые могут повлиять на ваше устройство, вы также можете проверить Центр работоспособности выпусков Windows.
Другие способы установки Windows 11 (не рекомендуется)
Обновление с помощью Помощника по установке
Рекомендуется подождать, пока вашему устройству будет предложено обновление до Windows 11, прежде чем использовать Помощник по установке. Когда все будет готово, его можно найти на странице загрузки программного обеспечения Windows 11.
Предупреждение:
-
Корпорация Майкрософт рекомендует не устанавливать Windows 11 на устройстве, которое не соответствует минимальным требованиям к системе Windows 11. Если вы устанавливаете Windows 11 на устройстве, которое не соответствует этим требованиям, и вы признаете и понимаете риски, вы можете создать следующие значения раздела реестра и обойти проверку TPM 2.0 (требуется как минимум TPM 1.2) и семейства ЦП и модели.
-
Раздел реестра: HKEY_LOCAL_MACHINESYSTEMSetupMoSetup
-
Имя: AllowUpgradesWithUnsupportedTPMOrCPU
-
Тип: REG_DWORD
-
Значение: 1
-
Примечание. Неправильное изменение параметров системного реестра с помощью редактора реестра или любым иным путем может привести к возникновению серьезных неполадок. Для этих проблем может потребоваться переустановка операционной системы. Корпорация Майкрософт не гарантирует, что такие неполадки могут быть устранены. Внося изменения в реестр, вы действуете на свой страх и риск.
Существует два пути установки:
-
Выполните обновление, запустив программу установки на носителе под управлением Windows 10. Вы можете:
a. Выполните полное обновление, при котором сохраняются личные файлы (включая драйверы), приложения и параметры Windows. Это функция по умолчанию, которую использует Помощника по установке.
б. Сохранять только данные. При этом будут сохранены только личные файлы (включая драйверы), но не приложения и параметры Windows.
c. Чистая установка установит Windows 11 и ничего не сохранит при установке Windows 10. Дополнительные сведения см. в статье Новый запуск компьютера. -
Загрузка из мультимедиа для запуска программы установки. Этот путь является чистой установкой и не сохраняет предыдущие файлы или параметры. Дополнительные сведения см. в статье Новый запуск компьютера.
Важно: Убедитесь, что ваше устройство соответствует минимальным требованиям к системе, прежде чем выбрать загрузку с носителя, потому что это позволит вам установить Windows 11, если у вас есть как минимум TPM 1.2 (вместо минимальных требований к системе TPM 2.0), и он не будет убедитесь, что ваш процессор находится в утвержденном списке ЦП в зависимости от семейства и модели процессора.
Создание установки изображения
Используйте DISM или сторонние инструменты, чтобы напрямую применить существующий образ Windows 11 к диску.
Важно: При установке изображении Windows 11 не проверяются следующие требования: TPM 2.0 (требуется как минимум TPM 1.2), а также семейство и модель ЦП.
Статьи по теме
Установка Windows 11 на устройства, не соответствующие минимальным требованиям к системе
Нужна дополнительная помощь?
Как установить Виндовс 11 на Виндовс 10? Воспользуйтесь автоматическим обновлением при соответствии оборудования требованиям, используйте помощник установки, воспользуйтесь Universal Media Creation Tool или поставьте новую ОС рядом с десяткой» с помощью создания ISO-образа и разделения диска. Ниже рассмотрим, можно ли это сделать, какие варианты существуют и как их реализовать.
Можно ли поставить Виндовс 11 на 10
Наиболее простой способ — установка Windows 11 поверх Windows 10 с удалением старой операционной системы. В этом случае можно воспользоваться одним из следующих вариантов:
- Дождитесь автоматического обновления и установите его. Этот вариант подходит для случаев, если ваше оборудование соответствует минимальным требованиям для «одиннадцатой» ОС.
- Используйте специальный софт Universal Media Creation Tool. Один из способов установки Windows 11 из-под Windows 10 — с применением ПО.
- Использование помощника по установке. Его можно скачать по ссылке microsoft.com/ru-ru/software-download/windows11, а далее следовать инструкции. Можно использовать помощника в режиме совместимости.
Альтернативный метод — установка Windows 11 не поверх Windows 10, а рядом с ней. В таком случае на ПК / ноутбуке можно будет одновременно пользоваться двумя видами ПО. Для этого достаточно создать отдельный раздел на диске и установить на него операционную систему. Как это сделать правильно, рассмотрим ниже.
Как установить Вин 11 поверх 10
Для начала разберемся, как установить Виндовс 11 поверх Виндовс 10, когда на ПК / ноутбуке остается активной только одна операционная система в таком случае можно использовать один из следующих методов.
Автоматическое обновление:
- Жмите на кнопку «Пуск» и перейдите в «Параметры».
- Кликните на пункт «Обновление и безопасность».
- Проверьте наличие обновлений и запустите установку Виндовс 11 (если оборудование ПК / ноутбука подходит по требованиям).
С помощью Universal Media Creation Tool:
- Загрузите необходимый софт по ссылке github.com/AveYo/MediaCreationTool.bat.
- Распакуйте архив в удобное место.
- Запустите файл MediaCreationTool.bat.
- Жмите «Подробнее», а потом — «Выполнить».
- Выберите версию Виндовс — 11.
- Установите необходимое действие — автоматическую загрузку.
- Выждите некоторое время, чтобы утилита могла установить Windows 11. При этом в окне может показываться, что загружается «десятка».
Как вариант, можно поставить Виндовс 11 на 10 с помощью помощника microsoft.com/ru-ru/software-download/windows11. При несоответствии ТРМ это можно сделать в режиме совместимости. Алгоритм действий такой:
- Скачайте помощника по установке (ссылка указана выше) в удобное место.
- Кликните правой кнопкой мышки по загруженному файлу.
- Жмите на «Свойства в контекстном меню».
- На вкладке «Совместимость» сделайте отметку в пункте «Запустить программу в режиме …» и выберите Виндовс 7.
- Примените настройки и запустите помощника по установке.
Как установить рядом
Иногда возникает необходимость по установке Windows 11 рядом с Windows 10. В таком случае можно попробовать возможности новой версии без риска для текущей операционной системы. Для этого необходимо создать загрузочный диск, создать раздел и выполнить установку. Рассмотрим каждый из этапов подробнее.
Начните с создания загрузочного диска:
- Загрузите образ ISO по ссылке microsoft.com/en-us/software-download/windowsinsiderpreviewiso.
- Скачайте и выполните установку утилиты Руфус — rufus.ie/ru/.
- Подключите флеш-накопитель на 8 Гб к ПК / ноутбуку.
- Проверьте, чтобы программа нашла нужный накопитель.
- Укажите путь к ранее установленному ISO.
- Кликните на «Старт» и дождитесь завершения процесса.
На следующем этапе перед тем, как поставить Windows 11 рядом с Windows 10, необходимо создать новый раздел на диске. Для этого сделайте следующие шаги:
- Жмите правой кнопкой мышки (ПКМ) на «Пуск».
- Зайдите в «Управление дисками».
- Кликните на раздел, на который ходите установить Вин 11, ПКМ.
- Выберите пункт «Сжать том».
- Укажите необходимый объем пространства. Минимальный объем — 64 Гб.
- Убедитесь, что выбранный объем помечается как неразмеченный.
Очередной шаг — установить Виндовс 11 рядом с Вин 10 в подготовленный раздел. Для этого сделайте следующее:
- Вставьте подготовленный накопитель в ПК / ноутбук (если вы его доставали).
- Перезапустите ПК в режим загрузки с USB-накопителя. Для этого войдите в «Настройки», а далее «Обновление и безопасность». После этого шага жмите «Восстановление» и «Расширенный запуск».
- Укажите путь к USB-устройству, чтобы загрузить с него ОС.
- Пройдите стандартные шаги, чтобы установить Виндовс — выберите язык, настройте регион.
- Выберите версию 11.
- Укажите пункт «Выборочная» и только установка Виндовс (для опытных).
- В окне выбора диска для установки выделите пункт с освобожденным пространством, а после блокируйте «Далее».
- Дождитесь завершения копирования и перезапуска устройства. В большинстве случаев на весь процесс уходит до 15 минут в зависимости от оборудования.
- Задайте все данные и пользуйтесь новой версией.
Если возникает вопрос, как установить Виндовс 10 на Виндовс 11, можно вернуться к прежней версии с помощью встроенных возможностей или путем установки «десятки» с нуля.
Как работать с ОС
Как видно, установить две ОС не составляет труда, но возникает вопрос по особенностям работы с ними. При загрузке операционной системы ПК / ноутбук спрашивает, какую версию необходимо загрузить — Виндовс 11 или 10. Если пользователь не реагирует на запрос длительное время, принимается решение в пользу той ОС, которая работала последней. Если же установлена только одна операционная система, трудностей с ее пользованием не возникает.
Зная, как установить Виндовс 11, вы сможете установить ее вместо (поверх) или рядом с «десяткой». Последний вариант хорош в случае, когда хочется посмотреть на возможности новой ОС без риска для имеющихся приложений и наработок. Но можно поступить и другим способом — полностью установить софт с нуля, а потом «откатиться до Виндовс 10 (при необходимости).
В комментариях расскажите, удалось ли вам сделать работу с учетом рекомендаций, и какие еще методы можно использовать.
Отличного Вам дня!
В этой публикации, друзья, поговорим о том, как установить Windows 11 второй операционной системой на компьютер с Windows 10. Windows 11 максимально совместима с Windows 10 и, по сути, являет лишь внешне преобразованную операционную систему. Но всё же она другая, пусть даже только внешне. А на вкус и цвет фломастеры разные: не факт, что Windows 11 вам понравится больше, чем Windows 10. Есть ещё фактор привычки к последней. И есть также фактор стабильности работы Windows 10, ибо теперь печать вечной беты носит Windows 11. Понять, какая из актуальных операционных систем Microsoft лучше конкретно для вас, можно сравнив их. Для этого не обязательно обновлять Windows 10 до Windows 11, можно установить вторую рядом с первой. Давайте посмотрим, как это сделать, и как это сделать, в частности, с переносом программ и данных в Windows 11.
Итак, друзья, Windows 11 – операционная система с массой внешних новшеств. С виду идеально красивая, но с недостатками, самый главный из которых – жёсткие системные требования, которые делают невозможным её официальное использование на компьютерах условно старше 2017 года выпуска. Но её хоть официально, хоть неофициально можно установить практически на любой компьютер. И можно обновиться до Windows 11 с Windows 10 с сохранением программ и данных, опять же, хоть официально, хоть неофициально. Обновление до Windows 11 оставляет нам шанс откатиться к Windows 10 в течение какого-то времени. Но зачем себя ограничивать и ставить себе рамки – либо одна операционная система, либо другая. Можно установить Windows 11 рядом с Windows 10 в качестве второй операционной системы и работать с ними параллельно, продолжительно используя Windows 11, постепенно привыкая к ней, осваиваясь в ней, анализируя её плюсы и минусы. И обеспечивая себе максимально комфортный переход на неё без потери доступа к привычной Windows 10. Более того, мы можем получить Windows 11 второй системой не только чистую, установленную с нуля, а с наработанными в Windows 10 данными и программами, клонировав эту систему и обновив её до Windows 11. Имея на компьютере две Windows, при запуске компьютера будем видеть меню загрузки, где сможем выбрать, в какую операционную систему мы хотим в данный момент попасть – в Windows 10 или Windows 11.
Так как же установить Windows 11 рядом с Windows 10? Друзья, изначально установка любой Windows на одном компьютере с уже установленной Windows осуществляется как обычная установка Windows. Мы создаём установочную флешку, загружается в BIOS с этой флешки, проходим все этапы установочного процесса. И на этапе выбора места установки мы указываем не диск С, на котором у нас уже установлена первая Windows, а другой раздел диска.
В остальном же процесс установки ничем не будет отличаться. Но этот способ заморочлив тем, что надо записывать установочную флешку Windows 11. Есть способы установки Windows методом её развёртывания с использованием специальных программ, которые упрощают установку операционной системы, избавляя её от лишних установочных этапов и экономя нам время. Эти способы используют в своей работе системщики-профессионалы. И ещё средствам развёртывания Windows абсолютно по боку, отвечает ваш компьютер системным требованиям Windows 11 или нет. У них свой установочный механизм, в котором нет проверки компьютера на совместимость с Windows 11. Поэтому всё предложенное ниже, друзья, подходит для всех компьютеров — как для отвечающих требованиям Windows 11, так и для тех, которые Microsoft оставила за бортом.
Чтобы установить Windows 11 второй системой на компьютер, необходимо в первую очередь организовать для неё отдельный раздел диска. Этот раздел должен быть формально не менее 64 Гб, но если вы хотите основательно протестировать Windows 11, посмотреть, как в ней будут работать ваши программы и игры, лучше отвести под него 80-100 Гб. А если у вас игры занимают много места на диске, то, соответственно, объём раздела должен быть больше.
Если у вас есть такой раздел, уберите с него важные данные. Если нет, создайте такой раздел, отщипнув место у других разделов диска. Как это сделать, смотрим в статье «Как разделить диск в Windows 10».
Ну и давайте приступим уже к установке Windows 11 второй системой на компьютер. Для этих целей можно использовать бесплатные портативные программы Dism++ и WinNTSetup. Как с ними работать?
Если вы хотите установить Windows 11 в качестве второй операционной системы с нуля, нужно первым делом скачать её установочный ISO. Далее качаем программу Dism++, это многофункциональная программа по администрированию Windows и работе с её образами. В этой программе в меню «Файл» кликаем «Применить образ».
Указываем скачанный установочный ISO Windows 11 и выбираем редакцию системы. Друзья, не переживайте, что в этой программе Windows 11 где-то значится как Windows 10, Dism++ работает на примитивном уровне и где-то может видеть данные образа новой системы как «Десятки».
Далее указываем место установки Windows 11 – тот раздел диска, что мы подготовили. Далее если этот раздел у вас не форматировался, ставим внизу галочку «Формат». И ставим внизу галочку «Доб. загр.» для добавления Windows 11 в меню загрузчика. Жмём «Ок».
Жмём также «Ок» в сообщении о внесении загрузочной информации.
Дожидаемся развёртывания образа.
Далее перезагружаем компьютер, в меню загрузки входим в Windows 11 и проходим этапы первичной её настройки.
Альтернатива предыдущей программе – утилита WinNTSetup, её основной задачей является развёртывание Windows. Здесь также для установки Windows 11 в качестве второй операционной системы с нуля нужно сначала скачать её установочный ISO. Затем качаем утилиту WinNTSetup (внизу поста об утилите есть отсылка на файлохранилища, где её можно скачать). В окошке WinNTSetup первым делом указываем путь к скачанному ISO-образу Windows 11 и выбираем редакцию системы.
Далее, если у вас автоматически не определился загрузочный раздел, либо определился не тот, что надо (если у вас два жёстких диска с загрузчиком на каждом), открываем выпадающий список в блоке диска загрузчика и указываем тот раздел, что надо.
Затем указываем диск Windows 11 – тот раздел диска, что мы подготовили. Если этот раздел не форматировался, форматируем его кнопкой «F».
Из основных моментов это всё, но, друзья, хочу обратить ваше внимание на примечательность утилиты WinNTSetup в плане предустановочной оптимизации устанавливаемой операционной системы. У программы Dism++ это также есть, причём в ней реализован масштабный твикер по настройке и оптимизации установленных Windows, но об этом нужно говорить непременно в отдельном ключе. В WinNTSetup же всё проще, есть лишь небольшая подборка твиков. В их числе – крайне полезнейшая опция «Наследовать буквы дисков». При её включении в новой операционной системе будут такие же буквы разделов диска, как в текущей (кроме буквы системного диска С). Нам не нужно будет перенастраиваться на новые буквы или возиться с их сменой на привычные нам. И также можем заглянуть в блок твиков «Оптимизация ОС».
Не все твики здесь годные, но я, например, с удовольствием избавлю себя от рутины по отключению UAC и Горе-Защитника Windows.
Далее жмём «Установка».
Можем установить галочку автоматической перезагрузки компьютера по окончании установки. А можем сами перезагрузиться в удобный момент после распаковки образа Windows 11. Кому как удобнее. Жмём «Ок».
В любом случае дожидаемся развёртывания образа.
После перезагрузки в меню загрузки входим в Windows 11 и проходим этапы первичной её настройки.
Рассмотренными выше способами можно установить Windows 11 второй операционной системой с нуля. И настроить её по новой, установить по новой программы. Но также можем комплексно перенести всё своё нажитое в текущей Windows 10 добро – системные настройки, программы и их настройки, файлы в папках пользовательского профиля — в Windows 11 на другом разделе диска. И сможем протестировать новую операционную систему не в чистом её виде, т.е. как она будет работать с нуля, а как будет работать, если бы мы обновили текущую Windows 10 до Windows 11. Для этого нам нужно на подготовленный для Windows 11 раздел диска клонировать текущую Windows 10 и потом обновить систему-клон до Windows 11. Клонировать Windows на другой раздел диска можно разными способами, но раз уж мы заговорили в этой статье о программах развёртывания Windows Dism++ и WinNTSetup, давайте рассмотрим их возможности в этом плане. В обоих программах необходимо сначала сохранить образ текущей Windows 10 в файл WIM. А потом развернуть этот образ точно так, как мы развёртывали выше образ из установочного дистрибутива Windows 11.
В программе Dism++ для сохранения образа Windows 10 в меню «Файл» выбираем «Сохранить образ как». Указываем путь сохранения образа в формате WIM, даём имя файлу образа. Жмём «Ок».
После сохранения образа в меню «Файл» жмём «Применить образ», указываем путь к сохранённому образу. Указываем раздел, подготовленный для Windows 11. Ставим внизу галочку «Доб. загр.». Жмём «Ок» и дожидаемся развёртывания образа.
Если вы выбрали утилиту WinNTSetup, в её меню жмём «Локальная установка Windows».
Кликаем «Захват Wim».
Указываем имя образа WIM и путь его сохранения. Жмём «Захват».
Далее развёртываем образ. Указываем этот образ в пути к установочным файлам Windows. Указываем в качестве диска установки подготовленный для Windows 11 раздел. Жмём «Установка» и дожидаемся развёртывания образа.
По окончании развёртывания в любом из случаев перезагружаемся, в меню загрузки входим в клонированную Windows 10 (в меню загрузки она будет значится первой). И обновляем систему-клон до Windows 11. Для этого скачиваем на сайте Microsoft утилиту Windows 11 Installation Assistant (помощник по установке Windows 11). Если у вас компьютер соответствует требованиям Windows 11, просто запускайте эту утилиту. Если не соответствует, зайдите в свойства утилиты и запустите её в режиме совместимости с Windows 7.
Далее проходим процесс обновления до Windows 11.
Детально он описан здесь.
Вот это, друзья, как установить Windows 11 рядом с Windows 10 в качестве второй операционной системы. И напоследок некоторые советы по работе с несколькими операционными системами на одном компьютере:
- В меню загрузки операционных систем используйте клавишу Tab, дабы переключиться на изменение значений и установить нужную систему для автоматического запуска и время ожидания выбора.
- В меню загрузки Windows 11 может значится как Windows 10, и вам будет неудобно ориентироваться в системах. Используйте бесплатную программу EasyBCD для изменения названий операционных систем в меню загрузки. Детали в статье «Как изменить название Windows в меню загрузки с помощью программы EasyBCD».
- Вы можете оперативно переключаться между операционными системами, минуя меню загрузки Windows и перезагружаясь сразу в нужную систему. Такую возможность реализует бесплатная утилита iReboot. Детали в статье «Удобное переключение между несколькими Windows с утилитой iReboot».
- По итогам тестирования Windows 11 вы сможете определить для себя, с какой операционной системой вам лучше работать – с ней или с Windows 10. Если это будет Windows 11, вы можете обновиться до неё с исходной Windows 10. Если запасная операционная система вам не нужна, Windows 11 на другом разделе диска можно удалить. Как это делается, смотрите в статье «Как удалить вторую Windows».
Обновление линейки операционных систем от компании Microsoft позволило представить пользователям новую версию ОС Windows 11. Однако при переходе с Windows 10 к обновленной версии или выполнении чистой установки одиннадцатой версии системы часто всплывает системное предупреждение о недостаточности уровня ПК предъявляемым требованиям, препятствующее завершению процесса. Далее в нашей статье мы покажем, как обойти данную ошибку и пропустить проверки соответствия и безопасности при установке ОС.
Разработка и внедрение новой версии операционной системы от компании Microsoft вышла на завершающую стадию. И для отладки и тестирования продукта продвинутые пользователи, являющиеся участниками программы предварительного оценивания изменений системы и сопутствующих приложений Microsoft, уже могут устанавливать Windows 11 на свои устройства, получая свежие впечатления и проверяя ее функционал и удобство пользования. Однако предъявляемые требования для перехода на новую версию ОС от Microsoft ограничили доступ к Windows 11 многим участникам пользователям-оценщикам, ведь одним из условий является обязательное наличие в устройстве доверенного платформенного модуля (англ. Trusted Platform Module или сокращенно TPM).
TPM зачастую реализован в виде отдельного чипа или аппаратного устройства безопасности на основе криптопроцессора, который хранит криптографические ключи шифрования, идентификации и проверки аутентичности. Платформенный модуль позволяет кодировать данные и защищать их от незапланированного изменения. Вероятно, Windows 11 посредством TPM осуществляет криптографическое шифрование логического накопителя ПК, чтобы оградить его от зловредных действий третьих лиц или стороннего проникновения.
Безусловно, защищенность данных и процессов исполнения операций будет значительно повышена, однако отсутствие модуля у многих пользователей значительно снижает доступ последних к возможностям Windows 11. Система, при попытке установить ее на устройство без TPM, выдаст предупреждение об ошибке и заблокирует процесс перехода к новой версии.
Поэтому далее мы остановимся на процессе, который позволит не учитывать отсутствие в системе модуля TPM, исключит при загрузке проверку режима безопасности (Secure boot) и обеспечит установку новой версии операционной системы Windows 11 на устройство пользователей.
Как исключить необходимость наличия TPM 2.0 и проверку режима безопасности при установке Windows 11 с помощью изменения атрибутов реестра
Выполнить востребованную процедуру установки или обновления операционной системы компьютера к версии Windows 11 нам поможет внесение изменений в реестр в среде предустановки ОС. Сначала мы покажем способ, подразумевающий создание текстового файла с изменениями и его последующим внедрением в систему. Важным условием успешного исполнения процедуры является наличие ISO-образа ОС одиннадцатой версии.
Процесс установки операционной системы предполагает исполнение нескольких последовательных этапов. На начальном из них загрузчик запускает минимальный комплект необходимых функций, служебных приложений, инструментов операционной системы и установочный набор, ответственный за дальнейшую установку. В данном подготовительном режиме можно внести в записи реестра нужные изменения, которые отключат сверку системы на предмет присутствия в ней TPM и пропустят контроль безопасности. Порядок действий будет следующим.
Примечание. Все операции мы будем выполнять исходя из условия установки ОС на чистый дисковый накопитель.
Создайте загрузочный носитель, при отсутствии такового, предварительно загрузив из Интернета ISO-образ операционной системы Windows одиннадцатой версии. Наиболее простой и удобный способ предполагает создание образа на базе флеш-накопителя USB. Когда загрузочный носитель готов, потребуется перенести на него текстовый документ, содержащий нужные изменения для реестра операционной системы.
Щелкните правой кнопкой мыши по пустому пространству рабочего стола и во всплывающем контекстном меню выберите раздел «Создать», а потом в дополнительном раскрывающемся вложенном в нем меню среди доступного содержимого отыщите и отметьте раздел «Текстовый документ». Озаглавьте его и дважды щелкните по иконке для запуска.
В поле тестового документа наберите построчный кодовый список команд для изменения реестра системы, а потом сохраните набранный текст:
Windows Registry Editor Version 5.00
[HKEY_LOCAL_MACHINESYSTEMSetupLabConfig]
«BypassTPMCheck»=dword:00000001
«BypassSecureBootCheck»=dword:00000001
Представленная текстовая последовательность создаст конфигурационный параметр, который позволит обойти требование TPM и защитный инструмент Secure Boot, и разрешит выполнить загрузку операционной системы на ПК в стандартном режиме без ограничений.
Примечание. Не забудьте изменить расширение текстового файла после сохранения, присвоив ему формат «.reg», чтобы система рассматривала его с соответствующим назначением. При отсутствии показа расширения в имени файла его можно включить в Проводнике. Нажмите в окне проводника «Этот компьютер» в главном меню раздел «Вид», а затем на представленной ленте управления раздела поставьте метку-маркер («галочку») в связанной ячейке параметра «Расширения имен файлов», активировав его. Если параметр скрыт, то перейдите в раздел «Показать или скрыть» для взаимодействия с искомым параметром.
Затем файл регистра перенесите на установочный флеш-носитель в корневой или любой другой раздел по выбору.
Теперь можно приступить к установке операционной системы. Выполните стандартную процедуру запуска с флеш-носителя и на странице при пошаговом выборе настроек, отвечающих за приоритетное отображение языка и параметров времени, нажмите совместно комбинацию служебных клавиш («Shift+F10»), ответственную за вызов консоли ручного ввода команд. В открывшемся окне консоли в подсвеченной мигающим курсором строке наберите наименование текстового редактора «notepad» и щелкните ввод на клавиатуре для исполнения операции по вызову соответствующего приложения.
В окне редактора «Блокнот» на ленте главного меню выберите раздел «Файл», а потом в открывшейся панели вложенных параметров выберите строку «Открыть». Или нажмите комбинацию клавиш «CTRL+O», которая дублирует описываемое действие.
В окне поиска и выбора файла «Открытие» в выпадающем меню ответственной ячейки установите параметр отображения всех файлов в окне проводника. Потом перейдите к содержимому установочного флеш-накопителя, отыщите свой ранее подготовленный файл, нажмите по нему правой кнопкой мыши и во всплывающем контекстном меню выберите раздел «Слияние» (в английской транслитерации «Megre»), чтобы заданные к нем настройки реестра были применены при установке Windows 11.
На системное сообщение дважды дайте утвердительный ответ, позволив применить заданные изменения, а потом продолжите процедуру загрузки операционной системы на ПК в обычном режиме.
Ручное редактирование реестра в процессе установки операционной системы
Теперь мы рассмотрим другой способ, при котором нет необходимости использовать дополнительный текстовый документ с системными изменениями реестра, а лишь требуется осуществить непосредственное прямое редактирование параметров реестра вручную в ответственном приложении.
Используя комбинацию служебных клавиш «Shift+F10» при установке операционной системы на этапе выбора языковых и временных настроек Windows, откройте консоль командной строки и в выделенной мигающим курсором строке введите исполняемую команду «regedit», позволяющую запустить окно «Редактор реестра».
В окне редактора в левой боковой панели последовательно перейдите по адресу «HKEY_LOCAL_MACHINESSYSTEMSetup», пошагово открывая каждый из разделов.
Теперь нажмите правой кнопкой мыши по разделу «Setup» и откройте всплывающее контекстное меню. Среди представленных разделов щелкните строку «Создать» и в следующем отдельном всплывающем дополнительном меню выберите параметр «Раздел». В предложенной строке озаглавьте раздел именем «LabConfig» и завершите процесс создания.
В правой боковой панели во вновь созданном разделе щелкните правой кнопкой мыши по пустому пространству и откройте однораздельное меню, где нажмите на строку «Создать», открывающую дополнительное скрытое меню, в котором уже выберите раздел «Параметр DWORD (32 бита)». Озаглавьте его именем «BypassTPMCheck». Дважды щелкните его левой кнопкой мыши для запуска, а потом в изменяемом поле ячейки «Значение» впишите числовой атрибут «1» и сохраните установленные изменения. Проверка TPM теперь исключена.
Повторите процедуру и создайте новый параметр «DWORD», только присвойте ему наименование «BypassSecureBootCheck», а следом выполните описанные шаги изменения (задайте в настройках в поле «Значение» цифровой атрибут «1») и сохраните принятую новую установку значений реестра. Проверка режима безопасности также проводиться на будет.
Теперь закройте окно редактора и закончите загрузку новой версии операционной системы Windows 11 в обычном режиме.
Завершаем установку операционной системы Windows 11
После настройки параметров времени и языковых предпочтений следующим шагом в последовательности действий буде выбор в соответствующем окне кнопки «Установить сейчас», ответственной за процесс дальнейшей загрузки системы на ПК. Алгоритм пошаговых действий стандартный и идентичен порядку установки предыдущей десятой версии ОС. Система предложит пользователям заполнить поле активации соответствующим ключом или при отсутствии такового позволит выполнить установку без кода регистрации (для продолжения нажмите на текстовую ссылку «У меня нет ключа продукта» в нижнем правом углу диалогового окна установщика).
Следуя предложению помощника в окне выбора отметьте вариант сборки операционной системы, а затем в следующем окне согласитесь с условиями предлагаемого лицензионного соглашения от компании Microsoft, позволяющим продолжить операцию монтирования системы на ПК.
Далее укажите в ответственном поле накопитель, который будет системным и содержать новую ОС, а потом кнопкой запуска «Далее» активируйте процедуру установки Windows 11 и ожидайте ее завершения. Затем перегрузите ПК.
Далее укажите в ответственном поле накопитель, который будет системным и содержать новую ОС, а потом кнопкой запуска «Далее» активируйте процедуру установки Windows 11 и ожидайте ее завершения. Затем перегрузите ПК.
Система произведет поиск доступных обновлений для внесения изменений или корректировки параметров ОС, выпущенных разработчиком, и по окончанию поиска перейдет к отображению следующих персональных установок.
Установите параметры использования ПК.
На странице «Добавление вашей учетной записи» выполните вход, используя собственные имя пользователя и пароль. При отсутствии регистрационных данных, либо создайте свою учетную запись, либо через использование текстовой ссылки «Параметры входа» задействуйте автономную форму входа.
На странице «Добавление вашей учетной записи» выполните вход, используя собственные имя пользователя и пароль. При отсутствии регистрационных данных, либо создайте свою учетную запись, либо через использование текстовой ссылки «Параметры входа» задействуйте автономную форму входа.
Переходим с устаревшей десятой версии ОС на одиннадцатую путем обновления
Как выполнить чистую установку операционной системы Windows 11 мы рассмотрели. Но как быть, если предполагается осуществить переход с десятой версии на одиннадцатую, а система при сканировании оборудования и проверки возможности ПК выдает предупреждение о несоответствии имеющихся характеристик и отказывает в дальнейших действиях. Три таком развитии событий следует выполнить замену динамической библиотеки подключаемых директив в образе Windows 11 аналогичным файлом из Windows 10.
Примечание. Помимо образа Windows 11 также следует скачать и образ Windows 10.
В проводнике файлов откройте содержимое флеш-накопителя с образом одиннадцатой версии, отыщите и откройте системную папку «sources», содержащую в том числе источники подключаемых библиотек. В новом окне проводника повторите описанную процедуру и отобразите вложенные файлы папки «sources», но уже из образа десятой версии Windows.
Теперь в содержимом Windows10 найдите файл динамически подключаемой библиотеки «appraiserres.dll», скопируйте его и вставьте уже в содержимое Windows 11.
Примечание. Операцию копирования необходимо выполнить с полной заменой представленного в одиннадцатой версии файла новым, переносимым из десятой версии ОС.
Теперь при установке Windows 11 система не будет выдавать ошибку несоответствия и обновление с устаревшей версии Windows 10 к новому варианту операционной системы пройдет безошибочно и без дополнительных условий или требований.
Полную версию статьи со всеми дополнительными видео уроками смотрите в источнике. А также зайдите на наш Youtube канал, там собраны более 400 обучающих видео.
Figure out if your PC is compatible with the OS
Updated on January 10, 2022
If you’ve tried to install Windows 11, you may have run into a problem with compatibility. Windows 11 has slightly more stringent demands for its host system than previous versions of Windows, including needing more RAM, more dedicated storage space, and a much more recent-generation processor.
If you’ve hit a brick wall when trying to install Windows 11, there’s a good chance your PC isn’t compatible. Here are some of the demands you might be struggling with and some potential solutions if your PC already meets the minimum specifications.
How Do I Fix Windows Not Installing?
Follow along below to see if you can figure out how Windows 11 isn’t installing and how to hopefully get it going again:
-
Check your specs. Find out your PC’s specifications and see how they compare with the official demands. It’s particularly important to make sure that you have enough RAM, storage space, and whether your processor is modern enough to run it. If you find that something doesn’t match or exceed the hardware requirements, you’ll need to upgrade your PC or replace it before being able to install Windows 11.
-
Enable Secure Boot. If Secure Boot is Disabled in your UEFI, enable it again, as Windows 11 won’t install without it.
-
Enable TMP 2.0. If your PC supports TMP 2.0, you may need to enable it in the UEFI/BIOS. To do so, access the UEFI and look for the Trusted Platform Technology option. It may sometimes be called the Intel Platform Trust Technology option. Change its option to Enabled. Then save and exit.
-
Make a new installation media. You can also try using a different installation media, in case the original one you made is corrupted. Download a new Windows 11 ISO from an official source and create a new installation drive or disk before restarting the installation process.
-
Use a new drive. If you’ve been trying to upgrade your Windows 10 installation, try installing Windows 11 from scratch on a new or different drive. Alternatively, completely format your existing drive first before trying to install it.
Before formatting any drive, be sure to back up any important information, files, or saves on a different drive or cloud service first.
Why Won’t Windows 11 Install?
One of the most common reasons Windows 11 won’t install, is because your PC doesn’t meet the minimum hardware requirements and is not compatible. Alternatively, you may have faulty installation media.
Why Is My PC Not Compatible With Windows 11?
Windows 11 has stricter hardware requirements than Windows 10, so if your PC won’t let you install it, you may not have a powerful enough, or modern enough PC to run it. The main hardware requirements for Windows 11 are:
- A dual-core processor with a clock speed of at least 1GHz or higher. It also needs to be 64-bit compatible, and support Trusted Platform Module (TPM) 2.0 or greater. (This is any CPU from Intel eighth-generation onwards, and AMD Ryzen 2000-series (non-APU) processors and newer.
- 4GB or more of RAM.
- At least 64GB of storage space available.
- A graphics card or chip that is compatible with DirectX12 or later.
- A Secure Boot Capable UEFI.
- At least a nine-inch display with support for 720p resolution and 8-bit color.
- An active internet connection.
If your PC doesn’t meet any of these specifications, you may run into difficulties when trying to install Windows 11. For more information on the hardware requirements, check out Microsoft’s Windows 11 requirements page.
FAQ
-
Why won’t Windows 10 install?
If you’re having trouble installing Windows 10, it could be because the upgrade process was interrupted, for example, if your PC restarted unexpectedly. Try performing the installation again, making sure your PC stays on throughout the process. The problem could also be driver errors: Open Device Manager and look for drivers with a yellow exclamation mark, then right-click and click Update driver or Uninstall device.
-
Why won’t Windows updates install?
Windows update failures can be caused by multiple updates lined up, a lack of drive space, corrupt data files, hardware conflicts, and driver conflicts. There are several ways to fix the problem of Windows updates that won’t install, including re-running Windows Update, removing your peripherals and rebooting, checking your drive space, and using the Windows 10 troubleshooting tool (search for troubleshoot settings and click Windows Update > Run the troubleshooter.)
Thanks for letting us know!
Get the Latest Tech News Delivered Every Day
Subscribe
Figure out if your PC is compatible with the OS
Updated on January 10, 2022
If you’ve tried to install Windows 11, you may have run into a problem with compatibility. Windows 11 has slightly more stringent demands for its host system than previous versions of Windows, including needing more RAM, more dedicated storage space, and a much more recent-generation processor.
If you’ve hit a brick wall when trying to install Windows 11, there’s a good chance your PC isn’t compatible. Here are some of the demands you might be struggling with and some potential solutions if your PC already meets the minimum specifications.
How Do I Fix Windows Not Installing?
Follow along below to see if you can figure out how Windows 11 isn’t installing and how to hopefully get it going again:
-
Check your specs. Find out your PC’s specifications and see how they compare with the official demands. It’s particularly important to make sure that you have enough RAM, storage space, and whether your processor is modern enough to run it. If you find that something doesn’t match or exceed the hardware requirements, you’ll need to upgrade your PC or replace it before being able to install Windows 11.
-
Enable Secure Boot. If Secure Boot is Disabled in your UEFI, enable it again, as Windows 11 won’t install without it.
-
Enable TMP 2.0. If your PC supports TMP 2.0, you may need to enable it in the UEFI/BIOS. To do so, access the UEFI and look for the Trusted Platform Technology option. It may sometimes be called the Intel Platform Trust Technology option. Change its option to Enabled. Then save and exit.
-
Make a new installation media. You can also try using a different installation media, in case the original one you made is corrupted. Download a new Windows 11 ISO from an official source and create a new installation drive or disk before restarting the installation process.
-
Use a new drive. If you’ve been trying to upgrade your Windows 10 installation, try installing Windows 11 from scratch on a new or different drive. Alternatively, completely format your existing drive first before trying to install it.
Before formatting any drive, be sure to back up any important information, files, or saves on a different drive or cloud service first.
Why Won’t Windows 11 Install?
One of the most common reasons Windows 11 won’t install, is because your PC doesn’t meet the minimum hardware requirements and is not compatible. Alternatively, you may have faulty installation media.
Why Is My PC Not Compatible With Windows 11?
Windows 11 has stricter hardware requirements than Windows 10, so if your PC won’t let you install it, you may not have a powerful enough, or modern enough PC to run it. The main hardware requirements for Windows 11 are:
- A dual-core processor with a clock speed of at least 1GHz or higher. It also needs to be 64-bit compatible, and support Trusted Platform Module (TPM) 2.0 or greater. (This is any CPU from Intel eighth-generation onwards, and AMD Ryzen 2000-series (non-APU) processors and newer.
- 4GB or more of RAM.
- At least 64GB of storage space available.
- A graphics card or chip that is compatible with DirectX12 or later.
- A Secure Boot Capable UEFI.
- At least a nine-inch display with support for 720p resolution and 8-bit color.
- An active internet connection.
If your PC doesn’t meet any of these specifications, you may run into difficulties when trying to install Windows 11. For more information on the hardware requirements, check out Microsoft’s Windows 11 requirements page.
FAQ
-
Why won’t Windows 10 install?
If you’re having trouble installing Windows 10, it could be because the upgrade process was interrupted, for example, if your PC restarted unexpectedly. Try performing the installation again, making sure your PC stays on throughout the process. The problem could also be driver errors: Open Device Manager and look for drivers with a yellow exclamation mark, then right-click and click Update driver or Uninstall device.
-
Why won’t Windows updates install?
Windows update failures can be caused by multiple updates lined up, a lack of drive space, corrupt data files, hardware conflicts, and driver conflicts. There are several ways to fix the problem of Windows updates that won’t install, including re-running Windows Update, removing your peripherals and rebooting, checking your drive space, and using the Windows 10 troubleshooting tool (search for troubleshoot settings and click Windows Update > Run the troubleshooter.)
Thanks for letting us know!
Get the Latest Tech News Delivered Every Day
Subscribe