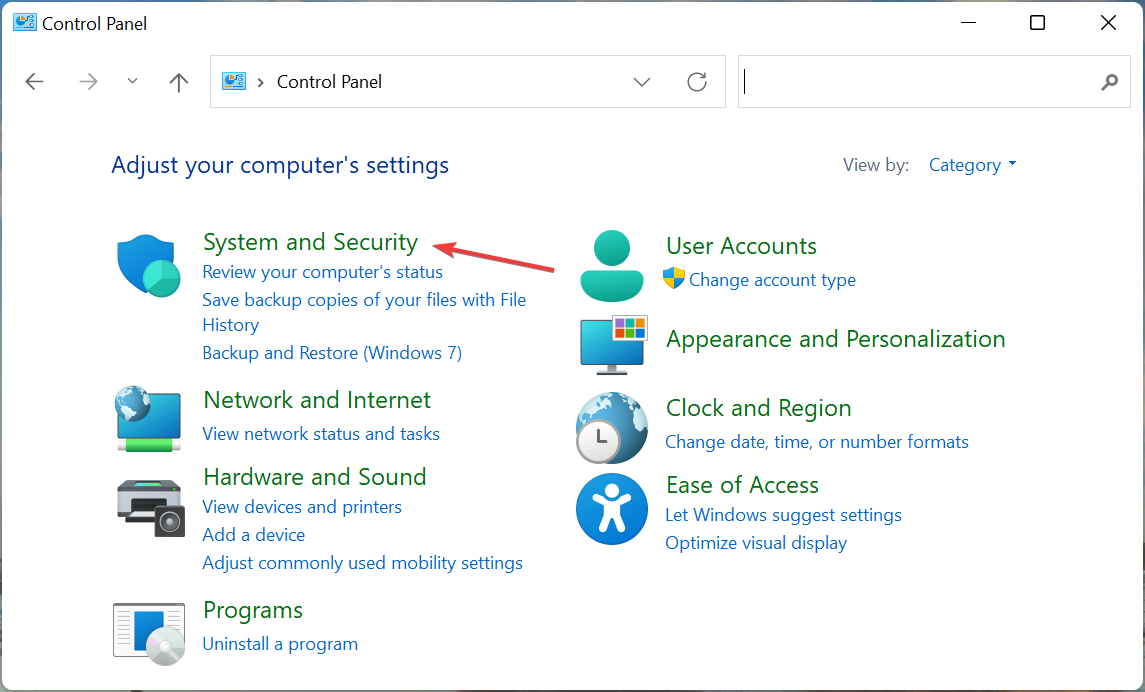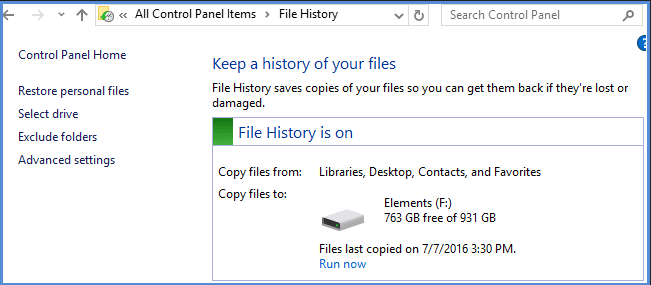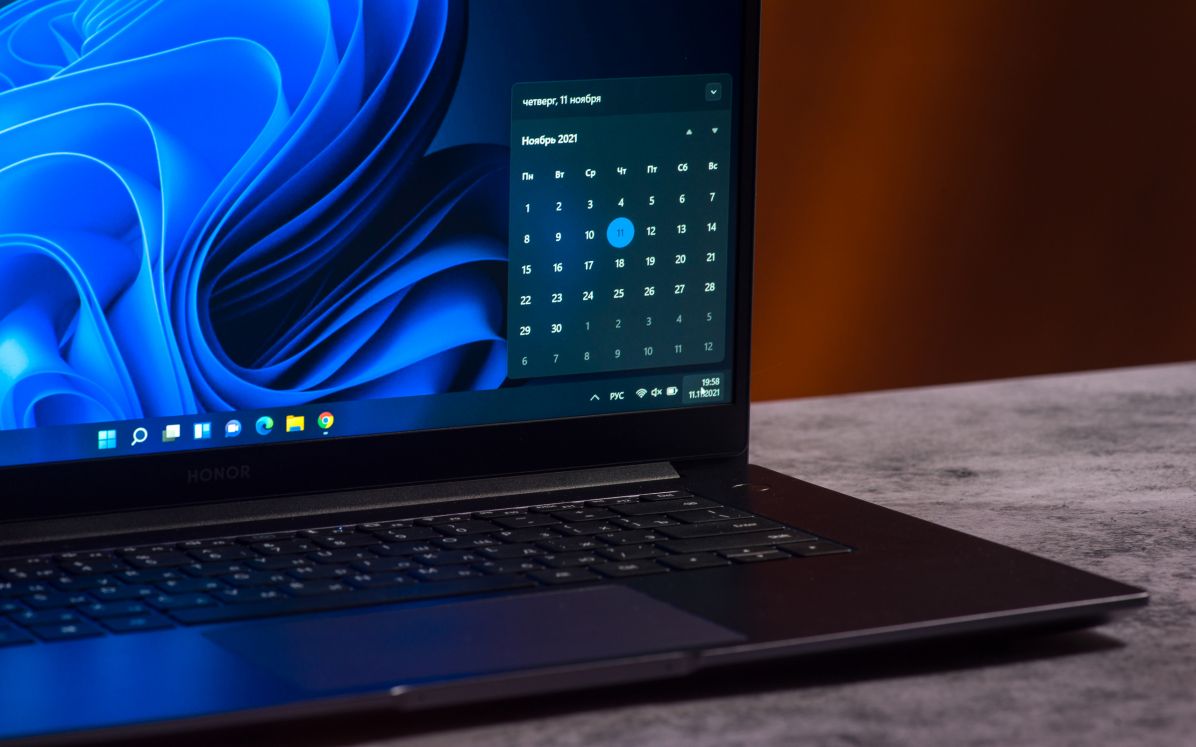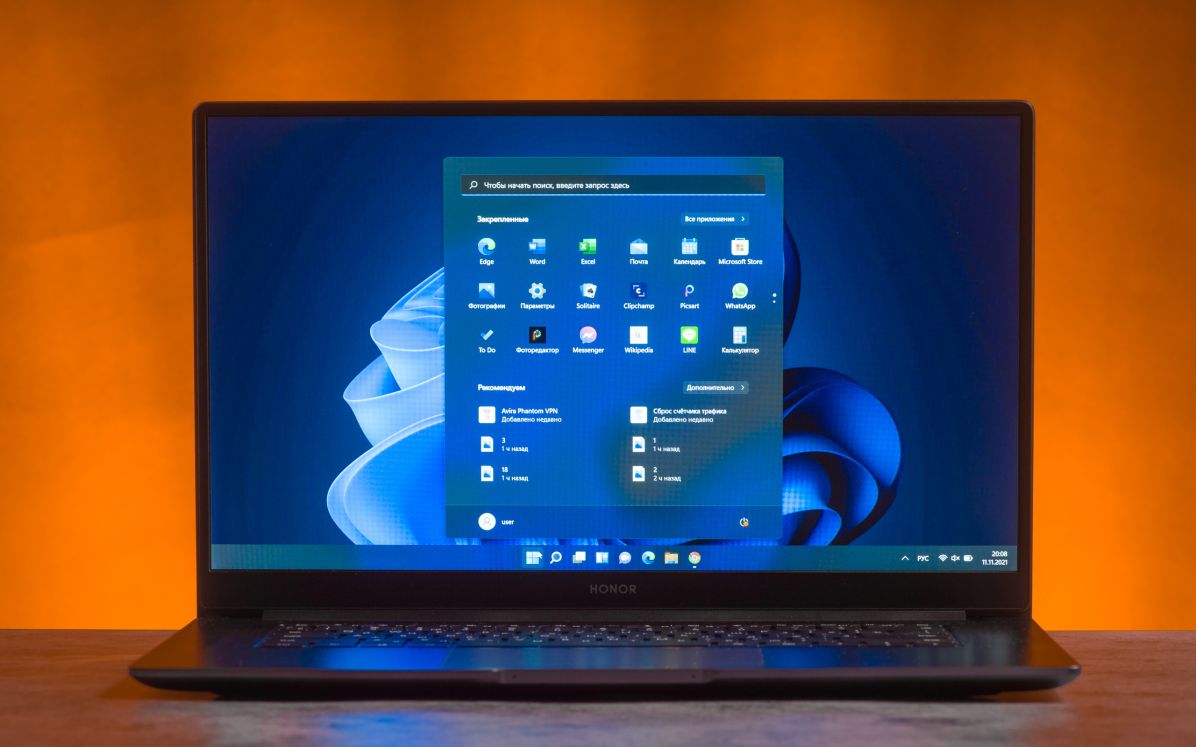Переход на новую версию отличается от обновления тем, что в первом случае компьютер переходит с предыдущей версии Windows, например Windows 10, на Windows 11. Этот документ предназначен для ответов на вопросы о переходе на Windows 11.
Обновление гарантирует, что вам будут доступны последние функции и улучшения системы безопасности для текущей версии Windows. Если вы хотите обновить устройство и получить подробные сведения, изучите раздел Центр обновления Windows: вопросы и ответы.
Для получения ответов на некоторые возможные вопросы об переходе на Windows 11 выберите один из заголовков ниже. Под ним будут представлены дополнительные сведения.
Windows 11 предлагает новые функции и возможности для повышения производительности, разработанные для решения сложных задач в гибридном мире. Операционная система имеет полностью обновленный внешний вид, который помогает вам выполнять больше задач с меньшими нагрузками. Узнайте дополнительные сведения о новинках по адресу Windows.com/Windows-11.
Переход с Windows 10 на Windows 11 будет бесплатным. Однако из-за размера загрузки поставщик услуг Интернета может взимать плату за загрузки, выполняемые по лимитным подключениям.
Примечание: Для перехода на Windows 11 устройства должны соответствовать минимальным требованиям к системе в Windows 11. Часть функций Windows 10 недоступна в Windows 11. Требования к системе для некоторых функций и приложений Windows 11 будут превышать минимальные требования для Windows 11. Поиск информации о спецификациях, функциях и требованиях к компьютеру для Windows 11
По умолчанию файлы и данные будут перемещены при новой установке. Однако мы всегда рекомендуем создавать резервную копию перед установкой новой версии Windows. Если вы синхронизируете файлы с OneDrive, возможно, вам не потребуется создавать резервную копию.
Дополнительные сведения о начале работы с OneDrive см. в разделе Передача и сохранение файлов и папок в OneDrive.
Предполагается, что большинство программ и аксессуаров, которые работали с Windows 10, будут работать с Windows 11. За подробными сведениями по своим продуктам обратитесь к издателю программного обеспечения или изготовителю аксессуаров.
Время зависит от скорости подключения к Интернету. Загрузка и установка Windows 11 займет больше времени, чем обычное обновление компонентов Windows 10. Вы можете использовать компьютер во время загрузки и запланировать установку на определенное время, когда вам не нужно работать на компьютере.
Да, после обновления до Windows 11 у вас будет 10 дней, чтобы вернуться к Windows 10, при этом файлы и данные также сохранятся. Спустя 10-дневный период вам потребуется сделать резервную копию своих данных и выполнить «чистую установку», чтобы вернуться к Windows 10.
После определения того, какой компьютер вы будете использовать для запуска Windows 11, необходимо убедиться, что вы используете учетную запись Майкрософт, а резервная копия ваших файлов и папок находится на OneDrive. Ваши файлы будут по умолчанию переданы на устройство с Windows 11.
Дополнительные сведения о подготовке к Windows 11 приведены в разделе Подготовка к переходу на Windows 11.
Нужна дополнительная помощь?
С выходом Windows 11 любой желающий может загрузить и установить операционную систему на свой компьютер. Эта проблема? Это не совсем так.
Хотя в конечном итоге всем подходящим системам будет предоставлена возможность обновления, на данный момент маршрут автоматического обновления открыт для очень небольшого числа компьютеров. Конечно, есть и другие способы, но они обычно включают в себя чистую установку, стирающую все существующие данные с вашего диска.
Так есть ли способ установить Windows 11 на ваш компьютер, не потеряв при этом все свои данные? да. Благодаря помощнику по установке Windows вы можете это сделать. Посмотрим как.
Самый распространенный способ установки Windows 11 на компьютер — через загрузочный USB-накопитель. Вы можете создать такой диск, используя инструмент, предлагаемый Microsoft, или загрузив файл образа ISO.
Проблема с этим маршрутом в том, что для его установки требуется пустой диск (или, по крайней мере, раздел). Это означает потерю части ваших данных. Даже если вам удастся ограничить количество выпадений одним разделом на жестком диске, обычно вам придется переустановить приложения, что само по себе может стать проблемой. Не говоря уже об OEM-драйверах.
Если вы хотите перейти на Windows 11 без потери ни одного файла или приложения, вам нужно попробовать другой метод. Либо вы должны дождаться, пока загрузка станет доступной через Центр обновления Windows, либо воспользуйтесь помощником по установке. В этом руководстве мы продемонстрируем второй метод.
Как проверить, поддерживает ли ваш компьютер Windows 11
Чтобы установить Windows 11 на свой компьютер, вы должны сначала убедиться, что она соответствует системным требованиям. Новая версия операционной системы Microsoft поставляется с некоторыми строгими минимальными спецификациями, и многие старые компьютеры не соответствуют этому критерию.
Раньше вам приходилось загружать внешние программы или использовать другие обходные способы, чтобы проверить, совместим ли ваш компьютер с Windows 11. Но с официальным запуском операционной системы вы можете использовать гораздо более простой метод.
- Вызовите меню «Пуск» и откройте «Настройки».
- Выберите Центр обновления Windows в правом верхнем углу.
- Если Windows 11 была выпущена в вашем регионе, вы увидите возможность загрузить и установить ее. Даже если это не так, появится сообщение, подтверждающее, поддерживает ли ваш компьютер Windows 11. Значок зеленой галочки означает, что вы можете установить его на свой компьютер без каких-либо проблем.
Как я могу перейти с Windows 10 на Windows 11 без потери данных?
В настоящее время единственный гарантированный способ установить Windows 11 на ваш компьютер без выполнения новой установки — это использовать Помощник по установке. Этот инструмент от Microsoft действует как обновление, преобразуя существующую установку Windows в более новую версию, не затрагивая никакие файлы или приложения.
- Для начала откройте официальная страница загрузки для Windows 11. Существует три способа загрузки операционной системы: Помощник по установке, инструмент для создания установочного носителя и файл ISO. Выберите первый вариант.
- Запустите загруженное приложение, чтобы начать установку. Если ваш компьютер соответствует системным требованиям, вам будет предложено лицензионное соглашение на загрузку и установку Windows 11. Для продолжения выберите вариант «Принять и установить».
- Поскольку помощник по установке не включает файлы установки, сначала необходимо их загрузить. К счастью, этот процесс не требует активного мониторинга, и вы можете использовать свой компьютер в обычном режиме, пока файлы загружаются в фоновом режиме. Будет загружено примерно 4,5 ГБ файлов, так что вам, возможно, придется немного подождать.
- После завершения загрузки файлы будут проверены, а затем начнется установка. Удивительно, но вам не нужно выключать компьютер — основная часть установки будет выполняться, пока ваш компьютер все еще работает нормально. Вы можете продолжить работу над ним, пока на компьютер устанавливается Windows 11.
- После завершения этого шага компьютер перезагрузится. Вы можете инициировать перезапуск немедленно или отложить его на потом. Если ни один из вариантов не выбран, компьютер перезагрузится через тридцать минут.
- Оставшаяся часть установки Windows 11 продолжится после перезагрузки. Это быстрый процесс, поскольку большая часть установки уже завершена. Как только Windows 11 завершит настройку, вы войдете в свой компьютер. Как видите, все ярлыки и приложения на рабочем столе остаются неизменными.
Помимо нового макета панели задач и меню «Пуск», в Windows 11 также изменен внешний вид проводника, а также ряд встроенных инструментов и приложений. Это также оптимизирует производительность самой операционной системы, позволяя системе загружаться быстрее и работать более плавно.
Как лучше всего установить Windows 11?
Использование помощника по установке Microsoft для обновления существующей установки Windows до следующей версии — это самый простой способ получить Windows 11. Никогда еще установка Windows 11 не была такой безболезненной.
Вы можете сохранить все свои файлы и установленные приложения при обновлении операционной системы до последней версии. Процесс также на удивление быстр, он завершается примерно за полтора часа, в зависимости от скорости вашего интернета и объема оперативной памяти.
И поскольку большая часть установки Windows 11 происходит в фоновом режиме, вы можете продолжать использовать свой компьютер в течение этого времени. Во время загрузки требуется всего несколько минут для настройки, что позволяет сэкономить много времени, которое в противном случае было бы потрачено на просмотр экрана загрузки.
Этот материал написан посетителем сайта, и за него начислено вознаграждение.
В блоге «Эксперимент: исправит ли сброс Windows 10 к заводским настройкам накопившиеся баги и ошибки» я применил функцию «возврат компьютера в исходное состояние» к замусоренной и забагованной Windows 10. Результат оказался противоречив, с одной стороны — все баги исчезли, с другой — процесс очень долог, а все установленные программы и игры придется переустановить.
Но эксперимент удался, что дало мне еще одну идею — обновить эту же самую систему до Windows 11 и проверить, сохраняться ли установленные программы, настройки и данные пользователя.
Надо сказать, что старт операционной системы Windows 11 не стал гладким, и был омрачен как проблемами с производительностью, так и противоречивыми системными требованиями, оставляющими за бортом большинство компьютеров с процессорами Intel старее восьмого поколения и AMD Ryzen старее второго поколения.
рекомендации
3070 Gigabyte Gaming за 50 тр с началом
Выбираем игровой ноут: на что смотреть, на чем сэкономить
3070 Gainward Phantom дешевле 50 тр
13700K дешевле 40 тр в Регарде
Ищем PHP-программиста для апгрейда конфы
3070 дешевле 50 тр в Ситилинке
MSI 3050 за 25 тр в Ситилинке
3060 Gigabyte Gaming за 30 тр с началом
13600K дешевле 30 тр в Регарде
4080 почти за 100тр — дешевле чем по курсу 60
12900K за 40тр с началом в Ситилинке
RTX 4090 за 140 тр в Регарде
Компьютеры от 10 тр в Ситилинке
3060 Ti Gigabyte за 42 тр в Регарде
Впоследствии Microsoft добавила в список совместимых несколько чипов Intel седьмого поколения и мой Ryzen 5 1600 AF, который, несмотря на цифровой индекс, относится к архитектуре Zen+ и является практически аналогом Ryzen 5 2600, только с более низкими частотами. Поэтому к выбору процессора, совместимого с Windows 11, нужно отнестись с внимательностью, особенно среди бюджетных моделей.
Из ассортимента недорогих процессоров в Ситилинке можно смело брать популярные Athlon 3000G и Core i3-10100F, которые полностью совместимы с Windows 11.
Я узнал это, запустив на ПК утилиту Windows 11 PC Health Check, и нажав кнопку «Проверить сейчас». Но прежде обратите внимание на огрехи перевода — «2 лет» и на то, что утилита не может работать при масштабировании экрана в 150% — текст на кнопках «ползет». Далее подобные огрехов будет еще больше и они будут прямо влиять на процесс обновления.
Windows 11 PC Health Check показала вот такой результат. Мой процессор совместим и осталось разобраться с модулем TPM 2.0.
На материнской плате MSI B450-A PRO MAX он есть и включить его можно в BIOS, в разделе Settings — Security — Trusted Computing.
После включения модуля TPM 2.0 утилита Windows 11 PC Health Check показывает полную совместимость моего ПК с Windows 11. Казалось бы, теперь должна появиться большая кнопка «Обновиться сейчас», но ее нет.
Кнопка «Показать все результаты» открывает подробности совместимости.
А вот кнопка «Характеристики устройства» почему-то перекидывает на сайт Microsoft. Там мы видим вот такое сообщение, в котором ссылка «ПРОВЕРИТЬ НАЛИЧИЕ БЕСПЛАТНОГО ОБНОВЛЕНИЯ» открывает локальную ссылку на вашем ПК — ms-settings:windowsupdate и перебросит вас в «Центр обновления Windows» расположенный в «Параметрах».
Тут надо сделать небольшое отступление. Некоторые из нас еще помнят, как происходило обновление Windows 7 и Windows 8 до Windows 10 летом 2015 года. Многие пользователи получали с обновлениями скандально известную утилиту Get Windows 10, которая предлагала обновиться «сейчас» или «сегодня вечером», а нажатие крестика означало согласие пользователя.
Это был маркетинг самого низшего уровня, до которого обычно опускаются только разработчики мелкого программного «мусора», но в этот раз мы увидели это от огромной корпорации и такой подход к пользователям шокировал. Microsoft потом извинялась за утилиту Get Windows 10 и признала, что «переборщила», но, как говорится, «репутация создается годами, а теряется одним поступком».
В случае с Windows 11 такой агрессивной политики обновления нет, да и спорные системные требования оставляют за бортом множество ПК и ноутбуков, выпущенных за последние 10 лет, но еще вполне шустро справляющихся с Windows 10. Но, тем не менее, миграция пользователей с Windows 10 на Windows 11 идет довольно шустро и по статистике компании Adduplex на ноябрь 2021 года 8.6% пользователей уже перешли на новую ОС.
Но вернемся к моему ПК и обновлению. Перейдя в «Центр обновления Windows» я увидел ссылку «Проверка требований к оборудованию» и никаких кнопок «Обновиться».
Ссылка опять перебрасывала на сайт Microsoft, но уже с сообщением «Мы работаем над этим».
Попробовав сделать этот цикл действий еще раз, я понял что обновиться до Windows 11 самым простым и логичным способом не получится. К счастью, есть второй способ обновиться до Windows 11, для этого надо перейти на страницу загрузки Windows 11 на сайте Microsoft и скачать приложение «Помощник по установке Windows 11».
Но прежде чем запускать его, я установил на ПК несколько программ, чтобы убедиться, что обновление не затронет не только данные пользователи и настройки, но и программы и игры. Утилиты freeshooter и HWiNFO, прописывающиеся в автозагрузку, отлично для этого подойдут.
Запускаем «Помощник по установке Windows 11» и следуем указаниям.
Начинается загрузка новой ОС.
Установка происходит в фоновом режиме и довольно быстро, гораздо быстрее, чем сброс Windows 10 к заводским настройкам. При этом можно пользоваться ПК.
Окно завершения установки.
После перезагрузки ПК еще несколько минут идет процесс обновления.
Этот процесс гораздо быстрее обычной установки и через несколько минут мы получаем обновленную систему. Сразу заметно, что обои Рабочего стола «слетели», но все ярлыки на месте.
Сведения о системе рапортуют о том, что у нас установлена самая свежая версия Windows 11.

Установленные еще в Windows 10 программы корректно запускаются.
Есть они и в «Приложениях и возможностях».
Все файлы пользователя на месте, как и настройки проводника.
В обновленном меню «Пуск» остались не только старые ярлыки, но и список документов с недавним доступом.
Специфические настройки Windows 10, реализуемые в реестре, сохранились и работают. Например, старое средство просмотра фотографий Windows.

Сохранились и настройки Microsoft Defender с исключениями файлов и папок.

Итоги
Несмотря на неразбериху с обновлением через «Центр обновления Windows» в моем случае и откровенно недоработанное средство Windows 11 PC Health Check процесс обновления Windows 10 до Windows 11 довольно быстр и безболезнен. Все настройки и программы пользователя остаются на месте, а слетевшие обои — не критичная проблема.
С другой стороны, быстрый процесс обновления и то, что от старой ОС остаются в рабочем состоянии даже настройки, сделанные через реестр, показывают, что под капотом у Windows 11 старая добрая Windows 10, которой скоро исполнится уже семь лет, и у которой просто поменяли интерфейс. Но ведь Microsoft заявляли, что Windows 10 станет последней Windows и других не будет, так что придраться не к чему.
Пишите в комментарии, а вы будете обновляться до Windows 11?
Этот материал написан посетителем сайта, и за него начислено вознаграждение.
by Loredana Harsana
Loredana is a passionate writer with a keen interest in PC software and technology. She started off writing about mobile phones back when Samsung Galaxy S II was… read more
Updated on February 6, 2023
- Installing the Windows 11 Insider build is similar to updating, and it will retain your data; we’ll explain what occurs next.
- If your device meets the minimum requirements for updating from Windows 10 to Windows 11, you can proceed without issue.
- Before you begin, make a backup of your important files, images, and documents through a Cloud service.
- In today’s article, we’ll go over what happens when you update to Windows 11, as well as how to avoid data loss.
XINSTALL BY CLICKING THE DOWNLOAD FILE
- Download Restoro PC Repair Tool that comes with Patented Technologies (patent available here).
- Click Start Scan to find Windows 11 issues that could be causing PC problems.
- Click Repair All to fix issues affecting your computer’s security and performance
- Restoro has been downloaded by 0 readers this month.
Concerns have been raised about the Windows 11 upgrade, namely whether or not data, directories, and applications would be deleted following the installation.
Therefore, here comes the answer to the question of whether upgrading to Windows 11 will delete my files and programs.
Firstly, remember that nothing is forcing you to update from your current Windows 10 operating system. But if your computer fulfills the system requirements, you will be able to do so for free.
It is crucial to know that while upgrading the operating system to a clean installation, some differences should not be missed.
It’s important to look upon all aspects when installing the Windows 11 OS, to check on requirements and have a clear understanding of how to do it.
Meanwhile, if you are running a Windows 10 PC, it will be fully supported until October 2025, so there is no rush in doing the changes.
Do I have to reinstall software and apps after installing Windows 11?
If you upgraded through an update, every app and software from before the update will remain as if you never touched it. Thus, upgrading to Windows 11 files and other data won’t be deleted if you do it correctly.
Consider the upgrade to be a typical Windows feature update. Everything will be back to normal when you restart, however some things may be different. In the new Windows 11 OS, you will find some features missing.
You may opt-in to maintain your files and apps when upgrading to Windows 11, so you won’t lose any data.
Those features that will not be found in Windows 11 are as follows:
- Math Input Panel Desktop Wallpaper News & Interests
- Quick Update
- Keyboard with Touch
- The Tablet Mode
- Wallet
Of course, missing features will be replaced by other great functionalities and user interfaces that awe and are straightforward to understand.
Some PC issues are hard to tackle, especially when it comes to corrupted repositories or missing Windows files. If you are having troubles fixing an error, your system may be partially broken.
We recommend installing Restoro, a tool that will scan your machine and identify what the fault is.
Click here to download and start repairing.
So, no, if you upgrade properly and correctly, everything should be back to where it was before the upgrade. However, we recommend that you back up all of your important files before any changes.
When installing a new version of the system, you may wonder how to backup Windows 11 without data loss, and we understand that can be quite troublesome but we got you covered.
How do I backup my files and folders before setting up Windows 11?
At the very least, you should have a local backup of any critical data files. Keeping the majority of your data files in a secure cloud-based service adds an extra layer of security and saves you lots of work.
You may start a manual backup for all your important data following these steps:
- Go to Search in the taskbar and type in Control Panel.
- Click on System and Security.
- Select the drive or network you want to make the backup on, then turn on File History.
Manually backup files may result in spending a lot of thinking about doing it right or wrong. Even if the system helps you with the steps, there may also be something missed during the backup process.
If you are unsure about which Cloud service you can rely on, we recommend EaseUS Todo Backup. It is free to download, you can take advantage of using the utility and save time with the process.
- Backup and restoring software.
- Back up your system, file, disk, partition.
When something goes wrong, you may also restore lost files, data, or anything else that is valuable to you.
In case you lose data when updating your operating system, you may recover it with EaseUS Data Recovery Wizard, which is also free of charge. This all-in-one file recovery software simplifies and accelerates data recovery.
- How to fix the 0x800f0801 error code in Windows 11
- Download PC Health Check to test your PC for Windows 11
- How to install the Hello face driver for Windows 11
- How to install Windows 11 on an unsupported processor
There may be some other related problems when installing Windows 11, therefore you may find helpful some tips and workarounds that will help you further in the process.
Last but not least, we have a handful of Windows 11 TPM workarounds to go around the restrictions and install the OS without issues on your device.
Hopefully, this clears your concerns regarding the upgrade to Windows 11, and if you have any other questions, be sure to check our website for more information.
Did you upgrade to Windows 11 and interfered with other issues? Leave a comment in the area below and tell us about your experience.
Newsletter
by Loredana Harsana
Loredana is a passionate writer with a keen interest in PC software and technology. She started off writing about mobile phones back when Samsung Galaxy S II was… read more
Updated on February 6, 2023
- Installing the Windows 11 Insider build is similar to updating, and it will retain your data; we’ll explain what occurs next.
- If your device meets the minimum requirements for updating from Windows 10 to Windows 11, you can proceed without issue.
- Before you begin, make a backup of your important files, images, and documents through a Cloud service.
- In today’s article, we’ll go over what happens when you update to Windows 11, as well as how to avoid data loss.
XINSTALL BY CLICKING THE DOWNLOAD FILE
- Download Restoro PC Repair Tool that comes with Patented Technologies (patent available here).
- Click Start Scan to find Windows 11 issues that could be causing PC problems.
- Click Repair All to fix issues affecting your computer’s security and performance
- Restoro has been downloaded by 0 readers this month.
Concerns have been raised about the Windows 11 upgrade, namely whether or not data, directories, and applications would be deleted following the installation.
Therefore, here comes the answer to the question of whether upgrading to Windows 11 will delete my files and programs.
Firstly, remember that nothing is forcing you to update from your current Windows 10 operating system. But if your computer fulfills the system requirements, you will be able to do so for free.
It is crucial to know that while upgrading the operating system to a clean installation, some differences should not be missed.
It’s important to look upon all aspects when installing the Windows 11 OS, to check on requirements and have a clear understanding of how to do it.
Meanwhile, if you are running a Windows 10 PC, it will be fully supported until October 2025, so there is no rush in doing the changes.
Do I have to reinstall software and apps after installing Windows 11?
If you upgraded through an update, every app and software from before the update will remain as if you never touched it. Thus, upgrading to Windows 11 files and other data won’t be deleted if you do it correctly.
Consider the upgrade to be a typical Windows feature update. Everything will be back to normal when you restart, however some things may be different. In the new Windows 11 OS, you will find some features missing.
You may opt-in to maintain your files and apps when upgrading to Windows 11, so you won’t lose any data.
Those features that will not be found in Windows 11 are as follows:
- Math Input Panel Desktop Wallpaper News & Interests
- Quick Update
- Keyboard with Touch
- The Tablet Mode
- Wallet
Of course, missing features will be replaced by other great functionalities and user interfaces that awe and are straightforward to understand.
Some PC issues are hard to tackle, especially when it comes to corrupted repositories or missing Windows files. If you are having troubles fixing an error, your system may be partially broken.
We recommend installing Restoro, a tool that will scan your machine and identify what the fault is.
Click here to download and start repairing.
So, no, if you upgrade properly and correctly, everything should be back to where it was before the upgrade. However, we recommend that you back up all of your important files before any changes.
When installing a new version of the system, you may wonder how to backup Windows 11 without data loss, and we understand that can be quite troublesome but we got you covered.
How do I backup my files and folders before setting up Windows 11?
At the very least, you should have a local backup of any critical data files. Keeping the majority of your data files in a secure cloud-based service adds an extra layer of security and saves you lots of work.
You may start a manual backup for all your important data following these steps:
- Go to Search in the taskbar and type in Control Panel.
- Click on System and Security.
- Select the drive or network you want to make the backup on, then turn on File History.
Manually backup files may result in spending a lot of thinking about doing it right or wrong. Even if the system helps you with the steps, there may also be something missed during the backup process.
If you are unsure about which Cloud service you can rely on, we recommend EaseUS Todo Backup. It is free to download, you can take advantage of using the utility and save time with the process.
- Backup and restoring software.
- Back up your system, file, disk, partition.
When something goes wrong, you may also restore lost files, data, or anything else that is valuable to you.
In case you lose data when updating your operating system, you may recover it with EaseUS Data Recovery Wizard, which is also free of charge. This all-in-one file recovery software simplifies and accelerates data recovery.
- How to fix the 0x800f0801 error code in Windows 11
- Download PC Health Check to test your PC for Windows 11
- How to install the Hello face driver for Windows 11
- How to install Windows 11 on an unsupported processor
There may be some other related problems when installing Windows 11, therefore you may find helpful some tips and workarounds that will help you further in the process.
Last but not least, we have a handful of Windows 11 TPM workarounds to go around the restrictions and install the OS without issues on your device.
Hopefully, this clears your concerns regarding the upgrade to Windows 11, and if you have any other questions, be sure to check our website for more information.
Did you upgrade to Windows 11 and interfered with other issues? Leave a comment in the area below and tell us about your experience.
Newsletter
Windows 11 — новая версия операционной системы от Microsoft, которая официально вышла совсем недавно. Каждый желающий может установить ее на свой ПК или ноутбук. Однако прежде чем начать ее использовать, надо разобраться, какие системные требования у Windows 11, как обновиться и пользоваться этой ОС.
Проверка системных требований для ОС
Перед тем как перейти с Виндовс 10 на Виндовс 11 необходимо ознакомиться с системными требованиями новой версии ОС. Это поможет убедиться в том, что технические характеристики ПК действительно подходят для новой операционки.
Стоит отметить, что людям не придется заниматься анализом возможностей ПК самостоятельно. Дело в том, что компания Microsoft представила на общий доступ специальную утилиту. Она позволяет проверить характеристики компьютера или ноутбука.
Перед тем как обновиться с 10 на Виндовс 11 проверять ПК надо обязательно, чтобы в будущем не было проблем при использовании новой ОС.
Для скачивания утилиты необходимо сделать следующее:
- Открыть Пуск. Чтобы это сделать, надо нажать на значок, расположенный на нижней панели в левом углу снизу.
- Перейти в раздел «Параметры». Для этого нужно кликнуть по значку в виде шестеренки. Он находится слева.
- Зайти в раздел «Обновление».
- Кликнуть по надписи «Проверка ПК».
После выполнения описанных выше действий в браузере откроется страница для скачивания программы. Для ее загрузки и установки надо нажать на кнопку «Загрузить приложение».
Когда программа перестанет устанавливаться, ее нужно будет запустить и кликнуть по кнопке «Проверить» в лаунчере. Спустя несколько минут, на экране появится информация о том, подходит ли данный ПК для перехода на Win 11.
Установка через Центр обновления Windows
Многих интересует, как установить Виндовс 11 без потери данных. Некоторые считают, что сделать это невозможно и любая установка новой ОС приведет к утрате важной информации. На самом деле это совершенно не так. Если будет использоваться специальная программа для обновления Windows 11, удастся сохранить старые данные.
Стоит отметить, что использование Центра обновления — один из наиболее простых и безопасных способов загрузки и установки новой версии ОС. Чтобы переходить на Win 11, используя этот метод, не придется покупать установочный диск или скачивать сторонний софт. Обновлять Win 10 на 11 можно стандартными средствами ОС.
Далеко не все знают, как обновить ОС до Windows 11 через Центр обновления для сохранения данных. Делается это так:
- Открыть Центр обновления. Для этого необходимо воспользоваться поиском в Виндовс.
- Зайти в раздел «Обновление».
- Кликнуть по кнопке «Загрузить и установить».
После этого начнется скачивание ОС. Когда она загрузится, автоматически начнется установка. Процедура может длиться 20-40 минут.
Если не работает Центр обновления Windows 11, придется воспользоваться другими способами установки.
Использование помощника по обновлению
Бывают ситуации, когда не обновляется Виндовс 11 из-за несовместимости с ОС. В таких случаях не удастся воспользоваться Центром обновления для установки новой версии Виндовс.
Однако несмотря на это, есть другой способ перехода на Win 11. Для этого можно воспользоваться специальным помощником. Эта утилита поддерживается ОС Win 10.
Чтобы установить и активировать Виндовс при помощи помощника, необходимо:
- Зайти на официальный сайт Microsoft и открыть страницу для загрузки Win 11.
- Открыть раздел «Помощник установки» и кликнуть по кнопке «Загрузить».
- Запустить загруженную утилиту.
- Нажать на кнопку «Установить».
После этого утилита начнет загрузку и установку последней версии Виндовс.
Рекомендуется скачивать ОС только с официального сайта. Не стоит загружать пиратку, так как она может содержать вирусы и другие вредоносные программы.
Несоответствие требованиям Win 11: решение проблемы
Пользователи часто сталкиваются с тем, что ОС не обновляется до Windows 11 из-за того, что их ПК не соответствует системным требованиям. Многих интересует, почему такое случается.
Новая версия ОС может не поддерживать процессор и из-за этого обновление становится невозможным. Также сложности при попытке перейти на Win 11 могут появиться из-за устаревших драйверов или нехватки ОЗУ.
Стоит отметить, что все ограничения на установку можно снять самостоятельно. Сделать это смогут владельцы компьютеров, в которых установлена материнка без tpm 2.0.
Если в ПК используется слишком старый процессор, Win 11 может работать некорректно.
Чтобы без проблем установить ОС, снова понадобится помощник по обновлению. Прежде чем запустить эту программу, следует заняться ее предварительной подготовкой.
Для начала необходимо кликнуть по исполняемому файлу помощника и перейти в раздел «Свойства». Затем надо зайти во вкладку «Совместимость» и активировать режим обратной совместимости с Win 7. После этого ПК пройдет проверку и ОС установится без ошибок.
Обновление через ISO-образ
Есть немало различных способов, как обновить и переустановить Виндовс 11. Некоторые используют для этого загруженный ISO-образ. С его помощью каждый желающий сможет перейти с Win 10 на 11.
Однако перед этим необходимо разобраться с тем, как правильно использовать ISO-образ, чтобы установить ОС. Делается это так:
- Зайти на официальный сайт Майкрософт и загрузить оттуда образ с Win 11 на русском языке.
- Смонтировать загруженный ISO. Чтобы это сделать, нужно просто кликнуть по нему ЛКМ два раза. Если сделать так не получается, придется нажать по файлу ПКМ и выбрать пункт «Подключить».
- Зайти в Проводник и открыть появившийся диск.
- Запустить файл setup.exe.
Теперь на экране появится окно установщика. В нем будет отображена информация о том, подходит ли ПК для Win 11. Если он не соответствует системным требованиям, должно прийти специальное уведомление. В нем будет описано, какие именно характеристики ПК или ноутбука не подходят для новой ОС.
После обновления или установки Win 11 ее необходимо активировать. Если этого не сделать, можно будет пользоваться пробной версией с лицензией на 30 дней.
Установка на ПК, которые не поддерживаются
Прежде чем начать обновление, ОС проверяет компьютер на соответствие системным требованиям. Если у пользователя слишком старый ПК, утилита после проверки начинает писать о том, что он не подходит для Win 11.
Однако это не означает, что ее невозможно будет установить. Есть несколько рекомендаций, которые помогут обновиться даже владельцам компьютеров с устаревшим железом.
Например, можно просто воспользоваться помощником по обновлению в режиме совместимости с Win 7 и обойти блокировку. Есть и другие методы, позволяющие обойти ограничения.
Можно создать загрузочную флешку с установщиком Виндовс и с ее помощью поставить на ПК ОС. Однако при использовании данного способа все файлы с системного диска будут полностью удалены.
Если ничего из вышеперечисленного не помогло
Если проблемы с совместимостью все равно не дают нормально обновиться, можно воспользоваться сторонними приложениями. При их использовании программа предварительной оценки ПК для Windows 11 не работает и поэтому можно будет без проблем установить операционку.
Чаще всего для этого используют утилиту MediaCreationTool. Чтобы ею воспользоваться, необходимо:
- Найти утилиту на сайте GitHub.
- Скачать архив с программой, нажав на кнопку Code.
- Распаковать загруженный архив. Делается это при помощи программы WinRAR.
- Запустить файл с расширением BAT.
- В открывшемся окне нажать на строку с цифрой «11».
- Выбрать режим AutoSetup.
Начнется обновление ОС. Процедура длится в течение 20-40 минут.
После того, как установка завершится, необходимо перезапустить ПК.
Многие пользователи сталкиваются с трудностями при попытке перейти на Win 11. Чтобы решить появляющиеся проблемы, необходимо разобраться, почему не могу обновиться до Windows 11 и что необходимо сделать, чтобы нормально установить ОС.
Последнее обновление — 12 июля 2022 в 08:18
В последней версии операционки от компании Майкрософт есть много интересного и полезного: обновился интерфейс, появилась (пока неактивна) поддержка запуска Android-приложений, появилась оптимизация для геймеров на системном уровне. Пользователи Windows 10 переходят на новую версию бесплатно. Как осуществляется переход, проверялось на китайском ноутбуке MagicBook X от Honor. Переход получился с минимумом телодвижений и без потерь данных.
Подготовка к обновлению
Для начала следует провести проверку совместимости компьютера с системными требованиями Windows 11. Наиболее простой и логичный способ, это использовать бесплатную официальную утилиту, которую разработчик поставляет вместе с обновлениями на десятке – PC Health Check. Если у вас её нет, то скачать её можно на сайте Майкрософт. Формальные же требования не особенно велики. Оперативной памяти нужно 4 гигабайта, места на накопителе 64 гигабайта, графическая подсистема должна поддерживать DirectX 12, процессор должен быть в списках поддерживаемых новой системой.
Основная проблем в большинстве случаев – это возраст процессора, даже если он весьма производительный. Так, пролетают мимо новой ОС камни Core старше восьмого поколения, а также Ryzen первой серии. Не проходят они не по уровню производительности, а по особенностям архитектуры. Тот же Pentium Gold 5405U, который выпустили два года назад, присутствует в списках поддерживаемых, а вот i7-7700K при проверке железа выдаст отрицательный результат.
Тестируемый ноутбук получил i5-10210U, а это десятое поколение, то есть проходит проверку без проблем. Однако, помимо процессора, есть ещё один момент – необходимо активировать Secure Boot. С ноутбуками в этом плане нет вопросов, там активировано это по дефолту, а вот в настольных системах придётся лезть в UEFI и настраивать самостоятельно.
Secure Boot – что за зверь
Когда после включения компьютера загружается операционная система, активируется протокол, который проверяет данные загрузки ОС. Этот протокол был представлен девять лет назад с выходом Windows 8. Причём в самой операционке его нет, это часть функционала UEFI, которая пришла на смену уже устаревшей BIOS. Этот Secure Boot проверяет цифровую подпись самой ОС, а также ряда драйверов во время запуска компьютера. Если же подписи нет, то компьютер даже не сможет стартовать, и данные на дисках останутся не взломанными.
Эта система позволяет справляться со скрытыми вирусами – буткитами. Это разновидность зловредов, которые переписывают загрузочный сектор жёсткого диска. После чего система и антивирусы не могут ничего видеть, он блокирует загрузку определённых файлов и протоколов, которые распознают вирусы на компьютере. Secure Boot есть не только на окошках, она работает также и с Linux, с той же Ubuntu, Fedora, а также CentOS.
Весьма неприятный нюанс – это требование наличия и активирования криптомодуля. Windows 11 требует TPM версии 2.0 и выше. Понятно, что новые ноутбуки без проблем это пройдут, потому что по дефолту поставляются с этим модулем, сразу активированным. MagicBook X 15, к примеру, тоже сразу с завода пришёл с активированным TPM, и соответствовал всем требованиям установки новой ОС. Владельцам настольных систем придётся искать опцию по настройкам, причём не на всех платах этот модуль присутствует, но есть программные эмуляторы, которые устанавливают продавцы материнских плат. Эмуляция этого модуля возлагается при этом на процессор.
Где взять образ для установки
Образ установочный берётся на официальном сайте. Есть способ – включить специальную утилиту, которая осуществит автоматический переход, а можно ISO-образ забрать и устанавливать на чистую руками. Первый вариант проще и быстрее, всё автоматом, сначала устанавливаются все необходимые файлы, а затем запускается обновление. Во втором варианте нужны навыки повыше начинающего пользователя.
В принципе, ничего особенного в процессе установки последней ОС нет, всё так же, как и на предыдущей версии. Вставляем флешку в порт, готовим UEFI, ребутим компьютер. Затем выбрать метод – обновление или чистая установка. В первом случае данные сохраняются, и он подойдёт для всех новых ноутбуков и компьютеров, на которых стоит десятка. Второй чистит полностью диск и устанавливает 11-ю версию на пустой накопитель. Заодно избавитесь от кучи рекламных полувирусов, которые наверняка набились за время использования десятки.
Если выбрать обновление, то изменениям подвергнутся системные файлы, остальное трогаться не будет. Для тестового ноутбука было выбрано обновление. Процедура прошла без сбоев и проблем, ни один файл или программа не пострадали, все фотографии и документы на месте. Причём все программы, которые работали на десятке, также без проблем запускаются и на 11-й версии. Пока нет жалоб массовых и в сети. Драйвера встали как влитые, все компоненты, модули беспроводные и прочее заработало как прежде. Если чего-то в системе не хватает, ОС подтягивает это немедленно из интернета.
Важно: перед тем как обновиться, следует залогиниться в аккаунте Microsoft.
Если ПК не тянет требования
Это ещё не приговор, и установка Windows 11 всё ещё возможна, причём это не является чем-то нелегальным и преступным. Дело в том, что один из способов опубликовала сама компания Майкрософт. Вариант подойдёт для перехода через обновление. Для этого нужно будет открыть редактор реестра и сделать изменения, которые рекомендует разработчик на официальном сайте.
Но и здесь есть нюанс, на материнке должен быть в наличии криптомодуль, пусть и версии 1.2, иначе даже отсутствие проверки процессора не поможет.
TPM: что за зверь
Это так называемый доверенный модуль платформы (Trusted Platform Module). Это не криптопроцессор, это модуль, в котором хранятся ключи проверки и защиты информации. В этом модуле (чипы) лежат ключи шифрования накопителя, и он не будет считываться, если накопитель перенесут на другой компьютер. В ряде случаем функцию реализуют программно, вставляя в прошивку материнки.
Windows 10 исчезнет?
Не исчезнет, во всяком случае, в обозримом будущем, так что тем, кто по каким-то причинам не может или не хочет обновляться, не стоит беспокоиться. Как минимум, до конца 2015 года десятка будет актуальна. Компания будет выпускать обновления и патчи безопасности. Что будет дальше, пока неизвестно. Скорее всего, большинство пользователей всё же обновят своё железо. В настольном компьютере можно поменять только материнку с процессором, это встанет не так дорого, как менять полностью ноутбук.
И всё же, массовый переход на 11-ю – дело времени, как и со всеми предыдущими версиями окошек.
Загрузка…