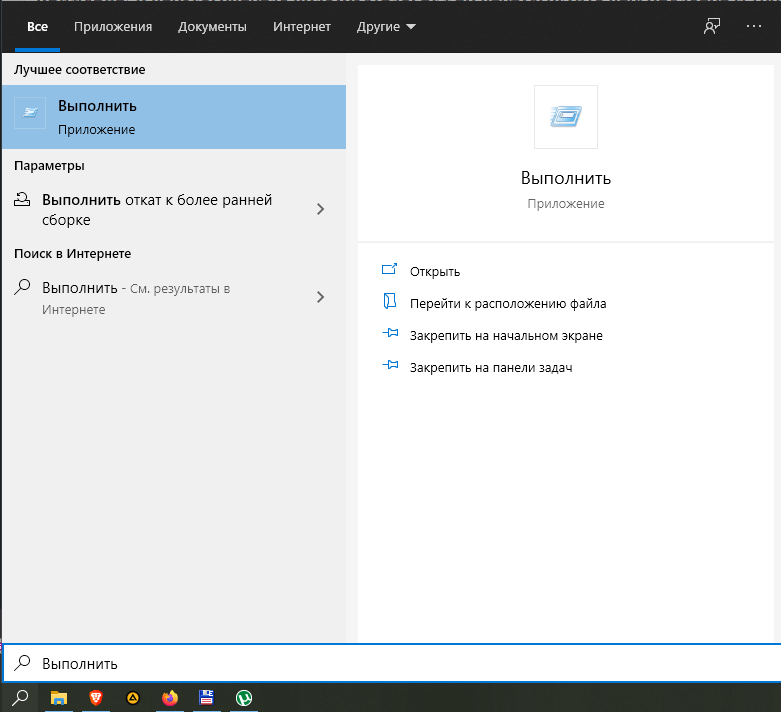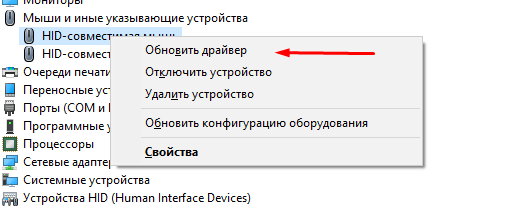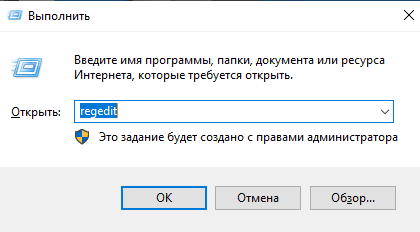Содержание
- Методы решения проблемы с пропавшим курсором мыши
- Способ 1: Обновление ПО
- Способ 2: Проверка системных файлов
- Вопросы и ответы
Мышь – основное устройство управления компьютером. В случае ее поломки у пользователя могут возникнуть существенные трудности в использовании ПК. На ноутбуке можно прибегнуть к аналогу в виде тачпада, но что делать в такой ситуации владельцам стационарных компьютеров? Именно об этом вы и узнаете из данной статьи.
Методы решения проблемы с пропавшим курсором мыши
Существуют разные причины, по которым курсор компьютерной мышки может исчезнуть. Мы расскажем о двух самых эффективных решениях. Именно они помогают исправить проблему в большинстве случаев. Если вы используете беспроводное устройство, попробуйте в первую очередь кликнуть любой кнопкой мышки и заменить батарейки. Дело в том, что подобная периферия спустя некоторое время выключается автоматически. Возможно, именно это вам и поможет. Ну и не стоит забывать про такое банальное решение, как перезагрузка операционной системы. Вызвать нужное окно вы сможете путем нажатия комбинации «Alt+F4».
Теперь же перейдем к описанию самих методов.
Способ 1: Обновление ПО
Если вы убедились в том, что мышка рабочая и проблема не носит аппаратный характер, первым делом стоит попробовать обновить системные драйвера, которые устанавливаются в Windows 10 по умолчанию. Для этого сделайте следующее:
- Нажмите одновременно клавиши «Win+R». В открывшееся окно введите команду «devmgmt.msc» и нажмите «Enter».
- Далее используя стрелки на клавиатуре опуститесь в списке «Диспетчера устройств» до раздела «Мыши и иные указывающие устройства». Откройте его путем нажатия кнопки «Вправо». Затем убедитесь в том, что в данном разделе присутствует ваша мышь. Опять же с помощью стрелок выберите ее и нажмите кнопку на клавиатуре, которая по умолчанию находится с левой стороны от правого «Ctrl». Она выполняет функцию нажатия правой кнопки мыши. Появится контекстное меню, из которого следует выбрать пункт «Удалить устройство».
- В результате мышь будет удалена. После этого нажмите кнопку «Alt». В окне «Диспетчер устройств» в самом верху подсветится пункт «Файл». Нажмите стрелку вправо и выберите рядом с ним раздел «Действие». Откройте его, нажав «Enter». Ниже увидите список, в котором нас интересует строка «Обновить конфигурацию оборудования». Нажмите на нее. Эти действия позволят обновить перечень устройств, и мышка снова появится в списке.
- Не закрывайте окно «Диспетчер устройств». Выберите снова мышку и откройте ее контекстное меню. На этот раз активируйте строчку «Обновить драйвер».
- В следующем окне нажмите один раз клавишу «Tab». Это позволит выбрать кнопку «Автоматический поиск драйверов». Нажмите после этого «Enter».
- В итоге начнется поиск необходимого ПО. При успешном обнаружении она будет тут же инсталлирована. По окончании процесса можете закрыть окно комбинацией клавиш «Alt+F4».
- Помимо этого, стоит запустить проверку обновлений. Возможно, неудачная инсталляция одного из них и стала причиной отказа мыши. Для этого нажмите вместе клавиши «Win+I». Откроется окно «Параметров» Windows 10. В нем следует выбрать стрелками раздел «Обновление и безопасность», после чего нажать «Enter».
- Далее нажмите один раз «Tab». Так как вы будете находиться в нужной вкладке «Центр обновлений Windows», то в результате подсветится кнопка «Проверка наличия обновлений». Нажмите на нее.
Остается лишь немного подождать, пока все обновления для компонентов будут инсталлированы. После этого перезагрузите компьютер. В большинстве случаев такие простые действия возвращают мышь к жизни. Если же этого не произошло, попробуйте следующий метод.
Способ 2: Проверка системных файлов
Windows 10 весьма умная ОС. По умолчанию в ней есть функция проверки файлов. В случае если в них будут обнаружены проблемы, операционная система осуществит замену. Для использования этого способа вам нужно сделать следующее:
- Нажмите вместе клавиши «Win+R». Введите команду «cmd» в поле открывшегося окна. Затем зажмите вместе клавиши «Ctrl+Shift», и удерживая их нажмите «Enter». Подобные манипуляции позволят запустить «Командную строку» от имени администратора. Если запустить ее стандартным методом, последующие действия попросту не сработают.
- В окно «Командной строки» введите следующую команду:
sfc /scannowзатем нажмите «Enter» и дождитесь окончания проверки.
- По завершении операции не спешите закрывать окно. Теперь введите другую команду:
DISM.exe /Online /Cleanup-image /RestorehealthИ снова придется подождать. Данный процесс длится весьма долго, поэтому запаситесь терпением.

По завершении проверки и всех замен необходимо будет закрыть все окна и произвести перезагрузку системы.
Нами были рассмотрены самые эффективные методы исправления проблемы с неработающей мышкой в Windows 10. Если же вам совсем ничего не помогло, и при этом наблюдаются сбои в работе других USB-разъемов, стоит проверить состояние портов в БИОСе.
Подробнее: Включаем USB-порты в BIOS
Еще статьи по данной теме:
Помогла ли Вам статья?
Для того, чтобы обеспечить диалог между компьютером и человеком используются средства ввода – это мышь и клавиатура. С их помощью вы даете команды и ПК на них откликается. Но что делать, если указатель мыши пропал?
Безусловно, это приносит определенные неудобства пользователям компьютера, поскольку теперь все придется делать с помощью клавиатуры. Владельцам ноутбуков повезло чуть больше – можно воспользоваться тачпадом. Ну а как исправить ситуацию, если на ноутбуке или компьютере с Windows 10 пропал курсор мыши, давайте будем разбираться.
Прежде, чем начать, рассмотрим, как теперь управлять компьютером с клавиатуры. Для выбора пунктов используются стрелки и кнопка Tab. Если нужно развернуть вкладки вверху окна («Файл», «Общие», «Главная», «Вид» и подобные), нажимайте Alt, чтобы их выделить. Для открытия меню «Пуск» используется кнопка с эмблемой Microsoft. Кнопка выбора – Enter. Если нужно развернуть контекстное меню выделенного пункта нажмите кнопку справа от пробела – квадратик с черточками внутри. Чтобы свернуть все окна нажмите Win+D. Для переключения между окнами нажимайте Alt+Tab. Чтобы закрыть окно – Alt+F4.
Для начала убедитесь, что коврик и нижняя поверхность мыши чистые. На них может налипать мусор, который следует убирать. Проверьте работает ли сам USB-порт. Для этого подключите к нему, например, флешку. Саму же мышь подсоедините к другому порту. Если используете беспроводное устройство, поменяйте в нем батарейку. Именно она может быть виновата в том, что мышь подвисает или притормаживает.
Использование комбинации клавиш
Если у вас пропал курсор мыши на ноутбуке, то внимательно посмотрите на клавиатуру. На клавишах с буквами голубым могут быть нанесены разные значки. Поищите там изображение указателя. Дальше воспользуйтесь комбинацией Fn+найденная кнопка. Именно она может отключать и включать курсор мыши. Чаще всего это комбинация Fn+T.
Проверка Свойств мыши
Теперь разберем, как можно исправить ситуацию, используя окно параметров мыши. Для входа в «Параметры» нажмите Win+I. Затем выберите раздел «Устройства» и перейдите на вкладку «Мышь». С помощью Tab перемещаемся в правую область окна и выбираем пункт «Дополнительные параметры…».
Вверху перейдите на вкладку «Параметры указателя» и снимите птичку напротив отображения следа. Сохраняйте изменения.
Здесь вам нужно использовать Tab, стрелки и кнопку Enter.
Временное отключение антивируса
Если курсор пропал после обновления операционной системы, то отключите на время антивирусную программу и посмотрите, как будет работать указатель. Если заработает, это значит, что антивирусник заблокировал вашу мышку.
Проверка ПК и удаление вирусов
Этот вариант подойдет тем, кто недавно скачивал что-то из Интернета и устанавливал сомнительные программы. Чтобы убедиться, что система не заражена вирусом, выполните полное сканирование антивирусной программой. Также советую вам прочесть статью: как удалить вирусы с компьютера.
Проверка целостности системных файлов
Поврежденные системные файлы тоже могут стать причиной, из-за которой пропадает курсор мышки в Windows 10. Вы сами могли что-то удалить или не то изменить, возможно они были затронуты вирусом.
Для проверки целостности системных файлов, откройте командную строку от имени администратора. С помощью Tab выделите «Пуск» и кликните кнопку вызова контекстного меню.
Затем в консоль введите команду sfc /scannow, нажмите «Enter» и дождитесь завершения проверки. Программа может сообщить в конце о найденных поврежденных файлах, но ничего сделать с ними она не сможет.
Поэтому вводите следующее: DISM.exe /Online /Cleanup-image /Restorehealth. Данная утилита скачает из Центра обновлений все поврежденные файлы и заменит их.
Когда процесс закончится, перезагрузите компьютер. После этого снова проверьте целостность файлов командой sfc /scannow.
Обновление драйвера
Если вы подключали устройство к другому ПК или ноутбуку и убедились в его работоспособности, при этом у вас пропал курсор мыши после обновления Windows 10, то виной всему могут стать установленные драйвера.
Откройте «Диспетчер устройств» через контекстное меню «Пуск».
Затем стрелками перейдите к пункту «Мыши и иные указывающие устройства» и разверните его. Выделите свою мышку и вызовите контекстное меню. В нем нажмите «Обновить драйвер».
Дальше выберите «Автоматический поиск» и дожидайтесь, когда новые драйвера будут найдены и установлены.
Изменение значения в реестре
И последнее, что можно попробовать сделать, если пропал курсор мыши в Windows 10 – это изменить одно значение в системном реестре.
Нажмите Win+R, чтобы открыть окно «Выполнить». Дальше введите regedit и кликайте «Enter».
Поочередно открывайте следующие папки:
КомпьютерHKEY_LOCAL_MACHINESOFTWAREMicrosoftWindowsCurrentVersionPoliciesSystem
В последней папочке «System» найдите параметр «EnableCursorSuppression» и откройте его кнопкой «Enter».
Дальше нужно изменить «Значение» с «1» на «0». Сохраните изменения и перезагружайте компьютер.
Теперь вы знаете, что делать, если пропал курсор мыши на ноутбуке или компьютере с Windows 10. Все описанные действия можно выполнить с помощью клавиатуры, главное понять, какие кнопки и когда использовать. А если у вас на ноутбуке работает тачпад, то у вас вообще не должно возникнуть проблем с выполнением описанных действий.
Загрузка…
Доброго времени суток. После перевода стационарных компьютеров и ноутбуков на десятый выпуск Виндовс у многих начались проблемы с работой мыши – она дёргается, притормаживает или вовсе пропадает. И меня это обстоятельство стороной не обошло. Поэтому на повестке дня вопрос: как быть, если после перехода на Windows 10 пропал курсор мыши или он работает нестабильно?
Механика
Для начала нужно исключить возможные механические причины возникновения неполадок:
- Если пропал курсор в Windows 10 на ноутбуке в первую очередь необходимо проверить исправность USB-разъёма и целостность провода.
- При торможении и прочем неадекватном поведении указателя при движении нужно обратить внимание на поверхность, по которой двигается мышь. Иногда причины достаточно тривиальны – повреждение и загрязнение коврика, налипание мусора на нижнюю часть мышки.
- Нестабильность работы хвостатого помощника может быть связана с перегреванием отдельных частей в процессоре (чаще видеокарты), воспользуйтесь пылесосом и удалите из системника пыль.
Драйвера
С механикой разобрались. А теперь давайте побеседуем о том, как быть, если после обновления в Windows 10 пропал курсор мыши, и не работает клавиатура.
Причины и решение:
- Если при переключении клавиатуры и мыши в другие USB-порты и перезагрузки компьютера проблема не исчезает, вероятней всего, во время своего апгрейда Виндовс не обновила драйвера для USB-контроллера. Можно попробовать установить их самостоятельно или обратиться к специалисту.
- Вполне вероятно, не обошлось без антивирусной программы от Касперского. По непонятным причинам иногда «страж» блокирует средства управления при обновлении. В таком случае при его отключении проблема исчезает.
- И мышка, и клавиатура могут быть просто отключены. Для включения нужно обратиться к соответствующему разделу в «Программах и компонентах» (Панель задач) и изменить настройки. Например, для мыши нужно отметить галочкой пункт «Отображать след указателя».
Клавиши
Иногда, чтобы указатель появился вновь, достаточно нажать одновременно две клавиши – Fn и ту, на которой изображён курсор (обычно T), так как пользователь сам случайно отключает его отображение подобным образом во время работы.
Реестр
Друзья, можно попробовать вернуть курсор мыши, обнулив его значение в реестре. Для этого:
- Запустить редактор реестра, для чего вписать в командной строке (R+Win) значение regedit.
- Открыть поочерёдно следующие каталоги:
- HKEY_LOCAL_MACHINE.
- SOFTWARE.
- Microsoft.
- Windows.
- CurrentVersion.
- Policies.
- System.
- Обнулить значение параметра EnableCursorSuppression.
- Перезагрузить ПК.
Ошибки
Итак, при очередном обновлении у вас пропал курсор мыши в Windows 10? Что делать в том случае, если все вышеперечисленные способы не помогают? Вероятно, причина кроется в ошибках самой операционной системы, к примеру, в результате атаки вирусами могли повредиться важные файлы в реестре.
sfc /scannow
Как правило, достаточно проверить систему специальной командой sfc /scannow, введённой в командную строку, подождать окончания «ремонта», выполнить перезагрузку компьютера.
Dism
Если же вышеописанная проверка не дала результатов, то стоит обратиться к утилите Dism, которая для обновления повреждённых файлов использует не внутренние возможности системы, а с помощью Центра обновлений загружает их извне (требуется подключение к сети). Для этого:
- В командной строке написать DISM.exe /Online /Cleanup-image /Restorehealth.
- Подождать окончания процесса и перезагрузить ПК.
Это всё, что я могу вам посоветовать для устранения проблем с курсором в десятой Виндовс. Если ничего не подействовало и мышь по-прежнему не отображается, то придётся переустанавливать систему полностью либо откатить на старую версию, когда неполадки ещё не наблюдались. Напишите мне о результате. До свидания.
Курсор мышки может пропадать из-за системного сбоя, ошибки в работе драйвера, при проблемах с системными файлами или аппаратных повреждениях. Во всех этих случаях устранить неполадки можно самостоятельно, но есть одна проблема — придётся обходиться только возможностями клавиатуры. См. также: меняем, добавляем и создаём курсор для мыши на Windows 10.
Проверка мыши
Прежде всего, необходимо проверить работоспособность мышки и разъёма, через который она подключается. Попробуем переключить устройство в другой порт. Если ничего не меняется, то подсоединяем мышь к другому компьютеру, проверяем появился ли указатель мышки. Кроме того, нужно обратить внимание на поверхность, по которой перемещается устройство. Возможно, она просто не подходит для позиционирования курсора — например, поверхность грязная или отсвечивающая.
Если вы используете беспроводную мышь, то попробуйте зарядить её или заменить батарейки. Пользователи сообщают, что одно из проявлений разряженного устройства — исчезновение курсора.
Загрузка …
Перезапуск системы
Если механически мышь исправна, то искать причину неполадки стоит в работе Windows 10. Для начала попробуйте перезагрузить систему.
- Нажмите сочетание клавиш Alt+F4, находясь на рабочем столе.
- Стрелкой вниз выберите режим «Перезагрузка».
- Нажмите «ОК».
Для перезагрузки системы мышка не нужна, можно обойтись клавиатурой
После перезагрузки нужно посмотреть, заработало ли устройство. Если нет, то придётся работать с клавиатурой дальше.
Загрузка …
Сканирование системных файлов
Возможно, исчезновение курсора связано со сбоем в работе системы. Устранить его можно с помощью встроенных утилит, которые запускаются через командную строку Windows 10.
- Нажмите сочетание клавиш Win+X, чтобы вызвать контекстное меню Windows 10.
- Стрелкой вниз выберите пункт «Командная строка (администратор)» и нажмите Enter. На последних версиях Windows 10 можно выбрать Power Shell.
Запускаем командную строку с правами администратора
- Введите команду sfc /scannow и нажмите Enter. Подождите завершения проверки.
- Затем введите команду DISM.exe /Online /Cleanup-image /Restorehealth и нажмите Enter. Снова потребуется подождать завершения проверки.
- Закройте командную строку сочетанием клавиш Alt+F4 и перезагрузите систему.
Сканируем системные файлы и устраняем обнаруженные ошибки
Эти две команды запускают системные утилиты, которые находят и устраняют сбои в работе Windows 10, в том числе связанные с отображением курсора.
Загрузка …
Работа с системным реестром
За отображение курсора отвечает системный параметр, который находится в реестре. Чтобы решить нашу проблему, нужно обнулить его значение.
- Нажмите на клавиатуре сочетание клавиш Win+R.
- Введите команду regedit.
- Нажмите Enter.
- По умолчанию будет выделен пункт «Компьютер» в левой части окна. Нам нужно перейти в каталог HKEY_LOCAL_MACHINESOFTWAREMicrosoftWindowsCurrentVersionPoliciesSystem.
Чтобы спускаться вниз по списку, используйте стрелку вниз. Чтобы раскрыть вложенные в раздел папки, нажмите стрелку вправо. Так нам придётся пройти весь путь до нужного каталога.
Путь до папки с помощью клавиатуры займет чуть больше времени, но, в целом, ничего сложного нет
После выделения папки System в правой части окна появятся все параметры, которые в ней хранятся. Чтобы переключиться на них, нажмите кнопку Tab. Затем с помощью стрелки вниз выберите параметр EnableCursorSuppression и нажмите Enter. Измените значение «1» на «0» и нажмите Enter для сохранения конфигурации.
Для изменения значения параметра мышка тоже не нужна
После изменения параметра закройте редактор сочетанием клавиш Alt+F4 и выполните перезагрузку системы.
Загрузка …
Переустановка устройства
Причиной исчезновения курсора может быть также неправильная установка устройства или его драйверов. Чтобы устранить эту проблему, нужно удалить и затем добавить мышь заново.
- Нажмите сочетание Win+X, в контекстном меню выберите пункт «Диспетчер устройств».
- Далее нажмите кнопку Tab, чтобы выбрать первый пункт в списке.
- С помощью стрелки вниз дойдите до раздела «Мыши и иные указывающие устройства». Откройте его стрелкой вправо.
- Выберите мышь, которая не работает. Нажмите на кнопку вызова контекстного меню, которая на клавиатуре находится рядом с Ctrl. На ней должен быть значок списка.
- Затем выберите пункт «Удалить» и подтвердите удаление устройства.
Удаляем устройство, которое работает с ошибками
- Нажмите левый Alt, чтобы выделить пункт «Файл» в верхнем меню.
- Перейдите стрелкой вправо в раздел «Действие». Нажмите Enter, чтобы его открыть.
- Выберите стрелкой вниз пункт «Обновить конфигурацию оборудования» и нажмите Enter.
Обновление конфигурации позволит установить мышь заново
В результате, после повторной установки, проблемы с работой устройства ввода должны исчезнуть, так что курсор наконец-то отобразится на экране.
Загрузка …
Загрузка …
Post Views: 24 394
При использовании персонального компьютера могут возникать различные проблемы с периферийными устройствами. Иногда пользователи обнаруживают, что на мониторе ПК с Windows 10 пропал привычный курсор мыши. Чтобы решить проблему, необходимо выяснить причину и выбрать один из возможных способов ее исправления. Важно ознакомиться с основными нюансами и требованиями.
Возможные причины проблемы с пропавшим курсором мыши
Неполадки с подключением периферийных устройств возникают по разным причинам. Основные группы – внешние и внутренние.
Чтобы исключить первопричины, необходимо выполнить следующее:
- проверить исправность мышки – цельность USB-разъема, правильность соединения кабеля и дополнительных элементов;
- часто курсор пропадает из-за банального загрязнения элементов (в том числе процессора, видеокарты, других блоков);
- просмотреть обновления и работоспособность установленных драйверов.
Внимание! В первую очередь пользователю нужно перезагрузить персональное устройство и подключить мышь заново. Часто проблемы оказываются следствием незначительных сбоев в работе ОС или периферии.
Как решить проблему
Использовать персональный компьютер (стационарный или портативный) без мышки достаточно сложно. Методы исправления зависят от установленной причины появления неисправности. Если не удается установить, где именно произошел сбой, можно пробовать указанные ниже техники поочередно – пока неисправность не будет устранена окончательно.
Драйверы
Чаще всего, если пропадает указатель мышки, значит, возникла неполадка в драйверах, обеспечивающих работу устройства. Чтобы обновить необходимые файлы, потребуется выполнить следующие действия:
- запустить встроенный инструмент «Выполнить» (через поисковую строку или комбинацию горячих клавиш персонального компьютера «Win» и «I»);
- на мониторе откроется дополнительное рабочее окно, в пустое поле которого необходимо ввести значение «devmgmt.msc», подтвердить кнопкой «ОК» или «Enter»;
- в представленном списке выбрать строку «Мышь и иные указывающие устройства», нажать одновременно кнопки «Shift» и «F10»;
- в отдельном окне переключиться на вкладку «Драйвер»;
- клавишами перевести курсор на строку «Обновить», подтвердить выполнение процедуры кнопкой «Enter».
На мониторе персонального устройства отобразится следующее окно, где следует указать вариант «Автоматический поиск» (также подтвердить клавишей «Enter»). Процесс продлится некоторое время, после чего на мониторе должен появиться необходимый элемент.
Внимание! В некоторых случаях проблемы возникают из-за автоматического обновления данных, которое проводится в ПК. В таком случае необходимо откатить обновление – во вкладке «Драйверы» нажать соответствующую кнопку.
Проверка системных файлов
Если указатель мышки пропал с экрана, нужно проверить системные данные устройства. Инструкция для пользователя:
- запустить Командную строку, ввести значение «sfc/scannow» (проверяется операционная система);
- в поле Command Line впечатать «DISM.exe /Omline /Cleanup-image /Restorehealth», подождать и перезагрузить ПК в принудительном порядке.
Дополнительный вариант: нажать одновременно сочетание горячих клавиш «Fn» и «Т» (на такой обычно изображен значок курсора). В некоторых случаях юзер самостоятельно отключает курсор в процессе работы.
Антивирус
Если на мониторе компа не отображается курсор мышки, это может свидетельствовать о заражении устройства вредоносными софтами. Другой вариант – работа антивирусного приложения тормозит работу драйверов. Необходимые действия:
- запустить программу, затем выполнить проверку на наличие вирусов;
- отключить антивирусник принудительно, чтобы проверить работоспособность мыши.
Данные действия помогут проверить действие мышки на операционной системе компьютера.
Реестр
Следующий способ – обнуление процесса на компьютере или ноутбуке через Редактор реестра файлов. Работа без мышки несколько усложнит редакцию информации, но не сделает ее невозможной. В случае, если курсор исчез, нужно использовать стрелки на клавиатуре. Этапы действий:
- запустить инструмент;
- раскрыть папку System HKEY_LOCAL_MACHINE, SOFTWARE, Microsoft, Windows, CurrentVersion, Policies;
- выбрать пункт «EnableCursorSuppression», изменить характеристику «Значение» на ноль.
После выполнения указанных этапов необходимо перезагрузить ПК в принудительном порядке и проверить работоспособность мыши.
Если на ПК пропал курсор, необходимо установить причину и устранить неполадку. Если проверить информацию заранее не получается, можно использовать приведенные способы поочередно. Инструкции несложные, подойдут начинающим пользователям. Важно правильно вводить символы и проверять успешность исполнения команд.
С тех пор, как Apple «позаимствовала» концепцию графического интерфейса у Xerox, а Microsoft, в свою очередь, «позаимствовала» ее, указатель мыши стал центральной частью нашего взаимодействия с нашими компьютерами. Итак, представьте себе шок от загрузки вашего ПК, когда вы обнаружите, что указателя мыши нет вообще!
Хотя вполне возможно использовать компьютер без мыши, вы, вероятно, захотите вернуть указатель. Итак, давайте рассмотрим, что вы можете делать, когда ваша мышь продолжает исчезать.
Прежде чем что-либо пробовать, используйте несколько сочетаний клавиш, чтобы посмотреть, сможете ли вы вернуть курсор. Попробуйте Fn + F3, Fn + F5, Fn + F9 или Fn + F11 и посмотрите, работает ли что-нибудь из них. Это в основном повторно включает вашу мышь, если она по какой-то причине была отключена. Если это не помогло, продолжайте читать.
1. Перезагрузите компьютер.
Да, мы начинаем со стандартного совета. Выключите компьютер и снова включите его. Иногда это настолько очевидно, что люди вообще забывают это делать. Это устраняет любые временные сбои, которые могут больше никогда не повториться.
2. Проверьте подключение и батареи.
USB технология в наши дни очень надежен, но все же может быть привередливым. Так что отключите мышь, подождите секунду, а затем снова подключите ее. Вы также можете попробовать другой порт, что иногда также решает проблему.
Кроме того, если ваша мышь подключена через док-станцию или концентратор, попробуйте подключить ее напрямую к компьютеру или отключите концентратор и снова подключите его.
Наконец, что касается соединений, попробуйте отключить все другие устройства, кроме мыши, и посмотрите, поможет ли это.
Если вы используете беспроводную мышь, проблема может быть столь же простой, как необходимость замены батареек. На продуктах Apple обычно отображается сообщение о том, что вам необходимо заменить батареи, но это не всегда происходит в Windows.
3. Проверьте мышь на чем-нибудь еще или попробуйте другую мышь.
Если эти два быстрых исправления ничего не дают, важно определить, связана ли проблема с мышью или с самим компьютером. Самый простой способ сделать это — попробовать использовать другую мышь с соответствующим компьютером или подключить проблемную мышь к другому устройству, поддерживающему мышь.
Если мышь работает где-то еще, вы, вероятно, столкнулись с проблемой программного или аппаратного обеспечения компьютера. Если мышь больше нигде не работает, то тайна исчезающей мыши решена.
4. На ноутбуках проверьте наличие переключателя мыши.
Большинство ноутбуков имеют большую сенсорную панель под клавиатурой, и многих пользователей, которые используют внешнюю мышь или много печатают, это отвлекает. Может случиться так, что вы случайно коснетесь его большим пальцем во время использования клавиатуры, в результате чего указатель подпрыгнет.
Вот почему на большинстве ноутбуков есть переключатель для отключения тачпада. Если к вам не подключена внешняя мышь и тачпад отключен, указатель мыши может не отображаться.
Хорошая новость в том, что это можно исправить за несколько секунд. Обратитесь к своему руководству за конкретными инструкциями, но в подавляющем большинстве случаев переключатель будет одной из функциональных клавиш.
Вы увидите небольшую пиктограмму тачпада или чего-то подобного на этой клавише. Чтобы активировать переключатель, обычно сначала нужно удерживать кнопку Fn, которая изменяет функции клавиш в строке функциональных клавиш, пока она нажата.
5. Отключите «Скрывать указатель при вводе».
Иногда исчезновение вашей мыши является результатом какой-то настройки, которая была случайно активирована или включена другим пользователем. Если вы видите, что указатель мыши удаляется только во время набора текста, велика вероятность, что включена опция «Скрыть указатель при вводе».
Чтобы проверить, произошло ли это:
- Откройте меню «Пуск».
- Введите «Настройки мыши» и выберите его, когда он появится.
- Выберите Дополнительные параметры мыши.
- Выберите вкладку «Параметры указателя».
- Снимите флажок Скрыть указатель при вводе текста.
Откатить последние изменения
Если проблема возникает сразу после того, как что-то на вашем компьютере изменилось, вам следует подумать об отмене этих изменений, если это вообще возможно. Сюда входят последние обновления Windows, обновления драйверов мыши или новое установленное вами программное обеспечение.
Корреляция, конечно, не уравнивает причинно-следственную связь, но изменение системы, происходящее близко к проблеме, несколько повышает шансы на связь. Вот как откатить драйвер в Windows 10.
7. Обновите прошивку или программное обеспечение мыши.
Даже без установки проприетарного ПО все USB и Bluetooth мыши соответствуют общим стандартам интерфейса для обоих типов подключения. Что ж, это должно быть так, но иногда ваша мышь начинает работать только после установки утилиты конфигурации производителя.
С некоторыми беспроводными мышами, например, от Logitech, которые используют собственный приемник, вам может потребоваться сначала выполнить сопряжение приемника и мыши с помощью утилиты.
8. Убедитесь, что мышь переключаема.
Некоторые Bluetooth-мыши, например MX Мастер серии, поддерживают несколько профилей устройств. Таким образом, вы можете переключаться между различными устройствами одним нажатием кнопки. Если ваша мышь имеет эту функцию, убедитесь, что она настроена на правильный профиль для компьютера, на котором вы хотите ее использовать.
9. Проведите некоторое обслуживание драйвера.
Хотя Windows обычно хорошо справляется с обновлением данных, вы можете вручную проверить, обновлены ли драйверы мыши. В качестве альтернативы, возможно, вам следует откатить новый драйвер мыши, который может вызывать проблемы. Также может быть, что ваш драйвер графического процессора нуждается в обновлении, чтобы он хорошо работал с более новым драйвером мыши.
Иногда указатель мыши исчезает только при наведении курсора на определенные приложения. Общие примеры включают приложения видеоплеера и веб-браузеры, такие как Хром. Это может произойти из-за того, что приложение пытается использовать аппаратное ускорение для более быстрого и плавного рендеринга.
К сожалению, иногда это означает, что указатель исчезает из-за проблем с совместимостью. Обновление приложения и драйверов графического процессора должно быть вашим первым действием, но если это не сработает, проверьте документацию по программному обеспечению, чтобы узнать, где вы можете отключить аппаратное ускорение.
11. Используйте Alt + Tab или Диспетчер задач, чтобы освободить записанный указатель.
Иногда указатель мыши продолжает исчезать из-за того, что он был захвачен внеэкранным приложением. Это может произойти, если некоторые приложения не закрываются должным образом и не возвращают мышь.
Есть два быстрых способа исправить это. Первый — нажать одновременно клавиши Alt и Tab на клавиатуре. Это переключит фокус приложения на другое приложение и, надеюсь, освободит мышь. Если это не сработает, используйте Ctrl + Shift + Esc, чтобы открыть диспетчер задач. Затем выберите подозрительное приложение и завершите его процесс, щелкнув его правой кнопкой мыши и выбрав «Завершить процесс».
Если ваша мышь не отпускала при переключении в диспетчер задач, вы можете просто нажать Alt + E, чтобы завершить выделенное приложение.
12. Проверьте наличие вредоносного ПО.
Последняя потенциальная причина отсутствия указателя — маловероятна, но если это действительно так, то это серьезная проблема. Некоторые вредоносные программы могут взять под контроль вашу систему, в том числе устройства ввода, такие как мышь и клавиатура.
Отсутствующий указатель может быть признаком этого, поэтому обязательно отключите компьютер от Интернета, а затем запустите на нем антивирусное программное обеспечение. Возможно, вам придется сделать это с загрузочной флешки, но в большинстве случаев вам будет достаточно просто установить и запустить такие приложения, как Malwarebytes.
Добраться до сути (-ов)
Существует так много возможных причин, по которым указатель мыши может уйти в самоволку, но решения, которые мы здесь перечислили, имеют наибольшую вероятность успеха, а также являются одними из самых быстрых.
Если после всего этого у вас по-прежнему нет указателя мыши на экране, возможно, вам придется подумать об установке или ремонте самой Windows. Вы можете попробовать загрузить живую версию Linux с флеш-накопителя или DVD, чтобы на 100% убедиться, что проблема в Windows, но как только вы убедитесь, что Windows нужен новый шанс, перейдите к 3 способа стереть и переустановить Windows 10.
Исчезновение курсора мыши с рабочего стола – неприятное событие, но его можно быстро устранить. Проблема может быть связана с зарядом мышки, сбоями в системе и даже отсутствующей картинкой указателя в настройках. Поэтому важно знать – если пропал курсор на ноутбуке как вернуть его, что делать в первую очередь и какими ошибками это может быть вызвано. В данном материале я раскрою все эти вопросы.
Причины и пути решения
Если указатель на ноутбуке исчез, то нужно выполнить несколько простых действий, которые могут быстро «вернуть его к жизни». Мне известны случаи, когда человек очень долго решает проблему и проверяет массу сложных решений, описанных ниже: меняет значение переменных реестра, переустанавливает драйверы и так далее. Но не может понять, почему пропала мышка на экране ноутбука. Курсор не восстанавливается. Но затем просто меняет батарейки – и ситуация приходит в норму. Поэтому не стоит упускать из вида простые решения. Они могут сохранить вам массу времени.
Способ 1: простые решения
Ниже я приведу список самых распространённых решений для ситуации, когда на ноутбуке может пропасть «стрелочка»:
- Поменяйте батарейки на заведомо рабочие.
- Перезагрузите компьютер.
- Подключите мышь к другому ноутбуку. Если проблемы нет, то попробуйте вернуть её на свой ПК, но в другой USB-порт.
- Неполадка может быть связана с перетёртым проводом. В этом случае курсор может почему-то неожиданно пропасть или вернуться, без какой-либо системы. В этом случае нужен ремонт мыши.
- На ноутбуке без мыши должен быть включен тачпад. Иначе указатель может пропасть. Вернуть его можно, нажав комбинацию Fn + F-клавишу, на которой изображён тачпад.
- На некоторых клавиатурах есть специальная клавиша, которая может отключить указатель. Внимательно изучите изображения на кнопках, и если увидите там «стрелочку», то нажмите Fn + эту кнопку.
- Возможно, у вас сбилось изображение стрелочки. Перейдите в свойства мыши из Панели инструментов, и на вкладке «Указатели» измените внешний вид курсора. Затем верните его «По умолчанию». Это работает и для Windows 7, и для 10-ой версии.
- Ещё одно место в «Свойствах мыши», которое может вернуть «стрелку» – это вкладка «Параметры указателя». Параметр «Скрывать указатель во время ввода текста» обычно включен по умолчанию. Именно поэтому в Ворде, набирая текст, вы не увидите курсор на экране.
- Отключите антивирусную программу. Иногда при обновлении они могут скрывать мышь.
- Если у вас пропадает курсор мыши в Яндекс браузере или другом просмотрщике интернета, то удалите все расширения, отключите аппаратное ускорение браузера, перезапустите программу или смените сайт в браузере. Один из этих способов должен помочь.
Способ 2: обновить драйвера
Если пропала мышка на ноутбуке, способ как вернуть её – это установить новую версию драйвера. Для этого:
- зайдите на сайт производителя девайса;
- найдите свою модель;
- скачайте и установите последний драйвер;
- перезагрузите ПК.
Способ 3: системный реестр
Если другие способы не помогли, то необходимо обнулить состояние указателя в реестре. Все манипуляции с ним необходимо выполнять по чёткой инструкции. Желательно произвести его резервное сохранение перед изменениями.
- Нажмите Win + R.
- Введите regedit.
- Раскройте следующий каталог:
- Дважды кликните на EnableCursorSuppression и обнулите его.
- Перезагрузите ноутбук.
Данная инструкция может помочь, если пропал курсор мыши в Windows 10 или в Windows 7.
Способ 4: командная строка
В командную строку можно ввести команды, которые могут исправить системные параметры и вернуть «стрелочку»:
- Вызовите командную строку: Win+R, затем cmd.
- Выполните команду sfc /scannow, затем перезагрузите ПК.
- Если это не помогло, то снова откройте командную строку.
- Введите в ней:
- После окончания процесса, перезагрузите ПК.
Способ 5: как вернуть курсор в Mac
На Макбуке курсор пропадает чаще всего из-за нехватки ресурсов – вычислительной мощи процессора или оперативной памяти. Полностью восстановит его работу перезагрузка ноутбука. Но для этого придётся полностью остановить рабочий процесс. Поэтому существуют другие варианты:
- Переключиться между окнами с помощью Command+Tab.
- Открыть меню принудительного завершения приложений, зажав Command+Option+Escape. Никакую программу завершать не придётся – курсор сам появится.
- Перейти в установки монитора и сместить ползунок размера курсора. Затем можно вернуть его в прежнее положение.
- Закрыть программу, с которой началась проблема, при помощи Command+Q.
Теперь вы знаете, что делать если пропал курсор мыши. С помощью такой полной инструкции вы обязательно сможете его вернуть. Но если ничего не помогает, то сбой глубже, чем кажется. Если на ПК не работает ни одна мышка, то вероятнее всего нужно переустановить операционную систему. К счастью, такое развитие событий бывает довольно редко, и вы сможете устранить проблему без таких радикальных действий.
Часто у пользователей «десятки» появляются проблемы с отображением курсора. Он либо вообще пропадает, либо ведет себя неадекватно – дергается, постоянно тормозит. Мы попытались собрать полную информацию о том, что делать в этих случаях.
Содержание
- Внешние причины
- Как включить курсор мышки?
- Драйвера
- Антивирус
- Реестр
- Проверка на ошибки
- Подводим итоги
Внешние причины
Сначала нужно проверить и исключить внешние причины проблемы:
- убедитесь, что мышка сама исправна, USB-разъем подключен правильно, не выпадает;
- банальная, но частая причина – загрязнение мыши, плохая поверхность коврика или стола, что приводит к подтормаживанию курсора;
- не часто, но тоже случается: перегрев аппаратной части компьютера приводит к проблемам с курсором. В таком случае нужно проверить комплектующие: удалить пыль с процессора и видеокарты, смазать их термопастой.
Но чаще всего причина исчезнувшего или неправильно работающего курсора – внутренние сбои операционной системы.
Как включить курсор мышки?
Вполне возможно, что какие-то изменения на компьютере (обновления, установка программ и т.д.) просто выключили курсор. Чтобы вернуть его отображение, зайдите в Панель управления (здесь мы подробно описали, как это сделать).
Выставляем режим изображение крупные или мелкие значки и переходим в раздел «Мышь». Здесь нам нужно выбрать вкладку «Параметры указателя» и снять маркер напротив «Отображать след указателя мыши».
Часто именно такая опция вызывает отсутствие курсора на рабочем столе или его неправильное отображение.
Также, при наличие соответствующей возможности, воспользуйтесь горячими кнопками клавиатуры. Некоторые клавиатуры имеют функцию включения или отключение каких-либо опция. За это отвечает клавиша Fn. На остальных кнопках клавиатуры отображаются значки-подсказки: включение Wi-Fi, регулировка громкости и проч. Одна из опций – включение и отключение курсора.
Вот пример с ноутбуком Aspire S7. На клавиатуре присутствует иконка с указателем мышки. На этом ноутбуке отключение и включение курсора происходит путем нажатия комбинации Fn+T. На других компьютера комбинации могут отличаться, но обычно за курсор отвечает клавиша T (на латинице).
Драйвера
Убедитесь, что у вас стоит последняя версия драйверов для контроллера USB. Часто случается, что после обновления Windows 10 они не устанавливаются корректно, либо устанавливается не та версия.
Зайдите в Диспетчер устройств (подробная инструкция, как это сделать). Найдите раздел с USB контроллерами. В списке, скорее всего, окажется много имен. Попробуйте обновить драйвера для каждого устройства. Кликните правой кнопкой мышки и выберете из контекстного меню пункт «Обновить драйвер».
Или воспользуйтесь программой для автоматического обновления драйверов – Driver Pack Solutions. Детальный обзор на эту утилиту вы сможете посмотреть здесь. Кстати, такой способ лучше подойдет владельцам стационарных компьютеров. На ноутбуке для обновления драйверов через Диспетчер устройств можно воспользоваться тачпадом. С помощью одной только клавиатуры делать такую процедуру крайне неудобно.
Кстати, не пропустите наши материалы о тачпаде: решения проблемы, когда он не работает, и инструкция по восстановлению прокрутки тачпада.
Антивирус
Попробуйте отключить антивирус компьютера. Возможно, по каким-то причинам, он решил заблокировать средства управления ПК при обновлении. Судя по отзывам, чаще всего такими блокировками грешит антивирус Касперского.
Реестр
Попробуем обнулить значение курсора мышки в реестре. Многим пользователям такой способ помогал. Работать с редактором реестра без мышки достаточно неудобно, но возможно. Зайдите в редактор (как это сделать, читайте здесь) и проследуйте по указанному на скриншоте пути.
В папке «System» находим параметр под именем EnableCursorSuppression, открываем его и изменяем значение с 1 на 0.
Затем обязательно перезагружаем компьютер и смотрим на изменения – вернулся ли курсор в свое привычное состояние.
Проверка на ошибки
Нередко причина отсутствия указателя мышки кроется в ошибках системных файлов. Мы уже писали подробную инструкцию, как проверить целостность файлов с помощью встроенной в Windows 10 утилиты.
Часто предыдущий способ проверки находит поврежденные файлы, но не исправляет их. В таком случае можно воспользоваться утилитой DISM. Ее отличие в следующем: оригинальные файлы загружаются с помощью Центра обновлений.
Запустите командную строку от имени администратора (здесь можно прочитать, как это сделать) и впишите команду DISM.exe /Online /Cleanup-image /Restorehealth. Дождитесь окончания проверки, а затем перезагрузите компьютер.
Подводим итоги
Отсутствующий или нестабильно работающий курсор в Windows 10 может вызываться следующими причинами:
- механические повреждения мыши, USB входов, перегрев устройств (процессор, видеокарта);
- сбой настроек в свойствах мышки;
- неактуальные драйвера;
- блокировка от антивируса;
- повреждение системных файлов.
Мы детально разобрали каждый из способов, а также выяснили, как можно обнулить указатель мыши с помощью редактора реестра.
Интересные статьи:
Что делать, если пропал значок принтера?
Не работает Shift на клавиатуре.
Как настроить чувствительность мыши на Windows 10?
Иногда возникают ситуации, когда при работе за компьютером неожиданно пропадает курсор мыши. Это может произойти случайно, но в большинстве случаев после обновления Windows 10. Также он может исчезнуть с экрана после выхода компьютера из спящего режима. В итоге, чтобы сохранить данные и завершить работу за ПК используем клавиатуру, но для многих это оказывается громоздкой задачей.
Возможные причины
Проблема возникает по нескольким причинам, и часто из-за проблем с драйверами. Но иногда курсор пропадает, когда устройство неожиданно отключается по какой-то причине.
Иногда пользователи случайно выключают курсор мыши с клавиатуры. В большинстве случаев для отключения используется клавиша F5, так что попробуйте ее нажать. Если она не сработает, нажмите Fn + F5 или Fn + F9 в ноутбуках ASUS или FN + F7 для Acer. Клавиша отличается в разных моделях. Узнать ее можно на официальном сайте поставщика. Также осмотрите клавиатуру, есть ли клавиша со значком мыши. При ее наличии нажмите ее вместе с Fn.
Также указатель пропадает при повреждении системных файлов, которые отвечают за работу устройства. Поэтому прежде чем приступить к решениям, проверьте систему на целостность инструментами SFC и DISM. Откройте командную строку с правами администратора и выполните по очереди команды:
sfc /scannow
DISM /Online /Cleanup-Image /RestoreHealth
Включение мыши
Иногда устройство отключается случайно или после обновления Windows 10. Для решения попробуйте включить его обратно. Поскольку пропал курсор мыши, воспользуемся клавиатурой.
Откройте окно «Выполнить» (Win + R). Наберите и выполните команду main.cpl для входа в свойства.
С помощью Tab перейдите в верхнее меню и клавишами со стрелками выберите «Параметры устройства». Здесь также переместитесь на кнопку «Включить» клавишей Tab и нажмите «ОК» для активации мыши.
Драйвер мыши
Часто проблема вызвана неисправным драйвером. Он может быть автоматически обновлен до новой версии, которая не совместима или ошибочная. В этом случае нужно откатить драйвер. С другой стороны, указатель пропадает, если давно не обновляли драйвера или неполадки начались после установки новой мыши. Тогда попробуйте обновить устройство.
Сначала обновим драйвер, и если это не сработает, попробуем откатить его, чтобы проверить, решает ли это проблему.
Откройте сочетанием Win + R строку «Выполнить», наберите команду devmgmt.msc и подтвердите ее запуск на «ОК».
Для передвижения по списку используйте клавиши со стрелками и Tab. Разверните раздел «Мышь и иные указывающие устройства». Перейдите на мышь и нажмите Shift + F10, чтобы отобразить контекстное меню. Выберите Свойства и перейдите на вкладку «Драйвер». Здесь переместите курсор на кнопку «Обновить» и подтвердите на Enter.
На следующем экране выберите опцию «автоматический поиск …» и нажмите Enter.
Дождитесь завершения процесса и проверьте, появился ли на экране курсор. Если обновление не работает, вернитесь в окно драйвера и нажмите кнопку «Откатить». Если она не активна, пропустите этот шаг.
Изменение параметров указателя
Иногда курсор пропадает в результате изменений настроек. Например, опция «Скрывать указатель мыши во время ввода с клавиатуры» прячет курсор при наборе текста, что может сбить с толку начинающих пользователей.
В окне «Выполнить» наберите команду main.cpl и подтвердите на «ОК».
Используйте клавиши со стрелками и Tab для перемещения по вкладкам. Перейдите на вкладку «Параметры указателя». Снимите флажок с опции «Скрывать указатель во время ввода с клавиатуры».
Курсор может быть закрыт окном приложения. Поэтому если не отображается на экране, то можно узнать его положение и перетащить на панель задач. Для этого установите флажок на опции «Обозначить расположение нажатием на CTRL».
После внесения изменений нажмите на «Применить».