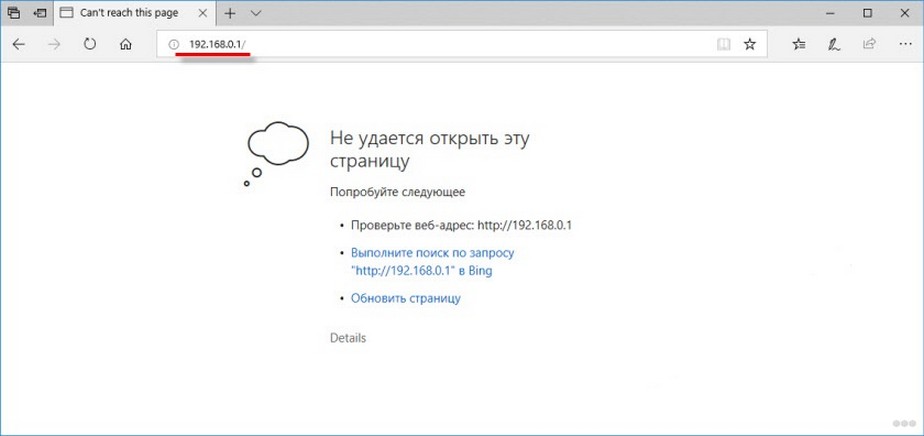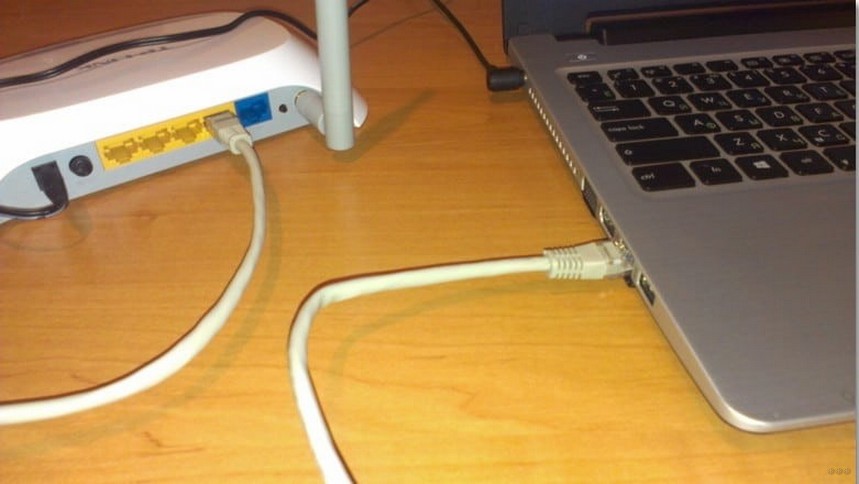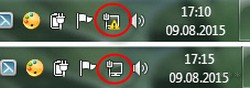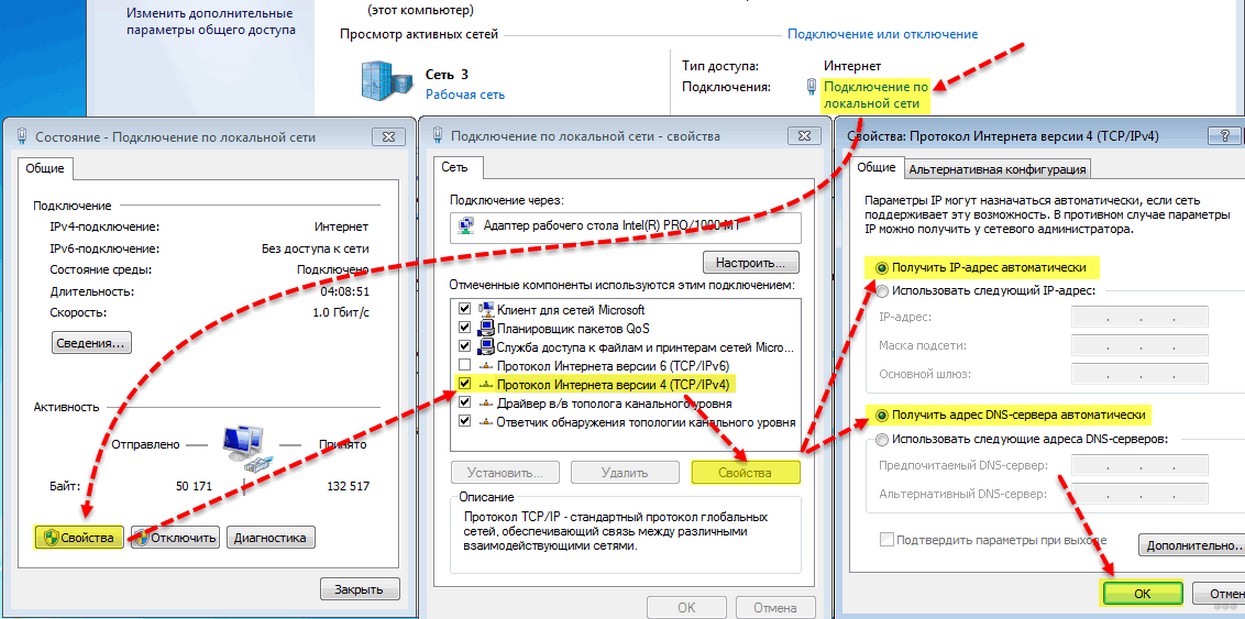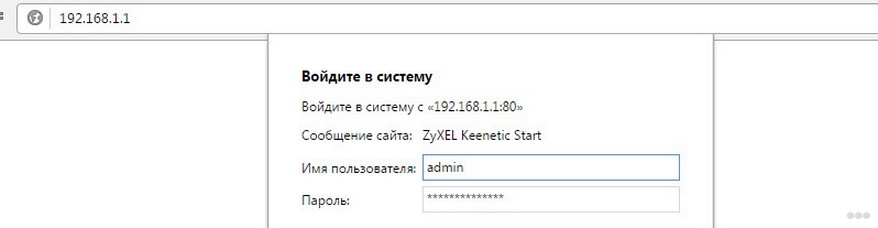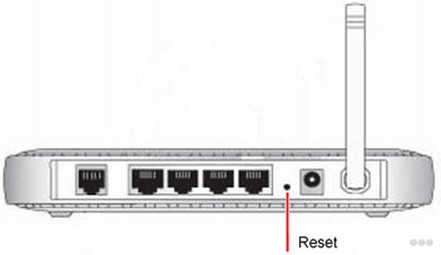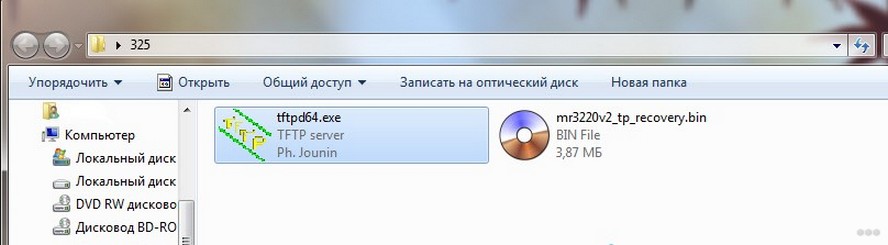Содержание
- Возможные причины и способы устранения ошибки аутентификации при подключении Вай-Фай
- Что такое аутентификация и как она происходит?
- Причины возникновения ошибки аутентификации при подключении Wi-Fi
- Способы устранения проблемы
- Перезагрузить и роутер, и устройство приема
- Повторно ввести пароль
- Убрать старое подключение, подключиться повторно
- Сменить беспроводной режим передачи сигнала на роутере
- Сменить новый стандарт безопасности WPA-2 на прежний WPA
- Сменить алгоритм проверки подлинности
- Сменить регион в настройках
- Проверить SSID сети
- Проверить MAC-фильтрацию
- Устраняем проблему с подключением ноутбука к Wi-Fi: пошаговая инструкция
- С чего начать
- Проверка драйвера и контроль параметров адаптера
- Проверка настроек MAC-фильтра
- Популярные ошибки и способы их решения
- «Windows не удалось подключится к сети…» или «Не удается подключиться к этой сети»
- «Несовпадение ключа безопасности»
- «Неправильный ключ, или парольная фраза»
- «Параметры сети, сохраненные на этом компьютере, не соответствуют требованиям этой сети»
- Ноутбук подключился к интернету, но соединение не работает.
- Неполадки с роутером
- Проблема в ноутбуке
- Не появляется страница авторизации
- Решение
- Как найти страницу входа на общедоступном Wi-Fi: лайфхак
- Совет, как можно быстро подключиться к незакрытой публичной Wi-Fi-сети.
- Перезагрузите ваше устройство или сбросьте настройки Wi-Fi
- Перенаправить телефон на страницу входа публичной сети
- Ноут не видит страницу авторизации хотспота
Возможные причины и способы устранения ошибки аутентификации при подключении Вай-Фай
Одна из самых распространенных проблем, возникающих при подключении Wi-Fi, – сообщение об ошибке аутентификации. Устранить ее можно самостоятельно, для чего нужно выяснить причину возникновения проблемы. Неполадка может быть связана с неправильно введенными параметрами либо сбоем работы роутера.
Что такое аутентификация и как она происходит?
Под термином «аутентификация» подразумевается сверка подлинности, осуществляемая всегда при подключении устройства к роутеру. Каждый раз, подключая планшет или телефон к маршрутизатору, пользователь наблюдает процесс сверки. Обычно он не занимает много времени. Пароль, вписанный на роутере, сопоставляется с кодом на принимающем устройстве.
Аутентификация не осуществляется, если пользователь перевел на маршрутизаторе сеть в статус незащищенной. То есть сверка паролей – метод защиты Wi-Fi-трафика от посторонних лиц.
Когда аутентификация проведена, доступ к трафику имеет только пользователь, знающий пароль.
Осуществляется процедура следующим образом:
Если пароли не соответствуют, пользователь видит на экране принимающего устройства сообщение о том, что аутентификация прошла неудачно, соединение с интернетом не состоялось.
Причины возникновения ошибки аутентификации при подключении Wi-Fi
В подавляющем большинстве случаев проблема обусловлена неправильно вписанным паролем. Пользователь может ошибиться:
Если пользователь точно уверен, что вписывает верный пароль, но устройство отказывается подключаться к интернету, то следует искать неполадки в роутере. Ошибка может быть связана с:
Способы устранения проблемы
Чтобы выявить причину ошибки аутентификации и устранить ее, необходимо провести проверку и роутера, и принимающего устройства. Обычно пользователям без особого труда удается справиться с проблемой своими силами.
Рекомендуется поэтапно осуществить следующие действия:
Перезагрузить и роутер, и устройство приема
Желательно осуществить принудительную перезагрузку: сразу нажать на маршрутизаторе кнопку отключения. На старых моделях кнопка не всегда есть – в этом случае необходимо вытащить шнур из розетки. Затем нужно выждать пару минут и включить устройства: первым – роутер, вторым – телефон.
Повторно ввести пароль
Нередко пользователи выбирают сложные символы и постоянно ошибаются, вписывая код доступа. Поэтому стоит выбрать более простой и запоминающийся пароль.
При повторном вводе желательно щелкнуть по значку «Показать пароль» – так вероятность ошибиться будет меньше. Следует различать строчные и прописные буквы, кириллицу и латиницу. Если, к примеру, вместо русской «с» ввести аналогичную английскую букву, то код не будет принят маршрутизатором. В завершение нажимается кнопка «Сохранить», телефон снова начинает подсоединение к роутеру.
Убрать старое подключение, подключиться повторно
Это поможет избавиться от неактуальных файлов, также поврежденных в ходе обновлений и из-за нестабильности работы системы. Для этого нужно:
Сменить беспроводной режим передачи сигнала на роутере
Если в разделе «Wi-Fi» установлен режим «n», «auto» или «ac», то стоит ввести «802.11 b/g». Такая мера помогает, если сбой аутентификации связан с тем, что старый и недорогой телефон или планшет не принимает современный режим передачи сигнала.
Сменить новый стандарт безопасности WPA-2 на прежний WPA
Случается, что устройства не подключаются к Wi-Fi, так как конфликтуют с действующим вариантом стандарта безопасности. Причем «капризничают» не только старые, но и новые модели телефонов. Обычно проблема обусловлена нарушением прошивки маршрутизатора, поэтому данная мера поможет на короткий срок. Дальше потребуется установление новой прошивки.
Сменить алгоритм проверки подлинности
Ошибка аутентификации может быть связана с несовместимостью устаревшего устройства с AES-алгоритмом. В этой ситуации выбирается проверка подлинности WPA-Auto-Personal, затем становится возможным выбор TKIP-протокола. Роутеры ASUS более удобны в этом отношении: в них применяются одновременно два протокола, активизация одного из них определяется подключаемым устройством.
Сменить регион в настройках
Можно попробовать поставить, к примеру, вместо США Россию или наоборот.
Также можно поэкспериментировать со сменой каналов.
Проверить SSID сети
Символы должны быть записаны на латинице. Значок «Скрыть SSID» не ставится: принимающее устройство может посчитать это ошибкой.
Проверить MAC-фильтрацию
Следует убедиться, что адрес устройства вписан в фильтр правильно. При включенной функции телефон не сможет подключиться к сети, если его MAC-адрес не включен в разрешающий список в администраторском интерфейсе маршрутизатора.
Смотрите видео, в котором рассмотрены все возможные способы решения проблемы, связанной с ошибкой аутентификации при подключении Вай-Фай:
В статье были перечислены все варианты исправления распространенных ошибок аутентификации при подключении Wi-Fi. Каждый случай требует индивидуального подхода. Если ничего из вышеперечисленного не помогло, то искать причину проблемы следует в неисправности роутера.
Источник
Устраняем проблему с подключением ноутбука к Wi-Fi: пошаговая инструкция
Если ваш ноутбук не подключается к Wi-Fi (беспроводной сети интернет), эта статья – то, что вам нужно. В ней мы рассмотрим, почему возникает данная проблема и разберём несколько способов её решения, опишем основные ошибки и узнаем, как их устранить. Независимо от модели ноутбука и роутера, версии операционной системы и других факторов, здесь вы сможете найти подходящее решение.
С чего начать
Прежде, чем решать проблему, нужно выяснить источник её возникновения. Варианта три: компьютер, роутер и сбои у провайдера. Поскольку на последний фактор мы повлиять не можем, первым шагом на пути к беспроблемному подключению будет перезагрузка роутера (с помощью кнопки WPS) и ноутбука (любым удобным способом).
Если эти действия не помогли, стоит подключить к вай-фаю другое устройство. Не вышло? Возможно, необходимо перенастроить роутер, но, чтобы убедиться, что диагностика действительно прошла успешно, подключите компьютер к другой проводной сети.
Другие устройства присоединяются без сбоев? Значит, загвоздка в работе модуля Wi-Fi. Давайте разберем, как это исправить.
Проверка драйвера и контроль параметров адаптера
Обратите внимание на панель с индикаторами в правом углу экрана. Если значок интернета выглядит так, как на снимке, неисправность может быть вызвана отсутствием драйверов.
Проверим наше предположение с помощью следующих действий:
Если у вас получилось выполнить всё так, как это указано в инструкции, с 90% уверенностью можно утверждать, что источник проблемы кроется в чём-то другом. Остальные 10% — необходимость проверить драйвера и выяснить, нужно ли установить их обновление. Последующие действия показаны на скриншоте.
Что делать, если адаптер выключен?
Проверка настроек MAC-фильтра
Возникают ситуации, когда компьютер или другое устройство не подключается к wifi из-за блокировки MAC-фильтром.
Вы можете изменить этот параметр в общих настройках роутера, добавив MAC-адрес (физический – см. скриншоты) вашего адаптера в список разрешённых.
Популярные ошибки и способы их решения
«Windows не удалось подключится к сети…» или «Не удается подключиться к этой сети»
Это сообщение часто появляется после всевозможных изменений параметров сети, к которой вы уже подключались. Методы решения:
«Несовпадение ключа безопасности»
Эта ошибка возникает в Windows 7 и 8, в 10 версии она выглядит немного другим образом, но суть та же – вы неправильно вводите пароль.
Проблема появляется при подключении к сети и выглядит так, как на снимке – после неудачной попытки присоединения к Wi-Fi вам заново предлагают ввести ключ безопасности.
Даже если повторить процедуру, ничего не изменится, пока вы не укажите правильный пароль. Алгоритм решения этой проблемы выглядит следующим образом:
Если ошибка не исчезла после выполнения инструкции, измените пароль сети в настройках роутера.
«Неправильный ключ, или парольная фраза»
Если вы не можете подключить ноутбук к вай фаю и сталкиваетесь с этой ошибкой, вам нужно ещё раз убедиться в правильности пароля, который вы вводите. От предыдущей проблемы эта практически не отличается и означает, что вы вводите ключ безопасности, длина которого меньше 8 символов. Чтобы исправить данную ошибку, воспользуйтесь инструкцией из предыдущего пункта.
«Параметры сети, сохраненные на этом компьютере, не соответствуют требованиям этой сети»
Обычно эта ошибка возникает после настройки маршрутизатора. После первого же подключения ноутбук запоминает все данные сети, включая название, пароль и другие. Поэтому, когда вы меняете какой-то из этих параметров, машина не может найти в своей памяти новую информацию и оповещает вас об этом с помощью этого сообщения. К счастью, устранить такую ошибку достаточно просто:
Если описанный выше метод не помог вам решить проблему, остаётся последний и самый радикальный – сброс роутера к заводским настройкам. Обратите внимание, что в таком случае очень большая вероятность вмешательства третьей стороны, которая до этого без вашего ведома изменила настройки маршрутизатора.
Ноутбук подключился к интернету, но соединение не работает.
Если значок состояния подключения выглядит так, как на скриншоте, а страницы в браузере не загружаются, вы столкнулись с ещё одной распространённой ошибкой.
Существует несколько причин возникновения и путей решения этой проблемы. Разберём по порядку.
Неполадки с роутером
Проблема в ноутбуке
Если другие устройства подключаются к сети без осложнений, а ваш прибор упорно твердит «без доступа к сети» или «ограничено», нужно искать другие пути устранения ошибки. Следующий способ подходит для Windows 7, 8, XP и 10:
Пусть ваш компьютер всегда без проблем подключается к Wi-Fi!
Источник
Не появляется страница авторизации
PMA страница авторизации
Когда я перехожу по адресу сайта например demo.ru/phpmyadmin то открывается страница авторизации.
Пустая страница после авторизации
Здравствуйте, после авторизации не выводится информация, и что бы ее вывести приходится.
ADOConnection, не появляется окно авторизации
Сегодня первый раз сел писать на bulder’e Использую c++ bulder 2009. К бд подключаюсь через.
Решение
лично у меня вызывает 100%-ю уверенность в обратном!
Когда адреса резольвятся, но доступа к сети Internet нет, как устройство понимает откуда качать страницу авторизации? может какая опция dhcp?
Провел эксперимент, wi-fi точка без пароля, разрешил icmp в мир, доступ к dns, форвард остального в drop, подключаюсь с Android 4.3 и с iOS, получает адреса, шлюз, dns сервер, адреса резольятся, пинг в мир есть, интернета нет, но не выскакивает тот самый CNA и в андроиде «шторка» тоже не выскакивает, куда копать?
не хочу показаться навязчивым 
По Hotspot, настраивал на mikrotik, подключаюсь к сети, никакого окошка нет, но если зайти в браузер и попытаться куда-нибудь зайти, перенаправляет на страницу авторизации, а хочется именно чтобы открылся CNA
Captive Portal вроде то что нужно, но не понимаю, как и где указать откуда загружать страницу авторизации?
Еще вопрос, если нет Captive Portal etc, просто нет интернета при подключении к точке доступа, как устройство понимает что не нужно открывать CNA?
хочу присоединиться к предыдущему оратору
делаю самописный captive portal, вроде в теории все ясно, но на деле не хочет автоматически при подключении вылезать браузер для авторизации (сделан редирект всех запросов на 80 порт на портал), если ручками открывать любой http-сайт, то редирект происходит как надо, смска получена, авторизация успешна, инет появляется.
У меня есть контроллер wifi для бесшовного роуминга. В нем есть возможность в профиле wi-fi сети поставить галку «Use captive portal» и тогда реально при подключении в этой сети автоматом открывается браузер и в нем открыта страница авторизации портала (на win10), в андроидах в параметрах сети есть кнопка «Войти», в недогрызке появляются переключатели автоматического подключения, автовхода и открывается CNA. Всего этого не происходит, если я использую свой портал. Но, к сожалению, captive portal с контроллера по многим причинам не подходит.
Вот КААААК? Что контроллер делает такого, что клиенты понимают, что от них ждут авторизации? Ловила трафик tcpdump’ом, кардинальной разницы не увидела. Может на другом уровне? Видела, что еще вроде можно подменять dns-ответы, но пока не догнала как это сделать. И будет ли польза если удастся.
Посыпаю голову пеплом и бьюсь ею же об стену. 
На данный момент работают следующие правила
Страница авторизации открывается в вин10, на айфоне, на андроидах, а вот в вин7 пока не хочет.
Если будут комментарии по оптимизации или просто советы как сделать лучше, буду рада почитать.
Источник
Как найти страницу входа на общедоступном Wi-Fi: лайфхак
Совет, как можно быстро подключиться к незакрытой публичной Wi-Fi-сети.
В зависимости от того, где вы живете, есть множество мест, в которых можно бесплатно подключиться к Wi-Fi, чтобы вы могли работать или учиться удаленно, или избегать ограничения интернет-трафика на вашем смартфоне, установленные сотовым оператором (в случае если ваш мобильный Интернет не безлимитный). К счастью, бесплатный Wi-Fi можно поймать в ресторанах, кафе, вокзалах, аэропортах, магазинах, бизнес-центрах, некоторых торговых комплексах, некоторых парках и т. д. Но есть одна проблема: публичные сети обычно делают процесс подключения довольно раздражающим. Так, например, между вами и беспроводной сетью, как правило, в процессе подключения возникают промежуточные страницы входа, где, прежде чем получить доступ в Интернет, нужно авторизоваться.
Большинство из этих общедоступных сетей Wi-Fi требуют, чтобы пользователи авторизовались с помощью мобильного телефона или электронной почты, соглашаясь с ограничениями использования доступа в Интернет, а также подтверждали свою личность. Часто это утомительный процесс. Но еще хуже, когда эти страницы входа в систему не отображаются автоматически. В итоге, подключившись к какой-нибудь сети, вы не сможете выйти в Интернет, пока не авторизуетесь. Но как быть, если автоматически не появляется форма/страница авторизации публичной Сети?
К счастью, у вас есть несколько хитростей, чтобы принудительно запустить этот процесс, если страницы входа не будут загружаться на вашем устройстве, подключившемся к публичной открытой сети.
Перезагрузите ваше устройство или сбросьте настройки Wi-Fi
Первое и самое простое – это перезагрузить ваше устройство. Если вы не хотите делать полный перезапуск, вам может помочь простое включение и выключение Wi-Fi на вашем устройстве. После того как вы полностью перезапустили смартфон или планшет (или включили и выключили Wi-Fi), попробуйте снова подключиться к беспроводной сети и открыть какой-нибудь веб-сайт, чтобы начать процесс входа в систему.
Перенаправить телефон на страницу входа публичной сети
Если это не сработает, попробуйте следующий шаг: попытайтесь принудительно загрузить страницу входа, установленную по умолчанию в маршрутизаторе (роутере) публичной сети. Есть несколько универсальных веб-адресов, которые могут перенаправить вас на страницу входа в систему маршрутизатора сети. Итак, подключившись к сети Wi-Fi, включите свой веб-браузер (Safari, Google Chrome, Yandex бразуер, Firefox и т. д.) и введите в браузерной сроке имя routerlogin.net, нажав ввод. В большинстве случаев это поможет автоматически сделать перенаправление на страницу авторизации публичной сети, к которой вы подключились. И если это не сработает, попробуйте ввести поочередно эти веб-адреса:
Если ни один из вышеперечисленных способов не работает, выполните следующие действия в своем устройстве и повторите попытку:
Источник
Ноут не видит страницу авторизации хотспота
Помощь в написании контрольных, курсовых и дипломных работ здесь.
После авторизации повторно перекидывает обратно на страницу авторизации
Так, у меня есть проблема. Как только авторизируюсь, перекидывает обратно на авторизацию. Вот.
Ноут видит жесткий в system info но не видит в boot priority
всем привет. ноут самсунг np355v5c-s0mru решил переустановить винду с 8 на 7. не мог загрузиться с.
Редирект на страницу авторизации
всем доброго времени суток. есть web-приложение на стеке MEAN. возникла необходимость ограничить.
Перейти На Страницу Авторизации
Подскажите, где я туплю, делаю по Ссылке. При нажатии на кнопку у него переходит на какую то.
Ну а пинг какой результат дал?
ping mail.ru например
ping google.ru или так
можно таблицу маршрутов глянуть и проверить все ли там правильно с маршрутами
route print
чудес не бывает, во всяком случае в сети.
Да, все так и должно происходить.
Но так происходит только в том случае, если, как я сказал, у компа (ноута/планшета/ и т.п.) установлено «Получать адрес автоматически» и «Получать адрес сервера ДНС автоматически». Также, да, должны быть разрешены куки, ява, и всплывающие окна, но все это уже «чуть-чуть потом». Кроме того, в браузерах не должно быть настроено на использование каких-либо прокси. Кроме того, вы не должны запрашивать «секурную» страницу (https).
Источник
Совет, как можно быстро подключиться к незакрытой публичной Wi-Fi-сети.

В зависимости от того, где вы живете, есть множество мест, в которых можно бесплатно подключиться к Wi-Fi, чтобы вы могли работать или учиться удаленно, или избегать ограничения интернет-трафика на вашем смартфоне, установленные сотовым оператором (в случае если ваш мобильный Интернет не безлимитный). К счастью, бесплатный Wi-Fi можно поймать в ресторанах, кафе, вокзалах, аэропортах, магазинах, бизнес-центрах, некоторых торговых комплексах, некоторых парках и т. д. Но есть одна проблема: публичные сети обычно делают процесс подключения довольно раздражающим. Так, например, между вами и беспроводной сетью, как правило, в процессе подключения возникают промежуточные страницы входа, где, прежде чем получить доступ в Интернет, нужно авторизоваться.
Большинство из этих общедоступных сетей Wi-Fi требуют, чтобы пользователи авторизовались с помощью мобильного телефона или электронной почты, соглашаясь с ограничениями использования доступа в Интернет, а также подтверждали свою личность. Часто это утомительный процесс. Но еще хуже, когда эти страницы входа в систему не отображаются автоматически. В итоге, подключившись к какой-нибудь сети, вы не сможете выйти в Интернет, пока не авторизуетесь. Но как быть, если автоматически не появляется форма/страница авторизации публичной Сети?
К счастью, у вас есть несколько хитростей, чтобы принудительно запустить этот процесс, если страницы входа не будут загружаться на вашем устройстве, подключившемся к публичной открытой сети.
Перезагрузите ваше устройство или сбросьте настройки Wi-Fi
Первое и самое простое – это перезагрузить ваше устройство. Если вы не хотите делать полный перезапуск, вам может помочь простое включение и выключение Wi-Fi на вашем устройстве. После того как вы полностью перезапустили смартфон или планшет (или включили и выключили Wi-Fi), попробуйте снова подключиться к беспроводной сети и открыть какой-нибудь веб-сайт, чтобы начать процесс входа в систему.
Перенаправить телефон на страницу входа публичной сети
Если это не сработает, попробуйте следующий шаг: попытайтесь принудительно загрузить страницу входа, установленную по умолчанию в маршрутизаторе (роутере) публичной сети. Есть несколько универсальных веб-адресов, которые могут перенаправить вас на страницу входа в систему маршрутизатора сети. Итак, подключившись к сети Wi-Fi, включите свой веб-браузер (Safari, Google Chrome, Yandex бразуер, Firefox и т. д.) и введите в браузерной сроке имя routerlogin.net, нажав ввод. В большинстве случаев это поможет автоматически сделать перенаправление на страницу авторизации публичной сети, к которой вы подключились. И если это не сработает, попробуйте ввести поочередно эти веб-адреса:
- https://localhost
- Example.com
- 8.8.8.8
- neverssl.com
- Captive.apple.com
Если ни один из вышеперечисленных способов не работает, выполните следующие действия в своем устройстве и повторите попытку:
- Очистите кеш вашего браузера. Обычно это можно сделать из меню истории вашего браузера
- Временно отключите все альтернативные DNS-серверы, которые вы используете, и вернитесь к настройкам по умолчанию (откатите устройство к заводским настройкам)
|
8923 / 4835 / 1885 Регистрация: 11.02.2013 Сообщений: 10,246 |
|
|
1 |
|
Не появляется страница авторизации23.01.2016, 18:20. Показов 185858. Ответов 17
При подключении к открытой сети вайфай в торговом центре подключение остаётся ограниченным. Чтобы получить доступ к интернету, нужно перейти на страницу авторизации.
0 |
|
10927 / 6783 / 1814 Регистрация: 25.12.2012 Сообщений: 28,708 |
|
|
23.01.2016, 19:45 |
2 |
|
а перенаправить вообще пытается?
0 |
|
12383 / 7222 / 758 Регистрация: 09.09.2009 Сообщений: 28,182 |
|
|
23.01.2016, 20:11 |
3 |
|
Как решить данную проблему? запустить браузер, попытаться открыть сайт, причем это д.б. не https:// адрес
0 |
|
8923 / 4835 / 1885 Регистрация: 11.02.2013 Сообщений: 10,246 |
|
|
24.01.2016, 01:31 [ТС] |
4 |
|
insect_87, перенаправить не пытается. Кэш чистил. Браузеров много, но на разных не проверял. Мне казалось, что это проблема со стороны системы.
проверить, что в настройках сети не указано принудительно использовать какой-то конкретный (желаемый) сервер днс, должно быть «получить адрес сервера днс автоматически». как окажусь в этом торговом центре — посмотрю, что можно сделать.
а вообще, рассказать торговому центру, что «в природе существуют» нормальные каптив-порталы А вот он, родимый. Честно говоря, не думаю, что там глупые айтишники
0 |
|
10927 / 6783 / 1814 Регистрация: 25.12.2012 Сообщений: 28,708 |
|
|
24.01.2016, 01:39 |
5 |
|
также, проверить, что в настройках сети не указано принудительно использовать какой-то конкретный (желаемый) сервер днс, должно быть «получить адрес сервера днс автоматически». ViterAlex, так это на ноуте проверить нужно в свойствах tcp|ip v4
0 |
|
8923 / 4835 / 1885 Регистрация: 11.02.2013 Сообщений: 10,246 |
|
|
24.01.2016, 01:40 [ТС] |
6 |
|
insect_87, это настройки моего адаптера? Да, у меня прописан точный адрес, даже не знаю, откуда он взялся.
0 |
|
10927 / 6783 / 1814 Регистрация: 25.12.2012 Сообщений: 28,708 |
|
|
24.01.2016, 01:44 |
7 |
|
у меня прописан точный адрес dns?
0 |
|
8923 / 4835 / 1885 Регистрация: 11.02.2013 Сообщений: 10,246 |
|
|
24.01.2016, 01:46 [ТС] |
8 |
|
Я уже исправил. Стояло что вроде 208.8.222.222
0 |
|
8923 / 4835 / 1885 Регистрация: 11.02.2013 Сообщений: 10,246 |
|
|
24.01.2016, 01:59 [ТС] |
10 |
|
а в других сетях тоже веб-авторизация была? Была. В Макдональдсе, в кафешках разных, всё работало и работает
0 |
|
12383 / 7222 / 758 Регистрация: 09.09.2009 Сообщений: 28,182 |
|
|
24.01.2016, 02:08 |
11 |
|
Решениевобще-то, есть устоявшийся стандарт этих самых captive-portal-ов (тех самых хотспотов, выводящих страницы авторизации):
всё!
Выдавало ошибку, что-то связанное с DNS. То ли Not Resolved, то ли что-то подобное. утверждение
Честно говоря, не думаю, что там глупые айтишники лично у меня вызывает 100%-ю уверенность в обратном! сам стандарт вышеописанный взят на вооружение всеми операционными системами. т.е. устройство, получившее айпишник, шлюз и днс, «автоматом» считает себя подключившимся к интернету. на основании этого «знания» устройство пытается выполнять запросы на некоторые «свои» (заранее предопределенные) сервера. при этом устройство сталкивается с такой ситуацией, что адреса резолвятся, но вот доступа к самим ресурсам нет. на основании этого устройством делается вывод, что оно подключено к т.н. «интернету с веб-авторизацией» (по терминологии винды). у айфонов/айпадов в таком случае выскакивает CNA (connect network assistant), а у андроидов — в шторку выпрыгивает оповещение о подключении к сети, при щелчке по которому выпрыгивает браузер с той самой страницей авторизации… ну и по поводу
Как вообще называется такой способ логина варианты:
2 |
|
8923 / 4835 / 1885 Регистрация: 11.02.2013 Сообщений: 10,246 |
|
|
06.02.2016, 17:25 [ТС] |
12 |
|
Dmitry, могу отчитаться. Действительно, после смены конкретного адреса DNS, на получение автоматически — всё заработало. Вот пишу как раз через тот самый вайфай.
0 |
|
12383 / 7222 / 758 Регистрация: 09.09.2009 Сообщений: 28,182 |
|
|
06.02.2016, 22:09 |
13 |
|
ну в том, что я написал, я был уверен на все 100
0 |
|
0 / 0 / 0 Регистрация: 15.11.2013 Сообщений: 7 |
|
|
10.02.2016, 20:13 |
14 |
|
Не стал создавать новую тему, спрошу здесь, целый день сегодня ищу ответ на вопрос
автоматом» считает себя подключившимся к интернету. на основании этого «знания» устройство пытается выполнять запросы на некоторые «свои» (заранее предопределенные) сервера. при этом устройство сталкивается с такой ситуацией, что адреса резолвятся, но вот доступа к самим ресурсам нет. на основании этого устройством делается вывод, что оно подключено к т.н. «интернету с веб-авторизацией» (по терминологии винды). у айфонов/айпадов в таком случае выскакивает CNA (connect network assistant), а у андроидов — в шторку выпрыгивает оповещение о подключении к сети, при щелчке по которому выпрыгивает браузер с той самой страницей авторизации… Когда адреса резольвятся, но доступа к сети Internet нет, как устройство понимает откуда качать страницу авторизации? может какая опция dhcp? Провел эксперимент, wi-fi точка без пароля, разрешил icmp в мир, доступ к dns, форвард остального в drop, подключаюсь с Android 4.3 и с iOS, получает адреса, шлюз, dns сервер, адреса резольятся, пинг в мир есть, интернета нет, но не выскакивает тот самый CNA и в андроиде «шторка» тоже не выскакивает, куда копать?
0 |
|
12383 / 7222 / 758 Регистрация: 09.09.2009 Сообщений: 28,182 |
|
|
10.02.2016, 20:43 |
15 |
|
как устройство понимает откуда качать страницу авторизации? это все делает тот самый
UAM (Universal Authorisation Method) название выберите то, которое вам нравится больше всего
0 |
|
0 / 0 / 0 Регистрация: 15.11.2013 Сообщений: 7 |
|
|
10.02.2016, 21:03 |
16 |
|
не хочу показаться навязчивым По Hotspot, настраивал на mikrotik, подключаюсь к сети, никакого окошка нет, но если зайти в браузер и попытаться куда-нибудь зайти, перенаправляет на страницу авторизации, а хочется именно чтобы открылся CNA Captive Portal вроде то что нужно, но не понимаю, как и где указать откуда загружать страницу авторизации? Еще вопрос, если нет Captive Portal etc, просто нет интернета при подключении к точке доступа, как устройство понимает что не нужно открывать CNA?
0 |
|
0 / 0 / 0 Регистрация: 08.08.2011 Сообщений: 5 |
|
|
30.08.2018, 23:48 |
17 |
|
не хочу показаться навязчивым , хочется понять «физику» процесса, который заставляет открыть CNA или шторку, а везде описываются готовые решения. хочу присоединиться к предыдущему оратору делаю самописный captive portal, вроде в теории все ясно, но на деле не хочет автоматически при подключении вылезать браузер для авторизации (сделан редирект всех запросов на 80 порт на портал), если ручками открывать любой http-сайт, то редирект происходит как надо, смска получена, авторизация успешна, инет появляется. У меня есть контроллер wifi для бесшовного роуминга. В нем есть возможность в профиле wi-fi сети поставить галку «Use captive portal» и тогда реально при подключении в этой сети автоматом открывается браузер и в нем открыта страница авторизации портала (на win10), в андроидах в параметрах сети есть кнопка «Войти», в недогрызке появляются переключатели автоматического подключения, автовхода и открывается CNA. Всего этого не происходит, если я использую свой портал. Но, к сожалению, captive portal с контроллера по многим причинам не подходит. Вот КААААК? Что контроллер делает такого, что клиенты понимают, что от них ждут авторизации? Ловила трафик tcpdump’ом, кардинальной разницы не увидела. Может на другом уровне? Видела, что еще вроде можно подменять dns-ответы, но пока не догнала как это сделать. И будет ли польза если удастся.
0 |
|
0 / 0 / 0 Регистрация: 08.08.2011 Сообщений: 5 |
|
|
31.08.2018, 15:45 |
18 |
|
Посыпаю голову пеплом и бьюсь ею же об стену… На данный момент работают следующие правила Код RewriteCond %{HTTPS} off
RewriteCond %{REQUEST_FILENAME} !-f
RewriteCond %{REQUEST_FILENAME} !-d
RewriteRule ^(.*)$ "http://hotspot.mydomain.com" [R=301,L]
Страница авторизации открывается в вин10, на айфоне, на андроидах, а вот в вин7 пока не хочет. Если будут комментарии по оптимизации или просто советы как сделать лучше, буду рада почитать.
0 |
Если вам случалось периодически посещать аэропорты, отели, торговые центры или кофейни, возможно, вы использовали общедоступный Wi-Fi, доступный в этих местах. Эти общедоступные Wi-Fi обычно бывают двух типов — платные и бесплатные, но у них есть одна общая черта, а именно Captive Portal. Вы спросите, что такое Captive Portal? Это не что иное, как веб-страница, которая используется для представления страницы входа общедоступному пользователю, эта страница может запрашивать вход, а иногда и платежи в случае платных услуг.
Общедоступные сети Wi-Fi удобны, но иногда могут сильно расстраивать. Это когда вы находитесь на улице и пытаетесь подключиться к Интернету, но общедоступная страница входа в Wi-Fi не отображается в вашем браузере Windows 10. В такой ситуации не паникуйте, поскольку есть простые способы решения этой проблемы.
Если страница входа в общедоступную сеть Wi-Fi не отображается при использовании ПК с Windows 10, эти советы могут помочь вам подключиться к общедоступной сети Wi-Fi:
- Перезагрузите вашу систему
- Отключить блокировку всплывающих окон
- Очистить кеш DNS
- Открыть страницу маршрутизатора по умолчанию
- Отключите сторонние DNS-серверы
- Отключите брандмауэр в вашей системе
Давайте подробно рассмотрим каждый из этих способов.
1]Перезагрузите вашу систему
Если эта проблема возникает в вашей системе впервые, попробуйте этот первоначальный обходной путь.
- Выключите Wi-Fi и снова включите его.
- Если описанное выше не помогло, попробуйте выйти из своей учетной записи на своем компьютере, а затем снова войти.
- Просто Перезапуск система.
Если ничего из вышеперечисленного не работает, попробуйте спросить несколько людей вокруг вас и проверить, могут ли они использовать Интернет. Возможно, соединение Wi-Fi прервано или маршрутизатор необходимо перезапустить.
2]Отключить блокировку всплывающих окон
Если в вашей системе заблокированы всплывающие окна, страница входа в общедоступную сеть Wi-Fi не отображается. Вам нужно будет отключить блокировку всплывающих окон в настройках. Вот как это можно сделать в Chrome:
- В браузере Chrome нажмите на три точки в крайнем левом углу.
- Ударить Настройки
- Прокрутите вниз и щелкните Передовой
- Прокрутите вниз и нажмите Настройки сайта
- Теперь прокрутите вниз и нажмите Всплывающие окна и перенаправления вариант
- Включите всплывающие окна, щелкнув ползунок рядом Заблокировано (рекомендуется) вариант
- Теперь ты увидишь Допустимый вместо Заблокировано (рекомендуется)
Закройте вкладку настроек и попробуйте получить доступ к странице входа в общедоступную сеть Wi-Fi из браузера.
3]Очистить кеш DNS
Windows хранит данные DNS-сервера о веб-сайтах в кеше. Вы можете столкнуться с этой проблемой, если IP-адрес страницы входа в общедоступный Wi-Fi недавно изменился. Попробуйте очистить кеш DNS, чтобы устранить эту ошибку:
- Нажмите ‘Ключ Win + R‘запустить’Диалог запуска‘
- Тип ‘cmd‘и ударил’Войти‘
- Теперь введите команду ‘ipconfig / release‘и ударил’Войти‘
- Вам придется подождать несколько минут, пока процесс завершится.
- Теперь введите команду ‘ipconfig / flushdns‘в окне командной строки и нажмите’Войти‘
- Введите команду ‘ipconfig / обновить‘и ударил’Войти‘ снова
Подождите несколько минут, чтобы этот процесс завершился. После этого попробуйте получить доступ к странице входа в общедоступный Wi-Fi, чтобы убедиться, что проблема сохраняется.
4]Открыть страницу маршрутизатора по умолчанию
Если ни одно из вышеперечисленных исправлений не помогло, попробуйте открыть страницу маршрутизатора по умолчанию. Выполните следующие шаги:
- Подключитесь к общедоступной сети Wi-Fi и откройте свой веб-браузер.
- В адресной строке введите ‘0.0.1‘ или же ‘192.168.1.1‘ или же ‘http: // localhost‘а затем нажмите’Войти‘; чтобы попасть на страницу входа в роутер
В большинстве случаев эту проблему следует решить, делая только это. Но если эти шаги не сработают, вам нужно будет найти IP-адрес подключенного маршрутизатора, а затем вставить его в свой браузер. Чтобы узнать IP-адрес маршрутизатора, выполните следующие действия:
- От ‘Стартовое меню«перейти к»Поиск‘ коробка
- Тип ‘cmd‘, чтобы открыть командную строку
- После открытия введите ‘ipconfig‘и ударил’Войти‘
- Теперь найдите ‘IPv4-адрес‘ под ‘Адаптер беспроводной локальной сети Wi-Fi‘
Это довольно простой метод, который можно использовать для ручного доступа к странице входа в маршрутизатор. Как только вы получите IPv4-адрес, вставьте его в свой браузер и нажмите Enter, чтобы начать пользоваться Интернетом.
5]Отключите сторонние DNS-серверы
Иногда сторонние DNS-серверы, такие как OpenNIC, Dyn, Google Public DNS server и т. Д., Препятствуют правильному подключению общедоступного Wi-Fi. Чтобы решить эту проблему, вам придется отключить сторонние DNS-серверы. Вот как это можно сделать:
- Идти к ‘Настройки‘и щелкните’Сеть и Интернет‘
- Прокрутите вниз, чтобы перейти к ‘Открытый центр управления сетями и общим доступом‘и щелкните, чтобы открыть его
- Теперь нажмите Wi-Fi и выберите ‘Характеристики‘
- На новой вкладке найдите «Интернет-протокол версии 4 (TCP / IPv4)‘
- Щелкните по нему и выберите «Характеристики‘
- Давать возможность ‘Получить IP-адрес автоматически‘ и ‘Получить адрес DNS-сервера автоматически‘
- Ударить ‘Ok‘
Обратите внимание, этот метод будет работать только для пользователей, у которых на компьютере есть сторонний DNS-сервер.
6]Отключите брандмауэр в вашей системе
Иногда брандмауэр Windows может вызвать эту проблему, и его отключение может спасти вам жизнь. Следуй этим шагам:
- Нажмите ‘Ключ Win + R‘запустить’Диалог запуска‘
- Тип ‘контролировать firewall.cpl‘и ударил’Войти‘ открыть ‘Настройки брандмауэра‘ в ‘Панель управления‘
- На левой панели панели управления нажмите «Включение или отключение брандмауэра Защитника Windows‘
- Теперь в настройках общедоступной сети нажмите ‘Отключить брандмауэр Защитника Windows (не рекомендуется)‘и ударил’Ok‘, чтобы выключить брандмауэр
- Перезагрузите систему
Попробуйте получить доступ к общедоступной странице входа в сеть Wi-Fi. И да, не забудьте после этого включить брандмауэр. Если проблема не исчезнет, попробуйте следующее решение.
Откройте окно в режиме инкогнито
Независимо от того, какой браузер вы используете, например Edge, IE, Chrome, Safari, Opera или Firefox, всегда будет доступен режим инкогнито. Одним из самых больших преимуществ использования этого режима является то, что он позволяет вам просматривать Интернет в частном порядке. Проще говоря, он не сохраняет кеши во время просмотра.
После открытия окна в режиме инкогнито попробуйте посетить веб-сайт, не поддерживающий HTTPS, например stealmylogin.com. Иногда бывает, что кеш браузера пытается использовать информацию DNS для загрузки сайта вместо загрузки страницы входа. В таком случае этот трюк работает.
Если вы относитесь к числу тех, кто регулярно пользуется общедоступным Wi-Fi, то эта статья наверняка поможет вам оставаться на связи с Интернетом. Итак, в следующий раз, когда вы не сможете подключиться к общедоступному Wi-Fi, попробуйте эти исправления, чтобы страница входа в Wi-Fi отображалась в Windows.
Читать дальше: Опасности использования Public WiFi и меры предосторожности.
- Теги: Устранение неполадок, Wi-Fi
Ноутбук не подключается к сети вай фай на Windows 7,8,10
Бывает ситуация когда включили ноутбук, а он по каким-то причинам не подключается к беспроводной сети, при том что раньше подключался сто раз, а тут неприятный сюрприз. Давайте попробуем разобраться, по какой причине ноутбук, не подключается к WiFi сети, в чем причина и как её устранить. Рассмотрим детально двух возможных виновников, первый это роутер, который мог перестать нормально, работать, второй непосредственно сам ноутбук. В нем также много различных факторов влияющих на работу Wi Fi модуля, которые могли дать сбой.
- Перезагружаем роутер. Отключаем от питания на 1 минуту.
- Перезагружаем ноутбук или ПК.
- Подключаемся заново к вайфай сети, если ноут видит её.
- Поднесите как можно ближе гаджет к роутеру. Есть вероятность, что сгорел WiFi передатчик на роутере, в таком случае работать будет, только если устройство находится очень близко друг к другу.
Почему же возникают проблемы
В основном сбои во время подключения устройство к сети Wi-Fi возникают из-за неправильных настроек беспроводного маршрутизатора. При этом ноутбук или планшет вообще не распознают интернет-соединение. Если такое произошло в домашних условиях, необходимо последовательно выполнить ряд действий, описанных ниже:
- Вначале необходимо произвести перезагрузку как роутера, так и устройства, которое планируется подключить к сети Wi-Fi. Роутер можно отключить на пару секунд, а затем снова включить его.
- Следующий шаг – зайти в устройстве в меню«Настройки», а затем выбрать подзаголовок «Сети». Далее, необходимо открыть «Wi-Fi» и посмотреть, видит ли ваше устройство Wi-Fi точку доступа.
- После выполнения вышеупомянутых двух шагов, скорее всего, появится запрос пароля от сети. Необходимо ввести пароль, который вы установили ранее, при настройке Wi-Fi сети либо уточнить пароль у людей, которые могут его знать, после ввода пароля вы подключитесь к Wi-Fi.
- Если всё идёт без изменений, нужно выполнить вновь перезапуск модуля, то есть выключить и вновь включить Wi-Fi роутер.
- Иногда могут возникнуть ситуации, когда обязательно необходимо произвести корректировку настроек маршрутизатора. К примеру, устройство может потребовать настройку канала связи, частоты, сетевого режима. Всё это необходимо для того, чтобы роутер и переносное устройство обнаружили друг друга и корректно работали.
Если при подключении переносного устройства к Wi-Fi сети появится всплывающее окно с сообщением «Сохранено, защита WPA-WPA2», значит, неправильно настроено шифрование на маршрутизаторе либо неправильно введён пароль от Wi-Fi покрытия. Чтобы всё исправить, нужно выполнить следующие инструкции:
- Проверить, правильно ли введён пароль, открыв «Подключение» и нажав «Изменить». Далее, необходимо выбрать функцию отображения пароля и ввести его заново.
- Если пароль введён правильным образом, но доступа всё ещё нет, значит, проблемными являются настройки маршрутизатора.
Сообщения: 5
Благодарности: 0
Добрый день, уважаемые. Настроила роутер — планшет и киндл подключаются к вайфай без проблем. А ноутбук не подключается, сеть видит, но пароль не запрашивает, а пишет «windows не удалось подключиться». Попробовала подключиться к соседским сетям — пароль запрашивает, то есть там видимо этой проблемы нет. Удалось найти только одно решение — в настройках роутера метод проверки подлинности поменяла на open system, тогда все подключилось, но открытая сеть меня как-то не очень устраивает. Что можно сделать, буду очень благодарна за подсказки.
Роутер Asus RT-N10U
Ноутбук HP Pavilion G6
Windows 7
Из уже проверенного: фильтрация Mac адресов отключена, адаптер в обновлении не нуждается (Qualcomm Atheros AR9485 802.11 b/g/n WiFi Adapter), сеть помечена как домашняя.
Программное включение
Когда перестал работать вайфай и аппаратное его включение не дает положительных результатов, нужно осуществить также и его программное включение, что осуществляется прямо из операционной системы, под управлением которой работает ноутбук.
Чтобы осуществить программное включение WiFi, который перестал работать, на Windows 7, 8 или 10, нужно выполнить такую последовательность действий:
1. На панели уведомлений, что располагается возле часов, выбирается значок статуса сетевых подключений;
2. Из открывшегося списка выбирается пункт «Центр управления сетями и общим доступом» или «Сетевые параметры» зависимо от версии операционной системы;
3. Следующий шаг – «Изменение параметров адаптера».
Среди перечня всех существующих подключений необходимо обратить внимание на цвет значка «Беспроводное сетевое соединение». Если у вас не работает WiFi и беспроводной адаптер отключен, то значок соединения не будет подсвечен. В таком случае на его иконке кликаем правой кнопкой мышки, из открывшегося контекстного меню выбираем пункт «Включить». При этом цвет иконки соединения должен измениться.
При этом адаптер беспроводной сети включается, остается найти в списке доступных беспроводных сетей нужную и подключиться к ней.
Если же и после таких действий Wi-Fi, который перестал работать, продолжает бездействовать, нужно переходить к следующему методу решения проблемы.
Ноутбук не запрашивает ключ безопасности
У меня роутер Asus RT-N10E.
Сегодня изменил ключ WPA. После изменения ключа не могу подключить оба ноутбука, Asus Transformer T100 и T200, к сети. При выборе своего роутера, я кликаю на него, но ноутбуки не запрашивают ключ безопасности. При этом смартфоны запросили и после ввода подключились без проблем.
Подскажите в чём может быть проблема и какое есть решение?
ключ безопасности безпроводной сети
Товарищи, спасите. Переустановил родокам винду на ноуте(recovery) А у них роутер и теперь при.
что такое ключ безопасности?
что такое ключ безопасности? при подключении к сети asus не требует ключ но интернета все же нет. .
восстановить ключ безопасности сети
wi-fi, забыли ключ безопасности своей сети, где посмотреть?
Visual studio C++ 2008 express запрашивает ключ продукта
привет всем. давно мой visual не просил ключ. но с утра проблемка((( просит ввести ключ.
eugeniqa,
в «Управлении беспроводными сетями» удалите запомненный профиль подключения к сети роутера.
Потом подключитесь к роутеру заново.
Проблема с роутером
Раньше подключался, а сейчас отказывается. Это может быть из-за сброса на заводские настройки. Такое бывает, если кто-то с ним игрался и нечаянно зажал кнопку RESET/СБРОС на 12 секунд. Или роутер перепрошился. Конечно сам он этого сделать не смог, но на современных моделях есть кнопочка «Fn», нажав на которую роутер сам начнёт искать в интернете новое обновление, скачает, установит его в автономном режиме. Как ни странно, но нажать на неё по ошибке вполне себе реально.
Тогда роутер надо будет перенастроить. Моделей роутеров уйма и у каждой есть свои нюансы настройки. К счастью на нашем портале вы сможете найти лёгкую инструкцию по каждой модели. Просто введите название в поисковое поле на нашем сайте в правом верхнем углу. Настройка не займёт у вас много времени. Там всё расписано понятным, человеческим языком.
Задача что бы при подключении к сети wi-fi, открывался браузер со страницей авторизации.
Пользуясь данной статьей — Каким образом Windows определяет наличие выхода в … и этой — Как Windows определяет подключение к Интернету
1. Закрыл любой доступ кроме прокси, 192.168.1.1:8080
2. Разрешил любой DNS запрос 53 (UDP)
Но при подключении к сети, не открывается браузер, система в обще не считает, что у нее нет доступа к интернет, как ни в чем не бывало.
Если зайти в браузер и набрать любой сайт, без проблем проходит редирект на страницу с авторизацией. Это не подходит, так как пользователь должен сразу понимать, что у него нет интернета, так как браузер не всегда нужен, а система ему об этом не сообщает.
Куда посоветуете смотреть? Как Windows еще понимает, что есть или нет интернет? Почему она считает что есть доступ к интернет?
Ниже результаты работы проверок:
SQUI редирект на сервер авторизации:
192.168.1.72 TCP_DENIED/302 350 GET http://www.msftncsi.com/ncsi.txt - HIER_NONE/- text/html
192.168.1.72 TCP_DENIED/302 350 GET http://www.msftconnecttest.com/redirect - HIER_NONE/- text/htmlping к ресурсам майкрософт
Microsoft Windows [Version 10.0.18362.356]
(c) Корпорация Майкрософт (Microsoft Corporation), 2019. Все права защищены.
C:Usersynnek>ping www.msftconnecttest.com
Обмен пакетами с 4-c-0003.c-msedge.net [13.107.4.52] с 32 байтами данных:
Превышен интервал ожидания для запроса.
Превышен интервал ожидания для запроса.
Превышен интервал ожидания для запроса.
Превышен интервал ожидания для запроса.
Статистика Ping для 13.107.4.52:
Пакетов: отправлено = 4, получено = 0, потеряно = 4
(100% потерь)
C:Usersynnek>ping www.msftncsi.com
Обмен пакетами с a1961.g2.akamai.net [88.221.132.25] с 32 байтами данных:
Превышен интервал ожидания для запроса.
Превышен интервал ожидания для запроса.
Превышен интервал ожидания для запроса.
Превышен интервал ожидания для запроса.
Статистика Ping для 88.221.132.25:
Пакетов: отправлено = 4, получено = 0, потеряно = 4
(100% потерь)nslookup
>
> dns.msftncsi.com
Server: UnKnown
Address: 192.168.1.1
Non-authoritative answer:
Name: dns.msftncsi.com
Addresses: fd3e:4f5a:5b81::1
131.107.255.255
Ну и после всех проверок, Windows «думает» что она в интернет.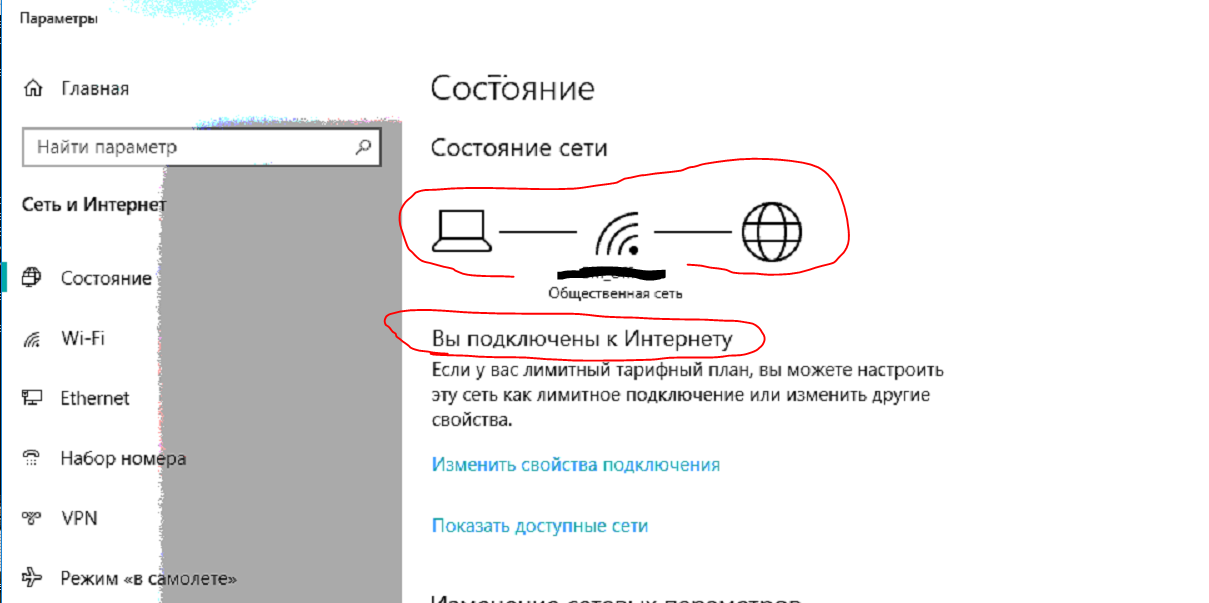
Содержание
- Почему после переустановки Windows 7 не работает интернет (Wi-Fi)
- Почему не работает Wi-Fi после установки Windows 7?
- После переустановки Windows 7 не работает интернет по кабелю
- Пропало высокоскоростное подключение к провайдеру на ноутбуке после переустановки Windows 7
- Не работает интернет через 3G USB модем после установки Windows
- Установка драйвера 3G/4G модема
- Настройка телефонного подключения
- Windows не удалось подключиться к Wi-Fi. Решение ошибки в Windows 7
- Решение ошибки «Windows не удалось подключиться к. «
- Если вышеописанный способ не помог:
- Устраняем проблему с подключением ноутбука к Wi-Fi: пошаговая инструкция
- С чего начать
- Проверка драйвера и контроль параметров адаптера
- Проверка настроек MAC-фильтра
- Популярные ошибки и способы их решения
- «Windows не удалось подключится к сети…» или «Не удается подключиться к этой сети»
- «Несовпадение ключа безопасности»
- «Неправильный ключ, или парольная фраза»
- «Параметры сети, сохраненные на этом компьютере, не соответствуют требованиям этой сети»
- Ноутбук подключился к интернету, но соединение не работает.
- Неполадки с роутером
- Проблема в ноутбуке
- Windows 7 не подключается к Wi-Fi: разбор главной ошибки
- Как это выглядит?
- Причина ошибки
- Решение проблемы
- Если не помогло
- Что делать если ноутбук не подключается к WI FI
- Ищем виновного — ноутбук или роутер
- Проверка версии сетевого драйвера
- Аппаратное включение адаптера
- Видео: Как раздать wi-fi с ноутбука
- Ноутбук перестал подключаться к WiFi
- Восстанавливаем систему
- Обновляем драйвера оборудования
- Проверка настроек подключения
- Интернет без доступа или ограничен в Windows
- Некоторые ошибки с подключением
- Windows не удалось подключится к…
- Долгий процесс авторизации
- Неопознанная сеть — что делать
Почему после переустановки Windows 7 не работает интернет (Wi-Fi)
Проблема, когда не работает интернет после переустановки Windows, может возникнуть не только в Windows 7, но и в Windows 8, и в Windows 10. О решении этой проблемы на «десятке», я позже постараюсь подготовить отдельную статью. К тому же, я уже писал как настроить интернет в Windows 10. Достаточно выполнить несколько советов из статьи, и интернет на вашем компьютере снова заработает.
Все зависит от способа подключения, и в некоторых случаях от интернет-провайдера. Рассмотрим мы такие варианты:
Сейчас мы более подробно во всем разберемся, и решим проблемы с подключением к интернету после установки, или переустановки операционной системы.
Почему не работает Wi-Fi после установки Windows 7?
И так, мы установили Windows, смотрим на значок подключения к интернету, а он не такой как был раньше. Нет доступных для подключения Wi-Fi сетей, и к интернету по Wi-Fi мы подключится не можем. Скорее всего, статус подключения будет таким (если не подключен сетевой кабель) :
Дело в том, что Wi-Fi нет совсем. Нет доступных сетей, и скорее всего, вы даже не увидите беспроводного адаптера. А все потому, что Windows 7 просто не смогла установить драйвер на беспроводной адаптер, который установлен в вашем ноутбуке, и который отвечает за работу Wi-Fi. Сколько раз я переустанавливал Windows 7 на разных ноутбуках, и драйвер Wireless адаптера всегда приходилось устанавливать вручную.
В диспетчере ищем вкладку Сетевые адаптеры. И там должен быть адаптер, в названии которого есть «Wireless», либо «Wi-Fi». Вот так:
Если у вас такого адаптера нет, либо он есть, но с желтым восклицательным знаком и статусом «Устройство работает неправильно», то это значит, что нужно просто поставить необходимый драйвер, и все заработает. При этом, в диспетчере устройств, должно быть хотя бы одно «неизвестное устройство». Это и есть наш Wireless адаптер.
После переустановки Windows 7 не работает интернет по кабелю
Если вы не увидите там адаптера сетевой карты, то как и в случае с беспроводным адаптером, нужно установить драйвер. Если у вас ноутбук, то по модели ищем на сайте производителя и устанавливаем драйвер для LAN адаптера. Можно по названию самого адаптера искать. Так же, драйвер есть на диске, который возможно был в комплекте с вашим компьютером.
Ну и проверьте все кабеля, может что-то неправильно подключаете.
Пропало высокоскоростное подключение к провайдеру на ноутбуке после переустановки Windows 7
Что бы создать подключение к провайдеру, нажмите на значок подключения к интернету, и выберите «Центр управления сетями и общим доступом». Дальше нажимаем на «Настройка нового подключения или сети».
Выбираем пункт «Подключение к интернету», и нажимаем «Далее».
Выберите пункт «Высокоскоростное (с PPPoE)».
Вводим имя пользователя, пароль, по желанию ставим галочку «Запомнить этот пароль», можно изменить название подключения, и нажимаем на кнопку «Подключить».
Данные для подключения: имя пользователя и пароль, выдает провайдер. Если нужно еще прописать IP и DNS-адреса, то сделать это можно по этой инструкции, в свойствах адаптера «Подключение по локальной сети».
Не работает интернет через 3G USB модем после установки Windows
Как и в случае с другими подключениями, нужно установить необходимый драйвер для модема, и настроить телефонное подключение к оператору. Здесь уже сложно дать конкретные советы, так как у всех разные модемы, и разные операторы. Можете посмотреть инструкцию по настройке подключения через 3G модем на примере провайдера Интертелеком.
Установка драйвера 3G/4G модема
Если эти способы не подошли, то смотрим модель модема, и ищем драйвер в интернете. На сайте вашего оператора, так же должны быть необходимые драйвера.
Настройка телефонного подключения
Источник
Windows не удалось подключиться к Wi-Fi. Решение ошибки в Windows 7
При подключении к Wi-Fi сети, в Windows 7 не редко можно увидеть ошибку «Windows не удалось подключиться к. «. Там будет указано название той сети, к которой вы попытались подключится. Ошибка на самом деле очень популярная. Появляется она не только в Windows 7, но и в Windows 8 и в Windows 10. Причины и решения как правило одинаковые. Если у вас Windows 10, то смотрите отдельную статью по решению проблемы с «Не удается подключиться к этой сети». В «десятке» есть небольшое отличие именно во внешнем виде пунктов меню.
Как все это выглядит: обычным способом пробуем подключится к Wi-Fi в Windows 7, идет сначала «Подключение к (название сети)»:
А затем появляется ошибка «Windows не удалось подключиться к (название Wi-Fi сети)»:
Практически всегда помогает одно простое решение. Если вы столкнулись с такой ошибкой на своем компьютере, то сейчас мы постараемся ее исправить. Чаще всего, эта ошибка появляется после того, как вы сменили какие-то параметры своей сети. Пароль, тип безопасности и т. п. И раньше, вы уже успешно подключались к этой сети.
Решение ошибки «Windows не удалось подключиться к. «
Решение простое: нужно удалить нашу беспроводную сеть в настройках Windows 7, и подключится заново.
Ищем в списке Wi-Fi сеть, при подключении к которой у нас появляется ошибка, нажимаем на нее правой кнопкой мыши и выбираем Удалить.
Появится окно с предупреждением, нажимаем Да.
Весь этот процесс я еще описывал в статье: Удаляем Wi-Fi сеть на Windows 7.
А дальше, мы просто снова пробуем подключится к этой сети. Появится уже запрос пароля, указываем его, и все должно подключится. Если вы забыли пароль от своего Wi-Fi, то смотрите эту статью.
Если вышеописанный способ не помог:
Мне такое решение всегда помогает. Но, у вас может быть другая причина, или еще что-то. Поэтому, еще несколько советов:
Если проблема осталась, советы не помогли, то описывайте в комментариях после чего это случилось, и что уже пробовали сделать. Постараюсь что-то посоветовать.
Источник
Устраняем проблему с подключением ноутбука к Wi-Fi: пошаговая инструкция
Если ваш ноутбук не подключается к Wi-Fi (беспроводной сети интернет), эта статья – то, что вам нужно. В ней мы рассмотрим, почему возникает данная проблема и разберём несколько способов её решения, опишем основные ошибки и узнаем, как их устранить. Независимо от модели ноутбука и роутера, версии операционной системы и других факторов, здесь вы сможете найти подходящее решение.
С чего начать
Прежде, чем решать проблему, нужно выяснить источник её возникновения. Варианта три: компьютер, роутер и сбои у провайдера. Поскольку на последний фактор мы повлиять не можем, первым шагом на пути к беспроблемному подключению будет перезагрузка роутера (с помощью кнопки WPS) и ноутбука (любым удобным способом).
Если эти действия не помогли, стоит подключить к вай-фаю другое устройство. Не вышло? Возможно, необходимо перенастроить роутер, но, чтобы убедиться, что диагностика действительно прошла успешно, подключите компьютер к другой проводной сети.
Другие устройства присоединяются без сбоев? Значит, загвоздка в работе модуля Wi-Fi. Давайте разберем, как это исправить.
Проверка драйвера и контроль параметров адаптера
Обратите внимание на панель с индикаторами в правом углу экрана. Если значок интернета выглядит так, как на снимке, неисправность может быть вызвана отсутствием драйверов.
Проверим наше предположение с помощью следующих действий:
Если у вас получилось выполнить всё так, как это указано в инструкции, с 90% уверенностью можно утверждать, что источник проблемы кроется в чём-то другом. Остальные 10% — необходимость проверить драйвера и выяснить, нужно ли установить их обновление. Последующие действия показаны на скриншоте.
Что делать, если адаптер выключен?
Проверка настроек MAC-фильтра
Возникают ситуации, когда компьютер или другое устройство не подключается к wifi из-за блокировки MAC-фильтром.
Вы можете изменить этот параметр в общих настройках роутера, добавив MAC-адрес (физический – см. скриншоты) вашего адаптера в список разрешённых.
Популярные ошибки и способы их решения
«Windows не удалось подключится к сети…» или «Не удается подключиться к этой сети»
Это сообщение часто появляется после всевозможных изменений параметров сети, к которой вы уже подключались. Методы решения:
«Несовпадение ключа безопасности»
Эта ошибка возникает в Windows 7 и 8, в 10 версии она выглядит немного другим образом, но суть та же – вы неправильно вводите пароль.
Проблема появляется при подключении к сети и выглядит так, как на снимке – после неудачной попытки присоединения к Wi-Fi вам заново предлагают ввести ключ безопасности.
Даже если повторить процедуру, ничего не изменится, пока вы не укажите правильный пароль. Алгоритм решения этой проблемы выглядит следующим образом:
Если ошибка не исчезла после выполнения инструкции, измените пароль сети в настройках роутера.
«Неправильный ключ, или парольная фраза»
Если вы не можете подключить ноутбук к вай фаю и сталкиваетесь с этой ошибкой, вам нужно ещё раз убедиться в правильности пароля, который вы вводите. От предыдущей проблемы эта практически не отличается и означает, что вы вводите ключ безопасности, длина которого меньше 8 символов. Чтобы исправить данную ошибку, воспользуйтесь инструкцией из предыдущего пункта.
«Параметры сети, сохраненные на этом компьютере, не соответствуют требованиям этой сети»
Обычно эта ошибка возникает после настройки маршрутизатора. После первого же подключения ноутбук запоминает все данные сети, включая название, пароль и другие. Поэтому, когда вы меняете какой-то из этих параметров, машина не может найти в своей памяти новую информацию и оповещает вас об этом с помощью этого сообщения. К счастью, устранить такую ошибку достаточно просто:
Если описанный выше метод не помог вам решить проблему, остаётся последний и самый радикальный – сброс роутера к заводским настройкам. Обратите внимание, что в таком случае очень большая вероятность вмешательства третьей стороны, которая до этого без вашего ведома изменила настройки маршрутизатора.
Ноутбук подключился к интернету, но соединение не работает.
Если значок состояния подключения выглядит так, как на скриншоте, а страницы в браузере не загружаются, вы столкнулись с ещё одной распространённой ошибкой.
Существует несколько причин возникновения и путей решения этой проблемы. Разберём по порядку.
Неполадки с роутером
Проблема в ноутбуке
Если другие устройства подключаются к сети без осложнений, а ваш прибор упорно твердит «без доступа к сети» или «ограничено», нужно искать другие пути устранения ошибки. Следующий способ подходит для Windows 7, 8, XP и 10:
Пусть ваш компьютер всегда без проблем подключается к Wi-Fi!
Источник
Windows 7 не подключается к Wi-Fi: разбор главной ошибки
Привет! Сегодня я поведаю о характерной для Windows 7 ошибке «Windows не удалось подключиться к…» какой-то сети Wi-Fi. Подобная ошибка присутствует во всем семействе ОС Windows, но местами имеет разные формулировки. Главное – что решение этой проблемы есть, и оно довольно простое. Эту статью и посвятим решению такой проблемы. Поехали!
Есть вопросы? Сомнения? Плохое настроение? Ниже доступны комментарии – обязательно напиши туда чего-нибудь! Для XP и Windows 10 у нас есть отдельные статьи по этой проблеме.
Как это выглядит?
Сначала вы пытаетесь подключиться к доступной сети (скорее всего ранее вы уже подключались успешно к ней). А на выходе получаем вот такое:
При этом сигнал есть, сеть видна, даже пытается подключиться, но итог – никакой. У вас так же выглядит «Windows не удалось подключиться к Название Wi-Fi сети»? Если все так – идем дальше.
Причина ошибки
Одна из главных причин возникновения такой ошибки – смена настроек сети на роутере (пароль или шифрование).
Т.е. если ваш компьютер или ноутбук будет пытаться подключаться к ней по сохраненному ранее паролю, который уже не подходит, то и будет вылетать такая проблема. Решить очень просто – забыть старую сеть и подключиться заново. Как это сделать, будет в следующем разделе.
Прежде чем приступать к настройкам, настоятельно рекомендую перезагрузить роутер и компьютер – как правило это помогает.
Решение проблемы
Самое простое решение – удаляем сохраненную сеть и подключаемся заново.
А теперь для несведущих предлагаю пошаговую инструкцию:
Все! Далее повторите попытку подключения к сети, заново введите пароль от нее, и все должно пройти успешно.
Если не помогло
Способ выше обычно помогает в 90% случаев. Если не помогло – прочитайте рекомендации ниже и попробуйте найти что-то подходящее. Помните, что ошибка возникает обычно из-за изменения параметров подключения беспроводной сети, а вот почему это произошло – нужно выяснить только вам. Вот еще причины того, почему Windows 7 иногда не подключается к Wi-Fi:
Советы выше помогут и в том случае, если Windows 7 не может подключиться к скрытой сети – но как правило это уже другая история.
Вот и вроде бы и все. Возможны и другие причины, но их рекомендуется сразу же указывать в комментариях. Но основные моменты именно по этой ошибке в статье были раскрыты.
Источник
Что делать если ноутбук не подключается к WI FI
Если Ваш ноутбук ноутбук не подключается к Wifi, пишет ограниченный доступ или без доступа к интернету, следует более детально разобраться в этой проблеме.
Причин неполадки существует несколько:
Ищем виновного — ноутбук или роутер
Чтобы понять, почему ноутбук не подключается к интернету через Wifi, рассмотрим все стороны этого вопроса.
Первый шаг на пути решения проблемы – определение виновного. Неполадки с Wifi могут быть и в самом ноутбуке, а могут и в роутере. Найти причину важно потому, чтобы не сделать еще хуже, изменяя все подряд настройки.
Для начала попробуйте подключить по Wifi другое устройство – телефон, планшет, ноутбук. Кнопка Wifi на роутере должна гореть зеленым. Если на других устройствах соединение нормальное, то проблема с Вашим ноутбуком. А если везде не работает именно выбранная сеть, то причина неполадки в роутере и его настройках.
Если причина в роутере, то еще нужно проверить, есть ли интернет вообще. Подключите к ноутбуку или компьютеру кабель напрямую. Если все работает, то точно проблема в настройках роутера, а если нет – свяжитесь со своим Интернет-провайдером для устранения неполадки.
Проверка версии сетевого драйвера
Частой причиной отсутствия Wifi на ноутбуке есть неправильно установленный или устаревший сетевой драйвер. Об этом свидетельствует такая иконка справа внизу на панели уведомлений.
Он показывает, что нет доступных подключений (хотя они на самом деле есть). Такое часто бывает при переустановке системы. Драйвера, которые работали на Windows XP, могут не подходить к Windows 7, а с Windows 7 могут не работать на Windows 8.
Проверить, установлены ли драйвера и если да, то их версию, нужно следующим образом:
Если устройство есть, и возле него нет восклицательных знаков, то с драйвером все в порядке.
Чтоб узнать его версию нужно нажать правкой кнопкой мыши на драйвер и выбрать «Свойства».
В открывшемся окне выбрать пункт «Драйвер» и посмотреть его дату разработки.
Аппаратное включение адаптера
Драйвер сетевых устройств исправен, а сети все равно нет? Или раньше интернет работал, а сейчас нет доступных подключений? Это свидетельствует о выключении сетевого адаптера на ноутбуке.
На разных моделях это делается по-разному, но часто для этого нужно нажать сочетание клавиш FN + F2 одновременно или FN + другая клавиша с нарисованным значком Wifi.
Некоторые модели имеют специальную кнопку на корпусе.
Видео: Как раздать wi-fi с ноутбука
В самой системе также можно включить беспроводную сеть.
Если у Вас стоит Windows 7, то выполните следующие действия:
Если в появившемся окне значок беспроводной сети бесцветный, это значит что сеть неактивна и ее нужно включить, нажав правой кнопкой мыши
Чтобы сделать это в Windows 8, то:
Можно выполнить ту же операцию, что и для 7-й операционной системы, чтобы убедится точно, что сеть включена.
В Windows XP сделатьвсе еще проще:
Включение адаптера засвидетельствует такой значок на панели уведомлений.
Ноутбук перестал подключаться к WiFi
Если раньше ноутбук подключался к данной сети Wifi, а потом резко перестал (настройки при этом не менялись), причиной неполадки может быть вирус. Он может повредить файл или сбить настройки. Даже если проверка антивирусом ничего не показала, сбить настройки могла установка какой-то программы на ноутбук.
Простое удаление этой программы не приведет к восстановлению сети. Как вариант, можно удалить сетевое подключение и создать его заново, можно сбросить настройки роутера и подключить его с нуля, можно долго искать сбитый параметр на ноутбуке, но легче всего восстановить систему до того уровня, как программа попала в нее.
Восстанавливаем систему
Запуск этого процесса:
Процесс восстановления начнется и по его окончанию ноутбук будет перезагружен. Если проблема во вредоносной программе, то после этого Wifi заработает.
Обновляем драйвера оборудования
Если при проверке сетевого адаптера возле значка драйвера в диспетчере устройств стоит восклицательный знак – нажмите на него правой кнопкой мыши выберите пункт «Задействовать».
Отсутствие записи о драйвере означает, что его нужно установить. Тогда его необходимо скачать с официального сайта производителя. Или воспользоваться диском с драйверами, который идет в комплекте к ноутбуку.
Узнать название драйвера можно с информации в диспетчере устройств, в описании к ноутбуку или с помощью специальной программы.
Обновить драйвер можно, если нажать на нем правой кнопкой мыши и выбрать «Обновить». Или зайти в его свойства и там выбрать этот пункт. Даже если с драйвером все в порядке, рекомендуют его заново скачать и установить.
Проверка настроек подключения
Для проверки настроек подключения:
При попытке подключения к выбранной сети Wifi в первый раз, появляется сообщение о вводе пароля. Далее к сети должно быть автоматическое подключение при включении ноутбука. Но если ноутбук не хочет автоматически подключатся и каждый раз запрашивает пароль, проверьте, стоит ли галочка «Подключатся автоматически» под названием сети.
Интернет без доступа или ограничен в Windows
Бывает, что выполнив подключение, происходит идентификация без доступа к интернету через Wifi и возле значка сети на панели появляется желтый треугольник:
Также, если зайти в «Центр управления сетями и общим доступом».
Войдите в свойства подключения. Если в окне все выглядит, таким образом и в IPv4-подключении пишет «Без доступа к сети», проблема состоит в неправильно введенных IP-адресах или в отключенном на роутере DHCP-сервере.
Проверьте, не забыли Вы поставить галочки на получении адресов автоматически. Но если они уже стоят, тогда попробуйте сделать наоборот – прописать все вручную. Получить сетевой адрес можно в настройках роутера. Но в основном IP-адрес стандартный 192.168.1.X, а DNS – 192.168.1.1.
Если в свойствах подключения покажет IPv4-подключение «Без доступа к Интернету», то неправильно введены адреса DNS-сервера или настройки роутера.
В этом случае меняем вручную только настройки DNS, оставляя IP-адрес автоматическим.
Некоторые ошибки с подключением
Если ноутбук к интернету подключается, но медленно грузятся сайты, Вы могли слишком далеко уйти с зоны действия роутера. А если при высоком Wifi сигнале проблема не пропадает, скорее всего, у Вас ловит много других сетей и занят канал Wifi.
Это меняется в настройках роутера. По умолчанию стоит – 6, Вы попробуйте менять его от 1 до 13, и следить за изменением скорости. Можно попробовать также вариант «Авто».
Если ноутбук подключается к Wifi, но не заходит в интернет, а при этом такие программы, как Skype и ICQ работают, проверьте адреса DNS. Они должны быть автоматические или прописаны, как в пункте выше.
В случае, если ноутбук не сразу подключается к интернету:
Также рекомендуется снизить количество запускаемых программ в автозагрузке.
Windows не удалось подключится к…
Выбрав нужную сеть и введя пароль безопасности к ней, вдруг выбило ошибку «Windows не удалось подключится к…»:
Можно попробовать нажать «Устранение неполадок» и посмотреть написанную причину. Будут проверенны сетевые устройства и настройки.
Также эта надпись появляется из-за ошибки роутера. Попробуйте перезагрузить и его, и ноутбук.
В диспетчере устройств в свойствах сетевого адаптера отключите «Разрешить отключение этого устройства для экономии электроэнергии».
Долгий процесс авторизации
Если после ввода ключа безопасности Wifi, во время подключения к сети, долго высвечивается надпись «Получение IP-адреса», а после этого соединение разрывается и пытается снова подключиться, это свидетельствует об ошибке в настройке IP-адресов. В этом случае в свойствах подключения нужно настроить автоматическое получение IP-адреса. А если не помогает – написать их вручную.
Попытку авторизации могут блокировать антивирус и Фаервол, поэтому нужно попробовать их отключить или добавить Ваш IP-адрес в исключения.
Неопознанная сеть — что делать
Если ноутбук не идентифицирует сеть, проверьте, подключен ли кабель интернета в роутер. Перезагрузите роутер и ноутбук. Нужно так же проверить IP-адреса и DNS-сервера, о чем писалось в вышеизложенных пунктах.
Причин отсутствия Wifi на ноутбуке может быть несколько, основные из них – неправильно настроенный роутер (смотрите инструкции по настройке Вашей модели), проблемы с сетевым адаптером (устарел или не установлен), неправильно настроен IP-адрес или DNS-сервер.
Источник
На чтение 12 мин Просмотров 39.3к.
Кристина Горбунова
Высшее образование по специальности “Информационные системы”. В сфере более 7 лет, занимается разработкой сайтов на WordPress и Tilda.
По умолчанию ноутбук с Windows или MacOS после включения автоматически подсоединяется к беспроводной сети. Но иногда на панели уведомлений появляется значок «без доступа к интернету» или «ограниченный доступ к сети». Когда возникают такие ошибки и ноутбук сразу не подключается к Wi-Fi, необходимо провести программную и аппаратную диагностику устройств.
Содержание
- Ищем виновника – ноутбук или роутер
- Экспресс-способы
- Проблема с ноутбуком
- Не активирован Wi-Fi
- Не подходит ключ безопасности
- Неправильная настройка электропитания
- Проблема с драйверами
- Антивирус блокирует подключение
- Ошибка Windows
- Автонастройка WLAN
- Сеть пропадает при выходе из спящего режима
- Нет подключения после обновления
- Ноутбук подключен к сети, но соединения с интернетом нет
- Поломка
- Другие причины и решения
- Проблема с роутером
- Сбой в работе провайдера
- Настройка MAC-фильтра
- Видимость сети
- Включен режим в самолете
Ищем виновника – ноутбук или роутер
Прежде чем приступить к ликвидации проблемы, надо определить, почему ноутбук не подключается к сети. Ошибка может быть связана с компьютером, маршрутизатором или провайдером. Если ноутбук не видит интернет, а телефон без проблем к нему подключается, можно говорить о неполадках в работе ПК.
Если мобильное устройство тоже не может установить соединение с роутером, проверьте, работает ли интернет. Для этого надо напрямую подключить интернет-кабель к сетевой плате ноутбука. Если после подсоединения и настройки подключения сеть заработала, следует проверить роутер. В ином случае надо звонить провайдеру.
Важный момент. Сетевая карта по умолчанию часто отсутствует у многих ультрабуков. Там есть только встроенный Wi-Fi модуль.
Экспресс-способы
Существует оперативные методы устранения неполадок с интернетом. Если ноутбук не подключается к Wi-Fi, может помочь обычная перезагрузка. Иногда не все службы Windows запускаются корректно с первого раза. Перезапуск ПК исправит эту проблему. Аналогичным образом можно поступить с роутером. Устройство отключают на 1-2 минуты.
Если ноутбук видит Wi-Fi сеть, нужно повторно к ней подключиться. На всякий случай можно переместить ноутбук с роутером поближе друг к другу. Возможно, что другие электронные устройства в доме или у соседей создают помехи, что осложняет подключение по Wi-Fi.
Проблема с ноутбуком
Когда компьютер не подключается к сети, следует выделить круг возможных причин и поочередно исключить каждую. Как только проблема будет устранена, доступ к Wi-Fi восстановится.
Причины, из-за которых ноутбук может не подсоединятся к сети:
- деактивирован Wi-Fi;
- неправильный ключ безопасности;
- неверно настроенная схема питания;
- проблемы с драйверами;
- блокировка беспроводного подключения антивирусом;
- ошибки в функционировании Windows;
- не работает автонастройка WLAN;
- при активации спящего режима отключается принимающий Wi-Fi сигнал модуль;
- сбились настройки из-за обновления;
- сломался Wi-Fi модуль;
- прочие проблемы.
Большинство проблем и ошибок можно исправить стандартными средствами Windows. Исключение составляет только поломка модуля Wi-Fi. Здесь потребуется помощь сервиса.
Не активирован Wi-Fi
Адаптер беспроводных соединений должен быть по умолчанию включен. Но некоторые производители поставляют устройства, у которых по умолчанию эта опция деактивирована. Включить Wi-Fi на ноутбуке можно четырьмя способами:
- При помощи кнопки на корпусе или на клавиатуре. Клавишу включения Wi-Fi легко не заметить на ноутбуке. Некоторые производители размещают ее на задней панели, куда большинство пользователей не заглядывает. Эта кнопка может находиться на клавиатуре. На нее нанесен знак Wi-Fi.
- Сочетанием клавиш. Зависит от модели ноутбука. У Acer это Fn+F3, у Asus – Fn+F2, а у HP – Fn+F12. В инструкции к ноутбуку обычно указывается нужное сочетание клавиш.
- В настройках Windows. Откройте раздел «Сетевые подключения» через «Панель управления» (Сеть и Подключения). Кликните правой кнопкой мыши по значку «Беспроводная сеть» и в появившемся меню выберите «Включить».
- В диспетчере устройств. Чтобы запустить утилиту, воспользуйтесь клавишами Win+R. В открывшемся окне введите devmgmt.msc и кликните на кнопку «Ок». Найдите в списке сетевых устройств адаптер Wi-Fi. Кликните по нему правой кнопкой мыши и выберите «Задействовать».
Не подходит ключ безопасности
Когда ноутбук долго не подключается к Wi-Fi, может появиться ошибка ввода пароля. После неудачи при установлении соединения появится запрос на повторный ввод ключа безопасности.
Если при повторном вводе пароля ошибка не исчезла, нужно чуть изменить процедуру:
- Уберите галочку со «скрыть символы», если она там была установлена.
- Проверьте, активирован ли Num Lock и Caps Lock.
- Убедитесь, что вводите буквы на нужной раскладке.
- Просмотрите пароль к беспроводному соединению в настройках роутера.
Последний пункт рассмотрим более подробно на примере TP-Link.
- Подключитесь к роутеру при помощи сетевого кабеля.
- Откройте браузер и введите 192.168.1.1. Также для этих целей можно использовать любое мобильное устройство, подключенное по Wi-Fi к роутеру.
- После ввода логина и пароля перейдите в раздел «Беспроводной режим». Откройте вкладку «Защита беспроводного режима» и запомните символы в графе «пароль беспроводной сети».
- Введите актуальный пароль в качестве ключа безопасности на ноутбуке.
Неправильная настройка электропитания
Если нетбук или ноутбук не хочет подключаться к Wi-Fi, стоит проверить, не активирован ли сберегательный режим.
Для этого:
- Откройте «Панель управления» и смените режим просмотра на крупные или мелкие значки.
- Перейдите в раздел «Электропитание».
- Выберите сбалансированную схему. Кликните на «Настройки схемы электропитания».
- Выберите «Изменить дополнительные параметры».
- В открывшемся списке найдите параметры адаптера беспроводной сети и установите максимальную производительность.
- Щелкните по кнопке «Ок».
Проблема с драйверами
Быстрее и проще переустановить драйвер через «Диспетчер устройств»:
- Запустите диспетчер устройств через свойства «Моего компьютера».
- Найдите в списке устройств нужный сетевой адаптер и перейдите в его свойства.
- На вкладке «Общее» отобразится состояние устройства. Если там восклицательный знак или сообщение о том, что оно может работать неправильно, следует переустановить драйвер.
- Перейдите во вкладку «Драйвер» и кликните на кнопку «Обновить драйвер».
- Нажмите на «Найти на этом компьютере» и выберите папку с загруженным сайта производителя драйвером.
- Дождитесь завершения установки и перезагрузите ноутбук.
Учитывая, что ноутбук не подключается к сети, следует заранее сохранить на жестком диске установщик самой новой версии драйвера. Скачать его можно с сайта производителя ПК при помощи любого мобильного устройства и браузера.
Антивирус блокирует подключение
В Windows по умолчанию встроен собственный брандмауэр. Он может блокировать только исходящие соединения, а не само подключение к интернету. Чтобы отключить брандмауэр:
- Откройте «Панель управления» и переключите вид на значки.
- Найдите раздел «Брандмауэр».
- Перейдите во вкладку «Включение и отключение брандмауэра».
- Поставьте галочки напротив «Отключить» у каждого параметра и кликните «Ок».
Когда с ноутбука не получается зайти в интернет после установки стороннего антивируса, дело в неправильных настройках защиты. Попробуйте временно отключить программный комплекс.
Если доступ к интернету после этого восстановился, значит, дело в антивирусе. Нужно изменить настройку исходящих и входящих соединений.
Ошибка Windows
В Windows 7 и Windows 10 периодически появляется ошибка «Не удается подключиться к сети». Чтобы ее исправить, нужно перезагрузить компьютер. Если после рестарта ноутбук не хочет подключаться к Wi-Fi, воспользуйтесь средством диагностики неполадок Виндовс. Софт способен обнаружить проблему или конфликт устройств.
Автонастройка WLAN
Компьютер не сможет подключиться к беспроводной сети, если деактивирован сервис WLAN. О проблемах с этой службой следует задуматься, если при клике на значок подключения не будут отображаться другие беспроводные сети.
Чтобы включить службу автонастройки локальной сети, нажмите комбинацию клавиш Win+R. В открывшемся окне введите services.msc и кликните по кнопке «Ок».
В открывшемся окне найдите службу автонастройки WLAN. Кликните на нее правой кнопкой мыши и в появившемся меню выберите «Запустить».
После запуска вместо уведомления «Нет подключения» должен появиться список доступных сетей.
Сеть пропадает при выходе из спящего режима
Если ноутбук перестал подключаться к беспроводному режиму после выхода из сна или гибернации, следует изменить настройки энергопотребления. Для этого:
- Откройте диспетчер устройств через свойства «Моего компьютера». В Windows 10 при переходе в свойства открываются параметры ПК. Нужная функция будет в правой верхней части экрана.
- В открывшемся диспетчере устройств найдите раздел «Сетевые адаптеры».
- Кликните правой кнопкой мыши по беспроводному сетевому адаптеру и выберите «Свойства».
- В свойствах перейдите на вкладку «Управление электропитанием». Уберите галочку с «Разрешить отключение этого устройства».
- Кликните на кнопку «ОК». Перезагрузите ноутбук.
Нет подключения после обновления
Если после изменения типа шифрования или пароля перестал подключаться к Wi-Fi компьютер, значит были затронуты важные настройки соединения.
Решения у этой проблемы два:
- Вернуть все, как было раньше.
- Удалить подключение и заново подсоединиться к нужной сети.
Удаляется соединение в «Центре управления сетями и общим доступом». Надо выбрать нужное подключение, кликнуть на него правой кнопкой мыши и выбрать «Удалить». После этого можно будет заново найти беспроводную сеть, к которой можно подключиться.
При загрузке обновлений на Windows 10 иногда тоже может возникать проблема с установкой соединения.
Чтобы ее исправить:
- Найдите командную строку (меню «Пуск», вкладка «Служебные»). Кликните по ней правой кнопкой мыши и выберите «Запустить от имени администратора».
- Введите команду netcfg -s n и нажмите на кнопку Enter.
- При наличии в ответном сообщении пункта DNI_DNE выполните 2 команды. Сначала reg delete HKCRCLSID{988248f3-a1ad-49bf-9170-676cbbc36ba3} /va /f , а затем netcfg -v -u dni_dne.
- Перезагрузите ноутбук. После этого беспроводной адаптер должен заработать.
Ноутбук подключен к сети, но соединения с интернетом нет
Если подключиться к Wi-Fi удалось, но сайты в браузере не грузятся, необходимо проверить настройки соединения. Для этого:
- Откройте раздел «Сетевые подключения».
- Кликните на нужном соединении правой кнопкой мыши и перейдите в свойства.
- В открывшемся списке найдите протокол IPv4, выделите его и снова перейдите в свойства.
- Убедитесь, что галочки стоят напротив автоматического получения адресов.
- Нажмите «Ок» и перезагрузите устройство.
Если ноутбук видит сеть, но доступа к интернету все еще нет, стоит рассмотреть другие причины:
- Оплата не была внесена своевременно. Клиентоориентированные провайдеры обычно переадресуют таких пользователей на страницу с сообщением о необходимости пополнить счет. Но некоторые поставщики услуг автоматически блокируют доступ к интернету до оплаты.
- Проверьте настройки роутера. В результате перезагрузки или скачка напряжения они могут измениться.
- Свяжитесь с провайдером и убедитесь, что проблема вызвана не техобслуживанием или заменой сетевого оборудования.
Поломка
Если служба автонастройки работают нормально, антивирус и другие программы тоже настроены корректно, а ноут не может подключиться к роутеру, вполне возможно, что сломался Wi-Fi модуль.
Выявить поломку этого компонента можно следующими способами:
- Подключившись напрямую к роутеру при помощи сетевого кабеля. Если интернет-соединение установлено, значит дело в модуле.
- Проверив в диспетчере задач. Если модуль сломался, то в списке будет отображаться как неизвестное устройство или вообще не будет виден.
- Нажать несколько раз на кнопку включения Wi-Fi. Если доступ к беспроводной сети не появился, значит модуль вышел из строя.
Отремонтировать встроенный адаптер собственными силами вряд ли получится. Но есть и хорошая новость – многие производители роутеров также выпускают стационарные Wi-Fi модули (ASUS USB-N14, TP-Link ARCHER-T2U, D-Link DWA-131 и т. д.). Чтобы получить доступ к сети, необходимо подсоединить это устройство к USB-порту ноутбука.
Другие причины и решения
Иногда ноутбук не может подключиться к Wi-Fi из-за перегруженности выбранного канала. В этом случае потребуется сменить канал роутера.
Проблема с роутером
Ноутбук часто не может подключиться к сети из-за ошибок в функционировании роутера. Проблемы в работе устройства могут быть вызваны:
- сбоями у провайдера;
- некорректными настройками MAC-фильтра;
- видимостью сети.
О том, что делать, если роутер не раздает вайфай, читайте в отдельной статье.
Сбой в работе провайдера
Если роутер плохо подключается к интернету, следует связаться с поставщиком услуг. Провайдеры периодически проводят техработы без информирования пользователей. Еще один вариант – оборудование, к которому подключен дом абонента, стало плохо работать. С этой проблемой тоже должен разбираться поставщик услуг.
Настройка MAC-фильтра
Проблема с подключением может быть вызвана неверно указанным MAC-адресом. Чтобы ее исправить:
- Зайдите в веб-интерфейс роутера.
- Откройте раздел с настройками Wi-Fi.
- Найдите пункт «Фильтрация MAC-адресов». В роутерах других производителей он может называться иначе.
- Убедитесь, что фильтрация по MAC-адресам деактивирована. Если она включена, кликните по кнопке «Отключить» и сохраните изменения.
Видимость сети
В целях дополнительной защиты подключения некоторые веб-мастера при настройке интернета деактивируют широковещание имени сети (SSID). В итоге Wi-Fi работает, но другие устройства его не видят. Восстановить видимость сети можно в настройках беспроводного режима. Необходимо поставить галочку напротив пункта «Включить широковещание SSID».
Включен режим в самолете
После перезагрузки ноутбука может самопроизвольно активироваться этот режим. Часто это происходит в Windows 10. Отключить его можно несколькими способами.
В разделе «Сеть и Интернет». Откройте меню «Пуск», кликните на значок параметров (в виде шестеренки). Там найдите раздел «Сеть и Интернет». Найдите вкладку «Режим в самолете» и кликните на нее.
Переведите тумблер в выключенное положение.
При активации режима «в самолете» обычно появляется особый значок в центре уведомлений. С его помощью можно отключить этот режим, кликнув по иконке и дождавшись появления пиктограммы.
В ноутбуках режим «в самолете» отключается горячими клавишами. Это может быть сочетание Fn и F6, F7 или F12. На нужную кнопку обычно нанесен значок самолета.
При первичной настройке беспроводной сети или же в процессе эксплуатации устройства у некоторых пользователей возникает проблема – роутер не заходит через браузер в свои настройки. В зависимости от роутера, для доступа к настройкам пользователь через браузер может обращаться к различным адресам, но по определенным причинам загрузка не осуществляется.
В статье я расскажу про основные причины того, почему у пользователей по стандартному адресу 192.168.1.1 или 192.168.0.1 роутер не заходит в свою админку. Опишу самые частые причины этой проблемы и варианты решения.
В самом начале хочу попросить, если возникают вопросы по ходу статьи, или забыл о чем-то сказать, смело пишите в комментарии!
Для тех, кто забыл или не знал, как попасть в админку роутера, следующее видео:
Содержание
- Простые решения
- Возможные причины
- Подключение по ошибочному IP адресу
- Проверка правильности установления соединения с маршрутизатором
- Проверка получения IP-адреса
- Ошибка при авторизации
- Восстановление роутера после прошивки
- Системные проблемы
- Задать вопрос автору статьи
Простые решения
При условии, что все действия по входу в меню осуществляются верно и согласно инструкции, но ничего не получается, следует обратиться к дополнительным вариантам действий.
Среди дополнительных мероприятий можно выделить такие пункты, которые могут помочь, если вы не можете войти в настройки роутера:
- Попробовать зайти в настройки маршрутизатора через другие браузеры.
- Попробовать подключиться к меню настроек с другого доступного устройства.
- Отключить защитные программы и протоколы операционной системы, в том числе антивирус и брандмауэр.
- Проверить качество соединения с роутером и техническую исправность. Возможно, оборудование неправильно подсоединено, поврежден сетевой кабель и т. д.
По картинке можете проверить правильность соединения:
- Возможно, возникли проблемы с драйверами самого сетевого адаптера, их рекомендуется обновить.
- Перезагрузить операционную систему и роутер.
Возможные причины
Прежде чем выполнять какие-либо альтернативные действия, следует определиться с причиной неполадок. Существует несколько основных категорий причин, приводящих к рассматриваемой проблеме:
- Неправильные настройки сетевого подключения.
- Возможно, подключение осуществляется по неправильному IP-адресу, вследствие отключения функции автоматического получения IP.
- Технические неисправности.
Подлинные причины реально выявить в ходе ревизии оборудования и системных настроек. Впрочем, в ряде ситуаций причина, по которой веб-браузер не открывает страницу настроек Вай-Фай роутера, может оказаться неочевидной и понадобится покопаться. Именно таким причинам мы и уделим особое внимание
Подключение по ошибочному IP адресу
Когда проблема пользователя звучит так – не могу зайти в настройки своего роутера, то ему следует убедиться, что подключение осуществляется к правильному IP-адресу. Производители различных моделей устройств могут предоставлять собственные адреса для доступа к настройкам. Зачастую искомый адрес указывается на наклейке на корпусе изделия, либо в сопутствующей документации.
Например, для популярных маршрутизаторов TP-Link, которыми пользуется огромное количество людей, используются такие адреса: 192.168.0.1 или же 192.168.1.1. Вместо адреса, ещё может быть использована ссылка, к примеру: tplinkwifi.net, которая также приведет к искомому окну настроек.
Рекомендуется изучить имеющиеся на руках сведения, либо же по марке и модели конкретного устройства отыскать нужный адрес в глобальной сети.
Как узнать IP-адрес роутера – тема следующего видео:
Проверка правильности установления соединения с маршрутизатором
Ошибка страницы подключения к меню с настройками устройства, может быть вызвана тем, что правильное соединение к маршрутизатору не было установлено вовсе. Следовательно, если подключение не установлено, либо имеется ошибка подключения, то доступ к настройкам будет невозможен.
Как правило, в трее, расположенном на панели управления ПК или ноутбука, на значке подключения к интернету будет видно текущее состояние соединения с сетью. Если имеются какие-либо неполадки, то пользователь будет об этом уведомлен соответствующей отметкой.
Если маршрутизатор не заходит в свои настройки именно из-за проблем с подключением, рекомендуется выполнить следующие шаги:
- Убедиться, что оба конца сетевого шнура подключены к верным слотам на роутере и компьютере (ноутбуке).
- По возможности попробовать другой сетевой шнур, возможно, он неисправен.
- Убедиться в исправности роутера/сетевой карты, протестировав их.
- Проверить/обновить драйвера сетевого адаптера.
- Проверить настройки операционной системы, вероятно, какие-то защитные протоколы препятствуют нормальному подключению.
Проверка получения IP-адреса
Одной из причин, почему пользователь не может войти в меню настроек роутера, является то, что в параметрах подключения на компьютере установлен какой-либо статический IP-адрес. Это ошибка, поскольку необходимо установить автоматический режим получения IP-адреса в своей ОС.
На каждой версии операционной системы шаги могут несколько отличаться, но общий принцип сохраняется. Итак, пользователю потребуется выполнить такие шаги:
- Перейти в «Панель Управления»; в настройки «Сеть и Интернет» и «Центр управления сетями и общим доступом».
- В возникшем окне, находится перечень функций и следует кликнуть по «Изменение параметров адаптера».
- Далее следует правой кнопкой кликнуть на значок соединения, который отображает текущее подключение компьютера к маршрутизатору.
- В контекстном меню, нужно перейти в подпункт «Свойства».
- В загрузившемся окне имеется список, где следует выделить пункт «Протокол Интернета версии 4 (TCP/IPv4)». Если он не был подключен, то его следует включить. После выделения следует кликнуть по подпункту «Свойства».
- В новом окне, потребуется установить галочку напротив пункта «Получить IP-адрес автоматически», а ещё «Получить DNS-сервера автоматически».
После выполнения вышеуказанных манипуляций рекомендуется перезагрузить компьютер, и попробовать снова попасть в настройки роутера, вводя предоставленный производителем адрес и пароль.
Ошибка при авторизации
Бывает, что по искомому адресу загрузка проходит, но при попытке указать своё имя пользователя и пароль, происходит ошибка.
Данные либо не принимаются системой, либо же страница попросту обновляется и ничего не происходит. Если исключена вероятность неправильности ввода личных данных, то проблема кроется в том, что стандартные авторизационные данные были каким-то образом изменены.
В такой ситуации максимально простым и быстрым решением является сброс настроек роутера, что приведет к восстановлению стандартных опций и состоянию по умолчанию.
Восстановление роутера после прошивки
Здесь же хочу рассказать еще об одной причине, почему вы не можете зайти в интерфейс своего роутера. Речь пойдет про неудачную прошивку устройства. На самом деле это может стать причиной множества проблем: не заходит в настройки, не работает интернет, нет соединения по Wi-Fi. Что делать в такой ситуации? Расскажу на примере роутера TP-Link.
Сразу обращаю ваше внимание, что данная инструкция заточена исключительно под устройства TP-Link.
- Скачиваем утилиту Tftpd. Распакуйте архив и вытащите из него файл с расширением .exe.
- Идем к официалам – на сайт TP-Link tp-link.com. Ищем там нужную нам прошивку, обязательно по модели роутера и его версии. Скачиваем, вытаскиваем из архива файл с расширением .bin.
- Файлы .bin и .exe, который вы скачали до этого, переместите в одну папку.
- Теперь нам надо сменить IP-адрес. Как это делать, писал выше.
- В строке IP-адрес пишем 192.168.1.66, 192.168.0.66 или 192.168.0.86. Возможно придется помучаться и подбирать адрес.
- Маска подсети определится сама, оставляем как есть и жмем «Ок».
- Отключаем антивирусник, брандмауэр.
- Роутер и комп соединяем сетевым кабелем.
- Идем в нашу папку и запускаем файл .exe от имени администратора.
- В графе «Server interface» ищем сетевой адаптер с адресом, который мы задали ранее.
- Жмем «Show Dir» и ищем наш файл с расширением .bin. Ничего нажимать не нужно, просто надо удостовериться, что прошивка там есть.
- На роутере жмем и держим кнопку WPS/RESET и включаем его в розетку.
- Пойдет инсталляция прошивки. Вы это увидите на своем ПК.
- Ждем, когда роутер перезагрузится, и пробуем зайти в настройки.
Системные проблемы
Когда пользователь не может попасть в меню настроек роутера, причины этого могут оказаться не очевидными и выявляться совершенно с неожиданной стороны. Речь идет о различных системных проблемах и особенностях, что блокируют доступ, препятствуют нормальной работоспособности. Это могут быть различные программы, приложения, расширения, сервисы.
Среди основных подобных причин можно выделить такие:
- Программы и иные компоненты для смены IP адреса компьютера.
- Использование прокси-серверов для локальных адресов.
- Вредоносные компоненты, вирусы и ПО в операционной системе.
- Вредоносные компоненты в конкретном браузере.
Таким образом, рекомендуется провести полную проверку и очистку операционной системы, и вручную отключить все программы и сервисы, которые потенциально способны влиять на работоспособность сетевых подключений.
Что делать, если не получается попасть в конфигуратор роутера через стандартный адрес? Смотрите инструкции в видео-формате:
Я рассказал о самых частых причинах, которые мешают зайти в админку роутера. Пишите комментарии, задавайте вопросы! Команда WiFiGid всегда рада общению со своими читателями!

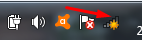

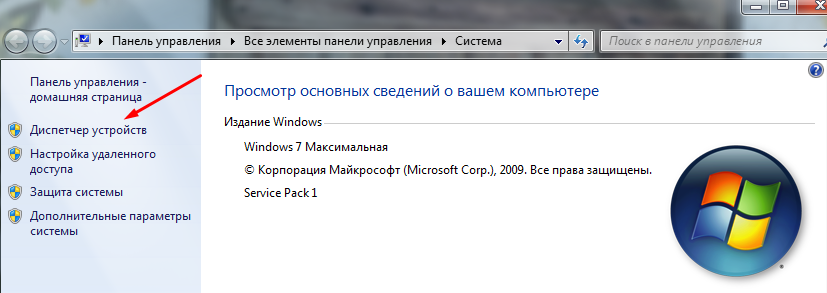
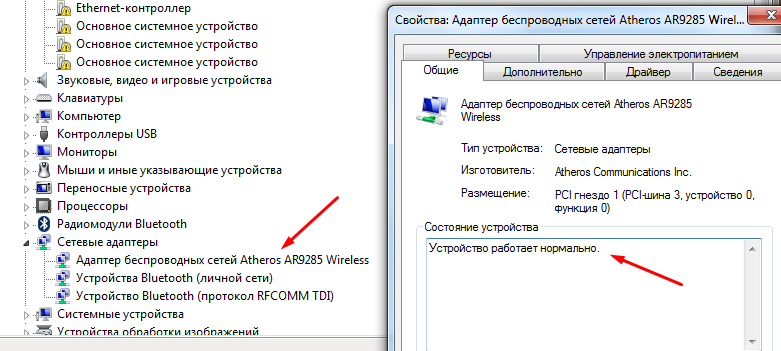
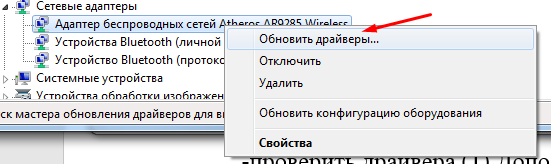
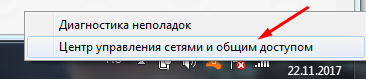
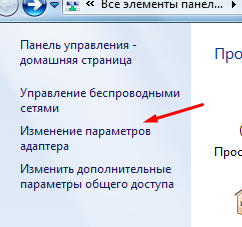
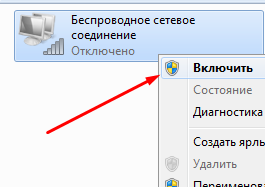
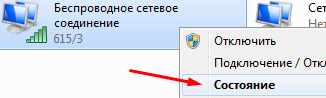
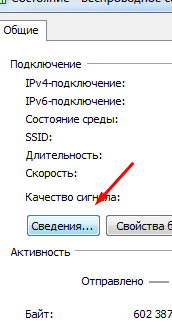
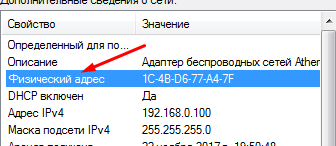
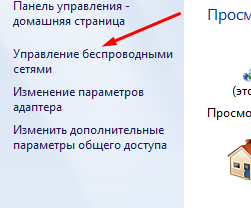
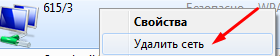
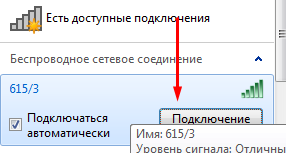



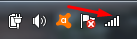
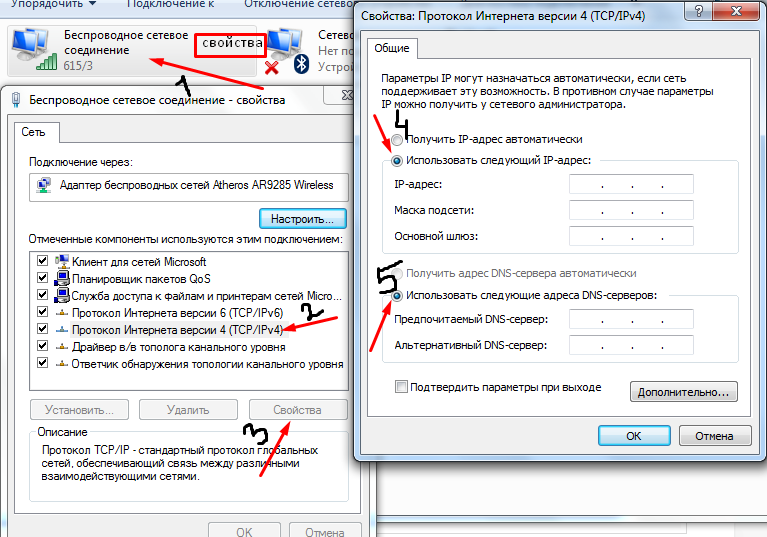
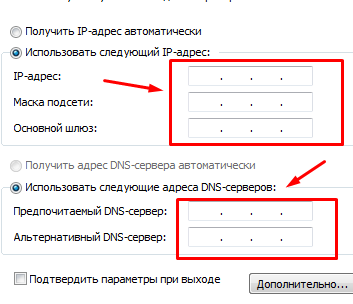

 Сообщение было отмечено ViterAlex как решение
Сообщение было отмечено ViterAlex как решение