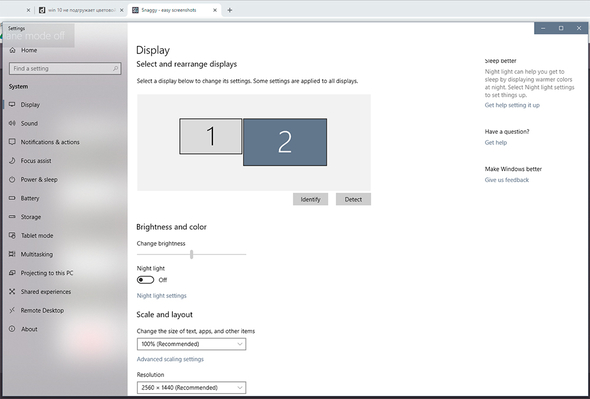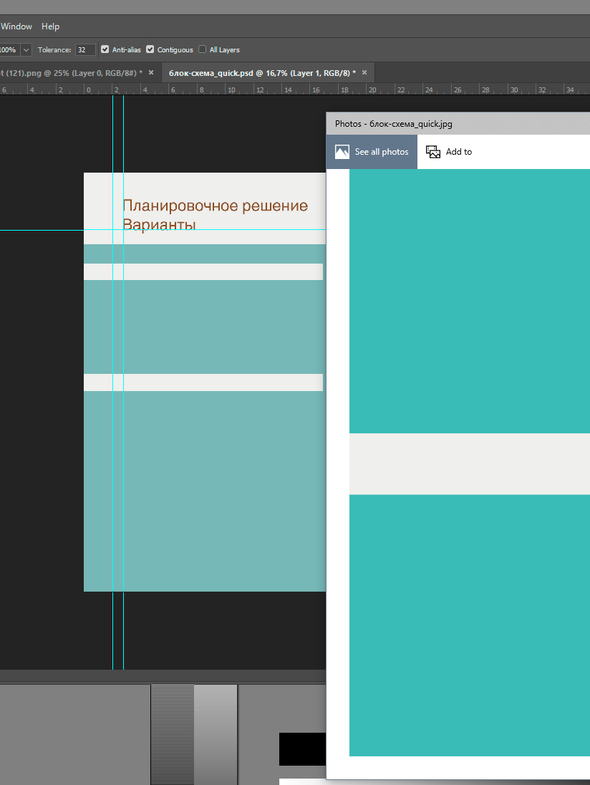Every monitor has a color profile, which is why an image may look better on one than another. The same applies to documents, web pages, and everything else. So how do you make an image on one monitor look the same as the other? Technically you cannot, but you can get close. You can do it via the Color Management tool in Windows. That said, when doing so, if the color management doesn’t work as expected, you would be stuck. It’s an essential tool for graphic designers or photographers. This post will guide how to fix the problem if the Color Management is not working in Windows 11/10.

What is a Color Profile?
Color Profile is a set of colors that the monitor can use to set the percentage of Red, Blue, and Green in the output. OEMs offer a default color profile for each monitor and the drivers for the best results. Since the underlying panel and the quality are different, the color profiles help me deliver the best color accuracy.
Apart from the default color profile, there are other ways to calibrate. The methods include hardware calibration, ICC, ICM, and more.
This particular error can mean multiple things. It could be your monitor not displaying the colors correctly or the app looking different. It can be a color profile not reflecting the changes though you have set it correctly. Let’s look at the possible solutions.
- Reinstall the color profile
- Reset the app
- Update Graphics Driver
- Uninstall Recent Windows Update
Some of these may need admin permission.
1] Reinstall the color profile
Most OEMs offer users to download the color profile for their monitor. You can download it by going to the OEM website support section and searching for it with the monitor’s model number. Once you have the color profile, here is how to apply it.
- Open Settings (Win + I) and go to System > Display
- Select your display and then scroll to find Advanced display. Click to open
- Then click on the Display adapter properties for the Display link
- In the graphics properties windows, switch to Color Management
- Click on the Color Management button
- Select the monitor in the Color Management section and click on the Add button.
- Please select the color profile or ICC file and apply it.
Read: How to restore default Display Color settings.
2] Reset the app
If the problem is with a particular app, you may want to reset it. There are two ways to do this. The first is by reinstalling the app or looking for a color profile available. The latter is applicable only for apps that support it.
You can also choose to reset the app by going to Settings > Apps > Apps & Features. Then locate the app, click on the three-dot menu, and choose to reset.
Read: Color Calibration keeps resetting
3] Update or Rollback Graphics Driver Update
Any recent driver update or a missing update that conflicts with Windows can cause this problem. A rollback would be a good idea if this happened right after a Driver update.
To rollback, you can go Settings > Windows Update > Update History > Uninstall the driver update. Look for a driver updated, and choose to uninstall it. You can then download the previous version of the driver from the OEM website and then install it. You can also consider a Rollback via the Devices Manager.
Read: How to associate Color Profiles with a device
4] Uninstall Recent Windows Update
Many a time, one of the recent Windows Updates might cause the problem. It has been reported multiple times. So if the problem showed up right after an update, you need to uninstall and check if that fixes it.
- Go to Settings (Win + I)
- Navigate to Windows Update > Update history
- The screen will display a list of recent updates. Scroll down to find Uninstall updates
- Click on it to open the classic Windows Updates panel
- Look for updates starting with KB in the name.
- Right-click and choose to uninstall it.
Check if your monitor colors look as it was before the update.
How can I change the color in Windows 11/10?
Windows 11, like previous versions of Windows, offers Personalization features for all the users. You can use the settings to change theme, colors, background, accent color, dark and light mode, and so on. The feature also ensures any change made to one account that doesn’t reflect another user account and can be synced between devices.
Read: How to create and manage a new Color Profile
What color profile should I use for my monitor?
If you are talking about the monitor profile, which can be changed using the hardware button, then it will depend on what you plan to do on the monitor. There are different modes such as gaming, reading, movie, etc. So make sure to select accordingly.
If you are talking about the color profile file, make sure it follows the sRGB standard, especially if you are a photographer.
I hope the post was easy to follow, and you were able to fix the color management issue on Windows.
Every monitor has a color profile, which is why an image may look better on one than another. The same applies to documents, web pages, and everything else. So how do you make an image on one monitor look the same as the other? Technically you cannot, but you can get close. You can do it via the Color Management tool in Windows. That said, when doing so, if the color management doesn’t work as expected, you would be stuck. It’s an essential tool for graphic designers or photographers. This post will guide how to fix the problem if the Color Management is not working in Windows 11/10.

What is a Color Profile?
Color Profile is a set of colors that the monitor can use to set the percentage of Red, Blue, and Green in the output. OEMs offer a default color profile for each monitor and the drivers for the best results. Since the underlying panel and the quality are different, the color profiles help me deliver the best color accuracy.
Apart from the default color profile, there are other ways to calibrate. The methods include hardware calibration, ICC, ICM, and more.
This particular error can mean multiple things. It could be your monitor not displaying the colors correctly or the app looking different. It can be a color profile not reflecting the changes though you have set it correctly. Let’s look at the possible solutions.
- Reinstall the color profile
- Reset the app
- Update Graphics Driver
- Uninstall Recent Windows Update
Some of these may need admin permission.
1] Reinstall the color profile
Most OEMs offer users to download the color profile for their monitor. You can download it by going to the OEM website support section and searching for it with the monitor’s model number. Once you have the color profile, here is how to apply it.
- Open Settings (Win + I) and go to System > Display
- Select your display and then scroll to find Advanced display. Click to open
- Then click on the Display adapter properties for the Display link
- In the graphics properties windows, switch to Color Management
- Click on the Color Management button
- Select the monitor in the Color Management section and click on the Add button.
- Please select the color profile or ICC file and apply it.
Read: How to restore default Display Color settings.
2] Reset the app
If the problem is with a particular app, you may want to reset it. There are two ways to do this. The first is by reinstalling the app or looking for a color profile available. The latter is applicable only for apps that support it.
You can also choose to reset the app by going to Settings > Apps > Apps & Features. Then locate the app, click on the three-dot menu, and choose to reset.
Read: Color Calibration keeps resetting
3] Update or Rollback Graphics Driver Update
Any recent driver update or a missing update that conflicts with Windows can cause this problem. A rollback would be a good idea if this happened right after a Driver update.
To rollback, you can go Settings > Windows Update > Update History > Uninstall the driver update. Look for a driver updated, and choose to uninstall it. You can then download the previous version of the driver from the OEM website and then install it. You can also consider a Rollback via the Devices Manager.
Read: How to associate Color Profiles with a device
4] Uninstall Recent Windows Update
Many a time, one of the recent Windows Updates might cause the problem. It has been reported multiple times. So if the problem showed up right after an update, you need to uninstall and check if that fixes it.
- Go to Settings (Win + I)
- Navigate to Windows Update > Update history
- The screen will display a list of recent updates. Scroll down to find Uninstall updates
- Click on it to open the classic Windows Updates panel
- Look for updates starting with KB in the name.
- Right-click and choose to uninstall it.
Check if your monitor colors look as it was before the update.
How can I change the color in Windows 11/10?
Windows 11, like previous versions of Windows, offers Personalization features for all the users. You can use the settings to change theme, colors, background, accent color, dark and light mode, and so on. The feature also ensures any change made to one account that doesn’t reflect another user account and can be synced between devices.
Read: How to create and manage a new Color Profile
What color profile should I use for my monitor?
If you are talking about the monitor profile, which can be changed using the hardware button, then it will depend on what you plan to do on the monitor. There are different modes such as gaming, reading, movie, etc. So make sure to select accordingly.
If you are talking about the color profile file, make sure it follows the sRGB standard, especially if you are a photographer.
I hope the post was easy to follow, and you were able to fix the color management issue on Windows.
|
На сайте c 08.04.2017 |
01.12.2018 14:51
Спасайте) работаю на ноуте. Купила монитор, подключила к ноуту, возникла необходимость калибровки цвета. Приехал специально обученный человек откалибровал. В итоге картинка в Фотошопе выглядит одинаково на обоих мониторах, а все остальные программы остались в старых цветовых профилях. Стала копаться в настройках Win 10: В управлении цветом(color managment) в Win поставила новый цветовой профиль по умолчанию. там же поставила галку Use_Windows_display_calibration не помогает(((( Кто-нибудь сталкивался с аналогичной проблемой? Как решили? |
|
На сайте c 23.01.2016 |
01.12.2018 15:19
Пргораммы, которые поддерживают работу с цифровым профилем по управлению цветом будут показывать правильно, которые не поддерживают — не будут. Фотожоп, Корел и пр — поддерживают. А, например, просмоторщик Виндовс не поддерживает. В хороших цветовых мониторах калибровка прошивается прямо в мониторе. |
|
На сайте c 08.04.2017 |
01.12.2018 15:51
Цитата Konstantinus: Пргораммы, которые поддерживают работу с цифровым профилем по управлению цветом будут показывать правильно, которые не поддерживают — не будут. Фотожоп, Корел и пр — поддерживают. А, например, просмоторщик Виндовс не поддерживает. В хороших цветовых мониторах калибровка прошивается прямо в мониторе. То есть винда не умеет работать с цветовым профилем? Я то думала, что я правильную галочку найти не могу((И второй вопрос: куда смотреть, чтоб понять может мой монитор подцепить цветовой профиль или нет? |
|
На сайте c 01.02.2014 |
01.12.2018 15:56
По хорошему надо калибровать монитор на уровне системных настроек. Что бы все изменения были защиты в монитор, не зависимо от ПК (так как передача цвета так или иначе — цифровая, то видеокарта и ПК всегда показывает правильный цвет (с поправкой на цветовой профиль системы, если он отличен от дефолтного), а вот монитор его может неправильно отображать. Соответственно, калибровать надо именно монитор). Смысл калиброваться цветовыми профилями есть только тогда, когда вам нужно что бы цвет на мониторе соответствовал тому, для чего вы делаете проект. Например вы делаете под отображение на каком то экране. Соответственно вы создаете цветовой профиль, и калибруете монитор его так, как показывает тот экран. И потом работаете в этом ЦП. Но это делается временно. Потом профиль возвращается к дефолту. p.s. понакупять калибраторов, и калибруют, калибруют… не пойми что и зачем. |
|
На сайте c 08.04.2017 |
01.12.2018 16:01
Цитата akkoxe: По хорошему надо калибровать монитор на уровне системных настроек. Что бы все изменения были защиты в монитор, не зависимо от ПК (так как передача цвета так или иначе — цифровая, то видеокарта и ПК всегда показывает правильный цвет, монитор его может неправильно отображать. Соответственно, калибровать надо именно монитор). я до вашего сообщения была уверена, что мне откалибровали именно монитор) |
|
На сайте c 01.02.2014 |
01.12.2018 16:05
Цитата aman.maha: я до вашего сообщения была уверена, что мне откалибровали именно монитор) Цветовой профиль — это не монитор. Монитор можно калибровать двумя способами (не считая паяльника или прошивок). Через системное меню, и через обычное, пользовательское меню. Но во втором способе есть проблема. Его можно случайно сбросить на дефолт. К тому же там могут быть не все параметры. Например, часто нет точки серого или градиентов. Поэтому лучше системным. |
|
На сайте c 08.04.2017 |
01.12.2018 16:10
akkoxe а как откалибровать именно монитор, чтоб уже видновс показывал те же цвета, что и фотошоп? |
|
На сайте c 06.08.2013 |
01.12.2018 16:20
akkoxe, у тебя практические навыки в том о чем говоришь есть? предлагаешь моник с кнопок калибровать на глаз? Цитата Konstantinus: Пргораммы, которые поддерживают работу с цифровым профилем по управлению цветом будут показывать правильно, которые не поддерживают — не будут. Фотожоп, Корел и пр — поддерживают. А, например, просмоторщик Виндовс не поддерживает. у программ которые поддерживают работу с цветовым профилем цветовой профиль указывается в настройках, всё остальное берет профиль виндовый. у игр луты свои виндовый они игнорят. |
|
На сайте c 08.04.2017 |
01.12.2018 16:37
Цитата Slazzo: Цитата aman.maha: То есть винда не умеет работать с цветовым профилем? умеет выберите свой профиль https://snag.gy/CZHWrF.jpg только вот игры и некоторые аппликаций игнорируют профиль у меня нет такой галки в этом окне( а в color_managment прописан нужный профиль |
|
На сайте c 08.04.2017 |
01.12.2018 17:09
Цитата Slazzo: видимо опция выборки профиля в Settings->Display->Color Profile доступно когда у вас более одного профиля Точно! Появилась выбиралка. Сделала: картинка на экране разная при разных профилях. НО! она в обоих случаях отличается от картинки в фотошопе. Ад( Вот собственно, что меня печалит: левая картинка в фотошопе, правая в винде.На трех других компьютерах картинка ближе к фотошопу. |
|
На сайте c 23.01.2016 |
01.12.2018 18:10
Цитата aman.maha: То есть винда не умеет работать с цветовым профилем? Не умеет до сих пор. МакОС вот умеет. Наиболее универсальный и подходящий способ, чтобы во всех виндовс-программах одинаково показывало — брать монитор с наиболее точной цветопередачей (sRGB), т.е. чтобы отклонения (которые как раз и подправляются создаваемым в процессе калибровки профилем) были минимальны. Цитата aman.maha: И второй вопрос: куда смотреть, чтоб понять может мой монитор подцепить цветовой профиль или нет? Если вы имеете ввиду возможность программной калибровки именно на уровне самого монитора — то вряд ли у вас такой. Как правило — это дорогие «цветовые» модели, и вы бы сами знали, что у вас такой. Цитата aman.maha: я до вашего сообщения была уверена, что мне откалибровали именно монитор) И да и нет. Вам сделали так, что бы программы, работающие с цветом понимали как нужно скорректировать выходной сигнал именно для конкретной модели, чтобы цвет максимально приблизился к правильному. |
|
На сайте c 01.02.2014 |
01.12.2018 18:35
Цитата irishman: предлагаешь моник с кнопок калибровать на глаз? Фейспалмище. Че за бред? Вы вообще слышали о специальных устройствах, для этого предназначенных? Разберитесь хотя бы в азах… Нужен калибратор как минимум. В идеале еще и спектрометр. Знание системного (сервисного) меню конкретного монитора и как минимум теоретические знания в этом вопросе. Калибровка — это не только RGB и WB. Есть еще точка серого, градиентный сдвиг, баланс серого, гамма кривые и много много других вещей. А потом еще нужен опыт. Потому что не существует монитора, который способен по всем параметрам выдать хотя бы 95% от «эталона». Начинаем калибровать охват и сдвиг по RGB — поплыли градиенты. Выставили градиенты — съехала гамма. Вернули гамму — охват поплыл или цветовой сдвиг по какому то из каналов. И опыт нужен для того, что бы найти «золотую середину». И описанное никак не учитывает еще битность монитора и другие параметры. Герцовку подняли, YCbCr понизили на ранг, профит =) Цитата Konstantinus: Если вы имеете ввиду возможность программной калибровки именно на уровне самого монитора — то вряд ли у вас такой. Как правило — это дорогие «цветовые» модели, и вы бы сами знали, что у вас такой. Сервис меню есть у любого монитора. Не всегда там можно все делать, что нужно (например на дешевом LG даже в сервисменю нельзя было отключить DCR, только через смену прошивки). Но если монитор среднего ценового сегмента (типо того же делл серии U) то там есть все, что нужно. Цитата Konstantinus: И да и нет. Вам сделали так, что бы программы, работающие с цветом понимали как нужно скорректировать выходной сигнал именно для конкретной модели, чтобы цвет максимально приблизился к правильному. Программы, работающие с цветом, должны корректировать свой сигнал от базовой (эталонной) точки (при условии, разумеется, что мы используем в них профиль, отличный от дефолтного). То-есть монитор должен быть откалиброван на эталон. А вот фотошоп уже должен этот эталон двигать, куда ему надо. Эталон — это соответствие монитора стандарту sRGB (не трогаем сейчас AdobeRGB). То-есть в винде ставим sRGB (он и так там по дефолту), и монитор должен ему соответствовать. Если же это не так, то при изменении профиля винды на какой то плод больной фантазии калибровщика монитор то будет показывать sRGB, но если фотошоп его подменит, то новый профиль не будет отображаться на мониторе так, как должен, потому что сам монитор поехавший. Профиль фотошопа не накладывается на профиль системы, он его подменяет. |
|
На сайте c 23.05.2011 |
01.12.2018 18:47
Всегда радуют люди которые неистово калибруют мониторы, но с большим удовольствие кладут на LWF просто не придавая этому значения ваще. |
|
На сайте c 23.01.2016 |
01.12.2018 19:04
Цитата akkoxe: Сервис меню есть у любого монитора. Не всегда там можно все делать, что нужно (например на дешевом LG даже в сервисменю нельзя было отключить DCR, только через смену прошивки). Но если монитор среднего ценового сегмента (типо того же делл серии U) то там есть все, что нужно. Я имел ввиду прописывание люта в самом мониторе. |
|
На сайте c 01.02.2014 |
01.12.2018 20:00
Цитата Konstantinus: Я имел ввиду прописывание люта в самом мониторе. А, да, есть такое, только это больше не к калибровки относится. Это просто предустановленные профили. Калибровочный профиль идет отдельно. Это «фундамент», системное меню. А потом на него сверху надевается все остальное. |
|
На сайте c 08.04.2017 |
01.12.2018 22:26
Цитата Slazzo: просмотрщик Photos не подходит для сравнения, у него встроенное image-enhancement используйте что-то типа irfan или старый windows image viewer беда в том, что такая беда не только в Photos, и в браузере и в Adobe Acrobat Цитата akkoxe: Программы, работающие с цветом, должны корректировать свой сигнал от базовой (эталонной) точки (при условии, разумеется, что мы используем в них профиль, отличный от дефолтного). То-есть монитор должен быть откалиброван на эталон. А вот фотошоп уже должен этот эталон двигать, куда ему надо. Эталон — это соответствие монитора стандарту sRGB (не трогаем сейчас AdobeRGB). То-есть в винде ставим sRGB (он и так там по дефолту), и монитор должен ему соответствовать. Если же это не так, то при изменении профиля винды на какой то плод больной фантазии калибровщика монитор то будет показывать sRGB, но если фотошоп его подменит, то новый профиль не будет отображаться на мониторе так, как должен, потому что сам монитор поехавший. Профиль фотошопа не накладывается на профиль сисемы, он его подменяет. Уж, простите за назойливость, не понимаю( Объясните еще раз. Мне с калибровщик калибратором откалибровал моник. Получили цветовой профиль. Это то, что вы пишите в первом абзаце?Далее этот профиль надо куда-то установить? Я его вижу в color_managment как дефолтный для винды. Это не верно? Надо ставить sRGB по дефолту? А полученный при калибровке модуль куда? Цитата larrs: Всегда радуют люди которые неистово калибруют мониторы, но с большим удовольствие кладут на LWF просто не придавая этому значения ваще. WLF — это что? |
|
На сайте c 23.05.2011 |
01.12.2018 23:11
Цитата aman.maha: WLF — это что? ну о чем я и говорил lwf это что?, а монитор конечно необходимо калибровать |
|
На сайте c 08.04.2017 |
01.12.2018 23:11
Slazzo с фотошопом, мне кажется, все норм, так как документ сделанный в фотошопе на других компах отображается корректно. |
|
На сайте c 23.01.2016 |
01.12.2018 23:41
aman.maha, из браузеров только FireFox вроде умеет в цветовой профиль. На Хроме надо с бубном поплясать. |
У каждого монитора есть цветовой профиль, поэтому изображение на одном может выглядеть лучше, чем на другом. То же самое относится к документам, веб-страницам и всему остальному. Так как же сделать так, чтобы изображение на одном мониторе выглядело так же, как на другом? Технически вы не можете, но вы можете приблизиться. Вы можете сделать это с помощью инструмента управления цветом в Windows. Тем не менее, при этом, если управление цветом не работает должным образом, вы застряли бы. Это важный инструмент для графических дизайнеров или фотографов. В этом посте рассказывается, как решить проблему, если управление цветом не работает в Windows 11/10.
Что такое цветовой профиль?
Цветовой профиль — это набор цветов, которые монитор может использовать для установки процентного соотношения красного, синего и зеленого цветов на выходе. OEM-производители предлагают цветовой профиль по умолчанию для каждого монитора и драйверы для достижения наилучших результатов. Поскольку базовая панель и качество различаются, цветовые профили помогают мне добиться наилучшей точности цветопередачи.
Помимо цветового профиля по умолчанию, существуют и другие способы калибровки. Методы включают аппаратную калибровку, ICC, ICM и другие.
Эта конкретная ошибка может означать несколько вещей. Возможно, ваш монитор неправильно отображает цвета или приложение выглядит иначе. Это может быть цветовой профиль, не отражающий изменения, хотя вы правильно его настроили. Давайте рассмотрим возможные решения.
- Переустановите цветовой профиль
- Сбросить приложение
- Обновить графический драйвер
- Удалить последнее обновление Windows
Для некоторых из них может потребоваться разрешение администратора.
1]Переустановите цветовой профиль
Большинство OEM-производителей предлагают пользователям загрузить цветовой профиль для своего монитора. Вы можете загрузить его, перейдя в раздел поддержки веб-сайта OEM и выполнив поиск по номеру модели монитора. Когда у вас есть цветовой профиль, вот как его применить.
- Откройте «Настройки» (Win + I) и выберите «Система» > «Экран».
- Выберите свой дисплей, а затем прокрутите, чтобы найти Расширенный дисплей. Нажмите, чтобы открыть
- Затем щелкните свойства адаптера дисплея для ссылки «Показать».
- В окнах свойств графики переключитесь на Управление цветом
- Нажмите кнопку «Управление цветом».
- Выберите монитор в разделе «Управление цветом» и нажмите кнопку «Добавить».
- Выберите цветовой профиль или файл ICC и примените его.
2]Сбросить приложение
Если проблема связана с определенным приложением, вы можете сбросить его. Есть два способа сделать это. Первый — переустановить приложение или найти доступный цветовой профиль. Последнее применимо только для приложений, которые его поддерживают.
Вы также можете сбросить настройки приложения, выбрав «Настройки» > «Приложения» > «Приложения и функции». Затем найдите приложение, щелкните трехточечное меню и выберите сброс.
Читайте: Как связать цветовые профили с устройством
4]Удалить последнее обновление Windows
Часто проблема может быть вызвана одним из последних обновлений Windows. Об этом сообщалось несколько раз. Поэтому, если проблема возникла сразу после обновления, вам нужно удалить и проверить, устраняет ли это проблему.
- Заходим в настройки (Win+I)
- Перейдите в Центр обновления Windows > История обновлений.
- На экране отобразится список последних обновлений. Прокрутите вниз, чтобы найти Удалить обновления.
- Нажмите на нее, чтобы открыть классическую панель обновлений Windows.
- Ищите обновления, начинающиеся с KB в имени.
- Щелкните правой кнопкой мыши и выберите его удаление.
Проверьте, выглядят ли цвета вашего монитора так, как это было до обновления.
Читайте: Как создать новый цветовой профиль и управлять им
Как изменить цвет в Windows 11/10?
Windows 11, как и предыдущие версии Windows, предлагает функции персонализации для всех пользователей. Вы можете использовать настройки, чтобы изменить тему, цвета, фон, цвет акцента, темный и светлый режим и так далее. Эта функция также гарантирует, что любые изменения, внесенные в одну учетную запись, не отражают другую учетную запись пользователя и могут быть синхронизированы между устройствами.
Какой цветовой профиль следует использовать для моего монитора?
Если вы про профиль монитора, который можно изменить с помощью аппаратной кнопки, то это будет зависеть от того, что вы планируете делать на мониторе. Существуют различные режимы, такие как игры, чтение, просмотр фильмов и т. д. Поэтому обязательно выберите соответствующий.
Если вы говорите о файле цветового профиля, убедитесь, что он соответствует стандарту sRGB, особенно если вы фотограф.
Я надеюсь, что за постом было легко следить, и вы смогли решить проблему с управлением цветом в Windows.
Содержание
- Способ 1: Средства «Проводника»
- Способ 2: Оснастка «Управление цветом»
- Способ 3: Копирование в папку color
- Назначение профиля по умолчанию
- Вопросы и ответы
Способ 1: Средства «Проводника»
В большинстве случаев цветовые профили монитора поставляются вместе с драйверами дисплея, но они также могут быть скачаны отдельно из свободных источников в интернете. Цветовой профиль монитора представляет собой файл настроек в формате ICM или ICC, который может быть установлен средствами «Проводника». Для этого нажмите по файлу профиля правой кнопкой мыши и выберите из контекстного меню опцию «Установить профиль».
Также установить файл цветового профиля вы можете двойным по нему кликом. Файл устанавливается в автоматическом режиме, не требуя подтверждений и других действий со стороны пользователя.
Способ 2: Оснастка «Управление цветом»
Для установки цветовых профилей монитора всех поддерживаемых форматов можно также использовать встроенную в Windows 10 оснастку «Управление цветом».
- Запустите утилиту «Управление цветом», для чего вызовите нажатием клавиш Win + R диалоговое окошко быстрого выполнения команд, введите в него команду
colorcplи нажмите «OK» либо клавишу ввода. - Переключитесь на вкладку «Все профили» и нажмите кнопку «Добавить».
- Укажите в открывшемся окошке обзора файл профиля и нажмите «Добавить».


В результате профиль будет установлен, и вы увидите его в списке уже установленных на компьютере профилей.
Способ 3: Копирование в папку color
Еще одним способом установки цветового профиля монитора является копирование файла ICM или ICC в соответствующую системную папку. Тут все просто:
- Скопируйте файл профиля в буфер обмена.
- Перейдите в «Проводнике» в расположение
C:WindowsSystem32spooldriverscolorи вставьте скопированный файл в данную папку.

Назначение профиля по умолчанию
После установки цветового профиля вы можете захотеть установить его в качестве профиля по умолчанию. Для этого выполните следующие действия.
- Откройте оснастку «Управление цветом», как было показано в Способе 2, и выберите из выпадающего списка «Устройство» ваш экран.
- Установите флажок в чекбоксе «Использовать мои параметры для этого устройства», а затем нажмите ставшую активной кнопку «Добавить».
- Выберите в открывшемся окошке «Сопоставление цветового профиля» ранее установленный в Windows 10 профиль и нажмите «OK».
- Нажмите в предыдущем окне кнопку «Сделать профилем по умолчанию».
- Переключитесь на вкладку «Подробно» и нажмите «Изменить параметры по умолчанию».
- Повторите операцию добавления и назначения профиля по умолчанию, которую вы выполнили во втором пункте.
- Переключитесь на вкладку «Подробно» и убедитесь, что галочка «Использовать калибровку экрана Windows» установлена.


Готово, профиль установлен и назначен монитору вашего компьютера. Можете закрыть окно оснастки «Управление цветом».
Еще статьи по данной теме:
Помогла ли Вам статья?
То, как цвета выглядят на мониторе, зависит от оборудования, а также от цветового профиля и настроек цвета на устройстве. Цветовой профиль монитора можно изменить, но у вас есть только предварительно настроенные профили, которые вы можете загрузить и установить. Более гибкий способ изменить внешний вид всего — это изменить контраст, насыщенность и яркость.
Настройка цветов, то есть яркости, насыщенности и контрастности, не всегда проста, поэтому вы можете использовать инструменты калибровки цвета, которые сделают за вас тяжелую работу. В Windows 10 есть встроенный инструмент калибровки цвета, который может исправить внешний вид цветов.
Инструмент калибровки цвета исправит любые изменения, внесенные вами в настройки цвета на вашем мониторе / экране. Тем не менее, иногда изменения, внесенные инструментом, не сохраняются, и дисплей возвращается к состоянию до калибровки. Вот как это можно исправить.
Калибровка цвета Windows 10 (ПОЛНОЕ ИСПРАВЛЕНИЕ)
1. Переустановите графический драйвер в режиме совместимости.
Если ваша система устарела, общие драйверы дисплея, устанавливаемые Windows 10, могут не подходить для нее. Это может привести к повторному сбросу цветового профиля.
Загрузите графический драйвер для своей системы.
Щелкните файл правой кнопкой мыши и выберите в контекстном меню пункт «Свойства».
Перейдите на вкладку «Совместимость».
Включите параметр «Запустить эту программу в режиме совместимости для».
Откройте раскрывающийся список и выберите Windows 7.
Щелкните Применить.
Запустите файл и установите драйвер.
2. Отключите сторонние приложения.
Windows 10 может быть изменена с помощью сторонних приложений. Модификации варьируются от простых модификаций иконок до установки совершенно разных тем. Эти приложения могут изменять довольно много вещей, но они также могут влиять на настройки дисплея.
Если у вас установлены сторонние приложения, которые радикально изменяют ОС, отключите или удалите их.
Если у вас включен Nightlight, выключите его.
Откройте приложение «Настройки» (сочетание клавиш WIn + I).
Перейдите в Система> Дисплей.
Выключите ночник.
Если у вас установлено приложение F.lux, отключите или удалите его. Снова откалибруйте цвета.
3. Обновите или откатите графический драйвер.
Обновление драйвера могло вызвать сброс калибровки цвета или это может быть устаревший драйвер. Оба могут вызвать проблемы с дисплеем.
Откройте диспетчер устройств.
Разверните Display Adapters.
Щелкните правой кнопкой мыши встроенную графику и выберите параметр «Свойства».
Перейдите на вкладку Драйвер.
Нажмите кнопку Откатить драйвер.
Перезагрузите систему.
Либо, если откат не работает или параметр недоступен, выберите параметр «Обновить драйвер».
Найдите в Интернете обновления драйверов и установите их.
Перезагрузите систему.
Откалибруйте дисплей.
4. Отключить запланированную задачу калибровки.
В Windows 10 есть запланированная задача, которая сбрасывает калибровку цвета. Вы должны отключить его, и ваша калибровка перестанет сбрасываться.
Откройте планировщик заданий.
Разверните MicrosoftWindowsWindowsColorSystem на боковой панели.
Дважды щелкните задачу Свойства загрузчика калибровки.
Перейдите на вкладку «Триггеры».
Дважды щелкните триггер При входе в систему.
Снимите флажок «Включено» и нажмите «ОК».
Дважды щелкните триггер При подключении к пользовательскому сеансу.
Снимите флажок «Включено» и нажмите «ОК».
Перезагрузите систему.
Снова откалибруйте дисплей.
Вывод
Проблемы с калибровкой цвета обычно возникают из-за сторонних приложений. Если у вас есть приложения, меняющие цветовой профиль, возможно, виноваты они. Если у вас есть приложения, работающие в более низком разрешении (например, старые игры), они могут сбрасывать цветовой профиль. Если проблема возникает только при открытии того или иного приложения, скорее всего виновата.
Содержание
- Как установить и изменить цветовой профиль монитора в Windows 10, настройка
- Что такое цветовой профиль
- Как установить цветовой профиль для монитора
- Переход с одного профиля на другой
- Сброс настроек
- Что такое Цветовой профиль, и как его настроить в Windows?
- Как найти подходящий цветовой профиль для вашего монитора
- Как установить цветовой профиль в Windows
Как установить и изменить цветовой профиль монитора в Windows 10, настройка
Каждый дисплей, сошедший с конвейера завода, обладает индивидуальными особенностями цветопередачи. Для того чтобы подстроить эти параметры под потребности конкретного пользователя, в ОС Windows 10 предусмотрена соответствующая функция монитора. Для корректировки атрибутов цветопередачи необходимо разобраться в том, как установить или заменить цветовой профиль графического устройства.
Что такое цветовой профиль
Цветовым профилем называют совокупность настроек операционной системы, в которых хранятся параметры, отвечающие за отображение изображения графическими устройствами компьютера.
К перечню графических устройств относятся не только мониторы, но и цифровые камеры, принтеры и сканеры.
Как правило, первичная настройка цветовых атрибутов происходит в момент инсталляции ОС или после установки соответствующих драйверов для того или иного устройства. Решение о необходимости корректировки базовой цветопередачи пользователь принимает при наличии следующих дефектов в изображении:
- Цвета на мониторе не соответствуют действительности.
- Не комфортная для глаз яркость изображения.
- Значения контрастности и резкости искажают изображение или наоборот – не дают различить некоторые элементы картинки.
Наличие других факторов, вызывающих дискомфорт при восприятии изображения, также должны побудить пользователя осуществить корректировку цветопередачи.
Как установить цветовой профиль для монитора
Чтобы изменить цветовую конфигурацию монитора, необходимо перейти в соответствующие настройки, для этого:
- Из меню «Пуск» перейти в приложение «Параметры», затем – в раздел «Система».
- В левой части открывшегося окна перейти в подраздел «Экран» и нажать на кнопку «Дополнительные параметры экрана».
- Выбрав пункт «Управление цветом», в открывшемся окне в списке устройств выбрать действующий монитор и установить галку «Использовать мои параметры для этого устройства».
- Затем нажать клавишу «Добавить» и выбрать один из имеющихся файлов с расширением .icc.
- Завершить процесс кнопкой «Сделать профилем по умолчанию».
Установка дополнительных профилей выполняется путем поиска соответствующих файлов .icc под конкретную модель устройства на ресурсах сети интернет. Это могут быть как официальные сайты производителя техники, так и сторонние универсальные ресурсы, на которых сосредоточен компьютерный софт.
Скачанные файлы необходимо разместить в папке «C:Windowssystem32spooldriverscolor». Затем повторить описанные выше действия, и на четвертом этапе из списка доступных вариантов выбрать недавно скачанный файл.
Переход с одного профиля на другой
ОС Windows 10 допускает использование нескольких профилей для одного устройства. Например, для работы с графическими редакторами, где важна точная передача цветов и оттенков, пользователь может использовать специально подготовленную для этого цветовую конфигурацию. А если следом планируется осуществить просмотр или монтаж видеофайлов, где четкость и контрастность изображения будут являться преимуществом, можно перейти на другую конфигурацию.
Такой переход позволит быстро настроить параметры изображения под конкретную задачу. Процедура переключения между конфигурациями происходит в разделе «Управление цветом», путь к которому лежит через «Пуск -> Параметры -> Экран -> Дополнительные параметры экрана». В перечне доступных конфигураций достаточно кликнуть по одному из них и применить настройки. Изменения вступят в силу, и цветопередача изображения монитора поменяется.
Сброс настроек
Если произойдет ситуация, когда какой-то из профилей окажется непригоден для использования, либо изображение после применения не будет устраивать пользователя, то можно прибегнуть к процедуре сброса настроек. Такие действия позволят откатить настройки дисплея до первоначальных параметров и применить критерий по умолчанию.
Выполняется сброс следующим образом:
- Открыв утилиту «Управление цветом», следует перейти во вкладку «Устройства».
- Из перечня устройств выбирается монитор, цветопередачу которого нужно сбросить.
- После нажатия на кнопку «Профили» необходимо выбрать атрибут «Заменить мои параметры системными значениями по умолчанию».
- После выполнения данной процедуры выбранный монитор вернется к базовым настройкам цветовой конфигурации.
Инструменты раздела «Управление цветом» и, в частности, цветовые профили позволяют осуществлять тонкую адаптацию изображения под конкретные задачи пользователя. Но при этом стоит обратить внимание на то, что мониторы и заводские конфигурации, как правило, уже подобраны таким образом, чтобы обеспечить оптимальный баланс цветопередачи устройства. Поэтому, в большинстве случаев, таких параметров будет достаточно.
Что такое Цветовой профиль, и как его настроить в Windows?
Одним из наиболее важных элементов при работе с изображениями, видео и даже при игре в игры является цвет. Каждый монитор имеет свой цветовой профиль, что немного отличает его от других дисплеев. Важно убедиться, что цвета вашего монитора максимально приближены к реальности. Вот почему вы всегда должны устанавливать цветовой профиль, который подходит для вашего дисплея. В этом уроке мы объясним, что такое цветовые профили, почему они имеют значение и как их устанавливать на любой компьютер с Windows. Если мы достаточно вас заинтересовали, чтобы узнать больше, не стесняйтесь читать дальше.
Что такое цветовой профиль?
Цветовые профили определить нелегко, особенно людьми, которые мало занимаются редактированием изображений и видео или фотографией. Поэтому мы постараемся обобщить лучшее, что мы можем:
Цветовой профиль — это набор данных, который определяет устройство, работающее с цветами, и то, как это устройство отображает цвета. Цветовые профили передают цветовые характеристики используемого вами устройства операционной системе. Если у используемых вами устройств правильные цветовые профили, связанные с ними, то вы можете быть уверены, что цвета, которые вы видите, настолько естественны, насколько это возможно.
Камеры, мониторы, принтеры, сканеры и т.д. — это устройства для работы с изображениями, которые мы используем каждый день. И поскольку каждое из этих устройств имеет свой собственный способ управления цветами без правильных цветовых профилей, изображение, которое вы просматриваете на мониторе, будет сильно отличаться от того, что вы видите при печати.
Чтобы такие различия возникали реже и видели реальные цвета, используемые в изображении, вам необходимо установить цветовые профили для устройств, работающих с цветами, на вашем компьютере. Принтеры и сканеры устанавливают свои цветовые профили вместе со своими официальными драйверами. Вот почему вам нужно беспокоиться только о вашем мониторе. Люди редко устанавливают драйверы для них, и это приводит к тому, что ваш монитор не использует правильный цветовой профиль. Таким образом, вы получите различия в цвете, о которых мы упоминали ранее.
Например, представьте, что у вас есть действительно хорошая портретная фотография этой особенной девушки или парня в вашей жизни. И вы хотите посмотреть на это на своем мониторе. Но, поскольку у вас не установлен правильный цветовой профиль для вашего монитора, фотография выглядит совершенно иначе, чем на самом деле. У твоей подруги бледная кожа вместо красных щек, у нее серые глаза вместо синих и так далее. Это может быть еще хуже, если фото черно-белое. Неправильный цветовой профиль, используемый вашим монитором, может превратить серые в черные или наоборот. Результатом, вероятно, будет фотография, которая выглядит так, как будто она была отсканирована из газеты: без мелких деталей и плавных градиентов.
Наконец, установка правильного цветового профиля также может быть полезна для геймеров, которые могут быть уверены, что они видят цвета, предназначенные разработчиками игр. Неправильный цветовой профиль может скрыть ваших врагов на виду, просто потому, что они серые, как стены позади них.
Теперь вы должны иметь общее представление о том, что такое цветовые профили и почему они полезны.
Как найти подходящий цветовой профиль для вашего монитора
Как правило, лучшее место для получения цветового профиля (при условии, что у вас нет под рукой цветового калибратора) — от производителя вашего монитора. Обычно эти файлы находятся на компакт-диске, поставляемом с дисплеем, или доступны для загрузки с сайта поддержки вашего производителя. В нашем случае монитор, который мы использовали для нашего тестового компьютера, представляет собой LG Flatron IPS234. Еще одна вещь, которую нужно помнить, это то, что если вы ищете «цветовой профиль» и указываете модель своего монитора, скорее всего, вы не найдете ничего полезного. Цветовые профили обычно называются драйверами производителями. Лучше всего выполнить поиск доступных для вашей модели монитора загрузок, а затем загрузить доступные драйверы. Мы зашли на сайт поддержки LG и набрали IPS234 в поле их поиска.
Поиск дал несколько версий этого монитора, поэтому мы выбрали ту, которая у нас есть.
Мы загрузили последний файл драйвера, который пришел в виде архива. В зависимости от производителя это может быть самораспаковывающийся архив с расширением «.exe», «.zip» или «.rar». Распакуйте файлы внутри архива. Вы найдете файл с расширением «.icm».
Как установить цветовой профиль в Windows
После того как вы скачали и извлекли свой цветовой профиль, пришло время применить его.
В Windows 10 используйте поле поиска Cortana на панели задач, чтобы ввести слова «управление цветом». Затем в списке результатов нажмите или коснитесь ярлыка Управление цветом.
Если вы используете Windows 7, откройте меню «Пуск» или панель управления и выполните поиск «управление цветом». Затем нажмите на ярлык Управление цветом.
Если вы используете Windows 8.1, переключитесь на экран «Пуск» и начните писать «управление цветом». Затем нажмите или коснитесь результата Управление цветом.
Независимо от используемой операционной системы окно управления цветом выглядит одинаково и предлагает одинаковые параметры. Для простоты скриншоты, которые мы будем использовать с этого момента, сделаны только из Windows 10.
В окне «Управление цветом» найдите вкладку «Устройства» и откройте ее. В раскрывающемся списке «Устройство» у вас есть список устройств, установленных на вашем компьютере, начиная с вашего монитора. Если у вас несколько мониторов, выберите монитор, для которого вы только что загрузили цветовой профиль. Здесь может пригодиться кнопка «Определить мониторы», так как она показывает ваши различные дисплеи и их количество: дисплей 1, дисплей 2 и т.д.
После того, как вы выбрали правильный дисплей, нажмите или нажмите на кнопку Добавить в левом нижнем углу окна. Обратите внимание, что если цветовой профиль уже установлен для выбранного монитора, может случиться, что кнопка Добавить отключена. Если это так, но вы все еще хотите заменить существующий цветовой профиль на загруженный, убедитесь, что вы отметили флажок «Использовать мои настройки для этого устройства». Затем вы сможете использовать кнопку Добавить.
Откроется окно «Ассоциированный цветовой профиль», где вы можете увидеть список всех установленных цветовых профилей. Эти профили могут быть установлены и использованы другими устройствами, такими как принтер или сканер, или программным обеспечением для редактирования изображений, таким как Adobe Photoshop. Нажмите или коснитесь Обзор и найдите местоположение только что загруженного цветового профиля.
Выберите файл и нажмите или нажмите «Добавить».
Вы можете заметить, что цвета на вашем экране меняются, когда новый профиль вступает в силу. Нажмите или коснитесь Закрыть, и все готово.
Если у вас есть несколько мониторов, вы должны повторить процедуру для каждого монитора и убедиться, что вы загружаете и устанавливаете цветовые профили, которые являются специфическими для каждого.
Заключение
Мы уверены, что некоторые из наших читателей не знали о важности цветовых профилей и драйверов для своих настольных мониторов. Надеемся, что это руководство убедило вас установить соответствующие цветовые профили для ваших дисплеев. Как видите, процедура не очень сложна и определенно поможет при работе с приложениями для редактирования изображений и видео, а также в играх.
(данная инструкция также применима к Windows 7, 8 и 8.1)
Установка цветового профиля
Шаг 1. Откройте папку, содержащую цветовой профиль вашего монитора. Кликните на нем правой кнопкой мыши и выберите в открывшемся контекстном меню пункт «Установить профиль». (Цветовой профиль скопируется в систему и будет доступен к выбору.)
Назначение цветового профиля монитору
Шаг 2. Найдите инструмент «Управление цветом» Панели управления Windows: нажмите «Поиск» (он находится рядом с кнопкой «Пуск»), введите в строке: colorcpl и запустите найденный инструмент.
Шаг 3. В открывшемся окне «Управление цветом» нажмите кнопку «Определить мониторы». Запомните номер вашего экрана и в выпадающем списке «Устройство» выберите его (например, «Экран 1»).
Шаг 4. Установите галочку «Использовать мои параметры для этого устройства».
Шаг 5. Нажмите кнопку «Добавить». В открывшемся окне «Сопоставление цветового профиля» найдите установленный вами профиль и нажмите «ОК». (Обратите внимание: список установленных профилей в данном окне приводится не в алфавитном порядке без возможности сортировки.)
Шаг 6. Выделите добавленный цветовой профиль в списке и нажмите кнопку «Сделать профилем по умолчанию». (Назначение цветового профиля монитору завершено.)
Загрузка калибровок из цветового профиля
Шаг 7. Для обеспечения автозагрузки калибровок из установленного цветового профиля, перейдите на закладку «Подробно» и нажмите кнопку «Изменить параметры по умолчанию». В открывшейся системной копии окна «Управление цветом», на закладке «Подробно» установите галочку «Использовать калибровку экрана Windows». (Автозагрузку калибровок из цветового профиля будет обеспечивать Windows.)
Шаг 8. Последовательно закройте все окна нажатием кнопок «Закрыть» и «ОК». (Процедура завершена.)
Преимущества нашего сервиса:
- официальный сервис, гарантия качества: оплата за положительный результат;
- высокая оперативность (время реакции на ваш заказ – 1-2 календарных дня максимум);
- бесплатная техническая поддержка заказчиков (по телефону, месенджерам и электронной почте);
- годичное хранение результатов настройки устройств заказчика (цветовые профили, настройки, пресеты);
- бесплатное тестирование качества печати (при заказе услуги дистанционной настройки).