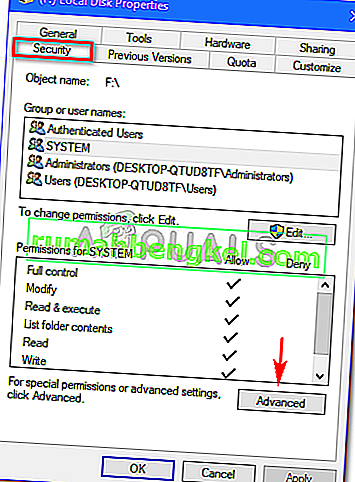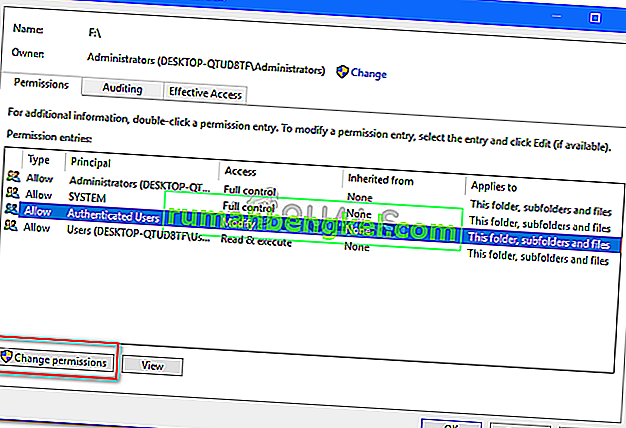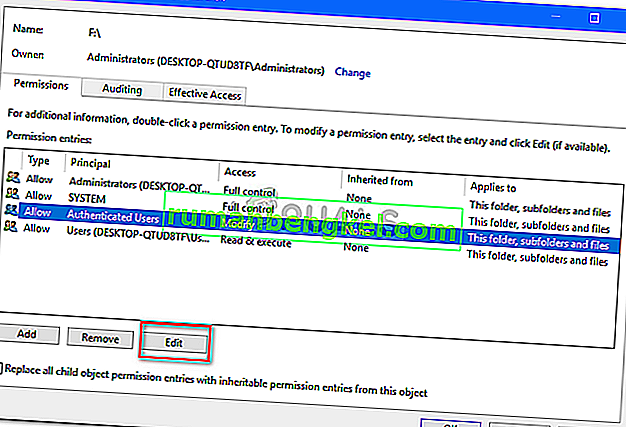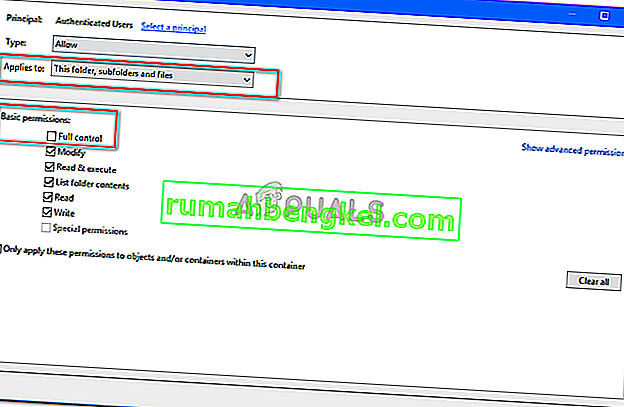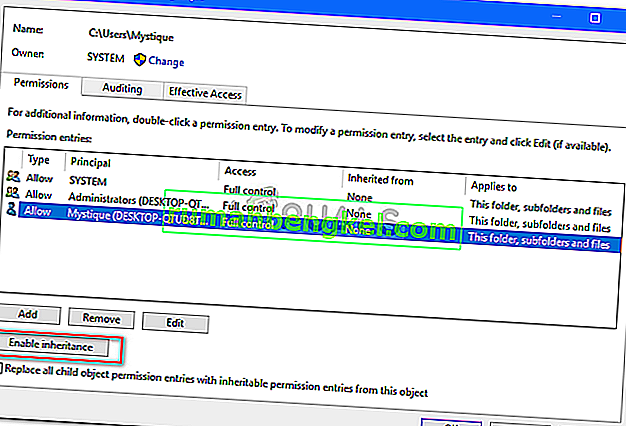Атрибуты файлов и папок хранятся в Windows в файловой системе. Они хранятся в соответствующем месте вместе с именем файла и папки, расширением, отметкой даты и времени и любой другой доступной информацией.
Если вы щелкнете правой кнопкой мыши в любой момент времени на папке и перейдете к ее свойствам, вы увидите галочку Только для чтения. Похоже, многие пользователи сообщали, что после снятия флажка папка возвращается в состояние «Только чтение».
Эта проблема чаще всего возникала после установки обновлений Windows 10 , а в некоторых случаях из-за разрешений учетной записи. Тем не менее, такая проблема очень раздражает и требует решения.
Что я могу сделать, если в Windows 10 папка возвращается только для чтения? Самое простое решение — изменить права доступа. В большинстве случаев некоторые изменения в разрешениях могут сделать папку доступной только для чтения. Кроме того, вы можете войти в систему как администратор или изменить атрибут папок.
Для получения дополнительной информации о том, как это сделать, проверьте шаги ниже.
Как удалить «Только чтение» из папки в Windows 10:
- Изменить разрешения
- Изменить атрибуты
Если на вашем ПК с Windows 10 имеется более одной учетной записи, убедитесь, что вы пытаетесь получить доступ к файлу или папке из учетной записи администратора .
Поскольку папка была создана учетной записью администратора, и вы пытаетесь получить к ней доступ из гостевой , вы не сможете вносить в нее какие-либо изменения. Итак, сначала подключитесь к вашему компьютеру, используя учетную запись администратора.
Решение 1 — Изменить разрешения
Многие пользователи сообщили об этой проблеме. Поскольку большинство из них подтвердили, что решили эту проблему, изменив разрешения, мы рекомендуем сначала попробовать это.
Если вы являетесь единственным пользователем на ПК с Windows 10, выполните следующие действия, чтобы изменить разрешения:
- Найдите свой диск C , щелкните его правой кнопкой мыши и выберите « Свойства» .
- Появится новое окно. Нажмите на вкладку Безопасность .
- В правом нижнем углу нажмите « Дополнительно» . Затем нажмите « Изменить разрешения» .
- Выберите интересующего вас пользователя и нажмите « Изменить» .
- В раскрывающемся меню Применимо к: выберите Эта папка, подпапки и файлы .
- В разделе « Основные разрешения» выберите « Полный доступ» и нажмите « ОК» .
Если на этом компьютере несколько пользователей, выполните следующие действия:
- Найдите свой диск C и дважды щелкните по нему.
- Вы увидите папку « Пользователи ». Дважды щелкните по нему.
- Теперь вы должны увидеть вашу папку пользователей. Щелкните правой кнопкой мыши и выберите « Приоритеты» .
- Перейдите на вкладку « Безопасность » и в правом нижнем углу нажмите « Дополнительно» .
- В новом окне слева внизу должна появиться кнопка « Включить наследование» . Нажмите на это.
После изменения разрешений проблема должна исчезнуть. Если у вас все еще есть проблемы, тогда переходите к следующему решению.
- Читайте также: Как стать владельцем файла или папки в Windows 10
Решение 2 — Изменить атрибуты
Если определенная папка имеет атрибут «Только чтение», программа не может сохранять файлы или вносить в них изменения. Чтобы изменить атрибут «Только чтение» на «Система» с помощью команды Attrib в cmd, выполните следующие действия:
- В поле поиска Windows введите cmd . Щелкните правой кнопкой мыши результат и выберите « Запуск от имени администратора» .
- Чтобы удалить атрибут «Только для чтения» и установить системный атрибут, введите attrib -r + s drive: <путь> <имя_фолдера> .
- Некоторые программы могут работать неправильно с папками, имеющими эти атрибуты. Чтобы удалить их, введите attrib -r -sc: <имя_фолдера> .
Помните, что удаление атрибута «Только чтение» или «Системный» из папки может привести к некоторой потере настроек, но это не особенно важно, если вы не имеете в виду что-то конкретное.
- Читайте также: не удается получить доступ к общей папке в Windows 10 [Super Guide]
Надеюсь, что эти решения сработали для вас, как подтвердили многие другие пользователи Windows 10.
Не забудьте оставить любые другие вопросы, которые могут у вас возникнуть, в разделе комментариев ниже, и мы обязательно рассмотрим.
Windows 10 столкнулась с множеством проблем с прорезыванием зубов здесь и там, но большинство, если не все из них, обычно имеют обходной путь, который может решить проблемы, с которыми сталкиваются пользователи, которые обновляют или приобретают компьютеры с предустановленной ОС одновременно. или другие.
Одной из распространенных проблем является ошибка Windows 10 при применении атрибутов, которая обычно отображается с сообщением: Произошла ошибка при применении атрибутов к файлу: доступ запрещен.
Всякий раз, когда вы получаете сообщение об ошибке с предупреждением об отказе в доступе или другие ошибки при доступе к файлам/папкам или работе с ними в Windows 10, вы либо получаете ошибку об отказе в доступе (или подобное сообщение), поэтому вы не можете получить доступ или изменить (изменить/сохранить/ удалить) файлы или папки, и вы не сможете открыть файл или папку после обновления или установки новой версии Windows.
В этой статье рассматриваются шаги, которые вы можете предпринять, чтобы решить, что лучше всего описывает вашу ситуацию в отношении проблемы с применением атрибутов при ошибке Windows 10.
Как я могу исправить ошибку, возникшую при применении атрибутов?
1. Станьте владельцем файла или папки
Обычно сообщение об ошибке применения атрибутов Windows 10 появляется либо из-за того, что у вас нет соответствующих разрешений, либо из-за того, что файл зашифрован. Для недавних обновлений до Windows 10 с более ранних версий некоторые данные учетной записи могут быть изменены, поэтому доступ или право собственности будет отклонено, поскольку вы можете больше не владеть некоторыми файлами или папками.
Это можно решить, восстановив права собственности, выполнив следующие действия:
- Щелкните правой кнопкой мыши папку, владельцем которой вы хотите стать
- Выберите Свойства.
- Перейдите на вкладку «Безопасность».
- Нажмите Дополнительно
- Щелкните Изменить. Если вас попросят ввести пароль администратора или подтвердить, введите пароль или предоставьте подтверждение.
- Введите имя человека, которому вы хотите передать право собственности
- Щелкните Проверить имена. Отображается имя учетной записи человека, которому вы назначаете право собственности.
- Нажмите ОК.
- Если вы хотите, чтобы этот человек был владельцем файлов и подпапок, содержащихся в этой папке, установите флажок Заменить владельца подконтейнеров и объектов .
- Нажмите ОК.
2. Проверьте, есть ли у вас соответствующие разрешения
Проблемы, возникающие при попытке доступа к файлам и папкам, такие как ошибка применения атрибутов Windows 10, могут быть связаны с разрешениями, которые определяют, можете ли вы получить доступ к файлам и папкам или изменить их.
Проверьте разрешения, выполнив следующие действия:
- Щелкните файл или папку правой кнопкой мыши и выберите пункт Свойства.
- Нажмите Безопасность
- В разделе Имена групп или пользователей щелкните свое имя, чтобы просмотреть имеющиеся у вас разрешения.
Чтобы открыть файл, у вас должно быть разрешение на чтение. Чтобы изменить разрешения для файла или папки, выполните следующие действия (войдите в систему как администратор, чтобы изменить разрешения для файлов и папок):
- Щелкните файл или папку правой кнопкой мыши и выберите пункт Свойства.
- Нажмите Безопасность
- В разделе Имена групп или пользователей щелкните свое имя, чтобы увидеть имеющиеся у вас разрешения.
- Щелкните Изменить, щелкните свое имя, установите флажки для разрешений, которые должны быть у вас, а затем щелкните ОК.
3. Проверьте, зашифрован ли файл/папка.
Шифрование защищает файлы и папки от нежелательного доступа. Вы не можете открыть зашифрованный файл/папку без сертификата шифрования, но проверьте, зашифрован ли он, выполнив следующие действия:
- Щелкните правой кнопкой мыши файл или папку
- Щелкните Свойства.
- Перейдите на вкладку Общие
- Нажмите «Дополнительно».
- Проверьте, установлен ли флажок Шифровать содержимое для защиты данных. Если это так, вам нужно будет получить сертификат, который использовался для шифрования файла или папки, чтобы открыть его. Если у вас нет сертификата, получите его у человека, создавшего или зашифровавшего файл или папку, или попросите этого человека расшифровать файл или папку.
4. Создайте новую учетную запись пользователя
Если ваш профиль пользователя поврежден, Windows может запретить вам доступ к файлам или папкам, поэтому вам необходимо использовать новый профиль пользователя, сначала создав локальную учетную запись пользователя, которая, в свою очередь, создает профиль пользователя.
Вот как создать локальную учетную запись пользователя:
- Нажмите «Пуск» и выберите «Настройки».
- Выберите учетные записи
- Нажмите «Семья и другие люди».
- Нажмите Добавить кого-то еще на этот компьютер.
- Заполните форму, указав имя пользователя и пароль. Ваша новая учетная запись пользователя будет создана.
- Нажмите «Изменить тип учетной записи».
- Щелкните стрелку раскрывающегося списка, чтобы установить учетную запись на уровне локального пользователя.
- Перезагрузите компьютер
Войдите в новую учетную запись, которую вы только что создали, и посмотрите, можете ли вы получить доступ к файлу или папке.
Если проблема исчезнет, это может означать, что ваш другой профиль пользователя поврежден. Вы можете попробовать следующее в случае поврежденного профиля пользователя:
- В новой учетной записи используйте ее для понижения версии своей обычной учетной записи.
- Нажмите «Применить» или «ОК».
- Поднимите свою старую учетную запись до уровня администратора по умолчанию.
- Промойте и повторите несколько раз, так как это поможет удалить любые повреждения.
- Оставьте свою учетную запись в качестве администратора
5. Запустите сканер безопасности Microsoft
Microsoft Safety Scanner — это инструмент, предназначенный для обнаружения и удаления вредоносных программ с ПК с Windows. Он сканирует только при ручном запуске, затем вы можете использовать его через 10 дней после загрузки.
Однако он не заменяет вашу программу защиты от вредоносных программ. Это помогает удалить вредоносное программное обеспечение с вашего компьютера с Windows 10, которое вызывает проблему.
Вот как запустить сканер безопасности Microsoft:
- Скачайте инструмент и откройте его
- Выберите тип сканирования, которое вы хотите запустить
- Начать сканирование
- Просмотрите результаты сканирования на экране, где перечислены все вредоносные программы, обнаруженные на вашем компьютере.
Чтобы удалить средство Microsoft Safety Scanner, удалите файл msert.exe по умолчанию.
6. Восстановить файлы из папки Windows.old
Если вы недавно обновили свой компьютер до Windows 10 с более ранней версии Windows и не переформатировали жесткий диск, вы все равно можете получить доступ к своим старым файлам из папки Windows.old.
Вот как это сделать:
- Нажмите «Пуск» и откройте «Проводник», а затем нажмите «Этот компьютер».
- Дважды щелкните диск, на котором установлена Windows (обычно это диск C).
- Дважды щелкните Windows. старая папка
- Дважды щелкните папку «Пользователи».
- Дважды щелкните свое имя пользователя.
- Откройте папки, содержащие файлы, которые вы хотите получить. Например, чтобы получить файлы в папке «Документы», дважды щелкните «Документы».
- Скопируйте нужные файлы из каждой папки и вставьте их в папку в Windows 10. Например, если вы хотите получить все из папки «Документы», скопируйте все файлы и папки из папки «Документы» в папку Windows.old и затем вставьте их в библиотеку документов в Windows 10.
- Повторите эти последние три шага для каждой учетной записи пользователя на вашем компьютере.
Сообщите нам, помогло ли какое-либо из этих решений решить проблему с правами доступа к файлам на вашем компьютере, оставив комментарий ниже.
На чтение 7 мин. Просмотров 7.5k. Опубликовано 03.09.2019
Windows 10 сопровождается множеством проблем, связанных с прорезыванием зубов, но большинство, если не все, обычно имеют обходной путь, который может исправить проблемы, с которыми сталкиваются пользователи, которые либо обновляют, либо получают компьютеры с предустановленной ОС одновременно. или другой.
Одной из распространенных проблем является ошибка Windows 10 при применении атрибутов , которая обычно отображается с сообщением: Произошла ошибка при применении атрибутов к файлу: доступ запрещен .
Всякий раз, когда вы получаете ошибки с предупреждением «Отказано в доступе» или другие ошибки при доступе к файлам/папкам в Windows 10 или работе с ними, вы получаете сообщение об ошибке «Отказано в доступе» (или подобное сообщение), поэтому вы не можете получить доступ или изменить (изменить/сохранить/удалить) файлы или папки, и вы не можете открыть файл или папку после обновления или установки новой версии Windows.
В этой статье рассматриваются шаги, которые вы можете предпринять, чтобы решить, что лучше всего описывает вашу ситуацию в отношении проблемы применения атрибутов в Windows 10.
Содержание
- ИСПРАВЛЕНИЕ: Windows 10 ошибка применения атрибутов
- 1. Взять на себя ответственность за файл или папку
- 2. Проверьте, есть ли у вас соответствующие разрешения
- 3. Проверьте, зашифрован ли файл/папка
- 4. Создайте новую учетную запись пользователя
- 5. Запустите Microsoft Safety Scanner
- 6. Восстановите файлы из папки Windows.old
ИСПРАВЛЕНИЕ: Windows 10 ошибка применения атрибутов
- Взять на себя ответственность за файл или папку
- Проверьте, есть ли у вас соответствующие разрешения
- Проверьте, зашифрован ли файл/папка
- Создать новую учетную запись пользователя
- Запустите сканер безопасности Microsoft
- Восстановите файлы из папки Windows.old
1. Взять на себя ответственность за файл или папку
Обычно сообщение об ошибке применения атрибутов Windows 10 появляется либо потому, что у вас нет соответствующих разрешений, либо файл зашифрован. При недавнем обновлении до Windows 10 с более ранних версий некоторые данные учетной записи могли измениться, поэтому доступ или владение запрещены, поскольку у вас больше нет прав доступа к некоторым файлам или папкам.
Это может быть решено путем восстановления права собственности, используя следующие шаги:
- Щелкните правой кнопкой мыши папку, которую вы хотите стать владельцем
- Выберите Свойства .
- Перейдите на вкладку Безопасность .

- Нажмите Дополнительно

- Нажмите Изменить . Если вас попросят ввести пароль администратора или подтверждение, введите пароль или предоставьте подтверждение.
- Введите имя человека, которому вы хотите передать право собственности
- Нажмите Проверить имена . Отображается имя учетной записи для лица, которому вы назначаете владельца.

- Нажмите OK .
- Если вы хотите, чтобы этот человек был владельцем файлов и подпапок, содержащихся в этой папке, установите флажок Заменить владельца на подконтейнерах и объектах .

- Нажмите OK .
– ТАКЖЕ ЧИТАЙТЕ: ‘Запись на диск: ошибка доступа запрещена с помощью uTorrent [Fix]
2. Проверьте, есть ли у вас соответствующие разрешения
Проблемы, возникающие при попытке доступа к файлам и папкам, такие как ошибка применения атрибутов Windows 10, могут быть связаны с разрешениями, которые определяют, можете ли вы получать доступ к файлам и папкам или изменять их.
Проверьте разрешения, используя следующие шаги:
- Нажмите правой кнопкой мыши файл или папку и выберите Свойства .
- Нажмите Безопасность .
- В разделе Группы или имена пользователей нажмите свое имя, чтобы просмотреть имеющиеся у вас разрешения.

Чтобы открыть файл, вы должны иметь разрешение на чтение. Чтобы изменить разрешения для файла или папки, выполните следующие действия (войдите в систему как администратор, чтобы изменить разрешения для файлов и папок):
- Нажмите правой кнопкой мыши файл или папку и выберите Свойства .
- Нажмите Безопасность .
- В разделе Имена групп или пользователей нажмите свое имя, чтобы просмотреть имеющиеся у вас разрешения.
- Нажмите Изменить , нажмите свое имя, установите флажки для необходимых разрешений и нажмите ОК .
3. Проверьте, зашифрован ли файл/папка
Шифрование защищает файлы и папки от нежелательного доступа. Вы не можете открыть зашифрованный файл/папку без сертификата шифрования, но проверьте, зашифрован ли он, выполнив следующие действия:
- Щелкните правой кнопкой мыши файл или папку
- Нажмите Свойства .
- Перейдите на вкладку Общие .

- Нажмите Дополнительно .

- Проверьте, установлен ли флажок Зашифровать содержимое для защиты данных .Если это так, то вам придется получить сертификат, который использовался для шифрования файла или папки, чтобы открыть его. Если у вас нет сертификата, получите его от человека, который создал или зашифровал файл или папку, или попросите этого человека расшифровать файл или папку.

– ТАКЖЕ ПРОЧИТАЙТЕ: как исправить ошибку Windows 10 «невозможно получить доступ к jarfile»
4. Создайте новую учетную запись пользователя
Если ваш профиль пользователя поврежден, Windows может помешать вам получить доступ к файлам или папкам, поэтому вам нужно использовать новый профиль пользователя, сначала создав локальную учетную запись пользователя, которая, в свою очередь, создает профиль пользователя.
Вот как создать учетную запись локального пользователя:
- Нажмите Пуск и выберите Настройки .
- Выберите Аккаунты .

- Нажмите Семья и другие люди .

- Нажмите Добавить кого-то еще на этот компьютер .

- Заполните форму с именем пользователя и паролем. Ваша новая учетная запись пользователя будет создана.
- Нажмите Изменить тип аккаунта .
- Нажмите стрелку раскрывающегося списка, чтобы установить учетную запись на локальном уровне пользователя.
- Перезагрузите компьютер
Войдите в новую учетную запись, которую вы только что создали, и посмотрите, сможете ли вы получить доступ к файлу или папке.
Если проблема исчезнет, это может означать, что ваш другой профиль пользователя поврежден. Вы можете попробовать следующее в случае испорченного профиля пользователя:
- В новой учетной записи используйте ее для понижения вашей обычной учетной записи.
- Нажмите Применить или Хорошо .
- Возврат вашей старой учетной записи до уровня администратора по умолчанию
- Промойте и повторите несколько раз, так как это поможет устранить любые искажения
- Оставьте свой аккаунт как Администратор
5. Запустите Microsoft Safety Scanner
Microsoft Safety Scanner – это инструмент, предназначенный для поиска и удаления вредоносных программ с ПК с Windows. Он сканирует только при ручном запуске, и вы можете использовать его через 10 дней после загрузки.
Тем не менее, он не заменит вашу программу защиты от вредоносных программ. Это помогает удалить вредоносные программы с вашего компьютера с Windows 10, которые вызывают проблему.
Вот как запустить Microsoft Safety Scanner:
- Загрузите инструмент и откройте его
- Выберите тип сканирования, которое вы хотите запустить
- Начать сканирование
- Просмотрите результаты сканирования на экране, где перечислены все вредоносные программы, обнаруженные на вашем компьютере.
Чтобы удалить инструмент Microsoft Safety Scanner, по умолчанию удалите файл msert.exe .
ТАКЖЕ ЧИТАЙТЕ: как исправить ошибку 0x80070005 ‘Доступ запрещен’
6. Восстановите файлы из папки Windows.old
Если вы недавно обновили свой компьютер до Windows 10 с более ранней версии Windows и не переформатировали жесткий диск, вы все равно сможете получить доступ к старым файлам из папки Windows.old.
Вот как это сделать:
- Нажмите Пуск и откройте Проводник, а затем нажмите Этот компьютер .

- Дважды щелкните диск, на котором установлена Windows (обычно диск C).
- Дважды нажмите Windows. старую папку .

- Дважды нажмите на папку «Пользователи» .

- Дважды нажмите свое имя пользователя.
- Откройте папки, содержащие файлы, которые вы хотите получить. Например, чтобы получить файлы в папке «Документы», дважды щелкните «Документы».
- Скопируйте нужные файлы из каждой папки и вставьте их в папку в Windows 10. Например, если вы хотите извлечь все из папки «Документы», скопируйте все файлы и папки из папки «Документы» в папке Windows.old и затем вставьте их в библиотеку документов в Windows 10.
- Повторите эти последние три шага для каждой учетной записи пользователя на вашем компьютере
Сообщите нам, помогло ли какое-либо из этих решений решить проблему с правами доступа к файлам на вашем компьютере, оставив комментарий ниже.
Как исправить папку, которая продолжает возвращаться в режим только для чтения в Windows 10 (02.07.23)
Папки позволяют пользователям Windows систематизировать файлы. Без них все ваши файлы будут храниться в одном месте. Например, вы можете создать файл под названием biography.doc в папке «Мои документы». Вы также можете создать еще один аналогичный файл в папке «Мое избранное». Если оба файла находились в одном месте, вам нужно создать для них уникальное имя.
Как видите, папки играют решающую роль в платформе Windows. Без них все было бы в беспорядке. Но что, если к папкам невозможно получить доступ из-за того, что постоянно появляется сообщение об ошибке? Так обстоит дело с некоторыми пользователями Windows 10. По их словам, папка Windows 10 постоянно возвращается в режим только для чтения, не позволяя им получить доступ к файлам в ней.
Почему папка Windows продолжает возвращаться в режим только для чтения? Что вы можете сделать, чтобы решить проблему? В этой статье мы стремимся ответить на все эти вопросы.
Что заставляет папку в Windows 10 вернуться в режим только для чтения?
Если папка Windows продолжает оставаться доступной только для чтения, то основной причиной может быть недавнее обновление Windows 10. Многие затронутые пользователи заявили, что после обновления их системы ошибка всплыла. Эта проблема может раздражать, но знайте, что исправить это быстро и легко.
Совет профессионала: просканируйте свой компьютер на наличие проблем с производительностью, нежелательных файлов, вредоносных приложений и угроз безопасности
, которые могут вызвать Проблемы или низкая производительность.
Бесплатное сканирование для ПК. Проблемы с загрузкой 3.145.873Совместимость с: Windows 10, Windows 7, Windows 8
Специальное предложение. Об Outbyte, инструкции по удалению, лицензионное соглашение, политика конфиденциальности.
В большинстве случаев, когда вы сталкиваетесь с этой проблемой, вы можете решить ее, сняв флажок только для чтения в свойствах папки. Но иногда решение может потребовать большего. Итак, что делать?
Что делать, если папка в Windows 10 снова становится доступной только для чтения?
Прежде чем что-либо делать, лучше сначала перезагрузить систему. Это обновит вашу ОС и удалит все поврежденные данные, которые могут вызвать ошибку. После этого рассмотрите решения, которые мы представили ниже.
Решение №1: Отключите контролируемый доступ к папкам
Мы начнем с менее технического решения. Сначала отключите контролируемый доступ к папкам в настройках. Если это не сработает для вас, перейдите к следующим решениям.
Чтобы отключить контролируемый доступ к папкам, выполните следующие действия:
Решение № 2: Войдите в систему с учетной записью администратора
Если на вашем устройстве несколько учетных записей, убедитесь, что вы вошли в систему как администратор. Одна из причин, по которой вы не можете прочитать папку или получить к ней доступ, заключается в том, что папка была создана с использованием учетной записи администратора. Это означает, что доступ к нему с помощью гостя невозможен.
С учетной записью администратора вы получите полный контроль над своей системой. Вы даже можете решить любую проблему, с которой столкнулись в данный момент.
Решение № 3: измените атрибут папки
Если вы уверены, что используете учетную запись администратора и по-прежнему не можете получить доступ к папке, вам необходимо изменить атрибут папки через командную строку.
Вот подробное руководство о том, что делать:
Решение №4: Измените права доступа к диску
Если вы столкнулись с ошибкой после обновления до более поздней версии Windows 10, измените разрешения диска могут устранить ошибку.
Вот как это сделать:
Теперь, если у вас есть несколько учетных записей пользователей, вам необходимо включить наследование. Вы можете сделать это, выполнив следующие действия:
Решение №5: временно отключите антивирус
Если ошибка не исчезнет, скорее всего, она вызвана вашей антивирусной программой. Он мог пометить папку как угрозу и, следовательно, помешать вам получить к ней доступ.
В этом случае вам необходимо отключить антивирусное программное обеспечение, изменить атрибут папки и перезагрузить систему. После этого проверьте, остается ли папка доступной только для чтения. Если это не так, то это означает только то, что антивирусная программа вызывает ошибку, и вам, возможно, придется временно удалить или отключить ее.
Решение № 6: проверьте и восстановите поврежденные системные файлы
Иногда поврежденная система файлы приводят к тому, что папки становятся доступными только для чтения. Чтобы исправить это, просто используйте инструмент проверки системных файлов.
Вот как это сделать:
- DISM.exe / Online / Cleanup-image /Scanhealth
- DISM.exe / Online / Cleanup-image /Restorehealth
- DISM.exe / online / cleanup-image / startcomponentcleanup
- sfc / scannow
Заключение
В следующий раз, когда папка Windows 10 вернется в режим только для чтения, вы уже Знать, что делать. Убедитесь, что вы вошли в систему под учетной записью администратора, проверьте, не отключили ли вы контролируемый доступ к папкам, измените атрибут папки и права доступа к диску, отключите антивирус или просто воспользуйтесь инструментом проверки системных файлов.
Теперь, Если вы найдете все эти решения довольно сложными и сложными, не стесняйтесь обращаться к экспертам. Не пытайтесь выполнить какие-либо исправления, в которых вы не уверены. Помните, что одно неверное движение может привести к полному отказу всей вашей системы.
Считаете ли вы эту статью полезной? Поделитесь этим с другими, кому он может понадобиться!
YouTube видео: Как исправить папку, которая продолжает возвращаться в режим только для чтения в Windows 10
02, 2023
Содержание
- Как исправить то, что папка снова становится доступной только для чтения в Windows 10 —
- Что заставляет папку возвращаться только для чтения в Windows 10?
- Решение 1. Войдите в систему как администратор.
- Решение 2. Изменение атрибута папки
- Решение 3. Изменение разрешений диска
- Решение 4. Отключение стороннего антивируса
- Не меняются атрибуты папки windows 10
- Невозможно снять атрибут «Только чтение»
- Решение
- Не удается просмотреть или изменить только для чтения или системные атрибуты папки в Windows Server 2003, в Windows XP, в Windows Vista или Windows 7
- СВОДКА
- Симптомы проблемы
- Причина
- Действия для временного решения этой проблемы
- Чтобы просмотреть или удалить только для чтения или системные атрибуты папки
- Статус
- Дополнительные сведения
- Ссылки
- Как изменить разрешения для файлов и папок в Windows 10
- Как изменить права доступа к файлам и папкам
- 1]Тип пользователей в Windows и разрешения
- 2]Измените права доступа к файлам и папкам, которыми вы владеете в Windows 10
- Как применить одно и то же разрешение к вложенным папкам и файлам
- 3]Управление разрешениями при предоставлении доступа к файлу или папке другим пользователям.
- 4]Изменение разрешений для файлов и папок, которыми вы НЕ владеете
Как исправить то, что папка снова становится доступной только для чтения в Windows 10 —
Если ваша папка продолжает возвращаться только для чтения, это может быть связано с недавним обновлением Windows 10. Многие пользователи сообщают, что при обновлении их системы до Windows 10 они сталкивались с этой ошибкой. Только для чтения — это атрибут файла / папки, который позволяет только определенной группе пользователей читать или редактировать файлы или папки. Это может привести в бешенство, однако, исправление довольно простое и легкое, но может отличаться в зависимости от сценария, который его вызвал.
Как правило, когда вы сталкиваетесь с такой проблемой, вы можете легко ее преодолеть, сняв флажок атрибута «только для чтения», который находится в свойствах файла / папки. Однако этот случай не так прост. Вы не сможете изменить доступный только для чтения атрибут файла / папки, который раздражает. Тем не менее, эта статья научит вас, как снова получить доступ к вашим файлам / папкам — просто следуйте инструкциям.

Что заставляет папку возвращаться только для чтения в Windows 10?
Это может произойти с вами по разным причинам, тем не менее, наиболее общие из них —
Возможные и эффективные решения этой проблемы:
Решение 1. Войдите в систему как администратор.
Чтобы начать с распространенной ошибки, если вы создали несколько учетных записей в своей системе, убедитесь, что вы вошли в систему как администратор при доступе к файлу. Причина, по которой вы не можете прочитать или отредактировать файл / папку, может заключаться в том, что файл / папка был создан с использованием учетной записи администратора, и вы пытаетесь получить к ней доступ с помощью учетной записи гостя или любой другой. Следовательно, прежде чем переходить к решениям, указанным ниже, убедитесь, что вы используете учетную запись администратора.
Решение 2. Изменение атрибута папки
Если вы вошли в систему как администратор и по-прежнему не можете получить доступ к файлам, в таком случае вам придется изменить атрибут файла с помощью командной строки. Для этого следуйте приведенным инструкциям:
Решение 3. Изменение разрешений диска
Если вы столкнулись с этой проблемой после обновления системы до Windows 10, то изменение разрешений диска может решить вашу проблему. Было несколько сообщений, согласно которым проблема была решена с помощью этого метода. Вот как это сделать:
Если в вашей системе несколько учетных записей, вам сначала нужно включить наследование. Вот как это сделать:
Решение 4. Отключение стороннего антивируса
Если ошибка повторяется при перезагрузке системы, это может быть связано с антивирусным программным обеспечением стороннего производителя. Ваш антивирус может обнаружить файлы как угрозу и, следовательно, помешать вам получить к ним доступ. В таком случае вам придется отключить антивирусное программное обеспечение, изменить атрибуты файлов / папок, как упомянуто выше, и перезапустить систему, чтобы увидеть, все ли файлы / папки по-прежнему возвращаются в режим только для чтения. Если они этого не делают, это означает, что ваш антивирус вызывает проблему, и вам, вероятно, следует удалить ее.
Источник
Не меняются атрибуты папки windows 10
Сообщения: 8627
Благодарности: 2126
А зря: на это ушло бы меньше времени, чем на один лишь тур «Вопрос — Ответ».
Затенено — безразлично (или не менять),
Галочка — установить (или установлено),
Без галочки — снять (или снято).
Читайте также: как отключить архивирование файлов windows 10
Сообщения: 74
Благодарности: 2
Сообщения: 8627
Благодарности: 2126
что для работы в некотором софте мне нужен полный доступ к папкам с материалами »
А показываете права не для себя-Пользователя, а для Администратора (пользователи Windows Vista и более свежих версий Windows, даже имеющие права администратора, обычно работают с правами простых пользователей). Так что покажите права на эту папку для своей учётной записи (а не просто для Пользователей).
Затенёны же (являются неактивными) галочки потому, что данное окно только для просмотра, и чтобы получить доступ к установкам, надо жать кнопку действия «Изменить» или «Дополнительно» — о чём и написано в этом окне около каждой из этих кнопок.
И глядя на название программы. Программы в исполнении Portable записывают данные в папки того каталога, в котором лежат сами. Поэтому их нельзя помещать в каталог Program Files (иначе приходится давать папкам с такими программами особые по сравнению с другими здесь расположенными права — с чем вы и столкнулись): такие программы должны устанавливаться в папки профиля пользователя, т.е. в папки внутри каталога пользователя.
Сообщения: 8627
Благодарности: 2126
Затенённый чекбокс — это у вас на самом первом скриншоте исходного сообщения. Затенение говорит, что «без изменения», а не то, что снято или установлено.
А вы можете скопировать (не переместить: при перемещении права могут сохраниться) эту папку в свой каталог, например в папку «Документы», и запускать оттуда?
—
Кроме того, на предыдущем скриншоте вы показывали права на папку «Portable Wime» (я так понимаю, это корневая папка самой программы; её и надо копировать), а сейчас на что-то ещё. А оперировать надо именно с головной папки программы. Какая у вас на самом деле?
Кроме того, возникает вопрос: запуск программы будет производиться только из вашей учётной записи — или на компьютере есть другие пользователи (с соответственно другими учётными записями), которые также должны иметь возможность работы с программой? От этого зависит расстановка прав, в т.ч. целесообразность размещения папки с программой в вашем профиле.
Кстати, у меня в каталоге моего профиля, прямо в его начале, создана папка Portable, в которую я и кидаю (а не в «Документы») такие программы и дальше работаю с ними без проблем. Но другой пользователь к ним доступа не имеет, т.к. не имеет доступа к моему профилю вообще.
Источник
Невозможно снять атрибут «Только чтение»
Помощь в написании контрольных, курсовых и дипломных работ здесь.
Атрибут «Только чтение». Не снимается никак
На всех дисках, на всех папках стоит атрибут «Только чтение» квадратиком. До этого инцидента.
Атрибут «Только чтение»
У меня возникла проблема, на всех папках стоит атрибут «только чтение», снять никак его не.

Здравствуйте, имею следующую проблему. Отключился свет, а после включения компьютера,везде.
Delorthe, Для папки это нормально. Там этот атрибут не действует
Добавлено через 2 минуты
Решение
Кто придумал эту галочку, ничего в папку не записывается, а надо чтоб записывалось. Считаю это продуманной диверсией создателей
Сообщение об ошибке «Файл или папка повреждены. Чтение невозможно.»
Добрый день. На одном из ПК показывает ошибку. «Нет доступа к C:user—-documents» Все файлы и.
Атрибут «чтение»
Всем привет, не могу снять «только чтение» с папок на диске C (установлена ОС). Консольные команды.
Каталог Documents and Settings неожиданно стал скрытым и в свойствах снять галку «скрытый» нельзя.
Всем привет! Случилась такая фигня: каталог Documents and Settings неожиданно стал скрытым и в.

Как вернуть в окна Проводника панель инструментов с кнопками «вперед-назад», «копировать».

Есть программа MSI afterburner 4.2.0, управляю ней кулером видеокарты GTX 560. +Rivatuner.
Источник
Не удается просмотреть или изменить только для чтения или системные атрибуты папки в Windows Server 2003, в Windows XP, в Windows Vista или Windows 7
Microsoft Windows 2000 Microsoft Windows NT 4.0, Microsoft Windows Millennium Edition, Microsoft Windows 98 и Microsoft Windows 95 версии этой статьи, содержатся в разделе 256614.
СВОДКА
Эта статья содержит пошаговые инструкции по использованию команды Attrib обойти невозможность для просмотра или удаления только для чтения или системные атрибуты папки в Windows Server 2003, в WindowsXP, Windows Vista и Windows 7.
Эта статья предназначена для опытных пользователей.
Симптомы проблемы
Возможно возникновение следующих проблем:
Нельзя просмотреть или изменить атрибуты только для чтения или системной папки с помощью диалогового окна Свойства папки. Например могут возникнуть следующие проблемы:
При просмотре вкладки Общие диалогового окна Свойства папки, доступные только для чтения флажок недоступен и есть флажок для изменения атрибута системы.
Снимите или установите только для чтения флажок на вкладке Общие диалогового окна Свойства папки. При нажатии кнопки ОК или Применить, появляется следующее сообщение:
Подтверждение изменения атрибутов
Было решено выполнить следующие изменения атрибутов:
определено только для чтения
Применить эти изменения только к данной папке или ко всем подпапкам и файлам также?
При нажатии кнопки Применить изменения только к данной папке, атрибут только для чтения будет изменен для всех файлов в папке. Тем не менее для папки, ее подпапок и файлов в этих подпапках атрибут только для чтения не изменяется. При нажатии кнопки Применить изменения к этой папки, подпапки и файлы, атрибут только для чтения будет изменен для всех файлов в папке и всех файлов во вложенных папках. Тем не менее только для чтения не будет изменен для самой папки и ее подпапок.
Некоторые программы выдают сообщения об ошибке при попытке сохранить файлы в папку, в которой используется только для чтения или атрибут «системный». В результате этих программ может оказаться невозможным сохранить файлы в папке.
Причина
Примечание. В отличие от атрибута только чтение для файла атрибут только для чтения для папки обычно игнорируется Windows, ее компонентах Windows и других программ. Например можно удалить, переименовать и изменить папку с атрибутом только для чтения с помощью проводника Windows.
Атрибуты «Только для чтения» и «Система» используются только проводником, чтобы определить, является ли папка специальной папкой, например системной папкой, у которой вид настроен ОС Windows (например, «Мои документы», «Избранное», «Шрифты», Downloaded Program Files), или папкой, настроенной с помощью вкладки Настройка диалогового окна свойств папки. В результате проводник Windows не допускает возможность просмотра и изменения только для чтения или системные атрибуты папки. Когда установлен атрибут только для чтения папку проводник Desktop.ini этой папки, чтобы увидеть, если какие-либо параметры особой папке необходимо задать запрос вызывает. Было выявлено где Если сети совместно, имеет большой объем набора папок только для чтения, он может вызвать Explorer дольше, затем ожидаемого для визуализации содержимого этой папки на извлечение файла Desktop.ini время ожидания. Медленнее, сетевое подключение к общей папке, тем больше времени этот процесс можно перевод в точке, где обозреватель может ожидания данных и визуализации ничего или зависнуть.
Примечание. В некоторых предыдущих версиях Windows можно изменить атрибут только для чтения для папки с помощью диалогового окна Свойства папки, но версии Windows не разрешается изменять атрибут системы с помощью проводника Windows.
Действия для временного решения этой проблемы
Чтобы обойти эту проблему, команда Attrib командной строки (Cmd.exe) для просмотра или удаления только для чтения или системные атрибуты папки.
Чтобы просмотреть или удалить только для чтения или системные атрибуты папки
Предупреждение Если удалить атрибут только для чтения или системы из папки, она будет выглядеть как обычная папка и некоторые настройки могут быть утеряны. Например Windows настраивает папку «Шрифты» и предоставляет специальный вид, позволяющий Скрыть варианты полужирное и курсивное начертание. Он также позволяет изменить параметры отображения папки таким образом, относящиеся к шрифтам. При удалении только для чтения и системные атрибуты папки Fonts эти настроенные параметры вида недоступны. Для папок, настроенных с помощью вкладки Настройка папки
Диалоговое окно « Свойства », значок папки и другие настройки могут быть утеряны при удалении атрибута только для чтения.
Если программе не удается сохранить файлы в папку с атрибутом Только для чтения, например, папку Мои документы, измените атрибут Только для чтения на Система с помощью команды Attrib в командной строке.
Примечание. Если команды выполнить в меню Пуск отсутствует, выполните следующие действия: нажмите кнопку Пуск, выберите пункт Все программы, Стандартныеи выберите команду выполнить.
Для установки атрибута «Система» и удаления атрибута «только для чтения», выполните следующую команду:
Статус
Данное поведение является особенностью.
Дополнительные сведения
Windows сохраняет атрибуты файлов и папок в файловой системе с имя файла и папку, расширение, даты и отметки времени и другие сведения. Только для чтения флажок для папок недоступен, поскольку он не применяется к папке. Этот флажок позволяет задать атрибут только для чтения для файлов в папке. Тем не менее с помощью проводника Windows не может определить, имеет ли папки только для чтения и набор атрибутов системы. Чтобы определить атрибуты, заданные для папки или изменить эти атрибуты, необходимо использовать команды Attrib командной строки.
Ссылки
Дополнительные сведения о системных атрибутов щелкните приведенные ниже номера статей базы знаний Майкрософт:
Как 308419 задать, просмотреть, изменить или удалить особые разрешения для файлов и папок в Windows XP
277867 разрешения Windows NTFS требуются при запуске Word на какой-либо раздел с Windows 2000, Windows XP Professional, Windows Server 2003 или Windows Vista установлена
Если предыдущие статьи не помогают устранить проблему или наблюдаются симптомы, отличные от описанных в данной статье, поиска по базе знаний Майкрософт для получения дополнительных сведений. Для поиска в базе знаний Майкрософт, посетите следующий веб-сайт корпорации Майкрософт:
Источник
Как изменить разрешения для файлов и папок в Windows 10
У каждого файла и папки в Windows 10 есть атрибуты разрешений. Он дает вам право редактировать, читать, писать, выполнять и изменять его. В Windows 10 относительно легко изменить права доступа к файлам и папкам. Однако это зависит от конкретных критериев. В этом посте мы покажем, как вы можете изменить права доступа к файлам и папкам в Windows 10.
Как изменить права доступа к файлам и папкам
Я говорил об индивидуальных критериях, которым вы должны соответствовать. Этими критериями являются полномочия или полномочия пользователя. Если вы являетесь администратором, вы можете почти все изменить в Windows. Он включает в себя возможность изменять файлы, принадлежащие другим лицам. Однако если вы являетесь обычным пользователем, вы можете изменять только принадлежащие вам файлы. В этом посте мы обсудим следующее:
Хотя это выглядит сложным, управлять разрешениями относительно легко. Вам нужно быть осторожным с типом разрешений.
1]Тип пользователей в Windows и разрешения
Хотя в этом нет необходимости, я думаю, что вы знаете об этом — хорошая идея. Существует два типа пользователей: локальные учетные записи пользователей и локальные системные учетные записи.
Администратор также может управлять системными учетными записями или, по крайней мере, изменять права доступа к файлам вместе с другими локальными учетными записями пользователей.
Еще одна важная вещь, но вы должны это знать. Некоторые из этих разрешений будут недоступны для файлов.
2]Измените права доступа к файлам и папкам, которыми вы владеете в Windows 10
Этот раздел применим ко всем типам пользователей. Пока вы управляете файлами и папками, которые выиграли, особой проблемы нет. Но иногда пользователи сталкивались с тем, что они не могут редактировать файлы, которые принадлежат им или созданы ими. Следуйте инструкциям по устранению этих проблем.
При изменении разрешения для себя лучше всего поставить галочку напротив Полный контроль. Это убережет вас от любых проблем, которые у вас возникли с файлом или папкой.
Как применить одно и то же разрешение к вложенным папкам и файлам
Имеет смысл только иметь полный контроль над всеми файлами и папками внутри него. Делать это одно за другим довольно утомительно, и именно здесь вам нужно использовать кнопку «Дополнительно».
Проще говоря, независимо от разрешения, объект, то есть Пользователь, которым в данном случае являетесь вы, будет применяться ко всем файлам и подпапкам.
3]Управление разрешениями при предоставлении доступа к файлу или папке другим пользователям.
Здесь может быть несколько сценариев:
Откройте окно разрешений, нажав кнопку «Редактировать». Затем выберите пользователя, которого вы хотите изменить. Если пользователя нет, вы можете добавить нового пользователя, нажав кнопку «Добавить». Откроется окно поиска, которое можно использовать для поиска пользователя. Добавьте, когда найдете.
Когда пользователь станет доступен, выберите его и затем назначьте соответствующее разрешение. Выберите, что вы хотите разрешить, а что — запретить. Это то, как вы назначаете для себя, за исключением того, что вы делаете это для какой-то другой учетной записи.
4]Изменение разрешений для файлов и папок, которыми вы НЕ владеете
Вот тут-то и появляется право собственности. Если у вас нет папки или кто-то другой изменил файлы таким образом, вы можете изменить это. Однако только администратор может изменить его за вас.
Следуйте нашему подробному руководству, чтобы узнать, как стать владельцем файлов и папок, которыми вы не владеете.
На этот раз это может быть слишком сложно для понимания, но как только вы закончите, путаницы не останется. Надеюсь, вы смогли это ясно понять.
PS: Attribute Changer позволяет легко изменять атрибуты файлов и папок в Windows 10.
Источник
Adblock
detector

В этой статье для начинающих пользователей подробно об отметке «Только для чтения» в атрибутах папки в Windows, можно ли её снять, о том, почему она возвращается после того, как была убрана и дополнительная информация на тему.
Атрибут «Только для чтения» в свойствах папки в графическом интерфейсе Windows
Вопрос о том, как снять «Только для чтения» с папки в Windows 11, Windows 10 или другой версии ОС возникает из-за непонимания назначения этой отметки в атрибутах свойствах папки.
Несмотря на то, что прямо в окне свойств указано «Применимо только к файлам в папке», пользователи ошибочно делают одно из следующих предположений, увидев там стандартный «квадрат» или слегка изменившуюся отметку в Windows 11:
- Установленная отметка сообщает о том, что папка только для чтения.
- Отметка «Только для чтения» говорит о том, что какое-то содержимое в папке имеет атрибут «Только для чтения».
В действительности, любая, даже только что созданная и полностью пустая папка в Windows 11/10/8.1/7 будет иметь установленную отметку (квадрат или минус), если открыть её свойства и посмотреть раздел «Атрибуты», при этом важно знать:
- Когда вы открываете свойства папки, имеющиеся в ней файлы никак не анализируются на наличие тех или иных атрибутов — отметка не несёт информации о наличии в папке файлов «Только для чтения» или об атрибутах самой папки.
- Назначение отметки — снять атрибут «Только для чтения» с имеющихся внутри папки файлов, или, наоборот, установить его. При этом, когда вы повторно откроете свойства папки, там снова будет та же отметка — независимо от того, есть ли внутри что-то «Только для чтения» или нет.
- Если вы убирали «Только для чтения» и применяли изменение атрибутов ко всем вложенным элементам, при этом никаких ошибок в процессе не было — значит в папке не осталось элементов «Только для чтения», а любые проблемы с изменением или удалением как папки, так и файлы, вероятнее всего связаны с правами доступа.
Как снять атрибут «Только для чтения» с папки
Папка в Windows всё-таки может иметь установленный атрибут «Только для чтения», но в окне свойств вы его не увидите. Вместо этого можно использовать командную строку:
- Запустите командную строку (от имени Администратора, если папка требует прав администратора для её изменения).
- Введите команду
attrib путь_к_папке
и нажмите Enter. Если результат выглядит как на изображении ниже, у папки нет атрибута «Только для чтения».
- Если вы видите «R» в результате выполнения команды — атрибут «Только для чтения» установлен.
- Чтобы снять его, можно использовать команду
attrib -R путь_к_папке
Надеюсь, инструкция как-то прояснила ситуацию и помогла разобраться.
На чтение 3 мин Просмотров 656 Опубликовано 16.11.2022
Атрибуты папок и файлов в них отображаются в файловой системе Windows. Они находятся в определенном месте, где в дополнение присутствует информация со временем, датой, расширением и другими полезными сведениями. Многие пользователя Windows сталкиваются с проблемой, когда папка на устройстве приобретает атрибут “Только для чтения”. Чаще всего она появляется после переустановки операционной системы или из-за возникновения ошибки в учетной записи пользователя. О чем говорит подобная отметка? Можно ли ее убрать самому? И что делать, если она каждый раз появляется снова? Расскажем в нашей статье.
В чем особенность атрибута “Только для чтения”?
Прежде чем приступать к удалению “Только для чтения”, предлагаем разобраться, что обозначает данный статус. Если в Windows 10 или 11 папка получила атрибут “квадрата”, то многие считают это признаком того, что папка доступна только для чтения или в ней находится файл с данными условиями. Это заблуждение. Каждая папка на базе Виндовс, даже пустая, в свойствах будет наделена атрибутом “квадрата”.
Поэтому есть несколько нюансов, которые стоит знать:
- Открывая свойства папки, содержимое в ней не подвергается анализу на статус. То есть “Только для чтения” в Виндовс не относится к внутренним файлам.
- Если подобный статус удалить с имеющегося содержимого, а потом посмотреть свойства папки, то “Только для чтения” останется.
- Если при убирании “Только для чтения” атрибут остается, то проблемы имеют связь с правами доступа пользователя.
Как убрать “Только для чтения” с папки?
Существуют случаи, что папка не доступна, но подобный статус никак не отражается в свойствах. Тогда рекомендуем воспользоваться командной строкой.
Выполните следующие шаги:
- Откройте окно для ввода команды. Это нужно делать от имени Администратора.
- Напишите команду “attrib путь_к_папке”.
- Подтвердите действия нажатием на Enter.
- Отображение в команде буквы “R” говорит о том, что стоит атрибут “Только для чтения”.
- Для снятия введите “attrib -R путь_к_папке”.
Если этот метод не принес положительный результат, то выполните изменения в разрешении. Особенно если на ПК стоит только один пользователь.
Способ предполагает следующую последовательность действий, чтобы убрать вWndows 10 атрибут только чтение:
- Откройте диск С на компьютере. Кликните по нему ПКМ и войдите в “Свойства”.
- В открывшемся окне отыщите категорию “Безопасность”.
- Затем войдите в “Дополнительно” и “Изменить разрешения”.
- Выделите нужные данные устройства и кликните на “Изменить”.
- Откроется список с доступными действиями. Вам необходимо выбрать “Применить к этой папке, подпапке и файлам”.
- Затем перейдите во вкладку “Основные решения”. В ней нажмите на “Полный доступ”, затем “ОK”.
При наличии нескольких пользователей на компьютере алгоритм будет отличаться:
- Войдите в диск С.
- В нем будет находиться папка “Пользователи”, войдите в нее.
- Отыщите нужную папку с вашим именем.
- Кликните ПКМ на папку и войдите в категорию “Приоритеты”.
- Затем перейдите в “Безопасность” и в “Дополнительно”.
- В нижней части откроется “Включить наследование”, кликните на данную кнопку.
- Статус должен исчезнуть.
Occurred произошла ошибка при применении атрибутов к файлу ‘проблема возникает у некоторых пользователей Windows, когда они пытаются открыть определенные файлы, размещенные локально или в общем домене. Независимо от действия, которое они выбирают в этом приглашении, сообщение об ошибке вернется при следующей попытке открыть файл снова.
Ошибка применения атрибутов — произошла ошибка при применении атрибутов к файлу.
В чем причина ошибки applying при применении атрибутов к файлу ‘?
- Файл или папка не принадлежат активному пользователю. В большинстве случаев это сообщение об ошибке появляется из-за того, что текущему активному пользователю не разрешено управлять файлом. Обычно это происходит после обновления до Windows 10, где пользователь предпочитает хранить старые файлы. В этом случае вы можете решить проблему, приняв право владения файлом.
- Недостаточные разрешения. Как выясняется, проблема также может возникать в ситуациях, когда пользователю необходимо изменить определенные атрибуты, но недостаточно настроенных в данный момент разрешений. Если этот сценарий применим, вы можете легко решить проблему, открыв экран «Свойства» и изменив разрешения.
- Файл зашифрован. Если вы получили файл через вложение электронной почты или загрузили его из Интернета, возможно, вы видите сообщение об ошибке из-за того, что рассматриваемый файл зашифрован. В этом случае вы можете решить проблему, попросив владельца файла предоставить сертификат шифрования, чтобы вы могли открыть файл.
- Повреждение системных файлов. Повреждение файлов — еще один вероятный виновник, который может привести к появлению этой ошибки. В этом случае вы можете решить проблему путем сброса всех компонентов ОС. Для этого вы можете либо выполнить чистую установку, либо сохранить свои личные данные с помощью ремонтной установки (обновление на месте).
Способ 1: получение права собственности на файл
В подавляющем большинстве случаев эта проблема возникает из-за проблемы с правами собственности. Как выяснилось, очень вероятно, что вы видите ошибку «произошла ошибка при применении атрибутов к файлу» из-за того, что ваша ОС не имеет соответствующих разрешений для открытия файла.
Обычно это происходит на компьютерах, которые недавно прошли процесс обновления до Windows 10 с более старой версии Windows. Как правило, во время этого процесса обновления некоторая информация об учетной записи изменяется, и владельцу доступа отказывается для определенных файлов, которые пережили процесс миграции.
Если этот сценарий применим, вы можете легко решить эту проблему, приняв право владения файлом или папкой, которая «вызвала ошибку при применении атрибутов к файлу».
Вот краткое руководство о том, как это сделать:
Примечание. Приведенные ниже инструкции должны работать со всеми последними версиями Windows (Windows 7, Windows 8.1 и Windows 10).
- Откройте проводник и перейдите к папке или файлу, который демонстрирует это поведение. Как только вы попадете туда, щелкните по нему правой кнопкой мыши и выберите «Свойства» в появившемся контекстном меню.
- Когда вы окажетесь на экране «Свойства», используйте горизонтальную вкладку в верхней части экрана, чтобы перейти на вкладку «Безопасность».
- Выбрав вкладку «Безопасность», нажмите кнопку «Дополнительно» (в разделе «Разрешения для»).
- Как только вам удастся попасть в меню «Дополнительные параметры безопасности» для файла, в котором отображается ошибка, найдите раздел «Владелец» в верхней части экрана и нажмите кнопку «Изменить», связанную с ним.
- Затем в разделе «Выбор пользователя или группы» перейдите к «Введите имя объекта», чтобы выбрать меню, и введите «Все» в текстовом поле. Затем нажмите кнопку «Проверить имена», чтобы подтвердить категорию «Все».
- Как только вы доберетесь до этого места, владелец файла или папки уже был изменен. Все, что вам нужно сделать, это нажать «Применить», чтобы сохранить новые изменения.
Смена владельца для всех
После того, как вы это сделаете, попробуйте заново открыть файл, для которого вы только что изменили разрешения, и посмотрите, сохраняется ли та же проблема.
Способ 2: настройка разрешений
Как оказалось, эта конкретная проблема также может возникать из-за довольно распространенной ошибки Windows 10, которая обычно возникает, когда системе необходимо применить определенные атрибуты. Когда это происходит, возможно, что некоторые файлы или папки не имеют полного контроля даже в ситуациях, когда файл настроен для открытия группой «Администраторы».
Если этот сценарий применим, вы сможете решить проблему, изменив разрешения для администраторов. Несколько затронутых пользователей подтвердили, что эта операция прошла успешно, позволив им открыть файл или папку, не обнаружив ошибки «произошла ошибка при применении атрибутов к файлу».
Вот краткое руководство о том, как настроить права доступа к файлу или папке, которые терпят неудачу с этой конкретной ошибкой:
- Откройте проводник и перейдите к местоположению файла, в котором произошла ошибка с данной конкретной ошибкой.
- Как только вы доберетесь до нужного места, щелкните правой кнопкой мыши файл, который вызывает у вас проблемы, щелкните его правой кнопкой мыши и выберите «Свойства» в контекстном меню.
- После того, как вы окажетесь на экране «Свойства», выберите вкладку «Безопасность» в горизонтальном меню вверху.
- Затем выберите «Группа администраторов» в поле «Имя группы или пользователя», а затем нажмите кнопку «Изменить», чтобы изменить действующие разрешения.
Редактирование прав доступа к файлу или папке
- Как только вы это сделаете, вы попадете в окно «Разрешения». После этого установите флажок «Полный доступ», чтобы разрешить его, и нажмите «Применить», чтобы сохранить изменения.
Изменение разрешений
- Если вы получите приглашение UAC (Контроль учетных записей), нажмите кнопку Да, чтобы предоставить административные привилегии, необходимые для внесения изменений. Если проблема не исчезла или файл / папка уже имели правильные разрешения, перейдите к следующий метод ниже.
Способ 3: проверка, если файл зашифрован
Согласно нескольким различным отчетам пользователей, эта проблема также может возникать из-за того факта, что файл или папка, которая вызывает ошибку «произошла ошибка при применении атрибутов к файлу», фактически зашифрованы.
Несколько компаний по умолчанию шифруют все файлы, а некоторые даже настраивают свои почтовые клиенты для автоматического шифрования файлов при отправке. Если вы получили файл по электронной почте или загрузили его через Интернет, возможно, он был зашифрован для защиты от нежелательного доступа.
Хотя вам потребуется получить соответствующий сертификат безопасности, если вы хотите открыть зашифрованный файл, вы все равно можете довольно легко проверить, зашифрован ли файл или нет.
Вот краткое руководство по проверке, зашифрован ли файл:
- Откройте проводник и перейдите к файлу с сообщением об ошибке. Как только вы доберетесь до нужного места, щелкните по нему правой кнопкой мыши и выберите «Свойства» в появившемся контекстном меню.
- Когда вам удастся попасть внутрь экрана «Свойства», перейдите на вкладку «Общие» из горизонтального меню вверху и нажмите кнопку «Дополнительно», связанную с разделом «Атрибуты».
Доступ к настройкам атрибутов
- Перейдя в раздел «Дополнительные атрибуты», перейдите к атрибутам «Сжатие шифрования» и проверьте, установлен ли флажок, связанный с содержимым шифрования для защиты данных.
Пример зашифрованного файла
- Если ваше расследование показало, что файл действительно зашифрован, единственное реальное исправление, которое позволит вам открыть файл обычно, — обратиться к владельцу файла и попросить его поделиться сертификатом шифрования, чтобы вы могли установить его на свой машина и откройте файл.
Если это исправление не применимо к вашей текущей ситуации, перейдите к последнему возможному исправлению ниже.
Способ 4: выполнение ремонтной установки / чистой установки
Как выясняется, проблема «произошла ошибка при применении атрибутов к файлу» также может возникать в случае, когда уязвимый компьютер имеет дело с основной причиной повреждения системного файла, которая в конечном итоге влияет на функцию управления файлами.
Если вы зашли так далеко без надежного исправления, скорее всего, вам потребуется сбросить все компоненты Windows (включая данные BCD), чтобы гарантировать, что проблема будет решена.
Когда дело доходит до этого, у вас есть два пути вперед:
- Выполнение чистой установки — эта операция быстрая, эффективная, она сбрасывает все компоненты Windows без использования совместимого установочного носителя. Но главный недостаток заключается в том, что если вы не сделаете резервное копирование данных заранее, все биты личной информации (включая игры, приложения, личные медиа) будут потеряны.
- Выполнение восстановительной установки (обновление на месте) — это более утомительная операция, требующая вставки жизнеспособного установочного носителя. Но главное преимущество заключается в том, что он будет касаться только компонентов Windows. Таким образом, личные средства, игры, приложения и даже некоторые пользовательские настройки останутся без изменений после завершения операции.
Не стесняйтесь следовать по любому маршруту, который удобнее для вашего конкретного сценария.
Если ваша папка постоянно возвращается в режим только для чтения, это может быть связано с недавним обновлением Windows 10. Многие пользователи сообщают, что при обновлении своей системы до Windows 10 они столкнулись с этой ошибкой. Только для чтения — это атрибут файла / папки, который позволяет только определенной группе пользователей читать или редактировать файлы или папку. Это может привести в ярость, однако исправление довольно простое и легкое, но может отличаться в зависимости от сценария, который его вызвал.
Как правило, когда вы сталкиваетесь с такой проблемой, вы можете легко ее решить, сняв отметку с поля атрибута только для чтения в свойствах файла / папки. Однако здесь не все так просто. Вы не сможете изменить атрибут только для чтения файла / папки, который вас раздражает. Тем не менее, эта статья научит вас, как снова получить доступ к вашим файлам / папкам — просто следуйте инструкциям.
Что заставляет папку вернуться в режим только для чтения в Windows 10?
Это может происходить с вами по разным причинам, но самые общие из них —
- Обновление Windows . Если вы недавно обновили свою систему до Windows 10, это могло произойти из-за этого, поскольку разрешения вашей учетной записи могли быть изменены.
- Разрешения учетной записи . Иногда ошибка может быть просто из-за разрешений вашей учетной записи, что является наиболее распространенной причиной, о которой вы не подозреваете.
Возможные и эффективные решения этой проблемы:
Решение 1. Войдите в систему как администратор
Чтобы начать с распространенной ошибки, если вы создали несколько учетных записей в своей системе, убедитесь, что вы вошли в систему как администратор при доступе к файлу. Причина, по которой вы не можете читать или редактировать файл / папку, может заключаться в том, что файл / папка были созданы с использованием учетной записи администратора, и вы пытаетесь получить к ней доступ с помощью гостевой учетной записи или любой другой. Следовательно, прежде чем переходить к решениям, упомянутым ниже, убедитесь, что вы используете учетную запись администратора.
Решение 2. Изменение атрибута папки
Если вы вошли в систему как администратор и по-прежнему не можете получить доступ к файлам, то в таком случае вам придется изменить атрибут файла с помощью командной строки. Для этого следуйте данной инструкции:
- Нажмите Winkey + X и выберите из списка Командная строка (администратор) .
- Чтобы удалить атрибут только для чтения и установить новый атрибут, используйте следующую команду:
attrib -r + s диск: \
- Приведенная выше команда удалит атрибут файла только для чтения и изменит его на системный атрибут. Однако некоторые файлы / папки не работают должным образом с системным атрибутом, поэтому используйте следующую команду, если вы хотите удалить системный атрибут:
Original text
Contribute a better translation
attrib -r -s диск: \Решение 3. Изменение разрешений диска
Если вы столкнулись с этой проблемой после обновления вашей системы до Windows 10, то изменение разрешений диска может решить вашу проблему. Было несколько отчетов, согласно которым проблема была решена этим методом. Вот как это сделать:
- Щелкните правой кнопкой мыши диск, на котором расположены ваши файлы / папки.
- Выберите Свойства .
- Перейдите на вкладку Безопасность .
- Нажмите « Дополнительно», а затем выберите « Изменить разрешения» .
- Выделите своего пользователя и нажмите «Изменить».
- Выберите эту папку, подпапки и файлы из раскрывающегося списка.
- Установите флажок « Полный доступ» в разделе «Основные разрешения».
- Щелкните ОК.
Если у вас есть несколько учетных записей в системе, вам сначала нужно включить наследование. Вот как это сделать:
- Перейдите на системный диск (где установлена ваша Windows).
- Перейдите в папку « Пользователи ».
- Щелкните правой кнопкой мыши свое имя пользователя и выберите Свойства .
- На вкладке « Безопасность » нажмите « Дополнительно» .
- Нажмите " Включить наследование" .
Решение 4. Отключение стороннего антивируса
Если ошибка повторяется при перезагрузке системы, это может быть связано с вашим сторонним антивирусным программным обеспечением. Ваш антивирус может обнаруживать файлы как угрозу и, следовательно, мешать вам получить к ним доступ. В таком случае вам придется отключить антивирусное программное обеспечение, изменить атрибуты файлов / папок, как указано выше, и перезагрузить систему, чтобы проверить, вернутся ли файлы / папки в режим только для чтения. Если они этого не делают, это означает, что ваш антивирус вызывает проблему, и вам, вероятно, следует удалить его.