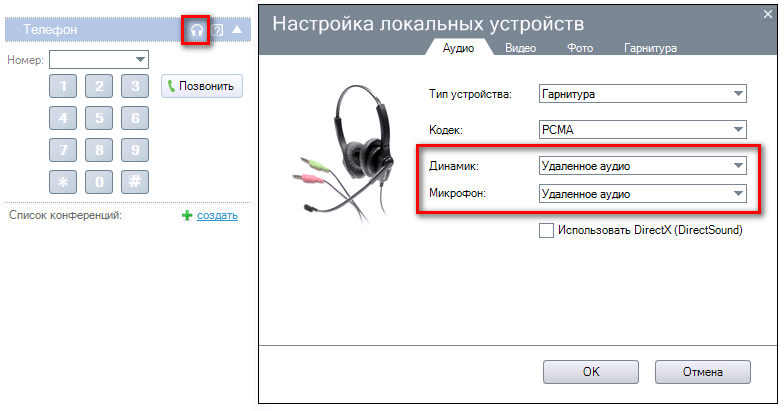Из-за различных серверных необходимостей, может возникнуть проблема того, что микрофон не работает через RDP, и данную функцию нужно включать вручную. В данной инструкции мы наглядно расскажем о способах исправления данной проблемы.
Настройка служб перенаправления устройств
Запускаем gpedit.msc на локальной машине, с которой будем подключаться к удаленному терминалу.
Обратите внимание, что на локальном компьютере у вас должны быть права администратора.
Внимание: Если у вас вылезает ошибка о том, что не удается найти редактор групповой политики, то воспользуйтесь данной инструкцией
Идем по пути:
Политика «Локальный компьютер» -> Административные шаблоны -> Компоненты Windows -> Службы удаленных рабочих столов -> Узел сеансов удаленных рабочих столов-> Перенаправление устройств -> Включаем «Разрешить перенаправление воспроизведения звука» и «Разрешить перенаправление записи звука«.
Такую же политику необходимо применить и на удаленном сервере.
Внимание: Служба должна быть включена на локальном сервере и на сервере к которому вы подключаетесь
Включение служб Windows Audio
В службах на обеих машинах необходимо включить Windows Audio. Для этого перейдите в меню служб:
Пролистайте вниз и найдите службу Windows Audio:

В открывшимся меню в пункте «Startup type» в выпадающем списке выберите «Automatic», чтобы служба автоматически включалась при запуске системы:
После чего запустите службу:
Обновление параметров реестра.
После этого обновите параметры реестра.
Для этого нажмите Win +R и выполните команду REGEDIT:
Затем идем по пути:
HKEY_LOCAL_MACHINESYSTEMCurrentControlSetControlTerminal ServerWinStationsRDP-Tcp
Найдите файл fDisavleAudioCapture:
Два раза кликаем по файлу и у нас откроется меню в котором необходимо изменить пункт «Value data» на восемь нулей «00000000»:
Добавляем роль «Remote Desktop Session Host»
В меню пуск запускаем программу «Server Manage»:
В правом углу нажмите на меню «Manage» и в нем выберите «Adding roles and Features»:
Затем, в открывшемся меню нажмите «Next»:
В меню «Installation Type» выберите «Role-based or Fearure-based installation», как показано на скриншоте:
Далее поставьте галочку в меню «Remote Deskctop Services», после чего нажмите «Next»:
Следующим шагом поставьте галочку на «Remote Desktop Services»:
Следующим шагом просто нажимаем «Next»:
На шаге «Role Services» выберите «Remote Desktop Session Host» и в открывшимся окне выбираем «Add features»:
После чего просто нажимаем «Next».
На шаге «Confirmation» ставим галочку в поле «Restart the destination server…», затем нажимаем «Install»:
После чего начнется загрузка:
Сервер перезапустится, добавленная роль появится.
Настройка Remote Audio.
Далее откройте настройки подключения к удаленному рабочему столу на вашем локальном сервере:

Затем в настройках выберите пункты «Play on this computer» и «Record from this computer»:
Кликаем «ОК».
Кликаем на иконку звука с помощью правой кнопки мыши и выбираем меню «Sound»:
В нем переходим во вкладку «Recording». И проверяем наличие «Удаленного аудио».
Поздравляем! Нас теперь будет слышно на удаленном терминале. Для того чтобы он работал корректно, в приложениях используйте микрофон по умолчанию.
191028
Санкт-Петербург
Литейный пр., д. 26, Лит. А
+7 (812) 403-06-99
700
300
ООО «ИТГЛОБАЛКОМ ЛАБС»
191028
Санкт-Петербург
Литейный пр., д. 26, Лит. А
+7 (812) 403-06-99
700
300
ООО «ИТГЛОБАЛКОМ ЛАБС»
Содержание
- Проброс микрофона по RDP
- Как настроить звук на сервере при RDP-подключении: для Mac и Windows
- КАК НАСТРОИТЬ ЗВУК НА СЕРВЕРЕ В 6 ШАГОВ:
- ПОДКЛЮЧАЕМСЯ К СЕРВЕРУ ПО RDP
- ВКЛЮЧАЕМ СЛУЖБУ WINDOWS AUDIO
- КАК РАЗРЕШИТЬ ПЕРЕНАПРАВЛЕНИЕ ЗВУКА/ВИДЕО И ЗАПИСЬ ЗВУКА
- ОБНОВЛЯЕМ ПАРАМЕТРЫ РЕЕСТРА
- КАК УСТАНОВИТЬ РОЛИ REMOTE DESKTOP SESSION HOST
- ПОСЛЕДНИЕ НАСТРОЙКИ MACOS
- ПОСЛЕДНИЕ НАСТРОЙКИ WINDOWS
- Как пробросить микрофон через rdp windows 10
- Как настроить звук на сервере при RDP-подключении: для Mac и Windows
- КАК НАСТРОИТЬ ЗВУК НА СЕРВЕРЕ В 6 ШАГОВ:
- ПОДКЛЮЧАЕМСЯ К СЕРВЕРУ ПО RDP
- ВКЛЮЧАЕМ СЛУЖБУ WINDOWS AUDIO
- КАК РАЗРЕШИТЬ ПЕРЕНАПРАВЛЕНИЕ ЗВУКА/ВИДЕО И ЗАПИСЬ ЗВУКА
- ОБНОВЛЯЕМ ПАРАМЕТРЫ РЕЕСТРА
- КАК УСТАНОВИТЬ РОЛИ REMOTE DESKTOP SESSION HOST
- ПОСЛЕДНИЕ НАСТРОЙКИ MACOS
- ПОСЛЕДНИЕ НАСТРОЙКИ WINDOWS
- Подключение к удаленному рабочему столу в Windows с помощью приложения mstsc.exe
- Содержание
- Содержание
- Что такое RPD и MSTSC
- Как настроить
- Настройка и управление IP
- Настройка порта RDP
- Подключение к удаленному рабочему столу в Windows 10
- Воспроизведение и запись звука через RDP
- Содержание
- Настройка удаленного аудио
- Установка службы роли RD Session Host на Windows 2008 R2
Проброс микрофона по RDP
Иногда есть необходимость использовать микрофон на терминальном сервере, для разных задач. По умолчанию Remote Desktop Connection не включает такую возможность, поэтому ее нужно включить вручную. Эта инструкция расскажет вам как это сделать.
Запускаем gpedit.msc на локальной машине, с которой будем подключаться к удаленному терминалу. Идем по пути:
Такую же политику необходимо применить и на удаленном сервере.


Нажимаем «ОК» и подключаемся к удаленному рабочему столу. Идем в «Звуки» во вкладку «Запись». И проверяем наличие «Удаленного аудио».
Успех! Теперь можно пользоваться микрофоном на удаленном терминале. Главное в приложениях использовать микрофон по умолчанию.
Источник
Как настроить звук на сервере при RDP-подключении: для Mac и Windows
4418 просмотров 1 2020-11-11 2020-12-15
Если вам нужно поднять локальную сеть, чтобы поиграть по ней с другом или забрать какие-то большие файлы (например, фильмы), вы можете сделать это на минимальном тарифе RUVDS.
При подключении к серверу при RDP можно легко настроить передачу звука с сервера на ваш рабочий компьютер и обратно: вы будете слышать все, что происходит на сервере, а сервер будет получать звук с вашего микрофона.
Это может быть необходимо например при Skype или Zoom созвонах, которые вы проводите с сервера.
КАК НАСТРОИТЬ ЗВУК НА СЕРВЕРЕ В 6 ШАГОВ:
ПОДКЛЮЧАЕМСЯ К СЕРВЕРУ ПО RDP
ВКЛЮЧАЕМ СЛУЖБУ WINDOWS AUDIO
Дальше выберите “Administrative Tools” или «Администрирование»
Запустите программу «Services» или «Службы»
Найдите иконку «Windows Audio», нажмите правой кнопкой мыши и выберите Properties или Свойства
Откроется окно настроек. В нем вам нужно выставить Startup Type и нажать OK. После этого служба, отвечающая за звук будет включаться автоматически каждый раз после запуска системы
Теперь надо запустить саму службу. Выбрите «Windows Audio» и нажмите Start или Запустить
КАК РАЗРЕШИТЬ ПЕРЕНАПРАВЛЕНИЕ ЗВУКА/ВИДЕО И ЗАПИСЬ ЗВУКА
Нажмите клавиши Win+R (если на вашем компьютере стоит Windows) или CMD+R (если у вас Mac), в появившемся окне наберите команду GPEDIT.MSC и нажмите кнопку OK или Enter.
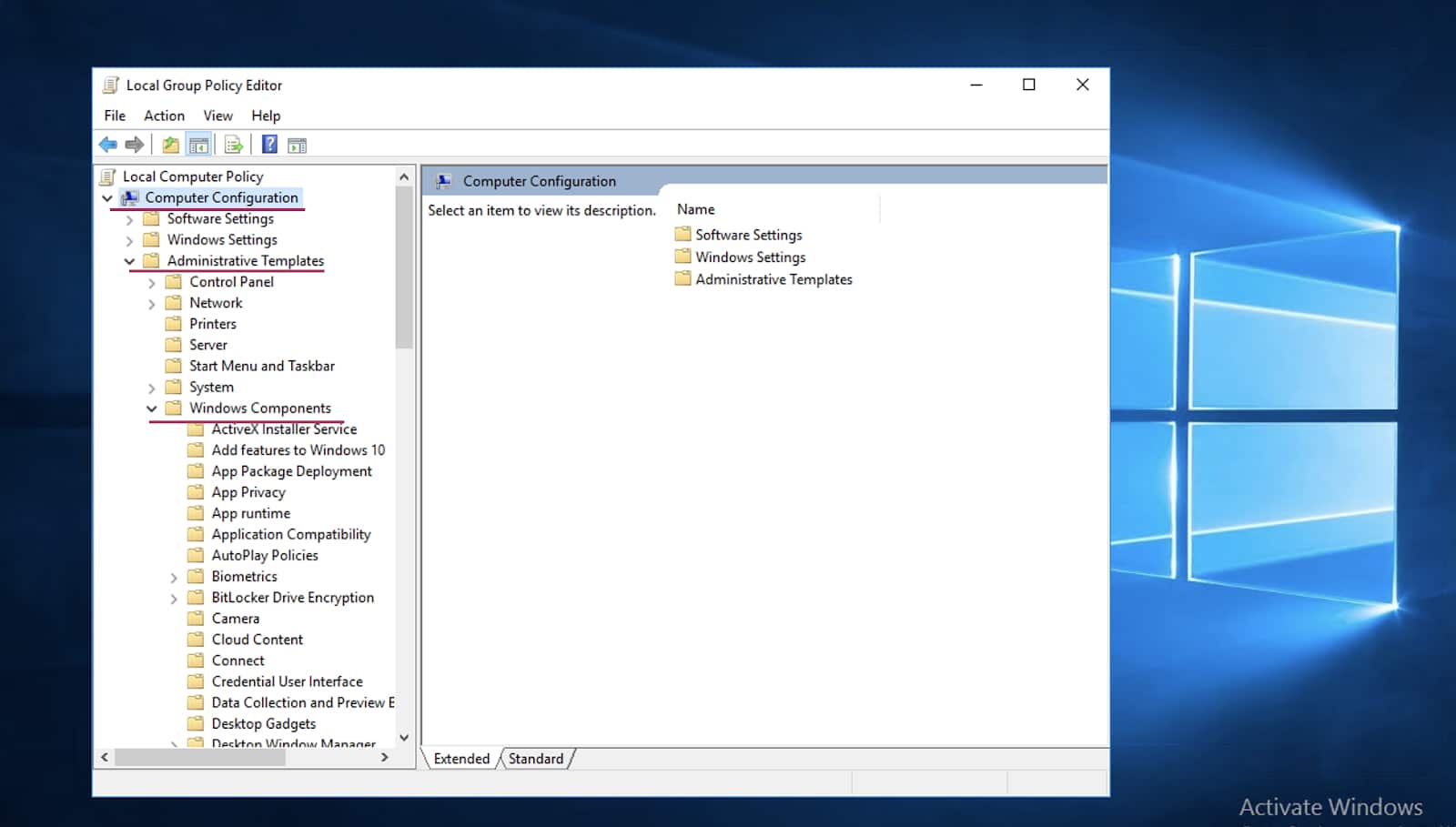
В разделе Remote Desktop Services или Перенаправление устройств и ресурсов найдите две политики:1. Разрешить перенаправление воспроизведения звука и видео2. Разрешить перенаправление записи звукаНа английском:1. Allow audio and video playback redirection2. Allow audio recording redirectionОткройте оба и нажмите Разрешить или Enabled
ОБНОВЛЯЕМ ПАРАМЕТРЫ РЕЕСТРА
Нажмите сочетание клавиш Win+R (или CMD+R для MacOS) и выполнив команду REGEDIT
Видим, что у обоих правил политики состояние «Включено».У вас откроется новое окно. Перейдите в нем по путиHKEY_LOCAL_MACHINESYSTEMCurrentControlSetControlTerminal ServerWinStationsRDP-Tcp
Затем находим открываем этот файл
Открываем файл, у вас появится маленькое окошко, в котором нужно вставить «00000000» вместо 0 и нажать OK
КАК УСТАНОВИТЬ РОЛИ REMOTE DESKTOP SESSION HOST
Нажмите Пуск, запустите программу Диспетчер серверов или Server Manager
В правом верхнем углу выберите пункт меню
В новом окне выберите
Установка ролей или компонентов
Role-based or Feature-based installation
и нажмите Next или Далее
Выберите Роли сервера (Server Selection) затем поставьте галочку Remote Desktop Services и нажмите Далее (Next)
Потом просто жмем Далее (Next)
Отмечаем галочкой Remote Desktop Session Host, в открывшемся окне жмем Добавить компоненты (Add features)
Затем жмем Далее (Next)
Ставим галочку, жмем Установить (Install)
После установки сервер автоматически перезагрузится. Подождите конца перезагрузки.
ПОСЛЕДНИЕ НАСТРОЙКИ MACOS
На вашем компьютере перейдите в программу, по которой подключаетесь к RDP, выберите сервер, на котором настраивали звук и перейдите во вкладку Edit
Затем проставьте все эти галочки
ПОСЛЕДНИЕ НАСТРОЙКИ WINDOWS
Войти в программу Подключение к удаленному рабочему столу.
Во вкладке Общие вводим IP-адрес Вашего сервера.
Источник
Как пробросить микрофон через rdp windows 10
Как настроить звук на сервере при RDP-подключении: для Mac и Windows
1494 просмотров 1 2020-11-11 2020-12-15
Если вам нужно поднять локальную сеть, чтобы поиграть по ней с другом или забрать какие-то большие файлы (например, фильмы), вы можете сделать это на минимальном тарифе RUVDS.
При подключении к серверу при RDP можно легко настроить передачу звука с сервера на ваш рабочий компьютер и обратно: вы будете слышать все, что происходит на сервере, а сервер будет получать звук с вашего микрофона.
Это может быть необходимо например при Skype или Zoom созвонах, которые вы проводите с сервера.
КАК НАСТРОИТЬ ЗВУК НА СЕРВЕРЕ В 6 ШАГОВ:
ПОДКЛЮЧАЕМСЯ К СЕРВЕРУ ПО RDP
ВКЛЮЧАЕМ СЛУЖБУ WINDOWS AUDIO
Дальше выберите “Administrative Tools” или «Администрирование»
Запустите программу «Services» или «Службы»
Найдите иконку «Windows Audio», нажмите правой кнопкой мыши и выберите Properties или Свойства
Откроется окно настроек. В нем вам нужно выставить Startup Type и нажать OK. После этого служба, отвечающая за звук будет включаться автоматически каждый раз после запуска системы
Теперь надо запустить саму службу. Выбрите «Windows Audio» и нажмите Start или Запустить
КАК РАЗРЕШИТЬ ПЕРЕНАПРАВЛЕНИЕ ЗВУКА/ВИДЕО И ЗАПИСЬ ЗВУКА
Нажмите клавиши Win+R (если на вашем компьютере стоит Windows) или CMD+R (если у вас Mac), в появившемся окне наберите команду GPEDIT.MSC и нажмите кнопку OK или Enter.
В разделе Remote Desktop Services или Перенаправление устройств и ресурсов найдите две политики:1. Разрешить перенаправление воспроизведения звука и видео2. Разрешить перенаправление записи звукаНа английском:1. Allow audio and video playback redirection2. Allow audio recording redirectionОткройте оба и нажмите Разрешить или Enabled
ОБНОВЛЯЕМ ПАРАМЕТРЫ РЕЕСТРА
Нажмите сочетание клавиш Win+R (или CMD+R для MacOS) и выполнив команду REGEDIT
Видим, что у обоих правил политики состояние «Включено».У вас откроется новое окно. Перейдите в нем по путиHKEY_LOCAL_MACHINESYSTEMCurrentControlSetControlTerminal ServerWinStationsRDP-Tcp
Затем находим открываем этот файл
Открываем файл, у вас появится маленькое окошко, в котором нужно вставить «00000000» вместо 0 и нажать OK
КАК УСТАНОВИТЬ РОЛИ REMOTE DESKTOP SESSION HOST
Нажмите Пуск, запустите программу Диспетчер серверов или Server Manager
В правом верхнем углу выберите пункт меню
В новом окне выберите
Установка ролей или компонентов
Role-based or Feature-based installation
и нажмите Next или Далее
Выберите Роли сервера (Server Selection) затем поставьте галочку Remote Desktop Services и нажмите Далее (Next)
Потом просто жмем Далее (Next)
Отмечаем галочкой Remote Desktop Session Host, в открывшемся окне жмем Добавить компоненты (Add features)
Затем жмем Далее (Next)
Ставим галочку, жмем Установить (Install)
После установки сервер автоматически перезагрузится. Подождите конца перезагрузки.
ПОСЛЕДНИЕ НАСТРОЙКИ MACOS
На вашем компьютере перейдите в программу, по которой подключаетесь к RDP, выберите сервер, на котором настраивали звук и перейдите во вкладку Edit
Затем проставьте все эти галочки
ПОСЛЕДНИЕ НАСТРОЙКИ WINDOWS
Войти в программу Подключение к удаленному рабочему столу.
Во вкладке Общие вводим IP-адрес Вашего сервера.
Подключение к удаленному рабочему столу в Windows с помощью приложения mstsc.exe
Содержание
Содержание
Обычный пользователь ПК или ноутбука на базе Windows 10 использует свое устройство обыденно: садится, включает и начинает напрямую работать на устройстве. Но есть, скажем так, нетрадиционный вариант, который редко применяется пользователями — удаленное подключение через настройку RDP на Windows 10.
Метод имеет определенные достоинства:
Но имеются и недостатки:
Удаленные пользователи могут подключаться к своим компьютерам Windows 10 через службу удаленных рабочих столов (RDP) в редакциях Pro и Enterprise, но не в домашних Home/Single Language. Но есть ограничение на количество одновременных RDP-сессии — допускается одновременная работа только одного удаленного пользователя. Если вы попробуете открыть вторую RDP-сессию, появится предупреждение с запросом отключить сеанс первого пользователя.
Если пользователь работает за консолью компьютера локально, то при удаленном подключении по RDP его локальный сеанс будет отключен. Также удаленный RDP-сеанс принудительно завершается, если пользователь авторизуется на консоли системы.
Что такое RPD и MSTSC
RDP — (англ. Remote Desktop Protocol — протокол удалённого рабочего стола) — проприетарный протокол прикладного уровня. Официальное название Майкрософт для клиентского ПО — Remote Desktop Connection или Terminal Services Client (TSC), для версий Windows просто MSTSC.
В свою очередь MSTSC расшифровывается как клиент служб терминалов Windows. Мы будем использовать в данном обзоре утилиту mstsc.exe — стандартное программное обеспечение современных ОС семейства Windows, предназначенное для подключения к удаленным рабочим столам с использованием протокола RDP.
Как настроить
Подключение происходит в несколько этапов:
Прежде всего надо убедиться, что ваша Windows 10 как минимум Pro-версии, так как компоненты и сервис для RDP-сервера, которые делают возможным удаленное подключение заблокированы.
Не забываем, что ваша учетная запись должна быть защищена паролем. Если его нет, то следует его установить.
В разделе параметров Windows выбираем учетные записи — варианты входа — пароль — изменить.
Придумывая пароль, учитывайте, что ваши данные могут попасть к злоумышленникам, если комбинация будет слишком простой.
Первое, что входит в корректировку настроек Windows, — включение доступа и добавление пользователей. Чтобы сделать Интернет-соединение с использованием RDP, откройте Пуск и нажмите на шестеренку «Параметры».
Открываем раздел с настройкой системы.
Чтобы найти пункт «Настройка удаленного доступа», необходимо зайти в «Просмотр основных сведений о вашем компьютере».
Если в системе имеется автоматический «спящий режим», то будет показано предупреждение.
Решается данная проблема в схемах настройках схем электропитания.
В пункте «Переводить компьютер в спящий режим режим» выбираем: «Никогда», если вы хотите, чтобы удаленный ПК был постоянно доступен.
Альтернативный способ — активация схемы повышенной или максимальной производительности, тогда компьютер не будет отключаться. Но этой схемы
Если вы решили воспользоваться максимальной производительностью, но не нашли эту схему в настройках, тогда ее придется добавить вручную через командную строку, поскольку Microsoft в новых ревизиях (выше 1703) больше не встраивает данные схемы «дефолту».
В cвойствах системы в подразделе удаленного доступа разрешите удаленные подключения к компьютеру.
При желании можно провести настройку для нескольких пользователей, нажав кнопку «Выбрать пользователей».
По умолчанию доступ дается администраторам, но можно добавить другого пользователя (к примеру, специально созданного для этих задач).
Вписываем его имя в системе.
Если у вас возникли проблемы с вписыванием имени другого пользователя, но вы предполагаете, что его данные имеются на вашем компьютере, то нажмите «дополнительно».
Затем в «Типы объектов» выберите «Пользователи» и нажмите поиск.
Вы получите небольшой список.
Пользователь появится в списке допуска к удаленному рабочему столу (RDP).
В зависимости от сборки ОС, порядок действий может несколько отличаться. Например, официальное руководство предлагает перейти к параметрам рабочего стола непосредственно в подразделе «Система» или же открыть в браузере адрес «ms-settings:remotedesktop», вводить нужно без кавычек.
Настройка и управление IP
Вместо имени компьютера часто используется IP. Чтобы его просмотреть нужно зайти в «Панель управления» и вызвать «Сеть и интернет».
Далее выбираем центр управления сетями и общего доступа.
Затем кликаем непосредственно по самому подключению.
В просмотре состояния нажмите Сведения.
Отобразится детальная информация, из которой нужно запомнить или записать IPv4.
Если адрес выдается динамическим образом, то при повторных включениях ПК он может измениться, тогда потребуется узнавать его каждый раз заново. Вместо этого, иногда настраивают статический адрес, который остается неизменным при перезагрузках.
Если у вашей сети есть администратор, проконсультируйтесь с ним о допустимости такой настройки. Впрочем, это относится и к разрешению удаленного доступа в целом.
В окне просмотра состояния перейдите к свойствам. Далее выберите протокол IPv4 и откройте детальный просмотр.
В качестве адреса укажите значение, которое не попадает в используемый для динамического использования диапазон. Соответствующую настройку можно опять-таки найти в роутере.
Традиционно маска указывается в виде 255.255.255.0, так что IP должен отличаться от адреса шлюза (его не меняем) только последним числом.
В качестве DNS можно указать используемые в вашей сети значения или же воспользоваться публичными сервисами: 8.8.8.8 от Google, 1.1.1.1 от Cloudflare и так далее.
Настройка порта RDP
Приступаем к непосредственной настройке порта RDP для удаленного доступа.
Если система, которой выполняется RDP-подключение, находится за роутером, то может потребоваться настройка порта. Для этого стандартным образом подключитесь к роутеру через веб-интерфейс (используемый для этого адрес необходимо уточнить в инструкции к оборудованию). Далее найдите в настройках раздел Port Forwarding (перенаправление портов). Потребуется добавить в него правило со следующими параметрами:
После этого можно подключаться удаленно и работать с ПК.
Подключение к удаленному рабочему столу в Windows 10
После настройки для подключения в режиме RDP можно использовать стандартную программу.
Минимальные требования для соединения — указать имя или IP компьютера, с которым вы хотите работать.
Далее система сама запросит данные для входа в учетную запись. Используйте один из тех аккаунтов, которые добавили на этапе настройки. Можно поставить галочку, чтобы в будущем не вводить их заново.
Если показывается уведомление об отсутствии сертификата, его допустимо проигнорировать (вы же уверены в своем ПК, верно?).
Также в окне подключения можно раскрыть детальные параметры подключения:
В отличие от настройки RDP на Windows 10 Server, здесь одновременно может работать только один пользователь. Независимо от того, прямо за компьютером или удаленно. Так что, если попробуете подключиться к системе, куда уже кто-то вошел, появится предупреждение. Можно или отключить активного пользователя, или самому подключиться позже.
Если вам нужно настроить RDP с одновременной работой, переходите на серверные ОС, такие как Windows Server 2012 r2/2016.
После этого откроется окно с удаленной системой. По умолчанию режим полноэкранный, а сверху показывается панель подключения.
Если нажать на ней крестик, то пользователь останется в удаленной системе.
Чтобы полностью выйти в меню Пуск удаленной машины выберите «Отключиться».
Воспроизведение и запись звука через RDP
Содержание
Если ваша компания использует клиентские приложения Oktell на удаленном рабочем столе, то с помощью этой статьи вы сможете использовать вашу гарнитуру для совершения вызовов. Как известно, в службах удаленных рабочих столов в ОС Windows Server 2008 R2 и Windows 7 появилась возможность передачи звука через RDP-соединение. Таким образом, решается проблема с голосовым каналом, которую часто приходится решать, например, при работе с терминальными клиентами 1С.
ВНИМАНИЕ: Статья проверена на Windows Server 2008 R2. На Windows 7 запустить удаленную звукозапись не удалось, если вы найдете способ просьба сообщить нам в техническую поддержку.
Настройка удаленного аудио
Для работы с удаленным аудио и звукозаписью используется служба RDP Remote Recording. Ниже приведен алгоритм включения Remote audio recording на WS2008R2 и Win7.
1. Для Windows Server 2008 R2. Включить Windows Audio Service. Актуально для WS2008R2, так как по умолчанию данная служба отключена. Для включения достаточно кликнуть правой кнопкой по громкоговорителю в углу экрана и вызвать свойства, далее система сама предложит запустить сервис.
2. Разрешить перенаправление аудио/видео и записи звука в свойствах RDP-сервера. Настройка доступна в следующих местах:
3. Редактирование реестра Windows. Как выяснилось, даже если в политике нужные функции будут явно разрешены, передача аудио/видео работать начнет, а вот запись звука — нет. Для того, чтобы запись звука по RDP начала работать, нужно в реестровом поле:
задать следующее значение
После этого в записывающих устройствах (Recording Devices) ОС Windows 7 появится Remote Audio.
4. Для Windows Server 2008 R2. Установить роль Remote Desktop Session Host на WS2008R2. В режиме Remote Desktop fot Administration, который настраивается при установке системы, перенаправление записи звука не работает.
Установщик роли Remote Desktop Session Host будет настоятельно предлагать установить фичу Desktop Experience, если отметить галочки Audio and video playback, Audio recording redirection. Рекомендую снять эти галочки и поставить роль RDSH без фичи Desktop Experience, так как она для работы записи звука по RDP не требуется, но при этом в систему добавляет много ненужного. Подробнее читайте ниже.
5. Включить в RDP-клиенте функциональность Remote audio playback и Remote audio recording.
6. Для работы с удаленным аудио в клиентским приложении Oktell установите соответствующие настройки устройства в модуле «Телефон«. Выберите Remote audio для полей «Динамик» и «Микрофон»
В статье использована информация с сайта http://fadmin.ru
Установка службы роли RD Session Host на Windows 2008 R2
При развертывании службы роли RD Session Host необходимо выполнить в определенном порядке три действия, прежде чем сервер RD Session Host можно будет использовать для размещения приложений.
Шаги установки службы роли RD Session Host:
Источник
По умолчанию при использовании удаленного рабочего стола Windows вы не можете использовать свой микрофон для записи звука в программах, запущенных на удаленном компьютере в терминальной (RDP/RDS) сессии. Если вам нужно, чтобы ваш микрофон мог передавать звук в приложение (Teams, Skype, и т.д.), установленное на удаленном хосте, вам нужно проверить настройки как на стороне клиента, так и сервера.
Если открыть вкладку Recording в настройках звука на удаленном рабочем столе, там скорее всего будет надпись:
No audio devices are installed
- Проверьте, что на RDP сервере и на клиенте установлена и запущена служба Windows Audio. Проверить что служба работает можно с помощью PowerShell:
get-service AudiosrvВ Windows Server служба Audiosrv по умолчанию отключена.
- Откройте редактор локальных групповых политик (
gpedit.msc), перейдите в раздел GPO Computer Configuration -> Administrative Templates -> Windows Components -> Remote Desktop Services -> Remote Desktop Session Host. Включите политики “Allow audio and video playback redirection” и “Allow audio recording redirection”. Обновите настройки GPO командой:gpupdate /force. Перезапустите службу TermService (Remote Desktop Services); - Если вы используется для подключения к RDP стандартный клиент mstsc.exe, проверьте его настройки. Нажмите на кнопку Show Options, перейдите на вкладку Local Resources, в секции Remote audio нажмите на кнопку Settings. В Remote audio recording измените настройки с Do not record на Record from this computer.
- Если после этого в RDP сессии появился звук, но запись звука не работает, создайте в ветке реестра HKLMSYSTEMCurrentControlSetControlTerminal ServerWinStationsRDP-Tcp параметр типа DWORD с именем fDisableAudioCapture и значением 0.
Теперь подключитесь к удаленному рабочему столу. Убедитесь, что в секции Sound панели управления на вкладке Recording указано, что устройство Remote Audio используется по умолчанию для записи звука.
Если приложение опубликована на удаленном рабочем столе Windows Server RDS в виде RemoteApp, вам нужно отредактировать .rdp файл, использующийся для подключения. Добавьте в него следующие строки:
audiocapturemode:i:1 audiomode:i:0
Audiocapturemode = 1— включает запись звука с локального микрофона и передачу его в удаленный сеансAudiomode = 0– воспроизводить звуки из RDP сеанса на локальном компьютере
После этого проброс микрофона станет доступен как в полноценных RDP сессиях, так и в RDS RemoteApp. Не забудьте выбрать данный Remote Audio микрофон в качестве основного источника звука в ваших приложениях на RDP хосте.
Содержание
- Использование микрофона в RDP сессии
- Как настроить звук на сервере при RDP-подключении: для Mac и Windows
- КАК НАСТРОИТЬ ЗВУК НА СЕРВЕРЕ В 6 ШАГОВ:
- ПОДКЛЮЧАЕМСЯ К СЕРВЕРУ ПО RDP
- ВКЛЮЧАЕМ СЛУЖБУ WINDOWS AUDIO
- КАК РАЗРЕШИТЬ ПЕРЕНАПРАВЛЕНИЕ ЗВУКА/ВИДЕО И ЗАПИСЬ ЗВУКА
- ОБНОВЛЯЕМ ПАРАМЕТРЫ РЕЕСТРА
- КАК УСТАНОВИТЬ РОЛИ REMOTE DESKTOP SESSION HOST
- ПОСЛЕДНИЕ НАСТРОЙКИ MACOS
- ПОСЛЕДНИЕ НАСТРОЙКИ WINDOWS
- Проброс микрофона по RDP
- Подключение и настройка микрофона/вебкамеры на сервере
- Подключение и настройка микрофона
- Настройка служб
- Настройка реестра
- Настройка групповой политики
- Добавление компонента
- Подключение к серверу
- Подключение и настройка вебкамеры
Использование микрофона в RDP сессии
По умолчанию при использовании удаленного рабочего стола Windows вы не можете использовать свой микрофон для записи звука в программах, запущенных на удаленном компьютере в терминальной (RDP/RDS) сессии. Если вам нужно, чтобы ваш микрофон мог передавать звук в приложение (Teams, Skype, и т.д.), установленное на удаленном хосте, вам нужно проверить настройки как на стороне клиента, так и сервера.
Если открыть вкладку Recording в настройках звука на удаленном рабочем столе, там скорее всего будет надпись:
- Проверьте, что на RDP сервере и на клиенте установлена и запущена служба Windows Audio. Проверить что служба работает можно с помощью PowerShell: get-service Audiosrv
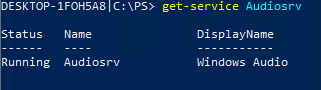
Теперь подключитесь к удаленному рабочему столу. Убедитесь, что в секции Sound панели управления на вкладке Recording указано, что устройство Remote Audio используется по умолчанию для записи звука.
Если приложение опубликована на удаленном рабочем столе Windows Server RDS в виде RemoteApp, вам нужно отредактировать .rdp файл, использующийся для подключения. Добавьте в него следующие строки:
- Audiocapturemode = 1 — включает запись звука с локального микрофона и передачу его в удаленный сеанс
- Audiomode = 0 – воспроизводить звуки из RDP сеанса на локальном компьютере
После этого проброс микрофона станет доступен как в полноценных RDP сессиях, так и в RDS RemoteApp. Не забудьте выбрать данный Remote Audio микрофон в качестве основного источника звука в ваших приложениях на RDP хосте.
Источник
Как настроить звук на сервере при RDP-подключении: для Mac и Windows
9602 просмотров 6 2020-11-11 2021-11-10
Если вам нужно поднять локальную сеть, чтобы поиграть по ней с другом или забрать какие-то большие файлы (например, фильмы), вы можете сделать это на минимальном тарифе RUVDS.
При подключении к серверу при RDP можно легко настроить передачу звука с сервера на ваш рабочий компьютер и обратно: вы будете слышать все, что происходит на сервере, а сервер будет получать звук с вашего микрофона.
Это может быть необходимо например при Skype или Zoom созвонах, которые вы проводите с сервера.
КАК НАСТРОИТЬ ЗВУК НА СЕРВЕРЕ В 6 ШАГОВ:
- Подключиться к серверу по RDP
- Включить службу Windows Audio
- Разрешить перенаправление аудио/видео и записи звука в свойствах сервера
- Обновить параметры реестра
- Установить роль Remote Desktop Session Host
- Сделать настройки подключения на вашем локальном компьютере
ПОДКЛЮЧАЕМСЯ К СЕРВЕРУ ПО RDP
ВКЛЮЧАЕМ СЛУЖБУ WINDOWS AUDIO
Панель управления -> Система и безопасность
Дальше выберите “Administrative Tools” или «Администрирование»
Запустите программу «Services» или «Службы»
Найдите иконку «Windows Audio», нажмите правой кнопкой мыши и выберите Properties или Свойства
Откроется окно настроек. В нем вам нужно выставить Startup Type и нажать OK. После этого служба, отвечающая за звук будет включаться автоматически каждый раз после запуска системы
Теперь надо запустить саму службу. Выбрите «Windows Audio» и нажмите Start или Запустить
КАК РАЗРЕШИТЬ ПЕРЕНАПРАВЛЕНИЕ ЗВУКА/ВИДЕО И ЗАПИСЬ ЗВУКА
Нажмите клавиши Win+R (если на вашем компьютере стоит Windows) или CMD+R (если у вас Mac), в появившемся окне наберите команду GPEDIT.MSC и нажмите кнопку OK или Enter.
Появится новое окно. В нем выберите Конфигурация компьютера -> Административные шаблоны -> Компоненты Windows -> Службы удалённых рабочих столов -> Узел сеансов удалённых рабочих столов -> Перенаправление устройств и ресурсов -> Разрешить перенаправление воспроизведения звука и видео
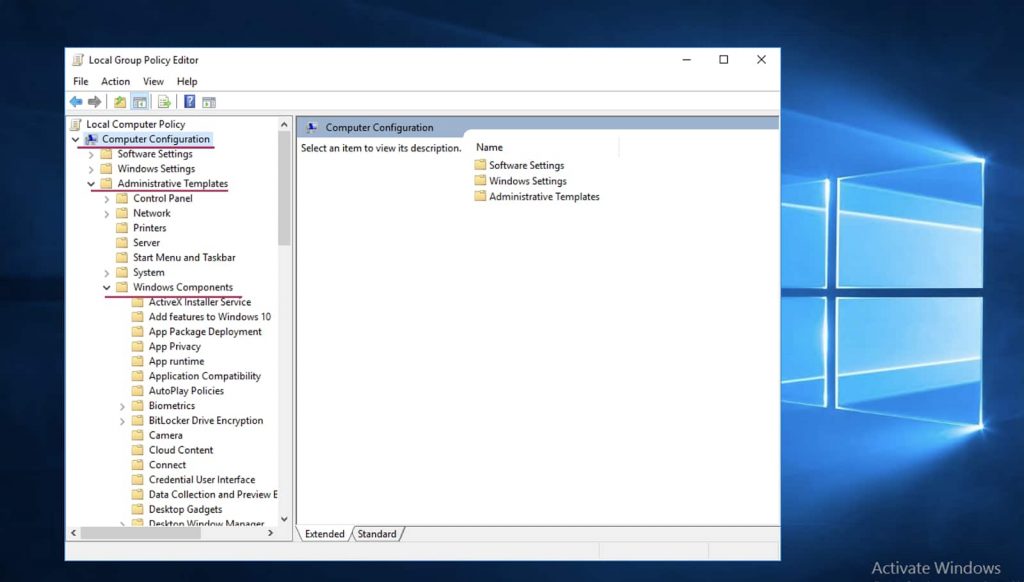
В разделе Remote Desktop Services или Перенаправление устройств и ресурсов найдите две политики:
- Разрешить перенаправление воспроизведения звука и видео
- Разрешить перенаправление записи звука
- Allow audio and video playback redirection
- Allow audio recording redirection
Откройте оба и нажмите Разрешить или Enabled
ОБНОВЛЯЕМ ПАРАМЕТРЫ РЕЕСТРА
Нажмите сочетание клавиш Win+R (или CMD+R для MacOS) и выполнив команду REGEDIT
Видим, что у обоих правил политики состояние «Включено». У вас откроется новое окно. Перейдите в нем по пути: HKEY_LOCAL_MACHINESYSTEMCurrentControlSetControlTerminal ServerWinStationsRDP-Tcp
Затем находим и открываем этот файл:
Открываем файл, у вас появится маленькое окошко, в котором нужно выставить «00000000» вместо 0 и нажать OK
КАК УСТАНОВИТЬ РОЛИ REMOTE DESKTOP SESSION HOST
Нажмите Пуск, запустите программу Диспетчер серверов или Server Manager
В правом верхнем углу выберите пункт меню
Управление -> Добавить роли и компоненты или Manage -> Add Roles and Features
В новом окне выберите
Установка ролей или компонентов
Role-based or Feature-based installation
и нажмите Next или Далее
Выберите Роли сервера (Server Selection) затем поставьте галочку Remote Desktop Services и нажмите Далее (Next)
Потом просто жмем Далее (Next)
Отмечаем галочкой Remote Desktop Session Host, в открывшемся окне жмем Добавить компоненты (Add features)
Затем жмем Далее (Next)
Ставим галочку, жмем Установить (Install)
После установки сервер автоматически перезагрузится. Подождите конца перезагрузки.
ПОСЛЕДНИЕ НАСТРОЙКИ MACOS
На вашем компьютере перейдите в программу, по которой подключаетесь к RDP, выберите сервер, на котором настраивали звук и перейдите во вкладку Edit
Затем проставьте все эти галочки
ПОСЛЕДНИЕ НАСТРОЙКИ WINDOWS
Войти в программу Подключение к удаленному рабочему столу.
Во вкладке Общие вводим IP-адрес Вашего сервера.
Затем на вкладку Локальные ресурсы -> Параметры и в появившемся окне отметьте галочки Проигрывать на этом компьютере и Записать с этого компьютера
Источник
Проброс микрофона по RDP
Иногда есть необходимость использовать микрофон на терминальном сервере, для разных задач. По умолчанию Remote Desktop Connection не включает такую возможность, поэтому ее нужно включить вручную. Эта инструкция расскажет вам как это сделать.
Запускаем gpedit.msc на локальной машине, с которой будем подключаться к удаленному терминалу. Идем по пути:
Политика «Локальный компьютер» -> Административные шаблоны -> Компоненты Windows -> Службы удаленных рабочих столов -> Узел сеансов удаленных рабочих столов-> Перенаправление устройств -> Включаем «Разрешить перенаправление воспроизведения звука» и «Разрешить перенаправление записи звука«.
Такую же политику необходимо применить и на удаленном сервере.

В службах на обоих машинах необходимо включить Windows Audio.

Нажимаем «ОК» и подключаемся к удаленному рабочему столу. Идем в «Звуки» во вкладку «Запись». И проверяем наличие «Удаленного аудио».
Успех! Теперь можно пользоваться микрофоном на удаленном терминале. Главное в приложениях использовать микрофон по умолчанию.
Источник
Подключение и настройка микрофона/вебкамеры на сервере
716 просмотров 1 2022-01-22 2022-01-27
В данном руководстве рассмотрим возможность подключения и настройки микрофона и вебкамеры на удалённом сервере. Фактически, эти устройства установлены и функциорируют на рабочей станции, использующейся для доступа к серверу по RDP.
Подключение и настройка микрофона
В первом разделе мануала мы попробуем осуществить передачу данных с микрофона вашего компьютера на удалённый сервер. В рассматриваемом примере мы будем использовать сервер, работающий под управлением операционной системы Windows Server 2016.
Настройка служб
По умолчанию на сервере отключена служба Windows Audio , поэтому первым делом её нужно запустить.
Для этого в “Диспетчере серверов” перейдите в Средства → Службы .
В списке служб найдите и откройте Windows Audio .
В свойствах службы нужно установить “Тип запуска” в Автоматически , нажать Запустить и ОК .
Настройка реестра
Следующим шагом необходимо проверить настройки реестра. В строке поиска наберите regedit и откройте редактор реестра.
Там перейдите HKEY_LOCAL_MACHINE → SYSTEM → CurrentControlSet → Control → Terminal Server → WinStations → RDP-Tcp . В этой ветке найдите и откройте параметр fDisableAudioCapture . Убедитесь, что значение параметра установлено в 0 . Если это не так, данное значение необходимо изменить.
Настройка групповой политики
На следующем этапе нужно дать разрешение на перенаправление звука. Для этого запустите “Редактор локальной групповой политики” набрав в строке поиска gpedit.msc .
В редакторе перейдите Конфигурация компьютера → Административные шаблоны → Компоненты Windows → Службы удаленных рабочих столов → Узел сеансов удаленных рабочих столов → Перенаправление устройств и ресурсов . Здесь нас интересуют два параметра, а именно, Разрешить перенаправление воспроизведения звука и видео и Разрешить перенаправление записи звука .
Каждый из этих параметров нужно открыть, активировать опцию Включено и нажать ОК .
После произведённых действий вы увидите, что состояние данных параметров изменилось.
Добавление компонента
Теперь нужно добавить необходимые роли и компоненты. Чтобы это сделать, в “Диспетчере серверов” перейдите в Управление → Добавить роли и компоненты .
В открывшемся окне нужно выбрать Установка ролей и компонентов и нажать Далее .
В следующем окне активируйте опцию Выберите сервер из пула серверов , нажмите Далее .
Теперь нужно будет выбрать Службы удаленных рабочих столов и нажать Далее .
В окне “Выбор компонентов” не внося никаких изменений нажмите Далее .
Активируйте строку Узел сеансов удаленных рабочих столов и нажмите Добавить компоненты .
Теперь нажмите Установить .
По окончании установки закройте окно мастера и перезагрузите сервер.
Подключение к серверу
При следующем подключении к серверу по RDP перейдите во вкладку Локальные ресурсы и нажмите Параметры . В открывшемся окне активируйте опции Проигрывать на этом компьютере и Записывать с этого компьютера .
Теперь нужно проверить, действительно ли звук с микрофона на вашей рабочей станции передаётся на сервер. В трее нажмите правую кнопку мыши на значке динамика и перейдите в Звуки .
Переключитесь во вкладку Запись , где аудио-устройство должно принимать звуковые сигналы с вашего микрофона. Если это работает, то вы увидите реакцию на уровень звука в изменении индикатора справа от устройства.
Подключение и настройка вебкамеры
В этом разделе посмотрим, что похожего на описанное выше можно сделать с вебкамерой. К сожалению, штатного метода для проброса на удалённый сервер видеопотока с камеры нет. Но решение всё же существует.
Если у вас есть необходимость стримить видео с вебки таким образом, чтобы поток транслировался на сервере, то вы можете воспользоваться проксированием через шаблон VPN L2TP. Что для этого нужно? Нужен специальный шаблон Windows Server, который позволит вам подключиться к вашему серверу по VPN.
Преднастроенный VPN L2TP “из коробки” доступен на маркетплейс RuVDS. С помощью такого подключения вы сможете транслировать видеопоток с вашего компьютера на сервер. При этом все достоинства VPN-канала также будут вам доступны, в том числе и изменённый IP-адрес источника стрима. И самое главное, используя такой метод подключения к серверу вам не придётся настраивать проброс видео с вашей рабочей станции на VPS.
В справочнике RuVDS доступна статья о том, как настроить подключение к VPN через L2TP ipsec. А на Хабре есть туториал посвящённый тому, как поднять свой собственный VPN с использованием Routing And Remote Access (RRAS).
Источник
- Remove From My Forums
-
Вопрос
-
Hi,
I need to hear the microphone connected to the 3.5 mm jack of a remote computer over Remote Desktop Connection (RDP). The remote computer (where the microphone is) is a Windows 10 Pro 32 bit laptop. If present near the remote computer, the sound of that
microphone can be heard on its speakers. I need to hear it however on my local laptop, a Windows 10 Pro 64 bit. During the RDP session I did set up the Local Resources / Remote Audio to «Play on this computer» and/or «Record from this computer».
However, no audio is received and no new recording microphone appears in the local computer. In order to solve this issue I also enabled in Group Policy both «Allow audio recording redirection» and «Allow audio and video playback redirection»,
as explained athttps://technet.microsoft.com/en-us/library/dd759231%28v=ws.11%29.aspx?f=255&MSPPError=-2147217396
However, the microphone redirection over RDP is still unsuccessful! Other audio, like music played on the remote computer, is well transferred to my local laptop over RDP. Only the microphone redirection doesn’t work!
Is there any limitation for such feature in Windows 10 Pro 32 bit? Do you have any advise that might help out, please?
Thank you so much,
Liviu
Ответы
-
Hi,
I agree. Manufacturer does not provide this type of WINDOWS10 sound card driver.
Always I recommend that you download the driver from official website.
If the computer model problem does not match the drive of the corresponding system. You could try to use Windows 8.1 to check.
Usually we do not recommend that you use the three-party software. But for this issue, maybe it could provide a driver. You could
google «SoundMAX Integrated Digital HD Audio» to check.
Of course, it depends on your choice.Best regards,
Carl
Please remember to mark the replies as answers if they help.
If you have feedback for TechNet Subscriber Support, contact
tnmff@microsoft.com.-
Предложено в качестве ответа
8 ноября 2017 г. 12:49
-
Помечено в качестве ответа
iLiviu
8 ноября 2017 г. 13:20
-
Предложено в качестве ответа
Содержание
- Использование микрофона в RDP сессии
- How to enable audio or microphone on a Remote Desktop Connection
- BitLaunch
- BitLaunch
- Enable the remote audio and microphone devices over RDP
- 1. Open advanced RDP settings
- 2. Switch to the ‘Local Resources’ tab and open remote audio settings
- 3. Tick ‘Record from this computer’
- 4. Add roles and features to your server
- 5. Enable Remote Desktop services
- 6. Choose the Remote Desktop service roles to install
- 7. Enable the Windows Audio service
- Проброс микрофона и настройка звука по RDP
- Настройка служб перенаправления устройств
- Включение служб Windows Audio
- Обновление параметров реестра.
- Добавляем роль «Remote Desktop Session Host»
- Настройка Remote Audio.
- Не пробрасывается микрофон по rdp windows 10
- Вопрос
- Как настроить звук на сервере при RDP-подключении: для Mac и Windows
- КАК НАСТРОИТЬ ЗВУК НА СЕРВЕРЕ В 6 ШАГОВ:
- ПОДКЛЮЧАЕМСЯ К СЕРВЕРУ ПО RDP
- ВКЛЮЧАЕМ СЛУЖБУ WINDOWS AUDIO
- КАК РАЗРЕШИТЬ ПЕРЕНАПРАВЛЕНИЕ ЗВУКА/ВИДЕО И ЗАПИСЬ ЗВУКА
- ОБНОВЛЯЕМ ПАРАМЕТРЫ РЕЕСТРА
- КАК УСТАНОВИТЬ РОЛИ REMOTE DESKTOP SESSION HOST
- ПОСЛЕДНИЕ НАСТРОЙКИ MACOS
- ПОСЛЕДНИЕ НАСТРОЙКИ WINDOWS
Использование микрофона в RDP сессии
По умолчанию при использовании удаленного рабочего стола Windows вы не можете использовать свой микрофон для записи звука в программах, запущенных на удаленном компьютере в терминальной (RDP/RDS) сессии. Если вам нужно, чтобы ваш микрофон мог передавать звук в приложение (Teams, Skype, и т.д.), установленное на удаленном хосте, вам нужно проверить настройки как на стороне клиента, так и сервера.
Если открыть вкладку Recording в настройках звука на удаленном рабочем столе, там скорее всего будет надпись:
- Проверьте, что на RDP сервере и на клиенте установлена и запущена служба Windows Audio. Проверить что служба работает можно с помощью PowerShell: get-service Audiosrv
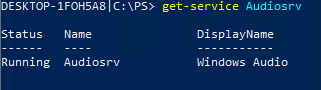
Теперь подключитесь к удаленному рабочему столу. Убедитесь, что в секции Sound панели управления на вкладке Recording указано, что устройство Remote Audio используется по умолчанию для записи звука.
Если приложение опубликована на удаленном рабочем столе Windows Server RDS в виде RemoteApp, вам нужно отредактировать .rdp файл, использующийся для подключения. Добавьте в него следующие строки:
- Audiocapturemode = 1 — включает запись звука с локального микрофона и передачу его в удаленный сеанс
- Audiomode = 0 – воспроизводить звуки из RDP сеанса на локальном компьютере
После этого проброс микрофона станет доступен как в полноценных RDP сессиях, так и в RDS RemoteApp. Не забудьте выбрать данный Remote Audio микрофон в качестве основного источника звука в ваших приложениях на RDP хосте.
Источник
How to enable audio or microphone on a Remote Desktop Connection
Here’s how to enable your audio or microphone on a Remote Desktop Connection with a few simple configuration tweaks.
BitLaunch
Read more posts by this author.
BitLaunch
Voice-over-IP (VoIP) applications may not play well with your Windows RDP server out of the box. More specifically, you may find that the audio and microphone from your local PC is not routed through to Discord, Skype, or Zopier. In most cases, getting audio or microphone input working on a VPS requires additional setup, which we’ll walk you through today.
Enable the remote audio and microphone devices over RDP
If your VoIP application isn’t detecting your microphone input or audio output, the first thing to check is your RDP client settings.
1. Open advanced RDP settings
In your Remote Desktop Connection window, press Show Options to access the advanced settings menu.
2. Switch to the ‘Local Resources’ tab and open remote audio settings
You’ll find the option underneath the Remote audio heading and the sub-text Configure remote audio settings. Press the Settings. button to continue.
3. Tick ‘Record from this computer’
While you’re there, ensure Play on this computer is ticked and press OK. At this point, check your VoIP application to see if the ‘Remote Output’ input and output devices are available. If they still aren’t working, continue to the next step.
4. Add roles and features to your server
In the Server Manager, click Add roles and features under the Configure this local server heading.
5. Enable Remote Desktop services
Move through the Roles and features wizard, selecting Role-based or feature based installation and then your server. On the find Server Roles screen, find Remote Desktop Services. Tick it and press Next three times.
6. Choose the Remote Desktop service roles to install
To ensure your microphone and audio function correctly, we recommend ticking Remote Desktop Connection Broker, Remote Desktop Gateway, Remote Desktop Session Host, and Remote Desktop Web Access.
Press Next until you’re able to press the Install button. After installation, restart your server.
7. Enable the Windows Audio service
If the sound icon on your taskbar still displays a red cross, right-click it. Windows Server will surface a notification asking if you’d like to enable the Windows Audio Service. Click Yes.
You should now be able to use your local audio and microphone seamlessly on your Remote Desktop Connection.
Looking for a fast Windows RDP for VoIP? Sign up to BitLaunch today.
Источник
Проброс микрофона и настройка звука по RDP
Из-за различных серверных необходимостей, может возникнуть проблема того, что микрофон не работает через RDP, и данную функцию нужно включать вручную. В данной инструкции мы наглядно расскажем о способах исправления данной проблемы.
Настройка служб перенаправления устройств
Запускаем gpedit.msc на локальной машине, с которой будем подключаться к удаленному терминалу.
Обратите внимание, что на локальном компьютере у вас должны быть права администратора.
Внимание: Если у вас вылезает ошибка о том, что не удается найти редактор групповой политики, то воспользуйтесь данной инструкцией
Идем по пути:
Политика «Локальный компьютер» -> Административные шаблоны -> Компоненты Windows -> Службы удаленных рабочих столов -> Узел сеансов удаленных рабочих столов-> Перенаправление устройств -> Включаем «Разрешить перенаправление воспроизведения звука» и «Разрешить перенаправление записи звука«.
Такую же политику необходимо применить и на удаленном сервере.
Внимание: Служба должна быть включена на локальном сервере и на сервере к которому вы подключаетесь
Включение служб Windows Audio
В службах на обеих машинах необходимо включить Windows Audio. Для этого перейдите в меню служб:
Пролистайте вниз и найдите службу Windows Audio: 
В открывшимся меню в пункте «Startup type» в выпадающем списке выберите «Automatic», чтобы служба автоматически включалась при запуске системы:
После чего запустите службу:
Обновление параметров реестра.
После этого обновите параметры реестра.
Для этого нажмите Win +R и выполните команду REGEDIT: 
Затем идем по пути:
HKEY_LOCAL_MACHINESYSTEMCurrentControlSetControlTerminal ServerWinStationsRDP-Tcp
Найдите файл fDisavleAudioCapture:
Два раза кликаем по файлу и у нас откроется меню в котором необходимо изменить пункт «Value data» на восемь нулей «00000000»:
Добавляем роль «Remote Desktop Session Host»
В меню пуск запускаем программу «Server Manage»:
В правом углу нажмите на меню «Manage» и в нем выберите «Adding roles and Features»:
Затем, в открывшемся меню нажмите «Next»:
В меню «Installation Type» выберите «Role-based or Fearure-based installation», как показано на скриншоте:
Далее поставьте галочку в меню «Remote Deskctop Services», после чего нажмите «Next»:
Следующим шагом поставьте галочку на «Remote Desktop Services»:
Следующим шагом просто нажимаем «Next»:
На шаге «Role Services» выберите «Remote Desktop Session Host» и в открывшимся окне выбираем «Add features»:
После чего просто нажимаем «Next».
На шаге «Confirmation» ставим галочку в поле «Restart the destination server. », затем нажимаем «Install»:
После чего начнется загрузка:
Сервер перезапустится, добавленная роль появится.
Настройка Remote Audio.
Далее откройте настройки подключения к удаленному рабочему столу на вашем локальном сервере: 
Затем в настройках выберите пункты «Play on this computer» и «Record from this computer»:
Кликаем на иконку звука с помощью правой кнопки мыши и выбираем меню «Sound»:
В нем переходим во вкладку «Recording». И проверяем наличие «Удаленного аудио».
Поздравляем! Нас теперь будет слышно на удаленном терминале. Для того чтобы он работал корректно, в приложениях используйте микрофон по умолчанию.
Источник
Не пробрасывается микрофон по rdp windows 10
Вопрос
I need to hear the microphone connected to the 3.5 mm jack of a remote computer over Remote Desktop Connection (RDP). The remote computer (where the microphone is) is a Windows 10 Pro 32 bit laptop. If present near the remote computer, the sound of that microphone can be heard on its speakers. I need to hear it however on my local laptop, a Windows 10 Pro 64 bit. During the RDP session I did set up the Local Resources / Remote Audio to «Play on this computer» and/or «Record from this computer». However, no audio is received and no new recording microphone appears in the local computer. In order to solve this issue I also enabled in Group Policy both «Allow audio recording redirection» and «Allow audio and video playback redirection», as explained at
However, the microphone redirection over RDP is still unsuccessful! Other audio, like music played on the remote computer, is well transferred to my local laptop over RDP. Only the microphone redirection doesn’t work!
Is there any limitation for such feature in Windows 10 Pro 32 bit? Do you have any advise that might help out, please?
Источник
Как настроить звук на сервере при RDP-подключении: для Mac и Windows
11126 просмотров 6 2020-11-11 2021-11-10
Если вам нужно поднять локальную сеть, чтобы поиграть по ней с другом или забрать какие-то большие файлы (например, фильмы), вы можете сделать это на минимальном тарифе RUVDS.
При подключении к серверу при RDP можно легко настроить передачу звука с сервера на ваш рабочий компьютер и обратно: вы будете слышать все, что происходит на сервере, а сервер будет получать звук с вашего микрофона.
Это может быть необходимо например при Skype или Zoom созвонах, которые вы проводите с сервера.
КАК НАСТРОИТЬ ЗВУК НА СЕРВЕРЕ В 6 ШАГОВ:
- Подключиться к серверу по RDP
- Включить службу Windows Audio
- Разрешить перенаправление аудио/видео и записи звука в свойствах сервера
- Обновить параметры реестра
- Установить роль Remote Desktop Session Host
- Сделать настройки подключения на вашем локальном компьютере
ПОДКЛЮЧАЕМСЯ К СЕРВЕРУ ПО RDP
ВКЛЮЧАЕМ СЛУЖБУ WINDOWS AUDIO
Панель управления -> Система и безопасность
Дальше выберите “Administrative Tools” или «Администрирование»
Запустите программу «Services» или «Службы»
Найдите иконку «Windows Audio», нажмите правой кнопкой мыши и выберите Properties или Свойства
Откроется окно настроек. В нем вам нужно выставить Startup Type и нажать OK. После этого служба, отвечающая за звук будет включаться автоматически каждый раз после запуска системы
Теперь надо запустить саму службу. Выбрите «Windows Audio» и нажмите Start или Запустить
КАК РАЗРЕШИТЬ ПЕРЕНАПРАВЛЕНИЕ ЗВУКА/ВИДЕО И ЗАПИСЬ ЗВУКА
Нажмите клавиши Win+R (если на вашем компьютере стоит Windows) или CMD+R (если у вас Mac), в появившемся окне наберите команду GPEDIT.MSC и нажмите кнопку OK или Enter.
Появится новое окно. В нем выберите Конфигурация компьютера -> Административные шаблоны -> Компоненты Windows -> Службы удалённых рабочих столов -> Узел сеансов удалённых рабочих столов -> Перенаправление устройств и ресурсов -> Разрешить перенаправление воспроизведения звука и видео
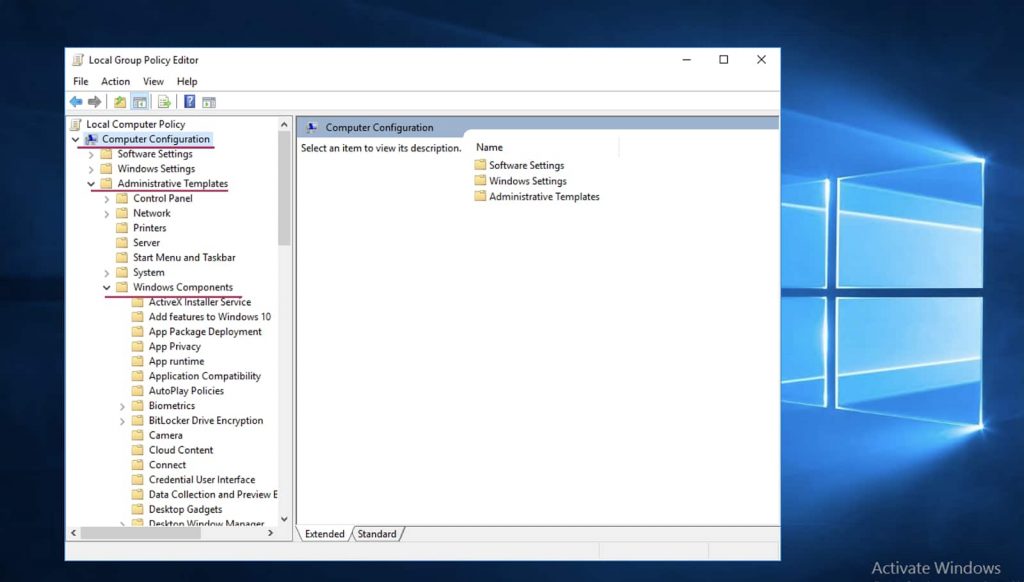
В разделе Remote Desktop Services или Перенаправление устройств и ресурсов найдите две политики:
- Разрешить перенаправление воспроизведения звука и видео
- Разрешить перенаправление записи звука
- Allow audio and video playback redirection
- Allow audio recording redirection
Откройте оба и нажмите Разрешить или Enabled
ОБНОВЛЯЕМ ПАРАМЕТРЫ РЕЕСТРА
Нажмите сочетание клавиш Win+R (или CMD+R для MacOS) и выполнив команду REGEDIT
Видим, что у обоих правил политики состояние «Включено». У вас откроется новое окно. Перейдите в нем по пути: HKEY_LOCAL_MACHINESYSTEMCurrentControlSetControlTerminal ServerWinStationsRDP-Tcp
Затем находим и открываем этот файл:
Открываем файл, у вас появится маленькое окошко, в котором нужно выставить «00000000» вместо 0 и нажать OK
КАК УСТАНОВИТЬ РОЛИ REMOTE DESKTOP SESSION HOST
Нажмите Пуск, запустите программу Диспетчер серверов или Server Manager
В правом верхнем углу выберите пункт меню
Управление -> Добавить роли и компоненты или Manage -> Add Roles and Features
В новом окне выберите
Установка ролей или компонентов
Role-based or Feature-based installation
и нажмите Next или Далее
Выберите Роли сервера (Server Selection) затем поставьте галочку Remote Desktop Services и нажмите Далее (Next)
Потом просто жмем Далее (Next)
Отмечаем галочкой Remote Desktop Session Host, в открывшемся окне жмем Добавить компоненты (Add features)
Затем жмем Далее (Next)
Ставим галочку, жмем Установить (Install)
После установки сервер автоматически перезагрузится. Подождите конца перезагрузки.
ПОСЛЕДНИЕ НАСТРОЙКИ MACOS
На вашем компьютере перейдите в программу, по которой подключаетесь к RDP, выберите сервер, на котором настраивали звук и перейдите во вкладку Edit
Затем проставьте все эти галочки
ПОСЛЕДНИЕ НАСТРОЙКИ WINDOWS
Войти в программу Подключение к удаленному рабочему столу.
Во вкладке Общие вводим IP-адрес Вашего сервера.
Затем на вкладку Локальные ресурсы -> Параметры и в появившемся окне отметьте галочки Проигрывать на этом компьютере и Записать с этого компьютера
Источник
Если вам нужно поднять локальную сеть, чтобы поиграть по ней с другом или забрать какие-то большие файлы (например, фильмы), вы можете сделать это на минимальном тарифе RUVDS.
При подключении к серверу при RDP можно легко настроить передачу звука с сервера на ваш рабочий компьютер и обратно: вы будете слышать все, что происходит на сервере, а сервер будет получать звук с вашего микрофона.
Это может быть необходимо например при Skype или Zoom созвонах, которые вы проводите с сервера.
КАК НАСТРОИТЬ ЗВУК НА СЕРВЕРЕ В 6 ШАГОВ:
- Подключиться к серверу по RDP
- Включить службу Windows Audio
- Разрешить перенаправление аудио/видео и записи звука в свойствах сервера
- Обновить параметры реестра
- Установить роль Remote Desktop Session Host
- Сделать настройки подключения на вашем локальном компьютере
ПОДКЛЮЧАЕМСЯ К СЕРВЕРУ ПО RDP
ВКЛЮЧАЕМ СЛУЖБУ WINDOWS AUDIO
Панель управления -> Система и безопасность
Дальше выберите “Administrative Tools” или «Администрирование»
Запустите программу «Services» или «Службы»
Найдите иконку «Windows Audio», нажмите правой кнопкой мыши и выберите Properties или Свойства
Откроется окно настроек. В нем вам нужно выставить Startup Type и нажать OK. После этого служба, отвечающая за звук будет включаться автоматически каждый раз после запуска системы
Теперь надо запустить саму службу. Выбрите «Windows Audio» и нажмите Start или Запустить
КАК РАЗРЕШИТЬ ПЕРЕНАПРАВЛЕНИЕ ЗВУКА/ВИДЕО И ЗАПИСЬ ЗВУКА
Нажмите клавиши Win+R (если на вашем компьютере стоит Windows) или CMD+R (если у вас Mac), в появившемся окне наберите команду GPEDIT.MSC и нажмите кнопку OK или Enter.
Появится новое окно. В нем выберите Конфигурация компьютера -> Административные шаблоны -> Компоненты Windows -> Службы удалённых рабочих столов -> Узел сеансов удалённых рабочих столов -> Перенаправление устройств и ресурсов -> Разрешить перенаправление воспроизведения звука и видео
В разделе Remote Desktop Services или Перенаправление устройств и ресурсов найдите две политики:
- Разрешить перенаправление воспроизведения звука и видео
- Разрешить перенаправление записи звука
На английском:
- Allow audio and video playback redirection
- Allow audio recording redirection
Откройте оба и нажмите Разрешить или Enabled
ОБНОВЛЯЕМ ПАРАМЕТРЫ РЕЕСТРА
Нажмите сочетание клавиш Win+R (или CMD+R для MacOS) и выполнив команду REGEDIT
Видим, что у обоих правил политики состояние «Включено». У вас откроется новое окно. Перейдите в нем по пути: HKEY_LOCAL_MACHINESYSTEMCurrentControlSetControlTerminal ServerWinStationsRDP-Tcp
Затем находим и открываем этот файл:
Открываем файл, у вас появится маленькое окошко, в котором нужно выставить «00000000» вместо 0 и нажать OK
КАК УСТАНОВИТЬ РОЛИ REMOTE DESKTOP SESSION HOST
Нажмите Пуск, запустите программу Диспетчер серверов или Server Manager
В правом верхнем углу выберите пункт меню
Управление -> Добавить роли и компоненты или Manage -> Add Roles and Features
В новом окне выберите
Установка ролей или компонентов
или
Role-based or Feature-based installation
и нажмите Next или Далее
Выберите Роли сервера (Server Selection) затем поставьте галочку Remote Desktop Services и нажмите Далее (Next)
Потом просто жмем Далее (Next)
Отмечаем галочкой Remote Desktop Session Host, в открывшемся окне жмем Добавить компоненты (Add features)
Затем жмем Далее (Next)
Ставим галочку, жмем Установить (Install)
Установка началась
После установки сервер автоматически перезагрузится. Подождите конца перезагрузки.
ПОСЛЕДНИЕ НАСТРОЙКИ MACOS
На вашем компьютере перейдите в программу, по которой подключаетесь к RDP, выберите сервер, на котором настраивали звук и перейдите во вкладку Edit
Затем проставьте все эти галочки
ПОСЛЕДНИЕ НАСТРОЙКИ WINDOWS
Войти в программу Подключение к удаленному рабочему столу.
Во вкладке Общие вводим IP-адрес Вашего сервера.
Затем на вкладку Локальные ресурсы -> Параметры и в появившемся окне отметьте галочки Проигрывать на этом компьютере и Записать с этого компьютера
Затем надо нажать ОК и Подключиться
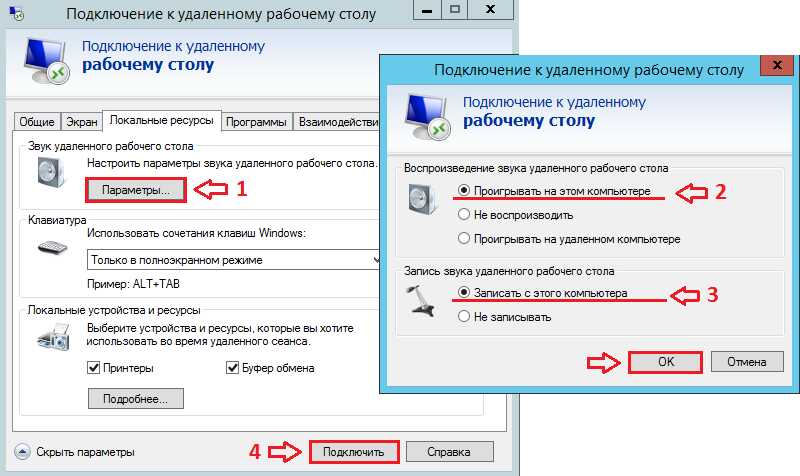
Содержание
- Проброс микрофона по RDP
- Как удаленно записывать и прослушивать микрофон взломанного компьютера
- Шаг 1 Аудиозапись без записи
- Шаг 2 Найдите записанные аудиофайлы
- Насколько возможно дистанционное прослушивание через микрофон ноутбука?
- Зачем слушать микрофон ноутбука?
- Как слушать микрофон ноутбука полезен для родителей?
- Как слушать микрофон ноутбука полезно для работодателей?
- Как возможно дистанционное прослушивание микрофона?
- Какое приложение следует рассмотреть для удаленного прослушивания микрофонов ноутбука?
- Как Ogymogy записывает и слушает микрофон ноутбука?
- Можно ли слушать микрофон устройства Windows?
- Можно ли тайно установить ошибку микрофона ноутбука Mac?
- Заключение
- Удаленное управление компьютером через интернет
- Удаленный рабочий стол Windows
- Подключение разрешения
- Настройка интернет подключения к удаленному компьютеру
- Создание VPN-канала в Windows
- Проброс портов на роутере
- Получение статичного IP-адреса
- Преимущества удаленного рабочего стола Windows
- TeamViewer
- Удаленный рабочий стол для Google Chrome
- Ammyy Admin
- Воспроизведение и запись звука через RDP
- Содержание
- Настройка удаленного аудио
- Установка службы роли RD Session Host на Windows 2008 R2
Проброс микрофона по RDP
Иногда есть необходимость использовать микрофон на терминальном сервере, для разных задач. По умолчанию Remote Desktop Connection не включает такую возможность, поэтому ее нужно включить вручную. Эта инструкция расскажет вам как это сделать.
Запускаем gpedit.msc на локальной машине, с которой будем подключаться к удаленному терминалу. Идем по пути:
Такую же политику необходимо применить и на удаленном сервере.


Нажимаем «ОК» и подключаемся к удаленному рабочему столу. Идем в «Звуки» во вкладку «Запись». И проверяем наличие «Удаленного аудио».
Успех! Теперь можно пользоваться микрофоном на удаленном терминале. Главное в приложениях использовать микрофон по умолчанию.
Источник
Как удаленно записывать и прослушивать микрофон взломанного компьютера
Микрофон на компьютере под управлением Windows доступен для большинства приложений, работающих на устройстве, и полностью без ограничений безопасности.
Информация, собранная из записанных аудиозаписей, происходящих в окрестностях скомпрометированного компьютера, может использоваться для социальной инженерии, шантажа или по ряду других причин.
После того, как хакер создал полезную нагрузку, затем установил бэкдор на уязвимом компьютере под управлением Windows 10, они могут использовать Metasploit для выполнения множества различных атак, таких как захват скриншотов и нажатий клавиш, кража паролей и поиск удаленных файлов.
В этом случае мы покажем, как хакер может использовать микрофон своей жертвы для легкого подслушивания.
Микрофоны, встроенные в портативные компьютеры, могут использоваться процессами и службами, запущенными на компьютере под управлением Windows без каких-либо соображений безопасности.
Это позволяет хакерам легко злоупотреблять доверием Windows к сторонним приложениям и собирать аудиозаписи, используя микрофон скомпрометированного компьютера.
Шаг 1 Аудиозапись без записи
В Metasploit встроен модуль record_mic, который может использоваться для создания аудиозаписей с взломанного компьютера.
Чтобы начать использовать модуль record_mic, введите команду ниже.
Доступные параметры модуля можно просмотреть с помощью команды options.
Опция DURATION определяет длину аудиозаписи, записанную через микрофон цели.
Команда set может использоваться для настройки продолжительности звука в секундах.
Затем в параметрах модуля необходимо указать идентификатор SESSION.
Команда SESSION может использоваться для просмотра доступных скомпрометированных устройств.
Установите идентификатор SESSION, используя команду ниже.
С установленными параметрами команда запуска может быть использована для начала записи звука на целевом компьютере.
Оболочка msf сообщит о ходе записи, как это происходит.
По завершении аудиофайл автоматически будет сохранен в каталоге /root/.msf4/loot/ с использованием аудиоформата WAV.
Шаг 2 Найдите записанные аудиофайлы
Чтобы получить доступ к вновь созданной аудиозаписи, сохраненной на VPS, из оболочки msf, команда cd может использоваться для изменения в каталоге /root/.msf4/loot/.
Используйте Python3 для создания простого HTTP-сервера на порту 8080, используя следующую команду.
Хотя сервер Python3 действует как временный веб-сервер, терминал msf не будет использоваться.
Тем не менее, тогда будет возможно просматривать аудиофайлы из любого веб-браузера в мире, введя IP-адрес VPS в панель поиска браузера и добавив номер порта (8080) к IP-адресу VPS с двоеточием.
Веб-сервер Python3 можно завершить, нажав Ctrl + C на клавиатуре.
Примечание: Информация для исследования, обучения или проведения аудита. Применение в корыстных целях карается законодательством РФ.
Источник
Насколько возможно дистанционное прослушивание через микрофон ноутбука?
Все мы знаем, что микрофон вашего ноутбука, по-видимому, является проблемой для конфиденциальности. Однако вы можете использовать соображения конфиденциальности для получения множества законных преимуществ.
Вы можете вторгнуться в частную жизнь без ведома целевого человека. Вы можете слушать микрофон целевого устройства и слышать окружающие голоса, разговоры и скрытые звуки.
Да, это правда! Вы можете взломать любой портативный компьютер, используя его операционную систему, взять на себя микрофон и использовать его для тайного прослушивания разговоров и записи информации окружающего мира.
Итак, как можно записывать и слушать микрофон ноутбука?
Знаете ли вы, что вам нужно сделать, чтобы взломать и отследить любой микрофон ноутбука без их ведома?
Прежде чем мы перейдем к дискуссии, вам нужно знать, для каких целей вы можете это делать.
Зачем слушать микрофон ноутбука?
Кажется, что прослушивание чьего-то микрофона ноутбука является нарушением конфиденциальности, но в чьем-то случае вы можете это сделать.
Давайте узнаем, по каким законным причинам можно взломать микрофон ноутбука.
Как слушать микрофон ноутбука полезен для родителей?
Родители любят дарить своим детям цифровые устройства, например ноутбуки и настольные устройства. Молодые подростки связывают это с киберпространством и по ночам совершают множество противоправных действий.
Родители могут использовать приложение MIC bug для портативных устройств, чтобы получить доступ к микрофону целевого устройства для записи и прослушивания разговоров и голосов.
Это помогает родителям, что дети и подростки делают на портативных компьютерах тайно, без ведома родителей.
Программное обеспечение MIC для компьютерных устройств позволяет родителям передавать и получать данные вместе со звуковыми сигналами, которые не могут слышать людей с такого расстояния.
Как слушать микрофон ноутбука полезно для работодателей?
Деловые круги отчаянно хотят знать, о чем сотрудники говорят за их спиной. Работодатели хотят знать, чем заняты сотрудники в разговоре в рабочее время.
Они хотят прислушиваться к разговорам, сплетням и заговорам сотрудников, используя служебные устройства.
Программное обеспечение для компьютерного мониторинга помогает работодателям узнать, чем заняты сотрудники в рабочее время.
Удаленное прослушивание с использованием объемного звука позволяет работодателям узнать о проблеме сотрудников, которую они обычно обсуждали со своими коллегами.
Как возможно дистанционное прослушивание микрофона?
Если у вас есть законное приложение для обнаружения ошибок MIC для портативных компьютеров, которое тайно дает вам возможность использовать MIC Bug на вашем целевом портативном компьютере, это возможно.
Это позволяет пользователям взять на себя микрофон целевого устройства и заставить вас слушать окружающее в трех-шестидесяти градусах и отправлять данные на приборную панель.
Пользователи могут удаленно прослушивать микрофоны компьютерных устройств и слушать, что происходит вокруг целевого устройства.
Какое приложение следует рассмотреть для удаленного прослушивания микрофонов ноутбука?
Существуют десятки приложений для мониторинга, которые позволяют пользователям получить доступ к целевому портативному устройству, взломать микрофон целевого устройства и начать запись окружающих.
Затем отправьте данные записанных голосов, звуков и разговоров на его веб-панель управления.
Возникает ли вопрос, какое приложение для мониторинга ноутбуков лучше всего позволяет пользователям записывать окружающую обстановку, взяв микрофон?
Это наиболее продвинутое и мощное приложение для удаленного прослушивания микрофона портативного устройства с целью записи окружающей обстановки.
Вы можете прослушивать и слушать голоса, общаться в чате, обсуждения в окрестностях мгновенно. В приложении есть два продукта, которые работают в двух разных операционных системах.
Как Ogymogy записывает и слушает микрофон ноутбука?
Вы хотите слушать чьи-то секретные разговоры и голоса с помощью компьютерных устройств MIC? Да! Достаточно хорошо! Вам необходимо установить программное обеспечение для мониторинга OgMogy, чтобы выполнить эту работу. Вам необходимо выполнить следующие шаги, чтобы настроить установку на целевом портативном устройстве.
Шаг 1. Подпишитесь на программное обеспечение для мониторинга ПК OgyMogy.
Вам необходимо посетить официальную веб-страницу компьютерного шпионского программного обеспечения и получить подписку для устройств Windows и Mac. Далее авторизуйтесь на почту и получите пароль и ID.
Шаг 2. Получите физический доступ к целевому ноутбуку
Вам нужно на время взять целевой ноутбук в руки и начать процесс установки. Далее успешно завершите установку и активируйте приложение на целевом устройстве.
Шаг 3. Активируйте веб-панель управления, чтобы использовать MIC Bug.
Получите учетные данные и используйте их для доступа к веб-панели управления. Кроме того, вы можете использовать множество инструментов для тайного взлома и отслеживания портативных устройств без их ведома. Вы можете активировать приложение MIC bug, и оно будет отправлять сообщения об ошибках на целевое устройство для записи и прослушивания окружения.
Можно ли слушать микрофон устройства Windows?
Да, вы можете взломать чей-нибудь компьютер с windows MIC тайно с помощью приложения для мониторинга Windows.
Это дает вам возможность шпионить за целевым устройством, полностью отслеживать окружающую обстановку и отправлять аудиоданные на веб-панель управления.
Вы можете использовать множество других его функций для мониторинга и отслеживания всех действий, которые происходили на целевом устройстве, без их ведома.
Другие особенности приложения для отслеживания окон OgyMogy:
Можно ли тайно установить ошибку микрофона ноутбука Mac?
Да, это возможно, если в вашем распоряжении лучшее приложение для мониторинга компьютера. Вы можете взломать чей-то ноутбук Mac, взяв микрофон без его ведома.
Это позволяет пользователям одновременно прослушивать живые камеры и микрофоны. Кроме того, продолжайте тайно отправлять данные об окружающих голосах и разговорах на веб-панель управления.
Другие особенности приложения для отслеживания Mac, о которых вам нужно знать:
Заключение
OgyMogy лучше всего подходит для удаленного прослушивания микрофона Windows и Mac. Это помогает прислушиваться к окружению детей и наблюдать за сотрудниками в рабочее время.
Источник
Удаленное управление компьютером через интернет
Зачастую многим из нас необходимо использовать свой домашний компьютер, находясь на рабочем месте или наоборот. Программа для удаленного управления компьютером решает эту проблему, поскольку она позволяет получить доступ к устройству, которое находится далеко от нас – нужно иметь лишь специальный пароль, и вы сможете работать на нём дистанционно.
Удалённый доступ позволяет управлять своим домашним компьютером из любой точки нашей планеты. Вам будут доступны многие функции, включая работу с содержимым диском, установленными приложениями, системными настройками и многое другое. Вы сможете так же наблюдать за действиями другого оператора, который в данный момент использует то самое устройство.
Удаленный рабочий стол Windows
Если вас интересует то, как настроить удаленный доступ к компьютеру от Windows, то проблем у вас не возникнет. Системное приложение для дистанционного управления компьютеров есть в любой серии ОС Windows, при чём второе устройство может находиться под управлением iOS, macOS или Android. Приложение Microsoft Remote Desktop можно скачать бесплатно для Android и Apple в Google Play и, соответственно, в App Store.
Успешное удалённое соединение будет установлено при наличии разрешения на удалённое управление устройством — которое необходимо настроить на компьютере, которым вы собираетесь управлять дистанционно. Также потребуется учётная запись с администраторскими правами, подключенный интернет на двух устройствах и открытый порт TCP 3389 на той стороне, которая принимает.
Подключение разрешения
Инструкция для Windows 10:
1. Делаем щелчок по правой кнопке мыши по иконке «Этот компьютер» и выбираем раздел «Свойства»;
2. Находясь в разделе «Система», переходим в «Настройку удалённого доступа»:
Когда соединение будет установлено, рабочий сеанс текущего пользователя компьютера завершится, и управление в ту же минуту перейдёт к вам. На экране расположится заставка, поэтому для пользователя удалённого компьютера будет закрыт его рабочий стол.
Настройка интернет подключения к удаленному компьютеру
Существует два способа как подключить удаленный доступ к компьютеру через интернет. Вы можете создать канал VPN – тогда устройства смогут видеть друг друга так, как будто те находятся в одной сети. Также есть возможность перенаправить порт 3389 в локальную сеть и изменить динамический IP адрес удалённого компьютера на статический.
Создание VPN-канала в Windows
На удалённом устройстве нужно произвести следующие действия:
2. После того, как вы нажали кнопку Alt на клавиатуре, щёлкните по разделу «Файл» и выберите опцию «Новое входящее подключение»:
3. Выберите пользователей компьютера, которым вы даёте разрешение на подключение:
После всех действий в папке сетевых подключений вы увидите значок «Входящие подключения» — это и есть новый VPN-канал. Для того, чтобы не произошло блокировки, создайте порт TCP 1723. Если же сервис получил локальный IP-адрес, то необходимо будет перенаправить его во внешнюю сеть.
Клиентский компьютер настраивается ещё легче. Нужно включить утилиту «Параметры, а далее в разделе «Сети и Интернет» и подразделе «ВПН» найдите действие «Добавить ВПН-подключение»:
Окно «Параметры» необходимо настроить следующим образом:
· Услуги поставляются «Windows»;
· Имя подключение «Любое»;
· Имя или адрес сервера содержат IP или доменное имя сервера, созданные вами прежде;
· Автоматически определённый тип VPN, либо «PPTP»;
· Окно «тип данных для входа» должны содержать ваш логин и пароль:
Проброс портов на роутере
Перенаправление портов на различных устройствах происходит по-разному, но можно заметить один общий принцип. Продемонстрируем, как это выполняется на маршрутизаторе TP-Link:
· Порт сервиса – «3389» («1723» при настройке VPN);
· Внутренний порт – остаётся тем же;
· IP-адрес – вводим адрес компьютера или доменное имя;
· Протокол: TCP или все;
· Можно оставить прежним так же и стандартный порт сервиса.
Получение статичного IP-адреса
Есть простой и не дорогой переход с изменяемого IP к постоянному через сервисы DDNS. Они присваивают компьютеру с динамическим сетевым адресом постоянное доменное имя. Сохраните для себя список бесплатных DDNS-сервисов:
Как пользоваться сервисами:
Теперь у вашего компьютера есть собственное имя в интернете, которое нужно вписать в настройках подключения там, где указан IP-адрес или имя локальной сети.
Преимущества удаленного рабочего стола Windows
У вас не будет никаких серверов-посредников при подключении, поэтому утечки данных бояться не стоит.
Наличие широкого спектра настроек, можно идеально подстроить под каждого пользователя:
· Не нужно скачивать что-либо дополнительно; · Нет никаких ограничений по времени длительности сессии; · Можно создать любое количество подключений; · Экономичность. Из недостатков можно назвать только сложный процесс настройки для соединения через интернет и чувствительность к «Pass the Hash» атакам.
TeamViewer
Одним из самых популярных приложений, которое способно установить удаленный доступ к компьютеру или мобильному устройству, является TeamViewer. Программа устанавливается на многие операционные системы, включая Chrome OS и BlackBerry. TeamViewer может быть инсталирован на компьютер или же работать без установки, если пользователю удобно использовать портативную версию.
Существует широкий перечень продуктов для решения различных задач, например, версия TeamViewer QuickSupport удобна для получения быстрой технической поддержки, а TeamViewer Host может быть использован для круглосуточного мониторинга удалённых устройств. Полный список продуктов указан на официальном сайте данного программного обеспечения.
Функционал программы TeamVIewer, как позволяет пользователю персонализировать дизайн, так и имеет множество других полезных опций. Стоит отметить, что использовать программный продукт в личных некоммерческих целях можно бесплатно, но с некоторыми ограничениями.
Чтобы обеспечить единовременное соединение, пользователь может не производить никаких настроек, а только лишь вписать ID и пароль в соответствующие поля раздела «Управлять компьютером», которые сообщит другой пользователь отдалённого устройства, а затем нажать кнопку «Подключиться к партнеру».
После успешного соединения вы сможете, как удалённо управлять компьютером другого оператора, так и своим, наблюдая через экран своего устройства рабочий стол другого дистанционного. Второй пользователь будет при этом наблюдать за вашими шагами.
Чтобы соединиться с другим компьютером без запроса ID и пароля, TeamViewer может присвоить ему постоянный пароль. Для этого:
2. Введите имя и пароль используемого вами устройства в окне «Неконтролируемый доступ»;
Отныне дистанционный доступ к этому компьютеру со второго устройства работает без запроса ID и пароля, нужно лишь выбрать его в списке «Мои компьютеры» (стрелка справа от главного окна TeamViewer) и ввести ранее указанный пароль.
Для успешного соединения должны быть выполнены три простых условия: удаленное устройство должно быть включено, подключено к интернету и на нем должен быть запущен TeamViewer.
Удаленный рабочий стол для Google Chrome
Браузер Google Chrome может расширить свои функции при помощи установки бесплатного расширения «Удалённый рабочий стол». Данное полезное новшество разработано для дистанционного управления устройствами и сравнимо с известным TeamViewer. Некоторые пользователи полагают, что приложение от Google Chrome не хуже своего аналога и является более простым в использовании.
Для установки расширения, используя Google Chrome, войдите в магазин с названием браузера, наберите в поисковой строке «Удаленный рабочий стол Chrome» и кликните по «Установить»:
После этого иконка запуска появится в разделе браузера chrome://apps/ (сервисы Гугл).
Условие соединения удаленных устройств — наличие программы «Рабочий стол Google» на каждой из задействованных машин. Чтобы соединяться с компьютером через мобильный телефон, нужно установить отдельное приложение под названием Chrome Remote Desktop. Приложение ставится на операционные системы iOS и Android.
Для полноценного использования сервиса нужно создать учётную запись Google, либо пройти авторизацию в самом браузере Google Chrome.
Главное окно «Рабочего стола Chrome» схоже по функциям с TeamViewer и содержит два раздела:
· Раздел «Удаленная поддержка» контролирует разовое подключение к другим машинам;
· Раздел «Мои компьютеры» запоминает ранее подключенные устройства и предлагает соединяться с ними быстро с использованием пин-кода.
Чтобы соединиться с другим устройством, нужно ввести 12-значный код доступа сгенерированный другим пользователем. Для того чтобы получить код, нужно нажать «Поделиться» в разделе «Удаленная поддержка».
Процесс установления связи между устройствами сопровождается установкой дополнительного компонента на удаленный компьютер. Через пару минут на экране высветится код, который нужно ввести в соответствующее поле и нажать «подключение».
Аналогично программе TeamViewer пользователь отдалённого устройства видит все действия, которые вы выполняете.
Напротив, если вы желаете открыть доступ к своему устройству другому пользователю, нужно нажать «Поделиться» и сообщить ему секретный 12-значный код.
Ammyy Admin
Простая и безопасная утилита, которая способна, как сделать удаленный доступ к компьютеру под управлением Windows, так и к компьютеру под управлением Linux. Из плюсов можно назвать:
Источник
Воспроизведение и запись звука через RDP
Содержание
Если ваша компания использует клиентские приложения Oktell на удаленном рабочем столе, то с помощью этой статьи вы сможете использовать вашу гарнитуру для совершения вызовов. Как известно, в службах удаленных рабочих столов в ОС Windows Server 2008 R2 и Windows 7 появилась возможность передачи звука через RDP-соединение. Таким образом, решается проблема с голосовым каналом, которую часто приходится решать, например, при работе с терминальными клиентами 1С.
ВНИМАНИЕ: Статья проверена на Windows Server 2008 R2. На Windows 7 запустить удаленную звукозапись не удалось, если вы найдете способ просьба сообщить нам в техническую поддержку.
Настройка удаленного аудио
Для работы с удаленным аудио и звукозаписью используется служба RDP Remote Recording. Ниже приведен алгоритм включения Remote audio recording на WS2008R2 и Win7.
1. Для Windows Server 2008 R2. Включить Windows Audio Service. Актуально для WS2008R2, так как по умолчанию данная служба отключена. Для включения достаточно кликнуть правой кнопкой по громкоговорителю в углу экрана и вызвать свойства, далее система сама предложит запустить сервис.
2. Разрешить перенаправление аудио/видео и записи звука в свойствах RDP-сервера. Настройка доступна в следующих местах:
3. Редактирование реестра Windows. Как выяснилось, даже если в политике нужные функции будут явно разрешены, передача аудио/видео работать начнет, а вот запись звука — нет. Для того, чтобы запись звука по RDP начала работать, нужно в реестровом поле:
задать следующее значение
После этого в записывающих устройствах (Recording Devices) ОС Windows 7 появится Remote Audio.
4. Для Windows Server 2008 R2. Установить роль Remote Desktop Session Host на WS2008R2. В режиме Remote Desktop fot Administration, который настраивается при установке системы, перенаправление записи звука не работает.
Установщик роли Remote Desktop Session Host будет настоятельно предлагать установить фичу Desktop Experience, если отметить галочки Audio and video playback, Audio recording redirection. Рекомендую снять эти галочки и поставить роль RDSH без фичи Desktop Experience, так как она для работы записи звука по RDP не требуется, но при этом в систему добавляет много ненужного. Подробнее читайте ниже.
5. Включить в RDP-клиенте функциональность Remote audio playback и Remote audio recording.
6. Для работы с удаленным аудио в клиентским приложении Oktell установите соответствующие настройки устройства в модуле «Телефон«. Выберите Remote audio для полей «Динамик» и «Микрофон»
В статье использована информация с сайта http://fadmin.ru
Установка службы роли RD Session Host на Windows 2008 R2
При развертывании службы роли RD Session Host необходимо выполнить в определенном порядке три действия, прежде чем сервер RD Session Host можно будет использовать для размещения приложений.
Шаги установки службы роли RD Session Host:
Источник
-
dooblikator
- Сообщения: 7
- Зарегистрирован: Ср сен 06, 2017 1:53 pm
Не пробрасывается микрофон на Windows Server 2019
Добрый день! Проблема с пробросом микрофона в терминальный сервер Windows Server 2019. В 2008R2 микрофон уходит, в 2016 тоже, а вот в 2019 нет. Подключаем USB гарнитуру. Звук есть, а микрофон не работает.
— Служба Windows Audio работает
— В политике [Computer ConfigurationPoliciesAdministrative TemplatesWindows ComponentsRemote Desktop ServicesRemote Desktop Session HostDevice and Resource Redirection]
Allow audio and video playback redirection
Allow audio recording redirection
параметры включены
— В реестре [HKEY_LOCAL_MACHINESYSTEMCurrentControlSetControlTerminal ServerWinStationsRDP-Tcp]
«fDisableAudioCapture»=dword:00000000
Лог во вложении. Помогите, пожалуйста!!!
- Вложения
-
- WTware_94.C6.91.1D.10.4A_2020-07-03_12-54-45.txt
- (193.09 КБ) 523 скачивания
-
aka
- Разработчик
- Сообщения: 11521
- Зарегистрирован: Ср окт 01, 2003 12:06 am
- Откуда: Роcсия, Тольятти
- Контактная информация:
Re: Не пробрасывается микрофон на Windows Server 2019
Сообщение
aka » Вт авг 04, 2020 11:24 am
Переводить всех обратно на 2016. Ещё лучше поискать решение, не требующее перенаправлять звук через RDP.
А штатным mstsc.exe с обычного виндвоса на этот 2019 микрофон перенаправляется?
-
dooblikator
- Сообщения: 7
- Зарегистрирован: Ср сен 06, 2017 1:53 pm
Re: Не пробрасывается микрофон на Windows Server 2019
Сообщение
dooblikator » Вт авг 04, 2020 12:25 pm
aka писал(а): ↑
Вт авг 04, 2020 11:24 am
Переводить всех обратно на 2016. Ещё лучше поискать решение, не требующее перенаправлять звук через RDP.А штатным mstsc.exe с обычного виндвоса на этот 2019 микрофон перенаправляется?
Нет, штатным mstsc на 2019 не перенаправляется (с десятки). Но дело в том, что и на 2016 штатным не перенаправляется ни микрофон, ни даже звук (хотя в параметрах RDP-клиента указано перенаправлять), а через wtware перенаправляется без проблем.
-
Shaaarnir
- Сообщения: 365
- Зарегистрирован: Ср дек 24, 2008 2:55 pm
- Откуда: Україна 🇺🇦, Харків
- Контактная информация:
Re: Не пробрасывается микрофон на Windows Server 2019
Сообщение
Shaaarnir » Ср ноя 04, 2020 3:14 pm
Алексей122 писал(а): ↑
Ср авг 26, 2020 10:58 am
На терминальном сервере в настройках конфиденциальности включите разрешение на использование микрофона приложениями.
Спасибо за подсказку, помогло
Скрин еще оставлю, чтобы наглядней
- Screenshot_20201104_140513.png (58.76 КБ) 13339 просмотров



























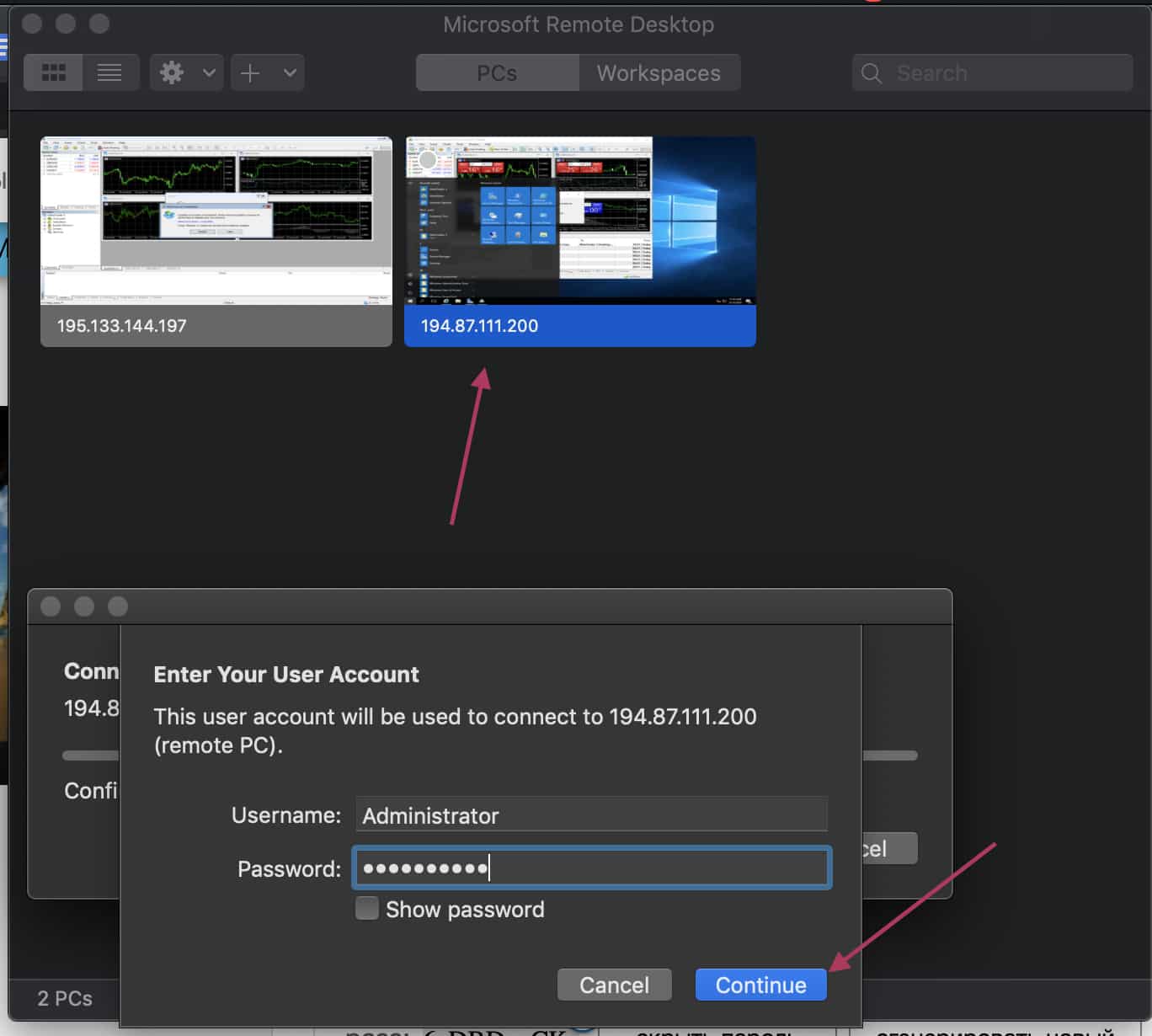
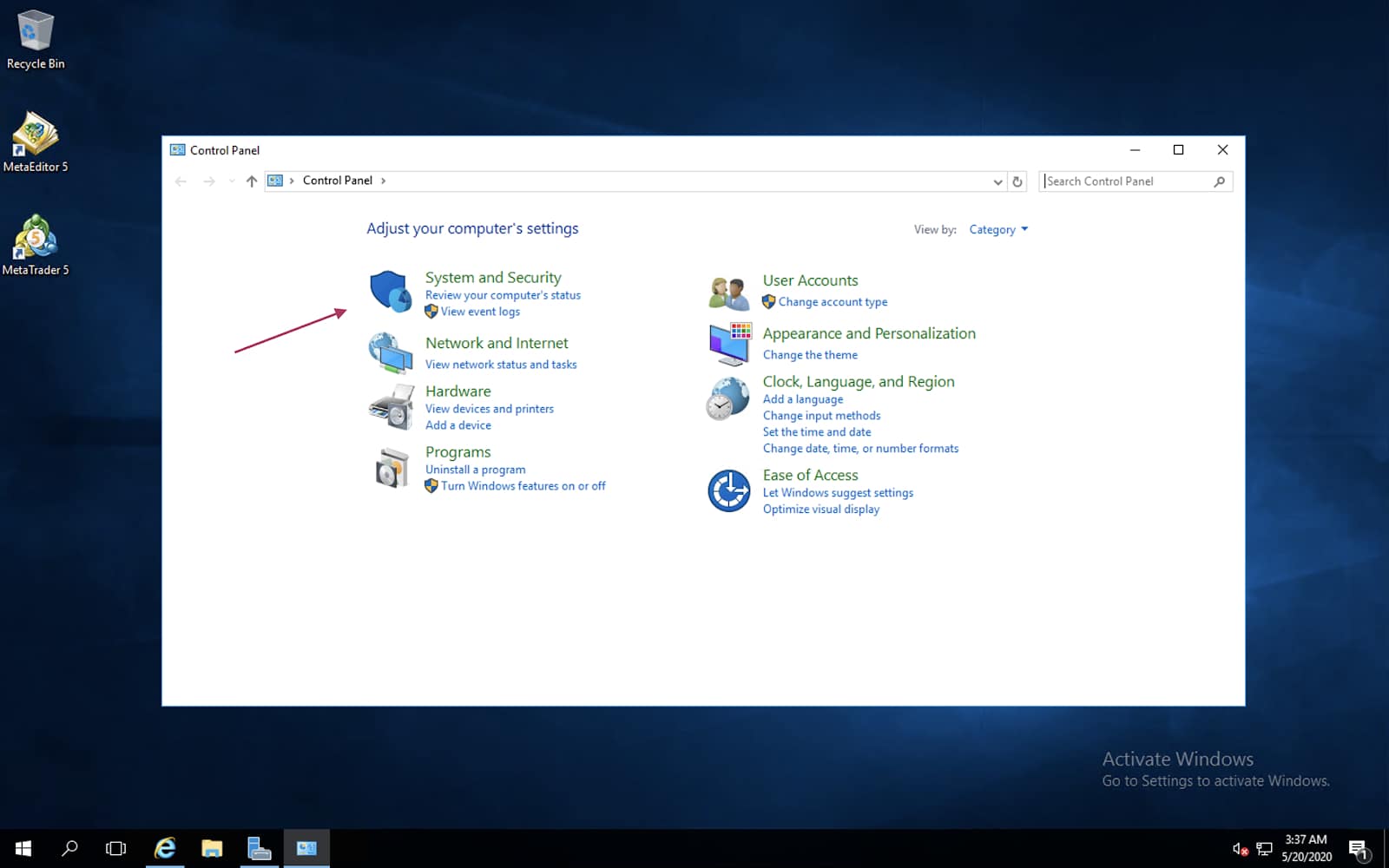
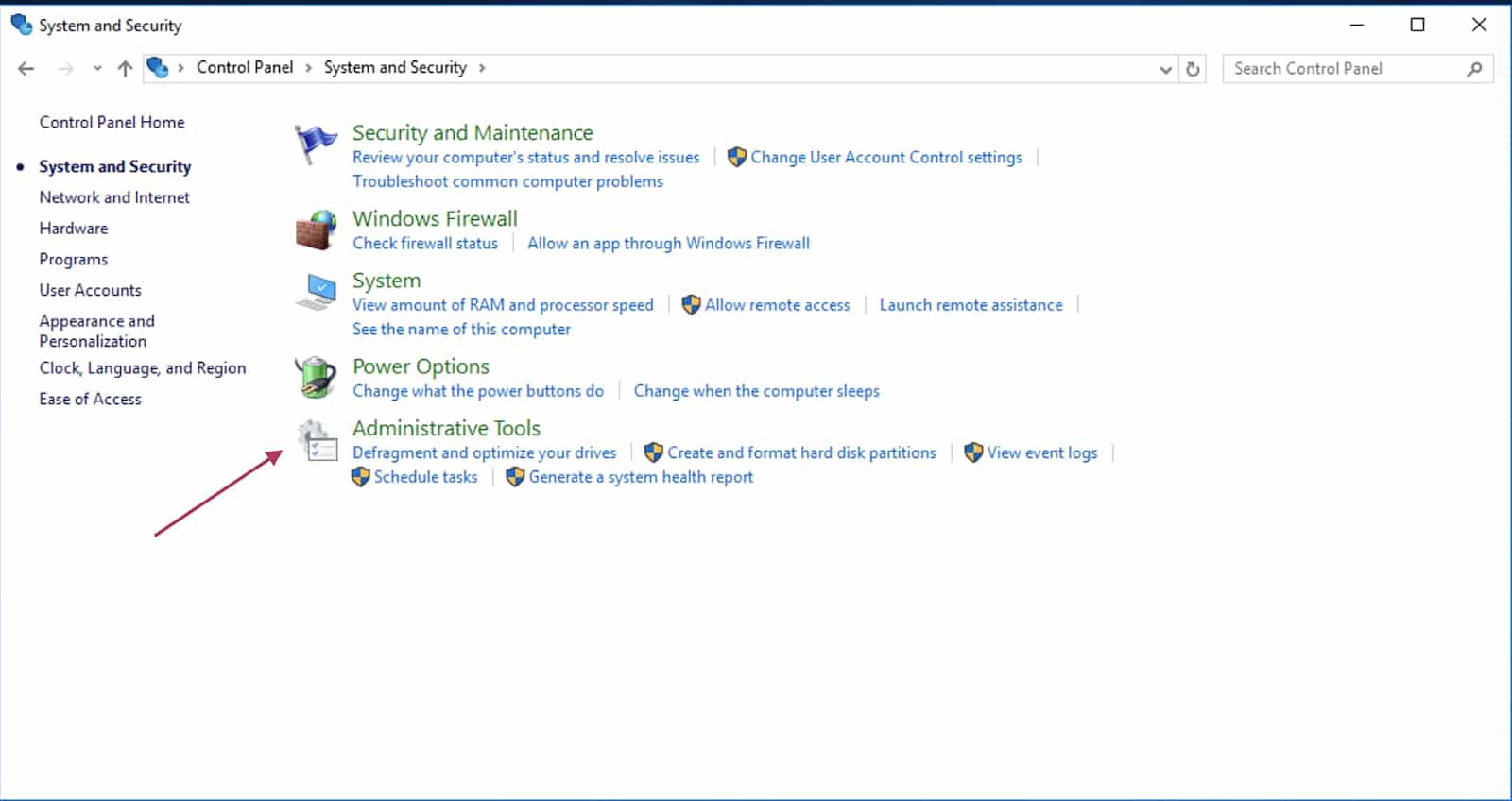
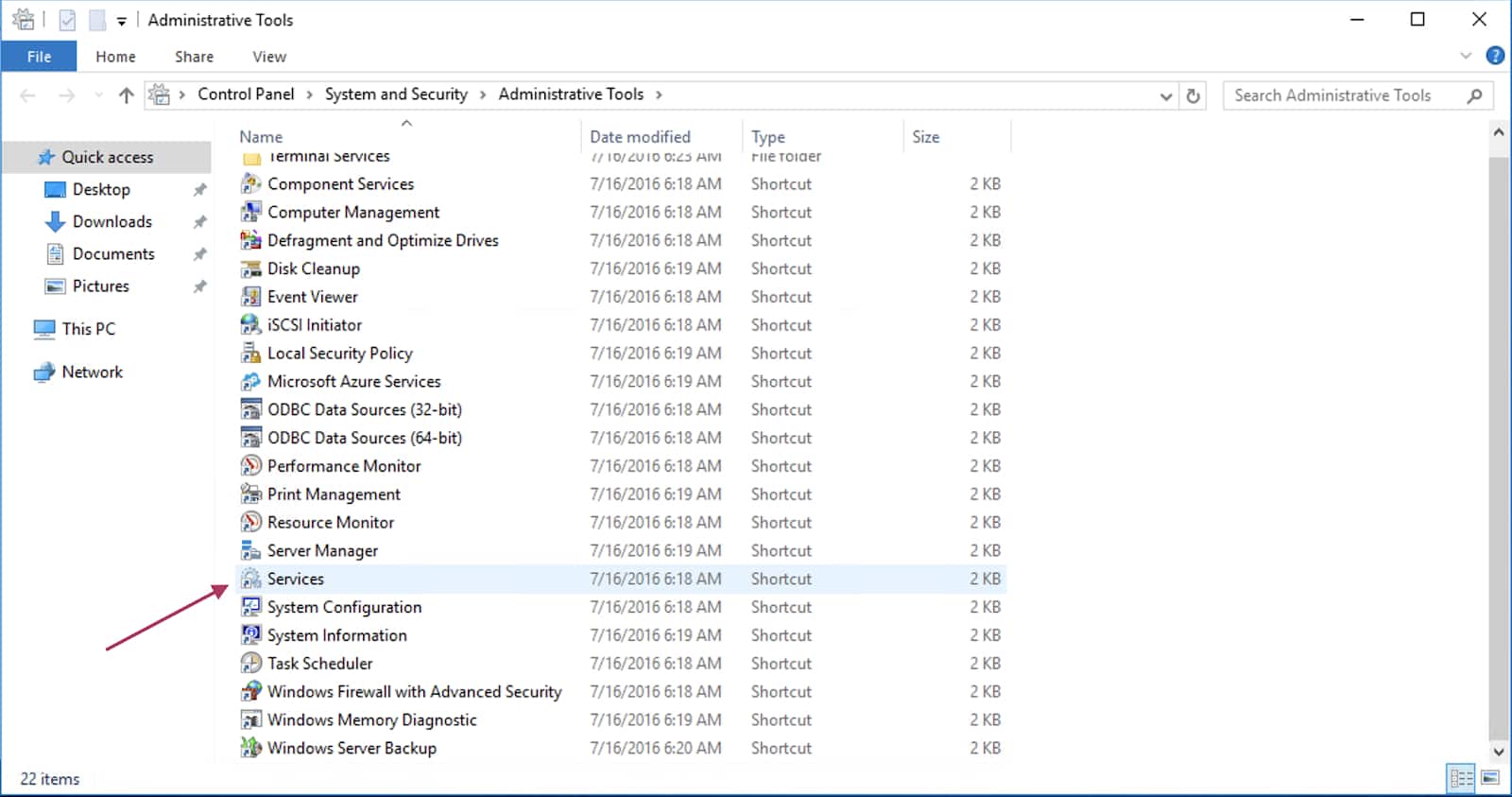
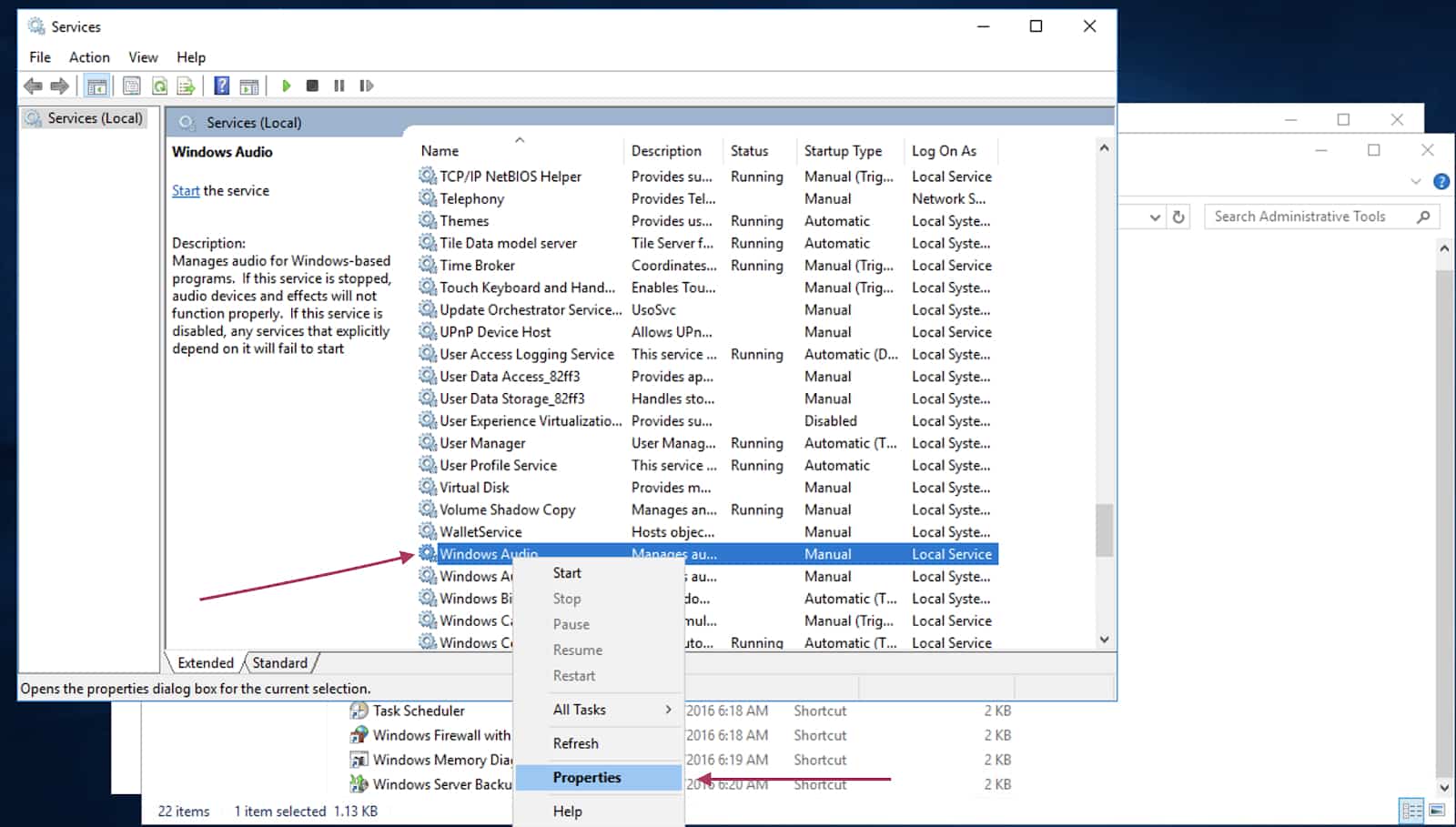
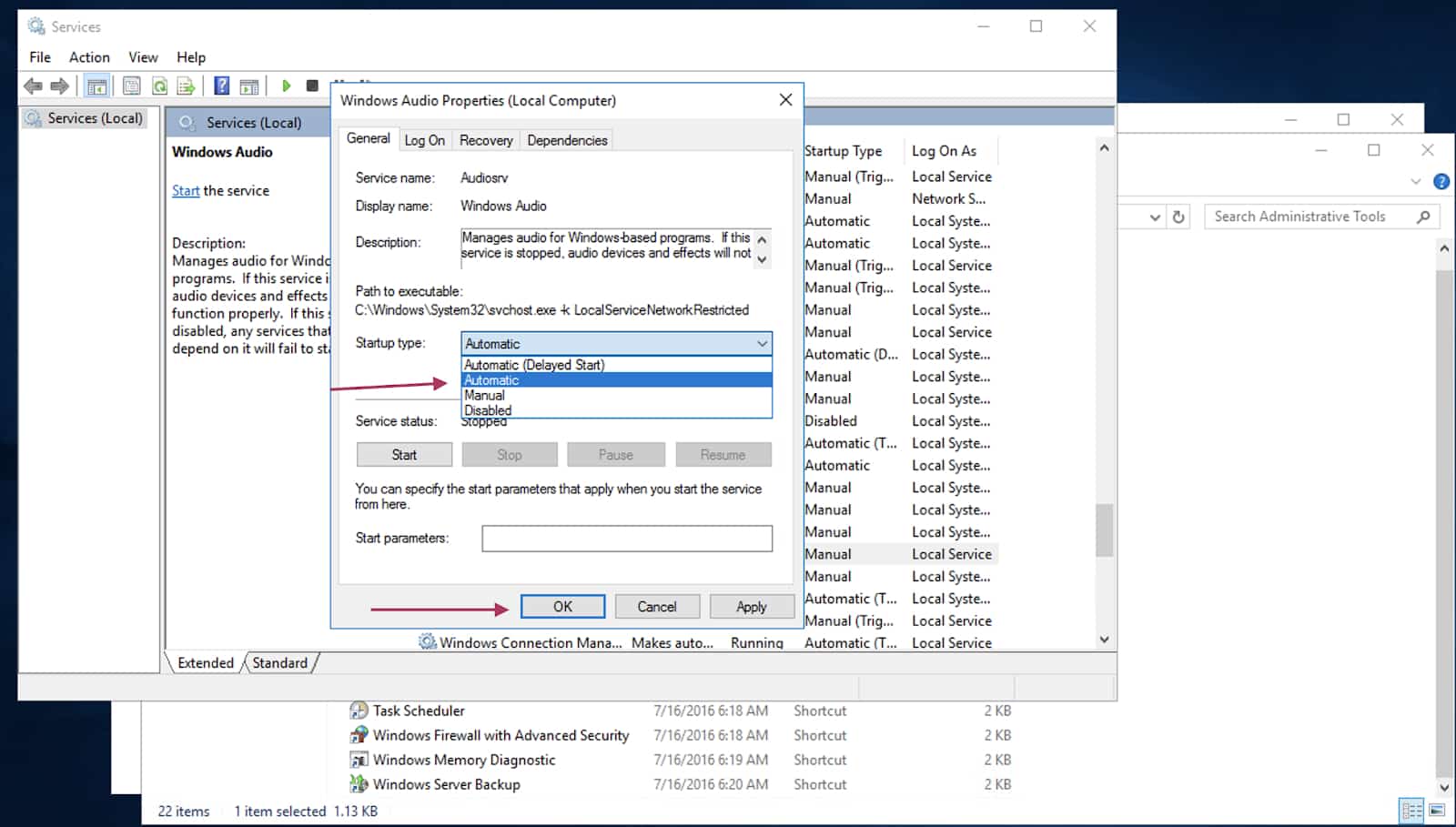
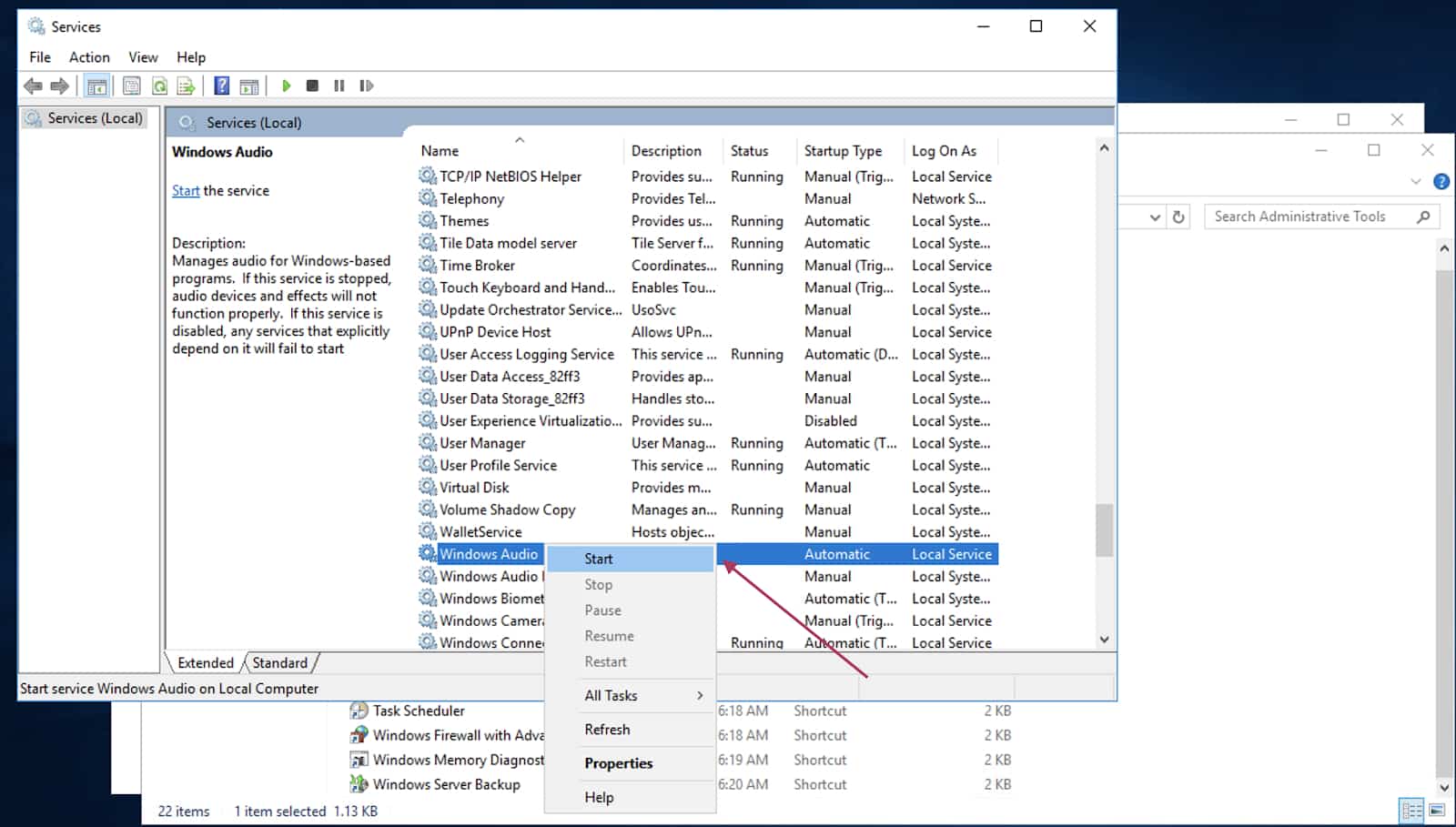
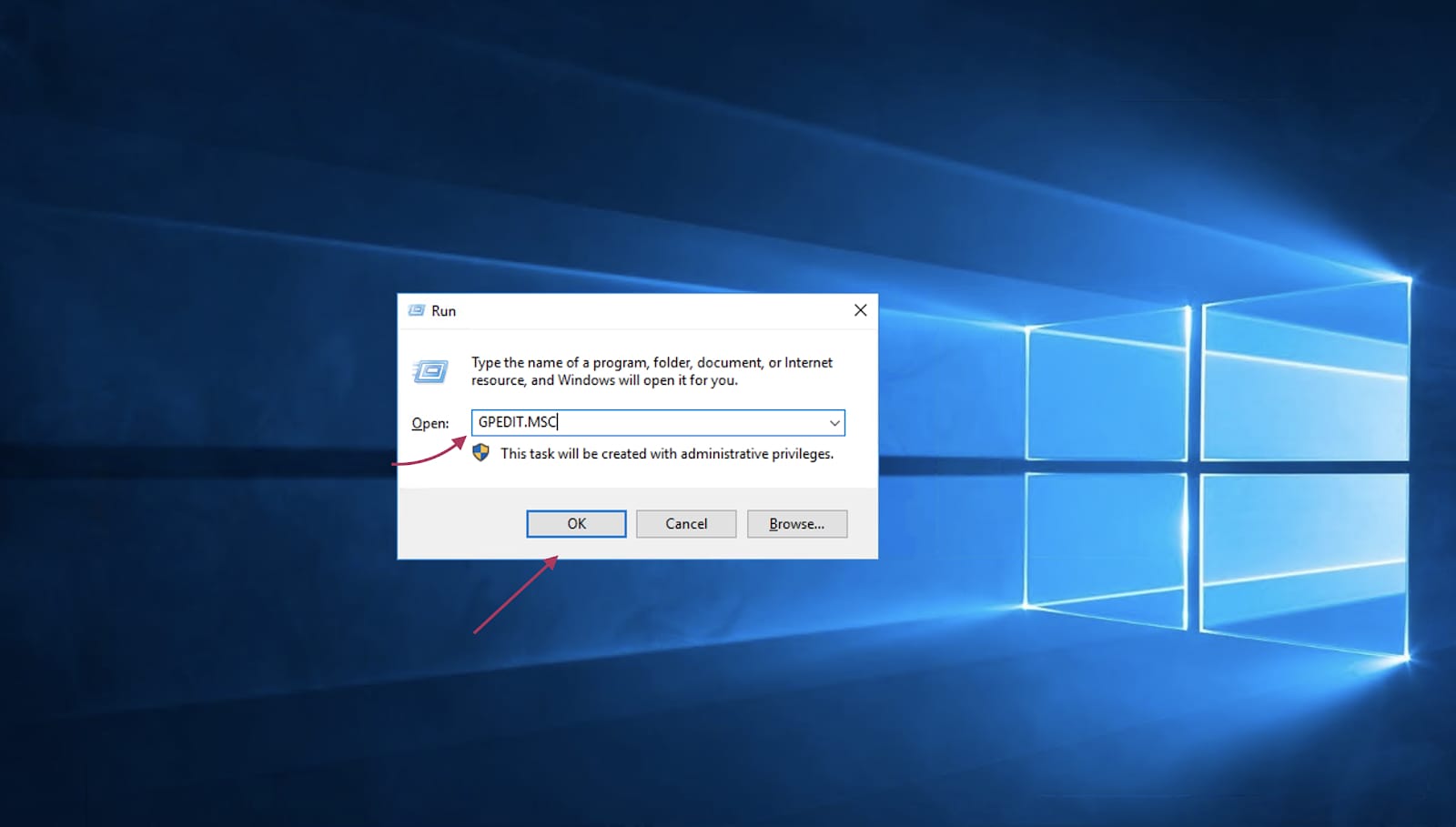
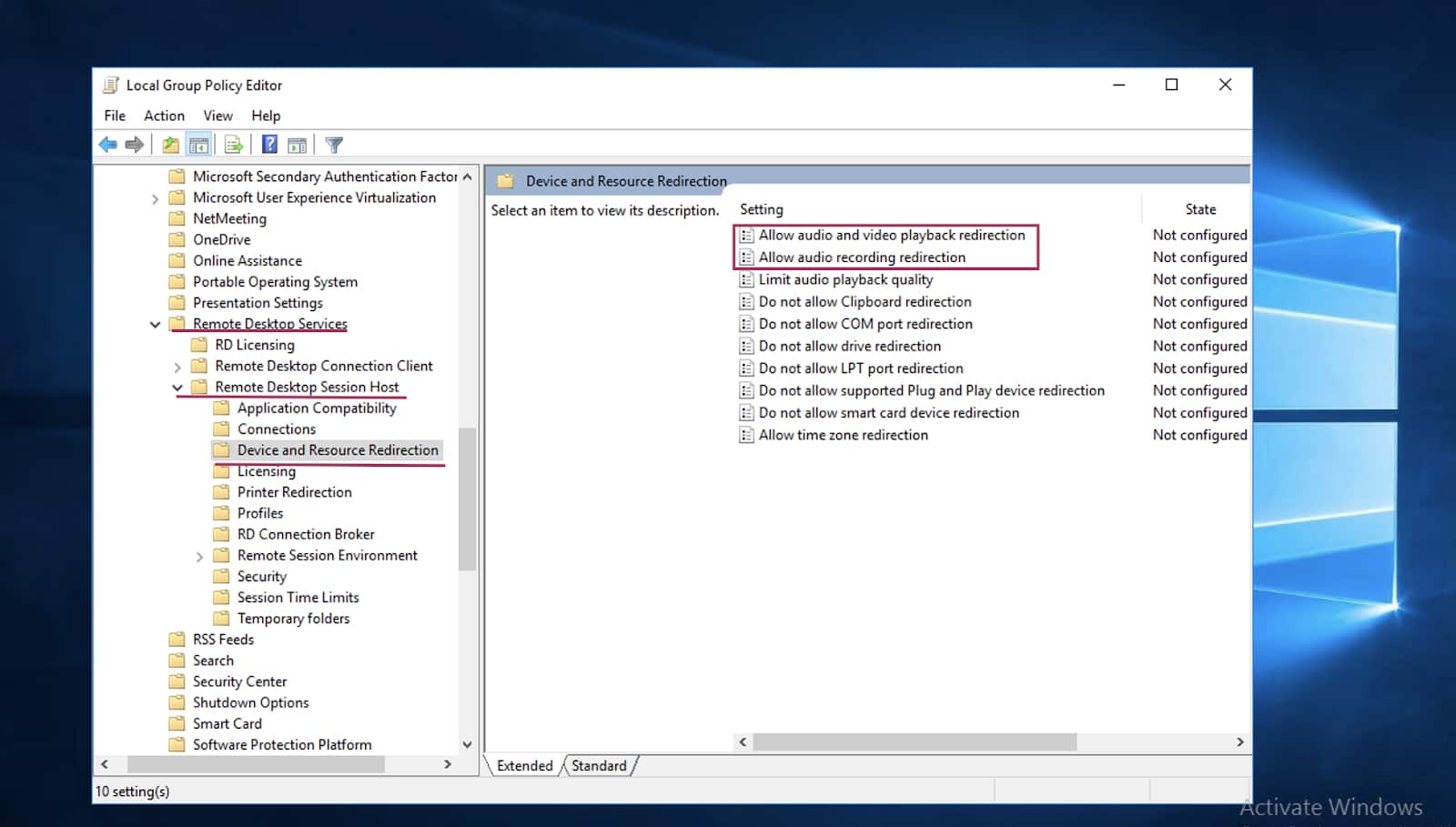
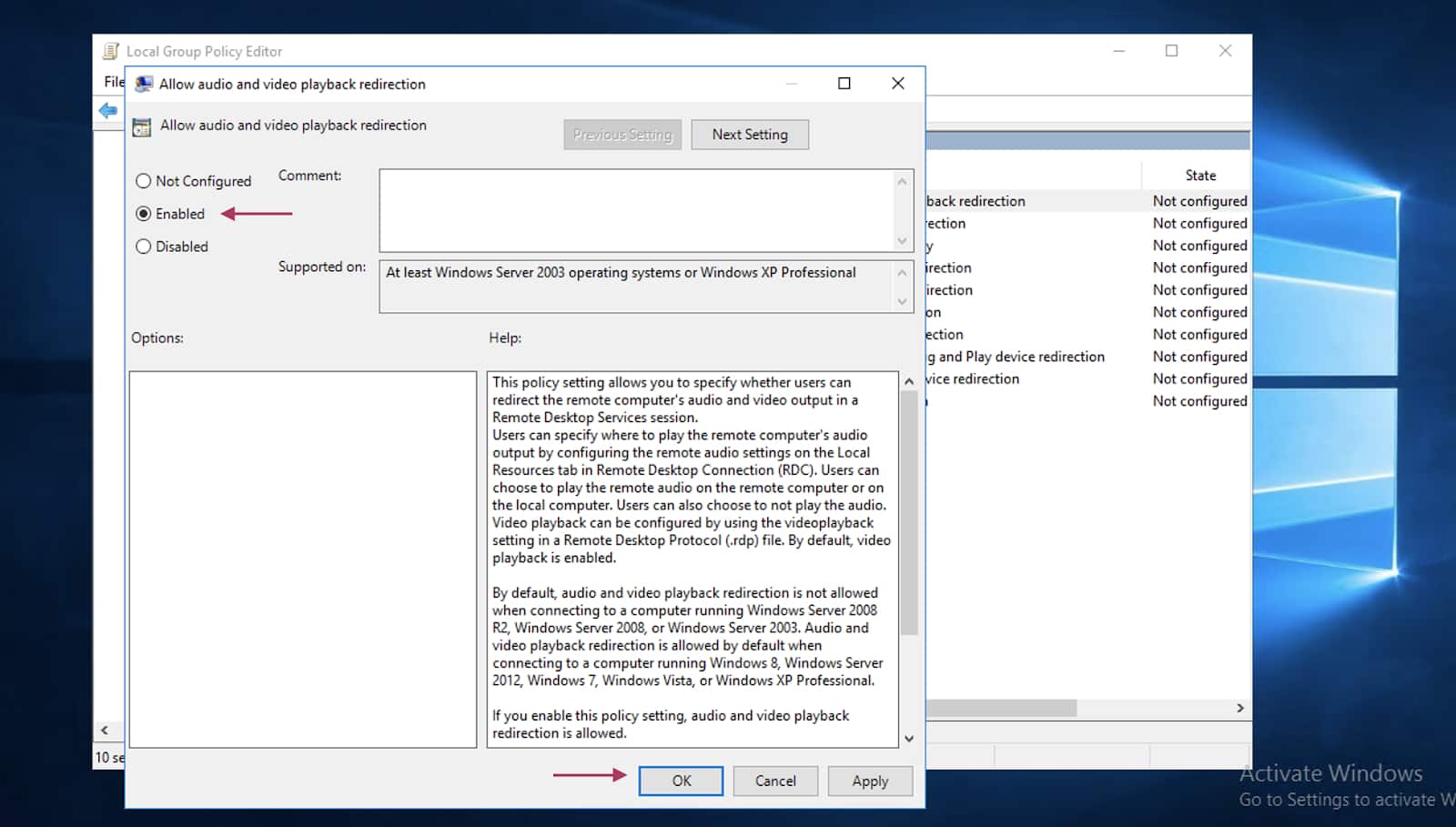
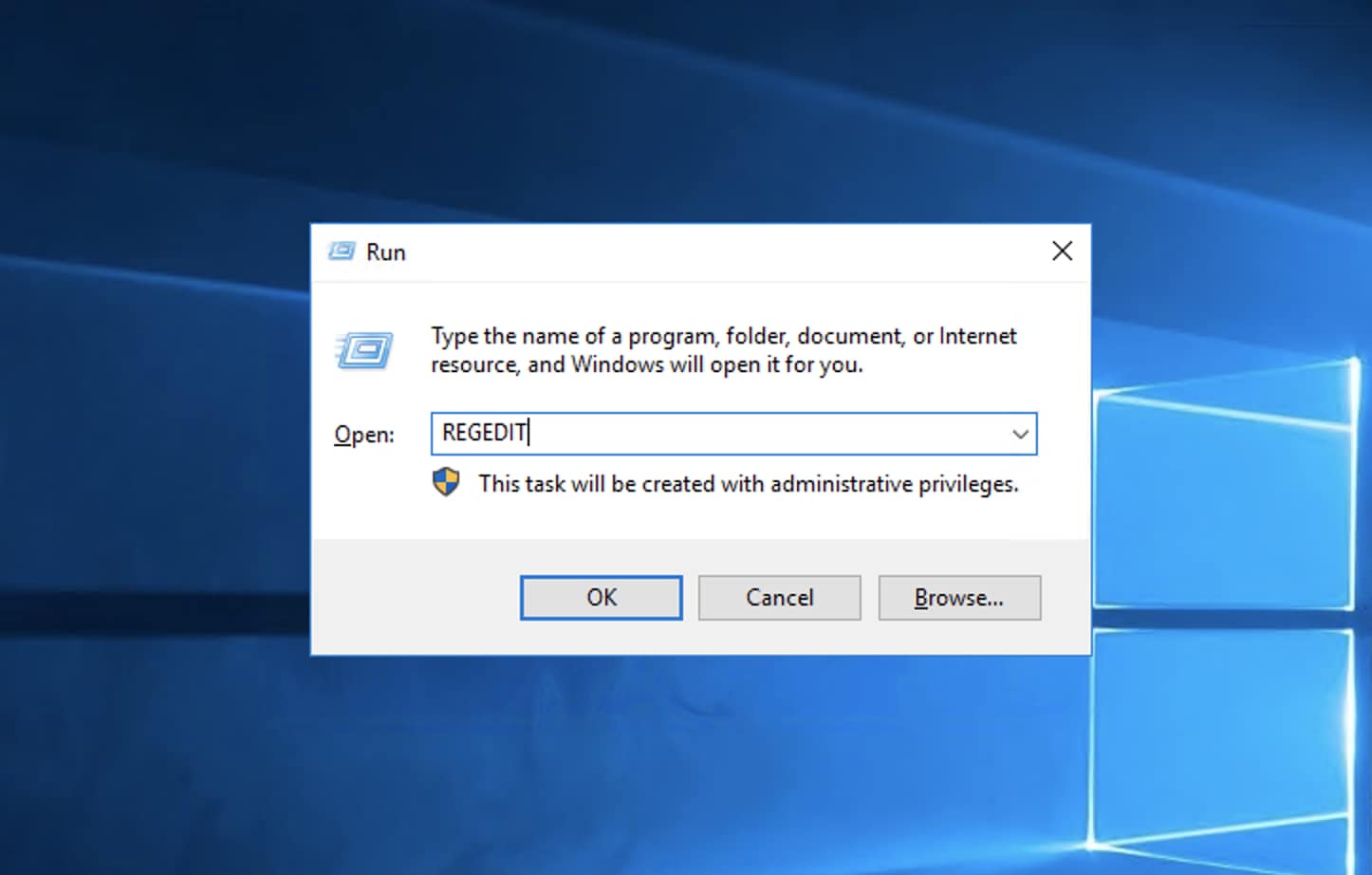
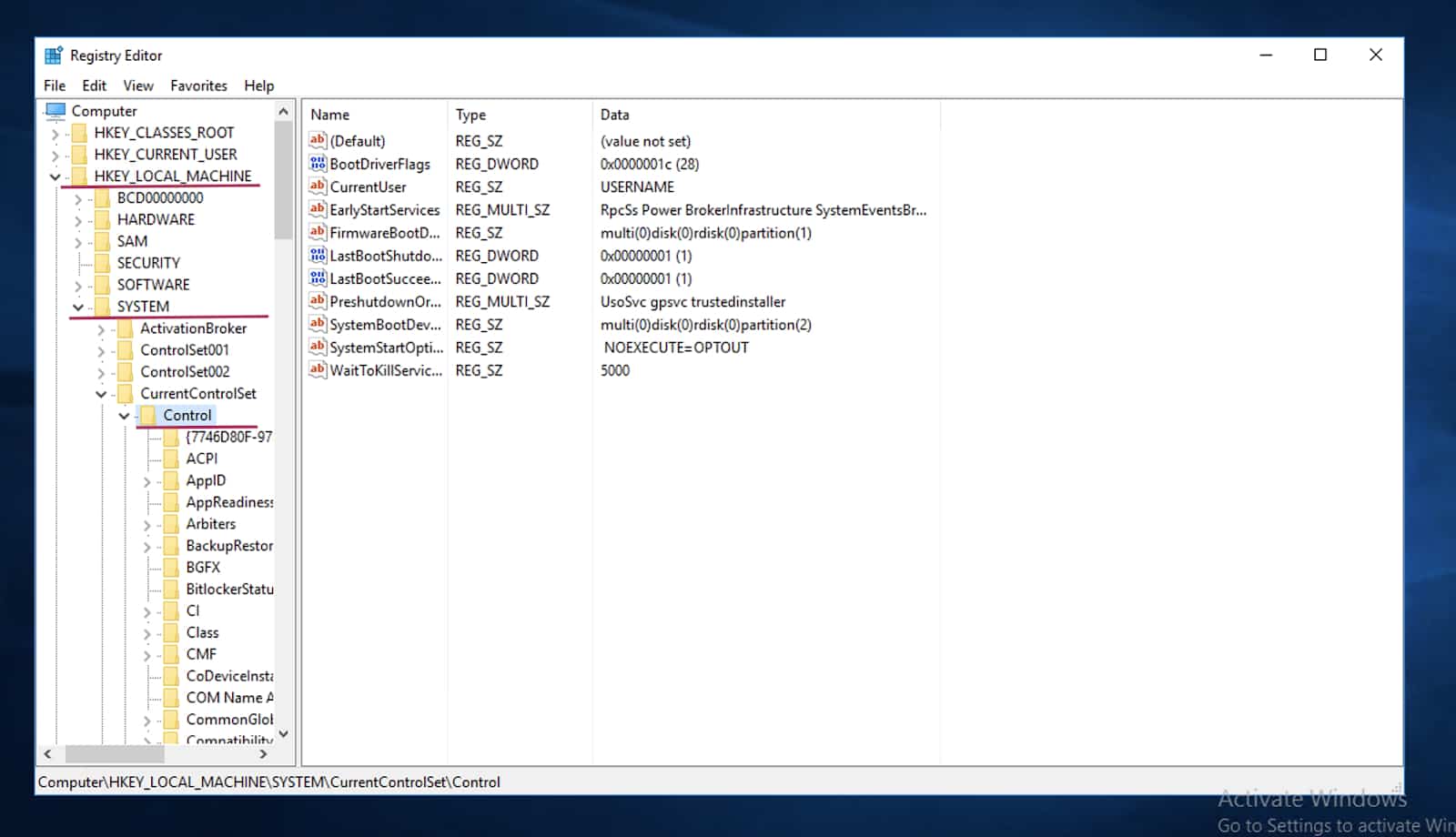
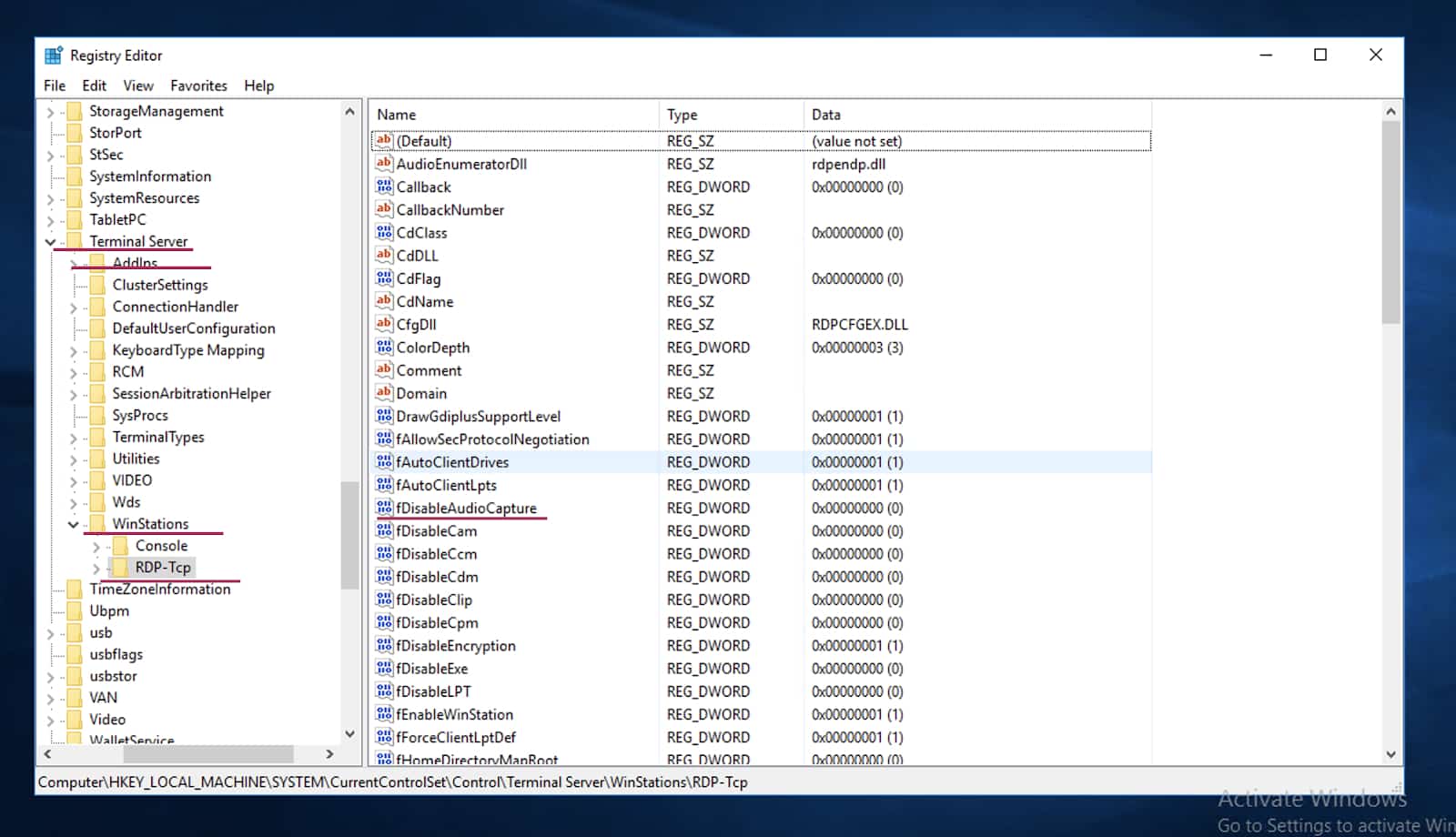
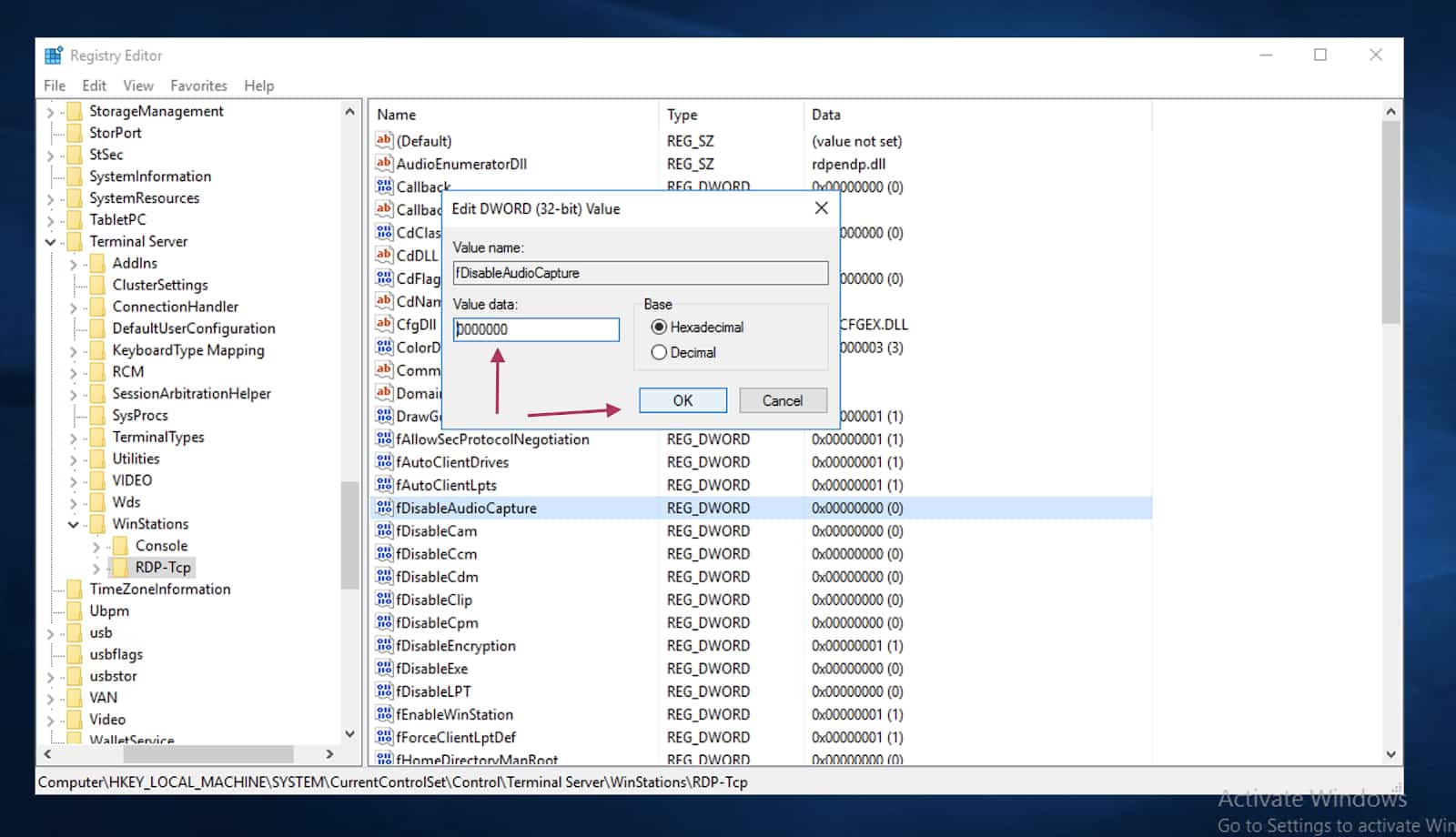
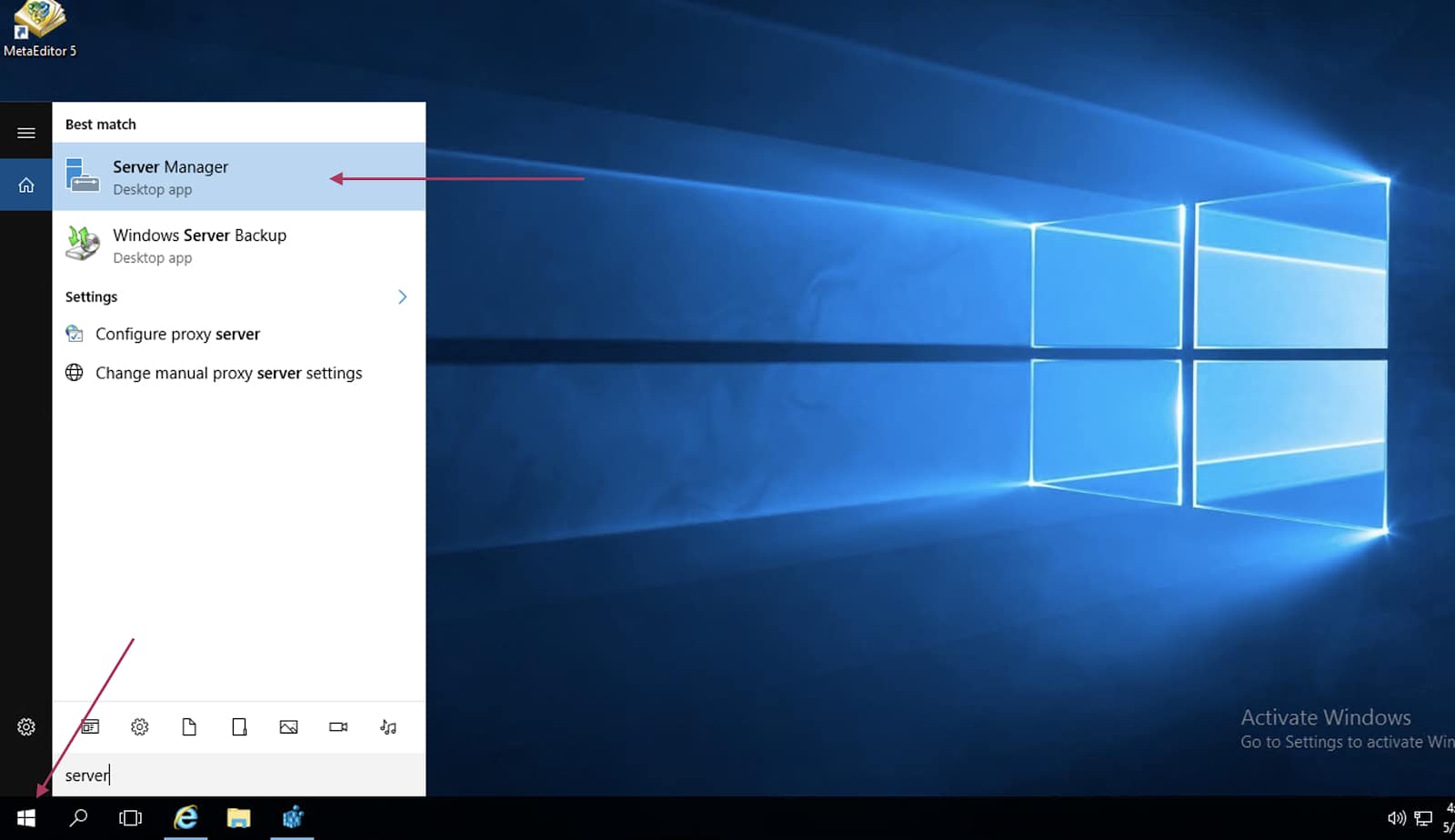
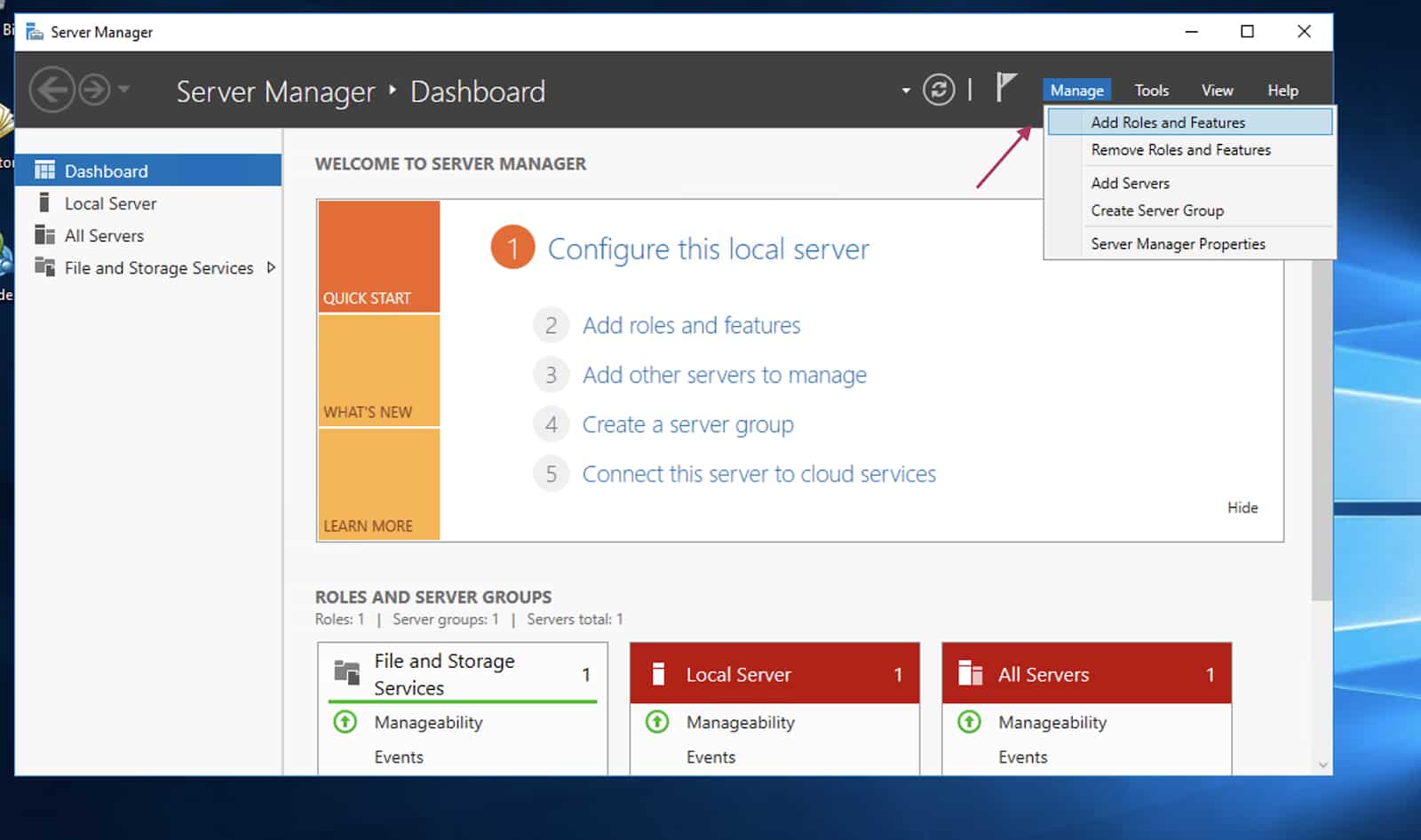
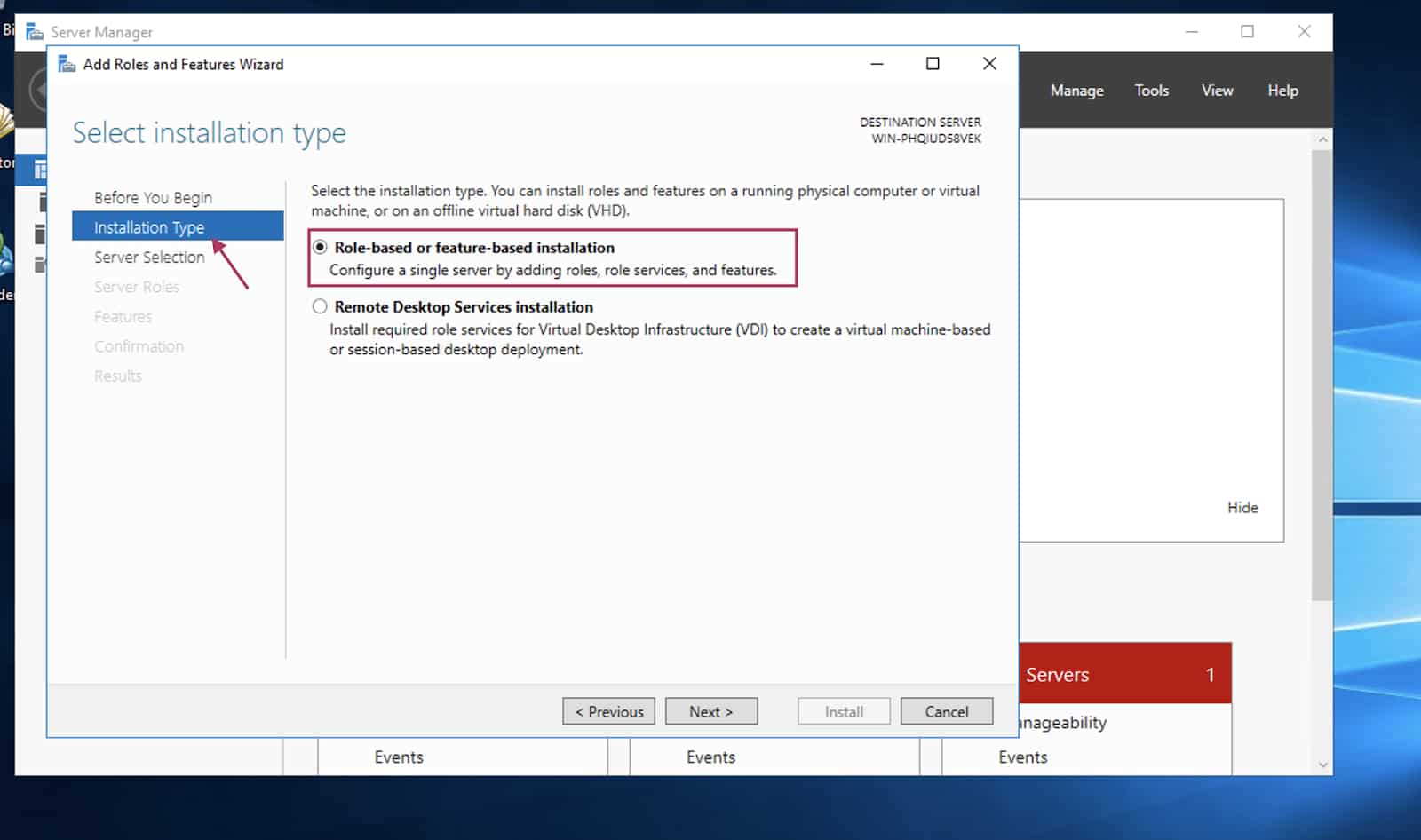
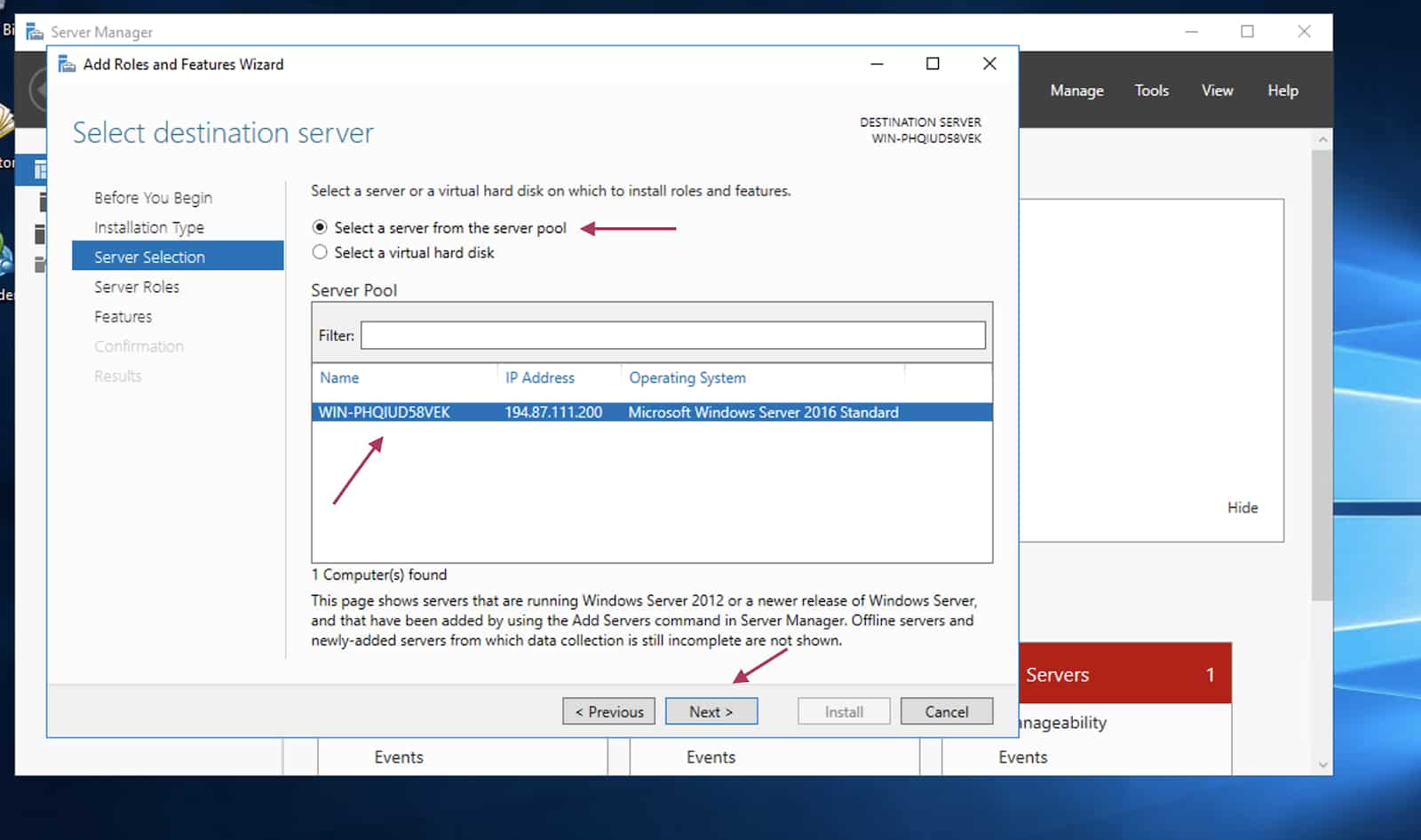
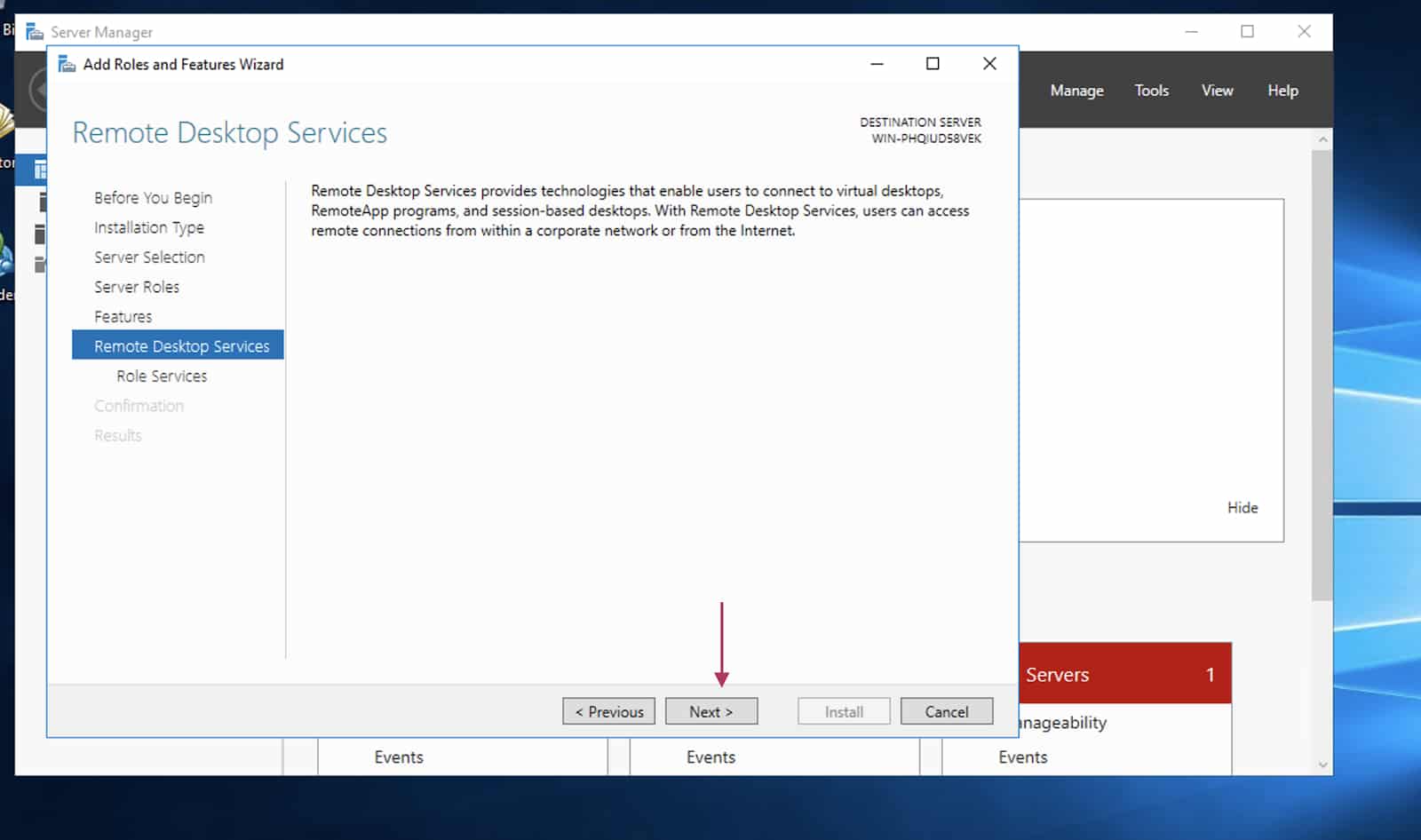
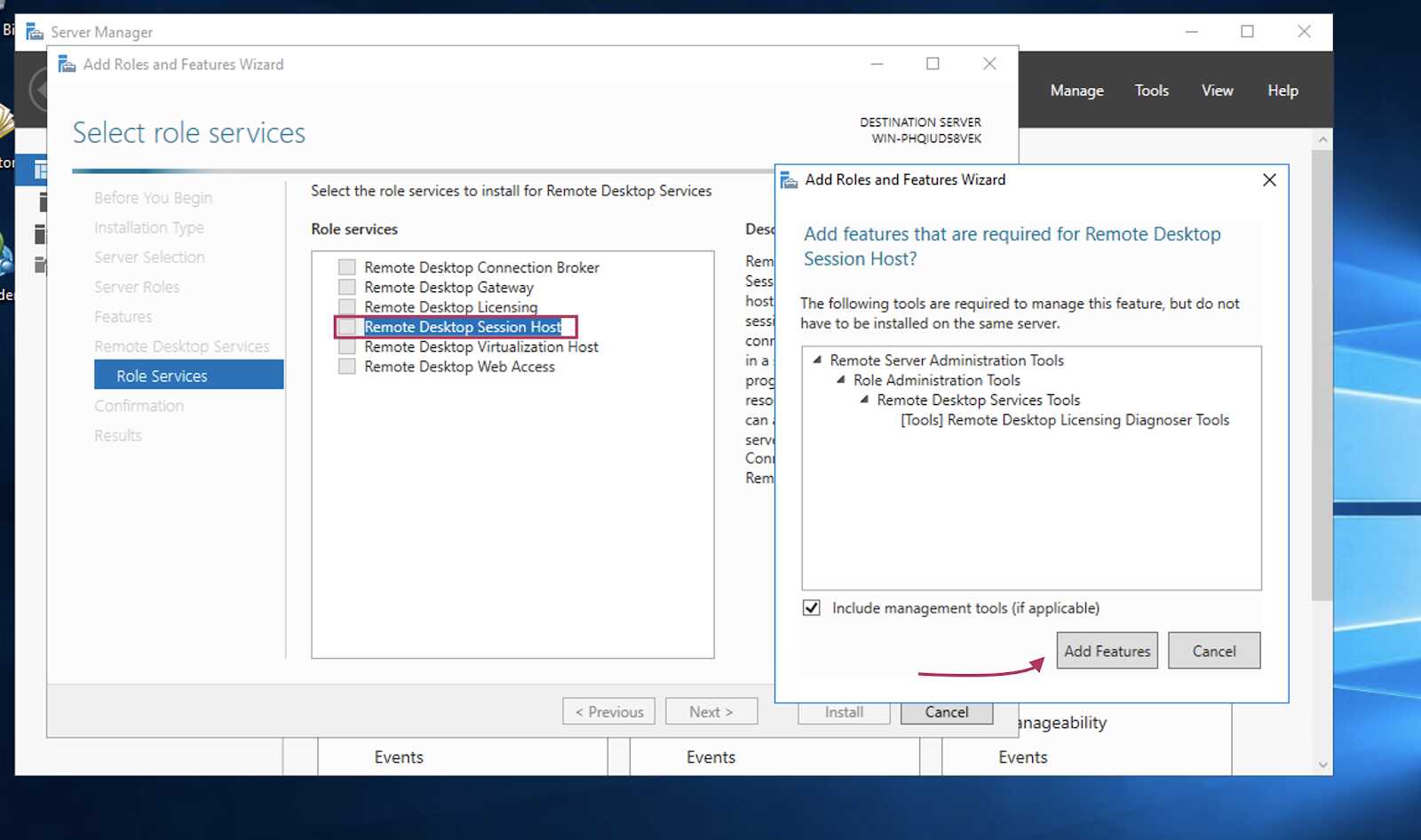
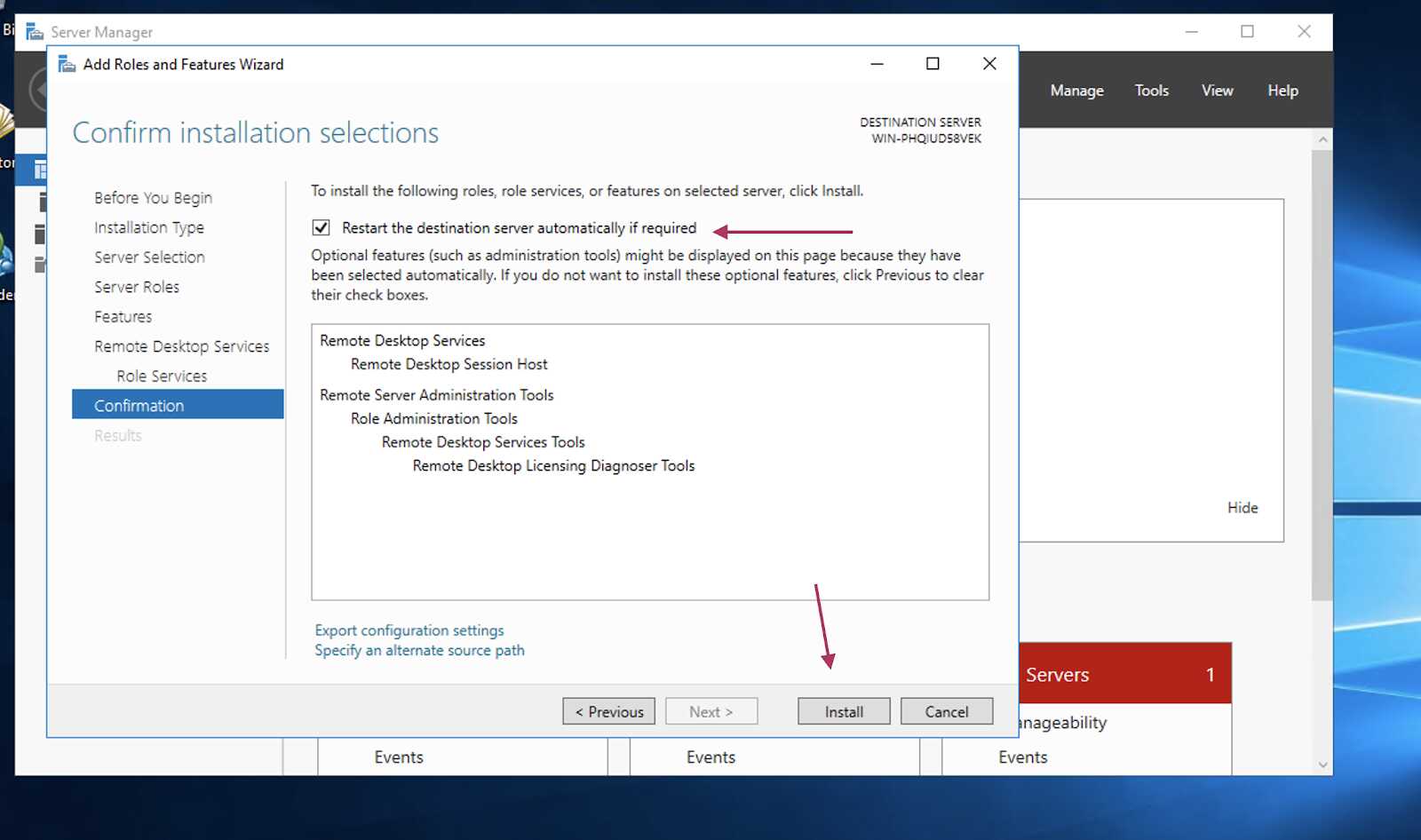
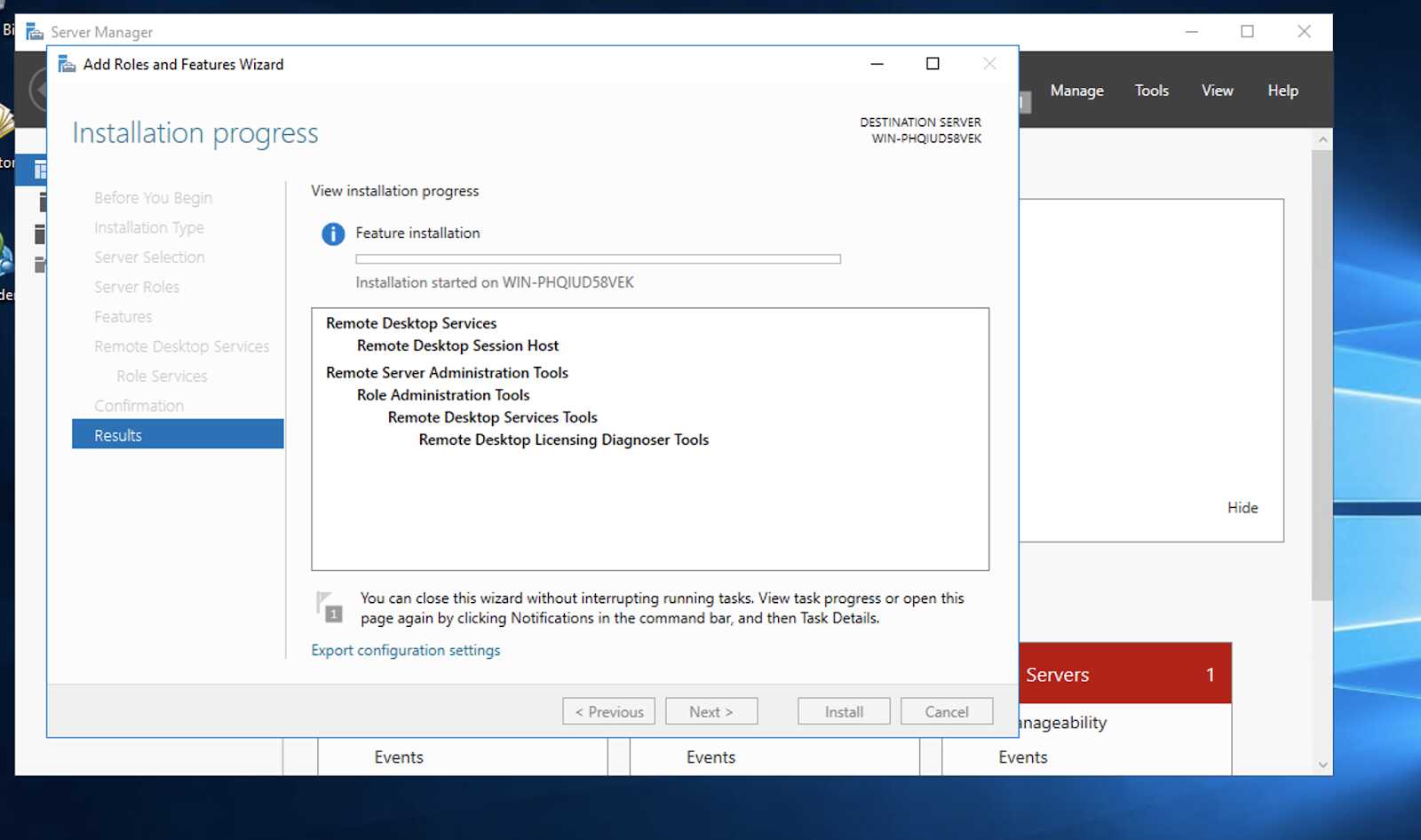
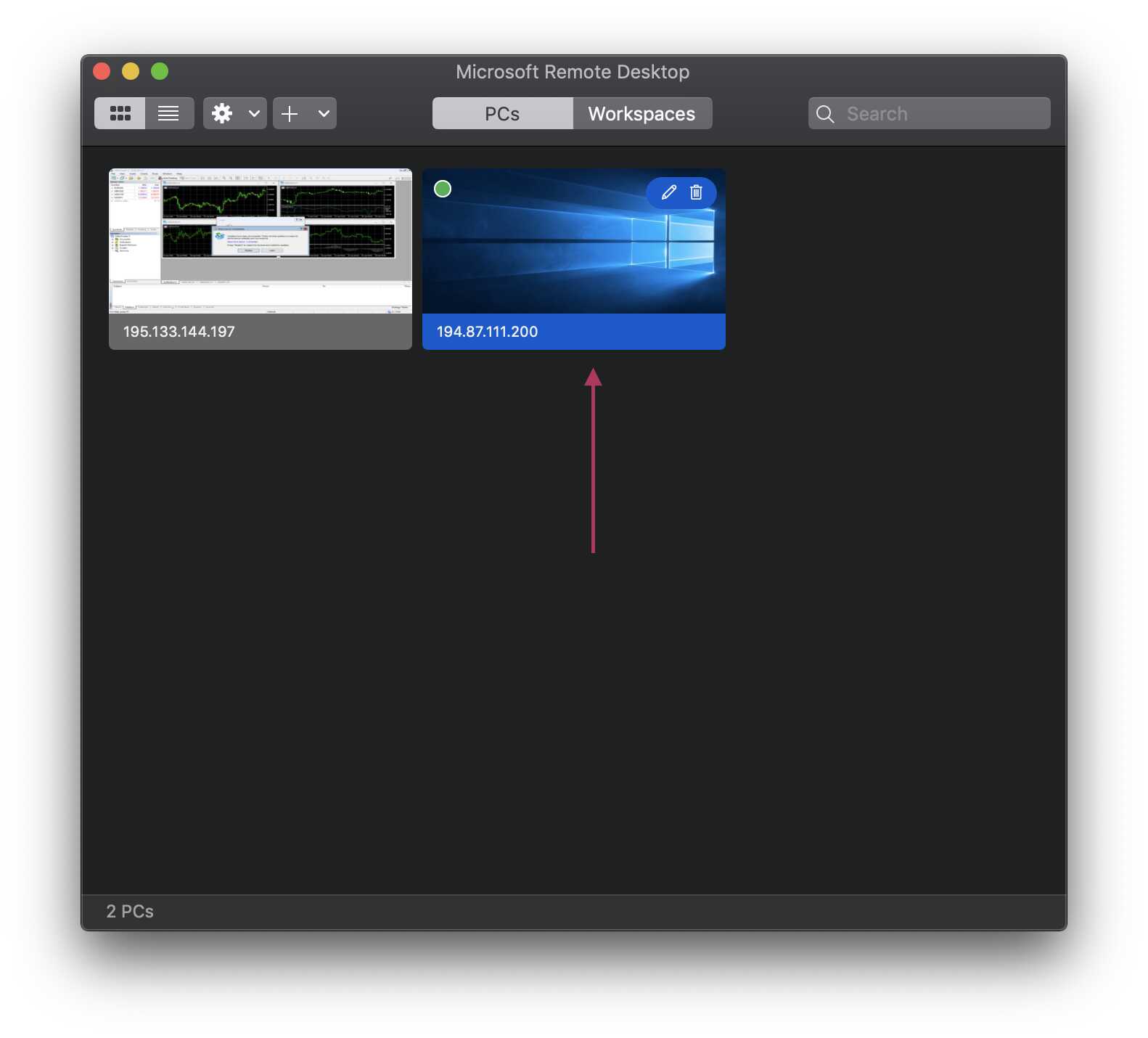
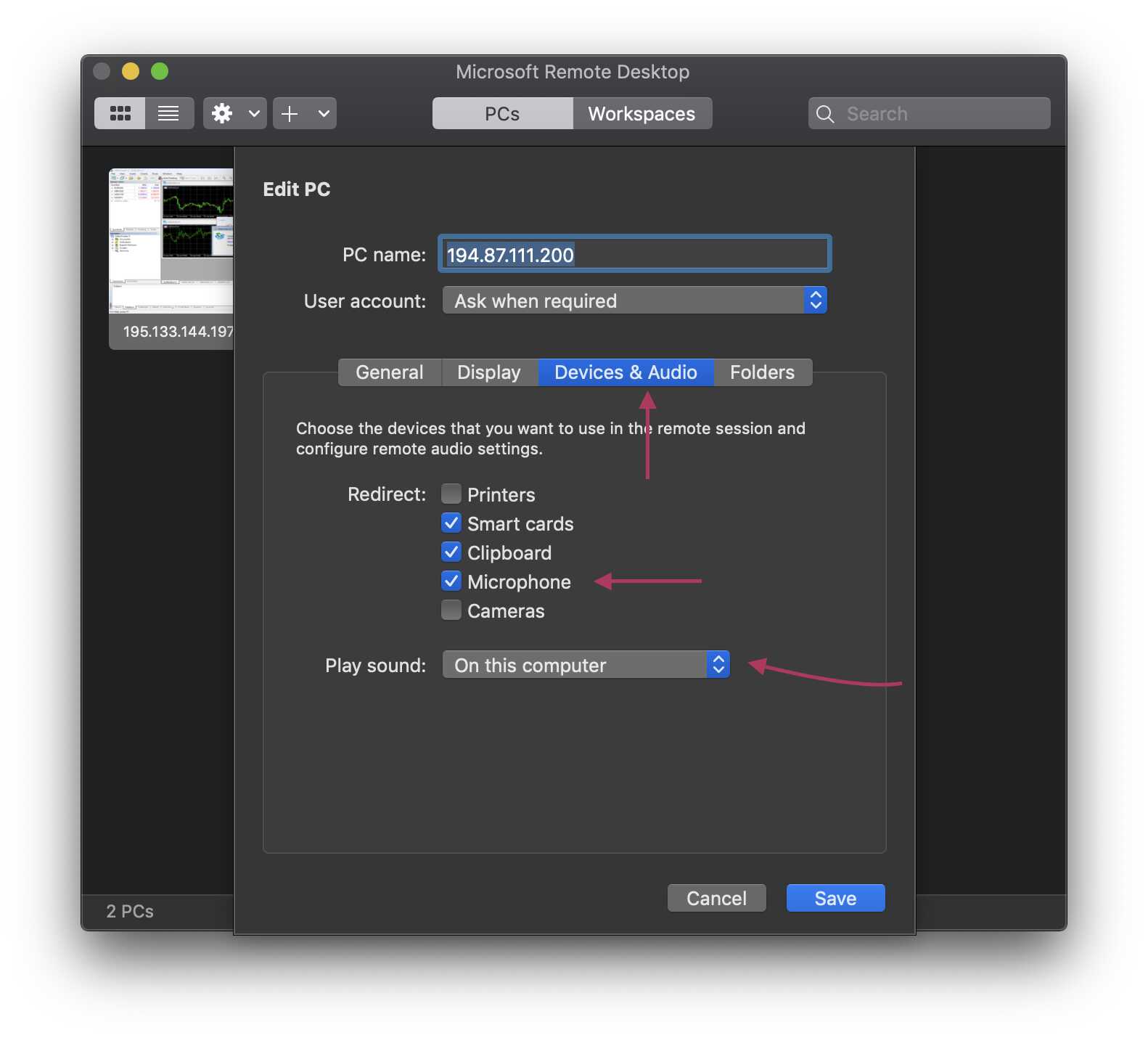

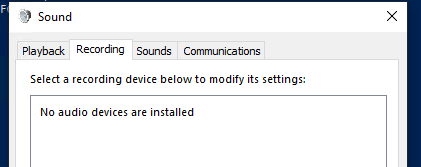
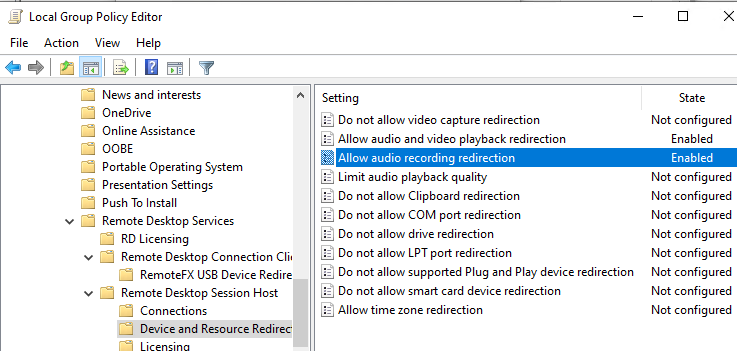
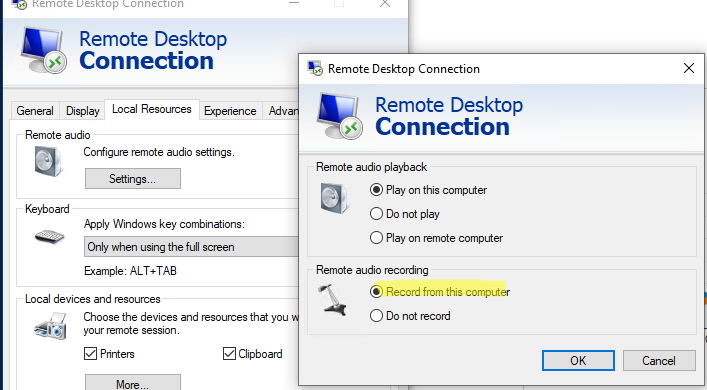
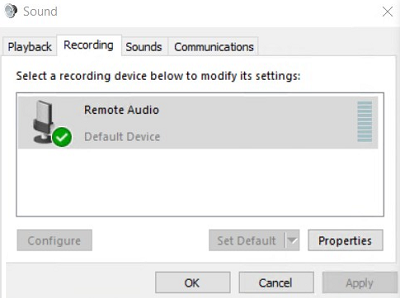
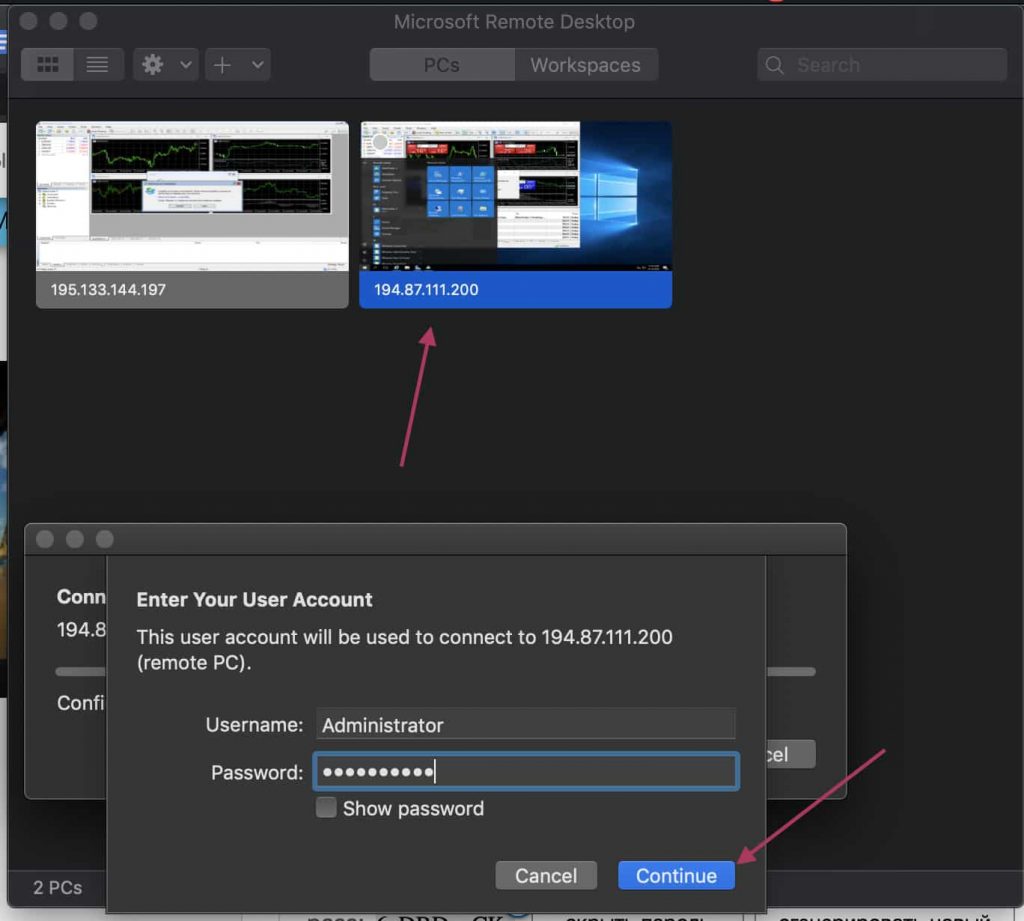
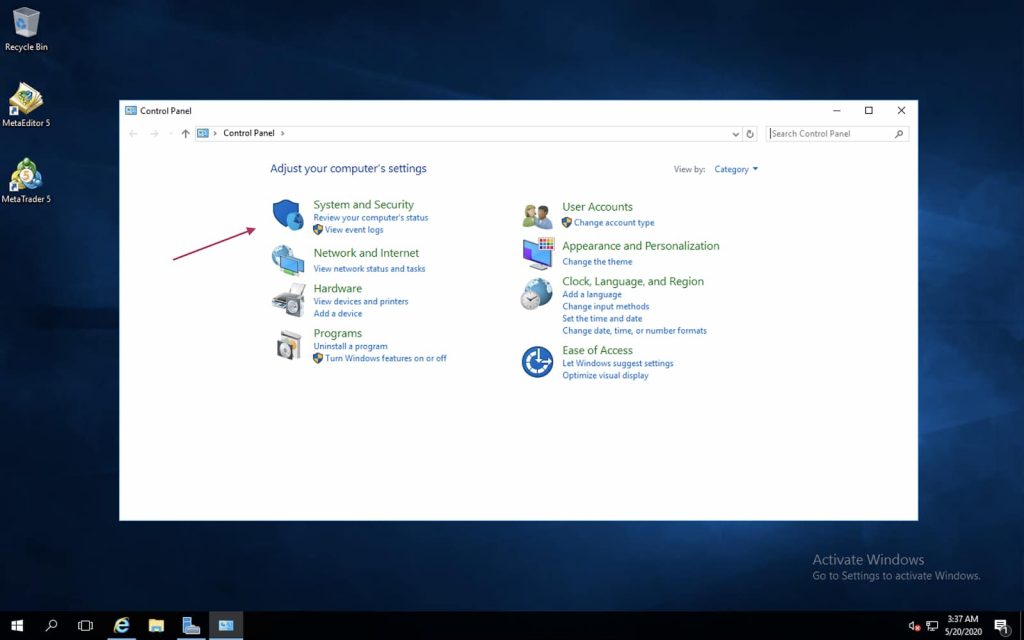
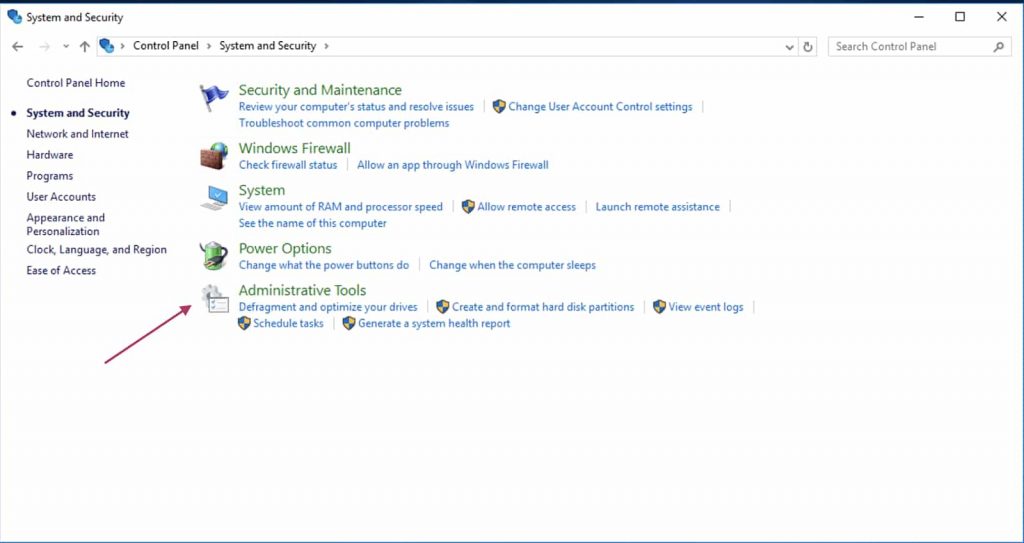
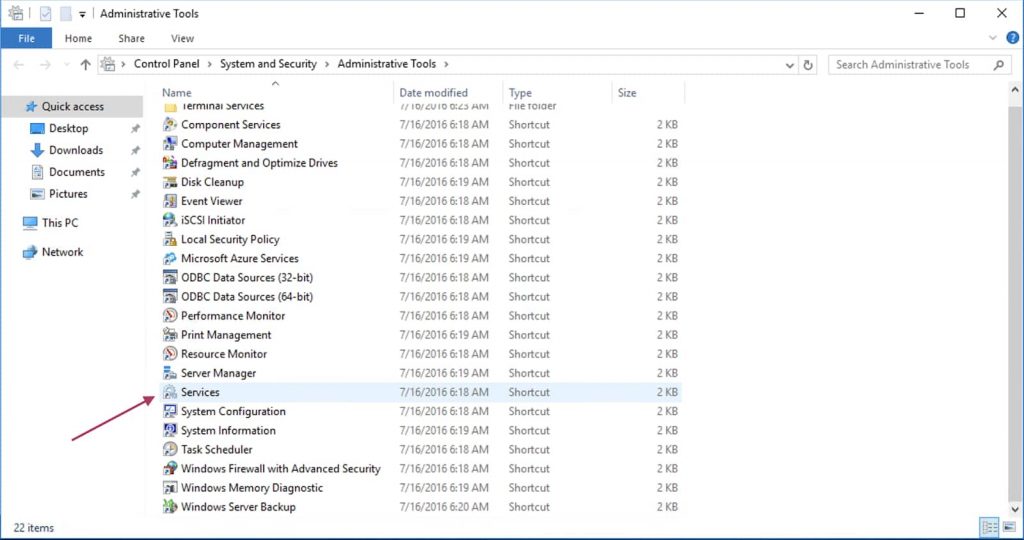
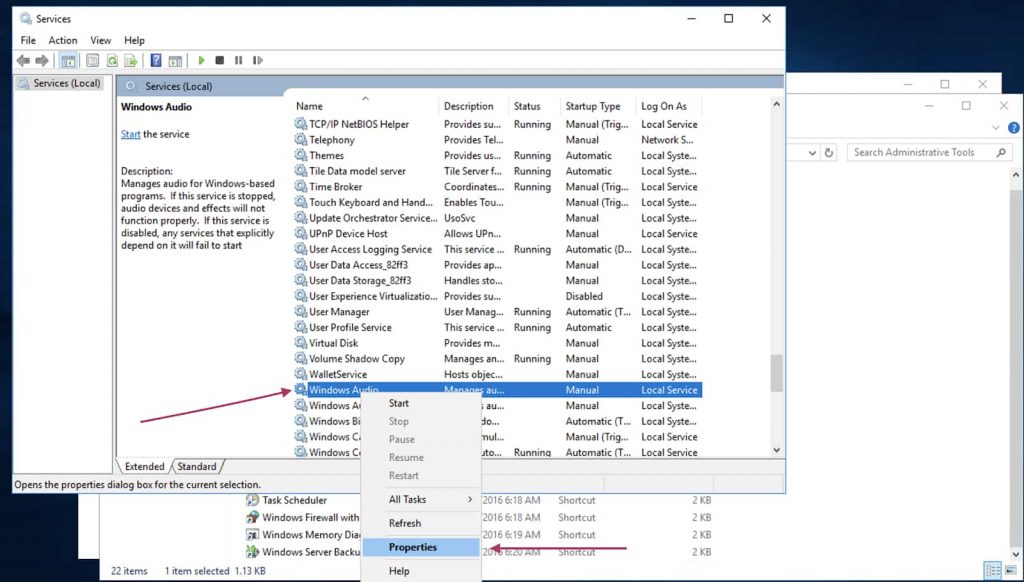
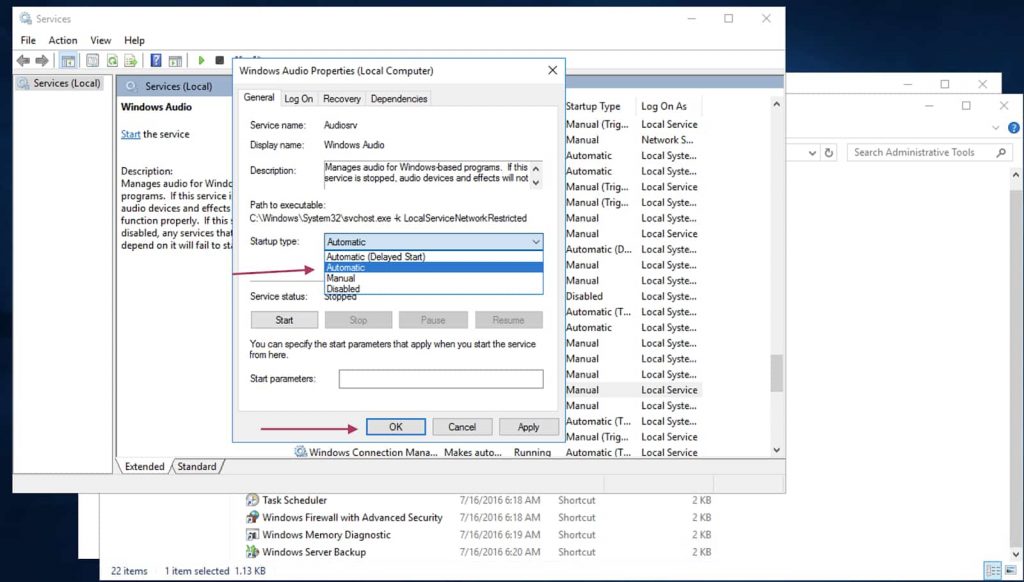
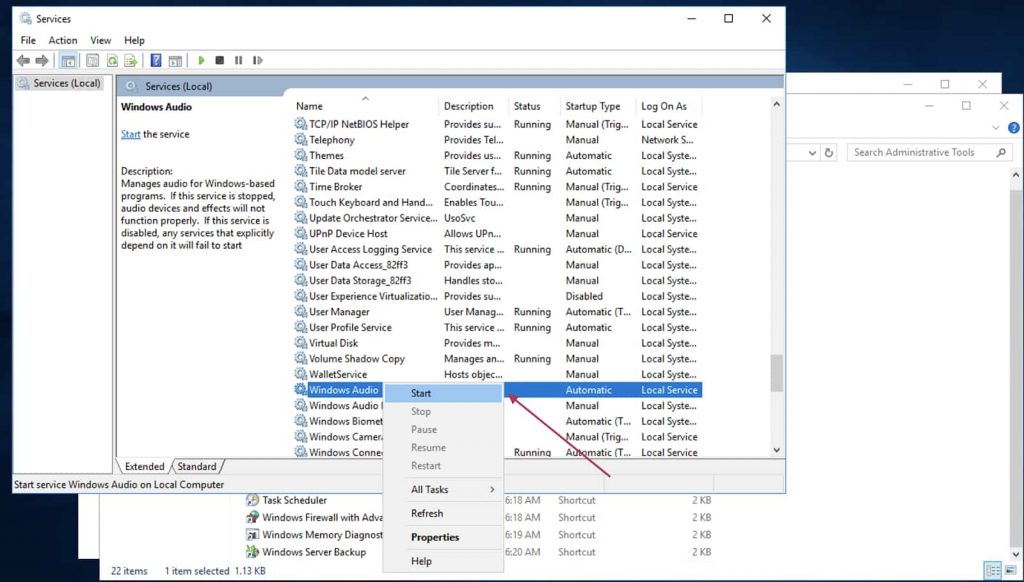
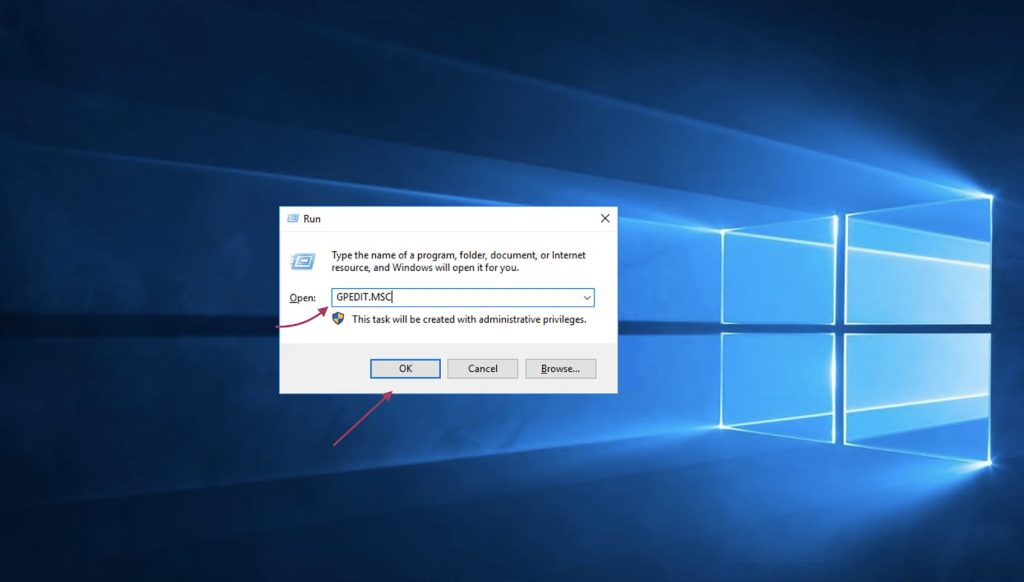
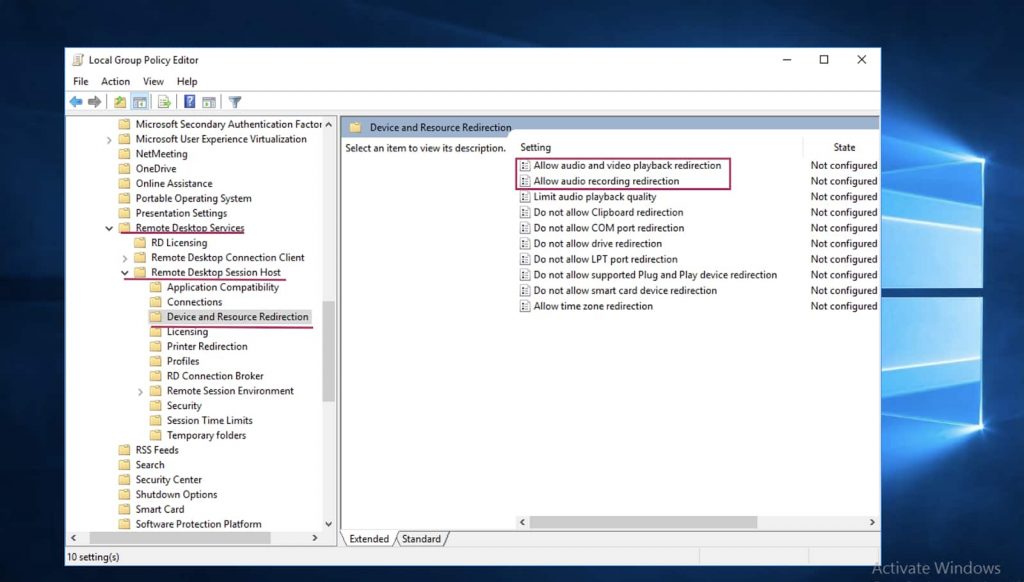
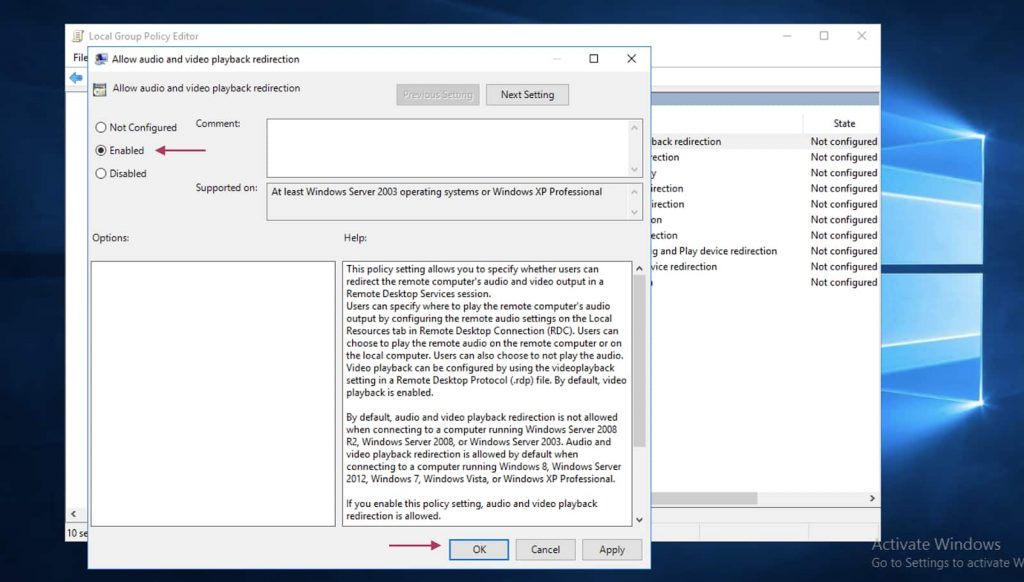
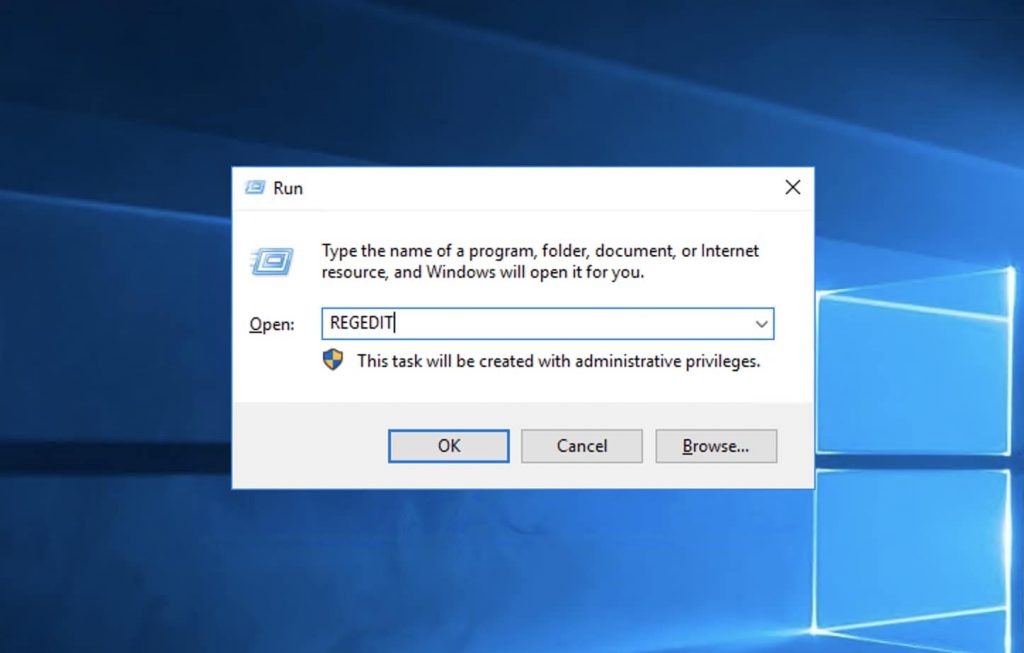
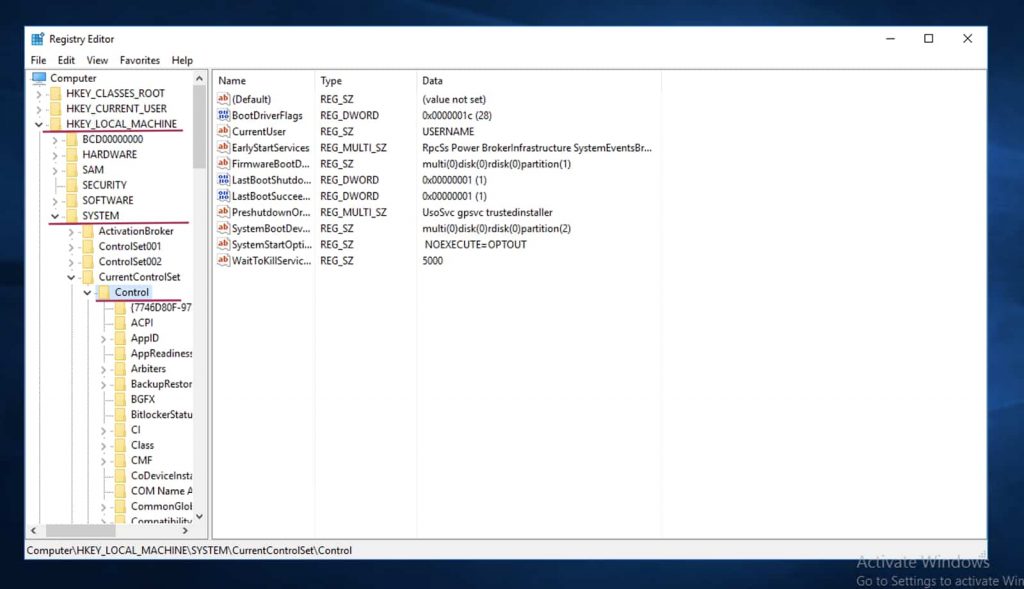
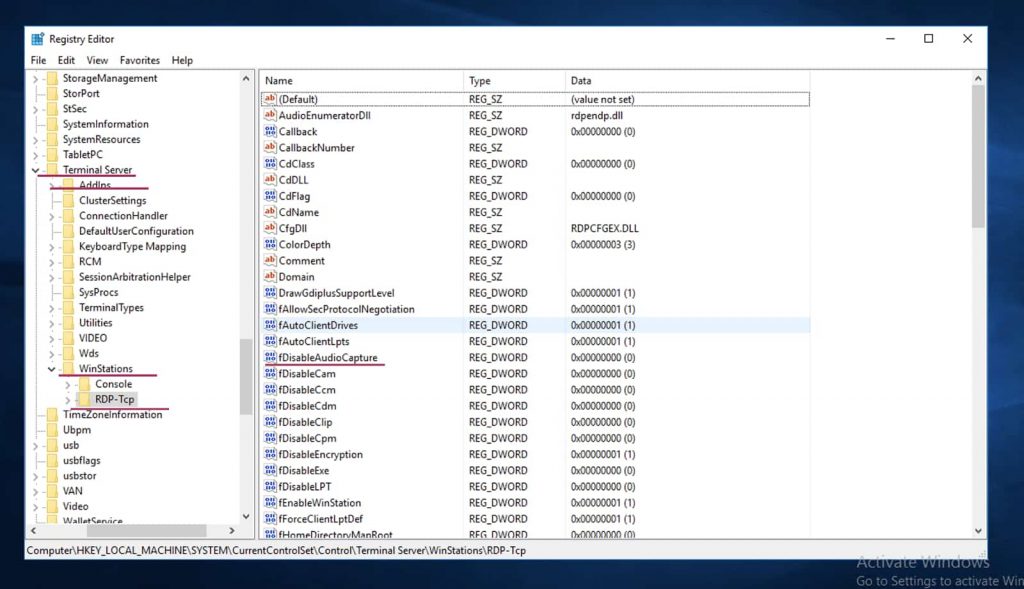
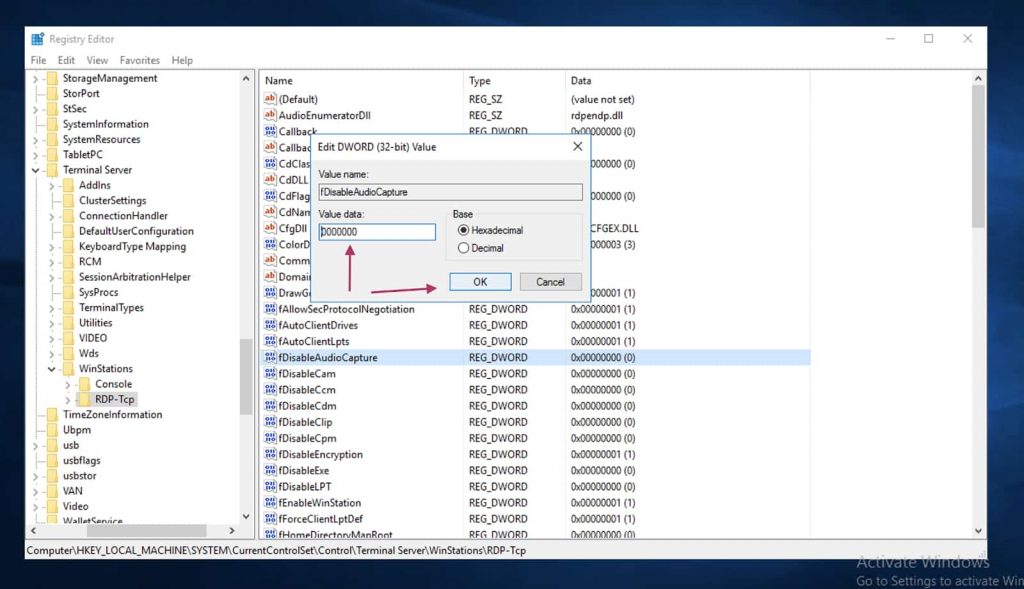
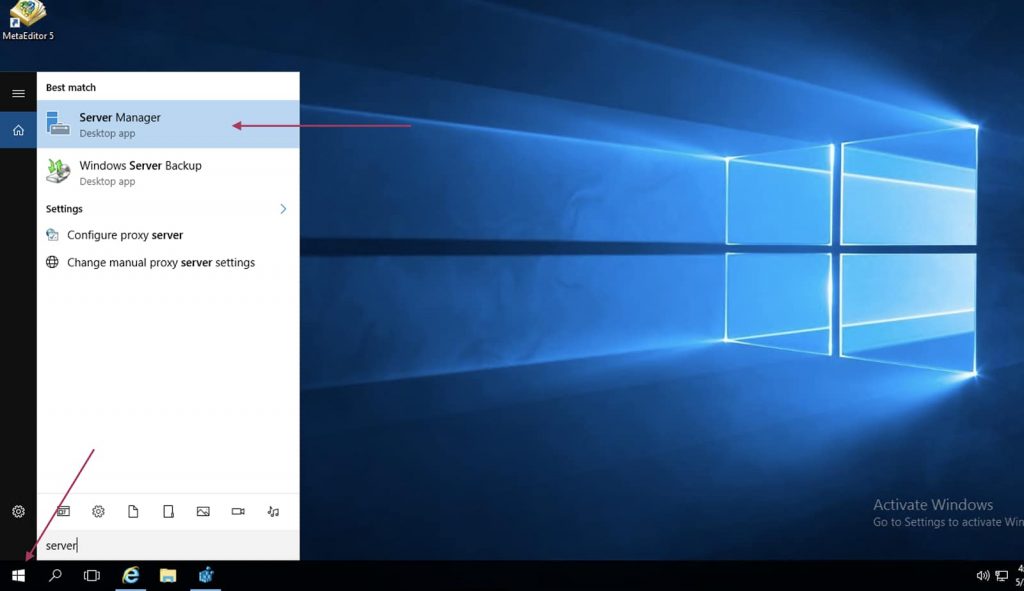
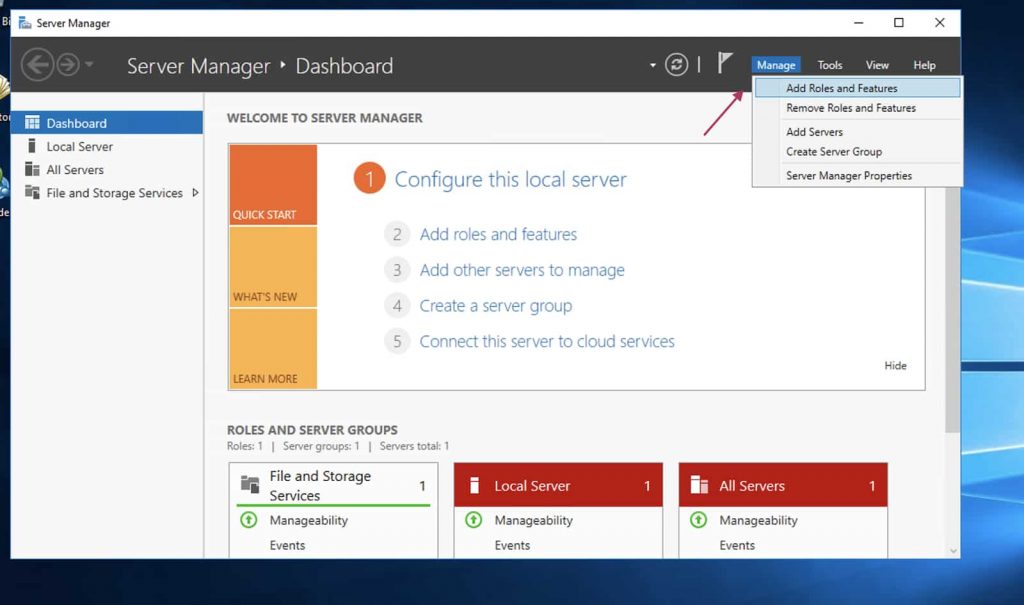
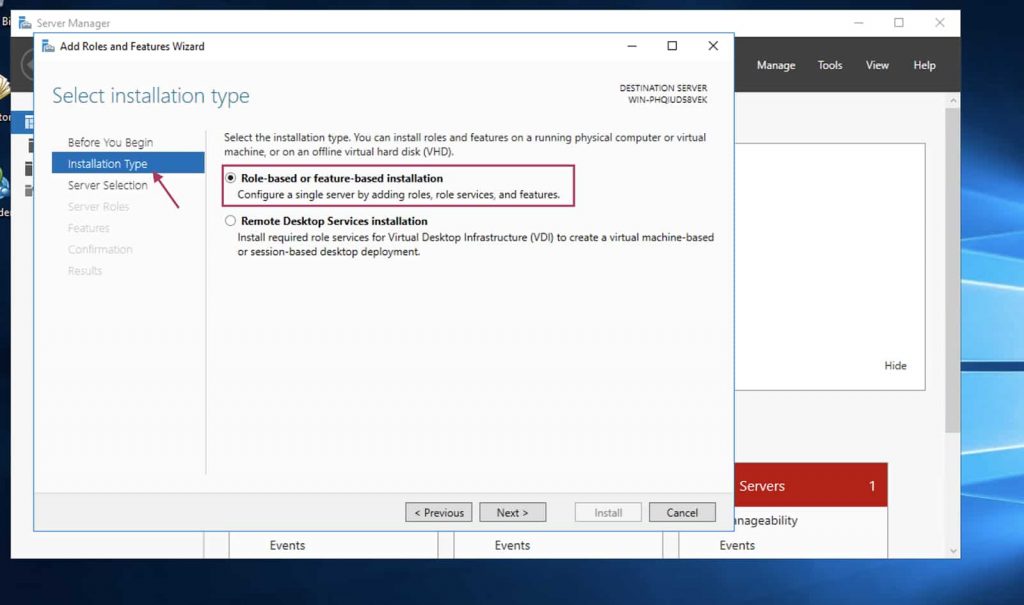
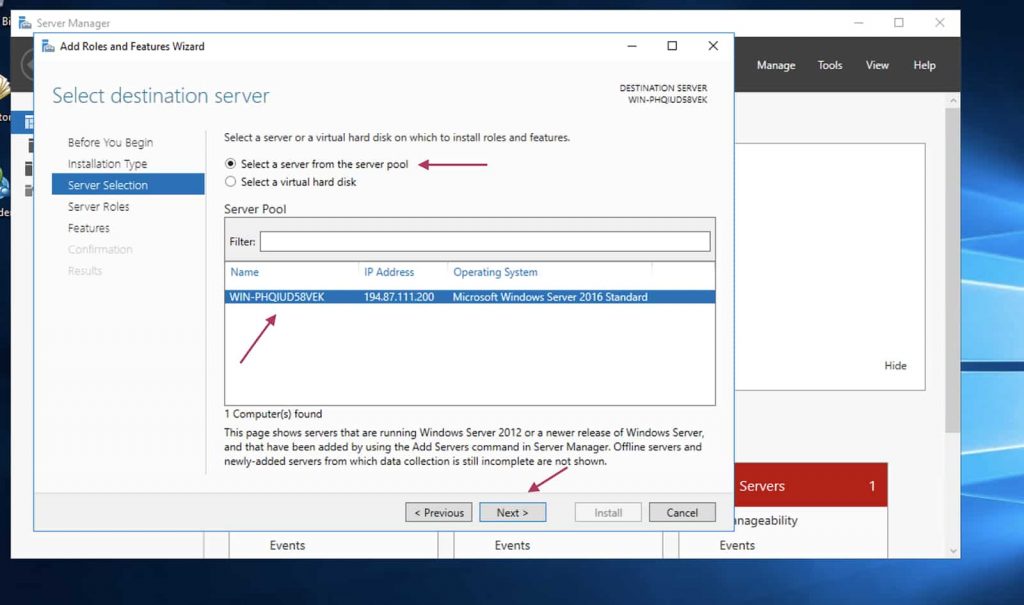
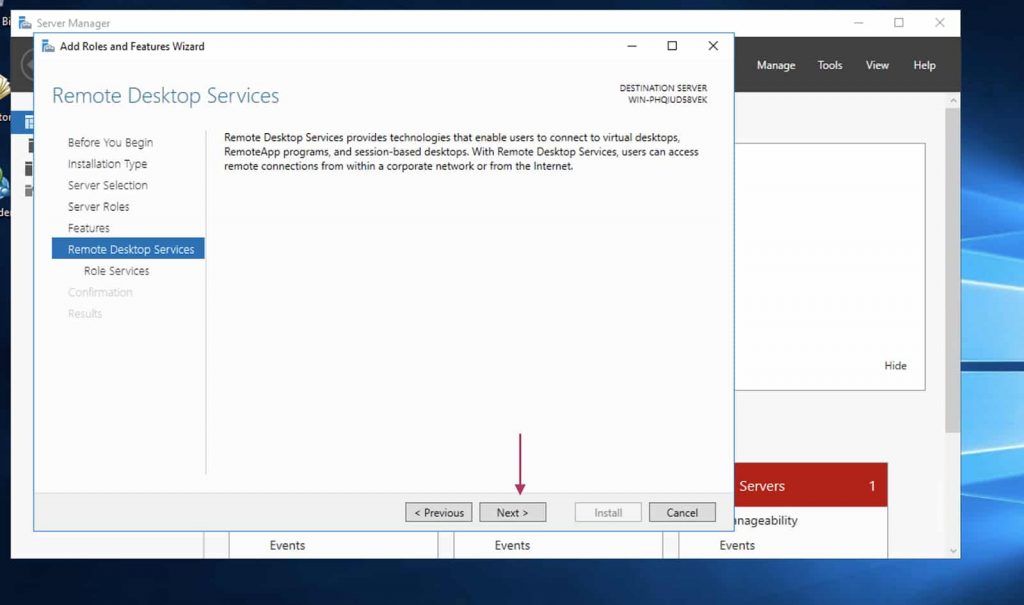
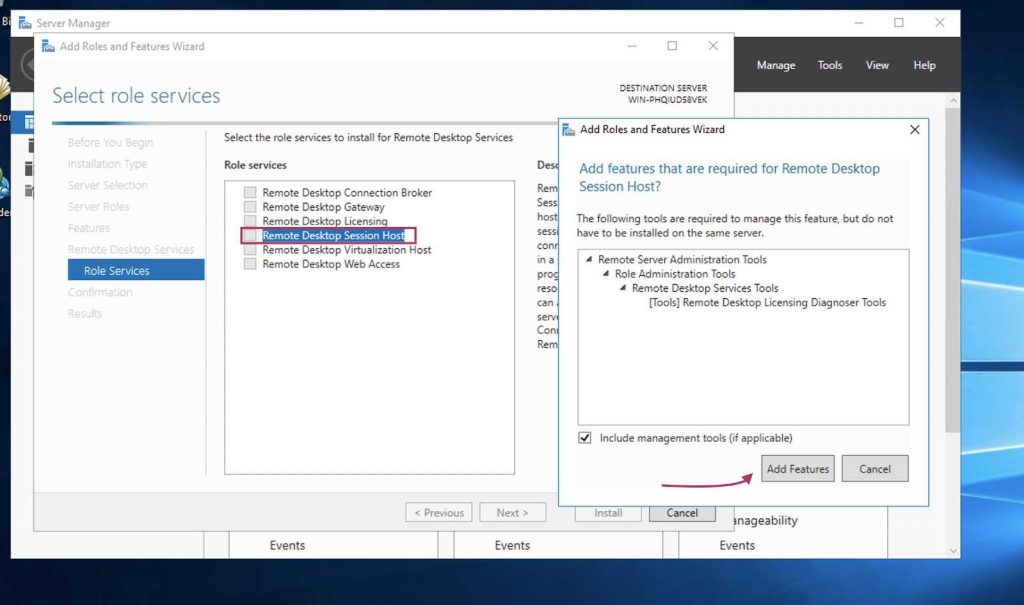
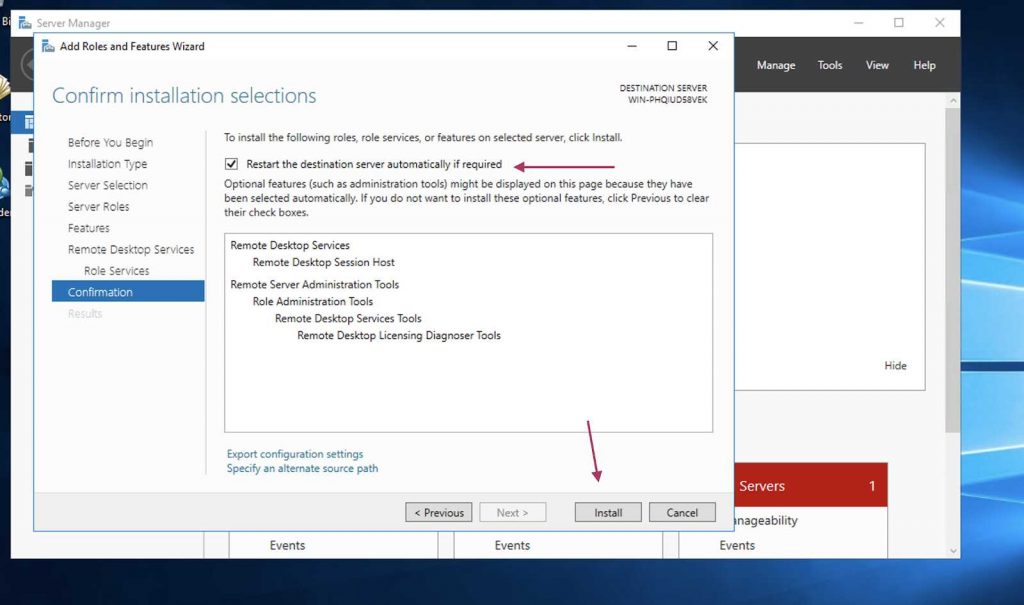
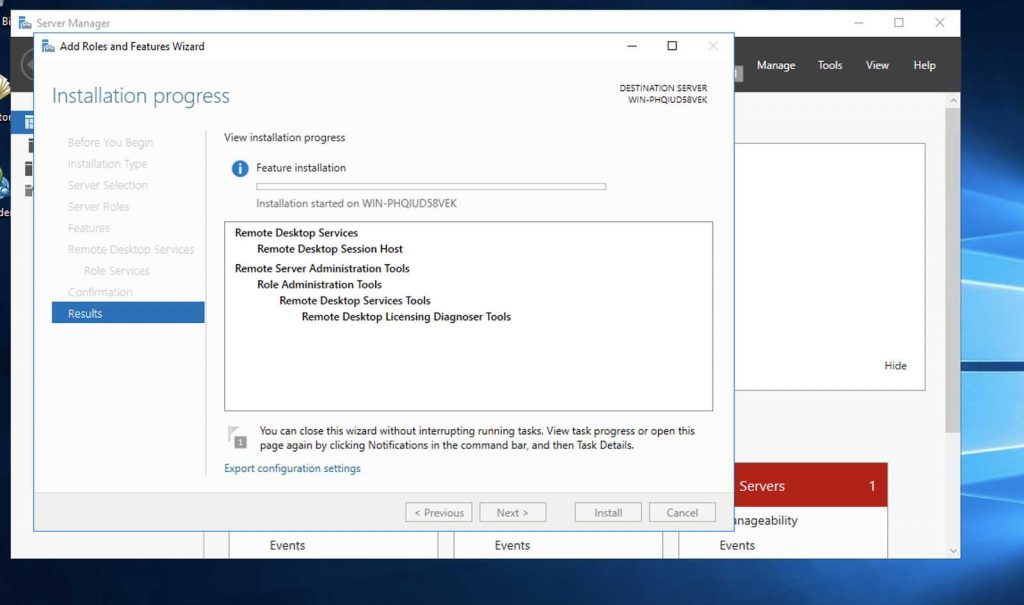
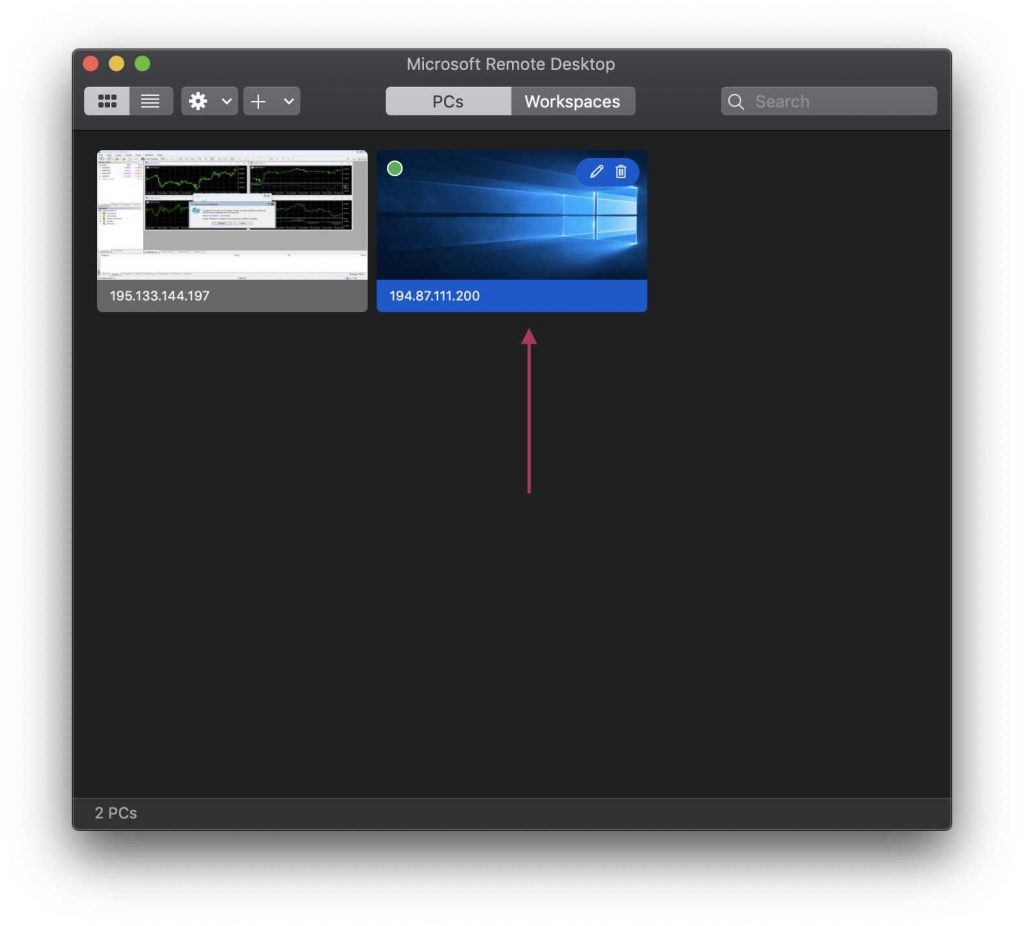
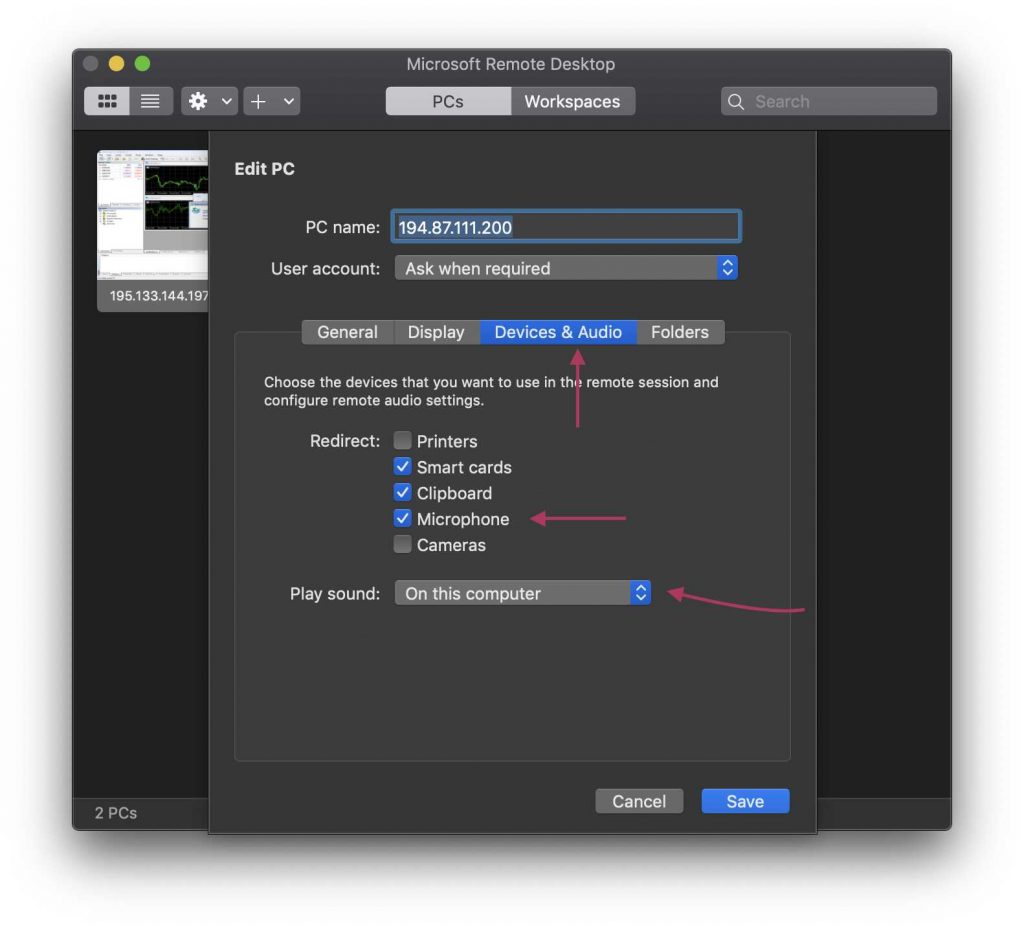


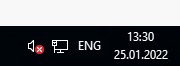
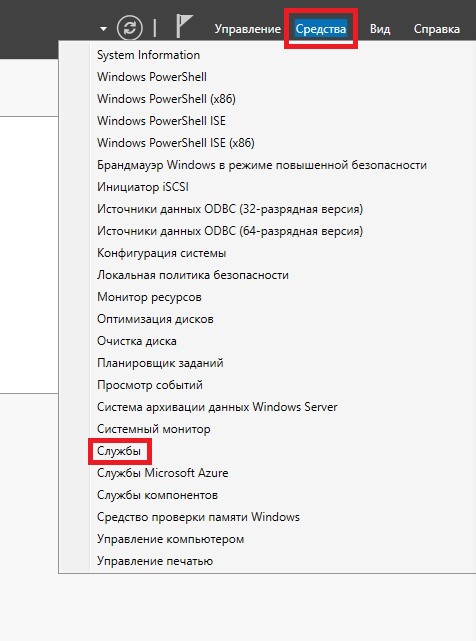
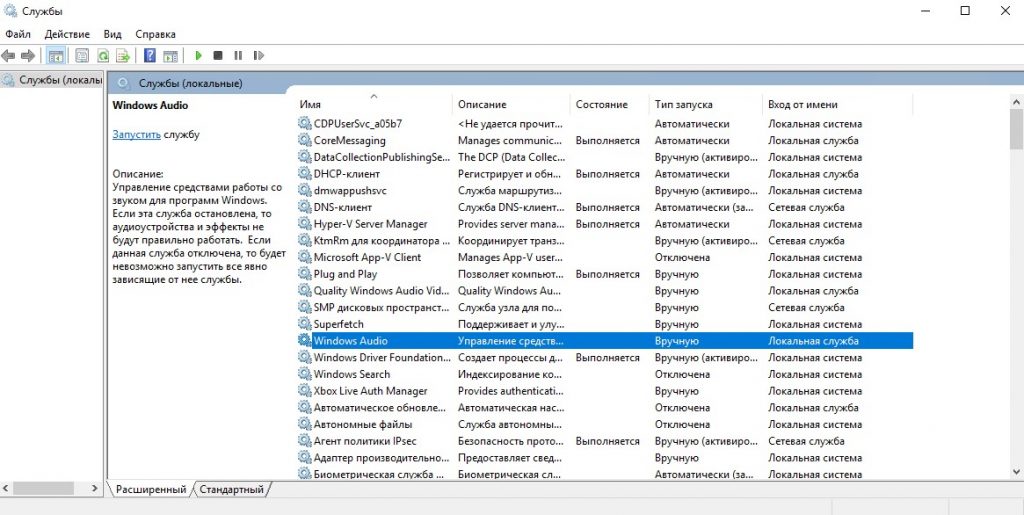
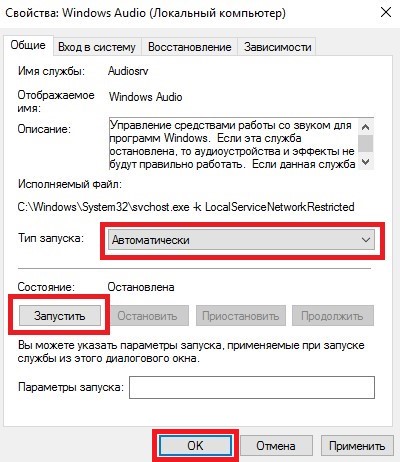
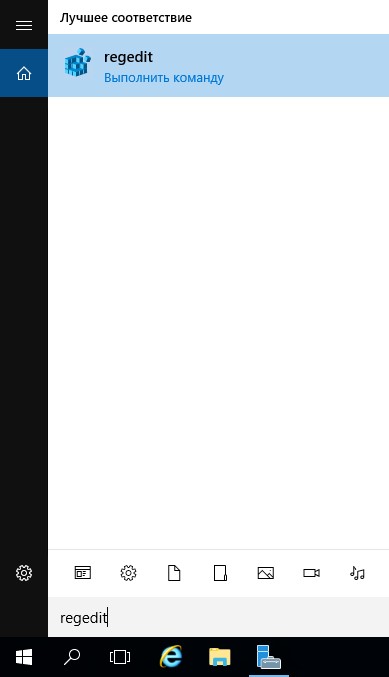
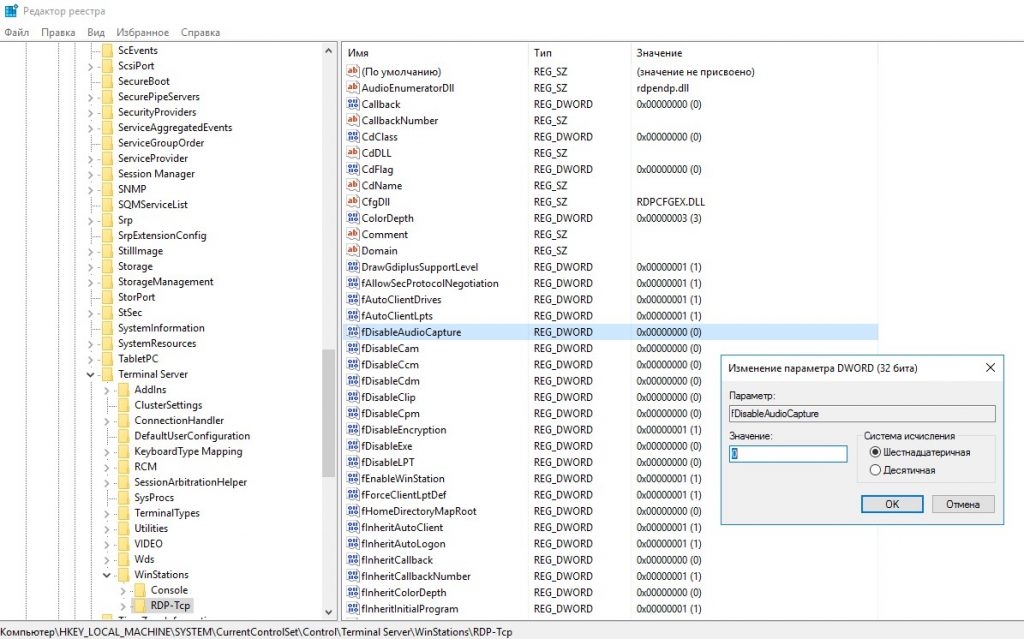
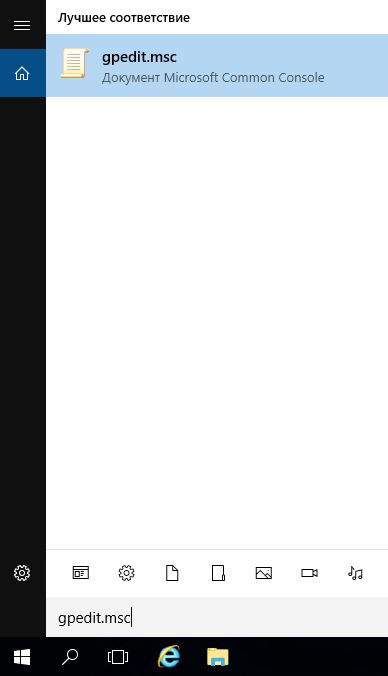
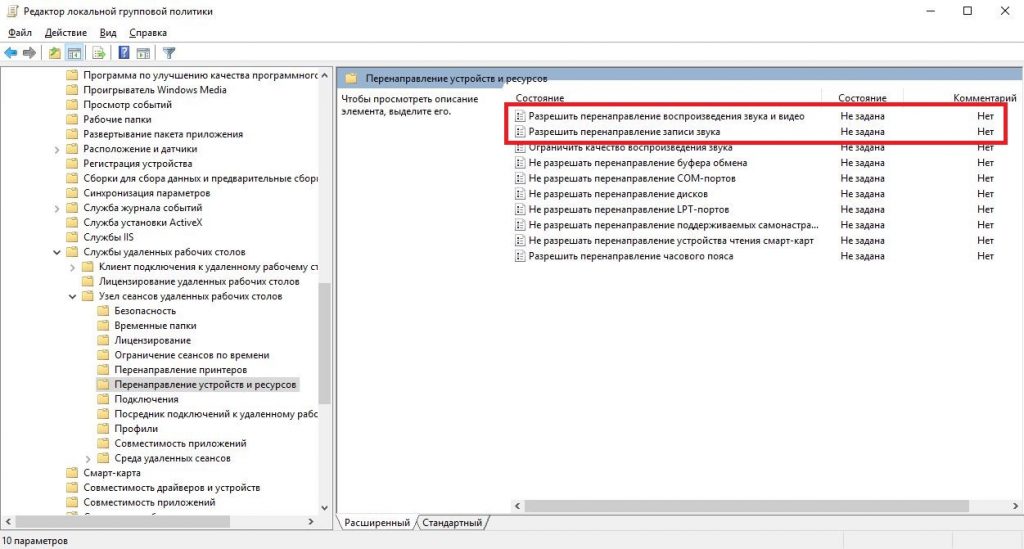
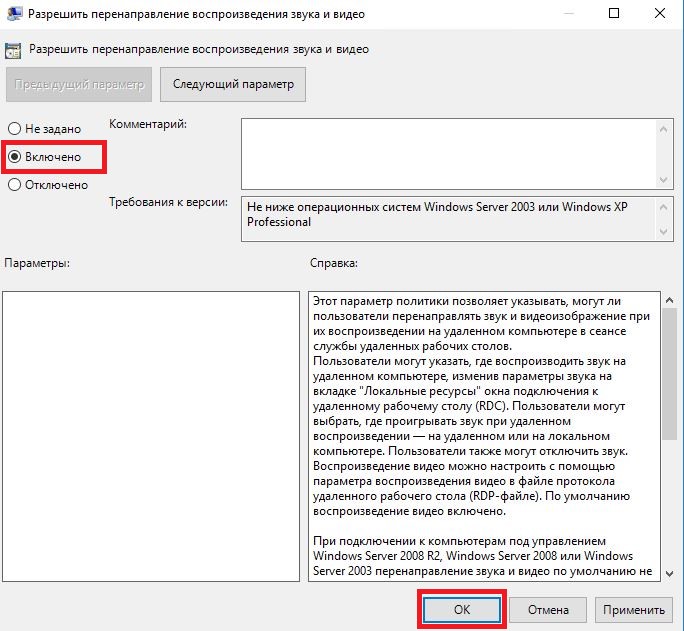
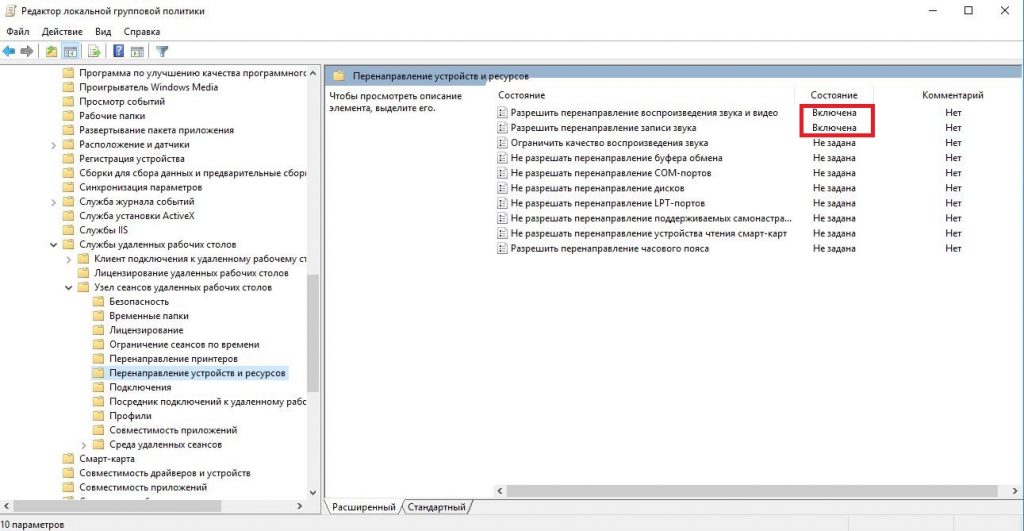
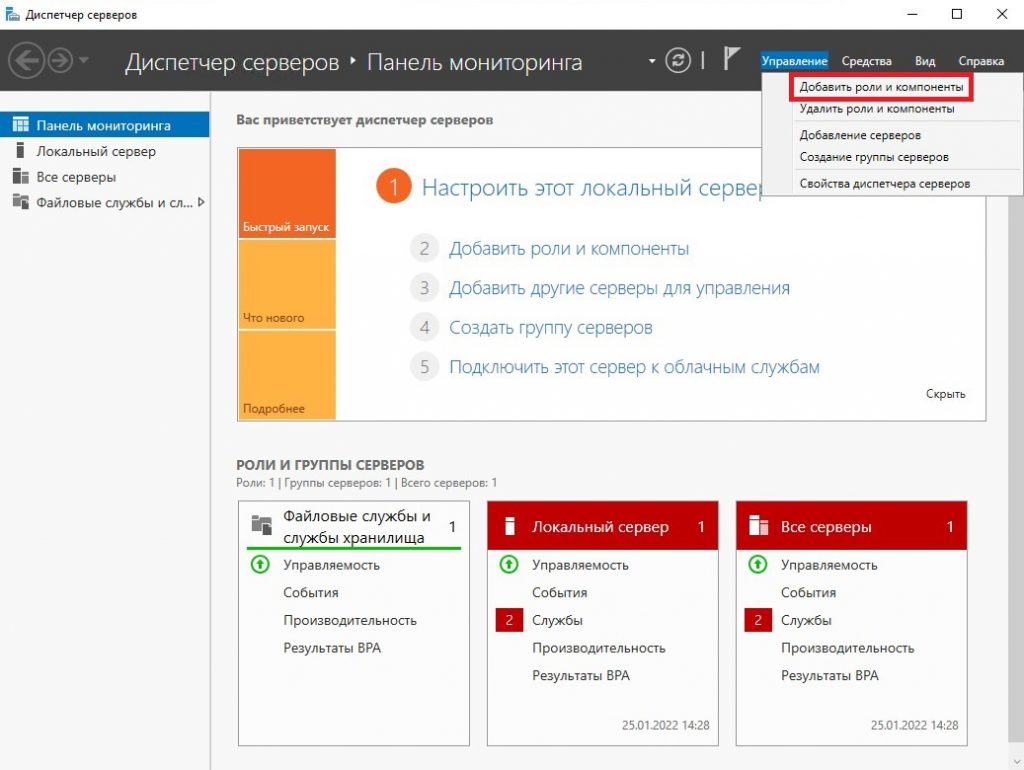
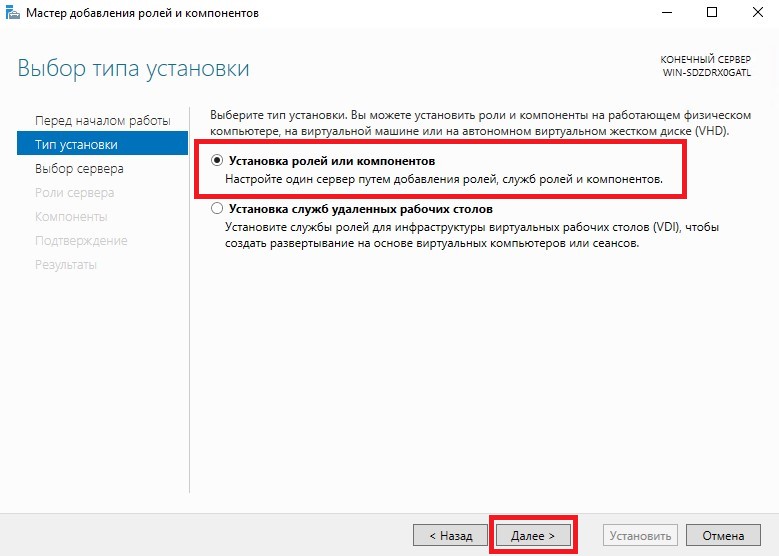
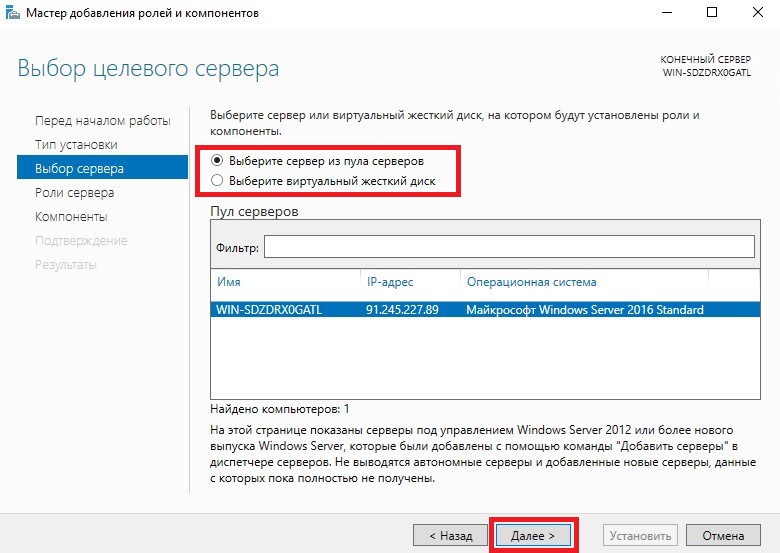
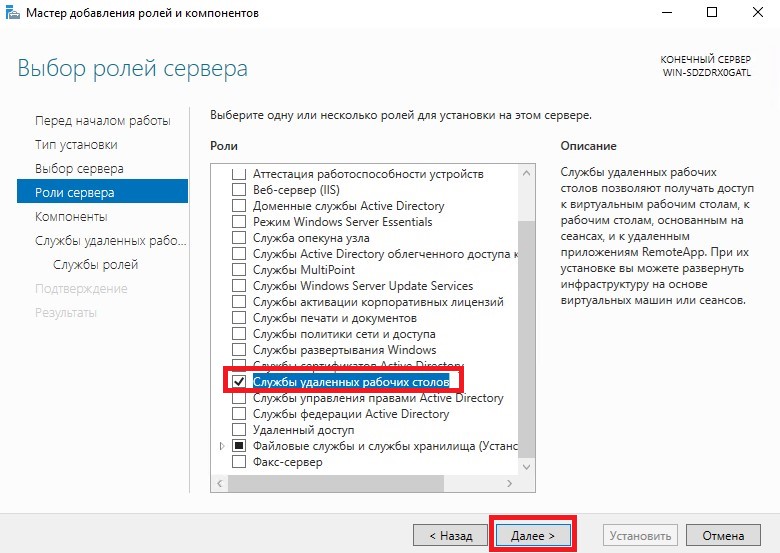
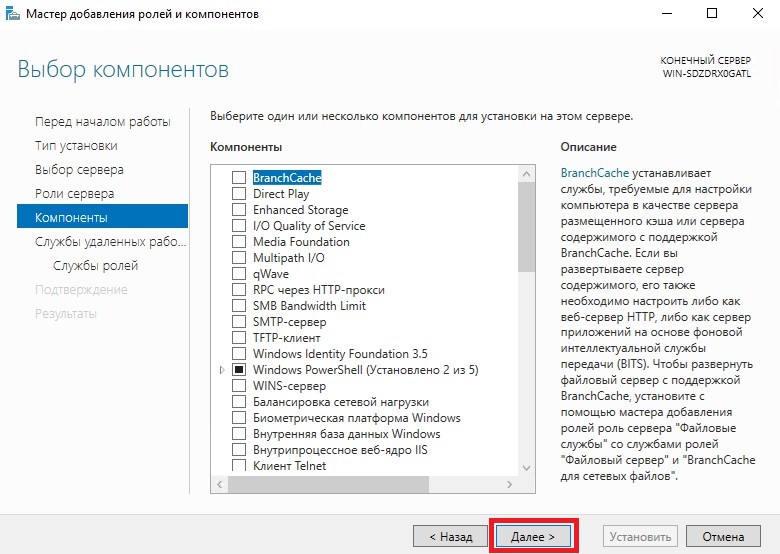
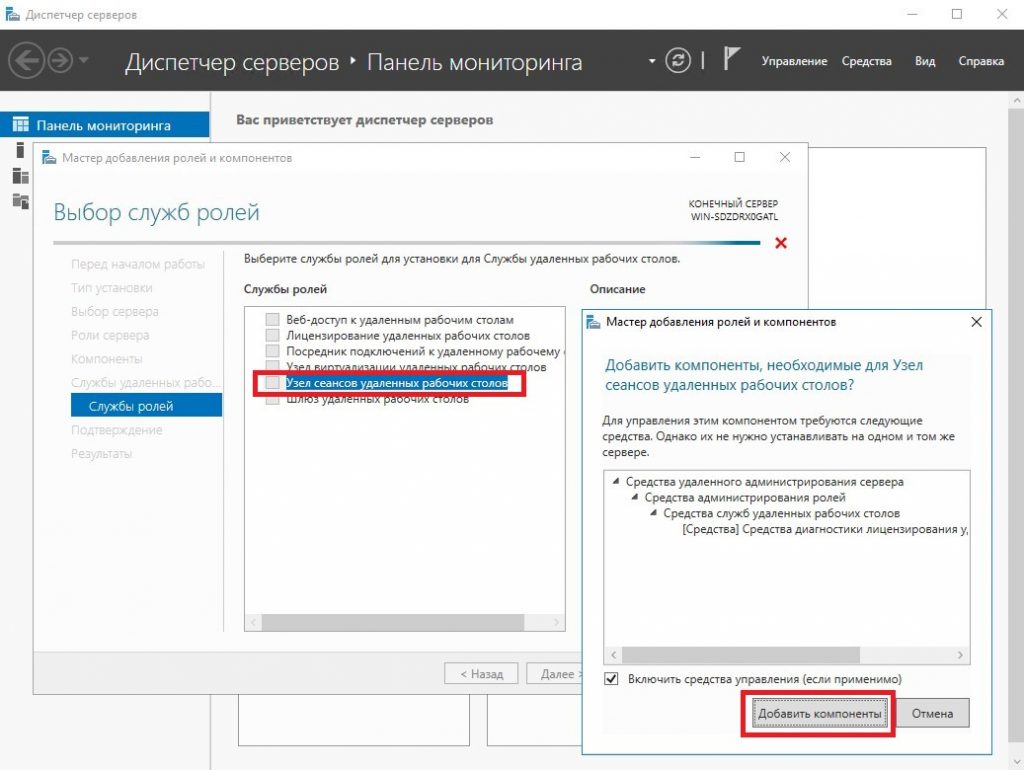
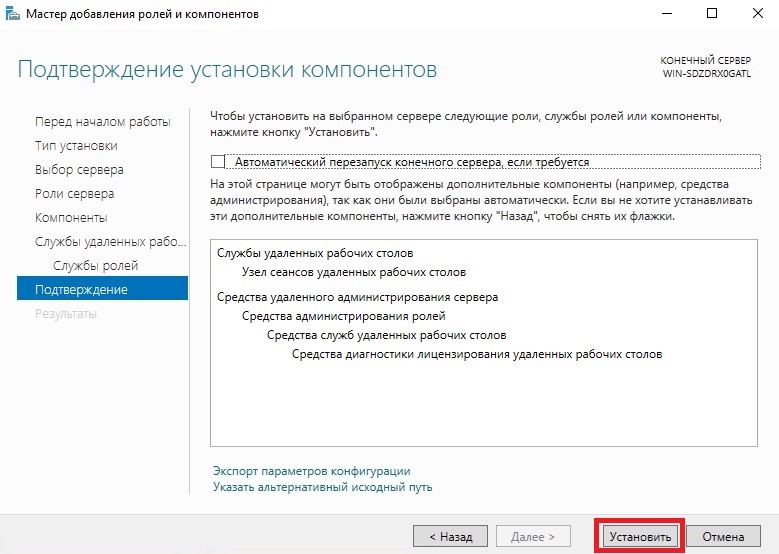
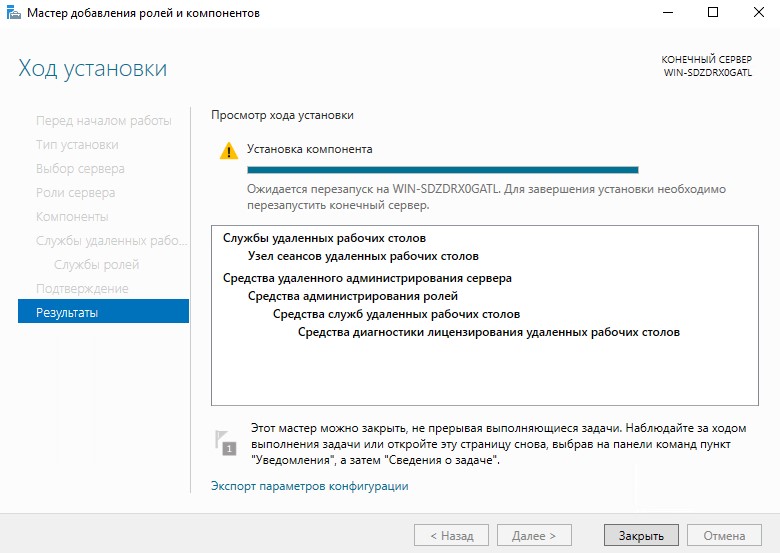
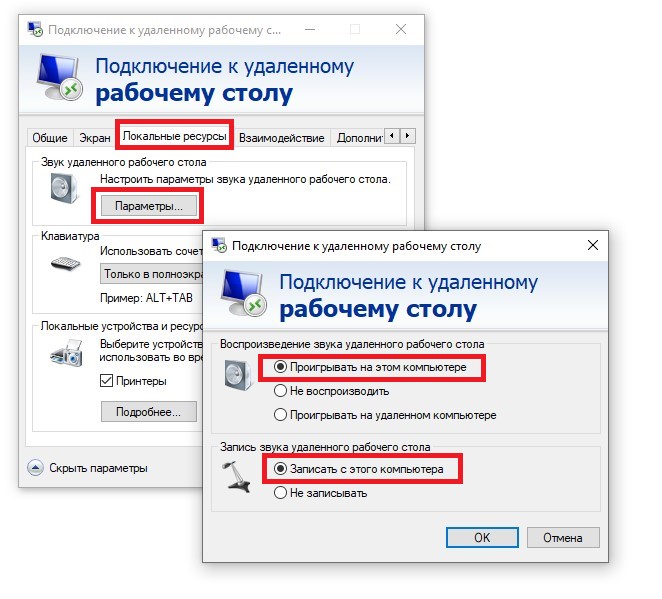
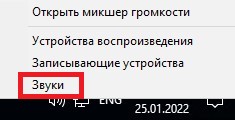
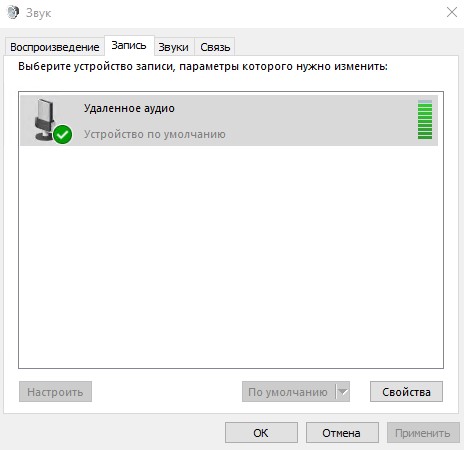

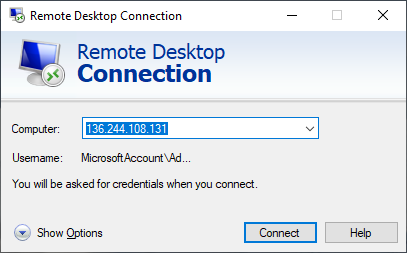
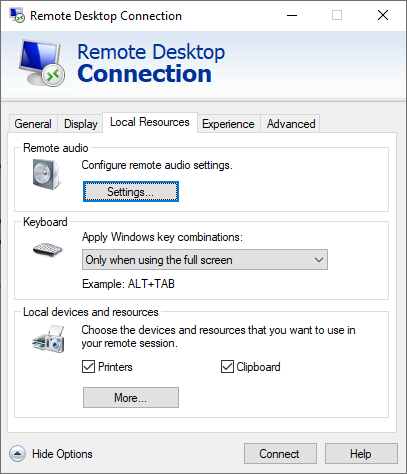
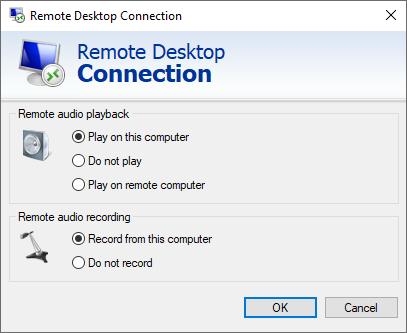
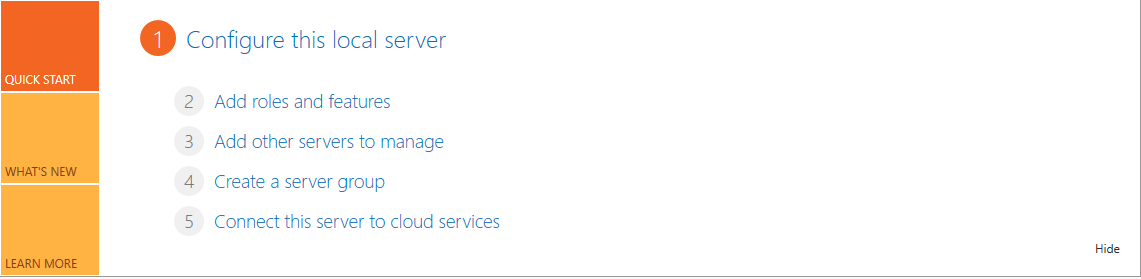
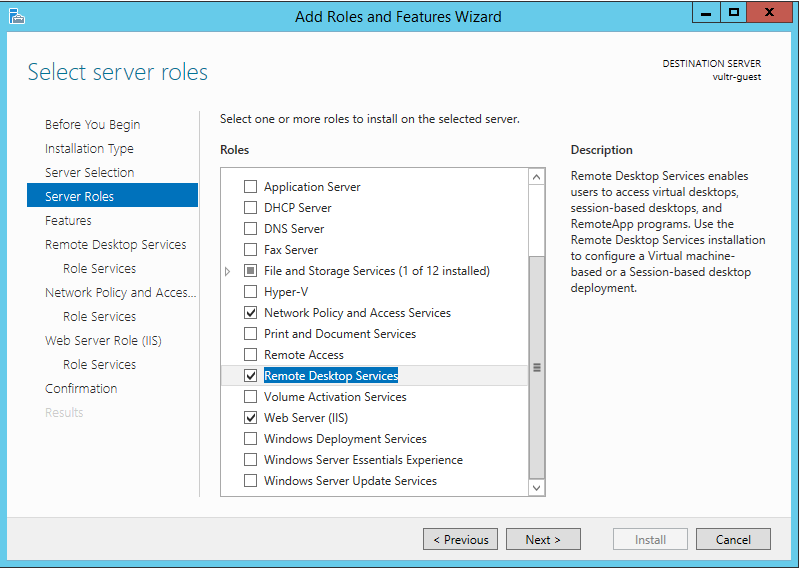
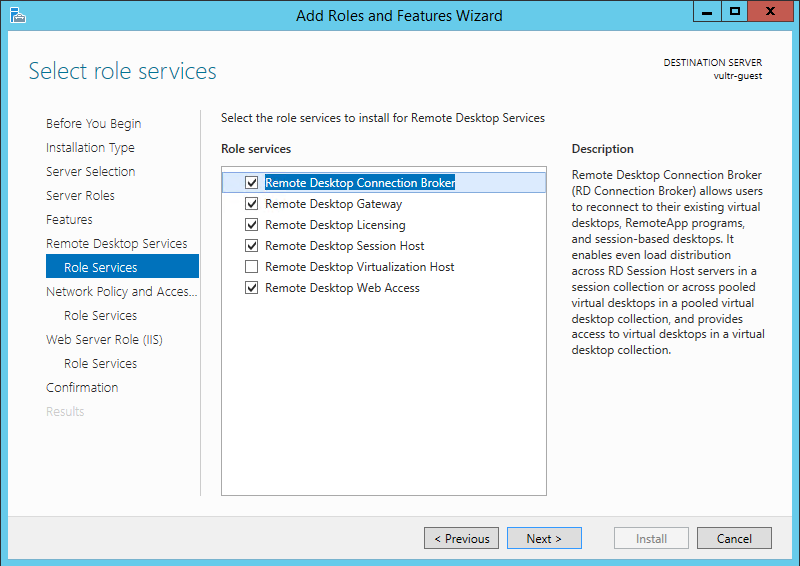
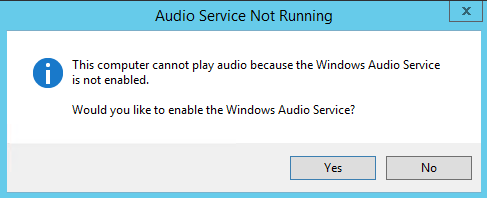


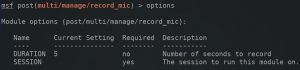
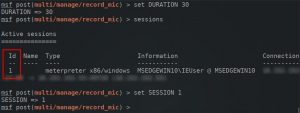
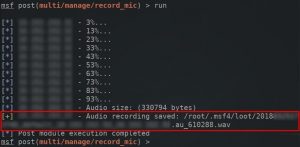

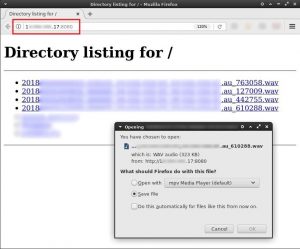
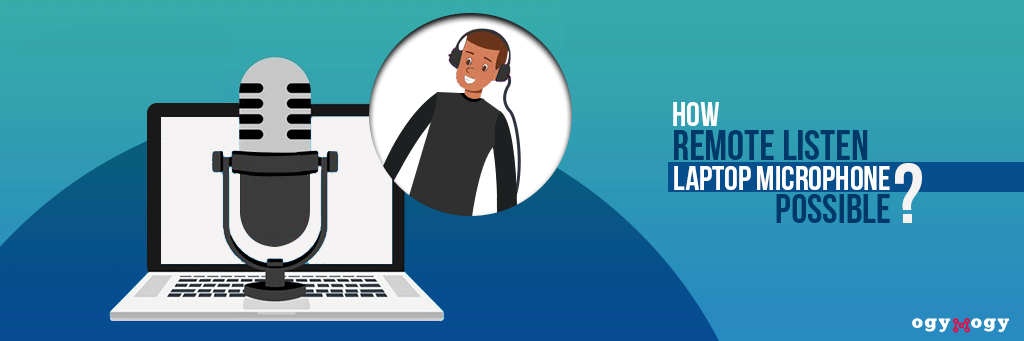

.png)
.png)
.png)
.png)
.png)
.png)
.png)
.png)
.png)
.png)
.png)
.png)