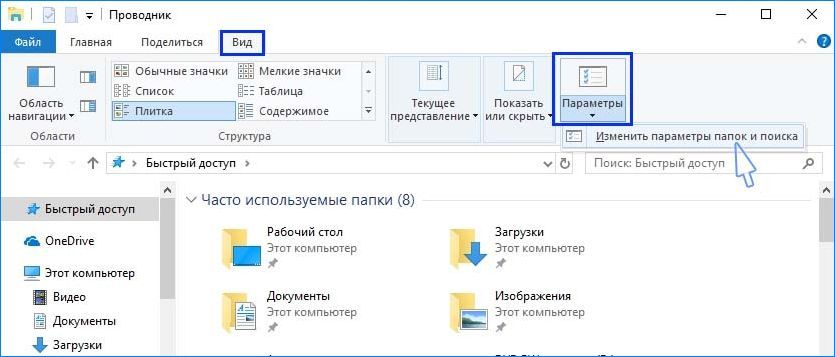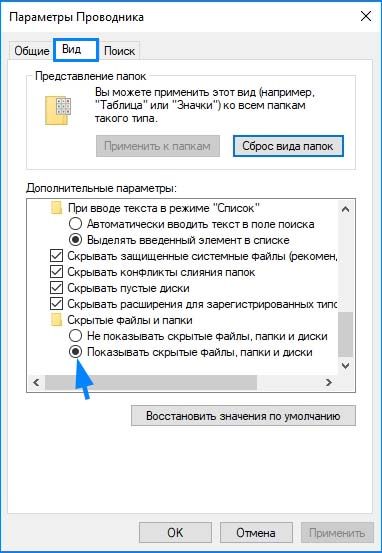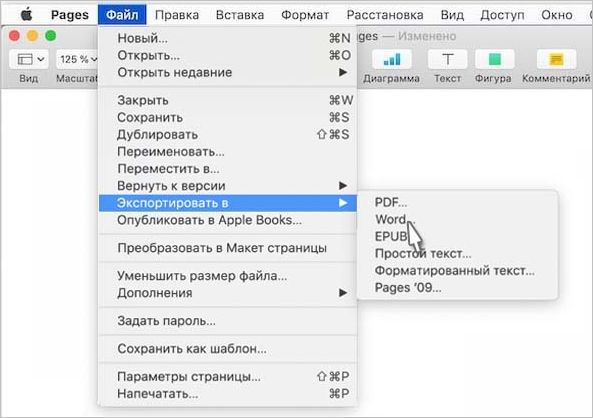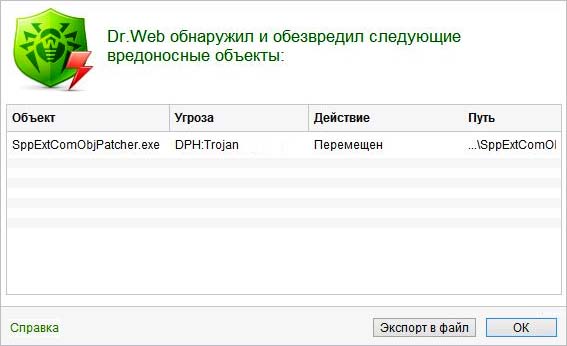Значки на рабочем столе загружаются очень медленно? Узнаем подробнее, чем вызвана эта проблема и как ее исправить.
Содержание
- 1 Удаление Iconcache из папки Local
- 2 Удаление всех файлов iconcache из каталога Appdata
- 3 Добавление строкового значения в Редакторе реестра
Удаление Iconcache из папки Local
Iconcache.db содержит данные о кэше, в котором хранится копия значка. В результате его повреждения или образования в месте записи поврежденных секторов замедляется отрисовка значка на рабочем столе, поскольку Windows питается загрузить картинку из исходного файла приложения. Проблема решается путем удаления кэшированных данных.
Откройте диалоговое окно «Выполнить» нажатием на Win + R, наберите «%temp%» и нажмите на «ОК».
При отображении Temp вернитесь на одну позицию назад в адресной строке, то есть в каталог Local.
Теперь в верхнем меню Проводника перейдите на вкладку «Вид», нажмите на иконку «Параметры».
На вкладке Вид найдите в списке опцию «Показывать скрытые файлы, папки и диски» и отметьте ее флажком.
После применения изменений отобразятся скрытые объекты. Найдите Iconcache, щелкните по нему правой кнопкой мыши и удалите.
Закройте экран проводника, и перезагрузите компьютер. Просмотрите, быстрее ли стали грузится значки на рабочем столе.
Удаление всех файлов iconcache из каталога Appdata
Снова выведите на экран окно Win +R, наберите %AppData% и кликните на «ОК».
При отображении содержимого AppData, перейдите по пути: Local – Microsoft – Windows – Explorer
В каталоге Explorer выделите все файлы iconcache и thumbcache, затем щелкните правой кнопкой мыши по выделенному и выберите Удалить.
После перезагрузите компьютер и проверьте, как быстро грузятся значки рабочего стола.
Добавление строкового значения в Редакторе реестра
Откройте Редактор реестра командой regedit из окна Win + R.
Перед применением создайте резервную копию реестра. Кликните на меню Файл, затем на Экспорт. Укажите место на диске и сохраните копию
Теперь на панели слева перейдите в следующую локацию:
HKEY_LOCAL_MACHINESOFTWAREMicrosoftWindowsCurrentVersionExplorer
Кликните правой кнопкой мыши на раздел Explorer, выберите Создать – Строковый параметр.
Назовите новый параметр – «Max Cached Icons». Щелкните дважды по нему, в конфигурации в поле Значение наберите «4096».Примените изменения нажатием на «ОК».
Закройте редактор и перезапустите ПК. Проблема с медленным выводом значков на экран должна быть решена.
Ярлыки – отличный способ взаимодействия с программами, файлами и папками компьютера. Пользователю достаточно дважды кликнуть по иконке, и нужный ему элемент сразу же откроется. Однако у некоторых людей не работают ярлыки рабочего стола на операционной системе Windows 10. Из-за этого не получается пользоваться ПК в привычном режиме, а потому, если не нажимаются ярлыки, нужно как можно быстрее найти способ решения проблемы.
Возможные причины проблемы
Отсутствие какой-либо реакции системы на двойной клик ЛКМ по ярлыку – довольно распространенная проблема, которая бывает вызвана следующими факторами:
- отсутствие приложения;
- блокировка антивирусом;
- конфликт с другими программами;
- неправильная ассоциация файла;
- неверно указан путь к приложению.
Это основные причины возникновения неполадок, но далеко не полный их список. Также дают о себе знать менее заметные факторы, и они тоже будут рассмотрены далее в материале.
Что делать, если ярлыки в Windows 10 не работают
Решение любой проблемы напрямую связано с причиной, вызвавшей ее. Поэтому далее предлагается действовать, поочередно рассматривая факторы возникновения неполадок.
Проверить каталог ярлыков приложений
Первое, что вы должны сделать – проверить папку, в которой располагаются ярлыки программ. Как правило, она располагается в директории C:UsersUser NameAppDataLocalMicrosoftWindowsЯрлыки приложений, где вместо «User Name» требуется указать имя своей учетной записи.
В корневой папке вы найдете несколько каталогов с названиями программ. Откройте папки приложений, которые не открываются, а затем удалите иконку «Приложение». Операцию необходимо повторить для всех «проблемных» программ.
Удаление антивируса
Нередко отдельные программы блокируются антивирусом пользователя, который распознает в них угрозу. Для исправления ошибки достаточно отключить защитное ПО или внести приложение в список исключений. Но если это не поможет, придется полностью избавиться от антивируса:
- Зайдите в «Параметры» (можно открыть через меню «Пуск»).
- Перейдите в раздел «Приложения», далее – «Приложения и возможности».
- Кликните по антивирусу, отображенному в списке левой кнопкой мыши.
- Нажмите на «Удалить» и подтвердите деинсталляцию.
Важно. В данном случае речь идет о стороннем антивирусе. Встроенный защитник нельзя удалить, но можно отключить в «Параметрах» через раздел безопасности.
После удаления программного обеспечения необходимо проверить, заработают ли ярлыки, расположенные на рабочем столе. Если положительных изменений не произойдет – сразу же приступайте к следующим шагам инструкции.
Выполнение чистой загрузки
Довольно часто ярлыки программ вступают в конфликт с другими приложениями. Чтобы этого произошло, необходимо запускать компьютер в «чистом» режиме:
- Откройте окно «Выполнить» комбинацией «Win» + «R».
- Введите запрос «msconfig» и нажмите клавишу «Enter».
- Во вкладке «Службы» скройте процессы Windows и нажмите на кнопку «Отключить все».
- Через вкладку «Автозагрузка» откройте «Диспетчер устройств».
- Снимите галочки со всех отмеченных приложений.
- Сохраните изменения.
Теперь после включения компьютера перестанут запускаться сторонние приложения. А это значит, что вы сможете исключить фактор конфликта, проверив работоспособность ярлыков сразу после появления рабочего стола.
Исправление ассоциации файла
Бывает, что иконки не отвечают на запросы пользователя вследствие изменений ассоциации файлов. Поэтому рекомендуется вернуть этот параметр в исходное состояние:
- Запустите окно «Выполнить».
- Обработайте запрос «regedit».
- Перейдите по пути HKEY_CURRENT_USERSoftwareMicrosoftWindowsCurrentVersionExplorerFileExts.lnk.
- Удалите расположенный здесь параметр «UserChoice».
По завершении операции не забудьте перезагрузить компьютер, иначе изменения не вступят в силу. Если все сделано верно, то «проблемные» ярлыки должны заработать.
Воссоздание ярлыка
Также в ходе устранения неполадок можно попробовать воссоздать ярлык, предварительно удалив старую иконку с рабочего стола. Как только подготовительные действия будут выполнены, переходите к инструкции:
- Откройте корневую папку программы.
- Найдите в ней файл запуска с расширением «.exe» и щелкните по нему ПКМ.
- Нажмите на кнопку «Создать ярлык на рабочем столе».
На заметку. Еще вы можете создать иконку приложения напрямую с рабочего стола, кликнув по свободной области экрана правой кнопкой мыши. Далее останется выбрать опцию «Создать ярлык».
Если даже сейчас двойной клик ЛКМ по иконке не приведет к запуску, то стоит задумать о работоспособности приложения. Попробуйте запустить его через EXE-файл в корневой папке. Если программа не открывается, то переустановите ее, и только потом переходите к следующим шагам.
Покинуть домашнюю группу
Если ваш компьютер состоит в локальной сети, попробуйте покинуть домашнюю группу:
- Откройте «Панель управления», воспользовавшись строкой поиска.
- Перейдите в раздел «Домашняя группа».
- Нажмите на кнопку «Выйти из домашней группы».
Далее останется подтвердить свои намерения, и вы сразу же покинете Home Group. Следовательно, проблема будет решена. А если этого не произойдет, рассмотрите заключительные варианты устранения неполадок.
PowerShell
Консоль PowerShell поможет вам исправить ассоциацию ярлыков и приложений. Действуйте по инструкции:
- Кликните ПКМ по значку «Пуск».
- Откройте PowerShell с административными правами.
- Введите запрос «Get-AppXPackage -AllUsers | Where-Object {$ _. InstallLocation-like «* SystemApps *»} | Foreach {Add-AppxPackage -DisableDevelopmentMode -Register «$ ($ _. InstallLocation) AppXManifest.xml»}»
- Нажмите на клавишу «Enter».
Теперь останется проверить, помогли ли указанные действия избавиться от ошибки при попытке запустить программу или файл через иконку рабочего стола.
Проверка правильности пути к приложению
В конце предлагается убедиться в правильности расположения программы, привязанной к ярлыку:
- Щелкните ПКМ по иконке приложения.
- Откройте «Свойства».
- Перейдите во вкладку «Ярлык».
- В пункте «Объект» скопируйте указанный путь.
Далее останется проверить правильность указанных данных через «Проводник». Если в пути была допущена ошибка, придется пересоздать иконку по инструкции, рассмотренной ранее.
Если значки вашего рабочего стола медленно загружаются в Windows 10/8/7, то эти рекомендации помогут вам решить проблемы с медленным запуском и загрузкой. Это может произойти из-за наличия многих автозагрузочных программ, поврежденного профиля пользователя или файла кэша значков и т. Д.

Иконки на рабочем столе медленно загружаются
1] Управление программами запуска
Нажмите Ctrl + Shift + Esc, чтобы открыть диспетчер задач и переключиться на вкладку «Автозагрузка». Здесь вы можете отключить запуск программ, которые могут замедлять загрузку вашего рабочего стола.

Вы можете использовать msconfig в Windows 8/7 или диспетчер задач в Windows 10 для управления автозагрузкой программ. Вы также можете отложить запуск программ или контролировать порядок их загрузки при загрузке Windows. Использование бесплатного ПО, такого как WinPatrol, может упростить управление программами запуска.
2] Повреждение профиля пользователя
Возможно, ваш профиль пользователя был поврежден. Войдите в систему как другой пользователь и увидите.
3] Возможно, файл кэша значков поврежден
Вполне возможно, что ваш файл Icon Cache может быть поврежден. Запустите программу восстановления кэша миниатюр и значков для Windows 10. Если она работает в первый раз, а затем при последующих перезапусках, ваша проблема появляется снова, перестройте кэш значков вручную и посмотрите, поможет ли это.
Если эти скрытые файлы существуют, удалите их тоже:
- C: Users Имя пользователя AppData Local IconCache.db
- C: Users Имя пользователя AppData Local IconCache.db
4] Удалите предварительно установленное программное обеспечение Crapware
Удалите все программное обеспечение, которое, возможно, было предварительно установлено на вашем новом ПК с Windows, столько раз, сколько раз это программное обеспечение вызывает сканирование компьютера.
5] Устранение неполадок в состоянии чистой загрузки
Выполните чистую загрузку и посмотрите, не исчезла ли проблема. Вы должны определить, что может быть причиной вашей проблемы – и Чистый Boot State – лучший способ. При запуске компьютера в режиме чистой загрузки компьютер запускается с использованием предварительно выбранного минимального набора драйверов и программ запуска, а поскольку компьютер запускается с минимальным набором драйверов, некоторые программы могут работать не так, как ожидалось.
Устранение неполадок при чистой загрузке предназначено для выявления проблем с производительностью. Для устранения неполадок чистой загрузки необходимо выполнить ряд действий, а затем перезагрузить компьютер после каждого действия. Возможно, вам придется вручную отключить один элемент за другим, чтобы попытаться определить, что вызывает проблему. После того, как вы определили нарушителя, вы можете рассмотреть возможность его удаления или отключения.
В этом посте содержатся советы о том, как ускорить запуск, запуск, завершение работы Windows.
Надеюсь, что-то поможет.
Содержание
- Почему медленно загружаются значки на рабочем столе в Windows 10?
- Удаление Iconcache из папки Local
- Удаление всех файлов iconcache из каталога Appdata
- Добавление строкового значения в Редакторе реестра
- Иконки рабочего стола медленно загружаются в Windows 10/8/7
- Иконки на рабочем столе медленно загружаются
- Рабочий стол Windows 10 медленно загружается
- Как исправить рабочий стол Windows 10 медленно загружается проблема
- Решение 1: загрузка в безопасном режиме
- Решение 2. Временно отключите брандмауэры и любое антивирусное или вредоносное ПО
- Решение 3. Выполните чистую загрузку
- Решение 4. Обновите драйвер дисплея
- Решение 5. Запустите средство устранения неполадок Центра обновления Windows
- Решение 6: Запустите инструмент DISM
- Решение 7. Запустите проверку средства проверки системных файлов
- Решение 8. Запустите очистку диска
- Решение 9. Запустите средство устранения неполадок обслуживания системы
- Решение 10. Запустите сканер безопасности Microsoft
- Решение 11. Выполните сброс системы
- Решение 12. Включите быстрый запуск
- Долго загружаются ярлыки на рабочем столе windows 10
- Ярлыки не работают в Windows 10, 8.1
- Как исправить сломанные ярлыки в Windows 8 и Windows 8.1
- Решение 1. Проверьте каталог ярлыков приложений
- Решение 2 – Удалить ваш антивирус
- Решение 3 – воссоздать ярлык
- Решение 4 – Проверьте правильность пути к приложению
- Решение 4 – покинуть домашнюю группу
- Решение 5 – Используйте PowerShell
- Решение 6 – Выполнить чистую загрузку
- Решение 7 – Исправить ассоциации файлов
Почему медленно загружаются значки на рабочем столе в Windows 10?
Значки на рабочем столе загружаются очень медленно? Узнаем подробнее, чем вызвана эта проблема и как ее исправить.
Удаление Iconcache из папки Local
Iconcache.db содержит данные о кэше, в котором хранится копия значка. В результате его повреждения или образования в месте записи поврежденных секторов замедляется отрисовка значка на рабочем столе, поскольку Windows питается загрузить картинку из исходного файла приложения. Проблема решается путем удаления кэшированных данных.
Откройте диалоговое окно «Выполнить» нажатием на Win + R, наберите «%temp%» и нажмите на «ОК».
При отображении Temp вернитесь на одну позицию назад в адресной строке, то есть в каталог Local.
Теперь в верхнем меню Проводника перейдите на вкладку «Вид», нажмите на иконку «Параметры».
На вкладке Вид найдите в списке опцию «Показывать скрытые файлы, папки и диски» и отметьте ее флажком.
После применения изменений отобразятся скрытые объекты. Найдите Iconcache, щелкните по нему правой кнопкой мыши и удалите.
Закройте экран проводника, и перезагрузите компьютер. Просмотрите, быстрее ли стали грузится значки на рабочем столе.
Удаление всех файлов iconcache из каталога Appdata
Снова выведите на экран окно Win +R, наберите %AppData% и кликните на «ОК».
При отображении содержимого AppData, перейдите по пути: Local – Microsoft – Windows – Explorer
В каталоге Explorer выделите все файлы iconcache и thumbcache, затем щелкните правой кнопкой мыши по выделенному и выберите Удалить.
После перезагрузите компьютер и проверьте, как быстро грузятся значки рабочего стола.
Добавление строкового значения в Редакторе реестра
Откройте Редактор реестра командой regedit из окна Win + R.
Перед применением создайте резервную копию реестра. Кликните на меню Файл, затем на Экспорт. Укажите место на диске и сохраните копию
Теперь на панели слева перейдите в следующую локацию:
Кликните правой кнопкой мыши на раздел Explorer, выберите Создать – Строковый параметр.
Назовите новый параметр – «Max Cached Icons». Щелкните дважды по нему, в конфигурации в поле Значение наберите «4096».Примените изменения нажатием на «ОК».
Закройте редактор и перезапустите ПК. Проблема с медленным выводом значков на экран должна быть решена.
Инженер-программист с 20-летним стажем.
Здравствуйте,Александр!Проблема с медленной загрузкой раб.стола,BootRacer фиксирует это время 50-87 сек. из ощего времени 130-160 сек.,не зря он твердит в тренде «Очень плохо!»,но мне не легче от беспомощности,хотя и проделал множество мероприятий вплоть до радикальных Dism…Check,Scan,RestoreHealth,sfc /scannow и даже 3-х часовую 5-тифазную chkdsk /r /f C: помимо нештатных чистильщиков-оптимизаторов.Попробовал упомянутый в Вашей статье способ с командной строкой, так там на месте строковый параметр Max Cached Icons=4096,отсюда помощи не жди, второй снизу рецепт боязно удалять все 20 iconcache and thumbcache fom Local, в ней останется одна папка NotifyIcon,решившись удалить,получаю отказ «открыт в Monitor.exe» и «Открыт в другой программе»,удайся это удаление,и вот оно,лекарство? Пожалуйста,скорректируйте мои действия,авось это панацея,Исаак.
Странное поведение икон- и туб- кэшфайлов при запуске их удаления:идет отказ из-за занятости в другой программе,в проводнике,на раб.столе и т.п.,и в то же время я увидел полный список их в корзине одновременно и на месте в папке Explorer.Это как же получилось? А скорость загрузки всё та же,тренд-прямая горизонтальная линия. Крепость неприступна?Ваше мнение,профи?Исаак.
Источник
Иконки рабочего стола медленно загружаются в Windows 10/8/7
Если значки вашего рабочего стола медленно загружаются в Windows 10/8/7, то эти рекомендации помогут вам решить проблемы с медленным запуском и загрузкой. Это может произойти из-за наличия многих автозагрузочных программ, поврежденного профиля пользователя или файла кэша значков и т. Д.
Иконки на рабочем столе медленно загружаются
1] Управление программами запуска
Нажмите Ctrl + Shift + Esc, чтобы открыть диспетчер задач и переключиться на вкладку «Автозагрузка». Здесь вы можете отключить запуск программ, которые могут замедлять загрузку вашего рабочего стола.
Вы можете использовать msconfig в Windows 8/7 или диспетчер задач в Windows 10 для управления автозагрузкой программ. Вы также можете отложить запуск программ или контролировать порядок их загрузки при загрузке Windows. Использование бесплатного ПО, такого как WinPatrol, может упростить управление программами запуска.
2] Повреждение профиля пользователя
Возможно, ваш профиль пользователя был поврежден. Войдите в систему как другой пользователь и увидите.
3] Возможно, файл кэша значков поврежден
Вполне возможно, что ваш файл Icon Cache может быть поврежден. Запустите программу восстановления кэша миниатюр и значков для Windows 10. Если она работает в первый раз, а затем при последующих перезапусках, ваша проблема появляется снова, перестройте кэш значков вручную и посмотрите, поможет ли это.
Если эти скрытые файлы существуют, удалите их тоже:
4] Удалите предварительно установленное программное обеспечение Crapware
Удалите все программное обеспечение, которое, возможно, было предварительно установлено на вашем новом ПК с Windows, столько раз, сколько раз это программное обеспечение вызывает сканирование компьютера.
5] Устранение неполадок в состоянии чистой загрузки
Выполните чистую загрузку и посмотрите, не исчезла ли проблема. Вы должны определить, что может быть причиной вашей проблемы – и Чистый Boot State – лучший способ. При запуске компьютера в режиме чистой загрузки компьютер запускается с использованием предварительно выбранного минимального набора драйверов и программ запуска, а поскольку компьютер запускается с минимальным набором драйверов, некоторые программы могут работать не так, как ожидалось.
Устранение неполадок при чистой загрузке предназначено для выявления проблем с производительностью. Для устранения неполадок чистой загрузки необходимо выполнить ряд действий, а затем перезагрузить компьютер после каждого действия. Возможно, вам придется вручную отключить один элемент за другим, чтобы попытаться определить, что вызывает проблему. После того, как вы определили нарушителя, вы можете рассмотреть возможность его удаления или отключения.
В этом посте содержатся советы о том, как ускорить запуск, запуск, завершение работы Windows.
Источник
Рабочий стол Windows 10 медленно загружается
Если ваш рабочий стол Windows 10 загружается медленно, это может быть вызвано вирусами, поврежденными системными файлами, полным диском без свободного места или даже конфликтами между сторонними приложениями.
Эта статья предлагает несколько быстрых решений для устранения проблемы, как и когда она возникает.
Как исправить рабочий стол Windows 10 медленно загружается проблема
Решение 1: загрузка в безопасном режиме
Безопасный режим запускает компьютер с ограниченными файлами и драйверами, но Windows все равно будет работать.
Вот как можно загрузить в безопасном режиме:
Если проблема не возникает в безопасном режиме, настройки по умолчанию и основные драйверы не способствуют возникновению проблемы.
Решение 2. Временно отключите брандмауэры и любое антивирусное или вредоносное ПО
Иногда наличие нескольких брандмауэров, антивирусных или вредоносных программ может иногда мешать вам выполнять определенные задачи или запускать процессы на вашем компьютере.
Если это является причиной проблемы, находясь в безопасном режиме, временно отключите любую из трех, а затем попробуйте снова войти в систему.
Обязательно включите эти программы сразу же после того, как вы это сделаете, чтобы хакеры, вирусы и черви не повредили вашу систему.
Решение 3. Выполните чистую загрузку
Если вам удается загрузиться в безопасном режиме, выполните чистую загрузку, чтобы устранить любые конфликты программного обеспечения, которые могут быть причиной проблемы.
Эти конфликты могут быть вызваны приложениями и службами, которые запускаются и работают в фоновом режиме, когда вы обычно запускаете Windows.
Чтобы успешно выполнить чистую загрузку в Windows 10, вы должны войти в систему как администратор, а затем выполните следующие действия:
У вас будет чистая среда загрузки после выполнения этих шагов. Если вы все еще обнаруживаете, что рабочий стол Windows 10 загружается медленно, попробуйте следующее решение.
Решение 4. Обновите драйвер дисплея
Выполните следующие действия, чтобы обновить драйвер дисплея:
Вы также можете проверить веб-сайт производителя вашего компьютера, загрузить последние версии драйверов для вашего компьютера и установить их.
Обновлять драйверы автоматически (рекомендуется)
После удаления драйверов мы рекомендуем переустановить/обновить их автоматически.Загрузка и установка драйверов вручную – это процесс, который несет в себе риск установки неправильного драйвера, что может привести к серьезным сбоям в работе вашей системы.
Более безопасный и простой способ обновления драйверов на компьютере с Windows – использование автоматического инструмента. Мы настоятельно рекомендуем инструмент обновления драйверов Tweakbit. Он автоматически идентифицирует каждое устройство на вашем компьютере и сопоставляет его с последними версиями драйверов из обширной онлайн-базы данных.
Вот как это работает:
Отказ от ответственности : некоторые функции этого инструмента не являются бесплатными.
Решение 5. Запустите средство устранения неполадок Центра обновления Windows
Это автоматически обнаруживает и исправляет большинство неверных настроек на вашем компьютере, поэтому сделайте следующее:
Если вы все еще обнаруживаете, что рабочий стол Windows 10 загружается медленно, попробуйте следующее решение.
Решение 6: Запустите инструмент DISM
Средство DISM или средство обслуживания образов развертывания и управления ими помогает исправить ошибки повреждения Windows, когда не удается установить обновления Windows и пакеты обновления из-за ошибок повреждения, например, если у вас поврежденный системный файл.
Следуйте инструкциям ниже:
После завершения восстановления перезагрузите компьютер и проверьте, сохраняется ли проблема, после чего вы можете запустить сканирование SFC, как описано в следующем решении.
Решение 7. Запустите проверку средства проверки системных файлов
Сканирование проверки системных файлов проверяет или сканирует все защищенные системные файлы, а затем заменяет неправильные версии подлинными и правильными версиями Microsoft.
Вот как это сделать:
Если вы все еще обнаруживаете, что рабочий стол Windows 10 загружается медленно, попробуйте следующее решение.
Решение 8. Запустите очистку диска
Перед этим убедитесь, что на диске Windows достаточно места, затем выполните следующие действия:
Примечание. этот процесс очищает файлы, связанные с вашим профилем пользователя. Вы также можете использовать его для очистки файлов на вашем компьютере. Любые зараженные файлы данных могут быть вылечены только путем полного удаления файла. Это означает, что существует вероятность того, что вы потеряете данные.
Решение 9. Запустите средство устранения неполадок обслуживания системы
Средство устранения неполадок обслуживания системы решает большинство распространенных системных проблем, поэтому для его запуска выполните следующие действия:
Следуйте инструкциям для запуска устранения неполадок обслуживания системы.
Решение 10. Запустите сканер безопасности Microsoft
Microsoft Safety Scanner – это инструмент, предназначенный для поиска и удаления вредоносных программ с ПК с Windows. Он сканирует только при ручном запуске, и вы можете использовать его через 10 дней после загрузки.
Тем не менее, он не заменит вашу программу защиты от вредоносных программ. Это помогает удалить вредоносные программы с вашего компьютера с Windows 10, которые вызывают проблему.
Вот как запустить Microsoft Safety Scanner:
Решение 11. Выполните сброс системы
Выполнение сброса позволяет вам выбрать, какие файлы вы хотите сохранить или удалить, а затем переустанавливать Windows.
Примечание. все ваши личные файлы будут удалены, а настройки сброшены. Любые установленные вами приложения будут удалены, и только предустановленные приложения, поставляемые с вашим ПК, будут переустановлены.
Решение 12. Включите быстрый запуск
Вот как это сделать:
Работало ли какое-либо из этих решений для вас? Дайте нам знать, оставив комментарий в разделе ниже.
Источник
Долго загружаются ярлыки на рабочем столе windows 10
Сообщения: 12414
Благодарности: 1442
после загрузки компа, в самом начале, иконки очень медленно реагируют на клики. Требуется около 2-х минут на их открытие. Ну, а потом, после «разогрева» все в порядке »
Выложите здесь скриншоты результатов этих действий.
Будем удалять то, что Вам не понадобится. Компьютер не намного быстрее прогрузится. Но врядли вы это заметите.
——-
Вежливый клиент всегда прав!
Сообщения: 2259
Благодарности: 529
Сообщения: 6
Благодарности:
Очень рада вашим откликам. Программ в автозагрузке у меня мало (3 шт. и они крохотные: punto switcher, LAN 32, Proxomitron), антивирусом пользуюсь при необходимости и вызываю вручную, Outpost Firewall не использую, сильно загружает систему.
Инструкцию прочитала, ошибок в журнале море, какая именно я не знаю.
Сейчас буду пробовать AVZ и HijackThis.
Всем огромное спасибо за участие.
» width=»100%» style=»BORDER-RIGHT: #719bd9 1px solid; BORDER-LEFT: #719bd9 1px solid; BORDER-BOTTOM: #719bd9 1px solid» cellpadding=»6″ cellspacing=»0″ border=»0″>
Сообщения: 52166
Благодарности: 15063
Которые появляются при включении компьютера (во время зависания).
Компьютер подключен к сети? Если отключить, проблема исчезает?
Ярлыки не работают в Windows 10, 8.1
После обновления своей системы ряд пользователей сообщили о проблемах с их ярлыками Windows 8 или Windows 8.1. Оба ярлыка приложений в Modern UI и в режиме рабочего стола перестали отвечать на запросы и не смогли запустить необходимые программы.
Несмотря на то, что Windows 8/8.1 предлагает средства устранения неполадок для решения этих проблем, для некоторых систем эти инструменты не смогли найти решения, в результате чего многие клиенты были недовольны. Ярлыки в среде Windows всегда создавали какие-то проблемы, и неудивительно, что и Windows 8, и Windows 8.1 придерживаются этой тенденции. Но эти ошибки можно исправить, и в этом руководстве мы покажем вам, как это сделать.
Как исправить сломанные ярлыки в Windows 8 и Windows 8.1
Мы используем ярлыки каждый день для доступа к нашим любимым приложениям, но многие пользователи Windows сообщают, что ярлыки не работают на их ПК. Неспособность использовать ваши ярлыки может быть большой проблемой, и в этой статье мы рассмотрим следующие вопросы:
Если у вас возникли проблемы с приложениями Windows 8/8.1 (после обновления системы) или ярлыками на рабочем столе, не беспокойтесь, поскольку существует простое решение, которое исправит ваши ярлыки, позволив им работать должным образом о вашем дне, не имея дело с сломанными приложениями.
Решение 1. Проверьте каталог ярлыков приложений
В этой папке вы найдете все приложения, которые вы установили в своей системе, каждое в отдельной папке. Вам нужно найти приложения, которые больше не работают, и открыть их соответствующую папку. В нем вы увидите ярлык с именем « Приложение ». Удалите ярлык и сделайте это для всех приложений, которые не работают. После того, как вы закончите, перезагрузите систему, и все должно быть в порядке. Ваши ярлыки приложений Windows 8/8.1 Modern UI должны работать так, как задумано.
Ярлыки на рабочем столе также имеют тенденцию прекращать работу, обычно из-за неправильного пути к исполняемому файлу программы, который они должны запустить. Это связано с тем, что соответствующая программа обновляется, удаляется или перемещается. Если вы удалили определенную программу, вам остается только удалить ярлык.
Решение 2 – Удалить ваш антивирус
По словам пользователей, проблемы с вашими ярлыками могут возникать из-за антивирусного программного обеспечения. Пользователи сообщили об этой проблеме с AVG, но другие антивирусные приложения также могут вызывать эту проблему. Чтобы решить эту проблему, пользователи предлагают полностью удалить антивирусное программное обеспечение.
Деинсталляции программного обеспечения недостаточно, и если вы хотите удалить все файлы, связанные с вашим антивирусом, рекомендуется загрузить специальный инструмент для удаления вашего антивируса. Почти все антивирусные компании предлагают этот инструмент для своих продуктов, поэтому обязательно скачайте и используйте его.
Решение 3 – воссоздать ярлык
С другой стороны, если вы переместили или обновили программу и соответствующий ярлык больше не работает, у вас есть возможность либо создать новый, либо попытаться исправить путь к старому ярлыку. Самый простой способ (если вы спросите меня) состоит в том, чтобы перейти туда, где установлено (или перемещено) программное обеспечение, и найти исполняемый файл. После этого щелкните правой кнопкой мыши по нему и выберите « Создать ярлык «.Если вы находитесь в системной папке, Explorer поместит ярлык прямо на ваш рабочий стол, и вы сможете перемещаться в любое место после слов.
Решение 4 – Проверьте правильность пути к приложению
Если ярлык на рабочем столе не работает, проблема может быть связана с его путем. Это не серьезная проблема, и ее легко решить, выполнив следующие действия:
После этого ваш ярлык снова начнет работать. Имейте в виду, что вам нужно повторить это решение для всех задействованных ярлыков.
Решение 4 – покинуть домашнюю группу
Многие пользователи, как правило, используют Homegroup для подключения двух или более компьютеров в одной сети, но иногда ваша Homegroup может вызвать проблемы с вашими ярлыками. Если ваши ярлыки не работают, вы можете решить проблему, просто выйдя из домашней группы. Для этого выполните следующие действия:
После того, как вы покинете домашнюю группу, проверьте, сохраняется ли проблема. Несколько пользователей сообщили, что домашняя группа вызвала эту проблему, поэтому попробуйте выйти из домашней группы и проверить, помогает ли это.
Решение 5 – Используйте PowerShell
По словам пользователей, вы можете решить эту проблему, просто используя PowerShell. Мы должны предупредить вас, что PowerShell – это продвинутый и мощный инструмент, и, выполняя определенные команды, вы можете вызвать проблемы с вашей установкой Windows 10. Если ярлыки на вашем компьютере не работают, вам просто нужно сделать следующее, чтобы исправить их:
После выполнения этой команды ваша проблема должна быть полностью решена, и ваши значки снова начнут работать.
Решение 6 – Выполнить чистую загрузку
Для правильной работы Windows использует различные службы, но иногда сторонние службы и приложения могут создавать помехи и вызывать возникновение этой и других ошибок. Если на вашем ПК с Windows не работают ярлыки, возможно, это проблема стороннего приложения или службы. Чтобы найти проблемное приложение или услугу, вам необходимо сделать следующее:
После перезагрузки компьютера проверьте, не возникает ли проблема снова. Если нет, это означает, что это было вызвано одним из ваших приложений или служб. Чтобы выяснить проблемное приложение или службу, необходимо включить все отключенные службы и приложения по одному или в группах. Помните, что вам необходимо перезагрузить компьютер после включения каждого набора приложений или услуг.
Как только вы найдете проблемное приложение, вы можете отключить его или удалить его с вашего ПК, и проблема должна быть навсегда решена.
Решение 7 – Исправить ассоциации файлов
Неспособность использовать ярлыки на рабочем столе может быть раздражающей проблемой, но мы надеемся, что вам удалось решить ее с помощью решений из этой статьи.
Примечание редактора . Этот пост был первоначально опубликован в июне 2014 года и с тех пор был полностью переработан и обновлен для обеспечения свежести, точности и полноты.
Источник
Adblock
detector
Источник
Содержание
- Способ 1: Удаление кэша ярлыков
- Способ 2: Исправление ассоциации ярлыков
- Способ 3: Перерегистрация LNK-ассоциации
- Способ 4: Редактирование системного реестра
- Способ 5: Проверка ОС на ошибки
- Способ 6: Откат системы к предыдущему состоянию
- Вопросы и ответы
Способ 1: Удаление кэша ярлыков
Самая частая причина, почему ярлыки становятся белыми, – это сбой в их кеше. Чтобы решить проблему, нужно удалить его, после чего система автоматически создаст другой, но уже без ошибки:
- Откройте системный «Проводник». Кеш ярлыков располагается в скрытой системной папке, и чтобы отобразить такие файлы и каталоги, нажмите на вкладку «Вид» на верхней панели, затем отметьте пункт «Скрытые элементы».
- Скопируйте путь
%userprofile%AppDataLocalи вставьте его в адресную строку «Проводника». Нажмите на клавишу «Enter». - Пролистайте список папок вниз и отыщите файл «IconCache.db». Удалите его любым удобным способом, например через контекстное меню или с помощью клавиши «Delete».

Перезагрузите компьютер, чтобы при включении система вновь создала файл с кешем ярлыков. Проверьте, не ушла ли проблема. Если нет, то неполадка серьезнее и требует других вариантов решения.
Способ 2: Исправление ассоциации ярлыков
В результате системных сбоев или деятельности вирусов в Windows 10 мог произойти сбой в ассоциации файлов с расширением LNK, который свойственен ярлыкам. В этом случае восстановить их вид поможет исправление ошибки с ассоциациями LNK путем внесения изменений в системном реестре.
Прежде чем редактировать реестр, лучше создать точку восстановления. В случае непредвиденной ошибки или неверных настроек реестра можно будет вернуть состояние Windows 10 до того, как параметры были изменены.
Читайте также: Инструкция по созданию точки восстановления Windows 10
- Запустите «Редактор реестра», отыскав инструмент через системный поиск меню «Пуск».
- Проследуйте по пути на панели слева:
HKEY_CURRENT_USERSOFTWAREMicrosoftWindowsCurrentVersionExplorerFileExts. Из подраздела «.lnk» нужно полностью удалить каталог «UserChoice».

Как только изменения окажутся внесены, закройте окно «Редактора реестра» и перезагрузите систему. Чаще всего этот метод помогает решить проблему с белыми или «пустыми» ярлыками.
Читайте также: Способы открыть «Редактор реестра» в Windows 10
Способ 3: Перерегистрация LNK-ассоциации
Еще один способ восстановления файлов с предназначенными для них функциями является перерегистрация ассоциации с расширением LNK. Для этого используйте команды и консоль «Командная строка»:
- Запустите упомянутое приложение от имени администратора. В окне с результатом воспользуйтесь запуском с расширенными правами.
- В окне консоли вставьте команду
assoc.lnk=lnkfile, нажмите на клавишу «Enter».

После перерегистрации ассоциации с LNK перезапустите Windows 10.
Способ 4: Редактирование системного реестра
Следующий метод предполагает импорт ключей системного реестра со стороннего компьютера, где проблем с белыми ярлыками нет. Не обязательно использовать другое устройство, можно попробовать создать виртуальную машину с любой операционной системой внутри, затем скопировать ключи оттуда.
Читайте также: Руководство по использованию VirtualBox
- Откройте «Редактор реестра» так же, как и в Способе 2. Для начала нужно отыскать разделы с ключами, которые подлежат экспорту. Чтобы это сделать, кликните по вкладке «Правка» и выберите пункт «Найти».
- В новом окне в строке «Найти» введите расширение
.lnk. Оставьте галочку только у опции поиска «имена разделов» и нажмите на кнопку «ОК». - В списке разделов результатов поиска будет несколько. После того как вы отыскали первый, кликните по его названию ПКМ и выберите пункт «Экспортировать».
- Запустится окно системного «Проводника», где нужно указать путь сохранения. Формат файла оставьте неизменным — «.reg». Поскольку таких сохранений может быть несколько, а их имена будут одинаковыми, в конце имени экспортируемого файла можете поставить цифру, чтобы пронумеровать их.

Продолжите поиск и экспорт разделов таким же образом, что и в Шагах 2-4. Как только все данные будут сохранены, перенесите их на проблемный компьютер. После чего достаточно поочередно дважды щелкнуть ЛКМ по каждому REG-файлу и подтвердить импорт сведений в «Редактор реестра».
Когда импорт будет завершен, перезагрузите ПК. Если неполадка крылась в ассоциации файлов, она будет устранена, и ярлыки примут привычный вид.
Способ 5: Проверка ОС на ошибки
Если ни один совет не помог, попытайтесь проверить ОС на наличие ошибок, потому что причина неполадки может быть гораздо глубже. В этом случае может понадобиться досконально просканировать Windows с помощью встроенных утилит, которые предназначены для поиска и восстановления поврежденных системных файлов, или через функции сторонней утилиты. Об этом более детально мы писали ранее.
Подробнее: Использование и восстановление проверки целостности системных файлов в Windows 10

Способ 6: Откат системы к предыдущему состоянию
Вероятно, недавно установленные программы или настройки, которые вы внесли, повлияли на систему и вызывали ошибку с ярлыками. Чтобы вернуть то состояние ОС, которое было до этих изменений, откатите Windows 10 до контрольной точки. Наш автор разбирал, как это сделать, в отдельном материале.
Подробнее: Откат к точке восстановления в Windows 10
В общем такая вот тривиальная наверно для большинства проблема — после включения или перезагрузки и введения пароля — комп «тупит» минуту-полтора. Ярлыки могут появляться не все сразу, а понемногу, либо же вообще могут не отображаться все минуту-полторы, а потом появиться все сразу. С ярлыками закрпеленными на панели — ситуация немного другая — первых штук 10 всегда появляются сразу, а остальных приходится иногда ждать столько же сколько и обычных ярлыков на рабочем столе. При этом всем если запустить какую то программу (типа браузера) то она скороее всего откроется достаточно быстро, а вот проводник и пуск по наблюдениям «лагают» и отказываются запускаться пока не появятся все ярлыки.
В автозагрузке по сути ничего нет — принтер, виндовс дефендер, и звук (Relatek Audio).
В безопасном режиме ярыки грузятся сразу, но сам комп работает как то слишком тормознуто, как будто все происходит на скорости 0.5х (хз, может так и должно быть, не юзаю безоп. режим, поэтому не знаю).
С каждой новой обновой все эти незначительные лаги все больше превращались в жесткие зависания, которым было решено наконец поставить точку. Поотключал все что только мог (без риска) но результата это ожидаемо не дало. Скидываю сохраненный файл с программы Autoruns со вкладки Everything. Если нужно еще что то скажите.
DESKTOP-J59IGPD.zip
Комп — acer e5-552g amd-10 4гб озу, понимаю, что это не геймерский комп, но думаю, что хотя бы на нормальную и отосительно быструю работу в повседневных задачах рассчитывать можно, это же не комп 2000-х годов всё таки.
p.s.и еще сопутствующий вопрос (возможно они связаны) который меня давно мучал — если открыть диспетчер задач — то во вкладке память загрузка всегда! стоит на уровне от 35% и выше при том что если судить по процессам которые представлены на этой же вкладке и посчитать их вес, то они суммарно занимают максимум 350-400мб, а на вкладке при это может спокойно отображаться 40-50% и это даже когда не запущено мной ни одной программы. Я конечно в математике не силён, но вижу у ребят из майкрософта всё ещё хуже, ведь даже 500мб это явно не 40-50% от 4 гб, пилять. Понимаю, что возможно есть еще какие-то службы и процессы, которые скрыты от глаз пользователя, но не на 40% же в режиме простоя! По этому поводу тоже интересно услышать ваше мнение.
__________________
Помощь в написании контрольных, курсовых и дипломных работ, диссертаций здесь
Ярлыки – отличный способ взаимодействия с программами, файлами и папками на вашем компьютере. Пользователю просто нужно дважды щелкнуть значок, и нужный ему элемент сразу откроется. Однако для некоторых людей ярлыки на рабочем столе не работают в операционной системе Windows 10. Это делает невозможным использование ПК в обычном режиме, и поэтому, если ярлыки не нажимаются, вам необходимо сначала найти способ решить проблему возможный.
Возможные причины проблемы
Отсутствие реакции системы на двойной щелчок по ссылке ЛКМ – довольно частая проблема, вызванная следующими факторами:
- отсутствие принудительного исполнения;
- блокировка антивируса;
- конфликт с другими программами;
- неправильная ассоциация файлов;
- путь к приложению неверен.
Это основные причины проблем, но их список далеко не полный. Менее очевидные факторы также дают о себе знать и также будут рассмотрены далее в материале.
Решение любой проблемы напрямую связано с причиной, ее вызвавшей. Поэтому далее предлагается действовать по очереди, учитывая факторы возникновения проблем.
Проверить каталог ярлыков приложений
Первое, что нужно сделать, это проверить папку, в которой расположены ярлыки программы. Обычно он находится в каталоге C: Users User Name AppData Local Microsoft Windows Application shortcuts, где вместо «Имя пользователя» нужно указать имя учетной записи.
В основной папке вы найдете несколько каталогов с названиями программ. Откройте папки приложений, которые не открываются, а затем удалите значок приложения. Операцию необходимо повторить для всех проблемных программ.
Удаление антивируса
Отдельные программы часто блокируются антивирусом пользователя, который распознает их как угрозу. Чтобы исправить ошибку, просто отключите программу безопасности или добавьте приложение в список исключений. Но если это не поможет, вам нужно полностью избавиться от антивируса:
- Заходим в «Настройки» (можно открыть через меню «Пуск»).
- Зайдите в раздел «Приложения», затем – «Приложения и функции».
- Щелкните левой кнопкой мыши антивирус, отображаемый в списке.
- Нажмите «Удалить» и подтвердите удаление.
Важный. В данном случае речь идет о стороннем антивирусе. Встроенный защитник удалить нельзя, но его можно отключить в «Настройках» через раздел безопасности.
После удаления программы необходимо проверить, работают ли ярлыки на рабочем столе. Если никаких положительных изменений не происходит, сразу переходите к следующим шагам инструкции.
Выполнение чистой загрузки
Часто ярлыки программ конфликтуют с другими приложениями. Для этого вам необходимо запустить компьютер в «чистом режиме:
- Откройте окно «Выполнить» комбинацией «Win» + «R».
- Введите msconfig и нажмите Enter».
- На вкладке «Службы» скройте процессы Windows и нажмите кнопку «Отключить все».
- Откройте Диспетчер устройств через вкладку «Автозагрузка».
- Снимите отметки со всех отмеченных приложений.
- Сохраните изменения.
Теперь после включения компьютера сторонние приложения перестанут работать. Это означает, что вы можете устранить фактор конфликта, проверив работоспособность ярлыков сразу после появления рабочего стола.
Исправление ассоциации файла
Бывает, что значки не отвечают на запросы пользователей из-за изменения ассоциации файлов. Поэтому рекомендуется вернуть этот параметр в исходное состояние:
- Запустить окно «Выполнить».
- Обработайте запрос “regedit».
- Перейдите по пути HKEY_CURRENT_USER Software Microsoft Windows CurrentVersion Explorer FileExts .lnk.
- Удалите найденный здесь параметр «UserChoice».
Не забудьте перезагрузить компьютер после завершения операции, иначе изменения не вступят в силу. Если все было сделано правильно, метки «проблемные» должны работать.
Воссоздание ярлыка
Кроме того, при устранении неполадок вы можете попытаться воссоздать ярлык, сначала удалив старый значок с рабочего стола. Как только подготовительные действия будут завершены, приступайте к инструкции:
- Откройте основную папку программы.
- Найдите файл запуска с расширением «.exe» и щелкните его правой кнопкой мыши.
- Нажмите кнопку «Создать ярлык на рабочем столе».
В примечании. Вы также можете создать значок приложения прямо с рабочего стола, щелкнув правой кнопкой мыши свободную область экрана. После этого остается выбрать вариант «Создать ссылку».
Если даже сейчас двойной щелчок по значку ЛКМ не приводит к запуску, то стоит подумать о производительности приложения. Попробуйте запустить его через EXE-файл в корневой папке. Если программа не открывается, переустановите ее и только после этого переходите к следующим шагам.
Покинуть домашнюю группу
Если ваш компьютер находится в локальной сети, попробуйте выйти из домашней группы:
- Откройте «Панель управления» с помощью строки поиска.
- Зайдите в раздел «Домашняя группа».
- Нажмите кнопку «Выйти из домашней группы».
После этого остается подтвердить свои намерения и вы сразу выйдете из Домашней группы. Тогда проблема будет решена. А если нет, рассмотрите окончательные варианты устранения неполадок.
PowerShell
Консоль PowerShell поможет вам исправить связь ярлыков и приложений. Следуй инструкциям:
- Щелкните правой кнопкой мыши значок «Пуск».
- Откройте PowerShell с правами администратора.
- Введите запрос “Get-AppXPackage -AllUsers | Where-Object {$ _. InstallLocation-like” * SystemApps * “} | Для каждого {Add-AppxPackage -DisableDevelopmentMode -Register” $ ($ _. InstallLocation) AppXManifest.xml»}»
- Нажмите клавишу Enter».
Теперь осталось проверить, помогли ли указанные действия избавиться от ошибки при попытке запустить программу или файл через значок на рабочем столе.
Проверка правильности пути к приложению
В конце предлагается убедиться, что расположение программы, прикрепленной к ссылке, верное:
- Щелкните правой кнопкой мыши значок приложения.
- Открыть Свойства».
- Перейдите на вкладку «Ярлык».
- В записи «Объект» скопируйте указанный путь.
После этого остается проверить правильность указанных данных через «Проводник». Если в процессе была допущена ошибка, вам нужно будет воссоздать значок в соответствии с инструкциями, описанными выше.
Источник изображения: it-tehnik.ru
SET NOTEPAD Default Encoding To UTF-8 | *In 4 Minutes*
Оглавление:
- Значки рабочего стола медленно загружаются
Если ваши значки рабочего стола загружаются медленно в Windows 10/8/7, эти рекомендации помогут вам исправить медленный запуск и проблемы с загрузкой. Это может произойти из-за наличия множества программ запуска, поврежденного файла профиля пользователя или файла значков и т. Д.
Значки рабочего стола медленно загружаются
1] Управление программами запуска
Нажмите Ctrl + Shift + Esc, чтобы открыть Диспетчер задач и перейти на вкладку «Запуск». Здесь вы можете отключить программы запуска, которые могут замедлить загрузку вашего рабочего стола.
Вы можете использовать msconfig в Windows 8/7 или диспетчере задач в Windows 10 для управления программами запуска. Вы также можете задерживать программы запуска или управлять порядком загрузки, когда загружается Windows. Использование бесплатного программного обеспечения, такого как WinPatrol, может облегчить управление программами запуска.
2] Повреждение профиля пользователя
Возможно, ваш профиль пользователя поврежден. Войдите в систему как какой-либо другой пользователь и посмотрите.
3] Файл кэш-памяти может быть поврежден
Вполне возможно, что ваш файл Icon Cache может быть поврежден. Запустите наш переименователь кэшей эскизов и значков для Windows 10. Если он работает в первый раз, а затем при последующих перезапусках, ваша проблема снова появляется, перезагрузите значок Icon Cache вручную и посмотрите, поможет ли это.
Если эти скрытые файлы существуют, удалите их также:
- C: Users Username AppData Local IconCache.db
- C: Users Username AppData Local IconCache.db
4] Удалить предварительно установленный Crapware
Удалите все crapware, которые, возможно, были предварительно установлены на вашем новом ПК с ОС Windows, так много раз, когда это относится к этому программному обеспечению, которое заставляет машину сканировать.
5] Устранение неполадок в состоянии чистой загрузки
Выполнение чистой загрузки и просмотр, если проблема продолжается. Вам нужно определить, что может быть причиной вашей проблемы — и Clean Boot State — лучший способ пойти. Когда вы запускаете компьютер с чистой загрузкой, компьютер запускается с использованием предварительно выбранного минимального набора драйверов и программ запуска, а поскольку компьютер запускается с минимальным набором драйверов, некоторые программы могут работать не так, как вы ожидали.
Устранение неполадок Clean-Boot предназначено для устранения проблемы с производительностью. Для устранения неполадок с чистой загрузкой необходимо выполнить несколько действий, а затем перезагрузить компьютер после каждого действия. Возможно, вам придется вручную отключить один элемент за другим, чтобы попытаться определить то, что вызывает проблему. После того, как вы определили правонарушителя, вы можете подумать об удалении или отключении его.
В этом посте есть несколько советов о том, как вы можете быстрее запускать, запускать, выключать Windows.
Надеюсь, что-то поможет.
Вам не нужна значка рабочего стола для рабочего стола
Существуют и другие способы свести к минимуму все ваши окна.
Больше разбитых обоев для рабочего стола для рабочего стола
Несколько дней назад мы продемонстрировали потрясающую коллекцию некоторых сломанных обоев для рабочего стола для Windows. Если вам понравилась эта коллекция, вы можете также проверить эти сломанные обои!
В статье показано, как отключить или запретить тем изменять значки рабочего стола в Windows 10 / 8/7. Вы можете позволить темам изменять значки с помощью персонализации. Использование Iconoid также может помочь вам.
Содержание
- 1 Решаем проблему с пропавшим рабочим столом в Windows 10
- 2 Восстанавливаем работу кнопки «Пуск»
- 3 Восстановление исполнительного процесса
Все основные элементы операционной системы (ярлыки, папки, иконки приложений) Windows 10 могут быть помещены на рабочий стол. Кроме этого в состав десктопа входит панель задач с кнопкой «Пуск» и другими объектами. Иногда пользователь сталкивается с тем, что рабочий стол попросту пропадает со всеми его составляющими. В таком случае виновата некорректная работа утилиты «Проводник». Далее мы хотим показать основные способы исправления этой неприятности.
Решаем проблему с пропавшим рабочим столом в Windows 10
Если вы столкнулись с тем, что на десктопе перестали отображаться только некоторые или все значки, обратите внимание на другой наш материал по следующей ссылке. Он ориентирован конкретно на решение этой неполадки.
Читайте также: Решение проблемы с пропавшими значками на рабочем столе в Windows 10
Мы же переходим непосредственно к разбору вариантов исправления ситуации, когда на рабочем столе не отображается ровным счетом ничего.
Способ 1: Восстановление работы Проводника
Иногда классическое приложение «Проводник» попросту завершает свою деятельность. Связано это может быть с различными системными сбоями, случайными действиями юзера или деятельностью вредоносных файлов. Поэтому в первую очередь мы рекомендуем попробовать восстановить работу этой утилиты, возможно, проблема больше себя никогда не проявит. Выполнить эту задачу можно следующим образом:
- Зажмите комбинацию клавиш Ctrl + Shift + Esc, чтобы быстро запустить «Диспетчер задач».
- В списке с процессами отыщите «Проводник» и нажмите «Перезапустить».
Однако чаще всего «Проводник» отсутствует в списке, поэтому его нужно запустить вручную. Для этого откройте всплывающее меню «Файл» и щелкните на надпись «Запустить новую задачу».</li>
В открывшемся окне введите explorer.exe и нажмите на «ОК».</li>
Кроме этого провести запуск рассматриваемой утилиты вы можете через меню «Пуск», если, конечно, оно запускается после нажатия на клавишу Win, которая располагается на клавиатуре.</li>
</ol>
Если же запустить утилиту не получается или после перезагрузки ПК проблема возвращается, переходите к осуществлению других методов.
Способ 2: Редактирование параметров реестра
Когда упомянутое выше классическое приложение не запускается, следует проверить параметры через «Редактор реестра». Возможно, придется самостоятельно изменить некоторые значения, чтобы наладить функционирование рабочего стола. Проверка и редактирование производится за несколько шагов:
- Сочетанием клавиш Win + R запустите «Выполнить». Напечатайте в соответствующей строке
regedit, а затем нажмите на Enter.
Перейдите по пути HKEY_LOCAL_MACHINESOFTWAREMicrosoftWindows NTCurrentVersion — так вы попадаете в папку «Winlogon».</li>
В этой директории отыщите строковый параметр с названием «Shell» и убедитесь в том, что он имеет значение explorer.exe.</li>
В противном случае дважды кликните на нем ЛКМ и самостоятельно задайте необходимое значение.</li>
Далее отыщите «Userinit» и проверьте его значение, оно должно быть C:Windowssystem32userinit.exe.</li>
После всего редактирования перейдите в HKEY_LOCAL_MACHINESOFTWAREMicrosoftWindows NTCurrentVersionImage File Execution Options и удалите папку под названием iexplorer.exe или explorer.exe.</li>
</ol>
Кроме этого рекомендуется провести очистку реестра от других ошибок и мусора. Самостоятельно сделать этого не получится, нужно обращаться за помощью к специальному программному обеспечению. Развернутые инструкции по этой теме вы найдете в других наших материалах по ссылкам ниже.
Читайте также:Как очистить реестр Windows от ошибокКак быстро и качественно очистить реестр от мусора
Способ 3: Проверка компьютера на наличие вредоносных файлов
Если предыдущие два метода оказались безрезультативными, нужно задуматься о возможном наличии на ПК вирусов. Сканирование и удаление таких угроз осуществляется через антивирусы или отдельные утилиты. Детально про эту тему рассказано в отдельных наших статьях. Обратите внимание на каждую из них, найдите наиболее подходящий вариант очистки и используйте его, следуя приведенным инструкциям.
Подробнее:Борьба с компьютерными вирусамиПрограммы для удаления вирусов с компьютераПроверка компьютера на наличие вирусов без антивируса
Способ 4: Восстановление системных файлов
В результате системных сбоев и активности вирусов некоторые файлы могли быть повреждены, поэтому требуется проверить их целостность и при надобности провести восстановление. Осуществляется это одним из трех методов. Если рабочий стол пропал после каких-либо действий (установка/удаление программ, открытие файлов, скачанных из сомнительных источников), особое внимание стоит обратить на использование резервного копирования.
Подробнее: Восстановление системных файлов в Windows 10
Способ 5: Удаление обновлений
Не всегда обновления устанавливаются корректно, а также возникают ситуации когда они вносят изменения, приводящие к различным неполадкам, в том числе и к пропаже рабочего стола. Поэтому если десктоп исчез после инсталляции нововведения, удалите его с помощью любого доступного варианта. Развернуто о выполнении данной процедуры читайте далее.
Подробнее: Удаление обновлений в Windows 10
Восстанавливаем работу кнопки «Пуск»
Иногда юзеры сталкиваются с моментом, что после отладки функционирования десктопа не функционирует кнопка «Пуск», то есть не реагирует на нажатия. Тогда требуется произвести ее восстановление. Благо выполняется это буквально в несколько кликов:
- Откройте «Диспетчер задач» и создайте новую задачу
PowerShellc правами администратора.
В открывшемся окне вставьте код Get-AppXPackage -AllUsers | Foreach {Add-AppxPackage -DisableDevelopmentMode -Register “$($_.InstallLocation)AppXManifest.xml”} и нажмите на Enter.</li>
Дождитесь завершения процедуры установки необходимых компонентов и перезагрузите компьютер.</li></ol>
Это приводит к установке недостающих компонентов, требуемых для работы «Пуска». Чаще всего они повреждаются из-за системных сбоев или деятельности вирусов.
Подробнее: Решение проблемы с неработающей кнопкой «Пуск» в Windows 10
Из представленного выше материала вы узнали о пяти различных способах исправления ошибки с пропавшим рабочим столом в операционной системе Виндовс 10. Надеемся, хотя бы одна из приведенных инструкций оказалась действенной и помогла избавиться от возникшей неполадки быстро и без каких-либо трудностей.
Читайте также:Создаем и используем несколько виртуальных рабочих столов на Windows 10Установка живых обоев на Windows 10Мы рады, что смогли помочь Вам в решении проблемы.Опишите, что у вас не получилось. Наши специалисты постараются ответить максимально быстро.
Помогла ли вам эта статья?
Добрый день. Ещё одна инструкция по теме устранения последствий вирусной атаки на ваш компьютер. Сегодня у нас на рассмотрении другая проблема — не запускается рабочий стол. На современных операционных системах обычно показывается только картинка рабочего стола, в более старых ос это уже может быть просто чернотой на весь экран. Я постараюсь описать все действия, чтобы попытаться восстановить работу компьютера. Если они не помогут, то с большой долей вероятности необходима переустановка системы. И да, прежде, чем выполнять эту инструкцию, вам необходимо очистить компьютер от вирусни, иначе все наше лечение вирус будет сводить на нет, постоянным изменениями в нужную ему сторону. Для очистки можно использовать один из LiveCD: Dr.Web LiveDisk или Kaspersky Rescue Disk. Их можно записать на флешку или диск на рабочем компьютере и использовать для лечения компьютера.
1. Пытаемся запустить рабочий стол.
Конечно же, первым делом нам нужно попробовать запустить ваш рабочий стол (а в некоторых случаях — настоящий рабочий стол, так как определенная категория вредителей может запускать измененный рабочий стол). И для этого есть два вариант:
- Первый вариант — используем утилиту «Выполнить» для этого нажимаем клавиши Win+R и вводим explorer.exe (так же можно попробовать полный путь: C:Windowsexplorer.exe) и жмем ОК.
- Второй вариант — используем диспетчер задач. Для его запуска можно попробовать использовать сочетание клавиш Ctrl+Shift+Esc или воспользоваться экстренным экраном нажав Ctrl+Alt+Delete и уже там выбрав «Диспетчер задач».
В открывшемся окне жмем по вкладке «Файл» и выбираем «Запустить новую задачу».
В открывшемся окне так же вводим explorer.exe или C:Windowsexplorer.exe и жмем ОК.
Смотрим результат, если рабочий стол загрузился, вздыхаем с облегчением, осталось немного работы, переходим к пункту 3. Если же нет, то проблема сложнее, вредитель заменил исполняющий файл рабочего стола своим и нам необходимо его восстановить, а значит читаем дальше.
2. Пытаемся восстановить оригинальный файл explorer.exe
Итак, как же восстановить исполняющий файл? Первое, это попробовать восстановить с помощью командной строки и утилиты sfc. Для этого нам необходима командная строка запущенная от имени администратора, поэтому используем второй способ первого шага, но в окне запуска задачи ставим галочку напротив «Создать задачу с правами администратора«, а в поле вводим cmd.
В открывшееся окно вводим sfc /scannow и жмем клавишу Enter.
Ждем окончания проверки, перезапускаем компьютер и смотрим результат. Если рабочий стол не запустился, то придется восстановить файл в ручную и для этого нам опять же понадобится рабочий компьютер с такой же операционной системой (разрядность и желательно издание (Professional, base, Enterprise) и флеш-карта. Скопируйте файл C:Windowsexplorer.exe на чистом компьютере на флешкарту и вставьте её в зараженный пк. Далее делаем хитрую манипуляцию.
- Запускаем «Выполнить» или «Диспетчер задач»→открываем «файл»→«Запустить новую задачу»
- Жмем по кнопке «Обзор»
- Идем на флешк-карту и копируем файл explorer.exe
- переходим в C:Windows и вставляем, согласившись на замену файла. (Если напишет что-то про невозможность из-за недостаточности прав доступа, открываем свойства файла в папке C:Windows, выбираем «Безопасность», внизу жмем по кнопке «Дополнительно», вверху на строке «Владелец» жмем «Изменить», жмем «Дополнительно», кнопку «Поиск», выбираем «Администратор» и жмем ОК, пока не закроются все окна свойств, после этого снова копируем файл с флешки и вставляем его в системный каталог)
И теперь, пробуем повторить первый пункт инструкции, если рабочий стол загрузился, переходим к третьему пункту, если нет — переустанавливаем систему.
3. Работаем в реестре для восстановления оригинальных значений.
Осталось почистить реестр, для этого в утилите «Выполнить» или диспетчере задач вводим команду regedit и жмём ОК.
В открывшемся окне переходим в каталог:
HKEY_LOCAL_MACHINESOFTWAREMicrosoftWindows NTCurrentVersionWinlogon
И ищем параметр Shell, у него должно быть значение exolorer.exe как на скриншоте ниже, если это не так — исправляем. Если параметра нет, его можно создать (это строковый параметр) через контекстное меню.
Далее нужно найти следующие ветки:
HKEY_LOCAL_MACHINESOFTWAREMicrosoftWindows NTCurrentVersionImage File Execution Optionsexplorer.exe
и
HKEY_LOCAL_MACHINESOFTWAREMicrosoftWindows NTCurrentVersionImage File Execution Optionsiexplore.exe
Их нужно удалить. Именно ветки, а не параметры в них. С большой долей вероятности вирус записал в них данные, чтобы у вас не запускался рабочий стол, а система при запуске сама создаст новые ветки, только с необходимыми ей параметрами.
4. Перезапуск
Перезапускаем компьютер и смотрим результат, если всё прошло удачно. Система запустится и будет работать как будто ничего и не было. Если же нет, то уже проще переустановить систему.
Вроде всё. Надеюсь эта статья оказалась вам полезной, нажмите одну из кнопок ниже, чтобы рассказать о ней друзьям. Также подпишитесь на обновления сайта, введя свой e-mail в поле справа или подписавшись на группу во Вконтакте и канал YouTube.
Спасибо за внимание
Материал сайта geekteam.pro
Содержание
Восстановление исполнительного процесса
Активность рабочего стола обеспечивается процессом под названием explorer.exe. Выявить, активен он или нет, можно в диспетчере задач:
-
- Набрав сочетание кнопок Ctrl+Alt+Delete, потребуется выбрать его из списка.
-
- В списке активных процессов понадобится найти Проводникe.
- Кликните по нему правой кнопкой мыши и нажмите «Перезапустить». .
Реестр
Если не работает рабочий стол windows 10 даже при выполнении предыдущего шага, значит понадобится войти в реестр:
-
- Нажать сочетание клавиш Win+R, в появившемся окне ввести команду «regedit» и нажать кнопку ввода.
-
- В открывшемся окне потребуется пройти по пути
HKEY_LOCAL_MACHINESOFTWAREMicrosoftWindows NTCurrentVersionWinlogon.
- В открывшемся окне потребуется пройти по пути
-
- В конечной папке будет находиться, среди множества других, строка под названием Shell. Напротив нее должно быть написано explorer.exe. Также обязательно нахождение в этом же разделе строки с названием Userinit. Напротив нее также обязана фигурировать надпись
C:Windowssystem32userinit.exe.
- В конечной папке будет находиться, среди множества других, строка под названием Shell. Напротив нее должно быть написано explorer.exe. Также обязательно нахождение в этом же разделе строки с названием Userinit. Напротив нее также обязана фигурировать надпись
- В случае отличия этих параметров или полного отсутствия в списке, их понадобится исправить или прописать вручную. Руководство простое: навести курсор на файл, вызвать контекстное меню и кликнуть по строке «Изменить».
Восстановление системы
Этот способ помогает, когда не открывается рабочий стол в windows 10. Пользователем создается задача rstrui.exe в диспетчере задач. Далее нужно нажать Enter. Система предложит сделать откат к тому моменту времени, когда она работала стабильно. Останется лишь выбрать подходящую дату из нескольких предложенных.
Sfc/scannow
Еще один метод — проверка целостности системных файлов:
-
- Нажатием сочетания клавиш Win+R вызовите консоль Выполнить.
-
- Там пропишите cmd и нажмите Enter.
-
- В командной строке укажите
Sfc/scannowи нажмите Enter.
- В командной строке укажите
- Утилита проверит целостность файлов, и если что-то не так — восстановит их.
МИНУТКА ЮМОРА
— У меня компьютер сам выключается… че делать?
— У тебя системник внизу стоит?
— Да.
— Поменяй носки… он сознание теряет.
Используемые источники:
- https://lumpics.ru/missing-desktop-in-windows-10/
- https://geekteam.pro/chto-nuzhno-delat-esli-ne-gruzitsya-rabochiy-stol-v-windows-10-8-1-8-7/
- https://kompukter.ru/ne-zapuskaetsya-rabochij-stol-windows-10/