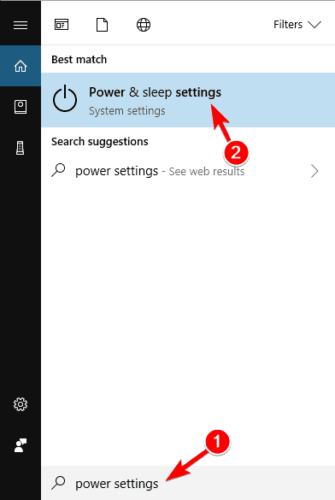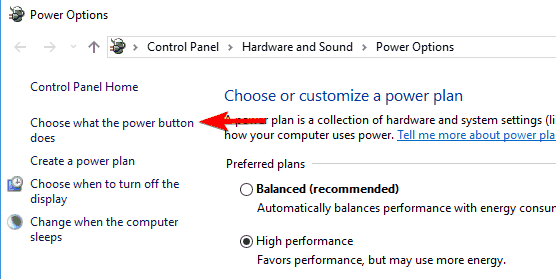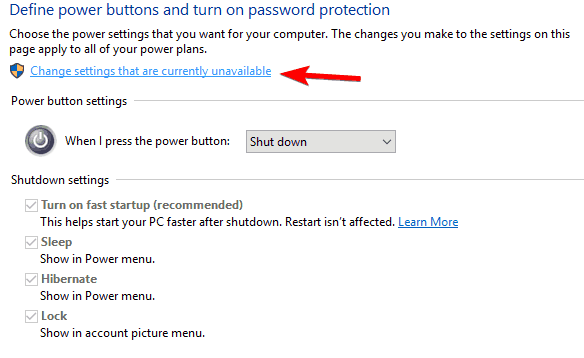Компьютер не загружается дальше БИОС: что делать, если ПК зависает на заставке материнской платы

Пока вы продолжаете работать в Виндовс, ничего не происходит — но вот при новом включении вы видите, что загрузка до приветственного окошка операционной системы не доходит, застывая на самом первом экране, относящемся к функционированию материнки. Сам по себе такой процесс совершенно естественен: любая загрузка начинается с запуска BIOS и, пока базовая система не даст разрешения на последующие действия, дальше не идёт.
Утешим неопытных пользователей: несмотря на кажущуюся неразрешимость задачи, решается она довольно несложно. Следуйте приведённой нами инструкции, не пренебрегая ни одним из пунктов — и непременно добьётесь желаемого результата! Мы также советуем прочитать смежную статью «Почему компьютер не загружается при включении». Способы решения проблемы, описанные в ней, могут также пригодиться.
Почему компьютер зависает на заставке материнской платы
Для начала расскажем вкратце, почему компьютер не загружается дальше заставки БИОС. Когда на мониторе появляется чёрное окошко, обычно проскакивающее за доли секунды, комп автоматически проверят состояние BIOS — а также проводит кратковременное тестирование всех подключённых непосредственно к материнской плате комплектующих. К ним относятся центральный процессор, оптические приводы, у кого-то — даже флоппи-дисководы, а также планки оперативной памяти, видеокарта и многое другое.
Если такая проверка проходит без серьёзных ошибок, как обычно и случается, загрузка продолжается: через несколько секунд вы видите на дисплее заставку операционной системы, а затем компьютер загружается и до привычного рабочего стола. Если же на одном из устройств или в базе параметров БИОС, замечен критически важный сбой, дальнейшая загрузка приостанавливается. В результате чего вы и видите на мониторе застывшее окошко матплаты. Нельзя, кстати, исключать, что оно исчезнет при новой перезагрузке — попробуйте этот способ, прежде чем переходить к следующей пошаговой инструкции.
Что делать, если компьютер не загружается дальше заставки материнской платы
Несмотря на достаточно большое количество возможностей, чаще всего компьютер не загружается дальше заставки материнской платы именно по причине проблем с периферийным оборудованием или внутренними комплектующими. Обычно это сравнительно безобидные неполадки жёстких дисков, особенно если речь идёт о старых накопителях. Нельзя исключать и другие факторы, вследствие которых не загружается комп: от внутренних сбоев программно-аппаратной связки до проблем с материнской платой. Чтобы не заниматься угадыванием, рассмотрим все эти вероятности подробнее. При чтении статьи, понадобится войти в БИОС. Как это сделать, рассказано по ссылке.
Совет #1: Что делать в первую очередь
Проверьте, нет ли ошибки на экране загрузки ПК. Обычно пользователи не обращают на информацию, которая пишется при неудачной попытке компьютера загрузиться.
Список возможных ошибок достаточно внушительный, поэтому если это ваш случай, напишите ошибку в комментариях, и мы ответим в чём причина и что делать.
Совет #2: Что делать после
Итак, начинаем с самой распространённой ситуации: проблемы с подключением какого-либо оборудования к материнке. Чтобы исключить эту причину, выключите компьютер, а желательно — отсоедините его от электросети, после чего последовательно выключите и вновь подключите все размещённые внутри комплектующие. Действуйте в следующем порядке:
- Отщёлкивая расположенные по бокам фиксаторы, извлеките планки оперативной памяти.
- Теперь, чтобы удалить проблему, из-за которой не загружается компьютер, при включении заставка ОС отсутствует, отсоедините шлейфы, ведущие от блока питания к каждому из жёстких дисков.
- После этого отсоедините шлейфы, соединяющие HDD с материнской платой.
- После того, как подключите всё обратно, обратите внимание на клавиатуру. Возможно, на ней залипли клавиши, в числе которых — Delete и кнопки из ряда F1–12, которые чаще всего и используются при загрузке компьютера, чтобы войти в БИОС.
- В самом меню программно-аппаратных настроек посмотрите, на месте ли системный жёсткий диск.
- Выполните, используя возможности вашего BIOS, сброс до исходных настроек: возможно, они были случайно поменяны или изменились в результате действий вредоносного кода.
- Кроме того, не помешает хотя бы на время отключить опцию Secure Boot Control, доступную в разделе Boot. Предварительно может потребоваться активировать другую опцию, Launch CSM; найти её вы сможете в разделе Security.
В результате описанных манипуляций вы должны избавиться от проблемы и вновь получить доступ к операционной системе. Советуем выполнять подключение ранее отсоединённого оборудования постепенно — так вы с наибольшей степенью достоверности сможете понять, почему именно не загружается компьютер после биоса. После каждого подключённого компонента, будь то планка оперативной памяти или жёсткий диск, выполняйте включение ПК: очередное зависание при загрузке будет почти на сто процентов свидетельствовать о неисправности комплектующей. Однако и здесь не всё так просто: причиной неполадки могут стать контакты материнской платы или вышедшие из строя шлейфы.
Совет #3: Сбросьте настройки BIOS
Вторая из возможных причин отказа компьютера загружаться в нормальном режиме связана с ошибками в реестре базовых настроек БИОС. Такое случается по причине резкого отключения, например, в результате скачка напряжения в домашней сети, неправильно выполненных прошивке или обновлении, попытках пользователя выполнить подключение комплектующей «наживо», без предварительного обесточивания компьютера. Конечно, при наличии в избытке свободного времени вы можете отыскать ошибку вручную, методом перебора — но проще выполнить полный сброс параметров до заводских.
В идеале вы, сняв боковую стенку системного блока, должны отыскать рядом с большой круглой батарейкой, размещённой на материнской плате отказывающегося загружаться дальше БИОС компьютера, специальный джампер, позволяющий мгновенно и безопасно выполнить сброс. Если не загружается компьютер, выходит в БИОС, прежде всего попробуйте этот вариант.
Вот как выглядит такой джампер на старых образцах материнок. Ориентируйтесь на подпись Clear (Clr) CMOS.
Нашли джампер? Прекрасно, теперь выключите компьютер и отсоедините его от электросети, если не сделали этого раньше. Можете извлечь вилку из розетки или воспользоваться тумблером на блоке питания — принципиальной разницы нет.
После этого возьмите в руку отвёртку с достаточно длинным шлицем и на 5–15 секунд замкните оба контакта джампера, ориентируясь на приведённый ниже рисунок.
В результате параметры BIOS будут обнулены. Можете включить компьютер — и при первой загрузке выставить в меню базовых настроек верные дату и время, а при желании и задать админский пароль.
В более сложном случае на джампере будет расположено не два, а целых три контакта. Ничего страшного и в этой ситуации нет: вам потребуется лишь переставить полимерную заглушку с одного края джампера на другой: при этом средний контакт остаётся закрытым.
Исходная позиция заглушки показана на рисунке ниже.
А так она должна поменяться во время сброса параметров BIOS.
В таком положении заглушку необходимо продержать, как и в первом случае, 5–15 секунд, в зависимости от модели CMOS. После этого верните её в исходную позицию и включите ПК — проблема, по причине которой компьютер зависает на заставке материнской платы, должна быть успешно ликвидирована.
Наконец, вместо описанного выше джампера вы можете обнаружить на материнке мини-панель управления с физическими кнопками. Для того, чтобы выполнить сброс параметров до заводских, воспользуйтесь первой из них: clr CMOS.
Бывает, что джампер труднодоступен или не работает. В такой ситуации вы можете, снова не забывая об обесточивании компа, который пока не хочет загружаться дальше BIOS, вынуть ранее упомянутую круглую батарейку, после чего при помощи всё той же шлицевой отвёртки замкнуть размещённые под нею два контакта. Время удерживания то же: от 5 до 15 секунд.
Наименее трудозатратный, но зато долгий способ выполнить обнуление параметров — просто извлечь батарейку, после чего оставить материнскую плату в таком положении на время от 2–3 часов до суток. Включать на протяжении этого срока компьютер, разумеется, недопустимо.
Вместо указанных манипуляций, предполагающих полное обнуление параметров, включая дату и пароль, можете выполнить мягкий сброс непосредственно в меню БИОС. Для этого выберите в меню, обычно в последнем разделе, опцию, в названии которой имеются слова Load Default, и подтвердите свой выбор.
После нового включения видите окошко операционной системы? Поздравляем, вы справились с задачей! По-прежнему ничего не происходит? Переходите к следующему шагу нашей инструкции!
Совет #4: Проверьте периферийные устройства компьютера
Сравнительно часто не загружается комп дальше биоса именно из-за подключённой периферии; при этом настройки BIOS сохраняются в полном порядке. Выполняйте проверку по нижеследующей инструкции:
- После полного обесточивания компа снимите боковую стенку системного блока — ту, напротив которой расположена лицевая сторона материнской платы.
- Аккуратно отсоедините от последней все комплектующие, от винчестера и привода до видеокарты и оперативной памяти.
- Попробуйте загружать компьютер, каждый раз подсоединяя по одной планке ОЗУ, а затем, если все они окажутся исправны, так же пошагово действуя с прочим ранее отключённым оборудованием.
- Таким образом, перебрав все возможные варианты, вы найдёте проблемную комплектующую и сможете её заменить на рабочую.
Ни при каких обстоятельствах не подсоединяйте оборудование к матплате работающего ПК — может выгореть или сама материнка, или комплектующая — или то и другое вместе.
Как проверить жесткий диск
Чтобы нормализовать работу с HDD и избавиться от ошибки, из-за которой компьютер не хочет загружаться дальше БИОС:
- Отключите устройство от материнки, после чего, при новом запуске компа, войдите в меню BIOS.
- Найдите в одном из основных разделов блок SATA Mode, SATA Type, AHCI Mode или имеющий аналогичное название и выберите для него значение Native IDE.
- Если после нового включения проблема ликвидирована, сделайте резервные копии всех содержащихся на носителе важных файлов, после чего отформатируйте его системными средствами.
Другая возможная неполадка — сбой основной таблицы MBR, приводящий к невозможности для системы инициализировать жёсткий диск. В таком случае его файловая система с большой долей вероятности будет определяться как RAW.
Проверка видеокарты
Конфликт БИОС и видеоадаптера может быть вызван как чисто аппаратными причинами, так и текущими настройками драйвера графической карты. Самый простой и в то же время результативный вариант борьбы с этой неприятностью — обновление версии BIOS, которое сможет выполнить даже начинающий пользователь. Если и эта операция не принесла результата, остаётся лишь заменить или графический адаптер, или матплату — что, к сожалению, при любом выборе довольно накладно.
Проверка сетевой карты
Следующий шаг, если ПК не загружается дальше биоса, — проверка работоспособности сетевой карты. Эти устройства в недавнем прошлом горели регулярно, даже в результате несущественных скачков напряжения; сейчас ситуация стала не в пример лучше, но удостовериться, что устройство всё ещё исправно, непременно стоит. При выходе из строя вариант действий ровно один: замена испорченной сетевушки на новую.
Проверка устройств, подключенных к USB портам
Помимо встроенных комплектующих, на время проверки отключите от USB-разъёмов компьютера, который не желает загружаться дальше БИОС, всю периферию. Это могут быть не только флешки, но и, к примеру, принтеры или модемы. Если окажется, что проблема заключалась именно в съёмном устройстве, больше не подключайте его, как минимум к старому порту — а лучше задумайтесь о ремонте.
Проверка оперативной памяти
Как помните, проверку комплектующих мы начали именно с ОЗУ. При выявлении нерабочих планок просто замените их на новые, после чего, как обычно, убедитесь, что теперь комп исправно загружается.
Заключительные советы
К сожалению, всё может оказаться гораздо хуже. Если после того, как вы выполнили все пункты инструкции, комп по-прежнему не загружается, останавливаясь на окошке BIOS, причиной может оказаться поломка самой материнской платы. Её, скорее всего, можно отремонтировать в сервисном центре — но это будет едва ли не так же дорого, как приобрести новую материнку.
Напоминаем, что в дополнение к этой статье, есть другая инструкция, которая может помочь. В завершение статьи — самый главный совет: чтобы обезопасить свой ПК, обеспечьте ему стабильное электропитание, купив ИБП. Это убережёт матплату и связанные компоненты от выгорания, а вас — от поисков причин, почему компьютер отказывается загружаться дальше БИОС.
Николай Данилов
Пара слов об авторе от редакции smartronix.ru. Николай работает с нами с самого основания проекта. Он отлично разбирается в компьютерах и программном обеспечении. Также неплохо освоил мобильный сегмент и всегда готов подробно рассказать про особенности работы телефона и приложений.
by Madalina Dinita
Madalina has been a Windows fan ever since she got her hands on her first Windows XP computer. She is interested in all things technology, especially emerging technologies… read more
Updated on December 23, 2022
- If you experience a Windows 10 black screen after a BIOS update, or even after a BIOS screen, the problem might be some peripherals.
- If you’re lucky enough to enter Safe Mode, you can attempt a boot repair or a fresh install.
- On some occasions, a black screen after BIOS on Windows 10 is just a matter of some startup settings.
- Unfortunately, a lot of users getting a black screen found out that the motherboard was broken.
XINSTALL BY CLICKING THE DOWNLOAD FILE
This software will repair common computer errors, protect you from file loss, malware, hardware failure and optimize your PC for maximum performance. Fix PC issues and remove viruses now in 3 easy steps:
- Download Restoro PC Repair Tool that comes with Patented Technologies (patent available here).
- Click Start Scan to find Windows issues that could be causing PC problems.
- Click Repair All to fix issues affecting your computer’s security and performance
- Restoro has been downloaded by 0 readers this month.
Many users using Windows 10 experience a black screen on a laptop after updating the BIOS. Sometimes, upon restarting their devices, Windows boots into BIOS, then displays the black screen.
So this behavior happens in most cases after a restart or after updating their computers.
There are a few possible explanations:
- An external device (mouse, printer) could be the culprit.
- This Windows 10 version might be corrupted.
- The motherboard might be broken.
Black screen issues can be problematic since you won’t be able to see your screen at all. Similar reported issues are the following:
- Black screen windows 10 with/ without cursor – Black screen usually appears if you have two monitors. Simply detach one of your monitors and the problem should disappear.
- Windows black screen with cursor after login – This issue can be caused by your Project mode. To fix it, simply use Windows Key + P shortcut to switch to a different project mode.
- Black screen after Windows 10 update – This problem can sometimes appear after a problematic update. To fix the issue, you’ll need to remove this update or install a fresh copy of your OS.
- Black screen Windows 10 after sleep – Several users reported black screen issues after waking up their PC from sleep. To fix that, try disabling the Fast Startup feature.
So let’s take a closer look at how to fix these issues. Note that most solutions imply entering Safe Mode – if possible.
How do I fix a black screen after BIOS update?
- How do I fix a black screen after BIOS update?
- 1. Deploy a BSOD fixer utility
- 2. Check the external devices
- 3. Try a Startup repair with a Windows Installation Media
- 4. Try to repair boot records
- 5. Remove the latest Windows update
- 6. Update your BIOS
- 7. Turn off Fast Startup feature
- 8. Use Windows Key + P shortcut
- 9. Check your motherboard
1. Deploy a BSOD fixer utility
If by any chance you are able to boot in Safe Mode, the quickest solution is to use a BSOD fixer to detect and correct the issue.

Restoro is powered by an online database that features the latest functional system files for Windows 10 PCs, allowing you to easily replace any elements that can cause a BSoD error.
This software can also help you by creating a restore point before starting the repairs, enabling you to easily restore the previous version of your system if something goes wrong.
This is how you can fix registry errors using Restoro:
- Download and install Restoro.
- Launch the application.
- Wait for the software to identify stability issues and possible corrupted files.
- Press Start Repair.
- Restart your PC for all the changes to take effect.
As soon as the fixing process is completed, your PC should work without problems, and you will not have to worry about BSoD errors or slow response times ever again.
⇒ Get Restoro
Disclaimer: This program needs to be upgraded from the free version in order to perform some specific actions.
2. Check the external devices
If you can’t get past the black screen, some troubleshooting is necessary. So first, disconnect all external devices from your PC:
- Unplug the device from any port/ docking station.
- Disconnect all connected peripherals (USB storage devices, external displays, and printers).
- Unplug the AC adapter from the computer.
- Remove the battery from the battery compartment.
- At this point, press and hold the Power button for about 15 seconds to drain any residual electrical charge from the capacitors.
- Put the battery back in and reconnect the AC adapter and reboot.
- If the process is successful, you might be taken to a startup menu. Choose Start Windows Normally.
Hopefully, you get an easy way out with just this much. If otherwise, try the next solutions.
3. Try a Startup repair with a Windows Installation Media
- Create a clean copy of Windows 10 on a USB using Windows Media Creation Tool.
- Boot from the newly created flash drive.
- Open Advanced Startup options.
- Choose Repair your computer (in the Install now section).
- Select Startup repair, and allow the process to finish.
4. Try to repair boot records
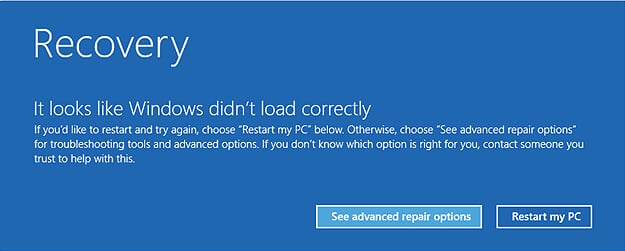
- Start you device and during the startup process press F9/ F11/ F12 repeatedly (depending on your device model).
- Choose Troubleshoot, then Advanced options.
- Then, select Command Prompt.
- The first command to try is check disk, and press Enter:
chkdsk/ r - Then also try
sfc /scannow - If the issue persists, run the following commands in turn, pressing Enter after each one:
bootrec /scanosbootrec /fixmbrbootrec /fixbootbootrec /rebuildbcd
- Try to restart your device normally after that.
5. Remove the latest Windows update
If the crash occurs after a recent Windows update, the solution is to remove it from the system.
This can only be done in Safe Mode, so check out how to enter it in our first solution.
Then, you should be able to enter the Update & Security section of the device’s Settings, and remove the latest update.
Also, performing a System Restore and reverting to a previous point in time when the system was perfectly OK might be useful.
Some PC issues are hard to tackle, especially when it comes to corrupted repositories or missing Windows files. If you are having troubles fixing an error, your system may be partially broken.
We recommend installing Restoro, a tool that will scan your machine and identify what the fault is.
Click here to download and start repairing.
This will remove any app or process that’s been recently added to your OS, that might be conflicting.
6. Update your BIOS
Sometimes black screen issues can appear after an update due to your BIOS. Several users reported that they fixed the problem simply by updating their BIOS to the latest version.
To see how to update BIOS, you might want to check our guide on how to flash BIOS. In addition, be sure to check your motherboard manual for detailed instructions.
Keep in mind that BIOS update is an advanced and somewhat risky procedure, and you can cause permanent damage to your PC if you’re not careful.
7. Turn off Fast Startup feature
- Enter Safe Mode.
- Press Windows Key + S and enter power settings.
- Select Power & sleep settings from the menu.
- Click on Additional power settings in the Related settings section.
- Power Options window will now appear. Click on Choose what the power button does option from the menu on the left.
- Click on Change settings that are currently unavailable.
- Uncheck Turn on fast startup (recommended) option and click Save changes.
Windows 10 comes with this useful feature called Fast Startup that combines shutdown and hibernation. Using this feature you can start your PC faster.
But it can also result into a black screen when the device is suddenly prompted to wake up.
Keep in mind that your PC might boot a bit slower after disabling Fast Startup feature.
- Fix: Black screen after sleep in Windows 10 and 11
- How to Fix Windows 10 Stuck in Boot Loop After Reset
- Critical Service Failed BSoD on Windows 10: Fix & Causes
- Fix: The Specified User Does not Have a Valid Profile Error
8. Use Windows Key + P shortcut
- Start your PC and wait until the mouse cursor appears.
- Now press the Spacebar and enter your password. (You’ll have to perform this step blindly, so it might take you a few tries. If you don’t have a password assigned to your account, you can just go to the next step.)
- Now press Windows Key + P shortcut and down arrow once.
- Now press the Enter key. Keep repeating this step until the problem is resolved.
In this case, the problem might be the Project mode. According to users, this issue occurs if your PC has both dedicated and integrated graphics.
As a result, Windows 10 assumes that you have two monitors attached and it sends the video signal to the second monitor, even if you have only one monitor.
This is a strange Windows 10 glitch that can cause your screen to go black. However, you might be able to fix the issue by using this little workaround.
9. Check your motherboard
Unfortunately, even after trying all these options, some users couldn’t restart their computers normally.
This might indicate issues with the motherboard. A dedicated service shop or a specialist can confirm it or advise further.
Black screen can be a big problem, but you should be able to fix it with one of our solutions. Be sure to try all of our solutions and let us know if these fixes worked for you.
Still having issues? Fix them with this tool:
SPONSORED
If the advices above haven’t solved your issue, your PC may experience deeper Windows problems. We recommend downloading this PC Repair tool (rated Great on TrustPilot.com) to easily address them. After installation, simply click the Start Scan button and then press on Repair All.
Newsletter
by Madalina Dinita
Madalina has been a Windows fan ever since she got her hands on her first Windows XP computer. She is interested in all things technology, especially emerging technologies… read more
Updated on December 23, 2022
- If you experience a Windows 10 black screen after a BIOS update, or even after a BIOS screen, the problem might be some peripherals.
- If you’re lucky enough to enter Safe Mode, you can attempt a boot repair or a fresh install.
- On some occasions, a black screen after BIOS on Windows 10 is just a matter of some startup settings.
- Unfortunately, a lot of users getting a black screen found out that the motherboard was broken.
XINSTALL BY CLICKING THE DOWNLOAD FILE
This software will repair common computer errors, protect you from file loss, malware, hardware failure and optimize your PC for maximum performance. Fix PC issues and remove viruses now in 3 easy steps:
- Download Restoro PC Repair Tool that comes with Patented Technologies (patent available here).
- Click Start Scan to find Windows issues that could be causing PC problems.
- Click Repair All to fix issues affecting your computer’s security and performance
- Restoro has been downloaded by 0 readers this month.
Many users using Windows 10 experience a black screen on a laptop after updating the BIOS. Sometimes, upon restarting their devices, Windows boots into BIOS, then displays the black screen.
So this behavior happens in most cases after a restart or after updating their computers.
There are a few possible explanations:
- An external device (mouse, printer) could be the culprit.
- This Windows 10 version might be corrupted.
- The motherboard might be broken.
Black screen issues can be problematic since you won’t be able to see your screen at all. Similar reported issues are the following:
- Black screen windows 10 with/ without cursor – Black screen usually appears if you have two monitors. Simply detach one of your monitors and the problem should disappear.
- Windows black screen with cursor after login – This issue can be caused by your Project mode. To fix it, simply use Windows Key + P shortcut to switch to a different project mode.
- Black screen after Windows 10 update – This problem can sometimes appear after a problematic update. To fix the issue, you’ll need to remove this update or install a fresh copy of your OS.
- Black screen Windows 10 after sleep – Several users reported black screen issues after waking up their PC from sleep. To fix that, try disabling the Fast Startup feature.
So let’s take a closer look at how to fix these issues. Note that most solutions imply entering Safe Mode – if possible.
How do I fix a black screen after BIOS update?
- How do I fix a black screen after BIOS update?
- 1. Deploy a BSOD fixer utility
- 2. Check the external devices
- 3. Try a Startup repair with a Windows Installation Media
- 4. Try to repair boot records
- 5. Remove the latest Windows update
- 6. Update your BIOS
- 7. Turn off Fast Startup feature
- 8. Use Windows Key + P shortcut
- 9. Check your motherboard
1. Deploy a BSOD fixer utility
If by any chance you are able to boot in Safe Mode, the quickest solution is to use a BSOD fixer to detect and correct the issue.

Restoro is powered by an online database that features the latest functional system files for Windows 10 PCs, allowing you to easily replace any elements that can cause a BSoD error.
This software can also help you by creating a restore point before starting the repairs, enabling you to easily restore the previous version of your system if something goes wrong.
This is how you can fix registry errors using Restoro:
- Download and install Restoro.
- Launch the application.
- Wait for the software to identify stability issues and possible corrupted files.
- Press Start Repair.
- Restart your PC for all the changes to take effect.
As soon as the fixing process is completed, your PC should work without problems, and you will not have to worry about BSoD errors or slow response times ever again.
⇒ Get Restoro
Disclaimer: This program needs to be upgraded from the free version in order to perform some specific actions.
2. Check the external devices
If you can’t get past the black screen, some troubleshooting is necessary. So first, disconnect all external devices from your PC:
- Unplug the device from any port/ docking station.
- Disconnect all connected peripherals (USB storage devices, external displays, and printers).
- Unplug the AC adapter from the computer.
- Remove the battery from the battery compartment.
- At this point, press and hold the Power button for about 15 seconds to drain any residual electrical charge from the capacitors.
- Put the battery back in and reconnect the AC adapter and reboot.
- If the process is successful, you might be taken to a startup menu. Choose Start Windows Normally.
Hopefully, you get an easy way out with just this much. If otherwise, try the next solutions.
3. Try a Startup repair with a Windows Installation Media
- Create a clean copy of Windows 10 on a USB using Windows Media Creation Tool.
- Boot from the newly created flash drive.
- Open Advanced Startup options.
- Choose Repair your computer (in the Install now section).
- Select Startup repair, and allow the process to finish.
4. Try to repair boot records
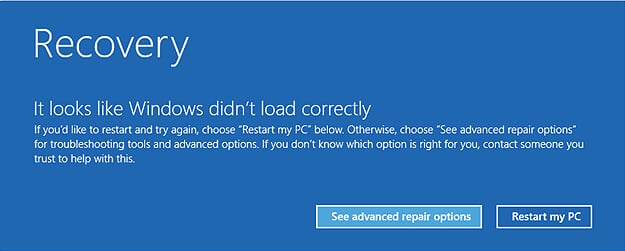
- Start you device and during the startup process press F9/ F11/ F12 repeatedly (depending on your device model).
- Choose Troubleshoot, then Advanced options.
- Then, select Command Prompt.
- The first command to try is check disk, and press Enter:
chkdsk/ r - Then also try
sfc /scannow - If the issue persists, run the following commands in turn, pressing Enter after each one:
bootrec /scanosbootrec /fixmbrbootrec /fixbootbootrec /rebuildbcd
- Try to restart your device normally after that.
5. Remove the latest Windows update
If the crash occurs after a recent Windows update, the solution is to remove it from the system.
This can only be done in Safe Mode, so check out how to enter it in our first solution.
Then, you should be able to enter the Update & Security section of the device’s Settings, and remove the latest update.
Also, performing a System Restore and reverting to a previous point in time when the system was perfectly OK might be useful.
Some PC issues are hard to tackle, especially when it comes to corrupted repositories or missing Windows files. If you are having troubles fixing an error, your system may be partially broken.
We recommend installing Restoro, a tool that will scan your machine and identify what the fault is.
Click here to download and start repairing.
This will remove any app or process that’s been recently added to your OS, that might be conflicting.
6. Update your BIOS
Sometimes black screen issues can appear after an update due to your BIOS. Several users reported that they fixed the problem simply by updating their BIOS to the latest version.
To see how to update BIOS, you might want to check our guide on how to flash BIOS. In addition, be sure to check your motherboard manual for detailed instructions.
Keep in mind that BIOS update is an advanced and somewhat risky procedure, and you can cause permanent damage to your PC if you’re not careful.
7. Turn off Fast Startup feature
- Enter Safe Mode.
- Press Windows Key + S and enter power settings.
- Select Power & sleep settings from the menu.
- Click on Additional power settings in the Related settings section.
- Power Options window will now appear. Click on Choose what the power button does option from the menu on the left.
- Click on Change settings that are currently unavailable.
- Uncheck Turn on fast startup (recommended) option and click Save changes.
Windows 10 comes with this useful feature called Fast Startup that combines shutdown and hibernation. Using this feature you can start your PC faster.
But it can also result into a black screen when the device is suddenly prompted to wake up.
Keep in mind that your PC might boot a bit slower after disabling Fast Startup feature.
- Fix: Black screen after sleep in Windows 10 and 11
- How to Fix Windows 10 Stuck in Boot Loop After Reset
8. Use Windows Key + P shortcut
- Start your PC and wait until the mouse cursor appears.
- Now press the Spacebar and enter your password. (You’ll have to perform this step blindly, so it might take you a few tries. If you don’t have a password assigned to your account, you can just go to the next step.)
- Now press Windows Key + P shortcut and down arrow once.
- Now press the Enter key. Keep repeating this step until the problem is resolved.
In this case, the problem might be the Project mode. According to users, this issue occurs if your PC has both dedicated and integrated graphics.
As a result, Windows 10 assumes that you have two monitors attached and it sends the video signal to the second monitor, even if you have only one monitor.
This is a strange Windows 10 glitch that can cause your screen to go black. However, you might be able to fix the issue by using this little workaround.
9. Check your motherboard
Unfortunately, even after trying all these options, some users couldn’t restart their computers normally.
This might indicate issues with the motherboard. A dedicated service shop or a specialist can confirm it or advise further.
Black screen can be a big problem, but you should be able to fix it with one of our solutions. Be sure to try all of our solutions and let us know if these fixes worked for you.
Still having issues? Fix them with this tool:
SPONSORED
If the advices above haven’t solved your issue, your PC may experience deeper Windows problems. We recommend downloading this PC Repair tool (rated Great on TrustPilot.com) to easily address them. After installation, simply click the Start Scan button and then press on Repair All.
Newsletter
Пользователи Windows разных версий, начиная с XP и заканчивая 11, сталкиваются порой со странной проблемой. Сразу после загрузки операционной системы, исчезновения ее логотипа или после входа в учетную запись вместо рабочего стола появляется пустой черный экран. На нем может быть курсор мыши, но дальше ничего не происходит. Почему это может случаться и как устранить такую проблему.
♥ ПО ТЕМЕ: Как исправить ошибки Windows и повысить быстродействие: лучшие программы (бесплатно).
Причин появления черного экрана вместо рабочего стола Windows может быть сразу несколько. Такое случается, если выбран неправильный монитор по умолчанию, неправильно установлены драйвера или обновления Windows, загрузке может препятствовать плохо настроенный антивирус, может быть поврежден файл explorer.exe или некорректно происходить его автозапуск. Проблему может породить и конфликт программ.
В зависимости от симптомов можно подобрать те или иные варианты решений.
Если черный экран появляется сразу при включении компьютера и на экране нет надписей BIOS или заставки Windows, то проблема не в операционной системе. Стоит проверить запуск самого компьютера и работоспособность его основных компонентов.
Если черный экран появляется после окна BIOS, но до загрузки Windows (при этом может мигать курсор-подчеркивание), то проблема кроется в загрузчике системы или в дисковом накопителе.
Если на черном фоне появляется меню с вариантами, то надо попробовать выбрать обычную загрузку Windows или последней удачной конфигурации.
Если же на черном (синем) фоне появляется сообщение с кодом ошибки, то надо поискать в Интернете, что именно вызывает эту конкретную проблему.
В этом материале подробно рассмотрим ситуацию, когда система загрузилась, но вместо рабочего стола появился пустой черный экран без каких-либо надписей или значков. При этом указатель курсора может и присутствовать. Обратите внимание, что в большинстве таких случаев имеется возможность получить доступ к меню системы путем ее загрузки в Безопасном режиме или с помощью вызова «Диспетчера задач» и ввода с его помощью тех или иных команд.
Ниже мы приводим различные варианты решения проблемы с черным экраном в Windows.
♥ ПО ТЕМЕ: Горячие клавиши для работы с окнами в Windows.
Как загрузить компьютер с Windows в безопасном режиме
Для решения возникающих проблем в работе Windows, в том числе и исправления ошибки с черным экраном при запуске, иногда необходимо использовать загрузку системы в безопасном режиме.
Загрузка Windows в безопасном режиме подразумевает запуск системы с ограниченным набором системных файлов и драйверов.
Если при загрузке Windows в безопасном режиме текущая проблема больше не проявляет себя, то из списка возможных причин можно исключить настройки, используемые по умолчанию, и базовый набор драйверов. Это позволяет уменьшить количество возможных источников проблемы и помогает при устранении неполадок на компьютере.
Существует две версии безопасного режима: безопасный режим и безопасный режим с загрузкой сетевых драйверов. Безопасный режим с загрузкой сетевых драйверов также загружает сетевые драйверы и службы, необходимые для доступа к Интернету и другим компьютерам в локальной сети.
Для того чтобы загрузить Windows в безопасном режиме:
1. Нажмите сочетание клавиш Win + R (Win – клавиша с логотипом Windows) для вызова окна Выполнить.
2. Введите msconfig в поле и нажмите кнопку ОК.
3. Откройте вкладку Загрузка и в разделе Параметры загрузки установите галочку напротив пункта Безопасный режим.
Примечание: Существует несколько типов безопасного режима загрузки Windows: минимальная — запуск безопасного режима, с минимальным набором драйверов; другая оболочка — безопасный режим с поддержкой командной строки; сеть — запуск с поддержкой сети Интернет.
4. Перезагрузите компьютер для запуска Windows в безопасном режиме.
Для выхода из безопасного режима, просто перезагрузите компьютер.
♥ ПО ТЕМЕ: Куда залить видео и получить ссылку: лучшие бесплатные видеохостинги.
Черный экран Windows 10 при запуске: варианты решения проблемы
Простая перезагрузка
Для начала попробуйте прибегнуть к самому простому варианту – перезагрузке компьютера. Эта логичная мера часто помогает решить многие проблемы с Windows.
♥ ПО ТЕМЕ: Как изменить / заменить небо на фото с помощью приложения Luminar на Windows или Mac.
Переустановка драйверов видеокарты
В случае возникновения проблемы сразу же после обновления драйверов под видеокарту или их новой установки понадобится загрузить компьютер в безопасном режиме (инструкция выше) и удалить проблемный драйвер. Запустите «Диспетчер устройств», набрав в поиске системы соответствующий запрос или используя команду devmgmt.msc.
Раскройте элемент «Видеоадаптеры» и удалите используемое устройство. Теперь перезагрузите компьютер и установите другой драйвер.
♥ ПО ТЕМЕ: Как создать невидимую папку в Windows 10.
Откат драйверов видеокарты
Загрузите компьютер в «Безопасном режиме» и перейдите в «Диспетчер устройств». Раскройте элемент «Видеоадаптеры» и нажмите правой кнопкой мыши на используемое вами устройство, выберите «Свойства».
Перейдите на вкладку «Драйвер» и выберите «Откатить», подтвердив свое действие.
Отключите устройство и снова активируйте его.
♥ ПО ТЕМЕ: Как автоматически переключать язык (раскладку) на клавиатуре в macOS или Windows.
Исправление системных файлов
Если окажутся поврежденными системные файлы операционной системы, то это может повлиять на ее работоспособность. Ошибка загрузки Проводника как раз и приведет к появлению черного экрана. Чтобы проверить систему на целостность системных файлов и их наличие, запустите командную строку от имени Администратора и выполните команду:
sfc /scannow
В случае выявления ошибок в результате сканирования выполните следующую команду:
DISM.exe /Online /Cleanup-image /Restorehealth
♥ ПО ТЕМЕ: Как вывести экран iPhone или Android на компьютер с Windows.
Проблема с несколькими дисплеями и выбором монитора по умолчанию
а) При работе с несколькими дисплеями можно нажмите комбинацию клавиш Win+P. Появится окно с выбором режима работы нескольких мониторов. В случае проблемы с черным экраном попробуйте выбрать вариант «Только второй экран» или «Только экран компьютера».
б) В случае использования нескольких мониторов попробуйте оставить подключенным только основной дисплей и перегрузить компьютер. В случае появления изображения стоит проверить, какой же дисплей назначен в системе в качестве основного.
♥ ПО ТЕМЕ: Как в Windows 10 установить пароль любой длины (даже один символ).
Откат Windows
Система периодически создает контрольные точки, что позволяет вернуться к прежнему, стабильному ее состоянию. В случае каких-либо проблем можно воспользоваться этим инструментом. Запуск отката системы возможен из безопасного режима или в режиме восстановления, который можно запустить по пути Параметры Windows → Обновление и безопасность → Восстановление.
♥ ПО ТЕМЕ: Как в Windows создать иконку для выключения / перезагрузки компьютера.
Удаление антивируса
К сожалению, неправильно настроенный антивирус может стать источником проблем, блокируя нужный системный файл. Попробуйте удалить это средство. Для этого понадобится загрузиться в безопасный режим. Зачастую поставщик антивирусного ПО предлагает и специальную утилиту для удаления антивируса. Если ее нет, то программу можно попробовать удалить из меню «Приложения и возможности» по пути Параметры Windows → Приложения.
♥ ПО ТЕМЕ: Скрытые папки и файлы в Windows 10: как скрыть (показать) фото, видео, документы, диски.
Удаление установленных обновлений Windows
Источником проблемы могут стать и последние обновления системы. Для их удаления откройте «Панель управления» и перейдите по пути Программы и компоненты → Просмотр установленных обновлений.
Отсортируйте обновления по дате установки и удалите последние установленные элементы (нажмите на него правой кнопкой мыши и выберите Удалить). Обратите внимания, что сортировка действует внутри одной категории, так что скроллингом придется просмотреть весь список.
♥ ПО ТЕМЕ: Как ускорить работу компьютера с Windows 10, 8, 7: 20 советов.
Сбой в работе проводника Windows
Проводник – это не просто стандартный инструмент Windows для работы с файлами. Эта программа отвечает за отображение окон системы. Если Проводник будет по каким-то причинам сбоить, то рабочий стол может не отображаться. Перезапустить Проводник можно через «Диспетчер задач», вызвать который можно нажав сочетание клавиш Ctrl + Alt + Delete и выбрав «Диспетчер задач».
На вкладке «Процессы» отыщите «Проводник». Щелкните по нему правой кнопкой мыши и выберите «Перезапустить».
Если это не помогло, то нажмите на меню Файл → Запустить новую задачу и введите explorer.exe. Нажмите OK.
♥ ПО ТЕМЕ: Папка «con» в Windows: почему нельзя создать директорию с таким названием?
Проверка системы на вирусы
Для проверки системы на вирусы можно воспользоваться одноразовыми утилитами, помещенными или установленными на флеш-накопитель. Это может быть Dr.Web, CureIt или другие приложения. Загрузитесь или с флеш-накопителя с установленным ПО, или в безопасном режиме для последующего запуска утилиты с носителя.
♥ ПО ТЕМЕ: Зависает компьютер на Windows? Горячие клавиши, которые помогут решить проблему.
Отключение быстрого запуска или режима гибернации
Функция быстрого запуска помогает при выключении сохранить состояние системы. В свою очередь, это позволяет быстрее осуществить загрузку. Иногда присутствие такого режима вызывает те или иные проблемы. Попробуйте отключить быстрый запуск (режим гибернации). Эти настройки делаются в командной строке.
Для отключения режима гибернации выполните команду :
powercfg -h off
и перегрузить компьютер. Если загрузка пройдет нормально, то гибернацию можно снова включить командой:
powercfg -h on
Если отключение режима не помогло, то стоит попробовать отключить быстрый запуск. Windows 8 и первые версии Windows 10 позволяют осуществить это в настройках электропитания. Но в последних сборках отключение возможно только через реестр. Вот как это надо делать:
Запустите командную строку и введите команду:
reg add "HKLMSYSTEMCurrentControlSetControlSession ManagerPower" /v HiberbootEnabled /t REG_DWORD /d 0 /f
Эта команда задаст нулевое значение параметру HiberbootEnabled в ветке, отвечающей за быстрый запуск системы. Перезагрузите компьютер.
♥ ПО ТЕМЕ: Как отключить пароль на вход в Windows 10: рабочие способы.
Удаление приложений из Автозапуска (автозагрузки) Windows
Проблема с появлением черного экрана может возникнуть при автоматическом запуске программы, которая несовместима с текущей версией ОС или работает некорректно с этой системой. Надо отключить все элементы в автозагрузке (Параметры Windows → Приложения → Автозагрузка).
Если это помогло, то дальше уже надо включать программы по одной, выявив ту из них, которая и порождает проблему.
♥ ПО ТЕМЕ: Как настроить Windows, чтобы извлекать USB-флешки и накопители без использования «Безопасного извлечения».
Изменение разрешения экрана Windows
Возможно, черный экран возникает из-за невозможности монитора отобразить предложенное ему разрешение экрана. Стоит перегрузиться в безопасный режим и выбрать по пути Параметры Windows → Система → Дисплей → Масштаб и разметка в качестве стандартного разрешения, например, 1024 × 768.
Если загрузка произойдет успешно, то можно попробовать вернуть прежнее разрешение. В случае очередного появления черного экрана, стоит проверить возможности блока питания – его мощности может не хватать для обеспечения оптимального режима работы видеокарты. Проверьте, является ли вообще заданное вами разрешение экрана допустимым для данной модели монитора.
♥ ПО ТЕМЕ: 32- или 64-битная Windows: какая разница и какую систему нужно устанавливать?
Проверка диска
Причиной появления черного экрана могут стать и ошибки на диске. Для их устранения надо выполнить команду при помощи Командной строки:
chkdsk С:
вместо «С» подставьте имя диска, на котором установлена система.
Если в результате проверки будут найдены ошибки, надо их исправить с помощью команды:
chkdsk c: /f
Система укажет, что данный том используется и предложит осуществить проверку при следующей перезагрузке. Стоит ответить утвердительно (Y) и перегрузить компьютер.
♥ ПО ТЕМЕ: Как ускорить Windows 10, 8 или 7, отключив ненужные службы операционной системы.
Выполнение чистой загрузки Windows
В ходе стандартной загрузки Windows все службы системы и приложения стартуют и работают в фоновом режиме. Иногда какая-то программа может вызвать неполадки с выводом изображения. Чистая загрузка Windows позволяет запустить систему с минимальным числом драйверов и программ, что позволит избежать проблем с совместимостью.
Запустите панель «Конфигурация системы» с помощью команды msconfig в меню Выполнить.
В разделе «Службы» активируйте опцию «Не отображать службы Microsoft», а потом нажмите кнопку «Отключить все».
Перейдите на вкладку «Автозагрузка» и нажмите «Открыть диспетчер задач».
Там на вкладке «Автозагрузка» отключите все элементы.
Теперь перейдите в раздел «Загрузка» окна «Конфигурация системы» и нажмите там ОК.
После запуска вы получите желанную чистую среду загрузки.
♥ ПО ТЕМЕ: Самые сложные пароли: как правильно придумывать и не забывать их – 2 совета от хакера.
Замена видеокарты
Если все предыдущие варианты не помогли, как и смена разрешения экрана, то можно попробовать сменить видеокарту. Если в компьютере присутствует дискретный адаптер, то попытайтесь переключиться на него. В противном случае надо установить другую видеокарту и попробовать загрузиться с ней.
♥ ПО ТЕМЕ: Как включить встроенный антивирус в Google Chrome и проверить компьютер на вирусы.
Переустановка Windows
Этот вариант является самым последним, к которому стоит прибегать, если ничто иное не помогает. Если на диске есть ценная информация, то стоит загрузиться с LiveCD/LiveUSB и скопировать все необходимое на внешний носитель. Теперь можно начинать переустанавливать систему.
Смотрите также:
- Как скачивать видео с Вконтакте, Ютуб, Facebook, Инстаграм, Одноклассников на компьютер: лучшие бесплатные сервисы.
- Как написать любую ссылку при помощи смайликов эмодзи.
- Как сделать черно-белое фото цветным: 4 сервиса для автоматической раскраски черно-белых фотографий.
Обновлено 15.03.2022

Проблема очень часто связана с глюками видеокарт NVidia или AMD Radeon, однако это не единственная причина. В данной инструкции мы рассмотрим ситуацию, когда Windows 10 загружается, слышны звуки, но на экране ничего не отображается, кроме раздражающей мышки или можете столкнуться с еще возможной ситуацией, когда черный экран появляется после сна или гибернации (или после выключения и повторного включения компьютера).
Если у вас есть несколько видеовыходов, попробуйте переключить соединение на другой порт. Часто обновление драйвера может включать изменения, которые по неизвестным причинам могут отправлять видеосигнал на неправильный порт (DisplayPort, HDMI, DVI, Thunderbolt, VGA).
Примечание: в некоторых случаях в windows 10 черный экран может быть вызван подключенным вторым монитором. В этом случае попробуйте его отключить, а если это не сработало, то зайти в систему вслепую (описано ниже, в разделе про перезагрузку), после чего нажать Windows+P, один раз клавишу вниз и Enter.
Во многих случаях вы увидите черный экран на вашем устройстве, потому что Windows 10 потеряла связь с дисплеем. Когда это происходит, вы можете использовать сочетание клавиш Windows + Ctrl + Shift + B , которое перезапускает видеодрайвер и обновляет соединение с монитором. Ваш экран должен моргнуть и обновиться, это сродни нажатию клавиши F5 в браузере.
На планшетах (таких как Surface Pro или Surface Go ) вы можете включить экран, нажав кнопки увеличения и уменьшения громкости одновременно три раза.
Как бы смешно не звучало, но я видел человека, который просто забыл включить свой экран монитора, поэтому он и видел черный экран, а как же иначе
Отключение ненужных устройств
Периферийные устройства, подключенные к вашему компьютеру, могут быть причиной появления черного экрана или черного экрана с вращающимися точками во время запуска. Если вы столкнулись с чем-то похожим, отсоедините все периферийные устройства (например, принтеры, камеры, съемные диски, Bluetooth и другие USB-устройства) от компьютера.
Запустите компьютер еще раз, и если все работает нормально, значит, у вас проблема с одним из ваших периферийных устройств. Вы можете выяснить, какое из них вызывает проблему, подключая по одному периферийному устройству за раз, пока не наткнетесь на тот, который вызывает конфликт. Как только вы узнаете устройство, вызывающее проблему, отключите его, перезагрузите компьютер, а затем выполните поиск в Интернете, чтобы выяснить, есть ли исправление, или обратитесь за помощью к производителю устройства.
Перезапуск проводника Windows
Очень часто пользователи не выключают компьютер, а просто отправляют его в сон. Windows система не без греха, и в ней легко могут зависать службы, краеугольной для системы является служба explorer.exe (Проводник). Первым делом, дабы исправить ваш черный экран на вашей Windows 10, пробуем перезапустить проводник. Для этого нажмите на фоне черного экрана сочетание клавиш CTRL+SHIFT+ESC (Одновременно). В результате чего у вас откроется «Диспетчер задач». Находим там службу «Проводник», щелкаем по нему правым кликом и выбираем пункт «Перезапустить».
Если у вас нет активного процесса, то вы можете выбрать меню «Файл — Запустить новую задачу»
Пишем в окне новой задачи, explorer.exe и нажимаем Enter. В результате чего у вас будет запущена служба проводника, и может исчезнуть черный экран на входе.
Если комбинация клавиш CTRL+SHIFT+DEL вам не помогла и диспетчер задач не появился, то вы можете нажать на фоне черного экрана, одновременно CTRL+ALT+DEL и выбрать пункт «Диспетчер задач», а далее последовательность действий, как выше.
Примечание 2: если вы видите экран входа, а после входа появляется черный экран, то попробуйте следующий вариант. На экране входа нажмите по кнопке вкл-выкл справа внизу, а затем, удерживая Shift, нажмите «Перезагрузка». В открывшемся меню выберите Диагностика — Дополнительные параметры — Восстановление системы.
Перезагрузка Windows 10
Один из работающих способов исправить проблему с черным экраном после повторного включения Windows 10, судя по всему, вполне работоспособный для владельцев видеокарт AMD (ATI) Radeon — полностью перезагрузить компьютер, после чего отключить быстрый запуск Windows 10.
Для того, чтобы сделать это вслепую, после загрузки компьютера с черным экраном несколько раз нажмите на клавишу Backspace (стрелка влево для удаления символа) — это уберет заставку экрана блокировки и удалит любые символы из поля ввода пароля, если вы их туда случайно ввели.
После этого, переключите раскладку клавиатуры (если требуется, по умолчанию в Windows 10 обычно русский, переключить почти гарантированно можно клавишами Windows + Пробел) и введите свой пароль учетной записи. Нажмите Enter и подождите, пока система загрузится.
Следующий шаг — перезагрузка компьютера. Для этого, нажмите на клавиатуре клавиши Windows+R, подождите 5-10 секунд, введите (опять же, может потребоваться переключить раскладку клавиатуры, если по умолчанию в системе у вас русский):
и нажмите Enter. Через несколько секунд еще раз нажмите Enter и подождите около минуты, компьютер должен будет перезагрузиться — вполне возможно, в этот раз вы увидите изображение на экране.
Второй способ перезагрузки Windows 10 при черном экране — после включения компьютера несколько раз нажать клавишу Backspace (а можно пробел или любой символ), затем — пять раз нажать клавишу Tab (это переведет нас к иконке включения-выключения на экране блокировки), нажать Enter, затем — клавишу «Вверх» и еще раз Enter. После этого компьютер перезагрузится.
Если ни один из этих вариантов не позволяет перезагрузить компьютер, вы можете попробовать (потенциально опасно) принудительное выключение компьютера долгим удерживанием кнопки питания. А затем снова включить его.
Если в результате всего предложенного изображение на экране появилось, значит дело именно в работе драйверов видеокарты после быстрого запуска (который по умолчанию используется в Windows 10) и для исключения повторения ошибки.
Отключение службы AppReadiness
В диспетчере задач, найдите вкладку «Службы» и найдите службу AppReadiness (Готовность приложений), если она включена, то через правый клик попробуйте ее выключить, и в свойствах выставить тип запуска «Вручную». После чего перезагружаем компьютер.
Использование интегрированного видео
Если у вас имеется выход для подключения монитора не от дискретной видеокарты, а на материнской плате, попробуйте выключить компьютер, подключить монитор к данному выходу и снова включить компьютер.
Есть большая вероятность (если интегрированный адаптер не отключен в UEFI), что после включения, вы увидите изображение на экране и сможете выполнить откат драйверов дискретной видеокарты (через диспетчер устройств), установить новые или же использовать восстановление системы.
Удаление и переустановка драйверов видеокарты
Если предыдущий способ не сработал, следует попробовать удалить драйвера видеокарты из Windows 10. Сделать это можно в безопасном режиме или в режиме с низким разрешением экрана, а о том, как в него попасть, видя только черный экран, я сейчас расскажу (два способа для разных ситуаций).
Если вам удается на фоне черного экрана нажать сочетание клавиш CTRL + ALT + DELETE и у вас появляется синее окно с возможностью манипулированием компьютером, то зажмите клавишу SHIFT и в правом углу выберите пункт перезагрузить.
В итоге вы попадете в меню «Выбор действия». Выбираем пункт «Поиск и устранение неисправностей»
Далее выбираем «Дополнительные параметры»
Если не работает CTL + ALT + DELETE. На экране входа (черном) несколько раз нажмите Backspace, затем — 5 раз Tab, нажмите Enter, потом — один раз вверх и, удерживая Shift, снова Enter. Подождите около минуты (загрузится меню диагностики, восстановления, отката системы, которое вы, вероятно, тоже не увидите).
Следующие шаги:
- Три раза вниз – Enter — два раза вниз — Enter – два раза влево.
- Для компьютеров с BIOS и MBR — один раз вниз, Enter. Для компьютеров с UEFI — два раза вниз – Enter. Если вы не знаете, какой у вас вариант — нажмите «вниз» один раз, а если попадете в настройки UEFI (BIOS), то используйте вариант с двумя нажатиями.
- Еще раз нажмите Enter.
Черный экран в Windows 10
Компьютер перезагрузится и покажет вам особые варианты загрузки. Используя числовые клавиши 3 (F3) или 5 (F5) для того, чтобы запустить режим с низким разрешением экрана или безопасный режим с поддержкой сети. Загрузившись, вы можете либо попробовать запустить восстановление системы в панели управления, либо удалить имеющиеся драйвера видеокарты, после чего, перезапустив Windows 10 в обычном режиме (изображение должно появиться), установить их заново.
Если такой способ загрузить компьютер по какой-то причине не срабатывает, можно попробовать следующий вариант:
- Зайти в Windows 10 с паролем (так как это описывалось в начале инструкции).
- Нажать клавиши Win+X.
- 8 раз нажать вверх, а затем — Enter, откроется командная строка.
В командной строке введите (должна быть английская раскладка):
bcdedit /set {default} safeboot network
и нажмите Enter. После этого введите shutdown /r нажмите Enter, через 10-20 секунд (или после звукового оповещения)— еще раз Enter и подождите, пока компьютер не перезагрузится: он должен загрузиться в безопасном режиме, где можно будет удалить текущие драйвера видеокарты или запустить восстановление системы. (Для того, чтобы в дальнейшем вернуть обычную загрузку, в командной строке от имени администратора используйте команду
bcdedit {default} /deletevalue safeboot )
Дополнительно: если у вас имеется загрузочная флешка с Windows 10 или диск восстановления, то вы можете воспользоваться ими: Восстановление Windows 10 (можно попробовать использовать точки восстановления, в крайнем случае — сброс системы).
Отключение быстрого запуска Windows 10
Кликните правой кнопкой мыши по кнопке Пуск, выберите Панель управления
далее Электропитание.
Электропитание Windows 10
Слева выберите «Действия кнопок питания».
Вверху нажмите «Изменение параметров, которые сейчас недоступны».
Изменение параметров
Пролистайте окно вниз и снимите отметку с пункта «Включить быстрый запуск».
Черный экран в Windows 10
Сохраните сделанные изменения. Проблема в дальнейшем повториться не должна.
Последствия вируса
Наличие черного экрана может косвенно говорить, что у вас в системе завелся зловред, который легко мог повредить реестр Windows и например, поменять значение в ветке реестра HKEY_KEY LOCAL_MACHINE — SOFTWARE — Microsoft — Windows NT — CurrentVersion — WinLogon. Найдите тут ключ Shell и проверьте, что у него стоит значение explorer.exe, если оно не стоит, то нужно лечить систему в безопасном режиме, для этого можете скачать бесплатный dr web cureit и пройтись им. так же можете использовать AdwCleaner.
Как исправить случайные черные экраны
И затем есть черные экраны, которые происходят на ровном месте. Новая модель обслуживания Windows 10 (то есть бесконечные исправления и обновления) означает, что обновления, исправления, исправления безопасности и обновления драйверов для Windows часто загружаются в фоновом режиме и устанавливаются ночью совершенно незаметно для вас. Если вы хотите определить, какие обновления Windows установлены и когда, вы можете, но если они уже прошли мимо вас и дали вам черный экран, попробуйте загрузиться в безопасном режиме. После чего их следует удалить. Для откройте панель управления и перейдите в пункт «Программы и компоненты», далее находим пункт «Просмотр установленных обновлений»
После чего смотрим последние обновления и удаляем их, не забываем потом перезагрузить ваш компьютер и проверить результат.
Поврежденный профиль пользователя иногда может вызвать черный экран. Попытка загрузки в безопасном режиме, создание новой учетной записи пользователя, а затем попытка войти в нее может помочь. В диспетчере задач, вызовите новую задачу или если безопасный режим позволяет открыть пуск или вывести окно «Выполнить», после нажатия клавиш WIN + R, то введите netplwiz.
У вас откроется окно «Учетные записи пользователей», нажмите кнопку «Добавить»
Выбираем «Вход без учетной записи Майкрософт» и далее.
Создаем локальную учетную запись.
Заполняем реквизиты новой учетной записи.
Готово. Новая учетная запись создана. Осталось дать ей административные права.
Выбираем нового пользователя, переходим в его свойства и назначаем ему группу «Администратор»
В итоге получилось вот так, теперь можно попробовать войти под новым пользователем. Данные потом легко восстановить, скопировав их из старого профиля.
Процессы RunOnce также могут быть виновником. Если вы все видите черный экран после входа в систему, нажмите Control + Shift + Esc на клавиатуре, это запустит диспетчер задач. Перейдите на вкладку «Процессы и службы», а затем найдите все экземпляры RunOnce32.exe или RunOnce.exe. Если вы обнаружите, что они запущены, остановите процесс, отмените приложение или завершите службу. Лучше у службы вообще выставить при старте запуск вручную.
Обновление от 06.07.2017
Вышло обновление KB4034450, призванное устранить все проблемы с черными экранами десятки, по возможности установите его как можно скорее в безопасном режиме, подсунув через флешку или диск.
Черный экран Windows 10 из-за драйверов принтера
За свою практику, я очень много раз видел черные экраны на RDS фермах, и там одной из причин было, наличие старых, конфликтных драйверов от принтеров. В итоге приходилось заходить в безопасный режим Windows и производить чистку вот таких веток реестра. Первая ветка, в которой нужно удалить все, кроме вот таких значений:
- USB-монитор
- Стандартный порт TCP/IP
- PJL Language Monitor
- Локальный порт
- BJ Language Monitor
- AppleTalk Printing Devices
HKEY_LOCAL_MACHINESYSTEMCurrentControlSet ControlPrintMonitors
В ветке провайдеров печати, удалить все, кроме поставщиков печати по умолчанию
HKEY_LOCAL_MACHINESYSTEMCurrentControlSet ControlPrintProviders
Так же нужно почистить процессы печати
HKEY_LOCAL_MACHINESYSTEMCurrentControlSetControl PrintEnvironmentsWindows x64
После очистки реестра, я бы вам посоветовал произвести еще очистку компьютера от мусора с помощью Ccleaner, далее необходимо перезагрузить ваш компьютер в нормальном режиме и проверить наличие черного экрана.
Обновление BIOS у компьютера
Недавно видел случай, что пользователь обновил свою Windows 10 1809 до версии 1903 и получил черный экран на входе, в итоге оказалось, что его оборудование не воспринимало новую версию системы. Выходом из нее стало обновление биоса оборудования через безопасный режим Windows.Либо же обратная ситуация, когда продвинутый пользователь наоборот установил свежую версию BIOS и она оказалась еще недоработанной, пример я видел у своего знакомого, когда он накатил на свой Asus, через утилиту ez update, свежую версию, после перезагрузки любовался черным экраном, все манипуляции приведенные выше не давали эффекта, откат версии BIOS к предыдущей вернул все в рабочее русло.
Откат до предыдущей версии
Если вы произвели установку крупного обновления релиза, например вы перешли с Windows 10 1809 на Windows 10 1903, где получили черный экран, то вы можете с помощью загрузочной флешки, произвести процедуру отката до предыдущей версии, я об этом уже подробно рассказывал. Когда восстановите нормальную работу компьютера, можете месяцочек подождать, может быть Microsoft исправит данное поведение свежего апдейта.
Черный экран после обновления до Windows 10 1903
Не так давно было одно крупное обновление под релизом Windows 10 1903, которое у многих пользователей принесло черный экран как при запуске, так и при подключении к другим компьютерам или серверам. Если у вас это локально, то как я и писал вышел откатываемся, если же у вас этот черный квадрат Малевича выскакивает при удаленном доступе к другим компьютерам, то делаем следующее. Тут я нашел для себя два действенных метода, это использование НЕ ВСТРОЕННОГО КЛИЕНТА RDP, а именно:
- Утилита Remote Desktop Connection Manager, про нее я подробно рассказывал
- Второе это использование за место встроенного клиента подключения к удаленному рабочему столу, это утилита из магазина Windows «Удаленный рабочий стол (Майкрософт)«, ее мы и установим.
Установка приложения Удаленный рабочий стол (Майкрософт)
Откройте магазин в Windows 10, и в поисковой строке введите «Удаленный рабочий стол (Майкрософт)».
У вас будет найдено два приложения в магазине. Нам необходимо первое, это стабильная версия.
Нажимаем в самом верху кнопку установить.
Начинается скачивание и установка приложения.
запускаем приложение.
Кстати сами файлы приложения «Удаленный рабочий стол (Майкрософт)» , будут хранится в скрытой папке C:Program FilesWindowsApps
Далее пробуем подключиться к удаленному серверу, где у вас возникал черный экран. Для этого нажимаем кнопку «Добавить — Рабочий стол».
Задаем имя сервера и его описание и сохраняем подключение, более тонкая настройка данного клиента описана в статье, как подключиться к удаленному рабочему столу.
Щелкаем по новому подключению.
Указываем данные учетной записи и проверяем результат.
В итоге я успешно подключился и черный экран у меня не появился, я не могу сказать с чем связанно такое поведение и, что этим хочет добиться Microsoft, но факт есть факт.
Отключение функции сжатия памяти
В Windows 10 есть такая функция сжатия памяти (MemoryCompression), как выяснилось на некоторых моделях материнских плат и ноутбуков, вы можете получать черный экран из-за нее. В таких случаях я вам советую попробовать ее отключить, для этого откройте окно PowerShell в режиме администратора и введите:
Команда покажет статус функции, если стоит значение True, то выполняем команду
Чтобы изменения вступили в силу, нужно перезагрузиться.
Надеюсь, что данная заметка помогла вам решить вашу проблему с новой ОС от нашего любимого мелкософта. Материал сайта pyatilistnik.org
Содержание
- Причины и решения проблемы зависания на заставке
- Видео инструкция
- Причина 1: Сбой в настройках BIOS
- Причина 2: Конфликт с периферийным устройством
- Причина 3: Неисправность системной платы
- Вопросы и ответы
В один момент может произойти досадная и пугающая неприятность — компьютер вроде бы включается, но загрузка останавливается на показе заставки материнской платы. Сегодня мы расскажем вам, почему такое происходит и как бороться с такой неисправностью.
Причины и решения проблемы зависания на заставке
Первое, что нужно запомнить, столкнувшись с проблемой зависания на логотипе платы — проблема в большинстве случаев заключается в периферии. Особенно часто таким грешат винчестеры, в частности те, которые старше системной платы. Иногда неполадка заключается в случайном сбое, который можно легко исправить сбросом или обновлением BIOS. В оставшихся случаях проблема кроется все-таки в самой материнской плате. Рассмотрим каждую причину поподробнее.
Видео инструкция
Причина 1: Сбой в настройках BIOS
В некоторых случаях причиной зависания являются проблемы в загрузочных параметрах BIOS. Такое нередко происходит при аварийном завершении работы компьютера, попытке подключить «на горячую» IDE-винчестер или проблемы с прошивкой. В случае сбоя в настройках БИОС поможет их сброс. Подробности по нужным манипуляциям найдете в руководстве ниже (способы 2, 3, 4).
Подробнее: Сбрасываем настройки BIOS
В дополнение к материалу о сбросе добавим лайфхак: оставьте материнскую плату без CMOS-батарейки на более длительный срок, чем 10 минут. Дело в том, что иногда на элементах платы может сохраняться остаточный заряд, который не иссякает по прошествии указанного времени, и для полного обесточивания может понадобиться несколько часов или даже сутки. Если сброс БИОС вам помог — поздравляем. В противном случае переходите к следующим причинам, описанным далее.
Причина 2: Конфликт с периферийным устройством
Подавляющее большинство случаев зависания на логотипе вызваны конфликтом ПО материнской платы и периферии и/или элемента вроде GPU, сетевой карты, жесткого диска или одной из планок RAM. В таком случае необходимо найти виновника проблемы и либо заменить его, либо провести одну из предложенных нами специфических манипуляций. Но прежде чем приступать к поиску, выполните процедуру проверки по этой инструкции.
Урок: Проверяем работоспособность материнской платы
Если проблема в плате — переходите к Причине 3. Если плата работоспособна, то следует проверить остальные компоненты компьютера, следуя алгоритму ниже.
- Отключите ПК от электросети. Затем снимите боковую крышку корпуса, чтобы получить доступ к материнской плате.
- Последовательно отключите от платы жесткий диск, дисководы и приводы. Затем аккуратно вытащите из разъемов карты (видео, звуковую и сетевую, если последняя имеется).
- Оставьте только одну планку оперативной памяти независимо от количества слотов. Для надежности можете переместить её в другой разъем.
- Соблюдая технику безопасности, подключите компьютер к сети. С минимальным набором оборудования плата должна работать в штатном режиме.
- По одному подключайте компоненты к плате, начиная с ОЗУ и заканчивая дисковыми приводами. Методом перебора вы найдете проблемный элемент.
Внимание! Не пытайтесь подсоединить к работающей материнской плате графическую, звуковую или сетевую карту, а также IDE-винчестер! В этом случае вы рискуете вывести из строя как плату, так и подсоединенное устройство!
Как правило, проблемы создают жесткие диски, видеокарты и неисправные элементы RAM. Рассмотрим необходимый порядок действий для каждого из устройств.
Жесткий диск
Наиболее частая причина сбоев. В большинстве случаев диск попросту выходит из строя, проверить его можно на другом компьютере.
Читайте также: Компьютер не видит жесткий диск
Кроме того, можно также попробовать подключить винчестер в режиме IDE. Для этого проделайте такую процедуру.
- При выключенном компьютере отключите HDD от платы.
- Включите ПК и войдите в БИОС.
- Пройдите по пути «Integrated Peripherals» — «SATA Raid/AHCI Mode» и выберите «Native IDE».
На других типах БИОС эта опция может находиться в пунктах «Main» — «Storage Configuration» — «Configure SATA As» или «Main» — «Sata Mode».
Читайте также: Как ускорить работу жесткого диска
- Выходите из БИОС и попробуйте загрузиться. Если зависание пропало – скопируйте с диска важные данные и полностью его отформатируйте по методам из статьи ниже.
Урок: Что такое форматирование диска и как правильно его делать
Если проблема все еще наблюдается, то вы, скорее всего, столкнулись с повреждением MBR и таблицы разделов. При подключении такого диска к другому компьютеру вы с большой долей вероятности столкнетесь с форматом файловой системы RAW. Что делать в таком случае, читайте здесь:
Подробнее: Формат RAW на винчестере и что с ним делать
Сетевая карта
Второй частый виновник зависания при старте – внешняя сетевая карта. Этот элемент очень чувствителен к перепадам напряжения или статическому электричеству. Выйдя из строя, данный компонент может вызвать невозможность самодиагностики, и как следствие, ввести её в бесконечный цикл, не позволяя прогрузиться дальше. Единственным решением в таком случае будет удаление проблемного компонента.
Видеокарта
Некоторые GPU конфликтуют с платами, особенно малоизвестных производителей. Порой проблему вызывает несоответствие внутреннего ПО новейших видеокарт от Nvidia и некоторых моделей системных плат от Gigabyte. К счастью, есть довольно простое решение — обновление БИОС. Типовая процедура описана нами в отдельном руководстве.
Подробнее: Обновляем BIOS на материнских платах
Если данная процедура не помогла, то остается только замена либо GPU, либо системной платы.
USB-девайсы
Иногда зависание при загрузке BIOS происходит из-за проблемного USB-устройства, причем нередко это вовсе не флешки или внешние HDD — известны случаи, когда причиной проблемы был 3G-модем, подключенный к компьютеру для подзарядки. Сомнительное устройство больше не следует подключать к плате.
RAM
Планки оперативной памяти тоже могут выйти из строя, особенно в случае сильного скачка напряжения. Обнаружив нерабочий элемент, замените его на аналогичный, но корректно функционирующий.
Читайте также: Как проверить оперативную память на работоспособность
Причина 3: Неисправность системной платы
Худшая, и, к сожалению, одна из самых частых причин появления проблемы. В большинстве случаев аппаратные неполадки материнской платы с трудом поддаются ремонту, особенно в домашних условиях, поэтому будьте готовы к тому, что этот компонент придется менять.
Подводя итоги, хотим напомнить — берегите компьютер и его начинку от перепадов электричества и статических разрядов.
Пользователи Windows разных версий, начиная с XP и заканчивая 10, сталкиваются порой со странной проблемой.
Сразу после загрузки операционной системы, исчезновения ее логотипа или после входа в учетную запись вместо рабочего стола появляется пустой черный экран. На нем может быть курсор мыши, но дальше ничего не происходит.
Почему это может случаться и как устранить такую проблему.
При загрузке Windows 10 появляется черный экран
Причин появления черного экрана вместо рабочего стола Windows может быть сразу несколько. Такое случается, если выбран неправильный монитор по умолчанию, неправильно установлены драйвера или обновления Windows, загрузке может препятствовать плохо настроенный антивирус, может быть поврежден файл explorer.exe или некорректно происходить его автозапуск. Проблему может породить и конфликт программ.
В зависимости от симптомов можно подобрать те или иные варианты решений.
Если черный экран появляется сразу при включении компьютера и на экране нет надписей BIOS или заставки Windows, то проблема не в операционной системе. Стоит проверить запуск самого компьютера и работоспособность его основных компонентов.
Если черный экран появляется после окна BIOS, но до загрузки Windows (при этом может мигать курсор-подчеркивание), то проблема кроется в загрузчике системы или в дисковом накопителе.
Если на черном фоне появляется меню с вариантами, то надо попробовать выбрать обычную загрузку Windows или последней удачной конфигурации.
Если же на черном (синем) фоне появляется сообщение с кодом ошибки, то надо поискать в Интернете, что именно вызывает эту конкретную проблему.
В этом материале подробно рассмотрим ситуацию, когда система загрузилась, но вместо рабочего стола появился пустой черный экран без каких-либо надписей или значков. При этом указатель курсора может и присутствовать. Обратите внимание, что в большинстве таких случаев имеется возможность получить доступ к меню системы путем ее загрузки
в Безопасном режиме или с помощью вызова «Диспетчера задач» и ввода с его помощью тех или иных команд.
Ниже мы приводим различные варианты решения проблемы с черным экраном в Windows.
Как загрузить компьютер с Windows в безопасном режиме
Для решения возникающих проблем в работе Windows, в том числе и исправления ошибки с черным экраном при запуске, иногда необходимо использовать загрузку системы в безопасном режиме.
Загрузка Windows в безопасном режиме подразумевает запуск системы с ограниченным набором системных файлов и драйверов.
Если при загрузке Windows в безопасном режиме текущая проблема больше не проявляет себя, то из списка возможных причин можно исключить настройки, используемые по умолчанию, и базовый набор драйверов. Это позволяет уменьшить количество возможных источников проблемы и помогает при устранении неполадок на компьютере.
Существует две версии безопасного режима: безопасный режим и безопасный режим с загрузкой сетевых драйверов. Безопасный режим с загрузкой сетевых драйверов также загружает сетевые драйверы и службы, необходимые для доступа к Интернету и другим компьютерам в локальной сети.
Для того чтобы загрузить Windows в безопасном режиме:
1. Нажмите сочетание клавиш
Win + R (Win – клавиша с логотипом Windows) для вызова окна Выполнить.
2. Введите
msconfig в поле и нажмите кнопку ОК.
3. Откройте вкладку
Загрузка и в разделе Параметры загрузки установите галочку напротив пункта Безопасный режим.
Примечание: Существует несколько типов безопасного режима загрузки Windows:
минимальная — запуск безопасного режима, с минимальным набором драйверов; другая оболочка — безопасный режим с поддержкой командной строки; сеть — запуск с поддержкой сети Интернет.
4. Перезагрузите компьютер для запуска Windows в безопасном режиме.
Для выхода из безопасного режима, просто перезагрузите компьютер.
Черный экран Windows 10 при запуске: варианты решения проблемы
Простая перезагрузка
Для начала попробуйте прибегнуть к самому простому варианту – перезагрузке компьютера. Эта логичная мера часто помогает решить многие проблемы с Windows.
Переустановка драйверов видеокарты
В случае возникновения проблемы сразу же после обновления драйверов под видеокарту или их новой установки понадобится загрузить компьютер в безопасном режиме (инструкция выше) и удалить проблемный драйвер. Запустите
«Диспетчер устройств», набрав в поиске системы соответствующий запрос или используя команду devmgmt.msc.
Раскройте элемент
«Видеоадаптеры» и удалите используемое устройство. Теперь перезагрузите компьютер и установите другой драйвер.
Откат драйверов видеокарты
Загрузите компьютер в
«Безопасном режиме» и перейдите в «Диспетчер устройств». Раскройте элемент «Видеоадаптеры» и нажмите правой кнопкой мыши на используемое вами устройство, выберите «Свойства».
Перейдите на вкладку
«Драйвер» и выберите «Откатить», подтвердив свое действие.
Отключите устройство и снова активируйте его.
Исправление системных файлов
Если окажутся поврежденными системные файлы операционной системы, то это может повлиять на ее работоспособность. Ошибка загрузки Проводника как раз и приведет к появлению черного экрана. Чтобы проверить систему на целостность системных файлов и их наличие, запустите командную строку от имени Администратора и выполните команду:
sfc /scannow
В случае выявления ошибок в результате сканирования выполните следующую команду:
DISM.exe /Online /Cleanup-image /Restorehealth
Проблема с несколькими дисплеями и выбором монитора по умолчанию
а) При работе с несколькими дисплеями можно нажмите комбинацию клавиш
Win+P. Появится окно с выбором режима работы нескольких мониторов. В случае проблемы с черным экраном попробуйте выбрать вариант «Только второй экран» или «Только экран компьютера».
б) В случае использования нескольких мониторов попробуйте оставить подключенным только основной дисплей и перегрузить компьютер. В случае появления изображения стоит проверить, какой же дисплей назначен в системе в качестве основного.
Откат Windows
Система периодически создает контрольные точки, что позволяет вернуться к прежнему, стабильному ее состоянию. В случае каких-либо проблем можно воспользоваться этим инструментом. Запуск отката системы возможен из безопасного режима или в режиме восстановления, который можно запустить по пути
Параметры Windows → Обновление и безопасность → Восстановление.
Удаление антивируса
К сожалению, неправильно настроенный антивирус может стать источником проблем, блокируя нужный системный файл. Попробуйте удалить это средство. Для этого понадобится загрузиться в безопасный режим. Зачастую поставщик антивирусного ПО предлагает и специальную утилиту для удаления антивируса. Если ее нет, то программу можно попробовать удалить из меню
«Приложения и возможности» по пути Параметры Windows → Приложения.
Удаление установленных обновлений Windows
Источником проблемы могут стать и последние обновления системы. Для их удаления откройте
«Панель управления» и перейдите по пути Программы и компоненты → Просмотр установленных обновлений.
Отсортируйте обновления по дате установки и удалите последние установленные элементы (нажмите на него правой кнопкой мыши и выберите
Удалить). Обратите внимания, что сортировка действует внутри одной категории, так что скроллингом придется просмотреть весь список.
Сбой в работе проводника Windows
Проводник – это не просто стандартный инструмент Windows для работы с файлами. Эта программа отвечает за отображение окон системы. Если Проводник будет по каким-то причинам сбоить, то рабочий стол может не отображаться. Перезапустить
Проводник можно через «Диспетчер задач», вызвать который можно нажав сочетание клавиш Ctrl + Alt + Delete и выбрав «Диспетчер задач».
На вкладке
«Процессы» отыщите «Проводник». Щелкните по нему правой кнопкой мыши и выберите «Перезапустить».
Если это не помогло, то нажмите на меню
Файл → Запустить новую задачу и введите explorer.exe. Нажмите OK.
Проверка системы на вирусы
Для проверки системы на вирусы можно воспользоваться одноразовыми утилитами, помещенными или установленными на флеш-накопитель. Это может быть Dr.Web, CureIt или другие приложения. Загрузитесь или с флеш-накопителя с установленным ПО, или в безопасном режиме для последующего запуска утилиты с носителя.
Отключение быстрого запуска или режима гибернации
Функция быстрого запуска помогает при выключении сохранить состояние системы. В свою очередь, это позволяет быстрее осуществить загрузку. Иногда присутствие такого режима вызывает те или иные проблемы. Попробуйте отключить быстрый запуск (режим гибернации). Эти настройки делаются в командной строке.
Для отключения режима гибернации выполните команду :
powercfg -h off
и перегрузить компьютер. Если загрузка пройдет нормально, то гибернацию можно снова включить командой:
powercfg -h on
Если отключение режима не помогло, то стоит попробовать отключить быстрый запуск. Windows 8 и первые версии Windows 10 позволяют осуществить это в настройках электропитания. Но в последних сборках отключение возможно только через реестр. Вот как это надо делать:
Запустите командную строку и введите команду:
reg add "HKLMSYSTEMCurrentControlSetControlSession ManagerPower" /v HiberbootEnabled /t REG_DWORD /d 0 /f
Эта команда задаст нулевое значение параметру
HiberbootEnabled в ветке, отвечающей за быстрый запуск системы. Перезагрузите компьютер.
Удаление приложений из Автозапуска (автозагрузки) Windows
Проблема с появлением черного экрана может возникнуть при автоматическом запуске программы, которая несовместима с текущей версией ОС или работает некорректно с этой системой. Надо отключить все элементы в автозагрузке
(Параметры Windows → Приложения → Автозагрузка).
Если это помогло, то дальше уже надо включать программы по одной, выявив ту из них, которая и порождает проблему.
Изменение разрешения экрана Windows
Возможно, черный экран возникает из-за невозможности монитора отобразить предложенное ему разрешение экрана. Стоит перегрузиться в безопасный режим и выбрать по пути
Параметры Windows → Система → Дисплей → Масштаб и разметка в качестве стандартного разрешения, например, 1024 × 768.
Если загрузка произойдет успешно, то можно попробовать вернуть прежнее разрешение. В случае очередного появления черного экрана, стоит проверить возможности блока питания – его мощности может не хватать для обеспечения оптимального режима работы видеокарты. Проверьте, является ли вообще заданное вами разрешение экрана допустимым для данной модели монитора.
Проверка диска
Причиной появления черного экрана могут стать и ошибки на диске. Для их устранения надо выполнить команду при помощи Командной строки:
chkdsk С:
вместо «С» подставьте имя диска, на котором установлена система.
Если в результате проверки будут найдены ошибки, надо их исправить с помощью команды:
chkdsk c: /f
Система укажет, что данный том используется и предложит осуществить проверку при следующей перезагрузке. Стоит ответить утвердительно (Y) и перегрузить компьютер.
Выполнение чистой загрузки Windows
В ходе стандартной загрузки Windows все службы системы и приложения стартуют и работают в фоновом режиме. Иногда какая-то программа может вызвать неполадки с выводом изображения. Чистая загрузка Windows позволяет запустить систему с минимальным числом драйверов и программ, что позволит избежать проблем с совместимостью.
Запустите панель
«Конфигурация системы» с помощью команды msconfig в меню Выполнить.
В разделе
«Службы» активируйте опцию «Не отображать службы Microsoft», а потом нажмите кнопку «Отключить все».
Перейдите на вкладку
«Автозагрузка» и нажмите «Открыть диспетчер задач».
Там на вкладке
«Автозагрузка» отключите все элементы.
Теперь перейдите в раздел
«Загрузка» окна «Конфигурация системы» и нажмите там ОК.
После запуска вы получите желанную чистую среду загрузки.
Замена видеокарты
Если все предыдущие варианты не помогли, как и смена разрешения экрана, то можно попробовать сменить видеокарту. Если в компьютере присутствует дискретный адаптер, то попытайтесь переключиться на него. В противном случае надо установить другую видеокарту и попробовать загрузиться с ней.
Переустановка Windows
Этот вариант является самым последним, к которому стоит прибегать, если ничто иное не помогает. Если на диске есть ценная информация, то стоит загрузиться с LiveCD/LiveUSB и скопировать все необходимое на внешний носитель. Теперь можно начинать переустанавливать систему.
Источник
|
0 / 0 / 0 Регистрация: 03.09.2020 Сообщений: 17 |
|
|
1 |
|
|
02.02.2023, 09:44. Показов 385. Ответов 7
Есть пк РАМЕК с такой конфигурацией Миниатюры
__________________
0 |
|
Модератор 15148 / 7736 / 726 Регистрация: 03.01.2012 Сообщений: 31,802 |
|
|
02.02.2023, 13:36 |
2 |
|
С флешкой запускается? Загрузитесь в винду и сделайте скриншот Управления дисками (так, чтобы в нижней части окна было видно все диски и установочную флешку)
1 |
|
0 / 0 / 0 Регистрация: 03.09.2020 Сообщений: 17 |
|
|
02.02.2023, 14:51 [ТС] |
3 |
|
gecata, С флешкой запускается, и работает но если вытащить и опять заново выключить/включить то не запускается. Приходятся опять сначала флешку потом на диск переходить, может быть Boot на флешке остался? Если да то как его именно оттуда скинуть? Фото сейчас не могу позже скину
0 |
|
8447 / 2969 / 494 Регистрация: 14.04.2011 Сообщений: 7,362 |
|
|
02.02.2023, 18:50 |
4 |
|
может быть Boot на флешке остался? В BIOS есть загрузочная запись Windows Boot Manager и если эта запись не от предыдущих установок ОС, то по идее загрузчик на диске есть. Вообщем нужен скрин, который попросила gecata. «Меня терзают смутные сомнения» (C) на подозрение, что диск в пуле.
0 |
|
0 / 0 / 0 Регистрация: 03.09.2020 Сообщений: 17 |
|
|
03.02.2023, 02:43 [ТС] |
5 |
|
gecata, Андрей1224, Миниатюры
0 |
|
8447 / 2969 / 494 Регистрация: 14.04.2011 Сообщений: 7,362 |
|
|
03.02.2023, 10:14 |
6 |
|
Danil552,
0 |
|
Модератор 15148 / 7736 / 726 Регистрация: 03.01.2012 Сообщений: 31,802 |
|
|
03.02.2023, 10:23 |
7 |
|
Danil552, А теперь (выполнять в командной строке, запущенной от имени Администратора) результат команды Добавлено через 3 минуты
0 |
|
0 / 0 / 0 Регистрация: 03.09.2020 Сообщений: 17 |
|
|
03.02.2023, 10:26 [ТС] |
8 |
|
gecata, и так и так пробовал проблема скорее всего в том что сборка русская и пк тоже хоть и российский реестровый со всеми пк такая проблема еше и дрова не встают никакие разрешение вообще не меняется
0 |
Эта инструкция поможет решить основные проблемы при загрузке ОС.
Эту статью также можно послушать. Если вам так удобнее, включайте подкаст:
Исправлять ошибки мы будем в Windows 10. Но в Windows 8 и 7 процесс восстановления происходит примерно так же.
Если система даже не начинает загружаться
В таких случаях экран с логотипом ОС не появляется. Вместо него отображается чёрный фон с различными ошибками.
Отключите периферийные устройства
Система может не загружаться из‑за неисправности одного из подключённых устройств. Попробуйте отсоединить USB‑накопители, картридеры, принтеры, сканеры, камеры, микрофоны и прочую вспомогательную технику.
После отключения перезагрузите компьютер. Если не поможет, временно отключите клавиатуру и мышь, а затем снова нажмите на кнопку перезагрузки.
Проверьте статус загрузочного диска
В BIOS — так называется прослойка между Windows и аппаратной частью компьютера — могли сбиться настройки загрузки. Например, если в качестве источника файлов ОС указан неправильный диск, устройство просто не находит их при включении и поэтому не может запустить систему.
1. Перезагрузите компьютер.
2. Сразу после запуска нажимайте клавишу входа в BIOS, пока не увидите меню настроек. В зависимости от производителя ПК это может быть F2, F8, Delete или другая клавиша. Обычно нужный вариант отображается в нижней части экрана сразу при включении компьютера.
3. Попав в настройки BIOS, найдите раздел Boot (меню загрузки) и проверьте, установлен ли диск с системными файлами Windows на первое место в списке загрузки. Если нет, передвиньте его на самый верх. Внешний вид BIOS у вас может отличаться, но её структура всегда примерно одинакова.
4. Выберите вариант «Сохранить и выйти» (Save and Exit), чтобы применить изменения.
После этого компьютер перезагрузится и проблема может устраниться.
Сбросьте BIOS
Если предыдущий способ не помог, в системе мог произойти более масштабный сбой. В таком случае стоит выполнить сброс BIOS. Как это сделать, Лайфхакер уже писал. После этого файлы на накопителях и настройки Windows останутся нетронутыми. Но, скорее всего, вам придётся зайти в BIOS, найти раздел с параметрами времени и даты и настроить их заново.
Если загрузка начинается, но Windows зависает, перезагружается или появляется синий экран
Загрузке Windows могут мешать некорректные обновления, ошибки в драйверах, а также сторонние программы и вирусы.
Попробуйте запустить систему в безопасном режиме. Он активирует только базовые компоненты Windows без лишних драйверов и программ. Если проблема в последних, то система запустится и вы сможете её почистить.
Чтобы загрузить в безопасном режиме Windows 8 или 10, выключите компьютер, зажав кнопку питания, и включите его снова через несколько секунд. Повторяйте это действие до тех пор, пока на экране не появятся дополнительные варианты загрузки. Обычно требуется до трёх таких перезагрузок. Затем нажмите «Поиск и устранение неисправностей» → «Дополнительные параметры» → «Параметры загрузки» → «Перезагрузить». После очередной перезагрузки выберите «Безопасный режим».
Чтобы включить в безопасном режиме Windows 7, перезагрузите компьютер и сразу после запуска несколько раз нажмите клавишу F8 или Fn + F8 (на ноутбуках). В появившемся меню выберите «Безопасный режим».
Включив безопасный режим, удалите последние установленные программы и проверьте систему антивирусом. Если не поможет, откройте меню восстановления Windows в настройках и воспользуйтесь одним из доступных вариантов. Система направит вас подсказками.
Если ничего не помогло
Скорее всего, повреждены системные файлы Windows. Попробуйте восстановить их с помощью специальных средств.
Воспользуйтесь средой восстановления Windows
Это меню с инструментами для восстановления работы Windows. При проблемах с загрузкой система часто запускает его самостоятельно сразу после включения ПК. На экране появляется надпись «Автоматическое восстановление». В таком случае выберите «Дополнительные параметры» → «Поиск и устранение неисправностей» → «Дополнительные параметры».
Если ничего подобного не происходит, попробуйте вызвать среду восстановления вручную.
В Windows 7 и более старых версиях ОС нажимайте для этого клавишу F8 или Fn + F8 (на ноутбуках) сразу после запуска ПК. Когда на экране появится меню «Дополнительные варианты загрузки», выберите «Устранение неполадок компьютера» и воспользуйтесь вариантами восстановления, которые предложит система.
Чтобы войти в среду восстановления Windows 10 или 8, выключите компьютер, зажав кнопку питания, и включите его снова через несколько секунд. Повторяйте эти действия до тех пор, пока на экране не появится меню «Автоматическое восстановление». Обычно требуется до трёх перезагрузок. После входа в меню выберите «Дополнительные параметры» → «Поиск и устранение неисправностей» → «Дополнительные параметры».
Попав в среду восстановления, вы увидите несколько опций. Сделайте следующее.
1. Выберите «Восстановление при загрузке». Система попробует устранить проблемы самостоятельно.
2. Если не сработает, снова зайдите в среду восстановления и выберите опцию «Командная строка». В появившемся окне по очереди введите команды diskpart, list volume и exit. После каждой нажимайте Enter.
На экране появится таблица с локальными дисками. Обратите внимание, какой из них подписан как системный (диск с файлами Windows). Это важно, поскольку его буква может не совпадать с меткой системного диска в проводнике.
Если ни один диск не отмечен как системный, вычислите его по размеру: надо найти в списке том, чей объём совпадает с размером локального диска, на который установлена Windows. Если не помните или не знаете этого, лучше не выполняйте следующее действие и закройте командную строку.
Введите команду bcdboot C:windows, заменив C на букву того диска, который является системным. Нажмите Enter и перезагрузите устройство.
3. Если не поможет, попробуйте другие доступные опции восстановления с помощью подсказок системы.
Воспользуйтесь загрузочным диском или флешкой
Если меню восстановления не открывается, можно запустить его с помощью загрузочного диска или флешки с Windows. Если у вас ничего из этого нет, придётся купить установочный диск ОС.
Но вы также можете воспользоваться другим компьютером, чтобы скачать образ Windows и записать его на флешку. Обратите внимание: для успешного восстановления разрядность образа Windows должна совпадать с разрядностью ОС на вашем ПК.
Когда подготовите носитель, используйте его для загрузки своего компьютера. Для этого вставьте флешку или диск и перезапустите машину. Сразу после запуска нажимайте клавишу входа в BIOS (F2, F8 или Delete).
Попав в настройки BIOS, найдите раздел Boot (меню загрузки) и установите на первое место в списке устройств флешку или диск с Windows.
Выберите вариант «Сохранить и выйти» (Save and Exit), чтобы применить изменения и перезапустить ПК.
Когда устройство загрузится со съёмного носителя, нажмите «Далее» и выберите «Восстановление системы».
Теперь попробуйте «Восстановление при загрузке» и другие опции, перечисленные в предыдущем пункте этой статьи.
Если средства восстановления не помогают, остаётся переустановить Windows с помощью вставленного диска или флешки. В процессе все данные на системном диске будут удалены, зато ОС, скорее всего, заработает.
Чтобы переустановить систему, перезагрузите устройство, нажмите «Установить» и следуйте инструкциям на экране.
Если переустановка Windows не помогает, скорее всего, проблема в железе компьютера. В таком случае обратитесь в сервисный центр.
Читайте также 💻🌐💻
- Как исправить ошибку CPU Fan Error при загрузке компьютера
- Что делать, если не работают USB-порты компьютера
- Что делать, если пропал интернет на Windows
- Почему появляется синий экран смерти и что с ним делать
- Как восстановить жёсткий диск