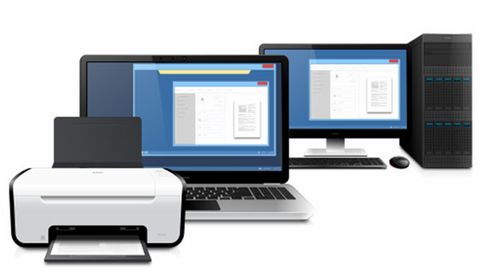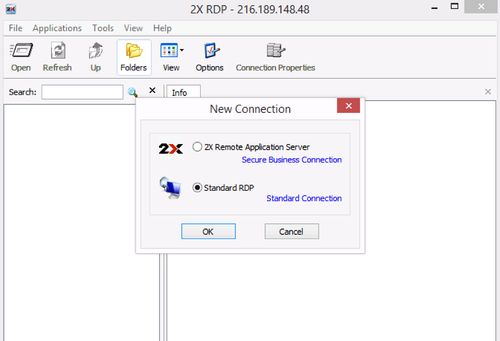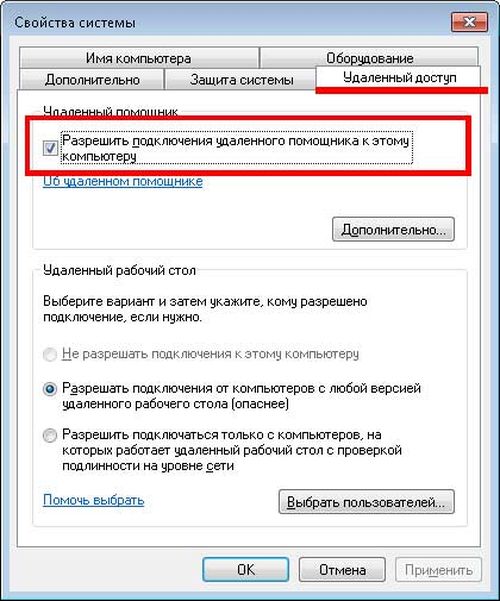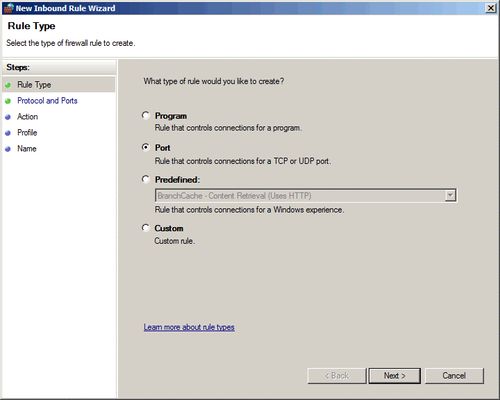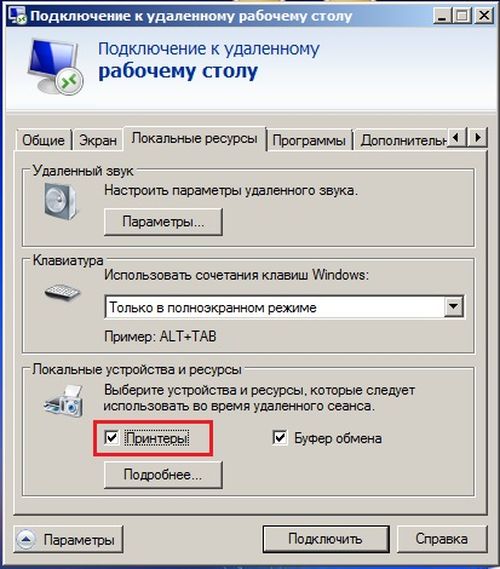Содержание
- Подключение принтера через RDP: инструкция и неисправности
- Что такое RDP
- Как выполнить подключение принтера через RDP
- Что делать, если через RDP принтер не печатает
- Настройка проброса принтера через RDP
- Шаг 1
- Виртуальный сервер на базе Windows
- Шаг 2
- Если принтеры не переносятся в терминальную сессию 1С
- 🌀 1. Проверяем настройки на сервере 1С
- 🌀 2. Проверяем настройки на клиенте
- 🌀 3. Если не переносится необходимый принтер
- ✅ И пусть ваши принтеры работают везде и печатают как нельзя идеально. 🖨
- Не прокидывается принтер по rdp windows 10
- Asked by:
- Question
- All replies
- Как решить проблемы подсистемы печати в терминальном сервере
- Вместо Intro
- Причины и решения
- Идентичные драйвера
- Изоляция драйверов
- TS Easy Print
- Решения сторонних компаний
Подключение принтера через RDP: инструкция и неисправности
Подключить печатное устройство можно не только через USB-кабель, но и через протокол удаленного рабочего стола. Стандартный функционал предусматривает наличие такой возможности. Особых затруднений процедура не вызывает, а если подсоединить принтер через RDP, ошибок и сбоев при работе наблюдается значительно меньше.
Что такое RDP
Протокол удаленного рабочего стола – протокол прикладного уровня, позволяющий подключаться к удаленному компьютеру вне зависимости от варианта системы – Windows 7, Windows 10.
Преимущества у такого решения очевидные:
- этот инструмент позволяет работать как любому пользователю с удаленного компьютера, так и тому, кто открывает удаленный доступ;
- протокол разрешает не только видеть рабочий стол, но и подключать через RDP локальный принтер, диск, смарт-карты и прочее. В определенных случаях можно даже слушать музыку, хотя передача будет прерываться;
- подсоединение и работа с протоколом не требует никаких дополнительных специальных программ или утилит и доступна любому клиенту;
- функция относится к стандартным, за ее установку и пользование нет нужды платить.
Недостатки следующие:
- для работы с RDP необходим внешний «белый» IP-адрес, иначе компьютер не перенаправляет устройство. Другой вариант – возможность проброса с порта с маршрутизатора такого же внешнего адреса;
- новые версии программы больше не поддерживают 16-цветовую схему. При малой скорости интернета это существенно замедляет работу.
Как выполнить подключение принтера через RDP
Сделать это достаточно просто. Однако следует очень тщательно контролировать выполнение всех манипуляций с тем, чтобы позднее не столкнуться с ситуацией, когда не пробрасывается принтер по RDP.
Подключение через RDP
- Если машина подключена к кабелю не непосредственно через роутер, необходимо выполнить нескорые действия – пробросить порт сервиса 3389. Если этого не сделать, роутер не перенаправляет внутрь сети.
- Затем следует скачать драйвер для печатного устройства и загрузить его на компьютер, к которому в дальнейшем будут удаленно подключаться. ОС машины – Windows 7, Windows 10, значения не имеет.
- На главном компьютере, откуда будут работать с удаленным рабочим столом. Нужно в «Свойствах системы» разрешить такое подсоединение.
- Затем требуется сформировать пароль для тех пользователей, которые будут работать с печатным устройством, либо же создать нового пользователя с доступом.
- В меню «Пуск» выбирают «Компьютер» и, кликнув правой кнопкой мыши, находят «Свойства».
- В окне «Система» находят пункт «Дополнительные параметры системы».
- В появившемся окне открывают вкладку «Удаленный доступ» и кликают по «Дополнительно».
- Здесь отмечают галкой пункт «Разрешить удаленное управление» и нажимают «ОК».
Сценарий описан для Windows 7. В Windows 10 или Pro действий может быть больше, как и отмеченных пунктов.
- Теперь нужно зайти через Пуск/Все Программы/ Стандартные в «Подключение к удаленному столу» и указать IP-адрес аппарата.
- На странице выбирают локальное или сетевое устройство с параметрами, которые задаются вручную.
- Теперь нужно указать порт. Выбирают порт, который видит печатное устройство.
- Затем вписывают модель аппарата – вручную, если в списке его нет. Также нужно выбрать драйвер, который предварительно скачали и установили на удаленный компьютер.
После установки и настройки ПО нужно распечатать тестовую страницу. Если подключение проведено успешно, то аппарат заработает и выдаст распечатанную страницу. Если же выходит пустая страница, то следует указать в «Свойствах» другой порт и попробовать еще раз. На фото – печать тестовой страницы.
Если печатное устройство не пробрасывается, следует перепроверить настройки.
Что делать, если через RDP принтер не печатает
Если печатное устройство не пробрасывается и выдает пустую страницу, нужно уточнить настройки.
- В первую очередь уточняют состояние RDP-файла, обеспечивающего проброс до сервера. Для этого кликают по ярлыку правой кнопкой и в появившемся меню выбирают «Изменить».
- Затем в появившемся окне с параметрами, нужно выйти на «Локальные ресурсы» и отметить галочкой пункт «Принтеры».
Если печатное устройство поддерживает Easy Print, то на этом настройка проброса заканчивается. Если нет, следует выполнить еще ряд действий, иначе проброс принтеров через RDP не будет выполняться и аппарат будет по-прежнему не печатать.
- На сервере в меню копки «Пуск» выбирают «Диспетчер сервера».
- В списке слева находят «Роли» и выбирают «Добавить роли».
- Затем на странице «Роли» галочкой отмечают «Службы печати» и нажимают «Далее».
- По умолчанию здесь заявлен «Сервер печати». Щелкают по «Установить» и «Перезагрузить сервер».
- Затем нужно найти в основном меню «Диспетчер сервера» и кликнуть по «Конфигурации» – «Локальные пользователи» – «Группы». В правой части в «Операторы печати» добавляют свою учетную запись.
- Выполняют log off-log on.
- Чтобы исключить ситуацию, когда устройство не пробрасывается, загружают драйвер и распаковывают.
- Снова в «Диспетчере сервера» в разделе «Сервер печати» вписывают имя компьютера, с которого выполняют удаленное подключение.
- Находят «Принтеры». Если все сделано правильно, то напротив нужной модели должно стоять remote desktop easy print.
- Затем щелкают по названию своего компьютера, выбирают «Драйверы» и «Добавить драйвер».
- В появившемся окне «Мастера установки» отмечают процессор 64.
- На странице «Установка с диска», отмечают файл*.inf и дальше выполняют требования «Мастера установки».
- Заканчивают операцию входом/выходом на терминальном сервере.
Настройка проброса принтера через RDP
Шаг 1
Проверить, что в настройках RDP-файла настроен проброс локальных ресурсов до сервера.
Для этого необходимо кликнуть по RDP-ярлыку правой кнопкой мыши и выбрать строку Изменить. Откроется окно с параметрами, Вам нужно перейти на закладку Локальные ресурсы и поставить галочку Принтеры.
Если Ваш принтер поддерживает функцию EasyPrint, тогда необходимо лишь убедиться, что на хост добавлена роль сервера удаленных рабочих столов, так как при ее добавлении устанавливается непосредственно драйвер EasyPrint. На этом настройка закончена и можно приступать к печати документов.
Виртуальный сервер на базе Windows
Если Ваш принтер не поддерживает функцию Easy Print, тогда Вам необходимо установить драйвер на сервер для Вашей модели принтера. Как это сделать читайте далее.
Шаг 2
Далее -> Роли сервера -> Службы печати (поставить галочку напротив) -> Далее -> Далее (по умолчанию выбран параметр «Сервер печати») -> Установить -> Перезагрузить сервер
В диспетчере сервера – конфигурация – локальные пользователи – группы – print operators добавляем свою учетную запись (администратор)
Идем: Серверы печати – название вашего компьютера с которого подключаетесь — драйверы ПКМ добавить драйвер
Установить с диска — указываем файл *.inf , прогоняем мастер установки.
Если принтеры не переносятся в терминальную сессию 1С
Как проверить настройки для перенаправления принтеров на терминальный сервер 1С.
📝 Периодически клиенты обращаются с просьбами настроить перенаправление принтеров на офисный терминальный сервер.
Ситуации: принтеров в сессии нет, или какой-то принтер не «виден» на сервере, либо есть, но не печатает. Давайте разберёмся вместе, хотя бы частично.
🌀 1. Проверяем настройки на сервере 1С
1.1. « Пуск — Программы — Администрирование — Службы удаленных рабочих столов — Конфигурация узла сеансов удаленных рабочих столов ».
Выбираем подключение «RDP-Tcp» и правой кнопкой вызываем свойства, переходим на вкладку «Параметры клиента» и убеждаемся, что не отмечен «Принтер Windows» в блоке «Перенаправление — Отключить следующее».
1.2. В оснастке «Локальные пользователи и группы» в свойствах учётной записи пользователя или пользователей, на вкладке «Среда» отмечено «Подключение принтеров клиента при входе» в блоке «Устройства клиента».
1.3. В редакторе групповой политики проверьте значение политики « Не разрешать перенаправление клиентских принтеров » в разделе « Конфигурация компьютера — Административные шаблоны — Компоненты Windows — Службы удаленных рабочих столов — Узел сеансов удаленных рабочих столов — Перенаправление принтеров ».
🌀 2. Проверяем настройки на клиенте
2.1. « Пуск — Выполнить — mstsc »
Нажимаем на «Показать параметры», выбираем вкладку «Локальные ресурсы» и проверяем, что выбраны «Принтеры» для использования во время удаленного сеанса.
2.2 Если вы используете rdp-файл, откройте его с помощью блокнота и проверьте значение «redirectprinters:i:1». 0 — перенаправление принтеров отключено, 1 —включено.
🌀 3. Если не переносится необходимый принтер
3.1. Смените принтер по умолчанию и проверьте его появление в новом терминальном сеансе.
Если этот принтер успешно перенесётся, то на сервере 1С включена политика « Перенаправлять только используемый по умолчанию принтер клиента » либо для всех пользователей, либо для конкретного профиля.
Проверьте настройки групповой политики на сервере 1С. При необходимости — установите политику в значение «Отключено».
3.2. Другой вариант — конфликт с драйвером Easy Print. Настройте политику « Использовать в первую очередь драйвер принтера Easy Print удаленного рабочего стола » в значение «Отключено» для всех или определенной учетной записи.
Установите драйвера клиентского принтера на сервер 1С через «Устройства и принтеры — Свойства сервера печати», вкладка «Драйверы», кнопка «Добавить».
✅ И пусть ваши принтеры работают везде и печатают как нельзя идеально. 🖨
⚡ Подписывайтесь на канал или задавайте вопрос на сайте — постараемся помочь всеми техническими силами. Безопасной и производительной работы в Windows и 1С.
Не прокидывается принтер по rdp windows 10
This forum has migrated to Microsoft Q&A. Visit Microsoft Q&A to post new questions.
Asked by:
Question
PRINTER REDIRECTION over Remote Desktop is not working since last update.
Remote Desktop create the TS ports (view in printer manager) in write mode, but no remote client printer configured.
Manually add doesn’t works either nor gpdit configuration.
It seems to be a potential issue. We have been reported that Computer ConfigurationPoliciesAdministrative TemplatesControl PanelPrintersPoint and Print Restrictions does not work as expected in Windows 10 version 1607. Here is a similar case for reference. We have reported the issue on our side.
https://social.technet.microsoft.com/Forums/windows/en-US/60b40c4e-865c-41fb-9604-9219a18dabbf/windows-10-1607-point-and-print?forum=win10itprogeneral
You could update to Windows 10 version OS Build 14393.187, which is the last version of Windows 10, check if this issue is fixed in OS Build 14393.187. If the issue persists, you try the built-in «Feedback» tool to submit the issue on your side. I hope it could be fixed in the near future.
Как решить проблемы подсистемы печати в терминальном сервере
Сегодня я бы хотел поделиться своим опытом устранения проблем печати на терминальном сервере Microsoft.
Подробности под катом.
Вместо Intro
Наверняка, почти каждый системный администратор, работающий с Windows и, в частности, с терминальным сервером, сталкивался с проблемами печати.
Разрывается телефон, у всех одна и та же проблема: «Нажимаю на печать — ничего не происходит!». Идем смотреть логи и видим следующую картину:
Знакомо? Никаких подробностей, ничего — гадайте, господа администраторы! На форумах в интернете полно вопросов по этой теме и очень мало полных, структурированных ответов. Что ж, попробуем собрать в кучу все варианты решений.
Причины и решения
Итак, из-за чего может происходить подобная ситуация? Большую часть подобных ситуаций вызывают установленные на сервере драйверы.
- Необходимо помнить, что драйверы у клиентов и на сервере должны быть идентичны
- Убедитесь, что включена изоляция драйверов
- Удалите все драйвера на сервере и попробуйте использовать TS Easy Print
- Попробуйте решения сторонних компаний
А теперь пройдемся подробнее по всем пунктам. Для начала установим на наш терминальный сервер роль «Службы печати и документов».
Это позволит нам удобно управлять драйверами и принтерами, установленными в системе.
Идентичные драйвера
Думаю, тут особо не о чем рассказывать. Стоит помнить, что драйвера необходимо брать с официальных страниц изготовителя принтера. Так же еще один момент — стабильнее всего ведут себя PCL5. Если есть возможность выбора между PCL5 и PCL6 — стоит установить PCL5 (соответственно, серверу и клиенту).
Изоляция драйверов
В Windows 2008 появилась замечательная возможность изоляции драйверов принтера. Теперь драйвер принтера подгружается не Spoolsv.exe а специальным процессом PrintIsolationHost.exe. При «вылетании» драйвера принтера «слетает» только один экземпляр PrintIsolationHost.exe, а сама служба «Диспетчера печати» остается работоспособной, что, как понимаете, весьма влияет на настроение пользователей 😉
Чтобы включить данную возможность, нам необходимо открыть редактор локальной групповой политики (gpedit.msc) и пройти следующим путем: «Параметры компьютера -> Административные шаблоны -> Принтеры». Находим и включаем следующие пункты:
- Выполнить драйверы принтеров в изолированных процессах
- Переопределить параметр совместимости выполнения драйвера печати, назначенный драйвером печати
Будет выглядеть следующим образом:
TS Easy Print
Видимо, вняв наконец стенаниям системных администраторов, компания Microsoft решила что-то сделать с необходимостью ставить зоопарк драйверов на терминальный сервер и падающим из-за этого spoolsv.exe. В итоге, на свет родилась технология TS Easy Print. Ключевой особенностью является, то, что больше нам не нужно устанавливать на сервер драйвера для каждого принтера — вместо этого используется унифицированный драйвер Remote Desktop Easy Print, соответственно, мы уходим от проблемы падающего спулера — ведь все операции с печатью выполняются на компьютере клиента.
Для того, чтобы явно определить, что мы хотим использовать на терминальном сервере TS Easy Print, необходимо пройти опять же в редактор локальной групповой политики (gpedit.msc) по следующему пути: «Параметры компьютера -> Административные шаблоны -> Компоненты Windows -> Службы удаленных рабочих столов -> Узел сеансов удаленных рабочих столов -> Перенаправление принтеров». Нас интересуют следующие пункты, которые надо включить:
- Использовать в первую очередь драйвер принтера Easy Print удаленного рабочего стола
- Перенаправлять только используемый по умолчанию принтер клиента
Второй пункт необходим, если мы хотим, чтобы в терминале у клиента был только его принтер по умолчанию.
Далее, необходимо очистить наш сервер от лишних драйверов принтеров. Это можно сделать в менеджере роли «Службы печати и документов».
Внимательно удаляйте драйвера! Необходимо оставить в живых такие вещи, как «Remote Desktop Easy Print» и «Microsoft XPS Document Writer». Именно они и отвечают за передачу печати на клиента.
Теперь перейдем к требованием на клиенте. Их всего два — использование протокола RDP версии не ниже 6.1 и .NET Framework 3.0 с пакетом обновления 1 (SP1). Больше от них ничего не требуется.
Решения сторонних компаний
Избавиться от проблемы падающего спулера призваны такое ПО как, например, ScrewDrivers (сайт). Оно предоставляет клиент-серверную архитектуру.
Сервер ScrewDrivers — это компонент, который необходимо установить на серверы, на которых планируется использовать печать в терминальном сеансе. Клиент ScrewDrivers должен быть установлен на рабочих станциях. Именно этот компонент позволяет создать на терминальном сервере виртуальные принтеры, которые соответствуют локальным принтерам пользователя.
В целом, напоминает Easy Print, но не бесплатно (впрочем, есть лекарства ;).
Содержание
- Windows Перенаправление принтера сервера не работает
- Симптомы
- Причина
- Решение
- Дополнительная информация
- Настройка проброса принтера через RDP
- Шаг 1
- Виртуальный сервер на базе Windows
- Шаг 2
- Win10 в качестве сервера терминалов. Но проблема с принтером
- Не пробрасываются принтеры через rdp windows 10
- Вопрос
- Ответы
- Настройка удаленной печати через RDP
Windows Перенаправление принтера сервера не работает
В этой статье данная статья позволяет решить проблему, при которой перенаправление принтера не работает и не происходит никаких ИД событий.
Применяется к: Windows Server 2012 R2
Исходный номер КБ: 2003646
Симптомы
Перенаправление принтера не работает. Перенаправление диска работает. Никакие ID-события не видны.
Причина
Дескриптор безопасности spooler должен содержать ACL ACL (Список управления доступом), который позволяет любому пользователю с проверкой подлинности открывать службу spooler для операций чтения.
В этом случае ACL отсутствовал в дескрипторе безопасности spooler.
Решение
Запустите следующую команду, чтобы показать текущие дескрипторы безопасности в шпалере печати:
Unaltered SD (дескриптор безопасности) для шпалер печати должен выглядеть так:
D:(A;; CCLCSWLOCRRC;;; AU)(A;; CCDCLCSWRPWPDDLOCRSDRCWDWO;;; BA)(A;; CCLCSWRPWPDTLOCRRC;;; SY)
Важным ACL в этом случае является ACL для пользователя, который прошел проверку подлинности( AU), так как TS выполняется в качестве сетевой службы, для успешного открытия службы spooler она полагается на этот ACL. Добавление следующего обратного ACL исправит проблему.
Чтобы добавить отсутствующий ACL, можно реализовать следующий метод.
Выполните следующую команду:
Вы увидите все acLs, за исключением «(A;; CCLCSWLOCRRC;;; AU)» ACL при открываемом текстовом файле.
Ниже приводится пример: (вы можете видеть другой выход в зависимости от разрешений, установленных на шпалере)
D:(A;; CCLCSWLOCRRC;;; AU)(A;; CCDCLCSWRPWPDDLOCRSDRCWDWO;;; BA)(A;; CCLCSWRPWPDTLOCRRC;;; SY)
Затем можно скопировать вышеуказанное в блокноте следующим образом:
sc sdset spooler D: (A;; CCLCSWLOCRRC;;; AU)(A;; CCLCSWLOCRRC;;; AU)(A;; CCDCLCSWRPWPDDLOCRSDRCWDWO;;; BA)(A;; CCLCSWRPWPDTLOCRRC;;; SY)
Убедитесь, что вы примыкаете к «sc sdset spooler D: (A;; CCLCSWLOCRRC;;; AU)» раздела выше команды к выходу, который вы видите в вашем случае.
Скопируйте и вклеите эту команду в командную подсказку. (Убедитесь, что «(A;; CCLCSWLOCRRC;;; AU)» появляется в начале. Я не знаю, почему это так, как кажется, работает.)
При запуске вышеуказанной команды сохраняются старые ACL, а также добавляется отсутствующий ACL, который является для пользователя с проверкой подлинности (AU).
Дополнительная информация
Ниже приводится список других вещей, которые можно найти в проблеме «Перенаправление принтера не работает»:
Источник
Настройка проброса принтера через RDP
Если у Вас не печатает принтер при подключении через удаленный рабочий стол (RDP), тогда Вам необходимо:
Шаг 1
Проверить, что в настройках RDP-файла настроен проброс локальных ресурсов до сервера.
Для этого необходимо кликнуть по RDP-ярлыку правой кнопкой мыши и выбрать строку Изменить. Откроется окно с параметрами, Вам нужно перейти на закладку Локальные ресурсы и поставить галочку Принтеры.
Если Ваш принтер поддерживает функцию EasyPrint, тогда необходимо лишь убедиться, что на хост добавлена роль сервера удаленных рабочих столов, так как при ее добавлении устанавливается непосредственно драйвер EasyPrint. На этом настройка закончена и можно приступать к печати документов.
Виртуальный сервер на базе Windows
Если Ваш принтер не поддерживает функцию Easy Print, тогда Вам необходимо установить драйвер на сервер для Вашей модели принтера. Как это сделать читайте далее.
Шаг 2
P. S. Другие инструкции:
Ознакомиться с другими инструкциями вы можете на нашем сайте. А чтобы попробовать услугу — кликните на кнопку ниже.
Источник
Win10 в качестве сервера терминалов. Но проблема с принтером
Зарегистрирован: 02.11.2018
Пользователь #: 169,790
Сообщения: 8

Windows guru

Зарегистрирован: 17.10.2006
Пользователь #: 44,574
Сообщения: 593
Зарегистрирован: 02.11.2018
Пользователь #: 169,790
Сообщения: 8
Зарегистрирован: 02.11.2018
Пользователь #: 169,790
Сообщения: 8
Зарегистрирован: 02.11.2018
Пользователь #: 169,790
Сообщения: 8
Зарегистрирован: 02.11.2018
Пользователь #: 169,790
Сообщения: 8
| Clip_12.jpg | ||||||||
| Описание: | ||||||||
| Размер файла: | 129.38 KB | |||||||
| Просмотрено: | 3368 раз(а) | |||||||

|
- Remove From My Forums
-
Question
-
Hi to all,
I’m writing about a issue manifested today, with some windows 10 PRO clients , printer redirection on rdp sessions stopped working and no more printer available (only xps printer an microsoft print to pdf).
That happens on servers online but many of them, 2012 R2 and 2016. Mapped resources like drives still working. I’ve tried to restart servers but no good results. It seems that’s an update or something similar.
In local lan redirection is working in rdp on my server. Tried to change connection also, same behaviour. My fear is that this can start to verify in others client not only in my 2..i’ve many customers using windows 10 in rdp sessions and they need
to print.On server side nothing changed. On windows side, i’ve had a great update about a week ago, it seems all started there, before all worked fine. I can’t rollback update..only 2 day ago restore point.
some idea what can i check?? Tried to redo also RDP profile..nothing.
thank you all.
Gian
- Remove From My Forums
-
Question
-
Hi to all,
I’m writing about a issue manifested today, with some windows 10 PRO clients , printer redirection on rdp sessions stopped working and no more printer available (only xps printer an microsoft print to pdf).
That happens on servers online but many of them, 2012 R2 and 2016. Mapped resources like drives still working. I’ve tried to restart servers but no good results. It seems that’s an update or something similar.
In local lan redirection is working in rdp on my server. Tried to change connection also, same behaviour. My fear is that this can start to verify in others client not only in my 2..i’ve many customers using windows 10 in rdp sessions and they need
to print.On server side nothing changed. On windows side, i’ve had a great update about a week ago, it seems all started there, before all worked fine. I can’t rollback update..only 2 day ago restore point.
some idea what can i check?? Tried to redo also RDP profile..nothing.
thank you all.
Gian
В этой статье данная статья позволяет решить проблему, при которой перенаправление принтера не работает и не происходит никаких ИД событий.
Применяется к: Windows Server 2012 R2
Исходный номер КБ: 2003646
Симптомы
Перенаправление принтера не работает. Перенаправление диска работает. Никакие ID-события не видны.
Причина
Дескриптор безопасности spooler должен содержать ACL ACL (Список управления доступом), который позволяет любому пользователю с проверкой подлинности открывать службу spooler для операций чтения.
В этом случае ACL отсутствовал в дескрипторе безопасности spooler.
Решение
Запустите следующую команду, чтобы показать текущие дескрипторы безопасности в шпалере печати:
Unaltered SD (дескриптор безопасности) для шпалер печати должен выглядеть так:
D:(A;; CCLCSWLOCRRC;;; AU)(A;; CCDCLCSWRPWPDDLOCRSDRCWDWO;;; BA)(A;; CCLCSWRPWPDTLOCRRC;;; SY)
Важным ACL в этом случае является ACL для пользователя, который прошел проверку подлинности( AU), так как TS выполняется в качестве сетевой службы, для успешного открытия службы spooler она полагается на этот ACL. Добавление следующего обратного ACL исправит проблему.
Чтобы добавить отсутствующий ACL, можно реализовать следующий метод.
Выполните следующую команду:
Вы увидите все acLs, за исключением «(A;; CCLCSWLOCRRC;;; AU)» ACL при открываемом текстовом файле.
Ниже приводится пример: (вы можете видеть другой выход в зависимости от разрешений, установленных на шпалере)
D:(A;; CCLCSWLOCRRC;;; AU)(A;; CCDCLCSWRPWPDDLOCRSDRCWDWO;;; BA)(A;; CCLCSWRPWPDTLOCRRC;;; SY)
Затем можно скопировать вышеуказанное в блокноте следующим образом:
sc sdset spooler D: (A;; CCLCSWLOCRRC;;; AU)(A;; CCLCSWLOCRRC;;; AU)(A;; CCDCLCSWRPWPDDLOCRSDRCWDWO;;; BA)(A;; CCLCSWRPWPDTLOCRRC;;; SY)
Убедитесь, что вы примыкаете к «sc sdset spooler D: (A;; CCLCSWLOCRRC;;; AU)» раздела выше команды к выходу, который вы видите в вашем случае.
Скопируйте и вклеите эту команду в командную подсказку. (Убедитесь, что «(A;; CCLCSWLOCRRC;;; AU)» появляется в начале. Я не знаю, почему это так, как кажется, работает.)
При запуске вышеуказанной команды сохраняются старые ACL, а также добавляется отсутствующий ACL, который является для пользователя с проверкой подлинности (AU).
Дополнительная информация
Ниже приводится список других вещей, которые можно найти в проблеме «Перенаправление принтера не работает»:
Источник
Не пробрасываются принтеры через rdp windows 10
Вопрос
Есть ноутбук под Windows 10 корпоративная. Пользователь подключается по RDP к серверу Windows 2012 Standart. В настройках RDP подключения установлено проброс диска и принтера. Диск пробрасывается, а принтер нет.
На сервере RDP установленные сетевые принтера. Они работают.
Подскажите, пожалуйста, в чем может быть причина.
1. Ранее все работало, но после чистки перестало
2. В логах не нашел ничего, что могло натолкнуть на проблему.
Ответы
Возможно вы почистили так же дрова на этот принтер.
В каких именно логах вы ничего не нашли?
Да есть ошибка. Добавить в это сообщение скрин не получается. Могу только ссылкой https://dropmefiles.com/xSGa3
Но время входа пользователя на сервер RDP и время регистрации ошибки не совпадают.
Судя по описанию ошибки, то рецепта в лечении нет. Нужно переустанавливать RDP сервер?
Ну как видите, ошибка в драйвере HP и из-за этого служба spooler падает.
Советую скачать с офф сайта актуальные дрова и попробовать установить заново.
И запустите на сервере cmd от имени администратора и выполните эти команды.
Да и вообще, если у вас принтера как говорите сетевые. Вам было бы удобней поднять принтсервер и подключить нужный принтер к нужному сотруднику, не пробрасывая через RDP.
Источник
Печатаем на реальном принтере или проброс принтера по RDP
При желании к виртуальному терминальному серверу можно подключить реальный физический принтер. Если терминальный сервер находится в одной с вами сети, можно расшарить принтер. А вот если сервер терминалов находится за пределами локальной сети предприятия, то нужно использовать проброс принтера по RDP, что и будет показано в этой статье. Нужно отметить, что в Windows Server 2016/2019 настройка проброса принтера по RDP выполняется несколько иначе, чем в более старых версиях Windows Server, поэтому все руководства, написанные для тех версий можно считать неактуальными для версии 2016/2019.
Настройка RDP-клиента
Первым делом нужно настроить RDP-клиент. Для этого запустите Подключение к удаленному рабочему столу и перейдите на вкладку Локальные ресурсы. Убедитесь, что галочка Принтеры включена. Далее нажмите кнопку Подробнее и включите переключатель Порты.
Рис. 1. Настройка RDP-клиента
Клиент уже настроен. Далее нужно выполнить настройку сервера.
Установка Служб печати и документов
Рис. 2. Выбор ролей сервера
Рис. 3. Нажмите кнопку Добавить компоненты
Далее из меню Средства Диспетчера серверов выберите команду Управление компьютера. Разверните узел Локальные пользователи и группы, Группы. Щелкните правой кнопкой мыши на группе Операторы печати и выберите команду Добавить в группу. Добавьте пользователя, от имени которого вы будете печатать.
Рис. 4. Локальные пользователи и группы
Рис. 5. Пользователь добавлен
После этого нужно выйти из системы и снова войти.
Настройка групповых политик
Откройте редактор локальной групповой политики (нажмите Win + R и введите команду gpedit.msc). Перейдите в Конфигурация компьютераАдминистративные шаблоныКомпоненты WindowsСлужбы удаленных рабочих столовУзел сеансов удаленных рабочих столовПеренаправление принтеров. Установите политики Использовать в первую очередь драйвер принтера EasyPrint и Перенаправлять только используемый по умолчанию принтер клиента> так, как показано на рисунке ниже.
Рис. 6. Настройка групповой политики EasyPrint
Далее перейдите в Конфигурация компьютераАдминистративные шаблоныПринтеры и настройте политики так, как показано на рис. 7.
Рис. 7. Настройка политик печати
Загрузка и установка драйверов принтера
Следующий шаг – загрузка и установка драйверов принтера. Скачайте архив с драйвером принтера, не инсталлятор, а именно архив. Драйвер должен быть для Windows Server 2016/2019 или хотя бы для Windows 10.
Рис. 8. Загрузка драйвера принтера
После загрузки архива распакуйте его в любой из каталогов. Далее откройте оснастку Управление печатью (ее можно запустить через меню Пуск, воспользовавшись поиском), перейдите в раздел Драйверы и выберите команду Добавить драйвер.
Рис. 9. Управление печатью
Выберите процессор x64, а на следующей странице Мастера установки драйверов принтера нажмите кнопку Установить с диска.
Рис. 10. Выбор типа процессора
Рис. 11. Нажмите кнопку Установить с диска
В появившемся окне нужно выбрать inf-файл драйвера. Затем нужно выбрать вашу модель принтера (если драйвер поставляется для нескольких моделей) и нажать Далее.
Рис. 12. Выбор файла драйвера
Рис. 13. Нажмите Далее
В появившемся окне нажмите кнопку Готово. Проконтролируйте, чтобы добавленный только что драйвер появился в разделе Драйверы (рис. 15).
Рис. 14. Драйвер установлен
Рис. 15. Управление печатью: драйвер добавлен
Установка принтера
После установки драйвера принтер сам по себе не появится. Нужно перейти в раздел Принтеры и добавить принтер. В Мастере установки сетевого принтера нужно выбрать Добавить новый принтер, используя существующий порт. В качестве порта нужно выбрать порт, к которому подключен ваш физический принтер. Как правило, имя порта будет содержать название компьютера, к которому подключен принтер.
Рис. 16. Добавление принтера
Далее нужно выбрать только что установленный драйвер принтера.
Рис. 17. Выбор драйвера принтера
Следующий шаг – ввод имени принтера и предоставление к нему общего доступа (этого можно не делать).
Рис. 18. Имя принтера
Проверим, чтобы все было правильно.
Рис. 19. Сводка о принтере
Наконец, распечатаем пробную страницу. Включите соответствующий переключатель и нажмите кнопку Готово.
Рис. 20. Почти все готово
Рис. 21. Печать пробной страницы
Подтверждение, что все работает (фото распечатанной страницы):
Источник
Подключение/проброс принтера через RDP
RDP расшифровывается как Remote Desktop Protocol. В переводе с английского означает протокол удалённого рабочего стола. Он позволяет подключиться к локальному принтеру с одного или нескольких удаленных устройств.
Примечание! Хотите подключить принтер по сети? Воспользуйтесь другой инструкцией, которая есть на нашем сайте. Проброс принтера через RDP – это другой метод, который дает возможность наладить связь с устройством, находящимся в другом офисе или городе.
Подключить принтер RDP – преимущества решения
Как подключить локальный принтер RDP?
Изначально сделайте принтер сетевым. Потом проверьте настройки RDP-ярлыка. Если его нет на рабочем столе вашего ПК и вы еще не проводили подключение, то вам необходимо найти его в Пуске.
Перед вами откроется необходимый раздел с настройками RDP. Прежде чем подключить сетевой принтер RDP, проверьте настройки. Кликните по значку «Параметры» и переключите вкладку «Локальные ресурсы».
Отметьте галочкой соответствующее поле, чтобы разрешить принтеру подключение по RDP.
Внимание! Многие принтеры и МФУ поддерживают технологию EasyPrint. В этом случае вы можете подключаться к серверу и начинать печатать прямо сейчас. Самое главное, чтобы на основном ПК был установлен NET Framework 3.0 SP1 или старше. После этого RDP-проброс принтера пройдет без осложнений.
Разрешите для RDP проброс локального принтера
1. Войдите в свойства компьютера.
3. Откройте окно RDP-ярлыка и введите сетевой адрес принтера.
Примечание! Чтобы по RDP подключить локальный принтер, на удалённом ПК необходимо установить драйвер для вашей модели печатающего оборудования. В режиме Easy Print данное действие проводить не обязательно.
Установка драйвера на удаленный ПК
2. Там же добавьте учетную запись и драйвер, посетив соответствующие разделы. Выполните log off / log on на сервере терминалов.
3. Попробуйте распечатать тестовую страницу. Принтер не пробрасывается через RDP и на выходе вы увидели белый лист? Попробуйте поменять порт или переустановить драйвер.
Дополнительно
Надеемся, что у вас получился проброс принтера через RDP 2018-2019. Если же печать началась, но отпечатки получаются нечеткие – проверьте уровень тонера. Возможно, вам необходимо заправить картридж. Вы можете заказать данную услугу в нашем сервисе и продолжить печать документов через RDP в кратчайшие сроки. Мы предоставляем все виды услуг по обслуживанию принтеров в Киеве с гарантией качества и по доступным ценам. Экономьте время и деньги вместе с TonFix.
Источник
Перенаправление принтеров в терминале windows
Автор статьи не я, позаимствовано у http://lpine.org/
Перенаправление принтеров в терминалах (MS Terminal Services & Remote Desktop Services)
Часть первая, теория
Часть вторая, решение проблем
Что такое печать в терминальных службах
В 90-х Майкрософт разработал специальную роль для Windows NT 4.0 Server под названием Terminal Server. Роль оказалась популярной и востребованной. Функционал у неё довольно простой: используя специальное ПО mstsc.exe («Подключение к удалённому рабочему столу»), входящее в поставку всех современных версий и редакций клиентских ОС Windows (кроме, пожалуй, Windows Phone), можно подключаться по сети к удалённому серверу и видеть рабочий стол удалённого сервера и управлять им при помощи мышки и клавиатуры как своим собственным.
Особенно полезным оказалось то, что за одним сервером могут работать сотни пользователей через интернет, и у каждого будет на этом сервере свой собственный рабочий стол, а установленное на сервере программное обеспечение и его аппаратные ресурсы разделяются между всеми пользователями.
В отличие от множества других методов транспортировки изображения по сети (VNC, RAdmin, DameWare, Teamviewer, AMMYY Admin и проч.), майкрософтовские терминалы не гонят отсканированную с видеокарты графику, вместо этого они заново отрисовывают все окна на стороне клиента, пользуясь Windows API и проч, передавая по сети только текстовые команды типа «отрисовать такое-то окно такого-то размера с таким-то градиентом». В результате требования по ширине канала для работы очень низкие, и очень высокая скорость работы в стандартных оконных интерфейсах Windows. Впрочем, отличную от окошек графику терминалы гонят также, как и конкуренты, поэтому в терминалах всегда начинаются тормоза при попытке смотреть/редактировать видео и графику.
Протокол, по которому осуществляется передача данных с сервера терминалов на клиентскую рабочую станцию, называется RDP. С выходом OS Windows Server 2008 R2 терминалы переименовали в Microsoft Remote Desktop Services (службы удалённых рабочих столов). Но, как это обычно бывает в Майкрософт, переименование коснулось только поверхностного слоя, глубоко же внутри функции, ключи реестра и проч. по-прежнему называются на Terminal Services. Кстати, иногда бывает даже такое, что при троекратном переименовании продукта на самом поверхностном слое продукт имеет третье название, чуть глубже — второе, более старое, а на самом низком уровне абстрагирования — первое, ещё более старое, именно так обстоит дело с продуктом Forefront TMG, впрочем, не будем отвлекаться.
Существует и более серьёзная версия терминалов, которой занимается компания Citrix. Это решение для крупных компаний, держащих т.н. «фермы» терминальных серверов. За это решение платятся дополнительные деньги сверх уже заплаченных за лицензии на майкрософтовские терминалы, но оно серьёзно облегчает работу, т.к. позволяет централизованно управлять всей фермой, централизованно ставить софт и его настраивать, по-умному раскидывать юзеров между членами «фермы» и т.п. Это решение переименовывалось ещё большее количество раз, начиная от Citrix WinFrame, через MetaFrame, через Citrix Presentation Server, до Citrix XenApp. Протокол для этого решения называется ICA, однако, внутри он является тем же RDP (и потому для XenApp верно многое из того, что верно для RDP и наоборот), исходные коды которого MS лицензирует Цитриксу, без чего XenApp был бы, скорее всего, невозможен и Цитриксу пришлось бы довольствоваться унылым, тормозным и требовательным к ширине канала методом транспортировки десктопа, аналогичным тем, которые используются Radmin, Teamviewer и так далее.
Удалённый десктоп это прекрасно, но рано или поздно юзер сталкивается с тем, что из удалённых приложений ему нужно печатать на принтер. При этом редко кому и когда нужно печатать на принтер, который подключен к удалённому серверу терминалов, который от юзера находится нередко в сотнях и тысячах километров. Печатать нужно на свой, локальный принтер. Для решения этой задачи предлагались в разное время разные методы, все они были не без недостатков, порождающих различные проблемы, которые мы тут и постараемся исчерпывающе описать и предложить соответствующие им решения. Эти методы в разных контекстах называются «printer mapping», «printer redirection», « Easy Printing» а по-русски «перенаправление печати», «сопоставление принтеров» и т.д.
Поскольку аудиторией этого текста являются русскоязычные юзеры и админы, то большинство скринов будет на русском, тем более что в подавляющем большинстве организаций в России терминальные серверы стоят русифицированные, т.к. на них работают пользователи. Среди back-end серверов доля нерусифицированных, конечно, выше чем среди терминальных серверов.
1. Как включить печать в терминальных службах
Очевидное (опытные админы могут пропустить), а именно, как включить перенаправление печати, если оно не включено. На стороне клиента для подключения к серверу терминалов используется программа mstsc.exe, она же «Подключение к удалённому рабочему столу».
Нажать на «параметры», в закладке «локальные ресурсы» убедиться, что стоит галка на «Принтеры». Не требует административных прав.
На стороне сервера нужно запустить tscc.msc (в 2008 и выше tsconfig.msc), на RDP-Tcp нажать правую клавишу мыши, выбрать «Свойства» и в закладке «параметры клиента» убедиться, что НЕ стоит галка на отключить «Сопоставление принтеров». Это действие требует наличия прав администратора на сервере терминалов.
На этом всё, после выполнения этих нехитрых требований по мнению Майкрософт Вы можете печатать из удалённого рабочего стола на свой локально установленный принтер. В этом скриншоте показан удалённый рабочий стол, на который «пробросился» локально установленный принтер Samsung:
Не пробросился? Читаем дальше.
2. Групповые политики
Бывает и такое, что галка на отключить «сопоставление принтеров» на предыдущем скриншоте стоит, а убрать её нельзя, т.к. надпись серая, или, говоря в англоязычной программистской терминологии, этот «checkbox» is «greyed out»:
Такое бывает, если настройками сервера терминалов управляют групповые политики (group policies). Если сервер терминалов является членом домена Windows (он же Active Directory Domain Services), а скорее всего это так, то для управления групповыми политиками нужно быть администратором домена. Для установки соответствующих настроек администратору домена следует на контроллере домена запустить gpmc.msc (если её нет, то dsa.msc) и открыть интерфейс редактирования политики, относящейся к данному терминальному серверу. Если же сервер терминалов не входит в домен и является т.н. «stand-alone» сервером, то на нём также есть локальные групповые политики, которые можно отредактировать при помощи gpedit.msc. Интерфейс в обоих случаях одинаковый, поэтому инструкции подойдут для обоих случаев:
Здесь следует обратить внимание на настройку «не разрешать перенаправление клиентских принтеров», она должна быть в состоянии «не задано» или «отключено».
3. Схемы «родной драйвер» и «драйвер подстановки»
Если настройки по перенаправлению принтеров выполнены как указано выше, то принтер будет перенаправляться ТОЛЬКО в том случае, если на терминальном сервере ТАКЖЕ установлены драйверы на принтер того производителя и той модели, который стоит у юзера локально. В противном случае перенаправляемый принтер на сервере терминалов скорее всего создан не будет, а в журнале событий «Система» появится сообщение от провайдера TermServDevices с кодом 1501 и содержанием, указывающим на то, что на терминальном сервере не установлен соответствующий драйвер.
Поэтому для работы перенаправления печати с сервера терминалов на локальный принтер следует ставить драйвер принтера и на локальном ПК, с которого осуществляется подключение, и на удалённом сервере, на который осуществляется подключение.
Но, такая схема работы имеет очевидные недостатки. Например, туговато приходится администраторам серверов, к которым подключаются сотни людей у многих из которых установлены самые разные принтеры. Такой сервер терминалов рано или поздно превращается в помойку из десятков и сотен драйверов принтеров, которые могут конфликтовать друг с другом и в конце концов вообще угробить всю подсистему печати целиком (о том, как её восстанавливать см. ниже главу про cleanspl). Кроме этого не на все принтеры, особенно принтеры для диапазона SOHO, существуют драйверы для серверных операционных систем, а драйверы для десктопных систем (таких как XP/Vista/7/8) часто не встают на соответствующие им серверные ОС (такие как 2003/2008/2008R2/2012). Ну и в конце концов установка драйверов это муторный процесс, которым администратору заниматься неохота.
Слава Гейтсу, существует и альтернативное решение, а именно, подстановочный драйвер. Дело в том, что несмотря на различия, большинство принтеров имеет много общего и, невероятно, но факт, на них можно печатать с использованием унифицированного PCL или PS драйвера. Подстановку унифицированного драйвера можно задать только с помощью групповых политик, поэтому для установки соответствующих настроек администратору следует на контроллере домена запустить gpmc.msc (если её нет, то dsa.msc) и открыть интерфейс редактирования политики, относящейся к данному терминальному серверу. Если же сервер терминалов не входит в домен и является т.н. «stand-alone» сервером, то на нём также есть локальные групповые политики, которые можно отредактировать при помощи gpedit.msc. Интерфейс в обоих случаях одинаковый, поэтому инструкции подойдут для обоих случаев:
Если включить политику «Поведение сервера терминалов при выборе подходящего драйвера принтера» и в следующем окошке выбрать подстановку PCL и/или PS драйвера, то при подключении к серверу терминалов у юзера будет автоматически создаваться перенаправленный принтер, даже если на сервере соответствующий драйвер не установлен.
Увы, этот метод имеет своим недостатком то, что подстановочный драйвер сработает не для всех принтеров. Для большинства принтеров он работает, но для некоторых нет. Прежде всего этот метод не подойдёт для т.н. host-based драйверов принтеров, т.к. они не являются PCL- или PS- совместимыми. Иногда заставить печатать host-based принтеры всё-таки можно, установив на сервер драйверы для этих моделей, но некоторые модели не имеют драйверов для серверных OS. В ряде случаев эта проблема решаема, см. далее главу о Tricerat Screwdrivers. Подстановочный драйвер, если посмотреть на него внимательно, является драйвером HP DeskJet 500:
С выходом ОС Windows Server 2008 Майкрософт представил решение Easy Printing, которое позиционировалось как панацея для многочисленных проблем с печатью в терминалах. Идея заключается в создании специального перенаправленного принтера с Easy Print драйвером, который печатает в XPS (Майкрософтовский открытый формат документов, призванный заменить pdf, но успеха не снискавший), а XPS затем переправляется на сторону клиента, где благополучно печатается на локальный принтер как XPS документ. В теории такой метод печати решил бы все проблемы, но на практике то ли Майкрософт этот метод до ума не довёл, то ли на него надавили производители принтеров и/или альтернативных решений для печати в терминалах, но Easy Printing проблем с печатью так и не решил: всё осталось как и раньше: подключаешь к терминальному серверу нового клиента и надеешься на то, что его принтер удастся «подружить» с терминалами, своего рода «connect and pray». Как бы то ни было, Easy Printing включается также через групповые политики, там же, где и драйвер подстановки:
4. Схема со Screwdrivers
Поскольку проблем с печатью на терминалах всегда была адовая прорва (по данным некоторых ИТ аутсорсеров, проблемы с печатью это наиболее часто встречающиеся проблемы), свою нишу нашли компании, которые делали процесс печати из терминалов более удобным, а иногда и вообще его просто «делали», когда иначе печатать было просто невозможно.
Решение Tricerat Screwdrivers платное. Оно состоит из серверной части (ставится на сервере терминалов) и клиентской части (есть msi пакеты, удобные для масс-деплоймента через ГП или SCCM). Особых настроек не требует и обычно всё прекрасно работает с настройками по-умолчанию после установки на сервере и на всех клиентах. После простой установки обычно клиент оказывается способен печатать на свои принтеры, на которые не удавалось настроить печать без screwdrivers. Поскольку этой статьи тогда ещё не было написано, а спецов по терминальным серверам не так много, то настройка терминальной печати и решение проблем с ней могло затягиваться на часы и дни. Поэтому многие приняли разумное решение по радикальному решению проблем с терминальной печатью: купить и задеплоить Screwdrivers. Кроме собственно печати Screwdrivers позволяют осуществлять тонкий тюнинг терминальной печати, например, регулировать ширину канала для печати:
Но… не всё оказалось так просто. Дело в том, что существуют некоторые, особо жадные производители принтеров (не будем говорить кто, хотя это Hewlett-Packard), которые СПЕЦИАЛЬНО (это не факт, а моё оценочное суждение) отрезают поддержку печати в терминалах на принтерах, позиционирующихся для рынка SOHO. Это всё делается, конечно, для повышения продаж, т.к. решение HP для случаев непечати в терминалах простое: покупайте новый, более дорогой девайс. Такие модели принтеров зачастую не печатают даже со screwdrivers и в этих случаях ничего сделать невозможно, только менять принтер на совместимый с терминалами. О том, как определить совместимость принтера с терминальной печатью рассказываем в следующей главе.
5. Совместимые с терминалами принтеры
Как правило, все современные принтеры любых производителей ценой хотя бы от 5 т.р. совместимы с печатью в терминалах, за исключением Hewlett-Packard. Если Вы верны традициям печати этой компании и хотите приобрести принтер непременно этого производителя, то существует специальный, регулярно обновляемый документ производства Citrix & HP, который легко ищется в Сети по ключевым словам «Citrix XenApp HPPrinters supported» (ссылку намеренно не даю, т.к. постоянно выходят новые версии и меняется URL). Здесь нам поможет информация из первого абзаца, а именно, тот факт, что XenApp есть надстройка над майкрософтовскими терминалами, позволяет с определённой долей уверенности утверждать, что принтеры, поддерживаемые в среде XenApp, скорее всего также будут печатать и в среде MS Terminal Services & MS Remote Desktop Services. Автору пока неизвестно ни об одном случае отклонения от этого правила, и принтеры, поддержка которых заявлена в этом документе, оказывались печатающими и в майкрософтовских терминалах.
Помимо HP, Citrix также поддерживает аналогичные списки и для устройств некоторых других производителей, например, для принтеров Xerox. По мнению автора, сам факт существования таких списков у Цитрикса свидетельствует о том, что производители, для устройств которых составляются такие списки, поддерживают печать в терминалах ПЛОХО. Именно поэтому Цитрикс и вынужден эти списки составлять и публиковать. Отсутствие таких списков в отношении устройств Samsung или Kyocera, по мнению автора, свидетельствует о том, что с печатью в терминалах у этих устройств всё в порядке. Автору, пожалуй, ни разу не доводилось встречать хоть сколько-нибудь серьёзных устройств (исключая понятные случаи вроде переносных персональных принтеров, всяких там древних струйников и т.п.) этих производителей, в которых терминальная печать была бы невозможна.
Увы, список этот неполный и трудно понять, если, конечно, не привлекать к объяснению теории заговора, почему уже давно продающиеся модели принтеров долго не включаются в этот список. Однако, общее правило такое: если модели принтера в списке нет, то лучше не брать: существует значимая вероятность того, что принтер окажется несовместимым с печатью в терминалах.
6. Печать через VPN
Настроить печать на перенаправляемый принтер в терминалах так и не удалось? Есть гарантированно рабочее решение, которое будет работать с любым принтером, на который можно печатать через «службу доступа к общим папкам и принтерам», она же SMB. Для этого локальный принтер следует «расшарить» для общего доступа и установить VPN-канал между клиентским ПК и сервером. Самые простые варианты это RRAS на сервере и PPTP-клиент (встроенный в Windows) на клиентском ПК или OpenVPN. После установки канала необходимо просто подключить печать по сети на расшаренный на клиентском ПК принтер стандартными средствами, убедившись, что прохождению траффика SMB не препятствует firewall и прочее.
Таким же способом к серверу терминалов через VPN можно подключать сетевые принтеры, через «Стандартный порт TCP/IP», для чего нужно обеспечить прохождение порта TCP 9100, используемого для печати на сетевые принтеры.
Единственная возможная проблема с этим способом заключается в отсутствии драйверов для принтера под серверную OS, на которой развёрнуты службы терминалов. Если п. 2 и 3 также не помогают, то в этом случае точно поможет только приобретение нового принтера.
Часть II
1. Типы проблем с печатью в терминалах
Все проблемы с терминальной печатью можно условно разделить на несколько типов. Типы указаны в порядке приоритета при решении проблем с печатью, с учётом трудозатратности шага и вероятности возникновения проблемы именно такого типа.
а) Локальные проблемы с печатью. Для их решения нужно прежде всего убедиться, печатает ли принтер локально. Может, у него бумага кончилась или ещё что. Проблемы этого типа в настоящем руководстве не рассматриваются
б) Проблемы с отсутствием драйверов на сервере терминалов: никакие принтеры не перенаправляются, кроме тех, драйверы на которые входят в стандартную поставку Windows. Для решения проблем такого типа необходимо устанавливать драйверы на сервере и/или настраивать поведение сервера при отсутствующих драйверах (Easy Print и драйвер HP DeskJet 500), см. часть I, п. 2 и п. 3
в) Проблемы с отсутствием печати на успешно проброшенный принтер. Метод решения такого типа проблем следующий: смотрим какой драйвер подцепился к проброшенному принтеру, Easy Print или DeskJet 500, пробуем их менять местами; если не помогает, то ставим на сервер родной драйвер (если их больше 1, то последовательно пробуем все, т.к. в случае HP бывает, что старые драйверы работают, а в новых поддержка терминалов уже отрезана) и убеждаемся, что к проброшенному принтеру подцепился именно родной драйвер; если это не помогает, то продаём клиенту и разворачиваем Tricerat Screwdrivers, предварительно протестировав возможность печати через него в Trial версии; если это не помогает то увы, только замена принтера или печать через VPN, см. часть I, п. 6
Редко возникающие проблемы
2. Проблемы со спулером
Служба Spooler, она же spoolsv.exe, он же «Диспетчер очереди печати» тупо останавливается без объяснения причин. При рестарте опять останавливается через несколько секунд. Такое часто бывает из-за кривых драйверов на дешёвые принтеры и часто случается на терминальных серверах, на которых используется схема без драйверов подстановки, т.е. устанавливаются драйверы на все модели принтеров, установленных у клиентов. Также могут быть и другие варианты, типа ни один принтер не пробрасывается, хотя драйверы стоят и т.п.
Поскольку указателя на то, из-за чего именно вылетает spooler в таких случаях обычно не бывает, то проще и быстрее всего полностью зачистить всю подсистему печати сервера и заново выполнить настройки печати и поставить драйверы. Для этого пригодится утилита cleanspl.exe из Resource Kit for Windows Server 2003. Запускаем, соглашаемся, утилита полностью выпиливает и зачищает всю подсистему печати сервера. В 2008 и выше не поддерживается, для этой ОС Майкрософт предлагает такое решение: http://support.microsoft.com/kb/2000007
После действия cleanspl.exe мониторы печати нужно восстанавливать вручную с новой аналогичной операционной системы:
Типовой файл реестра прилагается к этому документу. Достоверно известно, что для работы перенаправления печати в терминал требуется USB Monitor, см. ч. II, п. 4.
3. Драйвер перенаправления
Не создаются перенаправляемые принтеры и в «диспетчере устройств» в «системных устройствах» отсутствует специальное устройство «перенаправитель устройства сервера терминалов», он же «remote desktop device redirector bus», в 2003 выглядит так:
В 2008 R2 выглядит так:
Переставлять драйвер редиректора, inf-файл поставляется вместе с системой, для установки можно воспользоваться утилитой devcon.exe (http://support.microsoft.com/kb/311272):
Проверять через появление соотв. устройства в списке системных устройств девайс менеджера.
4. Реестр
Не перенаправляются никакие принтеры. Из-за неверно выставленных прав на реестр или по иным причинам не выставлена правильно или отсутствует запись реестра.
В ключе реестра HKEY_LOCAL_MACHINESYSTEMCurrentControlSetControlTerminal ServerWdsrdpwd создать запись типа DWORD fEnablePrintRDR и установить её в 1.
В ключе реестра HKEY_LOCAL_MACHINESYSTEMCurrentControlSetControlPrintMonitorsUSB Monitor создать запись типа «строковой параметр» Driver и установить её значение в usbmon.dll (сам файл правильной версии должен присутствовать в %windir%system32)
5. Визард устранения проблем от Майкрософт
Мне ни разу не помог, но на всякий случай Terminal Server Printer Redirection Wizard Tool
6. Если больше ничего не помогает, а печатать принтер должен
Стандартные проблемы: переставить последний сервис-пак и накатить обновления, выполнить sfc /scannow, убедиться что принтер таки может печатать на другом таком же терминальном сервере с такой же OS и т.п.
7. Печать на медленных каналах
Особенно касается всяких допотопных DSL модемов, 3G-модемов и т.п. Т.к. для работы терминала не требуется широкополосного доступа, то у пользователя может возникнуть ощущение, что с его интернетом всё ОК, до тех пор, пока он не начнёт печатать. Задание на печать может занимать несколько мегабайт и на медленном канале печататься спустя десятки минут после отправки на печать. Если такое поведение для клиента неприемлемо, можно попробовать Screwdrivers, который позволяет сжимать траффик печати, либо убедить его приобрести нормальный интернет.
Источник
- Remove From My Forums
-
Вопрос
-
Добрый день.
Есть ноутбук под Windows 10 корпоративная. Пользователь подключается по RDP к серверу Windows 2012 Standart. В настройках RDP подключения установлено проброс диска и принтера. Диск пробрасывается, а принтер нет.
На сервере RDP установленные сетевые принтера. Они работают.
Подскажите, пожалуйста, в чем может быть причина.
П.С.
1. Ранее все работало, но после чистки перестало
2. В логах не нашел ничего, что могло натолкнуть на проблему.
Заранее спасибо.
-
Изменено
3 января 2020 г. 15:18
-
Изменено
Ответы
-
Возможно вы почистили так же дрова на этот принтер.
В каких именно логах вы ничего не нашли?
На стороне сервера откройте event viewer — windows logs- application посмотрите тут.
Да есть ошибка. Добавить в это сообщение скрин не получается. Могу только ссылкой https://dropmefiles.com/xSGa3
Но время входа пользователя на сервер RDP и время регистрации ошибки не совпадают.
Судя по описанию ошибки, то рецепта в лечении нет. Нужно переустанавливать RDP сервер?
Ну как видите, ошибка в драйвере HP и из-за этого служба spooler падает.
Советую скачать с офф сайта актуальные дрова и попробовать установить заново.
И запустите на сервере cmd от имени администратора и выполните эти команды.
net stop spooler del %systemroot%system32spoolprinters*.shd /F /S /Q del %systemroot%system32spoolprinters*.spl /F /S /Q net start spooler
Да и вообще, если у вас принтера как говорите сетевые. Вам было бы удобней поднять принтсервер и подключить нужный принтер к нужному сотруднику, не пробрасывая через RDP.
-
Изменено
Farrukh Yakhyaev
9 января 2020 г. 9:02 -
Предложено в качестве ответа
Petko KrushevMicrosoft contingent staff, Moderator
14 января 2020 г. 7:39 -
Помечено в качестве ответа
Petko KrushevMicrosoft contingent staff, Moderator
20 января 2020 г. 8:07
-
Изменено
-
Я вам выше дал совет.
Учтите, что не все принтера умеют работать через Easy Print.
Откройте на сервере Панель управления — устройства и принтеры и свойство сервера печати (см. Скрин)
Если в этом списке имеется драйвер принтера, который не пробрасывается, то удалите его из списка. Скачайте с офф сайта драйвер и установите его.
-
Предложено в качестве ответа
Petko KrushevMicrosoft contingent staff, Moderator
14 января 2020 г. 7:38 -
Помечено в качестве ответа
Petko KrushevMicrosoft contingent staff, Moderator
20 января 2020 г. 8:07
-
Предложено в качестве ответа
Подключить печатное устройство можно не только через USB-кабель, но и через протокол удаленного рабочего стола. Стандартный функционал предусматривает наличие такой возможности. Особых затруднений процедура не вызывает, а если подсоединить принтер через RDP, ошибок и сбоев при работе наблюдается значительно меньше.
Что такое RDP
Протокол удаленного рабочего стола – протокол прикладного уровня, позволяющий подключаться к удаленному компьютеру вне зависимости от варианта системы – Windows 7, Windows 10.
RDP
Преимущества у такого решения очевидные:
- этот инструмент позволяет работать как любому пользователю с удаленного компьютера, так и тому, кто открывает удаленный доступ;
- протокол разрешает не только видеть рабочий стол, но и подключать через RDP локальный принтер, диск, смарт-карты и прочее. В определенных случаях можно даже слушать музыку, хотя передача будет прерываться;
- подсоединение и работа с протоколом не требует никаких дополнительных специальных программ или утилит и доступна любому клиенту;
- функция относится к стандартным, за ее установку и пользование нет нужды платить.
Недостатки следующие:
- для работы с RDP необходим внешний «белый» IP-адрес, иначе компьютер не перенаправляет устройство. Другой вариант – возможность проброса с порта с маршрутизатора такого же внешнего адреса;
- новые версии программы больше не поддерживают 16-цветовую схему. При малой скорости интернета это существенно замедляет работу.
Как выполнить подключение принтера через RDP
Сделать это достаточно просто. Однако следует очень тщательно контролировать выполнение всех манипуляций с тем, чтобы позднее не столкнуться с ситуацией, когда не пробрасывается принтер по RDP.
Подключение через RDP
- Если машина подключена к кабелю не непосредственно через роутер, необходимо выполнить нескорые действия – пробросить порт сервиса 3389. Если этого не сделать, роутер не перенаправляет внутрь сети.
- Затем следует скачать драйвер для печатного устройства и загрузить его на компьютер, к которому в дальнейшем будут удаленно подключаться. ОС машины – Windows 7, Windows 10, значения не имеет.
- На главном компьютере, откуда будут работать с удаленным рабочим столом. Нужно в «Свойствах системы» разрешить такое подсоединение.
- Затем требуется сформировать пароль для тех пользователей, которые будут работать с печатным устройством, либо же создать нового пользователя с доступом.
- В меню «Пуск» выбирают «Компьютер» и, кликнув правой кнопкой мыши, находят «Свойства».
- В окне «Система» находят пункт «Дополнительные параметры системы».
- В появившемся окне открывают вкладку «Удаленный доступ» и кликают по «Дополнительно».
- Здесь отмечают галкой пункт «Разрешить удаленное управление» и нажимают «ОК».
Сценарий описан для Windows 7. В Windows 10 или Pro действий может быть больше, как и отмеченных пунктов.
- Теперь нужно зайти через Пуск/Все Программы/ Стандартные в «Подключение к удаленному столу» и указать IP-адрес аппарата.
- На странице выбирают локальное или сетевое устройство с параметрами, которые задаются вручную.
- Теперь нужно указать порт. Выбирают порт, который видит печатное устройство.
- Затем вписывают модель аппарата – вручную, если в списке его нет. Также нужно выбрать драйвер, который предварительно скачали и установили на удаленный компьютер.
После установки и настройки ПО нужно распечатать тестовую страницу. Если подключение проведено успешно, то аппарат заработает и выдаст распечатанную страницу. Если же выходит пустая страница, то следует указать в «Свойствах» другой порт и попробовать еще раз. На фото – печать тестовой страницы.
Если печатное устройство не пробрасывается, следует перепроверить настройки.
Что делать, если через RDP принтер не печатает
Если печатное устройство не пробрасывается и выдает пустую страницу, нужно уточнить настройки.
- В первую очередь уточняют состояние RDP-файла, обеспечивающего проброс до сервера. Для этого кликают по ярлыку правой кнопкой и в появившемся меню выбирают «Изменить».
- Затем в появившемся окне с параметрами, нужно выйти на «Локальные ресурсы» и отметить галочкой пункт «Принтеры».
Если печатное устройство поддерживает Easy Print, то на этом настройка проброса заканчивается. Если нет, следует выполнить еще ряд действий, иначе проброс принтеров через RDP не будет выполняться и аппарат будет по-прежнему не печатать.
- На сервере в меню копки «Пуск» выбирают «Диспетчер сервера».
- В списке слева находят «Роли» и выбирают «Добавить роли».
- Затем на странице «Роли» галочкой отмечают «Службы печати» и нажимают «Далее».
- По умолчанию здесь заявлен «Сервер печати». Щелкают по «Установить» и «Перезагрузить сервер».
- Затем нужно найти в основном меню «Диспетчер сервера» и кликнуть по «Конфигурации» – «Локальные пользователи» – «Группы». В правой части в «Операторы печати» добавляют свою учетную запись.
- Выполняют log off-log on.
- Чтобы исключить ситуацию, когда устройство не пробрасывается, загружают драйвер и распаковывают.
- Снова в «Диспетчере сервера» в разделе «Сервер печати» вписывают имя компьютера, с которого выполняют удаленное подключение.
- Находят «Принтеры». Если все сделано правильно, то напротив нужной модели должно стоять remote desktop easy print.
- Затем щелкают по названию своего компьютера, выбирают «Драйверы» и «Добавить драйвер».
- В появившемся окне «Мастера установки» отмечают процессор 64.
- На странице «Установка с диска», отмечают файл*.inf и дальше выполняют требования «Мастера установки».
- Заканчивают операцию входом/выходом на терминальном сервере.