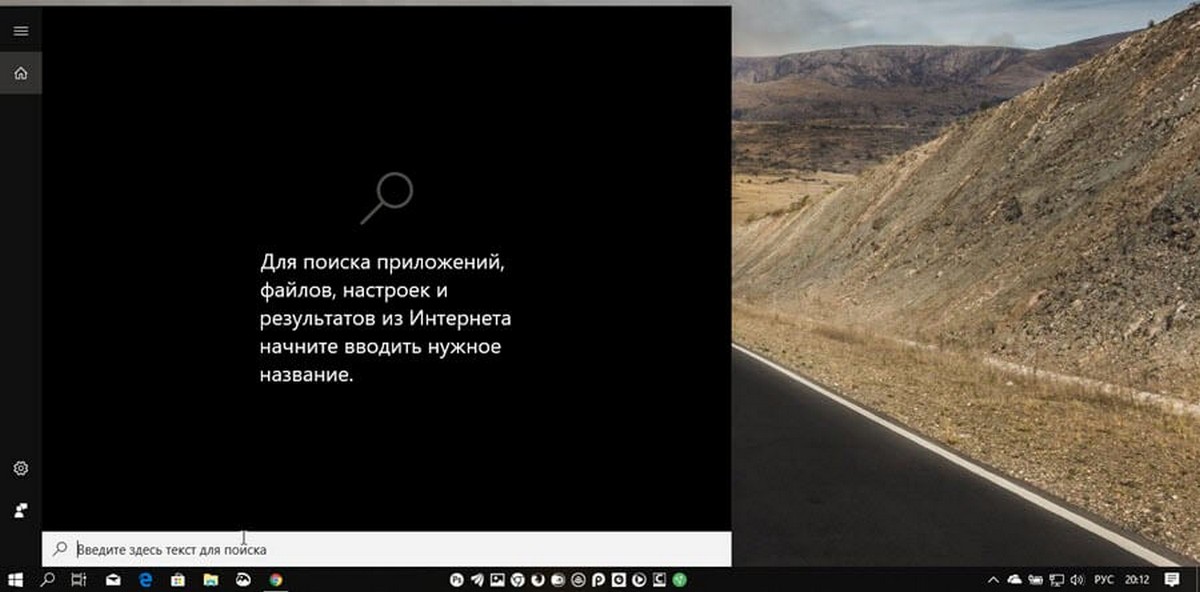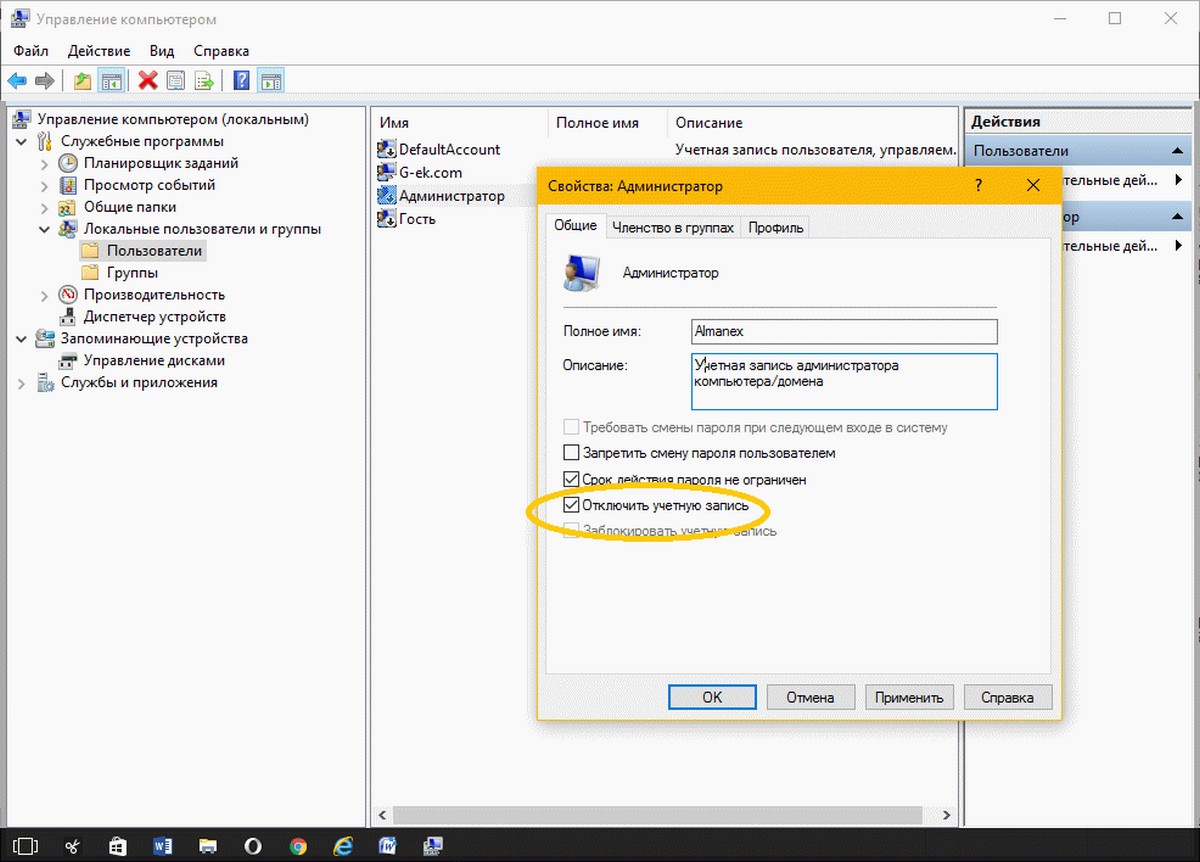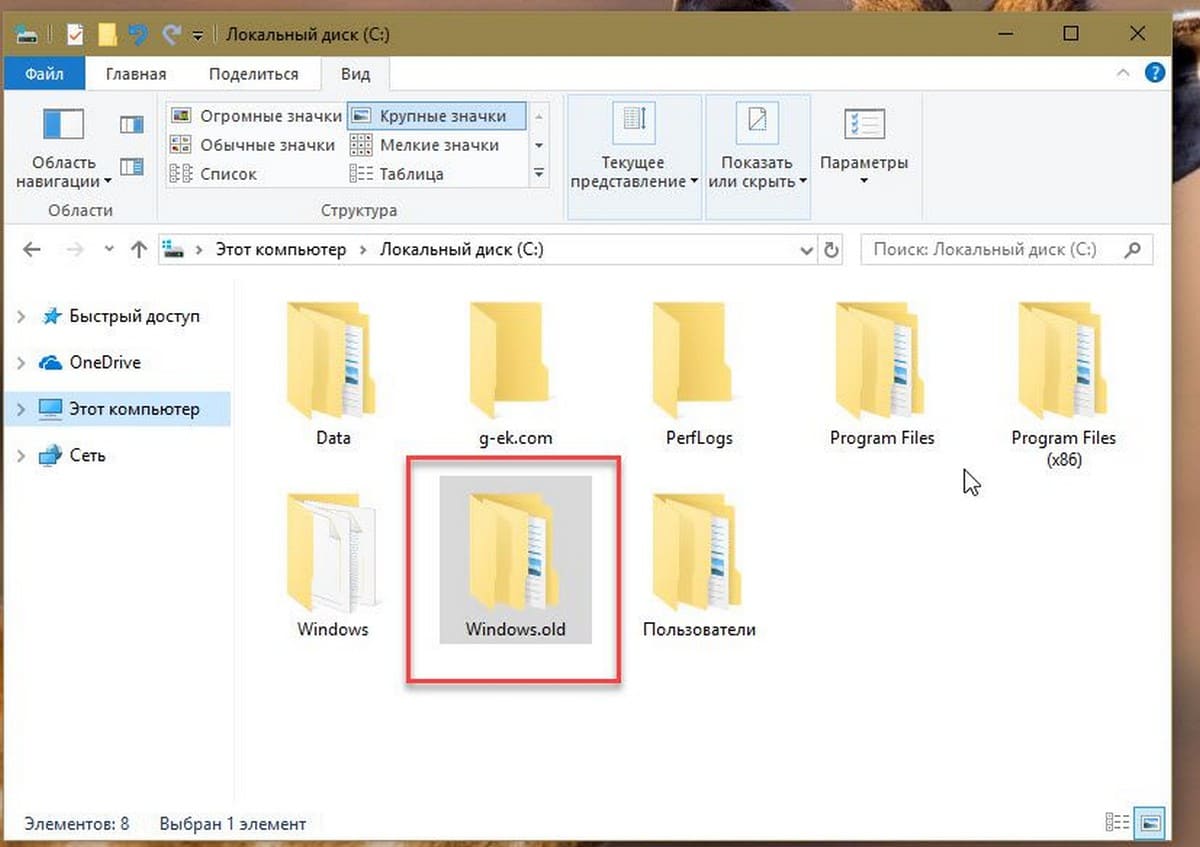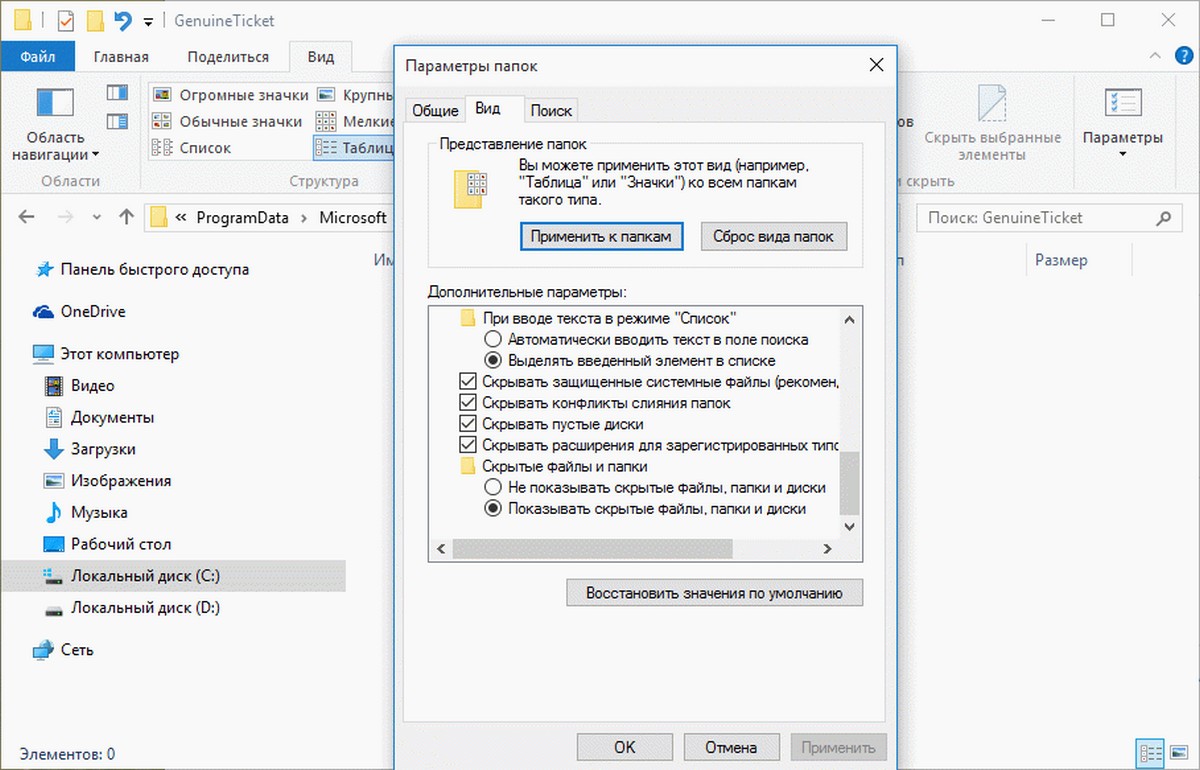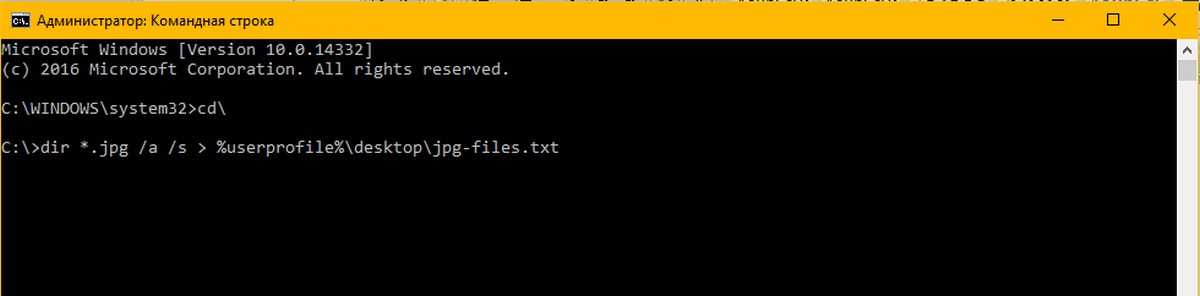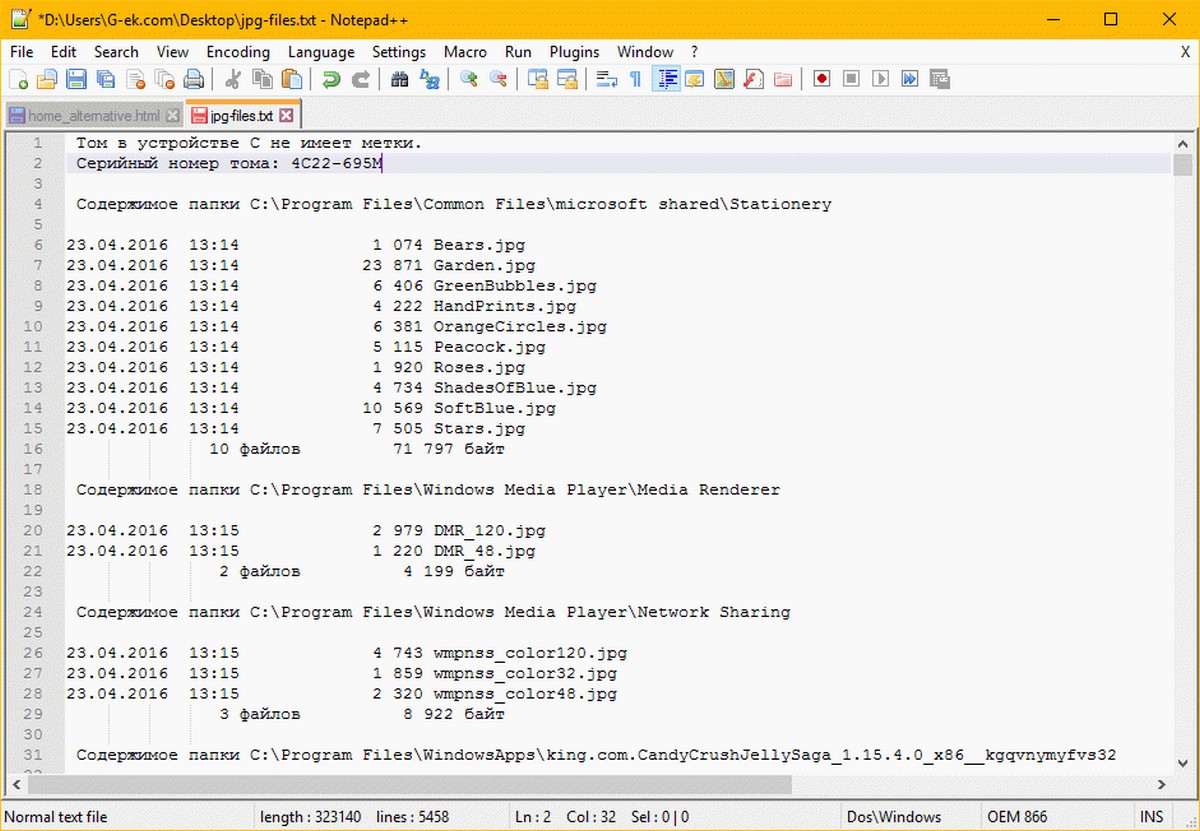После обновления компьютера до Windows 10 или windows 10 или Windows 11 может возникнуть проблема с поиском старых Windows 11. Попробуйте выполнить следующие действия, чтобы найти файлы.
В поле поиска на панели задач укажите нужные файлы. Если вы вошли с помощью своего обычного (а не временного) профиля, но не можете найти эти файлы, воспользуйтесь средством устранения неполадок, чтобы решить проблемы с поиском.
В поле поиска на панели задач введите индексация и выберите пункт Параметры индексирования. Нажмите кнопку «Дополнительно«, чтобы просмотреть дополнительные параметры, а затем щелкните ссылку «Устранение неполадок поиска и индексирования» и выполните указанные ниже действия.
Примечание: Если у вас возникли проблемы с поиском файлов, хранящихся в OneDrive, см. раздел «Поиск потерянных или отсутствующих файлов в OneDrive».
Дополнительные возможные решения.
-
Некоторые файлы могут быть скрыты. В проводник выберите «>«, чтобы > скрытые элементы. Попробуйте выполнить повторный поиск файлов.
-
Выполните поиск всех файлов определенного типа, используя значок звездочки (*). Например, чтобы найти все документы Word, введите *.doc. Чтобы найти музыку, введите *.mp3.
-
Некоторые файлы могли быть перемещены при обновлении до Windows 11. Чтобы проверить расположение найденных файлов, нажмите и удерживайте (или щелкните правой кнопкой мыши) файл и выберите Открыть папку с файлом. Скопируйте любые файлы, которые необходимо переместить в другое место.
-
Если вы создали резервную копию на внешнем устройстве хранения, ее можно использовать для восстановления файлов. В поле поиска на панели задач введите панель управления. Выберите его из списка результатов, а затем выберите «Резервное копирование и восстановление » (Windows 7)«. Подключите внешнее устройство хранения, содержащее файлы восстановления. Выберите другую резервную копию для восстановления файлов, выберите расположение устройства и следуйте инструкциям по восстановлению файлов.
-
Иногда можно восстановить файл, хранимый или сохраненный в OneDrive, создав новый файл с тем же именем и типом файла. Создав новый файл, выберите Свойства, перейдите на вкладку Предыдущие версии и восстановите необходимую версию.
Если вы создали новую учетную запись Майкрософт при обновлении с предыдущей версии Windows, файлы могут находиться в отключенной учетной записи администратора. Чтобы просмотреть файлы, будет необходимо включить эту учетную запись и войти в систему.
-
В поле поиска введите управление компьютером и выберите приложение «Управление компьютером» (классическое приложение).
-
В левой области выберите Локальные пользователи и группы, а затем выберите Пользователи. Если на значке пользователя «Администратор» есть стрелка вниз
, его учетная запись отключена.
-
Включите ее, дважды щелкнув значок администратора,
чтобы открыть диалоговое окно Свойства. Затем снимите флажок Учетная запись отключена и выберите Применить.
-
Выйдите из системы и войдите снова, используя учетную запись администратора.
Выберите параметры > параметров > учетных записей > синхронизации параметров. Если в верхней части отображается сообщение о том, что вы вошли в систему с временным профилем. Параметры перемещения в настоящее время недоступныперезапустите компьютер и снова войдите в систему. При этом временная учетная запись будет удалена и файлы станут доступны снова.

Перезапуск компьютера и повторное вход также работает, если отображается сообщение о том, что не удается войти в вашу учетную запись. Эту проблему часто можно устранить, выполнив выход из учетной записи, а затем снова войдя в систему.
Примечания:
-
Прежде чем файлы отобразятся, может потребоваться несколько раз перезапустить компьютер.
-
Чтобы предотвратить потерю данных при выходе из временной учетной записи, на внешнем диске рекомендуется создать резервную копию всех файлов, с которыми вы работали после обновления.
В поле поиска на панели задач укажите нужные файлы. Если вы вошли с помощью своего обычного (а не временного) профиля, но не можете найти эти файлы, воспользуйтесь средством устранения неполадок, чтобы решить проблемы с поиском.
В поле поиска на панели задач введите индексация и выберите пункт Параметры индексирования. Нажмите кнопку Дополнительно 
Примечание: Если у вас возникли проблемы с поиском файлов, хранящихся в OneDrive, см. раздел «Поиск потерянных или отсутствующих файлов в OneDrive».
Дополнительные возможные решения.
-
Некоторые файлы могут быть скрыты. В поле поиска на панели задач введите параметры проводника и выберите вкладку Вид. Убедитесь, что для параметра Скрытые файлы и папки установлен флажок Показывать скрытые файлы и папки. Попробуйте выполнить повторный поиск файлов.
-
Выполните поиск всех файлов определенного типа, используя значок звездочки (*). Например, чтобы найти все документы Word, введите *.doc. Чтобы найти музыку, введите *.mp3.
-
При обновлении до Windows 10 некоторые файлы могли быть перемещены. Чтобы проверить расположение найденных файлов, нажмите и удерживайте (или щелкните правой кнопкой мыши) файл и выберите Открыть папку с файлом. Скопируйте любые файлы, которые необходимо переместить в другое место.
-
Выберите параметры > параметров > обновления & безопасности > Backup и выберите «Резервное копирование и восстановление» (Windows 7). Выберите пункт Восстановить мои файлы и следуйте инструкциям, чтобы восстановить файлы.
-
Иногда файл можно восстановить, создав такой же файл с тем же именем. Создав новый файл, выберите Свойства, перейдите на вкладку Предыдущие версии и восстановите необходимую версию.
Если при обновлении Windows 7 вы создали новую учетную запись Майкрософт, ваши файлы могут оставаться в отключенной учетной записи администратора. Чтобы просмотреть файлы, будет необходимо включить эту учетную запись и войти в систему.
-
В поле поиска введите управление компьютером и выберите приложение «Управление компьютером» (классическое приложение).
-
В левой области выберите Локальные пользователи и группы, а затем выберите Пользователи. Если на значке пользователя «Администратор» есть стрелка вниз
, его учетная запись отключена.
-
Включите ее, дважды щелкнув значок администратора,
чтобы открыть диалоговое окно Свойства. Затем снимите флажок Учетная запись отключена и выберите Применить.
-
Выйдите из системы и войдите снова, используя учетную запись администратора.
Нужна дополнительная помощь?
How do I get my desktop back on Windows 10/11
«I’m having this problem that the desktop files and some apps disappeared after Windows 10 update. Some files and folders stored on the desktop of my PC disappeared after Windows 10 upgrade. I don’t know where to find them.
How do I recover the lost files and get my desktop back to normal on Windows 10?»
| Workable Solutions | Step-by-step Troubleshooting |
|---|---|
| Fix 1. Show Desktop Icons | Right-click on the desktop, go to View, and uncheck «Show desktop icons»…Full steps |
| Fix 2. Set Icons to Show Up | Open «Settings» and click on «Personalization» > «Themes» > «Desktop icons settings»…Full steps |
| Fix 3. Switch User Account | Click the Windows icon and click your username at the top. Select the other visible account…Full steps |
| Fix 4. Disable Tablet Mode | Right-click on the Windows icon and select «Settings». Click «System» > «Tablet mode»…Full steps |
| Fix 5. Go Back to the Previous Build | Go to Settings > Click «Update and security» > Go to the Recovery tab…Full steps |
According to Microsoft and a large number of Windows users, Windows 10 update indeed deletes some files in the system drive or causes desktop apps to missing. So how to fix this issue?
First, you need to check out whether the desktop files are lost or missing. You can right-click on the Windows icon > Open File Explorer > Navigate to C:UsersPublic or C:UsersUserNameDocuments and search the missing file name at the right search bar.
Next, choose the right solutions toward your current issues:
If files show up in File Explorer after searching, they are not lost but saved on a specific location on your PC. Follow manual solutions to restore your Windows desktop icons and files. If nothing shows up in File Explorer by searching, your files are probably hidden or lost. Refer to the solutions to recover missing files first.
Part 1. Recover lost or disappeared Dekstop files
Files that disappeared from the desktop may be deleted by Windows 10 update or got hidden by the OS or other programs. Therefore, you have two options here to restore the lost or missing files.
Method 1. Show hidden files on Windows 10 desktop
Step 1. Open Windows Explorer, click on «Views» > «Options» > «Folder Options:.
Step 2. Go to View Tab and check «show hidden files, folders and drives» (uncheck the option «Hide protected operating system files» if there is this option). Click «OK» to save all the changes.
Close the Folder Options window and then go back to the desktop to see if you can find the saved documents and files.
If no files, folders nor apps are found, you need to refer to a more powerful EaseUS Data Recovery Wizard to fix this issue.
Method 2. Recover lost desktop files with data recovery software
Reliable data recovery software can effectively recover disappeared or lost desktop files on PC due to Windows system update. EaseUS Data Recovery Wizard allows you to recover any lost files, apps, or folders in Windows PC or storage devices under complex situations.
Besides, it also supports USB recovery, hard drive recovery, external hard drive recovery, etc. in a few simple clicks. Let’s see how to restore the desktop files with EaseUS Data Recovery Wizard:
Step 1. Select a folder to scan for lost files
Launch EaseUS Data Recovery Wizard. Choose «Select Folder» under Specify a location. Click «Browse» to choose the location where you lost the folder and click «OK» to scan the lost folder.
Step 2. Find and preview found files in the lost folder
If you remember the folder name, type the folder name in search box to quickly find the lost files. Then, open the found folder and double-click to preview scanned files. Or you can use the Filter feature to find a certain type of files.
Step 3. Recover and save the lost folder
Last, select the folder and files you need, click «Recover» and choose a new & secure location on your PC to keep the recovered data.
Part 2. Five ways to restore missing desktop apps and files
Due to Windows 10 bug, desktop and saved files may disappear after Windows 10 update. And you may try here below manual methods to get lost desktop back:
Method 1. Show desktop icons
Step 1. Right-click on the desktop, go to View, and uncheck «Show desktop icons».
Step 2. Re-check the Show desktop icons option to see if the desktop icons and files show up. If not, try multiple times to repeatedly uncheck and re-check the box.
When the desktop files and icons show up, continue with the next step to arrange your Desktop.
Step 3. Right-click on your desktop, select «View» > Check, or uncheck «Auto Arrange Icons».
It would make all files and folders appear on the left side. And you can drag and drop them where you need them to be.
Method 2. Manually set Windows icons to show up
Step 1. Open «Settings» and click on «Personalization» > «Themes» > «Desktop icons settings».
Step 2. Check desktop icons like Computer (This PC), User’s Files, Network, Recycle Bin, and Control Panel that you’d like to show them on desktop.
Click «Apply», then «OK».
Method 3. Switch User Account to find missing Desktop files
Sometimes, when you logged in to the wrong account, the saved files and installed applications on the Desktop may disappear. All you need is to switch the right account and bring the missing files and apps back.
Step 1. Click the Windows icon and click your username at the top.
Step 2. Select the other visible account on the list, click to switch to it.
Step 3. Sign in with the password of the other user account.
After this, your files and disappeared app icons should be available again.
Method 4. Disable Tablet mode, switch to desktop mode
This method only works on a device with a touch screen. Tablet mode is enabled on Windows 10 and it may cause desktop or icons missing issues.
Here are the steps to disable the Tablet mode:
Step 1. Right-click on the Windows icon and select «Settings».
Step 2. Click «System» > «Tablet mode».
Step 3. Under I sign in, select «Use desktop mode» and disable «Hide app icons on the taskbar in tablet mode» by switching to «Off».
Method 5. Go back to the previous Windows build
When your desktop disappears due to Windows 10 update, you can revert it to the previous Windows Build so to resolve this issue.
Step 1. Go to Settings > Click «Update and security» > Go to the Recovery tab.
Step 2. Click «Get Start» under Go back to the previous version of Windows 10.
Then follow the onscreen instructions to roll back Windows 10, bringing the missing desktop back.
Bonus tips to protect Windows desktop files
When your desktop files or icons disappeared or are lost, you can effectively restore them by following the solutions provided in Part 1 and Part 2. Besides, you may also want some practical tips to protect the Windows desktop files. Here, we’ve collected two reliable tips to help.
# 1. Create backups for Desktop valuable files
To avoid similar issues from happening again, we’d like to suggest you create backups for desktop files and important data on PC before installing the Windows update.
You may copy all valuable files on the desktop to another secure device as a backup or refer to a powerful file backup software to create a full backup of all files on your PC at one time.
Here are the detailed steps of creating a backup image of Desktop files in 3 steps:
Step 1. For the first time you use EaseUS Todo Backup to back up files, click Create backup on the home screen and then mouse click the big question mark to select backup contents.
Step 2. Since you’re going to back up files and folders on your computer, go on with the «File» backup mode, where you can select pictures, videos, documents and all other types of files to back up.
Step 3. Follow the paths to locate the files, folders or directories you want to back up, select them all and click «OK«.
Step 4. Now you need to select a backup location to save and retain the backup.
Step 5. EaseUS Todo Backup allows users to save the backup files to every device that is handy for you, like a local hard drive, external USB drive, SD card, network drive, or a NAS drive, plus a cloud drive of the EaseUS brand. We personally recommend users to choose the cloud drive prior to a physical drive to save important backups due to the greater accessibility, flexibility and safety.
To be able to access to EaseUS cloud, all you need is an email registration and login.
Step 6. If you’re interested in an automatic and intelligent backup schedule for the next file backup task, go on with the «Options» setting. There you can encrypt a confidential file backup, compress the backup image size, or customize a backup scheme to tell the software in what time to start the next backup.
Customize an advanced and automatic backup task here:
Step 7. Click «Backup Now» to start the file backup process. Your completed backup files are visible on the left area in a card style.
# 2. Turn on Windows Defender and clear disk errors
Due to virus infection or disk error, sometimes, the Desktop apps and files suddenly disappear on your PC. To avoid this issue, we also suggest you turn on Windows Defender or use virus cleaner software to protect your PC and run a disk check command to clear existing errors on your local hard drive.
Steps to turn on Windows Defender, Virus & threat protection
Step 1. Right-click Windows icon and select «Settings» > Click «Update and Security» > Click «Open Windows Defender Security Center».
Step 2. Click «Virus & threat protection» on the new window > Go to Virus & threat protection settings.
Step 3. Turn on these three options: Real-time protection, Cloud-delivered protection, and Automatic sample submission.
Steps to run a disk error check
Step 1. Open My Computer/This PC, right-click the C: drive that your invisible Desktop files were saved on, and click «Properties».
Step 2. Click «Tools» under Error-checking, select to scan existing errors in your drive. Click «Check» to start the process.
Step 3. Click «Scan drive» to begin scanning and repairing any found hard drive errors.
How do I get my desktop back on Windows 10/11
«I’m having this problem that the desktop files and some apps disappeared after Windows 10 update. Some files and folders stored on the desktop of my PC disappeared after Windows 10 upgrade. I don’t know where to find them.
How do I recover the lost files and get my desktop back to normal on Windows 10?»
| Workable Solutions | Step-by-step Troubleshooting |
|---|---|
| Fix 1. Show Desktop Icons | Right-click on the desktop, go to View, and uncheck «Show desktop icons»…Full steps |
| Fix 2. Set Icons to Show Up | Open «Settings» and click on «Personalization» > «Themes» > «Desktop icons settings»…Full steps |
| Fix 3. Switch User Account | Click the Windows icon and click your username at the top. Select the other visible account…Full steps |
| Fix 4. Disable Tablet Mode | Right-click on the Windows icon and select «Settings». Click «System» > «Tablet mode»…Full steps |
| Fix 5. Go Back to the Previous Build | Go to Settings > Click «Update and security» > Go to the Recovery tab…Full steps |
According to Microsoft and a large number of Windows users, Windows 10 update indeed deletes some files in the system drive or causes desktop apps to missing. So how to fix this issue?
First, you need to check out whether the desktop files are lost or missing. You can right-click on the Windows icon > Open File Explorer > Navigate to C:UsersPublic or C:UsersUserNameDocuments and search the missing file name at the right search bar.
Next, choose the right solutions toward your current issues:
If files show up in File Explorer after searching, they are not lost but saved on a specific location on your PC. Follow manual solutions to restore your Windows desktop icons and files. If nothing shows up in File Explorer by searching, your files are probably hidden or lost. Refer to the solutions to recover missing files first.
Part 1. Recover lost or disappeared Dekstop files
Files that disappeared from the desktop may be deleted by Windows 10 update or got hidden by the OS or other programs. Therefore, you have two options here to restore the lost or missing files.
Method 1. Show hidden files on Windows 10 desktop
Step 1. Open Windows Explorer, click on «Views» > «Options» > «Folder Options:.
Step 2. Go to View Tab and check «show hidden files, folders and drives» (uncheck the option «Hide protected operating system files» if there is this option). Click «OK» to save all the changes.
Close the Folder Options window and then go back to the desktop to see if you can find the saved documents and files.
If no files, folders nor apps are found, you need to refer to a more powerful EaseUS Data Recovery Wizard to fix this issue.
Method 2. Recover lost desktop files with data recovery software
Reliable data recovery software can effectively recover disappeared or lost desktop files on PC due to Windows system update. EaseUS Data Recovery Wizard allows you to recover any lost files, apps, or folders in Windows PC or storage devices under complex situations.
Besides, it also supports USB recovery, hard drive recovery, external hard drive recovery, etc. in a few simple clicks. Let’s see how to restore the desktop files with EaseUS Data Recovery Wizard:
Step 1. Select a folder to scan for lost files
Launch EaseUS Data Recovery Wizard. Choose «Select Folder» under Specify a location. Click «Browse» to choose the location where you lost the folder and click «OK» to scan the lost folder.
Step 2. Find and preview found files in the lost folder
If you remember the folder name, type the folder name in search box to quickly find the lost files. Then, open the found folder and double-click to preview scanned files. Or you can use the Filter feature to find a certain type of files.
Step 3. Recover and save the lost folder
Last, select the folder and files you need, click «Recover» and choose a new & secure location on your PC to keep the recovered data.
Part 2. Five ways to restore missing desktop apps and files
Due to Windows 10 bug, desktop and saved files may disappear after Windows 10 update. And you may try here below manual methods to get lost desktop back:
Method 1. Show desktop icons
Step 1. Right-click on the desktop, go to View, and uncheck «Show desktop icons».
Step 2. Re-check the Show desktop icons option to see if the desktop icons and files show up. If not, try multiple times to repeatedly uncheck and re-check the box.
When the desktop files and icons show up, continue with the next step to arrange your Desktop.
Step 3. Right-click on your desktop, select «View» > Check, or uncheck «Auto Arrange Icons».
It would make all files and folders appear on the left side. And you can drag and drop them where you need them to be.
Method 2. Manually set Windows icons to show up
Step 1. Open «Settings» and click on «Personalization» > «Themes» > «Desktop icons settings».
Step 2. Check desktop icons like Computer (This PC), User’s Files, Network, Recycle Bin, and Control Panel that you’d like to show them on desktop.
Click «Apply», then «OK».
Method 3. Switch User Account to find missing Desktop files
Sometimes, when you logged in to the wrong account, the saved files and installed applications on the Desktop may disappear. All you need is to switch the right account and bring the missing files and apps back.
Step 1. Click the Windows icon and click your username at the top.
Step 2. Select the other visible account on the list, click to switch to it.
Step 3. Sign in with the password of the other user account.
After this, your files and disappeared app icons should be available again.
Method 4. Disable Tablet mode, switch to desktop mode
This method only works on a device with a touch screen. Tablet mode is enabled on Windows 10 and it may cause desktop or icons missing issues.
Here are the steps to disable the Tablet mode:
Step 1. Right-click on the Windows icon and select «Settings».
Step 2. Click «System» > «Tablet mode».
Step 3. Under I sign in, select «Use desktop mode» and disable «Hide app icons on the taskbar in tablet mode» by switching to «Off».
Method 5. Go back to the previous Windows build
When your desktop disappears due to Windows 10 update, you can revert it to the previous Windows Build so to resolve this issue.
Step 1. Go to Settings > Click «Update and security» > Go to the Recovery tab.
Step 2. Click «Get Start» under Go back to the previous version of Windows 10.
Then follow the onscreen instructions to roll back Windows 10, bringing the missing desktop back.
Bonus tips to protect Windows desktop files
When your desktop files or icons disappeared or are lost, you can effectively restore them by following the solutions provided in Part 1 and Part 2. Besides, you may also want some practical tips to protect the Windows desktop files. Here, we’ve collected two reliable tips to help.
# 1. Create backups for Desktop valuable files
To avoid similar issues from happening again, we’d like to suggest you create backups for desktop files and important data on PC before installing the Windows update.
You may copy all valuable files on the desktop to another secure device as a backup or refer to a powerful file backup software to create a full backup of all files on your PC at one time.
Here are the detailed steps of creating a backup image of Desktop files in 3 steps:
Step 1. For the first time you use EaseUS Todo Backup to back up files, click Create backup on the home screen and then mouse click the big question mark to select backup contents.
Step 2. Since you’re going to back up files and folders on your computer, go on with the «File» backup mode, where you can select pictures, videos, documents and all other types of files to back up.
Step 3. Follow the paths to locate the files, folders or directories you want to back up, select them all and click «OK«.
Step 4. Now you need to select a backup location to save and retain the backup.
Step 5. EaseUS Todo Backup allows users to save the backup files to every device that is handy for you, like a local hard drive, external USB drive, SD card, network drive, or a NAS drive, plus a cloud drive of the EaseUS brand. We personally recommend users to choose the cloud drive prior to a physical drive to save important backups due to the greater accessibility, flexibility and safety.
To be able to access to EaseUS cloud, all you need is an email registration and login.
Step 6. If you’re interested in an automatic and intelligent backup schedule for the next file backup task, go on with the «Options» setting. There you can encrypt a confidential file backup, compress the backup image size, or customize a backup scheme to tell the software in what time to start the next backup.
Customize an advanced and automatic backup task here:
Step 7. Click «Backup Now» to start the file backup process. Your completed backup files are visible on the left area in a card style.
# 2. Turn on Windows Defender and clear disk errors
Due to virus infection or disk error, sometimes, the Desktop apps and files suddenly disappear on your PC. To avoid this issue, we also suggest you turn on Windows Defender or use virus cleaner software to protect your PC and run a disk check command to clear existing errors on your local hard drive.
Steps to turn on Windows Defender, Virus & threat protection
Step 1. Right-click Windows icon and select «Settings» > Click «Update and Security» > Click «Open Windows Defender Security Center».
Step 2. Click «Virus & threat protection» on the new window > Go to Virus & threat protection settings.
Step 3. Turn on these three options: Real-time protection, Cloud-delivered protection, and Automatic sample submission.
Steps to run a disk error check
Step 1. Open My Computer/This PC, right-click the C: drive that your invisible Desktop files were saved on, and click «Properties».
Step 2. Click «Tools» under Error-checking, select to scan existing errors in your drive. Click «Check» to start the process.
Step 3. Click «Scan drive» to begin scanning and repairing any found hard drive errors.
Если я обновлю систему до Windows 10 сотрутся ли файлы, программы, игры с диска?
Нет, Windows 10 это обновление и ваши личные файлы, программы и даже значки на рабочем столе останутся на месте.
Что будет с владельцами «пиратских» версий Windows 7 и 8.1? Им придет обновление?
Да, как и всем остальным. Но если лицензия не пройдет проверку подлинности, после обновления вам придет соответствующее уведомление.
Windows будет установлена, но не активирована, о чем непременно будет вам назойливо напоминать водяным знаком на рабочем столе и постоянными уведомлениями.
Сколько времени требуется для установки обновления?
Запланируйте для установки около часа. Более новым устройствам может потребоваться всего 20 минут, а более старым — больше часа.
Если вы зарезервировали обновление, скорее всего десятка уже скачалась.
DirectX 12 идет вместе с Windows 10?
Да, как и новый браузер Edge.
У меня нет значка обновления, что делать?
Проверьте включены ли у вас обновления, поставьте все обязательные обновления на текущую ОС.
Я зарезирвировал Windows 10, но обновления пока нет!
Чтобы не перегружать сервера, обновления будут приходить волнами. Сначала его получат пользователи которые раньше зарезервировали ее, потом всем остальным! Если вы зарезервировали Windows давно, воспользуйтесь инструкцией выше.
Windows 10 идет с драйверами?
Да, при обновлении не должно возникнуть проблем.
Windows 10 на русском языке?
Да, и на украинском и на казахском и на всех остальных.
Мои файлы и данные будут находиться в облаке?
По умолчанию все файлы сохраняются на жестком диске вашего устройства. Windows 10 включает службу OneDrive, которая предоставляет бесплатное место в облаке; сохранять в нем свои данные совершенно необязательно, однако это позволяет обращаться к личным файлам откуда угодно.
После обновления Google Chrome сворачивается при закрытии вкладки, а после перезагрузки ставится Edge по умолчанию
Обновите браузер до последней версии
После обновления работают ли игры и приложения?
Да, проблем с запуском быть не должно.
У меня Windows XP, Vista мне придёт обновление?
Пользователи Windows Vista или Windows XP бесплатного обновления не получат.
Что необходимо сделать перед обновлением?
Если у вас Windows 7 без Service Pack 1 или Windows 8, не обновленная до 8.1 Update 1, до установки «десятки» нужно обновиться до «надлежащего» состояния. Это бесплатно. А потом уже вперед — к Windows 10
На многих компьютерах, при попытке обновления выдает ошибку 80240020.
Обновление до Windows 10 pro 80240020.
Данная проблема лечится очень просто
1) Переходим в папку C:WindowsSoftwareDistributionDownload и удаляем там все имеющиеся файлы и папки
2) Запускаем командную строку, (win+r и пишем cmd) и прописываем в ней следующую команду wuauclt.exe /updatenow
В течении 5 минут после этого начнется скачивание всех необходимых файлов для обновления.
Процесс можно отслеживать:
Правой кнопкой мыши по значку ПУСК -> Система -> Центр обновления Windows
moto сказал(а)
Если я обновлю систему до Windows 10 сотрутся ли файлы, программы, игры с диска?
Нет, Windows 10 это обновление и ваши личные файлы, программы и даже значки на рабочем столе останутся на месте.
Кстати, а как обстоит дело с этим пунктом на практике, при переходе с Win7 на Win10? Программы может и останутся, но будут ли нормально работать после обновления? Возможно Microsoft имел ввиду только свои программы — Word, Exel и т.п.?
Кто успел обновится, скажите пожалуйста, много ли приложений не от Майкрософта послетало с компьютера? Или в действительности программы работают так же, как работали на Windows 7?
Root сказал(а)
Программы может и останутся, но будут ли нормально работать после обновления?
будут, если они работали на 8, будут и на 10, если программа разработана только для 7 и нет обновления, то будет работать в режиме совместимости.
Root сказал(а)
Или в действительности программы работают так же, как работали
Вообще ничего не послетало, все осталось на своих местах, ярлыки рабочего стола, настройки и сами программы.
Где хранятся обои рабочего стола и изображения блокировки экрана Windows 10?
C:windowsweb
Тут находятся три папки: 4K, Screen и Wallpaper. В папке Screen находятся изображения, используемые при блокировке экрана.
В папку Wallpaper по умолчанию вложено минимум три других папки, каждая папка для каждой темы, а если тем оформления больше, то число папок тоже увеличится. Изображения-обои, находящиеся и в папках тем.
В папке 4к находится по сути одно и тоже изображение логотипа Windows 10, но разных размеров.
Да, обновление с Windows 7 или более поздней версии сохранит ваши личные файлы (документы, музыку, изображения, видео, загрузки, избранное, контакты и т. Д., Приложения (например, Microsoft Office, приложения Adobe и т. Д.), Игры и настройки (например, пароли) , пользовательский словарь, настройки приложения).
После завершения обновления Windows 10 будет навсегда бесплатной на этом устройстве. … Приложения, файлы и настройки будет мигрировать как часть обновления. Однако Microsoft предупреждает, что некоторые приложения или настройки «не могут быть перенесены», поэтому обязательно сделайте резервную копию всего, что вы не можете позволить себе потерять.
Потеряю ли я свои файлы, если обновлюсь с Windows 8 до Windows 10?
Если вы обновляетесь с Windows 8.1, вы не потеряете свои личные файлы, при этом вы не потеряете установленные программы (если некоторые из них не совместимы с Windows 10) и настройки Windows. Они будут сопровождать вас во время новой установки Windows 10.
Установка Windows 10 удаляет все?
Свежая чистая Windows 10 установка не удалит файлы данных пользователя, но все приложения необходимо переустановить на компьютер после обновления ОС. Старая установка Windows будет перемещена в папку «Windows. старая », и будет создана новая папка« Windows ».
Куда пропали мои файлы после обновления до Windows 10?
Выберите Пуск> Настройки> Обновление и безопасность> Резервное копирование и выберите Резервное копирование и восстановление (Windows 7). Выберите «Восстановить мои файлы» и следуйте инструкциям по восстановлению файлов.
При обновлении до Windows 11 мои файлы будут удалены?
Re: Стираются ли мои данные, если я установлю windows 11 из инсайдерской программы. Установка сборки Windows 11 Insider похожа на обновление, и она сохранит ваши данные. Однако, поскольку он все еще находится в стадии бета-тестирования и тестирования, ожидается непредвиденное поведение, и, как все сказали, неплохо сделать резервную копию ваших данных.
Что я потеряю, если обновлюсь с Windows 7 до Windows 10?
Вы можете обновить Windows 7 до Windows 10, не теряя файлы и не стирая все на жестком диске, используя возможность обновления на месте. … Также рекомендуется удалить любое программное обеспечение (например, антивирус, средство безопасности и старые сторонние программы), которое может помешать успешному обновлению до Windows 10.
Потеряю ли я свои фотографии при обновлении до Windows 10?
Да, обновление из Windows 7 или более поздней версии сохранит ваши личные файлы (документы, музыку, изображения, видео, загрузки, избранное, контакты и т. д., приложения (т. е. Microsoft Office, приложения Adobe и т. д.), игры и настройки (т. е. пароли, пользовательский словарь) , настройки приложения).
Повышает ли производительность обновление до Windows 10?
Нет ничего плохого в том, чтобы придерживаться Windows 7, но обновление до Windows 10 определенно имеет множество преимуществ и не так много недостатков. … Windows 10 быстрее в обычном использованиитоже, и новое меню «Пуск» в некоторых отношениях лучше, чем в Windows 7.
Что мне делать перед обновлением до Windows 10?
12 вещей, которые следует сделать перед установкой обновления компонентов Windows 10
- Посетите веб-сайт производителя, чтобы узнать, совместима ли ваша система.
- Убедитесь, что в вашей системе достаточно места на диске.
- Подключитесь к ИБП, убедитесь, что аккумулятор заряжен и компьютер подключен.
- Отключите антивирусную утилиту — фактически удалите ее…
Сколько стоит обновление с Windows 7 до Windows 10?
Если у вас есть более старый ПК или ноутбук с Windows 7, вы можете купить операционную систему Windows 10 Home на веб-сайте Microsoft за 139 долларов США (120 фунтов стерлингов, 225 австралийских долларов). Но вам не обязательно тратить деньги: бесплатное предложение по обновлению от Microsoft, которое технически закончилось в 2016 году, по-прежнему работает для многих людей.
Как восстановить рабочий стол после обновления до Windows 10?
Go для просмотра> выберите Показать значки рабочего стола. Снова щелкните правой кнопкой мыши на рабочем столе и выберите «Просмотр»> «Автоматическое расположение».. Это должно восстановить исчезнувшие настольные приложения и файлы на вашем компьютере.
Как восстановить потерянные файлы в Windows 10?
Чтобы бесплатно восстановить удаленные файлы в Windows 10:
- Откройте меню «Пуск».
- Введите «восстановить файлы» и нажмите Enter на клавиатуре.
- Найдите папку, в которой хранились удаленные вами файлы.
- Нажмите кнопку «Восстановить» посередине, чтобы восстановить файлы Windows 10 в их исходное расположение.
Удалит ли мои файлы при обновлении до Windows 10 20h2?
Однако после того, как обновление было загружено и прошло все этапы, мне было предложено «Выбрать, что оставить», а ЕДИНСТВЕННЫЙ вариант — НИЧЕГО: Все будет удалено, включая файлы, приложения и настройки. Возможность сохранить личные файлы и приложения и сохранить только личные файлы выделена серым цветом.
Увы, но в практике периодически возникает необходимость оставить уже привычную, но устаревшую ОС Windows в прошлом и обновиться до более современной версии. Чаще всего столь неприятный переход может быть связан с окончанием срока поддержки и несовместимостью новых версий программ с установленной Виндой. Чаще всего при обновлении до Windows 10 пользователей пугает один вопрос: удалятся ли файлы при установке. Попробуем разобраться.
Какие файлы удаляются при установке системы Windows 10 с нуля
На деле существует три метода установки свежей операционки. К ним относятся:
- чистая установка на диск с данными;
- установка второй ОС на один «хард»;
- обновление через «Центр Обновлений».
Допустим, пользователь выбрал первый метод из списка. Вставил флешку с образом в компьютер, настроил BIOS и начал процесс. Первое, что он увидит, это выбор места, куда распакуется образ ОС. Для корректной работы пользователь будет вынужден отформатировать виртуальное пространство, на котором находилась прошлая система. Примечательно, что форматируется весь логический носитель информации, а не только системные папки.
Следственно, при «чистой» установке будут отформатированы и потеряны файлы, находящиеся на диске с папкой Windows, то есть системной. Зато файлы с других разделов (например, несистемный D:) сохранятся в полной целостности.
Рассмотрим другой случай, когда пользователь идет на хитрость и ставит «десятку» на другой диск. В итоге страдают и форматируются уже другие файлы. Да и две ОС из одного семейства на одном компьютере – это неразумная идея. Они будут постоянно конфликтовать между собой, что приведет к краху всей работоспособности. Если и ставить вторую ОС, то выбирать ее нужно из семейства Linux, чтобы не было программных конфликтов.
Третий способ, пожалуй, самый выгодный, ведь он позволяет юзеру поэтапно контролировать взаимодействие ОС, установщика и пользовательских файлов. Правда, не всегда есть возможность обновиться с уже существующей ОС. Нередко бывают случаи, когда Windows полностью перестает функционировать. Впрочем, не стоит беспокоиться. Даже в таком случае есть несколько способов сохранить файлы.
Сохранение важных файлов
Даже на компьютере с данными, но без ОС, можно работать. Предлагаем несколько универсальных способов.
Подключение жесткого диска к другому компьютеру:
- Отключите питание компьютера и откройте крышку системного блока.
- Найдите ЖД внутри корпуса. Его провод должен напрямую соединяться с материнской платой.
- Отсоедините ЖД. Для этого отщелкните SATA (или IDE) кабель. Сам диск, скорее всего, прикручен.
- Подсоедините его вторым диском к другому компьютеру.
Готово. Когда вы включите компьютер, то он не увидит новый диск. Для этого необходимо настроить его через утилиту «compmgmt.msc». Откройте ее и найдите диск с отличающимся названием. Кликните по нему ПКМ и выберите «Изменить букву диска». Выберите новую букву и нажмите «ОК». Готово. Скопируйте нужные данные и верните диск в «родной» компьютер.
Открытие проводника с помощью EaseUS:
- Создайте загрузочный диск с программой. Алгоритм ничем не отличается от установки Винды. Найдите дистрибутив на официальном сайте и установите его через ultraISO или Rufus.
- Настройте приоритет на флешку с дистрибутивом в BIOS. Для этого откройте BIOS (для каждой модели свой способ открытия) и найдите раздел «Boot menu». В нем задайте приоритет для нужного устройства. Нажмите «F10» для сохранения настроек.
- Запустите программу и начните сканирование системы.
- С помощью программы «Мастер восстановления» скопируйте информацию в безопасное место.
Пожалуй, это один из самых универсальных методов, который способен восстанавливать даже удаленные файлы.
Можно ли переустановить ОС без удаления файлов?
Как мы говорили выше, есть один способ сохранить практически все файлы. Для этого необходимо иметь уже установленную Windows, а на ней через центр обновления установить Windows 10. Правда, такая возможность доступна не всем, увы. В таком случае единственным вариантом будет ручное копирование.
Ниже мы предоставим несколько быстрых и эффективных способов восстановления утерянных данных, которые пропали после обновления операционной системы Windows 10 до последней версии.
Содержание
- Скрытые файлы
- Поиск утерянных данных на компьютере
- Временная учетная запись
- Включение учетной записи администратора
- Папка Windows.old
- Восстановление файлов при помощи точек доступа, сброса ил отката системы
- Восстановление файлов Recovery Software
Обновления Windows несут в себе большое количество изменений, которые исправляют проблемы в работе, предоставляют новые функции системы, а также убирают уязвимости в безопасности ОС.
Как правило, Windows 10 обновляется в автоматическом режиме, что позволяет всегда иметь последнюю версию системы.
Отметим, абсолютно каждое обновление может привести к потере некоторой части данных. Это обусловлено тем, что в процессе установки новой версии пути папок, каталогов и расположение системных файлов могут изменятся. Помимо этого, файлы могут быть утеряны в процессе сбоев при установке, когда возникают ошибки с переносом данных на новое место.
Если после обновления пользователь не смог обнаружить свои данные – это не повод для паники! Информация осталась, но её месторасположения изменилось, поэтому для возвращения утерянных данных следует воспользоваться способами, описанными ниже.
Скрытые файлы
После обновления Windows 10 следует проверить настройку отображения скрытых файлов системы, которая может делать невидимыми некоторые данные.
Для этого:
Открываем проводник в любой папке, в верхней части окна открываем пункт «Вид» и выпадающем меню ставим галочку возле режима «Скрытые элементы». После этого все скрытые папки и файлы будут отображаться в виде полупрозрачных.
Поиск утерянных данных на компьютере
Одним из самых простых и эффективных способов возвращения утерянных данных, изменивших свое месторасположения является стандартная функция поиска в Windows.
Недостатком данной функции является то, что пользователь должен помнить хотя бы часть названия утерянных файлов. Также полезными будут знания о типе и расширении утерянной информации (текстовые документы txt или doc, фотографии JPEG или PNG, видеофайлы avi или MPEG-4 и т.д.).
Для поиска информации следует:
Заходим в папку «Этот компьютер» при помощи сочетания клавиш Win+E. Для поиска по всем логическим разделам компьютера следует воспользоваться строкой поиска, расположенной в правом верхнем углу. Для примера попробуем найти исполнительный файл программы для восстановления данных RS Partition Recovery.
В зависимости от имени искомого файла в результатах поиска может быть огромное количество документов, непонятных файлов и другой лишней информации. Чтобы её отсеять следует нажать по кнопке «Поиск» и с помощью представленного функционала ограничить среду поиска по типам файлов, размеру, дате изменения и другим параметрам.
Если пользователь обнаружил, что файл изменил свое расположение, достаточно нажать в поисковой выдаче по нужному объекту правой кнопкой мыши и в открывшемся меню выбрать пункт «Расположение файла». Находясь в новой папке с файлом, его можно перенести в любое удобное место.
Таким образом можно быстро отыскать нужные файлы по всему компьютеру и восстановить их предыдущее месторасположения.
Если имя всех файлов не удается вспомнить, следует поискать данные вручную. Недавние обновления Windows 10 нередко приводили к тому, что пользователи не могли обнаружить свои файлы в тех местах, где они хранились все время. В то же время, многим удавалось найти информацию в папке «Пользователи» на системном диске.
Чтобы проверить папку «Пользователи» следует:
Шаг 1. Открываем папку «Этот компьютер» и переходим на диск, на который была произведена установка операционной системы (как правило, диск С).
Шаг 2. Файлы следует поискать по пути «C:Users» в папках с именами пользователей.
Не стоит забывать, что некоторая информация могла попасть в корзину, поэтому её также следует проверить. Если с этим возникли какие-либо проблемы, рекомендуем ознакомиться со статьей «Как восстановить файлы после удаления в «Корзину» и ее очистки».
Временная учетная запись
После обновления Windows 10, система может определять текущего пользователя на временную учетную запись, использование которой не допускает просмотра некоторых элементов и изменения параметров.
Чтобы исключить и исправить доступ с временной записи необходимо:
Шаг 1. Нажимаем по иконке оповещения в правом нижнем углу и в открывшемся меню выбираем пункт «Все параметры».
Шаг 2. В меню «Параметры Windows» выбираем пункт «Учетные записи».
Шаг 3. В меню настроек учетных записей выбираем графу «Синхронизация ваших параметров». Теперь необходимо обратить внимание на сообщение в правой части окна. Если в нем сказано о временной учетной записи, следует несколько раз перезагрузить компьютер, после чего войти под своей учетной записью. Такие действия вернут утерянные данные на место и их можно будет обнаружить.
Включение учетной записи администратора
В некоторых случаях доступ к файлам может блокироваться из-за отключенной учетной записи администратора.
Чтобы изменить или проверить это, следует:
Шаг 1. Нажимаем правой кнопкой мыши по «Пуск» и в открывшемся меню выбираем пункт «Управление компьютером».
Шаг 2. В открывшемся меню переходим по пути: «Управление компьютером (локальным) – Служебные программы – Локальные пользователи и группы – Пользователи».
Шаг 3. В папке «Пользователи» ищем и выделяем пункт «Администратор», после чего нажимаем нему правой кнопкой мышки. В выпадающем меню следует выбрать «Свойства».
Шаг 4. Находясь в свойствах, необходимо перейти в вкладку «Общие» и убрать галочку с пункта «Отключить учетную запись». После выполнения данного действия обязательно следует нажать по кнопке «Применить».
После этого следует зайти под учетной записью администратора и найти все свои файлы. Если у Вас возникли какие-либо проблемы с профилями Windows, рекомендуем ознакомиться со статьей «Восстановление поврежденного профиля Windows 10».
Папка Windows.old
После обновления операционной системы до Windows 10, пользователь может не обнаружить своих личных данных. Это обусловлено тем, что они могли быть утеряны в ходе переустановки системы и переноса файлов.
Если это произошло, следует найти папку «Windows.old» на системном диске и проверить данные в ней. Стоит отметить, что папка «Windows.old» является специальным каталогом, в котором хранится предыдущая версия Windows и все файлы старой ОС. При желании её можно вернуть.
Чтобы проверить наличие важных данных в папке «Windows.old» достаточно зайти в неё через проводник и поискать файлы в папках «Пользователи». Для простоты доступа просто скопируйте путь «C:Windows.oldUsers» в строку проводника.
Больше узнать про работу папки «Windows.old» можно в статье «Восстановление файлов предыдущей версии Windows (Windows.old)»
Восстановление файлов при помощи точек доступа, сброса ил отката системы
Одними из радикальных способов восстановления данных является восстановление, откат, сброс и другие способы восстановления Windows до предыдущего состояния с сохранением всех файлов и программ.
Детальное описание таких способов Вы также можете прочитать в наших статьях. Достаточно перейти в тему «Восстановление данных после переустановки Windows» и выбрать подходящий пункт восстановления предыдущей версии Windows с сохранением всех файлов. В свою очередь, мы можем порекомендовать менее трудозатратный метод, который не только восстановит файлы, но и станет надежной защитой от случайностей, способных произойти при хранении ценной информации на компьютере или сторонних носителях.
Восстановление файлов Recovery Software
Компания Recovery Software специализируется на разработке доступного, удобного и эффективного программного обеспечения для восстановления файлов любых типов.
Утилиты от Recovery Software позволяют быстро возвращать удаленную и случайно отформатированную информацию, данные удаленные вирусами, а также файлы, утерянные в ходе проблем с логической структурой и повреждениями жестких дисков. Программы для восстановления данных работают с классическими HDD винчестерами, скоростными SSD дисками, флешками и картами памяти абсолютно любых типов, что позволяет возвращать важные файлы с телефона, фотоаппарата, видеокамеры и других электронных гаджетов.
Для удобства использования рекомендуем подобрать оптимальный вариант программы для восстановления. К примеру, RS Partition Recovery является удобной утилитой для комплексного восстановления информации после неполадок с накопителями, в то время как RS Office Recovery и RS Photo Recovery, представляют собой программы для быстрого восстановления офисных данных и изображений любых типов.
Часто задаваемые вопросы
Во время обновления Windows может переносить файли папки в другое место. Поэтому для начала включите отображение скрытых файлов и проверьте папку Windows.old Больше информации вы сможете найти на нашем сайте.
В первую очередь рекомендуется воспользоваться встроенной системой поиска Windows. Для этого откройте окно мой компьютер и справа в поле поиска введите название файла или папки, которую нужно найти. Чтобы ускорить процесс поиска вы можете отфильтровать результаты поиска по типу.
Да. RS Partition Recovery создана именно для таких случаев и позволяет восстановить утерянные данные вследствие случайного удаления, обновления Windows, повреждения логической структуры диска и во многих других случаях.
Для того чтобы отфильтровать результаты поиска по типу воспользуйтесь вкладкой «Поиск» в проводнике Windows и укажите искомый тип файлов.
Чтобы включить учетную запись администратора нажмите правой кнопкой мышки «Пуск» и выберите «Управление компьютером», затем перейдите по пути Управление компьютером (локальным) — Служебные программы — Локальные пользователи и группы — Пользователи. В папке Пользователи найдите пункт Администратор, щелкните на нем правой кнопкой мышки и выберите Свойства. В открывшемся окне снимите галочку с пункта Отключить учетную запись и нажмите кнопку Применить
Если вы обнаружите, что ваши личные файлы пропали после обновления Windows 10, в статье есть несколько способов, которые могут помочь вам восстановить потерянные файлы.
Личные файлы отсутствуют после обновления Windows 10.
Шаг 1: Во-первых воспользуйтесь Поиском файлов с помощью Windows. Может быть, файлы были перемещены в другое место.
Шаг 2: Далее, убедитесь, что вы зарегистрированы с вашим собственным профилем а не с временным профилем. Чтобы получить доступ к файлам пользователя, вы должны войти с помощью своего имени или учетной записи администратора.
Шаг 3: Проверьте, возможно ваши файлы, после обновления, были перемещены в учетную запись администратора, которая, в настоящее время отключена. Чтобы проверить это, откройте Управление компьютером с помощью Поиска на Панели задач. Перейдите по следующему пути «Служебные программы» → «Локальные пользователи и группы» → «Пользователи».
Если вы видите учетную запись администратора, которая имеет стрелку указывающую вниз. Это означает, что эта учетная запись была отключена. Дважды кликните на ней, в открывшемся окне Свойства снимите флажок — «Отключить учетную запись». Нажмите «Применить» / «OK».
Перезагрузите компьютер, войдите в систему с этой учетной записью и посмотрите, есть ли там ваши файлы.
Шаг 4: Также, обязательно проверьте папку — С:Windows.old.
Шаг 5: Существуют и другие места, где вы можете поискать пропавшие файлы. Если эти папки существуют в вашей системе, посмотрите, если потерянные файлы в них:
%SYSTEMDRIVE%$INPLACE.~TR
%SYSTEMDRIVE%$INPLACE.~TRMachineDataDocuments and Settings<имя_пользователя>
%SYSTEMDRIVE%$WINDOWS.~Q
%SYSTEMDRIVE%$WINDOWS.~QDataDocuments and Settings<имя_пользователя>
Эти папки появляются в случае неудачного обновления или в случае неполной миграции данных. Вам будет необходимо включить- «Показать скрытые и системные файлы и папки».
Шаг 6: В случае, если вы не можете найти данные, используйте командную строку от имени администратора выполнив проверку всего диска для поиска недостающих файлов. Например, чтобы проверить наличие изображений, введите следующие команды одну за другой:
cd dir *.jpg /a /s > %userprofile%desktopjpg-files.txt
После того, как выполнение команды будет завершено, на вашем рабочем столе появится текстовый файл «jpg-files.txt», в котором будут перечислены все файлы изображений JPG на вашем диске С.
Если вы найдете нужные файлы, вы легко сможете переместить файлы в более подходящие место.
Шаг 7: Если вы не можете найти файлы данных на компьютере, проверьте файл WindowsPantherSetupact.log и убедитесь, что это действительно была установка обновления. Если нет, то вы можете определить, был ли раздел отформатирован посмотрев в журнале, а также узнать, нужно ли проверить другие разделы для поиска данных.
Если вам известен другой способ, поделитесь с нами в комментариях ниже.

 , его учетная запись отключена.
, его учетная запись отключена.