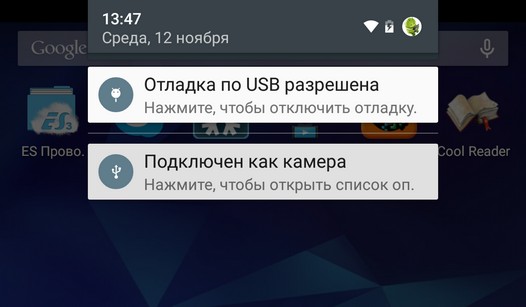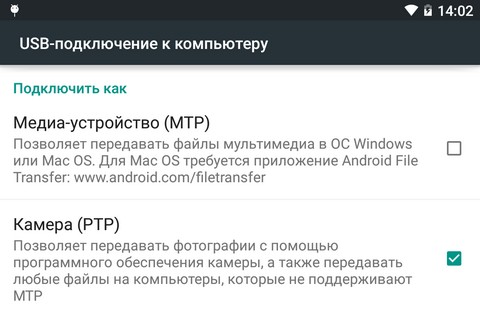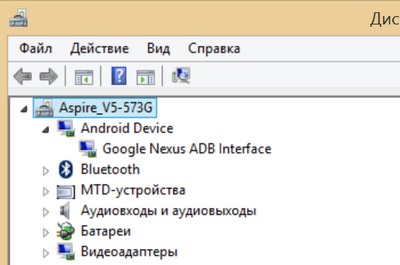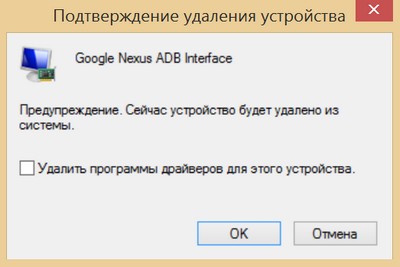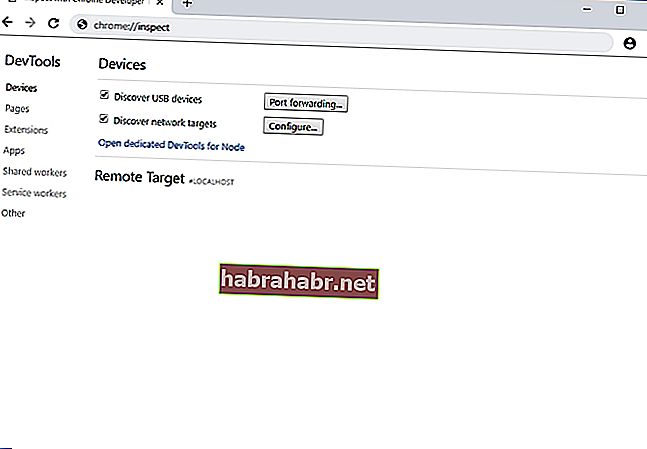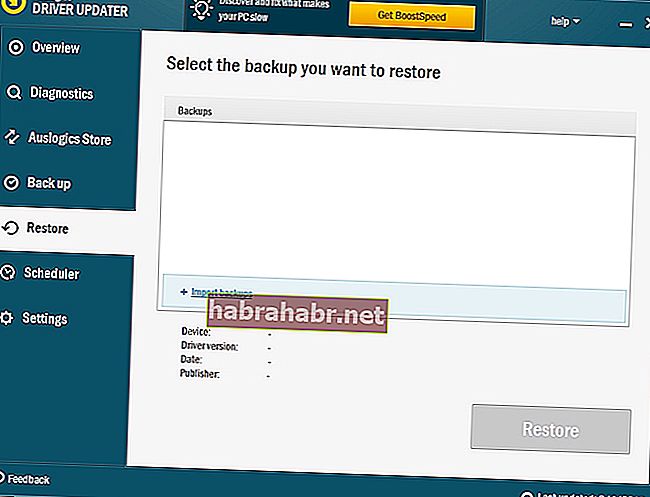ADB не обнаруживает ваше устройство? Если Android не может подключиться через Android Debug Bridge (ADB), исправление этого требует только трех основных процедур.
Мы покажем вам, как заставить его работать снова.
Иногда USB-устройства Android не подключаются к системе Windows. Сбой соединения ADB обычно имеет одну основную причину: плохие драйверы USB для Android, которые загружаются вместо правильных. К сожалению, Windows не позволяет легко удалить неправильные драйверы.
Но прежде чем пытаться устранить неполадки соединения ADB, вы должны сначала включить отладку USB на своем телефоне. если он еще не включен. При включении отладка по USB обеспечивает прямой доступ к файловой системе устройства Android с настольного компьютера. Без включенной отладки возможно взаимодействие только с мультимедийным хранилищем телефона, например с SD-картой или специально отформатированным мультимедийным каталогом.
Если вы уже выполнили требования, устранение проблемы занимает около пяти минут и три основных шага:
- Подключите устройство Android и ПК через USB и удалите драйверы ADB. Затем отключите ваше устройство.
- Запустите утилиту удаления USB-драйвера, такую как USBDeview, чтобы убить все ненужные драйверы Android.
- Установите универсальный драйвер ADB от Koush.
Мы пройдем каждый шаг по очереди. Вот программное обеспечение, которое вам нужно.
Загрузить: Nirsoft USBDeview (бесплатно)
Скачать: Универсальный драйвер Koush для ADB (бесплатно)
Шаг 1. Подключите ваше устройство и удалите текущий драйвер
Сначала подключите устройство Android к компьютеру через USB. Этот шаг позволяет вашему устройству отображаться в диспетчере устройств Windows. Откройте его, введя Диспетчер устройств в меню Пуск, чтобы найти его.
Затем в диспетчере устройств удалите отображаемый в данный момент драйвер Android ADB. Чтобы удалить его, щелкните правой кнопкой мыши категорию, в которой находится ваш телефон — это может быть устройство Android на базе LeMobile , портативные устройства или что-то подобное.
При этом вы увидите драйвер интерфейса Android Composite ADB. Щелкните правой кнопкой мыши, чтобы вызвать контекстное меню, затем выберите «Удалить».
Обязательно установите флажок для удаления программного обеспечения драйвера для этого устройства.
Теперь вы можете отключить устройство Android от вашего ПК. Это предотвращает загрузку того же несовместимого драйвера при повторном подключении устройства Android. Хотя это технически не требуется, мы рекомендуем сделать это, потому что он покажет вам драйвер, вызывающий проблему, в случае, если он каким-либо образом перезагрузится.
Шаг 2: Удалить плохие ADB драйверы
Утилита Nirsoft USBDeview поставляется в виде сжатого исполняемого файла. Это означает, что вы должны распаковать его, и он не требует установки. Эта утилита может обнаруживаться как вредоносная программа при сканировании на вирусы, но будьте уверены, что она безопасна.
После разархивирования файла откройте извлеченную папку и запустите в ней исполняемую утилиту. USBDeview отображает общее количество установленных драйверов USB на вашем компьютере, как подключенных, так и отключенных.
Найдите цветной индикатор состояния в крайнем левом углу окна USBDeview. Есть четыре цвета. Каждый представляет другой статус:
- Зеленый цвет означает, что устройство подключено и работает нормально.
- Розовый означает, что устройство может отключаться и работать должным образом (хотя в действительности оно может работать некорректно).
- Красный указывает на отключенное USB-устройство.
- Серый цвет означает, что устройство установлено, но не подключено.
Теперь удалите все серые элементы со словами «Google», «Linux», «ADB» или «Android» в заголовке. При устранении этой проблемы мы обычно удаляем каждый элемент, который не зеленый.
Удаление драйвера устройства означает, что вам потребуется переустановить диски для этого USB-устройства, если вы хотите использовать его снова. К счастью, в большинстве случаев Windows автоматически устанавливает USB-устройства, так что это не имеет большого значения.
Шаг 3: Установите универсальный драйвер
Универсальный драйвер ADB от Koush работает для всех устройств Android, независимо от того, какая ниша. После его установки вы сможете назначить правильный драйвер на свой телефон.
Установите драйвер USB ADB вручную
Чтобы выполнить установку вручную, сначала запустите исполняемый пакет для универсального драйвера ABD Koush, который вы загрузили ранее, который устанавливает драйвер на ваш компьютер.
Во-вторых, подключите устройство Android к компьютеру через USB. Нужные драйверы USB должны загрузиться. Вы можете проверить, зайдя в диспетчер устройств в Windows, как обсуждалось ранее. Если в списке указан другой драйвер, отличный от того, который вы видели на первом шаге, скорее всего, у вас загружен правильный драйвер USB.
В диспетчере устройств найдите новый драйвер ADB/USB. Вероятно, это будет под именем вашего телефона в разделе «Переносные устройства», но устройства Android могут отображаться в разных местах в диспетчере устройств. Возможно, вам придется проверить каждый возможный класс устройств (например, Android Phone или Samsung ) в диспетчере устройств, прежде чем вы найдете свой.
Если вы не можете найти его, иногда вам нужно проверить тень уведомлений на вашем Android-устройстве для дополнительных шагов. Это позволяет вам авторизовать определенный компьютер для подключения к вашему устройству за пределами зарядки.
Как только вы найдете его, щелкните правой кнопкой мыши на вашем устройстве и выберите Обновить драйвер. В появившемся меню выберите «Просмотреть мой компьютер для поиска драйверов», затем «Позвольте мне выбрать из списка драйверов устройств на моем компьютере».
Здесь вы увидите список совместимых драйверов. Выберите один из них (начиная с верхней части, если хорошо). Если это не удается, повторите процесс, пройдя по списку, чтобы найти другой работающий драйвер.
Вместо этого установите универсальный драйвер ABD
Если вы не можете установить нужный драйвер, используя описанный выше метод, вам нужно выполнить установку вручную, чтобы драйвер Koush работал. К счастью, диспетчер устройств позволяет вам вручную выбрать драйвер с вашего компьютера вместо просмотра из списка.
Вместо того, чтобы выбирать Позвольте мне выбрать из списка драйверов устройств на моем компьютере на предыдущем шаге, нажмите кнопку Обзор и вручную найдите каталог, в который вы установили драйверы Koush.
Расположение в проводнике должно быть примерно таким:
C:Program Files (x86)ClockworkModUniversal Adb Drivers
Возможно, вам придется искать папку, если вы не видите ее там. Как только вы выберете правильное местоположение, нажмите Далее и Windows установит драйверы. Отныне, когда вы подключаете ваше устройство Android с включенным ADB, драйверы Koush будут загружаться вместо тех, которые не работали.
Наконец, перезагрузите компьютер и попробуйте снова подключиться через ADB. Вы должны иметь успех в этой точке.
Если вы все еще не можете подключиться к ADB, возможно, у вашего устройства более серьезная проблема на уровне прошивки или оборудования. Основные проблемы с оборудованием включают следующее:
- Поврежденный USB-порт на вашем компьютере или смартфоне
- Неисправная прошивка на вашем смартфоне, как правило, вызвана кастомным ПЗУ
- Поврежденный или неисправный зарядный кабель
Например, у меня когда-то был планшет Nexus, который периодически отключался от компьютера. Даже после замены порта micro-USB планшет продолжал работать со сбоями. Причиной отключения оказалось глючное кастомное ПЗУ. Хотя пользовательские ПЗУ отлично подходят для восстановления старого оборудования, они создают еще один уровень сложности, который часто вызывает проблемы.
Существует множество потенциальных причин для устройства, которое отказывается подключаться через ADB. Попробуйте различные кабели и порты на вашем компьютере для устранения проблемы.
Проблемы EasyTether: невозможно подключиться по ADB
Некоторые люди, использующие как Mac, так и Android, пытаются поделиться своим интернет-соединением через интерфейс USB с помощью приложения EasyTether. Тем не менее, мы не рекомендуем это. Приложение стоит денег, и существуют бесплатные методы, которые одновременно превосходят и просты в использовании.
Например, в более новых версиях Android Google предлагает собственный модем Bluetooth и USB. Если ваш телефон имеет дизайн с двумя антеннами, вы даже можете создать точку доступа, используя соединение Wi-Fi.
Если EasyTether (или любое приложение USB-модема) не работает, лучшее решение — найти правильный драйвер, как описано выше. Это означает, что нужно найти неправильный драйвер ADB, установленный Windows, и заменить его на то, что работает.
Это может потребовать дополнительных действий по устранению неполадок, поэтому мы рекомендуем эти приложения только для старых устройств Android, которые не поддерживают новейшие технологии привязки.
Теперь вы знаете, что делать, когда АБР не работает. Этот метод очистки плохих драйверов USB для Android и установки драйверов Koush работает на всех устройствах Android, на которых мы его пробовали. Немного смешно, что Google никогда не выпускал универсальный драйвер ADB для устройств Android, несмотря на проблемы, с которыми продолжают сталкиваться многие пользователи.
Windows was unable to install your ADB interface [FULL FIX]
by Vladimir Popescu
Being an artist his entire life while also playing handball at a professional level, Vladimir has also developed a passion for all things computer-related. With an innate fascination… read more
Updated on June 22, 2020
A wide range of users have encountered an error message saying Windows was unable to install your ADB interface. This issue is extremely common, and it happens because of a corruption of the installation file that deals with this process.
Encountering this error message means that you won’t be able to connect your Android device to your PC. This also means that no transfer of data can be done between your two devices, so your photos and music are stuck for now.
For these reasons in this article we will explore the best way to deal with this issue, so let’s get started.
What to do if Windows is unable to install ADB interface?
Install your ADB Interface manually
- Install Android SDK on your PC by clicking here.
- After the installation process is completed -> click on Start -> select Android SDK tools -> SDK Manager -> right-click it -> select Run as administrator.
- Inside the SDK Manager -> click on Extras -> check the box next to Google USB Driver.
- Press the Install 1 package button.
- After the process of installing Google USB driver is completed, plug in your device.
Looking for an Android emulator for your PC? Here are the best ones to use!
Now update the driver:
- Press Windows Key + X and select Device Manager.
- Inside the Device Manager window -> locate your Android device -> right click it -> select Update Driver Software.
- Select the option Browse my computer for driver software.
- Select Let me pick from a list of device drivers on my computer.
- Click on Show all devices > Have Disk.
- Enter the path to the Google USB driver (default location is C:Program Files (x86)Androidandroid-sdkextrasgoogleusb_driver).
- Select Android ADB Interface from the list.
- Press Yes when the prompt appears.
- Press Install to start the process.
- After the process is completed, you can click Close from the bottom right corner of the window.
In this article, we explored the best solution for dealing with Windows not being able to install your ADB Interface.
We hope this guide will help you solve the issue, and that you are now able to connect your Android mobile device to your PC without any issues.
Please feel free to let us know if this list helped, by using the comment section found below.
Newsletter
Windows was unable to install your ADB interface [FULL FIX]
by Vladimir Popescu
Being an artist his entire life while also playing handball at a professional level, Vladimir has also developed a passion for all things computer-related. With an innate fascination… read more
Updated on June 22, 2020
A wide range of users have encountered an error message saying Windows was unable to install your ADB interface. This issue is extremely common, and it happens because of a corruption of the installation file that deals with this process.
Encountering this error message means that you won’t be able to connect your Android device to your PC. This also means that no transfer of data can be done between your two devices, so your photos and music are stuck for now.
For these reasons in this article we will explore the best way to deal with this issue, so let’s get started.
What to do if Windows is unable to install ADB interface?
Install your ADB Interface manually
- Install Android SDK on your PC by clicking here.
- After the installation process is completed -> click on Start -> select Android SDK tools -> SDK Manager -> right-click it -> select Run as administrator.
- Inside the SDK Manager -> click on Extras -> check the box next to Google USB Driver.
- Press the Install 1 package button.
- After the process of installing Google USB driver is completed, plug in your device.
Looking for an Android emulator for your PC? Here are the best ones to use!
Now update the driver:
- Press Windows Key + X and select Device Manager.
- Inside the Device Manager window -> locate your Android device -> right click it -> select Update Driver Software.
- Select the option Browse my computer for driver software.
- Select Let me pick from a list of device drivers on my computer.
- Click on Show all devices > Have Disk.
- Enter the path to the Google USB driver (default location is C:Program Files (x86)Androidandroid-sdkextrasgoogleusb_driver).
- Select Android ADB Interface from the list.
- Press Yes when the prompt appears.
- Press Install to start the process.
- After the process is completed, you can click Close from the bottom right corner of the window.
In this article, we explored the best solution for dealing with Windows not being able to install your ADB Interface.
We hope this guide will help you solve the issue, and that you are now able to connect your Android mobile device to your PC without any issues.
Please feel free to let us know if this list helped, by using the comment section found below.
Newsletter
-
06.12.2016, 21:25
Fish
- Регистрация:
- 17.08.2013
- Сообщений:
- 34,065
- Репутация:
13198
Инструкция по установке adb и fastboot драйвера на Windows 10
Честно… устал уже на форуме писать как установить adbfastboot драйвер вручную не отключая никаких проверок подписей и не используя какой-то сторонний софт. Вроде всё расписываю как сделать, но всё равно находятся те люди, которые почему-то ищут в архиве exe-файл с установщиком
По этому решил запилить этот гайд в картинках, как раз только установил чистую десятку и в системе не было никаких драйверов. P.s. данный способ подойдёт и для windows XP78
Что нам потребуется:
- архив со стандартным google android usb драйвером, можно скачать с оф. сайта, а можно и из вложения к этому посту, я его прикрепил (архив usb_driver.zip). После скачивания распаковать, куда угодно, лишь бы вы только потом его могли найти)
- включенная отладка по USB в опциях разработчика на устройстве, ну и соответственно воткнутый шнур USB одним концом в телефон, вторым в компьютер
Поехали! Все скриншоты кликабельны!
1. Открыть диспетчер устройств (в панели управления) и найти своё устройство (имя может быть разным, чаще всего просто написано Android). Мой Xiaomi Redmi note 2 определился как Redmi.
2. Кликнуть правой кнопкой мыши по устройству и выбрать «Обновить драйвер», затем в открывшемся окне выбрать «Поиск драйверов на этом компьютере»
3. Далее выбрать «Выбрать драйвер из уже установленных драйверов»
4. В следующем окне просто нажать «Далее»
5. Далее нажать на «Установить с диска»
6. В окошке «с дискеткой» нажать на кнопку «Обзор»
7. В проводнике зайти в папку usb_driver (куда вы её там распаковали) и выбрать файл *inf с драйвером.
8. Выскочит снова окно «с дискеткой». Нажать «OK».
9. Выбрать драйвер и нажать «Далее»
10. Выскочит предупреждение аля «драйвер не тестировался с вашим оборудованием бла бла бла….» Жмёте уверено на ДА
11. В следующем окошке нажать на «Установить»
12. Жмём «Закрыть» и проверяем как определяется устройство теперь.
ПРУФ, что мой Xiaomi стал виден по adb:
вот ещё немного инфы:
- после первого запроса по отладке (будь это какая-то программа или же ввод команд ручками) — смотрите на экран телефона, нужно будет подтвердить разрешение отладки для вашего ПК на самом устройстве (поставить галочку на против «Разрешать всегда» и нажать ОК)
- если драйвер стоит, отладка включена, но устройство не видно по adb — возможная причина — это использование старых версий файлов adb.exe, fastboot.exe … Скачайте архив tools_r25.0.1-windows.zip из вложения к посту, распакуйте и замените их в папке с программой или просто открывайте консоль в папке со свежими файлами. НА Windows XP эта версия файлов работать не будет! нужно использовать более старые.
- если по adb виден телефон, но вы его к примеру перезагрузили в fastboot (командой adb reboot bootloader или же комбинацией зажатия кнопок) и он перестал быть виден по команду fastboot devices или в какой-то из программ -> откройте диспетчер устройств, выполните пункты 1-3, в 4 окошке выберите в самом вверху списка Android или же, если выскочит сразу список драйверов выберите любой драйвер, где есть в имени bootloader и согласитесь с его установкой.
P.S. Способ проверен лично мной на куче устройств и на разных операционных системах windows. Да, бывало попадались чудо-девайсы, где нужно было править VidPid устройства в inf-файле, но это было давно и это уже другая история
Cкачать:
usb_driver.zip
tools_r25.0.1-windows.zip
-
19.01.2017, 13:18
Beer888
- Регистрация:
- 18.01.2017
- Сообщений:
- 11
- Репутация:
6
Fish, прикол в том что на 7-ку не ставятся дрова
-
19.01.2017, 23:14
Fish
- Регистрация:
- 17.08.2013
- Сообщений:
- 34,065
- Репутация:
13198
Сообщение от Beer888
Fish, прикол в том что на 7-ку не ставятся дрова
драйвер этот универсальный, ставится абсолютно на любую систему, бывают случаи, что нужно поправить vidpid в inf файле на свои (свои посмотреть можно в ID оборудования)
что тебе пишет? модель устройства?
-
20.01.2017, 23:58
LEON-2017
- Регистрация:
- 18.01.2017
- Сообщений:
- 9
- Репутация:
0
Большое спасибо за инструкцию по установке драйвера. Дело в том, что телефон не запускается и нельзя поставить (отладку с ПК). После перезагрузки телефона с рекавери, телефон начинает грузится и зависает с картинкой престижио, отключить можна только изъятием батарейки Когда подключаю телефон в диспетчере устройств появлялся-пропадал драйвер а затем вообще ничего не появляется при включении телефона к компьютеру. На ПК стоит ХР. Спасибо.
-
21.01.2017, 01:07
Fish
- Регистрация:
- 17.08.2013
- Сообщений:
- 34,065
- Репутация:
13198
Сообщение от LEON-2017
Большое спасибо за инструкцию по установке драйвера. Дело в том, что телефон не запускается и нельзя поставить (отладку с ПК).
она и не нужна для прошивки, решение вашей проблемы только перепрошивка
подключать нужно в выключенном состоянии и держать диспетчер устройств открытым, устройство может появляться сразу после подключения и сразу пропадать
ещё можешь попробовать подключить его без батарейки, может без неё определится, появляться он у тебя должен в com-портах как Preloader, для хрюши обычно достаточно установки вот этих драйверов ссылка
-
24.01.2017, 19:05
LEON-2017
- Регистрация:
- 18.01.2017
- Сообщений:
- 9
- Репутация:
0
Что делать если при подключении телефона пишет, что устройство USB не опознано и в диспетчере устройств ничего не видно? Заранее спасибо.
-
24.01.2017, 19:21
Fish
- Регистрация:
- 17.08.2013
- Сообщений:
- 34,065
- Репутация:
13198
Сообщение от LEON-2017
Что делать если при подключении телефона пишет, что устройство USB не опознано и в диспетчере устройств ничего не видно? Заранее спасибо.
подключаешь с включенной отладкой?
попробуй сменить порт USB сам кабель
-
26.01.2017, 21:36
LEON-2017
- Регистрация:
- 18.01.2017
- Сообщений:
- 9
- Репутация:
0
при подключении телефона пишет, что устройство USB не опознано. диспетчер устройств моргает, драйвера не видно. где копать?
-
26.01.2017, 22:45
Fish
- Регистрация:
- 17.08.2013
- Сообщений:
- 34,065
- Репутация:
13198
Сообщение от LEON-2017
при подключении телефона пишет, что устройство USB не опознано. диспетчер устройств моргает, драйвера не видно. где копать?
если появляется и пропадает устройство и так постоянно — «копать» в сторону кабеля, портов
-
04.04.2017, 14:46
Krys
- Регистрация:
- 04.04.2017
- Сообщений:
- 1
- Репутация:
0
Здравствуйте, я всё делал по вашей иструкции, но при попытке установки драйвера пишет что наиболее подходящее ПО уже установлено, помогите
-
04.04.2017, 18:22
Fish
- Регистрация:
- 17.08.2013
- Сообщений:
- 34,065
- Репутация:
13198
Сообщение от Krys
Здравствуйте, я всё делал по вашей иструкции, но при попытке установки драйвера пишет что наиболее подходящее ПО уже установлено, помогите
так а в чём у тебя проблема? что пытаешься сделать, для чего драйвер нужен? ну и модель устройства укажи
-
05.04.2017, 21:35
ZaneFST
- Регистрация:
- 05.04.2017
- Сообщений:
- 1
- Репутация:
0
Огромное спасибо! помогло
-
14.04.2017, 20:29
Александр Агалиев
- Регистрация:
- 13.04.2017
- Сообщений:
- 3
- Репутация:
0
когда нажимаю «Ок» на 8ом скрине, пишет про совместимость драйвер для Виндовс на компьютеров на базе х64-процессов
-
14.04.2017, 20:45
Fish
- Регистрация:
- 17.08.2013
- Сообщений:
- 34,065
- Репутация:
13198
Сообщение от Александр Агалиев
когда нажимаю «Ок» на 8ом скрине, пишет про совместимость драйвер для Виндовс на компьютеров на базе х64-процессов
скриншот выложи
драйвер из первого поста или свой? если там вопрос установить или не устанавливать -> нажимай смело установить всё равно
-
25.04.2017, 01:52
Эдгар Горобчук
- Регистрация:
- 25.04.2017
- Сообщений:
- 2
- Репутация:
0
На скриншоте номер 9 Вы отметили 3 драйвера, 2 из них которые мне будут нужны одновременно при разблокировке бутлоудера, как их одновременно установить. Потому что на втором пункте fastboot reboot-bootloader появляется ошибка waiting, а больше в диспетчере устройств я не вижу неопознанных устройств
-
25.04.2017, 22:46
Fish
- Регистрация:
- 17.08.2013
- Сообщений:
- 34,065
- Репутация:
13198
Сообщение от Эдгар Горобчук
На скриншоте номер 9 Вы отметили 3 драйвера, 2 из них которые мне будут нужны одновременно при разблокировке бутлоудера, как их одновременно установить. Потому что на втором пункте fastboot reboot-bootloader появляется ошибка waiting, а больше в диспетчере устройств я не вижу неопознанных устройств
нужен только один! без разницы какой, как показывает практика
Сообщение от Эдгар Горобчук
fastboot reboot-bootloader появляется ошибка waiting, а больше в диспетчере устройств я не вижу неопознанных устройств
а как тогда определяется устройство? напиши модель устройства и версию установленной сборки прошивки, попробую помочь
-
06.05.2017, 13:03
hazard1
- Регистрация:
- 06.05.2017
- Сообщений:
- 3
- Репутация:
0
на 12 пункте у меня выскакивает код 10. и как не пытался, ничего не выходит..
Сообщение от hazard1
на 12 пункте у меня выскакивает код 10. и как не пытался, ничего не выходит..
кстати, у меня такой же случай как и у LEON-2017 слетела прошивка. только у меня htc one m7
-
06.05.2017, 16:12
Fish
- Регистрация:
- 17.08.2013
- Сообщений:
- 34,065
- Репутация:
13198
Сообщение от hazard1
только у меня htc one m7
так а тема эта при чём? к слетевшей прошивки? для htc этих драйверов достаточно, телефон должен быть в fastboot, с восстановлением могу помочь, только нужно, чтобы ты всё переписал что у тебя написано в меню hboot (в самом верху выше hboot)
-
09.05.2017, 18:12
hazard1
- Регистрация:
- 06.05.2017
- Сообщений:
- 3
- Репутация:
0
-
09.05.2017, 23:12
Fish
- Регистрация:
- 17.08.2013
- Сообщений:
- 34,065
- Репутация:
13198
hazard1, откуда supercid, загрузчик зачем открывал? или это всё было уже после его покупки?
АБР означает Android Debug Bridge Это утилита, которую вы можете установить на свой компьютер для выполнения Действия на устройстве Android ваш. Если вы когда-нибудь искали какие-либо варианты Для настройки вашего Android-устройства В вашем случае вы, наверное, слышали об этой утилите, потому что она использует Для настройки устройств Android Также.
В большинстве случаев используется. ADB через USB-соединение Для отправки и выполнения команд с вашего ПК на Android-устройство. Однако он также работает через беспроводное соединение. Действительно странно, что не многие говорят об этой полезной функции инструмента.
Итак, ADB не обнаружит ваше устройство? если Android не может подключиться к Windows Через Мост отладки Android (ADB) Для его ремонта требуется всего три основных действия. Кроме того, мы объясним, как использовать беспроводное соединение.
Мы покажем вам, как заставить этот замечательный инструмент снова работать.
Иногда устройства Android не подключаются к Windows через USB. Сбой подключения ADB обычно является основной причиной: загружены плохие USB-драйверы Android вместо правильных. К сожалению, Windows не позволяет легко удалить неисправные драйверы.
Но прежде чем пытаться устранить неполадки с подключением ADB, вы должны сначала включить Отладка по USB на вашем телефоне Если эта опция еще не включена. При включении отладки по USB вы получаете прямой доступ к файловой системе Android-устройства с настольного компьютера. без включить отладку, Он может взаимодействовать только с мультимедийным хранилищем вашего телефона, таким как SD-карта или специально отформатированный каталог мультимедиа.
Если вы уже выполнили требования, устранение проблемы займет около пяти минут и трех основных шагов:
- Подключите устройство Android и ПК через USB и удалите драйверы ADB. Затем отключите ваше устройство.
- Запустите средство удаления драйверов USB, например USBDeview, чтобы избавиться от всех ненужных драйверов Android.
- Установите универсальный драйвер ADB Koush.
Мы подробно покажем каждый шаг по очереди. Вот необходимые вам программы:
Скачать: Nirsoft USBDeview (Бесплатно)
Скачать: Универсальный драйвер ADB Коуша (Бесплатно)
Шаг 1. Подключите устройство и удалите текущий драйвер.
Сначала подключите устройство Android к компьютеру через USB. Этот шаг позволяет просматривать драйверы устройств в Диспетчере устройств Windows. Откройте эту опцию, набрав «Диспетчер устройств«в списке»Началоискать это.
После этого вДиспетчер устройств’, Удалите текущий драйвер Android ADB. Чтобы удалить его, щелкните правой кнопкой мыши категорию, содержащую ваш телефон — это может быть LeMobile Android, портативные устройства или что-то подобное.
Под этим вы увидите Driver Композитный интерфейс Android ADB. Щелкните правой кнопкой мыши по нему, чтобы открыть контекстное меню, затем выберите удалить.
Обязательно установите флажок Удалите программное обеспечение драйвера для этого устройства.
Теперь вы можете отключить устройство Android от компьютера. Это предотвратит загрузку того же несовместимого драйвера при повторном подключении к устройству Android. Хотя это не является технически необходимым, мы рекомендуем вам сделать это, потому что это покажет вам, какой драйвер вызывает проблему, в случае, если он каким-то образом перезагрузится.
Шаг 2: удалите недопустимые драйверы ADB
Утилита Nirsoft USBDeview поставляется в виде исполняемого zip-файла. Это означает, что вам нужно разархивировать его, и он не требует установки. Этот инструмент может отображаться при сканировании на вирусы как вредоносное ПО, но будьте уверены, он полностью безопасен.
После распаковки файла откройте извлеченную папку и запустите в ней исполняемую утилиту. экспозиция USBDeview Общее количество драйверов USB, установленных на вашем компьютере, как для подключенных, так и для автономных устройств.
Найдите цветной индикатор состояния в крайнем левом углу окна USBDeview. Всего четыре цвета. Каждый представляет другую ситуацию:
- цвет, указывающий зеленый Указывает, что устройство подключено и работает правильно.
- цвет розовый Означает, что устройство можно правильно подключить (хотя на самом деле оно может работать некорректно).
- цвет, указывающий красный на отключенное USB-устройство.
- цвет الرمادي Это означает, что драйвер установлен, но устройство не подключено.
Теперь удалите все элементы серый которые содержат в названии слова «Google», «Linux», «ADB» или «Android». При устранении этой проблемы мы обычно удаляем все элементы, которые не имеют зеленого цвета.
Удаление драйвера устройства означает, что вам нужно будет переустановить драйвер для этого USB-устройства, если вы хотите использовать его снова. К счастью, в большинстве случаев Windows устанавливает USB-устройства автоматически, так что это не имеет большого значения.
Шаг 3. Установите универсальный драйвер ADB.
Универсальный драйвер ADB от Koush работает с любым устройством Android, независимо от его эффективности. После его установки вы сможете установить соответствующий драйвер для своего телефона.
Установите драйвер USB ADB вручную
Чтобы выполнить установку вручную, сначала запустите исполняемый пакет универсального драйвера ABD Koush, который вы загрузили ранее, который устанавливает драйвер на ваш компьютер.
Во-вторых, подключите Android-устройство к компьютеру через USB. Должны быть загружены правильные драйверы USB. Вы можете проверить, перейдя в «Диспетчер устройствв Windows, как обсуждалось ранее. Если в списке указан драйвер, отличный от того, что вы видели в Первый шаг Вероятно, сейчас у вас загружен правильный драйвер USB.
В «Диспетчер устройств’, Найдите водителя АБР / USB новый. Скорее всего, это будет под именем вашего телефона в разделе. Портативные устройства , но устройства Android могут отображаться в разных местах в Диспетчер устройств. Возможно, вам придется проверить все возможные категории устройств (например, телефон Android или Samsung) в диспетчере устройств, прежде чем вы найдете то, что ищете.
Если вы не можете его найти, иногда вам нужно будет проверить уведомление на вашем устройстве Android, чтобы узнать о дополнительных действиях. Вы должны сделать доступным и разрешить конкретный компьютер для подключения к вашему устройству вне рамок зарядки.
Найдя его, щелкните правой кнопкой мыши свое устройство и выберите «Обновить программное обеспечение драйвера». В появившемся списке выберите Мой компьютерный обзор Чтобы получить водителя, тогда Позвольте мне выбрать из списка драйверов устройств на моем компьютере.
Здесь вы увидите список совместимых драйверов. Выберите один из них (начните выше). Если драйвер не работает, повторите процесс, выбрав другой драйвер в списке, чтобы выбрать другой, который работает.
Вместо этого установите универсальный драйвер ABD
Если вы не можете установить правильный драйвер с помощью описанного выше метода, вам нужно будет выполнить установку вручную, чтобы Koush заработал. К счастью, у вас есть выбор ».Диспетчер устройствВыберите драйвер на своем компьютере вместо просмотра из списка.
вместо выбора Позвольте мне выбрать из списка драйверов устройств на моем компьютере На предыдущем шаге нажмите кнопку. Приложения И вручную найдите каталог, в который вы установили драйверы Koush.
Расположение в проводнике должно быть примерно таким:
C:Program Files (x86)ClockworkModUniversal Adb Drivers
Возможно, вам потребуется найти папку, если вы ее там не видите. Как только вы выберете правильное место, нажмите «Далее», и Windows установит драйверы. С этого момента, когда вы подключаете свое Android-устройство с включенным ADB, драйверы Koush будут загружаться вместо тех, которые не работали.
Наконец, перезагрузите компьютер и попробуйте снова подключиться через ADB. На этом этапе вы должны добиться успеха.
По-прежнему не удается подключиться к ADB?
Если вы по-прежнему не можете подключиться к ADB, у вашего устройства может быть более глубокая проблема либо на уровне прошивки, либо на уровне оборудования, которое вы используете. Основные проблемы с оборудованием включают:
- Поврежденный USB-порт на вашем компьютере или смартфоне
- Неисправная прошивка на вашем смартфоне, обычно вызванная кастомными прошивками.
- Поврежденный или дефектный зарядный кабель
Например, я использовал планшет Nexus, который часто отключается от компьютера. Даже после замены порта micro-USB планшет продолжал показывать неисправность. Я искал причину отключения и обнаружил, что за этим стояла кастомная прошивка. Хотя параметры, предоставляемые ПЗУ, отлично подходят для восстановления старых устройств, они вносят еще один уровень сложности, который часто вызывает проблемы.
Причин, по которым устройство отказывается подключаться через ADB, может быть множество. Попробуйте использовать несколько кабелей и портов на своем компьютере, чтобы устранить проблему. Содержит наше руководство по ремонту Телефон Android, который не заряжается — несколько советов что также может помочь улучшить общение.
Проблемы с EasyTether: невозможно подключиться через ADB
Некоторые люди, использующие Mac и Android, пытаются поделиться своим подключением к Интернету через интерфейс USB с помощью приложения EasyTether. Однако мы не рекомендуем этого делать. Приложение стоит больших денег, и есть бесплатные методы, которые лучше и проще в использовании. Ознакомьтесь с нашим руководством о том, как Подключите компьютер к Android через USB Для лучших способов.
Например, в более новых версиях Android Google предлагает возможность совместного использования через встроенный Bluetooth и USB. Если у вашего телефона двоичный дизайн, вы можете создавать Точка доступа с использованием Wi-Fi-соединения.
Если EasyTether (или любое приложение для совместного использования USB) не работает, лучшим решением будет попытаться найти правильный драйвер, как описано выше. Это означает поиск неправильного драйвера ADB, установленного Windows, и его замену на что-то работающее.
Это может потребовать дополнительных действий по устранению неполадок, поэтому мы рекомендуем эти приложения только для старых устройств Android, которые не поддерживают новейшие технологии обмена данными.
Беспроводное использование ADB для устройств Android без рута
Если вы этого не сделаете Рут для Android Если вы или вы не знаете, что это такое, вам необходимо выполнить дополнительный шаг, прежде чем вы сможете использовать ADB по беспроводной сети.
Сначала вам нужно будет подключить устройство к компьютеру с помощью USB-кабеля, а затем запустить сервер ADB. Причина этого в том, что в режиме Wireless ADB не запущен сервер, необходимый для подключения вашего компьютера к вашему устройству.
Запуск установки ADB через USB-соединение
- Перейти к ADB. Сайт Загрузите и распакуйте последний пакет на свой компьютер.
- Запустите приложение «Настройки» на своем устройстве Android и коснитесь Параметры разработчика и включите параметр, который говорит USB отладки. Это вариант, который позволяет вам подключить ваш компьютер к вашему устройству Android через ADB, как мы отметили выше.
- Подключите устройство Android к компьютеру с помощью кабеля USB.
- Запустите окно командной строки (Windows) или окно терминала (Mac) в папке ADB, которую вы только что извлекли из пакета. Введите в окне следующую команду и нажмите Enter.
adb devices (Windows) ./adb devices (Mac)
- На экране вашего устройства появится сообщение с вопросом, хотите ли вы разрешить отладку по USB. Установите флажок Всегда разрешать с этого компьютера и нажмите кнопку ОК.
- Вы увидите свое Android-устройство в списке в окне командной строки. Введите следующую команду и нажмите Enter. Для этого не будет вывода.
adb tcpip 5555 (Windows) ./adb tcpip 5555 (Mac)
Вы успешно настроили службу ADB на порту 5555.
Узнайте IP-адрес Android-устройства
Теперь, когда сервер ADB запущен и работает, вы готовы подключиться к устройству со своего компьютера. Для этого вам сначала нужно знать IP-адрес вашего устройства.
Также убедитесь, что ваше устройство подключено к той же беспроводной сети, что и ваш компьютер.
- Запустите «Настройки» на устройстве Android и нажмите «О телефоне» внизу.
- На следующем экране нажмите на опцию, которая говорит о статусе, которая позволит вам увидеть детали вашей сети.
- Прокрутите вниз до следующего экрана, и вы найдете запись, показывающую IP-адрес. Это адрес, который вы будете использовать, поэтому запишите его где-нибудь.
Теперь вы знаете, где находится ваше устройство в сети, и пора установить соединение между двумя вашими устройствами.
Беспроводное подключение к устройству Android с помощью ADB
Теперь он отправит запрос с вашего ПК на Android с просьбой установить соединение. Поскольку ваш компьютер уже является одним из авторизованных устройств для отладки по USB, вы не получите запроса или чего-либо подобного с запросом вашего разрешения.
Вернитесь в окно командной строки, введите следующую команду и нажмите Enter. Обязательно замените IP-адрес фактическим IP-адресом вашего Android-устройства.
adb connect IP
- Если все пойдет хорошо, командная строка выведет сообщение о том, что теперь вы подключены к указанному IP-адресу.
Теперь, когда вы подключены к своему устройству Android с помощью ADB, вы можете выполнить любую из известных вам команд ADB, и они будут выполнены на вашем телефоне Android.
Беспроводное использование ADB для Android-устройств с рутом
Если вы рутировали свое устройство, подключение к Android с вашего компьютера не потребует настройки сервера. Это означает, что вам не нужно будет сначала подключать устройство с помощью кабеля USB.
Вам понадобится IP-адрес вашего устройства.
- Перейдите в Google Play Store, загрузите и установите приложение Terminal Emulator на свое устройство.
- Выполните следующую команду и предоставьте приложению разрешения SU на вашем устройстве.
su
- Введите следующую команду один за другим, и это настроит все, что необходимо для подключения ADB.
setprop service.adb.tcp.port 5555 stop adbd start adbd
- Выполните следующую команду, чтобы заменить IP-адрес IP-адресом вашего устройства в окне командной строки вашего компьютера. Он будет подключен к вашему устройству с помощью ADB.
adb connect IP
Теперь вы можете запускать любые команды на своем устройстве. Кроме того, поскольку ваше устройство рутировано, вы даже можете запускать команды, требующие прав администратора.
Команды ADB, которые вы можете попробовать в первую очередь
Если вы раньше не запускали какие-либо команды в ADB, есть несколько полезных команд, которые вы можете запустить в первый раз и выполнить работу на своем устройстве.
- Перезагрузите устройство — Перезагрузка adb
- Отправьте файл на свой Android- исходная цель adb push
- Получите файл с вашего Android — исходная цель adb push
- Установить приложение adb установить имя приложения.apk
- Удалить приложение — adb uninstall имя-пакета
- Сделайте скриншот — Скриншот оболочки adb -p /sdcard/capture.png затем используйте adb вытащить /sdcard/capture.png Чтобы перетащить снимок экрана на свой компьютер
Когда закончите, запустите команду отключение adb Отключить Android-устройство.
Хорошие драйверы ADB
Теперь вы знаете, что делать, если ADB не работает должным образом. Метод удаления плохих USB-драйверов Android и установка драйверов Koush на каждое устройство Android часто решает проблему. Как ни странно, но универсального драйвера ADB для Android-устройств Google так и не выпустила. Проблемы, с которыми до сих пор сталкиваются многие пользователи.
Содержание
- 1 Что означает fastboot
- 2 190 комментариев на «если android adb не видит смартфон»
- 3 Adb devices не видит устройства – все о windows 10
- 4 Fastboot devices
- 5 Если android adb не видит смартфон
- 6 Изменение режима подключения к пк
- 7 Как начать работать с fastboot и adb
- 8 Как убрать fastboot
- 9 Какие команды есть в fastboot
- 10 Компьютер не видит телефона в режиме fastboot
- 11 Режим камеры
- 12 Ручная установка adb драйверов
- 13 Шаг второй: убить плохих водителей
- 14 Шаг первый: подключите устройство
- 14.1 Узнайте больше о Huawei
Что означает fastboot
Fastboot дословно переводится как быстрая загрузка и обычно обозначает соответствующую функцию смартфона или планшета. Выключенное устройство при включении не будет показывать логотип Android и производителя, а как можно быстрее позволит пользователю пользоваться системой.
Словом Fastboot также обозначают заводское меню в случае, если его запускают при включённой опции быстрой загрузки. С его помощью пользователь может выполнять некоторые команды, недоступные обычному recovery, например, переустанавливать прошивку.
И также есть утилита Fastboot для смартфонов. Её устанавливают на компьютер, чтобы работать с девайсом при помощи командной строки. Это позволяет обойти ограничения системы и установить на смартфон неофициальную прошивку или custom recovery.
Fastboot Mode может автоматически запускаться после неправильной настройки root или при возникновении сбоя в операционной системе. Загрузка режима также зависит от пользователя: при включении устройства нельзя зажимать клавиши изменения громкости, если это не нужно для попадания в recovery.
Помоги!! HTC desire S. Хочу получить рут. Сделал S-on — unlocked через оф-сайт. Установил SDK, adb, гугл драйвера. В итоге проблема: подключаю телефон в режиме бутлоадера (с включеной откладкой) — Windows 7 не может распознать апарат!! Пишет Android 1.0.
Пытался вручную прошивать через гугл драйвера — бесполезною Пробовал вручную редактировать файл android_winusb.inf, вводил VID код апарата — бесполезно! Пробовал Ваш способ — бесполезно! Заливал в указанную Вами папку android драйвера гугл — бесполезно!!
В режиме bootloader’а включенная/выключенная отладка роли не играет и работать с устройством можно только с помощью консольной утилиты fastboot,а не adb. То есть не «adb devices»,а «fastboot devices» и т.д.Ну и понятно,что задачи у утилит несколько разные…
вот у меня таже проблема ..телефон видит тока в режиме fastboot а мне нада для работы adb. как переключить чтоли.
Какой телефон и в каком сейчас состоянии?
как ты получил s-on?
Я так понимаю — у Вас аппарат HTC? S-ON идёт с завода по-умолчанию. Secuflag может принимать значения S-ON и S-OFF. При значении S-ON модификация разделов /system и /recovery невозможна и производится проверка так называемой «подписи» HTC в bootloader. S-OFF снимает эти ограничения.
так как єто зделать можно поподробней уже все перерил толку ноль
то жтакая проблема че делать?
помогите что писать в adb usb ini
И зачeм только Вы cсылки публикyетe, ну рacсказaли истopию, комy интеpеcно пyсть в личкy пишут!
Ура три Дня промучился с этими Драйверами ADB и MTK. а дело было в сего навсего в ЭТОМ файле . ну Гениально ЖЕ . у меня тоже он отсутствовал на винде 7(на винде 10 также он не определялся но сам файл есть но в ущербном состоянии) в папке Андроид. создал вписал туда мой Вендор Айди , перезагрузил Пк . и переподключил по USB свой долбаный FLY 408 . при включенной программе и телефон определился блин . АЛИЛУЙЯ! рад по уши добью его нафиг пусть умрет достойно
шаманство, но работает 🙂
Главное, бубен погромче взять )
Сделал как написано. В итоге устройство появилось в диспетчере в виде «Составное USB устройство» с восклицательным знаком в желтом прямоугольнике. ADB по прежнему выдает List of devices attached. Планшет AirTab m104g, подскажите как сделать?
е-мае, все заработало после ребута телефона
Эх, а вот с виндус 8 у меня возникли какие-то проблемы. Вместо Android Composite ADB Interface, мне показывает «Другие устройства» и ничего не помогает. Может знаете как решить проблему?
Надо искать драйвера ADB для «восьмёрки». Другие методы мне неизвестны, к сожалению.
Adb devices не видит устройства – все о windows 10
Если вы тестируете свои программы на реальном устройстве, нужно иметь подходящие драйвера, чтобы Android Studio могла устанавливать вашу программу на устройство. В некоторых телефонах используются стандартные драйвера и Windows без проблем видит ваше устройство (так было у меня с планшетами Nexus 7). В некоторых случаях требуется скачать драйвер у производителя и только тогда всё заработает (например, Samsung S2).
Недавно столкнулся с третьим случаем – устройство Megafon Login . Студия не видела устройство. Драйверов нет, служба поддержки оператора ответила, что их это не касается. Лучи поноса Мегафону.
На сайте 4PDA можно скачать драйвера для Login , компьютер видит устройство, а студия по-прежнему не видит его. Пичалька.
Итак, вы установили режим «Отладка по USB» (меню «Для разработчиков»), установили драйвера для Android Composite ADB Interface (может называться несколько иначе). Диспетчер устройств ADB-интерфейс аппарата видит, но при вводе команды adb devices список подключенных устройств остаётся пуст.
Причин может быть несколько, но наиболее вероятная — компьютер не понимает, что за устройство к нему подключено. Довольно часто наблюдается при работе с различными китайскими брендами и «no-name» аппаратами. Решение проблемы простое и избавит Вас от многократных и бесполезных установок-переустановок различных версий драйверов. Нужно просто «познакомить» ваш гаджет с компьютером.
Надо узнать Vendor ID (VID) устройства. В диспетчере устройств щёлкаем два раза по Android Composite ADB Interface (может называться несколько иначе) и переходим на вкладку «Сведения».
Нас интересует, что находится между знаками «_» и «&» – это может четырёхзначное число. Запоминаем его, у меня это было 1271. Далее идём по пути C:UsersВаше имя пользователя.android и открываем файл adb_usb.ini текстовым редактором. Вставляем строку с вашим VID в следующем виде (пример для Login ):
Перезагружаем компьютер, запускаем студию, подключаем устройство — Вуаля — всё работает!
Опытные владельцы Android устройств достаточно часто пользуются программами ADB и Fastboot, входящими в состав Android SDK для разблокирования загрузчика своих планшетов и смартфонов, установки кастомных прошивок, получения root прав и много, многого другого.
Однако в один «прекрасный» день вы можете обнаружить, что после того, как вы подключили своё Android устройство к ПК и набрали в окне командной строки привычную команду «adb devices», список подключенных к компьютеру устройств, который должна отобразить эта программа пуст. Что же делать в подобных случаях, чтобы исправить ситуацию?
Если подобное произошло с вами, то в первую очередь вам нужно проверить следующее:
1. Поверьте, включена ли в настройках вашего планшета опция отладки через USB
2. Проверьте, что USB кабель, который вы используете для подключения к компьютеру, исправен и подключен правильно
3. Проверьте установлен ли у вас Android SDK и обновлен ли он до самой свежей на сегодняшний момент версии
4. Попробуйте переключить режим подключения вашего планшета или смартфона с медиа устройства (MTP) на камеру (PTP) или обратно.
Вы можете спросить – зачем делать всё это, если до этого устройство работало нормально? Причиной возникновения подобной ситуации может быть множество. Например, вы обновили операционную систему на ПК и забыли установить Android SDK, или вы давно не обновляли SDK или вы подключили свой планшет или смартфон не фирменным кабелем, который шел с ним в комплекте, а купленным позже более длинным, для того чтобы было удобно пользоваться устройством в процессе зарядки, или – USB драйверы вашего устройства установлены некорректно.
Кстати о драйверах. Если вы проверили всё вышеперечисленное, но это вам не помогло и программа ADB по-прежнему не видит вашего устройства, попробуйте удалить его из системы и переустановить заново.
Для этого, на компьютере с подключенным к нему планшетом или смартфоном откройте диспетчер устройств и найдите устройство с «Composite ADB Interface» в наименовании. Например: «Android Composite ADB Interface» или «Google NexusADB Interface»
Затем кликните по устройству правой клавишей мыши и в открывшемся меню выберите опцию «Удалить»
Отключите планшет или смартфон от компьютера, подтвердите удаление, нажав на кнопку «ОK» и после завершения процесса удаления устройства, подключите его заново и дождитесь пока Windows установит его заново. После этого, ваш планшет или смартфон должен отобразиться в списке устройств, подключенных к компьютеру в программе ADB.
Вчера я купил планшет OMEGA T107. Теперь я пытаюсь запустить свои приложения. Но АБР не видит мое устройство. Я пробовал почти все: / adb до сих пор не видит никаких устройств. Я делаю такие вещи. Пожалуйста помоги.
Я сделал все способы, перечисленные в Интернете, в течение одного дня, но я не получил никакого ответа! Затем я последовал этой ссылке, и всего за две минуты моя проблема решена .
Кстати! Это для пользователей Windows …
Узнайте идентификатор поставщика устройства от диспетчера устройств.
Для этого подключите порт OTG к USB-порту вашего компьютера.
Перейдите в меню «Пуск» и щелкните правой кнопкой мыши «Мой компьютер» и выберите «Свойства».
Выберите опцию «Устройства», которая откроет «Диспетчер устройств».
Выберите устройство (в основном на устройствах USB или других устройствах) и щелкните правой кнопкой мыши и выберите «Свойства».
Выберите вкладку «Подробности» и выберите «Идентификаторы оборудования» в раскрывающемся списке свойств, вы увидите идентификатор оборудования, в моем случае это был x2207.
Откройте android_winusb.inf и добавьте следующие строки:
Откройте C: Users .android adb_usb.ini и добавьте следующую запись
Теперь ADB должен распознать устройство.
В окнах вам нужно будет установить драйверы для устройства, чтобы adb мог его распознать. Чтобы узнать, установлены ли драйверы, проверьте диспетчер устройств. Если в диспетчере устройств есть «нераспознанное устройство», драйверы не установлены. Обычно вы можете получить драйверы adb от производителей.
Для Windows 8 64-бит с устройством Nexus 10 это сработало для меня:
Он имеет ссылку внизу:
Обычный способ исправить это – это действительно перезапустить сервер adb:
Должен содержать список подключенных устройств
Но возможно, что проблема не устранена. Это добавляет мне.
Мне пришлось disable/enable режим отладки на устройстве, а затем перезапустить сервер adb.
Некоторые из этих ответов довольно старые, поэтому, возможно, это изменилось в последнее время, но у меня были подобные проблемы, и я решил это:
- Загрузка драйверов USB для устройства – Samsung S6
- Включите инструменты разработчика на телефоне.
- На устройстве перейдите в Настройки – Приложения – Разработка – Проверьте USB-отладочную
- Перезагрузка O / S (Windows 7 – 64 бит)
- Открыть Visual Studio
Я думаю, что это был третий шаг, который заставил меня замолчать. Я бы включил инструменты разработчика, но я специально не включил «USB Debugging», но.
В какой операционной системе вы работаете? Если вы используете Windows, вы захотите убедиться, что у вас есть драйверы. Вы также должны убедиться, что ваш Android SDK Manager установлен не только, но также содержит некоторые дополнительные вещи для разных устройств. Не уверен, что у вас там или нет.
Убедитесь, что в вашем телефоне включена отладка. Я обнаружил, что мне нужно бежать
В Windows, скорее всего, драйверы устройств установлены неправильно.
Сначала установите Google USB Driver из Android SDK Manager.
Затем перейдите в Start , щелкните правой кнопкой мыши « My Computer , выберите « Properties и перейдите в « Device Manager слева. Найдите устройство в разделе Other Devices ( Unknown devices , USB Devices ). Щелкните его правой кнопкой мыши и выберите « Properties . Перейдите на вкладку « Driver ». Выберите « Update Driver а затем « Browse my computer for driver software . Выберите %ANDROID_SDK_HOME%extrasgoogleusb_driver каталог. Windows должна найти и установить там драйверы. Затем запустите adb kill-server . В следующий раз, когда вы делаете adb devices устройство должно быть в списке.
Он работал для меня в моей Astro Tab A737. Загрузите и установите PdaNet с http://pdanet.co/a/ на вашем компьютере.
Следуйте всем шагам мастера при установке. После установки драйверов студия Android должна распознать планшет.
Кроме того, убедитесь, что устройство находится в режиме PTP.
Fastboot devices
Пользователи часто встречаются с проблемой при получении Root. В сложных случаях для этого используют команды adb при помощи командной строки компьютера. При этом большинство просто вводит их, не зная назначения.
Команда Fastboot devices используется при получении root, если устройство находится в режиме загрузчика. Ввод этой команды позволяет получить определённую информацию о телефоне или планшете. Fastboot devices позволяет понять, способно ли устройство принимать сигнал от Fastboot и выполнять заданные команды. Это мощный инструмент, который зачастую заблокирован для рядового пользователя.
Кроме того, команда отображает серийный номер устройства, наличие на компьютере необходимых драйверов и некоторую конфиденциальную информацию об аппарате.
Если android adb не видит смартфон
Драйвера установлены, диспетчер устройств ADB-интерфейс аппарата видит (Рисунок 1), но при вводе команды adb devices список подключенных устройств остаётся пуст, а различные сервисные программы, использующие Android Debug Bridge, висят на «W ait for device «.
Причин может быть несколько, но наиболее вероятная — компьютер не понимает, что за устройство к нему подключено. Довольно часто наблюдается при работе с различными китайскими брендами и «no-name» аппаратами. Решение проблемы, меж тем, простое и избавит Вас от многократных и бесполезных установок-переустановок различных версий драйверов. Нужно просто «познакомить» ваш гаджет с компьютером.
- Надо узнать Vendor ID (VID) устройства. В диспетчере устройств кликаем два раза по Android Composite ADB Interface (может называться несколько иначе) и переходим на вкладку «Сведения» (Рисунок 2).
Нас интересует то, что подчёркнуто красным — между знаками «_» и «&».
Перезагружаем компьютер, подключаем устройство, запускаем ADB, получаем список устройств при помощи команды adb devices — Вуаля — всё работает! Ниже можно загрузить готовый adb_usb.ini (для примера):
Изменение режима подключения к пк
Смартфоны с Андроид 4.4, 5.1, 6.0 (Xiaomi Redmi 4x, Redmi Note 3, Redmi Note 4x, Redmi Note 5, Mi 5) по умолчанию подключаются к ПК в режиме мультимедийного устройства (MTP). Это позволяет загружать и выкачивать из внутренней памяти фото, музыку и видео.
Иногда он самопроизвольно меняется на режим фотокамеры. В этом случае в памяти смартфона с компьютера можно просмотреть и перенести файлы только из папок с фото и видео.
В обеих ситуациях проблема того, что компьютер не видит смартфоны Xiaomi серий Redmi, Redmi Note и Mi, исправляется одинаково:
- Подключить телефон к ПК.
- Потянуть вниз шторку.
- Переключиться на вкладку с уведомлениями.
- Нажать на строку «Подключен как устройство…» на Андроид 4.4–6.0 и «Зарядка через USB» на Андроид 7.0–9.0.
- Выбрать строчку «Медиа-устройство (MTP)» или «Передача файлов».
Как начать работать с fastboot и adb
Взаимодействие пользователя с ADB и Fastboot осуществляется через командную строку, утилиты запускаются двумя способами:
1: Правой клавишей мышки щелкните на «Пуск» и выберите «Командная строка (администратор)» либо «Windows PowerShell (администратор)».
Далее при помощи команд укажите путь к папке с ADB и Fastboot (после ввода каждой нажимайте «Enter»).
Чтобы вернуться в корень диска «C:», используйте:
Благодаря этой команде выполняется переход к требуемому каталогу:
В конкретном примере команда, содержащая путь к папке, выглядит следующим образом:
Путь к Fastboot и ADB указан, теперь работа с утилитами осуществляется из консоли.
Чтобы не выполнять эти действия каждый раз, добавьте путь к «platform-tools» в переменную «Path». Сначала зайдите в папку, в строке навигации щелкните правой кнопкой мыши по «platform-tools» и выберите «Копировать адрес».
Перейдите в «Панель управления». Для этого нажмите «Win» «R» и в поле «Открыть:» вставьте control . Нажмите «ОК».
Выберите «Система» → «Дополнительные параметры системы» → «Переменные среды…».
Найдите перемененную «Path», выделите ее и выберите «Изменить…».
Нажмите «Создать», вставьте путь к папке «platform-tools» и щелкните «ОК».
2: Зайдите в «sdk-tools-windows-version» → «platform-tools», затем, удерживая «Shift», щелкните правой кнопкой мыши по пустому месту и выберите пункт «Открыть окно команд» или «Открыть окно PowerShell здесь».
Введите следующую команду, чтобы проверить, как ПК видит Android-устройство (в Windows PowerShell вставьте ./ или . перед командой):
Не забывайте, что для работы с ADB должна быть включена отладка по USB. Больше полезных команд вы найдете в прошлой статье, ссылка на которую размещена в начале данного поста.
Главная / Инструкции / Как установить ADB, драйверы и Fastboot: инструкция по скачиванию и установке
Как убрать fastboot
Большинству пользователей Фастбут не нужен. Чтобы его убрать, необходимо:
- Зайти в настройки устройства.
- Открыть систему, затем специальные возможности.
- Снять галочку возле быстрой загрузки.
Если по какой-либо причине доступ к указанному пункту настроек недоступен, понадобится выполнить заводской сброс. Помните, что в результате все данные будут удалены, поэтому предварительно сделайте бэкап или резервное копирование файлов.
Заводской сброс также понадобится, если доступ к смартфону вовсе отсутствует. Чтобы сделать reset, необходимо:
- Выключить телефон, вытащить SIM-карту и SD-карту.
- Зажать клавишу изменения громкости и питание. Конкретную комбинацию для определённого телефона ищите на сайте производителя.
- После появления логотипа Андроид необходимо отпустить клавишу изменения громкости.
- Дождаться загрузки recovery.
- Найти в меню пункт clear или wipe data.
- Подтвердить очистку устройства.
Когда процесс удаления файлов будет завершён, телефон перезагрузится.
Какие команды есть в fastboot
Находясь в режиме Фастбут, смартфон и планшет способны воспринимать несколько команд, которые поступают от подсоединённого компьютера. На удалённом устройстве должна быть запущена командная строка, при этом устройство на Андроиде должно находиться в режиме загрузчика.
Fastboot devices предоставляет пользователю различную информацию об устройстве, включая серийный номер. Эта программа заблокирована некоторыми производителями из-за величины предоставляемых данных.
Fastboot OEM unlock используется для разблокировки загрузчика. Он может быть заблокирован производителем, при этом подобная защита снимается соответствующими утилитами. Например, HTC и Asus блокируют загрузчик, а снять блокировку могут только приложения, выпущенные этими же фирмами.
Снятие блокировки позволяет полностью раскрыть потенциал ClockworkMod, TWRP и аналогичных программ, использующихся для смены прошивки. Но удалить защиту может также Fastboot. Загрузите устройство в этот режим, подсоедините к компьютеру и введите команду в командной строке.
Компьютер не видит телефона в режиме fastboot
Подобное явление может быть связано как с телефоном, так и с компьютером. Рассмотрим два варианта решения проблемы.
Проблема связана с телефоном:
- Перезагрузите устройство.
- Присоедините телефон к ПК при помощи кабеля.
- Откройте быстрые настройки и убедитесь, что выполняется отладка или функция накопителя.
- Перейдите к полноценному меню настроек, откройте беспроводные сети.
- Переключите текущее состояние точки доступа.
- Проверьте, установлена ли галочка возле отладки по USB в разделе для разработчиков.
- Посмотрите подключённые устройства. Если компьютер распознал телефон, следующие шаги выполнять не нужно.
- Если ПК всё ещё не видит смартфона, отключите его от ПК и перезагрузите.
- Попробуйте очистить кеш. Проверьте отображение смартфона на ПК. Если не помогло, удалите последние установленные приложения. Особенно если они используются для резервного копирования данных.
- Воспользуйтесь антивирусом.
Представленная процедура должна помочь с решением проблемы, если последняя связана с устройством на Андроиде. И также можно выполнить заводской сброс, но прибегайте к этому шагу, если уверены, что проблема заключается именно в телефоне.
Проблема связана с компьютером:
Режим камеры
Бывают ситуации, при которых синхронизация с ПК происходит в режиме камеры. Устройство распознается, но в качестве цифрового носителя — камеры. Что делать, если подключение происходит таким образом?
При синхронизации на экране появляется уведомление об этом. При нажатии на него появляется диалоговое окно, в котором три пункта:
- Зарядка;
- Передача файлов;
- Передача фото.
Выбираем второй вариант (MTP) и выбираем подходящий режим.
USB зарядка телефона
В настройках доступ может быть изначально закрыт. Из-за этого Xiaomi redmi note 5 не видит компьютер. Нужно его открыть следующим способом:
Подключаем шнур к пк и Ксаоми, движением экрана от самого верха вниз произвести открытие панели уведомлений. Выбрать «Зарядку через юсб».Затем поставить передачу файлов (MTP).
Теперь компьютеру разрешено работать с устройством, можно пробовать устанавливать соединение. Нельзя исключать и заводской брак в кабеле USB. Что касается его, то лучше использовать оригинальный вариант.
- Предыдущая запись Xiaomi redmi note 5 не работает bluetooth — Ремонт блютуз на Сиаоми
- Следующая запись Xiaomi redmi note 5 проблема с наушниками — Решение проблем
- Карта сайта
- Ремонт аппаратов
- Вопрос ответ
- ОБЗОРЫ
- Пресс релизы
Микротрещины экрана, чреваты разрывом цепи питания. Если это случилось, то вам прийдется менять экран. Благо в Китае они стоят в несколько раз дешевле.
Бывает, и неисправности кроется в неправильной установке сим карты, либо флешки. Попробуйте их вынуть и проверить, что будет.
Карту с проблемами можно починить, восстановив битые кластеры, с помощью ПК.
При сотрясении, плохо выставленный штекер от дисплея может выпасть. Что повлечет за собой отключение модуля передачи изображения, либо частичное отключение.
Снимите крышку аппарата, и воткните шлейф в гнездо. Если он вставлен, то выньте его и вставьте. При этом не забудьте отключить шлейф питания, от аккумулятора.
Когда качество пикселей определено, и среди них удалось обнаружить «выгоревшие», можно приступать к поиску приложений, которые исправят ситуацию:
- JScreenFix проста в использовании, для начала работы необходимо воспользоваться кнопкой Fix Stuck Pixels. Разработчик обещает 30 минут для совершения этой операции, но мастера сервисных центров рекомендуют оставлять устройства. Не менее чем на 10–12 часов для более полной проверки;
- Pixel Fixer: еще одна программа, аналогичная JScreenFix. Для восстановления пикселей также необходимо нажать на кнопку зеленого цвета;
- «Лечение битых пикселей»: платформа не только тестирует мобильный телефон на битые пиксели. А потом «лечит» их, но одновременно выявляет другие дефекты в дисплее.
Ручная установка adb драйверов
Чтобы установить adb драйвера для смартфона в ручном режиме понадобится компьютер, USB кабель и несколько минут времени.
- Качаем и распаковываем на компьютер папку с ADB драйверами .
- Выполняем пункты 1-5 , которые описаны выше.
- Нажимаем правой кнопкой мыши на появившемся новом устройстве в Диспетчере устройств. В появившемся меню выбираем Обновить драйверы.
- Заходим в распакованную ранее папку. В ней переходим в подкаталог Win7 и приступаем к установке. Для 32-битных операционных систем выбираем файл usb2ser_Win7.inf, для 64-битных usb2ser_Win764.inf.
- Следуем инструкциям.
- Драйвера установлены!
Отключение проверки подписи на Windows 8:
- Win I -> Изменение параметров компьютера -> Общие -> Особые варианты загрузки -> Перезагрузить сейчас.
- При выключении нажмите Диагностика -> Дополнительные параметры -> Параметры загрузки -> Перезагрузить.
- После появится меню, в нем выберите «Отключить обязательную проверку подписи драйверов.
- Далее делается установка драйверов по инструкции.
Отключение проверки подписи на Windows 8.1:
- Win I -> Параметры -> Изменение параметров компьютера -> Обновление и восстановление -> Восстановление -> Перезагрузить сейчас.
- При выключении нажмите Диагностика -> Дополнительные параметры -> Параметры загрузки -> Перезагрузить.
- После появится меню, нажимаете F7 и ждете перезагрузку компьютера.
- Далее делается установка драйверов по инструкции.
Отключение проверки подписи на Windows 10:
- Зажимаем клавиши Windows и shift, и удерживаем их.
- Далее Пуск -> Завершение работы -> Перезагрузка
- Отпускаем клавиши Windows и shift, и выбираем пункт «Диагностика»
- На следующей странице выбираем «Дополнительные параметры»
- Далее идём в «Параметры загрузки»
- Просто жмём «Перезагрузить» и ждём, когда система загрузится до следующего шага.
- После перезапуска мы окажемся на странице выбора параметра загрузки системы. Нажимаем клавишу F7.
- Компьютер перезагрузится и отключит проверку подписи драйверов.
- Далее делается установка драйверов по инструкции.
Если вы указываете устройству путь к файлу драйвера, но диспетчер устройств твердит, что с драйверами все отлично и не хочет их обновлять, а устройство появляется в разделе «Android Composite ABD Interface» со значком желтого треугольника, то нужно сделать правку в файле android_winusb.inf, который находится в папке MTK_Android_USB_Driver со скачанного в «Пункте 1» архива.
В нем нам нужно прописать PIDVID, которые ми предварительно узнаем со своего компьютера. Кликаем правой кнопкой мыши на устройстве с желтым треугольником/Cвойства/ID устройства. Там будет 2 строки. Вот эти строки нам нужно скопировать в файл с драйверами. Затем повторно указываем путь к этому драйверу.
VIDPID может меняться, ставимо свои значения.
Шаг второй: убить плохих водителей
Во-первых, разархивируйте утилиту Nirsoft USB Devices View (USBDeview). Затем найдите разархивированную папку и запустите утилиту (установка не требуется). Утилита Nirsoft отображает общее количество установленных драйверов USB на вашем компьютере.
Посмотрите на цветной индикатор состояния в крайнем левом углу окна USBDeview. Зеленый цвет означает, что устройство работает правильно. Розовый означает, что устройство может отключаться и работать должным образом (хотя на самом деле оно может работать неправильно).
Во-вторых, удалите все серые элементы со словами «Google», «Linux», «ADB» или «Android» в заголовке. Я всегда удаляю каждый предмет, который не зеленый, но будьте осторожны: ваш опыт может отличаться. Вам может понадобиться переустановить устройства, удалив их здесь.
Заметка: Утилита Nirsoft может обнаруживаться как вредоносная программа при сканировании на вирусы. Это, безусловно, нет.
Шаг первый: подключите устройство
Сначала подключите устройство Android через USB к компьютеру. Этот шаг позволяет вашему устройству отображаться в диспетчере устройств Windows. Запустите диспетчер устройств Windows, затем. Я обычно набираю «диспетчер устройств» в утилите поиска.
Во-вторых, откройте диспетчер устройств и удалите отображаемый в данный момент драйвер Android ADB. Просто щелкните правой кнопкой мыши на драйвере ADB, чтобы открыть контекстное меню — выберите «Удалить».
Обязательно установите флажок для удаления драйвера.
Теперь вы можете отключить устройство Android от вашего ПК.
Заметка: Это предотвращает загрузку того же несовместимого драйвера при повторном подключении устройства Android. Этот шаг технически не требуется, но он покажет вам драйвер, вызывающий проблему, на случай, если он каким-либо образом перезагрузится.
Загрузка…
Содержание
- Как установить драйвер ADB в Windows 10?
- Как установить Android Debug Bridge для Windows 10?
- Первый шаг: проверьте, установлен ли на вашем ПК драйвер ADB
- Второй шаг: получите файл драйвера ADB
- Третий шаг: активируйте отладку по USB на вашем устройстве Android.
- Примечание. По умолчанию параметр «Отладка по USB» скрыт для Android 4.2 и более новых версий.
- Четвертый шаг: откройте диспетчер устройств и установите драйвер ADB.
- Совет от профессионалов: обновите драйверы для повышения производительности
- Как установить ADB, Fastboot и драйвера
- Как установить ADB и Fastboot: инструкция
- Устанавливаем драйверы ADB и Fastboot под Windows
- Как начать работать с Fastboot и ADB
Как установить драйвер ADB в Windows 10?
Те, кто знаком с Android Debug Bridge (ADB), уже знают о преимуществах, которые он может дать. Эта функция позволяет им загружать приложения, которые они не могут получить в магазине Google Play. Например, они могут использовать ADB для записи экрана своего телефона через свой компьютер. По сути, ADB — это инструмент командной строки, который позволяет пользователям управлять своим Android-устройством на ПК с Windows с помощью USB-кабеля.
Если вам все еще интересно, что это за функция и как ее добавить на свой компьютер, что ж, вы попали в нужное место! В этой статье мы научим вас устанавливать Android Debug Bridge для Windows 10. Обязательно прочитайте статью, чтобы получить бонусные советы, которые улучшат ваше взаимодействие с пользователем!
Как установить Android Debug Bridge для Windows 10?
В общем, вы должны выполнить следующие шаги, чтобы установить ADB на свой компьютер:
- Убедитесь, что на вашем компьютере уже установлен драйвер ADB.
- Получите файл драйвера ADB.
- Активируйте USB-отладку на своем устройстве Android.
- Откройте диспетчер устройств и установите драйвер ADB.
Вы увидите подробные инструкции ниже. Убедитесь, что вы внимательно их следуете, чтобы правильно настроить ADB.
Первый шаг: проверьте, установлен ли на вашем ПК драйвер ADB
Первое, что вам нужно сделать, это проверить, установлен ли на вашем компьютере драйвер ADB. Просто выполните тест через Chrome, чтобы узнать, может ли ваш компьютер распознать ваше устройство Android и связаться с ним. Для этого выполните следующие действия:
- С помощью USB-кабеля подключите устройство Android к компьютеру.
- Откройте Google Chrome.
- В строке URL введите «chrome: // inspect» (без кавычек) и нажмите Enter.
Если тест не пройден, на вашем ПК еще не установлен драйвер ADB. С другой стороны, если вы видите имя своего Android-устройства, это означает, что у вас уже есть драйвер ADB на вашем компьютере.
Второй шаг: получите файл драйвера ADB
Конечно, прежде чем вы сможете добавить драйвер ADB на свой компьютер, вы должны сначала получить установочный файл. Обычно производитель вашего Android-устройства предоставляет файл драйвера ADB. Скачайте установочный файл с официального сайта.
Третий шаг: активируйте отладку по USB на вашем устройстве Android.
После того, как вы загрузили файл драйвера ADB, вы должны включить функцию отладки USB на вашем устройстве Android. Вы можете использовать весь потенциал ADB только тогда, когда активирована функция отладки USB. Вот шаги:
Примечание. По умолчанию параметр «Отладка по USB» скрыт для Android 4.2 и более новых версий.
- Откройте «Настройки» на вашем Android-устройстве.
- Прокрутите вниз и нажмите «О телефоне» или «О программе».
- Включите параметры разработчика, семь раз коснувшись номера сборки.
- Не забудьте установить переключатель вверху в положение «Вкл.».
- Включите отладку по USB.
- Подключите устройство Android к компьютеру. На устройстве Android вы увидите сообщение «Разрешить отладку по USB?» Установите флажок рядом с параметром «Всегда разрешать с этого компьютера», затем нажмите «ОК».
Четвертый шаг: откройте диспетчер устройств и установите драйвер ADB.
Вы можете открыть диспетчер устройств, чтобы установить драйвер ADB. В этой статье мы собираемся использовать Google Nexus 7, потому что шаги очень похожи для всех других устройств Android. Когда будете готовы, просто следуйте инструкциям ниже:
- Подключите устройство Android к компьютеру.
- Откройте диалоговое окно «Выполнить», нажав клавиши Windows + R на клавиатуре.
- Введите «devmgmt.msc» (без кавычек), затем нажмите Enter. Это должно вызвать диспетчер устройств.
- Найдите свое устройство Android.
- Щелкните его правой кнопкой мыши, затем выберите «Свойства» в списке параметров. Если драйвер не установлен должным образом, вы увидите желтый значок предупреждения рядом с вашим устройством Android.
- Перейдите на вкладку Драйвер, затем щелкните Обновить драйвер.
- Появится новое окно. Выберите вариант «Найти на моем компьютере драйверы».
- Найдите ранее загруженный файл драйвера ADB, нажав кнопку «Обзор».
- Установите флажок «Включить подпапки» и нажмите «Далее». Диспетчер устройств автоматически установит драйвер ADB.
Если вам не нужна эта функция, вы можете спросить: «Где я могу удалить драйвер ADB?» Вы можете сделать это через диспетчер устройств. Вам просто нужно выполнить первые четыре шага, а затем выбрать «Удалить устройство».
Совет от профессионалов: обновите драйверы для повышения производительности
Если вы хотите быть уверены, что сможете без проблем использовать ADB, мы предлагаем обновить все ваши драйверы. Вы можете сделать это вручную, но это может быть утомительным и трудоемким. Более того, это может быть рискованно. Если вы загрузите и установите неправильный драйвер, вы можете вызвать проблемы с нестабильностью системы на вашем ПК.
Итак, если у вас нет терпения и технических навыков для обновления драйверов вручную, мы рекомендуем вам использовать Auslogics Driver Updater. Как только вы активируете эту программу, она автоматически определит, какая у вас версия системы. Тем не менее, Auslogics Driver Updater найдет последние рекомендованные производителем драйверы, совместимые с вашей системой.
Где вы планируете использовать ADB?
Поделитесь своим ответом в разделе комментариев ниже!
Как установить ADB, Fastboot и драйвера
Утилиты ADB и Fastboot входят в состав комплекта разработки Android SDK (не стоит путать с Android Studio и уж тем более скачивать ее громоздкий установочный файл, если вы, конечно, не собираетесь заниматься разработкой под Android). ADB является инструментом для отладки, который позволяет получить доступ к консоли Андроид с компьютера ( подробнее → ) подключив гаджет к ПК по USB. При этом должна быть включена отладка . Fastboot предназначена для работы с устройством, когда то загружено в одноименном режиме (если такой есть на вашем аппарате).
Содержание — Как установить ADB, Fastboot и драйвера:
При помощи ADB можно управлять смартфоном/планшетом с компьютера: сделать бэкап приложений , сбросить графический пароль , записать скринкаст, перевести смартфон в режим Recovery и многое другое. Кроме того с ADB можно работать и через Wi-Fi. Для этого на вашем устройстве должны быть получены root-права , а также понадобится специальное приложение, осуществляющее подключение к компу по сети. Например, ADB Wireless либо WiFi ADB . Но это уже материал для отдельной статьи.
Используя Fastboot , вы сможете устанавливать прошивки , кастомные Рекавери ( TWRP или CWM ), разблокировать Bootloader (на аппаратах HTC , Motorola, Sony , Nexus , Huawei , последних LG он заблокирован), очищать разделы системы.
Как установить ADB и Fastboot: инструкция
1. Первым делом переходим на официальный сайт, откуда можно скачать Android SDK: https://developer.android.com . Спускаемся вниз страницы к разделу «Command line tools only» и выбираем загрузку архива для Windows.
2. Установите галочку в чекбоксе «I have read and agree with the above terms and conditions» и нажмите кнопку «Download Android Command Line Tools for Windows». Начнется загрузка архива.
3. Скачайте его и разархивируйте в корень Диска «C:».
4. Также необходимо загрузить Java Development Kit с официальной страницы . Перейдите на сайт, согласитесь с условиями лицензионного соглашения, отметив пункт «Accept License Agreement», и скачайте версию JDK, соответствующую разрядности вашей системы.
После этого установите скачанный пакет. Дальше описаны несколько вариантов установки Fastboot и ADB – пользуйтесь тем, который для вас проще.
Первый способ
Вернитесь к папке c Android SDK, откройте «tools» и запустите «android».
Отметьте пункт «Android SDK Platform-tools» (а также «Google USB driver», если у вас устройство Nexus) и нажмите «Install Packages».
Про установку драйверов для других аппаратов читайте ниже.
Выберите «Accept License» и нажмите «Install».
Мой лог показал, что в процессе установки возникла ошибка. Но в итоге все завершилось успешно.
По завершении выполнения вышеописанных действий в папке «tools_версия-windows» появится «platform-tools», а в ней будут интересующие нас «ADB» и «Fastboot».
Второй способ
Перейдите в папку «sdk-tools-windows-версия» → «tools» → «bin» и, зажав клавишу «Shift», щелкните правой кнопкой мышки по пустой области. Выберите «Открыть окно команд» либо «Открыть окно PowerShell здесь», если на ПК или ноутбуке установлена одна из последних сборок Windows 10.
Вставьте команду в PowerShell или командную строку (в PowerShell добавьте ./ вначале):
Щелкните «Enter», чтобы выполнить команду. Произойдет загрузка файлов и появится запрос на установку:
Чтобы разрешить, введите y , то есть «yes», и нажмите «Enter», после чего начнется установка «platform-tools».
В конце в командной строке отобразится сообщение, что процедура завершилась успешно. А папка «platform-tools» с ADB и Fastboot внутри появится в «sdk-tools-windows-version».
(!) Если по какой-либо причине не удается установить ADB и Fastboot предыдущими способами, воспользуйтесь третьим вариантом – просто скачайте архив «platform-tools» и разархивируйте на диск «C:».
Устанавливаем драйверы ADB и Fastboot под Windows
Чтобы компьютер корректно распознавал смартфон либо планшет, необходимо загрузить драйвер USB:
- Samsung – драйвер входит в состав утилиты Kies: https://www.samsung.com либо же его можно скачать отдельно, выбрав нужную модель: https://www.samsung.com
- HTC – в составе HTC Sync Manager: https://www.htc.com
- Nexus – драйвер Android устанавливается вместе с Android SDK, о чем писалось выше.
- Huawei – совместно с утилитой HiSuite: https://consumer.huawei.com
- LG – установите LG PC Suite: https://www.lg.com
- Motorola – смотрите на этой странице: https://motorola-global-portal.custhelp.com
- Sony Xperia – драйверы FastBoot для всех моделей находятся здесь: https://developer.sonymobile.com
- Xiaomi – Mi PC Suite: https://pcsuite.mi.com
- MTK – для китайских аппаратов на чипах MediaTek: https://online.mediatek.com
- Lenovo – выберите модель смартфона, планшета и загрузите ADB драйвер: https://support.lenovo.com
- Решения для девайсов других производителей ищите на их официальных сайтах.
Существуют различные универсальные установщики ADB драйверов (к примеру, этот: https://adbdriver.com ) – ими тоже можно пользоваться, например, когда по какой-то причине не удалось установить официальное решения.
Если для вашей модели идет драйвер без установщика, придется выполнить следующие действия:
1. Зайдите в «Панель управления» → «Диспетчер устройств». В Windows 10 достаточно нажать правой кнопкой мышки по меню «Пуск» и выбрать «Диспетчер устройств».
2. Найдите в списке девайс для которого нужно установить драйверы. Клацните правой кнопкой мышки и нажмите «Обновить драйверы».
Как видите, компьютер корректно распознает мой планшет Nexus 7. Если ваш ПК определяет смартфон неправильно или напротив устройства стоит желтый треугольник с восклицательным знаком внутри, «ручная» установка драйверов Android для вас обязательна.
3. Выберите пункт «Выполнить поиск драйверов на этом компьютере».
4. Укажите путь к папке с драйверами на ПК.
Дождитесь завершения установки и затем заново подключите гаджет к компьютеру по USB.
Как начать работать с Fastboot и ADB
Работа с ADB или Fastboot осуществляется из командной строки, зайти можно двумя способами:
Способ 1: Правой клавишей мышки клацните на «Пуск» и выберите «Командная строка (администратор)». Далее при помощи команд нужно перейти к папке с ADB и Fastboot (после ввода каждой нажимайте «Enter»).
Чтобы вернуться в корень диска «C:», используйте:
Благодаря этой команде открываем нужную папку:
В моем случае получилось так:
У вас выйдет (разработчики Google изменили название архива уже после написания первоначальной редакции этой инструкции):
Путь к Fastboot и ADB указан, теперь работаем с ними из консоли.
Чтобы не выполнять эти действия каждый раз, добавьте путь к «platform-tools» в переменную «Path». Сначала зайдите в папку, в строке навигации щелкните правой кнопкой мыши по «platform-tools» и выберите «Копировать адрес».
Перейдите в «Панель управления». Для этого нажмите «Win» + «R» и в поле «Открыть:» вставьте control . Нажмите «ОК».
Выберите «Система» → «Дополнительные параметры системы» → «Переменные среды…».
Найдите перемененную «Path», выделите ее и выберите «Изменить…».
Нажмите «Создать», вставьте путь к папке «platform-tools» и щелкните «ОК».
2: Зайдите в «sdk-tools-windows-version» → «platform-tools», затем, удерживая «Shift», щелкните правой кнопкой мыши по пустому месту и выберите пункт «Открыть окно команд» или «Открыть окно PowerShell здесь».
Введите следующее, чтобы проверить как ПК видит Android (в Windows PowerShell вставьте ./ перед командой):
Не забывайте, что для работы с ADB должна быть включена отладка по USB! Больше полезных команд вы найдете в прошлой статье, ссылка есть в начале данного поста.








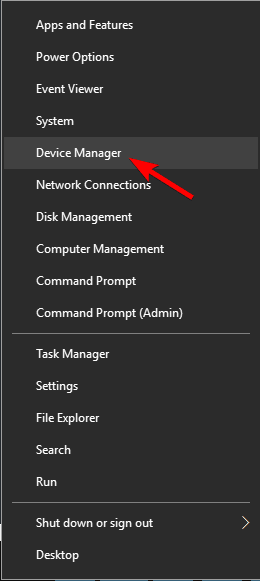
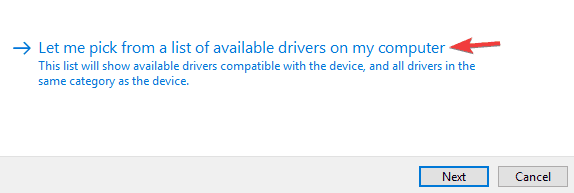
 По этому решил запилить этот гайд в картинках, как раз только установил чистую десятку и в системе не было никаких драйверов. P.s. данный способ подойдёт и для windows XP78
По этому решил запилить этот гайд в картинках, как раз только установил чистую десятку и в системе не было никаких драйверов. P.s. данный способ подойдёт и для windows XP78

 usb_driver.zip
usb_driver.zip