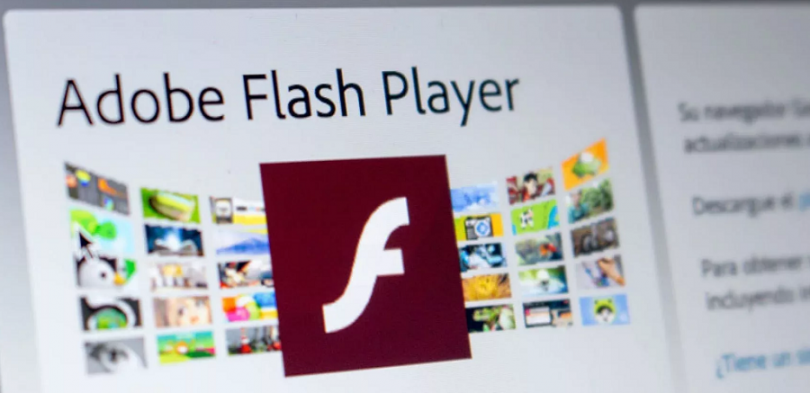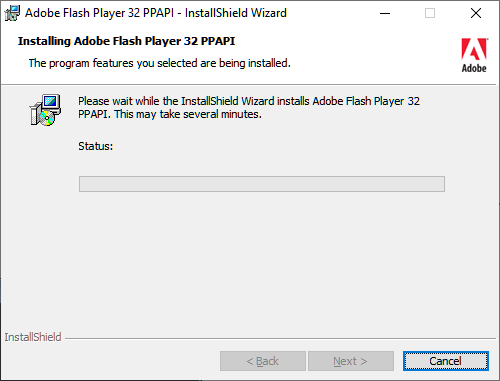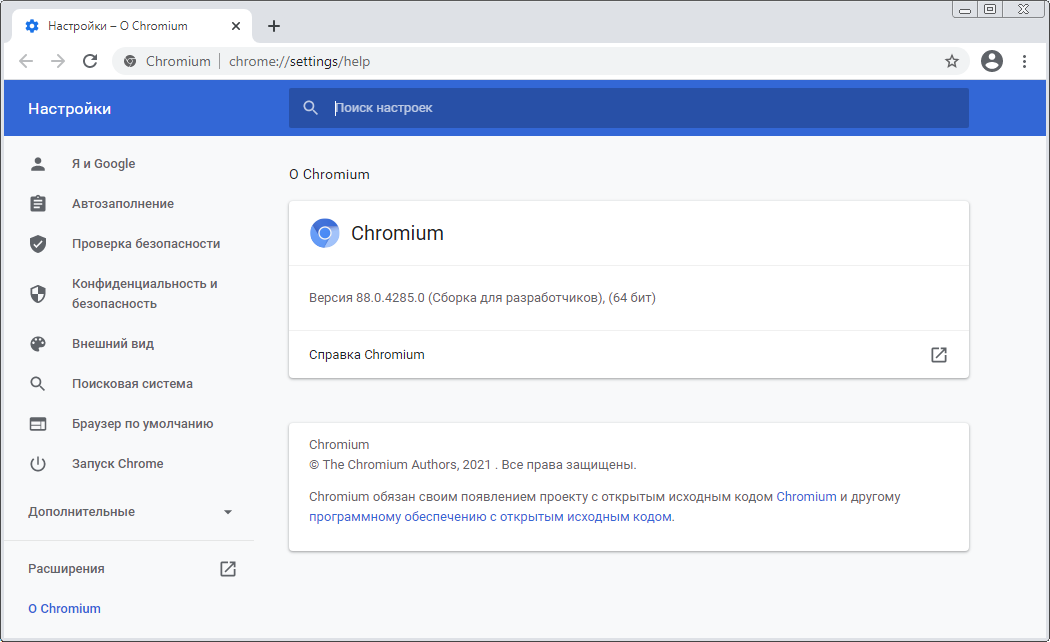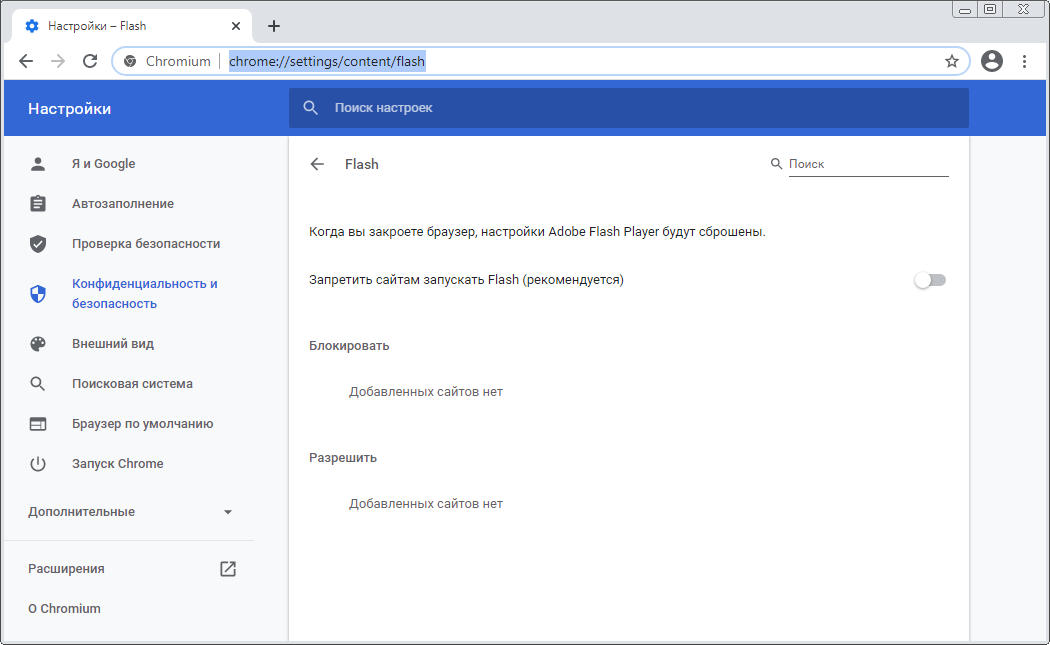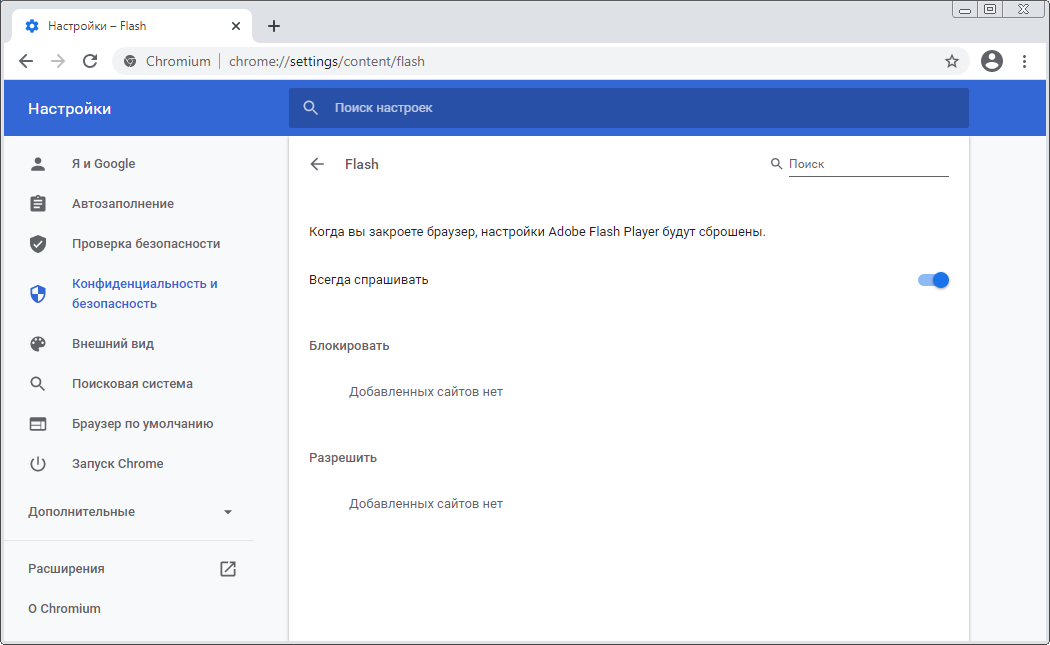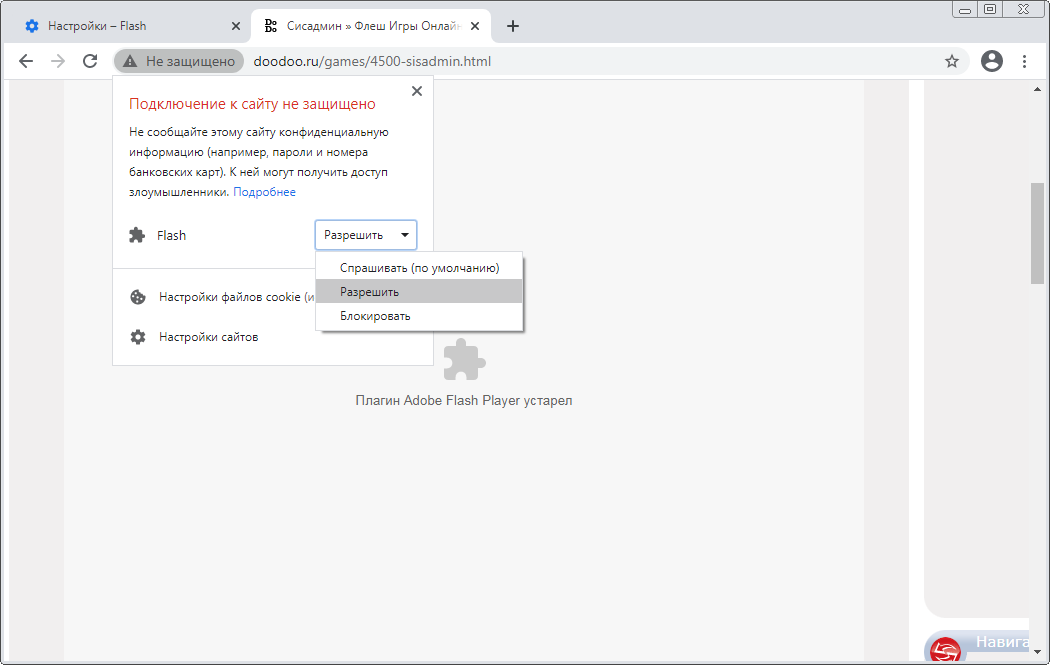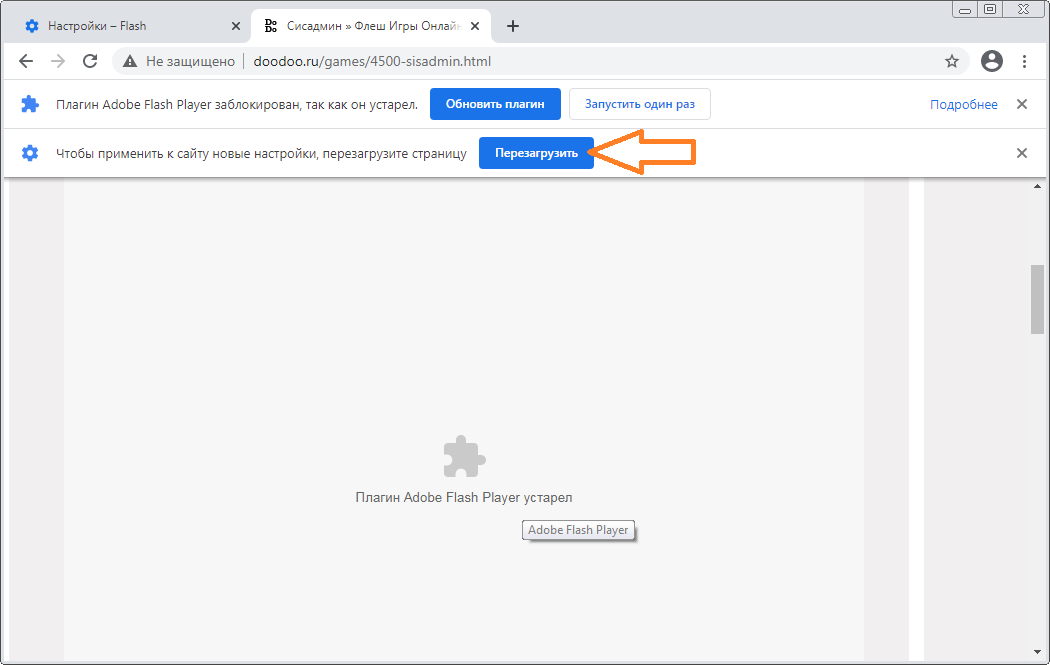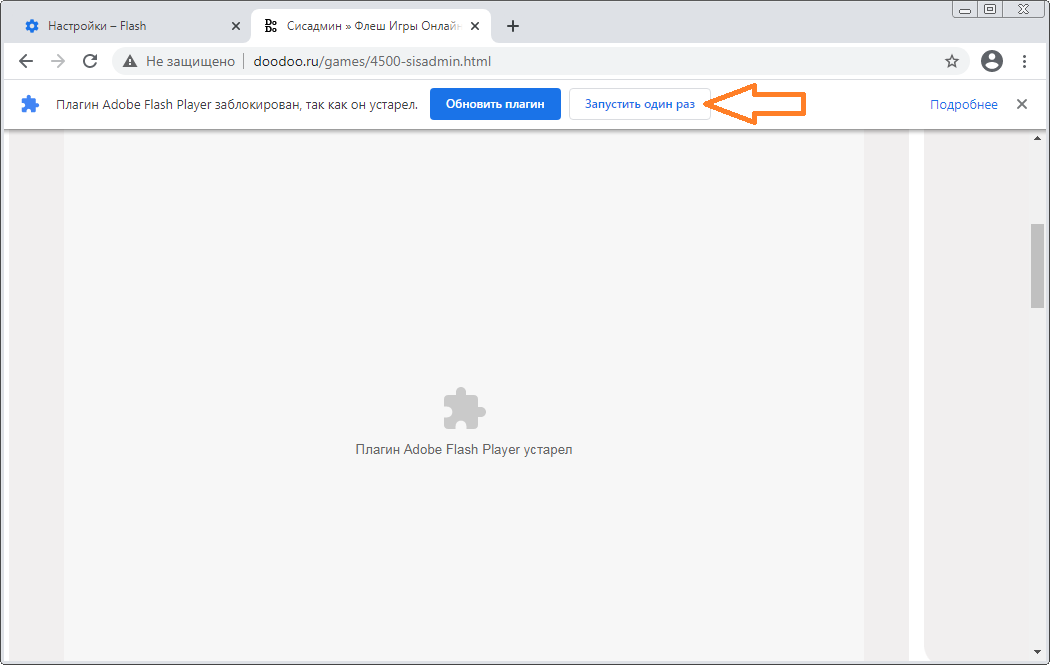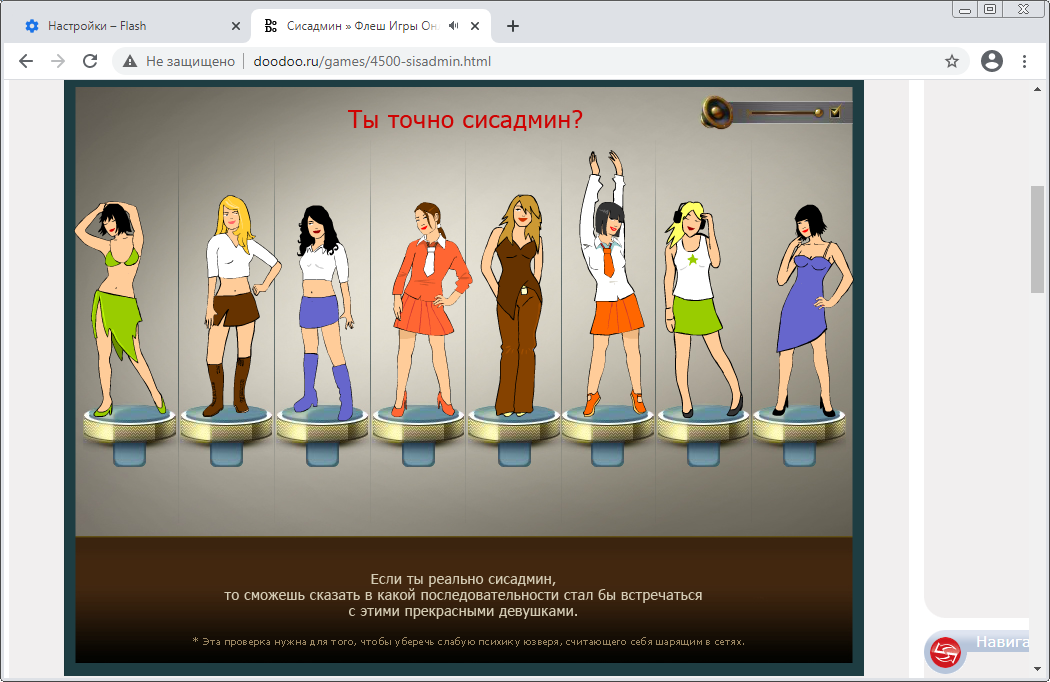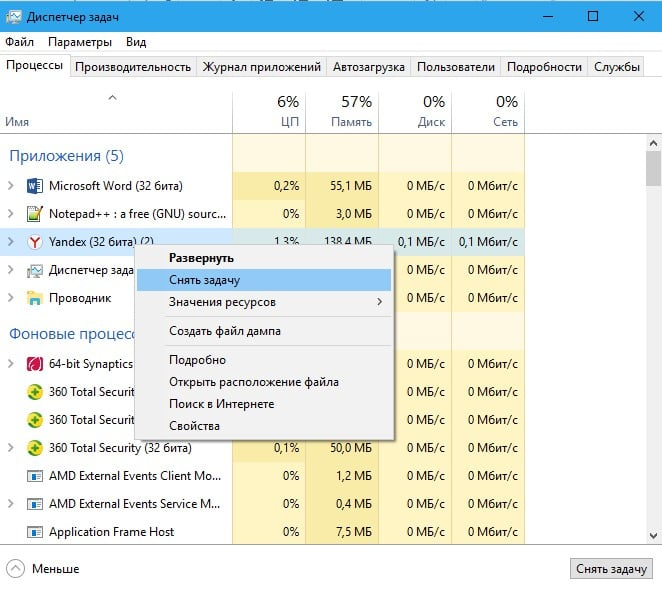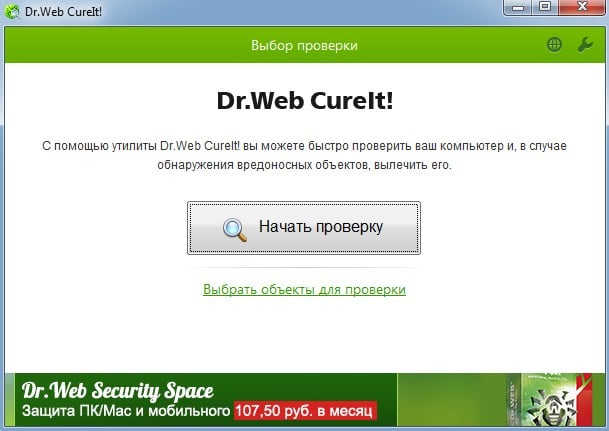В интернете долгое время почти все ролики воспроизводились только при помощи Flash Player. К сожалению с 31 декабря 2020 года, все приложения, программы и игры которые запускались с помощью флеш плеера, больше не работают.
Содержание
- Что такое Adobe Flash Player?
- Почему перестал работать Adobe Flash Player?
- Как запустить Adobe Flash Player в Google Chrome?
- Как запустить флеш-игры в 2023 году?
- Способы запуска Flash Player в 2023 году!
- Как запустить программы на компьютере использующие Adobe Flash Player?
- Полезные статьи по теме Adobe Flash Player
Flash Player — программа, позволяющая просматривать флеш-контент веб-сайтов: видео, аудио, элементы меню, игры, рекламные ролики и так далее. Разработан компанией Macromedia, которая была куплена компанией Adobe.
Почему перестал работать Adobe Flash Player?
Практически вся индустрия браузерных видеоигр была построена на технологии Flash. Но флеш плеер был жутко медлительным, нестабильным и важнее всего, небезопасным. Через него злоумышленники часто отправляли на компьютеры пользователей вредоносное программное обеспечение.
Через .swf-файлы на ПК легко проникали вирусы разных форматов, так что от Flash Player нужно было избавляться, поэтому было принято решение о его закрытии в 2021 году.
Поддержка Flash Player прекращена
В 2021 году Adobe прекратила поддержку плагина Flash Player. Flash-контент, включая аудиозаписи и видеоматериалы, больше не доступены для проигрывания в любой версии Chrome.
Как запустить Adobe Flash Player в Google Chrome?
- Для того, чтобы в браузере Google Chrome в 2023 году запускать приложения и игры, использующие технологию Adobe Flash Player, вам нужно всего лишь установить Эмулятор флеш-плеера 2022 из Интернет-магазин Chrome. Это расширение для Хром было разработано в 2022 году.
- Еще одна популярная альтернатива Эмулятора флеш-плеера 2022, это бесплатный плагин — Lightspark.
Как запустить флеш-игры в 2023 году?
Обычно онлайн игры играют в браузере, поэтому часто флеш-игры называют браузерными играми. Многие разработчитки таких браузерных игр перестали использовать технологию Adobe Flash, но с другими играми у людей еще возникают трудности с их запуском. Смотрите наши советы в статье — Adobe Flash Player больше не работает и чем заменить? А если коротко, то смотим ниже.
Способы запуска Flash Player в 2023 году!
- Яндекс.Браузер RBK Games — Специально оптимизированный для Flash-игр браузер Яндекс — Скачать
- Браузер Maxthon — Браузер от китайской компании Maxthon International Limited, в котором осталась поддержка Flash Player — Скачать
- Chrome — Flash Edition — Обычный браузер Chrome свежей версии, в котором никогда не пропадет поддержка Adobe Flash Player — Скачать
- Браузер Falkon — Очень производительный браузер, который продолжит поддержку Flash-плеера — Скачать
- Ruffle — плагин для браузера Google Chrome — Скачать.
Как запустить программы на компьютере использующие Adobe Flash Player?
У многих на компьютере установленны программы, которые запускаются с использованием технологии Adobe Flash. Эти программы перестали работать, что делать в этом случае?
Если проблему запуска в браузерах Flash-контента еще как то можно решить, то к программному обеспечению с использованием Flash, которое идёт к оборудованию, к примеру сканерам, МФУ и прочим, выпущенных до 2022 года, к сожалению запустить более не получится, если только производитель не позаботился о своем продукте и не выпустил новую обновленную версию программного обеспечения.
Полезные статьи по теме Adobe Flash Player
- Adobe Flash Player скачать
- Удаление Adobe Flash Player
- Adobe Flash Player 15.0.0.152
- Adobe Flash Player 31.0.0.122
- Adobe Flash Player больше не работает и чем заменить?
- Как настроить Adobe Flash Player в браузере google chrome? Инструкция — август 2019
- Adobe Flash Player 2021
- Как включить Adobe Flash Player в Google Chrome?
- Как разблокировать Adobe Flash Player?
- Как включить Adobe Flash Player в браузере Google Chrome?
- Как включить Adobe Flash Player в новой версии браузера Google Chrome?
Загрузка …
Adobe, компания, которая создала Flash, объявила об окончании срока службы этой технологии на 2020 год. Хотя Microsoft предлагает поддержку Adobe Flash Player в Windows 10, она также ограничивает ее использование в Microsoft Edge. Вы все еще можете заставить работать Flash-контент, но для этого требуется множество неудобных действий. Прочтите это руководство, чтобы узнать, как включить Flash в Edge как во встроенной версии для Windows 10, так и в новой Microsoft Edge на основе Chromium.
ПРИМЕЧАНИЕ. В этом руководстве мы рассмотрим, как разблокировать Flash в старой версии Microsoft Edge, которая по-прежнему является веб-браузером по умолчанию в Windows 10, а также в новом браузере Microsoft Edge на основе Chromium . Мы выделили заголовки каждого из разделов этого руководства, в зависимости от того, к какому браузеру Edge он применяется, поэтому вы можете перейти к тому, который вас интересует.
Что происходит с Adobe Flash?
В 2017 году Adobe объявила, что собирается прекратить поддержку Flash к концу 2020 года. Flash — это технология, которая вывела интерактивность и воспроизведение мультимедиа на новый уровень в Интернете. Недостатком Flash является то, что он принес проблемы с безопасностью, и он не был оптимизирован для мобильного интернета. Веб-разработчики перешли на открытые стандарты, которых не было на момент запуска Flash. Технологии HTML5, WebGL и WebAssembly взяли на себя разработку интерактивного контента в Интернете.
До тех пор, пока Flash не будет полностью прекращен, в Интернете все еще есть довольно много веб-сайтов и большое количество контента, которые все еще полагаются на него. Microsoft включила поддержку Adobe Flash Player, чтобы при ее использовании в Microsoft Edge можно было разрешить запуск содержимого Flash. Учитывая многочисленные проблемы с безопасностью, присущие Adobe Flash, требуется, чтобы вы одобряли загрузку и запуск содержимого Flash при каждом посещении веб-страницы, использующей Flash.
Однако примите во внимание, что Microsoft также объявила, что к концу 2020 года они «откажутся от возможности запуска Adobe Flash в Microsoft Edge и Internet Explorer во всех поддерживаемых версиях Microsoft Windows. У пользователей больше не будет возможности включать или запускать Flash. «Таким образом, имейте в виду, что инструкции в этом руководстве действительны только до тех пор, пока Microsoft не решит окончательно положить конец Adobe Flash Player в Windows 10.
Что происходит при открытии сайтов с Flash-содержимым в Microsoft Edge (старом и новом)
Независимо от того, используете ли вы браузер Edge по умолчанию из Windows 10 или новый Microsoft Edge (на основе того же механизма рендеринга, что и Google Chrome), при доступе к веб-сайту, содержащему Flash-содержимое, ничего не отображается . В других случаях вы можете наткнуться на различные сообщения, связанные с Flash. Например, некоторые говорят, что вы должны либо установить Adobe Flash Player, либо включить его , как на скриншоте ниже:
Помните, что некоторые сайты могут лгать вам и убедить вас загрузить поддельный Flash Player, который является замаскированным вредоносным ПО. Adobe Flash по умолчанию доступен в Microsoft Edge. Для его работы не требуется устанавливать дополнительное программное обеспечение.
Как включить и разблокировать Flash в браузере Edge в Windows 10
В Windows 10 Microsoft Edge Adobe Flash Player (по-прежнему) включен по умолчанию. Однако, несмотря на это, вы все равно можете столкнуться с проблемой, что Flash-контент не загружается автоматически. Единственным признаком того, что у вас есть Flash-контент, является значок головоломки, отображаемый в правой части адресной строки.
Этот значок отображается в Edge только в том случае, если содержимое Adobe Flash заблокировано, и для его запуска требуется ваше разрешение. Нажмите или коснитесь этого значка, и появится приглашение «Содержимое Adobe Flash было заблокировано», которое дает вам возможность включить Flash в Microsoft Edge. Нажмите «Разрешить один раз» для загрузки и запуска.
Теперь вы можете пользоваться контентом Adobe Flash для страницы, которую вы посещаете.
Однако, если вы по-прежнему не видите флэш-контент в Microsoft Edge в Windows 10 и у вас не появляется значок головоломки, подобный описанному ранее, возможно, Adobe Flash Player отключен.
Чтобы включить его, сначала нажмите или коснитесь кнопки «Настройки и другое» , представленной тремя точками, которая находится в правом верхнем углу окна браузера. Затем в открывшемся меню перейдите в « Настройки».
Выберите «Дополнительно» в столбце слева, как показано ниже.
В списке расширенных настроек включите переключатель «Использовать Adobe Flash Player».
Включение использования Adobe Flash Player в Windows 10 Microsoft Edge — это решение, которое может решить большинство ваших проблем для большинства веб-страниц с Flash-контентом, так что попробуйте. После этого вы должны увидеть значок головоломки, который позволяет запускать Adobe Flash Player на каждом веб-сайте, на котором есть Flash-контент.
Как включить и разблокировать Flash в новом Microsoft Edge
В новом Microsoft Edge все содержимое Adobe Flash Player отключено по умолчанию , без вопросов. Это означает, что посещение веб-сайтов с Flash-содержимым еще более сбивает с толку, поскольку новый Edge даже не говорит вам, что вам нужен Flash для их правильной загрузки.
Чтобы дать вам пример, мы посетили сайт с Flash-контентом. Как вы можете видеть ниже, когда мы пытались открыть его, все, что он показывал, было просто черной страницей и без указания какого-либо содержимого Flash.
Как можно разблокировать Adobe Flash Player в новом Microsoft Edge? Ответ не из приятных для многих. Сначала необходимо включить Flash, а затем одобрить загрузку и запуск объектов Flash на каждом веб-сайте, который вы посещаете, каждый раз, когда вы посещаете его. Вот как это сделать.
Нажмите на кнопку «Настройки и многое другое». Это похоже на три точки подвеса, и вы можете найти их в правом верхнем углу окна. Кроме того, вы можете использовать сочетание клавиш Alt + F.
В меню нажмите на настройки.
На странице «Параметры» перейдите в раздел «Права доступа к сайту» на левой боковой панели и щелкните или нажмите на Adobe Flash на панели справа.
В разделе «Права доступа к сайту/Adobe Flash» включите переключатель «Спросить перед запуском Flash (рекомендуется отключить)».
ПРИМЕЧАНИЕ. На предыдущем снимке экрана вы могли заметить два списка « Блокировать и разрешить», которые по умолчанию показывают «Сайты недоступны». Это потому, что списки не доступны для редактирования, как вы можете подумать. Они заполняются после того, как вы посещаете веб-сайты, использующие Flash-контент, и вы разрешаете или блокируете его запуск.
После включения Adobe Flash Player в новой версии Microsoft Edge необходимо вручную разрешить каждому веб-сайту, на котором вы находитесь, запускать Flash-контент. Хотя браузер должен спрашивать вас об этом, когда вы посещаете веб-сайт с Flash-контентом, по нашему опыту, это не так. Единственное, что мы увидели, когда пытались загрузить веб-сайты с Flash-содержимым, было сообщение о том, что «Flash Player больше не будет поддерживаться после декабря 2020 года» и возможность отключить сообщение, как на скриншоте ниже.
ПРИМЕЧАНИЕ. На предыдущем снимке экрана вы могли заметить два списка «Блокировать и разрешить», которые по умолчанию показывают «Сайты недоступны». Это потому, что списки не доступны для редактирования, как вы можете подумать. Они заполняются после того, как вы посещаете веб-сайты, использующие Flash-контент, и вы разрешаете или блокируете его запуск.
После включения Adobe Flash Player в новой версии Microsoft Edge необходимо вручную разрешить каждому веб-сайту, на котором вы находитесь, запускать Flash-контент. Хотя браузер должен спрашивать вас об этом, когда вы посещаете веб-сайт с Flash-контентом, по нашему опыту, это не так. Единственное, что мы увидели, когда пытались загрузить веб-сайты с Flash-содержимым, было сообщение о том, что «Flash Player больше не будет поддерживаться после декабря 2020 года» и возможность отключить сообщение, как на скриншоте ниже.
В появившемся всплывающем окне найдите раздел «Flash» и нажмите «Спросить (по умолчанию)».
В списке параметров выберите «Разрешить», а затем закройте всплывающее окно.
В новом Microsoft Edge теперь должно появиться новое сообщение о том, что «Чтобы увидеть обновления настроек, [вы должны] обновить страницу». Нажмите или коснитесь кнопки «Обновить» справа или нажмите обычную кнопку «Обновить» на панели инструментов браузера.
Затем, наконец, New Microsoft Edge разблокирует Flash-контент, и веб-сайт должен начать показывать все, что он хотел.
Не забывайте, что вы должны следовать инструкциям этого раздела для каждого веб-сайта, на котором есть содержимое Adobe Flash Player, каждый раз, когда вы посещаете его. Это очень раздражает. Мы знаем!
Удалось ли вам разблокировать Adobe Flash Player в Microsoft Edge?
Теперь вы знаете, как использовать браузер Edge по умолчанию из Windows 10 и новый Microsoft Edge для разблокировки Adobe Flash Player. Прежде чем закрыть это руководство, поделитесь с нами своим мнением. Как вы думаете, эти веб-браузеры отлично справляются с управлением Flash-контентом? Насколько досадным становится запуск содержимого Adobe Flash Player? Оставьте комментарий ниже и давайте обсудим.
Поддержка проигрывателя Flash была прекращена 31 декабря 2021 года. С 12 января 2021 года Adobe Flash Player окончательно перестал работать. В последние версии Flash Player была встроена «часовая бомба», которая блокирует Flash контент.
Отлично, стираем из своего резюме всё о языке программирования Action Script и переходим на HTML5. И куча web-GUI интерфейсов для управления железом и софтом перестаёт работать! Сисадмины в панике. Нам нужен Flash Player, запустим.
Сначала я попытался найти волшебный Китайский Flash Player, он мне стал выводить какую-то китайскую рекламу. После этого я набрёл на статью:
https://habr.com/ru/post/540538/
Для запуска нам понадобится:
- Браузер Chromium 88.0.4285.0 сборка 814251, в котором есть Flash.
- Windows x64 (файл mini_installer.exe)
- Mac (файл chrome-mac.zip)
- Adobe Flash Player 32.0.0.363, в котором нет «часовой бомбы».
- Web Archive
Инструкция рабочая.
Есть сложность, файл fp_32.0.0.363_archive.zip я качал больше часа. Чтобы не наступать на грабли в будущем, я разместил Chromium и Flash Player для Windows в своей сборке программ «Сборка для системного администратора».
Устанавливаем Flash Player (flashplayer32_0r0_363_winpep.msi).
Устанавливаем Chromium.
Запускаем Chromium, идём в настройки:
chrome://settings/content/flash
Активируем опцию «Запретить сайтам запускать Flash (рекомендуется)».
Открываем страничку с Flash.
Нажимаем на «Защищено/Не защищено» слева от URL адреса. Вместо «Flash — Спрашивать (по умолчанию)» ставим «Flash — Разрешить».
Нажимаем Перезагрузить.
Нажимаем Запустить один раз.
Радуемся.
И ссылочка на игру:
doodoo.ru/games/4500-sisadmin.html
I’m not comfortable with this guidance, nor do I think the Chrome team would be thrilled by it. Because there are multiple installation vectors available (and used) by Chrome’s update system, I’m not sure that deleting this specific folder consistently accomplishes what you want, or that it leaves the user in a reliable state for future updates. It might be benign, but unless it was tested rigorously to prove that, it seems like superstition.
If the goal here is to clean out things like LSOs and DRM licenses, people can do that from within Chrome:
Menu > Settings > Clear Browsing Data
Check Content Licenses and Cookies and other site and plugin data
If that doesn’t get it done, removing and reinstalling Chrome is probably a better choice. What we specifically want to avoid, is the risk of putting the user in a state where automatic updates no longer get applied consistently from all vectors. I’d much rather see us advise the user to sync their settings to their Google account, and then do a complete uninstall/reinstall. This will preserve the things that matter for the user experience in the browser, and we don’t have to worry about them being unprotected in the future because an update failed.
I’m not comfortable with this guidance, nor do I think the Chrome team would be thrilled by it. Because there are multiple installation vectors available (and used) by Chrome’s update system, I’m not sure that deleting this specific folder consistently accomplishes what you want, or that it leaves the user in a reliable state for future updates. It might be benign, but unless it was tested rigorously to prove that, it seems like superstition.
If the goal here is to clean out things like LSOs and DRM licenses, people can do that from within Chrome:
Menu > Settings > Clear Browsing Data
Check Content Licenses and Cookies and other site and plugin data
If that doesn’t get it done, removing and reinstalling Chrome is probably a better choice. What we specifically want to avoid, is the risk of putting the user in a state where automatic updates no longer get applied consistently from all vectors. I’d much rather see us advise the user to sync their settings to their Google account, and then do a complete uninstall/reinstall. This will preserve the things that matter for the user experience in the browser, and we don’t have to worry about them being unprotected in the future because an update failed.
Содержание
- Почему не работает Флеш Плеер?
- Причина 1: устаревшая версия браузера
- Причина 2: устаревшая версия Flash Player
- Причина 3: работа плагина отключена в браузере
- Причина 4: системный сбой
- Причина 5: сбой настроек Flash Player
- Причина 6: накопившийся кэш Flash Player
- Причина 7: некорректная работа аппаратного ускорения
- Причина 8: некорректная работа браузера
- Вопросы и ответы
Одним из наиболее популярных браузерных плагинов, которым пользуются многие пользователи, является Adobe Flash Player. Данный плагин используется для воспроизведения в браузерах Flash-контента, которого на сегодняшний день в интернете немало. Сегодня мы рассмотрим основные причины, которые влияют на неработоспособность Flash Player.
На работоспособность Flash Player могут влиять самые различные факторы, но чаще всего в проблемах при отображении Flash-содержимого виноват сам пользователь. Своевременно определив причину неработоспособности Flash Player, вы сможете значительно быстрее устранить проблему.
Почему не работает Флеш Плеер?
Причина 1: устаревшая версия браузера
Одна из наиболее часто встречающихся причин неработоспособности Flash Player в любом браузере, используемом на компьютере.
В данном случае для того, чтобы решить проблему, вам потребуется выполнить для вашего браузера проверку на наличие обновлений. И если обновленные версии для веб-обозревателя будут обнаружены, их потребуется обязательно установить.
Как обновить браузер Google Chrome
Как обновить браузер Mozilla Firefox
Как обновить браузер Opera
Причина 2: устаревшая версия Flash Player
Вслед за браузером необходимо обязательно проверить и сам Adobe Flash Player на наличие обновлений. Если обновления будут обнаружены, обязательно выполните их инсталляцию.
Как обновить Adobe Flash Player
Причина 3: работа плагина отключена в браузере
Вероятно, в вашем браузере просто-напросто работа плагина была отключена. В данном случае вам потребуется перейти в вашем браузере в меню управления плагинами и проверить активность Flash Player. О том, как данная задача осуществляется для популярных браузеров, прежде уже рассказывалось на нашем сайте.
Как включить Adobe Flash Player для разных браузеров
Причина 4: системный сбой
В ОС Windows нередко могут возникать системные сбои, из-за которых работа некоторых программ может протекать некорректно. В данном случае, чтобы устранить проблему, мы рекомендуем вам выполнить переустановку Flash Player.
Но прежде чем вы установите новую версию данного программного обеспечения, старую необходимо с компьютера удалить, причем желательно сделать это полностью, захватив вместе с программой и оставшиеся папки, файлы и записи в реестре.
Как полностью удалить Flash Player с компьютера
Завершив удаление Flash Player, выполните перезапуск компьютера, а затем приступайте к загрузке и установке новой версии плагина, обязательно загрузив дистрибутив только с официального сайта разработчика.
Как установить Adobe Flash Player
Причина 5: сбой настроек Flash Player
В данном случае мы рекомендуем вам выполнить удаление настроек, созданных Флеш Плеером для всех браузеров.
Для этого откройте меню «Панель управления», а затем пройдите к разделу «Flash Player».
В открывшемся окне перейдите ко вкладке «Дополнительно» и в блоке «Просмотр данных и настроек» щелкните по кнопке «Удалить все».
Убедитесь, что у вас поставлена галочка около пункта «Удалить все данные и настройки сайтов», а затем щелкните по кнопке «Удалить данные».
Причина 6: накопившийся кэш Flash Player
Рассматривая проблемы в работе браузеров, мы нередко акцентировали внимание на том, что причиной многих проблем может стать кэш веб-обозревателя. Аналогичная ситуация может возникнуть и с Flash Player.
Для того чтобы очистить кэш для Flash Player, откройте в Windows строку поиска и введите в нее следующий поисковой запрос:
%appdata%Adobe
Откройте в результатах появившуюся папку. В данной папке содержится еще одна папка «Flash Player», которую потребуется удалить. После выполнения удаления рекомендуется перезагрузить компьютер.
Причина 7: некорректная работа аппаратного ускорения
Аппаратное ускорение позволяет несколько уменьшить нагрузку Flash Player на ваш браузер, но вместе с тем иногда оно может провоцировать проблемы при отображении Flash-контента.
В данном случае вам потребуется открыть в браузере любую страницу, на которой размещен Flash-контент (это может быть видеозапись, онлайн-игра, баннер и т.д.), щелкнуть по содержимому правой кнопкой мыши и в отобразившемся контекстном меню пройдите к пункту «Параметры».
Снимите галочку с пункта «Включить аппаратное ускорение», а затем щелкните по кнопке «Закрыть». После выполнения данной процедуры рекомендуется перезапустить браузер.
Причина 8: некорректная работа браузера
В особенности данная причина касается браузеров, в которые Flash Player уже вшит по умолчанию (например, если не работает Флеш Плеер в Хроме, Яндекс.Браузере и т.д.).
В данном случае вам потребуется выполнить удаление браузера, а затем загрузить и установить его новую версию. Для этого откройте меню «Панель управления», установите в верхнем правом углу окна режим отображения «Мелкие значки», а затем пройдите к разделу «Программы и компоненты».
Найдите в списке установленных программ ваш браузер, щелкните по нему правой кнопкой мыши и выберите пункт «Удалить».
Завершив удаление браузера, перезагрузите компьютер, а потом приступайте к загрузке и установке новой версии.
Скачать браузер Google Chrome
Скачать Яндекс.Браузер
Надеемся, в данной статье вы смогли найти ответ на вопрос, почему в Яндекс.Браузере и других веб-обозревателях не работает Флеш Плеер. Если вы так и не смогли решить проблему, попробуйте выполнить переустановку Windows – хотя это и крайний способ решения проблемы, во многих случаях он является и наиболее действенным.
Содержание
- Не устанавливается Flash Player
- Почему не устанавливается Adobe Flash Player и как исправить
- Что делать если не устанавливается Adobe Flash Player на Windows 10
- Как узнать, что у вас не установлен Adobe Flash Player
- Что делать, если не устанавливается Adobe Flash Player
- Почему не устанавливается Adobe Flash Player и как это исправить
Не устанавливается Flash Player
Почему не устанавливается Adobe Flash Player и как исправить
Если вы решили скачать Flash Player, используя онлайн-установщик, он скачает все нужные файлы и проведет процесс установки самостоятельно. Чтобы его скачать, нажмите на ссылку в самом низу этой страницы.
- Закройте все ваши веб-обозреватели (браузеры)
Не устанавливается Adobe Flash Player? А закрыли ли вы все браузеры? Абсолютно все страницы каждого из них должны быть закрыты. Для большей убедительности проверьте, не осталось ли каких-то процессов, связанных с браузерами в диспетчере задач (открывается комбинацией клавиш Ctrl+Shift+Esc). Открываем вкладку «Процессы». Ищем там наши браузеры. Нашли? Отключайте. Просто нажмите «Снять задачу» внизу. Браузер остановится.
Возможно, что при установке произошла какая-то ошибка в самой операционной системе, отчего Flash Player не запускается. Просто перезагрузите компьютер, быть может для устранения проблемы хватит даже этого.
- Проверьте актуальность версии браузера
Вы можете часами искать причину несовместимости флэш-плеера с вашей системой, копаясь в куче разного программного обеспечение, а на самом деле может быть так, что плагин просто не совместим с версией вашего браузера, потому что она уже давно не актуальна. В первую очередь проверьте, нуждается ли ваш веб-обозреватель в обновлении.
- Установите самую свежую версию Adobe Flash Player
Проверили версию браузера и с ней все в порядке? Отлично. Теперь посмотрите, самую последнюю ли версию флэш-плеера вы пытаетесь установить. Если нет, переустановите плагин, предварительно удалив все содержимое старой версии.
Какова скорость вашего интернет-соединения? Не пропадает ли она временами? Уверены? А попробуйте-ка скачать автономный установщик Adobe Flash Player. Он уже содержит все нужные для установки файлы, поэтому для установки даже не нужен доступ к интернету. Скачать оффлайн-установщик можно также с нашего сайта по ссылке в конце страницы.
- Не запускайте установку более одного раза
Если у вас далеко не самый мощный компьютер, то для запуска установочного файла ему может понадобится некоторое время. Не нервничайте и просто подождите. Если же вы видите, что инсталлятор все же открылся два раза, закройте одно из окон. Не можете закрыть вручную, используйте диспетчер задач. Открывается он все той же комбинацией клавиш Ctrl+Shift+Esc либо просто наберите это название в поиске.
- Деактивируйте защиту вашего антивируса на время установки
Перед установкой плагина выключите ваш антивирус или защитник Windows. Возможно, какие-то установочные файлы блокируются ими. Adobe Flash Player используют миллионы людей, ему доверяет весь мир, так что не бойтесь отключить антивирус на время установки. По ее завершению вы можете включить всю защиту компьютера обратно.
- Заражение компьютера вирусами
Вполне вероятно и такое, что ваш компьютер заражен какими-либо вирусами, которые могут блокировать установку других программ, в том числе и флэш-плеера. Просканируйте систему на наличие вредоносного ПО своим антивирусом. Либо используйте специальную утилиту Dr.Web CureIt. Очистите компьютер от вирусов, перезагрузите его и продолжите установку.
Если вы дочитали до этого пункта, значит, скорее всего вышеизложенные советы вам не помогли. Что ж, безвыходных ситуаций не бывает. Вы всегда можете установить браузер на основе Chromium такой, как Google Chrome, например. Он имеет встроенный флэш-плеер, и вам даже не придется его устанавливать отдельно. Но разработчики хрома ограничивают деятельность флэш-плеера в своем браузере, поэтому вам может понадобиться включать его вручную.
Ну, а если вы не готовы расставаться со своим любимым браузером ради хрома, то всегда можно переустановить операционную систему на своем компьютере. Это самое верное решение всех проблем.
Данный ресурс является неофициальным сайтом приложения Flash player. Все текстовые, графические и видео материалы взяты из открытых источников и носят ознакомительный характер. В случае возникновения споров, претензий, нарушений авторских или имущественных прав, просьба связаться с администрацией сайта.
Что делать если не устанавливается Adobe Flash Player на Windows 10
Для полноценной работы сторонних программ и сайтов на Windows 10 нужно установить специальные программы и утилиты. Одной из таких является Adobe Flash Player. Это программное обеспечение, которое необходимо для воспроизведения Flash контента. Сегодня многие сайты, онлайн плееры и прочие подобные ресурсы работают на нем. Следовательно, его нужно установить. Иначе вы не сможете полноценно работать на Windows 10.
Как узнать, что у вас не установлен Adobe Flash Player
Конечно же, можно просто посмотреть в списке установленных программ. Для этого вам нужно:
- перейти в меню «Пуск»;
- выбрать пункт «Параметры»;
- перейти в раздел «Приложения»;
- проверить список.
Также попробуйте открыть какой-нибудь сайт с онлайн видео плеером. Если у вас нет плеера Flash, то вы увидите соответствующее уведомление на том месте, где должно быть видео. Также если у вас устаревшая версия AFP, то будет появляться другое сообщение с предложением установить. Конечно же, в некоторых браузерах, например, Chrome, есть строенный проигрыватель. Но он не всегда справляется с поставленной задачей по проигрыванию видео. И нужно установить плеер. Делается это очень просто:
- откройте сайт Adobe Flash Player;
- нажмите кнопку «Загрузить»;
- дождитесь загрузки файла;
- запустите его и установите плеер.
Затем перезапустите компьютер. Все готово, вы можете смотреть видео и использовать различные Flash приложения на своем компьютере.
Что делать, если не устанавливается Adobe Flash Player
С такой проблемой сталкиваются многие пользователи. Она может выражаться различными видами. Например, при установке приложения появляется ошибка, и меню закрывается. Или процедура инсталляции попросту не может завершиться. Также бывает так, что плеер успешно установился, но на сайтах он по-прежнему не активируется, и появляется предложение установить Adobe Flash Player.
Причин этому несколько:
- сбой в работе операционной системы;
- попытка установить неподходящую или устаревшую версию плеера;
- ошибка установки, возникшая из-за нехватки нужных модулей в системе или из-за действий антивируса.
Как решить проблему? Прежде всего, проверьте, установлен ли у вас уже Adobe Flash Player. Как это сделать описано выше. Если программа есть, то удалите ее:
- откройте меню «Параметры»;
- перейдите в «Приложения»;
- найдите в списке плеер;
- выделите его и нажмите на кнопку «Удалить».
Затем загрузите свежую версию плеера с официального сайта и установите ее с нуля. Проблема должна быть решена.
Еще невозможность установить Флеш Плеер может быть вызвана тем, что у вас устаревшая операционная система. В этом случае стоит перейти на более новую ОС. Это не касается пользователей Windows 10, поскольку эта система на данный момент самая актуальная и полностью поддерживается.
Также можно попробовать обновить браузер. Возможно, проблема в том, что Adobe Flash Player правильно установился и корректно работает. Но устаревший интернет-проводник не может с ним взаимодействовать. Обновить браузер вы можете из меню настроек или если загрузите установщик с официального сайта.
Что касается самой технологии, то она уже не так актуальна, как раньше. Прежде всего, это связано с тем, что Flash требует очень много ресурсов и довольно громоздок. Поэтому в последние годы активно внедряется HTML5. Уже многие сайты переделали свой функционал под него, поэтому не требуется устанавливать Adobe Flash Player. Он требуется только для старых сайтов или программ, которые давно не обновлялись. Возможно, что вскоре он и вовсе не потребуется.
Интернет-магазин лицензированных кодов El:Store предлагает купить ключи активации популярного программного обеспечения. Скидка до 25%. Гарантия. Доставка на e-mail за 1 минуту. Оформление заказа онлайн. Посмотреть цену на ключ активации Windows 10 .
Почему не устанавливается Adobe Flash Player и как это исправить
На сегодняшний момент такое понятие как Flash Player скоро иссякнет, по причине внедрения данного дополнения во все современные интернет браузеры по умолчанию. Всё это связано с появлением нового языка разметки HTML5.1. Корпорация Adobe по разработке различного софта после такого толчка начала намерено сотрудничать с крупными корпорациями, такими как Google, Yandex и с остальными крупными компаниями по причине без перспективы в плане на дальнейшее будущее. Все современные браузеры поддерживают данный язык разметки, в котором присущи многие новые функции, в том числе для разработки html плееров. Всё это значит одно – больше Adobe не остается выбора как начать сотрудничать и предложить браузерам автоматическое внедрение данного дополнения.
Так компания еще долго будет вырабатывать сливки, но сок рано или поздно иссякнет, но все еще будет капать долго и долго из уже добитого Adobe Flash Player. Обратите внимание на то, что, зайдя на Youtube, сервис определяет поддержку новых технологий вашего браузера. Если браузер устарел, то вместо современного html плеера, вам будет выводиться видео с данным дополнением.
Новые технология для просмотра видео намного проще и используют очень мало ресурсов. Тем более они безопасны. Потому решайте сами, стоит ли искать причину и пытаться задаваться вопросом почему не устанавливается Adobe Flash Player, или перейти на более новые современные технологии? Выбор однозначно только за вами! Однако есть случаи, когда данное расширение нужно для определённых целей. Если это так, то мы с удовольствием рассмотрим самые коварные способы решения данной проблемы с его неработоспособностью и с полной установкой.
Еще хочется отметить, что для Firefox любой версии на данный момент, также требует загрузить этот плагин.
Скачать бесплатно и без регистрации Adobe Flash Player можно по следующей ссылке:
Установка дополнения проста. На странице загрузки плагина нужно выбрать операционную систему (windows 10, win 8, win7, XP или Mac OS X) и версию браузера (Opera and Chromium – PPAPI, Internet Explorer – ActiveX или Firefox – NPAPI).
После чего не закрывая страницу деактивировать все галочки, чтобы не качать лишний мусор, который навязывают нам при скачивании. Далее жмите Загрузить.
Важно! Перед установкой нужно закрыть все браузеры. Лучше всего проверить в диспетчере задать, не висят ли они в скрытом режиме. Такое бывает, когда происходят глюки браузера или системы в целом. Потому лучше всего закрыть все браузеры через диспетчера задач, комбинацией клавиш Ctrl + Shift + Esc.
Как показано на скриншоте найдите выполняющийся процесс нужного браузера, затем кликаем правой кнопкой мыши и выбираем из списка — Завершить дерево процессов.
Также перед началом установки дополнения, нужно проделать следующие пункты:
- Полностью удалите Adobe Flash Player по этой инструкции;
- Отключите антивирус на время установки программы;
- Удалите или обновите старую версию браузера;
- Скачайте и обновите Java по этой ссылке;
- В диспетчере задач убедитесь, чтобы не висел процесс флеш-плеера;
- При скачивании плагина с официального сайта убедитесь в правильном выборе вашей операционной системы и браузера для которого загружаете дополнение.
Открываем двойным нажатием мышкой скачанный файл и ждем пока программа загрузит все компоненты. После завершения загрузки появится кнопка Finish. Всё, процесс установки окончен и теперь можно смотреть любимые фильмы и видео.
После полной установки, которую мы с вами рассмотрели выше, ошибки с которыми вы сталкивались в прошлом, должны исчезнуть. Но бывают разные случаи и не всегда причина может быть в том или ином способе. Такое случается редко, но факт остается фактом. Причин, по которым такое может происходит может быть довольно много и всех их сразу в одной статье не описать, потому что во-первых – на это требует время по поиску всевозможных причин, во-вторых, если все сделать полностью по шагах, то неработоспособность данного дополнения исчезнет. Чуть ниже мы дадим справки как для решения неодолимой проблемы, так и другие альтернативы браузерам, которые поддерживают встроенный флеш-плеер.
Если вы настойчивы и все равно есть желание, можете почитать справку на официальном сайте Adobe, где рассказывается о проблемах при установке, ошибках и в сбое. Там все рекомендации и некоторые решения проблем.
Также если у вас старая версия браузера, убедитесь, что каким-то образом не отключен ли установленный вами плагин. Для этого откройте браузер и перейдите в дополнения и посмотрите включен ли он. Опять же, в новой версии браузера фаэрфокс данного дополнения вы попросту не увидите. На счет оперы не знаю, не проверял. Всё меняется и скоро этот плеер вообще отпадет в надобности т.к. уже многие браузеры по умолчанию его используют.
Браузеры, у которых по умолчанию встроен Adobe Flash Player.
Как и было сказано в начале поста, рассмотрим альтернативы браузеров, у которых по умолчанию встроен флеш. Поскольку не вижу смысла перечислять левый софт, ниже приведу всего два популярные и лучшие браузеры на сегодняшний час.
Выбирайте браузер на любой вкус, какой хотите. Все они хороши и каждый из них имеет свои фишки и наработки. Одним словом, устанавливайте сразу все!
На этом данная статья подошла к концу, где мы разобрали самые разные проблемы, связанные с неработающими компонентами, вызванными операционной системой Windows. Если у вас по-прежнему все равно не устанавливается Adobe Flash Player на каком-либо другом устройстве, например, на телефоне, то скачать его вы сможете только на посторонних ресурсах т.к. для мобильных устройств флеш-плеер больше не выпускается и недоступен на официальном сайте. Если же проблема на самом компьютере, то данная инструкция как раз кстати. На этом по установке и решению проблем статья закончена, надеюсь всем она помогла, если нет задавайте вопросы в комментариях.

Признаться честно, за последние дни меня «засыпали» различными вопросами: спасибо Adobe, Microsoft — скучать не дают никому 😉 (извиняюсь, что многим не ответил — просто это сделать физически невозможно одному человеку).
Так вот, добрые ∼три десятка вопросов были относительно флеш-игр и плеера (который 13 января был заботливо отключен компанией Adobe — и, разумеется, игры и флеш-контент перестали запускаться…). Ключевой мотив всех вопросов: «Что теперь делать, и как быть…?».
Ниже постараюсь привести несколько способов решения (на момент публикации они все работают, но время «неумолимо» и часть могут «отвалиться»).
Итак… 👇
*
Нажмите, чтобы включить Adobe плагин // Chrome не позволяет запускать флеш-контент
*
Способы запуска флеш-игр
👉 Вариант 1
Есть китайский браузер Maxthon (нужна 5-я версия — ссылка на офиц. сайт). Они пока что не отключили флеш-плеер (и вроде бы не собираются это делать).
Когда установите Maxthon — перейдите на страничку с флеш-игрой, и разрешите браузеру установить компонент. См. как выглядит это предложение.
Flash-плагин установлен
После перезапуска программы — вы сможете играть как ни в чем не бывало… 👇
Скриншот игры с сайта Game01.ru
*
👉 Вариант 2
Браузер Falcon (ссылка на офиц. сайт) также не собирается отключать флеш-плеер. После его установки — все работает в штатном режиме. 👌
Кстати, браузер отличается минималистическим интерфейсом и достаточно быстро работает даже на относительно слабых машинах.
Falcon-браузер — запуск игры
*
👉 Вариант 3
На сайте 👉 Internet Archive собрано несколько тысяч флеш-игр (наиболее популярных и интересных), которые можно запустить практически в любом браузере*. (на сайте есть свой встроенный эмулятор, а значит всё будет работать без доп. «плясок»…).
Кстати, частично заменить флеш-контент могут 👉 старые DOS-игры (во многом они похожи: такие же простые, не притязательные, с «легкой» графикой…).
👉 Кстати!
В сети появилась еще одна интереснейшая коллекция флеш-игрушек от Flash Game Archive. Более подробно о ней здесь!
Internet Archive — флеш игра про гонки
Для справки!
Internet Archive – это американская некоммерческая ассоциация (и веб-портал), представляющая собой «историю» интернета.
*
Кстати, довольно много интересных мини-игр собрано 👉 на сервисе Яндекса. Тут, правда, есть далеко не все «флешки», что есть в сети, но всё-таки коллекция приличная. Возможно, ваша игра тут тоже есть.
*
👉 Вариант 4
1) Удалить свой текущий флеш-плеер с компьютера полностью.
2) Установить более старую версию Adobe Flash Player. Например, 27-я версия работает и с Chrome, и с Firefox. Найти старые версии можно в сети (если не знаете как и где — ссылка в помощь).
*
👉 Вариант 5
Установить на ПК «виртуальную ОС Windows XP/7» (например, какой-нибудь «зверский» сборник). Разумеется, важно, чтобы в него был включен Flash Player и браузеры. Благо, в сети этого добра хватает.
Примечание: этот способ хорош тем, что позволяет запускать многие старые приложения (которые не работают в Windows 10). Кроме этого, это гораздо безопаснее — т.к. в случае чего, мы «испортим» только виртуальную машину… (ее всегда можно быстро восстановить).
👉 В помощь!
Как установить и настроить виртуальную машину VirtualBox (пошаговый пример / или как запустить старую Windows в новой ОС).
*
PS
Риторический вопрос (к Adobe, например).
Они ратуют за безопасность, но явно забывают, что во время резкого отказа от флеш-плеера — многие пользователи ринуться его «восстанавливать» и с высокой долей вероятности немалый процент что-нибудь «подхватят»… В этом ли смысл безопасности?.. Странный подход. 👀
*
Дополнения по теме — приветствуются!
Успехов!
👋
Первая публикация: 19.01.2021
Корректировка: 5.01.2023


Полезный софт:
-
- Видео-Монтаж
Отличное ПО для создания своих первых видеороликов (все действия идут по шагам!).
Видео сделает даже новичок!
-
- Ускоритель компьютера
Программа для очистки Windows от «мусора» (удаляет временные файлы, ускоряет систему, оптимизирует реестр).