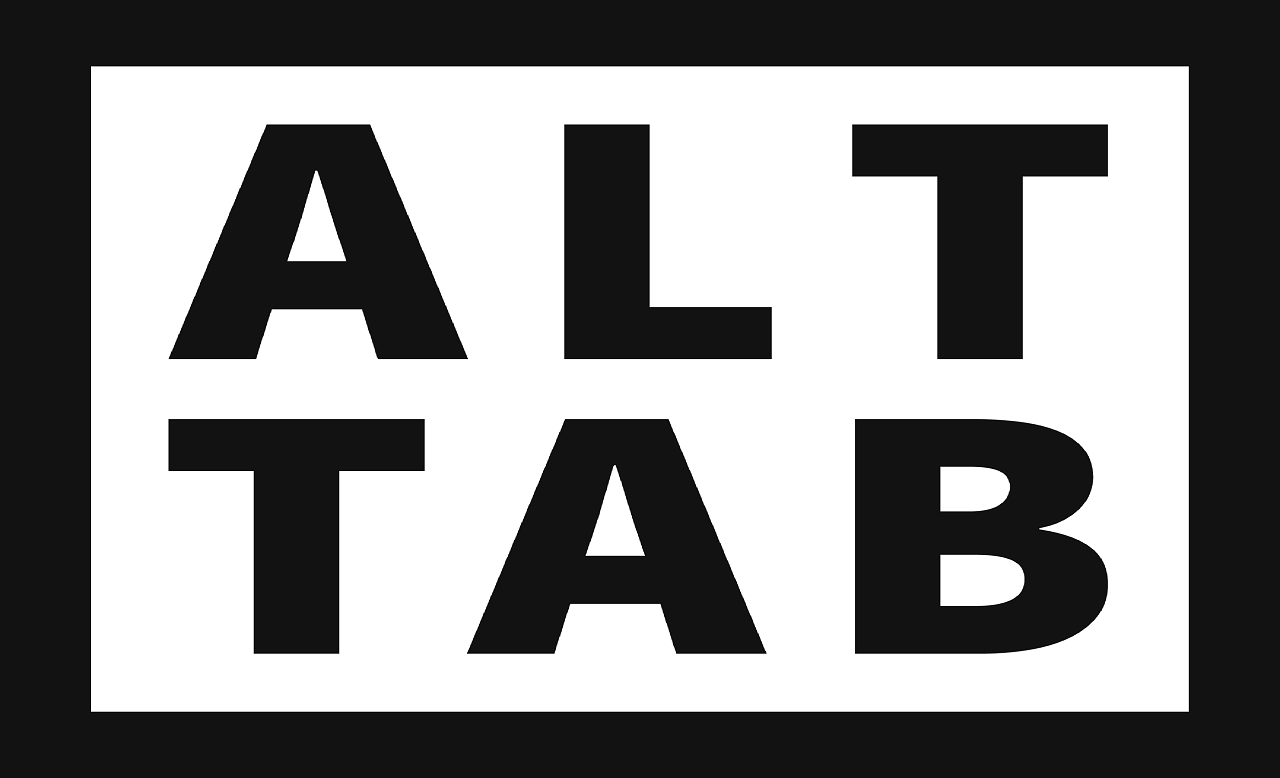Ничего не происходит при нажатии Alt-Tab в Windows 10? Ваши приложения исчезают, прежде чем вы сможете перейти к ним? Или переключатель приложений не открывает программу после того, как вы ее выбрали?
Многие причины могут помешать правильной работе сочетания клавиш Alt-Tab на вашем компьютере. Технические сбои, поврежденные драйверы клавиатуры, конфликтующие системные настройки и т. Д. — это лишь некоторые из них.
Ниже вы найдете несколько советов по устранению неполадок и методов для решения проблем с Alt-Tab, не работающим в Windows 10. Не стесняйтесь пропускать все, что не подходит.
1. Перезапустите проводник Windows.
Почти во всех случаях, когда сочетание клавиш Alt-Tab не работает, вы можете немедленно исправить это, перезапустив процесс Windows Explorer.
- Щелкните правой кнопкой мыши панель задач и выберите Диспетчер задач.
-
Выберите «Подробнее», чтобы развернуть диспетчер задач.
3. Прокрутите вкладку «Процессы» и найдите Проводник Windows. Затем щелкните его правой кнопкой мыши и выберите «Перезагрузить».
Примечание. Если у вас открыты какие-либо окна проводника, вы можете найти процесс проводника Windows, указанный в разделе «Приложения».
- Подождите несколько секунд, пока проводник Windows не перезагрузится. Вы увидите панель задач, а значки на рабочем столе тем временем исчезнут.
-
Нажмите Alt + Tab и посмотрите, работает ли комбинация клавиш без проблем.
2. Перезагрузите компьютер.
Если перезапуск проводника Windows не помог, попробуйте вместо этого перезагрузить компьютер. Это должно позаботиться о любых незначительных технических сбоях, которые вызывают некорректную работу сочетания клавиш Alt-Tab.
3. Удалите / переустановите клавиатуру.
Вы можете исключить любые проблемы с поврежденным драйвером клавиатуры, удалив и переустановив клавиатуру через диспетчер устройств.
- Щелкните правой кнопкой мыши кнопку «Пуск» и выберите «Диспетчер устройств».
-
Разверните «Клавиатуры».
-
Щелкните правой кнопкой мыши HID Keyboard Device и выберите Удалить драйвер.
- Выберите «Удалить», чтобы удалить клавиатуру.
Примечание. Если вы видите несколько экземпляров HID Keyboard Device, удалите их все.
- Перезагрузите компьютер. Windows 10 должна автоматически обнаружить вашу клавиатуру и переустановить ее драйвер.
4. Установите вспомогательное программное обеспечение.
Проблема с Alt-Tab началась сразу после использования новой клавиатуры? Посетите сайт производителя клавиатуры (Logitech, Dell, HPи т. д.) для любых конкретных драйверов устройств или вспомогательного программного обеспечения. Установите их и посмотрите, решит ли это проблему.
5. Проверьте клавиатуру на другом ПК.
Если у вас по-прежнему возникают проблемы с Alt-Tab, не работающим на вашем компьютере, лучше всего подключить клавиатуру к другому ПК и проверить обе клавиши, чтобы исключить любые проблемы, связанные с оборудованием. Если все в порядке, продолжайте исправлять остальные.
На вашем компьютере установлена сторонняя программа Alt-Tab? Несмотря на улучшение функциональности переключателя приложений, он также может сломаться. Попробуйте удалить его со своего компьютера.
- Щелкните правой кнопкой мыши меню «Пуск».
-
Выберите Приложения и функции.
-
Найдите стороннюю программу Alt-Tab и выберите Удалить.
Если вы не можете удалить программу Alt-Tab (например, если это переносной апплет), откройте ее и верните все измененные настройки к значениям по умолчанию.
7. Включите Peek
Иногда Alt-Tab отказывается переключать окна, если вы отключили Peek в Windows 10. Эта функция позволяет вам «заглядывать» в рабочий стол, когда вы перетаскиваете курсор в правый нижний угол экрана. Включите его снова и посмотрите, поможет ли это.
- Нажмите Windows + R, введите sysdm.cpl и нажмите Enter.
-
Перейдите на вкладку «Дополнительно» и выберите «Настройки» в разделе «Производительность».
-
Установите флажок «Включить просмотр».
- Выберите Применить, затем ОК, чтобы сохранить изменения.
-
Откройте меню «Пуск» и выберите «Настройка».
-
Выберите Персонализация.
-
Перейдите на боковую вкладку панели задач.
-
Включите переключатель рядом с Use Peek для предварительного просмотра рабочего стола.
- Закройте панель настроек и перезагрузите компьютер.
8. Обновите драйверы видеокарты.
Переключатель приложений Alt-Tab может перестать работать, если на вашем компьютере установлены устаревшие драйверы видеокарты. Попробуйте обновить их.
Вы можете получить последние версии драйверов видеокарты, зайдя на Intel, NVIDIA, или же AMD веб-сайты. В качестве альтернативы вы можете используйте программу обновления драйверов для автоматического обновления видеодрайверов на вашем компьютере.
9. Обновите Windows 10.
Если у вас по-прежнему возникают проблемы, вы должны обновить Windows 10. Это должно устранить все известные ошибки, мешающие правильной работе сочетания клавиш Alt-Tab.
- Откройте меню «Пуск» и выберите «Настройка».
-
Выберите «Обновление и безопасность».
-
На боковой вкладке Центра обновления Windows выберите Проверить наличие обновлений и установите все ожидающие обновления.
Кроме того, выберите параметр «Просмотр дополнительных обновлений» и установите все обновления драйверов оборудования.
10. Запустите сканирование на вредоносное ПО.
Вредоносная программа может захватить ваш компьютер и помешать нормальной работе основных функций Windows 10. Если вы еще этого не сделали, используйте Windows Security, чтобы выполнить быстрое сканирование на наличие вредоносных программ.
- Откройте меню «Пуск» и выберите «Настройка».
-
Выберите «Обновление и безопасность».
-
Перейдите на боковую вкладку Безопасность Windows.
-
Выберите Защита от вирусов и угроз.
-
Выберите Быстрое сканирование.
Лучше всего дополнить это специальный инструмент для удаления вредоносных программ такие как Malwarebytes чтобы убедиться, что на вашем компьютере нет вредоносных программ.
11. Запустите сканирование SFC.
Запустить Проверка системных файлов (SFC) через консоль командной строки с повышенными привилегиями для сканирования и исправления любых поврежденных системных файлов на вашем компьютере.
- Откройте меню «Пуск», введите cmd и выберите «Запуск от имени администратора».
- Введите sfc / scannow.
- Нажмите Enter, чтобы начать сканирование.
Сканирование SFC должно занять несколько минут. После этого перезагрузите компьютер и проверьте, работает ли Alt-Tab без проблем.
12. Переключитесь на старую версию Alt-Tab Viewer.
Попробуйте переключиться на более старый переключатель приложений Alt-Tab (который отображает значки приложений вместо эскизов предварительного просмотра) и посмотрите, поможет ли это.
- Нажмите Windows + R, чтобы открыть Выполнить.
-
Введите regedit и выберите ОК.
-
Скопируйте и вставьте следующий путь в адресную строку в верхнюю часть окна редактора реестра и нажмите Enter:
HKEY_CURRENT_USER Программное обеспечение Microsoft Windows CurrentVersion Explorer
- Щелкните правой кнопкой мыши запись реестра AltTabSettings и выберите «Изменить».
-
Установите значение 1 и выберите ОК.
- Перезагрузите компьютер и проверьте, работает ли Alt-Tab без проблем.
Предположим, вы не видите раздел реестра AltTabSettings в редакторе реестра. Откройте консоль командной строки с повышенными привилегиями и выполните следующую команду:
REG ADD HKEY_CURRENT_USER Software Microsoft Windows CurrentVersion Explorer / v AltTabSettings / t REG_DWORD / d 1
Это должно автоматически создать ключ реестра AltTabSettings с правильным значением. Вам не нужно повторно посещать редактор реестра, но вы должны перезагрузить компьютер.
13. Настройте параметры многозадачности.
Вы используете несколько рабочих столов в Windows 10? Если это так, переключатель приложений Alt-Tab не будет отображать открытые приложения на рабочих столах, если вы не измените настройки многозадачности.
- Откройте меню «Пуск» и выберите «Настройка».
-
Выберите Система.
-
Перейдите на боковую вкладку «Многозадачность». Затем откройте меню в разделе. Нажатие Alt + Tab показывает открытые окна и выбирает Все рабочие столы.
Экран многозадачности также включает дополнительную настройку, которая позволяет вам настроить поведение переключателя приложений Alt-Tab при его использовании с Microsoft Edge. Используйте меню в разделе Alt + Tab, чтобы определить, хотите ли вы, чтобы переключатель приложений отображал вкладки браузера как отдельные окна или нет.
Alt-Tab ваш путь через
Скорее всего, вы сразу исправили Alt-Tab, перезапустив процесс Windows Explorer. В противном случае другие исправления должны были помочь с неработающим Alt-Tab. Однако, если у вас все еще есть проблемы, попробуйте сброс Windows 10 до заводских настроек. Это должно позаботиться о любых поврежденных настройках или других проблемах, мешающих правильной работе вашего компьютера.
Сочетание клавиш Alt + Tab используется для переключения между запущенными приложениями в Windows. Но иногда при попытке вывести на экран другую вкладку нажатием на эту комбинацию ничего не происходит, она просто не работает.
Содержание
- 1 Почему не срабатывает сочетание клавиш Alt Tab в Windows?
- 2 Проверка клавиатуры
- 3 Изменение значения в системном реестре
- 4 Перезагрузка процесса Explorer
- 5 Проверка клавиш быстрого доступа
- 6 Включение эффекта Peek
Когда проводим время за компьютером, то очень часто запускаем много приложений или документов одновременно. Чтобы быстро переключится между двумя приложениями, можно использовать комбинацию Alt + Tab.
Но иногда при нажатии на эти клавиши Windows никак не реагирует или отображает открытые приложения в течение нескольких секунд, которые после быстро сворачиваются. Существую разные причины, из-за которых не работает Alt + Tab. Среди них физическое повреждение клавиатуры или отдельных кнопок, неправильные системные настройки, конфликты на программном уровне и прочее. Для их решения используйте следующие способы.
Проверка клавиатуры
Чтобы исключить причастность устройства ввода к этой проблеме, подключите в USB-порт компьютера другую клавиатуру. Если сочетание Alt + Tab на ней работает, значит, нужна замена используемой клавиатуры. Но если клавиши быстрого доступа также не отвечают при нажатии, попробуйте переустановить драйвер.
Откройте Диспетчер устройств командой devmgmt.msc, запущенной из окна «Выполнить» (Win + R).
Разверните вкладку Клавиатуры, затем щелкните правой кнопкой мыши на устройстве и выберите «Удалить».
После перезагрузки ОС автоматически установит драйвер клавиатуры.
Изменение значения в системном реестре
Клавиши Alt + Tab также могут не работать после перехода на Windows 10 из предыдущей версии. Иногда проблема возникает при выключении компьютера во время установки обновления системы. В этом случае нужно проверить значение параметра в системном реестре.
Откройте Редактор реестра с помощью команды regedit, запущенной из окна «Выполнить» (Win + R).
На левой панели перейдите по пути:
HKEY_CURRENT_USER – Software – Microsoft – Windows – CurrentVersion – Explorer
Найдите параметр AltTabSettings в разделе Explorer и дважды щелкните на него.
Примечание: Если он отсутствует, щелкните правой кнопкой мыши на Explorer и выберите Создать – Параметр DWORD (32 бита). Назовите вновь созданный параметр – AltTabSettings.
В окне свойств измените значение на «1» и нажмите на «ОК», чтобы сохранить изменения.
После перезагрузки компьютера проверьте, работает ли нажатие на эти клавиши.
Перезагрузка процесса Explorer
Для устранения проблемы попробуйте перезагрузить в Диспетчере задач процесс Explorer.
Щелкните правой кнопкой мыши на панель задач и выберите пункт «Запустить Диспетчер задач» из контекстного меню.
В списке Процессов найдите Explorer.exe, кликните правой кнопкой мыши и выберите «Снять задачу».
После перезагрузки проводника, сочетание Alt + Tab должно работать. Имейте в виду, что придется повторить эти действия, если проблема появится снова, поскольку это исправление является лишь временным решением.
Проверка клавиш быстрого доступа
Комбинация может не работать по причине того, что в системе отключено использование клавиш быстрого доступа. Их отключение может произойти по причине действия вредоносных программ или в результате заражения файлов, которые антивирус переместил на карантин. Поэтому проверьте, были ли отключены горячие клавиши.
Откройте Редактор локальной групповой политики командой gpedit.msc из окна «Выполнить».
На левой панели разверните следующие разделы:
Конфигурация Пользователя — Административные Шаблоны — Компоненты Windows – Проводник.
В правой части окна найдите политику «Отключить сочетание клавиш Windows + X».
Дважды щелкните на этот параметр и выберите значение «Отключить». Сохраните изменения на «ОК».
Включение эффекта Peek
По отзывам пользователей, им удалось решить проблему включением опции Peek в окне Визуальных эффектов.
В строке «Выполнить» (Win + R) наберите команду sysdm.cpl и нажмите на «ОК» для входа в свойства системы.
На вкладке Дополнительно нажмите на кнопку «Параметры» в разделе «Быстродействие».
На вкладке Визуальные эффекты проверьте, установлен ли флажок на опции «Включение Peek». Установите его при отсутствии.
Если был установлен, снимите отметку и нажмите на «Применить». Затем снова установите флажок, и примените изменения.
После проверьте, работает ли комбинация клавиш.
Одним из самых полезных сочетаний клавиш на ПК с Windows 10/11 является Alt-Tab. Он позволяет переключаться с одного открытого приложения на другое без использования мыши или трекпада. Используя сочетание клавиш Alt+Tab, вы можете сэкономить много времени на навигации между компьютерными программами и повысить свою продуктивность.
К сожалению, иногда у вас могут возникать проблемы с сочетанием клавиш Alt-Tab в левой части клавиатуры. Он может не всегда работать и зависать всякий раз, когда вы его используете. Могут быть различные причины, по которым возникает эта проблема с комбинацией клавиш. Но вы всегда можете попытаться решить и исправить ошибку с помощью нескольких приемов по устранению неполадок.
Ниже вы можете найти несколько решений, которые помогут вам исправить ошибку сочетания клавиш Alt-Tab на ПК с программным обеспечением Windows 10 или 11. Выполняйте каждый шаг по одному и проверяйте, работает он или нет.
Способ № 1 — перезапустите проводник Windows.
- Откройте диспетчер задач на ПК с Windows. Вы можете щелкнуть правой кнопкой мыши на панели задач и выбрать «Диспетчер задач» или нажать Ctrl+Shift+Esc, чтобы запустить диспетчер задач.
- Найдите проводник Windows и щелкните его правой кнопкой мыши.
- Выберите «Перезагрузить».
Способ № 2 — включить опцию переключения приложений
- Запустите меню настроек вашего ПК с Windows.
- Выберите Система.
- С левой стороны выберите Многозадачность.
- Найдите параметр При нажатии Alt + Tab отображаются открытые окна.
- Теперь выберите, когда открывать приложения.
Способ № 3 — изменить настройки Alt-Tab в редакторе реестра
- Откройте диалоговое окно «Выполнить», нажав клавишу Windows + R.
- Введите regedit.
- Введите следующую формулу: HKEY_CURRENT_USERSoftwareMicrosoftWindowsCurrentVersionExplorer.
- Найдите AltTabSettings и дважды щелкните его.
- Измените значение данных на 1. Нажмите OK.
- Если вы не можете найти AltTabSettings, вы можете создать новый DWORD.
- Щелкните правой кнопкой мыши в любом месте открытого окна.
- Выберите Новый.
- Выберите значение DWORD (32-разрядное).
- Введите настройки AltTab.
Метод № 4 — Разрешить предварительный просмотр
- Откройте меню настроек.
- Перейдите в раздел «Персонализация».
- Выберите Панель задач.
- Ищите параметр «Использовать Peek для предварительного просмотра рабочего стола», когда вы наводите указатель мыши на кнопку «Показать рабочий стол» в конце панели задач.
- Переключите кнопку на Включить.
- Если он включен, выключите его, а затем снова включите.
- Если это не работает, вы можете отредактировать предварительный просмотр в свойствах системы.
- Снова откройте меню настроек.
- Выберите Система.
- Выберите О программе.
- Щелкните Дополнительные параметры системы.
- На вкладке «Дополнительно» выберите «Настройки».
- Найдите Enable Peek и установите флажок рядом с ним.
- Нажмите Применить.
- Нажмите «ОК».
Способ № 5 — обновить драйвер клавиатуры
- Нажмите кнопку «Пуск».
- Перейдите в меню «Настройки».
- Перейдите к Устройствам.
- Найдите Клавиатуры и разверните меню.
- Щелкните правой кнопкой мыши свое устройство.
- Выберите Обновить устройство.
- Разрешить Windows автоматически искать драйвер в Интернете.
Есть ли у вас другие методы, которые исправят ошибку сочетания клавиш на компьютерах Windows? Вы можете поделиться ими с нами в разделе комментариев ниже.
Переключение между несколькими приложениями на устройствах под управлением Windows 10 можно выполнить с помощью комбинации двух кнопок клавиатуры: Alt-Tab.
Мы знаем это, потому что мы постоянно используем эту функцию, чтобы легко и быстро управлять нашими задачами и инструментами. Но что мы можем сделать, когда функции переключения Alt-Tab не работают?
Теперь, если вы никогда не сталкивались с этой проблемой, вы заметите, что не имеете ни малейшего представления об устранении проблемы с горячей клавишей Alt-Tab, а это означает, что правильное руководство будет более чем полезным.
В этом отношении вы можете в любое время использовать приведенные ниже шаги, чтобы узнать, как легко исправить функцию переключения Alt-Tab в Windows 10.
Alt-Tab — одно из самых основных сочетаний клавиш, которое пользователи используют почти каждый день. Невозможность использовать Alt-Tab может быть большой проблемой, и в этой статье мы рассмотрим следующие проблемы:
- Alt-Tab не переключает Windows 10. Несколько пользователей сообщили, что Alt-Tab не переключает окна на их ПК с Windows 10. Это может быть раздражающей проблемой, но вы сможете решить ее с помощью одного из наших решений.
- Alt-Tab не работает должным образом.В некоторых случаях сочетание клавиш Alt-Tab может не работать должным образом на вашем ПК.
- Alt-Tab не работает с Excel. Иногда эта проблема может затрагивать другие приложения, такие как Microsoft Excel. Стоит отметить, что эта проблема затрагивает и другие сторонние приложения.
- Alt-Tab Aero Peek не работает— пользователи сообщают, что функция Aero Peek не работает на их ПК. Однако вы можете решить эту проблему, просто повторно включив Aero Peek на своем ПК.
- Alt-Tab не показывает предварительный просмотр, рабочий стол. Несколько пользователей сообщили, что ярлык Alt-Tab не показывает предварительный просмотр окна или рабочий стол.
- Alt-Tab быстро исчезает — это еще одна проблема, связанная с сочетанием клавиш Alt-Tab. Несколько пользователей сообщили, что меню Alt-Tab быстро исчезает.
Как исправить Alt-Tab в Windows 10?
1. Убедитесь, что вы включили функцию переключения приложений.
- Откройте «Настройки», затем нажмите «Система».
- На правой панели выберите Многозадачность.
- В нижней части экрана найдите пункт При нажатии Alt-Tab отображаются окна, открытые в… Выберите нужный вариант.
Ярлык Alt-Tab для переключения между различными приложениями включен по умолчанию в Windows 10. Но если вы используете несколько мониторов, вам нужно внести небольшое изменение.
2. Используйте альтернативное программное решение
Другой вариант — использовать специальный инструмент управления буфером обмена. Они могут удалить функцию ярлыка Alt-Tab.
Такое программное обеспечение позволяет вам создавать историю вашего буфера обмена, сохраняя, упорядочивая и получая доступ к файлам, папкам или тексту из одного и того же места.
Вы можете использовать его для сохранения текстов, ссылок, файлов или изображений в выделенном пространстве, которое вы можете настроить по своему усмотрению, а затем получить к ним доступ одним щелчком мыши.
Вы можете сохранить неограниченное количество фрагментов в истории буфера обмена. Кроме того, вы можете настроить любимые фрагменты буфера обмена и установить звуковые сигналы для определенных процессов.
3. Исправьте проблему, изменив значения реестра.
- Нажмите одновременно кнопки Windows + R, чтобы открыть диалоговое окно «Выполнить».
- Введите regedit в поле ввода и нажмите Enter или нажмите OK.
- В окне, которое будет отображаться на вашем устройстве, перейдите к пути
HKEY_CURRENT_USERSoftwareMicrosoftWindowsCurrentVersionExplorer - Просто разверните каждый путь, щелкнув HKEY_CURRENT_USER, затем Software и так далее.
- На левой панели найдите AltTabSettings DWORD.
- Если этот DWORD недоступен, вам необходимо его создать. Для этого просто щелкните правой кнопкой мыши правую панель и выберите «Создать» > «Значение DWORD (32-разрядное)».
- Теперь введите AltTabSettings в качестве имени нового DWORD.
- Дважды щелкните DWORD AltTabSettings и измените его значение Data на 1. После этого нажмите OK, чтобы сохранить изменения.
После создания этого DWORD и изменения его значения проблема должна быть решена.
Несколько пользователей сообщили, что это значение уже есть в их реестре, и решили проблему, просто удалив AltTabSettings из реестра.
Чтобы удалить его, щелкните его правой кнопкой мыши и выберите в меню Удалить. Когда появится меню подтверждения, нажмите «Да», чтобы продолжить. Как только вы удалите это значение из своего реестра, проверьте, решена ли проблема.
4. Перезапустите проводник Windows.
- Нажмите Ctrl + Shift + Esc, чтобы открыть диспетчер задач.
- Теперь найдите процесс Windows Explorer, щелкните его правой кнопкой мыши и выберите в меню «Перезагрузить».
После этого ваш проводник Windows должен перезапуститься, и сочетание клавиш Alt-Tab снова начнет работать. Имейте в виду, что это может быть лишь временным решением.
5. Убедитесь, что опция Peek включена
- В строке поиска введите расширенный.
- Теперь выберите Просмотреть дополнительные параметры системы.
- Нажмите кнопку «Настройки» в разделе «Производительность».
- Теперь убедитесь, что опция «Включить Peek» отмечена. Нажмите «Применить» и «ОК», чтобы сохранить изменения.
Многие пользователи сообщали, что команда Alt-Tab не работала на их ПК, но им удалось это исправить, просто включив опцию Peek. После включения опции команда Alt-Tab должна снова начать работать.
6. Отключите периферийные устройства
По словам пользователей, Alt-Tab не работает на их ПК из-за различных периферийных устройств. Эта проблема может возникать из-за таких устройств, как гарнитуры или USB-мыши.
Пользователи сообщили, что решили эту проблему после отключения гарнитуры или USB-мыши от ПК.
Это простой обходной путь, и если у вас возникла эта проблема, обязательно попробуйте отключить периферийные устройства.
Имейте в виду, что это может быть только временное решение, поэтому вам придется повторить его, если проблема появится снова.
7. Отключить/включить горячие клавиши
- Нажмите Windows Key + R и введите gpedit.msc. Нажмите Enter или OK.
- Теперь запустится редактор групповой политики. На левой панели перейдите в «Конфигурация пользователя» > «Административные шаблоны» > «Компоненты Windows» > «Проводник».
- На правой панели дважды щелкните Отключить горячие клавиши Windows.
- Выберите «Включено» и нажмите «Применить» и «ОК», чтобы сохранить изменения.
Если это не сработает, повторите те же действия, но на этот раз выберите Disabled. Теперь проверьте, работают ли ваши горячие клавиши. Если ничего не работает, выберите «Не настроено» и сохраните изменения.
Если вы не можете получить доступ к групповой политике или хотите быстро внести эти изменения, вы можете выполнить их с помощью файла реестра.
Для этого вам необходимо загрузить файлы реестра для отключения горячих клавиш Windows, а также для включения горячих клавиш Windows обратно.
После загрузки файлов реестра просто дважды щелкните файл реестра, чтобы запустить его. Когда появится диалоговое окно подтверждения, нажмите «Да«.
Несколько пользователей сообщили, что они решили проблему после использования файла реестра для отключения горячих клавиш Windows, поэтому обязательно попробуйте это.
Конечно, вы всегда можете отменить изменения, используя файл реестра для включения горячих клавиш Windows Key. Но как насчет последней ОС от Microsoft? Работает ли Alt-Tab в Windows 11?
Вокруг этой функции ходило много слухов, и мы также хотим пролить немного света на эту тему.
Как настроить параметры Alt+Tab в Windows 11?
- Используйте Windows key + I ярлык на клавиатуре, чтобы открыть приложение «Настройки».
- Оставайтесь на первой вкладке (Система) и выберите параметр «Многозадачность».
- Разверните меню, соответствующее разделу Alt + Tab, и выполните настройку в соответствии с вашими потребностями.
Наряду со всеми интересными функциями, представленными в Windows 11, интерфейс Alt+Tab также подвергся капитальному ремонту и теперь может похвастаться более совершенным видом с размытым фоном, в отличие от старого, который практически занимал весь экран.
Нововведение не упустило и функциональный аспект, и теперь вы также можете настроить функцию Alt + Tab, чтобы открывать вкладки браузера (то есть MS Edge) в виде отдельных окон в Windows 11, как показано ниже:
Alt-Tab в Windows 11 не работает: как разблокировать Alt-Tab?
- Первое, что вам нужно попробовать, это обновить Windows 11.
- Для этого просто откройте «Настройки» и выберите «Центр обновления Windows» на левой панели.
- Нажмите кнопку «Проверить наличие обновлений» и дождитесь завершения сканирования.
- Если обновление указано позже, нажмите «Загрузить и установить», чтобы получить его.
Неработающие экземпляры Alt-Tab в Windows 11 можно исправить с помощью исправлений ОС, если возникла ошибка. Наряду с исправлениями, ваши драйверы также должны быть обновлены. Но это не всегда работает так, как задумано, особенно когда задействованы сторонние драйверы.
Запуск устаревших версий клавиатуры и/или графического драйвера может привести к нежелательным последствиям. Пришло время позаботиться об этом, а использование DriverFix сделает весь процесс быстрым и легким.
Конечно, список виновных столь же обширен, как и в Windows 10, как и возможные исправления. Если вам нужна дополнительная помощь, вот подробное руководство о том, как исправить неработающее сочетание клавиш Alt + Tab в Windows 11.
Это все, теперь вы знаете, как легко исправить проблему с неработающим Alt-Tab в Windows 10 и Windows 11, чтобы вы могли в любое время использовать функцию переключения на своем ноутбуке, планшете или настольном компьютере.
Какой метод сработал для вас? Не стесняйтесь поделиться с нами в разделе комментариев ниже.
Сочетание кнопок на клавиатуре Alt+Tab помогают в Windows 10 легко переключать открытые окна между собой. Прежде чем приступить к исправлениям, вы должны убедиться, что сама клавиатура работает. Возьмите другую клавиатуру и присоедините к ПК, или возьмите эту же клавиатуру и присоедините к другому ПК, ноутбуку. Если вы уверенны, что имеются проблемы при нажатии клавиш Alt Tab, то разберем как это исправить.
1. Перезапустить explorer.exe
Нажмите сочетание кнопок Shift+Ctrl+Esc, чтобы открыть диспетчер задач. Вы также можете нажать правой кнопкой мыши по панели задач и выбрать диспетчер устройств.
- Найдите в списке «Проводник» и нажмите по нему правой кнопкой мыши.
- В всплывающим меню выберите «Перезапустить«.
2. Изменить ForegroundLockTimeout
Проверим и зададим время после ввода данных пользователем, в течение которого система не позволяет приложениям выходить на передний план. Нажмите Win+R и введите regedit, чтобы открыть редактор реестра. В реестре перейдите по следующему пути:
HKEY_CURRENT_USERControl PanelDesktop- Справа найдите параметр ForegroundLockTimeout и щелкните по нему два раза.
- Запомните или запишите данные как значение и систему счислений.
- Установите систему «Десятичная» и задайте значение 0.
Перезагрузите ПК и проверьте, работают ли кнопки Alt+Tab, если нет, то двигаемся ниже.
3. Изменить AltTabSettings
Открываем снова редактор реестра и переходим по пути:
HKEY_CURRENT_USERSOFTWAREMicrosoftWindowsCurrentVersionExplorer- Если справа у вас нет параметра AltTabSettings, то
- Нажмите правой кнопкой мыши по Explorer и «Создать» > «Параметр DWORD 32 бита».
- Назовите новый параметр AltTabSettings.
- Щелкните по нему два раза и задайте ему значение 1.
Перезагрузите ПК, и проверьте, работают ли Alt+Tab. Если нет, то верните значение по умолчанию в способе 2. Перезагрузите еще раз ПК.
4. Проверка Peek
Нажмите сочетание кнопок Win+R и введите sysdm.cpl, чтобы быстро открыть свойства системы. Перейдите во вкладку «Дополнительно», нажмите «Параметры» в графе быстродействие. В новом окне перейдите во вкладку «Визуальные эффекты» и ниже в списке убедитесь, что Включение Peek отмечено галочкой.
5. Драйвер клавиатуры
Нажмите Win+X и выберите «Диспетчер устройств«. Нажмите на вкладку «Вид» и установите показ «Скрытых устройств«. Далее удалите все клавиатуры в списке, после чего нажмите на вкладку «Действие» и «Обновить конфигурацию оборудования«. После чего, драйвер автоматически переустановится, а старые драйвера старых клавиатур, удалятся.
Смотрите еще:
- Не работает клавиша Shift на клавиатуре в Windows 10
- Не работает Пробел и Enter на клавиатуре
- Не работает кнопка Windows (WinKey) в Windows 10
- Не работает кнопка Пуск в Windows 10?
- Не работает кнопка Print Screen в Windows 10 — Что делать?
[ Telegram | Поддержать ]
Пользователи ПК имеют возможность выполнять различные функции на своих компьютерах с помощью сочетаний клавиш. Alt Tab — это одно из наиболее часто используемых сочетаний клавиш, которое используется для переключения между вкладками и может быть очень полезным при многозадачности.
Однако многие пользователи жаловались, что клавиша Alt Tab иногда не работает в Windows 11/10 при игре или запуске важных программ.
Мы обнаружили, что эта проблема в основном связана с неправильными или противоречивыми настройками, которые были изменены вручную или созданы сторонним приложением на вашем компьютере.
К счастью, есть ряд решений, которые помогли пользователям Windows 11/10 решить проблему с неработающей вкладкой Alt, и мы рассмотрим их в этой статье.
Alt+Tab, не работающий в Windows 11/10, может быть вызван несколькими переменными. Устранение и предотвращение этой проблемы можно упростить, зная эти потенциальные причины. Вот некоторые распространенные причины этой проблемы на компьютере с Windows 11 или 10:
- Аппаратный сбой: Если у вас возникли проблемы с клавишами Alt-Tab, вероятно, ваша клавиатура повреждена грязью или сломалась. Чтобы проверить, действительно ли проблема связана с вашей клавиатурой, вы можете просто проверить сочетание клавиш Alt-Tab на другой клавиатуре, подключенной к вашему компьютеру, чтобы увидеть, работает ли она.
- Стороннее приложение: Некоторые сторонние приложения для клавиатуры могут мешать работе вашей клавиатуры, и это может быть причиной того, что Alt-Tab не работает в Windows 11.
- Проблема с драйвером: Когда вы сталкиваетесь с проблемой, когда Alt Tab не работает, вы должны знать, что большинство проблем, которые могут возникнуть на вашем компьютере с Windows, часто являются результатом устаревших драйверов.
- Конфликтующие настройки: Эта проблема потенциально может быть вызвана конфликтующими настройками клавиатуры, вызванными эффектом стороннего приложения или изменением человека.
Как исправить неработающую вкладку Alt в Windows 11/10
Вот несколько проверенных решений проблемы с Alt-Tab в Windows 11/10, и вам, возможно, придется попробовать несколько из них, прежде чем вы найдете то, которое устраняет проблему. Однако вам следует перезагрузить компьютер, прежде чем пытаться использовать какое-либо из этих решений, так как иногда это помогает решить проблему.
Исправление 1: попробуйте использовать другую клавиатуру
Если некоторые нажатия клавиш на вашей клавиатуре не работают, это может быть корень Alt Tab, который не работает на ПК с Windows. Вы можете исключить эту возможность, попробовав другую клавиатуру. Это может быть вызвано рядом причин.
Кроме того, вы также можете попробовать нажать другую клавишу Alt на клавиатуре. Если проблема не возникает при использовании другой клавиатуры, вам нужно либо приобрести новую клавиатуру, либо обратиться к специалисту по ремонту вашей текущей.
Исправление 2: обновить проводник Windows
Люди утверждали, что им удалось решить эту проблему с Alt Tab, не работающую в Windows 11/10, путем обновления проводника Windows. Поэтому вам тоже стоит попробовать, следуя этим инструкциям:
- Щелкните правой кнопкой мыши на Стартовое меню и выберите Диспетчер задач.
- Найдите Проводник Windows под Процессы вкладку, щелкните ее правой кнопкой мыши и коснитесь Запустить снова.
Исправление 3: внесите изменения в настройки реестра клавиатуры
Еще одна вещь, которую вы можете попробовать сделать, чтобы решить эту проблему, — это настроить параметры клавиатуры через реестр Windows. Вот как это сделать:
- Нажимать Виндовс + Р запустить Окно команд запуска.
- Тип regedit и ударил Войти.
- В окне реестра перейдите по пути ниже:
ComputerHKEY_CURRENT_USERSOFTWAREMicrosoftWindowsCurrentVersionExplorer
Ищу AltTabНастройки под Исследователь меню.
- Если вы не можете найти параметр AltTabSettings, щелкните правой кнопкой мыши ИсследовательВыбрать Новый в появившемся раскрывающемся меню и нажмите DСЛОВО (32 бита) Значение. Если AltTabSettings уже находится в проводнике, перейдите к шагу 7.
- Дважды щелкните только что созданный путь и установите Имя значения в качестве AltTabНастройки, База в качестве шестнадцатеричныйа также Значение данных в качестве 1.
- Дважды щелкните по AltTabНастройки и установить База в качестве шестнадцатеричный а также Значение данных в качестве 1.
Исправление 4: отключить залипание клавиш
Залипание клавиш — это полезная функция на компьютерах с Windows, упрощающая использование сочетаний клавиш. С другой стороны, иногда это может вызывать проблемы и может быть причиной того, что эта вкладка Alt не работает. Следовательно, вам следует отключить эту функцию и посмотреть, решена ли проблема.
- Нажимать Окна + я чтобы открыть настройки на вашем компьютере.
- Выбирать Доступность на левой панели и нажмите на Клавиатура.
- Перейдите к Липкие клавиши вариант и переключите его ползунок.
Исправление 5: обновить драйвер клавиатуры
Важно знать, что драйверы клавиатуры следует регулярно обновлять, поскольку невыполнение этого требования иногда может привести к сбоям в работе клавиатуры.
- Перейдите на сайт производителя клавиатуры и загрузите последнюю версию драйвера клавиатуры.
- Поиск Диспетчер устройств в окне поиска Windows и откройте его.
- Перейдите к Клавиатуры параметр и дважды щелкните его.
- Щелкните правой кнопкой мыши драйвер клавиатуры с устройств в категории Клавиатуры.
- Выберите Обновить драйвер и нажмите на Найдите на моем компьютере драйверы.
- Теперь выберите скачанный ранее драйвер и установите его.
Исправление 6: включить Peek
Включение функции Peek позволяет заглянуть в окна, просто наведя на них курсор на панели задач. Однако некоторые люди, у которых эта функция не была включена и сталкивались с проблемой неработающей вкладки Alt, утверждали, что проблема была устранена, когда они ее включили. Поэтому, если он у вас не включен, выполните следующие действия:
- Нажимать Виндовс + Р чтобы открыть Run Box.
- Тип sysdm.cpl в коробку и ударить Войти.
- В появившемся диалоговом окне переключитесь на Передовой вкладку и выберите «Настройки» в разделе «Производительность».
- Проверить Включить просмотр поле, выберите Подать заявлениеи ударил ХОРОШО.
Исправление 7: включить горячие клавиши
Если на вашем компьютере отключены горячие клавиши, клавиша Alt Tab не будет работать. В большинстве случаев это может быть вредоносное ПО или стороннее приложение, которое вы установили на свой компьютер и которое отключило эту функцию. Таким образом, вы должны убедиться, что он включен.
- Щелкните правой кнопкой мыши пробел на странице рабочего стола.
- В появившемся меню перейдите к Графический вариант и выберите Горячие клавиши.
- Затем выберите включить.
Если он был включен ранее, вы также можете отключить и снова включить его.
Исправление 8: выполнить чистую загрузку
Если вы не можете решить эту проблему, выполнение чистой загрузки может помочь вам определить программу или процесс, вызывающий эту проблему.
- Нажимать Виндовс + Р открыть Команда Run.
- Тип msconfig в поле и нажмите Войти.
- На Конфигурация системыпереключитесь на Вариант загрузки.
- Установите флажки для Безопасная загрузка и сетьзатем нажмите ХОРОШО.
Теперь перезагрузите компьютер, чтобы войти в безопасный режим.
Исправление 9: Запустите средство устранения неполадок с клавиатурой
Запуск устранения неполадок с клавиатурой — еще один способ исправить проблемы с клавиатурой, подобные этой. Средство устранения неполадок поможет вам определить, а также предложит решение проблемы, если она может быть связана с ней. Вот как запустить средство устранения неполадок клавиатуры на ПК с Windows:
- Нажимать Окна + я открыть Настройки на твоем компьютере.
- Выбирать Обновление и безопасностьзатем нажмите на Устранение неполадок.
- Перейдите вниз на правой панели и нажмите на значок Клавиатура вариант.
- Выбирать Запустите средство устранения неполадок и подождите несколько минут, пока запустится средство устранения неполадок, и попробуйте снова использовать клавиатуру.
Читайте также: Сочетания клавиш Windows 11: полный список
Исправление 10: отключение периферийных устройств
Периферийные устройства, которые вы подключаете к компьютеру, также могут вызывать эту проблему, поэтому рекомендуется отключить их и перезагрузить компьютер после этого.
Исправление 11: удаление недавно добавленного программного обеспечения
Эта проблема может быть вызвана программным обеспечением, связанным с клавиатурой, которое вы только что установили на свой компьютер, поскольку оно может изменить настройки вашей клавиатуры. Чтобы решить эту проблему, удалите все недавно установленные программы, которые имеют доступ к настройкам клавиатуры.
Заключительные слова
Alt Tab — это сочетание клавиш, которое позволяет легко переключаться между открытыми вкладками на вашем компьютере. Как мы обсуждали в этой статье, у вас есть несколько решений, которые следует учитывать, если клавиша Alt Tab не работает.
Часто задаваемые вопросы: Alt Tab не работает
Чтобы активировать Alt-Tab, в Windows 11 Стартовое менюнажмите Настройки. Выбрать Система категория. В левой части настроек выберите Многозадачность. Затем щелкните Альт + таб падать меню там, чтобы просмотреть его параметры.
На компьютерах с Windows многие ярлыки упрощают пользователям выполнение определенных задач. Одно из этих сочетаний клавиш, Alt + Tab, позволяет переключаться между вкладками, не проводя мышью по панели задач.
Изменения в настройках клавиатуры обычно приводят к тому, что клавиши Alt-Tab не работают на компьютерах с Windows. Более того, вредоносное ПО могло изменить эти настройки клавиатуры, что привело к тому, что клавиши Alt Tab не работали.
Выполните следующие действия, чтобы включить классический диалог Alt+Tab в Windows 11.
- Запустите редактор реестра, нажав Win + R, набрав
regeditв поле «Выполнить» и нажмите Enter. - Перейдите к следующему ключу:
HKEY_CURRENT_USERSoftwareMicrosoftWindowsCurrentVersionExplorer. Вы можете просто скопировать и вставить этот путь в адресную строку regedit. - Выберите «Создать» > «32-битный DWORD» в меню, когда вы щелкнете правой кнопкой мыши в любом месте правой панели.
- Переименуйте новое значение в
AltTabSettings. - Дважды щелкните его и измените его значение на 1.
- Щелкните правой кнопкой мыши кнопку «Пуск» и выберите «Завершение работы или выход» > «Выйти».
Если вы хотите сбросить настройки клавиатуры на компьютере с Windows, выполните следующие действия:
- Нажимать Окна + я открыть Настройки на твоем компьютере
- Выбирать Время и язык вариант и нажмите на Язык и регион.
- Нажмите на Добавить язык перед Предпочтительные языки.
- Выбирать Английский (Канада) и нажмите на Следующий. Теперь нажмите на Установить и дождитесь загрузки языка.
- Нажмите правой кнопкой мыши на три точки перед новым языком и нажмите на Вверх.
- После этого щелкните правой кнопкой мыши три точки перед вашим предыдущим языком и выберите Вверх.
Это приведет к сбросу настроек клавиатуры по умолчанию.
Клавиатура ПК может не работать по разным причинам, но наиболее распространенными из них являются сбой оборудования, проблема с настройками клавиатуры или проблема с драйвером.
Дальнейшее чтение:
Эта статья была полезной?
ДаНет
На чтение 7 мин. Просмотров 8.3k. Опубликовано 03.09.2019
Переключение между несколькими приложениями на устройствах под управлением Windows 8 и Windows 8.1 можно выполнить с помощью комбинации двух кнопок клавиатуры: Alt + Tab.
Мы знаем это, потому что мы постоянно используем эту функцию для простого и быстрого управления нашими задачами и инструментами. Но что мы можем сделать, когда перестает работать функция переключения вкладок alt +?
Что ж, мы можем попытаться исправить эту проблему Windows 8 и Windows 8.1.
Теперь, если вы не являетесь опытным пользователем или никогда не сталкивались с этой проблемой, вы заметите, что не имеете ни малейшего представления об исправлении проблемы с alt tab, что означает, что правильное руководство будет более чем полезным.
В этом случае вы можете в любое время воспользоваться приведенными ниже инструкциями, чтобы узнать, как легко исправить функцию переключения вкладок alt + в Windows 8 и Windows 8.1.
Невозможно переключаться между программами в Windows? Нет, волнуйтесь, мы предоставили вам подробное руководство!
Содержание
- Как исправить функцию Alt Tab в Windows 8, 8.1
- Решение 1. Убедитесь, что вы включили функцию переключения приложений в Windows 8
- Решение 2. Исправьте проблему, изменив значения реестра
- Решение 3. Перезапустите проводник Windows.
- Решение 4. Убедитесь, что опция Peek включена.
- Решение 5 – Отключите ваши периферийные устройства
- Решение 6 – Отключить/включить ваши горячие клавиши
Как исправить функцию Alt Tab в Windows 8, 8.1
Alt Tab – один из самых простых ярлыков, который пользователи используют почти каждый день. Неспособность использовать Alt Tab может быть большой проблемой, и в этой статье мы рассмотрим следующие вопросы:
- Alt Tab не переключает Windows 10 . Несколько пользователей сообщили, что Alt Tab не переключает окна на ПК с Windows 10. Это может быть раздражающей проблемой, но вы должны быть в состоянии решить ее, используя одно из наших решений.
- Alt Tab не работает должным образом . В некоторых случаях сочетание клавиш Alt Tab может работать некорректно на вашем ПК. К счастью, это всего лишь небольшая проблема, и ее легко решить.
- Alt Tab не работает с Excel . Иногда эта проблема может влиять на другие приложения, такие как Microsoft Excel. Стоит отметить, что эта проблема также затрагивает другие сторонние приложения.
- Alt Tab Aero Peek не работает . Пользователи сообщили, что функция Aero Peek не работает на их ПК. Тем не менее, вы можете решить эту проблему, просто включив Aero Peek на вашем компьютере.
- На вкладке Alt не отображается предварительный просмотр, на рабочем столе . Несколько пользователей сообщили, что на ярлыке Alt Tab не отображаются окна предварительного просмотра или рабочий стол. Это небольшая проблема, которая может быть легко решена.
- Alt-Tab быстро исчезает . Это еще одна проблема, связанная с сочетанием клавиш Alt Tab. Немногие пользователи сообщили, что меню Alt Tab быстро исчезает, но вы можете исправить это с помощью одного из наших решений.
Если у вас возникли проблемы с другими важными комбинациями клавиш, вы можете взглянуть на нашу предыдущую статью о том, как исправить проблемы, если ctr + alt + delete не работает.
Решение 1. Убедитесь, что вы включили функцию переключения приложений в Windows 8
Прежде чем пытаться решать сложные проблемы, вы должны начать с некоторых основных процедур, таких как обеспечение включения переключения приложений на вашем устройстве Windows 8 или Windows 8.1.
В этом отношении вы должны следовать инструкциям ниже:
- Перейдите на начальный экран Windows 8.
- Затем перейдите в Настройки и выберите Разрешить.
- Теперь убедитесь, что опция Разрешить переключение между недавними приложениями включена.
После включения этой функции, проверьте комбинацию клавиш Alt + Tab, чтобы увидеть, можете ли вы переключаться между различными приложениями.
Решение 2. Исправьте проблему, изменив значения реестра
- Одновременно нажмите кнопки Windows + R , чтобы открыть диалоговое окно Выполнить .
-
Введите regedit в поле ввода и нажмите Enter или нажмите ОК .
-
В окне, которое будет отображаться на вашем устройстве, перейдите к пути HKEY_CURRENT_USERSoftwareMicrosoftWindowsCurrentVersionExplorer – просто разверните каждый путь, нажав HKEY_CURRENT_USER , затем Software и и так далее.
-
На левой панели найдите AltTabSettings DWORD. Если этого DWORD нет, вам нужно его создать. Для этого просто щелкните правой кнопкой мыши на правой панели и выберите Создать> Значение DWORD (32-разрядное) . Теперь введите AltTabSettings в качестве имени нового DWORD.
-
Дважды нажмите AltTabSettings DWORD и измените его Значение данных на 1 . После этого нажмите ОК , чтобы сохранить изменения.
После создания этого DWORD и изменения его значения проблема должна быть решена.Несколько пользователей сообщили, что у них уже есть это значение в их реестре, и они исправили проблему, просто удалив AltTabSettings из реестра. Для этого выполните следующие действия:
-
Найдите AltTabSettings , щелкните его правой кнопкой мыши и выберите в меню Удалить .
- Когда появится меню подтверждения, нажмите Да , чтобы продолжить.
Как только вы удалите это значение из своего реестра, проверьте, решена ли проблема.
Используйте удобный редактор реестра, чтобы упростить задачу!
Решение 3. Перезапустите проводник Windows.
Если Alt Tab не работает на вашем ПК с Windows 10, вы можете решить эту проблему, просто перезапустив Windows Explorer. Это довольно просто, и вы можете сделать это, выполнив следующие действия:
- Нажмите Ctrl + Shift + Esc , чтобы открыть Диспетчер задач .
-
Теперь найдите процесс Windows Explorer , щелкните его правой кнопкой мыши и выберите в меню Перезагрузить .
После этого ваш Windows Explorer должен перезагрузиться, и ярлык Alt Tab снова начнет работать. Имейте в виду, что это может быть только временное решение, поэтому вам придется повторить его, если проблема появится снова.
Решение 4. Убедитесь, что опция Peek включена.
Многие пользователи сообщили, что команда Alt Tab не работает на их ПК, но им удалось это исправить, просто включив опцию Peek. Чтобы включить эту опцию, вам нужно сделать следующее:
-
В строке поиска введите расширенный . Теперь выберите Просмотр дополнительных настроек системы .
-
Нажмите кнопку Настройки в разделе Производительность .
-
Теперь убедитесь, что опция Включить Peek отмечена. Нажмите Применить и ОК , чтобы сохранить изменения.
После включения опции Peek команда Alt Tab должна снова заработать.
Решение 5 – Отключите ваши периферийные устройства
По словам пользователей, Alt Tab не работает на их ПК из-за различных периферийных устройств. Такие устройства, как наушники или USB-мыши, могут вызвать эту проблему.
Пользователи сообщили, что решили эту проблему после отключения гарнитуры или USB-мыши от ПК.
Это простой обходной путь, и если у вас возникла эта проблема, обязательно попробуйте отключить периферийные устройства.
Имейте в виду, что это может быть только временное решение, поэтому вам придется повторить его, если проблема появится снова.
Решение 6 – Отключить/включить ваши горячие клавиши
В некоторых случаях эта проблема может возникнуть, если ваши горячие клавиши отключены.
Иногда это может происходить из-за сторонних приложений или вредоносных программ, но вы можете легко решить эту проблему. Вы можете включить или отключить горячие клавиши, выполнив следующие действия:
-
Нажмите Windows Key + R и введите gpedit.msc . Нажмите Enter или нажмите ОК .
-
Редактор групповой политики теперь запустится. На левой панели перейдите в раздел Конфигурация пользователя> Административные шаблоны> Компоненты Windows> Проводник . На правой панели дважды нажмите Отключить горячие клавиши Windows .
-
Выберите Включено и нажмите Применить и ОК , чтобы сохранить изменения.
Если это не сработает, повторите те же действия, но на этот раз выберите Отключено . Теперь проверьте, работают ли ваши горячие клавиши. Если ничего не работает, выберите Не настроено и сохраните изменения.
Если вы не можете получить доступ к групповой политике или хотите быстро внести эти изменения, вы можете выполнить их, используя файл реестра. Для этого вам нужно скачать эти файлы:
- Скачать Отключить горячие клавиши Windows
- Скачать Включить горячие клавиши Windows
После загрузки файлов реестра просто дважды щелкните файл реестра, чтобы запустить его. Когда появится диалоговое окно подтверждения, нажмите Да .

Несколько пользователей сообщили, что решили проблему после использования файла реестра для отключения горячих клавиш Windows Key, поэтому обязательно попробуйте это.
Конечно, вы всегда можете отменить изменения, используя файл реестра, чтобы включить горячие клавиши Windows.
Это все; теперь вы знаете, как легко исправить неработающую проблему с вкладкой alt + в Windows 8, так что вы можете в любое время использовать функцию переключения на своем ноутбуке, планшете или настольном компьютере.
Все еще не работает? Без страха!Мы вернулись с новым списком альтернатив alt-tab для ПК с Windows!
Примечание редактора . Этот пост был первоначально опубликован в апреле 2014 года и с тех пор был полностью переработан и обновлен для обеспечения свежести, точности и полноты.
Когда вы используете множество приложений или у вас открыты куча документов на компьютере, то такая функция, как быстрое переключение между открытыми задачами – это просто самый настоящий спасительный круг. Быстрое переключение включает в себя комбинации ALT+TAB, Win+TAB, Win+D(оно скроет все открытые задачи и покажет Рабочий стол) и т.д.
В данной статье, мы с вами будет сейчас рассматривать проблему, при которой комбинация ALT+TAB перестает функционировать. Итак, каковы же признаки этой проблемы? Когда вы нажимаете ALT+TAB, Windows не показывает вам ровным счетом ничего или же переключается на открытые приложения или документы на пару секунд, а затем они исчезают.
Данная проблема может возникнуть на абсолютно любой версии операционной системы Windows, начиная от Windows XP и заканчивая Windows 10. Хорошо, с признаками разобрались – они вполне очевидны, но что с причинами, стоящими за этой проблемой? Существует огромное множество причин. Например, проблемы с клавиатурой, некорректные настройки системы, возникшие конфликты между какими-то файлами или, опять-таки, настройками, конфликт между аппаратными составляющими ПК и прочее.
Содержание
- Как исправить неработающий ALT+TAB?
- Метод №1 Проверка клавиатуры
- Метод №2 Переустановка драйвера клавиатуры
- Метод №3 Перезапуск проводника Windows
- Метод №4 Закрытие процесса sidebar.exe(для Windows 7 и Windows Vista)
- Метод №5 Отключение функции Aero Peek
- Метод №6 Удаление альтернативных клавиатур
Как исправить неработающий ALT+TAB?

Метод №1 Проверка клавиатуры
Первым делом, стоит задуматься о самой клавиатуре. Попробуйте отключить ее от компьютера на секунд тридцать, а затем подключите обратно. Порой, какие-то клавиши на клавиатуре могут загадочным образом перестать корректно функционировать или же путаться местами(да, и такое бывает).
Если вы выполнили переподключение, но проблема все также висит на вас грузом, то также можно попробовать переподключить к компьютеру остальные устройства, которые используют интерфейс подключения USB. Возможно, какое-то устройство вошло в конфликт с вашей клавиатурой.
Ок, если переподключение не решило проблему с ALT+TAB, то подумайте вот о чем: не проливали ли вы чего на вашу клавиатуру в последнее время? Возможно, вы не можете использовать ALT+TAB из-за того, что одна из клавиш вышла из строя посредством загрязнения. Почистите клавиатуру, если что-то подобное произошло.
Метод №2 Переустановка драйвера клавиатуры
Как мы с вами знаем, клавиатура является устройством ввода для компьютера. Соответственно, у этого устройства должен быть специальный драйвер, с помощью которого оно будет успешно утилизироваться в системе. Возможно, с драйвером для вашей клавиатуры что-то произошло, он вошел в конфликт с другими драйверами на компьютере или его нужно попросту обновить.
- Нажмите правой кнопкой мыши на Пуск(для Windows 7: нажмите Win+R, впишите devmgmt.msc и нажмите Enter) и выберите «Диспетчер устройств».
- Перед вами откроется список с разделами оборудования. Найдите раздел «Клавиатуры» и раскройте его.
- Найдите в списке свою клавиатуру и кликните на нее правой кнопкой мыши.
- Выберите «Удалить устройство».
- Отсоедините клавиатуру от своего компьютера, а затем снова подключите ее обратно.
- Все еще находясь в Диспетчере устройств, нажмите на «Действие» в строке меню окна и выберите «Обновить конфигурацию оборудования».
После выполнения последнего действия, ваша операционная система в автоматическом режиме повторно установит драйвера для клавиатуры. Как только этот процесс будет завершен, попробуйте нажать на клавиатуре комбинацию клавиш ALT+TAB.
Метод №3 Перезапуск проводника Windows
Комбинация клавиш ALT+TAB очевидно является функционалом Проводника Windows, а поэтому его перезапуск – это вполне очевидный шаг в попытке разрешить проблему невозможности выполнять быстрое переключение между работающими задачами.
Нажмите правой кнопкой мыши на Панель задач и выберите «Диспетчер задач». Перейдите во вкладку «Процессы». Если вы используете операционную систему Windows 7, то вам нужно найти процесс под названием explorer.exe. Выберите его кликом, а затем нажмите на кнопку «Завершить процесс». Если вы используйте Windows 8 или Windows 10, то найдите в процесс под названием «Проводник», нажмите на него правой кнопкой мыши и выберите «Снять задачу».
После выполнения данного действия, интерфейс вашей ОС должен будет исчезнуть на короткий срок, после чего опять появится. Этот процесс и будет означать перезапуск проводника Windows. Снова попробуйте переключиться между задачами посредством комбинации ALT+TAB.
Если вы являетесь пользователем Windows 7(или даже Windows Vista), то вам знакома такая вещь, как Гаджеты. Это небольшие программки, предоставляющие пользователям особый функционал и использующие зачастую оверлей при своей работе. Однако, порой гаджеты могут вызывать различные проблемы для системы, например, потерю функционала комбинации ALT+TAB.
Пройдите снова в Диспетчер задач и перейдите во вкладку «Процессы». Найдите в списке работающих процессов sidebar.exe. Выберите его нажатием на левую кнопку мыши и кликните на кнопку «Завершить процесс».
Метод №5 Отключение функции Aero Peek
Функция Peek была введена в Windows еще со времен Windows 7. Вы, возможно, о ней и не знаете, но наверняка не раз сталкивались с ее действием. На Панели задач находится небольшой участок, и если навести на него курсор мыши, то все открытые в данный момент окна станут прозрачными.
Именно из-за Peek и может возникнуть проблема с быстрым переключением с помощью ALT+TAB. Отключение этой функции может разрешить проблему. Давайте рассмотрим пример на Windows 10(на Windows 7 порядок действий примерно такой же).
Нажмите на клавиатуре Windows+X и выберите пункт «Система». Далее опуститесь вниз открывшегося окна и найдите ссылку «Сведения о системе». Нажав на эту ссылку, вы попадете в классическое приложение Windows, в котором можно найти сведения о системе.
Кликните на ссылку «Дополнительные сведения о системе». Далее перейдите во вкладку «Дополнительно». Найдите в этой вкладке раздел «Быстродействие» и перейдите в параметры, нажав на соответствующую кнопку». Теперь перейдите во вкладку «Визуальные эффекты».
Найдите в списке визуальных эффектов функцию «Включение Peek». Уберите галочку с нее и сохраните изменения, выполненные в быстродействии вашей системы.
Заметка: вы все еще можете использовать функционал по сворачиванию всех окон, который предоставляется небольшим участком в правой крайней части Панели задач. Просто вам нужно будет непосредственно нажимать на него, а не наводить курсор.
После отключения функции Peek, снова попробуйте выполнить переключение между задачами посредством ALT+TAB. Возможно, дело заключалось именно в Peek.
Метод №6 Удаление альтернативных клавиатур
Данный метод, пожалуй, подойдет только тем пользователям, которые используют у себя в системе экранные клавиатуры от сторонних производителей. Порой, в жизненных ситуациях может пригодиться функционал экранной клавиатуры, например, для пользователей с проблемами со здоровьем.
Однако, сторонние экранные клавиатуры могут причинять некоторые проблемы для системы, например, неработающий ALT+TAB. Попробуйте удалить сторонние экранные клавиатуры, а затем протестируйте систему на наличие проблемы.
Также знайте, что в системе уже есть довольно функциональная экранная клавиатура, которая должна удовлетворить потребности множества пользователей. Если вы удалили сторонний софт и он действительно вызывал проблему с ALT+TAB, но вы не хотите использовать системную экранную клавиатуру, то можете попробовать установить ПО от другого разработчика.
Если ваши клавиши Alt-Tab внезапно перестают работать после игр или использования некоторых приложений, это может быть связано с временной ошибкой или может быть установлено стороннее приложение, которое управляет клавишами клавиатуры, вызывающими эту проблему.
Окно Alt-Tab
Помимо неправильно настроенного значения реестра, эту проблему также могут вызывать поврежденный драйвер клавиатуры и поврежденные клавиши Alt + Tab. Прежде чем перейти к методам, мы рекомендуем вам убедиться, что ваши клавиши alt + tab не повреждены.
Чтобы протестировать эти ключи, перейдите на ключевой тестовый веб-сайт и попробуйте нажать клавиши Alt и Tab по отдельности. Если они работают, вы можете следовать приведенным ниже методам. Однако, если они не работают, попробуйте подключить другую клавиатуру и проверьте, позволяет ли она использовать сочетание клавиш alt+tab.
Первое и простое решение этой проблемы — перезапустить проводник Windows, поскольку проводник Windows мог столкнуться с какой-либо ошибкой или ошибкой, которая отключила функциональность Alt + Tab. Следовательно, перезапустите проводник Windows, чтобы решить эту проблему.
- Чтобы перезапустить проводник Windows, щелкните правой кнопкой мыши панель задач и выберите «Диспетчер задач».
Открытие диспетчера задач из контекстного меню панели задач
- После открытия диспетчера задач найдите и выберите Проводник Windows.
- Нажмите «Перезагрузить» в правом нижнем углу.
Перезапустите проводник Windows
- После этого попробуйте нажать клавиши Alt + Tab, чтобы проверить, устранена ли проблема с неработающей вкладкой Alt.
2. Используйте редактор реестра
Некоторые сторонние приложения перезаписывают и изменяют ключи реестра при установке. В редакторе реестра есть запись под названием ForegroundLockTimeout, для которой может быть установлено значение 2000 в качестве значения по умолчанию, что может отключить функцию Alt-Tab.
Клавиши Alt-Tab можно исправить, изменив значение ForegroundLockTimeout на 0.
- Нажмите «Пуск» и введите «Редактор реестра», чтобы открыть его.
Открытие редактора реестра из поиска Windows
- После его открытия перейдите по пути «Компьютер» > «HKEY_CURRENT_USER» > «Панель управления» > «Рабочий стол».
Примечание. Вы можете развернуть папки для навигации, щелкнув стрелку вправо перед именем папки. - Перейдя по пути, найдите и дважды щелкните запись ForegroundLockTimeout на правой панели.
Открытие записи реестра для редактирования
- Выберите Decimal в качестве базы и измените значение данных на 0.
Редактирование значения реестра ForegroundLockTimeout
- После этого нажмите «ОК», закройте редактор реестра, перезагрузите компьютер и проверьте, решена ли ваша проблема.
3. Переустановите драйвер клавиатуры
Драйверы используются для работы оборудования, подключенного к компьютеру. Устройство будет работать неожиданно, если драйверы повреждены или отсутствуют на компьютере. Поэтому мы рекомендуем вам убедиться, что драйвер клавиатуры работает правильно. Единственный способ сделать это — переустановить драйвер.
- Щелкните правой кнопкой мыши значок меню «Пуск» или Windows в левом нижнем углу.
- Выберите Диспетчер устройств из вариантов.
Запуск диспетчера устройств из контекстного меню кнопки «Пуск»
- Открыв диспетчер устройств, разверните меню клавиатуры, щелкнув значок со стрелкой вправо.
- После этого щелкните правой кнопкой мыши драйвер клавиатуры, который вы используете. Обычно это HID-клавиатура, которая используется для клавиатур.
- Выберите Удалить устройство.
Удаление драйвера клавиатуры
- Появится короткое окно подтверждения; нажмите «Удалить», чтобы подтвердить действие.
Подтверждение удаления драйвера клавиатуры
- После этого перезагрузите компьютер, чтобы установить драйвер.
- Затем, если ваша проблема решена или нет.
4. Запустите средство устранения неполадок с клавиатурой.
Windows предоставляет средство устранения неполадок для каждого компонента, подключенного к компьютеру или для работы которого требуется драйвер, например клавиатуры, мыши и сетевого адаптера. В большинстве случаев средство устранения неполадок устраняет все проблемы, связанные с программным обеспечением, вызывающим проблему.
- Нажмите «Пуск» и введите «Настройки», чтобы открыть.
Запуск настроек из поиска Windows
- Затем перейдите в раздел «Обновление и безопасность».
Переход к параметрам безопасности Центра обновления Windows из дома
- Если вы используете Windows 11, перейдите к разделу «Устранение неполадок» в системе.
- После этого нажмите Дополнительные средства устранения неполадок.
Переход к дополнительным средствам устранения неполадок
- Затем выберите средство устранения неполадок клавиатуры и нажмите «Запустить средство устранения неполадок».
Запуск средства устранения неполадок с клавиатурой
- Если средство устранения неполадок обнаружит какую-либо проблему, оно покажет вам и позволит исправить ее, предоставив вариант.
- После этого проверьте, сохраняется ли ваша проблема.
5. Удалите сторонние приложения для клавиатуры.
Если вы установили какое-либо стороннее приложение для настройки клавиш клавиатуры, возможно, приложение отключило функцию Alt-Tab, и поэтому вы не можете их использовать. Если это так, удаление стороннего приложения может решить эту проблему.
- Откройте настройки Windows, одновременно нажав клавиши Win + I.
- Перейдите в Приложения и найдите приложение для настройки клавиатуры.
Переход к системным приложениям
- Затем выберите его и нажмите «Удалить».
- Снова нажмите «Удалить» и дождитесь полного удаления приложения.
Удаление стороннего приложения для настройки клавиатуры
- Если вы видите какое-либо всплывающее окно, указывающее на удаление всех конфигураций, которые вы применили к клавиатуре, пожалуйста, нажмите «Да».
- После этого перезагрузите компьютер и проверьте, сохраняется ли проблема с неработающей вкладкой Alt.
На чтение 4 мин. Просмотров 912 Опубликовано 12.06.2021
13
Если вам нужно переключаться между двумя довольно часто работающими над окнами, вы можно легко добиться этого, нажав одновременно клавиши Alt и Tab . Вы будете очень раздражены, когда клавиши Alt и Tab перестанут работать. Без паники. Вы можете легко решить эту проблему с помощью описанных здесь методов.

Содержание
- Попробуйте следующие методы:
- Метод 1. Измените значения реестра AltTabSettings
- Метод 2. Проверьте клавиатуру
- Переустановите драйвер клавиатуры:
- Метод 3. Проверьте обновление для драйвера видеокарты
Попробуйте следующие методы:
- Измените значения реестра AltTabSetting
- Проверьте клавиатуру
- Проверьте обновление для вашей видеокарты драйвер
Метод 1. Измените значения реестра AltTabSettings
Чтобы получить доступ к Alt Tab, первое быстрое исправление чтобы проверить его значения в реестре. Вам может потребоваться следующее:
1) На клавиатуре нажмите клавишу с логотипом Windows + R (одновременно), чтобы открыть окно “Выполнить”.
2) Введите в поле regedit и нажмите ОК .

2) Во всплывающем окне Registry Edirtor найдите и разверните эти каталоги после каждого:
Компьютер > HKEY_CURRENT_USER > Software > Microsoft > Windows > CurrentVersion > Explorer .
3) Дважды щелкните AltTabSettings в разделе Explorer .
Установите для его Value Data значение 1 и нажмите OK , чтобы сохранить настройку.
Примечание. Щелкните, чтобы создать значение AltTabSettings, если вы не можете его найти.

4) Закройте окно редактора реестра и попробуйте использовать сочетания клавиш Alt Tab, чтобы проверить, работает ли оно. .
Примечание. Если вы не можете найти значение AltTabSettings, создайте его.
Щелкните правой кнопкой мыши проводник, чтобы выбрать New > Значение DWORD (32-разрядное) . Затем установите для него имя AltTabSettings .

Метод 2. Проверьте клавиатуру
Если, к сожалению, быстрое исправление – метод 1 не помогло вашей Alt Tab работать, проверьте, нет ли проблем с вашей клавиатурой.
а) Подключите к компьютеру другую USB-клавиатуру.
б) Попробуйте Alt + Tab на новой подключенной клавиатуре.
c) Если Alt + Tab работает, значит, на исходной клавиатуре могут быть какие-то повреждения, выполните следующие действия, чтобы переустановить ее.
Если Alt + Tab по-прежнему не работает, переходите к методу 3 тогда.
Переустановите драйвер клавиатуры:
1) На клавиатуре нажмите клавишу с логотипом Windows + R (одновременно), чтобы открыть окно “Выполнить”.
2) Введите devmgmt.msc и нажмите OK .

3) Найдите и разверните Клавиатуры . Затем щелкните правой кнопкой мыши драйвер клавиатуры и выберите Удалить устройство .

4) Перезагрузите компьютер, чтобы Windows могла переустановить драйвер клавиатуры для вас.
Важно: если вы обнаружите, что Windows не переустанавливала драйвер для вас, загрузите последнюю версию у производителя клавиатуры. или производитель компьютера. Или, если у вас нет времени, терпения и компьютерных навыков для загрузки драйвера вручную, позвольте Driver Easy помочь вам.
1) Загрузите и установите Driver Easy.
2) Запустите Driver Easy и нажмите кнопку Сканировать сейчас . Driver Easy просканирует ваш компьютер и обнаружит все проблемные драйверы менее чем за 1 минуту! Ваш драйвер клавиатуры не является исключением.

3) В бесплатной версии: щелкните значок Нажмите кнопку «Обновить » рядом с отмеченным драйвером клавиатуры, чтобы автоматически загрузить и установить правильную версию этого драйвера.
В версии Pro: нажмите Обновить все , чтобы автоматически загрузите и установите правильную версию всех драйверов, которые отсутствуют или устарели в вашей системе.

Метод 3. Проверьте обновление для драйвера видеокарты
Устаревший драйвер видеокарты может привести к тому, что ваша Alt Tab также не будет работать. Вы можете проверить его обновление у производителя вашей видеокарты или вашего компьютера. Если есть доступное обновление, скачайте и установите его на свой компьютер.
Для этого нужно время, терпение и компьютерные навыки. Если вы хотите сделать это быстро и легко, позвольте Driver Easy помочь вам.
На самом деле, если вы используете Driver Easy в методе 2, вы обнаружите дисплей драйвер карты также указан в каталоге «Устройства с устаревшими драйверами», если для него имеется доступное обновление. Он будет обновлен одновременно, если вы попробуете Обновить все в версии Pro.

Видите? Функция «Обновить все» в версии Driver Easy Pro действительно может сэкономить вам время с проблемами с драйверами, поскольку она может решить все проблемы с драйверами всего за один раз! Вы получаете полную поддержку и 30-дневную гарантию возврата денег версии Pro. Почему бы не попробовать такой очаровательный инструмент?





































![Редактировать реестр Windows Вкладка Alt не работает в Windows 11/10 [Fixed] - Редактировать реестр Windows](https://techpp.com/wp-content/uploads/2022/10/Edit-windows-registry.jpg)
![AltTabНастройки Вкладка Alt не работает в Windows 11/10 [Fixed] - AltTabSettings](https://techpp.com/wp-content/uploads/2022/10/AltTabSettings.jpg)