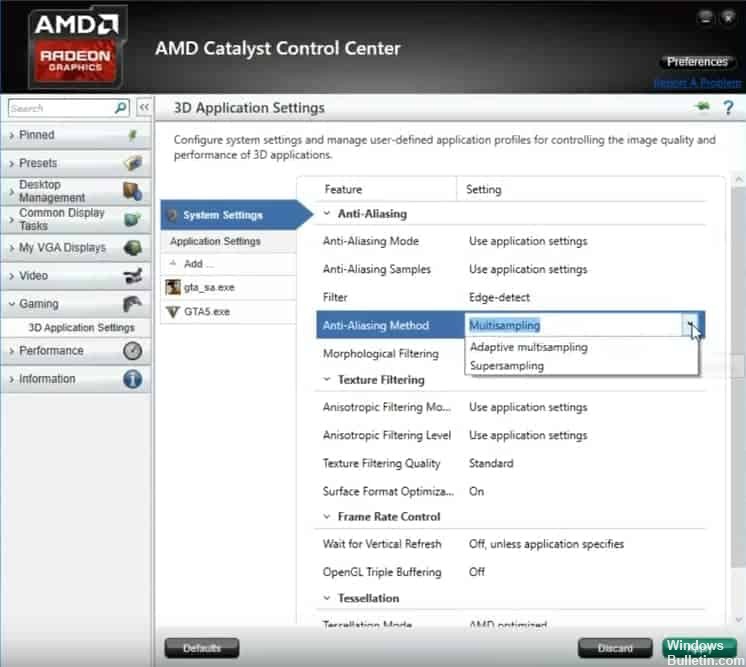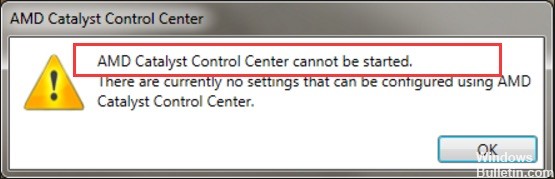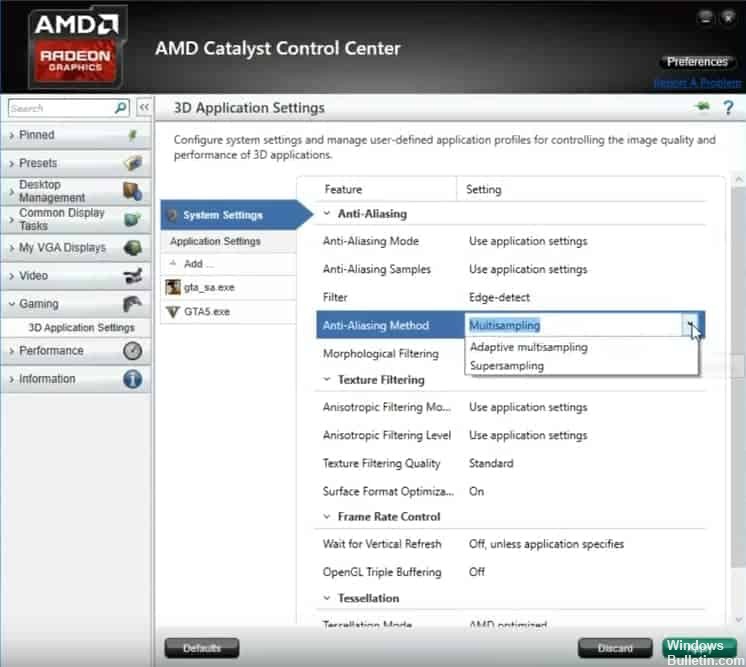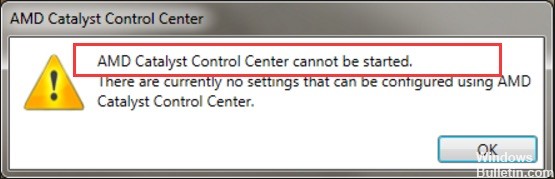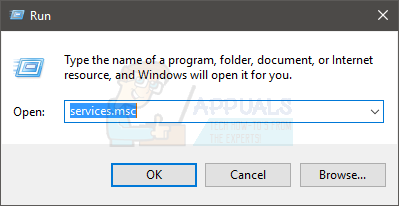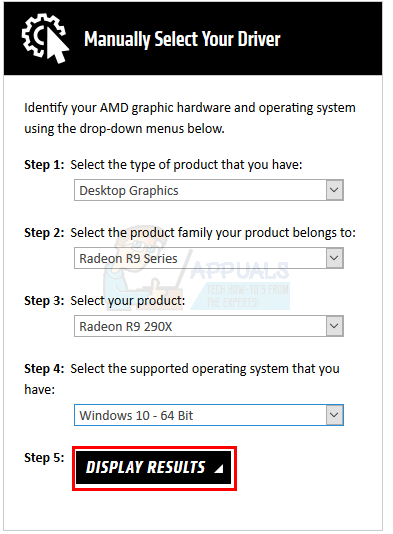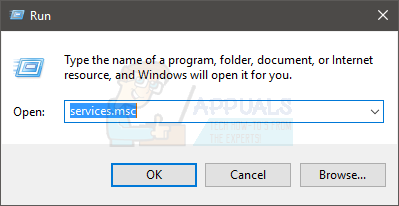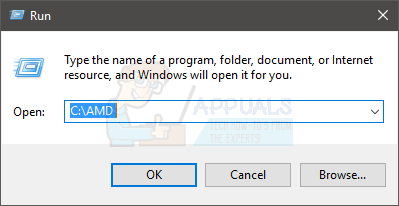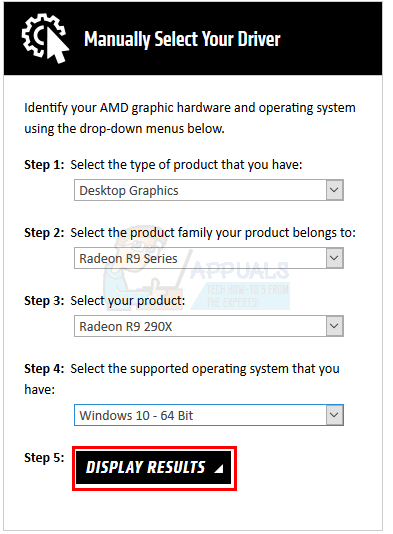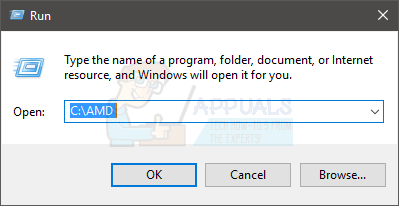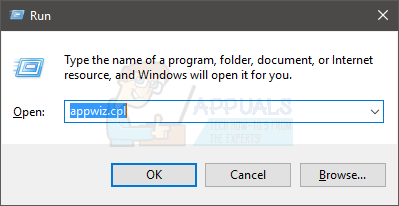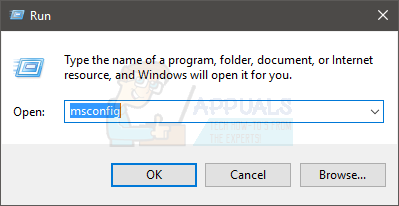Перейти к содержанию
Чтобы пользователь компьютера мог сконфигурировать то, как изображение, генерируемое системой и приложениями, разработчики видеокарт поставляют вместе с драйверами для своего оборудования специальные программы. В случае с графическими картами AMD ATI соответствующий софт называется Catalyst Control Center. Однако, несмотря на то, что компания прикладывает значительные усилия, чтобы у пользователя не возникало проблем с их ПО, в его работе все равно могут наблюдаться сбои. Так в один момент пользователь, при попытке открыть CCC может увидеть следующее сообщение: «Не удается запустить AMD Catalyst Control Center в настоящий момент». Что делать в этом случае, давайте разберемся.
Причины, по которым AMD Catalyst Control Center может не запускаться
- Причин, почему AMD Catalyst Control Center в настоящий момент не запускается, может быть несколько. Чаще всего соответствующая проблема обусловлена устаревшими драйверами. При этом конфликт может быть вызван не только драйвером видеокарты, но и другого оборудования (например, материнской платы), так как AMD по большому счету ориентируется на самую новую аппаратную и программную часть.
- Вторая по распространенности причина проблемы с запуском AMD Catalyst Control Center в данный момент – это блокирование некоторых компонентов программы антивирусом. Многие антишпионские программы работают не идеально, в связи с чем могут поместить в карантин совсем безвредные, но важные для работы системы файлы.
- Третья причина – несовместимость программного обеспечения с операционной системой. Некоторые пользователи после переустановки Windows не скачивают свежие драйвера, а устанавливают их, например, с CD, который шел в комплекте с видеокартой. Если соответствующее ПО было разработано, к примеру, для Windows 7, а на компьютере пользователя уже стоит Windows 10, то существует вероятность, что оно будет не корректно работать на ней.
- И последняя причина: поврежденные файлы программы. Возможно, какие-то из компонентов были случайно удалены или соответствующий сектор жесткого диска был поврежден.
Как устранить проблему, связанную с отказом Catalyst Control Center запускаться
Для исправления сообщения «Не удается запустить AMD Catalyst Control Center в настоящий момент» следует попробовать переустановить драйвер, скачав его новую версию с официального сайта AMD. Для этого потребуется:
- Зайти на сайт SUPPORT.AMD.COM;
- В разделе «Драйверы и поддержка» выбрать свою версию операционной системы;
- Загрузить ПО, нажав на кнопку «Download»;
- Запустить процесс установки.
В большинстве случаев предварительно не требуется удалять старые драйвера. Установщик сам это сделает, поставив на место старого ПО новое. Однако если все-таки вы хотите заранее почистить систему от соответствующих программ, тогда сделайте следующее:
- Зайдите в папку «СИСТЕМНЫЙ_ДИСК:Program Files ATICIMBin» и откройте файл «Setup.exe»;
- В открывшемся окне нужно выбрать «Удалить»;
- Нажимайте «Далее», а после – «Готово»;
- Перезагрузите компьютер;
- После этого ставьте новые драйвера.
Если соответствующие действия не помогли исправить ошибку «Не удается запустить AMD Catalyst Control Center в настоящий момент», то попробуйте обновить драйвера для всех устройств. Также не лишним будет заглянуть в антивирус, и посмотреть, какие файлы он помести в карантин. Если там присутствуют компоненты AMD CCC, их потребуется оттуда извлечь.
Опубликовано 20.11.2016 Обновлено 23.11.2020
Не удается запустить AMD Catalyst Control Center в настоящий момент как исправить
Чтобы пользователь компьютера мог сконфигурировать то, как изображение, генерируемое системой и приложениями, разработчики видеокарт поставляют вместе с драйверами для своего оборудования специальные программы. В случае с графическими картами AMD ATI соответствующий софт называется Catalyst Control Center. Однако, несмотря на то, что компания прикладывает значительные усилия, чтобы у пользователя не возникало проблем с их ПО, в его работе все равно могут наблюдаться сбои. Так в один момент пользователь, при попытке открыть CCC может увидеть следующее сообщение: «Не удается запустить AMD Catalyst Control Center в настоящий момент». Что делать в этом случае, давайте разберемся.
Причины, по которым AMD Catalyst Control Center может не запускаться
Как устранить проблему, связанную с отказом Catalyst Control Center запускаться
Для исправления сообщения «Не удается запустить AMD Catalyst Control Center в настоящий момент» следует попробовать переустановить драйвер, скачав его новую версию с официального сайта AMD. Для этого потребуется:
- Зайти на сайт SUPPORT.AMD.COM;
- В разделе «Драйверы и поддержка» выбрать свою версию операционной системы;
- Загрузить ПО, нажав на кнопку «Download»;
- Запустить процесс установки.

В большинстве случаев предварительно не требуется удалять старые драйвера. Установщик сам это сделает, поставив на место старого ПО новое. Однако если все-таки вы хотите заранее почистить систему от соответствующих программ, тогда сделайте следующее:
- Зайдите в папку «СИСТЕМНЫЙ_ДИСК:Program Files ATICIMBin» и откройте файл «Setup.exe»;
- В открывшемся окне нужно выбрать «Удалить»;
- Нажимайте «Далее», а после – «Готово»;
- Перезагрузите компьютер;
- После этого ставьте новые драйвера.
Если соответствующие действия не помогли исправить ошибку, то попробуйте обновить драйвера для всех устройств. Также не лишним будет заглянуть в антивирус, и посмотреть, какие файлы он помести в карантин. Если там присутствуют компоненты AMD CCC, их потребуется оттуда извлечь.
Источник
Как исправить отсутствие центра управления AMD Catalyst
Если у вас есть компьютер под управлением Windows с графическим процессором AMD Radeon, вы вряд ли будете удовлетворены тем, как компания разработала свой центр управления Catalyst. Теперь компания говорит, что продает Catalyst в пользу нового водитель и система конфигурации видео под названием Radeon Software.
Это AMD Catalyst Control Center, является компонентом программного движка AMD Catalyst. Эта программа предоставляет возможности настройки видео для изменения настроек дисплея, профилей дисплея и общей производительности видео.
Многие люди до сих пор пользуются центром управления AMD Catalyst. Ниже мы описали, как удалить его, что делать, если компоненты отсутствуют, что делать, когда он не открывается, и некоторые советы для игроков по улучшению (или разгону) своей компьютерной графики.
Обновить:
Теперь мы рекомендуем использовать этот инструмент для вашей ошибки. Кроме того, этот инструмент исправляет распространенные компьютерные ошибки, защищает вас от потери файлов, вредоносных программ, сбоев оборудования и оптимизирует ваш компьютер для максимальной производительности. Вы можете быстро исправить проблемы с вашим ПК и предотвратить появление других программ с этим программным обеспечением:
- Шаг 1: Скачать PC Repair & Optimizer Tool (Windows 10, 8, 7, XP, Vista — Microsoft Gold Certified).
- Шаг 2: Нажмите «Начать сканирование”, Чтобы найти проблемы реестра Windows, которые могут вызывать проблемы с ПК.
- Шаг 3: Нажмите «Починить все», Чтобы исправить все проблемы.
Удаление и переустановка приложения AMD Catalyst Control Center
Независимо от того, с кем вы встречаетесь, AMD Radeon Catalyst Control не может открыться или AMD Catalyst отсутствует или не запускается, вы можете попробовать удалить Catalyst Control Center из панели управления, а затем переустановить его в Windows 10.
Если новый AMD Catalyst Control Center можно правильно открыть и запустить как обычно, сбой в работе Catalyst Control Center, конечно же, будет вызван приложением AMD Catalyst под Windows 10.
- Откройте панель управления.
- В панели управления попробуйте отобразить по категориям и в разделе «Программы» найдите программу для удаления.
- Затем в окне «Программы и компоненты» найдите и щелкните правой кнопкой мыши приложение AMD Catalyst Control Center, чтобы удалить его.
- Перезагрузите компьютер, чтобы он вступил в силу.
После перезагрузки компьютера перейдите на официальный веб-сайт AMD, чтобы загрузить приложение AMD Control Center для Windows 10.
Удаление определенных политик
Это еще одно решение, где вам нужно скачать последнюю версию AMD драйверы, Если вы выполнили шаги решения 1, у вас уже должны быть они на вашем компьютере. Если нет, обязательно загрузите его и сохраните установочный файл на своем компьютере. Этот метод работал для многих пользователей.
Окна 10:
- Используйте комбинацию Windows Key + I Key, чтобы открыть настройки. Вы также можете нажать кнопку «Пуск» и нажать значок скорости в левом нижнем углу меню «Пуск», чтобы открыть «Настройки».
- Список всех установленных программ должен появиться сразу, поэтому обязательно поищите запись о программном обеспечении AMD в списке. Щелкните левой кнопкой мыши и нажмите кнопку «Удалить», которая появится. Следуйте инструкциям на экране.
Другие версии Windows:
- Откройте меню «Пуск» и введите «Панель управления». Нажмите на первый результат, который появляется. Вы также можете использовать комбинацию клавиш Windows Key + R, ввести в поле «control.exe» и нажать «ОК».
- В любом случае, нажмите на параметр Просмотр по и измените его на категорию. Обязательно выберите Удалить программу в разделе Программы.
Обновите драйвер вашей видеокарты AMD.
Вы можете обновить драйвер видеокарты AMD вручную или автоматически.
Перейдите на официальный веб-сайт AMD и найдите последний правильный драйвер для вашей видеокарты. Обязательно выберите только один драйвер, совместимый с вашей Windows.
Запустить SFC Scan
Windows 10 включает в себя инструмент самопроверки, который позволяет автоматически обнаруживать и восстанавливать поврежденные файлы. Запустите средство проверки системных файлов, чтобы проверить, не повреждены ли системные файлы и не являются ли они исправимыми.
- Перейдите в Пуск> введите cmd> щелкните правой кнопкой мыши Командная строка> Запустить командную строку от имени администратора.
- Введите sfc / scannow, затем нажмите Enter.
- Дождитесь завершения сканирования и перезагрузите компьютер.
- Перезапустите центр управления катализатором AMD.
CCNA, веб-разработчик, ПК для устранения неполадок
Я компьютерный энтузиаст и практикующий ИТ-специалист. У меня за плечами многолетний опыт работы в области компьютерного программирования, устранения неисправностей и ремонта оборудования. Я специализируюсь на веб-разработке и дизайне баз данных. У меня также есть сертификат CCNA для проектирования сетей и устранения неполадок.
Источник
Исправляем запуск AMD Catalyst Control Center в Windows 10
Увидев такое сообщение:
« Не удается запустить AMD Catalyst Control Center. В настоящее время нет никаких параметров, которые можно настроить с помощью AMD Catalyst Control Center.»
Многие пользователи видеокарты от AMD будут в растерянности и недоумении запускать его снова и снова. Чтобы исправить данную ошибку есть несколько способов о них мы напишем ниже.
Что делать если CCC не открывается в Windows 10
Прежде чем написать инструкцию необходимо понять, что это вообще такое. Catalyst Control Center (CCC) – это утилита, разработанная компанией AMD (Advanced Micro Devices). Она обычно поставляется вместе с драйверами, идущими в комплекте с видеокартой Radeon.
Эти графические адаптеры, изначально разработанные компанией ATi известной своими мощными – высокотехнологичными процессорами. Позже ATi была приобретена компанией AMD.
Хотя на рынке есть признанный лидер под брендом Nvidia, но в последние годы много пользователей выбирают больше видеокарты от AMD.
Центр управления Catalyst позволяет более эффективно настраивать свой графический процессор и задавать необходимые для комфортной работы параметры, которые требуются именно вам. Регулировать производительность видеокарты, разрешение экрана, частоту смены кадров, качество и многие другие параметры видеокарты.
Случается так, что в Windows 10 данная утилита не запускается и вот решения этой проблемы:
Решение 1. Выключите процессы CCC
Когда вы запускаете исполняемый файл определенной программы, он инициирует ее процесс в фоновом режиме. В некоторых случаях он может неправильно запустить программу, даже если он уже начал запускать этот процесс. Это оставляет процесс работающим непрерывно в фоновом режиме. В результате вы не сможете запустить еще один сеанс программы, который в вашем случае является CCC. Чтобы решить эту проблему, выполните следующие действия:
- Нажмите «Ctrl + Shift + Esc», чтобы запустить «Диспетчер задач».
- При открытии окна выберите «Дополнительные сведения».
- Прокрутите вниз, чтобы найти «фоновые процессы».
- Щелкните правой кнопкой мыши на Catalyst Control Center и выберите «End task».
Если это не решает проблему, перейдите к следующему решению.
Решение 2. Запустите приложение из места расположения
Другое решение о том, как восстановить Центр управления AMD Catalyst, подразумевает запуск его из исходного местоположения. Проблема может заключаться в том, что ярлык на рабочем столе утилиты поврежден.
Для выполнения задания перейдите в раздел на диске C: Program Files/ATI Technologies/ATI.ACE/Core-Static/amd64/ и затем дважды щелкните по файлу CLIStart.exe
Если не помогло делаем следующее.
Решение 3. Переустановите Графические Драйверы
При использовании выделенного графического процессора графические всегда лучше использовать актуальные драйверы. Если они устарели или неисправны, это может привести к тому, что AMD Control Catalyst Center не откроется.
Эту проблему можно устранить, удалив старые драйверы GPU из системы и установив новый набор.
Вот как это сделать:
- Щелкните правой кнопкой мыши на пуск.
- Нажмите на Диспетчер устройств.
- Нажмите на Видеоадаптеры.
- Найдите на свою видеокарту AMD, щелкните правой кнопкой мыши и выберите: «Удалить устройство».
- Установите флажок удалить драйвер для данного устройства. Затем нажмите кнопку «Да»
- Перезагрузите компьютер.
- Вернитесь в «Диспетчер устройств».
- Выберите: «Поиск нового оборудования».
После этого # Windows должна иметь возможность автоматически переустановить отсутствующие драйверы. Вместо того, чтобы проходить через Диспетчер устройств, вы можете вручную загрузить драйверы с официального сайта.
Решение 4. Установите все обновления Windows 10
Еще одно решение, которое вы можете попробовать чтобы починить AMD CCC – это установить все последние обновления для операционной системы.
- Нажмите на кнопку «Пуск»
- Выберите: «Обновления и безопасность»
- Нажмите: «Проверить обновления»
- Подождите пока система выполнит установку последних обновлений.
- Перезагрузите компьютер.
Решение 5. Выполните проверку системных файлов
Windows имеет встроенный инструмент под названием System File Checker. Вы можете использовать его для проверки целостности ваших системных файлов.
Чтобы запустить проверку SFC, вы должны сделать следующее:
- Перейдите в раздел «Поиск и ввод»
- Найдите командную строку и щелкните ее правой кнопкой мыши. Выберите Запуск от имени администратора.
- Если появится окно управления учетными записями пользователей, нажмите кнопку «Да»
- В окне командной строки введите команду sfc / scannow.
- Нажмите клавишу Enter
Дождитесь завершения сканирования Windows.
Если сканирование SFC не помогает, попробуйте использовать команду DISM, введя следующее и нажав клавишу Enter:
Решение 6. Использование точки восстановления системы
Если ни одно из перечисленных выше решений не сработало, можно попытаться восстановить предыдущую конфигурацию Windows.
Примечание: этот процесс может привести к потере установленных приложений, хотя это не повлияет на ваши обычные файлы.
Вот как восстановить Windows в более раннюю копию с помощью восстановления системы:
- Перейдите в строку поиска Windows и введите создать точку восстановления.
- Перейдите на вкладку Защита системы и выберите Восстановление системы.
- Нажмите на кнопку восстановить
- Выберите. Показать дополнительные точки восстановления. В поле рядом с ним должны быть галочки.
- Выберите точку восстановления, с которой вы знакомы, и выберите необходимую
- Выберите готово и перезагрузите компьютер.
Надеемся, что AMD Catalyst теперь работает на вашем компьютере.
Помогло? Ставьте лайк и подписывайтесь, пишите комментарии, Всем спасибо!
Источник
|
0 / 0 / 0 Регистрация: 09.06.2014 Сообщений: 3 |
|
|
1 |
|
|
09.06.2014, 02:22. Показов 138643. Ответов 7
Привет всем.Помогите разобраться.В общем,у меня не запускается Catalyst Control Center на Windows 7.При запуске вылетает окно с текстом «Не удается запустить AMD Catalyst Control Center.В настоящий момент нет параметров,которые можно настроить с помощью AMD Catalyst Control Center.Видеокарта Radeon HD 6870.Драйвера поставил новые с сайта AMD.ССС сначала запускался,выставил свое разрешение и на этом все.После этого я компьютер выключил,зашел через несколько часов.И теперь ССС не запускается.Даже иконка в трее пропала.Вернул старые драйвера(на диске которые были)-ситуация не поменялась.Перед тем как это сделать я перебил винду,давно собирался.Можете объяснить что это вообще за фигня?С видеокартой что-то?
__________________
0 |
|
1146 / 954 / 76 Регистрация: 11.10.2010 Сообщений: 6,031 |
|
|
09.06.2014, 13:07 |
2 |
|
С видеокартой что-то? скорее всего, в диспетчере стандартный стоит?
0 |
|
4232 / 1738 / 245 Регистрация: 01.05.2013 Сообщений: 7,643 |
|
|
09.06.2014, 14:14 |
3 |
|
Vyacheslav_B, Удалите драйвер на видеокарту через Программы и компоненты; ,тем самым вы упорядочите список по ключу, удалите все значения с ключом «90ba9c70f846762e»; С 3 пункта по 7 пункт все действия выполняются в безопасный режиме
4 |
|
Заблокирован |
|
|
09.06.2014, 15:40 |
4 |
|
Сдаётся мне это 6870M, а это сами знаете что значит…
0 |
|
Модератор 6038 / 3484 / 518 Регистрация: 13.05.2013 Сообщений: 10,959 |
|
|
09.06.2014, 17:05 |
5 |
|
Vyacheslav_B, а правой кнопкой по рабочему столу. В контекстном меню нет запуска ССС.
0 |
|
0 / 0 / 0 Регистрация: 09.06.2014 Сообщений: 3 |
|
|
09.06.2014, 23:00 [ТС] |
6 |
|
Спасибо огромное Turok123.Все заработало.Теперь буду знать как правильно инсталлировать и деинсталлировать.Но все же я хотел отметить кое-что:в пункте 5-м написано,что нужно удалить значения с определенным ключом,так вот,таких я не нашел.
0 |
|
dzu |
|
10.06.2014, 05:38
|
|
Не по теме:
так вот,таких я не нашел. я, кстати тоже .., хотя : карта ati .
0 |
|
0 / 0 / 0 Регистрация: 09.06.2014 Сообщений: 3 |
|
|
10.06.2014, 18:15 [ТС] |
8 |
|
Ситуация повторяется.Обновил вчера Directx 11(через dxwebsetup),т.к многие игры и приложения не запускаются без этого обновления.И это повлияло на работу CCC.Снова не запускается и выскакивает такое же окно.Что делать?Восстановить обратно и не обновлять?Это несовместимость?
0 |
Содержание
- Не удается запустить AMD Catalyst Control Center в настоящий момент как исправить?
- Причины, по которым AMD Catalyst Control Center может не запускаться
- Как устранить проблему, связанную с отказом Catalyst Control Center запускаться
- Как исправить отсутствие центра управления AMD Catalyst
- Обновление за апрель 2021 года:
- Удаление и переустановка приложения AMD Catalyst Control Center
- Удаление определенных политик
- Обновите драйвер вашей видеокарты AMD.
- Запустить SFC Scan
- Исправлено: Catalyst Control Center не может быть запущен —
- Способ 1: установить ccc2_install
- Способ 2: переустановите драйверы
- Метод 3: Чистая установка
Не удается запустить AMD Catalyst Control Center в настоящий момент как исправить?
Чтобы пользователь компьютера мог сконфигурировать то, как изображение, генерируемое системой и приложениями, разработчики видеокарт поставляют вместе с драйверами для своего оборудования специальные программы. В случае с графическими картами AMD ATI соответствующий софт называется Catalyst Control Center. Однако, несмотря на то, что компания прикладывает значительные усилия, чтобы у пользователя не возникало проблем с их ПО, в его работе все равно могут наблюдаться сбои. Так в один момент пользователь, при попытке открыть CCC может увидеть следующее сообщение: «Не удается запустить AMD Catalyst Control Center в настоящий момент». Что делать в этом случае, давайте разберемся.
Причины, по которым AMD Catalyst Control Center может не запускаться
- Причин, почему AMD Catalyst Control Center в настоящий момент не запускается, может быть несколько. Чаще всего соответствующая проблема обусловлена устаревшими драйверами. При этом конфликт может быть вызван не только драйвером видеокарты, но и другого оборудования (например, материнской платы), так как AMD по большому счету ориентируется на самую новую аппаратную и программную часть.
- Вторая по распространенности причина проблемы с запуском AMD Catalyst Control Center в данный момент – это блокирование некоторых компонентов программы антивирусом. Многие антишпионские программы работают не идеально, в связи с чем могут поместить в карантин совсем безвредные, но важные для работы системы файлы.
- Третья причина – несовместимость программного обеспечения с операционной системой. Некоторые пользователи после переустановки Windows не скачивают свежие драйвера, а устанавливают их, например, с CD, который шел в комплекте с видеокартой. Если соответствующее ПО было разработано, к примеру, для Windows 7, а на компьютере пользователя уже стоит Windows 10, то существует вероятность, что оно будет не корректно работать на ней.
- И последняя причина: поврежденные файлы программы. Возможно, какие-то из компонентов были случайно удалены или соответствующий сектор жесткого диска был поврежден.
Как устранить проблему, связанную с отказом Catalyst Control Center запускаться
Для исправления сообщения «Не удается запустить AMD Catalyst Control Center в настоящий момент» следует попробовать переустановить драйвер, скачав его новую версию с официального сайта AMD. Для этого потребуется:
- Зайти на сайт SUPPORT.AMD.COM;
- В разделе «Драйверы и поддержка» выбрать свою версию операционной системы;
- Загрузить ПО, нажав на кнопку «Download»;
- Запустить процесс установки.

В большинстве случаев предварительно не требуется удалять старые драйвера. Установщик сам это сделает, поставив на место старого ПО новое. Однако если все-таки вы хотите заранее почистить систему от соответствующих программ, тогда сделайте следующее:
- Зайдите в папку «СИСТЕМНЫЙ_ДИСК:Program Files ATICIMBin» и откройте файл «Setup.exe»;
- В открывшемся окне нужно выбрать «Удалить»;
- Нажимайте «Далее», а после – «Готово»;
- Перезагрузите компьютер;
- После этого ставьте новые драйвера.
Если соответствующие действия не помогли исправить ошибку «Не удается запустить AMD Catalyst Control Center в настоящий момент», то попробуйте обновить драйвера для всех устройств. Также не лишним будет заглянуть в антивирус, и посмотреть, какие файлы он помести в карантин. Если там присутствуют компоненты AMD CCC, их потребуется оттуда извлечь.
Как исправить отсутствие центра управления AMD Catalyst
Если у вас есть компьютер под управлением Windows с графическим процессором AMD Radeon, вы вряд ли будете удовлетворены тем, как компания разработала свой центр управления Catalyst. Теперь компания говорит, что продает Catalyst в пользу нового водитель и система конфигурации видео под названием Radeon Software.
Самый большой AMD Catalyst Control Center, является компонентом программного движка AMD Catalyst. Эта программа предоставляет возможности настройки видео для изменения настроек дисплея, профилей дисплея и общей производительности видео.
Многие люди до сих пор используют центр управления AMD Catalyst. Ниже мы описали, как удалить его, что делать, если компоненты отсутствуют, что делать, если он не открывается, а также некоторые советы игрокам по улучшению (или разгону) их компьютерной графики.
Обновление за апрель 2021 года:
Теперь мы рекомендуем использовать этот инструмент для вашей ошибки. Кроме того, этот инструмент исправляет распространенные компьютерные ошибки, защищает вас от потери файлов, вредоносных программ, сбоев оборудования и оптимизирует ваш компьютер для максимальной производительности. Вы можете быстро исправить проблемы с вашим ПК и предотвратить появление других программ с этим программным обеспечением:
- Шаг 1: Скачать PC Repair & Optimizer Tool (Windows 10, 8, 7, XP, Vista — Microsoft Gold Certified).
- Шаг 2: Нажмите «Начать сканирование”, Чтобы найти проблемы реестра Windows, которые могут вызывать проблемы с ПК.
- Шаг 3: Нажмите «Починить все», Чтобы исправить все проблемы.
Удаление и переустановка приложения AMD Catalyst Control Center
Независимо от того, с кем вы встречаетесь, AMD Radeon Catalyst Control не может открыться или AMD Catalyst отсутствует или не запускается, вы можете попробовать удалить Catalyst Control Center из панели управления, а затем переустановить его в Windows 10.
Если новый AMD Catalyst Control Center можно правильно открыть и запустить как обычно, сбой в работе Catalyst Control Center, конечно же, будет вызван приложением AMD Catalyst под Windows 10.
- Откройте панель управления.
- В панели управления попробуйте отобразить по категориям и в разделе «Программы» найдите программу для удаления.
- Затем в окне «Программы и компоненты» найдите и щелкните правой кнопкой мыши приложение AMD Catalyst Control Center, чтобы удалить его.
- Перезагрузите компьютер, чтобы он вступил в силу.
После перезагрузки компьютера перейдите на официальный веб-сайт AMD, чтобы загрузить приложение AMD Control Center для Windows 10.
Удаление определенных политик
Это еще одно решение, где вам нужно скачать последнюю версию AMD драйверы, Если вы выполнили шаги решения 1, у вас уже должны быть они на вашем компьютере. Если нет, обязательно загрузите его и сохраните установочный файл на своем компьютере. Этот метод работал для многих пользователей.
Окна 10:
- Используйте комбинацию Windows Key + I Key, чтобы открыть настройки. Вы также можете нажать кнопку «Пуск» и нажать значок скорости в левом нижнем углу меню «Пуск», чтобы открыть «Настройки».
- Список всех установленных программ должен появиться сразу, поэтому обязательно поищите запись о программном обеспечении AMD в списке. Щелкните левой кнопкой мыши и нажмите кнопку «Удалить», которая появится. Следуйте инструкциям на экране.
Другие версии Windows:
- Откройте меню «Пуск» и введите «Панель управления». Щелкните по первому появившемуся результату. Вы также можете использовать комбинацию клавиш Windows Key + R, введите в поле «control.exe» и нажмите OK.
- В любом случае, нажмите на параметр Просмотр по и измените его на категорию. Обязательно выберите Удалить программу в разделе Программы.
Обновите драйвер вашей видеокарты AMD.
Вы можете обновить драйвер видеокарты AMD вручную или автоматически.
Перейдите на официальный веб-сайт AMD и найдите последний правильный драйвер для вашей видеокарты. Обязательно выберите только один драйвер, совместимый с вашей Windows.
Запустить SFC Scan
Windows 10 включает в себя инструмент самопроверки, который позволяет автоматически обнаруживать и восстанавливать поврежденные файлы. Запустите средство проверки системных файлов, чтобы проверить, не повреждены ли системные файлы и не являются ли они исправимыми.
- Перейдите в Пуск> введите cmd> щелкните правой кнопкой мыши Командную строку> Запустить командную строку от имени администратора.
- Введите sfc / scannow, затем нажмите Enter.
- Дождитесь завершения сканирования и перезагрузите компьютер.
- Перезапустите центр управления катализатором AMD.
CCNA, веб-разработчик, ПК для устранения неполадок
Я компьютерный энтузиаст и практикующий ИТ-специалист. У меня за плечами многолетний опыт работы в области компьютерного программирования, устранения неисправностей и ремонта оборудования. Я специализируюсь на веб-разработке и дизайне баз данных. У меня также есть сертификат CCNA для проектирования сетей и устранения неполадок.
Исправлено: Catalyst Control Center не может быть запущен —
Если вы являетесь пользователем Windows 10/8, вы можете увидеть, что Catalyst Control Center не может быть запущена при попытке запустить / открыть Catalyst Control Center. С этой проблемой обычно сталкиваются пользователи Windows 8 / 8.1 или 10, которые недавно обновились до этих версий Windows. Как только это сообщение об ошибке начнет появляться, вы не сможете открыть Catalyst Control Center и, следовательно, вносить какие-либо изменения в настройки. Поскольку это Catalyst Control Center, это повлияет на пользователей AMD.
Причина этой проблемы обычно связана с проблемами водителя. Либо файлы драйвера повреждены, либо возникла проблема совместимости, вызывающая эту проблему. Убедитесь, что у вас установлены последние версии драйверов, или полностью переустановите драйверы, как правило, решает эту проблему.
Способ 1: установить ccc2_install
У вас будет файл ccc2_install в папке AMD. Запуск этого файла позволяет решить эту проблему для огромного числа пользователей. Итак, ваш первый шаг должен найти и запустить этот файл.
Следуйте инструкциям ниже, чтобы найти ccc2_install и запустить этот файл.
- Держать Ключ Windows и нажмите р
- Тип C: Program Files AMD CCC2 Установить и нажмите Войти
- Там должен быть файл с именем ccc2_install в этой папке. Просто запустите этот файл и следуйте инструкциям на экране.
Проблема должна решиться после установки этого конкретного файла.
Способ 2: переустановите драйверы
Этот метод прост, так как проблема вызвана драйверами, просто удалите и переустановите графические драйверы.
Замечания: Драйверы Intel и AMD необходимо устанавливать только при наличии настроек Intel / AMD. Если у вас есть процессор AMD, вам не нужно загружать и устанавливать драйверы Intel. Имейте в виду, что вам нужно установить драйверы Intel перед установкой драйверов AMD.
Замечания: Прежде чем пытаться установить драйверы, убедитесь, что ваше антивирусное приложение отключено. Известно, что эти приложения безопасности вызывают некоторые проблемы в процессе установки. Вы можете просто щелкнуть правой кнопкой мыши значок своего антивирусного приложения на панели задач (в правом нижнем углу) и выбрать «Отключить». Если вы не видите опцию Отключить, просто дважды щелкните значок антивирусного приложения на панели задач и найдите опцию Отключить на этой панели. Почти все основные антивирусные приложения имеют возможность временно отключить приложение.
Для людей, у которых есть процессор Intel и графика AMD
Вот шаги для обновления ваших драйверов
- Держать Ключ Windows и нажмите р
- Тип services.msc и нажмите Войти
- Найдите и дважды щелкните Центр обновления Windows
- Выбрать инвалид из выпадающего меню в Тип запуска
- Нажмите Стоп кнопка, если Сервисный статус не установлен в Остановлено
- Нажмите Применять затем выберите Хорошо
- Теперь, когда Центр обновления Windows отключен, нам не нужно беспокоиться об автоматическом обновлении Windows нашими драйверами.
- Первое, что вам нужно сделать, это загрузить последнюю версию драйверов Intel. Нажмите Вот и выберите свой Intel Graphics из выпадающего списка в Просмотр по продукту. Если вы не знаете, какая у вас графика Intel, следуйте инструкциям ниже
- Держать Ключ Windows и нажмите р
- Тип DXDIAG и нажмите Войти
- Вы должны быть в система Проверьте и запомните установленную вами битовую версию. Посмотри в Операционная система линия (раздел Информация о системе). Вам нужно будет скачать драйверы, подходящие для ваших битовых версий (64-битных или 32-битных)
- Нажмите на дисплей табуляция
- Ваша графика должна отображаться в устройство раздел
- Нажмите на Просмотр по продукту снова выпадающее меню и выберите точное Intel Graphics из списка
- Нажмите верхнюю ссылку (убедитесь, что это последняя версия) и загрузите драйверы, соответствующие вашей версии Windows Bit.
- Как только файл загружен, дважды щелкните файл и запустите его. Следуйте инструкциям на экране
- Теперь у вас должна быть установлена последняя версия Intel Graphics. Теперь мы расскажем вам, как установить драйверы AMD.
- Держать Ключ Windows и нажмите р
- Тип appwiz.cpl и нажмите Войти
- Найдите AMD Software в списке и выберите его
- Нажмите Удалить. Нажмите «Да» для подтверждения и следуйте инструкциям
- Теперь мы очистим содержимое папки AMD, найденной на диске C. Держать Ключ Windows и нажмите р
- Тип C: AMD и нажмите Войти
- Держать Клавиша CTRL и нажмите (это выберет все файлы)
- нажмите Удалить ключ и подтвердите любые дополнительные запросы
- После этого нажмите здесь. Выберите соответствующие настройки из Выберите свой драйвер вручную раздел и нажмите Показать результаты. Скачать драйверы, подходящие для вашей версии Windows. Замечания: Мы советуем вам не использовать их инструмент автоматического определения для установки драйверов. Если вы хотите наилучших результатов, загрузите драйверы вручную.
- Дважды щелкните загруженный файл и следуйте инструкциям
Перезагрузите компьютер после установки драйверов AMD.
Для людей, у которых есть процессор AMD и графика AMD
Если у вас есть процессоры / APU AMD, вам не нужно загружать графические драйверы Intel. Вам достаточно драйверов AMD с их официального сайта. Итак, вот полные шаги для обновления ваших драйверов
- Держать Ключ Windows и нажмите р
- Тип services.msc и нажмите Войти
- Найдите и дважды щелкните Центр обновления Windows
- Выбрать инвалид из выпадающего меню в Тип запуска
- Нажмите Стоп кнопка, если Сервисный статус не установлен в Остановлено
- Нажмите Применять затем выберите Хорошо
- Теперь, когда Центр обновления Windows отключен, нам не нужно беспокоиться об автоматическом обновлении Windows нашими драйверами.
- Держать Ключ Windows и нажмите р
- Тип appwiz.cpl и нажмите Войти
- Найдите AMD Software в списке и выберите его
- Нажмите Удалить. Нажмите «Да» для подтверждения и следуйте инструкциям
- Теперь мы очистим содержимое папки AMD, найденной на диске C. Держать Ключ Windows и нажмите р
- Тип C: AMD и нажмите Войти
- Держать Клавиша CTRL и нажмите (это выберет все файлы)
- нажмите Удалить ключ и подтвердите любые дополнительные запросы
- После этого нажмите здесь. Выберите соответствующие настройки из Выберите свой драйвер вручную раздел и нажмите Показать результаты. Скачать драйверы, подходящие для вашей версии Windows. Замечания: Мы советуем вам не использовать их инструмент автоматического определения для установки драйверов. Если вы хотите наилучших результатов, загрузите драйверы вручную.
- Дважды щелкните загруженный файл и следуйте инструкциям
Перезагрузите компьютер после установки драйверов AMD. Тебе должно быть хорошо идти.
Метод 3: Чистая установка
Если метод 2 не работает для вас, возможно, вам придется выполнить чистую установку драйверов.
Замечания: Прежде чем пытаться установить драйверы, убедитесь, что ваше антивирусное приложение отключено. Известно, что эти приложения безопасности вызывают некоторые проблемы в процессе установки. Вы можете просто щелкнуть правой кнопкой мыши значок своего антивирусного приложения на панели задач (в правом нижнем углу) и выбрать «Отключить». Если вы не видите опцию Отключить, просто дважды щелкните значок антивирусного приложения на панели задач и найдите опцию Отключить на этой панели. Почти все основные антивирусные приложения имеют возможность временно отключить приложение.
Замечания: Если у вас также есть графика Intel Graphics и AMD, убедитесь, что вы обновили Intel Graphics перед установкой графики AMD. Перейдите к способу 2 (если вы этого еще не сделали) и выполните шаги 1–12 в разделе «Для людей, у которых есть процессор Intel и графика AMD».
- Нажмите здесь и загрузите утилиту удаления драйвера дисплея. Эта утилита в основном очищает предыдущие графические драйверы и любые их оставшиеся файлы. Это полезно, потому что это гарантирует, что новый драйвер установлен правильно. Во многих случаях ваш новый драйвер не будет установлен должным образом из-за предыдущей версии и конфликтующих оставшихся файлов.
- После этого нажмите здесь. Выберите соответствующие настройки из Выберите свой драйвер вручную раздел и нажмите Показать результаты. Скачать драйверы, подходящие для вашей версии Windows. Замечания: Мы советуем вам не использовать их инструмент автоматического определения для установки драйверов. Если вы хотите наилучших результатов, загрузите драйверы вручную.
- Теперь мы очистим содержимое папки AMD, найденной на диске C. Держать Ключ Windows и нажмите р
- Тип C: AMD и нажмите Войти
- Держать Клавиша CTRL и нажмите (это выберет все файлы)
- нажмите Удалить ключ и подтвердите любые дополнительные запросы
- Теперь пришло время отключить обновления Windows. Это сделано для предотвращения автоматической загрузки и установки графических драйверов Windows. Если ваша Windows установлена на автоматический режим, она может автоматически загрузить графические драйверы. Отключение обновления Windows на некоторое время предотвратит это.
- Держать Ключ Windows и нажмите р
- Тип services.msc и нажмите Войти
- Найдите и дважды щелкните Центр обновления Windows
- Выбрать инвалид из выпадающего меню в Тип запуска
- Нажмите Стоп кнопка, если Сервисный статус не установлен в Остановлено
- Нажмите Применять затем выберите Хорошо
- Если вы пользователь Windows 7 или 8, убедитесь, что у вас установлена последняя версия Windows. Чтобы загрузить и установить обновления Windows, выполните следующие действия.
- Держать Ключ Windows и нажмите р
- Тип панель управления и нажмите Войти
- Выбрать Маленькие иконки из выпадающего меню перед Просмотр по
- Нажмите Центр обновления Windows
- Выбрать Проверьте наличие обновлений
- Держать Ключ Windows и нажмите р
- Тип appwiz.cpl и нажмите Войти
- Найдите AMD Software и выберите его
- Нажмите Удалить и следуйте любым дополнительным инструкциям на экране. Убедитесь, что вы удалите все
- Теперь мы войдем в безопасный режим, чтобы запустить программу удаления драйвера дисплея.
- Держать Ключ Windows и нажмите р
- Тип MSCONFIG и нажмите Войти
- Выбрать ботинок табуляция
- Проверьте опция Безопасный ботинок в Параметры загрузки раздел
- Выберите опцию минимальная под опцией безопасной загрузки
- Нажмите Хорошо
- Windows попросит вас перезагрузить компьютер. Нажмите Запустить снова
- Как только система перезагрузится, вы окажетесь в безопасном режиме. БежатьУдаление драйвера дисплея файл
- Выбрать AMD из выпадающего меню и нажмите Очистите и перезапустите (настоятельно рекомендуется)
- Пусть Display Driver Uninstaller сделает свое дело. Когда это будет сделано, ваш компьютер перезагрузится.
- Запустите драйверы AMD (которые вы загрузили ранее) после перезагрузки системы. Следуйте инструкциям на экране для установки драйверов
- Когда драйверы установлены, вам нужно отключить опцию безопасного режима. Держать Ключ Windows и нажмите р
- Тип MSCONFIG и нажмите Войти
- Выбрать ботинок табуляция
- Uncheck опция Безопасный ботинок в разделе параметров загрузки
- Нажмите Хорошо
- Windows попросит вас перезагрузить компьютер. Нажмите Запустить снова
После завершения процесса у вас должна быть чистая установка драйверов, и все должно работать нормально.
На чтение 9 мин. Просмотров 185 Опубликовано 29.04.2021
AMD Catalyst Control Center – это часть программного ядра AMD Catalyst, которое используется для связи с вашей видеокартой и предоставляет различные варианты настройки. Некоторым пользователям не повезло обнаружить, что они внезапно не могут найти Центр управления AMD Catalyst на своем компьютере.
Эта проблема часто возникает после обновления до более новой версии Windows или после обновления драйверов. В любом случае, мы подготовили набор полезных методов, которые в прошлом помогали пользователям, которые боролись с той же проблемой. Убедитесь, что вы внимательно следуете инструкциям, и удачи!
Содержание
- Что вызывает AMD Catalyst Control Center Отсутствует проблема в Windows?
- Решение 1. Переустановите Графический драйвер
- Решение 2. Удалите определенные политики
- Windows 10:
- Другие версии Windows:
- Решение 3. Установите Последние версии Microsoft .NET Framework и DirectX
- Решение 4. Удалите Центр обновления Windows (для пользователей Windows 7)
Что вызывает AMD Catalyst Control Center Отсутствует проблема в Windows?
Проблема может быть вызвана разными причинами, и очень важно выяснить, что именно вызвало проблему на вашем компьютере. Это может помочь вам понять ваш сценарий и выбрать правильный метод устранения неполадок. Ознакомьтесь со списком, который мы подготовили ниже!
- Графический драйвер, который вы установили – программное обеспечение AMD тесно связано с пакет драйверов, который вы установили на свой компьютер. Переустановка драйверов может помочь вам полностью решить проблему, поэтому обязательно попробуйте их.
- .NET Framework и DirectX . Эти утилиты жизненно важны практически для любого приложения. вы установили на свой компьютер, и AMD Catalyst Control Center не исключение. Убедитесь, что вы установили последние версии обоих этих инструментов, чтобы попытаться решить проблему.
- Проблемное обновление для Windows 7 . Существует обновление для Windows 7, которое вызвал проблему у многих пользователей, и, похоже, будет лучше, если вы просто удалите его со своего компьютера.
Решение 1. Переустановите Графический драйвер
Существует ряд шагов, которые помогли многим пользователям решить эту проблему. Это включает переустановку графических драйверов в безопасном режиме. Кроме того, вам придется использовать инструмент для полного удаления всех следов драйвера, если вы хотите решить возникшую проблему. Выполните следующие действия!
- Найдите Диспетчер устройств в меню “Пуск” или используйте Клавиша Windows + комбинация клавиш R , чтобы открыть диалоговое окно “Выполнить”. Введите в поле « devmgmt. msc » и нажмите кнопку OK , чтобы открыть Диспетчер устройств.
- Внутри разверните адаптеры дисплея щелкните правой кнопкой мыши свою видеокарту AMD и выберите в появившемся контекстном меню параметр Удалить устройство .
- Убедитесь, что вы подтвердили все диалоговые окна, в которых может появиться запрос на подтверждение вашего выбора.
- После этого загрузите программу удаления драйвера дисплея и щелкните его в списке загруженных файлов, чтобы запустить его установщик. Следуйте инструкциям, которые появятся на экране, чтобы установить его.
- Снова используйте комбинацию клавиш Windows + R , но на этот раз введите « msconfig » в текстовое поле «Открыть», прежде чем нажимать OK. . Должно появиться окно Конфигурация системы .
- Убедитесь, что вы перешли на вкладку Boot внутри и отметили Параметры загрузки . Установите флажок рядом с Безопасная загрузка и установите переключатель рядом с Минимальный .
- Нажмите кнопку ОК и перезагрузите компьютер. Он должен загрузиться в Безопасный режим . Откройте деинсталлятор драйвера дисплея в безопасном режиме. Он должен автоматически обнаружить вашу видеокарту в . Выберите рисунок D. река . Для него должно быть установлено значение
- Нажмите кнопку Очистить и перезапустить (настоятельно рекомендуется) и дождитесь его завершения. Снова откройте Конфигурация системы и снимите флажок рядом с Безопасная загрузка .
- После перезагрузки компьютера обязательно посетите веб-сайт поддержки AMD, чтобы найти последние версии драйверов для вашей видеокарты. Вы можете найти его и нажать кнопку
- . После этого убедитесь, что вы выбрали свою операционную систему, нажмите кнопку + рядом с ней, а затем нажмите Загрузить для драйвера, который нужно удалить.
- Запустите установочный файл из папки “Загрузки” после его загрузки и следуйте инструкциям на экране, чтобы установить его. Убедитесь, что вы отключили подключение к Интернету во время установки. Проверьте, появляется ли проблема по-прежнему!
Примечание . Некоторые пользователи сообщили, что им удалось решить проблему аналогичным образом. Однако им нужно было запустить установочный файл нового драйвера в режиме совместимости с Windows 7. Выполните следующие действия, чтобы попробовать и это!
- Откройте свой Загрузки (или папку, в которой в настоящее время находится установочный файл драйвера) и найдите файл. Щелкните его правой кнопкой мыши и выберите параметр Свойства в появившемся контекстном меню!
- В окне” Свойства “убедитесь, что вы перешли на вкладку Совместимость , проверьте раздел Режим совместимости . , и установите флажок рядом с Запустить эту программу в режиме совместимости для . В раскрывающемся меню убедитесь, что вы выбрали Windows 7 , прежде чем нажимать OK внизу экрана.
Убедитесь, что AMD Catalyst Control Center по-прежнему отсутствует на вашем компьютере после выполнения этих шагов!
Решение 2. Удалите определенные политики
Это еще одно решение, требующее загрузки последних версий драйверов AMD. Если вы следовали шаги из Решения 1, они уже должны быть у вас на компьютере. Если нет, убедитесь, что вы загрузили их и сохранили установочный файл на своем компьютере. Этот метод сработал для многих пользователей, поэтому обязательно следуйте инструкциям ниже!
Прежде всего, вам нужно удалить y наше программное обеспечение AMD на панели управления или в настройках.
Windows 10:
- Используйте комбинацию клавиш Windows + I , чтобы открыть Настройки Кроме того, вы можете нажать кнопку меню «Пуск» и значок cog в левом нижнем углу меню «Пуск», чтобы открыть настройки.
- После этого щелкните, чтобы открыть Приложения Список всех установленных программ должен появиться незамедлительно, поэтому обязательно ищите в списке запись AMD Software . Щелкните его левой кнопкой мыши и нажмите появившуюся кнопку Удалить . Следуйте инструкциям, которые появятся на экране.
Другие версии Windows:
- Откройте меню «Пуск» и введите « Панель управления ». Щелкните первый появившийся результат. Кроме того, вы можете использовать комбинацию клавиш Windows Key + R , введите в поле « control. exe », и нажмите OK.
- В любом случае нажмите Просмотр по и измените его на Категория . В разделе Программы убедитесь, что вы выбрали Удаление программы.
- Должен появиться список всех установленных программ. Убедитесь, что вы нашли запись AMD Software , щелкните ее левой кнопкой мыши и нажмите кнопку Удалить в верхней части окна. Следуйте инструкциям, которые появятся на экране.
После того, как вы выполнили описанные выше шаги, пора перейти к оставшимся шагам.
- Сначала вам нужно загрузиться в безопасном режиме. Снова используйте комбинацию клавиш Windows + R , но на этот раз введите « msconfig » в текстовое поле «Открыть» перед тем, как нажать «ОК». Должно появиться окно Конфигурация системы .
- Убедитесь, что вы перешли на вкладку Boot внутри и отметили Параметры загрузки . Установите флажок “Безопасная загрузка” и установите переключатель рядом с
- Перезагрузите компьютер и откройте любую папку на нем или нажмите кнопку« Библиотеки »в Quick Access Щелкните параметр Этот компьютер в меню навигации слева и откройте локальный диск.
- Откройте оба Program Files . и папки Program Files (x86) и удалите расположение папок ATI или AMD внутри. В корне вашего локального диска (C: ATI) может быть папка ATI, поэтому обязательно удалите и ее.
- После этого перейдите к сборке C >> Windows >> . Щелкните правой кнопкой мыши в любом месте внутри папки и Сортировать >> Еще . В списке сведений убедитесь, что вы выбрали токен открытого ключа перед тем, как нажать кнопку ОК.
- Токен открытого ключа, который вам нужно найти, – это 90ba9c70f846762e . Щелкните правой кнопкой мыши все записи с этим токеном открытого ключа и выберите Удалить в появившемся контекстном меню.
- Снова откройте Конфигурация системы и снимите флажок рядом с Безопасная загрузка . . Перезагрузите компьютер для нормальной загрузки Windows. Переустановите пакет AMD Catalyst, установив загруженный вами драйвер, и проверьте, отсутствует ли AMD Catalyst Control Center на вашем компьютере!
Решение 3. Установите Последние версии Microsoft .NET Framework и DirectX
AMD Catalyst Control Center зависят от этих двух функций, которые должны быть полностью обновлены для правильной работы, поэтому обязательно посетите Центр загрузки Microsoft, чтобы загрузить последние версии. Для этого выполните следующие действия!
- Откройте свой любимый браузер и перейдите по этой ссылке. Внутри нажмите .NET Framework 4.8 (рекомендуется) .
- Прокрутите, пока не дойдете до раздела Runtime , и нажмите Загрузить среду выполнения .NET Framework 4.8 Загрузка должна начаться немедленно.
- Откройте загруженный файл и следуйте инструкциям на экране, чтобы установить последнюю версию Microsoft .NET Framework!
Когда дело доходит до обновлений DirectX, их можно получить только вместе с обновлениями Windows. Это было введено в Windows 10, поэтому мы настоятельно рекомендуем вам установить последние обновления Windows на свой компьютер. Для этого выполните следующие действия!
- Используйте комбинацию клавиш Windows + I , чтобы открыть Настройки Кроме того, вы можете нажать кнопку меню «Пуск» и значок cog в нижнем левом углу меню «Пуск», чтобы открыть «Настройки».
- После этого прокрутите вниз, пока не дойдете до Обновление и безопасность и щелкните левой кнопкой мыши, чтобы открыть его.
- Убедитесь, что вы находитесь на вкладке Центр обновления Windows , и нажмите Проверить наличие обновлений
- Подождите, пока Windows для поиска новых обновлений, которые могли быть выпущены для вашей операционной системы Windows. Если он найден, нажмите кнопку Загрузить и установить сейчас ниже.
Проверьте, установлены ли последние версии .NET Framework, DirectX , и Windows удается решить вашу проблему!
Решение 4. Удалите Центр обновления Windows (для пользователей Windows 7)
Есть определенное обновление Windows 7, которое вызывает всевозможные проблемы, связанные с графикой. Он имеет номер в базе знаний KB2670838, и вы должны попробовать удалить его как средство решения этой проблемы. Выполните следующие действия!
- Откройте меню «Пуск» и введите « Панель управления ». Щелкните первый появившийся результат. Кроме того, вы можете использовать комбинацию клавиш Windows Key + R , введите в поле « control. exe », и нажмите
- В любом случае выберите вариант Просмотр по и измените его на Категория . В разделе Программы убедитесь, что вы выбрали Удалить программу
- . В появившемся новом окне щелкните значок Кнопка Просмотреть установленные обновления в меню слева. В разделе Microsoft Windows найдите обновление с кодом KB2670838 в скобках.
- – щелкните эту запись влево, чтобы выбрать ее, и нажмите кнопку Удалить сверху. окна, чтобы удалить его с вашего компьютера. Проверьте, появляется ли та же проблема!
Содержание
- Catalyst control center host application – устранение проблем
- Что такое Catalyst control center и зачем он нужен
- Обновление драйверов видеокарты AMD Radeon
- Ошибка установки пакета AMD Catalyst
- Причины и решения проблем в работе Catalyst Control Center
- Не запускается
- Отсутствуют настройки видеокарты
- Черный экран
- Не устанавливается
- Синий экран
- Отсутствует большинство вкладок
- Не удается запустить AMD Catalyst Control Center в настоящий момент как исправить?
- Причины, по которым AMD Catalyst Control Center может не запускаться
- Как устранить проблему, связанную с отказом Catalyst Control Center запускаться
- Ошибка: Прекращена работа программы Radeon Setting: Host Application
- Трудности с AMD Catalyst Control Center
Catalyst control center host application – устранение проблем
При загрузке у вас на экране монитора появилось такое сообщение: «Catalyst control center host application не работает» или «Программа catalyst control centre host application прекращена» – решить эту проблему совсем не сложно.
Что такое Catalyst control center и зачем он нужен
Это дополнительный модуль в видеокарте AMD Radeon, контрольный центр по работе с видеоадаптерами. С его помощью можно настраивать как саму карту, так и подключенный монитор.
Проще говоря, она управляет настойками монитора и существенной роли не играет. Но все же хочется, чтобы все работало корректно и подобное окно с раздражающими предупреждениями не появлялось.
Вариантов здесь несколько: убрать программу из автозагрузки; удалить папки C:ProgramDataATI и C:UsersимяAppDataLocalATI (так советуют, сама не проверяла); обновить драйвера.
Обновление драйверов видеокарты AMD Radeon
Самым правильным и работающим вариантом, чтобы устранить ошибку в работе Catalyst control center будет третий – обновить драйвера видеокарты на официальном сайте.
Делается это достаточно просто благодаря утилите AMD Driver Autodetect, которая автоматически обнаруживает, какой драйвер необходимо обновить, и сама закачивает его на компьютер. Вам нужно лишь скачать ее на сайте и запустить, следуя инструкциям (смотреть ИНФОГРАФИКУ) – всю работу она сделает за вас.
Это будет самый правильный способ устранить проблему с Catalyst control center host application.
Источник
Ошибка установки пакета AMD Catalyst
Если AMD Catalyst Control Center не запускается, на это могут быть разные причины. Пользователь должен четко понимать, что стоит предпринять в конкретной ситуации. Это позволит существенно сократить время решения проблемы.
Причины и решения проблем в работе Catalyst Control Center
Вовремя установки программы AMD Catalyst Control Center могут возникать разные ошибки, что делает невозможность в дальнейшем скорректировать работы графического адаптера. Среди наиболее распространенных вариантов проблем выделяют:
В каждом случае программа подсказывает, что необходимо сделать для решения возникших проблем. Чтобы исправить ситуацию, необходимо отталкиваться от конкретной ситуации.
Не запускается
Если возникает ошибка при запуске AMD Control Center после установки, пользователь должен предпринять определенные действия, которые заключаются в следующем:
Как видно, ошибка установки AMD Catalyst Control Center можно решить в течение нескольких минут. Скачать последнюю версию можно на нашем сайте бесплатно.
Справка: во время процесса установки нового драйвера, после того, как его скачать с нашего сайта для видеокарт семейства AMD Radeon, могут возникать всего несколько ошибок. Они выражаются в виде “ошибка установки загрузочного пакета” либо “не удалось скачать”. Каждая из них обладает единственным способом решения, которое не влечет за собой сложностей.
В данном случае речь идет о том, что спряжение с сервером блокируется сторонними факторами. Среди них может быть работа установленного антивируса. Настоятельно рекомендуется остановить его функционирование на время скачивания и обновления до последней версии с нашего сайта драйвера.
В случае отображения ошибки установки загрузочного пакета AMD Catalyst Control Center, на практике вполне достаточно проверить наличие интернет-соединения – наиболее распространенная причина, которая решается открытие доступа к сети.
Отсутствуют настройки видеокарты
Ошибка после установки может заключаться в банальной несовместимости скачанного файла AMD Catalyst Control Center с компьютером. Есть большая вероятность того, что программное обеспечение было установлено с ошибками.
Правильным и одновременно единственным выходом из сложившейся ситуации станет полное удаление установленного AMD Catalyst Control Center с последующей установкой повторно — обязательно нужно смотреть на совместимость с установленной операционной системой.
Справка: чтобы не допустить ошибок во время установки необходимо изначально выполнить проверку разрядности операционной системы, после чего скачать установочный файл драйвера AMD.
Черный экран
Ошибка после установки в виде черного экрана часто может всплывать по причине включенного антивирусного программного обеспечения. По сути, речь идет о блокировки работы. Для возможности быстро решить возникшую проблему, достаточно выключить на момент установки антивирус либо же занести драйвер AMD Catalyst Control Center в список исключений.
Дополнительной ошибкой после установки может стать повреждение основополагающих файлов директории программы AMD Catalyst Control Center – есть большая вероятность воздействия на это антивирусной программы. В таком случае необходимо выполнить дефрагментацию жесткого диска и повторно установить AMD Catalyst Driver после предварительного удаления.
Не устанавливается
Если во время установки возникла подобная ошибка, решить ее можно следующим способом:
Справка: рекомендуется дополнительно отключить активированный режим совместимости с прошлыми версиями операционной системы. Для этого необходимо правой кнопкой мыши выполнить переход в свойства установочного файла, после чего поставить отметку возле строки “Запустить в режиме совместимости”.
Если установочный файл находится на хранении на флэшке, оптимальным решением станет изначально скопировать на жесткий диск, а уже после этого повторить все вышеуказанные действия – как правило, в ОС по умолчанию запрещено устанавливать драйвера с внешнего накопителя.
Пользователь должен создать новую папку с любым именем на внутреннем накопителе, а после этого перенести установочный файл AMD Catalyst Control Center – в 90% случаев это позволяет без каких-либо сложностей не только установить приложение, но и использовать его для решения любых поставленных задач, связанных с работой видеокарты на компьютере или ноутбуке.
Использование такого варианта допустимо с любыми версиями драйверов, которые можно бесплатно загрузить с нашего ресурса.
Синий экран
Если после установки возникает ошибка в виде синего экрана, это может быть вызвано несколькими проблемами, среди которых выделяют:
Как правило, рассмотренные несколько вариантов решения проблем способны восстановить возможность использования драйвера для определения параметров функционирования графического адаптера пользователем. Достаточно только воспользоваться наиболее подходящим.
Отсутствует большинство вкладок
В данном случае рекомендуется выполнить откатку драйвера на предыдущую версию. Как правило, такой подход сможет точно понять, проблема в обновлении или нет. Если это не принесло должного результата, настоятельно рекомендуется удалить программное обеспечение и выполнить повторную установку.
Источник
Не удается запустить AMD Catalyst Control Center в настоящий момент как исправить?
Чтобы пользователь компьютера мог сконфигурировать то, как изображение, генерируемое системой и приложениями, разработчики видеокарт поставляют вместе с драйверами для своего оборудования специальные программы. В случае с графическими картами AMD ATI соответствующий софт называется Catalyst Control Center. Однако, несмотря на то, что компания прикладывает значительные усилия, чтобы у пользователя не возникало проблем с их ПО, в его работе все равно могут наблюдаться сбои. Так в один момент пользователь, при попытке открыть CCC может увидеть следующее сообщение: «Не удается запустить AMD Catalyst Control Center в настоящий момент». Что делать в этом случае, давайте разберемся.
Причины, по которым AMD Catalyst Control Center может не запускаться
Как устранить проблему, связанную с отказом Catalyst Control Center запускаться
Для исправления сообщения «Не удается запустить AMD Catalyst Control Center в настоящий момент» следует попробовать переустановить драйвер, скачав его новую версию с официального сайта AMD. Для этого потребуется:
В большинстве случаев предварительно не требуется удалять старые драйвера. Установщик сам это сделает, поставив на место старого ПО новое. Однако если все-таки вы хотите заранее почистить систему от соответствующих программ, тогда сделайте следующее:
Если соответствующие действия не помогли исправить ошибку «Не удается запустить AMD Catalyst Control Center в настоящий момент», то попробуйте обновить драйвера для всех устройств. Также не лишним будет заглянуть в антивирус, и посмотреть, какие файлы он помести в карантин. Если там присутствуют компоненты AMD CCC, их потребуется оттуда извлечь.
Источник
Ошибка: Прекращена работа программы Radeon Setting: Host Application
На сайте AMD появилась новость о выходе обеспечения Radeon Software Crimson Edition 15.11.1 Update. Многие пользователи заменили рабочую программу Catalyst Control Center на новинку, в надежде получить более эффективную панель управления видеокартой. Однако большинство пользователей столкнулись с ошибкой: «Прекращена работа программы Radeon Setting: Host Application».
Что же делать в таком случае и как исправить проблему?
Чтобы программа работала корректно, перед установкой Radeon Software Crimson Edition стоит полностью удалить драйвера к видеокарте и софт Catalyst Control Center. Для этого можно воспользоваться утилитой Display Driver Uninstaller и выполнить очистку с применением Revo Installer. Также рекомендуем установить Microsoft.NET Framework версии 4.5.1.
После удаления и обновления фреймворков, запускаем установку Radeon Software Crimson Edition. Выбираем компоненты, которые необходимы для корректной работы видеокарты.
Далее запустится установка.
В случае успешно установки, система запросит перезагрузку ПК. Выбираем «Перезагрузить сейчас».
После перезагрузки запускаем программу и смотрим меню. Вместо трёх разделов теперь имеется пять: Игры, Видео, Система, Дисплей и Eyefinity.
Если перейти во вкладку «Игры», можно увидеть уже установленные развлечения. Также можно добавить новую игру.
Чтобы настроить воспроизведение игры, графику, частоту кадров и т д, стоит нажать на иконку игры. Появится простой и понятный интерфейс.
Выбираем настройки в соответствии с мощностью своей видеокарты и возможностями игры.
Если же перейти с режима «Глобальная настройка» в «Настройка One Drive», то можно настроить разгон под отдельно взятую игру.
Таким образом, если вы хотите, чтобы у вас исчезла ошибка «Прекращена работа программы Radeon Setting: Host Application», стоит корректно установить программу. Однако в ряде тестирования некоторым пользователям данный метод не помог. На сайте AMD сообщили, что в следующем обновлении все дефекты программы будут устранены.
Источник
Трудности с AMD Catalyst Control Center
Помощь в написании контрольных, курсовых и дипломных работ здесь.
Не работает AMD Catalyst Control Center
После переустановки Windows перестал работать AMD Catalyst Control Center. Сначала его вообще не.
Не запускается AMD Catalyst Control Center
После переустановки Windows 7 не запускается Catalyst. Драйвера переустанавливал, не помогло. В.
Не запускается Catalyst Control Center
Привет всем.Помогите разобраться.В общем,у меня не запускается Catalyst Control Center на Windows.
При установке нового драйвера, старый полностью удаляете?
Добавлено через 53 секунды
Ответ уже увидел.
Добавлено через 3 минуты
Если так важно установить новый драйвер, то можно было бы полностью снести на Интел и АМД, потом переустановить так же на Интел + АМД.
При установке нового драйвера, старый полностью удаляете?
Добавлено через 53 секунды
Ответ уже увидел.
Добавлено через 3 минуты
Если так важно установить новый драйвер, то можно было бы полностью снести на Интел и АМД, потом переустановить так же на Интел + АМД.
Добавлено через 2 часа 21 минуту
Переустановил как и положено сборку leshcat. В итоге после первой перезагрузки синий экран, вторая после 5 минут тоже. Теперь третий раз все нормально, но при открытии каталиста вылетает ошибка, что работа программы прекращена. В журнале ошибок Windows пишет это:
Источник
#1
Отправлено 12 Июль 2010 — 16:53
Скачал последнюю версию ATI Catalyst Control Center для Windows 7, но она не открывается, пишет ошибку, что не поддерживается видеокарта, скачал все новые драйвера и программы, удалил все старые дрова, поставил все новое и все равно не открывается сейчас. ATI Catalyst Control Center запускается вроде бы, но ничего не происходит. Я проверял через диспетчер задач, MOM.exe запускается но тут же закрывается опять. У меня ноутбук от Samsung, звонил к ним, но они не смогли мне помочь. Прошу помощи интернет — сообщества в решении этой проблемы.
#2
resto
resto
-
- Пользователи
-
- Cообщений: 25
Новичок
Отправлено 12 Июль 2010 — 17:28
Приветствую. Открой диспетчер задач (Ctrl+Shift+Esc). Выбери в меню «Файл» команду «Новая задача» введи MOM.exe и нажми ОК. Посмотри стартует ли ATI CCC, если нет, будем разбираться дальше.
#3
Dog
Отправлено 12 Июль 2010 — 17:33
Это я уже делал, MOM.exe запускается и сразу же закрывается, запуск CLIStart.exe дает такой же. Специально проверил файервол, все эти файлы в разрешенных приложениях находятся.
#4
VooF
VooF
-
- Пользователи
-
- Cообщений: 23
Новичок
Отправлено 15 Июль 2010 — 10:29
Установлена ли у тебя последняя версия .NET Framework???
#5
Dog
Отправлено 15 Июль 2010 — 10:39
Мне кажется что да, последний фрайемвок должен стоять…Он же вроде как раз ставится с ATI ССС???
#6
VooF
VooF
-
- Пользователи
-
- Cообщений: 23
Новичок
Отправлено 15 Июль 2010 — 10:41
С ATI ССС ставится только .NET FrameWork 2.1 Обнови до 4-ой версии его.
Microsoft .NET Framework 4
#7
Dog
Отправлено 15 Июль 2010 — 10:46
Обновился до 4 фрайемворка и установил ATI Catalyst Center 10.6 для Windows 7. У меня все наконец заработало, большое спасибо всем за участие
#8
MDi
MDi
-
- Пользователи
-
- Cообщений: 3
Новичок
Отправлено 23 Ноябрь 2010 — 05:26
Приветствую всех! В общем поставил 7ку на ноут, теперь в играх не растягивается фул экран, а справа и слева остаются чёрные полосы, что делать?
#9
MDi
MDi
-
- Пользователи
-
- Cообщений: 3
Новичок
Отправлено 23 Ноябрь 2010 — 05:38
думаю вот из-за этого
Прикрепленные изображения
#10
Shar
Shar
-
- Пользователи
-
- Cообщений: 19
Новичок
Отправлено 23 Ноябрь 2010 — 10:56
Мне вот это способ помог:
Windows 7, для видеокарт ATI Radeon – для начала надо поставить ATI Catalyst последней версии.
Если мы хотим, чтобы наша игра запустилась на полный экран необходимо:
1. Щелкнуть правой кнопкой мыши по рабочему столу, и выбраем Персонализация => Экран => Настройка разрешения экрана, и меняем Разрешение на более низкое (можно на один уровень ниже), затем жмем Применить
2. Запускаем панель ATI Catalyst Control Center™, жмем Графика => Рабочие столы & Дисплеи => щелкаем правой кнопкой мыши по дисплею, расположенному в нижнем левом углу => Настройки => выбираем пункт На полный экран, затем жмем Применить
3. Открываем окно Настройка разрешения экрана и ставим то Разрешение, которые стояло изначально, затем жмем Применить
Финиш: запускаем игру и УРА, она запускается на полный экран.
Попробуй, потом отпишись.
#11
MDi
MDi
-
- Пользователи
-
- Cообщений: 3
Новичок
Отправлено 23 Ноябрь 2010 — 15:53
Shar, спасибо огромное, получилось!
#12
Shar
Shar
-
- Пользователи
-
- Cообщений: 19
Новичок
Отправлено 23 Ноябрь 2010 — 16:10
Shar, спасибо огромное, получилось!
Обращайтесь если что на форум, всегда поможем
#13
inspire
inspire
-
- Пользователи
-
- Cообщений: 10
Новичок
Отправлено 17 Январь 2011 — 01:15
Добрый вечер. Купил новый ноут, на нем сразу же не работал каталист контрол центр.
Процесс МОМ запускается и висит в процессах, однако на экране появляется сообщение Catalyst Control Center Виндовс ищет решение ошибки. ( ну что-то в этом роде)
Постаил нет фрэймворк 4 и переставил ССС по новый, не помогло.
Помогите пожалуйста. Спасибо.
#14
Goodman
Goodman
-
- Модераторы
-
- Cообщений: 588
Знаток Windows 7
Отправлено 17 Январь 2011 — 01:47
Добрый вечер. Купил новый ноут, на нем сразу же не работал каталист контрол центр.
Процесс МОМ запускается и висит в процессах, однако на экране появляется сообщение Catalyst Control Center Виндовс ищет решение ошибки. ( ну что-то в этом роде)
Постаил нет фрэймворк 4 и переставил ССС по новый, не помогло.
Помогите пожалуйста. Спасибо.
Привет. А для видеокарты нормально драйвера встали??? В диспетчере устройств все нормально с видеокартой??? И какая видеокарта стоит на ноутбуке? И какая версия CCC стоит сейчас???
#15
inspire
inspire
-
- Пользователи
-
- Cообщений: 10
Новичок
Отправлено 17 Январь 2011 — 02:11
Драйвера встали нормально, карта — Mobility Radeon HD 5850 2GB, работает и определяется верно. Версия ССС стоит базовая, из комплекта поставки. Где посмотреть версию ССС не знаю, но версия драйвера 3.0.765.0. Пытался сносить старые драйвера и ставить новые, но более новая версия устанавливается подозрительно быстро, и видюха не видит дрова.
Поясню маленько: казалось бы мощный ноут, но в играх, независимо от происходящего, бывает экран замерает на 1 сек, и дальше все идет без лагов. Вот хочу там поковыряться, может пролучится.
#16
Goodman
Goodman
-
- Модераторы
-
- Cообщений: 588
Знаток Windows 7
Отправлено 17 Январь 2011 — 02:21
Драйвера встали нормально, карта — Mobility Radeon HD 5850 2GB, работает и определяется верно. Версия ССС стоит базовая, из комплекта поставки. Где посмотреть версию ССС не знаю, но версия драйвера 3.0.765.0. Пытался сносить старые драйвера и ставить новые, но более новая версия устанавливается подозрительно быстро, и видюха не видит дрова.
Поясню маленько: казалось бы мощный ноут, но в играх, независимо от происходящего, бывает экран замерает на 1 сек, и дальше все идет без лагов. Вот хочу там поковыряться, может пролучится.
Самое главное: модель и марка ноутбука какая?
#17
inspire
inspire
-
- Пользователи
-
- Cообщений: 10
Новичок
Отправлено 17 Январь 2011 — 11:22
#18
narzan
narzan
-
- Пользователи
-
- Cообщений: 14
Новичок
Отправлено 17 Январь 2011 — 12:06
Новые драйвера с официального сайта Packard Bell качал? И именно для своего ноутбука и для своей Windows ??? У тебя 64 битная Windows 7 Home Premium стоит???
#19
inspire
inspire
-
- Пользователи
-
- Cообщений: 10
Новичок
Отправлено 17 Январь 2011 — 12:31
Новые драйвера с официального сайта Packard Bell качал? И именно для своего ноутбука и для своей Windows ??? У тебя 64 битная Windows 7 Home Premium стоит???
Новые драйвера не качал.Windows 7 х64 Home Premium.
Скачал драйвера для видео карты с офф сайта пакард Белл. ССС по прежнему выдает ошибку.
http://img688.images…i/28381620.png/
#20
narzan
narzan
-
- Пользователи
-
- Cообщений: 14
Новичок
Отправлено 17 Январь 2011 — 13:41
Удали установленный CCC и поставь самый свежий CCC с сайта AMD ( Версия 10.12 от 13.12.2010 г) для Windows 7 x64 http://sites.amd.com…_win7-64.aspx#2
Последняя ссылка на странице как-раз для тебя.
Catalyst Control Center — это инструмент для драйверов дисплея AMD. Это почти обязательное программное обеспечение, которое необходимо установить, если на вашем компьютере установлена видеокарта AMD. Чипом может быть встроенная видеокарта или графический процессор; однако приложение будет установлено при обновлении текущего графического драйвера. Однако, по словам некоторых пользователей, они сталкиваются с неработающей проблемой AMD Catalyst Control Center. Этот пост покажет вам, как решить проблему отсутствия AMD Catalyst Control Center, используя простые советы и приемы.
Как исправить отсутствие AMD Catalyst Control Center в Windows 10
Видеокарты AMD известны своей высокой производительностью. Так что их популярность неудивительна. Это позволит вам настроить поведение графического процессора и работать с конкретными приложениями. Кроме всего прочего, его также можно использовать для изменения цветового профиля вашего монитора. Опытные пользователи в основном используют это программное обеспечение, среди прочего, для коррекции цвета и управления отображением. Ниже приведены некоторые проблемы, с которыми сталкиваются пользователи.
- Некоторые пользователи сообщают, что не могут внести какие-либо корректировки, например изменить профили отображения.
- Любители игр также могут быть разочарованы отсутствием ослепительных видеоэффектов во время игры.
- Пользователи с двумя видеокартами на своих ноутбуках не могли переключаться между ними.
Каковы причины отсутствия проблемы с AMD Catalyst Control Center?
Распространенные причины этой проблемы перечислены ниже.
- Неисправные или устаревшие графические драйверы
- Устаревшая версия Windows
- Поврежденные системные файлы
- Поврежденные установочные файлы приложений AMD
- Слишком много фоновых процессов AMD
В дополнение к отсутствующей проблеме AMD Catalyst Control Center могут возникнуть дополнительные трудности. Catalyst Control Center имеет множество проблем. Мы рекомендуем решать следующие проблемы в центре управления катализатором AMD Windows 10 на основе пользовательских запросов. Они следующие:
- Отсутствует центр управления AMD Catalyst.
- Catalyst Control Center сейчас не работает.
- Windows 10: Хост-приложение Catalyst Control Center перестало работать.
- Программа мониторинга Catalyst Control Center перестала работать.
- Интерфейс командной строки для Catalyst Control Center перестал работать.
Способ 1: начать с каталога установки
Это приложение можно запустить так же, как и любую другую программу, из каталога установки. Проблема может заключаться в том, что ярлык утилиты на рабочем столе поврежден. Выполните следующие шаги.
1. Откройте Проводник, одновременно нажав клавиши Windows + E.
2. Перейдите к указанному пути местоположения.
C:Program FilesATI TechnologiesATI.ACEamd64
3. Чтобы запустить CLIStart.exe, дважды щелкните его.
Примечание. Вы также можете создать ярлык на рабочем столе, чтобы не перемещаться по файлам каждый раз, когда вы хотите запустить CCC.
Снова запустите файл .exe, как показано ниже;
1. Откройте проводник, как это было сделано ранее.
2. Перейдите по следующему пути.
C:Программные файлыAMD
Примечание. Главное — понять, где установлена программа. Установочный файл можно найти по любому пути, например C:AMD и C:Program Files (86)AMD.
3. Запустите .EXE файл, дважды щелкнув его.
Примечание. Он может быть в любом месте, упомянутом выше, поэтому дважды проверьте их все.
Способ 2: завершить все процессы AMD
Возможно, у вас слишком много активных процессов Catalyst Control Center. В большинстве случаев приложение может запускать только один экземпляр за раз, а запуск нескольких экземпляров запрещает работу программы. Следуйте приведенным ниже инструкциям.
1. Запустите диспетчер задач, одновременно нажав клавиши Ctrl + Shift + Esc.
2. Найдите и выберите AMD Catalyst Control Center и нажмите «Завершить задачу».
3. Выполните ту же процедуру для всех задач AMD Catalyst Control Center.
Способ 3: обновить графические драйверы
Приложение может не запуститься, если драйверы не текущей версии. Это приведет к тому, что эта проблема не запустится. Выполните следующие шаги, чтобы устранить проблему с неработающим центром управления AMD Catalyst.
1. Введите «Диспетчер устройств» в меню поиска Windows 10 и откройте его.
2. Дважды щелкните Видеоадаптеры на главной панели, чтобы развернуть его.
3. Щелкните драйвер правой кнопкой мыши и выберите Обновить драйвер в контекстном меню.
4. Теперь нажмите Автоматический поиск драйверов.
5А. Если драйвер устарел, он будет автоматически обновлен до последней версии.
5Б. Если они уже находятся в стадии обновления, на экране появится следующее сообщение Лучшие драйверы для вашего устройства уже установлены.
6. Нажмите «Закрыть» и перезагрузите компьютер.
Способ 4: переустановите графический драйвер
Если обновление драйвера вам не помогло, попробуйте переустановить драйверы для эффективного исправления. Выполните следующие шаги.
1. Откройте Диспетчер устройств, как в предыдущем методе.
2. Дважды щелкните Видеоадаптеры на главной панели, чтобы развернуть его.
3. Щелкните драйвер правой кнопкой мыши и выберите Удалить устройство.
4. Подтвердите приглашение, нажав Удалить.
5. Наконец, перезагрузите компьютер.
Примечание. Перезагрузка компьютера, скорее всего, обнаружит изменения оборудования и установит соответствующие драйверы.
6. Если драйвер не переустанавливается, выберите Видеоадаптеры.
7. Затем щелкните меню «Действие» и выберите «Сканировать на наличие изменений оборудования».
8. Подождите, пока он найдет и установит удаленный драйвер.
Способ 5: обновить Windows
Убедитесь, что на вашем компьютере загружены самые последние обновления Windows 10. Это подразумевает применение всех критических, рекомендуемых и необязательных доступных исправлений. Следуйте данным инструкциям.
1. Нажмите одновременно клавиши Windows + I, чтобы открыть Системные настройки.
2. Выберите Обновление и безопасность.
3. Проверьте наличие обновлений, нажав Проверить наличие обновлений.
4А. Если доступно новое обновление, нажмите «Установить сейчас», чтобы загрузить и установить последнюю версию.
4Б. Если ваша система уже обновлена, появится сообщение «Вы обновлены».
Способ 6: восстановить поврежденные файлы
Возможно, Catalyst Control Center поврежден или возникла проблема с Windows 10, из-за которой он не работает. В Windows есть встроенная программа System File Checker. Вы можете использовать его для проверки целостности ваших системных файлов. Выполните следующие шаги, чтобы выполнить сканирование SFC:
1. Нажмите клавишу Windows, введите «Командная строка» и нажмите «Запуск от имени администратора».
2. Нажмите «Да» в окне контроля учетных записей.
3. Введите sfc /scannow и нажмите клавишу Enter, чтобы запустить проверку системных файлов.
Примечание. Будет запущено сканирование системы, которое займет пару минут. Тем временем вы можете продолжать выполнять другие действия, но будьте осторожны, чтобы случайно не закрыть окно.
После завершения сканирования появится одно из следующих сообщений:
- Защита ресурсов Windows не обнаружила нарушений целостности.
- Защите ресурсов Windows не удалось выполнить запрошенную операцию.
- Защита ресурсов Windows обнаружила поврежденные файлы и успешно восстановила их.
- Защита ресурсов Windows обнаружила поврежденные файлы, но не смогла исправить некоторые из них.
4. После завершения сканирования перезагрузите компьютер.
5. Снова запустите командную строку от имени администратора и выполните указанные команды одну за другой:
dism.exe /Online /cleanup-image /scanhealth dism.exe /Online /cleanup-image /restorehealth dism.exe /Online /cleanup-image /startcomponentcleanup
Примечание. У вас должно быть работающее подключение к Интернету для правильного выполнения команд DISM.
Способ 7: переустановите AMD Catalyst Control Center
Ряд действий помог многим пользователям решить эту проблему. Требуется перезагрузка компьютера в безопасном режиме и переустановка графических драйверов. Если вы хотите решить проблему с AMD Catalyst Control Center Windows 10, вам также потребуется использовать инструмент для полного удаления всех следов драйвера. Взгляните на шаги ниже!
1. Введите Панель управления в строке поиска Windows и откройте ее.
2. Установите вид по категориям. Нажмите «Удалить программу».
3. Щелкните правой кнопкой мыши AMD Catalyst Control Center и выберите параметр «Удалить».
6. Следуйте инструкциям на экране, чтобы удалить его. Перезапустите систему.
7. Перейти к веб-сайт AMD и загрузите и установите AMD Catalyst Control Center.
Способ 8: использовать точку восстановления системы
Если ни один из вышеперечисленных способов не сработал, попробуйте в крайнем случае восстановить предыдущее состояние Windows. Вот как использовать восстановление системы, чтобы вернуться к предыдущей версии Windows:
Примечание 1. Эта процедура может привести к потере установленных приложений, но не повлияет на ваши обычные файлы.
Примечание 2. Прежде чем выполнять описанные ниже действия, загрузите систему в безопасном режиме. Иногда вы обычно не можете запустить восстановление системы из-за системных ошибок и неисправных драйверов. В таких случаях загрузите систему в безопасном режиме, а затем выполните восстановление системы. Вот несколько шагов о том, как это сделать.
1. Нажмите клавиши Windows + R, чтобы открыть диалоговое окно «Выполнить».
2. Затем введите msconfig и нажмите клавишу Enter, чтобы открыть конфигурацию системы.
3. Теперь перейдите на вкладку «Загрузка» в новом окне.
4. Здесь установите флажок «Безопасная загрузка» в разделе «Параметры загрузки» и нажмите «ОК».
5. Нажмите «Перезагрузить».
6. Введите «Командная строка» в строке поиска Windows и нажмите «Запуск от имени администратора».
7. Введите команду rstrui.exe и нажмите клавишу Enter.
8. Нажмите Далее, как показано на рисунке ниже.
9. Наконец, подтвердите точку восстановления, нажав кнопку «Готово».
***
Мы надеемся, что эта информация оказалась вам полезной, и вы смогли устранить отсутствующий центр управления катализатором AMD в Windows 10. Пожалуйста, сообщите нам, какой метод оказался для вас наиболее полезным. Если у вас есть какие-либо вопросы или комментарии, пожалуйста, заполните форму ниже.