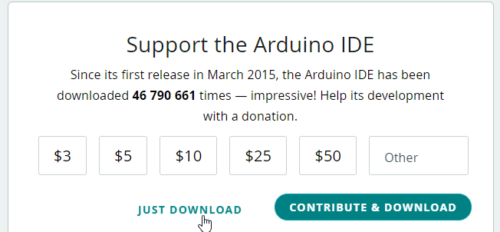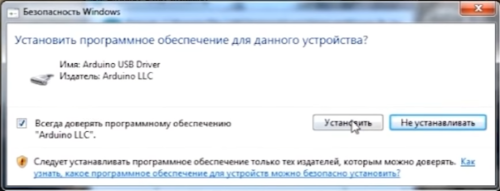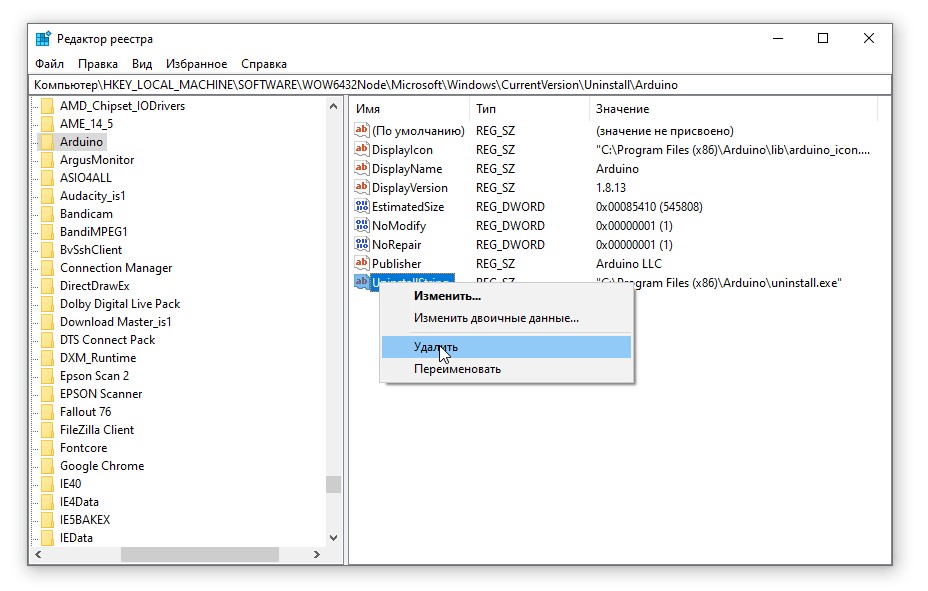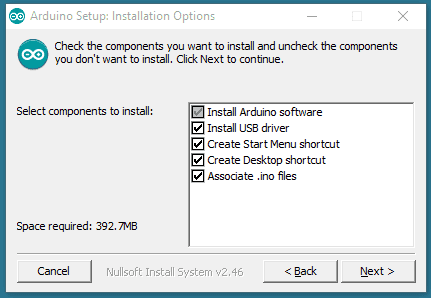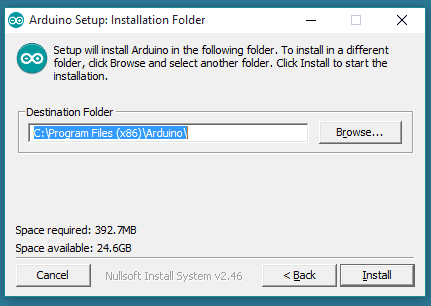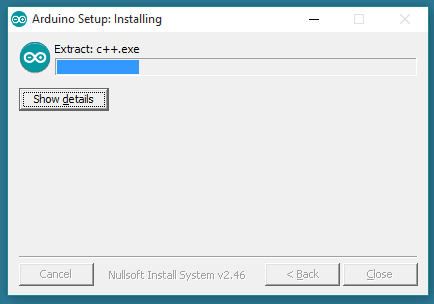Страница 1 из 2
-
Добрый вечер,
При установке Arduino IDE 1.7.7 выходит сообщение о том, что эта программа на тестировалась для Windows XP, и ее дальнейшая установка может повредить операционную систему.
Есть ли версии варианты Arduino IDE для Windows XP или какое-то другое решение. -
Есть, только с ней ничего не будет работать. Зачем пользоваться операционной системой. которую лет семь как прекратили поддерживать?
-
Я работаю. Пишу под AVR и PIC и на Асме и Наси IDE 1.5.5. И шью из под ХР без киндерсюрпризов таких как в 7ке или 8ке. И только из-за этого не перехожу на другую Винду. обновления кстати последний раз приходили в Апреле да мне они нафиг не нужны «поддержка» это легальный способ утяжелить «Ось» чтоб купить под неё новое «железо» чтобы потом пришли новые обновления которые потребуют нового более производительного «железа». Стар-пер не паникуйте ставьте Arduino IDE 1.7.7 игнорируя предупреждения а ещё лучше поставьте более ранние и проверенные версии Arduino IDE
-
Да неужели? Поменяйте свой календарь с 2023 на 2016.
-
14 апреля 2009, восьмой год идет.
-
Это end-of-life support. Основная поддержка прекратилась в 2009, а это конец переходного периода для самых тормозов.
-
Вы не правы Windows XP на третьем месте уступая только семёрке и новомодной десятке успех которой тоже весьма сомнителен это или принудительный Апдейт или бегство от глючной восьмёрки. Не хочу и не буду рассуждать какая Ось лучше-каждый сам выбирает то что ему нужно. Мне например нужна рабочая ОС поддающаяся тюнингу и не перегруженная лишними функциями. Без надоедливых предупреждений по каждому поводу. И без проблем с драйверами. И не выкидывающая мои персональные данные в инет. Как раз ХР. Как показывает практика (моя) каждая «новая» версия ПО будь то Браузер Приложения или ОС получается более жручей и не намного более функциональной. Поэтому и держу диск с «ретро» версиями так как их нигде больше не найти. А тут недавно узнал что родственники в Италии и Германии тоже пользуются Windows XP значит не всё так плохо? А ведь есть ещё и Яблочники и Линуксоводы….
alp69 и Flib нравится это.
-
Если Вы сделали все как указано в инструкции, то все должно взлететь.
Если не взлетело — переустановите драйвер USB для материнской платы компьютера. Или подключите ардуину не к лицевому разъему USB, а к расположенному на задней части системного блока.
Также проверьте настройки антивирусной защиты на блокировку портов.P.S. И еще… Драйвер CH340 установлен?
Последнее редактирование: 7 дек 2016
-
@Flib, у вас скорее всего USB-UART на китайской CH340 (проверить это можно посмотрев ИД оборудования в свойствах в диспетчере устройств). Драйвер с сайта производителя http://www.wch.cn/download/CH341SER_ZIP.html
Вложения:
-
-
Э…Кетайская СН340 встаёт без проблем.посмотрите какая микра в переходнике USB-UART стоит.Там ещё бывает засада в виде FTDI FT232RL. Вот там гемор с дровами но и его можно решить. Сделайте фото Вашего устройства. Будем посмотреть. И здесь почитайте.
Последнее редактирование: 7 дек 2016
-
Благодаря форумчанам все получилось! На плате чип СН340G. Скачал драйвер с китайского сайта по ссылке (ZAZ-965 — отдельное спасибо). Собираю лаг для яхты, соберу — отчитаюсь. Всем спасибо!
Посмотреть вложение 7091
Посмотреть вложение 7091
Посмотреть вложение 7091
Вложения:
-
-
помогите немогу установить ардуино IDE винда XP
-
Говорите толком… тут не телепаты.
-
В общем не так выразился я устанавливаю ардуино IDE а он не включается на ноутбуке операционная система виндувсXP, оперативка 2гб
-
Под Windows Arduino IDE собирается с встроенной BUNDLED JVM, отдельной установки не требуется.
-
а не знаете в чем проблема когда такая ошибка ?
Arduino: 1.8.5 (Windows XP), Плата:»Arduino/Genuino Uno»Скетч использует 2090 байт (6%) памяти устройства. Всего доступно 32256 байт.
Глобальные переменные используют 50 байт (2%) динамической памяти, оставляя 1998 байт для локальных переменных. Максимум: 2048 байт.
avrdude: ser_open(): can’t set com-state for «\.COM25»
Произошла ошибка при загрузке скетча
Страница 1 из 2
Для работы с Ардуино нам понадобится компьютер (или смартфон), USB data-кабель и некоторый софт.
Компьютер с Windows 7 или выше. На WinХР новые версии Arduino IDE либо работают очень плохо, либо не работают вовсе. Также не компилируются некоторые библиотеки и ядро esp8266. MacOS и Linux-подобные оси тоже подходят, так как среда разработки Arduino IDE кроссплатформенная. Программировать Ардуино можно с планшета или даже смартфона под Андроид при помощи официального приложения, соответственно смартфон/планшет должен иметь поддержку OTG (подключение и работа с внешними устройствами через USB порт). Но это большое извращение, а также не все библиотеки будут компилироваться на смартфоне.
USB кабель должен быть именно Data-кабелем, по такому кабелю передаются данные (например таким подключается к компьютеру смартфон/фотоаппарат/плеер). Есть три типа USB штекера, которые используются на платах Ардуино: mini-USB (Arduino Nano), micro-USB (Wemos Mini, NodeMCU) и USB type B (Arduino UNO, MEGA), бывают и китайские поделки на USB type C. Кабель можно купить у китайцев, иногда он идёт в комплекте с платой, можно взять в наших магазинах (~50 рублей), либо просто поискать на полке.
Arduino IDE
Установка
Среда разработки Arduino IDE, качаем с официального сайта и устанавливаем актуальную версию для своей операционной системы. В окне загрузки жмём JUST DOWNLOAD, чтобы начать загрузку без пожертвования
- Прямая ссылка на установщик 1.8.13 для Windows 7 и выше
- Если у вас Windows XP – качаем версию 1.6.13
- Во время установки программа попросит установить драйвер – соглашаемся на всё
- Установка на Linux из системного репозитория – читать тут
- Установка на MacOS – читать тут
- КРИТИЧЕСКИ НЕ РЕКОМЕНДУЕТСЯ ставить Arduino Windows app из магазина приложений Windows 10, а также Beta Builds, Hourly Builds и старые версии IDE!
Распаковка портативной версии
Вместо полной установки программы можно скачать архив с уже “установленной”, на странице загрузки он называется Windows ZIP file. Вот прямая ссылка на 1.8.13. Распаковав архив, получим портативную версию Arduino IDE, которую можно скинуть на флешку и использовать на любом компьютере без установки программы. Но понадобится установить драйвер для китайских плат, а также драйверы из папки с программой Arduino IDE. Возможно понадобится установить Java.
Обновление IDE
Перед установкой новой версии нужно удалить старую. Ни в коем случае не удаляйте папку установленной IDE из Program Files, удалять нужно через “Установка и удаление программ“, либо запустив файл uninstall.exe из папки с установленной программой. Иначе установщик откажется устанавливать новую программу, так как в системе остались следы от старой. Решение этой проблемы описано в видео ниже. Вкратце о том, как удалить IDE вручную:
Удаляем папки:
- Папка с программой
- C:Program Files (x86)Arduino (64-битная версия Windows)
- C:Program FilesArduino (32-битная версия Windows)
- Папка со скетчами и библиотеками
- ДокументыArduino
- Папка с настройками и дополнительными “ядрами” плат
- C:Пользователи (или Users)Ваш_пользовательAppDataLocalArduino15
Удаляем следы из реестра:
- Открыть редактор системного реестра:
- Windows 10: Пуск/regedit
- Предыдущие: Пуск/Выполнить/regedit
- В открывшемся окне: Правка/Найти…
- В окне поиска пишем arduinouninstall
- Поиск
- Удаляем найденный параметр (см. скриншот ниже)
- На всякий случай Правка/Найти далее
- Удаляем и так далее, пока не удалим все найденные параметры с arduinouninstall
- После этого можно запускать установщик и устанавливать новую программу
Решение проблем
- Если перестала запускаться Arduino IDE – удаляем файлик preferences.txt из C:Пользователи (или Users)Ваш_пользовательAppDataLocalArduino15
Драйверы
Оригинальные платы от Arduino используют USB контроллер производства FTDI, либо отдельный микроконтроллер в качестве USB интерфейса. Если вы используете китайские платы, то вам понадобится дополнительный драйвер на китайский USB-TTL контроллер. Называется он CH340 (CH341), является производимым в Китае дешёвым аналогом дорогого шведского FTDI чипа.
Windows
Скачать драйвер можно по ссылке:
- FTP сайта
- Яндекс.Диск
- Сайт driverslab
Запускаем и в появившемся окошке нажимаем INSTALL. Готово!
Если во время установки Arduino IDE вы по какой-то причине пропустили установку драйверов, то их можно установить вручную из папки с программой, расположенной по пути
- C/Program Files/Arduino/drivers (для 32-х разрядной системы)
- C/Program Files (x86)/Arduino/drivers (для 64-х разрядной системы).
Запустить файл
- dpinst-x86.exe (для 32-х разрядной системы)
- dpinst-amd64.exe (для 64-х разрядной системы)
Linux Mint
В Linux уже встроен необходимый драйвер, но Arduino IDE может отказаться с ним работать: Linux определяет ардуинку как устройство ttyUSB*, обычно это ttyUSB0 (это можно узнать командой dmesg в терминале), то есть в системе появляется интерфейс /dev/ttyUSB0. Чтобы с ним работать, нужны права доступа. Читать и писать на устройство /dev/ttyUSB0 имеет пользователь root и пользователи группы dialout. Работы с правами суперпользователя лучше избегать, поэтому следует занести своего пользователя в группу dialout. Это можно сделать следующей командой (обратите внимание, команда whoami в обратных кавычках)
sudo usermod -a -G dialout `whoami`
После этого нужно перелогиниться. Дальше запускаем Arduino IDE и в меню «Инструменты/Порт» ставим галочку напротив /dev/ttyUSB0.
Linux Arch
Вся информация по работе с IDE на данной ОСи есть вот в этой статье.
После установки и настройки всего необходимого можно попробовать прошить плату. Запускаем Arduino IDE и переходим к следующему уроку, где эту самую IDE рассмотрим более подробно.
Другие программы
- Пакет JRE (Java). Так как IDE написана на Java, для её работы требуется пакет JRE. Также качаем свежую версию с официального сайта и устанавливаем. Не актуально для свежих версий Arduino IDE, но может пригодиться для других программ.
- Дополнительно: прогерский блокнот Notepad++ для комфортной работы с текстовыми файлами библиотек или прошивок – официальный сайт.
Видео
Полезные страницы
- Набор GyverKIT – большой стартовый набор Arduino моей разработки, продаётся в России
- Каталог ссылок на дешёвые Ардуины, датчики, модули и прочие железки с AliExpress у проверенных продавцов
- Подборка библиотек для Arduino, самых интересных и полезных, официальных и не очень
- Полная документация по языку Ардуино, все встроенные функции и макросы, все доступные типы данных
- Сборник полезных алгоритмов для написания скетчей: структура кода, таймеры, фильтры, парсинг данных
- Видео уроки по программированию Arduino с канала “Заметки Ардуинщика” – одни из самых подробных в рунете
- Поддержать автора за работу над уроками
- Обратная связь – сообщить об ошибке в уроке или предложить дополнение по тексту ([email protected])
Вот в этой теме все подробно расписано, попробуйте.
HOCKU пишет:
Спасибо за совет, попробую перепрошить atmega8u2. Получится — отпишусь.
Итак, получилось! Возможно я не единственный, кто сталкивался (или столкнется) с данной ситуацией, поэтому так как руководства по решению этой проблемы на русском языке я не нашел, то…
Инструкция по перепрошивке контроллера Atmega8U2 для Arduino Uno или Mega2560
1. Скачиваем программу «FLIP» отсюда: http://www.atmel.com/dyn/products/tools_card.asp?tool_id=3886, устанавливаем.
2. Скачиваем последнюю версию прошивки отсюда: https://github.com/arduino/Arduino/tree/master/hardware/arduino/firmwares выбираем arduino-usbserial/Arduino-usbserial-uno.hex или arduino-usbserial/Arduino-usbserial-mega.hex в зависимости от того, каким из девайсов обладаем. Также файлы прошивок находятся в папке arduino-0022hardwarearduinofirmwaresarduino-usbserial. взять arduino software можно тут.
3. Соединяем перемычкой (или 10кОм резистором) два контакта, расположенных на тыльной стооне платы под картой италии))
4. Подключаем Ардуино через usb кабель к компьютеру, как обычно.
5. На несколько секунд замыкаем два контакта, находящихся над Atmega8U2, для сброса контроллера.
6. Компьютер находит новое устроиство, для которого требует драйверы. Устанавливаем драйвер из папки C:Program FilesAtmelFlip 3.4.2usb (той, в которую вы установили FLIP). Во время установки винда ругается, что драйвер не подписан каким-то сертификатом и т.д., все равно соглашаемся. В системе появляется устроиство «at90usb82».
7. Запускаем FLIP, выбираем пункт меню «File->Load HEX File», выбираем скачанную прошивку. Желательно, чтобы в пути к файлу прошивки не было русских символов. У меня например файл прошивки, находящийся на «рабочем столе» не смог открыться, а вот из «C:» загрузился нормально.
8. Выбираем пункт меню «Device->Select», затем выбираем из списка «at90usb82».
9. Выбираем пункт меню «Settings->Communication->Usb», затем в появившемся окошке щелкаем кнопку «Open»
10. Проверяем чтобы стояли галочки, нажимаем кнопку «Run».
11. …
12. PROFIT!!!
13. Не забываем отпаять резистор от платы.
Все. Микроконтроллер перепрошит, устроиство готово к работе.
По идее таким образом можнопрошить Atmega8U2 другой прошивкой, и ваш ардуино станет восприниматься системой как джойстик, клавиатура, или например принтер))
источник 1
источник 2
-
#1
Доброго времени суток Уважаемые! Подскажите пожалуйста новичку в чём может быть причина следующей ситуациипере шерстил гугл безрезультатно()
Установил Arduino IDE (пробовал разные версии 1.6.5 1.6.9 1.8.1 1.8.2 1.8.6). Вставил ссылку в настройках (пробовал ссылки с разных источников) установил свою плату NodeMCU 1.0(ESP 12E Module) Установил не достающие библиотеки:
#include <Max72xxPanel.h>
#include <Adafruit_GFX.h> (опять же с разных источников брал)
Путь к папке Arduino без русских символов.
При компиляции скетча(обычная бегущая строка для матричных модулей MAX7219 )выдаёт ВСЕГДА одну и ту же ошибку:
Arduino: 1.8.6 (Windows XP), Плата:»NodeMCU 1.0 (ESP-12E Module), 80 MHz, 115200, 4M (3M SPIFFS)»
In file included from C:Arduinonodemcu_stroka_ennodemcu_stroka_en.ino:1:0:
C:Arduinolibrariesarduino-Max72xxPanel-master/Max72xxPanel.h:31:42: error: expected class-name before ‘{‘ token
class Max72xxPanel : public Adafruit_GFX {
C:Arduinonodemcu_stroka_ennodemcu_stroka_en.ino: In function ‘void handleTicker()’:
nodemcu_stroka_en:27:58: error: ‘class Max72xxPanel’ has no member named ‘width’
for ( int i = 0 ; i < width * tape.length() + matrix.width() — 1 — spacer; i++ ) {
nodemcu_stroka_en:31:25: error: ‘class Max72xxPanel’ has no member named ‘width’
int x = (matrix.width() — 1) — i % width;
nodemcu_stroka_en:32:25: error: ‘class Max72xxPanel’ has no member named ‘height’
int y = (matrix.height() — 
nodemcu_stroka_en:36:24: error: ‘class Max72xxPanel’ has no member named ‘drawChar’
matrix.drawChar(x, y, tape[letter], HIGH, LOW, 1);
exit status 1
‘class Max72xxPanel’ has no member named ‘width’
Этот же скеч ВО ВСЕХ ВЕРСИЯХ Arduino IDE под WIN 7 великолепно компилируется.
Что в XP может быть не так?? Можно ли исправить положение?
Спасибо за понимание.
-
#2
Сотрите лишние библиотеки.
А лишние это те которые не относятся к есп и те которые не указанны автором для данного скетча.
-
#3
Сотрите лишние библиотеки.
А лишние это те которые не относятся к есп и те которые не указанны автором для данного скетча.
Лишние базовые?? Или дополнительные? С дополнительных, в папке …Arduinolibraries лежат только две необходимые.
-
#4
лежат только две необходимые
Вопрос только в том, подходят ли они для есп.
Этот же скеч ВО ВСЕХ ВЕРСИЯХ Arduino IDE под WIN 7 великолепно компилируется.
Скопируйте с WIN 7 паки с билиотеками в xp.
#include <Max72xxPanel.h>
#include <Adafruit_GFX.h> (опять же с разных источников брал)
Конкретно, что где брали.
-
#5
#include <Max72xxPanel.h> и #include <Adafruit_GFX.h>
как один из вариантов брал на markruys/arduino-Max72xxPanel
adafruit/Adafruit-GFX-Library
ВСЕ варианты библиотек скаченные с разных источников ставились как на XP и эти же ставились на WIN 7.
На семёрке ВСЕ комбинации библиотек и версий Arduino IDE ВСЕГДА компилируется.
На XP пока ещё не разу.
«Скопируйте с WIN 7 паки с билиотеками в xp» делал, не помогает.
-
#6
Я бы все стер на xp (ардуиноиде и папку с библиотеками) , после этого установил их по новой.
Раз на другом компе работают, то установить те же версии.
-
#7
C пяти версиями arduino IDE c которыми я имел дело, всё делалась одинаково: версия удалялась со всеми папками, чистился реестр и всё прочее, ставилась следующая версия.
…то установить те же версии.
Опять же повторюсь- ВСЕ ВЕРСИИ и ВАРИАНТЫ работают на win7, и ЭТИ ЖЕ самые варианты не компилируются под XP.
-
#8
Покажите свой скеч.
Под win7 собирается, а под xp нет, только если win7 берет другие библиотеки, возможно установлен иной путь, других идей у меня нет.
Последнее редактирование: 13 Сен 2018
-
#9
C пяти версиями arduino IDE c которыми я имел дело, всё делалась одинаково: версия удалялась со всеми папками, чистился реестр и всё прочее, ставилась следующая версия.
Опять же повторюсь- ВСЕ ВЕРСИИ и ВАРИАНТЫ работают на win7, и ЭТИ ЖЕ самые варианты не компилируются под XP.
сравните пути в win7 и XP и допишите в XP отличие. А так же проверьте эти каталоги (которые есть в пути win7 но нет в пути XP) в наличии на xp
При работе с Arduino Software под Windows XP я наткнулся на одну неприятную вещь — в один момент программа начала выдавать ошибку компиляции. При этом, когда удалось локализовать строку, вызывавшую этот сбой, никаких ошибок в ней не было обнаружено.
Подробности проблемы и её решение под катом.
Текст ошибки следующий:
collect2.exe: error: ld returned 5 exit status Ошибка компиляции.
Версия Arduino Software — 1.6.5. Версия ОС — Windows XP SP3.
После установки более свежей Arduino Software — 1.6.7 ничего не изменилось. При этом на компьютере с Windows 7 эта же программа компилировалась без проблем на обоих версиях Arduino Software.
Покопавшись на англоязычном форуме я наткнулся на тему с обсуждением такой же проблемы. Методы решения там предлагались разные. Часть из них не прокатила. Но я всё же получил результат.
Сбой под Windows XP вызывала новая версия файла ld.exe, находящегося по адресу
c:Program Files (x86)Arduinohardwaretoolsavravrbin
Для решения была скачана старая версия программы ARDUINO 1.0.6 — Windows ZIP file for non admin install
Эта и другие старые версии лежат по адресу https://www.arduino.cc/en/Main/OldSoftwareReleases#previous
После чего подменяем файл ld.exe из старой версии программы. В моём случае это решило проблему, и на данный момент всё у меня компилируется без проблем.
{{#setlogo:ArduinoCommunityLogo.png}}
Проверка/Оформление/Редактирование: Мякишев Е.А.
Исправление проблем с Arduino[1]
Почему у меня не получается загрузить на Arduino свои программы?
На загрузку программы на Arduino влияет сразу несколько вещей, и если хотя бы одна из них дает сбой, загрузка будет неуспешной. Вот некоторые из этих факторов: драйверы платы, плата и порт, выбранные в IDE Arduino, физическое подключение к плате, прошивка 8U2 (на Uno и Mega2560), загрузчик на главном микроконтроллере платы, фьюз-настройки микроконтроллера и т.д. Ниже – несколько решений каждой из этих проблем:
IDE Arduino
- Убедитесь, что выбрали правильную плату в меню Инструменты > Плата (Tools > Board). То есть если вы работаете с Arduino Uno, то выбрать нужно именно ее. Кроме того, новые версии плат Arduino Duemilanove идут с процессором ATmega328, а старые – с ATmega168. Чтобы определить, каким именно процессором оснащена ваша плата, найдите ее микроконтроллер (самый большой чип на плате) и прочтите написанный на нем текст. Более подробно о меню «Плата» читайте в статье об IDE Arduino.
- Теперь проверьте, правильный ли выбран порт в меню Инструменты > Порт (Tools > Serial Port). Если порт не отображается, попробуйте перезапустить IDE, но плата при этом должна быть подключена к компьютеру. На Mac последовательный порт должен выглядеть примерно так – /dev/tty.usbmodem621 (для Uno или Mega 2560) или /dev/tty.usbserial-A02f8e (для старых плат на базе FTDI). На Linux – /dev/ttyACM0 или вроде того (для Uno или Mega2560) или /dev/ttyUSB0 или вроде того (для старых версий). На Windows это будет COM-порт, а какой именно – нужно будет посмотреть в «Менеджере устройств» (под секцией с портами). Если последовательного порта у Arduino не видно, читайте раздел ниже, посвященный драйверам.
Драйверы
Драйверы – это средства, с помощью которых ПО, установленное на вашем компьютере (т.е. IDE Arduino), «общается» с оборудованием, подключенным к вашему компьютеру (т.е. с платой Arduino). В случае Arduino драйверы отвечают за создание виртуального последовательного порта (или виртуального COM-порта). У плат Arduino Uno и Mega 2560 (у которых последовательная передача данных трансформируется в USB-сигнал при помощи контроллера ATmega8U2) для этого используются стандартные драйверы (USB CDC), идущие в комплекте с ОС. У других плат Arduino (где преобразование последовательного сигнала в USB-сигнал осуществляется при помощи FDTI-чипа) для этого используются FDTI-драйверы.
Самый простой способ проверить, правильные ли драйверы установлены для вашей платы – это открыть в IDE Arduino меню Инструменты > Порт (Tools > Serial Port). Причем это надо сделать два раза: первый – когда Arduino будет подключена к компьютеру, и второй – когда не будет. Затем нужно сравнить результаты. Когда Arduino не будет подключена к компьютеру, в меню «Порт» должны появиться дополнительные пункты, имеющие отношение к отключенной Arduino. Какое название будет присвоено последовательному порту Arduino – не важно.
- Если вы используете Uno или Mega 2560, то на Windows (особенно на 64-битной версии) вам, возможно, придется зайти в «Менеджер устройств» и обновить драйверы. Просто кликните по девайсу правой кнопкой мыши (плата должна быть подключена к компьютеру), а затем снова укажите Windows соответствующий файл с расширением *.inf. Он должен находиться в директории IDE Arduino в папке drivers (но не в подпапке FTDI USB Drivers).
- Если, устанавливая на Windows XP драйверы к Uno или Mega 2560, вы получаете ошибку The system cannot find the file specified («Система не может найти указанный файл»), попробуйте это решение (т.е. добавьте ключ RunOnce в «HKEY_LOCAL_MACHINESOFTWAREMicrosoftWindowsCurrentVersion»).
- На Linux платы Uno и Mega 2560 отображаются как /dev/ttyACM0. Однако стандартной версией библиотеки RXTX, которую Arduino использует для последовательной передачи данных, это не поддерживается. Впрочем, Linux-версия IDE Arduino содержит пропатченную версию RXTX-библиотеки, которая умеет искать эти /dev/ttyACM* девайсы. Кроме того, есть еще пакет для Ubuntu (для 11.04), в котором тоже есть поддержка этих девайсов. Если же, однако, вы используете RXTX-пакет из своего дистрибутива, то для того, чтобы в IDE Arduino появился нужный последовательный порт, вам, возможно, придется сделать симлинк от /dev/ttyACM0 к /dev/ttyUSB0 (к примеру).
Запустите:
sudo usermod -a -G tty yourUserName sudo usermod -a -G dialout yourUserName
Чтобы изменения вступили в силу, разлогиньтесь и снова залогиньтесь.
Доступ к последовательному порту
- Если, когда вы работаете на Windows, IDE Arduino не запускается или тормозит, или если у нее медленно открывается меню «Инструменты», то вам, возможно, надо будет отключить в «Менеджере устройств» последовательные Bluetooth-порты или другие сетевые порты. Дело в том, что IDE Arduino при запуске и открытии меню «Инструменты» сканирует все последовательные (COM) порты на вашем компьютере, и это иногда влечет за собой большие задержки и даже вылеты программы.
- Убедитесь, что у вас не запущены другие программы для сканирования последовательных портов – вроде ПО для мобильных USB-модемов, синхронизирующих приложений для КПК, драйверов Bluetooth-USB, виртуальных эмуляторов и т.д.
- Убедитесь, что ваш фаервол не блокирует доступ к последовательному порту. Среди таких фаерволов числится, например, ZoneAlarm.
- Вам нужно будет выйти из Processing, vvvv и т.д., если вы используете их для чтения данных при USB— или последовательной передаче данных на плату Arduino.
- На Linux можно попробовать запустить IDE Arduino через root – хотя бы временно, чтобы посмотреть, доступны ли для загрузки какие-нибудь обновления с фиксами.
Физическое соединение
- Во-первых, убедитесь, что плата включена (если горит зеленый светодиод – значит, включена) и подсоединена к компьютеру.
- На Arduino Uno и Mega 2560 могут быть проблемы с подключением к Mac через USB-хаб. Если в меню Инструменты > Порт (Tools > Serial Port) ничего не появляется, попробуйте подключить плату к компьютеру напрямую и перезапустить IDE Arduino.
- Во время загрузки отключите 0-ой и 1-ый цифровой контакты, т.к. они тоже используются для последовательной коммуникации с компьютером (их можно будет снова включить, когда код будет загружен).
- Попробуйте загрузить код на плату, когда к ней не подключено вообще ничего (кроме USB-кабеля, разумеется).
- Убедитесь, что плата не касается ничего металлического или токопроводящего.
- Попробуйте другой USB-кабель. Иногда они не работают.
Автоматический сброс
- Если ваша плата не поддерживает автоматический сброс, то его необходимо делать вручную за пару секунд до загрузки кода (автоматический сброс поддерживают модели Diecimila, Duemilanove и Nano, а также LilyPad, Pro и Pro Mini с 6-контактной гребенкой).
- Впрочем, имейте в виду, что на некоторые Diecimila был случайно записан неправильный загрузчик, и вам перед загрузкой придется нажимать на кнопку сброса вручную (см. вопрос о долгой загрузке Diecimila ниже).
- Кроме того, на некоторых компьютерах кнопку сброса, возможно нужно будет нажать после того, как вы нажмете кнопку загрузки в IDE Arduino. Попробуйте разные интервалы – до 10 секунд и более.
- Если вы получили ошибку [VP 1] Device is not responding correctly, попробуйте загрузиться снова, т.е. сбросьте плату и еще раз нажмите в IDE Arduino кнопку загрузки.
Загрузчик
- Убедитесь, что на вашу Arduino записан загрузчик. Чтобы проверить это, сбросьте плату. В ответ на это действие должен заморгать L-светодиод (тот, который подключен к 13-ому контакту). Если не заморгал, то загрузчика на вашей плате может не быть.
Если ничего из вышеописанного не помогает, попробуйте спросить совета на форуме. Перед публикацией поста убедитесь, что ответили в нем на следующие вопросы:
- Какая у вас операционная система?
- Какая у вас модель Arduino? Если это Mini, LilyPad или другая плата, требующая дополнительной проводки, если возможно, приложите фото всей этой системы.
- Проблемы с загрузкой были всегда? Или появились спустя какое-то время после нормальной работы? Если да, то что вы делали с платой перед тем, когда она перестала работать? Какое ПО вы недавно устанавливали или удаляли с компьютера?
- Какие сообщения отображаются, когда вы пытаетесь загрузить код с включенным «подробным выводом»? Чтобы увидеть их, кликая на кнопку загрузки, зажмите клавишу ⇧ Shift .
Почему у меня выскакивает ошибка «Build folder disappeared or could not be written» (на Mac OS X)?
Вы вытащили Arduino.app из образа диска (скажем, в папку Applications)? Если нет, то загружать скетчи у вас не получится.
Почему IDE Arduino не запускается после обновления Java на Mac?
Последнее обновление Java от Apple пытается использовать 64-битные версии родных библиотек, тогда как RXTX-библиотека Arduino идет в 32-битной версии. Таким образом, если вы запустите Arduino, то получите примерно такую ошибку:
Uncaught exception in main method: java.lang.UnsatisfiedLinkError: /Applications/arduino-0016/Arduino 16.app/Contents/Resources/Java/librxtxSerial.jnilib: no suitable image found. Did find: /Applications/arduino-0016/Arduino 16.app/Contents/Resources/Java/librxtxSerial.jnilib: no matching architecture in universal wrapper
Чтобы исправить это, кликните по приложению Arduino (например, по Arduino 16.app) в Finder, а затем выберите меню File и кликните по пункту Get Info. Теперь поставьте галочку рядом с пунктом Open in 32 Bit Mode. Теперь IDE Arduino должна запуститься нормально.
Почему при попытке скомпилировать программу мне выдает ошибку java.lang.StackOverflowError?
Среда разработки Arduino делает некоторую предварительную обработку скетча, манипулируя кодом при помощи регулярных выражений. И порой во время этой обработки натыкается на строки, которые сбивают ее с толку. То есть, если вы увидите ошибку вроде…
java.lang.StackOverflowError at java.util.Vector.addElement(Unknown Source) at java.util.Stack.push(Unknown Source) at com.oroinc.text.regex.Perl5Matcher._pushState(Perl5Matcher.java)
…или…
at com.oroinc.text.regex.Perl5Matcher._match(Perl5Matcher.java) at com.oroinc.text.regex.Perl5Matcher._match(Perl5Matcher.java) at com.oroinc.text.regex.Perl5Matcher._match(Perl5Matcher.java) at com.oroinc.text.regex.Perl5Matcher._match(Perl5Matcher.java) at com.oroinc.text.regex.Perl5Matcher._match(Perl5Matcher.java) at com.oroinc.text.regex.Perl5Matcher._match(Perl5Matcher.java) at com.oroinc.text.regex.Perl5Matcher._match(Perl5Matcher.java)
…то случилось именно это. Следовательно, вам надо поискать в коде строки с «двойными кавычками», ‘одинарными кавычками’, обратными слэшами, \комментариями и т.д. К примеру, проблемы могут возникнуть из-за пропущенных кавычек и строк вроде ‘ » ‘ (используйте вместо этого ‘ » ‘).
Какой блок питания использовать?
Как правило, плата Arduino может успешно функционировать от питания, идущего через USB-порт компьютера, к которому она подключена, однако тут есть два фактора. Во-первых, это зависит от количества и типа опциональных Shield-модулей, подключенных к Arduino, а во-вторых, от того, сколько тока может дать USB-порт компьютера (этот показатель варьируется в зависимости от производителя и модели компьютера).
Если вы обнаружите, что вашей Arduino нужно дополнительное питание, или вам понадобится, чтобы она функционировала без подключения к USB-порту компьютера, или при использовании Arduino с портом, который не дает питания, то вам понадобится блок питания, обеспечивающий напряжение от 7 до 12 В (Вольт) и достаточную силу тока. Для этих целей подойдут, например, адаптеры, умеющие конвертировать переменный ток в постоянный – они используются, как правило, для потребительской электроники, и их можно часто встретить в розничных магазинах. Однако нужно убедиться, что покупаемый адаптер имеет правильный коннектор, подходящий к разъему питания на Arduino: коннектор должен быть круглым, его внешний диаметр – 5,5 мм, а диаметр внутреннего отверстия-контакта – 2,1 мм. При этом отрицательное напряжение (или «земля») будет на внешнем контакте коннектора, а положительное – в контакте на внутреннем отверстии.
Для большинства случаев достаточно, как правило, силы тока в 1 ампер, однако некоторым Shield-модулям (или «небоскребу» из Shield-модулей) может потребоваться больше. То есть вам надо будет сложить силу тока, требуемую для питания всех подключенных к плате Shield-модулей, и купить адаптер, который сможет это совокупное питание обеспечивать (если адаптер будет давать больше, то никаких вредных побочных эффектов не будет). Также нужно помнить, что встроенный 5-вольтовый регулятор не сможет обеспечивать бесконечное количество тока (если не хотите перегреть плату, то лучше не превышать отметку в 800 миллиампер). Следовательно, если вашему проекту нужно больше, то необходимые 5 вольт (или вставьте сюда другое количество вольт, необходимых для вашего проекта) можно давать избирательно, питая различные устройства при помощи соответствующего количества адаптеров/регуляторов, а затем подключив из «земли» к одному контакту и тем самым заставив эти устройства работать вместе.
Почему мой скетч не запускается, когда плата питается от внешнего источника? (касается Arduino Diecimilia или еще более ранних моделей)
Из-за того, что RX-контакт не подключен, загрузчик на плате, возможно, будет видеть, что на плату идут мусорные данные. Следовательно, загрузчик будет работать вечно, а не те 6-8 секунд, что ему положены, а ваш скетч никогда не запустится. Попробуйте привязать RX-контакт к «земле» через 10000-омовый резистор или подключить RX-контакт напрямую к TX-контакту.
Почему IDE Arduino зависает, когда я пытаюсь загрузить программу (на Windows)?
Возможно, из-за конфликта с процессом Logitech – «LVPrcSrv.exe». Откройте диспетчер задач, и если этот процесс запущен, удалите его перед тем, как будете загружать скетч на Arduino.
Плата не включается (не загорается зеленый светодиод, отвечающий за питание) – что делать?
Если вы используете Diecimila или еще более раннюю USB-модель (например, NG), убедитесь, что перемычка (маленькая пластиковая деталь рядом с USB-разъемом) сидит на правильных контактах. Если плата питается от внешнего блока питания (вставленного в разъем для питания), перемычка должна сидеть на двух контактах, которые находятся ближе к разъему для питания. Если плата питается от USB, перемычка должна сидеть на контактах, находящихся ближе к USB-разъему. На фото ниже показано расположение перемычки, при котором питание будет осуществляться от USB-разъема.
Почему Arduino Diecimila так долго (6-8 секунд) запускает мой скетч?
На некоторые Arduino Diecimila был случайно записан загрузчик Arduino NG. Впрочем, он должен работать нормально, однако при сбросе платы скетч загружается дольше обычного (у NG нет автоматического сброса, поэтому синхронизацию процесса загрузки нужно делать вручную). Чтобы узнать, какой загрузчик стоит на Arduino, выполните сброс платы – если светодиод на 13-ом контакте моргнул 3 раза, это NG-загрузчик, а если 1 раз – это Diecimila-загрузчик. Таким образом, если у вас Diecimila с загрузчиком от NG, вам перед загрузкой скетча, возможно, понадобится сделать ручной сброс платы. Впрочем, есть и другой вариант – записать на Diecimila правильный загрузчик (читайте об этом тут).
Что делать, если при запуске arduino.exe на Windows выдает ошибку?
Если при двойном клике на иконку arduino.exe появляется ошибка вроде…
Arduino has encountered a problem and needs to close.
…вам нужно запустить Arduino при помощи файла run.bat. И проявите терпение – IDE Arduino может понадобиться некоторое время для запуска.
Почему Arduino не запускается на старых версиях Mac OS X?
Если вам выдает подобную ошибку…
Link (dyld) error: dyld: /Applications/arduino-0004/Arduino 04.app/Contents/MacOS/Arduino Undefined symbols: /Applications/arduino-0004/librxtxSerial.jnilib undefined reference to _printf$LDBL128 expected to be defined in /usr/lib/libSystem.B.dylib
…вам, вероятно, нужно обновиться до Mac OS X 10.3.9 или позже. В старых версиях содержатся несовместимые версии некоторых системных библиотек.
Спасибо Gabe462 за подсказку.
Что делать, если при запуске Arduino выдает ошибку UnsatisfiedLinkError (о родной библиотеке librxtxSerial.jnilib)?
Если при запуске Arduino появляется примерно такая ошибка…
Uncaught exception in main method: java.lang.UnsatisfiedLinkError: Native Library /Users/anu/Desktop/arduino-0002/librxtxSerial.jnilib already loaded in another classloader
…то у вас, возможно, старая версия библиотеки, отвечающей за коммуникации. Ищите файлы comm.jar и jcl.jar в папке /System/Library/Frameworks/JavaVM.framework/ или в папках, которые указаны в переменных PATH и CLASSPATH, находящихся в файлах IDE Arduino.
За подсказку спасибо Анурагу Сегалу (Anurag Sehgal).
Что насчет ошибки «Could not find the main class»?
Если при запуске Arduino выдает вот такую ошибку…
Java Virtual Machine Launcher: Could not find the main class. Program will exit.
…убедитесь, что вы правильно извлекли содержимое файла Arduino.zip. В частности, папка lib должна находиться аккурат в папке Arduino и содержать файл pde.jar.
Что можно сделать, если у Arduino возникают конфликты с Cygwin (на Windows)?
Если на вашей машине установлен Cygwin, то при попытке скомпилировать скетч вам может выдать следующую ошибку:
6 [main] ? (3512) C:Devarduino-0006toolsavrbinavr-gcc.exe: *** fatal error - C:Devarduino-0006toolsavrbinavr-gcc.exe: *** system shared memory version mismatch detected - 0x75BE0084/0x75BE009C. This problem is probably due to using incompatible versions of the cygwin DLL. Search for cygwin1.dll using the Windows Start->Find/Search facility and delete all but the most recent version. The most recent version *should* reside in x:cygwinbin, where 'x' is the drive on which you have installed the cygwin distribution. Rebooting is also suggested if you are unable to find another cygwin DLL.
Если выдало, то перед использованием Arduino убедитесь, что у вас не запущен Cygwin. Если это не помогает, можно попробовать удалить cygwin.dll из папки Arduino и заменить его на сygwin.dll, находящийся в папке Cygwin (возможно, по маршруту c:cygwinbin).
За подсказку спасибо karlcswanson.
Почему так долго открываются IDE Arduino и меню «Инструменты» (на Windows)?
Если IDE Arduino долго запускается или зависает при попытке открыть меню «Инструменты», то здесь может быть конфликт с другим устройством в вашей системе. Среда разработки Arduino, будучи запущенной или когда вы пытаетесь открыть меню «Инструменты», пытается составить список всех COM-портов на вашем компьютере. Возможно, этот процесс замедляется каким-то COM-портом, созданным одним из девайсов на вашем компьютере.
Загляните в «Менеджер устройств». Попробуйте отключить устройства с COM-портами (например, Bluetooth-устройства).
Почему моя плата не отображается в меню Инструменты > Порт (Tools > Serial Port)?
Если вы используете USB-плату Arduino, обязательно установите FTDI-драйверы. Если вы используете обычную (не USB) плату с адаптером, конвертирующим USB-сигнал в UART-сигнал, то обязательно убедитесь, что у вас стоят драйверы для этой платы.
Кроме того, удостоверьтесь, что плата подключена. Меню «Порт» обновляется всякий раз, когда вы открываете меню «Инструменты», поэтому если плата не будет подключена, то и в меню ее тоже не будет.
Проверьте, не запущены ли у вас программы, сканирующие все UART-порты – вроде синхронизирующих приложений для КПК, драйверов Bluetooth-USB (например, BlueSoleil), виртуальных эмуляторов и т.д.
На Windows причина может быть в том, что в названии COM-порта присутствует слишком большая цифра. Как пишет пользователь zeveland:
«Небольшая подсказка для тех, у кого не получается загрузить скетч на USB-плату с большим номером COM-порта. Попробуйте снизить номер COM-порта, назначенного для FTDI-чипа. У меня много виртуальных COM-портов, настроенных на Bluetooth-устройства, поэтому плате был присвоен порт COM17. В итоге IDE Arduino не сумела найти плату, поэтому я удалил все виртуальные порты в «Панели управления» (на XP) и снизил номер для FTDI-чипа до COM2. Далее осталось лишь перенастроить Arduino на новый порт».
Если у вас Mac, и вы используете старую версию FTDI-драйверов, вам, возможно, понадобится удалить их, а взамен установить самые последние версии. Инструкции ищите тут.
Что делать, если при загрузке кода или использовании «Монитора порта» (на Mac) выдает ошибку gnu.io.PortInUseException?
Error inside Serial.<init>() gnu.io.PortInUseException: Unknown Application at gnu.io.CommPortIdentifier.open(CommPortIdentifier.java:354) at processing.app.Serial.<init>(Serial.java:127) at processing.app.Serial.<init>(Serial.java:72)
Это, вероятно, значит, что порт уже используется другим приложением. Поэтому убедитесь, что у вас не запущено других программ с доступом к USB— и UART-портам – вроде синхронизирующих приложений для КПК, приложений для управления Bluetooth-устройствами, некоторых фаерволов и т.д. Также имейте в виду, что некоторые программы (например, Max/MSP) держат UART-порт открытым, даже не используя его, поэтому вам, возможно, надо будет закрыть все патчи, использующие UART-порты, а то и вовсе закрыть программу.
Если эта ошибка появляется на Arduino 0004 (или ранее) или на Processing, вам надо будет запустить macos_setup.command, а затем перезапустить компьютер. Arduino 004 содержит модифицированную версию этого скрипта, и его должны запустить все пользователи (даже те, кто запускал этот скрипт, когда он выходил с Arduino 0003). Кроме того, возможно, потребуется удалить содержимое папки /var/spool/uucp.
У меня проблемы с драйверами USB FTDI
Попробуйте установить самые последние версии драйверов от FTDI или обратитесь в их поддержку – support1@ftdichip.com.
Почему мой скетч не запускается, когда я включаю питание или делаю сброс на Arduino?
Скорее всего, потому что, стоит плате включиться, компьютер начинает отправлять ей UART-данные. В течение первых нескольких секунд загрузчик (программа, заранее записанная на микроконтроллер платы) ждет, не придет ли от компьютера новый скетч, который нужно загрузить на плату. Если первые несколько секунд компьютер будет «молчать», время работы загрузчика истечет, и он запустит скетч, который уже загружен на плату. Однако если продолжать отсылать загрузчику данные, время его работы никогда не истечет, а скетч никогда не запустится. Поэтому вам нужно либо найти способ остановить передачу UART-данных в первые несколько секунд после того, как у платы будет включено питание (например, запрограммировать чип в функции setup(), чтобы он отсылал какие-нибудь данные компьютеру), или загрузить скетч на плату при помощи внешнего программатора, заменяющего собой загрузчик.
Почему мой скетч загрузился нормально, но не работает?
Вы выбрали неправильный пункт в меню Инструменты > Плата (Tools > Board). Убедитесь, что выбранная плата соответствует той, что вы пользуетесь в данный момент.
Проверьте, нет ли помех от блока питания – из-за них микроконтроллер может потерять загруженный на него скетч.
Кроме того, скетч может быть слишком велик для платы. Когда вы загружаете скетч, Arduino 0004 проверяет, не слишком ли он велик для ATmega8, однако его расчеты основываются на том, что загрузчик занимает в программной flash-памяти микроконтроллера (она составляет 8 Кб) всего 1 Кб. Однако на ваше устройство, возможно, записана старая версия загрузчика, объем которой составляет не 1 кб, а 2 Кб. Таким образом, если размер вашего скетча слишком велик, загрузится лишь его часть, но загрузчик об этом знать не будет, поэтому плата войдет в «мертвую петлю» – будет постоянно сбрасываться, тормозить, сбрасываться и т.д.
Если вы используете программатор (либо AVR-ISP, либо для параллельного порта), можно попробовать записать на плату самую последнюю версию загрузчика – при помощи меню Инструменты > Записать Загрузчик (Tools > Burn Bootloader). Кроме того, вы можете объяснить IDE Arduino, что в памяти стало меньше места для загрузки скетчей, отредактировав переменную upload.maximum_size в файле с настройками (как его найти – читайте тут). Поменяйте 7168 на 6144, и теперь IDE Arduino всегда предупредит вас, если скетч будет слишком велик.
Как мне уменьшить размер скетча?
Одно из главных преимуществ микроконтроллера ATmega168, которым оснащена плата Arduino, в том, что он очень дешев. Однако он может работать лишь с 16 Кб программного кода, что не очень много (причем 2 Кб из «общей кассы» отходят загрузчику).
Если вы в своем скетче используете вычисления с плавающей точкой, попробуйте переписать его под целочисленные выражения – это должно сэкономить вам около 2 Кб flash-памяти. Также удалите в верхней части скетча все директивы #include, относящиеся к библиотекам, которые вы не используете.
Еще один вариант – попробуйте сделать вашу программу «полаконичней». Поищите способ решить ту же задачу, но более коротким путем.
Кроме того, разработчики заявляют, что постоянно работают над уменьшением размера ядра Arduino, тем самым позволяя делать более «вместительные» скетчи.
Почему я не могу получить ШИМ-сигнал (аналоговый выход), вызывая функцию analogWrite() на всех контактах, кроме 3, 5, 6, 9, 10 и 11?
Микроконтроллер на плате Arduino (ATmega168) поддерживает ШИМ/AnalogWrite() не на всех контактах. Вызов функции analogWrite() на любых контактах, кроме перечисленных выше, даст HIGH (5 вольт) для значений выше 128 и LOW (0 вольт) для значений меньше 128. На старых версиях Arduino, оснащенных ATmega8, ШИМ поддерживается только на 9, 10 и 11 контактах.
Почему я получаю ошибки о необъявленных функциях и типах?
Среда разработки Arduino пытается автоматически сгенерировать прототипы для пользовательских функций, чтобы вы могли расставить их в своем скетче в каком угодно порядке. Этот процесс, однако, не идеален и иногда приводит к появлению ошибок.
К примеру, если вы объявите в скетче собственный тип данных и создадите функцию, которая будет принимать или возвращать данные этого вновь созданного типа, то при попытке скомпилировать скетч получите сообщение об ошибке.
Причина в том, что автоматически сгенерированный прототип для этой функции будет расположен в скетче до объявления нового типа данных.
Если объявить функцию, возвращающую 16-битные данные (например, типа unsigned int), IDE Arduino не поймет, что это, собственно, функция, и не создаст для нее прототип. Это значит, что вам надо будет написать этот прототип самому либо разместить объявление этой функции немного повыше – до того, как она будет вызвана в скетче в самый первый раз.
Почему при попытке загрузить скетч возникает ошибка invalid device signature?
Если вы получили ошибку…
avrdude: Yikes! Invalid device signature. Double check connections and try again, or use -F to override this check.
…то может быть два варианта. Либо выбрана неправильная плата в меню Инструменты > Плата (Tools > Board), либо вы используете неправильную версию avrdude (для загрузки скетчей в Arduino используется немного модифицированная версия). Стандартная версия avrdude делает запросы, идентифицирующие плату, в непонятном для загрузчика формате, что в итоге и приводит к этой ошибке. Поэтому убедитесь, что у вас установлена версия avrdude, которая идет в комплекте с Arduino.
См.также
Внешние ссылки
- ↑ Arduino Troubleshooting
Arduino UNO and Arduino Mega Software and Drivers Installation
This tutorial describes the installation of the Arduino IDE Development software and drivers for the Windows Operating System. The images and description is based on installation under Windows XP, but the process should be similar for Vista and Windows 7.
First we need to get the latest version of the Arduino software this can be downloaded from the Arduino website here
Download the Arduino software and unzip all the files into c:program files
You will end up with a directory like arduino-0021 or similar
|
|
|
|
|
|
|
|
|
|
|
Click on Tools | Serial Port and select the port number from above |
|
|
|
|
|
One final note. Create a shortcut to the Arduino IDE and place it on your desktop |
Содержание
- Установка Arduino IDE
- Для компьютера
- Установка Arduino IDE
- Драйвер Arduino
- Обновление Arduino IDE (Windows)
- Решение других проблем
- Распаковка портативной версии
- Видео
- Для смартфона
- Arduino ide для windows xp 32 bit
- Install the Arduino Software (IDE) on Windows PCs
- Download the Arduino Software (IDE)
- Proceed with board specific instructions
- Downloads
- SOURCE CODE
- DOWNLOAD OPTIONS
- Hourly Builds
- DOWNLOAD OPTIONS
- Previous Releases
- DOWNLOAD OPTIONS
- Arduino with Chromebook
- Experimental Software
- SOURCE CODE
- DOWNLOAD OPTIONS
- Nightly Builds
- Other Downloads
- Easy Installation Procedure (recommended)
- Advanced Installation Procedure
- Terms of Service
- Скачать Arduino IDE бесплатно и на русском
- Arduino IDE
- Что такое Arduino IDE
- Как скачать и установить Arduino IDE
- Какую версию Ардуино IDE выбрать?
- Arduino на русском
- Скачать Arduino 1.8.7
- Версия Windows
- Версия Linux и Mac
- Изменения в версии 1.8.7
- Скачать Arduino 1.8.6
- Изменения в версии 1.8 6
- Версия Windows
- Загрузить Arduino IDE с официального сайта
- Версия 1.8.7
- Версия 1.8.6
- Версия 1.6.13
- Arduino IDE Online
Установка Arduino IDE
Для компьютера
Установка Arduino IDE
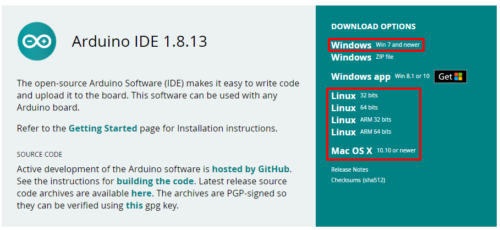
Для работы рекомендуется компьютер с Winodws 7 или выше, либо Linux/MacOS
Не рекомендуется устанавливать Arduino Windows app из магазина приложений Windows, так как с ней бывают проблемы
Не устанавливайте старые версии IDE, если нет на то весомых причин, а также beta и hourly-билды
Драйвер Arduino
Во время установки Arduino IDE программа попросит разрешения установить драйвера от неизвестного производителя, нужно согласиться на установку всего предложенного.
Обновление Arduino IDE (Windows)
Перед установкой новой версии нужно удалить старую. Ни в коем случае не удаляйте папку установленной IDE из Program Files, удалять нужно через “Установка и удаление программ“, либо запустив файл uninstall.exe из папки с установленной программой. Иначе установщик откажется устанавливать новую программу, так как в системе остались следы от старой. Решение этой проблемы описано в видео ниже. Вкратце о том, как удалить IDE вручную:
Удаляем следы из реестра:
Решение других проблем
Распаковка портативной версии
Вместо полной установки программы можно скачать архив с уже “установленной”, на странице загрузки он называется Windows ZIP file. Вот прямая ссылка на 1.8.13. Распаковав архив, получим портативную версию Arduino IDE, которую можно скинуть на флешку и использовать на любом компьютере без установки программы. Но понадобится установить драйвер для китайских плат, а также драйверы из папки с программой Arduino IDE (подробнее в следующем уроке). Возможно понадобится установить Java.
Для старых версий Arduino IDE, а также для некоторых других программ, которыми мы будем пользоваться, понадобится пакет Java JRE. Скачать можно с официального сайта для своей операционной системы.
Видео
Процесс установки и настройки полностью показан на этом видео:
Для смартфона
Источник
Arduino ide для windows xp 32 bit
Start coding online with the Arduino Web Editor, save your sketches in the cloud, and always have the most up-to-date version of the IDE, including all the contributed libraries and support for new Arduino boards.
Download the Beta Version of the Arduino IDE with experimental features. This version should NOT be used in production.
All the Arduino 00xx versions are also available for download. The Arduino IDE can be used on Windows, Linux (both 32 and 64 bits), and Mac OS X.
Active development of the Arduino software is hosted by GitHub. See the instructions for building the code.
The source code archives of the latest release are available here. The archives are PGP-signed so they can be verified using this gpg key.
Easy Installation Procedure (recommended): Download the Upgrade Image then please follow the steps in the Yún sysupgrade tutorial.
Advanced Installation Procedure: This procedure is only recommended to advanced users who wish to completely re-flash the Yún including its U-Boot bootloader. These instructions on reflashing the base images are for reference only. Following them will void your Yún’s warranty.
Packages List
The list of available packages for the Yún is available here.
See the list of changes.
By downloading the software from this page, you agree to the specified terms.
Источник
Install the Arduino Software (IDE) on Windows PCs
This document explains how to install the Arduino Software (IDE) on Windows machines
Download the Arduino Software (IDE)
Get the latest version from the download page. You can choose between the Installer (.exe) and the Zip packages. We suggest you use the first one that installs directly everything you need to use the Arduino Software (IDE), including the drivers. With the Zip package you need to install the drivers manually. The Zip file is also useful if you want to create a portable installation.
When the download finishes, proceed with the installation and please allow the driver installation process when you get a warning from the operating system.
Choose the components to install
Choose the installation directory (we suggest to keep the default one)
The process will extract and install all the required files to execute properly the Arduino Software (IDE)
Proceed with board specific instructions
When the Arduino Software (IDE) is properly installed you can go back to the Getting Started Home and choose your board from the list on the right of the page.
The text of the Arduino getting started guide is licensed under a Creative Commons Attribution-ShareAlike 3.0 License. Code samples in the guide are released into the public domain.
Источник
Downloads
The open-source Arduino Software (IDE) makes it easy to write code and upload it to the board. This software can be used with any Arduino board.
Refer to the Getting Started page for Installation instructions.
SOURCE CODE
Active development of the Arduino software is hosted by GitHub. See the instructions for building the code. Latest release source code archives are available here. The archives are PGP-signed so they can be verified using this gpg key.
DOWNLOAD OPTIONS
Hourly Builds
Download a preview of the incoming release with the most updated features and bugfixes.
DOWNLOAD OPTIONS
Previous Releases
Download the previous version of the current release, the classic 1.0.x, or old beta releases.
DOWNLOAD OPTIONS
Arduino with Chromebook
To program Arduino from a Chromebook, you can use the Arduino Web Editor on Arduino Cloud. The desktop version of the IDE is not available on Chrome OS.
Experimental Software
Arduino IDE 2.0 beta (2.0.0-beta.12)
The new major release of the Arduino IDE is faster and even more powerful! In addition to a more modern editor and a more responsive interface it features autocompletion, code navigation, and even a live debugger.
Note: this software is still in beta status, which means that it’s almost complete but there might be minor issues. Help us test it and report your feedback in the forum!
You can also find more information about the release here.
SOURCE CODE
The Arduino IDE 2.0 is open source and its source code is hosted on GitHub.
DOWNLOAD OPTIONS
Nightly Builds
Download a preview of the incoming release with the most updated features and bugfixes.
Other Downloads
Download the latest stable GNU/Linux OS for your Yún. It makes your Yún more stable and feature rich.
Easy Installation Procedure (recommended)
Advanced Installation Procedure
This procedure is only recommended to advanced users who wish to completely re-flash the Yún including its U-Boot bootloader. These instructions on reflashing the base images are for reference only. Following them will void your Yún’s warranty.
Terms of Service
By downloading the software from this page, you agree to the specified terms.
The Arduino software is provided to you «as is» and we make no express or implied warranties whatsoever with respect to its functionality, operability, or use, including, without limitation, any implied warranties of merchantability, fitness for a particular purpose, or infringement. We expressly disclaim any liability whatsoever for any direct, indirect, consequential, incidental or special damages, including, without limitation, lost revenues, lost profits, losses resulting from business interruption or loss of data, regardless of the form of action or legal theory under which the liability may be asserted, even if advised of the possibility or likelihood of such damages.
Источник
Скачать Arduino IDE бесплатно и на русском
На этой странице вы узнаете, как скачать программы и скетчи для работы с Ардуино. Мы поделимся с вами полезными ссылками на официальные ресурсы, последние стабильные версии Arduino IDE 1.8.7 на русском, подходящие для разных плат Arduino Uno, Nano, Mega. Большинство программ и библиотек распространяются по свободной лицензии, поэтому вы можете их скачать бесплатно как на нашем сайте, так и с официальных источников.
Arduino IDE
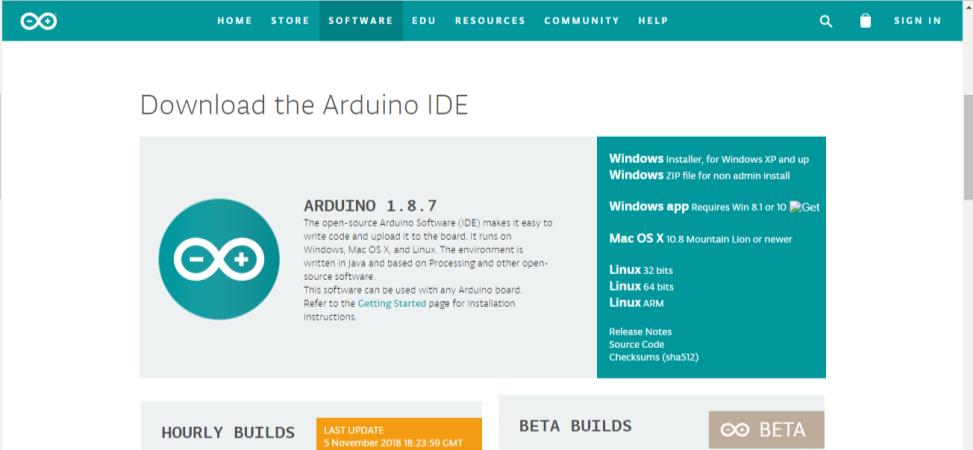
Давайте для начала коротко выясним, что такое IDE и получим ответы на наиболее часто возникающие вопросы. Если вы опытный разработчик, то можете смело перелететь в следующий раздел статьи со ссылками на скачивание.
Что такое Arduino IDE
Аббревиатура IDE расшифровывается как Integrated Development Environment, в переводе – интегрированная среда разработки. С помощью этой программы программисты пишут программы, причем делают это гораздо быстрее и удобнее, чем при использовании обычных текстовых редакторов.
В рамках платформы Ардуино программа Arduino IDE делает то же – помогает программистам писать программы. С ее помощью скетч, написанный на языке Arduino, проверяется, превращается в C++, компилируется, загружается в Arduino. Теоретически, вы можете обойтись без этой программы, но реально других вариантов начать работы с Ардуино для новичка практически не существует. Поэтому первое, что вы должны сделать – это найти и установить себе эту среду программирования. Это совершенно не трудно и абсолютно бесплатно.
Как скачать и установить Arduino IDE
Процедура скачивания и установки абсолютно традиционна. Вы загружаете файл, запускаете установку. На официальном сайте доступны версии c установщиком (exe) и обычных zip архивах. Вы можете найти версии Arduino IDE для всех основных операционных систем.
Процедура установки достаточно проста, вам нужно будет ответить на несколько вопросов. Важным этапом этого процесса является установка драйвера COM-порта. Для большинства «китайских» плат ардуино понадобится установить дополнительные драйвера.
После установки потребуется небольшая настройка среды – об этом мы поговорим в отдельной статье про установку и настройку Ардуино IDE.
Какую версию Ардуино IDE выбрать?
Первая версия среды разработки Ардуино официально появилась в августе 2005 года. С тех пор утекло много воды, программа несколько раз претерпевала революционные изменения. До 2011 года номера версий состояли из одной цифры (последней была 0023 – версия от 09.11.2011). Затем появилась более привычная запись с «минорными» и «мажорными» обновлениями. Так, Arduino 1.0.0 появилась 30.11.2011, а версия 1.0.1 – в мае 2012.
Ключевыми по количеству обновлений и связанных с ними проблем совместимости стали переходы с версии 1.0.7 и 1.5. Многие библиотеки, написанные под «старые версии» программы не могли компилироваться в новых из-за изменений в системных библиотеках и других внутренних механизмах сборки проекта. Особенно сильно это проявилось при переходе на 1.6 версию. Если в вашем проекте есть древние библиотеки, некорректно работающие с современными версиями IDE, вам придется изменять их самому, ждать, пока это сделают авторы или подчиниться обстоятельствам и установить ту версию, с которой будет работать библиотека.
Последней стабильной версией Arduino IDE на момент написания статьи является 1.8.7 (август 2018).
Arduino на русском
Еще один важный вопрос – русификация среды разработки. Давайте сразу разберемся с тем, как перевести Arduino IDE на русский. На самом деле, для этого не нужно искать или скачивать специальные версии. Вы загружаете и устанавливаете обычную версию, достаточно просто выбрать ваш язык в списке доступных языков в соответствующем пункте настроек.
Скачать Arduino 1.8.7
Версия 1.8.x Arduino IDE появилась 11 Сентября 2018 года и является последней стабильной на момент написания статьи. По сравнению с 1.8.6 вы не найдете существенных улучшений в интерфейсе – все изменения, в основном, касались исправления ошибок и повышения стабильности работы.
Версия Windows
Версия Linux и Mac
Изменения в версии 1.8.7
Из наиболее важных изменений данной версии можно выделить следующее:
Скачать Arduino 1.8.6
IDE 1.8.6 появилась в августе 2018 года. По сравнению с предыдущей версией, в 1.8.6 было добавлено много улучшений.
Изменения в версии 1.8 6
Список дополнений и улучшений:
Версия Windows
Загрузить Arduino IDE с официального сайта
Для загрузки программы с официального сайта Arduino.cc вам нужно найти в навигации сайта пункт Software – Downloads. Найдите на странице ссылки на последние версии программы (для Windows, Linux, Mac OS X). Щелкнув на ссылку вы попадете на страницу загрузки, на которой можете выбрать вариант загрузки:
Не зависимо от выбранного варианта, вы все равно загрузите одну и ту же версию, никаких ограничений для «бесплатной» версии нет. Но если у вас есть возможность, то постарайтесь пожертвовать команде, так много сделавшей для развития проекта.
Версия 1.8.7
| Windows Installer, 1.8.7 | https://www.arduino.cc/download_handler.php?f=/arduino-1.8.7-windows.exe |
| Windows – ZIP файл, 1.8.7 | https://www.arduino.cc/download_handler.php?f=/arduino-1.8.7-windows.zip |
| MAC OS X, 1.8.7 | https://www.arduino.cc/download_handler.php?f=/arduino-1.8.7-macosx.zip |
| Linux, 32-разрядная система, 1.8.7 | https://www.arduino.cc/download_handler.php?f=/arduino-1.8.7-linux32.tar.xz |
| Linux, 64-разрядная система, 1.8.7 | https://www.arduino.cc/download_handler.php?f=/arduino-1.8.7-linux64.tar.xz |
Версия 1.8.6
Версия 1.6.13
Arduino IDE Online
Если по каким-то причинам вы не можете или не хотите установить Arduino на свой компьютер, у вас есть возможность создавать скетчи в онлайн-версии. Для этого нужно открыть страницу онлайн-среды разработки на официальном сайте Ардуино. Перед началом работы нужно зарегистрироваться, после чего вы сможете открыть среду программирования. Этот подход в чем-то напоминает другие онлайн-эмуляторы Ардуино.
Источник



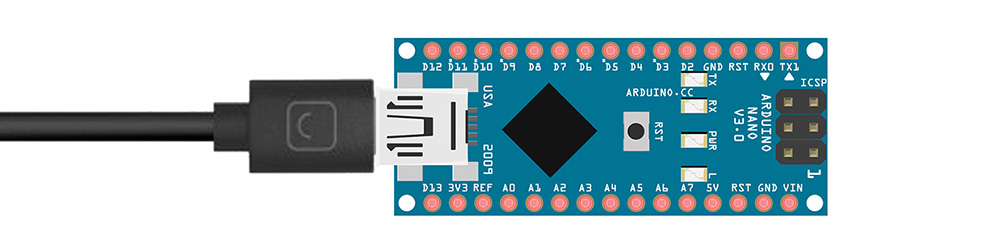

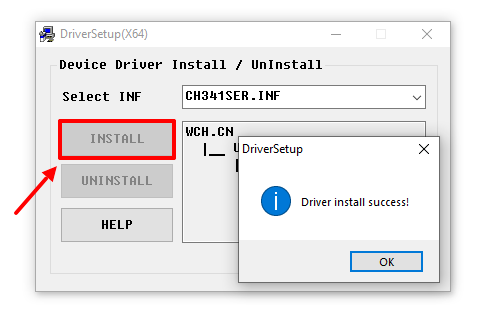
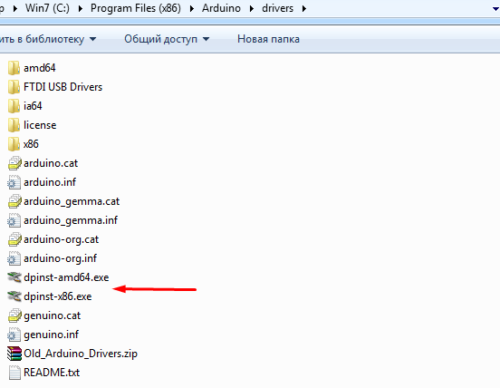


 Next, plug in your Arduino board to your computer with a USB cable and wait while Windows detects the new device.
Next, plug in your Arduino board to your computer with a USB cable and wait while Windows detects the new device.  Now choose the location that the Arduino drivers are stored in. This will be in a subfolder called drivers in your arduino directory
Now choose the location that the Arduino drivers are stored in. This will be in a subfolder called drivers in your arduino directory After selecting Next you may get a message like the one shown right.
After selecting Next you may get a message like the one shown right.  Windows should now have found the Arduino drivers. Click Finish to complete the installation
Windows should now have found the Arduino drivers. Click Finish to complete the installation So far so good. The computer communicates with the Arduino board via a special serial port chip built into the Arduino board. The Arduino IDE software needs to know the serial port number that Windows has just allocated to it
So far so good. The computer communicates with the Arduino board via a special serial port chip built into the Arduino board. The Arduino IDE software needs to know the serial port number that Windows has just allocated to it Next, run the Arduino IDE application, which will be in c:program filesarduino-0021 or similar
Next, run the Arduino IDE application, which will be in c:program filesarduino-0021 or similar Next click on Tools | Board and select the type of board that you have
Next click on Tools | Board and select the type of board that you have Thats it. Now try opening the Blink demo program from the example directory within the Arduino IDE, Verify/Compile it and upload it to your board. You should see the TX and RX leds on the board flash showing you that it is working.
Thats it. Now try opening the Blink demo program from the example directory within the Arduino IDE, Verify/Compile it and upload it to your board. You should see the TX and RX leds on the board flash showing you that it is working.