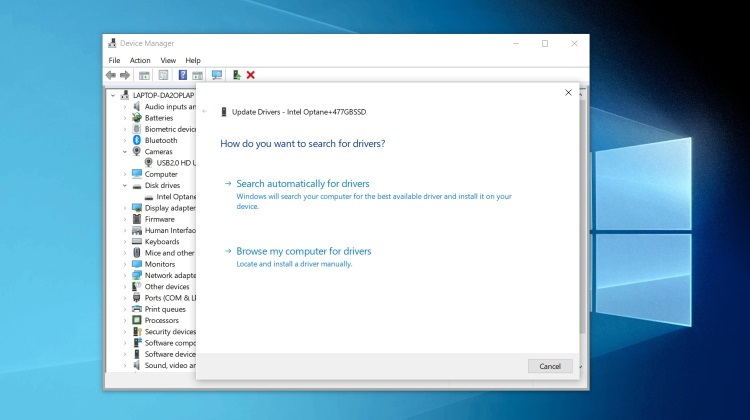Содержание
- Диспетчер устройств в Windows 10 теперь не может обновлять драйверы через Интернет
- Три способа обновления драйверов в Windows 10
- 1. Обновление драйверов в Windows 10 с помощью Диспетчера устройств
- 2. Обновление драйверов через Центр обновления Windows
- 3. Обновление драйверов устройств с помощью сайта производителя
- Обновление драйверов в Windows 10
- Обновления драйверов с помощью сторонних программ
- Windows 10 лишилась функции обновления драйверов через «Диспетчер устройств»
- Как обновить драйвера на Windows 10 без ошибок?
- Пошаговая инструкция
- Вызов Диспетчера устройств
- Если автоматическое обновление драйверов не помогает
- Устранение ошибок
- Как войти в безопасный режим?
- Как сделать откат установленных обновлений?
- Microsoft вносит изменения в процедуру автоматического обновления драйверов в Windows 10
- Как отключить автоматическую установку драйверов через Центр обновления Windows
- Редактор локальных групповых политик
- Редактор реестра
- Windows PowerShell
Диспетчер устройств в Windows 10 теперь не может обновлять драйверы через Интернет
Microsoft позволяет пользователям загружать, устанавливать или обновлять драйверы в Windows 10 несколькими способами. Вы можете обновить драйвер устройства вручную, в том числе с помощью Диспетчера устройств, Центра обновления Windows и инструментов от производителей устройств.
Обновление драйверов через Центр обновления Windows может занять некоторое время, пока производители не опубликуют новые пакеты драйверов. Кроме того, процесс обновления также может завершиться ошибкой или зависнуть на экране установки.
Кроме того, Microsoft всегда позволяла пользователям обновлять драйверы устройств и компоненты с помощью Диспетчера устройств.
В Диспетчере устройств есть два варианта: автоматический поиск обновленных драйверов и поиск на моем компьютере программного обеспечения драйверов. Первый вариант позволяет загружать и устанавливать пакет автоматически с помощью серверов Microsoft, а второй вариант требует, чтобы вы вручную выбрали программное обеспечение драйвера.
Начиная с Windows 10 версии 2004 (Build 19041.423), Microsoft незаметно отключила возможность обновления драйверов в Диспетчере устройств через Интернет.
Первый вариант в диспетчере устройств установит обновленный драйвер только в том случае, если вы уже предварительно загрузили пакет и он находится на жестком диске вашего компьютера. Windows 10 Build 19041.423 также блокирует подключение диспетчера устройств к серверам Microsoft или Интернету.
Когда вы выбираете первый вариант, мастер Диспетчера устройств обнаружит и установит новый драйвер на ваш компьютер, если пакет обновления на вашем жестком диске доступен для инструмента.
Это означает, что тот, кто хочет легко и автоматически обновлять драйверы в Windows 10 с серверов Microsoft, должен использовать приложение «Параметры», так как Диспетчер устройств больше не позволяет обновлять драйверы через Интернет.
С обновлением функций Windows 10 Microsoft также восстановила дополнительные списки обновлений в приложении «Параметры». Новая ссылка «Просмотреть дополнительные обновления» в Центре обновления Windows ведет прямо на страницу, где вы можете управлять обновлениями драйверов. На этом экране каждый драйвер указан с названием производителя, классификацией и номером версии.
Для большинства пользователей это изменение Диспетчера устройств не должно быть проблемой.
Все это является частью плана Microsoft по оптимизации процесса обновления в Windows 10, и также не секрет, что Microsoft постепенно снижает зависимость от устаревших инструментов.
Источник
Три способа обновления драйверов в Windows 10
Вы можете без проблем обновить драйверы Windows вручную или с помощью автоматического обновления. Но, прежде чем погрузиться в подробности обновлений драйверов, давайте попытаемся быстро разбобраться в причинах необходмости обновления драйверов.
Обновления драйверов в Windows 10 или в Windows 11, как и другие обновления, выпущенные компанией Microsoft, являются возможной защитой против новых вредоносных программ, которые снова и снова появляются в мире технологий. Кроме того, новые версии драйверов не только закрывают уязвимости предыдущих версий драйверов, но и привносят различные улучшения.
Другой причиной обновления драйверов в Windows является необходимость в исправлении ошибок, возникающих на компьютере, особенно при установке и использовании новых версий приложений в Windows.
Понимая важность обновлений драйверов, давайте теперь перейдем к методам их обновления.
1. Обновление драйверов в Windows 10 с помощью Диспетчера устройств
Чтобы вручную обновить драйвер в Windows 10, вам необходимо воспользоваться Диспетчером устройств, для этого, выполните следующие действия:
Как вы можете видеть в моем случае, лучшая версия драйвера устройства уже установлена, поэтому Windows не предлагает другой версии драйвера.
2. Обновление драйверов через Центр обновления Windows
3. Обновление драйверов устройств с помощью сайта производителя
Часто, когда появляется новая версия драйвера, его доставка в Центр обновления Windows может занять некоторое время. В редких случаях вам, возможно, даже придется подождать продолжительное время. Если это так, то вы можете обновить драйверы напрямую через веб-сайт производителя.
Например, при использовании ноутбуков Hewlett-Packard, вы можете обновить драйверы перейдя на соответствующий раздел драйверов на веб-сайте HP. Оттуда новые версии драйверов можно легко загрузить и установить.
Аналогичным способом вы можете скачать и обновить драйверы для устройств компании MSI, открыв раздел с выбором устройств на оф.сайте.
В зависимости от типа драйверов, которые вы хотите обновить, все, что вам нужно сделать, это перейти в раздел обновлений на веб-сайте производителя и затем скачать нужный вам драйвер, после чего установить его.
Обновление драйверов в Windows 10
Обновления драйверов с помощью сторонних программ
Довольно популярным способом обновления драйверов является способ обновления драйверов с помощью сторонних программ. Многие из них известны большинству и часто действительно выручают особенно в случаях обновления драйверов для операционной системы Windows 7.
Особенно часто встречаются положительные отзывы о работе таких программ как Snappy Driver Installer и IObit Driver Booster Free. Список подобных программ обширен и вы можете самостоятельно с ними ознакомится по ссылке на нашем сайте: Драйверы и обновления.
А каким способом обновления драйверов вы пользуетесь? Если с помощью сторонней программы, то какой именно?
Источник
Windows 10 лишилась функции обновления драйверов через «Диспетчер устройств»
Microsoft всегда позволяла пользователям Windows 10 загружать, устанавливать и обновлять драйверы разными способами, в том числе через «Диспетчер устройств» и «Центр обновления Windows». Теперь же стало известно о том, что разработчики отключили функцию обновления драйверов через Интернет в «Диспетчере устройств». Это нововведение было обнаружено в Windows 10 (2004) сборки 19041.423.
До выпуска упомянутой версии Windows 10 «Диспетчер устройств» позволял обновлять драйверы устройств в ручном или автоматическом режиме, причём их поиск можно было осуществить не только на локальном компьютере, но и в сети Интернет, в том числе на серверах Microsoft.
Начиная со сборки под номером 19041.423, «Диспетчер устройств» позволяет обновить драйверы только в том случае, если пользователь загрузил их на локальный диск. В этой версии программной платформы в «Диспетчере устройств» заблокирована функция подключения к серверам Microsoft и Интернету в целом. Похоже, что теперь для поиска новых версий драйверов пользователям придётся использовать приложение «Настройки», поскольку «Диспетчер устройств» больше не позволяет этого сделать.
Источник отмечает, что в упомянутой версии Windows 10 появилась возможность просмотра и загрузки дополнительных обновлений в приложении «Настройки». Новый пункт «Посмотреть дополнительные обновления» переадресует на страницу управления обновлениями драйверов. На этой странице можно получить информацию об установленных драйверах, а также загрузить и установить новые версии, если они доступны.
Источник
Как обновить драйвера на Windows 10 без ошибок?
С недавних пор Microsoft прекратила поддержку старых версий ОС и сделала переход на Windows 10 рекомендованным для пользователей, ведь теперь компания выполняет поддержку только этой версии. Пользователям это принесло многочисленные проблемы. Например, многие не знают, как обновить драйвера на Windows 10. При попытках сделать это у людей часто возникают проблемы или вопросы. Связано это с тем, что процедура выполняется не всегда некорректно. О том, как выполнить процесс обновления правильно и избежать ошибок, мы вам расскажем в данной статье.
Пошаговая инструкция
Для того чтобы избежать ошибок, необходимо следовать инструкции, разработанной Microsoft:
После этого установка нового драйвера для устройства должна быть успешно выполнена.
Вызов Диспетчера устройств
Существует несколько вариантов сделать это:
Если автоматическое обновление драйверов не помогает
Первое, к чему прибегают люди, когда задаются вопросом о том, как обновить драйвера на Windows 10, это использование автоматического обновления. В большинстве случаев его действительно достаточно, но бывают ситуации, когда такой способ апдейта не приносит ничего, кроме ошибок. Тогда рекомендуется выполнить обновление драйвера устройства вручную. Сделать этом можно следующим образом:
После этого новая прошивка должна успешно установиться. Для того чтобы избежать неприятных моментов, обязательно удостоверьтесь, что:
Устранение ошибок
Очень часто, когда человек получил ответ на вопрос о том, как обновить драйвера на Windows 10, он выполняет этот апдейт. Но вместо успешного результата после перезапуска компьютера он сталкивается с различными ошибками в работе системы. Для того чтобы устранить ошибку, нужно понимать, в связи с чем она возникла. Наиболее частые случаи:
Как войти в безопасный режим?
Этот режим системы является надёжным помощником в тех случаях, когда есть какие-то ошибки и запуск в стандартном режиме не представляется возможным. Безопасный режим при запуске задействует минимальное количество функций, что при определённых ошибках позволяет запустить систему и провести диагностику причин.
Для того чтобы перейти к этому режиму потребуется сделать следующее:
Если нет возможности увидеть пункт «Диагностика» (например, имеется ошибка чёрного или пустого экрана), то последовательность действий для запуска режима будет такой:
Как сделать откат установленных обновлений?
Существует несколько способов сделать это:
Это ключевая информация о том, как обновить драйвера на Windows 10. Следуя рекомендациям, указанным выше, вы непременно справитесь с задачей без каких-либо трудностей. При возникновении нестандартных ошибок при попытке апдейта лицензионные пользователи также всегда могут обратиться в службу технической поддержки Microsoft.
Источник
Microsoft вносит изменения в процедуру автоматического обновления драйверов в Windows 10
Данное изменение завершает мероприятия по улучшению обслуживания драйверов, которые стартовали в этом году.
Еще в августе были представлены улучшения процедуры ПК Windows 10, которые были направлены на то, чтобы помочь пользователям обнаружить доступные обновления функций Windows 10, ежемесячные обновления качества, не связанные с безопасностью и обновления драйверов. Чтобы предоставить пользователям больше контроля над процедурой установки обновлений, Microsoft теперь переопределяет способ обслуживания драйверов для устройств под управлением Windows 10, версия 2004, 20H2 и более новых версий.
Раньше, когда пользователь впервые подключал периферийное устройство (например, веб-камеру) к своему компьютеру, и для данного устройства был доступен необязательный драйвер (драйвер для ручной установки) в Центре обновления Windows, то такой драйвер устанавливался в автоматическом режиме. Пользователь не мог контролировать данный процесс.
С 5 ноября 2020 года произойдут следующие изменения:
Для системных администраторов, управляющих драйверами от имени своих организаций, изменений не будет. Описанные выше изменения применимы только к устройствам, которые настроены на получение обновлений драйверов непосредственно из Центра обновления Windows.
Как отключить автоматическую установку драйверов через Центр обновления Windows
Редактор локальных групповых политик
Если вы используете Windows 10 Pro, то вы можете отключить автоматическую установку драйверов через Центр обновления Windows, используя групповую политику.
Редактор реестра
Пользователи Windows 10 Домашняя могут отключить автоматическую установку драйверов через Центр обновления Windows с помощью реестра:
Windows PowerShell
Вы также можете использовать PowerShell для внесения изменений:
Источник
Здравствуйте админ! Установил недавно на свой компьютер Windows 10, но вместе с операционной системой не установились драйвера на некоторые устройства: видеокарту, PCI-контроллер, какой-то MEDIA и USB Device. В интернете подсказали, что нужно подождать день-два и драйвера установятся автоматически, по прошествии трёх дней этого не произошло. Сейчас в диспетчере устройств вместо названия видеокарты находится Базовый видеоадаптер (Майкрософт),
соответственно изображение на мониторе с чёрной полосой
и это из-за низкой частоты обновления экрана 64 Гц, а нужно хотя бы 75 Гц, тогда полоса пропадёт, но нужная частота появится только после установки настоящего драйвера на видеокарту.
Зашёл на официальный сайт NVIDIA и драйвера там только на Windows 8.1. Скачал пакет драйверов DriverPack Solution, но на Windows 10 он не запускается, выходит ошибка. Вопрос, как установить драйвера на Windows 10?
Как установить драйвера на Windows 10 автоматически
Привет друзья! Не забывайте про встроенное в Windows 10 средство автоматического поиска драйверов. На серверах Майкрософт содержится очень большая база драйверов практически на все известные устройства. В сегодняшней статье я просто напомню вам как пользоваться этим средством, более полная статья лежит здесь
После установки Windows 10 заходим в Диспетчер устройств и видим устройства (помеченные жёлтым треугольником с восклицательным знаком), на которые не установились драйвера. К примеру раскроем пункт Видеоадаптеры и видим, что на видеокарту установлен базовый драйвер Майкрософт, также не установились драйвера на звук и чипсет материнской платы.
Одно хорошо, что автоматически установились драйвера на сетевой адаптер подключения по локальной сети и сетевой адаптер Wi-Fi и у нас есть интернет. Если Windows 10 при инсталляции не нашла в себе драйвер на ваш сетевой адаптер, значит вам ничего не останется, как использовать другой компьютер с интернетом и скачать драйвер на сетевую карту на официальном сайте вашей материнской платы, для Win 10 там драйверов ещё нет, но я уверен, что драйвер от Win 8.1 точно подойдёт.
В Диспетчере устройств щёлкаем правой мышью на базовом видеоадаптере (Майкрософт) и выбираем Обновить драйвера.
Жмём на кнопку Автоматический поиск обновленных драйверов.
Происходит автоматический поиск программного обеспечения для вашей видеокарты на сервере Майкрософт.
Драйвер найден и происходит его скачивание

Установка.
Готово.
Как включить или отключить включение обновлений драйверов в Центр обновления Windows в Windows 10
Из этого руководства Вы узнаете, как включить или отключить включение обновлений драйверов в Центр обновления Windows в Windows 10 Pro , Enterprise и Eduction. редакции.
Вы должны войти в систему как администратор, чтобы иметь возможность включить или отключить включение обновлений драйверов в Центр обновления Windows.
1. Включение или отключение включения обновлений драйверов в Центр обновления Windows с помощью групповой политики
Редактор локальной групповой политики доступен только в выпусках Windows 10 Pro , Enterprise и Education . Если этот вариант вам не подходит, воспользуйтесь вторым вариантом ниже.
Откройте редактор локальной групповой политики .
На левой панели редактора локальной групповой политики перейдите в указанное ниже место. (см. снимок экрана ниже)
Конфигурация компьютера / Административные шаблоны / Компоненты Windows / Центр обновления Windows
На правой панели Центра обновления Windows в редакторе локальной групповой политики дважды щелкните / коснитесь политики Не включать драйверы в политику обновлений Windows, чтобы изменить ее. (см. снимок экрана выше)
Включение разрешения обновлений драйверов в Центр обновления Windows
)Выберите (точка) Не настроено или Отключено , нажмите / коснитесь ОК. (см. снимок экрана ниже)
Не задано — это настройка по умолчанию.
Отключение разрешений обновлений драйверов в Центр обновления Windows
Выберите (точка) Включено , нажмите / коснитесь ОК. (см. снимок экрана ниже)
По завершении закрыть редактор локальной групповой политики.
Включение или отключение включения обновлений драйверов в Центр обновления Windows с помощью файла REG
Этот вариант более основательный, чем Вариант Первый .
Загружаемые файлы .reg ниже будут добавлять и изменять значения DWORD в разделах реестра ниже.
HKEY_LOCAL_MACHINESOFTWAREMicrosoftPolicyManagercurrentdeviceUpdate
HKEY_LOCAL_MACHINESOFTWAREMicrosoftPolicyManagerdefaultUpdate
HKEY_LOCAL_MACHINESOFTWAREMicrosoftWindowsUpdateUXSettings
HKEY_LOCAL той же опции Windows, что и HKEY_LOCAL_LOCAL ( параметр Windows) 1)
ExcludeWUDriversInQualityUpdate DWORD
0 = Включить
1 = Отключить
HKEY_LOCAL_MACHINESOFTWAREMicrosoftPolicyManagerdefaultUpdateExcludeWUDriversInQualityUpdate
значение DWORD
0= Включить
1 = Отключить
Включение включения обновлений драйверов в Центр обновления Windows
Нажмите / коснитесь кнопки «Загрузить» ниже, чтобы загрузить файл ниже.
Enable_Drivers_in_Windows_Update.reg
Скачать
Отключение включения обновлений драйверов в Центр обновления Windows
Нажмите / коснитесь кнопки «Загрузить» ниже, чтобы загрузить файл ниже.
Disable_Drivers_in_Windows_Update.reg
Скачать
Сохраните файл .reg на свой рабочий стол.
Дважды щелкните / коснитесь загруженного файла .reg, чтобы прописать его.
При появлении запроса нажмите / коснитесь « Выполнить» , « Да ( UAC )», « Да» и « ОК», чтобы утвердить слияние.
Чтобы применить, перезагрузите компьютер .
Если хотите, вы можете удалить загруженный файл .reg.
Вот и все,
by Vlad Turiceanu
Passionate about technology, Windows, and everything that has a power button, he spent most of his time developing new skills and learning more about the tech world. Coming… read more
Updated on December 14, 2021
- Getting the problem Installing the driver software for your device error occurs because the driver you’re trying to install is incomplete, damaged, or corrupt.
- This can also occur because you’re trying to install a driver that is not compatible with your system or PC.
- In this article, we will explore some easy ways to ensure your device will run smoothly again. For example, running the troubleshooter does wonder.
XINSTALL BY CLICKING THE DOWNLOAD FILE
This software will keep your drivers up and running, thus keeping you safe from common computer errors and hardware failure. Check all your drivers now in 3 easy steps:
- Download DriverFix (verified download file).
- Click Start Scan to find all problematic drivers.
- Click Update Drivers to get new versions and avoid system malfunctionings.
- DriverFix has been downloaded by 0 readers this month.
It’s impossible for a PC to run smoothly unless its drivers are up to date. Usually, Windows 10 will update them automatically but, in case this does not happen, you can update them manually.
It seems as though many users are reporting getting the error message Windows encountered a problem installing the driver software for your device while installing or updating the drivers.
This usually means that there is an error with the installation package, but it can be easily solved in just a few steps.
Why can’t Windows install the driver software?
Actually, there are a lot of reasons why you’re receiving this error but mostly it comes down to the driver itself.
For instance, the system might recognize the device you plugged in as a different one and it’s trying to install the wrong driver.
Or, some of the components of the driver might be corrupted so that is why the system is rejecting it.
We have fixes for these problems below, but you can also read our guide with solutions if the USB is not working in Windows 10.
In this article, we will explore exactly how you can solve it, so make sure to keep reading.
How can I fix the driver installing error in Windows 10 & 11?
1. Run the troubleshooter
- Click the Start button, type control panel, and select the app from the results.
- In the Hardware and Sound section click on View devices and printers.
- In the Device section right-click the device with the problem and choose Troubleshoot.
- Restart your PC after the process is finished.
2. Install the driver manually
- Right-click on the Start button and select Device Manager from the list.
- Expand the component sections, right-click on the problematic driver and select Properties.
- Next, go to the Driver tab and click on the Update Driver button.
- Choose the Browse my computer for driver software option in the new window.
- Select the following location and press Enter:
C:WindowsWinSxS
Updating your drivers is necessary for your system to work properly but that can be a tedious task so it’s not unusual to have old, malfunctioning ones.
However, you can do that a lot easier by using a dedicated tool like DriverFix. With just a few clicks you can update all your drivers in seconds so you should try it out.
3. Change the permission for TrustedInstaller
- Press the Windows + E key and double click on Windows C drive.
- In the Windows folder locate System32 and click on Properties.
- Next, in the Security tab, click on Edit.
- Under TrustedInstaller, check the box next to Full Control, then hit Apply and OK.
4. Remove and reinstall the driver
- Go to Search, type devmngr, and go to Device Manager.
- Find your driver, right-click it, and go to Uninstall Device.
- Restart your computer.
When the error Windows encountered a problem installing the driver software for your device appears, this usually indicates that there is something wrong with the driver installation package.
Some PC issues are hard to tackle, especially when it comes to corrupted repositories or missing Windows files. If you are having troubles fixing an error, your system may be partially broken.
We recommend installing Restoro, a tool that will scan your machine and identify what the fault is.
Click here to download and start repairing.
Another way to solve this issue is to completely uninstall the problematic driver and then reinstall it by downloading it from the manufacturers’ website.
Once you’ve done all of this, you can try and update the drivers normally. You should not have any more problems.
How can I fix the driver installing error in Windows 11?
Unfortunately, the new OS has inherited this problem so if you get the error message Windows encountered a problem installing the driver software for your device in Windows 11, you’re covered.
That is because all the solutions we provided above for fixing this issue in Windows 10 will apply to Windows 11.
Apart from the fact that the menus appear a little different, all the functions and options from our guide are identical in the new system.
Check your PC for malware
If none of the solutions above worked for you, then there is the possibility that your system has been infected with malware or viruses.
In this case, we recommend performing a full scan of your computer with the built-in Windows Defender or with a better third-party antivirus.

You will find the feature in the Virus & threat protection option from the Windows Security section in Settings. For third-party antiviruses, open their corresponding app.
That’s about it. These are our recommendations when it comes to solving the error message while installing or updating the drivers.
If you’ve switched to Windows 11 already, learn what to do if Windows 11 is not recognizing your USB device.
We certainly hope at least one of these solutions helped you install the drivers on your computer. If you have any additional comments or suggestions, just let us know in the comments below.
Newsletter
by Vlad Turiceanu
Passionate about technology, Windows, and everything that has a power button, he spent most of his time developing new skills and learning more about the tech world. Coming… read more
Updated on December 14, 2021
- Getting the problem Installing the driver software for your device error occurs because the driver you’re trying to install is incomplete, damaged, or corrupt.
- This can also occur because you’re trying to install a driver that is not compatible with your system or PC.
- In this article, we will explore some easy ways to ensure your device will run smoothly again. For example, running the troubleshooter does wonder.
XINSTALL BY CLICKING THE DOWNLOAD FILE
This software will keep your drivers up and running, thus keeping you safe from common computer errors and hardware failure. Check all your drivers now in 3 easy steps:
- Download DriverFix (verified download file).
- Click Start Scan to find all problematic drivers.
- Click Update Drivers to get new versions and avoid system malfunctionings.
- DriverFix has been downloaded by 0 readers this month.
It’s impossible for a PC to run smoothly unless its drivers are up to date. Usually, Windows 10 will update them automatically but, in case this does not happen, you can update them manually.
It seems as though many users are reporting getting the error message Windows encountered a problem installing the driver software for your device while installing or updating the drivers.
This usually means that there is an error with the installation package, but it can be easily solved in just a few steps.
Why can’t Windows install the driver software?
Actually, there are a lot of reasons why you’re receiving this error but mostly it comes down to the driver itself.
For instance, the system might recognize the device you plugged in as a different one and it’s trying to install the wrong driver.
Or, some of the components of the driver might be corrupted so that is why the system is rejecting it.
We have fixes for these problems below, but you can also read our guide with solutions if the USB is not working in Windows 10.
In this article, we will explore exactly how you can solve it, so make sure to keep reading.
How can I fix the driver installing error in Windows 10 & 11?
1. Run the troubleshooter
- Click the Start button, type control panel, and select the app from the results.
- In the Hardware and Sound section click on View devices and printers.
- In the Device section right-click the device with the problem and choose Troubleshoot.
- Restart your PC after the process is finished.
2. Install the driver manually
- Right-click on the Start button and select Device Manager from the list.
- Expand the component sections, right-click on the problematic driver and select Properties.
- Next, go to the Driver tab and click on the Update Driver button.
- Choose the Browse my computer for driver software option in the new window.
- Select the following location and press Enter:
C:WindowsWinSxS
Updating your drivers is necessary for your system to work properly but that can be a tedious task so it’s not unusual to have old, malfunctioning ones.
However, you can do that a lot easier by using a dedicated tool like DriverFix. With just a few clicks you can update all your drivers in seconds so you should try it out.
3. Change the permission for TrustedInstaller
- Press the Windows + E key and double click on Windows C drive.
- In the Windows folder locate System32 and click on Properties.
- Next, in the Security tab, click on Edit.
- Under TrustedInstaller, check the box next to Full Control, then hit Apply and OK.
4. Remove and reinstall the driver
- Go to Search, type devmngr, and go to Device Manager.
- Find your driver, right-click it, and go to Uninstall Device.
- Restart your computer.
When the error Windows encountered a problem installing the driver software for your device appears, this usually indicates that there is something wrong with the driver installation package.
Some PC issues are hard to tackle, especially when it comes to corrupted repositories or missing Windows files. If you are having troubles fixing an error, your system may be partially broken.
We recommend installing Restoro, a tool that will scan your machine and identify what the fault is.
Click here to download and start repairing.
Another way to solve this issue is to completely uninstall the problematic driver and then reinstall it by downloading it from the manufacturers’ website.
Once you’ve done all of this, you can try and update the drivers normally. You should not have any more problems.
How can I fix the driver installing error in Windows 11?
Unfortunately, the new OS has inherited this problem so if you get the error message Windows encountered a problem installing the driver software for your device in Windows 11, you’re covered.
That is because all the solutions we provided above for fixing this issue in Windows 10 will apply to Windows 11.
Apart from the fact that the menus appear a little different, all the functions and options from our guide are identical in the new system.
Check your PC for malware
If none of the solutions above worked for you, then there is the possibility that your system has been infected with malware or viruses.
In this case, we recommend performing a full scan of your computer with the built-in Windows Defender or with a better third-party antivirus.

You will find the feature in the Virus & threat protection option from the Windows Security section in Settings. For third-party antiviruses, open their corresponding app.
That’s about it. These are our recommendations when it comes to solving the error message while installing or updating the drivers.
If you’ve switched to Windows 11 already, learn what to do if Windows 11 is not recognizing your USB device.
We certainly hope at least one of these solutions helped you install the drivers on your computer. If you have any additional comments or suggestions, just let us know in the comments below.
Newsletter
Microsoft позволяет пользователям загружать, устанавливать или обновлять драйверы в Windows 10 несколькими способами. Вы можете обновить драйвер устройства вручную, в том числе с помощью Диспетчера устройств, Центра обновления Windows и инструментов от производителей устройств.
Обновление драйверов через Центр обновления Windows может занять некоторое время, пока производители не опубликуют новые пакеты драйверов. Кроме того, процесс обновления также может завершиться ошибкой или зависнуть на экране установки.
Кроме того, Microsoft всегда позволяла пользователям обновлять драйверы устройств и компоненты с помощью Диспетчера устройств.
В Диспетчере устройств есть два варианта: автоматический поиск обновленных драйверов и поиск на моем компьютере программного обеспечения драйверов. Первый вариант позволяет загружать и устанавливать пакет автоматически с помощью серверов Microsoft, а второй вариант требует, чтобы вы вручную выбрали программное обеспечение драйвера.
Начиная с Windows 10 версии 2004 (Build 19041.423), Microsoft незаметно отключила возможность обновления драйверов в Диспетчере устройств через Интернет.
Первый вариант в диспетчере устройств установит обновленный драйвер только в том случае, если вы уже предварительно загрузили пакет и он находится на жестком диске вашего компьютера. Windows 10 Build 19041.423 также блокирует подключение диспетчера устройств к серверам Microsoft или Интернету.
Когда вы выбираете первый вариант, мастер Диспетчера устройств обнаружит и установит новый драйвер на ваш компьютер, если пакет обновления на вашем жестком диске доступен для инструмента.
Это означает, что тот, кто хочет легко и автоматически обновлять драйверы в Windows 10 с серверов Microsoft, должен использовать приложение «Параметры», так как Диспетчер устройств больше не позволяет обновлять драйверы через Интернет.
С обновлением функций Windows 10 Microsoft также восстановила дополнительные списки обновлений в приложении «Параметры». Новая ссылка «Просмотреть дополнительные обновления» в Центре обновления Windows ведет прямо на страницу, где вы можете управлять обновлениями драйверов. На этом экране каждый драйвер указан с названием производителя, классификацией и номером версии.
Для большинства пользователей это изменение Диспетчера устройств не должно быть проблемой.
Все это является частью плана Microsoft по оптимизации процесса обновления в Windows 10, и также не секрет, что Microsoft постепенно снижает зависимость от устаревших инструментов.