Windows 10 – это операционная система, предназначенная для искусной работы с интеграцией сенсорных и мышиных интерфейсов. ОС предназначена для работы на различных устройствах, таких как ПК, планшеты, Xbox One, смартфоны и другие встроенные системы. Как и многие, вы, возможно, перешли на последнюю версию Windows 10 для своего планшета или ноутбука. Хотя он работает исключительно на всех устройствах, будь то ПК или планшеты, пользователи столкнулись с некоторыми проблемами, связанными с автоповоротом экрана в режиме планшета. Проблема в основном сталкивается с пользователями, которые недавно загрузили Windows 10 для своих устройств, используемых в режиме планшета.
Автоповорот – это одна из функций, которая в основном используется для больших устройств, особенно для вашего планшета. Это удобнее, когда вы хотите переключиться из книжной в альбомную ориентацию и наоборот в зависимости от поворота устройства. Кратко о его работе. В основном планшет использует датчики для определения поворота и настройки дисплея в соответствии с текущей ориентацией. То есть датчики в устройстве автоматически поворачиваются при переходе из портретного режима в ландшафтный и наоборот. Но при использовании Windows 10 на планшете автоповорот экрана может не работать для некоторых пользователей. Так что если вы не можете повернуть экран в Windows 10, читайте дальше.
Автоповорот экрана не работает
Основная причина проблемы может быть связана с проблемой программного обеспечения или с драйверами устройств . Перед тем, как попробовать эти предложения, убедитесь, что ваше устройство обновлено до последнего патча, так как иногда загрузка последнего обновления может решить большинство проблем программного обеспечения, связанных с автоматическим поворотом.
1] Отключите блокировку вращения .

- Если вы используете систему в режиме ноутбука, переведите ваш компьютер из режима ноутбука в режим планшета.
- Затем откройте Центр поддержки на панели задач и переключите блокировку вращения в положение «Выкл.».
Вы также можете отключить вращение блокировки в настройках следующим образом. Откройте Центр поддержки и нажмите на режим планшета. Это переведет ваш компьютер в режим ноутбука в режим планшета.
Затем перейдите в меню «Настройки» в меню «Пуск», нажмите «Системы» и нажмите «Дисплей». Здесь отключите блокировку автоповорота и закройте.
2] Обновите драйверы

Обновите драйверы вашего устройства и посмотрите. Для этого откройте панель управления, нажмите «Диспетчер устройств» и найдите сенсорные устройства ввода-вывода .
Нажмите правой кнопкой мыши на сенсорных устройствах и выберите в меню Обновить драйвер . В открывшемся мастере выберите « Автоматический поиск обновленного программного обеспечения драйвера ».
После установки драйвера перезагрузите устройство и посмотрите, помогло ли оно.
Автоповорот экрана серый
Если вы обнаружите, что опция автоповорота экрана неактивна, сделайте резервную копию реестра. а затем откройте команду Выполнить , нажав клавишу Windows + R.
Введите regedit и нажмите ОК.
Теперь перейдите по следующему пути:
HKEY_LOCAL_MACHINE SOFTWARE Microsoft Windows CurrentVersion AutoRotation
Найдите ключ LastOrientation и дважды щелкните его.

Добавьте 1 в поле данных значения DWORD и нажмите OK, чтобы сохранить изменения.
Затем используйте Ctrl + F для поиска клавиши SensorPresent . Если он доступен, дважды щелкните его и измените значение DWORD на 1 . Если он недоступен, вы можете создать его в AutoRotation и присвоить ему значение 1.
Перезагрузите компьютер и посмотрите.
***Решаем проблему кодировки***
Оглавление:
- Автоматическое вращение экрана не работает
Windows 10 — это операционная система, которая умело работает с интеграцией интерфейсов touch и mouse. ОС предназначена для работы на различных устройствах, таких как ПК, планшеты, Xbox One, смартфоны и другие встроенные системы. Как и многие, вы могли перейти на последнюю версию Windows 10 для планшета или ноутбука. Несмотря на то, что на всех устройствах он работает исключительно на ПК или планшетах, пользователи столкнулись с некоторыми проблемами с screen auto rotate в режиме Tablet. В основном проблема связана с пользователями, которые недавно загрузили Windows 10 для своих устройств, используемых в режиме планшета.
Авторотация — одна из функций, которая в основном используется для более крупных устройств, особенно вашего планшета. Это удобнее, когда вы хотите перейти от портретной ориентации к пейзажной ориентации и наоборот в соответствии с настройкой устройства. Рассказывая о своей работе, в основном ваш планшет использует датчики для обнаружения вращения и настройки отображения на текущую ориентацию. То есть, датчики в устройстве автоматически вращаются, когда вы переходите из портретного режима в альбомный и наоборот. Но с Windows 10 на планшете экранный поворот экрана может не работать для некоторых пользователей.
Автоматическое вращение экрана не работает
Основная причина проблемы может быть связана с проблемой в программном обеспечении или может быть проблема с Драйверы устройств . Перед тем, как попробовать эти рекомендации, убедитесь, что ваше устройство обновлено до последнего патча, так как иногда загрузка последнего обновления может устранить большинство проблем с программным обеспечением, связанным с авторотированием.
1] Поверните блокировку вращения
- Если вы используете система в режиме ноутбука преобразует ваш компьютер из режима ноутбука в режим планшета.
- Затем откройте «Центр действий» на панели задач и переключите блокировку вращения в положение «Выключено».
Вы также можете отключить вращение блокировки в настройках как следующим образом. Откройте Центр действий и нажмите «Режим планшета». Это преобразует ваш компьютер в режим ноутбука в режим Tablet.
Затем перейдите в «Настройки» в меню «Пуск» и выберите «Системы» и нажмите «Показать». Здесь отключите блокировку автоповтора и закройте.
2] Обновите драйверы
Обновите драйверы устройств и посмотрите. Для этого откройте панель управления, щелкните Диспетчер устройств и найдите устройства ввода-вывода .
Щелкните правой кнопкой мыши на сенсорных устройствах и нажмите Обновить драйвер в меню, В открывшемся окне выберите « Поиск автоматически для обновленного программного обеспечения драйвера ».
После установки драйвера перезагрузите устройство и посмотрите, помогло ли оно.
Экран «Автоповорот» с серым цветом
Если вы обнаружите, что опция автоматического поворота экрана выделена серым цветом, создайте резервную копию реестра. и затем откройте команду Выполнить , нажав клавишу Windows + R.
Введите regedit и нажмите «ОК».
Теперь перейдите к следующему пути:
HKEY_LOCAL_MACHINE ПРОГРАММНОЕ ОБЕСПЕЧЕНИЕ Microsoft Windows CurrentVersion AutoRotation
Найдите ключ LastOrientation и дважды щелкните по нему.
Добавить 1 в поле данных значения DWORD и нажмите OK, чтобы сохранить изменения.
Далее, используйте Ctrl + F для поиска SensorPresent . Если он доступен, дважды щелкните его и измените значение DWORD на 1 . Если он недоступен, вы можете создать его в AutoRotation и дать ему значение 1.
Перезагрузите компьютер и посмотрите.
На чтение 11 мин. Просмотров 5.2k. Опубликовано 03.09.2019
Если у вас есть устройство Windows 10 2 в 1, поворот – это одна из основных функций, которую вы собираетесь использовать.
К сожалению, пользователи сообщили, что опция Rotation Lock неактивна, а ротация не работает на их устройствах, поэтому давайте исправим это.
- Блокировка вращения Windows 10 отсутствует . Хотя мы говорим о серой блокировке вращения, она может полностью исчезнуть. В любом случае, вы можете использовать решения из этой статьи.
- Автоповорот Windows 10 не работает
- Блокировка вращения Lenovo Yoga неактивна – ноутбуки Lenovo, как и ноутбуки, как известно, вызывают именно эту проблему.
- Поворот экрана Lenovo Yoga не работает
- Lenovo йога, автоповорот не работает
Мы много писали о проблемах ротации планшетов. Добавьте эту страницу в закладки, если она понадобится вам позже.
Как исправить: блокировка вращения недоступна в Windows 10
Содержание:
- Включите портретный режим на вашем устройстве
- Сбросить ваше устройство
- Используйте ваше устройство в режиме палатки
- Отключите клавиатуру
- Переключиться в режим планшета
- Изменить значение реестра LastOrientation
- Удалите/обновите драйверы дисплея
- Убедитесь, что ваш экран имеет возможность автоматического поворота
- Отключить службу YMC
- Удалить драйвер виртуальных кнопок Intel
- Отключите датчики в диспетчере устройств и включите их снова
- Загрузите последние версии прошивок, драйверов и обновлений Windows
- Загрузите последние версии прошивок, драйверов и обновлений Windows
- Обновите свой BIOS
- Перезагрузите Windows 10
- Сбросить этот ПК
Исправлено – блокировка вращения неактивна/отсутствует
Решение 1. Включите портретный режим на устройстве .
Если блокировка вращения недоступна или отсутствует на вашем устройстве, иногда вам просто нужно повернуть ее в портретный режим. После вращения устройства блокировка поворота должна быть снова активирована.
Если ваше устройство не переключается в портретный режим автоматически, возможно, вам придется переключиться вручную, выполнив следующие действия:
- Откройте Настройки приложения и перейдите в Система> Дисплей .
-
Найдите Ориентация и выберите в меню Портрет .
- Ваше устройство должно автоматически переключиться в портретный режим.
Решение 2. Перезагрузите устройство
Пользователи сообщают, что функция Rotation Lock даже не отображается в области уведомлений на их Microsoft Surface, и если у вас возникла такая же проблема на устройстве Surface, вы можете попытаться перезагрузить свое устройство.
Для этого выполните следующие действия:
- Выключите ваше устройство.
- Когда устройство выключится, удерживайте клавиши Увеличение громкости и Кнопка питания .
- Выберите сброс и сохранить вариант и выйти.
После этого в области уведомлений должна появиться блокировка поворота, и она должна работать правильно.
Кажется, что эта проблема вызвана подключением вашего Surface к внешнему дисплею, поэтому, чтобы избежать проблем в будущем, возможно, вам следует избегать подключения вашего устройства к внешним дисплеям, пока Microsoft не выпустит исправление, которое устраняет эту проблему.
Решение 3. Используйте ваше устройство в режиме палатки
Пользователи сообщают, что Rotation Lock на Dell Inspiron 11 недоступен, и единственный способ исправить это – использовать режим палатки. Чтобы включить Rotation Lock, сделайте следующее:
- Переведите ваше устройство в режим палатки. Если ваш дисплей перевернут, не волнуйтесь.
- Нажмите на значок Центр поддержки на панели задач, и блокировка поворота должна быть доступна. Теперь вы можете отключить блокировку поворота, и ваш дисплей должен повернуться в правильное положение.
Решение 4. Отключите клавиатуру
Если блокировка поворота на устройстве Surface Pro 3 или Dell XPS 2-в-1 затенена серым цветом, возможно, вы захотите попробовать отключить клавиатуру.
Пользователи сообщают, что после отключения клавиатуры кнопка Rotation Lock начинает работать нормально.
Конечно, если у вас есть другое устройство 2-в-1, вы все равно можете попробовать это решение.
Решение 5. Переключение в режим планшета
Некоторые пользователи утверждают, что проблемы с недоступной или отсутствующей кнопкой Rotation Lock можно исправить, просто переключившись в режим планшета.
Если ваше устройство не переключается автоматически в режим планшета, вы можете сделать следующее для доступа в режим планшета вручную:
-
Нажмите кнопку Центр поддержки на панели задач.
-
Когда откроется Центр поддержки , нажмите Режим планшета .
Вы также можете войти в режим планшета с помощью приложения «Настройки»:
- Откройте Настройки> Система> Режим планшета .
-
Убедитесь, что Сделать Windows более сенсорной при использовании устройства в качестве планшета , включено .
- При желании вы также можете изменить работу своего устройства при автоматическом включении или выключении режима планшета.
Решение 6 – измените значение реестра LastOrientation
Если у вас есть проблемы с блокировкой вращения и если на вашем устройстве не работает ротация, возможно, вам придется изменить некоторые параметры реестра. Для этого выполните следующие действия:
-
Нажмите Windows Key + R и введите regedit . Нажмите Enter или нажмите ОК .
-
Когда откроется Редактор реестра , вам нужно перейти к следующему ключу на левой панели:
- HKEY_LOCAL_MACHINESOFTWAREMicrosoftWindowsCurrentVersionAutoRotation
-
На правой панели найдите LastOrientation и дважды щелкните ее.
-
В поле Значение данных введите 0 и нажмите ОК , чтобы сохранить изменения.
- Если вы видите SensorPresent DWORD, дважды щелкните его и убедитесь, что для его значения установлено значение 1 .
Не можете получить доступ к редактору реестра? Не паникуйте! Ознакомьтесь с этим руководством и быстро решите проблему.
Решение 7. Удалите/обновите драйверы дисплея
Иногда проблемы с блокировкой поворота могут быть вызваны драйверами дисплея, поэтому вам может потребоваться обновить или удалить их. Чтобы удалить драйверы, сделайте следующее:
-
Нажмите Windows Key + X и выберите Диспетчер устройств из списка.
- Когда откроется Диспетчер устройств , перейдите в раздел Показать адаптеры и найдите свой драйвер.
-
Щелкните правой кнопкой мыши драйвер и выберите Удалить .
- После удаления драйвера перезагрузите свое устройство.
Если проблема не устранена, возможно, вам придется обновить адаптеры дисплея. Для этого выполните следующие действия:
- Откройте Диспетчер устройств и найдите драйвер адаптера дисплея.
-
Щелкните правой кнопкой мыши и выберите Обновить программное обеспечение драйвера .
- Выберите один из вариантов и следуйте инструкциям.
Кроме того, вы всегда можете зайти на сайт производителя вашего устройства и загрузить последние версии драйверов для вашего устройства.
Станьте экспертом по обновлению драйверов в Windows 10 с помощью этого полного руководства!
Обновлять драйверы автоматически
Если это решение не работает или у вас нет необходимых навыков работы с компьютером для обновления правильной версии драйвера (неправильные драйверы могут повредить вашу систему), мы настоятельно рекомендуем сделать это автоматически с помощью инструмента обновления драйверов Tweakbit .
Этот инструмент одобрен Microsoft и Norton Antivirus. После нескольких испытаний наша команда пришла к выводу, что это наиболее автоматизированное решение. Ниже вы можете найти краткое руководство, как это сделать.
- Загрузите и установите средство обновления драйверов TweakBit
-
После установки программа автоматически начнет сканирование вашего компьютера на наличие устаревших драйверов. Driver Updater проверит установленные вами версии драйверов по своей облачной базе данных последних версий и порекомендует правильные обновления. Все, что вам нужно сделать, это дождаться завершения сканирования.
-
По завершении сканирования вы получите отчет обо всех проблемных драйверах, найденных на вашем ПК. Просмотрите список и посмотрите, хотите ли вы обновить каждый драйвер по отдельности или все сразу. Чтобы обновить один драйвер за раз, нажмите ссылку «Обновить драйвер» рядом с именем драйвера. Или просто нажмите кнопку «Обновить все» внизу, чтобы автоматически установить все рекомендуемые обновления.
Примечание. Некоторые драйверы необходимо установить в несколько этапов, поэтому вам придется нажмите кнопку «Обновить» несколько раз, пока все его компоненты не будут установлены.
Отказ от ответственности : некоторые функции этого инструмента не являются бесплатными.
Решение 8. Убедитесь, что экран разрешен для автоматического поворота .
Если ваш экран не может автоматически поворачиваться, это может быть одной из причин проблем блокировки поворота. Чтобы решить эту проблему, вам нужно проверить, разрешен ли ваш экран для автоматического поворота. Для этого выполните следующие действия:
-
Нажмите правой кнопкой мыши на рабочем столе и выберите Настройки отображения .
-
Когда откроется Настройки дисплея , нажмите Расширенные настройки дисплея .
-
Теперь нажмите на Расширенные размеры текста и других элементов .
-
В левой части выберите Изменить настройки дисплея .
- Установите флажок Разрешить автоматический поворот экрана .
- Нажмите Применить и ОК , чтобы сохранить изменения.
- После этого перезагрузите компьютер, чтобы применить изменения.
Решение 9. Проверьте службу мониторинга датчиков
Проблемы с блокировкой поворота и ротацией могут быть вызваны некоторыми службами, поэтому давайте проверим, работают ли эти службы должным образом. Для этого сделайте следующее:
-
Нажмите Windows Key + R и введите services.msc . Нажмите Enter или нажмите ОК .
-
Когда откроется окно «Службы» , найдите Службу мониторинга датчиков и дважды щелкните по нему.
-
Измените Тип запуска на Автоматический и нажмите Пуск , чтобы запустить службу.
- Нажмите Применить и ОК , чтобы сохранить изменения.
Решение 10. Отключите службу YMC .
Если у вас есть устройство Lenovo Yoga, и у вас есть проблемы с вращением и кнопкой поворота, вы можете исправить эти проблемы, отключив службу YMC.
Для этого вам необходимо выполнить следующие шаги:
- Откройте окно Службы и найдите службу YMC .
-
Дважды щелкните сервис, чтобы открыть его свойства, и для Тип запуска выберите Отключено .
- Нажмите Применить и ОК , чтобы сохранить изменения.
Мы написали хорошую статью о проблемах с поворотом экрана в Lenovo Yoga. Ознакомьтесь с этим руководством, чтобы узнать больше.
Решение 11. Удалите драйвер виртуальных кнопок Intel .
Сообщалось, что драйвер Intel Virtual Buttons вызывает проблемы с вращением, а также делает кнопку Rotation Lock серой.
Пока что единственным решением является удаление драйвера и для этого вам необходимо выполнить следующие шаги:
-
Откройте Диспетчер устройств . Чтобы открыть Диспетчер устройств , нажмите Ключ Windows + X и выберите Диспетчер устройств из списка.
- После открытия диспетчера устройств найдите Драйвер виртуальных кнопок Intel .
- Нажмите его правой кнопкой мыши и выберите Удалить .
После удаления драйвера кнопка поворота и блокировки поворота должны работать нормально.
Удалите драйверы безопасно и эффективно с помощью этих замечательных инструментов из нашего списка!
Решение 12. Отключите датчики в диспетчере устройств и включите их снова .
Проблемы с вращением могут быть вызваны вашими датчиками, и вам, возможно, придется временно отключить их из диспетчера устройств. Для этого выполните следующие инструкции:
- Запустите Диспетчер устройств .
-
Найдите разделы Датчик и отключите все датчики, щелкнув их правой кнопкой мыши и выбрав в меню Отключить .
- После того, как вы отключили все датчики, вам нужно включить их снова. Для этого просто щелкните правой кнопкой мыши отключенное устройство и выберите в меню Включить .
Если проблема не устранена, рекомендуется перезагрузить компьютер после отключения датчиков. После запуска Windows 10 необходимо вернуться в диспетчер устройств, чтобы снова включить датчики.
Решение 13. Загрузите последние версии микропрограмм, драйверов и обновлений Windows .
Часто эти проблемы можно решить, загрузив последние версии драйверов с веб-сайта производителя, поэтому, если у вас есть проблемы с отсутствующей или неактивной кнопкой Rotation Lock, попробуйте загрузить и установить все последние версии драйверов для вашего устройства.
Пользователи Yoga 3 сообщают, что проблемы с вращением и блокировкой вращения были исправлены после обновления прошивки датчика ITE , поэтому убедитесь, что вы загружаете и устанавливаете последнюю версию прошивки для своего устройства.
Другие пользователи сообщают, что эти проблемы были решены путем загрузки последних обновлений Windows, поэтому, если у вас возникла эта проблема, обновление Windows 10 не будет плохой идеей.
Обновление драйверов вручную очень раздражает, поэтому мы рекомендуем вам загрузить этот инструмент обновления драйверов (на 100% безопасный и протестированный нами), чтобы сделать это автоматически. Таким образом, вы предотвратите потерю файлов и даже необратимое повреждение вашего компьютера.
Решение 14. Обновите BIOS .
Если Rotation Lock недоступен или отсутствует, вы можете исправить это, обновив BIOS. Чтобы обновить BIOS, вам нужно зайти на сайт производителя вашего устройства и загрузить последнюю версию BIOS.
Прежде чем выполнять обновление BIOS, обязательно внимательно прочитайте инструкцию , чтобы избежать возможных повреждений .
Станьте экспертом по обновлению BIOS с помощью нашего подробного руководства!
Решение 15. Перезапустите Windows 10 .
В некоторых случаях наиболее очевидным является наилучшее решение, и лишь немногие пользователи сообщили, что им удалось исправить отсутствующую кнопку блокировки поворота, просто перезапустив свое устройство.
Следует отметить, что выключение и включение устройства не будут работать, поскольку в Windows 10 используется гибридное отключение (что аналогично функции Hibernate из предыдущих версий Windows).
Вместо этого вам нужно будет выбрать Перезагрузить в меню «Питание», чтобы выполнить правильный перезапуск.
Решение 16. Перезагрузите этот ПК .
Наконец, если ни одно из доступных решений не предоставило терминальное решение для вашей проблемы, и вы по-прежнему испытываете несовместимость с блокировкой вращения, мы советуем вам восстановить заводские настройки компьютера.
Это отличный вариант восстановления, представленный в Windows 10. Вы можете сохранить свои данные в процессе, что отлично по сравнению с чистой переустановкой. Вот как это сделать за несколько простых шагов:
- Нажмите клавишу Windows + I , чтобы открыть Настройки .
- Выберите Обновление и безопасность .
-
Выберите Восстановление на левой панели.
- В разделе Сбросить этот компьютер нажмите Начало работы .
- Выберите, сохранить ли ваши данные или удалить их, и дождитесь окончания процедуры.
Сброс настроек компьютера не работает? Не волнуйтесь! Следуйте этому руководству, чтобы быстро решить проблему!
Существует множество причин, по которым кнопка Rotation Lock может быть недоступна или отсутствует на вашем устройстве с Windows 10, но мы надеемся, что вам удалось решить эту проблему, следуя нашим решениям.
Если у вас есть какие-либо комментарии, вопросы или предложения, просто сообщите нам об этом в комментариях ниже.
Примечание редактора . Этот пост был первоначально опубликован в марте 2016 года и с тех пор был полностью переработан и обновлен для обеспечения свежести, точности и полноты.
Если Ваш ноутбук представляет собой флип-серию или портативную серию 2-в-1, и у Вас возникают проблемы с поворотом экрана, пожалуйста, выполните шаги по устранению неполадок, приведенные ниже.
Пожалуйста, перейдите к соответствующей инструкции, исходя из текущей операционной системы Windows на Вашем компьютере:
- Windows 11
- Windows 10
Операционная система Windows 11
Оглавление:
- Убедитесь, что автоповорот включен в настройках Windows
- Обновите драйверы/ BIOS/ Windows на Вашем ПК
- Включите и переустановите драйверы в диспетчере устройств
- Восстановить систему из точки восстановления
- Восстановите систему Вашего компьютера до исходных настроек
Убедитесь, что автоповорот включен в настройках Windows
Чтобы включить или отключить автоматический поворот экрана, ноутбук должен находиться в режиме планшета.
- Щелкните значок [Пуск]
на панели задач ①, затем выберите [Настройки]
②.
- Выберите [Система]③, затем откройте раздел [Дисплей]④.
- Убедитесь, что в разделе Масштаб и макет для функции Блокировка поворота установлено значение [Выкл.]⑤.
Примечание: Если Вы хотите отключить автоматический поворот экрана, установите для параметра Блокировка поворота значение Вкл.
Если проблема не устранена, перейдите к следующему шагу устранения неполадок.
Вернуться в начало
Обновите драйверы/ BIOS/ Windows на Вашем ПК
Обновление программного обеспечения улучшает стабильность системы, поэтому мы рекомендуем Вам проверять и часто обновлять ПО до последних версии на Вашем ПК. Здесь Вы можете узнать больше:
Как обновить BIOS в сиcтеме Windows
Как использовать EZ Flash для обновления BIOS
Обратитесь к статьям ниже для выполнения обновления Windows и драйверов:
Как запустить Windows Update
Как обновить драйверы в MyASUS
Если проблема не устранена после обновления драйверов/ BIOS/ Windows до актуальной версии, пожалуйста, перейдите к следующему шагу устранения неполадок.
Вернуться в начало
Включите и переустановите драйверы в диспетчере устройств
- Введите и найдите [Диспетчер устройств] в строке поиска Windows ①, затем выберите [Открыть] ②.
- Проверьте стрелку рядом с [Датчики]③, затем щелкните правой кнопкой мыши [Коллекция датчиков HID]④ и выберите [Включить устройство]⑤. Проверьте, нормально ли работает функция поворота экрана после ее включения. Если проблема не устранена, перейдите к следующему шагу.
Примечание: Название устройства может отличаться в зависимости от модели ноутбука.
Примечание: Если параметр [Включить устройство] не отображается, это означает, что поворот экрана уже включен, перейдите к следующему шагу.
- Переустановите драйвер Датчика. Щелкните правой кнопкой мыши [Коллекция датчиков HID]⑥, затем выберите [Удалить устройство]⑦.
- Выберите [Удалить]⑧.
- После удаления драйвера Датчика перезагрузите компьютер. Система автоматически установит драйвер после перезапуска, а затем проверьте, работает ли функция поворота экрана.
Если проблема не устранена, пожалуйста, перейдите к следующему шагу устранения неполадок.
Вернуться в начало
Восстановить систему из точки восстановления
Если проблема поворота экрана возникла недавно, и Вы когда-либо создавали точку восстановления или точка была создана автоматически, попробуйте восстановить компьютер до точки, когда проблемы не наблюдалось. Здесь Вы можете узнать больше о том, как использовать точку восстановления для восстановления системы.
Если проблема не устранена, перейдите к следующему шагу устранения неполадок.
Вернуться в начало
Восстановите систему Вашего компьютера до исходных настроек
Если проблема не устранена после выполнения всех шагов по устранению неполадок, сделайте резервную копию Ваших личных файлов, а затем сбросьте ПК до исходной конфигурации. Здесь Вы можете узнать больше:
Как сбросить систему и стереть все данные
Как сбросить систему и сохранить все свои данные
Вернуться в начало
Если Ваша проблема не решена с помощью приведенного выше решения, пожалуйста, обратитесь в центр обслуживания клиентов ASUS для получения дополнительной информации.
Операционная система Windows 10
Оглавление:
- Убедитесь, что автоповорот включен в настройках Windows
- Обновите драйверы/ BIOS/ Windows на Вашем ПК
- Включите и переустановите драйверы в диспетчере устройств
- Восстановить систему из точки восстановления
- Восстановите систему Вашего компьютера до исходных настроек
Убедитесь, что автоповорот включен в настройках Windows
Чтобы включить или отключить автоматический поворот экрана, ноутбук должен находиться в режиме планшета.
- Щелкните значок [Пуск]
на панели задач ①, затем выберите [Настройки]
②.
- Выберите [Система]③.
- Выберите [Дисплей]④. В разделе Масштаб и компоновка убедитесь, что для функции Блокировка поворота установлено значение [Выкл.]⑤.
Примечание: Если Вы хотите отключить автоматический поворот экрана, установите для параметра Блокировки поворота значение Вкл.
Если проблема не устранена, пожалуйста, перейдите к следующему устранению неполадок.
Вернуться в начало
Обновите драйверы/ BIOS/ Windows на Вашем ПК
Обновление программного обеспечения улучшает стабильность системы, поэтому мы рекомендуем Вам проверять и часто обновлять ПО до последней версии на Вашем ПК. Здесь Вы можете узнать больше:
Как обновить BIOS в сиcтеме Windows
Как использовать EZ Flash для обновления BIOS
Обратитесь к статьям ниже для выполнения обновления Windows и драйверов:
Как запустить Windows Update
Как обновить драйверы в MyASUS
Если проблема не устранена после обновления драйверов/ BIOS/ Windows до актуальной версии, перейдите к следующему шагу устранения неполадок.
Вернуться в начало
Включите и переустановите драйверы в диспетчере устройств
- Введите и найдите [Диспетчер устройств] в строке поиска Windows ①, затем выберите [Открыть] ②.
- Проверьте стрелку рядом с [Датчики]③, затем щелкните правой кнопкой мыши [Коллекция датчиков HID]④ и выберите [Включить устройство]⑤. Проверьте, нормально ли работает функция поворота экрана после ее включения. Если проблема не устранена, перейдите к следующему шагу.
Примечание: Название устройства может отличаться в зависимости от модели ноутбука.
Примечание: Если параметр [Включить устройство] не отображается, это означает, что поворот экрана уже включен, перейдите к следующему шагу.
- Переустановите драйвер Датчика. Щелкните правой кнопкой мыши [Коллекция датчиков HID]⑥, затем выберите [Удалить устройство]⑦.
- Выберите [Удалить]⑧.
- После удаления драйвера Датчика сначала перезагрузите компьютер. Система автоматически установит драйвер после перезапуска, а затем проверьте, работает ли функция поворота экрана.
Если проблема не устранена, перейдите к следующему шагу устранения неполадок.
Вернуться в начало
Восстановить систему из точки восстановления
Если проблема поворота экрана возникла недавно, и Вы когда-либо создавали точку восстановления или точка восстановления была создана автоматически, попробуйте восстановить компьютер до точки, когда проблемы не наблюдалось. Здесь Вы можете узнать больше о том, как использовать точку восстановления для восстановления системы.
Если проблема не устранена, перейдите к следующему шагу устранения неполадок.
Вернуться в начало
Восстановите систему Вашего компьютера до исходных настроек
Если проблема не устранена после выполнения всех шагов по устранению неполадок, сделайте резервную копию Ваших личных файлов, а затем сбросьте ПК до исходной конфигурации. Здесь Вы можете узнать больше:
Как сбросить систему и стереть все данные
Как сбросить систему и сохранить все свои данные
Вернуться в начало
Если Ваша проблема не решена с помощью приведенного выше решения и информации, обратитесь в центр обслуживания клиентов ASUS для получения дополнительной информации.
Windows 10 это операционная система, предназначенная для ловкой работы с интеграцией как сенсорных, так и мышиных интерфейсов. ОС предназначена для работы на различных устройствах, таких как ПК, планшеты, Xbox One, смартфоны и другие встроенные системы. Как и многие, вы, возможно, перешли на последнюю версию Windows 10 для своего планшета или ноутбука. Хотя он работает исключительно на всех устройствах, будь то ПК или планшеты, пользователи столкнулись с некоторыми проблемами с автоповорот экрана в режиме планшета. С проблемой чаще всего сталкиваются пользователи, которые недавно загрузили Windows 10 на свои устройства, работающие в режиме планшета.
Автоматический поворот — это одна из функций, которая в основном используется на больших устройствах, особенно на планшете. Это удобнее, если вы хотите изменить ориентацию с книжной на альбомную и наоборот в зависимости от поворота устройства. Кратко о его работе: в основном ваш планшет использует датчики для определения поворота и настройки дисплея в соответствии с текущей ориентацией. То есть датчики в устройстве автоматически поворачиваются при переходе из портретного режима в альбомный и наоборот. Но с Windows 10 на планшете автоповорот экрана может не работать у некоторых пользователей. Так что, если вы не можете повернуть экран в Windows 10, читайте дальше.
Автоповорот экрана не работает
Основная причина проблемы может быть связана с проблемой в программном обеспечении или может быть проблема с Драйверы устройств. Прежде чем пробовать эти предложения, убедитесь, что ваше устройство обновлено до последнего патча, так как иногда загрузка последнего обновления может исправить большинство проблем с программным обеспечением, связанных с авторотацией.
1]Отключить блокировку вращения
- Если вы используете систему в режиме ноутбука, переведите компьютер из режима ноутбука в режим планшета.
- Затем откройте Центр поддержки на панели задач и переключите блокировку вращения в положение «Выкл.».
Вы также можете отключить блокировку поворота в настройках следующим образом. Откройте Центр поддержки и выберите режим планшета. Это переведет ваш компьютер из режима ноутбука в режим планшета.
Затем перейдите в «Настройки» в меню «Пуск», нажмите «Системы» и нажмите «Экран». Здесь отключите блокировку автоповорота и закройте.
2]Обновите драйверы
Обновите драйверы вашего устройства и посмотрите. Для этого откройте Панель управления, щелкните Диспетчер устройств и выполните поиск Датчик ввода / вывода устройств.
Щелкните правой кнопкой мыши сенсорные устройства и нажмите Обновить драйвер из меню. В открывшемся мастере выберите «Автоматический поиск обновленного программного обеспечения драйвера».
После установки драйвера перезагрузите устройство и посмотрите, помогло ли это.
3]Запустите средство устранения неполадок датчиков
Загрузите и запустите средство устранения неполадок датчиков от Microsoft и посмотрите, поможет ли оно вам решить проблему.
Автоповорот экрана неактивен
Если вы обнаружите, что параметр автоповорота экрана неактивен, сделайте резервную копию реестра. а затем откройте Пробег команду, нажав Windows Key + R.
Тип regedit и нажмите ОК.
Теперь перейдите по следующему пути:
HKEY_LOCAL_MACHINESOFTWAREMicrosoftWindowsCurrentVersionAutoRotation
Найдите ключ LastOrientation и дважды щелкните по нему.
Добавлять 1 в поле данных значения DWORD и нажмите ОК, чтобы сохранить изменения.
Затем используйте Ctrl + F для поиска SensorPresent ключ. Если он доступен, дважды щелкните его и измените значение DWORD на 1. Если он недоступен, вы можете создать его в AutoRotation и присвоить ему значение 1.
Перезагрузите компьютер и посмотрите.
Содержание
- 1 Комбинации кнопок
- 2 Другие варианты
- 3 Исправление обновления января 2020 года:
- 4 Автоматическое вращение экрана не работает
Автор: AleksPayne · 01.01.2018
Всем здравствуйте. Тема сегодняшней статьи «Поворот экрана в Windows 10: горячие клавиши и ещё несколько простых способов». Объясню, с чем это связано. Дело в том, что с одним моим знакомым приключилась интересная история. Он много работает, иногда круглосуточно, за ноутбуком. Пару дней назад тоже работал ночью, вымотался, положил голову на клавиатуру отдохнуть и случайно уснул. Под утро просыпается, а у него изображение на мониторе ноута вверх ногами. Сам попытался что-то сделать, но не вышло. Позвонил мне. Я ему и подсказал те чудо-кнопочки, на которые он во сне лбом нажимал. Вот решил и вам рассказать, вдруг пригодится.
Комбинации кнопок
Выполнить поворот экрана в Windows 10 горячими клавишами на 90 и 180 градусов легко. Нужно только знать, что нажимать:
- Стрелочка вверх + Alt + Ctrl – эта комбинация перевернёт картинку вверх ногами.
- Стрелочка вниз + Alt + Ctrl – поможет вернуть его в нормальное положение после переворота.
- Стрелочки влево/вправо + Ctrl + Alt – развернут картинку на 90 градусов в соответствующую сторону.
Друзья, согласитесь, что разворачивать рабочее пространство весьма занимательно, но не всегда нужно. Поэтому, чтобы аналогично моему знакомому не попасть в неловкую ситуацию, рекомендую поворот экрана в Windows 10 горячими клавишами отключить:
- В любой точке стола нужно сделать одно нажатие на кнопку мыши справа.
- Навести курсор на пункт «Параметры графики».
- Затем на «Комбинации клавиш».
- Выбрать пункт «Выключить».
Другие варианты
Нажать три кнопки – безусловно, самый быстрый и лёгкий способ развернуть картинку, но хотя бы для общего развития не помешает узнать и другие варианты.
Панель управления и Рабочий стол
Добиться желаемого разворота можно через «Панель управления»:
- Раскрыть раздел «Все элементы ПУ»
- Затем зайти в каталог «Экран» и перейти к пункту «Расширение экрана»
Попасть в то же место можно в два щелчка на рабочем столе:
- Первый – правая кнопка мышки.
- Второй – выбор нужного пункта «Расширение экрана».
- Дальше в параграфе «Ориентация» установить требуемый параметр.
Видеокарта
- Правый щелчок мышью в любом месте свободного пространства.
- Перейти в раздел «Свойства графики».
- Раскрыть меню «Общих задач дисплея».
- Выбрать задачу «Повернуть рабочий стол».
- Выбрать требуемый разворот из предложенных вариантов.
nVidia:
- Сделать правокнопочный клик на рабочем пространстве.
- Проследовать в «Панель управления Nvidia».
- С левой стороны выбрать задачу «Поворот экрана».
- Отметить точкой нужную ориентацию.
Утилиты
Друзья, умные люди для любой цели уже давно написали специальные программы. Разворот изображения на мониторе также не стал исключением. Если вам не хочется заморачиваться, то просто установите на свой ПК утилиту iRotate. Ей пользоваться очень просто:
- Запустить двумя кликами на ярлыке программы.
- Выбрать подходящий вариант ротации из четырёх возможных.
На этом закончу. Друзья, пишите мне о тех нелепых случайностях, что произошли с вами и компьютером, в результате которых пришлось искать в сети верное решение. Именно ваша история может стать темой следующего обсуждения. Всем пока.
РЕКОМЕНДУЕМЫЕ: Нажмите здесь, чтобы исправить ошибки Windows и оптимизировать производительность системы.
Windows 10 может автоматически поворачивать экран, если у вас есть компьютер или конвертируемый планшет — так же, как ваш смартфон. Вы можете установить поворот вашего экрана, если хотите.
Автоматическое вращение экрана доступно только на устройствах со встроенным акселерометром. Windows использует этот аппаратный компонент для определения текущей физической ориентации экрана.
Автоматический поворот экрана очень полезен. Однако есть ряд ситуаций, в которых это может раздражать. Лучший пример — когда вы лежите в кровати с планшетом и что-то читаете. Как только вы слегка измените угол обзора, камера внезапно изменит ориентацию экрана. Это очень тревожно. Поэтому вы можете временно заблокировать поворот экрана.
Автоматическая блокировка вращения включена в Windows 10 по умолчанию. Чтобы отключить эту функцию, действуйте следующим образом.
- Откройте Центр действий. Вы можете нажать значок на панели задач (область уведомлений).
- В Центре действий нажмите кнопку доступа к блокировке штатива DeepL, чтобы активировать ее.
- Позже вы можете разблокировать функцию поворота экрана с помощью той же кнопки.
Совет. Если к вашему устройству подключена клавиатура, вы можете использовать комбинацию клавиш Win + A, чтобы быстро открыть Центр поддержки.
Мы рекомендуем вам попробовать этот новый инструмент. Он исправляет множество компьютерных ошибок, а также защищает от таких вещей, как потеря файлов, вредоносное ПО, сбои оборудования и оптимизирует ваш компьютер для максимальной производительности. Это исправило наш компьютер быстрее, чем делать это вручную:
- Шаг 1: Скачать PC Repair & Optimizer Tool (Windows 10, 8, 7, XP, Vista — Microsoft Gold Certified).
- Шаг 2: Нажмите «Начать сканирование”, Чтобы найти проблемы реестра Windows, которые могут вызывать проблемы с ПК.
- Шаг 3: Нажмите «Починить все», Чтобы исправить все проблемы.
(дополнительное предложение для Advanced System Repair Pro -> Cайт | Лицензионное соглашение | Политика Kонфиденциальности | Удалить)
Существует также специальная клавиша быстрого доступа, которую вы можете использовать для активации блокировки поворота. Просто нажмите Win + O.
Отключить поворот экрана в настройках
- Откройте «Настройки» и нажмите на значок «Система».
- Вы также можете щелкнуть правой кнопкой мыши или нажать и удерживать на рабочем столе и нажать / нажать на настройки дисплея, чтобы открыть ту же страницу в настройках.
- Нажмите / коснитесь дисплея слева и включите или выключите турникет справа (по умолчанию). (см. скриншоты ниже)
- Когда вы закончите, вы можете закрыть настройки, если хотите.
Отключить поворот экрана под Windows 10 с помощью реестра.
Windows 10 также предоставляет другой способ отключить поворот экрана. Все, что вам нужно сделать, это изменить определенное значение DWORD в редакторе реестра. Тем не менее, чтобы выполнить следующие шаги, убедитесь, что все административные органы на месте. Некоторые устройства доступны там, где опция отключения этой функции вращения недоступна. Для таких пользователей эта настройка реестра будет очень полезна.
a) Введите Regedit в поле поиска Cortana и нажмите Enter, когда та же команда появится в результате.
б) В редакторе реестра перейдите от левой панели к следующему пути.
HKEY_LOCAL_MACHINE LOCAL_MACHINE LE ПРОГРАММНОЕ ОБЕСПЕЧЕНИЕ Microsoft Windows Текущая версия AutoRotation
c) Как только вы дойдете до кнопки AutoRotation, перейдите на правую сторону и создайте новое значение DWORD в битах 32. Для этого щелкните правой кнопкой мыши на свободном месте, переместите указатель мыши на Новый и выберите значение DWORD (биты 32).
Вывод
Теперь вы можете отключить свой экран, который запускается автоматически, выполнив несколько простых шагов. Вы можете снова активировать функцию автоповорота, выполнив тот же набор шагов с небольшим изменением, что означает, что на шаге 5 необходимо деактивировать клавишу Shift, соответствующую полю блокировки поворота, и функция автоповорота будет активирована повторно.
https://us.answers.acer.com/app/answers/detail/a_id/38171/~/windows-10%3A-auto-rotation-disabled
РЕКОМЕНДУЕМЫЕ: Нажмите здесь, чтобы устранить ошибки Windows и оптимизировать производительность системы
CCNA, веб-разработчик, ПК для устранения неполадок
Я компьютерный энтузиаст и практикующий ИТ-специалист. У меня за плечами многолетний опыт работы в области компьютерного программирования, устранения неисправностей и ремонта оборудования. Я специализируюсь на веб-разработке и дизайне баз данных. У меня также есть сертификат CCNA для проектирования сетей и устранения неполадок.
Windows 10 — это операционная система, которая умело работает с интеграцией интерфейсов touch и mouse. ОС предназначена для работы на различных устройствах, таких как ПК, планшеты, Xbox One, смартфоны и другие встроенные системы. Как и многие, вы могли перейти на последнюю версию Windows 10 для планшета или ноутбука. Несмотря на то, что на всех устройствах он работает исключительно на ПК или планшетах, пользователи столкнулись с некоторыми проблемами с screen auto rotate в режиме Tablet. В основном проблема связана с пользователями, которые недавно загрузили Windows 10 для своих устройств, используемых в режиме планшета.
Авторотация — одна из функций, которая в основном используется для более крупных устройств, особенно вашего планшета. Это удобнее, когда вы хотите перейти от портретной ориентации к пейзажной ориентации и наоборот в соответствии с настройкой устройства. Рассказывая о своей работе, в основном ваш планшет использует датчики для обнаружения вращения и настройки отображения на текущую ориентацию. То есть, датчики в устройстве автоматически вращаются, когда вы переходите из портретного режима в альбомный и наоборот. Но с Windows 10 на планшете экранный поворот экрана может не работать для некоторых пользователей.
Автоматическое вращение экрана не работает
Основная причина проблемы может быть связана с проблемой в программном обеспечении или может быть проблема с Драйверы устройств . Перед тем, как попробовать эти рекомендации, убедитесь, что ваше устройство обновлено до последнего патча, так как иногда загрузка последнего обновления может устранить большинство проблем с программным обеспечением, связанным с авторотированием.
1] Поверните блокировку вращения
- Если вы используете система в режиме ноутбука преобразует ваш компьютер из режима ноутбука в режим планшета.
- Затем откройте «Центр действий» на панели задач и переключите блокировку вращения в положение «Выключено».
Вы также можете отключить вращение блокировки в настройках как следующим образом. Откройте Центр действий и нажмите «Режим планшета». Это преобразует ваш компьютер в режим ноутбука в режим Tablet.
Затем перейдите в «Настройки» в меню «Пуск» и выберите «Системы» и нажмите «Показать». Здесь отключите блокировку автоповтора и закройте.
2] Обновите драйверы
Обновите драйверы устройств и посмотрите. Для этого откройте панель управления, щелкните Диспетчер устройств и найдите устройства ввода-вывода .
Щелкните правой кнопкой мыши на сенсорных устройствах и нажмите Обновить драйвер в меню , В открывшемся окне выберите « Поиск автоматически для обновленного программного обеспечения драйвера ».
После установки драйвера перезагрузите устройство и посмотрите, помогло ли оно.
Экран «Автоповорот» с серым цветом
Если вы обнаружите, что опция автоматического поворота экрана выделена серым цветом, создайте резервную копию реестра. и затем откройте команду Выполнить , нажав клавишу Windows + R.
Введите regedit и нажмите «ОК».
Теперь перейдите к следующему пути:
HKEY_LOCAL_MACHINE ПРОГРАММНОЕ ОБЕСПЕЧЕНИЕ Microsoft Windows CurrentVersion AutoRotation
Найдите ключ LastOrientation и дважды щелкните по нему.
Добавить 1 в поле данных значения DWORD и нажмите OK, чтобы сохранить изменения.
Далее, используйте Ctrl + F для поиска SensorPresent . Если он доступен, дважды щелкните его и измените значение DWORD на 1 . Если он недоступен, вы можете создать его в AutoRotation и дать ему значение 1.
Перезагрузите компьютер и посмотрите.
Используемые источники:
- https://itswat.ru/rotating-windows10/
- http://windowsbulletin.com/ru/как-отключить-автоповорот-экрана-в-windows-10/
- https://ru.joecomp.com/screen-auto-rotation-not-working-or-grayed-out-in-windows-10-table-mode
Если у вас есть устройство 2 в 1 для Windows 10, поворот — это одна из основных функций, которую вы собираетесь использовать. К сожалению, пользователи сообщили, что опция Rotation Lock неактивна, а ротация не работает на их устройствах, поэтому давайте исправим это.
- Блокировка вращения Windows 10 отсутствует — хотя мы говорим о серой блокировке вращения, она может полностью исчезнуть. В любом случае, вы можете использовать решения из этой статьи.
- Windows 10 автоповорот не работает
- Блокировка вращения Lenovo Yoga затенена — Lenovo Yoga, как и ноутбуки, известна причиной этой конкретной проблемы.
- Вращение экрана Lenovo Yoga не работает
- Lenovo йога автоповорот не работает
Оглавление:
- Включите портретный режим на вашем устройстве
- Сбросить ваше устройство
- Используйте ваше устройство в режиме палатки
- Отключите клавиатуру
- Переключиться в режим планшета
- Изменить значение реестра LastOrientation
- Удалите / обновите драйверы дисплея
- Убедитесь, что ваш экран имеет возможность автоматического поворота
- Отключить службу YMC
- Удалить драйвер виртуальных кнопок Intel
- Отключите датчики в диспетчере устройств и включите их снова
- Загрузите последние версии прошивок, драйверов и обновлений Windows
- Загрузите последние версии прошивок, драйверов и обновлений Windows
- Обновите свой BIOS
- Перезагрузите Windows 10
- Сбросить этот ПК
Исправлено — блокировка вращения неактивна / отсутствует
Решение 1. Включите портретный режим на вашем устройстве.
Если блокировка поворота на вашем устройстве недоступна или отсутствует, иногда вам просто нужно повернуть ее в портретный режим. После вращения устройства блокировка поворота должна быть снова активирована. Если ваше устройство не переключается в портретный режим автоматически, возможно, вам придется переключиться вручную, выполнив следующие действия:
- Откройте приложение «Настройки» и выберите « Система»> «Дисплей» .
- Найдите Ориентацию и выберите Портрет из меню.
- Ваше устройство должно автоматически переключиться в портретный режим.
Решение 2 — перезагрузите ваше устройство
Пользователи сообщают, что функция Rotation Lock даже не отображается в области уведомлений на их Microsoft Surface, и если у вас возникла такая же проблема на вашем устройстве Surface, вы можете попытаться перезагрузить свое устройство. Для этого выполните следующие действия:
- Выключите ваше устройство.
- Когда устройство выключится, удерживайте кнопку увеличения громкости и кнопку питания .
- Выберите сброс и сохранить вариант и выйти.
После того, как вы это сделаете, в области уведомлений должен появиться Rotation Lock, и он должен работать правильно. Кажется, что эта проблема вызвана подключением вашего Surface к внешнему дисплею, поэтому, чтобы избежать проблем в будущем, возможно, вам следует избегать подключения вашего устройства к внешним дисплеям, пока Microsoft не выпустит исправление, которое устраняет эту проблему.
Решение 3 — Используйте ваше устройство в режиме палатки
Пользователи сообщают, что Rotation Lock на Dell Inspiron 11 недоступен, и единственный способ исправить это — использовать режим палатки. Чтобы включить Rotation Lock, сделайте следующее:
- Переведите ваше устройство в режим палатки. Если ваш дисплей перевернут, не волнуйтесь.
- Нажмите значок « Центр действий» на панели задач, и блокировка вращения должна быть доступна. Теперь вы можете отключить блокировку поворота, и ваш дисплей должен повернуться в правильное положение.
Решение 4 — Отключите клавиатуру
Если блокировка поворота на устройстве Surface Pro 3 или Dell XPS 2-в-1 затенена серым цветом, вы можете попробовать отключить клавиатуру. Пользователи сообщают, что после отключения клавиатуры кнопка Rotation Lock начинает работать нормально. Конечно, если у вас есть другое устройство 2-в-1, вы все равно можете попробовать это решение.
Решение 5 — Переключиться в режим планшета
Некоторые пользователи утверждают, что проблемы с недоступной или отсутствующей кнопкой Rotation Lock можно исправить, просто переключившись в режим планшета. Если ваше устройство не переключается автоматически в режим планшета, вы можете выполнить следующие действия для доступа в режим планшета вручную:
- Нажмите кнопку « Центр действий» на панели задач.
- Когда откроется Центр поддержки, нажмите « Режим планшета» .
Вы также можете войти в режим планшета с помощью приложения «Настройки»:
- Откройте Настройки> Система> Режим планшета .
- Убедитесь, что Windows более удобна при использовании устройства в качестве планшета .
- При желании вы также можете изменить работу своего устройства при автоматическом включении или отключении режима планшета.
Решение 6 — Изменить значение реестра LastOrientation
Если у вас есть проблемы с блокировкой вращения и если на вашем устройстве не работает ротация, возможно, вам придется изменить некоторые параметры реестра. Для этого выполните следующие действия:
- Нажмите клавиши Windows + R и введите regedit . Нажмите Enter или нажмите ОК .
- Когда откроется редактор реестра, вам нужно перейти к следующему ключу на левой панели:
- HKEY_LOCAL_MACHINESOFTWAREMicrosoftWindowsCurrentVersionAutoRotation
- На правой панели найдите LastOrientation и дважды щелкните по нему.
- В поле Значение введите 0 и нажмите кнопку ОК, чтобы сохранить изменения.
- Если вы видите SensorPresent DWORD доступным, дважды щелкните его и убедитесь, что его значение установлено в 1 .
Решение 7. Удалите / обновите драйверы дисплея
Иногда проблемы с блокировкой поворота могут быть вызваны драйверами дисплея, поэтому вам может потребоваться обновить или удалить их. Чтобы удалить драйверы, сделайте следующее:
- Нажмите Windows Key + X и выберите Диспетчер устройств из списка.
- Когда откроется диспетчер устройств, перейдите в раздел « Отображение адаптеров » и найдите свой драйвер.
- Щелкните правой кнопкой мыши драйвер и выберите « Удалить» .
- После удаления драйвера перезагрузите устройство.
Если проблема не устранена, возможно, вам придется обновить адаптеры дисплея. Для этого выполните следующие действия:
- Откройте диспетчер устройств и найдите драйвер адаптера дисплея.
- Щелкните правой кнопкой мыши и выберите « Обновить драйвер» .
- Выберите один из вариантов и следуйте инструкциям.
Кроме того, вы всегда можете зайти на сайт производителя вашего устройства и загрузить последние версии драйверов для вашего устройства.
Обновлять драйверы автоматически
Если это решение не работает или у вас нет необходимых навыков работы с компьютером для обновления правильной версии драйвера (неправильные драйверы могут повредить вашу систему), мы настоятельно рекомендуем сделать это автоматически с помощью инструмента обновления драйверов Tweakbit . Этот инструмент одобрен Microsoft и Norton Antivirus. После нескольких тестов наша команда пришла к выводу, что это лучшее автоматизированное решение. Ниже вы можете найти краткое руководство, как это сделать.
- Загрузите и установите программу обновления драйверов TweakBit
После установки программа начнет сканирование вашего компьютера на наличие устаревших драйверов автоматически. Driver Updater проверит установленные вами версии драйверов по своей облачной базе данных последних версий и порекомендует правильные обновления. Все, что вам нужно сделать, это дождаться завершения сканирования.
По завершении сканирования вы получите отчет обо всех проблемных драйверах, найденных на вашем ПК. Просмотрите список и посмотрите, хотите ли вы обновить каждый драйвер по отдельности или все сразу. Чтобы обновить один драйвер за раз, нажмите ссылку «Обновить драйвер» рядом с именем драйвера. Или просто нажмите кнопку «Обновить все» внизу, чтобы автоматически установить все рекомендуемые обновления.
Примечание. Некоторые драйверы необходимо устанавливать в несколько этапов, поэтому вам придется нажимать кнопку «Обновить» несколько раз, пока не будут установлены все его компоненты.
Отказ от ответственности : некоторые функции этого инструмента не являются бесплатными.
Решение 8. Убедитесь, что ваш экран имеет возможность автоматического поворота
Если ваш экран не может автоматически поворачиваться, это может быть одной из причин проблем блокировки поворота. Чтобы решить эту проблему, вам нужно проверить, разрешен ли ваш экран для автоматического поворота. Для этого выполните следующие действия:
- Щелкните правой кнопкой мыши на рабочем столе и выберите « Настройки дисплея» .
- Когда откроются настройки дисплея, нажмите « Дополнительные настройки дисплея» .
- Теперь нажмите на Расширенный размер текста и других элементов .
- С левой стороны выберите Изменить настройки дисплея .
- Установите флажок Разрешить автоматический поворот экрана .
- Нажмите Apply и OK, чтобы сохранить изменения.
- После этого перезагрузите компьютер, чтобы изменения вступили в силу.
Решение 9 — Проверка службы мониторинга датчиков
Проблемы с блокировкой поворота и ротацией могут быть вызваны некоторыми службами, поэтому давайте проверим, работают ли эти службы должным образом. Для этого сделайте следующее:
- Нажмите клавишу Windows + R и введите services.msc . Нажмите Enter или нажмите ОК .
- Когда откроется окно «Службы», найдите службу мониторинга датчиков и дважды щелкните ее.
- Измените Тип запуска на Автоматический и нажмите Пуск, чтобы запустить службу.
- Нажмите Apply и OK, чтобы сохранить изменения.
Решение 10 — Отключить службу YMC
Если у вас есть устройство Lenovo Yoga, и у вас есть проблемы с вращением и кнопкой блокировки вращения, вы можете исправить эти проблемы, отключив службу YMC. Для этого вам необходимо выполнить следующие шаги:
- Откройте окно « Службы» и найдите службу YMC .
- Дважды щелкните сервис, чтобы открыть его свойства, и установите для параметра « Тип запуска» значение « Отключено» .
- Нажмите Apply и OK, чтобы сохранить изменения.
Решение 11. Удалить драйвер виртуальных кнопок Intel
Сообщалось, что драйвер Intel Virtual Buttons вызывает проблемы с вращением, а также делает кнопку Rotation Lock серой. Пока что единственным решением является удаление драйвера и для этого вам необходимо выполнить следующие шаги:
- Откройте диспетчер устройств . Вы можете открыть Диспетчер устройств, нажав Windows Key + X и выбрав Диспетчер устройств из списка.
- После открытия диспетчера устройств найдите драйвер виртуальных кнопок Intel .
- Щелкните правой кнопкой мыши и выберите « Удалить» .
После удаления драйвера кнопка поворота и блокировки поворота должны работать нормально.
Решение 12. Отключите датчики в диспетчере устройств и снова включите их.
Проблемы с вращением могут быть вызваны вашими датчиками, и вам, возможно, придется временно отключить их из диспетчера устройств. Для этого выполните следующие инструкции:
- Запустите диспетчер устройств .
- Найдите разделы « Датчики» и отключите все датчики, щелкнув их правой кнопкой мыши и выбрав « Отключить» в меню.
- После того, как вы отключили все датчики, вам нужно включить их снова. Для этого просто щелкните правой кнопкой мыши отключенное устройство и выберите « Включить» в меню.
Если проблема не устранена, рекомендуется перезагрузить компьютер после отключения датчиков. После запуска Windows 10 необходимо вернуться в диспетчер устройств, чтобы снова включить датчики.
Решение 13 — Загрузите последнюю версию прошивки, драйверов и обновлений Windows
Часто эти проблемы можно решить, загрузив последние версии драйверов с веб-сайта производителя, поэтому, если у вас есть проблемы с отсутствующей или неактивной кнопкой Rotation Lock, попробуйте загрузить и установить все последние версии драйверов для вашего устройства. Пользователи Yoga 3 сообщили, что проблемы с ротацией и блокировкой поворота были исправлены после обновления прошивки датчика ITE, поэтому убедитесь, что вы загружаете и устанавливаете последнюю версию прошивки для вашего устройства. Другие пользователи сообщают, что эти проблемы были решены путем загрузки последних обновлений Windows, поэтому, если у вас возникла эта проблема, обновление Windows 10 не будет плохой идеей.
Обновление драйверов вручную очень раздражает, поэтому мы рекомендуем вам загрузить этот инструмент обновления драйверов (на 100% безопасный и протестированный нами), чтобы сделать это автоматически. Таким образом, вы предотвратите потерю файлов и даже необратимое повреждение вашего компьютера.
Решение 14. Обновите BIOS
Если блокировка вращения неактивна или отсутствует, вы можете исправить это, обновив BIOS. Чтобы обновить BIOS, вам нужно зайти на сайт производителя вашего устройства и загрузить последнюю версию BIOS. Прежде чем выполнять обновление BIOS, обязательно внимательно прочитайте инструкцию, чтобы избежать возможных повреждений .
Решение 15 — Перезагрузите Windows 10
В некоторых случаях наиболее очевидным является наилучшее решение, и лишь немногие пользователи сообщили, что им удалось исправить отсутствующую кнопку блокировки поворота, просто перезапустив свое устройство. Следует отметить, что выключение и включение устройства не будут работать, поскольку в Windows 10 используется гибридное выключение (что аналогично функции Hibernate из предыдущих версий Windows). Вместо этого вам нужно будет выбрать опцию « Перезапуск» в меню «Питание», чтобы выполнить правильный перезапуск.
Решение 16 — Сбросить этот ПК
Наконец, если ни одно из доступных решений не предоставило терминальное решение для вашей проблемы, и вы по-прежнему испытываете несовместимость с Rotation Lock, мы советуем вам сбросить настройки ПК до заводских.
Это отличный вариант восстановления, представленный в Windows 10. Вы можете сохранить свои данные в процессе, что отлично по сравнению с чистой переустановкой. Вот как это сделать за несколько простых шагов:
- Нажмите клавишу Windows + I, чтобы открыть настройки .
- Выберите Обновление и безопасность .
- Выберите Recovery из левой панели.
- В разделе « Перезагрузить этот компьютер » нажмите « Начать» .
- Выберите, сохранять ли ваши данные или удалить их, и дождитесь окончания процедуры.
Существует множество причин, по которым кнопка Rotation Lock может быть недоступна или отсутствует на вашем устройстве с Windows 10, но мы надеемся, что вам удалось решить эту проблему, следуя нашим решениям. Если у вас есть какие-либо комментарии, вопросы или предложения, просто сообщите нам об этом в комментариях ниже.
Примечание редактора: этот пост был первоначально опубликован в марте 2016 года и с тех пор был полностью переработан и обновлен для обеспечения свежести, точности и полноты.
Поворот экрана в Windows – функция, которой уже сто лет в обед. Она полезна в очень многих сценариях. К примеру, много мониторов комплектуются поворотным шарниром, позволяющим сменить привычную пейзажную ориентацию на портретную, что полезно отдельным видам пользователей. Эта статья, к примеру, была написана на мониторе в портретной ориентации. Поворот экрана также является неотъемлемой частью базового набора возможностей планшетов и гибридных ноутбуков. Фильм удобно смотреть в привычной пейзажной ориентации (ее еще называют альбомной), а почитать новости на wp-seven или книжку в Microsoft Edge куда более удобно в портретной ориентации. На ноутбуки и планшеты ставят датчики поворота, отвечающие за автоматическую смену ориентации. К сожалению, в мониторы такие фичи пока что не завезли, поэтому пользователю приходится заниматься этим вручную. Если вам вдруг понадобилось сменить ориентацию экрана или вы обнаружили у себя на компьютере перевернутый вверх тормашками рабочий стол, эта статья расскажет вам, как перевернуть экран в Windows 10 и вернуть все на привычное ему место.
Поворот экрана на Windows 7 и Windows 8
Как перевернуть экран на ноутбуке и компьютере с Windows 8 и Windows 7? Это можно сделать одинаковыми способами. Их существует несколько и мы расскажем о каждом из них.
- Перевернуть экран на ноутбуке или компьютере, как уже известно, можно при помощи специальных комбинаций клавиш. На самом деле, они ничем не отличаются от клавиш на 10 Винде. Эта всё та же комбинация: ALT + CTRL и кнопки вверх, вниз, вправо или же влево. Изображение поворачивается, в зависимости от того, куда нужно. В большинстве случаев именно эти клавиши нажимают нечаянно.
- Какими ещё клавишами перевернуть экран на ноутбуке и есть ли они? Да, есть. Скорее они относятся к разрешению, но справляются с проблемой. На ноутбуках Леново и Асус рабочая клавиша F10. Нажав её, выплывут варианты того, в каком положении может быть картинка. Обычно, достаточно выбрать функцию “Расширения” при такой проблеме. Это изменит ориентацию изображения экрана.
Вам может быть интересно: Удалить, нельзя помиловать: обновление Windows тормозит игры
Сочетание клавиш для переворачивания экрана на Windows 10
Делается это несколькими способами и крайне просто. Начните с горячих клавиш: зажмите кнопки Ctrl + Alt + стрелки вверх / вниз или влево / вправо. На подавляющем большинстве компьютеров этого достаточно для быстрого поворота экрана в Windows 10, но в некоторых случаях эта комбинация клавиш по какой-то причине не срабатывает. К примеру, на моем компьютере она не работает от слова вообще. Объяснения этому феномену нет, но есть альтернативный способ (даже несколько).
iRotate
iRotate – мини программка, помогающая переворачивать изображение на компьютере. Она изменяет градус картинки и помогает с расширением при подключении к другим устройствам. Меню программы содержит команды, помогающие решить проблему. Ссылка для скачивания https://www.entechtaiwan.com/util/irotate.shtm
Точный алгоритм изменения положения изображения на ноутбуке:
Источник
Как повернуть экран в Windows 10 через параметры
На рабочем столе нажмите правую кнопку мыши и выберите Параметры экрана. Как вариант, можно нажать Win + I и перейти в раздел Система – Дисплей.
Снизу под параметром, отвечающим за разрешение дисплея расположен параметр Ориентация. Из этого выпадающего меню выберите нужный вам пункт. Экран можно повернуть в портретную ориентацию направо или налево, а также перевернуть его на 180 градусов (альбомная перевернутая). Подтвердите внесенные вами изменения.
Вернуть все обратно в привычную пейзажную ориентацию можно точно так же. Из выпадающего списка выберите параметр Альбомная и сохраните изменения. На операционных системах до Windows 10 принцип точно такой же – все делается из раздела Панели управления, который вызывается из контекстного меню на рабочем столе или внутри самой Панели управления.
Через драйвер Nvidia
Некоторые ноутбуки и компьютеры имеют уже установленный драйвер Nidia. Его устанавливают на мощные игровые компьютеры с видеокартами. Через него вы также справитесь с проблемой перевёрнутого экрана.
- Войдите в систему параметров драйвера. Это делается в системе Виндовс 7 через панель со значками, располагающуюся около часов. На других ОС открываете меню для управления Виндовс системой. Или правой кнопкой мыши на рабочем столе.
- После входа в панель выбираем «Поворот дисплея».
- Далее кликаем на «выбрать ориентацию».
- Заключительным этапом является выбор поворота и применение изменений с помощью кнопки «Применить».
Как повернуть ориентацию экрана в настройках видеокарты
Рассмотрим это на примере видеокарты Nvidia и AMD, но на компьютерах с интегрированной графикой Intel принцип будет точно такой же, лишь с оглядками на интерфейсы панели управления графикой Intel.
Если у вас видеокарта Nvidia:
- Щелкните на рабочем столе правой кнопкой мыши и выберите Панель управления Nvidia.
- Перейдите на вкладку Дисплей – Поворот дисплея.
- Если к видеокарте подключено несколько мониторов, выберите нужный вам и затем щелкните предпочитаемую ориентацию, либо воспользуйтесь кнопками со стрелками для поворота дисплея. Сохраните изменения.
На видеокартах AMD все гораздо проще. На современных драйверах нет встроенной опции для поворота экрана из настроек Radeon. Перейдите в раздел Дисплей и щелкните Разместить дисплеи. После этого вас перекинут на встроенные в Windows Параметры. Разработчики AMD предпочли не дублировать лишний раз существующие в системе настройки, что вполне логично.
Если же у вас видеокарта, драйверы которой уже не обновляются, перейдите в раздел Общие задачи дисплея – Повернуть рабочий стол (на Radeon Catalyst Software).
Как перевернуть экран на ноутбуке Windows 10
Функция поворота дисплея позволяет менять ориентацию рабочего стола. Это полезно, если физический дисплей повёрнут и требуется подобрать соответствующею его новому положению ориентацию рабочего стола.
Если же перевернулся экран на ноутбуке, нужно будет самостоятельно перейти в параметры и выбрать другую ориентацию для исправления. По умолчанию в операционной системе доступны следующие ориентации дисплея:
- альбомная — установленное по умолчанию значение, соответствует 0 градусов;
- книжная — портретная ориентация, соответствует значению 90 градусов;
- альбомная (перевёрнутая) — равняется значению в 180 градусов;
- книжная(перевёрнутая) — то же самое что перевернуть на 270 градусов.
А также в зависимости от графической карты, можно повернуть экран используя программу драйверов. Если же узнать, какая видеокарта стоит на компьютере можно будет определиться со способом переворота экрана.
Параметры
Перейдите в раздел Параметры > Система > Дисплей. В пункте Ориентация дисплея выберите значение Альбомная (нормальное расположение экрана) или Книжная (повернуть экран на 90 градусов).
Панель управления NVIDIA
В контекстном меню рабочего стола выберите пункт Панель управления NVIDIA. Теперь перейдите в расположение Дисплей > Поворот дисплея. Выберите дисплей, параметры которого требуется изменить, после чего укажите нужную ориентацию.
Настройки Radeon
Современные драйвера графических карт Radeon не получили возможности поворота экрана. В случае использования которых нужно воспользоваться способом предложенным выше с использованием обновлённых параметров системы. Действительно, необходимости дублирования функциональности переворота экрана по факту нет.
В предыдущих версиях драйвера использовался компонент AMD Catalyst Software. В нём же была такая возможность, сейчас его также можно встретить на старых игровых ноутбуках. Там же достаточно перейти в Общие задачи дисплея > Повернуть рабочий стол и выбрать требуемый поворот, применив изменения. Доступны значения поворота уже описанные выше.
Панель управления графикой Intel HD
В контекстном меню выберите пункт Графические характеристики… В открывшемся окне выберите категорию Дисплей > Основные настройки. Теперь достаточно указать нужное значение поворота в градусах. В зависимости от версии программы интерфейс может немного отличаться. Но во всех версиях есть возможность программно изменить ориентацию дисплея.
Зачем поворачивать экран
Осуществить поворот на произвольное число градусов нельзя, так как при этом поплыла бы вся картинка, возникло огромное количество проблем. Но перевернуть экран на 180 градусов или на 90 по или против часовой стрелки можно, так как при этом меняется лишь ориентация, но не расположение пикселей относительно друг друга.
Стандартные экраны ноутбука, конечно, всегда расположены так, чтобы ими было удобно пользоваться без ручного поворота экрана. Но иногда встречаются сторонние мониторы, которые вытянуты не вширь, а вверх. Обычно их используют в роли второго монитора для вывода дополнительной информации. Использовать на подобных расширениях альбомную ориентацию не очень удобно — спасает поворот экрана на 90 градусов.
Также поворот может помочь, когда картинка с ноутбука выводится проектором на доску. Результат может оказаться неправильным, перевёрнутым на 180 градусов. Происходит это по причине того, что проектор настроен неправильно. Но если перенастроить его быстро нельзя, можно повернуть экран на 180 градусов, тем самым расположив выведенную картинку корректно.
Но в большинстве случаев поворачивать экран приходится после того, как случайно были зажаты горячие клавиши. Многие пользователи сталкиваются с тем, что нечаянно использовали функцию поворота экрана, а после этого не знают, как вернуть картинку в исходное положение.
Горячие клавиши поворота экрана Windows 10
Список сочетания горячих клавиш действительно большой в Windows 10. В таблицу горячих клавиш попали все полезные сочетания доступные в операционной системе. Но там нет данных по горячим клавишам для поворота экрана. Это значит что изменение расположения экрана с помощью горячих клавиш происходит благодаря стороннему программному обеспечению.
Панель управления интегрированной графикой Intel HD позволяет использовать сочетания горячих клавиш для быстрого поворота экрана. Пользователю достаточно зажать клавиши Ctrl + Alt и нажимать стрелочки в разные стороны.
Перевернулся экран на Windows 10? Мы расскажем, как исправить!
Перевернулся экран Windows 10
Браузер для Windows XP: какой он самый идеальный вариант?
Браузер без рекламы и всплывающих окон: существует ли он в природе?
Обновление Виндовс, отключающее звук и удаляющее файлы: кто виноват и что делать?
Google Chrome просит срочно обновить браузер: всех впускать, никого не выпускать
Кибератаки парализуют разработку вакцины от коронавируса и Microsoft выпустил борца с ними
Что делать, если перевернулось изображение на мониторе Windows 10? При работе с операционными системами Windows у пользователей случаются проблемы и затруднения понимании интерфейса. Причины на это могут быть разные, основной мотив — это переход с Windows 7, 8 или 8.1.
Если же взять такую проблем как случайный переворот экрана, то обычно он связан с нажатием горячих клавиш. В нашей статье мы разберём несколько способов, полностью закрыв вопрос: что же делать если перевернулся рабочий стол Windows 10?
Для чего нужна функция и как работать с ней на Windows 10
Для начала рассмотрим, когда именно может понадобиться функция. Для подключения своего ноутбука или компьютера к проекторам, мониторам нужно уметь пользоваться функцией переворота экрана. Подключая ПК через кабель к другому устройству, разрешение может не совпадать. Также люди, выполняющие работу веб-дизайнеров или же брокеры, пользуются этой функцией. Они делают это потому, что в перевёрнутом виде располагается намного больше информации.
Пользователи компьютеров, имеющие маленьких детей, животных или просто осваивающие новые технологии, могут нечаянно оказаться в ситуации, когда изображение перевернулось от случайного нажатия. В такие моменты не стоит расстраиваться, это приводится в классический вид за несколько секунд.
Самая последняя версия ОС у Microsoft – Виндовс 10. Неопытные пользователи после переустановки долго привыкают к новой системе. Когда появляется проблема с ориентацией изображения на экране, возникает вопрос, как перевернуть экран на ноутбуке с Windows 10.
Проще всего использовать клавиатуру. Узнаем, как осуществить переворот экрана на компьютере помощью горячих клавиш поворота экрана.
По умолчанию это комбинация ALT + CTRL+ кнопки со стрелками на клавиатуре.
Процедура изменения переворота займёт меньше нескольких секунд, нужно лишь только знать, где и что нажимать.
Решение с помощью горячих клавиш
В данной статье мы расскажем, что делать, если перевернулся экран на ноутбуке windows и как это исправить. Самый простой, часто используемый способ, помогающий откатить всё до стандартного состояния, это использование клавиатуры, а точнее сочетаний клавиш.
Для выполнения зажмите комбинацию «Ctrl+Alt» и добавьте стрелка вверх «↑» . Если вам необходимо чтобы экран перевернулся на 90 градусов Windows замените последнюю клавишу на «→» также по аналогии: «↓» — 180° и «←» — 270°. Есть ещё 2 способа которые стоит упомянуть, или если этот не дал результат.
Обратите внимание, что не на всех системах данный вариант будет работать. Если этот способ не помог, попробуйте использовать следующие.
Настройка через параметры
Второй способ, отвечающий на вопрос: что делать если перевернулся рабочий стол Windows на компьютере?
- Откройте параметры Windows 10 (нажмите сочетание клавиш Win+i)
- Откройте параметры Система
- В первой вкладке «Дисплей» (или на некоторых версиях «Экран») найдите «Ориентация» и выставьте значение Альбомная.
- С большой долей вероятности, дисплей вернётся в изначальной положение.
В случае, если экран не перевернулся или повернулся некорректно, попробуйте другую ориентацию экрана.
Исправление через утилиту для видеокарт
Перевернулся экран на компьютере Windows 10 как исправить, если все предыдущие способы проблему не решили и изображение по-прежнему повернуто, то стоит использовать настройки видеокарты. Это могут быть утилиты Intel, AMD, NVidia. Учитывая от какой фирмы видеокарта выбирайте в панели задач значок или запускайте с рабочего стола через нажатие правой клавишей мыши в контекстном меню. Некоторые версии программ отличаются друг от друга, но по стандарту нужные нам настройки находятся в разделе «Дисплей»
Обновление драйверов
Имеются устройства в которых проблема поворота экрана связана с драйверами. Виндовс 10 перевернулся экран ноутбука что делать, если имеется встроенный датчик автоповорота экрана? В этом вопросе предыдущие способы смогут решить проблему не достаточно эффективно, ведь данная функция актуальная для ноутбуков трансформеров и планшетов на Windows 10.
Первое, проверьте включена ли эта функция в панели уведомлений, перезапустите её. Второе, для решения необходимо зайти в управление компьютером, далее перейти к диспетчеру устройств, в разделе датчики найти устройства с не установленными драйверами и обновить их. Такие устройства будут помечены восклицательным знаком или «неизвестное устройство».
Если всё обновлено и экран не поворачивается нужно в управление компьютером найти пункт службы и выбрать «служба датчиков», нажать запустить.
Бывали случаи, когда после обновления системы, автоповорот экрана переставал корректно работать и обновление драйверов не помогает. В этом случае, желательно выполнить откат обновления на предудыщую версию.
В данной статье мы рассказали основные способы решения вопроса, когда в windows 10 перевернулся экран. Надеемся, что эти советы помогли в решении вашей проблемы.
Поворот экрана в Windows 10: горячие клавиши и ещё несколько простых способов
Всем здравствуйте. Тема сегодняшней статьи «Поворот экрана в Windows 10: горячие клавиши и ещё несколько простых способов». Объясню, с чем это связано. Дело в том, что с одним моим знакомым приключилась интересная история. Он много работает, иногда круглосуточно, за ноутбуком. Пару дней назад тоже работал ночью, вымотался, положил голову на клавиатуру отдохнуть и случайно уснул. Под утро просыпается, а у него изображение на мониторе ноута вверх ногами. Сам попытался что-то сделать, но не вышло. Позвонил мне. Я ему и подсказал те чудо-кнопочки, на которые он во сне лбом нажимал. Вот решил и вам рассказать, вдруг пригодится.
Комбинации кнопок
Выполнить поворот экрана в Windows 10 горячими клавишами на 90 и 180 градусов легко. Нужно только знать, что нажимать:
- Стрелочка вверх + Alt + Ctrl – эта комбинация перевернёт картинку вверх ногами.
- Стрелочка вниз + Alt + Ctrl – поможет вернуть его в нормальное положение после переворота.
- Стрелочки влево/вправо + Ctrl + Alt – развернут картинку на 90 градусов в соответствующую сторону.
Друзья, согласитесь, что разворачивать рабочее пространство весьма занимательно, но не всегда нужно. Поэтому, чтобы аналогично моему знакомому не попасть в неловкую ситуацию, рекомендую поворот экрана в Windows 10 горячими клавишами отключить:
- В любой точке стола нужно сделать одно нажатие на кнопку мыши справа.
- Навести курсор на пункт «Параметры графики».
- Затем на «Комбинации клавиш».
- Выбрать пункт «Выключить».
Другие варианты
Нажать три кнопки – безусловно, самый быстрый и лёгкий способ развернуть картинку, но хотя бы для общего развития не помешает узнать и другие варианты.
Панель управления и Рабочий стол
Добиться желаемого разворота можно через «Панель управления»:
- Раскрыть раздел «Все элементы ПУ»
- Затем зайти в каталог «Экран» и перейти к пункту «Расширение экрана»
Попасть в то же место можно в два щелчка на рабочем столе:
- Первый – правая кнопка мышки.
- Второй – выбор нужного пункта «Расширение экрана».
- Дальше в параграфе «Ориентация» установить требуемый параметр.
Видеокарта
Друзья, если вы из тех, кто не ищет лёгких путей, то вам однозначно придётся по вкусу следующий метод. Я предлагаю вам попробовать добиться поворота экрана в Windows 10 не горячими клавишами, а через AMD Radeon или nVidia, точнее, через настройку драйвера видеокарты (для этого может потребоваться установка настройщика ATI CATALYST Control Center). Radeon:
- Правый щелчок мышью в любом месте свободного пространства.
- Перейти в раздел «Свойства графики».
- Раскрыть меню «Общих задач дисплея».
- Выбрать задачу «Повернуть рабочий стол».
- Выбрать требуемый разворот из предложенных вариантов.
- Сделать правокнопочный клик на рабочем пространстве.
- Проследовать в «Панель управления Nvidia».
- С левой стороны выбрать задачу «Поворот экрана».
- Отметить точкой нужную ориентацию.
Утилиты
Друзья, умные люди для любой цели уже давно написали специальные программы. Разворот изображения на мониторе также не стал исключением. Если вам не хочется заморачиваться, то просто установите на свой ПК утилиту iRotate. Ей пользоваться очень просто:
- Запустить двумя кликами на ярлыке программы.
- Выбрать подходящий вариант ротации из четырёх возможных.
На этом закончу. Друзья, пишите мне о тех нелепых случайностях, что произошли с вами и компьютером, в результате которых пришлось искать в сети верное решение. Именно ваша история может стать темой следующего обсуждения. Всем пока.
Способы перевернуть экран
Способ №1: с помощь горячих клавиш
Сочетания клавиш для поворота картинки на мониторе:
Классическая клавиатура ноутбука
Данные клавиши сработают не у всех, например, они могут быть отключены по умолчанию в настройках драйверов. Либо производитель их вообще не закладывал.
Способ №2: через настройки видеодрайвера
Для начала, хочу сказать, что видеодрайвера у вас должны быть установлены и обновлены (а также центр-управления к ним. Кстати, Windows часто обновляет драйвера к большинству оборудования при установке системы, но они «идут» без центра управления!).
Если драйвер на вашу видеокарту установлен — вам достаточно посмотреть в трей (рядом с часами): там должен быть соответствующий значок (пример ниже)
Либо нажать правой кнопкой мышки в любом месте рабочего стола: в контекстном меню должна быть ссылка на панель управления (пример ниже).
Вход в панель управления NVIDIA // с рабочего стола
Если таких ссылок у вас нет, скорее всего, у вас не установлены драйвера (либо стоят по умолчанию, которые инсталлировались в систему вместе с Windows).
Intel
Кроме этого, в этом разделе можно установить частоту обновления, задать разрешение, масштабирование и пр. настройки.
Примечание : обратите внимание, что после смены разрешения или поворота изображения, у вас на экране появиться предупреждение, с просьбой подтвердить изменения. Если вдруг картинка на мониторе у вас совсем испортилась, и вы ничего не видите — то просто подождите 15 сек., измененные параметры сбросятся и вернуться в первоначальные значения.
NVIDIA
Выбирая между этими режимами, установите параметр так, как удобно для просмотра изображения на мониторе.
Поворот дисплея // NVIDIA
AMD Catalyst Center // выбор ориентации дисплея: книжная, альбомная
Примечание : меню настроек может сильно варьироваться, в зависимости от версии видеодрайвера.
Способ №3: через настройки Windows
Windows 7
Щелкаете правой кнопкой мышки в любом месте рабочего стола, во всплывшем контекстном меню выбираете «Разрешение экрана» (как на скрине ниже).
Как перевернуть экран с помощью инструментов Windows
На любой версии Windows имеются настройки разрешения экрана. Здесь легко исправить ситуацию, когда перевернулся экран Windows.
Нажмите правой кнопкой мыши по рабочему столу и выберите пункт «Параметры экрана» (Это на Windows 10).
Откроется раздел «Дисплей». Пролистайте немного до блока «Масштаб и разметка». Там будет параметр «Ориентация», который должен быть выставлен в режим «Альбомная».
Для Windows 7 и 8
В ранних версиях Windows настройки экрана имеют название «Разрешение экрана». Туда можно попасть так же, если нажать по рабочему столу правой кнопкой мышки, либо через панель управления.
Открываем панель управления и переводим режим просмотра в «Мелкие значки». Затем переходим в раздел «Экран» – «Настройка разрешения экрана» (левый пункт).
Там будет опция «Ориентация», которую надо выставить в режим «Альбомная» и тогда рабочий стол не перевернется.
На последних версиях Windows 10 и Windows 10 LTSB, LTSC в панели управления нет настроек экрана. Все они находятся в параметрах системы.
У меня в ноутбуке встроен акселерометр, а значит при различных наклонах экран автоматически переворачивается, что не очень приятно. Если у вас такая же проблема, то в настройках разрешения экрана и ориентации обычно есть функция отключения автоматического поворота.
Осуществляем переворот
В Windows 10 есть несколько способов, позволяющих выполнить поворот: при помощи комбинации клавиш или настроек системы. Независимо от того, какой метод вы выберете, результат будет одинаков. Когда захотите вернуть экран в исходное положение, воспользуйтесь тем же способом, но осуществите поворот в обратную сторону.
При помощи комбинации
Зажав на клавиатуре Ctrl + Alt, нажмите на любую стрелочку, располагающуюся в правой части клавиатуры. Одновременное нажатие трёх клавиш приведёт к повороту экрана. Например, Ctrl + Alt + «Стрелочка вверх» вызовет поворот на 180 градусов. Направление выбранной вами стрелочки указывает сторону поворота картинки.
При помощи параметров (для более новых версий Windows)
Все основные настройки в Windows 10 вынесены в новое встроенное приложение «Параметры». Изменить значения экрана также можно в нём:
- Используя системную поисковую строку, отыщите утилиту «Параметры», введя её название.
- Раскройте блок «Система».
- В первом подпункте «Дисплей» укажите подходящую вам ориентацию, тем самым выбрав угол поворота экрана. Перед тем как сохранить новые параметры, система спросит у вас, нравится ли вам результат. Если вы подтвердите действие, экран останется в установленном положении, если откажите — вернётся стандартное значение.
При помощи программы видеокарты
Крупные производители видеокарт, такие как NVidia и Gigabyte, предоставляют пользователям специальные программы, позволяющие настраивать их видеокарту. Обычно, если у производителя есть приложение, он устанавливает его при первом запуске системы. Но если вы не обнаружили утилиты в памяти компьютера (искать стоит в панели управления), то зайдите на официальный сайт компании и поищите информацию о программе там.
Используя приложение от производителя видеокарты, можно выполнить поворот экрана. Все приложения выглядят практически одинаково, поэтому рассмотрим последовательность шагов на примере NVidia:
- Используя системную поисковую строку, отыщите панель управления.
- Разверните пункт, имеющий в названии слово NVidia. Найти его легче при помощи встроенной поисковой строки.
- В открывшемся окне перейдите к настройкам поворота экрана и укажите подходящую вам ориентацию. Готово, картинка повернётся в выбранную вами сторону.
При помощи универсальной программы
Если производитель вашей видеокарты не позаботился о наличии программы-помощника, то воспользуйтесь универсальным сторонним приложением iRotate. Оно бесплатно, а скачать его можно с официального сайта разработчика — https://www.entechtaiwan.com/util/irotate.shtm.
Пройдя стандартную процедуру установки, вы увидите новый значок в левой части панели быстрого доступа. Возможно, чтобы найти его, придётся нажать на стрелочку, открывающую полный список иконок. Кликнув по значку iRotate правой клавишей мыши, выберите один из четырёх вариантов поворота. Готово, картинка изменит своё расположение относительно вас.
Как перевернуть экран в настройках графического адаптера
В ноутбуках обычно стоит два графических адаптера: интегрированный и дискретный. Первый от Intel, а второй от NVIDIA или AMD. К каждому устройству устанавливается программное обеспечение, где можно управлять параметрами графики и, конечно же, разрешением экрана.
Разберем все варианты настроек для разных видеоадаптеров.
Настройки графики адаптера Intel
Этот тип графического адаптера устанавливается в процессоры предназначенных в основном для ноутбуков. Для получения доступа к настройкам выполняем следующие действия:
- Нажать по рабочему столу правой кнопкой мышки.
- Навести курсор на пункт «Параметры графики» – «Поворот».
- Выбрать ориентацию «0 градусов».
- Готово.
То же самое находится в самой программе, если через рабочий стол и правую кнопку мыши открыть «Графические характеристики». Откроется панель управления HD-графикой, где нажимаем на кнопку «Дисплей».
Далее изменяем те настройки, которые нужно. Здесь есть разрешение, частота обновления, поворот и масштабирование.
Параметры графики видеокарты от NVIDIA и ATI
Если перевернулся экран на ноутбуке с Windows, где установлено программное обеспечение от NVIDIA, то исправить проблему будет легко.
- С рабочего стола нажать правой кнопкой мыши и выбрать «Панель управления NVIDIA» или «AMD VISION Engine Control Center».
- Раскрыть вкладку «Дисплей».
- Перейти к параметру «Поворот дисплея».
- О.
Иногда в панели управления NVIDIA вообще нет таких настроек. Все зависит от версии модели и программного обеспечения. Лучше всего обновить драйвера видеокарты до последней версии. А скачать их можно с официального сайта.
Итак, если у вас перевернутся экран на ноутбуке с Windows 10 или 7 и 8, то это не серьезная проблема и решается она легко.
Во-первых, будьте внимательны при использовании каких-то комбинаций клавиш (теперь вы знаете каких).
Во-вторых, если ноутбук имеет акселерометр, отключите в настройках экрана автоматический поворот, если там есть такая функция. Если нет, то старайтесь не наклонять ноутбук в разные стороны. Мне один раз пришлось довольно сильно его трясти, чтобы вернуть все в исходное состояние.
Предотвращение случайного поворота по нажатию кнопок
Если компьютер оборудован встроенной видеокартой Intel и требуется исключить случайное срабатывание сочетаний кнопок, необходимо выполнить действия, описанные ниже.
Сначала следует нажать на значок с лупой (цифра 1 на рис. 4).
Далее в строку поиска необходимо ввести: Панель управления (2 на рис. 4). Затем остается кликнуть на «Панель управления» (3 на рис. 4).
Откроется окно «Настройка параметров компьютера» (рис. 5).
В списке поддерживаемых инструментов надо кликнуть «Настройки графики Intel» (рис. 5).
В окне открывшейся программы «Панель управления HD-графикой Intel» нужно щелкнуть пункт под названием «Дисплей» (рис. 6). В разделе «Управление клавишами быстрого вызова» поставить галку «Выключить».
Если графический адаптер не поддерживает поворот дисплея стрелками и утилитой контроля, пользователю остается только применять контекстное меню экрана.
Когда рассмотренные выше методы полностью не работают, рекомендуется переустановить драйверы или просто перезагрузить свою вычислительную машину.













 После установки программа автоматически начнет сканирование вашего компьютера на наличие устаревших драйверов. Driver Updater проверит установленные вами версии драйверов по своей облачной базе данных последних версий и порекомендует правильные обновления. Все, что вам нужно сделать, это дождаться завершения сканирования.
После установки программа автоматически начнет сканирование вашего компьютера на наличие устаревших драйверов. Driver Updater проверит установленные вами версии драйверов по своей облачной базе данных последних версий и порекомендует правильные обновления. Все, что вам нужно сделать, это дождаться завершения сканирования.
 По завершении сканирования вы получите отчет обо всех проблемных драйверах, найденных на вашем ПК. Просмотрите список и посмотрите, хотите ли вы обновить каждый драйвер по отдельности или все сразу. Чтобы обновить один драйвер за раз, нажмите ссылку «Обновить драйвер» рядом с именем драйвера. Или просто нажмите кнопку «Обновить все» внизу, чтобы автоматически установить все рекомендуемые обновления.
По завершении сканирования вы получите отчет обо всех проблемных драйверах, найденных на вашем ПК. Просмотрите список и посмотрите, хотите ли вы обновить каждый драйвер по отдельности или все сразу. Чтобы обновить один драйвер за раз, нажмите ссылку «Обновить драйвер» рядом с именем драйвера. Или просто нажмите кнопку «Обновить все» внизу, чтобы автоматически установить все рекомендуемые обновления. 











 на панели задач
на панели задач 







 на панели задач
на панели задач  ②
②








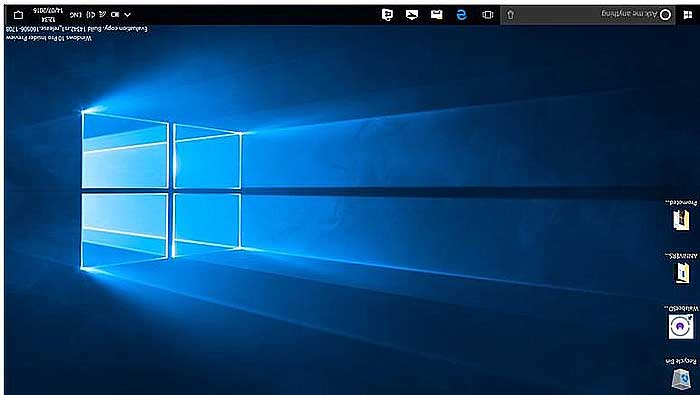
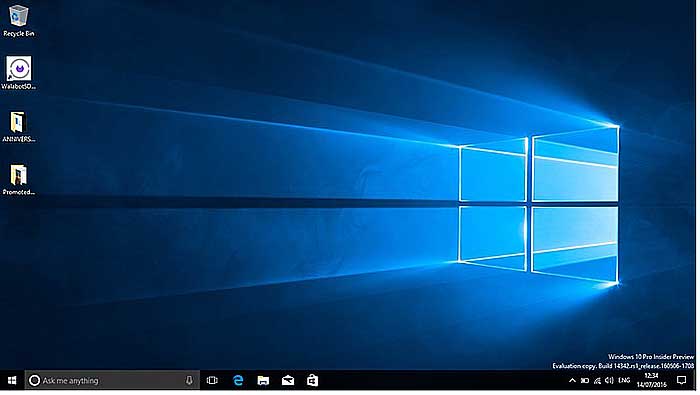
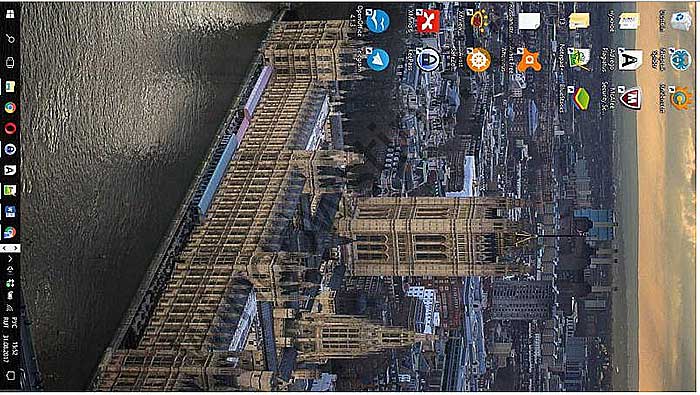

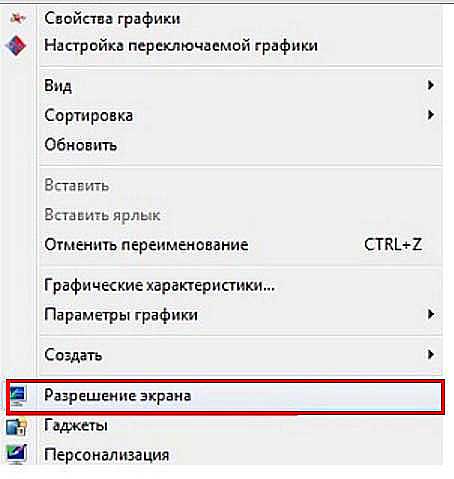
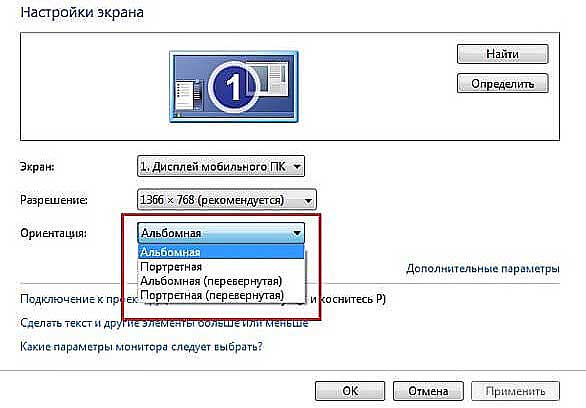
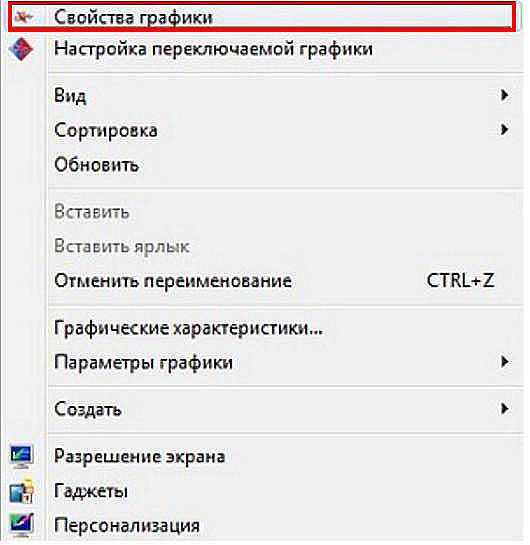

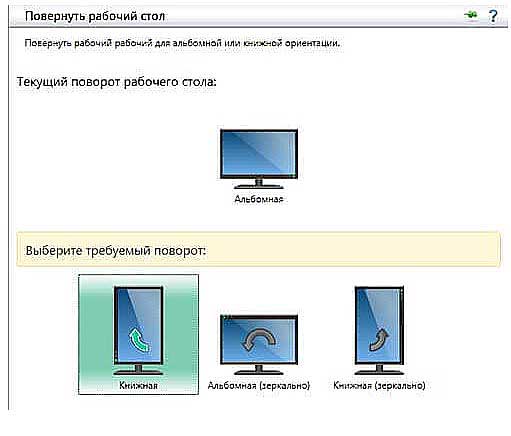
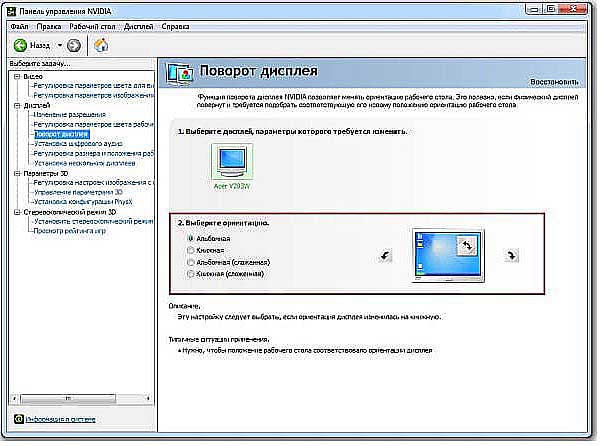
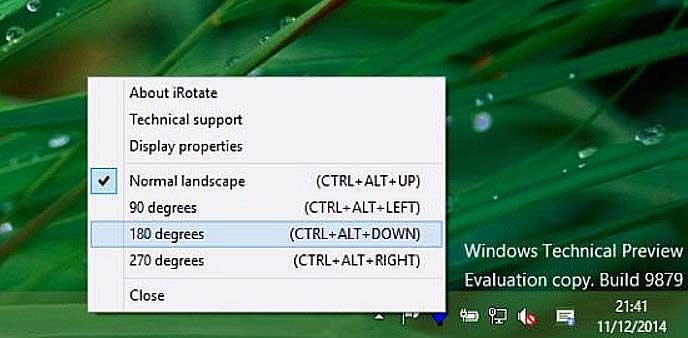
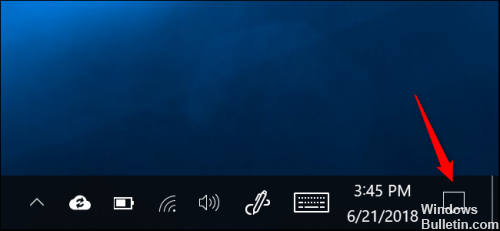
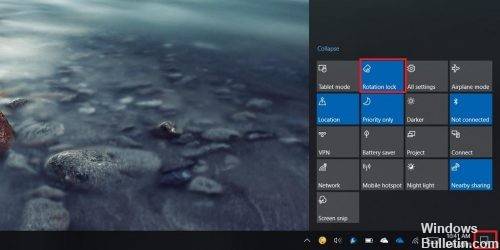
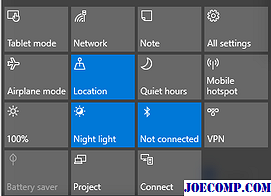
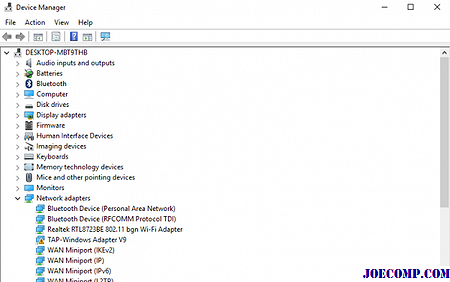
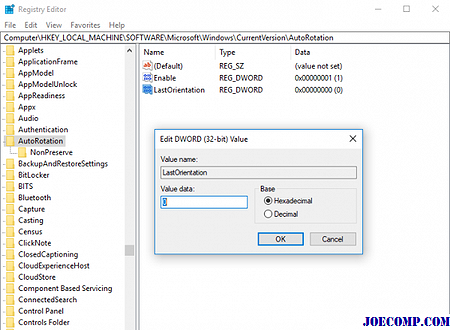








 После установки программа начнет сканирование вашего компьютера на наличие устаревших драйверов автоматически. Driver Updater проверит установленные вами версии драйверов по своей облачной базе данных последних версий и порекомендует правильные обновления. Все, что вам нужно сделать, это дождаться завершения сканирования.
После установки программа начнет сканирование вашего компьютера на наличие устаревших драйверов автоматически. Driver Updater проверит установленные вами версии драйверов по своей облачной базе данных последних версий и порекомендует правильные обновления. Все, что вам нужно сделать, это дождаться завершения сканирования. По завершении сканирования вы получите отчет обо всех проблемных драйверах, найденных на вашем ПК. Просмотрите список и посмотрите, хотите ли вы обновить каждый драйвер по отдельности или все сразу. Чтобы обновить один драйвер за раз, нажмите ссылку «Обновить драйвер» рядом с именем драйвера. Или просто нажмите кнопку «Обновить все» внизу, чтобы автоматически установить все рекомендуемые обновления.
По завершении сканирования вы получите отчет обо всех проблемных драйверах, найденных на вашем ПК. Просмотрите список и посмотрите, хотите ли вы обновить каждый драйвер по отдельности или все сразу. Чтобы обновить один драйвер за раз, нажмите ссылку «Обновить драйвер» рядом с именем драйвера. Или просто нажмите кнопку «Обновить все» внизу, чтобы автоматически установить все рекомендуемые обновления.

















































