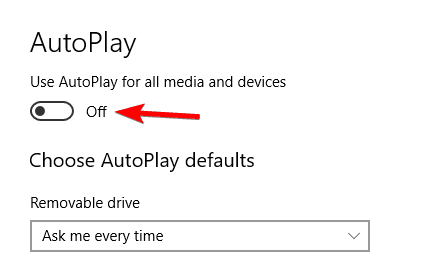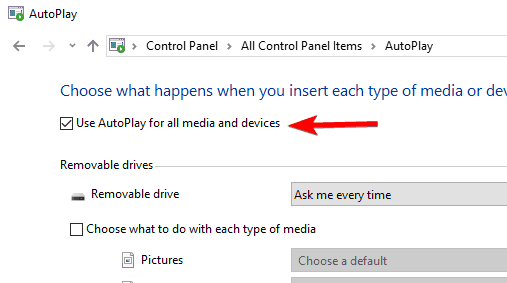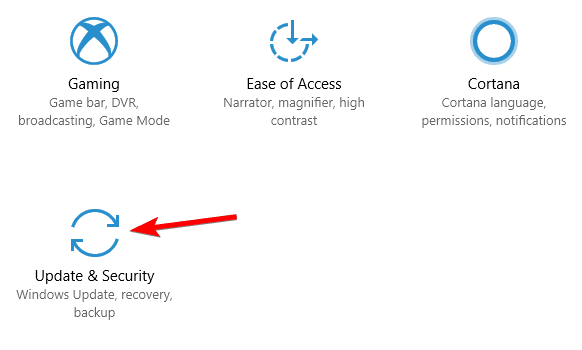by Milan Stanojevic
Milan has been enthusiastic about technology ever since his childhood days, and this led him to take interest in all PC-related technologies. He’s a PC enthusiast and he… read more
Updated on March 25, 2021
- AutoPlay is a nifty Windows feature whose job is to examine removable devices in order to find the most suitable program to play or display the content found there.
- Being a function on which we rely so much, it is essential to keep it working smoothly. But sometimes, it does not and disconnecting the USB devices from your PC does not work everytime.
- Find all the right fixes to promptly resolve a case of Autoplay not working in Windows 10 in our article below. Also check out our System Errors section to learn more about the annoying errors that affect your system and how to solve them.
- Windows 10 errors might also come your way — all the tips you will ever need to fix them are right here, in our dedicated hub.
Autoplay can be a useful feature, but it appears that Windows 10 users are having some issues with it. According to users, Autoplay isn’t working on Windows 10 for some strange reason, so is there a way to fix it?
There is a way to fix it, and we’re going to show you exactly how, in this article.
How can I fix Autoplay if it isn’t working in Windows 10?
There are various problems with Autoplay that can occur, and in this article, we’re going to cover the following issues:
- Autoplay not working when the camera is connected, external hard drive, pen drive – Many users reported that the Autoplay feature isn’t working on their PC. According to them, this problem affects cameras, external hard drives, pen drives, as well as other removable storage.
- Autoplay enabled but not working – Users reported that the Autoplay feature is enabled on their PC, but it’s not working for some reason. If you have that problem, you might be able to solve it with one of our solutions.
- DVD ROM, removable disk Autoplay not working – This problem can also appear with DVD and removable disks. There are a few ways to fix this problem, so be sure to try out the solutions from this article.
- USB Autoplay not working Windows 10 – This is a relatively common problem with USB devices and Windows 10. However, this isn’t a major issue and it can be easily resolved.
- Autoplay not working SD card Windows 10 – Users reported that the Autoplay feature isn’t working with their SD card. This can be a problem if you want to transfer pictures from your digital camera to your PC.
1) Reset the Autoplay settings
So, the first thing we’re going to try is resetting the Autoplay settings in Windows 10. If you’re not sure how to do that, just follow these steps:
- Press Windows Key + S and enter the Control Panel. Now select Control Panel from the list of results.
- When Control Panel opens, click on AutoPlay.
- In AutoPlay settings make sure that you check Use AutoPlay for all media and devices.
- Next, click the Reset all defaults button. Your Autoplay settings should be reset to default.
Most users don’t know what to do when the Windows key stops working. Check out this guide and be a step ahead.
You can’t open Control Panel? Take a look at this step-by-step guide to find a solution.
You can also change your Autoplay settings from the Settings app. To do that, just follow these steps:
- Open the Settings app. You can do that quickly by pressing Windows Key + I shortcut.
- When the Settings app opens, go to Devices section.
- Select AutoPlay from the menu on the left and in the right pane select Ask me every time for both Removable drive and Memory card.
After making these changes, check if Autoplay is working again.
Want to know more about Autoplay settings and how to manage them? Check out this awesome article.
2) Check Registry Editor values
Windows 10 manages Autoplay settings using the registry and speaking of the registry, there’s one specific key that is in charge of Autoplay settings.
Sometimes this key can be changed when you install new antivirus software, so let’s check this key and see if it has been changed:
- Open Registry Editor. You can open Registry Editor by pressing Windows Key + R and typing regedit. After typing regedit press Enter to run it.
- When Registry Editor opens in the left pane navigate to the following registry key:
-
HKEY_CURRENT_USERSoftwareMicrosoftWindowsCurrentVersionPoliciesExplorer
-
- Find the NoDriveTypeAutoRun value name in the right pane and double click it.
- If the data is not 0x00000091 (145), set Value data to 91. Click OK to save changes.
- Now go to the following key in the right pane:
-
HKEY_LOCAL_MACHINESoftwareMicrosoftWindowsCurrentVersionPoliciesExplorer
-
- Search for NoDriveTypeAutoRun value. If that value exists change its data like we explained in steps 4-6 using the same numbers.
If you can’t find the values we mentioned in Step 7 and Step 8, don’t worry. This is actually a good thing, and it means that those values weren’t changed.
If changing the registry seems a bit complicated, you can just download .reg files, execute them and add changes to the registry automatically. Just download these files:
- Set Default NoDriveTypeAutoRun for Current User
- Set Default NoDriveTypeAutoRun for Local Machine
After downloading them, just run them both to add them to the registry. We also have to mention that there’s one more value in Registry Editor that can cause Autoplay issues on Windows 10.
- Follow Steps 1 to 3 from this solution to open Registry Editor and to navigate to Explorer key.
- Now in the right panel, there should be NoDriveAutoRun value. This value can sometimes affect Autoplay options if it’s not set to 0, so double click it.
- Now set the Value data to 0 and click OK to save changes.
After you’ve made changes to the Registry, restart your computer and check if the issue is resolved.
If you can’t edit your Windows 10’s registry, read this handy guide and find the quickest solutions to the issue.
Can’t access the Registry Editor? Things aren’t as scary as they seem. Check out this guide and solve the issue quickly.
3) Check Shell Hardware Detection Service
Shell Hardware Detection Service is in charge of Autoplay functions and if Autoplay isn’t working on Windows 10, maybe Shell Hardware Detection Service isn’t running, as well, so let’s see if we can fix that:
- Press Windows Key + R and type services.msc. Press Enter to run it.
- When the Services window opens locate the Shell Hardware Detection and double click it to open its properties.
- Now locate the Startup type section and from the dropdown choose Automatic.
- If the service isn’t running click Start and then OK to save changes.
After changing the startup type of this service, the problem should be resolved.
Most users don’t know what to do when the Windows search box goes missing. Read this article to learn how you can get it back in just a couple of steps.
4) Change notification settings
According to users, you might be able to fix this problem simply by changing your notification settings. Users reported that their AutoPlay notifications were disabled and that caused this error to appear. To fix the issue, you need to do the following:
- Open the Settings app and go to the System section.
- In the menu on the left select Notifications & actions. In the right panel, scroll down to the Get notifications from these senders section. Now locate AutoPlay and make sure that it’s enabled. If not, be sure to enable it.
Once you made these changes, check if the problem with AutoPlay still persists.
Some PC issues are hard to tackle, especially when it comes to corrupted repositories or missing Windows files. If you are having troubles fixing an error, your system may be partially broken.
We recommend installing Restoro, a tool that will scan your machine and identify what the fault is.
Click here to download and start repairing.
If you’re having trouble opening the Setting app, take a look at this article to solve the issue.
5) Make changes to the Group Policy
Another way to fix this issue is to make changes to Group Policy. Group Policy is a useful tool that allows you to configure various system settings. To start Group Policy Editor and fix Autoplay issues, you need to do the following:
- Press Windows Key + R and enter gpedit.msc. Press Enter or click OK.
- In the left pane, navigate to Computer Configuration > Administrative Templates > Windows Components > Autoplay Policies. In the left pane, locate and double click on Turn off Autoplay.
- Select Disabled from the menu and click on Apply and OK.
After making these changes, the problem should be resolved and AutoPlay will start working again. Few users reported that they had to change this setting for User Configuration instead of Computer Configuration.
To do that, you need to repeat the same steps, but instead of going to the Computer Configuration, you need to go to the User Configuration section and follow the instructions above.
Most Windows 10 users have no idea how to edit the Group Policy. Learn how you can do it by reading this simple article.
You don’t have the Group Policy Editor on your Windows PC? Get it right now in just a couple of easy steps.
6) Disconnect all USB devices
According to users, if Autoplay is not working, the problem might be your USB devices. Users reported that they had a connected USB flash drive that caused this problem to appear.
According to them, the drive was used as a SpeedBoost drive, and while the drive was connected the Autoplay didn’t work with cameras and other devices.
After disconnecting the flash drive the issue was resolved and Autoplay started working for all devices.
7) Use Command Prompt
If Autoplay is not working on your PC, you might be able to fix it simply by using Command Prompt. To do that, follow these steps:
- Press Windows Key + X to open Win + X menu. Now select Command Prompt (Admin) from the list. If Command Prompt isn’t available, you can use PowerShell (Admin) instead.
- When Command Prompt opens, enter net start shellhwdetection command and press Enter to run it.
After running this command, you just have to restart your PC and the problem should be completely resolved.
If you’re having trouble accessing Command Prompt as an admin, then you better take a closer look at this guide.
 Turn Autoplay off and on
Turn Autoplay off and on
If you still have problems with Autoplay, you might be able to fix them simply by turning Autoplay off and turning it back on again. This is rather simple and you can do it by following these steps:
- Open the Settings app and go to Devices > AutoPlay.
- In the right pane, locate Use AutoPlay for all media and devices option and turn it off.
- Wait for a couple of moments and turn this feature back on again.
You can also turn this feature off from Control Panel. To do that, you need to do the following:
- Open Control Panel and go to the AutoPlay section.
- When the AutoPlay window opens, uncheck Use AutoPlay for all media and devices.
- Wait for a few moments and turn this option back on again.
Both of these methods will disable the Autoplay feature, so feel free to use any of them.
After doing that, check if Autoplay is working on your PC. Few users are suggesting to restart your PC after you turn off the AutoPlay feature, so you might want to try that as well.
9) Install the latest updates
If you still have this problem, you might be able to solve it by installing the latest updates. Windows 10 usually installs updates automatically, but sometimes you might skip an important update.
If this happens, you can check for updates manually by doing the following:
- Open the Settings app and go to the Update & Security section.
- Now click on Check for updates button.
If any updates are available, Windows will install them in the background. After your Windows 10 is up to date, check if the issue still persists.
Having trouble updating your Windows? Check out this guide that will help you solve them in no time.
That’s about it, we hope at least one of these solutions helped you to solve the problem with Autoplay in Windows 10.
As always, leave all your questions and suggestions in the comments section below.
Newsletter
by Milan Stanojevic
Milan has been enthusiastic about technology ever since his childhood days, and this led him to take interest in all PC-related technologies. He’s a PC enthusiast and he… read more
Updated on March 25, 2021
- AutoPlay is a nifty Windows feature whose job is to examine removable devices in order to find the most suitable program to play or display the content found there.
- Being a function on which we rely so much, it is essential to keep it working smoothly. But sometimes, it does not and disconnecting the USB devices from your PC does not work everytime.
- Find all the right fixes to promptly resolve a case of Autoplay not working in Windows 10 in our article below. Also check out our System Errors section to learn more about the annoying errors that affect your system and how to solve them.
- Windows 10 errors might also come your way — all the tips you will ever need to fix them are right here, in our dedicated hub.
Autoplay can be a useful feature, but it appears that Windows 10 users are having some issues with it. According to users, Autoplay isn’t working on Windows 10 for some strange reason, so is there a way to fix it?
There is a way to fix it, and we’re going to show you exactly how, in this article.
How can I fix Autoplay if it isn’t working in Windows 10?
There are various problems with Autoplay that can occur, and in this article, we’re going to cover the following issues:
- Autoplay not working when the camera is connected, external hard drive, pen drive – Many users reported that the Autoplay feature isn’t working on their PC. According to them, this problem affects cameras, external hard drives, pen drives, as well as other removable storage.
- Autoplay enabled but not working – Users reported that the Autoplay feature is enabled on their PC, but it’s not working for some reason. If you have that problem, you might be able to solve it with one of our solutions.
- DVD ROM, removable disk Autoplay not working – This problem can also appear with DVD and removable disks. There are a few ways to fix this problem, so be sure to try out the solutions from this article.
- USB Autoplay not working Windows 10 – This is a relatively common problem with USB devices and Windows 10. However, this isn’t a major issue and it can be easily resolved.
- Autoplay not working SD card Windows 10 – Users reported that the Autoplay feature isn’t working with their SD card. This can be a problem if you want to transfer pictures from your digital camera to your PC.
1) Reset the Autoplay settings
So, the first thing we’re going to try is resetting the Autoplay settings in Windows 10. If you’re not sure how to do that, just follow these steps:
- Press Windows Key + S and enter the Control Panel. Now select Control Panel from the list of results.
- When Control Panel opens, click on AutoPlay.
- In AutoPlay settings make sure that you check Use AutoPlay for all media and devices.
- Next, click the Reset all defaults button. Your Autoplay settings should be reset to default.
Most users don’t know what to do when the Windows key stops working. Check out this guide and be a step ahead.
You can’t open Control Panel? Take a look at this step-by-step guide to find a solution.
You can also change your Autoplay settings from the Settings app. To do that, just follow these steps:
- Open the Settings app. You can do that quickly by pressing Windows Key + I shortcut.
- When the Settings app opens, go to Devices section.
- Select AutoPlay from the menu on the left and in the right pane select Ask me every time for both Removable drive and Memory card.
After making these changes, check if Autoplay is working again.
Want to know more about Autoplay settings and how to manage them? Check out this awesome article.
2) Check Registry Editor values
Windows 10 manages Autoplay settings using the registry and speaking of the registry, there’s one specific key that is in charge of Autoplay settings.
Sometimes this key can be changed when you install new antivirus software, so let’s check this key and see if it has been changed:
- Open Registry Editor. You can open Registry Editor by pressing Windows Key + R and typing regedit. After typing regedit press Enter to run it.
- When Registry Editor opens in the left pane navigate to the following registry key:
-
HKEY_CURRENT_USERSoftwareMicrosoftWindowsCurrentVersionPoliciesExplorer
-
- Find the NoDriveTypeAutoRun value name in the right pane and double click it.
- If the data is not 0x00000091 (145), set Value data to 91. Click OK to save changes.
- Now go to the following key in the right pane:
-
HKEY_LOCAL_MACHINESoftwareMicrosoftWindowsCurrentVersionPoliciesExplorer
-
- Search for NoDriveTypeAutoRun value. If that value exists change its data like we explained in steps 4-6 using the same numbers.
If you can’t find the values we mentioned in Step 7 and Step 8, don’t worry. This is actually a good thing, and it means that those values weren’t changed.
If changing the registry seems a bit complicated, you can just download .reg files, execute them and add changes to the registry automatically. Just download these files:
- Set Default NoDriveTypeAutoRun for Current User
- Set Default NoDriveTypeAutoRun for Local Machine
After downloading them, just run them both to add them to the registry. We also have to mention that there’s one more value in Registry Editor that can cause Autoplay issues on Windows 10.
- Follow Steps 1 to 3 from this solution to open Registry Editor and to navigate to Explorer key.
- Now in the right panel, there should be NoDriveAutoRun value. This value can sometimes affect Autoplay options if it’s not set to 0, so double click it.
- Now set the Value data to 0 and click OK to save changes.
After you’ve made changes to the Registry, restart your computer and check if the issue is resolved.
If you can’t edit your Windows 10’s registry, read this handy guide and find the quickest solutions to the issue.
Can’t access the Registry Editor? Things aren’t as scary as they seem. Check out this guide and solve the issue quickly.
3) Check Shell Hardware Detection Service
Shell Hardware Detection Service is in charge of Autoplay functions and if Autoplay isn’t working on Windows 10, maybe Shell Hardware Detection Service isn’t running, as well, so let’s see if we can fix that:
- Press Windows Key + R and type services.msc. Press Enter to run it.
- When the Services window opens locate the Shell Hardware Detection and double click it to open its properties.
- Now locate the Startup type section and from the dropdown choose Automatic.
- If the service isn’t running click Start and then OK to save changes.
After changing the startup type of this service, the problem should be resolved.
Most users don’t know what to do when the Windows search box goes missing. Read this article to learn how you can get it back in just a couple of steps.
4) Change notification settings
According to users, you might be able to fix this problem simply by changing your notification settings. Users reported that their AutoPlay notifications were disabled and that caused this error to appear. To fix the issue, you need to do the following:
- Open the Settings app and go to the System section.
- In the menu on the left select Notifications & actions. In the right panel, scroll down to the Get notifications from these senders section. Now locate AutoPlay and make sure that it’s enabled. If not, be sure to enable it.
Once you made these changes, check if the problem with AutoPlay still persists.
Some PC issues are hard to tackle, especially when it comes to corrupted repositories or missing Windows files. If you are having troubles fixing an error, your system may be partially broken.
We recommend installing Restoro, a tool that will scan your machine and identify what the fault is.
Click here to download and start repairing.
If you’re having trouble opening the Setting app, take a look at this article to solve the issue.
5) Make changes to the Group Policy
Another way to fix this issue is to make changes to Group Policy. Group Policy is a useful tool that allows you to configure various system settings. To start Group Policy Editor and fix Autoplay issues, you need to do the following:
- Press Windows Key + R and enter gpedit.msc. Press Enter or click OK.
- In the left pane, navigate to Computer Configuration > Administrative Templates > Windows Components > Autoplay Policies. In the left pane, locate and double click on Turn off Autoplay.
- Select Disabled from the menu and click on Apply and OK.
After making these changes, the problem should be resolved and AutoPlay will start working again. Few users reported that they had to change this setting for User Configuration instead of Computer Configuration.
To do that, you need to repeat the same steps, but instead of going to the Computer Configuration, you need to go to the User Configuration section and follow the instructions above.
Most Windows 10 users have no idea how to edit the Group Policy. Learn how you can do it by reading this simple article.
You don’t have the Group Policy Editor on your Windows PC? Get it right now in just a couple of easy steps.
6) Disconnect all USB devices
According to users, if Autoplay is not working, the problem might be your USB devices. Users reported that they had a connected USB flash drive that caused this problem to appear.
According to them, the drive was used as a SpeedBoost drive, and while the drive was connected the Autoplay didn’t work with cameras and other devices.
After disconnecting the flash drive the issue was resolved and Autoplay started working for all devices.
7) Use Command Prompt
If Autoplay is not working on your PC, you might be able to fix it simply by using Command Prompt. To do that, follow these steps:
- Press Windows Key + X to open Win + X menu. Now select Command Prompt (Admin) from the list. If Command Prompt isn’t available, you can use PowerShell (Admin) instead.
- When Command Prompt opens, enter net start shellhwdetection command and press Enter to run it.
After running this command, you just have to restart your PC and the problem should be completely resolved.
If you’re having trouble accessing Command Prompt as an admin, then you better take a closer look at this guide.
 Turn Autoplay off and on
Turn Autoplay off and on
If you still have problems with Autoplay, you might be able to fix them simply by turning Autoplay off and turning it back on again. This is rather simple and you can do it by following these steps:
- Open the Settings app and go to Devices > AutoPlay.
- In the right pane, locate Use AutoPlay for all media and devices option and turn it off.
- Wait for a couple of moments and turn this feature back on again.
You can also turn this feature off from Control Panel. To do that, you need to do the following:
- Open Control Panel and go to the AutoPlay section.
- When the AutoPlay window opens, uncheck Use AutoPlay for all media and devices.
- Wait for a few moments and turn this option back on again.
Both of these methods will disable the Autoplay feature, so feel free to use any of them.
After doing that, check if Autoplay is working on your PC. Few users are suggesting to restart your PC after you turn off the AutoPlay feature, so you might want to try that as well.
9) Install the latest updates
If you still have this problem, you might be able to solve it by installing the latest updates. Windows 10 usually installs updates automatically, but sometimes you might skip an important update.
If this happens, you can check for updates manually by doing the following:
- Open the Settings app and go to the Update & Security section.
- Now click on Check for updates button.
If any updates are available, Windows will install them in the background. After your Windows 10 is up to date, check if the issue still persists.
Having trouble updating your Windows? Check out this guide that will help you solve them in no time.
That’s about it, we hope at least one of these solutions helped you to solve the problem with Autoplay in Windows 10.
As always, leave all your questions and suggestions in the comments section below.
Newsletter
Windows ведет список программ, которые могут запускаться, как только вы входите в систему. Он пригодится тем программам, которые должны быть готовы к использованию сразу.
Однако может случиться так, что даже после добавления записи здесь программа может не запуститься. В этом посте мы увидим, что вы можете сделать, если ваша Программа в папке автозагрузки не запускается при запуске в Windows 10.
Программа в папке автозагрузки не запускается
Если программа в папке автозагрузки не запускается при запуске в Windows 10, выполните любой из следующих методов, чтобы решить проблему:
- Проверьте диспетчер задач на наличие записей запуска
- Добавить программу в папку автозагрузки
- Добавить программу в автозагрузку с помощью реестра
- Запустите программу с повышенными привилегиями с помощью планировщика заданий
- Добавить исключение в брандмауэр по умолчанию
- Установите пакетный файл для запуска программ.
Некоторым из них потребуется разрешение администратора для завершения настройки.
1.Проверьте диспетчер задач на наличие записей автозагрузки.
- Кликните правой кнопкой мыши на панели задач и выберите Диспетчер задач.
- Перейдите на вкладку «Автозагрузка» и найдите программу в списке.
- Проверьте, отключен ли статус.
- Если да, кликните его правой кнопкой мыши и выберите Давать возможность из меню
Перезагрузите компьютер и проверьте, доступна ли Программа, как только вы войдете в систему.
2.Добавьте программу в папку автозагрузки
Есть два местоположения папок запуска — Запуск текущего пользователя и Папка запуска всех пользователей . Как только вы поместите в него ярлык, программы будут запускаться автоматически. Сделать это:
- Открыть команду «Выполнить» (Win + R)
- Введите shell: common startup и нажмите клавишу Enter.
- Откроется папка автозагрузки.
- Затем перетащите ярлык Программы, которую вы хотите запустить, в папку.
3.Добавить программу в автозагрузку с помощью реестра
Реестр — это высший авторитет на ПК с Windows, все изменения, которые вы изменяете, или все, что вы делаете, влияет на реестр. Все настройки приложений Windows Native и даже все стороннее программное обеспечение присутствуют в реестре. Вы не должны играть с реестром до тех пор, пока вы не знаете и не уверены в том, что делаете.
Выполните следующие действия, чтобы отсортировать проблему с папкой автозагрузки:
- Откройте редактор реестра, набрав Regedit в строке запуска и нажав клавишу Enter.
- Перейдите к
HKEY_LOCAL_MACHINE Software Microsoft Windows CurrentVersion Run
- Кликните правой кнопкой мыши пустое место в редакторе и введите новое значение String.
- Назовите строковое значение Программой, которую вы хотите запустить.
- Отредактируйте запись и поместите значение в путь к исполняемому файлу Программы.
- Сохраните и перезагрузите компьютер.
4.Принудительно запустить программу с повышенными правами с помощью планировщика заданий
Некоторым программам требуется разрешение администратора каждый раз для запуска. Функция UAC в Windows будет заблокирована, если у Программы нет необходимых разрешений. Вы можете попробовать изменить UAC, чтобы убедиться в этом, и если это так, лучше всего создать ярлык, который позволит ему запускаться с разрешения администратора все время.
- Нажмите меню «Пуск» и кликните строку поиска.
- Введите UAC и откройте Изменить настройки управления учетными записями пользователей.
- Переместите ползунок вниз и подтвердите изменения.
- Перезагрузите компьютер, чтобы проверить, запускается ли Программа.
Если да, то вы можете создать задачу и запустить Программу с правами администратора. Таким образом, вам не придется каждый раз сталкиваться с UAC.
- Откройте планировщик заданий, набрав taskschd.msc в строке «Выполнить», а затем нажмите клавишу Enter.
- Создайте новую задачу и убедитесь, что выбраны два варианта: запускать только при входе пользователя в систему и установить флажок « Запускать с максимальными привилегиями» .
- Назовите задачу и сохраните ее.
В следующий раз, когда вы войдете в свою учетную запись, программа запустится автоматически.
5.Добавить исключение в брандмауэр по умолчанию
Некоторым программам необходимо подключиться к стажеру сразу после их запуска. Если Сетевой экран блокирует такие программы, то Программа может не запуститься или заблокироваться. Если программа, которую вы хотите запустить, имеет такое требование, обязательно добавьте это как исключение в брандмауэр.
Введите брандмауэр в меню «Пуск» и выберите в списке пункт «Брандмауэр Защитника Windows».
- Нажмите Разрешить приложение или функцию через брандмауэр Защитника Windows.
- Затем нажмите «Изменить настройки», а затем нажмите «Разрешить другое приложение».
- Используйте кнопку браузера, чтобы добавить программу
- Вы также можете настроить типы сети, чтобы позволить ему работать только через частную сеть.
6.Пакетный файл установки для запуска программ
Если вы хотите запустить несколько программ при запуске и вам нужен простой метод, вы можете создать пакетный файл и настроить его на выполнение при запуске. Однако имейте в виду, что это привлечет UAC, и вам придется разрешать каждый из них вручную.
-
- Откройте командную строку «Выполнить» (Win + R) и введите «Блокнот». Нажмите клавишу Enter, чтобы открыть его
- Скопируйте указанный ниже код и сохраните его как файл BAT.
@echo off “<Path of the program><Programname.exe” exit
Так, например, если я хочу запустить Snagit, путь, который мне нужен для центра, будет
C:Program FilesTechSmithSnagit 2020Snagit32.exe
Вы можете добавить больше, но каждое из них должно быть указано в новой строке. Наконец, создайте ярлык BAT-файла и поместите его в папку автозагрузки.
Если программа, которую вы хотите использовать, не запускается при входе в систему, вы можете использовать любой из способов, чтобы убедиться, что она запускается.
Папка «Автозагрузка» — полезная утилита в Windows 10. В ней находятся программы, которые запускаются сразу после загрузки вашего ПК. Однако вы могли заметить, что некоторые из этих программ автозагрузки не запускаются должным образом.
Это может раздражать, когда программы запуска не работают должным образом. Хотя причина этого может варьироваться от неисправной программы до поврежденных системных файлов, есть несколько решений, которые вы можете попробовать решить эту проблему. В этой статье мы рассмотрим эти решения. Давайте начнем.
1. Проверьте диспетчер запуска
Если программа запуска не запускается должным образом, первое, что нужно сделать, это проверить, настроена ли программа на запуск при запуске. Вот как это проверить.
Шаг 1: Нажмите сочетание клавиш Ctrl+Shift+Esc, чтобы запустить диспетчер задач. Перейдите на вкладку «Автозагрузка» и убедитесь, что ваша программа находится в состоянии «Включено».
Шаг 2: Если программа имеет статус «Отключено», выберите ее и нажмите кнопку «Включить».
Вот и все. Теперь перезагрузите компьютер и посмотрите, запускается ли программа должным образом.
2. Запустите DISM
Иногда поврежденные системные файлы на вашем ПК могут препятствовать запуску программ при запуске. Чтобы убедиться в этом, вы можете попробовать запустить сканирование DISM (система обслуживания образов развертывания и управления ими), чтобы увидеть, поможет ли это. Инструмент предназначен для самостоятельного поиска и исправления системных проблем. Вот как это использовать.
Шаг 1: Нажмите кнопку «Пуск» в Windows, введите командаи выберите «Запуск от имени администратора», чтобы запустить командную строку с правами администратора.
Шаг 2: Теперь выполните следующие команды и нажимайте Enter после каждой.
DISM/Online/Cleanup-Image/CheckHealth DISM/Online/Cleanup-Image/ScanHealth DISM/Online/Cleanup-Image/RestoreHealth
Подождите, пока они закончатся, а затем перезагрузите компьютер, чтобы увидеть, решена ли проблема.
3. Добавьте программу в папку автозагрузки
Другой способ запускать программы при запуске — использовать папку «Автозагрузка» в Windows. Вот как это работает.
Шаг 1: Запустите проводник и извлеките EXE-файл программы запуска. Щелкните его правой кнопкой мыши и выберите параметр «Копировать».
Шаг 2: Теперь нажмите клавишу Windows + R, чтобы запустить утилиту «Выполнить». Введите оболочка: общий запуск и нажмите Enter.
Шаг 3: Вставьте EXE-файл программы в папку «Автозагрузка».
Вот и все. Теперь, когда ярлык находится в папке «Автозагрузка», Windows должна запускать программу при загрузке.
4. Планировщик заданий
С помощью планировщика заданий вы можете автоматизировать практически любую задачу на своем компьютере. Вы можете запускать программы, выполнять команды или даже отправлять электронные письма при совпадении определенных триггеров и условий. Конечно, вы можете использовать этот инструмент и для запуска программ при автозагрузке. Вот как.
Шаг 1: Откройте меню «Пуск», введите диспетчер задачи нажмите Enter.
Шаг 2: Щелкните правой кнопкой мыши папку «Библиотека планировщика заданий» и выберите «Новая папка». Дайте этой папке любое имя, например «Новая задача».
Шаг 3: Теперь разверните папку «Библиотека планировщика заданий» и щелкните правой кнопкой мыши только что созданную папку, чтобы выбрать параметр «Создать задачу».
Шаг 4: В появившемся окне на вкладке «Общие» дайте этой задаче подходящее имя, например «Запуск PowerToys». Кроме того, вы также можете выбрать учетную запись пользователя, под которой должно выполняться задание.
Шаг 5. Теперь перейдите на вкладку «Триггер» и нажмите кнопку «Создать», чтобы настроить триггер для задачи.
Шаг 6: В окне «Новый триггер» в раскрывающемся меню выберите параметр «При запуске».
Шаг 7: Затем перейдите на вкладку «Действие» и нажмите кнопку «Создать». В разделе «Программа/скрипт» используйте кнопку «Обзор», чтобы выбрать EXE-файл программы, которую вы хотите запустить.
После завершения настройки планировщик заданий должен автоматически запускать программы при запуске.
5. Отключить контроль учетных записей
Некоторые программы в Windows требуют разрешения администратора при каждом запуске. Поэтому, если проблема связана с одной из этих программ, вы можете попробовать отключить функцию UAC (контроль учетных записей), чтобы посмотреть, поможет ли это. Читайте дальше, чтобы узнать, как это сделать.
Шаг 1: Откройте меню «Пуск», введите контроль учетных записей пользователейи нажмите Enter.
Шаг 2: Переместите ползунок до упора вниз, чтобы никогда не уведомлять, и нажмите «ОК», чтобы сохранить изменения.
Теперь перезагрузите компьютер и посмотрите, запускается ли программа при запуске.
6. Создайте пакетный файл для запуска программ
Помимо вышеперечисленного, для запуска программ при запуске вы также можете создать и запустить пакетный файл, содержащий пути к файлам всех программ, которые вы хотите запустить. Вот как это работает.
Шаг 1: Откройте проводник и извлеките EXE-файл программы, которую вы хотите запустить при запуске. Теперь нажмите кнопку «Копировать путь» вверху, чтобы скопировать путь к файлу.
Шаг 2: Теперь щелкните правой кнопкой мыши в любом месте рабочего стола и выберите «Создать» > «Текстовый документ».
Шаг 2: В окне блокнота вставьте приведенную ниже команду.
@echo off “” Выход
Замените в приведенной выше команде путь к программе, скопированной ранее.
Шаг 3: Теперь сохраните этот файл с расширением .bat вместо расширения .txt.
Шаг 4: Дважды щелкните файл, чтобы запустить его, и программа должна запуститься при запуске.
Точно так же вы также можете вставить несколько путей к файлу в указанном выше файле, чтобы запускать несколько программ при запуске.
Если вышеуказанные методы не помогают, вы также можете использовать реестр Windows для запуска программ при запуске.
ПРИМЕЧАНИЕ. Внесение изменений в реестр Windows без ведома может привести к серьезным последствиям. Таким образом, убедитесь, что вы выполняете шаги с точностью.
Шаг 1: Откройте меню «Пуск», введите реестр, и нажмите Enter.
Шаг 2: Используйте адресную строку вверху, чтобы перейти к следующему ключу.
HKEY_LOCAL_MACHINESoftwareMicrosoftWindowsCurrentVersionВыполнить
Шаг 3. В клавише «Выполнить» щелкните правой кнопкой мыши в любом месте правой панели и выберите «Создать» > «Строковое значение». Назовите его точно так, как называется программа, которую вы хотите запустить.
Шаг 4: Щелкните правой кнопкой мыши только что созданное строковое значение и выберите «Изменить».
Шаг 5: В поле «Значение» вставьте путь к программе, которую вы хотите запустить, и нажмите «ОК».
Теперь перезагрузите компьютер, и теперь программа должна запускаться при запуске.
Начиная
Один из упомянутых выше методов должен решить вашу проблему, и ваши приложения и программы будут готовы каждый раз, когда вы входите в систему. Сообщите нам, какое решение сработало для вас, в разделе комментариев ниже.
Если ваш компьютер долго загружается, обратитесь к нашему руководству, чтобы исправить медленную загрузку в Windows 10.
Post Views: 501
На чтение 11 мин. Просмотров 8.3k. Опубликовано 03.09.2019
Наиболее распространенная проблема с автозагрузкой программ заключается в том, что они имеют тенденцию раздувать вашу систему и замедлять процесс запуска. Десятки программ в сочетании со старым жестким диском означают, что вы подождете некоторое время, пока компьютер наконец загрузится. Однако есть и обратная сторона: когда программы в папке автозагрузки Windows просто не запускаются , независимо от того, что вы делаете.
Чтобы справиться с этим раздражением, мы подготовили подробный список, который должен предоставить вам достаточно ресурсов для решения этой проблемы. В случае, если вы пытаетесь запустить программу с системой без успеха, обязательно посмотрите ниже.
Содержание
- Что делать, если программы из папки «Автозагрузка» не запускаются в Windows 10
- 1: Проверьте менеджер запуска
- 2: переустановите программу
- 3: Запустите DISM
- 4: вставьте ярлык вручную
- 5: Создать командный файл
- 6: Принудительная программа с повышенными правами с помощью планировщика заданий
- 7: отключить UAC
- 8: Изменить реестр
- 9: перезагрузить этот ПК
Что делать, если программы из папки «Автозагрузка» не запускаются в Windows 10
- Проверьте менеджер запуска
- Переустановите программу
- Запустить DISM
- Вставьте ярлык вручную
- Создать пакетный файл
- Принудительная программа с повышенными правами с помощью Task Scheduler
- Отключить UAC
- Изменить реестр
- Сбросить этот ПК
1: Проверьте менеджер запуска
В те времена вам приходилось обращаться к конфигурации системы, чтобы настроить программы запуска. Были также все службы Windows, поэтому есть много вещей, которые вы не могли бы коснуться. Чуть более сложным для обычного пользователя. Другие обратились к сторонним инструментам, которые представляли собой скорее вредоносную программу, чем решение. К счастью, это не относится к Windows 10. Теперь вы можете перейти к старому доброму диспетчеру задач и найти все необходимые для запуска программы.
- ЧИТАЙТЕ ТАКЖЕ: диспетчер задач Windows теперь может отслеживать производительность графического процессора
Вы можете включить или отключить любой из них в зависимости от ваших потребностей. Это может показаться простым решением, но стоит начать с самого простого и постепенно переходить к более сложным решениям в процедуре устранения неполадок. Если вы не уверены, как использовать недавно добавленный Диспетчер автозагрузки в Windows 10, следуйте приведенным ниже инструкциям.
- Нажмите Ctrl + Shift + Esc , чтобы открыть диспетчер задач.
-
Откройте вкладку Автозагрузка .
- Выберите программы, которые вы хотите запустить в системе, и включите их.
- Подтвердите изменения и перезагрузите компьютер.
2: переустановите программу
После каждой установки программа или приложение должны автоматически создавать ярлык в папке автозагрузки системы. Однако иногда и без видимой причины последовательность установки просто пропускается. Несмотря на то, что способ манипуляции с программами запуска изменился, содержащая папка все еще есть в Windows 10. И ей все еще нужны эти ярлыки для запуска по назначению.
- ЧИТАЙТЕ ТАКЖЕ: как переустановить приложения Магазина Windows в Windows 10
В этом случае вы должны попытаться восстановить установку или переустановить программу. Большинство программ предлагают возможность восстановления, но даже переустановка не должна занимать слишком много времени, за исключением только самых крупных.
Вот как можно восстановить или переустановить программу, вызывающую беспокойство, и, надеюсь, включить ее для создания записи запуска:
- На панели поиска Windows введите Управление и откройте Панель управления .
- В представлении категорий откройте Удалить программу .
- Перейдите к проблеме, которая не запускается в системе, щелкните ее правой кнопкой мыши и выберите Удалить .
- Перейдите к Программным файлам или Программным файлам (86) и удалите остатки в папках.
- Также вы можете использовать сторонний очиститель, такой как CCleaner, чтобы удалить оставшиеся следы, хранящиеся в реестре .
- Запустите установщик и установите программу снова.
3: Запустите DISM
Большинство шагов, которые мы предоставили в этой статье, относятся к сторонним программам. Однако, если некоторые из приложений Windows не запускаются при запуске, есть альтернативный способ решения этой проблемы. Мы имеем в виду DISM или инструмент обслуживания образов развертывания и управления ими. Этот инструмент может пригодиться для решения различных проблем, связанных с системой, и, поскольку вы не можете переустановить, скажем, диспетчер задач, вы можете по крайней мере перезапустить его с помощью DISM.
- ЧИТАЙТЕ ТАКЖЕ: DISM GUI – это бесплатный инструмент командной строки, который восстанавливает образ Windows
Если вы не уверены, что используете этот инструмент, мы предоставили вам два способа его использования в Windows 10. Следуйте приведенным ниже инструкциям:
- Введите cmd в строке поиска Windows, нажмите правой кнопкой мыши на Командная строка и запустите его от имени администратора.
-
В командной строке введите следующую строку и нажмите Enter:
- DISM/онлайн/Cleanup-Image/ScanHealth
- DISM/Online/Cleanup-Image/RestoreHealth
- Дождитесь окончания процедуры (это может занять до 10 минут) и перезагрузите компьютер.
А вот альтернативный способ запуска DISM:
- Смонтируйте установочный носитель Windows 10, USB или ISO DVD.
- Откройте командную строку (уже объяснено, как выше).
-
В командной строке введите следующие команды и нажмите Enter после каждого:
- DISM/онлайн/Cleanup-Image/CheckHealth
-
Если нет единой ошибки, введите эту команду и нажмите Enter:
- DISM/онлайн/Cleanup-Image/ScanHealth
-
Если DISM обнаружит какие-либо ошибки, введите следующие команды и нажмите Enter:
- DISM/Online/Cleanup-Image/RestoreHealth /Source:repairSourceinstall.wim
- Помните, что вам нужно заменить часть «источник восстановления» на установочный носитель.
- Дождитесь окончания процедуры и перезагрузите компьютер.
Хотя это должно помочь вам в большинстве вопросов, это может быть не окончательное решение вашей проблемы. Если это так, не забудьте продолжить с шагами, которые мы предоставили ниже.
4: вставьте ярлык вручную
Теперь тот факт, что вы не можете найти папку «Автозагрузка» в меню «Пуск», как раньше, не означает, что вы вообще не можете ее найти. Он все еще там в Windows 10, скрытый от посторонних глаз. Теперь мы уже проинформировали вас об автоматически созданных ярлыках, которые создаются сразу после завершения процесса установки. Однако, так как это не всегда так, вам нужно взять дело в свои руки и создать ярлык самостоятельно.
- Читайте также: все сочетания клавиш теперь доступны в универсальных приложениях Windows 10
Это не должно быть слишком большой проблемой, если вы строго следуете этим инструкциям:
- Перейдите в папку установки проблемной программы.
- Нажмите правой кнопкой мыши на исполняемый файл (основной исполняемый файл программы) и создайте ярлык.
- Нажмите Windows + R , чтобы открыть повышенную команду запуска .
-
В командной строке введите, чтобы открыть папку «Автозагрузка»:
- оболочки: запуск
- Скопируйте ярлык и вставьте его в папку «Автозагрузка».
- Перезагрузите компьютер и найдите изменения.
5: Создать командный файл
Другое возможное решение также требует ручного подхода. А именно, вы можете создать командный файл и принудительно запустить программу с системой. Тем не менее, вам по-прежнему будет выдаваться сообщение UAC, информирующее вас о программе при каждом запуске. Но, по крайней мере, вы сможете заставить это работать. Некоторые пользователи посоветовали это как лучший обходной путь для текущего состояния, по крайней мере до тех пор, пока проблема не будет официально решена в будущем.
- ТАКЖЕ ЧИТАЙТЕ: сценарий сброса Центра обновления Windows устраняет многие проблемы Центра обновления Windows
Вот как создать и запустить командный файл, который позволяет запускать любую программу при запуске:
- Щелкните правой кнопкой мыши на рабочем столе и откройте «Создать»> «Текстовый документ».
-
В документе вставьте следующие строки, но не забудьте изменить пример, указав путь к исполняемому файлу программы.
-
@echo off
«C: Program Files DAEMON Tools Lite DTLauncher.exe»
Выход
-
-
После этого нажмите Файл> Сохранить как и измените расширение документа на .bat вместо .txt .
- Закройте документ и дважды щелкните по нему, чтобы запустить его.
- После запуска системы в следующий раз, программа должна запуститься. Хотя вам будет предложено сообщение UAC.
6: Принудительная программа с повышенными правами с помощью планировщика заданий
Планировщик заданий – это встроенный инструмент, который позволяет создавать, планировать и запускать различные задачи с помощью установленных вами триггеров и критериев. Это, очевидно, означает, что вы можете настроить запуск EXE-файла при запуске системы, установив параметр «При запуске» в качестве критерия или триггера. Если у вас никогда не было возможности использовать Task Scheduler, чтобы заставить программу запускаться с системой, обязательно следуйте этим шагам, и мы должны быть готовы:
-
В строке поиска Windows введите taskschd и откройте планировщик задач.
- Разверните Библиотека планировщика заданий и нажмите Создать задание в правой панели.
- На вкладке «Общие» назовите «Задача» так же, как и программу, которую вы пытаетесь запустить. В этом случае мы выбрали DeamonTools для демонстрации.
- Установите флажок « Запускать с наивысшими привилегиями ».
-
Выберите « Windows 10 » в раскрывающемся меню «Настроить для» и откройте вкладку «Действия».
- На вкладке Действие нажмите кнопку Создать.
- В раскрывающемся меню Действие выберите Запустить программу .
-
В поле «Программа/скрипт» вставьте следующую команду:
- % WINDIR% system32 cmd.exe
-
В разделе «Добавить аргументы (необязательно)» добавьте имя задачи и путь к EXE-файлу программы (установочной папке) следующим образом:
-
/c Запустите « Имя задачи » « Полный путь к программе «
-
/c Запустите « Имя задачи » « Полный путь к программе «
- Не забудьте заменить имя задачи и полный путь к файлу EXE программы выше.
- Теперь, наконец, нажмите OK, чтобы подтвердить изменения, и вы сможете увидеть только что созданную задачу.
- Теперь нажмите Windows + R, чтобы открыть командную строку с повышенными правами.
-
В командной строке введите, чтобы открыть папку «Автозагрузка»:
- оболочки: запуск
- Скопируйте ярлык программы и вставьте его в папку «Автозагрузка».
- Щелкните правой кнопкой мыши пустое место в папке и выберите «Создать»> «Ярлык».
-
В пустом поле введите следующую строку и нажмите Далее:
-
schtasks/run/tn «Имя задачи»
-
schtasks/run/tn «Имя задачи»
- Не забудьте поменять имя задачи на имя фактической задачи, которую мы только что создали. В нашем случае DeamonTools.
- На следующем экране назовите ярлык как имя программы. В нашем случае DeamonTools Lite.
- Последнее, что нужно сделать, – это щелкнуть правой кнопкой мыши вновь созданный ярлык, открыть «Свойства»> «Ярлык» и изменить значок.
7: отключить UAC
Контроль учетных записей или контроль учетных записей пользователей – это одна из тех мер безопасности, которые в определенной степени полезны, но со временем могут стать неприятными. Особенно, если определенная программа требует административных разрешений для запуска. По умолчанию UAC блокирует подобные программы при запуске, поэтому единственное, что приходит нам в голову, – это полностью отключить его.
- ТАКЖЕ ЧИТАЙТЕ: уязвимость в Windows 10 UAC может изменить системные файлы и настройки
Теперь имейте в виду, что это может повлиять на безопасность и общую производительность системы, и крайне нежелательно отключать UAC. Я всегда выключал его в Windows 7 по разным причинам, но кажется, что недостатки выше, когда речь идет о Windows 10. Если вы не уверены, как отключить контроль учетных записей в Windows 10, следуйте приведенным ниже инструкциям:
- Введите UAC в строке поиска и откройте Изменить настройки контроля учетных записей .
-
Переместите ползунок в нижнюю часть и подтвердите изменения.
- Это должно остановить дальнейшие запросы и позволить вам запускать некоторые проблемные программы.
Мы не советуем вам постоянно сохранять эту настройку, поскольку она может повлиять на производительность брандмауэра Windows и других связанных функций безопасности. Возможно, нет, но всегда лучше быть в безопасности, чем потом сожалеть.
8: Изменить реестр
В основном все, что вы делаете в интерфейсе Windows, может быть передано в вышестоящий орган, а именно в реестр. Как вы, наверное, знаете, реестр Windows хранит все низкоуровневые настройки как системных, так и сторонних процессов, которые появляются при повседневном использовании. Это делает его довольно опасным, поэтому не вмешивайтесь в данные реестра, если вы не уверены на 100% в своих действиях.
- ТАКЖЕ ЧИТАЙТЕ: Невозможно получить доступ к редактору реестра в Windows 10 [FIX]
Тем не менее, при осторожном подходе вы сможете легко заставить определенные программы запускаться с системой из редактора реестра. Обязательно следуйте инструкциям ниже, и мы должны быть готовы
-
В строке поиска Windows введите regedit и откройте редактор реестра.
- Откройте опцию «Файл» и создайте резервную копию текущего состояния реестра.
-
Следуйте по этому пути:
- HKEY_LOCAL_MACHINE Software Microsoft Windows CurrentVersion Run
- Щелкните правой кнопкой мыши пустое место и выберите «Создать»> «Строковое значение».
- Назовите значение точно так, как называется программа, которую вы хотите запустить.
- Щелкните правой кнопкой мыши вновь созданное значение и выберите «Изменить».
- В поле «Значение» вставьте точный путь к EXE-файлу программы (включая exe-файл, как и все вышеперечисленные программы).
- Сохраните изменения и перезагрузите компьютер.
9: перезагрузить этот ПК
Наконец, если вы достигли предела своих нервов и система просто не работает, единственное, что мы можем предложить, это начать с нуля.Мы не будем заходить так далеко, чтобы рекомендовать чистую переустановку, и, к счастью, с Windows 10 она вам не понадобится. Что вы можете сделать, это проверить параметры восстановления и использовать Reset this PC. Восстановление системы до значений по умолчанию должно быть последним средством, но также это может помочь.
- ТАКЖЕ ЧИТАЙТЕ: исправьте: «Произошла проблема с перезагрузкой ПК»
Кроме того, вы можете хранить свои файлы, не теряя при этом никаких важных данных. Если вы готовы к выполнению задания, следуйте инструкциям ниже:
- Нажмите клавишу Windows + I, чтобы открыть настройки.
- Откройте Обновление и безопасность.
- Выберите Recovery из левой панели.
- Нажмите «Сбросить этот компьютер», а затем «Начало работы».
Это должно сделать это. Если у вас есть что добавить в наш список решений, сделайте это в разделе комментариев ниже.
Приятно зайти на компьютер и выбрать любимый программы открываются автоматически, готов и ждем вас. Это работа папки автозагрузки Windows.
Что делать, если ваши программы больше не открываются автоматически? Как исправить, когда папка автозагрузки Windows 10 не работает?
Что такое папка автозагрузки?
Папка автозагрузки Windows — это каталог, в котором ярлыки программ которые вы хотите автоматически открывать, хранятся. Windows проверяет эту папку каждый раз при запуске и запускает все программы, в которых есть ярлыки. Есть папка автозагрузки для каждого пользователя на компьютере и системная папка автозагрузки, которая будет применяться ко всем пользователям.
Причина, по которой ваша папка автозагрузки может не работать, может быть одной из нескольких причин, которые мы рассмотрим позже. Прежде чем идти дальше, поймите, что программы, которые вы настроили для запуска при запуске, будут последними, что запускает Windows. Windows запускает несколько операций в следующем порядке:
- Критические процессы Windows
- Сервисы и системные задачи
- Программы в папках автозагрузки
Итак, возможно, ваши автозагрузочные программы запускаются не так быстро, как вам хотелось бы. Потерпи. Если винда критична зависает процесс, служба или системная задача при запуске программа запуска может занять минуту. Если в папке автозагрузки много программ, это может занять еще больше времени.
Если он по-прежнему не запускается, попробуйте выполнить следующие действия. Запомни перезапустить Windows после каждого совета по устранению неполадок, чтобы проверить, снова ли работает папка автозагрузки.
Проверьте, работает ли программа
Иногда бывает так просто, как не запускается программа. Вы не можете запустить программу, которая не работает. Так что попробуйте открыть его обычным способом и посмотрите, что произойдет. Если он не открывается или выдает сообщения об ошибках при открытии, изучите эти сообщения об ошибках. Может быть проще и быстрее отремонтировать или переустановите программу,
Проверьте настройки программы
У многих программ будет возможность открываться при запуске Windows. Проверьте эту настройку в программе и убедитесь, что она выбрана. В этом примере мы будем использовать Снагит 2020, Действия для других программ могут быть совершенно другими, но все равно попробуйте.
- Щелкните Файл.
- Нажмите на Настройки захвата…
- Убедитесь, что в поле «Запускать Snagit при запуске Windows» установлен флажок.
- Нажмите кнопку ОК, чтобы подтвердить изменение.
Проверьте диспетчер запуска в диспетчере задач
Возможно, причина того, что ваши программы не открываются при запуске, заключается в том, что они не могут этого сделать. Используйте диспетчер задач Windows чтобы быстро проверить.
- Нажмите Ctrl + Shift + Esc, чтобы быстро открыть диспетчер задач.
- Щелкните вкладку Автозагрузка.
- Найдите программы, которые нужно открывать при запуске, и убедитесь, что они включены. Если это не так, выберите программу и нажмите кнопку «Включить».
Проверьте папку автозагрузки
Вам нужно знать две папки автозагрузки. У каждого пользователя на вашем компьютере есть папка автозагрузки. Затем есть еще один, который будет применяться ко всем пользователям компьютера. Отметьте тот, который подходит к вашей ситуации.
Чтобы проверить папки автозагрузки:
- Нажмите Winkey + R, чтобы открыть служебную программу «Выполнить».
- Введите команду для любой папки автозагрузки — shell: startup
Или системная папка автозагрузки — shell: common startup
и нажмите ввод. Откроется папка автозагрузки. Ваша папка находится по адресу
C: Users YourUserName AppData Roaming Microsoft Windows Start Menu Programs Startup.
Папка автозагрузки системы находится по адресу
C: ProgramData Microsoft Windows Меню Пуск Программы Автозагрузка
- Проверьте, есть ли ярлык для программы, которую вы хотите открыть при запуске. Если его там нет, перейдите к инструкциям «Как добавить программу в папку автозагрузки».
- Если ярлык есть, дважды щелкните по нему, чтобы увидеть, открывает ли он программу. Если этого не произошло, возможно, проблема связана с ярлыком. Попробуйте воссоздать ярлык и снова добавить его в папку автозагрузки.
Как добавить программу в папку автозагрузки:
- Создайте ярлык для исполняемого файла программы.
- Нажмите Winkey + R, чтобы открыть служебную программу «Выполнить».
- Введите команду либо для папки автозагрузки (оболочка: автозагрузка), либо для системной папки автозагрузки (оболочка: общий запуск) и нажмите ввод. Откроется папка автозагрузки.
- Скопируйте ярлык в папку автозагрузки. Вы должны быть администратором, чтобы сделать это с системной папкой автозагрузки.
Отключение контроля учетных записей пользователей (UAC) для определенного приложения
Возможно, программа, которую вы хотите запустить, требует прав администратора. Обычно UAC Появится окно с вопросом, хотите ли вы запустить программу. Если UAC не появляется и программа не запускается, прочтите нашу статью о том, как отключить UAC только для этой программы.
Проверьте ключи реестра для папок автозагрузки
Иногда ключи реестра повреждаются или пропадают. Поэтому проверьте реестр Windows, чтобы увидеть, есть ли там правильные ключи и имеют ли они правильные значения. Реестр Windows — это место, где может произойти большой ущерб, если вы не будете очень осторожны. Если вам неудобно работать в реестре, не делайте этого. Всегда убеждайся, что ты создать резервную копию реестра прежде чем вносить какие-либо изменения. Это может помочь вам сохранить установку Windows.
- Нажмите Winkey + R, чтобы открыть командное окно «Выполнить».
- Введите regedit и нажмите Enter.
- Перейдите к каждому ключевому месту ниже и убедитесь, что они имеют правильные значения данных.
HKEY_CURRENT_USER SOFTWARE Microsoft Windows CurrentVersion Explorer Папки пользовательской оболочки
Ключ Startup должен иметь значение данных:
% USERPROFILE% AppData Roaming Microsoft Windows Start Menu Programs Startup
HKEY_CURRENT_USER SOFTWARE Microsoft Windows CurrentVersion Explorer Папки оболочки
Автозагрузка должна иметь значение данных:
C: Users User AppData Roaming Microsoft Windows Start Menu Programs Startup
HKEY_LOCAL_MACHINE SOFTWARE Microsoft Windows CurrentVersion Explorer Папки оболочки
Обычный запуск должен иметь значение данных:
C: ProgramData Microsoft Windows Меню Пуск Программы Автозагрузка
Введите путь к файлу приложения прямо в реестр
Немного более радикальный подход — ввести приложение непосредственно в раздел реестра, который определяет, какие программы запускаются при запуске. Не забудьте сначала сделать резервную копию реестра! Мы будем использовать Outlook в качестве примера для этого совета.
- Нажмите Winkey + R, чтобы открыть командное окно «Выполнить».
- Введите regedit и нажмите Enter.
- Только для своей учетной записи перейдите на
HKEY_CURRENT_USER Software Microsoft Windows CurrentVersion Run
Для всех учетных записей перейдите на
HKEY_LOCAL_MACHINE Software Microsoft Windows CurrentVersion Run
- Щелкните правой кнопкой мыши и выберите «Создать»> «Строковое значение».
- Введите путь к исполняемому файлу приложения, которое вы хотите запускать при запуске. Для Outlook это «C: Program Files Microsoft Office root Office16 OUTLOOK.EXE». Щелкните ОК.
Папка автозагрузки все еще не работает?
На этом этапе вам нужно будет попробовать восстановить, обновить или переустановить Windows заново. Или решите, нужно ли вам это приложение открывать при запуске или нет.
Наиболее распространенная проблема с автозагрузкой программ заключается в том, что они имеют тенденцию раздувать вашу систему и замедлять процесс запуска. Десятки программ в сочетании со старым жестким диском означают, что вы подождете некоторое время, пока компьютер наконец загрузится. Однако есть и обратная сторона — когда программы в папке автозагрузки Windows просто не запускаются, что бы вы ни делали.
Чтобы справиться с этим раздражением, мы подготовили подробный список, который должен предоставить вам достаточно ресурсов для решения этой проблемы. В случае, если вы пытаетесь запустить программу с системой без успеха, обязательно посмотрите ниже.
Что делать, если программы из папки «Автозагрузка» не запускаются в Windows 10
- Проверьте менеджер запуска
- Переустановите программу
- Запустить DISM
- Вставьте ярлык вручную
- Создать пакетный файл
- Принудительная программа с повышенными правами с помощью Task Scheduler
- Отключить UAC
- Изменить реестр
- Сбросить этот ПК
1: Проверьте менеджер запуска
В те времена вам приходилось обращаться к конфигурации системы, чтобы настроить программы запуска. Также были все службы Windows, поэтому есть много вещей, которые вы не могли бы затронуть. Чуть более сложным для обычного пользователя. Другие обратились к сторонним инструментам, которые представляли собой скорее вредоносную программу, чем решение. К счастью, это не относится к Windows 10. Теперь вы можете перейти к старому доброму диспетчеру задач и найти все необходимые для запуска программы.
- Читайте также: Windows Task Manager теперь может отслеживать производительность графического процессора
Вы можете включить или отключить любой из них в зависимости от ваших потребностей. Это может показаться простым решением, но стоит начать с самого простого и постепенно переходить к более сложным решениям в процедуре устранения неполадок. Если вы не уверены, как использовать недавно добавленный Диспетчер автозагрузки в Windows 10, следуйте приведенным ниже инструкциям.
- Нажмите Ctrl + Shift + Esc, чтобы открыть диспетчер задач.
- Откройте вкладку « Автозагрузка ».
- Выберите программы, которые вы хотите запустить в системе, и включите их.
- Подтвердите изменения и перезагрузите компьютер.
2: переустановите программу
После каждой установки программа или приложение должны автоматически создавать ярлык в папке автозагрузки системы. Однако иногда и без видимой причины последовательность установки просто пропускается. Несмотря на то, что способ манипуляции с программами запуска изменился, содержащая папка все еще есть в Windows 10. И ей все еще нужны эти ярлыки для запуска по назначению.
- Читайте также: Как переустановить приложения Магазина Windows в Windows 10
В этом случае вы должны попытаться восстановить установку или переустановить программу. Большинство программ предлагают возможность восстановления, но даже переустановка не должна занимать слишком много времени, за исключением только самых крупных.
Вот как можно восстановить или переустановить программу, вызывающую беспокойство, и, надеюсь, включить ее для создания записи запуска:
- В панели поиска Windows введите Control и откройте панель управления .
- В представлении категорий откройте Удалить программу .
- Перейдите к проблеме, которая отказывается запускаться с системой, щелкните ее правой кнопкой мыши и выберите « Удалить» .
- Перейдите к Программным файлам или Программным файлам (86) и удалите остатки в папках.
- Также вы можете использовать сторонний очиститель, такой как CCleaner, чтобы удалить оставшиеся следы, хранящиеся в реестре .
- Запустите установщик и установите программу снова.
3: Запустите DISM
Большинство шагов, которые мы предоставили в этой статье, относятся к сторонним программам. Однако, если некоторые из собственных приложений Windows не запускаются при запуске, есть альтернативный способ решения этой проблемы. Мы имеем в виду DISM или инструмент обслуживания образов развертывания и управления ими. Этот инструмент может пригодиться для решения различных проблем, связанных с системой, и, поскольку вы не можете переустановить, скажем, диспетчер задач, вы можете по крайней мере перезапустить его с помощью DISM.
- Читайте также: DISM GUI — это бесплатный инструмент командной строки, который восстанавливает образ Windows
Если вы не уверены, что используете этот инструмент, мы предоставили вам два способа его использования в Windows 10. Следуйте инструкциям ниже:
- Введите cmd в строке поиска Windows, щелкните правой кнопкой мыши командную строку и запустите ее от имени администратора.
- В командной строке введите следующую строку и нажмите Enter:
- DISM / онлайн / Cleanup-Image / ScanHealth
- DISM / Online / Cleanup-Image / RestoreHealth
- Дождитесь окончания процедуры (это может занять до 10 минут) и перезагрузите компьютер.
А вот альтернативный способ запуска DISM:
- Смонтируйте установочный носитель Windows 10, USB или ISO DVD.
- Откройте командную строку (уже объяснено, как выше).
- В командной строке введите следующие команды и нажмите Enter после каждого:
- DISM / онлайн / Cleanup-Image / CheckHealth
- Если нет единой ошибки, введите эту команду и нажмите Enter:
- DISM / онлайн / Cleanup-Image / ScanHealth
- Если DISM обнаружит какие-либо ошибки, введите следующие команды и нажмите Enter:
- DISM / Online / Cleanup-Image / RestoreHealth /Source:repairSourceinstall.wim
- Помните, что вам нужно заменить часть «источник восстановления» на установочный носитель.
- Дождитесь окончания процедуры и перезагрузите компьютер.
Хотя это должно помочь вам в большинстве вопросов, это может быть не окончательное решение вашей проблемы. Если это так, обязательно продолжайте с шагами, которые мы предоставили ниже.
4: вставьте ярлык вручную
Теперь тот факт, что вы не можете найти папку «Автозагрузка» в меню «Пуск», как раньше, не означает, что вы не можете найти ее вообще. Это все еще там в Windows 10, скрытое от посторонних глаз. Теперь мы уже проинформировали вас об автоматически созданных ярлыках, которые создаются сразу после завершения процесса установки. Однако, так как это не всегда так, вам нужно взять дело в свои руки и создать ярлык самостоятельно.
- Читайте также: все сочетания клавиш теперь доступны в универсальных приложениях Windows 10
Это не должно быть слишком большой проблемой, если вы строго следуете этим инструкциям:
- Перейдите в папку установки проблемной программы.
- Нажмите правой кнопкой мыши на исполняемый файл (основной исполняемый файл программы) и создайте ярлык.
- Нажмите Windows + R, чтобы открыть командную строку с повышенными правами .
- В командной строке введите, чтобы открыть папку «Автозагрузка»:
- оболочка: запуск
- Скопируйте ярлык и вставьте его в папку «Автозагрузка».
- Перезагрузите компьютер и найдите изменения.
5: Создать командный файл
Другое возможное решение также требует ручного подхода. А именно, вы можете создать командный файл и принудительно запустить программу с системой. Тем не менее, вам все равно будет выдано сообщение UAC, информирующее вас о программе при каждом запуске. Но, по крайней мере, вы сможете заставить его работать. Некоторые пользователи посоветовали это как лучший обходной путь для текущего состояния, по крайней мере до тех пор, пока проблема не будет официально решена в будущем.
- ТАКЖЕ ЧИТАЙТЕ: Сценарий сброса Центра обновления Windows устраняет многие проблемы Центра обновления Windows
Вот как создать и запустить командный файл, который позволяет запускать любую программу при запуске:
- Щелкните правой кнопкой мыши на рабочем столе и откройте «Создать»> «Текстовый документ».
- В документе вставьте следующие строки, но не забудьте изменить пример, указав путь к исполняемому файлу программы.
-
@ эхо выключено
«C: Program Files DAEMON Tools Lite DTLauncher.exe»
выход
-
- После этого нажмите Файл> Сохранить как и измените расширение документа на .bat вместо .txt .
- Закройте документ и дважды щелкните по нему, чтобы запустить его.
- После запуска системы в следующий раз, программа должна запуститься. Хотя вам будет предложено сообщение UAC.
6: Принудительная программа с повышенными правами с помощью планировщика заданий
Планировщик заданий — это встроенный инструмент, который позволяет создавать, планировать и запускать различные задачи с помощью установленных вами триггеров и критериев. Это, очевидно, означает, что вы можете настроить запуск EXE-файла при запуске системы, установив параметр «При запуске» в качестве критерия или триггера. Если у вас никогда не было возможности использовать Task Scheduler, чтобы заставить программу запускаться с системой, обязательно следуйте этим шагам, и мы должны быть готовы:
- В строке поиска Windows введите taskschd и откройте планировщик задач.
- Разверните библиотеку планировщика заданий и нажмите « Создать задание» под правой панелью.
- На вкладке «Общие» назовите «Задача» так же, как программу, которую вы пытаетесь запустить. В этом случае мы выбрали DeamonTools для демонстрации.
- Установите флажок « Запускать с наивысшими привилегиями ».
- Выберите « Windows 10 » в раскрывающемся меню «Настроить для» и откройте вкладку «Действия».
- На вкладке « Действия » нажмите «Создать».
- В раскрывающемся меню « Действие» выберите « Запустить программу» .
- В поле «Программа / скрипт» вставьте следующую команду:
- % WINDIR% system32 cmd.exe
- В разделе «Добавить аргументы (необязательно)» добавьте имя задачи и путь к EXE-файлу программы (установочной папке) следующим образом:
- / c начать « Имя задачи » « Полный путь к программе »
- / c начать « Имя задачи » « Полный путь к программе »
- Не забудьте заменить имя задачи и полный путь к файлу EXE программы выше.
- Теперь, наконец, нажмите OK, чтобы подтвердить изменения, и вы сможете увидеть только что созданную задачу.
- Теперь нажмите Windows + R, чтобы открыть командную строку с повышенными правами.
- В командной строке введите, чтобы открыть папку «Автозагрузка»:
- оболочка: запуск
- Скопируйте ярлык программы и вставьте его в папку «Автозагрузка».
- Щелкните правой кнопкой мыши пустое место в папке и выберите «Создать»> «Ярлык».
- В пустом поле введите следующую строку и нажмите Далее:
- schtasks / run / tn «Имя задачи»
- schtasks / run / tn «Имя задачи»
- Не забудьте поменять имя задачи на имя вашей реальной задачи, которую мы только что создали. В нашем случае DeamonTools.
- На следующем экране назовите ярлык как имя программы. В нашем случае DeamonTools Lite.
- Последнее, что нужно сделать, — это щелкнуть правой кнопкой мыши вновь созданный ярлык, открыть «Свойства»> «Ярлык» и изменить значок.
7: отключить UAC
Контроль учетных записей или контроль учетных записей пользователей — это одна из тех мер безопасности, которые в определенной степени полезны, но со временем могут стать неприятными. Особенно, если определенная программа требует административных разрешений для запуска. По умолчанию UAC блокирует подобные программы при запуске, поэтому единственное, что приходит нам в голову, — это полностью отключить его.
- ТАКЖЕ ЧИТАЙТЕ: Ошибка безопасности в Windows 10 UAC может изменить системные файлы и настройки
Теперь имейте в виду, что это может повлиять на безопасность и общую производительность системы, и крайне нежелательно отключать UAC. Я всегда выключал его в Windows 7 по разным причинам, но кажется, что недостатки выше, когда речь идет о Windows 10. Если вы не уверены, как отключить контроль учетных записей в Windows 10, следуйте приведенным ниже инструкциям:
- Введите UAC в строке поиска и откройте Изменить настройки контроля учетных записей .
- Переместите ползунок вниз и подтвердите изменения.
- Это должно остановить дальнейшие запросы и позволить вам запускать некоторые проблемные программы.
Мы не советуем вам постоянно сохранять эту настройку, поскольку она может повлиять на производительность брандмауэра Windows и других связанных функций безопасности. Возможно, нет, но всегда лучше быть в безопасности, чем потом сожалеть.
8: Изменить реестр
В основном все, что вы делаете в интерфейсе Windows, может быть передано в вышестоящий орган, а именно в реестр. Как вы, наверное, знаете, реестр Windows хранит все низкоуровневые настройки как системных, так и сторонних процессов, которые появляются при повседневном использовании. Это делает его довольно опасным, поэтому не вмешивайтесь в данные реестра, если вы не уверены на 100%, что делаете.
- ТАКЖЕ ЧИТАЙТЕ: Невозможно получить доступ к редактору реестра в Windows 10 [FIX]
Тем не менее, при осторожном подходе вы сможете легко заставить определенные программы запускаться с системой из редактора реестра. Обязательно следуйте инструкциям ниже, и мы должны быть готовы
- В строке поиска Windows введите regedit и откройте редактор реестра.
- Откройте опцию «Файл» и создайте резервную копию текущего состояния реестра.
- Следуйте по этому пути:
- HKEY_LOCAL_MACHINE Software Microsoft Windows CurrentVersion Run
- Щелкните правой кнопкой мыши пустое место и выберите «Создать»> «Строковое значение».
- Назовите значение точно так, как называется программа, которую вы хотите запустить.
- Щелкните правой кнопкой мыши вновь созданное значение и выберите «Изменить».
- В поле «Значение» вставьте точный путь к EXE-файлу программы (включая exe-файл, как и все вышеперечисленные программы).
- Сохраните изменения и перезагрузите компьютер.
9: перезагрузить этот ПК
Наконец, если вы достигли предела своих нервов и система просто не работает, единственное, что мы можем предложить, это начать с нуля. Мы не будем заходить так далеко, чтобы рекомендовать чистую переустановку, и, к счастью, с Windows 10 она вам не нужна. Что вы можете сделать, это проверить параметры восстановления и использовать Reset this PC. Восстановление системы до значений по умолчанию должно быть последним средством, но также это может помочь.
- ТАКЖЕ ЧИТАЙТЕ: Исправлено: «Возникла проблема с перезагрузкой ПК»
Кроме того, вы можете хранить свои файлы, не теряя при этом никаких важных данных. Если вы готовы к выполнению задачи, следуйте инструкциям ниже:
- Нажмите клавишу Windows + I, чтобы открыть настройки.
- Откройте Обновление и безопасность.
- Выберите Recovery из левой панели.
- Нажмите «Сбросить этот компьютер», а затем «Начало работы».
Это должно сделать это. Если у вас есть что добавить в наш список решений, сделайте это в разделе комментариев ниже.
СВЯЗАННЫЕ ИСТОРИИ, КОТОРЫЕ ВЫ ДОЛЖНЫ УЗНАТЬ:
- Startup Manager в Windows 10: что это такое и как его использовать
- Как исправить фатальную ошибку Bitlocker при запуске
- Создавайте ярлыки в Моем компьютере и Панели управления с помощью этого инструмента
- Настройки Windows 10 получают опции управления запуском и улучшенную Cortana
В Windows 10 автозапуск программ и приложений, в соответствии с названием, контролирует автоматический запуск программ вместе с системой, тем самым упрощая работу с ними, но замедляя общее время полной загрузки системы. Чем больше приложений запускается с ОС, тем медленнее будет происходить её загрузка. В этой статье мы рассмотрим все возможные варианты настройки автозапуска программ Windows 10, как добавить и изменить программы, а также сторонние приложения для управления этой настройкой.
Настройка автозагрузки
Для начала разберем, как и где отключить автозапуск программ и приложений в Windows 10. Вы можете контролировать автозапуск используя системные настройки – окно Параметры Windows, диспетчер задач, папка автозагрузки или реестр системы. Разберём каждый вариант отдельно.
Параметры Windows 10
Начиная с версии системы Windows 10 под номером 1803, в параметрах Windows можно найти настройку автозагрузки приложений.
Чтобы открыть эти настройки, выполните следующее:
- Пройдите в Параметры Windows (нажмите на кнопку «Пуск» и нажмите на иконку шестерёнки) или нажмите сочетание клавиш Win+i.
- Пройдите в настройки «Приложения» и откройте вкладку автозагрузка
- На этой странице вы можете увидеть список приложений, которые включены в автозапуск, вместе с стартом Windows, их влияние на скорость загрузки, а также статус – включен или отключен.
Этот вариант отсутствует у пользователей версии Windows 10 1709 и ниже, так как был добавлен только в первом обновлении 2018 года. Если у вас такого пункта нет, обновите Windows 10 или используйте следующий способ – диспетчер задач.
Диспетчер задач
В Windows 7 автозапуск и его настройки, находились в окне Конфигурация системы, вместе с быстрыми доступами к службам (в Windows 10 они там и остались). Сейчас, начиная с Windows 8, эти настройки перекочевали в диспетчер задач. Если вы не знали, как включить автозапуск программ в Windows 10 наиболее простым способом, то этот вариант вам отлично подойдёт.
Для этого выполните следующее:
- Для открытия диспетчера задач, вам необходимо нажать одновременно клавиши «Ctrl+Shift+Ecs», или откройте окно быстрых настроек (нажмите сочетание Win+X) и выберите соответствующий пункт. Альтернативный вариант, вызвать окно блокировки и нажать на Диспетчер задач.
- Если окно имеет режим миниатюры и не отображает никакой информации, кроме открытых приложений, нажмите кнопку «Подробнее».
- Пройдите во вкладку «Автозагрузка», где вы сможете произвести отключение автозапуска программ в Windows 10 и настроить его..
В диспетчере задач вы можете увидеть производителя того или иного приложения, которое запускается с системой, а также воспользовавшись функцией «Поиск в Интернете» найти нежелательное ПО или вирус, который может мешать корректной работе системы. Продолжаем изучать возможности системы и переходим к папке автозапуска.
Папка Автозагрузка
Данная папка позволит узнать, как сделать автозапуск программы в Windows 10 самостоятельно и поставить нужное вам приложение. Стоит быть осторожным и не добавлять особо производительные приложения или игры, чтобы не нагрузить систему при её запуске.
Для того, чтобы открыть папку автозапуска, следуйте шагам:
- Откройте следующее расположение: «C:Users*Ваш_пользователь*AppDataRoamingMicrosoftWindowsStart MenuProgramsStartup»
- Или же можно воспользоваться таким способом, как открыть автозапуск программ на Windows 10 через командную строку. Для этого в окне Выполнить (Win+R) наберите shell:startup и нажмите ОК
- Во многих случаях папка будет пустая, так как программы прописывают автоматический запуск приложений в реестре системы, но это будет описано в следующем варианте.
- Чтобы добавить желаемое приложение, создайте ярлык исполнительного файла с места расположения (Например, из папки Program Files) или скопируйте ярлык с рабочего стола в эту папку. При следующей загрузке системы, ярлык добавленный в эту папку будет также запущен.
Перейдём к последнему, наиболее сложному для простого пользователя, способу – реестр системы.
Реестр Windows
Если вы не знаете, где найти управление автозапуском программ в Windows 10, то этот пункт вам поможет. Реестр содержит в себе все настройки системы, в виде древовидной базы данных со своими параметрами и значениями. Тут настраивается автозапуск как для конкретных пользователей, так и для всей системы Windows в целом.
- Для начала откройте окно Выполнить (Win+R), наберите regedit и нажмите OK.
- Далее автозапуск для конкретного пользователя, находится в ветке HKEY_CURRENT_USERSoftwareMicrosoftWindowsCurrentVersionRun
- Чтобы открыть настройки автозапуска всех пользователей, откройте этот же путь только в корне HKEY_LOCAL_MACHINE
- Как мы видим, количество и приложения тут разные. Какие-то устанавливались для конкретного пользователя, другие для всей системы.
- В значении каждого параметра указываются исполнительные файлы конкретных программ. Иногда может встречаться ссылка на интернет ресурс, чаще всего это рекламный вирус, его нужно удалить.
- Вы можете создать свой параметр с типом REG_SZ и указать в значении ссылку на нужное приложение, но, если вы ранее не работали с реестром, лучше вам воспользоваться прошлым способом – папка автозапуска.
Ознакомившись со средствами системы, перейдём к сторонним программам. Самым удобным будет – Ccleaner, а самым многофункциональным – Autoruns.
Сторонние приложения
Для некоторых пользователей, интерфейс стандартных приложений системы может быть сложным, особенно редактор реестра. Поэтому будет полезны программы с удобным и понятным интерфейсом.
CCleaner
Приложение оптимизатор и «чистильщик» системы. Очень популярное и мощное решение от компании Piriform. С этой утилитой вы узнаете, как можно просто оптимизировать и очистить систему или же как быстро убрать автозапуск программ или планировщика на Windows 10, без особых усилий.
Скачать CCleaner можно бесплатно с официального сайта.
Чтобы отобразить автозапуск, выполните следующее:
- Откройте CCleaner и пройдите во вкладку «Сервис»
- Откройте вкладку «Автозагрузка»
Вы можете редактировать автозапуск, запланированные задачи, а также выключать или удалять приложения из контекстного меню. Это только малый список возможностей CCleaner, основной функционал направлен на очистку и оптимизацию системы. Программа, основной функционал которой направлен на отображение и редактирование работы стороннего и встроенного ПО – Sysinternals Autoruns.
Autoruns
Autoruns – утилита с огромным потенциалом для анализа системы, которая позволяет отобразить наиболее полную информацию о запускаемых программах. С помощью этой утилиты, вы можете не только оптимизировать работу системы, отключив ненужные программы автозапуска, но и проанализировать систему на наличие вредоносного ПО (вирусы, трояны и малвари).
Как пользоваться Autoruns:
- Загрузите утилиту с официального сайта Microsoft – прямая ссылка (ссылка с описанием)
- Распакуйте загруженный архив и откройте утилиту Autoruns или Autoruns64, в зависимости от разрядности вашей системы (64 или 32-битная). Утилиту следует открывать от имени Администратора, чтобы использовать полный функционал поиска.
Разберем основные вкладки утилиты:
- Вкладка «Logon» отображает программы, которые запускаются при входе в профиль системы. Автозапуск сторонних приложений и утилит.
- Вкладка «Explorer» содержит в себе значения для контекстного меню, а именно отображаемые приложения для работы с конкретными форматами. Например, при нажатии ПКМ по файлу с .rar форматом, вам будет предложено распаковать или открыть данный файл с использованием WinRar, 7zip или другим установленным архиватором. Эти приложения и будут присутствовать во вкладке «Explorer».
- «Scheduled Tasks» — запланированные задачи конкретного ПО.
- «Services» службы Microsoft и стороннего ПО
- «Drivers» — драйвера для оборудования вашего устройства
Настройки этой утилиты не столь богаты, так как вся информация уже сразу отображается при открытии, а пользователь лишь фильтрует и анализирует полученные результаты. Именно потому неподготовленному пользователю будет сложно ориентироваться в Autoruns.
Всего фильтра 4:
- Hide Empty Locations – по умолчанию включена и исключает из выдачи пустые значения, которые не столь необходимы и не несут важной информации.
- Hide Windows Entries — по умолчанию включена и скрывает стандартные системные утилиты, так как тоже могут мешать анализу.
- Hide Microsoft Entries – скрывает ПО от Microsoft, например Office.
- Hide VirusTotal Clean Entries – очень полезный фильтр для поиска вредоносного ПО в системе. Данный фильтр скрывает из выдачи значения, которые по мета данным VirusTotal не являются вредосносным ПО или вирусом. (Для этого необходимо включить значение Check VirusTotal.com). В моём случае, было выявлено 2 угрозы – приложение для удалённого подключению к ПК TeamViewer и утилита создания быстрых скриншотов LightShot. Только один антивирус из 69 посчитали это ПО вредоносным, поэтому я могу считать, что это погрешность, так как эти приложения были скачаны с официальных источников.
Autoruns не только позволяет узнать, как посмотреть автозапуск программ в Windows 10, но и зайти в реестр и проанализировать работу всех приложений.
На деле, пускай вас не пугает странный интерфейс этого приложения. В трудных ситуациях, когда даже антивирус не справляется, Autoruns позволяет определять и анализировать автозапуск вредоносных модулей и в дальнейшем удалять их, без вреда Windows. Главное детально разобраться.
Дополнительно
Разберем также моменты, когда не работает автозапуск программ Windows 10, какие приложения следует отключать, а какие нет и стоит ли это делать вообще.
- Не работает автозапуск программ
Причин, по которым может не работать автозапуск — несколько, разберём наиболее частые:
- Приложение не запускается, хотя включено в автозапуск.
Убедитесь, что запуску приложения не мешает антивирус. Также, попробуйте удалить значение из реестра и создать его снова. На крайний случай, попробуйте переустановить программу. Антивирус «Защитник Windows» работает в рамках системы, как отдельный компонент, он не препятствует работе программ из автозапуска.
- Я добавил приложение в автозапуск, а оно не запускается.
На моей памяти, главной ошибкой в этом случае была невнимательность. Убедитесь, что в папку автозапуска добавляется Ярлык приложения, а не исполнительный файл (кроме случаев утилит, которые и являются исполнительными файлами). А в Реестре указывается путь именно к исполнительному файлу, а не ярлыку.
- Программа автоматически загружается, даже когда я везде его отключил.
Обратите внимание, что Антивирусы и программы защиты, обладают системой самозащиты и имеют повышенный приоритет у системы, который не позволяет просто так отключить защиту системы. Вам поможет отключение данной функции в настройках антивируса или же удаление ПО.
Для оптимальной работы Windows необходимо, чтобы работали не только стандартные службы системы, но и ПО, обеспечивающее корректную работу оборудования, именно поэтому Intel и AMD создают утилиты, которые поддерживают работу оборудования на оптимальном уровне. К этому относятся утилиты слежения за питанием, температурой, звуком, видеокартой и остальным. Поэтому не рекомендуется отключать программы и утилиты производителя оборудования или драйверов устройства, чтобы не мешать корректной работе.
Исключение составляют конфликты и ошибки тех самых приложений. Например, после обновления Windows 10 до новой сборки и пользователя пропал звук, а при чистой загрузке (без стороннего) ПО звук присутствовал. Проблема была в приложении Realtek старой версии, которая конфликтовала с новой версией системы, проблема была решена установкой последней версией драйвера звука.
В этой статье вы узнали, как выключить автозапуск программ в Windows 10, отменить или добавить ПО в автозагрузку, а также разобрали сторонние приложения и основные проблемы, с которыми сталкиваются пользователи. Если у вас возникнут сложности или вопросы, будем рады вам помочь в комментариях.
Отличного Вам дня!
Некоторые приложения, которые устанавливаются на компьютер, получают разрешение на автозапуск при включении ПК. К сожалению, это разрешение часто получают программы, которые никогда не используются или используются редко. Это может привести к тому, что слишком много программ начнут запускаться одновременно. В итоге это замедляет запуск ПК. Далее вы узнаете, как посмотреть и отключить автозапуск ненужных приложений в Windows 10.
Использование Диспетчера задач
Чтобы попасть в Диспетчер задач, вам нужно:
- Зажать клавиши «Ctrl + Shift + Esc».
- Как только вы это сделаете, на экране появится окно Диспетчера задач, на котором будет показан список открытых в данный момент программ.
- Теперь вам нужно нажать на пункт «Подробнее».
- Как только вы это сделаете, окно Диспетчера задач увеличится. Появится меню с дополнительной информацией о приложениях и процессах, которые в данный момент работают на вашем компьютере. В этом окне вы увидите, в каком проценте приложения загружают процессор, сколько памяти свободно, сколько данных передается по сети и прочее. В этом окне вам нужно найти и нажать на вкладку «Автозагрузка», которая находится в верхней части.
- Теперь Диспетчер задач покажет вам список тех приложений, которые автоматически запускаются при загрузке Windows. В этом окне отображены названия программ, их состояние (то есть информация о том, будет ли данное приложение автоматически запускаться при загрузке ОС или нет), а также проверка их влияния на загрузку компьютера.
- Теперь вы должны выбрать из этого списка ту программу, которую вы не используете на регулярной основе. Вам просто нужно выделить ее и нажать команду «Отключить», которая находится в правом нижнем углу.
- Затем состояние этого приложения изменится с «Включено» на «Отключено». Это означает, что данная программа больше не будет автоматически запускаться при загрузке Windows 10.
В параметрах Windows 10
После апрельского обновления 2018 в системных настройках появился новый менеджер автозапуска. Чтобы перейти к нему, вы должны:
- Откройте Windows program, щелкнув значок шестеренки в меню Пуск.
- Перейдите в меню «Приложения», а затем – в раздел «Автозагрузка», расположенный в самом низу списка.
- Здесь находится список всех приложений, которые включаются при старте ОС. Вы можете отключить автоматический запуск выбранного приложения, переключив ползунок. Под ним также есть информация о влиянии конкретного приложения на скорость загрузки системы. Список приложений можно сортировать по имени, состоянию и влиянию на скорость запуска при включении ОС.
Папка автозагрузки
В Windows есть папка автозапуска. Все, что в ней помещается, вызывает автоматический запуск при включении системы. Вы можете добавить и удалить ярлыки нужных программ, которые будут автоматически включаться при запуске компьютера. Эта папка стала не такой доступной, как когда-то была в Windows 7, однако найти ее все еще не составляет труда.
Итак, существуют две папки Startup в нашем распоряжении. Одна находится в корневом каталоге, и ярлыки, размещенные там, включают программы на всех учетных записях пользователей. В свою очередь, вторая папка размещена в каталоге конкретного пользователя. Соответственно, размещенные там ярлыки приложений запускаются только при старте ПК на конкретной учетной записи.
Чтобы открыть соответствующую папку Startup, вам нужно:
- Нажать комбинацию клавиш «Win+R».
- Затем в окне запуска пропишите: «shell:common startup» (папка с названием «Startup», для всех пользователей) или «shell:startup» (папка Startup для текущего пользователя).(папкаStartupдлятекущегопользователя).
- Когда вы нажмете «OK», появится каталог Startup.
- Теперь создайте ярлык для выбранной программы или инструмента (например, на рабочем столе), а затем скопируйте его в открытую папку Startup.
- А если нужно убрать приложение из автозапуска, то просто удалите ярлык из папки.
И это все – теперь программа будет или не будет запускаться на всех учетных записях пользователей или на одном выбранном профиле.
В реестре
Чтобы редактировать через реестр список приложений, которые открываются автоматически при загрузке Windows, следуйте инструкциям ниже:
- Нажмите «Win+R» – откроется окно «Выполнить», затем введите «regedit» и тапните «ОК». Запустится программа Редактор реестра.
- Первое действие должно состоять в том, чтобы сделать полную копию системного реестра. Для этого в меню «Файл» выберите «Экспорт». В диалоговом окне введите имя копии реестра и нажмите «Сохранить». Когда копия будет готова, можете приступать к удалению или добавлению программ.
- С помощью панели сверху найдите раздел «CurrentVersion», после чего откройте «Run».
- Отобразится список приложений, которые запускаются автоматически. Выделите нужный элемент, нажмите клавишу «Del» и подтвердите намерение удалить.
- А если нужно добавить приложение в автозапуск, кликните по пустой области, затем выберите параметр «Создать» – «Строковой параметр». После этого в поле «Параметр» введите имя программы, а в поле «Значение» укажите путь к исполнительному файлу.
- Перезагрузите ОС.
Обратите внимание, что удаление программы или приложения из реестра автозапуска не приведет к удалению каких-либо ее файлов или удалению самой программы. Она будет по-прежнему полностью функционировать, и вы сможете открыть ее в любое время.
Планировщик заданий
Планировщик задач – это еще одно место, в котором можно настроить приложения с автозапуском. Чтобы открыть его, кликните на значок поиска рядом с кнопкой Пуск и введите название данной утилиты.
- После вызова окна с планировщиком в меню слева нажмите «Библиотека планировщика».
- Откроется список программ, которые запускаются по временному таймеру, в том числе и при запуске ОС.
- Сортируйте задачи по триггерам, чтобы легче было найти программы, которые запускаются при включении ОС.
- Удалите ненужные приложения, чтобы они не включались при запуске ПК.
Sysinternals Autoruns
Sysinternals Autoruns – это инструмент, который позволяет отслеживать службы, процессы и программы, устранять неполадки с вредоносными программами и настраивать производительность системы. Он не только может управлять запускаемыми приложениями, но и способен помочь с множеством других проблем, которые мешают работе ОС. Функция Autoruns проста: она объединяет возможности Диспетчера задач и Диспетчера служб (с несколькими дополнительными функциями для загрузки) в один простой в использовании пакет.
В окне автозапуска вы можете узнать список всех приложений, а затем поочередно отключить или включить каждое из них. Когда приложение отключено, оно не исчезает из списка. Таким образом, эти приложения сохраняются в списке, чтобы была возможность повторно включить их позже. Это избавляет от необходимости искать исполняемый файл и создавать ярлык в папке автозагрузки.
Еще одна интересная функция этого инструмента – это возможность сохранять, загружать и экспортировать конфигурационные файлы автозапуска. Это позволяет использовать несколько конфигураций автозапуска на одном ПК.
Чтобы использовать эту функцию, настройте автозапуск для определенной цели, а затем сохраните файл конфигурации (зайдите во вкладку «Файл» – «Сохранить»). Файл будет сохранен как тип arn. Чтобы загрузить определенную конфигурацию, нажмите кнопку «Файл» – «Открыть», а затем найдите файл конфигурации.
CCleaner
CCleaner – это полезная утилита, которая помогает очистить компьютер и повысить его производительность. С помощью этого приложения также можно включить или отключать программы с автозапуском. Делается это следующим образом:
- Скачайте, установите и откройте приложение CCleaner.
- Нажмите на вкладку «Инструменты», затем пункт «Запуск».
- Откроется список доступных для управления программ: их можно включать, выключать и удалять из списка.
Почему автозагрузка не работает
Как правило, после добавления или удаления программы из автозагрузки проблем с этой функцией не наблюдается.
Однако, если вы столкнулись с какой-либо неполадкой, попробуйте сделать одно из следующих действий:
- Попробуйте обновить Windows до последней версии.
- Программа может конфликтовать с брандмауэром или антивирусом. В таком случае добавьте ее в белый лист.
- Проверьте, включен ли UAC.
- Попробуйте войти под другой учетной записью. Возможно, у текущей нет прав на запуск нужной программы.
- Попытайтесь добавить программу в автозапуск различными способами, указанными выше.


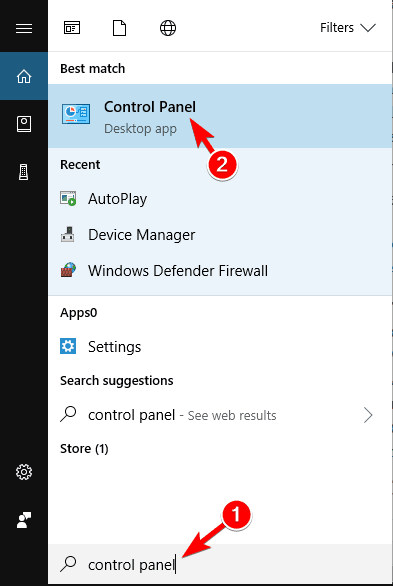
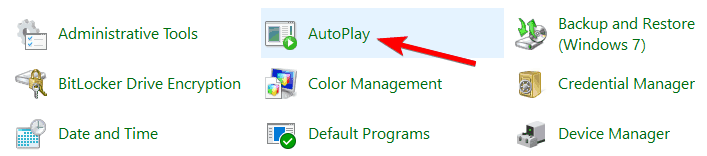
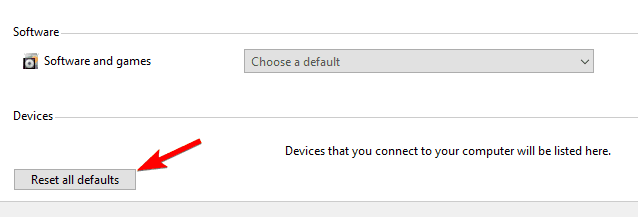
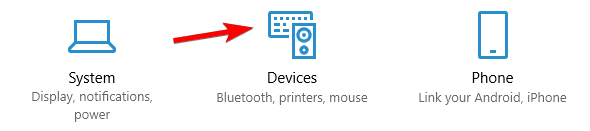
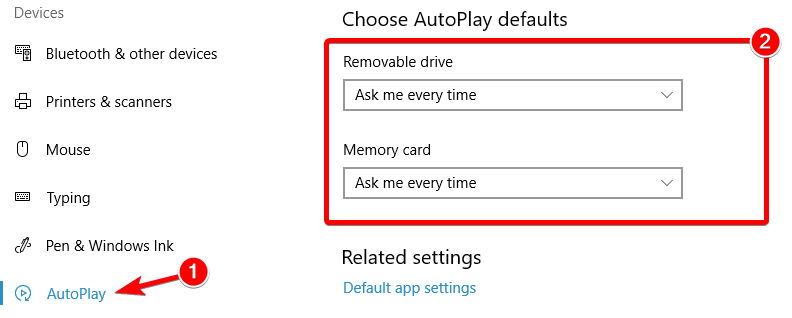
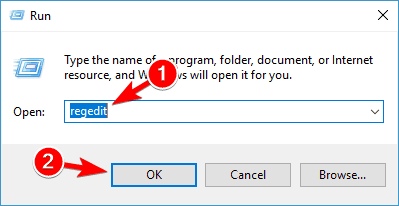
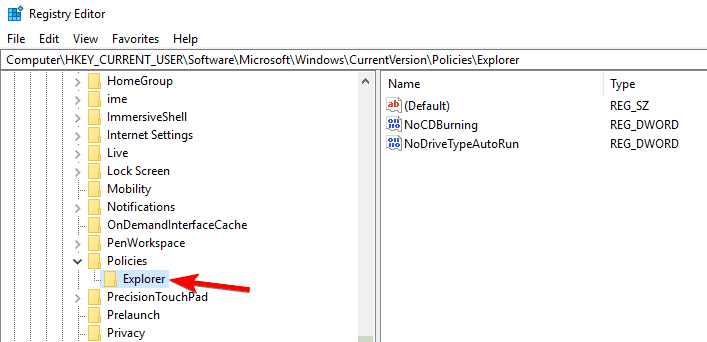
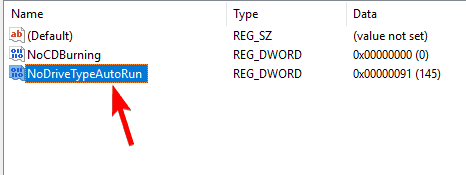

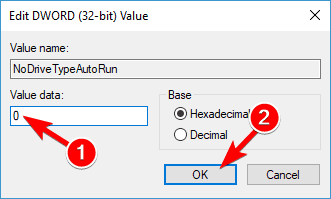
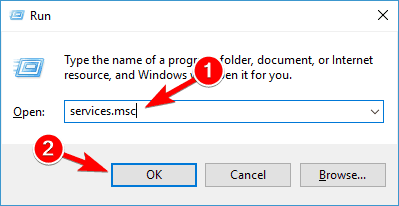
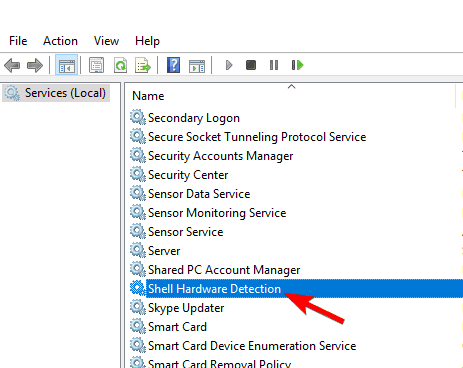
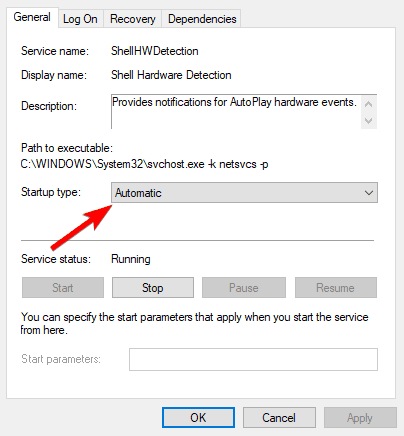
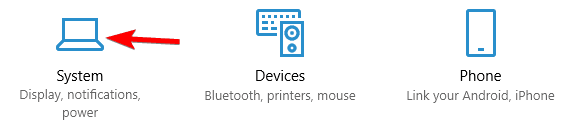
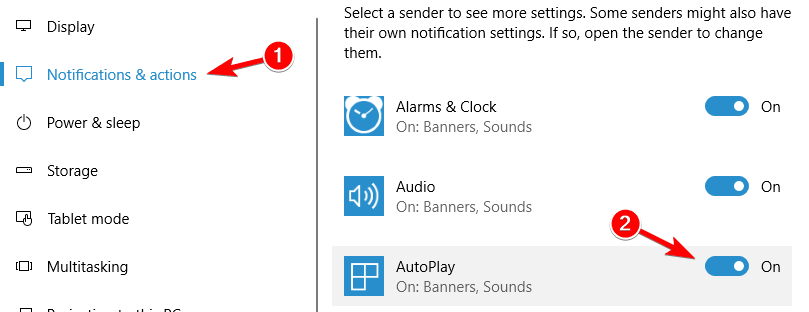
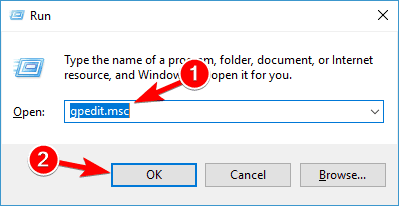
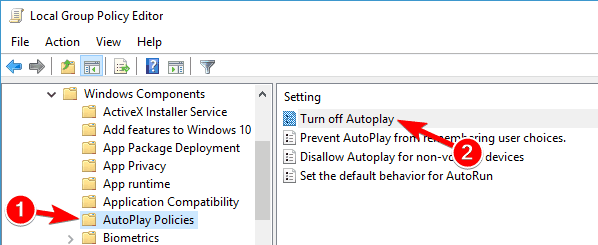
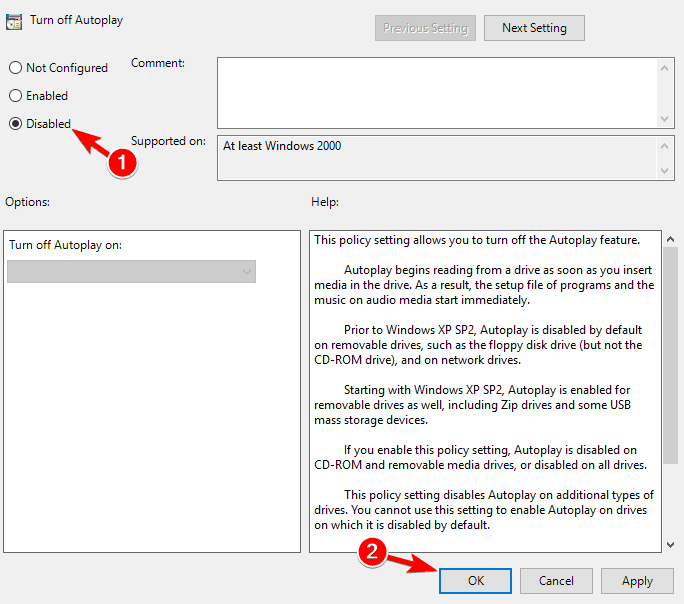
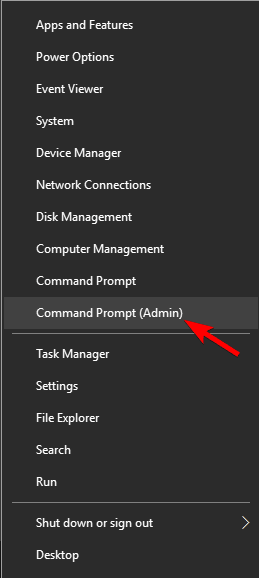
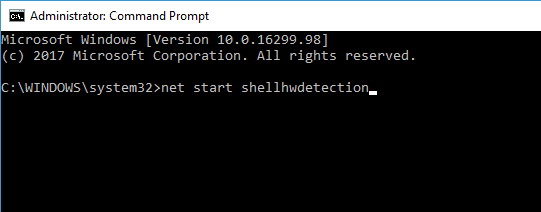
 Turn Autoplay off and on
Turn Autoplay off and on