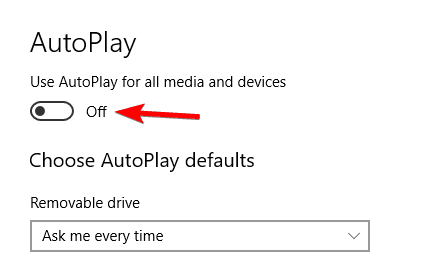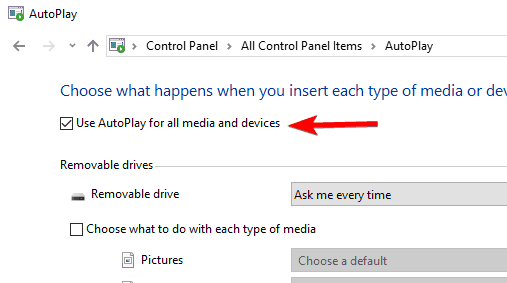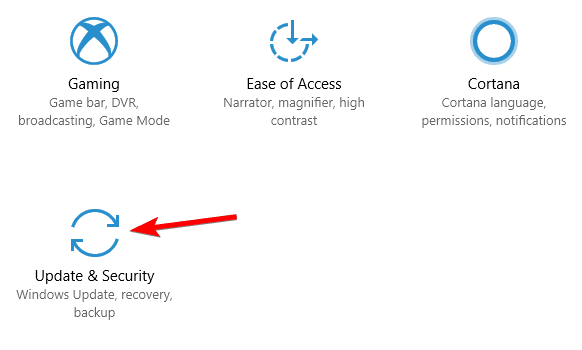Что делать, если на компьютере не работает автозапуск флешки в Windows 10, как включить его снова? Причем не только на 10-й версии, но и на 7 и 8 аналогичная ситуация встречается. Сейчас разберем основные, самые действенные варианты решения этой проблемы.
Ведь автозапуск — штука удобная, поскольку не требуется при подключении оборудования (например, носителей в виде флешки или внешнего HDD) вручную открывать проводник и затем уже нужное устройство. На рабочем столе появляется уведомление, где сразу выбираем требуемое действие.
Да и когда что-то не так работает в ОС, как должно быть — это не хорошо. Особенно для таких перфекционистов, как я 😊
Что делать, если не работает автозапуск флешки в Windows 10, 7, 8
Причин неработающего автозапуска съемных носителей USB(а бывает и CD / DVD / Blu-ray дисков) может быть много, но чаще всего в настройках системы, в одном из разделов просто отключена опция, отвечающая за это или так настроена политика безопасности Виндовс.
Но есть и более сложный вариант — некорректное значение в реестре. Именно так было и у меня и я еле-еле нашел способ исправить 
Начнем с самых банальных вариантов…
Способ 1 — сделать стандартные настройки в параметрах Autoruns Виндовс
В системе есть раздел «Автозапуск» и в первую очередь нужно отправить туда и проверить, а не выключен ли он там? Последовательность немного отличается в Windows 10 и более ранних версиях.
В 10-й порядок действий таков:
- Открываем поиск и набираем «автозапуск», после чего открываем найденный раздел «параметры автозапуска». Если вдруг нет возможности воспользоваться поисковой строкой, то зажимаем комбинацию клавиш Win+I и открываем последовательно: «устройства» — «автозапуск».
- В открывшемся окне в первую очередь смотрим, чтобы вверху автозапуск был активирован, а затем ниже проверьте, на всех типах устройств стояло значение «Спрашивать каждый раз».

В 7-й версии делаем следующее:
- Переходим в меню «Пуск» и выбираем «Панель управления».
- Переходим по разделам: «оборудование и звук» — «автозапуск».
- В первую очередь проверяем, чтобы данная функция была включена для всех носителей и устройств (должна стоять галочка).
- Опускаемся в самый низ окна и нажимаем «Восстановить значения по умолчанию». Этот пункт позволит нам в Виндовс 7 исправить, возможные некорректные настройки автозапуска (например, если стоит где-то опция «не выполнять никаких действий»).

Теперь можно вставлять флешку или USB-HDD в компьютер и проверить, появляется ли окно для выбора действий. Если нет, идем ко 2-му способу.
Способ 2 — как включить автозапуск флешки Windows 10, 8, 7 через компонент GPEdit
В системе есть служебный раздел, где настраивается неимоверное количество всяких функций системы. Первый раз, когда я забрел туда, реально чуть не заблудился 😄 Это напомнило мне реестр (до него мы тоже доберемся сейчас), но в более понятном, структурированном виде.
Инструмент называется «Редактор локальной групповой политики», он абсолютно одинаков, начиная от версии Виндовс 7 и проще всего туда попасть через поиск системы, набрав «gpedit.msc» (без кавычек). Работает в любой версии Виндовс.

Если не получается открыть поисковую строку, то воспользуйтесь командой «Выполнить», указав там такую же команду: gpedit.msc.
В открывшемся окне переходим, в левой его части, переходим по следующему пути: «конфигурация компьютера» — «административные шаблоны» — «компоненты windows» — «политики автозапуска». Проверяем, чтобы параметр «выключение автозапуска» был в значении «не задана».

Это значение стандартное и значит у вас все корректно настроено, можно двигаться к третьему варианту.
Но если там вы видите «включено», то скорее всего и это является причиной, не работает автозапуск флешки в windows 10 или в 7 / 8 версии этой операционной системы. Тогда кликаем по параметры дважды и в окне выбираем «не задано», а затем «применить» и «ок».

Еще нужно проверить настройку точно такого же параметра по следующему пути групповых политик: «конфигурация пользователя» — «административные шаблоны» — «компоненты windows» — «политики автозапуска».

Теперь подключаем съемный накопитель и смотрим, заработало?
Способ 3 — настройте стандартные значения Autoplay в реестре системы
Именно правки в реестре системы помогли мне справиться с данной проблемой, поэтому не исключаю что кто-то из вас найдет решение именно по этому методу.
Нам необходимо открыть реестр, либо через поиск Виндовс, набрав «regedit», либо упомянутую ранее команду «выполнить», вбив ту же самую команду.

Ключи реестра, о которых ниже пойдет речь одинаковые для Win 7, 8 и 10.
Пользуясь левой частью окна, переходим по следующему пути:
HKEY_LOCAL_MACHINESoftwareMicrosoftWindowsCurrentVersionPoliciesExplorer
Если в окне есть опция «NoDriveTypeAutoRun» и в ней указано значение, отличное от 0х00000000 (0), то это может напрямую влиять на то, что у вас не работает автозапуск. В таком случае исправляем, кликнув дважды по этому ключу и введя в окне «0».

Вот именно этот параметр и был причиной неполадки в моем случае.
Однако не всегда в этом разделе реестра есть такой ключ. Если его у вас нет, проверьте также, чтобы в обязательном порядке отсутствовали и эти:
- NoAutorun;
- DisableAutorun.
Увидев какой-то из них, удалите.
Затем проверяем еще один каталог реестра:
HKEY_CURRENT_USERSoftwareMicrosoftWindowsCurrentVersionPoliciesExplorer
И точно также смотрим:
- Чтобы
NoDriveTypeAutoRunбыл обязательно в значении 0. Если этого ключа нет, все нормально. - Должны отсутствовать
NoAutorun, а такжеDisableAutorun.
В некоторых случаях, в Виндовс может отсутствовать этот раздел.
И, наконец, последний 3-й путь:
HKEY_CURRENT_USERSoftwareMicrosoftWindowsCurrentVersionExplorerAutoplayHandlers

Здесь, помимо того, что должны отсутствовать 2 параметра, проверяем еще чтобы «DisableAutoplay» стоял в значении, равном 0. Если вовсе не будет такого ключа, то все нормально.
Когда все 3 ключа реестра проверили, можно подключать внешний диск / флешку и смотреть, если ли результат.
Основные выводы
Я рассказал обо всех самых основных способах починить автоматически запуск со съемных носителей, в том числе о способе, который помог мне. А я ведь так долго не мог найти решение 😊
Конечно, бывают и иные, более сложные ситуации, которые проще рассматривать уже индивидуально. Потому что поломано может быть что-то в совершенно неожиданном месте системы, где сразу и искать не подумаешь…
Поэтому, если вы точно опробовали все перечисленные выше варианты решений и у вас так и не работает автозапуск флешки в windows 10 (и других версиях ОС), пишите ниже в комментарии, попробуем решить. Желательно сразу выслать ссылки на скриншоты всех 3-х разделов реестра, чтобы можно было понять, какие ключи там есть в вашем случае.
Кстати, подумайте, нужен ли вам автозапуск вообще? Если быть честно, когда он отключен, система ваша в большей безопасности, потому что с автозапуском могут активироваться трояны (если устройство было заражено).
Почему это важно?
Согласно статистике, большая часть вредоносного кода запускается не при открытии подозрительных писем, а через внешние накопители (флешка, DVD диск), которые вставляются в Ваш компьютер. Я всё еще не понимаю, почему функции автозапуска являются включенными по умолчанию.
Предлагаю перед тем, как рассмотреть основную часть темы, ознакомиться с отличиями режимов авто воспроизведения и автоматического запуска. Если копнуть глубже, то особой разницы нет. Если на подключаемом носителе содержится файл autorun.inf с инструкциями, то срабатывает Autorun, и система сразу же запускает контент, записанный на диске. Это не всегда безопасно.
Autoplay сначала показывает небольшое окно с вариантами выбора (открыть папку, воспроизвести, не предпринимать никаких действий). После нажатия по определенному пункту, система запоминает выбор и использует его при последующих подключениях дисков с подобным контентом.
Отключаем автозапуск через групповую политику
Несколько сложней метод отключения автозапуска через групповую политику. Итак:
- Кликнем по кнопочкам Win+R и в строку «Выполнить» вставляем сочетание: gpedit.msc и чтобы подтвердить кликнем ОК;
- В левом столбце вы заметите папочки, идущие в столбик (и входящие одна в другую). Нужно пройтись по адресу: «Конфигурация ПК», затем «Шаблоны администрирования». После этого «Компоненты» и нам осталось выбрать «Политика автозапуска»:
- Обращаем внимание, что справа есть строка «Выключение автозапуска». Необходимо 2 раза кликнуть по этой строке. После этого, поставить чекбокс над командой «Включено» и подтверждаем действие, нажав «Применить» и ОК;
- Теперь нам осталось перезагрузить компостер. После этого, автозапуск с флешки и прочих съёмных дисков будет выключен.
Способы отключения автозапуска с флешки USB
Самый простой и проверенный метод – это использование «Панели управления».
- С помощью поиска открываем «Панель управления» (в Windows 7 проще через «Пуск»):
- Нажимаем на ссылку раздела «Оборудование и звук» (при этом справа должен быть выбран режим просмотра «Категория»;
- В следующем окне кликаем по параметрам «Автозапуска» и оказываемся здесь:
- Там, где на скрине красный прямоугольник, по умолчанию стоит галочка, которую необходимо убрать. При необходимости, можно снова зайти в данные настройки и включить режим автозапуска, указав подробные параметры для типов файлов и разных носителей.
Готово!
Зачем необходим автозапуск и что он из себя представляет?
В случае, когда вы подключаете к компьютеру флешку, или портативный жесткий диск, сперва появится окно «Автозапуск», после которого, откроется другое окошко, в котором будет указано, что данный диск, или устройство хранит в себе данные различных типов и будет предложен небольшой список из различных действий, которые можно выбрать для данного носителя (или отказаться от них).
Автозапуск позволяет довольно комфортно автоматизировать работу с разными носителями информации, что довольно удобно для любого пользователя. Но у этого удобства есть и обратная сторона: не все что запускается автоматически, может нести с собой пользу. Ведь при подключении флешки, или диска, на компьютер без вашего ведома может установиться любая программа и хорошо если это будет навязчивый виджет в браузер. Очень часто таким образом, на компьютер попадают различные вирусы. Пользуясь автозапуском, вредоносная программа, устанавливает в систему свои файлы, которые уже начинают выполнять свое коварное предназначение. Согласитесь, не приятная ситуация. Дабы избежать подобных неприятностей, рекомендуется отключать автозапуск, тем самым повышая безопасность на вашем ПК.
Управление автозапуском USB в редакторе реестра
Остался последний способ – самый верный, но требующий внимательности при выполнении. Опасность заключается в негативных последствиях, если отклониться от инструкции. Перейдем к «высшему пилотажу»!
- В консоли «Выполнить», вызываемой комбинацией Win + R вводим команду:
regedit
- жмём «ОК».
- Перейдите в папку LOCAL-MACHINE, затем в подпапку Software. В ней нужно найти директорию Microsoft, выбрать Windows, после — CurrentVersion, далее – Policies, и, наконец, Explorer;
- Необходимо изменить параметр, который называется NoDriveTypeAutoRun, присвоим ему значение 000000FF (смотрите скрин):
Зачем отключать
Допустим на флешке находится вирус. Он размешен в файле, который отвечает за автоматический запуск — aurorun.inf. При подключении, запустится исполняемый файл с вирусом. Чтобы обезопасить себя от попадания вирусов, эту функцию выключите.
Отключение данной функции не обезопасит на сто процентов от вирусов. Используйте антивирусные программы.
Как отключить автозапуск флешки в Windows 10
Используем «горячие» клавиши «Win+I», переходим в раздел «Устройства».
Отключение из «Панели управления»
Нажимаем комбинацию клавиш «Win+R», далее пропишите «control».
Работаем с реестром
При использовании этого способа учетная запись должна иметь права Администратора.
Открываем «Реактор реестра». Нажмите «Win+R», пропишите команду «regedit».
Отключение используя Редактор групповой политики
В ОС Windows 10 Домашняя такого Редактора нет, поэтому используйте другие описанные способы.
.Нажимаем «Win+R», пропишите команду «gpedit.msc».
Проверьте чтобы параметр установился для «Все устройства».
Переходим «Параметры»-«Изменение». Далее, как на скриншоте.
Как отключить автозапуск флешки Windows 7
Используйте описанные выше способы. При редактировании реестра, понадобится две ветки реестра. Первая такая же, как в способе, описанном выше. Вторая— как на скриншоте.
Как отключить автозапуск браузера Edge
ХСделать это через настройки системы нет возможности. Разве что установить другой браузер и выбрать его по умолчанию. В ином случае нужно использовать сторонний софт. Я рекомендую программу Unlocker.
- Нужно переименовать файл MicrosoftEdge.exe, который находится по пути:
Windows | SystemApps | Microsoft.MicrosoftEdge_8wekyb3d8bbwe
- Кликаем по файлу правой кнопкой мышки, выбираем в меню пункт «Unloker», который станет доступен после установки вышеуказанного софта.
- В диалоговом окне кликаем по списку возможных действий, выбираем «Переименовать». Достаточно убрать одну букву в названии (не в расширении!) и сохранить.
- Перезагружаем ПК.
Если данная статья Вам не только понравилась, но и помогла – в знак благодарности прошу отметить материал лайками, репостами и комментариями. Со всеми вопросами обращайтесь туда же.
Настройка реестра автозагрузки утилитой Reg Organizer
Теперь мы рассмотрим эти же действия, применив удобную программу для обслуживания ПК отечественной разработки ‒ «Reg Organizer».
- Запускаем программу и выбираем пункт верхней панели: «Инструменты/Редактор реестра».
- В строку поиска копируем нужный путь, кликаем «Перейти» и производим изменения согласно плану, описанному выше.
Если было замечено странное поведение системы после изменений и перезагрузки, например, вылеты или замирание экрана, то вы всегда сможете откатить назад все действия. Кликните дважды мышкой по файлу заранее подготовленной копии реестра и нажмите «ОК». После перезагрузите компьютер.
Причин неработающего автозапуска съемных носителей USB(а бывает и CD / DVD / Blu-ray дисков) может быть много, но чаще всего в настройках системы, в одном из разделов просто отключена опция, отвечающая за это или так настроена политика безопасности Виндовс.
Но есть и более сложный вариант — некорректное значение в реестре. Именно так было и у меня и я еле-еле нашел способ исправить
( 2 оценки, среднее 5 из 5 )
Автозапуск (не путать с автозагрузкой) – это хорошая и полезная функция операционных систем Windows. Она берет на себя часть задач и автоматизирует определенные процессы, которые иначе пользователю пришлось бы делать самому. Вам достаточно подключить съемное устройство к компьютеру и Windows автоматически выполнит некоторые задачи. К примеру, откроет приложение фото, запустит медиаплеер или откроет проводник. В этой статье мы расскажем о том, как включить автозапуск для флешки, внешнего диска или любого другого устройства, а также как его отключить и зачем это делать.
Как включить автоматический запуск в Параметрах Windows 10
Разделу автоматического запуска подключенных устройств выделен отдельный раздел в Параметрах Windows 10. Перейдите в него, чтобы включить автозапуск или починить систему в случае неисправностей. К примеру, если пропал автозапуск.
Нажмите Win + I (это самый быстрый способ открыть Параметры) и перейдите в раздел Устройства – Автозапуск.
Здесь расположен один-единственный переключатель, отвечающий за включение или отключение автозапуска.
Немного ниже система предложит вам установить действия по умолчанию для определенных устройств. Это может быть съемный носитель (USB-флешка или диск), карта памяти или, к примеру, ваш смартфон, как на скриншоте.
Из выпадающего меню можно выбрать одно и предложенных действий. По умолчанию система спрашивает пользователя о необходимом действии каждый раз. Если вы хотите сменить предпочитаемое действие или сделать так, чтобы система постоянно спрашивала вас, надо изменять именно эти параметры.
При установке параметра Спрашивать каждый раз Windows будет предлагать вам определенное действие с подключенным девайсом. Меню выбора будет появляться в виде стандартного уведомления.
Отсюда же можно отключить автозапуск для отдельного типа устройств. Это полезно в том случае, если вам необходим автозапуск для определенных устройств, но при этом вы не хотите разрешать другим типам девайсов автоматически загружаться. К примеру, можно запретить запуск съемных носителей, но разрешить автозапуск вашего телефона. В таком случае для индивидуального устройства из выпадающего меню надо выбрать Не выполнять никаких действий.
Включение автозапуска в Панели управления Windows 10
Классическая Панель управления позволяет настроить автозапуск немного точнее, поскольку предоставляет параметры для дополнительных устройств и типов файлов. Также загляните туда, если перестал работать автозапуск флешки или внешнего диска.
- Нажмите Win + R и введите control. Эта команда откроет традиционную Панель управления, привычную еще с Windows 7.
- Перейдите в раздел Оборудование и звук – Автозапуск. Примечание: если у вас установлен режим отображения Крупные значки или Мелкие значки, меню автозапуска будет доступно в общем списке, а не в группе настроек.
- Здесь расположены такие же параметры, только для съемных носителей доступны отдельные настройки для документов, видео, музыки или смешанного содержимого. Система будет определять контент на носителе и соответствующе выполнять указанное ей действие. По умолчанию активирован общий параметр, установленный возле пункта Съемный носитель.
- Если вы хотите настроить автозапуск флешки или диска для отдельного типа файлов, установите отметку возле Выберите, что требуется сделать с каждым из типов носителей. После этого будут доступны выпадающие списки для отдельных файлов.
- Здесь же есть настройки для DVD или CD-дисков. Если в вашем компьютере нет привода, все эти параметры будут недоступны.
Как сбросить параметры автозапуска в Windows 10
Это та функция, которой еще нет в современном приложении Параметры Windows 10, поэтому за ней надо идти в классическую Панель управления. Сброс вам понадобится, если надо откатить параметры на стандартные, либо у вас не работает автозапуск.
- Нажмите Win + R и введите команду control. В открывшемся окне Панели управления перейдите в раздел Оборудование и звук – Автозапуск. Точно таким же образом, как и в инструкции выше.
- Опуститесь на самый низ и нажмите кнопку Восстановить значения по умолчанию.
- Нажмите Сохранить.
Как выключить автозапуск с флешки в Windows 10
В современном мире облачных хранилищ и быстрых интернет-соединений флешки постепенно теряют свою актуальность, но по-прежнему широко используются. А это значит, что риск напороться на какую-нибудь вредоносную заразу через чужой USB-накопитель, по-прежнему велик. Чтобы уменьшить его, рекомендуется отключить автозапуск съемных носителей в Windows 10. Сделать это можно несколькими методами разной степени сложности.
Примечание: отключение автозапуска не защищает вас от вирусов и вредоносного ПО. Всегда пользуйтесь стандартным антивирусом Windows, либо решениями от сторонних разработчиков. В этом случае отключение автозапуска будет лишь дополнительной превентивной защитой.
Выключение автозапуска через Параметры Windows 10
- Нажмите Win + I и перейдите в раздел Устройства – Автозапуск.
- Отключите автозапуск полностью с помощью переключателя в верхней части, либо выберите отдельный тип устройств, для которого надо выключить автоматический старт.
- Для этого из выпадающего меню возле нужного девайса надо выбрать Не выполнять никаких действий.
Как отключить автозапуск через Панель управления Windows 10
- Нажмите Win + R и введите control.
- Откроется классическая Панель управления, в которой вам надо открыть раздел Оборудование и звук – Автозапуск.
- Снимите отметку возле пункта Использовать автозапуск для всех носителей и устройств. Это отключит автозапуск для всего, что вы можете в принципе подключить к компьютеру.
- Индивидуальное отключение можно произвести из выпадающего меню отдельного устройства. Надо выбрать Не выполнять никаких действий.
Отключение автоматического запуска через Редактор реестра
Как и все остальные параметры, отключить автозапуск можно простым твиком реестра операционной системы.
Обратите внимание: редактирование реестра требует от вашей учетной записи наличия прав Администратора. Если таковых нет, вам понадобится пароль от профиля Администратора.
Предупреждение: редактирование реестра всегда связано с определенными рисками повредить программное обеспечение компьютера. Воспользуйтесь другими методами отключения автозапуска флешки, если вы не уверены в том, что сможете вернуть реестр в предыдущее состояние.
- Нажмите Win + R и введите regedit.
- Перейдите по адресу КомпьютерHKEY_CURRENT_USERSoftwareMicrosoftWindowsCurrentVersionExplorerAutoplayHandlers. Чтобы не блуждать по джунглям реестра, просто скопируйте путь и вставьте его в адресную строку редактора, которая находится под меню.
- Дважды кликните на параметр DisableAutoplay и установите значение 1.
- Выйдите из системы и войдите обратно, либо перезагрузите компьютер для применения изменений.
Как отключить автозапуск через Редактор групповой политики
Обратите внимание: как и редактор реестра, редактор групповой политики требует должных прав от учетной записи пользователя. Вам будет нужен либо профиль Администратора, либо пароль от такового.
Примечание: этот способ работает только на редакциях Windows 10 Профессиональная и Windows 10 Корпоративная. В Windows 10 Домашняя нет редактора групповой политики, поэтому, вам придется воспользоваться другим методом, описанным выше. Чтобы узнать разницу между редакциями Windows и проверить, какая установлена у вас, читайте инструкцию «Чем отличаются различные редакции Windows 10».
- Нажмите Win + R и введите gpedit.msc.
- В открывшемся редактора вам надо развернуть ветку папок в левой части окна. Перейдите по адресу Конфигурация компьютера – Административные шаблоны – Компоненты Windows – Политики автозапуска.
- В правой части экрана дважды кликните на параметр Выключение автозапуска.
- Появится новое окно, в котором вам надо установить отметку возле пункта Включено в верхней левой части.
- Убедитесь, что параметр Отключить автозапуск установлен в Все устройства.
Таким образом автозапуск можно либо включить, либо отключить на ваше компьютере с Windows 10.
by Milan Stanojevic
Milan has been enthusiastic about technology ever since his childhood days, and this led him to take interest in all PC-related technologies. He’s a PC enthusiast and he… read more
Updated on March 25, 2021
- AutoPlay is a nifty Windows feature whose job is to examine removable devices in order to find the most suitable program to play or display the content found there.
- Being a function on which we rely so much, it is essential to keep it working smoothly. But sometimes, it does not and disconnecting the USB devices from your PC does not work everytime.
- Find all the right fixes to promptly resolve a case of Autoplay not working in Windows 10 in our article below. Also check out our System Errors section to learn more about the annoying errors that affect your system and how to solve them.
- Windows 10 errors might also come your way — all the tips you will ever need to fix them are right here, in our dedicated hub.
Autoplay can be a useful feature, but it appears that Windows 10 users are having some issues with it. According to users, Autoplay isn’t working on Windows 10 for some strange reason, so is there a way to fix it?
There is a way to fix it, and we’re going to show you exactly how, in this article.
How can I fix Autoplay if it isn’t working in Windows 10?
There are various problems with Autoplay that can occur, and in this article, we’re going to cover the following issues:
- Autoplay not working when the camera is connected, external hard drive, pen drive – Many users reported that the Autoplay feature isn’t working on their PC. According to them, this problem affects cameras, external hard drives, pen drives, as well as other removable storage.
- Autoplay enabled but not working – Users reported that the Autoplay feature is enabled on their PC, but it’s not working for some reason. If you have that problem, you might be able to solve it with one of our solutions.
- DVD ROM, removable disk Autoplay not working – This problem can also appear with DVD and removable disks. There are a few ways to fix this problem, so be sure to try out the solutions from this article.
- USB Autoplay not working Windows 10 – This is a relatively common problem with USB devices and Windows 10. However, this isn’t a major issue and it can be easily resolved.
- Autoplay not working SD card Windows 10 – Users reported that the Autoplay feature isn’t working with their SD card. This can be a problem if you want to transfer pictures from your digital camera to your PC.
1) Reset the Autoplay settings
So, the first thing we’re going to try is resetting the Autoplay settings in Windows 10. If you’re not sure how to do that, just follow these steps:
- Press Windows Key + S and enter the Control Panel. Now select Control Panel from the list of results.
- When Control Panel opens, click on AutoPlay.
- In AutoPlay settings make sure that you check Use AutoPlay for all media and devices.
- Next, click the Reset all defaults button. Your Autoplay settings should be reset to default.
Most users don’t know what to do when the Windows key stops working. Check out this guide and be a step ahead.
You can’t open Control Panel? Take a look at this step-by-step guide to find a solution.
You can also change your Autoplay settings from the Settings app. To do that, just follow these steps:
- Open the Settings app. You can do that quickly by pressing Windows Key + I shortcut.
- When the Settings app opens, go to Devices section.
- Select AutoPlay from the menu on the left and in the right pane select Ask me every time for both Removable drive and Memory card.
After making these changes, check if Autoplay is working again.
Want to know more about Autoplay settings and how to manage them? Check out this awesome article.
2) Check Registry Editor values
Windows 10 manages Autoplay settings using the registry and speaking of the registry, there’s one specific key that is in charge of Autoplay settings.
Sometimes this key can be changed when you install new antivirus software, so let’s check this key and see if it has been changed:
- Open Registry Editor. You can open Registry Editor by pressing Windows Key + R and typing regedit. After typing regedit press Enter to run it.
- When Registry Editor opens in the left pane navigate to the following registry key:
-
HKEY_CURRENT_USERSoftwareMicrosoftWindowsCurrentVersionPoliciesExplorer
-
- Find the NoDriveTypeAutoRun value name in the right pane and double click it.
- If the data is not 0x00000091 (145), set Value data to 91. Click OK to save changes.
- Now go to the following key in the right pane:
-
HKEY_LOCAL_MACHINESoftwareMicrosoftWindowsCurrentVersionPoliciesExplorer
-
- Search for NoDriveTypeAutoRun value. If that value exists change its data like we explained in steps 4-6 using the same numbers.
If you can’t find the values we mentioned in Step 7 and Step 8, don’t worry. This is actually a good thing, and it means that those values weren’t changed.
If changing the registry seems a bit complicated, you can just download .reg files, execute them and add changes to the registry automatically. Just download these files:
- Set Default NoDriveTypeAutoRun for Current User
- Set Default NoDriveTypeAutoRun for Local Machine
After downloading them, just run them both to add them to the registry. We also have to mention that there’s one more value in Registry Editor that can cause Autoplay issues on Windows 10.
- Follow Steps 1 to 3 from this solution to open Registry Editor and to navigate to Explorer key.
- Now in the right panel, there should be NoDriveAutoRun value. This value can sometimes affect Autoplay options if it’s not set to 0, so double click it.
- Now set the Value data to 0 and click OK to save changes.
After you’ve made changes to the Registry, restart your computer and check if the issue is resolved.
If you can’t edit your Windows 10’s registry, read this handy guide and find the quickest solutions to the issue.
Can’t access the Registry Editor? Things aren’t as scary as they seem. Check out this guide and solve the issue quickly.
3) Check Shell Hardware Detection Service
Shell Hardware Detection Service is in charge of Autoplay functions and if Autoplay isn’t working on Windows 10, maybe Shell Hardware Detection Service isn’t running, as well, so let’s see if we can fix that:
- Press Windows Key + R and type services.msc. Press Enter to run it.
- When the Services window opens locate the Shell Hardware Detection and double click it to open its properties.
- Now locate the Startup type section and from the dropdown choose Automatic.
- If the service isn’t running click Start and then OK to save changes.
After changing the startup type of this service, the problem should be resolved.
Most users don’t know what to do when the Windows search box goes missing. Read this article to learn how you can get it back in just a couple of steps.
4) Change notification settings
According to users, you might be able to fix this problem simply by changing your notification settings. Users reported that their AutoPlay notifications were disabled and that caused this error to appear. To fix the issue, you need to do the following:
- Open the Settings app and go to the System section.
- In the menu on the left select Notifications & actions. In the right panel, scroll down to the Get notifications from these senders section. Now locate AutoPlay and make sure that it’s enabled. If not, be sure to enable it.
Once you made these changes, check if the problem with AutoPlay still persists.
Some PC issues are hard to tackle, especially when it comes to corrupted repositories or missing Windows files. If you are having troubles fixing an error, your system may be partially broken.
We recommend installing Restoro, a tool that will scan your machine and identify what the fault is.
Click here to download and start repairing.
If you’re having trouble opening the Setting app, take a look at this article to solve the issue.
5) Make changes to the Group Policy
Another way to fix this issue is to make changes to Group Policy. Group Policy is a useful tool that allows you to configure various system settings. To start Group Policy Editor and fix Autoplay issues, you need to do the following:
- Press Windows Key + R and enter gpedit.msc. Press Enter or click OK.
- In the left pane, navigate to Computer Configuration > Administrative Templates > Windows Components > Autoplay Policies. In the left pane, locate and double click on Turn off Autoplay.
- Select Disabled from the menu and click on Apply and OK.
After making these changes, the problem should be resolved and AutoPlay will start working again. Few users reported that they had to change this setting for User Configuration instead of Computer Configuration.
To do that, you need to repeat the same steps, but instead of going to the Computer Configuration, you need to go to the User Configuration section and follow the instructions above.
Most Windows 10 users have no idea how to edit the Group Policy. Learn how you can do it by reading this simple article.
You don’t have the Group Policy Editor on your Windows PC? Get it right now in just a couple of easy steps.
6) Disconnect all USB devices
According to users, if Autoplay is not working, the problem might be your USB devices. Users reported that they had a connected USB flash drive that caused this problem to appear.
According to them, the drive was used as a SpeedBoost drive, and while the drive was connected the Autoplay didn’t work with cameras and other devices.
After disconnecting the flash drive the issue was resolved and Autoplay started working for all devices.
7) Use Command Prompt
If Autoplay is not working on your PC, you might be able to fix it simply by using Command Prompt. To do that, follow these steps:
- Press Windows Key + X to open Win + X menu. Now select Command Prompt (Admin) from the list. If Command Prompt isn’t available, you can use PowerShell (Admin) instead.
- When Command Prompt opens, enter net start shellhwdetection command and press Enter to run it.
After running this command, you just have to restart your PC and the problem should be completely resolved.
If you’re having trouble accessing Command Prompt as an admin, then you better take a closer look at this guide.
 Turn Autoplay off and on
Turn Autoplay off and on
If you still have problems with Autoplay, you might be able to fix them simply by turning Autoplay off and turning it back on again. This is rather simple and you can do it by following these steps:
- Open the Settings app and go to Devices > AutoPlay.
- In the right pane, locate Use AutoPlay for all media and devices option and turn it off.
- Wait for a couple of moments and turn this feature back on again.
You can also turn this feature off from Control Panel. To do that, you need to do the following:
- Open Control Panel and go to the AutoPlay section.
- When the AutoPlay window opens, uncheck Use AutoPlay for all media and devices.
- Wait for a few moments and turn this option back on again.
Both of these methods will disable the Autoplay feature, so feel free to use any of them.
After doing that, check if Autoplay is working on your PC. Few users are suggesting to restart your PC after you turn off the AutoPlay feature, so you might want to try that as well.
9) Install the latest updates
If you still have this problem, you might be able to solve it by installing the latest updates. Windows 10 usually installs updates automatically, but sometimes you might skip an important update.
If this happens, you can check for updates manually by doing the following:
- Open the Settings app and go to the Update & Security section.
- Now click on Check for updates button.
If any updates are available, Windows will install them in the background. After your Windows 10 is up to date, check if the issue still persists.
Having trouble updating your Windows? Check out this guide that will help you solve them in no time.
That’s about it, we hope at least one of these solutions helped you to solve the problem with Autoplay in Windows 10.
As always, leave all your questions and suggestions in the comments section below.
Newsletter
by Milan Stanojevic
Milan has been enthusiastic about technology ever since his childhood days, and this led him to take interest in all PC-related technologies. He’s a PC enthusiast and he… read more
Updated on March 25, 2021
- AutoPlay is a nifty Windows feature whose job is to examine removable devices in order to find the most suitable program to play or display the content found there.
- Being a function on which we rely so much, it is essential to keep it working smoothly. But sometimes, it does not and disconnecting the USB devices from your PC does not work everytime.
- Find all the right fixes to promptly resolve a case of Autoplay not working in Windows 10 in our article below. Also check out our System Errors section to learn more about the annoying errors that affect your system and how to solve them.
- Windows 10 errors might also come your way — all the tips you will ever need to fix them are right here, in our dedicated hub.
Autoplay can be a useful feature, but it appears that Windows 10 users are having some issues with it. According to users, Autoplay isn’t working on Windows 10 for some strange reason, so is there a way to fix it?
There is a way to fix it, and we’re going to show you exactly how, in this article.
How can I fix Autoplay if it isn’t working in Windows 10?
There are various problems with Autoplay that can occur, and in this article, we’re going to cover the following issues:
- Autoplay not working when the camera is connected, external hard drive, pen drive – Many users reported that the Autoplay feature isn’t working on their PC. According to them, this problem affects cameras, external hard drives, pen drives, as well as other removable storage.
- Autoplay enabled but not working – Users reported that the Autoplay feature is enabled on their PC, but it’s not working for some reason. If you have that problem, you might be able to solve it with one of our solutions.
- DVD ROM, removable disk Autoplay not working – This problem can also appear with DVD and removable disks. There are a few ways to fix this problem, so be sure to try out the solutions from this article.
- USB Autoplay not working Windows 10 – This is a relatively common problem with USB devices and Windows 10. However, this isn’t a major issue and it can be easily resolved.
- Autoplay not working SD card Windows 10 – Users reported that the Autoplay feature isn’t working with their SD card. This can be a problem if you want to transfer pictures from your digital camera to your PC.
1) Reset the Autoplay settings
So, the first thing we’re going to try is resetting the Autoplay settings in Windows 10. If you’re not sure how to do that, just follow these steps:
- Press Windows Key + S and enter the Control Panel. Now select Control Panel from the list of results.
- When Control Panel opens, click on AutoPlay.
- In AutoPlay settings make sure that you check Use AutoPlay for all media and devices.
- Next, click the Reset all defaults button. Your Autoplay settings should be reset to default.
Most users don’t know what to do when the Windows key stops working. Check out this guide and be a step ahead.
You can’t open Control Panel? Take a look at this step-by-step guide to find a solution.
You can also change your Autoplay settings from the Settings app. To do that, just follow these steps:
- Open the Settings app. You can do that quickly by pressing Windows Key + I shortcut.
- When the Settings app opens, go to Devices section.
- Select AutoPlay from the menu on the left and in the right pane select Ask me every time for both Removable drive and Memory card.
After making these changes, check if Autoplay is working again.
Want to know more about Autoplay settings and how to manage them? Check out this awesome article.
2) Check Registry Editor values
Windows 10 manages Autoplay settings using the registry and speaking of the registry, there’s one specific key that is in charge of Autoplay settings.
Sometimes this key can be changed when you install new antivirus software, so let’s check this key and see if it has been changed:
- Open Registry Editor. You can open Registry Editor by pressing Windows Key + R and typing regedit. After typing regedit press Enter to run it.
- When Registry Editor opens in the left pane navigate to the following registry key:
-
HKEY_CURRENT_USERSoftwareMicrosoftWindowsCurrentVersionPoliciesExplorer
-
- Find the NoDriveTypeAutoRun value name in the right pane and double click it.
- If the data is not 0x00000091 (145), set Value data to 91. Click OK to save changes.
- Now go to the following key in the right pane:
-
HKEY_LOCAL_MACHINESoftwareMicrosoftWindowsCurrentVersionPoliciesExplorer
-
- Search for NoDriveTypeAutoRun value. If that value exists change its data like we explained in steps 4-6 using the same numbers.
If you can’t find the values we mentioned in Step 7 and Step 8, don’t worry. This is actually a good thing, and it means that those values weren’t changed.
If changing the registry seems a bit complicated, you can just download .reg files, execute them and add changes to the registry automatically. Just download these files:
- Set Default NoDriveTypeAutoRun for Current User
- Set Default NoDriveTypeAutoRun for Local Machine
After downloading them, just run them both to add them to the registry. We also have to mention that there’s one more value in Registry Editor that can cause Autoplay issues on Windows 10.
- Follow Steps 1 to 3 from this solution to open Registry Editor and to navigate to Explorer key.
- Now in the right panel, there should be NoDriveAutoRun value. This value can sometimes affect Autoplay options if it’s not set to 0, so double click it.
- Now set the Value data to 0 and click OK to save changes.
After you’ve made changes to the Registry, restart your computer and check if the issue is resolved.
If you can’t edit your Windows 10’s registry, read this handy guide and find the quickest solutions to the issue.
Can’t access the Registry Editor? Things aren’t as scary as they seem. Check out this guide and solve the issue quickly.
3) Check Shell Hardware Detection Service
Shell Hardware Detection Service is in charge of Autoplay functions and if Autoplay isn’t working on Windows 10, maybe Shell Hardware Detection Service isn’t running, as well, so let’s see if we can fix that:
- Press Windows Key + R and type services.msc. Press Enter to run it.
- When the Services window opens locate the Shell Hardware Detection and double click it to open its properties.
- Now locate the Startup type section and from the dropdown choose Automatic.
- If the service isn’t running click Start and then OK to save changes.
After changing the startup type of this service, the problem should be resolved.
Most users don’t know what to do when the Windows search box goes missing. Read this article to learn how you can get it back in just a couple of steps.
4) Change notification settings
According to users, you might be able to fix this problem simply by changing your notification settings. Users reported that their AutoPlay notifications were disabled and that caused this error to appear. To fix the issue, you need to do the following:
- Open the Settings app and go to the System section.
- In the menu on the left select Notifications & actions. In the right panel, scroll down to the Get notifications from these senders section. Now locate AutoPlay and make sure that it’s enabled. If not, be sure to enable it.
Once you made these changes, check if the problem with AutoPlay still persists.
Some PC issues are hard to tackle, especially when it comes to corrupted repositories or missing Windows files. If you are having troubles fixing an error, your system may be partially broken.
We recommend installing Restoro, a tool that will scan your machine and identify what the fault is.
Click here to download and start repairing.
If you’re having trouble opening the Setting app, take a look at this article to solve the issue.
5) Make changes to the Group Policy
Another way to fix this issue is to make changes to Group Policy. Group Policy is a useful tool that allows you to configure various system settings. To start Group Policy Editor and fix Autoplay issues, you need to do the following:
- Press Windows Key + R and enter gpedit.msc. Press Enter or click OK.
- In the left pane, navigate to Computer Configuration > Administrative Templates > Windows Components > Autoplay Policies. In the left pane, locate and double click on Turn off Autoplay.
- Select Disabled from the menu and click on Apply and OK.
After making these changes, the problem should be resolved and AutoPlay will start working again. Few users reported that they had to change this setting for User Configuration instead of Computer Configuration.
To do that, you need to repeat the same steps, but instead of going to the Computer Configuration, you need to go to the User Configuration section and follow the instructions above.
Most Windows 10 users have no idea how to edit the Group Policy. Learn how you can do it by reading this simple article.
You don’t have the Group Policy Editor on your Windows PC? Get it right now in just a couple of easy steps.
6) Disconnect all USB devices
According to users, if Autoplay is not working, the problem might be your USB devices. Users reported that they had a connected USB flash drive that caused this problem to appear.
According to them, the drive was used as a SpeedBoost drive, and while the drive was connected the Autoplay didn’t work with cameras and other devices.
After disconnecting the flash drive the issue was resolved and Autoplay started working for all devices.
7) Use Command Prompt
If Autoplay is not working on your PC, you might be able to fix it simply by using Command Prompt. To do that, follow these steps:
- Press Windows Key + X to open Win + X menu. Now select Command Prompt (Admin) from the list. If Command Prompt isn’t available, you can use PowerShell (Admin) instead.
- When Command Prompt opens, enter net start shellhwdetection command and press Enter to run it.
After running this command, you just have to restart your PC and the problem should be completely resolved.
If you’re having trouble accessing Command Prompt as an admin, then you better take a closer look at this guide.
 Turn Autoplay off and on
Turn Autoplay off and on
If you still have problems with Autoplay, you might be able to fix them simply by turning Autoplay off and turning it back on again. This is rather simple and you can do it by following these steps:
- Open the Settings app and go to Devices > AutoPlay.
- In the right pane, locate Use AutoPlay for all media and devices option and turn it off.
- Wait for a couple of moments and turn this feature back on again.
You can also turn this feature off from Control Panel. To do that, you need to do the following:
- Open Control Panel and go to the AutoPlay section.
- When the AutoPlay window opens, uncheck Use AutoPlay for all media and devices.
- Wait for a few moments and turn this option back on again.
Both of these methods will disable the Autoplay feature, so feel free to use any of them.
After doing that, check if Autoplay is working on your PC. Few users are suggesting to restart your PC after you turn off the AutoPlay feature, so you might want to try that as well.
9) Install the latest updates
If you still have this problem, you might be able to solve it by installing the latest updates. Windows 10 usually installs updates automatically, but sometimes you might skip an important update.
If this happens, you can check for updates manually by doing the following:
- Open the Settings app and go to the Update & Security section.
- Now click on Check for updates button.
If any updates are available, Windows will install them in the background. After your Windows 10 is up to date, check if the issue still persists.
Having trouble updating your Windows? Check out this guide that will help you solve them in no time.
That’s about it, we hope at least one of these solutions helped you to solve the problem with Autoplay in Windows 10.
As always, leave all your questions and suggestions in the comments section below.
Newsletter
На чтение 9 мин. Просмотров 218 Опубликовано 03.09.2019
Автозапуск может быть полезной функцией, но, похоже, у пользователей Windows 10 есть некоторые проблемы с ней. По словам пользователей, Autoplay не работает на Windows 10 по какой-то странной причине, так есть ли способ это исправить? Есть способ исправить это, и мы собираемся показать вам, как именно, в этой статье.
Содержание
- Автозапуск не работает в Windows 10, что сейчас?
- Решение 1 – Сброс настроек автозапуска
- Решение 2. Проверьте значения редактора реестра
- Решение 3 – Проверьте сервис обнаружения оборудования Shell
- Решение 4 – Изменить настройки уведомлений
- Решение 5 – Внести изменения в групповую политику
- Решение 6. Отключите все USB-устройства.
- Решение 7. Используйте командную строку
- Решение 8. Выключите и включите автозапуск
- Решение 9 – Установите последние обновления
Автозапуск не работает в Windows 10, что сейчас?
Существуют различные проблемы с Autoplay, которые могут возникнуть, и в этой статье мы рассмотрим следующие вопросы:
- Автозапуск не работает, когда подключена камера, внешний жесткий диск, перьевой диск . Многие пользователи сообщали, что функция автозапуска не работает на их ПК. По их словам, эта проблема затрагивает камеры, внешние жесткие диски, флеш-накопители, а также другие съемные накопители.
- Автозапуск включен, но не работает . Пользователи сообщили, что функция автозапуска включена на их ПК, но по какой-то причине она не работает. Если у вас есть эта проблема, вы можете решить ее с помощью одного из наших решений.
- DVD-ROM, съемный диск Автозапуск не работает – Эта проблема также может возникать на DVD и съемных дисках. Есть несколько способов решить эту проблему, поэтому обязательно попробуйте решения из этой статьи.
- Автозапуск USB не работает в Windows 10 . Это довольно распространенная проблема с USB-устройствами и Windows 10. Однако это не является серьезной проблемой, и ее легко решить.
- Автозапуск не работает. SD-карта Windows 10 . Пользователи сообщили, что функция автозапуска не работает с их SD-картой. Это может быть проблемой, если вы хотите перенести изображения с цифровой камеры на компьютер.
Решение 1 – Сброс настроек автозапуска
Итак, первое, что мы собираемся попробовать, это сброс настроек автозапуска в Windows 10. Если вы не уверены, как это сделать, просто выполните следующие действия:
-
Нажмите Windows Key + S и войдите в панель управления . Теперь выберите Панель управления из списка результатов.
-
Когда откроется Панель управления , нажмите Автозапуск .
- В настройках автозапуска убедитесь, что вы установили флажок Использовать автозапуск для всех медиа и устройств .
-
Затем нажмите кнопку Сбросить все настройки по умолчанию . Ваши настройки автозапуска должны быть сброшены до значений по умолчанию.
Вы также можете изменить настройки автозапуска в приложении «Настройки». Для этого просто выполните следующие действия:
- Откройте Настройки приложения . Вы можете сделать это быстро, нажав сочетание клавиш Windows Key + I .
-
Когда откроется Приложение настроек , перейдите в раздел Устройства .
-
Выберите Автозапуск в меню слева и на правой панели выберите Спрашивать меня каждый раз для съемного диска и карты памяти .
После внесения этих изменений, проверьте, работает ли Autoplay снова.
Решение 2. Проверьте значения редактора реестра
Windows 10 управляет настройками автозапуска с помощью реестра, и, говоря о реестре, есть один конкретный ключ, который отвечает за настройки автозапуска. Иногда этот ключ можно изменить при установке нового антивирусного программного обеспечения, поэтому давайте проверим этот ключ и посмотрим, изменился ли он.
-
Откройте редактор реестра . Чтобы открыть редактор реестра, нажмите Ключ Windows + R и введите regedit . После ввода regedit нажмите Enter , чтобы запустить его.
-
Когда редактор реестра откроется в левой панели, перейдите к следующему разделу реестра:
-
HKEY_CURRENT_USERSПрограммное обеспечениеMicrosoftWindowsCurrentVersionPoliciesExplorer
-
HKEY_CURRENT_USERSПрограммное обеспечениеMicrosoftWindowsCurrentVersionPoliciesExplorer
-
Найдите имя значения NoDriveTypeAutoRun в правой панели и дважды щелкните его.
-
Если данные не 0x00000091 (145), установите для данных значения значение 91 . Нажмите ОК , чтобы сохранить изменения.
-
Теперь перейдите к следующему ключу на правой панели:
- HKEY_LOCAL_MACHINESoftwareMicrosoftWindowsCurrentVersionPoliciesExplorer
- Найдите значение NoDriveTypeAutoRun . Если это значение существует, измените его данные, как мы объясняли в шагах 4-6, используя те же цифры.
Если вы не можете найти значения, которые мы упоминали в Шаг 7 и Шаг 8 , не беспокойтесь.Это на самом деле хорошо, и это означает, что эти значения не изменились.
Если изменение реестра кажется немного сложным, вы можете просто загрузить файлы .reg, выполнить их и автоматически добавить изменения в реестр. Просто скачайте эти файлы:
- Установить значение по умолчанию NoDriveTypeAutoRun для текущего пользователя
- Установить значение по умолчанию NoDriveTypeAutoRun для локального компьютера
Загрузив их, просто запустите их, чтобы добавить в реестр. Мы также должны упомянуть, что есть еще одно значение в редакторе реестра, которое может вызвать проблемы автозапуска в Windows 10.
- Выполните Шаги 1 – 3 из этого решения, чтобы открыть Редактор реестра и перейти к клавише Explorer .
- Теперь на правой панели должно быть значение NoDriveAutoRun . Это значение может иногда влиять на параметры автозапуска, если оно не установлено на 0, поэтому дважды щелкните по нему.
-
Теперь установите для Значения данных значение 0 и нажмите ОК , чтобы сохранить изменения.
После внесения изменений в реестр, перезагрузите компьютер и проверьте, решена ли проблема.
- ЧИТАТЬ ТАКЖЕ. Выберите, чтобы выбрать, что происходит с: отключить/настроить эту функцию автозапуска
Решение 3 – Проверьте сервис обнаружения оборудования Shell
Служба обнаружения оборудования Shell отвечает за функции автозапуска, и если автозапуск не работает в Windows 10, возможно, служба обнаружения оборудования Shell также не работает, поэтому давайте посмотрим, сможем ли мы это исправить:
-
Нажмите Windows Key + R и введите services.msc . Нажмите Enter , чтобы запустить его.
-
Когда откроется окно Службы , найдите Обнаружение оборудования Shell и дважды щелкните его, чтобы открыть его свойства.
-
Теперь найдите раздел Тип запуска и в раскрывающемся списке выберите Автоматически .
- Если служба не работает, нажмите Пуск , а затем ОК , чтобы сохранить изменения.
После изменения типа запуска этой службы проблема должна быть решена.
Решение 4 – Изменить настройки уведомлений
По словам пользователей, вы можете решить эту проблему, просто изменив настройки уведомлений. Пользователи сообщили, что их уведомления автозапуска были отключены, и это привело к появлению этой ошибки. Чтобы решить эту проблему, вам нужно сделать следующее:
-
Откройте приложение Настройки и перейдите в раздел Система .
-
В меню слева выберите Уведомления и действия . На правой панели прокрутите вниз до раздела Получить уведомления от этих отправителей . Теперь найдите Автозапуск и убедитесь, что он включен. Если нет, обязательно включите его.
После внесения этих изменений проверьте, сохраняется ли проблема с автозапуском.
Решение 5 – Внести изменения в групповую политику
Еще один способ исправить эту проблему – внести изменения в групповую политику. Групповая политика – это полезный инструмент, который позволяет настраивать различные параметры системы. Чтобы запустить редактор групповой политики и устранить проблемы автозапуска, вам нужно сделать следующее:
-
Нажмите Windows Key + R и введите gpedit.msc . Нажмите Enter или нажмите ОК .
-
На левой панели выберите Конфигурация компьютера> Административные шаблоны> Компоненты Windows> Политики автозапуска . На левой панели найдите и дважды нажмите Отключить автоигру .
-
Выберите Отключено в меню и нажмите Применить и ОК .
После внесения этих изменений проблема должна быть решена, и автозапуск снова начнет работать. Немногие пользователи сообщили, что им пришлось изменить этот параметр для Конфигурация пользователя вместо Конфигурация компьютера . Для этого вам нужно повторить те же шаги, но вместо того, чтобы перейти к Конфигурация компьютера , вам нужно перейти в раздел Конфигурация пользователя и следовать приведенным выше инструкциям.
Решение 6. Отключите все USB-устройства.
По словам пользователей, если автозапуск не работает, проблема может быть в ваших USB-устройствах. Пользователи сообщили, что у них был подключенный USB-накопитель, который вызвал эту проблему.По их словам, этот диск использовался как диск SpeedBoost, и пока диск был подключен, автозапуск не работал с камерами и другими устройствами.
После отключения флешки проблема была решена и Autoplay начал работать для всех устройств.
- ЧИТАЙТЕ ТАКЖЕ. Исправьте, что автозапуск не работает для компакт-дисков и DVD-дисков в Windows 10
Решение 7. Используйте командную строку
Если автозапуск не работает на вашем ПК, вы можете исправить это, просто используя командную строку. Для этого выполните следующие действия:
-
Нажмите Windows Key + X , чтобы открыть меню Win + X. Теперь выберите Командную строку (Администратор) из списка. Если Командная строка недоступна, вместо нее можно использовать PowerShell (Admin) .
-
Когда откроется Командная строка , введите команду net start shellhwdetection и нажмите Enter , чтобы запустить ее.
После выполнения этой команды вам просто нужно перезагрузить компьютер, и проблема должна быть полностью решена.
Решение 8. Выключите и включите автозапуск
Если у вас все еще есть проблемы с автоигрой, вы можете исправить их, просто выключив автоигру и снова включив ее. Это довольно просто, и вы можете сделать это, выполнив следующие действия:
- Откройте Приложение настроек и перейдите на Устройства> Автозапуск .
-
На правой панели найдите параметр Использовать автозапуск для всех медиафайлов и устройств и отключите его.
- Подождите пару секунд и снова включите эту функцию.
Вы также можете отключить эту функцию с панели управления. Для этого вам необходимо сделать следующее:
- Откройте Панель управления и перейдите в раздел Автозапуск .
-
Когда откроется окно Автозапуск , снимите флажок Использовать автозапуск для всех медиафайлов и устройств .
- Подождите несколько секунд и снова включите эту опцию.
Оба эти метода отключат функцию автозапуска, поэтому не стесняйтесь использовать любой из них.
После этого проверьте, работает ли Autoplay на вашем ПК. Немногие пользователи предлагают перезагрузить компьютер после отключения функции автозапуска, поэтому вы можете попробовать это сделать.
Решение 9 – Установите последние обновления
Если у вас все еще есть эта проблема, вы можете решить ее, установив последние обновления. Windows 10 обычно устанавливает обновления автоматически, но иногда вы можете пропустить важное обновление. Если это произойдет, вы можете проверить наличие обновлений вручную, выполнив следующие действия:
-
Откройте приложение Настройки и перейдите в раздел Обновление и безопасность .
- Теперь нажмите кнопку Проверить обновления .
Если доступны какие-либо обновления, Windows установит их в фоновом режиме. После обновления Windows 10 проверьте, сохраняется ли проблема.
Вот и все, мы надеемся, что по крайней мере одно из этих решений помогло вам решить проблему с автозапуском в Windows 10. Кроме того, если у вас возникли проблемы с DVD-приводом в Windows 10, ознакомьтесь с этой статьей.
Примечание редактора . Этот пост был первоначально опубликован в феврале 2016 года и с тех пор был полностью переработан и обновлен для обеспечения свежести, точности и полноты.
Такая удобная и одновременно спорная функция ОС Windows, как «Автозапуск» на слуху у многих пользователей. Однако не все знают о ее назначении и пользе в работе. В данной статье мы расскажем вам про то, как включить автозапуск флешки и какими преимуществами и недостатками он обладает. Мы рассмотрим все способы его активации на Windows 7 и 10.
Содержание
- 1 О функции вкратце
- 2 Включение через «Панель управления» или «Параметры»
- 3 Включение через консоль управления политик
- 4 Активация автоматического запуска через редактор реестра
- 5 Настройка реестра автозагрузки утилитой Reg Organizer
- 6 В итоге
О функции вкратце
Параметр «Автозапуск» был введен разработчиками Microsoft еще на устаревших операционных системах Win 95 и XP. Это позволяло использовать компьютер как полноценный медиапроигрыватель. Человеку нужно было лишь вставить компакт-диск, дискету, USB-накопитель в лоток привода или порт ‒ воспроизведение его содержимого шло в автоматическом режиме. ПК уже тогда стал подобием музыкального центра или видеоплеера.
Негативной стороной данного функционала является сильная уязвимость системы перед вредоносными программами и вирусами. Опасный софт подменяет стандартный файл корневой папки флешки «Autorun.inf» на его зараженную копию, содержащую ссылку или исполнительную программу. Так система сама запускает в себе вирус и пользователь практически не может остановить этот процесс.
В последующих версиях ОС разработчики отключили «авторан» по умолчанию, но оставили возможность выбора. Если вы осознаете риски и у вас установлен мощный антивирус – вам под силу самостоятельно с помощью наших подсказок включить автозапуск на своем ПК.
Включение через «Панель управления» или «Параметры»
Простейший способ активировать функцию «автозапуск» в ОС Windows 7 – использовать системное меню «Панель управления». Делаем так, как описано ниже.
- Переходим в «Пуск/Панель управления/Оборудование и звук» и кликаем на раздел «Автозапуск».
- Ставим галочку напротив «Использовать автозапуск для всех носителей и устройств». Также можно указать индивидуальные параметры запуска для любого сопрягаемого с ПК устройства. Внизу окна жмем «Сохранить».
Автозапуск флешки на Windows 10 активируется еще проще.
- Открываем «Пуск/Параметры» и выбираем подменю «Устройства».
- Нажимаем на «Автозапуск» и переключаем верхний флажок в положение как на скриншоте.
Тут пользователю доступны отдельные профили для различного рода устройств: смартфонов, планшетов, съемных Flash-носителей, видеокамер, карт памяти SD и прочих гаджетов. Параметры для подключенных девайсов имеют различия. Таким образом, можно запретить автозапуск для USB-накопителей, но разрешить для DVD-привода или наоборот.
Стоит отметить, что включение данного режима на «десятке» возможно и через панель управления. Оно производится аналогично вышеописанному способу для Windows 7.
Включение через консоль управления политик
Этот метод вполне доступен для среднестатистического юзера и может помочь, если по различным причинам автозапуск флешки в Windows 7 не работает. Тут все просто:
- Открываем меню «Пуск», после чего в строке для поиска прописываем «gpedit.msc». Жмем на появившийся файл консоли.
- В появившемся интерфейсе консоли идем по пути «Административные шаблоны/Компоненты Windows/Политики автозапуска». Нас интересует пункт «Отключить автозапуск» ‒ делаем два клика по ней.
- Во всплывшем окне ставим галочку напротив «Отключить» в верхнем левом углу и подтверждаем кнопкой «ОК».
На тот случай, если у вас возникла путаница – объясняем: эта служба создана для отключения «авторана». Мы своими действиями деактивировали ее и сняли блокировку. Вышеописанный метод применим и к системам на Windows 10.
Активация автоматического запуска через редактор реестра
Если после всех проведенных мероприятий автозапуска флешки в Windows 10 и 7 все равно нет, тогда поможет третий способ – настройка через реестр. Он похож на предыдущий вариант, но требует особой внимательности. «Авторан» можно активировать вручную с применением сторонней утилиты или без нее. Сначала рассмотрим стандартный виндоусовский способ без загрузки ПО.
Чтобы сделать это, требуется:
- Открыть меню «Пуск», вписать в строку слово «regedit» и кликнуть файл редактора консоли «exe».
- Подготовить страховочную копию всего реестра. Это настоятельно рекомендуется сделать для возврата системы к прежнему состоянию в случае сбоя. В панели инструментов находим «Файл/Экспорт». Даем имя файлу и сохраняем его в любом видном месте или просто на рабочем столе.
- Левая половина окна отведена под менеджер базы данных.
В нем требуется перейти по такому пути: «HKEY_LOCAL_MACHINESoftwareMicrosoftWindowsCurrentVersionPoliciesExplorer».
Внимательно посмотрите на параметры в правой стороне окна. Скриншот выше – образец системы с включенным автозапуском. Так должно быть и у вас. Если, помимо этих объектов, есть другие с названием «NoAutorun» или «DisableAutorun», или схожие по названию – удалите их.
- Перейти по: «HKEY_CURRENT_USERSoftwareMicrosoftWindowsCurrentVersionPoliciesExplorer».
Сделать аналогичные действия по удалению блокирующих параметров. Окно должно выглядеть вот так:
- Перейти по:
«HKEY_CURRENT_USERSoftwareMicrosoftWindowsCurrentVersionExplorerAutoplayHandlers».
У параметра «DisableAutoplay» должно стоять значение REG_DWORD:00000000 как на скриншоте ниже.
- После этого нужно сделать рестарт компьютера и проверить работоспособность функции на флешке.
Настройка реестра автозагрузки утилитой Reg Organizer
Теперь мы рассмотрим эти же действия, применив удобную программу для обслуживания ПК отечественной разработки ‒ «Reg Organizer».
- Запускаем программу и выбираем пункт верхней панели: «Инструменты/Редактор реестра».
- В строку поиска копируем нужный путь, кликаем «Перейти» и производим изменения согласно плану, описанному выше.
Если было замечено странное поведение системы после изменений и перезагрузки, например, вылеты или замирание экрана, то вы всегда сможете откатить назад все действия. Кликните дважды мышкой по файлу заранее подготовленной копии реестра и нажмите «ОК». После перезагрузите компьютер.
В итоге
В нашей статье было описано три основных способа включения автозапуска USB в Windows 7 и 10. Первые два доступны для всех желающих. Настройка не вызовет неудобств и не заберет много времени.
Третий вариант с изменением значений реестра является самым сложным и ориентирован на продвинутых пользователей. Советуем новичкам не экспериментировать с ним, так как реестр содержит в себе данные о параметрах и настройках системных файлов Windows. Его повреждение может привести к серьезным нарушениям в работе ПК.
Для экономии личного времени лучше воспользоваться бесплатной программой «Reg Organizer» или другой подобной ей. Главный ее плюс – быстрая навигация по разделам и более понятная графическая оболочка.
Помните, что включение автозапуска носителей снижает защищенность компьютера от вирусов и ставит под угрозу ваши конфиденциальные данные!
К сожалению при установке программ, большинство из них автоматически прописываются в автозапуск Windows 7
, если даже это не сами программы, то это могут быть их определенные компоненты, например предназначенные для отправки запросов на обновление. Многих пользователей компьютеров, напягает этот факт и они желают отключить автозапуск в Windows 7
. Так же автозапуск порой становится способом попадания на ваш компьютер различных вирусов.Компьютер автоматически открывает некоторые файлы, которые могут быть заражены.
Так же в связи с тем, что в автозапуске Windows 7 накопилось большое количество программ, которые будут запускаться вместе с включением компьютера, это привет к тому что компьютер будет тормозить и тупить, поскольку программы расходуют ресурсы компьютера, такие как процессорное время и опереативную память, это одна из главных причин снижения быстродействия работы компьютера. Для того что бы избавиться от этих проблем и увеличить скорость работы, нужно просто отключить автозапуск Windows 7.
Операционная система Windows 7 с легкостью позволяет настраивать, включать/отключать автозапуск программ.
Для того что бы узнать какие программы находятся в автозапуске, и начинают работать вместе с включением компьютера, выполните следующие действия:
Пуск → Все программы → Стандартные → Выполнить
В появившемся окне, в строке открыть напечатайте команду:
msconfig
И нажмите ОК,
в появившемся меню «Конфигурация системы» перейдите на вкладку «Автозагрузка»
На вкладке автозагрузка, снимайте все галочки программ, которые вы не используете или если вы не знаете что это, то тоже отключайте, там есть даже кнопка — «отключить все»
. При необходимости все можно будет вернуть обратно, поставив галочки вновь. Программы которые действительно должны быть в автозапуске, их не много, как правило это антивирус.
После внесения изменений нажмите «Применить»→ «Ок», система предложит перезагрузить компьютер для того, что бы изменения вступили в силу, можете это сделать сразу или же сделать это позже.
В автозапуске Windows 7 очень часто прописываются вирусы, которые начинают работать и вредить, сразу же при запуске компьютера, по этому если в автозапуске стоят программы не известные вам, с кривыми именами, то вполне вероятно что это вирус, который необходимо удалить.
2 Способ — Отключить автозапуск Windows 7
Как и в первом случае, необходимо обладать правами администратора для выполнения данных действий. Для того, что бы отключить автозапуск, нажмите «Пуск» вбейте в строку поиска gpedit.msc и нажмите «Enter».
Откроется «Редактор локальной групповой политики», в котором необходимо открыть следующий путь в левом меню:
Конфигурация компьютера → Админстративные шаблоны → Компоненты Windows → Политики атозапуска
Вы увидите пункт — «Отключить Автозапуск»,
кликните по нему двойным щелчком. Выберите пункт Включить, выберите для каких устройств и нажмите «Ок».
Windows 7 отключить автозапуск флешки
Существует еще один тип автозапуска, который отвечает за автозапуск со сменных носителей и флешек.
Для того что бы отключить автозапуск флешки Windows 7,
необходимооткрыть «Панель управления»
и в строку поиска вбить «Автозапуск» и откройте его.
Windows 7 отключить автозапуск дисков
Снимите первую галочку «Использовать автозапуск для всех носителей и устройств»
По желанию можно добавить нужные устройства в автозапуск, сделать это очень просто используя выпадающее меню.
Несомненно, автозапуск флешки или любых других съемных носителей информации очень удобен для пользователей. Достаточно просто вставить устройство в USB выход на компьютере или ноутбуке и вуаля, у вас сразу откроется его содержимое с файлами и папками. Тем самым вы избавляете себя от лишних кликов.
Но автозапуск флешки будет безопасным и безвредным только в том случае, если на вашем компьютере установлен качественный антивирус. В противном случае вы рискуете заразить вашу систему вредоносными файлами и потерять множество данных из вашего жесткого диска.
Также, если на вашей флешке очень много файлов, то во время автозапуска есть вероятность, что компьютер будет тормозить и глючить. Этот недочет касается только владельцев старых и слабых компьютеров или ноутбуков.
Чтобы избежать проблем с вирусами и глюками я рекомендую вам отключать автозапуск флешек. Делается это очень легко, а при помощи этой инструкции вы вообще справитесь с поставленной задачей за считанные минуты. Давайте рассмотрим несколько способов, которые помогут вам в отключении автозапуска USB носителей данных.
Способ первый
Этот способ отключения автозапуска флешки подойдет для пользователей как Windows 7, так и Windows 8.
Итак, откройте меню «Пуск». Затем в поисковую строку введите следующую фразу «Изменение групповой политики
». Ваша система отыщет соответствующий раздел в «Панели управления». Щелкните по нему.
Для пользователей операционной системы Windows 8 советую установить такое же меню «Пуск», как у меня на компьютере. Как этой сделать можно прочесть .
Откроется диалоговое окно «Редактор локальной групповой политики
». Слева вы увидите меню древовидной формы. Нажмите на папку «Административные шаблоны
», затем «Политика автозапуска
». Справой стороны окна вы увидите 4 состояния. Вам необходимо открыть первое, которое именуется «Выключение автозапуска
».
После чего откроется новое диалоговое окно «Выключение автозапуска». В верхнем левом углу вы 3 состояния этого параметра «Не задано
», «Включено
» и «Отключено
». Вы, наверное, уже догадались, что вам необходимо установить флажок напротив «Отключено
».
Для того чтобы сохранить настройки нажмите кнопку «Применить
».
Второй способ
Этот способ поможет вам не просто отключить автозапуск флешки, а настроить его для определенного вида устройств. Ну, естественно и отключить все сразу вы тоже сможете.
Для начала зайдите в «Панель управления
». Затем установите просмотр на «мелкие значки». Теперь отыщите параметр «Автозапуск
». Открываем его.
И вот теперь вы получаете большое пространство для настройки ваших предпочтений. Здесь можно настроить автозапуск дисков, программного обеспечения, карт памяти и, конечно же, съемных носителей.
Для тех, кто хочет просто отключить автозапуск флешек и других устройств рекомендую просто убрать флажок с пункта «Использовать автозапуск для всех носителей и устройств
», который расположен в самом верху. Затем нажмите кнопку «Сохранить
».
Третий способ
Очень полезный инструмент, который способен заблокировать доступ вирусов к вашему компьютеру под средством автозапуска съемных носителей. И что самое главное эта утилита абсолютно бесплатная.
Существует также аналогичная бесплатная программа Antirun. О платных я упоминать не буду, поскольку вы и так их можете отыскать.
Четвертый способ
Большинство антивирусов имеет функцию отключения автозапуска флешек. Обычно это установлено по умолчанию, но советую вам перестраховаться и полазить в настройках вашего антивируса.
Вот мы и рассмотрели 4 самых простых и очень легких способа отключения такого параметра, как автозапуск флешки или любого другого съемного носителя. Надеюсь эта инструкция помогла вам.
Для чего вообще отключать автозапуск с флешки? Дело в том, что если флешка заражена вирусом, то при подключении её к компьютеру, запускается автозапуск с предложением выбора варианта просмотра содержимого, вот через через него то и происходит заражение вирусом Вашего компьютера. Поэтому лучше отключить его, тем более, что он и не особо нужен. Можно просто вставить флешку в USB порт и открыть «Мой компьютер», где можно просмотреть её содержимое без всякого автозапуска.
Внимание! Данный способ подходит только для операционной системы windows 7, так что если у Вас установлена другая система, то этот вариант не подойдет.
Первое, что делаем, это жмем кнопку «ПУСК» и заходим в Панель управления
Зайдя в панель управления, в поисковой строке (правый верхний угол) набираем фразу «Изменение групповой политики». Компьютер найдет и выдаст Пункт «Администрирование». Тут нажимаем сточку «Изменение групповой политики»
Далее слева находим и открываем папку «Административные шаблоны», далее открываем «Компоненты windows» и находим папку «Политика автозапуска». В правой части окна два раза щелкаем левой кнопкой мышки по пункту «Отключить автозапуск»
Должно открыться окно, где помечаем точкой пункт «Включить», тем самым деактивируем его (почему то, все наоборот, вроде как должно быть написано «выключить»)
Все готово! Отключение автозапуска с переносной флешки поможет Вам избежать заражения компьютера вирусом. Тем же самым методом можно включить автозапуск выполняя все те же действия, только на последнем этапе ставим точку на пункте «Не задано».
Метки антивирусы, компьютер, флешки. Закладка постоянная ссылка.
xn—-qtbefdidj.xn--p1ai
Автозапуск флешки и как его отключить в windows
Добрый день, уважаемые читатели, новые и старые 🙂 , сегодня я хочу рассмотреть вопрос, про автозапуск флешки и как его отключить. Рассматривать мы будем операционные системы windows, в моем случае это версия 8.1, но проделанные шаги подойдут и для windows 10 и 7, пока это все одинаково, если мелкософт не напортачит в будущем. Безусловно, автозапуск, очень полезная функция, помогающая пользователю, быстрее получить доступ к подключенному устройству, но и несет она и обратную сторону медали, в плане уменьшения безопасности, так как на вашей флешке может быть вирус или вредоносный троян, который начинает запуск, как только usb устройство открывается, ниже рассмотрим как это победить.
Как включить автозапуск флешки
Чем плох автозапуск флешки например, я уже описывал выше, вирусы, но ранее я рассказал вам как сделать так, чтобы на ваших usb устройствах не было вирусов, почитайте будет интересно. Раньше до 2010 гада, во всех windows редакциях на тот момент, он был включен по умолчанию, и пользователи отгребали вирусы и трояны, долго это продолжаться не могла и Microsoft, под гнетом пользовательского комьюнити, пошло на правильные меры и выпустило, обновление. которое отключает автозапуск устройств, а так же в последующих версиях ОС.
Если же вы все же хотите включить автозапуск флешки или других устройств, то дело это простое. Напоминаю делать я это буду на примере windows 8.1. Щелкаем правым кликом по меню пуск и выбираем Панель управления, в windows 10 все аналогично, в семерке просто пуск > панель управления.
В открывшемся окне, ищем значок с надписью Автозапуск, он и отвечает за включение и выключение
Как я вам и говорил, по умолчанию он отключен. Вы можете обратить, что тут все разбито по категориям
- Съемный носитель
- Карта памяти
- DVD-диски
- Blu-ray диски
- Компакт-диски
Действия, будут доступны везде по разному, но есть и общие
- Не выполнять никаких действий
- Открыть папку для просмотра файлов (проводник)
- Спрашивать каждый раз
Для приводных носителей, как видите есть еще импортирование и воспроизведение
Обратите внимание, что на пункте программы и игры стоит > спрашивать каждый раз, это правильно по безопасности. так как вы должны видеть какая программа запросила у вас доступ.
отключить автозапуск флешки, абсолютно так же, только стоит снять галки и выставить Не выполнять никаких действий. В windows 8.1 да и в 10, можно еще в другом режиме настроить данные функции и отключить автозапуск флешек и других устройств. Нажимаем WIN+F, для того чтобы у вас из боковой стороны появилось окно поиска, выставляем обязательно где искать (Везде) и вводим Автозапуск, ждете пару секунд, чтобы система поискала оснастку и выбираете Параметры автозапуска.
У вас откроется мобильная версия управления автозапуском съемных носителей, с помощью переключателя делаем положение вкл/выкл и ниже выставляем параметр по умолчанию, что нужно выполнять.
Так же попасть в меню Компьютер и устройства можно, вот еще каким методом, навести на правый уголок мышку и дождаться когда вылезет боковое меню, там выбрать параметры > Изменение параметров компьютера > Компьютерs и устройства
Как видите, все очень просто и я думаю у вас не будет теперь вставать вопрос, про то как отключить автозапуск флешки или наоборот активировать.
Отключить автозапуск флешки через реестр
Для любителей хардкора:), напомню реестр это по сути некая область windows в которой прописаны ее параметры, некая такая записная книжка. С ее помощью так же можно как активировать так и деактивировать устройства. Открываем реестр, можете штатными средствами, но мне больше нравится утилита JumpReg, ее преимущество в том, что она бесплатная и позволяет переходить в нужный раздел за один клик. Метод универсальный, работает начиная с windows 7.
Для решения задачи нам потребуется доступ вот к этим разделам реестра
HKEY_LOCAL_MACHINESoftwareMicrosoftwindowsCurrentVersionPoliciesExplorer
HKEY_CURRENT_USERSoftwareMicrosoftwindowsCurrentVersionpoliciesExplorer
pyatilistnik.org
Включение и отключение автозапуска флешки на компьютере
Для удобства пользователей компания Microsoft создала такую встроенную функцию в операционной системе, как автозапуск флешки. Главная её задача заключается в упрощении работы пользователя. Но основным недостатком является занесение на компьютер вирусов, прописанных на сменном носителе при копировании, используемый до этого на другом ПК. И для того чтобы обезопасить свою «машину» от вредоносных программ, следует знать, как включить или отключить автозапуск флешки и других съёмных носителей.
Что представляет собой «автозапуск»
Это функция, позволяющая быстро и без каких-либо действий со стороны человека запускать программу, находящуюся на съёмном устройстве. Изначально она была разработана только для DVD и CD. Тогда как сейчас она может запускаться автоматически, даже при подключении смартфонов. Например, для носителей с фильмами и музыкой загружается проигрыватель, для чистого диска — софт записи, для фотографий — программа просмотра и т.д. Если на съёмном накопителе содержатся разнотипные файлы, тогда выскакивает окно с предложением нескольких действий.
Суть функции заключается в том, что в корневой папке сменного носителя нужно создать для флешки autorun.inf. Это файл, в котором содержится команда на автоматический запуск определённой программы. Включённый накопитель система обязательно проверит на наличие этого файла и, если найдёт, то, не делая лишних запросов, запустит его. Этим же пользуются и многие вирусы. Но существует хороший способ обезопасить съёмное оборудование — это создать для флешки autorun- файл. В этом случае вредоносная программа не сможет сама прописать его, так как он уже существует и тем самым не запустится при подключении устройства к компьютеру.
ВАЖНО. Многие создатели вирусов знают этот трюк и могут легко удалить этот файл со сменного носителя. Поэтому к вопросу о заражении вирусами оборудования стоит подходить более серьёзно.
Перед тем как автозапуск флешки включить, нужно в меню «Пуск» открыть панель управления и выбрать «Автозапуск». Напротив записи «Использовать для всех носителей и устройств» поставить галочку.
Напротив записи «Использовать для всех носителей и устройств» нужно поставить галочку
Процесс подключения и отключения этой функции в ОС XP немного сложнее. Для этого нужно перейти в «Групповую политику». В меню «Пуск» найти вкладку «Выполнить», прописать команду gredit.msc и нажать «enter». В открывшемся окне выбрать «Конфигурация компьютера», «Административные шаблоны» и «Система». В правой части найти строку «Отключить автозагрузку».
Нажимаем на Отключить автозапуск
Для включения функции отметить пункт «Отключен» (не задан) и подтвердить «ОК». А для её отключения выбрать строчку «Включён» и «Для всех дисков с подтверждением выбора».
После того как сделали автозапуск флешки, следует вставить съёмный накопитель в ПК и проверить действие системы.
Основы использования функции «Автозапуск»
- Следует знать, что авторан для флешки сам по себе не содержит вредоносный код, а имеет лишь ссылку на уже имеющийся файл с вирусом из интернета.
- Также вредоносные утилиты прописываются в папку Autorun при копировании с расширением.inf, .bat, .exe, .pif, .ini, .cmd и др.
- Нельзя сразу запускать файл или группу файлов авторун. Необходимо открыть их с помощью софта для просмотра (например, блокнот) и проверить на вирусы.
- Если при копировании данных помимо нужной информации обнаружен autorun, то его следует удалить. А если он не удаляется или исчезает, а через минуту создаётся заново, значит, компьютер заражён.
- Также для отключения функции можно использовать различные оптимизационные программы (твикеры). Но лучше это делать вручную, для большей безопасности.
Зачем создавать Autorun.inf
Перед тем как сделать autorun для флешки, необходимо знать, что следует не просто создать папку, а сделать её такой, чтобы вредоносный софт не смог её удалить. А для того чтобы вирус не смог понять, как удалить с флешки autorun.inf, её надо скрыть. В этом случае она может играть роль индикатора. Например, если флешка содержит вирусы, то они наверняка уже пытались удалить эту папку, а при этой операции она перестаёт быть скрытой. Таким образом, становится понятно, что на носителе есть вредоносные программы. И так как удалить с флешки авторан простым способом не получится, её нужно или отформатировать, или очистить с помощью антивируса AVZ, или воспользоваться программой FlashGuard.
Теперь, зная, как включить или отключить автозапуск съёмного оборудования, обезопасив его файлом autorun, можно значительно снизить атаку вирусов на ваш компьютер или ноутбук.
NastroyVse.ru
Как включить или отключить автозапуск сменных носителей (дисководов, флешек, внешних дисков) в windows 7
В этой статье мы рассмотрим, как отключить автозапуск в windows 7. По умолчанию автозапуск дисков, флешек и других носителей включен…Как включить или отключить автозапуск сменных носителей (дисководов, флешек, внешних дисков) в windows 7
В этой статье мы рассмотрим, как отключить автозапуск в windows 7. По умолчанию автозапуск дисков, флешек и других носителей включен.Иногда это очень надоедает. Для его отключения необходимо проделать несколько простых действий.
И так, для отключения автозапуска, заходим в «Пуск», далее «Панель управления».
house-computer.ru
Автозапуск в windows 7
Что такое автозапуск? При включенном автозапуске во время подключения съемных носителей к компьютеру (флешки, плееры, оптические диски, USB-винчестеры и т.д.) разрешается запуск исполняемых файлов, которые находятся на них.
Для наглядности приведем пример:
Вы вставляете в дисковод диск с драйверами. Система windows читает диск, находит на нем исполняемый файл setup.exe и запускает его. В итоге открывается диалоговое окно с предложением установить драйвера.
Как это выглядит вы можете видеть на изображении ниже (используется диск с программным обеспечением для mp3-плеера).
Автоматически также могут запускаться фильмы с DVD-дисков, музыкальные CD и многое другое.
Плюсы и минусы автозапуска
Автозапуск избавляет от необходимости самостоятельно искать исполняемый файл, что крайне удобно. Однако в нем есть и свои минусы.
Большая часть вирусов является исполняемыми файлами, а значит при подключении зараженной флешки на компьютере с включенным автозапуском вредоносная программа может установиться автоматически. Не редко пользователей компьютеров раздражают постоянно выскакивающие окна с автозапуском, особенно при частом использовании флешек и компакт-дисков.
Выводы: У автозапуска есть, как преимущества, так и недостатки.
Каждый человек должен сам решать, хочет он его использовать или нет. Оптимальных рекомендаций не существует.
Как отключить автозапуск в windows 7
Отключение автозапуска в windows 7 не столь актуально, как в windows XP, так как запуск исполняемых файлов в большинстве случаев выполняется только после согласия пользователя компьютера, что снижаем риск установки вирусов. А при использовании хорошего антивируса (например, Касперского) риск заражения вовсе сводится практически к нулю.
Тем не менее, если вы хотите отключить автозапуск – это возможно сделать! Для этого:
1. Нажимаем комбинацию клавиш «Win» + «R», вводим Gpedit.msc и нажимаем «OK».
2. В открывшемся окне открываем поочередно следующие пункты «Конфигурация компьютера» — «Административные шаблоны» — «Компоненты windows» — «Политика Автозапуска».
3. В списке находим строку «Отключить автозапуск», кликаем по ней правой кнопкой мыши и выбираем «Изменить».
4. В новом окне отмечаем пункт «Включить» и внизу нажимаем кнопку «OK».
Автозапуск со всех съемных носителей отключен. Краткая видео инструкция, как это было сделано размещена ниже.
Настройка автозапуска в windows 7
Автозапуск можно не только отключить, но и настроить под себя. Делается это достаточно просто:
1. В меню «Пуск» выбираем «Панель управления».
2. В панели управления сверху ставим «Крупные значки» и открываем «Автозапуск».
3. В открывшемся окне выставляем значения для каждого из видов съемных носителей, после чего жмем кнопку «Сохранить».
Корпорация «Майкрософт» в своей операционной системе Windows оказала чайникам медвежью услугу — возможность автозапуска программ со сменных носителей, включенная по умолчанию.
Несомненно, новичку будет удобно вставить в CDROM диск, с которого сами запустятся необходимые драйвера и программы. С помощью автозапуска самостоятельно устанавливаются драйвера для USB модемов Билайн, МТС и Мегафон.
И все было бы хорошо и замечательно, если бы не одно большое НО. С помощью автозапуска на компьютер попадает огромное количество всевозможных вирусов и вредоносных программ. Вирусные эпидемии, распространяющиеся через флешки — настоящая беда современных компьютеров. Вставив в USB разъем флешку, используемую до этого на другом компьютере, пользователь сильно рискует запустить на своем компьютере вредоносный вирус.
Что такое автозапуск
Как уже говорилось выше, для удобства неподготовленных пользователей, корпорация «Майкрософт» ввела в операционную систему Windows возможность автозапуска программ со сменных носителей. Суть его очень проста. В корневой папке любого сменного носителя нужно создать файл Autorun.inf, в котором прописана команда на запуск определенной программы.
Если вставить такой носитель в компьютер, то система проверяет наличие на нем файла Autorun.inf, и если он найден, то не задавая никаких вопросов, запускает прописанную в нем программу. Пользуясь этой брешью в безопасности, вирусы распространяются через Флешки и значительно реже через CD — DVD носители.
Скрытый файл Autorun.inf созданный вирусом
Самый простой и быстрый способ защитить свою флешку от запуска вируса — создать в ее корне папку с именем Autorun.inf. В этом случае вирус не сможет создать файл автозапуска Autorun.inf и соответственно не сможет автоматически запуститься при подключении носителя к компьютеру.
Быстро и удобно, но у этого способа есть недостаток. Многие вирусописатели знают об этом трюке и могут проверять наличие такой папки на флешке, и в случае ее наличия удалить.
Защищаем флешку папкой Autorun.inf
Отключаем автозапуск со сменных носителей
Для более продвинутых пользователей есть более радикальный способ — настройка параметров автозапуска в реестре Windows.
Для этого открываем редактор реестра Regedit: Пуск — Выполнить — Regedit
Переходим по адресу:
HKEY_LOCAL_MACHINESOFTWAREMicrosoft WindowsCurrentVersionExplorer
Если раздела Explorer не существует (Windows XP Home Edition), то создаем его. Затем в разделе Explorer создаем ключ с именем NoDriveTypeAutoRun и присваиваем ему шестнадцатеричное значение 0XFF, а тип — REG_DWORD (см. скриншот)
Отключение автозапуска в реестре
Значение ключа 0XFF означает отключение автозапуска для всех дисков.
Ключ NoDriveTypeAutoRun так же может иметь следующие значения:
0x1 — отключает автозапуск на приводах неизвестных типов
0x10 — отключает автозапуск сетевых дисков
0x20 — отключает автозапуск CD-приводов
0x4 — отключает автозапуск съемных устройств
0x40 — отключает автозапуск RAM-дисков
0x8 — отключает автозапуск несъемных устройств
0x80 — отключает автозапуск на приводах неизвестных типов
0XFF — отключает все указанные выше типы дисков
То же самое, без прямого редактирования реестра можно сделать с помощью консоли gpedit.msc (не поддерживается в Windows XP Home Edition).
Открываем консоль:
Пуск — Выполнить — gpedit.msc
Выбираем:
Конфигурация компьютера — Административные шаблоны — Система — Отключить автозапуск
Устанавливаем значение: «На всех дисководах», а значение «Включен» (см. скриншот)
Отключение автозапуска в консоли gpedit.msc
То же самое проделываем с разделом «Конфигурация пользователя»
Конфигурация пользователя — Административные шаблоны — Система — Отключить автозапуск
.
Этот способ аналогичен способу с правкой реестра, только все изменения в нем вы проделаете через консоль gpedit.msc.
После этого автозапуск на всех дисках в системе будет отключен.
Внимание
!
Этот способ позволяет отключить автозапуск программ с флешек и других дисков, но он не защищает сам носитель от вируса. Вирус может создать на флешке программный файл с иконкой имитирующей папку или графический файл с интригующем названием: «фото 2011», «мои документы» и т.д.
В этом случае заинтригованный пользователь может сам запустить вредоносную программу на своем компьютере даже с отключенным автозапуском. Будьте внимательны и осторожны, особенно с флешками, подключавшимся ранее к другим компьютерам.
Содержание
- Как включить или отключить автозапуск в Windows 10
- Как включить автоматический запуск в Параметрах Windows 10
- Включение автозапуска в Панели управления Windows 10
- Как сбросить параметры автозапуска в Windows 10
- Как выключить автозапуск с флешки в Windows 10
- Выключение автозапуска через Параметры Windows 10
- Как отключить автозапуск через Панель управления Windows 10
- Отключение автоматического запуска через Редактор реестра
- Как отключить автозапуск через Редактор групповой политики
При подключении к компьютеру съемных носителей, таких как CD, DVD, Карта памяти и USB-флешка, появляется всплывающее окно, называемое «Автозапуск», который автоматически определяет тип съемного устройства и предлагает вам несколько стандартных действий. Если вы это находите раздражительным, вы всегда можете его отключить, на что я дам инструкцию в этой статье. А также как его включить или настроить в Windows 10.
Как включить или отключить автозапуск в Windows 10
Я покажу вам три способа как это сделать в Windows 10. Первый способ осуществляется через меню Пуск > Параметры > Устройства. Выберите Автозапуск в левой части окна, и вы увидите переключатель «Использовать автозапуск для всех носителей и устройств», которого можно отключить или же включить при необходимости.
Кроме этого, в этом же окне есть раздел «Выбор параметров по умолчанию», где можно настроить автозапуск отдельно для каждого типа устройства или конкретного устройства (подключаемого ранее). Это может быть съемный носитель (флешка), карта памяти или же ваш смартфон, для которых можно установить параметр из следующие вариантов:
- Не выполнять никаких действий
- Открыть папку для просмотра файлов (Проводник)
- Спрашивать каждый раз
- Настроить этот носитель для резервного копирования (История файлов)
- Настроить параметры хранилища (Параметры)
Таким образом вы можете отключить опцию для всех носителей и устройств (главный переключатель), и в то же время настроить так, чтобы она работала только с конкретным устройством или определенными типами.
Также вы можете зажать клавишу Shift и подключить устройство, чтобы открыть окно автозапуска (независимо от установленных настроек).
Второй способ заключается в том, чтобы взять более тонкий контроль над некоторыми типами носителей, таких как, CD, DVD. Blu-Ray и т.д. Для этого откройте панель управления. В опции «просмотр» выберите «крупные значки» и нажмите Автозапуск.
Поставьте (или снимите) флажок «Использовать автозапуск для всех носителей и устройств», чтобы включить/отключить опцию. Прокрутите вниз, и также, как и в предыдущей части статьи, можно установить действие по умолчанию для каждого типа носителя и устройства. В самом низу после всех параметров и настроек вы увидите кнопку «Восстановить значения по умолчанию», нажав на нее, вы вернете все значения в исходное состояние.
Окна настроек автозапуска почти идентичны в Windows 7, 8 и 10. Но в отличие от Windows 7, в Windows 8 и 10 добавилось еще несколько пунктов с настройками таких типов носителей как память камеры и съемные диски.
Для большинства пользователей, указанные мною выше 2 способа вполне достаточны, чтобы отключить или настроить автозапуск под свои требования. Но если вам этого не достаточно, или вы хотите отключить автозапуск для других пользователей на одном компьютере — вы можете это сделать с помощью редактора локальной групповой политики в Windows 10.
Для этого откройте окно Выполнить (Win +R) и введите «gpedit.msc». В разделе «Конфигурация компьютера» выберите Административные шаблоны > Компоненты Windows > Политики автозапуска.
В правой панели найдите и нажмите «Выключение автозапуска», после чего откроется окно, где вам нужно переключить параметр «Не задано» на «Включено». Далее выберите пункт «Все устройства», чтобы отключить автозапуск на всех устройствах, или «Дисководы для компакт-дисков и устройства со съемным носителем» соответственно.
Как видно, выключить автозапуск довольно легко, даже начинающему пользователю. Однако следует заметить, что наиболее безопасный и удобный вариант — это значение «Спрашивать каждый раз», если вы предпочитаете держать автозапуск включенным. Чтобы действия с подключаемыми носителями не предпринимались автоматически.
Когда вы вставляете диск, карту памяти, флешку или другой носитель в ваш компьютер — перед вами открывается всплывающее окно с вариантами действий. Раньше благодаря включенному автозапуску на компьютер попадали вирусы с флешек, сейчас с такой проблемой сталкиваюсь реже, но все же она не исключена. Если по каким-то причинам вам хочется отключить автозапуск — в Windows 10 это сделать проще простого. В сегодняшней статье рассмотрим как полностью отключить автозапуск различными способами, как его включить, или как настроить автозапуск для каждого типа носителя.
Включение или отключение автозапуска в параметрах
Зайдите в меню «Пуск» => Параметры.
Зайдите во вкладку «Автозапуск» и включите или отключите бегунок напротив «Использовать автозапуск для всех носителей и устройств». Если отключите — то больше не будете видеть всплывающее окно, каждый раз когда вставляете что-то в компьютер.
Также можно отключить автозапуск, или настроить по умолчанию какие действия будут происходить только для определенных устройств.
Включение или отключение автозапуска с помощью панели управления
В параметрах вы можете настроить действия только для съемных носителей и карт памяти, а если вы хотите больше настроек для разных типов носителей — нужно воспользоваться панелью управления. Один из способов открыть панель управления — в строке поиска написать «Панель управления» и выбрать ее изд найденных результатов.
Выберите просмотр «крупные значки» => откройте «Автозапуск»
Включите или отключите автозапуск с помощью галочки в поле «Использовать автозапуск для всех носителей и устройств». Также для каждого типа носителя — вы можете настроить действия по умолчанию: Не выполнять никакие действия; Открывать папку для просмотра файлов; Спрашивать каждый раз; Настроить параметры хранилища.
В данном окне, есть список всех типов носителей и для каждого вы можете отдельно настроить какое-то действие, или выбрать «не выполнять никаких действий», тем самым отключив автозапуск данного типа устройств.
Отключить автозапуск используя групповые политики.
В Windows 10 Pro, Enterprise или Education доступно отключение автозапуска в групповых политиках. Ниже описан способ отключения автозапуска для пользователя под которым вы вошли в систему, если вы хотите отключить автозапуск для других пользователей этого компьютера — сначала выполните все по инструкции «Как настроить групповые политики для конкретных пользователей».
В строке поиска или в меню выполнить (выполнить вызывается клавишами Win+R) напишите команду gpedit.msc и нажмите Enter => открываем «Конфигурация компьютера» => «Административные шаблоны» => Компоненты Windows => Политики автозапуска
С правой стороны откройте двойным щелчком «Выключить автозапуск» и поставьте галочку на «Включено». Если у вас есть привод на устройстве — в пункте «Отключить автозапуск» можно выбрать «все устройства» или «CD-ROM»
Отключить автозапуск в редакторе реестра.
Перед редактированием реестра рекомендуем создать точку для восстановления системы.
1.Откройте редактор реестра: в строке поиска или в меню выполнить (выполнить вызывается клавишами win+r) напишите regedit и нажмите Enter.
2. В левой колонке перейдите по пути HKEY_LOCAL_MACHINE SOFTWARE Microsoft Windows CurrentVersion Explorer AutoplayHandlers. С левой стороны выберите раздел AutoplayHandlers, с правой стороны двойным щелчком левой клавиши мыши откройте параметр DisableAutoplay
3. Если поставить значение и нажать «ОК» — функция автозапуска будет включена.
Если поставить значение 1 и нажать «ОК» — функция автозапуска будет отключена.
Изменения должны вступить в силу сразу после закрытие редактора реестра. На сегодня всё, если есть дополнения — пишите комментарии! Удачи Вам 🙂
Автозапуск (не путать с автозагрузкой) – это хорошая и полезная функция операционных систем Windows. Она берет на себя часть задач и автоматизирует определенные процессы, которые иначе пользователю пришлось бы делать самому. Вам достаточно подключить съемное устройство к компьютеру и Windows автоматически выполнит некоторые задачи. К примеру, откроет приложение фото, запустит медиаплеер или откроет проводник. В этой статье мы расскажем о том, как включить автозапуск для флешки, внешнего диска или любого другого устройства, а также как его отключить и зачем это делать.
Как включить автоматический запуск в Параметрах Windows 10
Разделу автоматического запуска подключенных устройств выделен отдельный раздел в Параметрах Windows 10. Перейдите в него, чтобы включить автозапуск или починить систему в случае неисправностей. К примеру, если пропал автозапуск.

Нажмите Win + I (это самый быстрый способ открыть Параметры) и перейдите в раздел Устройства – Автозапуск.
Здесь расположен один-единственный переключатель, отвечающий за включение или отключение автозапуска.
Немного ниже система предложит вам установить действия по умолчанию для определенных устройств. Это может быть съемный носитель (USB-флешка или диск), карта памяти или, к примеру, ваш смартфон, как на скриншоте.
Из выпадающего меню можно выбрать одно и предложенных действий. По умолчанию система спрашивает пользователя о необходимом действии каждый раз. Если вы хотите сменить предпочитаемое действие или сделать так, чтобы система постоянно спрашивала вас, надо изменять именно эти параметры.
При установке параметра Спрашивать каждый раз Windows будет предлагать вам определенное действие с подключенным девайсом. Меню выбора будет появляться в виде стандартного уведомления.
Отсюда же можно отключить автозапуск для отдельного типа устройств. Это полезно в том случае, если вам необходим автозапуск для определенных устройств, но при этом вы не хотите разрешать другим типам девайсов автоматически загружаться. К примеру, можно запретить запуск съемных носителей, но разрешить автозапуск вашего телефона. В таком случае для индивидуального устройства из выпадающего меню надо выбрать Не выполнять никаких действий.
Включение автозапуска в Панели управления Windows 10
Классическая Панель управления позволяет настроить автозапуск немного точнее, поскольку предоставляет параметры для дополнительных устройств и типов файлов. Также загляните туда, если перестал работать автозапуск флешки или внешнего диска.
- Нажмите Win+ R и введите control. Эта команда откроет традиционную Панель управления, привычную еще с Windows 7.
- Перейдите в раздел Оборудование и звук – Автозапуск. Примечание: если у вас установлен режим отображения Крупные значки или Мелкие значки, меню автозапуска будет доступно в общем списке, а не в группе настроек.
- Здесь расположены такие же параметры, только для съемных носителей доступны отдельные настройки для документов, видео, музыки или смешанного содержимого. Система будет определять контент на носителе и соответствующе выполнять указанное ей действие. По умолчанию активирован общий параметр, установленный возле пункта Съемный носитель.
- Если вы хотите настроить автозапуск флешки или диска для отдельного типа файлов, установите отметку возле Выберите, что требуется сделать с каждым из типов носителей. После этого будут доступны выпадающие списки для отдельных файлов.
- Здесь же есть настройки для DVD или CD-дисков. Если в вашем компьютере нет привода, все эти параметры будут недоступны.
Как сбросить параметры автозапуска в Windows 10
Это та функция, которой еще нет в современном приложении Параметры Windows 10, поэтому за ней надо идти в классическую Панель управления. Сброс вам понадобится, если надо откатить параметры на стандартные, либо у вас не работает автозапуск.
- Нажмите Win+ R и введите команду control. В открывшемся окне Панели управления перейдите в раздел Оборудование и звук – Автозапуск. Точно таким же образом, как и в инструкции выше.
- Опуститесь на самый низ и нажмите кнопку Восстановить значения по умолчанию.
- Нажмите Сохранить.
Как выключить автозапуск с флешки в Windows 10
В современном мире облачных хранилищ и быстрых интернет-соединений флешки постепенно теряют свою актуальность, но по-прежнему широко используются. А это значит, что риск напороться на какую-нибудь вредоносную заразу через чужой USB-накопитель, по-прежнему велик. Чтобы уменьшить его, рекомендуется отключить автозапуск съемных носителей в Windows 10. Сделать это можно несколькими методами разной степени сложности.
Примечание: отключение автозапуска не защищает вас от вирусов и вредоносного ПО. Всегда пользуйтесь стандартным антивирусом Windows, либо решениями от сторонних разработчиков. В этом случае отключение автозапуска будет лишь дополнительной превентивной защитой.
Выключение автозапуска через Параметры Windows 10
- Нажмите Win+ I и перейдите в раздел Устройства – Автозапуск.
Как отключить автозапуск через Панель управления Windows 10
- Нажмите Win+ R и введите control.
- Откроется классическая Панель управления, в которой вам надо открыть раздел Оборудование и звук – Автозапуск.
- Снимите отметку возле пункта Использовать автозапуск для всех носителей и устройств. Это отключит автозапуск для всего, что вы можете в принципе подключить к компьютеру.
- Индивидуальное отключение можно произвести из выпадающего меню отдельного устройства. Надо выбрать Не выполнять никаких действий.
Отключение автоматического запуска через Редактор реестра
Как и все остальные параметры, отключить автозапуск можно простым твиком реестра операционной системы.
Обратите внимание: редактирование реестра требует от вашей учетной записи наличия прав Администратора. Если таковых нет, вам понадобится пароль от профиля Администратора.
Предупреждение: редактирование реестра всегда связано с определенными рисками повредить программное обеспечение компьютера. Воспользуйтесь другими методами отключения автозапуска флешки, если вы не уверены в том, что сможете вернуть реестр в предыдущее состояние.
- Нажмите Win+ R и введите regedit.
- Перейдите по адресу КомпьютерHKEY_CURRENT_USERSoftwareMicrosoftWindowsCurrentVersionExplorerAutoplayHandlers. Чтобы не блуждать по джунглям реестра, просто скопируйте путь и вставьте его в адресную строку редактора, которая находится под меню.
- Дважды кликните на параметр DisableAutoplay и установите значение 1.
- Выйдите из системы и войдите обратно, либо перезагрузите компьютер для применения изменений.
Как отключить автозапуск через Редактор групповой политики
Обратите внимание: как и редактор реестра, редактор групповой политики требует должных прав от учетной записи пользователя. Вам будет нужен либо профиль Администратора, либо пароль от такового.
Примечание: этот способ работает только на редакциях Windows 10 Профессиональная и Windows 10 Корпоративная. В Windows 10 Домашняя нет редактора групповой политики, поэтому, вам придется воспользоваться другим методом, описанным выше. Чтобы узнать разницу между редакциями Windows и проверить, какая установлена у вас, читайте инструкцию «Чем отличаются различные редакции Windows 10».
- Нажмите Win+ R и введите gpedit.msc.
- В открывшемся редактора вам надо развернуть ветку папок в левой части окна. Перейдите по адресу Конфигурация компьютера – Административные шаблоны – КомпонентыWindows– Политики автозапуска.
- В правой части экрана дважды кликните на параметр Выключение автозапуска.
- Появится новое окно, в котором вам надо установить отметку возле пункта Включено в верхней левой части.
- Убедитесь, что параметр Отключить автозапуск установлен в Все устройства.
Таким образом автозапуск можно либо включить, либо отключить на ваше компьютере с Windows 10.






































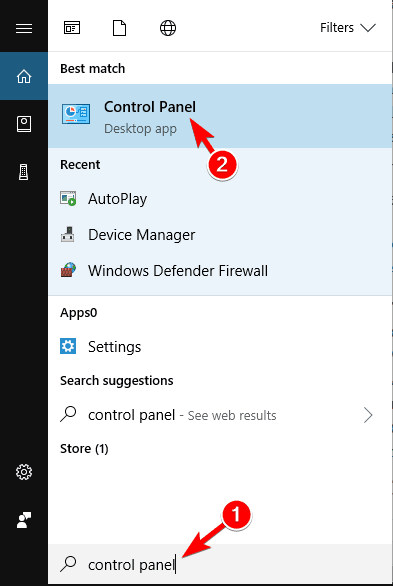
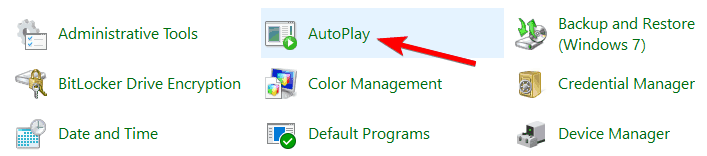
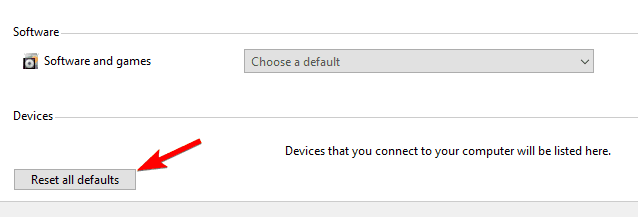
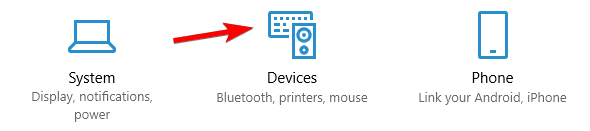
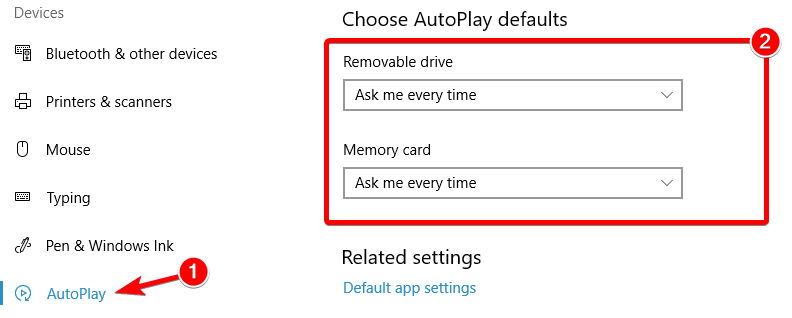
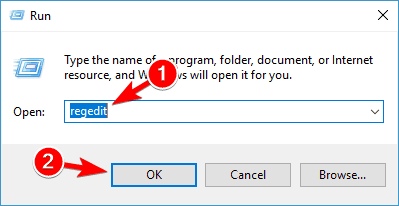
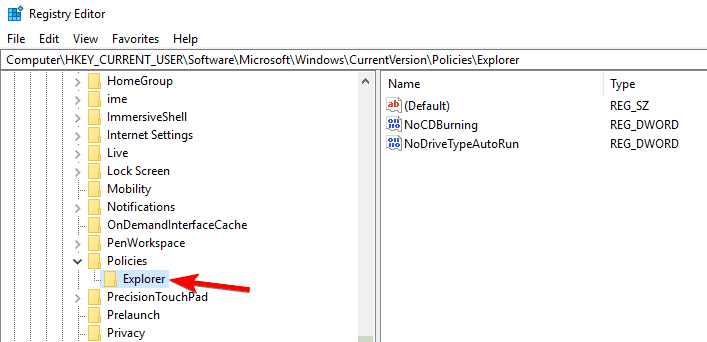
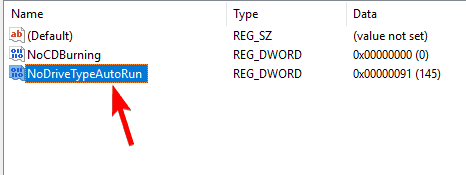

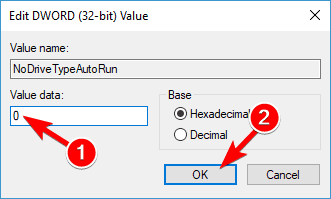
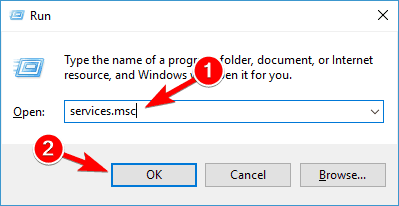
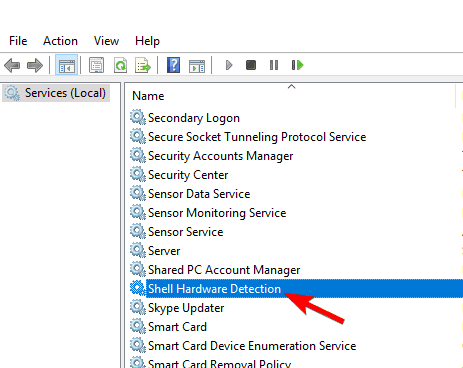
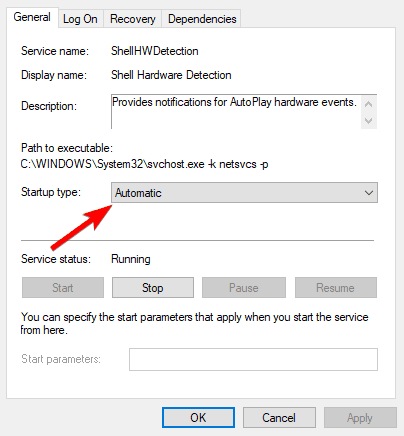
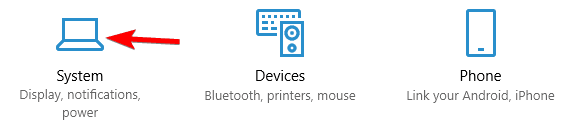
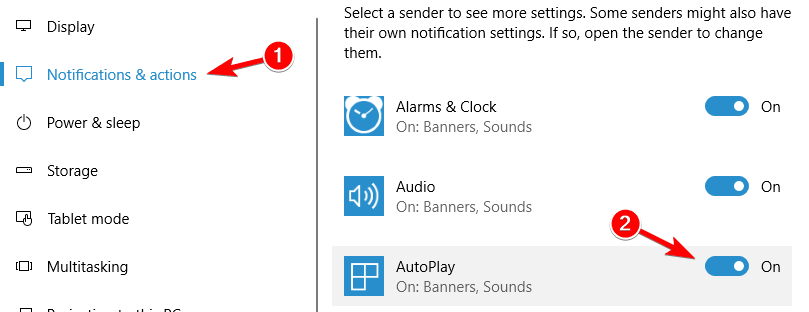
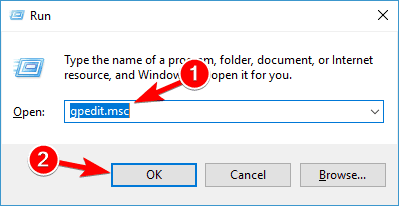
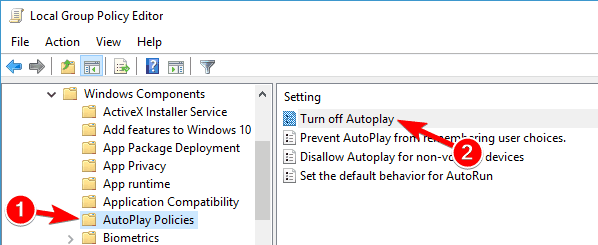
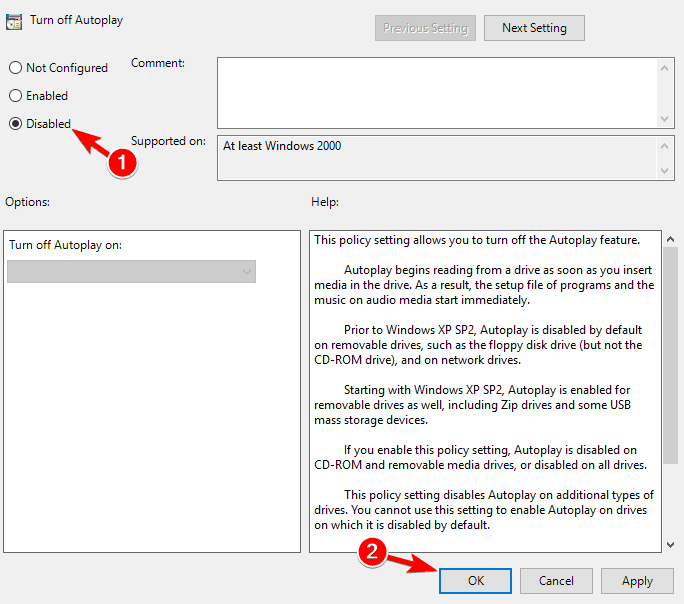
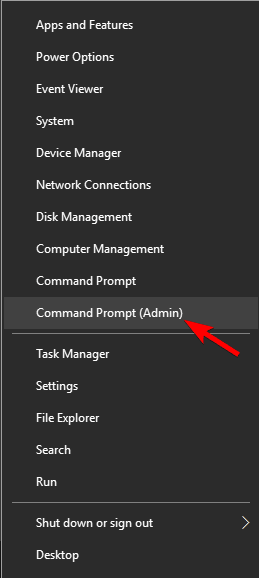
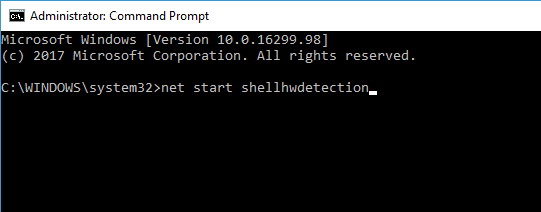
 Turn Autoplay off and on
Turn Autoplay off and on