Здравствуйте. Недавно я рассказывал о способах входа в безопасный режим из-под системы, но, увы, иногда можно оказаться в ситуации, когда ОС не запускается. Неприятный случай. Решений существует несколько, от самых простых до более продвинутых. В этой статье я расскажу о том, как поступать, если не загружается безопасный режим на виндовс 10. Материал однозначно полезен и пригодится при решении многих проблем с драйверами, удаления конфликтного ПО и устранения прочих ошибок, препятствующих нормальной работе системы.
Почему Windows внезапно перестает работать?
Причин может быть много, но их суть сводится к одному – повреждению важных файлов и драйверов устройств. Вот реальный случай из жизни. Не так давно мой знакомый перешел с «семерки» на «десятку». Вроде всё прошло успешно, но пришлось искать драйвера на видео адаптер. На сайте производителя нужных файлов не оказалось, и он скачал их по ссылке, предложенной на форуме. После установки на ноутбуке требовался перезапуск. И всё… Система больше не смогла загрузиться.
Стоит отметить, что большой ошибкой был отказ от создания точки отката перед внесением изменений. А я ведь предупреждал его…
Понятно, что для восстановления работоспособности нужно было удалить проблемное приложение. Но как это сделать, если перед глазами только черный или «синий экран смерти» (своеобразная защита Виндовс при возникновении конфликтов), и даже недоступна командная строка?
Вот, когда может помочь безопасный режим.
В чем суть этого режима?
Он разработан для устранения системных ошибок, вызванных установкой неподходящих драйверов, приложений с вирусами и т.д. При включении используются только процессы и службы с высокой степенью доверия.
Предлагаю перейти к рассмотрению способов входа в режим безопасности. В одной из статей я уже касался темы безопасного режима, можете ознакомиться.
Использование меню запуска
Ранее этот метод был одним из самых популярных. Но не всегда он срабатывает.
Во время загрузки ПК нужно нажать кнопку F8. Если спустя несколько секунд на экране появится меню с вариантами запуска системы (обычный, безопасный, с поддержкой командной строки), то можно Вас поздравить. Не всё так плохо, как казалось.
Что делать дальше? Об этом я расскажу после обзора следующих способов.
Использование загрузочного диска
Если клавиша F8 не помогла, то значит повреждения системы критические. Не стоит пугаться, если у Вас есть под рукой ранее подготовленная флешка (или DVD) для восстановления. Помните, я рассказывал, как создать подобный носитель, и настоятельно рекомендовал сделать это?
Инструкция
- Вставляем накопитель в компьютер. В BIOS указываем, что хотим выполнять загрузку не с жесткого диска, а с нашего носителя.
- Перезагружаемся и спустя несколько минут на экране должно появиться следующее окно:
- Можно нажать «Далее», а на следующем этапе кликнуть на «Восстановление». Но я предлагаю ускоренный путь. Используя комбинацию Shift + F10, переходим в консоль cmd.
- Пишем в строке следующий код:
bcdedit /set {globalsettings} advancedoptions true
Совет! Можно просто скопировать его с данной страницы и вставить в поле ввода, нажав правую кнопку мышки.
- Перезапускаем ПК и ожидаем появления синего окна со списком режимов:
- Как Вы уже догадались, чтобы попасть в безопасный режим, нужно нажать на клавиатуре цифру 4 (или 5,6 для расширенных вариантов).
Вот так выглядит рабочий стол после запуска:
Примечание. Значки приложений у Вас могут быть другие. Всё зависит от установленных программ.
Как устранить проблемы, препятствующие запуску системы?
- На самом деле, выключить «назойливый» драйвер или удалить конфликтное приложение очень просто. Вот инструкция:
- Заходим в «Мой компьютер» и кликаем на соответствующие ссылки в окне (смотрите скрин):
- Анализируем перечень (можно отфильтровать по дате для наглядности), и устраняем проблемный софт. К примеру, драйвер видео адаптера:
Если же драйвера были установлены не с помощью стандартного установщика Windows, значит отключить их нужно в Диспетчере устройств. Просто выбираете устройство из списка и в контекстом меню кликаете «Удалить»:
После перезапуска всё должно заработать. Но я бы рекомендовал выполнить перед этим финальным действием еще одну процедуру.
Если у Вас установлена программа для сканирования системы (реестра, дисков) на наличие ошибок, включите её и проверьте ОС.
Иногда Windows не запускается из-за влияния вирусов. В этом случае советую скачать бесплатную утилиту Cure it от лаборатории Доктора Веба. Её не нужно устанавливать, но анализ + полное сканирование займет от получаса до нескольких часов (зависит от объема жесткого диска). Таким образом, Вы исключите все негативные факторы, которые могли препятствовать запуску.
Не хотелось, чтобы Вам часто пришлось сталкиваться с подобными проблемами, но если уже и придется, то после прочтения статьи Вы будете «вооружены до зубов».
С уважением, Виктор
На чтение 3 мин. Просмотров 261 Опубликовано 03.09.2019
Параметр Безопасный режим в Windows 10 существует, чтобы помочь вам запустить компьютер таким образом, чтобы обойти любую проблему, мешающую нормальной загрузке операционной системы. Это полезный инструмент, особенно когда вам нужно устранить неполадки в Windows.
Безопасный режим использует минимальный набор драйверов и функций для загрузки вашего ПК. Однако иногда вы можете обнаружить, что даже в безопасном режиме ваш компьютер не запускается. Следующие решения обеспечивают некоторые основные шаги по устранению неполадок, чтобы исправить любые проблемы безопасного режима, которые могут возникнуть в Windows 10.
Содержание
- Как исправить проблемы безопасного режима в Windows 10
- Восстановление системы
- Запустите проверку системных файлов
- Стороннее программное обеспечение
- Утилита настройки системы
- СВЯЗАННЫЕ ИСТОРИИ, КОТОРЫЕ ВЫ ДОЛЖНЫ ПРОВЕРИТЬ:
Как исправить проблемы безопасного режима в Windows 10
Восстановление системы
Восстановление вашего компьютера к предыдущему моменту времени, когда он работал нормально, может помочь в этой ситуации. Чтобы выполнить этот шаг, сделайте следующее:
- Введите Восстановление системы в меню поиска и выберите Сбросить настройки этого компьютера.
-
Выберите Начать.
- Выберите, хотите ли вы, чтобы Windows сохранила ваши файлы или удалила все.
- Следуйте инструкциям для восстановления вашего ПК к предыдущему нормальному состоянию.
Запустите проверку системных файлов

Введите sfc/scannow в меню поиска и выберите командную строку, чтобы запустить программу проверки системных файлов. Подождите, пока сканирование не запустится. После завершения перезагрузите компьютер и посмотрите, перезагрузится ли он в безопасном режиме на этот раз.
Стороннее программное обеспечение
Если основные действия по устранению неполадок, описанные выше, не работают, вы можете использовать сторонние инструменты для исправления нарушенного безопасного режима. Для этого существует множество бесплатных программных продуктов. Имейте в виду, однако, что вы должны сначала создать точку восстановления системы, прежде чем запускать любую найденную программу.
Утилита настройки системы
Вы также можете легко устранить ошибки в безопасном режиме, используя инструмент настройки системы, если не можете войти в безопасный режим. Тем не менее, это должен быть ваш последний вариант, так как он заставляет ваш компьютер загружаться в безопасном режиме. Это означает, что ваш компьютер может зацикливаться.
Используйте окно «Выполнить», чтобы запустить конфигурацию системы в Windows 10. Просто нажмите кнопку Windows + клавиши R, а затем введите «msconfig» в текстовое поле. Нажмите Enter. Вы также можете использовать Cortana для доступа к утилите конфигурации системы. Введите «конфигурация системы» в поле поиска Cortana и нажмите Enter.

На вкладке Загрузка> Параметры загрузки выберите параметры Безопасная загрузка и Минимальный и нажмите Применить. Перезагрузите компьютер. Как только вы закончите работу в безопасном режиме, вернитесь к msconfig и снимите флажок Безопасная загрузка.
Если у вас есть другие способы решения проблем безопасного режима, поделитесь ими в комментариях ниже.
СВЯЗАННЫЕ ИСТОРИИ, КОТОРЫЕ ВЫ ДОЛЖНЫ ПРОВЕРИТЬ:
- Как добавить функцию безопасного режима в меню загрузки в Windows 10
- Хакеры могут использовать безопасный режим в Windows для запуска атак безопасности
- Исправлено: «Критическое меню« Пуск »не работает» в Windows 10
Один из основных методов диагностики любой критической ошибки в Windows — это загрузка в безопасном режиме. В безопасном режиме отключаются все второстепенные драйверы и стороннее программное обеспечение, поэтому ваш компьютер может загружаться без каких-либо помех.
Но что, если ваш компьютер вообще не может загрузиться в безопасном режиме? Ваш компьютер может зависнуть на экране параметров запуска или просто дать сбой при попытке загрузиться в безопасном режиме. К счастью, есть множество исправлений, которые вы можете попытаться устранить.
1. Используйте DISM и SFC для восстановления системных файлов.
Если вы уже пытались исправить ошибку запуска раньше, вероятно, вы использовали инструмент обслуживания образов развертывания и управления ими (DISM). Этот инструмент обнаруживает и устраняет любые проблемы в образе диска Windows. Оставив в стороне технический жаргон, вы можете использовать DISM и средство проверки системных файлов (SFC) вместе для устранения многих системных ошибок.
Однако перед тем, как приступить к работе, всегда не забывайте запускать DISM перед SFC, потому что SFC использует образ системы для ремонта.
Инструмент DISM можно запустить из командной строки:
-
В строке поиска меню «Пуск» введите cmd и щелкните правой кнопкой мыши «Командная строка»> «Запуск от имени администратора».
-
В консоли командной строки введите DISM / Online / Cleanup-Image / RestoreHealth и нажмите клавишу Enter.
-
Дождитесь завершения процесса восстановления. Не паникуйте, если процесс кажется зависшим; процедура ремонта занимает некоторое время.
Проверка системных файлов (SFC) — это встроенная утилита Windows, которая автоматически обнаруживает и восстанавливает поврежденные или отсутствующие системные файлы Windows. Вы всегда должны сначала выполнять сканирование SFC при диагностике многих ошибок Windows, в том числе если Windows не запускается в безопасном режиме. Это связано с тем, что большинство системных ошибок возникает в результате повреждения или отсутствия файлов Windows.
Связано: в чем разница между CHKDSK, SFC и DISM в Windows 10?
Вы можете запустить SFC через командную строку:
-
В строке поиска меню «Пуск» введите cmd. Затем в результатах поиска щелкните правой кнопкой мыши Командная строка> Запуск от имени администратора.
-
В консоли командной строки введите sfc / scannow и нажмите клавишу Enter.
-
Подождите, пока SFC просканирует вашу систему на наличие поврежденных или отсутствующих файлов Windows. Этот процесс может занять некоторое время, так что наберитесь терпения.
После запуска DISM и SFC перезагрузите компьютер и попробуйте загрузить его в безопасном режиме. Если по-прежнему не работает, переходите к следующему разделу.
Инструмент Windows Startup Repair — еще одна утилита Windows, которая решает проблемы с загрузкой, даже если сама Windows не загружается. Утилита компетентна и, скорее всего, решит любые проблемы с загрузкой, которые могут у вас возникнуть, в том числе проблемы с безопасным режимом. Есть несколько способов получить доступ к восстановлению при загрузке Windows, но если вы можете нормально загрузиться на свой компьютер, вы можете получить к нему доступ с помощью настроек.
Доступ к восстановлению при загрузке Windows с помощью настроек
-
Нажмите кнопку «Пуск», затем нажмите «Настройки». Это маленький значок шестеренки слева от меню «Пуск».
-
На панели настроек нажмите «Обновление и безопасность».
-
В новом окне нажмите Восстановление на левой панели навигации.
-
Теперь в разделе «Расширенный запуск» нажмите «Перезагрузить сейчас».
-
Ваш компьютер загрузится на синий экран с различными параметрами.
-
Здесь нажмите Устранение неполадок> Дополнительные параметры> Восстановление при загрузке.
-
Выберите учетную запись пользователя, введите пароль и нажмите «Продолжить», чтобы начать восстановление при загрузке.
Доступ к восстановлению при загрузке Windows при загрузке
Если вы не можете получить доступ к меню «Настройки» на своем ПК, вы все равно можете получить доступ к средству восстановления при загрузке Windows, принудительно выключив компьютер несколько раз.
-
Включите компьютер.
-
Как только появится логотип производителя, нажмите и удерживайте кнопку питания, пока компьютер не выключится.
-
Снова нажмите кнопку питания и повторите шаг два.
-
После 2-3 попыток ваш компьютер загрузится с синим экраном, упомянутым в шаге 5 раздела выше.
-
Выполните шаги 6 и 7 из раздела выше.
После того, как восстановление при загрузке завершит свою работу, перезагрузите компьютер и попробуйте снова загрузиться в безопасном режиме.
3. Очистите CMOS.
Дополнительный металл-оксид-полупроводник (CMOS) хранит настройки конфигурации вашего компьютера на его материнской плате. Он питается от батареи CMOS, которая также является физической частью вашей материнской платы. Если вы извлечете эту батарею и снова вставите ее, CMOS будет очищена, и все настройки BIOS будут восстановлены до значений по умолчанию.
Связанный: Почему на моей материнской плате есть аккумулятор?
К счастью, вам может не потребоваться открывать компьютер, чтобы выполнить этот трюк. Некоторые материнские платы позволяют сбросить настройки из меню BIOS, что означает, что вам вообще не нужно извлекать батарею CMOS.
-
Нажмите кнопку «Пуск» и откройте «Настройки».
-
Перейдите в Обновление и безопасность> Восстановление.
-
В разделе «Расширенный запуск» нажмите «Перезагрузить сейчас».
-
Ваш компьютер перезагрузится, и вы увидите тот же синий экран, о котором говорилось ранее.
-
Теперь перейдите в Устранение неполадок> Дополнительные параметры> Настройки прошивки UEFI.
-
Щелкните «Перезагрузка».
-
Ваш компьютер перезагрузится в меню BIOS.
-
Здесь найдите параметры, такие как сброс до значений по умолчанию, настройки по умолчанию и т. Д. Название параметра будет отличаться у разных производителей.
-
После того, как вы сбросили BIOS до настроек по умолчанию, перезагрузите компьютер.
Очистите CMOS, переустановив батарею CMOS
Если вы не можете найти вариант сброса BIOS из приведенного выше меню, вы все равно можете добиться тех же результатов, переустановив аккумулятор. Однако вам следует использовать этот метод только в том случае, если вам удобно работать с компьютерным оборудованием.
-
Откройте корпус вашего ПК.
-
Найдите батарею CMOS на материнской плате. Он должен выглядеть как стандартный аккумулятор, похожий на то, что вы видите в часах.
-
Удалите ячейку и снова вставьте ее.
-
Перезагрузите компьютер. Теперь для CMOS должны быть установлены настройки по умолчанию.
После очистки CMOS попробуйте перезагрузиться в безопасном режиме.
4. Перезагрузите компьютер.
Если ни один из других методов не работает, вам, вероятно, следует перезагрузить компьютер. К сожалению, когда вы перезагружаете компьютер, все ваши настройки теряются, и Windows переустанавливается. Однако вы можете сохранить свои личные файлы, чтобы не потерять все.
Если вы хотите сделать это, Windows 10 позволяет вам перезагрузить компьютер через Настройки:
-
Нажмите кнопку «Пуск» и перейдите в «Настройки».
-
На панели управления «Настройки» выберите «Обновление и безопасность».
-
Щелкните параметр «Восстановление» на панели навигации слева.
-
В разделе «Сбросить этот компьютер» нажмите «Начать».
-
Теперь вы можете сохранить свои личные файлы или удалить их. Независимо от того, какой вариант вы выберете, Windows удалит все приложения и настройки с вашего компьютера.
-
Дождитесь завершения процесса.
Существуют и другие методы восстановления заводских настроек вашего компьютера, поэтому обязательно попробуйте их, если вам нужно выполнить новую очистку.
Теперь можно безопасно загрузиться в безопасном режиме
Если ваш компьютер не может загрузиться в безопасном режиме, не волнуйтесь. Есть множество способов, которые вы можете попробовать, и, надеюсь, один из вышеперечисленных уловок помог вам снова вернуть безопасный режим.
Возможность загрузки в безопасном режиме важна, поскольку она помогает вам обойти многие другие ошибки. Но также важно понимать, что такое безопасный режим и как использовать его в полной мере.
As a Windows 10 user, you may have noticed that: Windows 10 Safe Mode F8 key no longer works. You probably can’t help but wonder: does Windows 10 remove this feature? The answer is NO. You can still enter the Safe Mode by pressing the F8 key. You may need to manually re-enable this feature with only a few simple steps.
This article introduces how to fix Windows 10 Safe Mode F8 not working issue, and also provides alternative methods for you to start Safe Mode. So you can try whichever way you prefer.
- How to Fix Windows 10 F8 key to start Safe Mode
- Alternative methods to start Safe Mode
Fix Windows 10 F8 key to start Safe Mode
There is a workaround to re-enable Windows 10 F8 key to start Safe Mode easily. You can skip to How to fix it directly if you already know the reason why the F8 key doesn’t work in Windows 10.
Why doesn’t Windows 10 F8 key work?
In Windows 7, you can easily enter the Safe Mode by pressing the F8 key before Windows starts loading, but this has changed in Windows 8 and Windows 10. The reason is that Microsoft has reduced the time period for the F8 key to almost zero interval (less than 200 milliseconds). As a result, people almost can’t press the F8 key within such a short period of time, and there is little chance to detect the F8 key to invoke the boot menu and then start Safe Mode.
If you are lucky enough, you can keep pressing the F8 key during the boot, then you can sometimes get into the screen of Safe Mode boot options. But in most of the time, you might try in vain. However, the good news is that you can still get your F8 key work again, if you can access to your Windows normally. You just need to manually re-enable this feature.
How to fix it?
Note: You can try this method to get your F8 key work again only when your Windows can boot normally. If you can’t start Windows normally, you may start Safe Mode when your Windows can’t start normally.
As known, F8 no longer works in starting Safe Mode. But you can re-activate it with the Boot Configuration Data (BCD) Edit command. BCD Edit is a built-in tool to control how the operating system is started. With that, you can re-enable F8 boot menu easily. Follow these steps:
1) Type cmd in the search box, and right click Command Prompt to select Run as administrator, then click Yes to confirm.
2) Copy the command below and paste it in the Command Prompt, and press Enter.
bcdedit /set {default} bootmenupolicy legacy
3) After the operation completed successfully, restart your PC.
4) Before the Windows logo appears, press F8 to access Advanced Boot Options as the screenshot below. Select the Safe Mode you want to boot into, and press Enter.
Safe Mode: Safe Mode with a minimal set of drivers and services.
Safe Mode with Networking: Safe Mode with the network drivers and services needed to access the Internet.
Safe Mode with Command Prompt: Safe Mode with a Command Prompt window instead of the usual Windows interface. This option is intended for IT pros and system admins.
Then your Windows will start into Safe Mode.
Note: After entering Safe Mode, you may see this message on your screen. This is normal because many applications doesn’t run in Safe Mode. Just click Close to close the window.
Alternative methods to start Safe Mode
In addition to F8 boot menu options, Windows 10 also provides other effective methods for you to enter Safe Mode. You can also try the methods below.
Method 1: Start Safe Mode from the Start menu
If you can start and run your Windows properly, you can try entering Safe Mode from the Start menu on your screen. This is a worth-considering method as well:
1) Click the Start button at the bottom left, and then click the Settings button.
2) Click Update & security.
3) Click Recovery on the left pane, then click Restart now.
4) Your Windows will automatically restart. Then the Advanced troubleshooting tools screen will appear, and click Troubleshoot.
5) Click Advanced options.
6) Click Startup Settings.
7) Click Restart. Then your computer will automatically restart and a screen appears to show different startup options.

Tips: You have another choice to start Safe Mode from the Start menu:
1) Click the Start button at the bottom left corner, and right click the power button.
2) Hold down the Shift key on your keyboard when you click Restart.
Your Windows will automatically restart. Then the Advanced troubleshooting tools will appear. Repeat the steps from step 4) above to continue.
Method 2: Start Safe Mode by System Configuration
When you are troubleshooting your system, you may need to boot into Safe Mode several times. Repeating all the steps above to enter Safe Mode would be a huge nuisance. In that case, you can start Safe Mode by System Configuration to save your time. This will help boot into Safe Mode every time you restart your computer.
System Configuration is also referred to MSConfig. It’s a system utility to troubleshoot the Windows startup process. It can disable or re-enable the programs and device drivers that run during boot process. Then you will be able to determine the cause of your problem.
1) On your keyboard, press the Windows logo key 
2) Type msconfig in the Run box and click OK.
3) Click Boot. In Boot options, check the box next to Safe boot and select Minimal, and click OK. Or you can select other Safe Mode options according to your demand.
Minimal: normal Safe Mode.
Alternate shell: Safe Mode using only the Command Prompt.
Active Directory repair: Used only for repairing an Active Directory server.
Network: Safe Mode with networking support.
4) Click Restart to apply the changes. Then your Windows will restart into Safe Mode.
How to exit Safe Mode from System Configuration
Windows will start Safe Mode with System Configuration every time you boot your computer. So if you don’t want Safe Mode, you can exit Safe Mode by following these steps:
1) On your keyboard, press the Windows logo key 
2) Type msconfig in the Run box and click OK.
3) Click Boot. In Boot options, uncheck the box next to Safe boot, and click OK.
4) Click Restart to apply the changes and restart your computer in normal mode.
Method 3: Start safe mode when your Windows can’t start normally
As mentioned above, Safe Mode runs with a minimum set of drivers and programs. Generally speaking, if your Windows can’t boot normally, there won’t be a problem to enter Safe Mode as well. Therefore, you can reboot your computer twice in a row to access to the Automatic Repair screen where you can initiate Safe Mode. Follow the instructions below.
Note: Before getting started, make sure your computer is off.
1) Press the power button to turn on your computer, then hold the power button to shut it down (about 5 seconds). Repeat this more than twice until you see the Preparing the Automatic Repair screen.
Note: this step helps to activate the Preparing Automatic Repair screen. If your Windows doesn’t restart normally, this screen pops up and Windows tries to fix the problem by itself. So if you see this screen at the first time when you power on the computer, just skip to the next step.
2) Then the Diagnosing your PC screen will appear.
3) The Startup Repair screen appears, and click Advanced options.
4) You will enter the Advanced troubleshooting tools screen, then click Troubleshoot.
Then repeat the instructions from steps 5) to 
These are the easy methods to enter Safe Mode. Hope it helps solve your issue. Feel free to comment below if you have any questions, and we will see what more we can further help.
As a Windows 10 user, you may have noticed that: Windows 10 Safe Mode F8 key no longer works. You probably can’t help but wonder: does Windows 10 remove this feature? The answer is NO. You can still enter the Safe Mode by pressing the F8 key. You may need to manually re-enable this feature with only a few simple steps.
This article introduces how to fix Windows 10 Safe Mode F8 not working issue, and also provides alternative methods for you to start Safe Mode. So you can try whichever way you prefer.
- How to Fix Windows 10 F8 key to start Safe Mode
- Alternative methods to start Safe Mode
Fix Windows 10 F8 key to start Safe Mode
There is a workaround to re-enable Windows 10 F8 key to start Safe Mode easily. You can skip to How to fix it directly if you already know the reason why the F8 key doesn’t work in Windows 10.
Why doesn’t Windows 10 F8 key work?
In Windows 7, you can easily enter the Safe Mode by pressing the F8 key before Windows starts loading, but this has changed in Windows 8 and Windows 10. The reason is that Microsoft has reduced the time period for the F8 key to almost zero interval (less than 200 milliseconds). As a result, people almost can’t press the F8 key within such a short period of time, and there is little chance to detect the F8 key to invoke the boot menu and then start Safe Mode.
If you are lucky enough, you can keep pressing the F8 key during the boot, then you can sometimes get into the screen of Safe Mode boot options. But in most of the time, you might try in vain. However, the good news is that you can still get your F8 key work again, if you can access to your Windows normally. You just need to manually re-enable this feature.
How to fix it?
Note: You can try this method to get your F8 key work again only when your Windows can boot normally. If you can’t start Windows normally, you may start Safe Mode when your Windows can’t start normally.
As known, F8 no longer works in starting Safe Mode. But you can re-activate it with the Boot Configuration Data (BCD) Edit command. BCD Edit is a built-in tool to control how the operating system is started. With that, you can re-enable F8 boot menu easily. Follow these steps:
1) Type cmd in the search box, and right click Command Prompt to select Run as administrator, then click Yes to confirm.
2) Copy the command below and paste it in the Command Prompt, and press Enter.
bcdedit /set {default} bootmenupolicy legacy
3) After the operation completed successfully, restart your PC.
4) Before the Windows logo appears, press F8 to access Advanced Boot Options as the screenshot below. Select the Safe Mode you want to boot into, and press Enter.
Safe Mode: Safe Mode with a minimal set of drivers and services.
Safe Mode with Networking: Safe Mode with the network drivers and services needed to access the Internet.
Safe Mode with Command Prompt: Safe Mode with a Command Prompt window instead of the usual Windows interface. This option is intended for IT pros and system admins.
Then your Windows will start into Safe Mode.
Note: After entering Safe Mode, you may see this message on your screen. This is normal because many applications doesn’t run in Safe Mode. Just click Close to close the window.
Alternative methods to start Safe Mode
In addition to F8 boot menu options, Windows 10 also provides other effective methods for you to enter Safe Mode. You can also try the methods below.
Method 1: Start Safe Mode from the Start menu
If you can start and run your Windows properly, you can try entering Safe Mode from the Start menu on your screen. This is a worth-considering method as well:
1) Click the Start button at the bottom left, and then click the Settings button.
2) Click Update & security.
3) Click Recovery on the left pane, then click Restart now.
4) Your Windows will automatically restart. Then the Advanced troubleshooting tools screen will appear, and click Troubleshoot.
5) Click Advanced options.
6) Click Startup Settings.
7) Click Restart. Then your computer will automatically restart and a screen appears to show different startup options.

Tips: You have another choice to start Safe Mode from the Start menu:
1) Click the Start button at the bottom left corner, and right click the power button.
2) Hold down the Shift key on your keyboard when you click Restart.
Your Windows will automatically restart. Then the Advanced troubleshooting tools will appear. Repeat the steps from step 4) above to continue.
Method 2: Start Safe Mode by System Configuration
When you are troubleshooting your system, you may need to boot into Safe Mode several times. Repeating all the steps above to enter Safe Mode would be a huge nuisance. In that case, you can start Safe Mode by System Configuration to save your time. This will help boot into Safe Mode every time you restart your computer.
System Configuration is also referred to MSConfig. It’s a system utility to troubleshoot the Windows startup process. It can disable or re-enable the programs and device drivers that run during boot process. Then you will be able to determine the cause of your problem.
1) On your keyboard, press the Windows logo key 
2) Type msconfig in the Run box and click OK.
3) Click Boot. In Boot options, check the box next to Safe boot and select Minimal, and click OK. Or you can select other Safe Mode options according to your demand.
Minimal: normal Safe Mode.
Alternate shell: Safe Mode using only the Command Prompt.
Active Directory repair: Used only for repairing an Active Directory server.
Network: Safe Mode with networking support.
4) Click Restart to apply the changes. Then your Windows will restart into Safe Mode.
How to exit Safe Mode from System Configuration
Windows will start Safe Mode with System Configuration every time you boot your computer. So if you don’t want Safe Mode, you can exit Safe Mode by following these steps:
1) On your keyboard, press the Windows logo key 
2) Type msconfig in the Run box and click OK.
3) Click Boot. In Boot options, uncheck the box next to Safe boot, and click OK.
4) Click Restart to apply the changes and restart your computer in normal mode.
Method 3: Start safe mode when your Windows can’t start normally
As mentioned above, Safe Mode runs with a minimum set of drivers and programs. Generally speaking, if your Windows can’t boot normally, there won’t be a problem to enter Safe Mode as well. Therefore, you can reboot your computer twice in a row to access to the Automatic Repair screen where you can initiate Safe Mode. Follow the instructions below.
Note: Before getting started, make sure your computer is off.
1) Press the power button to turn on your computer, then hold the power button to shut it down (about 5 seconds). Repeat this more than twice until you see the Preparing the Automatic Repair screen.
Note: this step helps to activate the Preparing Automatic Repair screen. If your Windows doesn’t restart normally, this screen pops up and Windows tries to fix the problem by itself. So if you see this screen at the first time when you power on the computer, just skip to the next step.
2) Then the Diagnosing your PC screen will appear.
3) The Startup Repair screen appears, and click Advanced options.
4) You will enter the Advanced troubleshooting tools screen, then click Troubleshoot.
Then repeat the instructions from steps 5) to 
These are the easy methods to enter Safe Mode. Hope it helps solve your issue. Feel free to comment below if you have any questions, and we will see what more we can further help.
Безопасный режим Windows — это один из вариантов, который очень полезен, когда вам нужно выполнить поиск и устранение неисправностей. Если вы обнаружите, что безопасный режим не работает, и вы не можете загрузить компьютер с Windows 10/8/7 в безопасном режиме, в этом сообщении предлагаются некоторые шаги, которые вы можете попытаться решить.
В безопасном режиме используется минимально необходимый набор драйверов устройств и служб для запуска операционной системы Windows. Чтобы загрузиться в безопасном режиме, обычно нажимают F8 во время загрузки. Процедура загрузки Windows 10 в безопасном режиме немного отличается.
Не могу загрузиться в безопасном режиме
Но иногда вы можете даже невозможно загрузиться в безопасном режиме. Вот несколько шагов по устранению неполадок, которые вы можете попробовать исправить в безопасном режиме.
- Запустить восстановление системы
- Запустить проверку системных файлов
- Сбросить ОС Windows
- Устранение неполадок в состоянии чистой загрузки
- Используйте ярлык на рабочем столе.
1]Запустить восстановление системы
Попробуйте восстановить систему до прежнего состояния, когда работал безопасный режим, и посмотрите, поможет ли это.
2]Запустить проверку системных файлов
Тип sfc / scannow в административной командной строке и нажмите Enter, чтобы запустить проверку системных файлов. Это может занять некоторое время. Иди принеси кофе или что-нибудь, пока он не запустит сканирование. После завершения перезагрузитесь, попробуйте еще раз и посмотрите, помогло ли это.
3]Сбросить ОС Windows
Пробег Восстановительная установка Windows 7. Пользователи Windows 10 могут сбросить настройки этого компьютера или запустить DISM.
Безопасный режим Windows завис; Загрузка зависает или зацикливается
4]Устранение неполадок в состоянии чистой загрузки
Тип MSConfig в начальном поиске и нажмите Enter, чтобы открыть утилиту настройки системы. Здесь на вкладке «Загрузка»> «Параметры загрузки» установите флажок Безопасная загрузка и Минимальный. Нажмите Применить / ОК. Перезапуск.
Когда вы закончите работу в безопасном режиме, вернитесь в msconfig и снимите галочку с Safe Boot.
Обратите внимание, что этот вид заставляет ваш компьютер загружаться в безопасном режиме — поэтому ваш компьютер может зациклиться, он все еще не может загрузиться в безопасном режиме. Так что используйте это как последний вариант и используйте его только в том случае, если вы знаете, что делаете. См. Этот пост, если ваш компьютер завис и не может выйти из безопасного режима.
5]Используйте ярлык на рабочем столе
Создайте ярлык на рабочем столе, чтобы перезагрузить компьютер в безопасном режиме. Щелкните правой кнопкой мыши на рабочем столе и выберите «Создать»> «Ярлык». В поле Расположение скопируйте и вставьте следующий путь:
C:WindowsSystem32msconfig.exe -2
Нажмите «Далее» и назовите ярлык, скажем, «Параметры перезагрузки».
Безопасный режим не работает
Существует также бесплатное программное обеспечение под названием Средство исправления безопасного режима это обещает исправить ваш сломанный безопасный режим.
Хотя я не пробовал, вы можете сначала создать точку восстановления системы, а затем загрузить выйти и принять обдуманный вызов.
Надеюсь, тебе что-то поможет.
Эти ссылки тоже вас наверняка заинтересуют:
- Как загрузиться в безопасном режиме при двойной загрузке Windows
- Отображение параметров запуска и загрузки в безопасном режиме в Windows
- Удаление программ в безопасном режиме в Windows 10
- Заставьте установщик Windows работать в безопасном режиме
- Включите клавишу F8 и безопасный режим в Windows 10.
- Теги: Безопасный режим, устранение неполадок
Как пользователь Windows 10 вы могли заметить, что: Клавиша F8 в безопасном режиме Windows 10 больше не работает . Вы, наверное, не можете не задаться вопросом: удаляет ли Windows 10 эту функцию? Ответ Нет . Вы все еще можете войти в безопасный режим, нажав клавишу F8. Возможно, вам придется вручную повторно включить эту функцию, выполнив всего несколько простых шагов.
В этой статье рассказывается, как исправить неработающую проблему F8 в безопасном режиме Windows 10, а также предлагаются альтернативные методы для запуска безопасного режима. Так что вы можете попробовать то, что вам больше нравится.
- Как исправить клавишу F8 в Windows 10 для запуска безопасного режима
- Альтернативные способы запуска безопасного режима
Существует обходной путь для повторного включения клавиши F8 в Windows 10 для легкого запуска безопасного режима. Вы можете перейти к Как это исправить напрямую, если вы уже знаете причину, по которой клавиша F8 не работает в Windows 10.
Почему не Клавиша F8 в Windows 10 работает?
В Windows 7 вы можете легко войти в безопасный режим, нажав клавишу F8 до начала загрузки Windows, но это изменилось в Windows 8 и Windows 10. Причина в том, что Microsoft сократила период времени для клавиши F8 почти до нуля. (менее 200 миллисекунд). В результате люди почти не могут нажимать клавишу F8 за такой короткий промежуток времени, и у них мало шансов обнаружить клавишу F8, чтобы вызвать меню загрузки и затем запустить безопасный режим.
Если вам повезет, вы можете продолжать нажимать клавишу F8 во время загрузки, тогда вы иногда можете попасть на экран параметров загрузки в безопасном режиме. Но в большинстве случаев вы можете попытаться напрасно. Тем не менее, хорошая новость заключается в том, что вы все еще можете снова заработать клавишу F8, если у вас есть доступ к своей Windows в обычном режиме. Вам просто нужно вручную снова включить эту функцию.
Как это исправить?
Запись : Вы можете попробовать этот метод, чтобы клавиша F8 снова заработала, только когда ваша Windows может нормально загрузиться. Если вы не можете запустить Windows в обычном режиме, вы можете запускать безопасный режим, когда Windows не запускается нормально .
Как известно, F8 больше не работает в безопасном режиме. Но вы можете повторно активировать его с помощью Команда редактирования данных конфигурации загрузки (BCD) . BCD Edit — это встроенный инструмент для управления запуском операционной системы. При этом вы можете легко снова включить загрузочное меню F8. Следуй этим шагам:
1)Тип cmd в поле поиска и щелкните правой кнопкой мыши Командная строка выбирать Запустить от имени администратора , затем щелкните да подтвердить.
2)Скопируйте команду ниже и вставьте ее в Командная строка и нажмите Войти .
bcdedit / set {default} bootmenupolicy legacy
3)После успешного завершения операции перезагрузите компьютер.
4) Прежде чем появится логотип Windows, нажмите F8 получить доступ Расширенные параметры загрузки как на скриншоте ниже. Выберите Безопасный режим вы хотите загрузиться и нажмите Войти .
Безопасный режим : Безопасный режим с минимальным набором драйверов и сервисов.
Безопасный режим с поддержкой сети : Безопасный режим с сетевыми драйверами и службами, необходимыми для доступа в Интернет.
Безопасный режим с командной строкой : Безопасный режим с окном командной строки вместо обычного интерфейса Windows. Этот вариант предназначен для ИТ-специалистов и системных администраторов.
Затем ваша Windows загрузится в безопасном режиме.
Запись : После входа в безопасный режим вы можете увидеть это сообщение на экране. Это нормально, потому что многие приложения не работают в безопасном режиме. Просто нажмите Закрыть закрыть окно.
Альтернативные способы запуска безопасного режима
В дополнение к параметрам меню загрузки F8, Windows 10 также предоставляет другие эффективные способы входа в безопасный режим. Вы также можете попробовать следующие методы.
Метод 1. Запустите безопасный режим из меню «Пуск».
Если вы можете правильно запустить и запустить свою Windows, вы можете попробовать войти в безопасный режим из Стартовое меню на вашем экране. Это тоже заслуживающий внимания метод:
1)Щелкните значок Кнопка Пуск внизу слева, а затем нажмите Настройки кнопка.
2)Нажмите Обновление и безопасность .
3) Нажмите Восстановление на левой панели, затем щелкните Перезагрузить сейчас .
4)Ваша Windows автоматически перезагрузится. Затем появится экран дополнительных средств устранения неполадок и нажмите Устранение неполадок .
5)Нажмите Расширенные настройки .
6)Нажмите Параметры запуска .
7)Нажмите Рестарт . Затем ваш компьютер автоматически перезагрузится, и появится экран с различными вариантами запуска.

подсказки : У вас есть другой выбор для запуска безопасного режима из меню «Пуск»:
1)Щелкните значок Кнопка Пуск в нижнем левом углу и щелкните правой кнопкой мыши кнопка питания .
2)Удерживайте сдвиг клавиша на клавиатуре при нажатии Рестарт .
Ваша Windows автоматически перезагрузится. Затем появятся дополнительные инструменты устранения неполадок. Повторите шаги из шага 4) выше продолжать.
Метод 2: запуск безопасного режима с помощью конфигурации системы
При устранении неполадок в системе может потребоваться загрузка в безопасном режиме несколько раз. Повторение всех описанных выше шагов для входа в безопасный режим будет огромной неприятностью. В этом случае вы можете запустить безопасный режим с помощью конфигурации системы, чтобы сэкономить время. Это поможет загружаться в безопасном режиме при каждой перезагрузке компьютера.
Конфигурация системы также упоминается MSConfig . Это системная утилита для устранения неполадок в процессе запуска Windows. Он может отключить или повторно включить программы и драйверы устройств, запускаемые во время загрузки. Тогда вы сможете определить причину вашей проблемы.
1)На клавиатуре нажмите Windows logo key 
2)Тип msconfig в поле ‘Выполнить’ и щелкните Хорошо .
3)Нажмите Загрузки . В Параметры загрузки установите флажок рядом с Безопасный ботинок и выберите Минимальный и щелкните Хорошо .Или вы можете выбрать другие параметры безопасного режима в соответствии с вашими требованиями.
Минимальный : normal Безопасный режим.
Альтернативная оболочка : Безопасный режим с использованием только командной строки.
Восстановление Active Directory : Используется только для восстановления сервера Active Directory.
Сеть : Безопасный режим с поддержкой сети.
4)Нажмите Рестарт чтобы применить изменения. Затем ваша Windows перезагрузится в безопасном режиме.
Как выйти из безопасного режима из конфигурации системы
Windows будет запускать безопасный режим с конфигурацией системы каждый раз, когда вы загружаете компьютер. Поэтому, если вам не нужен безопасный режим, вы можете выйти из него, выполнив следующие действия:
1)На клавиатуре нажмите Windows logo key 
2)Тип msconfig в поле ‘Выполнить’ и щелкните Хорошо .
3)Нажмите Загрузки . В параметрах загрузки снимите флажок рядом с Безопасный ботинок и щелкните Хорошо .
4) Нажмите Рестарт чтобы применить изменения и перезагрузить компьютер в обычном режиме.
Метод 3. Запустите безопасный режим, когда Windows не запускается нормально
Как упоминалось выше, безопасный режим работает с минимальным набором драйверов и программ. В общем, если ваша Windows не загружается в обычном режиме, не возникнет проблем и с переходом в безопасный режим. Следовательно, вы можете перезагрузите компьютер дважды подряд для доступа к экрану автоматического восстановления, где можно перейти в безопасный режим. Следуйте инструкциям ниже.
Запись : Перед началом работы убедитесь, что ваш компьютер выключен.
1)нажмите кнопка питания чтобы включить компьютер, затем удерживайте кнопка питания чтобы выключить его (около 5 секунд). Повторите это более двух раз, пока не увидите Подготовка к автоматическому ремонту экран.
Запись : этот шаг помогает активировать экран «Подготовка к автоматическому восстановлению». Если Windows не перезагружается нормально, появляется этот экран, и Windows пытается решить проблему самостоятельно. Поэтому, если вы видите этот экран в первый раз, когда включаете компьютер, просто переходите к следующему шагу.
2)Затем Диагностика вашего ПК появится экран.
3)В Восстановление при загрузке появится экран и щелкните Расширенные настройки .
4) Вы попадете на экран дополнительных инструментов устранения неполадок, затем cлизать Устранение неполадок .
Затем повторите инструкции из шаги 5) по 
Это простые методы входа в безопасный режим. Надеюсь, это поможет решить вашу проблему. Не стесняйтесь комментировать ниже, если у вас есть какие-либо вопросы, и мы увидим, чем еще мы можем помочь.
Содержание
- 1 Комбинация перезагрузка + Shift.
- 2 Загрузка безопасного режима через «Параметры”
- 3 Использование приложения «Конфигурация системы”.
- 4 Безопасный режим через «BootSafe”.
- 5 Безопасный режим через командную строку.
- 6 Восстановление безопасного режима в «десятке”.
- 7 Почему Windows внезапно перестает работать?
- 8 В чем суть этого режима?
- 9 Использование меню запуска
- 10 Использование загрузочного диска
- 11 Инструкция
- 12 Как устранить проблемы, препятствующие запуску системы?
- 13 Назначение и принцип работы безопасного режима
- 14 Запуск safe mode в старых системах
- 15 Безопасный режим при работающей системе
- 16 Настройка безопасного режима
- 17 Что делать, если safe mode не работает?
- 18 Итоги
| 28.07.2017 |
<font>Большинство пользователей, которые перешли на десятую Windows сразу после седьмой сталкиваются с такой проблемой, как вход в безопасный режим. Ведь с Windows 7 было все просто, главное успеть перед стартом винды нажать на клавишу F8 и в появившемся окне выбрать «безопасный режим”. С Windows 10 такое не работает. </font><font> </font> </font>
Комбинация перезагрузка + Shift.<font>Самый верный и простой способ активировать безопасный режим работы компьютера, это нажать в меню «пуск” на кнопку «перезагрузка”, при этом зажав клавишу Shift.</font><font>
<font>
<font>Собственно, для того, чтобы запустить один из этих режимов, нужно нажать на соответствующую каждому из них клавишу.</font><font> Загрузка безопасного режима через «Параметры”<font>Второй способ загрузки безопасного режима немного дольше предыдущего. </font><font>Для запуска безопасного режима, заходим в меню «пуск” и открываем системную утилиту «Параметры”. </font><font>В новом окне выбираем пункт «Обновление и безопасность”</font><font> Использование приложения «Конфигурация системы”.<font>Уверен, многие пользователи Windows уже знакомы с такой опцией, как «Конфигурация системы”. Она существовала в предыдущих версиях ОС. Данное приложения является одним из компонентов администрирования. Именно с его помощью можно управлять загрузкой компьютера, а значит, оно поможет нам активировать безопасный режим. </font><font>Для запуска утилиты необходимо нажать комбинацию клавиш Windows + R. В открывшимся окне, в поле для ввода текста пишем «msconfig”, затем нажимает окей. </font><font> Безопасный режим через «BootSafe”.<font>Уверен, некоторые из вас уже знакомы с такой удобной программой, как BootSafe. Она предназначена для того, чтобы удобнее было менять режимы Windows. Программа удобная и очень простая. Она имеет всего одно окно после запуска, с выбором четырех режимов и пары кнопок. </font><font>
<font>Нажав на кнопку «Configure only”, вы сохраните выбранный вами способ загрузки для всех последующих стартов винды, а кнопка «Restart Windows” — лишь раз запускает ОС в выбранном режиме слева. </font><font>Также, как и в предыдущем варианте, использовать программу «BootSafe” можно лишь тогда, когда вы уверены в работоспособности безопасного режима. Иначе вас ждет такая же проблема, как и в варианте выше.</font><font> </font> Безопасный режим через командную строку.<font>Для того, чтобы переключить режим загрузки на Windows 10, можно использовать функцию командной строки. Данный способ поможет вам не только при сбое в работе графической оболочки, но и при не запуске ОС. </font><font>Командная строка есть среди инструментов среды восстановления. С меню восстановления мы уже с вами ознакомились чуть выше, когда перезагружали компьютер вместе с нажатием на клавишу Shift. </font><font>Для того, чтобы запустить работу компьютера в безопасном режиме через командную строку, сперва необходимо запустить ее от администратора, а после этого вписать следующее:</font>
<font>Как и в предыдущем случае, прописанная строка выбора безопасного режима будет запускать компьютер постоянно в safe mode до того момента, пока вы, в командной сроке, не пропишите инструкцию отмены: bcdedit /deletevalue {current} safeboot.</font><font>Если вы переключились в интерфейс командной строки, в дополнение выполните команду bcdedit /deletevalue {current} safebootalternateshell.</font><font>Для большинства пользователей, которые перешли на десятку, сразу после семерки будет удобным возврат перехода компьютера в безопасный режим через клавишу F8. Для этого в консоли необходимо прописать: </font><font>bcdedit /set {default} bootmenupolicy legacy</font><font>После этого, вы сможете активировать безопасный режим привычным для вас способом.</font><font> </font><font>Единственным минусом возврата такого варианта выбора безопасного режима будет в том, что «десятка” загружается в разы быстрее, чем «семерка”. Поэтому поймать момент для нажатия клавиши F8 будет сложнее. </font><font>Откровенно говоря, но данный способ загрузки винды в безопасном режиме мне не особо нравится. </font><font>Каждый старт Windows 10 будет сопровождаться появлением вот такого вот окна. </font><font> Восстановление безопасного режима в «десятке”.<font>Чаще всего в причинах сбоя загрузки компьютера или ноутбука в безопасном режиме виноват сам пользователей. Наличие вредоносных программ, «твикалки”, для более быстрой работы или украшения «винды”, неумение пользоваться системным реестром — вот основные причины сбоя работы безопасного режима. Если вы не имеете опыта в работе с реестром, то лучше туда и не соваться, поскольку именно там находится ключи, которые отвечают за запуск safe-mode. Даже малейшее нарушение их целостности приведет к сбоям в работе безопасного режима.</font><font>На всякий случай необходимо запомнить расположение данных ключей: </font><font>HKLM/SYSTEM/CurrentControlSet/Control/SafeBoot.</font><font>В данном разделе имеется пара подразделов: Minimal и Network. По названию вам уже стало ясно, какой раздел за что отвечает. Когда вы выбираете обычный(минимальный) безопасный режим, система производит считывание данных из первого подраздела. При активации безопасного режима с загрузкой сетевых драйверов, данные считываются из второго подраздела. </font><font>За открытие интерфейса командной строки вместо проводника отвечает дополнительный параметр – AlternateShell, остальное Windows берет из раздела Minimal.</font><font> |
| —>Категория—>:Новости Software(софт) | —>Просмотров—>:4362 | | | |
| —>Всего комментариев—>: 1 Есть вопросы? Задавайте их на форуме. |
| <label>Порядок вывода комментариев:</label> |
—>
Здравствуйте. Недавно я рассказывал о способах входа в безопасный режим из-под системы, но, увы, иногда можно оказаться в ситуации, когда ОС не запускается. Неприятный случай. Решений существует несколько, от самых простых до более продвинутых. В этой статье я расскажу о том, как поступать, если не загружается безопасный режим на виндовс 10. Материал однозначно полезен и пригодится при решении многих проблем с драйверами, удаления конфликтного ПО и устранения прочих ошибок, препятствующих нормальной работе системы.
Почему Windows внезапно перестает работать?
Причин может быть много, но их суть сводится к одному – повреждению важных файлов и драйверов устройств. Вот реальный случай из жизни. Не так давно мой знакомый перешел с «семерки» на «десятку». Вроде всё прошло успешно, но пришлось искать драйвера на видео адаптер. На сайте производителя нужных файлов не оказалось, и он скачал их по ссылке, предложенной на форуме. После установки на ноутбуке требовался перезапуск. И всё… Система больше не смогла загрузиться.
Стоит отметить, что большой ошибкой был отказ от создания точки отката перед внесением изменений. А я ведь предупреждал его…
Понятно, что для восстановления работоспособности нужно было удалить проблемное приложение. Но как это сделать, если перед глазами только черный или «синий экран смерти» (своеобразная защита Виндовс при возникновении конфликтов), и даже недоступна командная строка?
Вот, когда может помочь безопасный режим.
В чем суть этого режима?
Он разработан для устранения системных ошибок, вызванных установкой неподходящих драйверов, приложений с вирусами и т.д. При включении используются только процессы и службы с высокой степенью доверия.
Предлагаю перейти к рассмотрению способов входа в режим безопасности. В одной из статей я уже касался темы безопасного режима, можете ознакомиться.
Использование меню запуска
Ранее этот метод был одним из самых популярных. Но не всегда он срабатывает.
Во время загрузки ПК нужно нажать кнопку F8. Если спустя несколько секунд на экране появится меню с вариантами запуска системы (обычный, безопасный, с поддержкой командной строки), то можно Вас поздравить. Не всё так плохо, как казалось.
Что делать дальше? Об этом я расскажу после обзора следующих способов.
Использование загрузочного диска
Если клавиша F8 не помогла, то значит повреждения системы критические. Не стоит пугаться, если у Вас есть под рукой ранее подготовленная флешка (или DVD) для восстановления. Помните, я рассказывал, как создать подобный носитель, и настоятельно рекомендовал сделать это?
Инструкция
- Вставляем накопитель в компьютер. В BIOS указываем, что хотим выполнять загрузку не с жесткого диска, а с нашего носителя.
- Перезагружаемся и спустя несколько минут на экране должно появиться следующее окно:
- Можно нажать «Далее», а на следующем этапе кликнуть на «Восстановление». Но я предлагаю ускоренный путь. Используя комбинацию Shift + F10, переходим в консоль cmd.
- Пишем в строке следующий код:
bcdedit /set {globalsettings} advancedoptions true
Совет! Можно просто скопировать его с данной страницы и вставить в поле ввода, нажав правую кнопку мышки.
- Перезапускаем ПК и ожидаем появления синего окна со списком режимов:
- Как Вы уже догадались, чтобы попасть в безопасный режим, нужно нажать на клавиатуре цифру 4 (или 5,6 для расширенных вариантов).
Вот так выглядит рабочий стол после запуска:
Примечание. Значки приложений у Вас могут быть другие. Всё зависит от установленных программ.
Как устранить проблемы, препятствующие запуску системы?
- На самом деле, выключить «назойливый» драйвер или удалить конфликтное приложение очень просто. Вот инструкция:
- Заходим в «Мой компьютер» и кликаем на соответствующие ссылки в окне (смотрите скрин):
- Анализируем перечень (можно отфильтровать по дате для наглядности), и устраняем проблемный софт. К примеру, драйвер видео адаптера:
Если же драйвера были установлены не с помощью стандартного установщика Windows, значит отключить их нужно в Диспетчере устройств. Просто выбираете устройство из списка и в контекстом меню кликаете «Удалить»:
После перезапуска всё должно заработать. Но я бы рекомендовал выполнить перед этим финальным действием еще одну процедуру.
Если у Вас установлена программа для сканирования системы (реестра, дисков) на наличие ошибок, включите её и проверьте ОС.
Иногда Windows не запускается из-за влияния вирусов. В этом случае советую скачать бесплатную утилиту Cure it от лаборатории Доктора Веба. Её не нужно устанавливать, но анализ + полное сканирование займет от получаса до нескольких часов (зависит от объема жесткого диска). Таким образом, Вы исключите все негативные факторы, которые могли препятствовать запуску.
Не хотелось, чтобы Вам часто пришлось сталкиваться с подобными проблемами, но если уже и придется, то после прочтения статьи Вы будете «вооружены до зубов».
С уважением, Виктор
16.08.201611:535609Виктор ФелькИнформационный портал IT Техник16 сентября 2016
Зная, как запустить безопасный режим (safe mode) в Windows 10, можно быстро устранить неполадки на компьютере, вызванные действиями пользователя или работой стороннего программного обеспечения.
Ну, или хотя бы определить их причину.
Иногда вход через безопасный режим даже позволяет избежать переустановки операционной системы, сохранив ценную информацию на системном диске и сэкономив время на настройку ПК.
Назначение и принцип работы безопасного режима
Безопасный режим представляет собой характерный для систем Windows особый вариант загрузки, при котором отключена сеть Интернет (кроме специального режима с сетевыми драйверами).
В нём поддерживается только работа клавиатуры, мыши, монитора, видеокарты и дисков.
Используя его, вы получаете возможность запустить даже повреждённую ОС с некорректно работающими драйверами и другими ошибками.
Иногда в безопасном режиме можно даже устранить неполадки – с помощью средств Виндовс и сторонних утилит.
При запуске такого режима большая часть приложений и драйверов не запускается – то есть не запускается та часть системы, которая, с большой вероятностью, вызвала сбой. Это упрощает поиск причин неполадок.
После загрузки пользователю доступна только «голая» система – самые основные утилиты и файлы, без которых не может работать компьютер.
Фоновые заставки в режиме safe mode не отображаются, а в каждом из его углов можно заметить соответствующую надпись.
Рис.1. Рабочий стол в безопасном режиме.
В некоторых случаях, когда система не запускается, предложение перейти в безопасный режим выводится на экран без каких-либо действий со стороны пользователя. В любом случае, его всегда можно запустить самостоятельно.
Запуск safe mode в старых системах
В большинстве предыдущих версиях ОС от Microsoft, включая XP, Vista и Windows 7 включить безопасный режим можно было, нажатием функциональной клавиши F8 после включения питания, но до того как начала запускаться система. При этом на экране появлялось меню, предлагавшее пользователю выбор варианта загрузки. Среди них обычно можно было найти и безопасный режим.
Рис.2. Меню загрузки для предыдущих версий Windows.
Интересно, что: уже для Виндовс 8 для загрузки в safe mode требовалось использование специальных утилит. А Windows 10 и вовсе не позволяет запускать безопасный режим так же просто, как раньше. По крайней мере, доступен он только, если операционная система работает нормально – то есть, фактически, когда режим не очень нужен.
Безопасный режим при работающей системе
Если Windows 10 загружается без проблем и неполадки в её работе начинают проявляться уже после появления на экране рабочего стола, перейти в безопасный режим сравнительно просто:
- перейти в меню «Пуск»;
- нажать Shift и, не отпуская её, кликнуть по кнопке завершения работы системы;
- перейти к среде восстановления Виндовс 10;
- выбрать пункт диагностики в окне «Выбор действия» (рис.3)
Рис.3. Меню выбора действий.
- перейти к разделу дополнительных параметров; (рис.4);
Рис.4. Раздел управления дополнительными параметрами.
- выбрать параметры загрузки системы;
Рис.5. Параметры загрузки Виндовс 10.
- выбрать вариант безопасного режима, нажимая, соответственно, функциональные клавиши от F4 до F6.
Рис.6. Варианты безопасного режима для Windows 10.
Настройка безопасного режима
В Windows 10 существует возможность упростить переход в безопасный режим, давая возможность включать его до попытки загрузки повреждённой системы. Такой вариант запуска устанавливается в системном меню, для чего понадобится выполнить несколько несложных действий:
- запустить от имени администратора командную строку системы (через меню «Пуск»/«Все программы»/«Стандартные»);
- ввести в строке команду bcdedit /copy {current} /d «Safe Mode» – последний пункт обязательно вводить, используя кавычки, однако сама надпись может быть любой. И всё же мы рекомендуем обозначить режим фразой, поясняющей его значение (рис.7);
Рис.7. Консоль ввода команды для изменения безопасного режима.
- нажать кнопку ввода и подождать выполнения программы;
- закрыть командную консоль.
Теперь следует провести перенастройку конфигурации запуска, запустив соответствующее меню – вызов меню «Выполнить» (Win + R) и ввод команды «msconfig».
По умолчанию в системе установлен безопасный режим упрощённого типа – без функций автозагрузки, звука и сети. Запускаются только драйвера видеокарты, устройства ввода и жёсткие диски, а также минимальный набор утилит, без которых система не будет работать. Однако перенастройка системы даст возможность загружать ещё несколько вариантов режима:
- «Другая оболочка» даёт возможность загрузки режима без графического интерфейса. На экране присутствует только командная строка. Способ подходит при повреждении системной службы Windows explorer.exe, обеспечивающей функционирование проводника системы;
Рис.8. Конфигурация безопасного режима.
- «Восстановление Active Directory». Функция, позволяющая загружать безопасный режим не только с графическим интерфейсом, но и с комплектом утилит, включая службу Active Directory;
- «Сеть». Этот вариант безопасного режима обеспечивает загрузку драйверов сетевой карты и позволяет пользоваться Интернетом.
После выбора соответствующего пункта следует нажать сначала «Применить», а затем «ОК».
При следующей загрузке системы появится выбранный тип безопасного режима – в качестве одного из вариантов загрузочного меню.
Совет: эту настройку лучше выполнять до того, как возникли проблемы с системой, так как не загружающаяся Windows уже не позволит изменить конфигурацию safe mode.
Что делать, если safe mode не работает?
В тех случаях, когда операционную систему не удаётся запустить даже в безопасном режиме, его восстанавливают с помощью специального установочного диска или заранее записанного на флешку или DVD-диск установочного файла.
Рис.9. Создание диска восстановления.
При запуске системы в режиме безопасности со стороннего носителя на экране появится окно восстановления.
При наличии у вас установочного диска при загрузке системы на экране появляется окно восстановления. Здесь можно выбрать язык установки, хотя по умолчанию он уже совпадает с настройками системы, в которой создавался носитель. В окне нужно нажать на кнопку «Далее» и в следующем практически пустом меню выбрать «Восстановление системы».
Рис.10. Меню восстановления системы и безопасного режима.
Здесь можно выбрать язык установки, хотя по умолчанию он уже совпадает с настройками системы, в которой создавался носитель.
В окне нужно нажать на кнопку «Далее» и в следующем практически пустом меню последовательно выбрать «Восстановление системы», меню «Диагностика», в нём пункт «Дополнительные параметры», а затем – раздел «Командная строка» (рис.11).
Рис.11. Действия по запуску командной строки. Не удивляйтесь артефактам и искажениям изображения – «голая» Windows 10 выглядит именно так.
В появившейся командной строке следует написать и запустить команду bcdedit /set {globalsettings} advancedoptions true. Теперь в меню действия выбирается первый пункт («Продолжить») и на экране появляется перечень типов загрузки (как на рис. 6).
Итоги
Несмотря на то, что вход в безопасный режим Windows 10 несколько сложнее по сравнению с некоторыми предыдущими версиями ОС, на его настройку уйдёт не так много времени. Зато при сбоях системы вы сможете гораздо быстрее запустить диагностику компьютера – без обращения к специалистам и переустановки системы.
Источник
Используемые источники:
- https://spec-komp.com/news/kak_aktivirovat_bezopasnyj_rezhim_v_windows_10/2017-07-28-1074
- https://it-tehnik.ru/software/windows-10/safe-mode-win10.html
- https://pomogaemkompu.temaretik.com/981730697683143159/bezopasnyj-rezhim-v-windows-10-kak-vklyuchit-kak-nastroit-i-chto-delat-esli-on-ne-rabotaet/





















































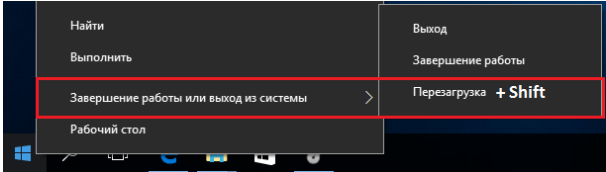 </font><font>После того, как пройдет перезагрузка, на экране у вас появится окно, где можно будет выбрать три варианта действий:</font>
</font><font>После того, как пройдет перезагрузка, на экране у вас появится окно, где можно будет выбрать три варианта действий:</font>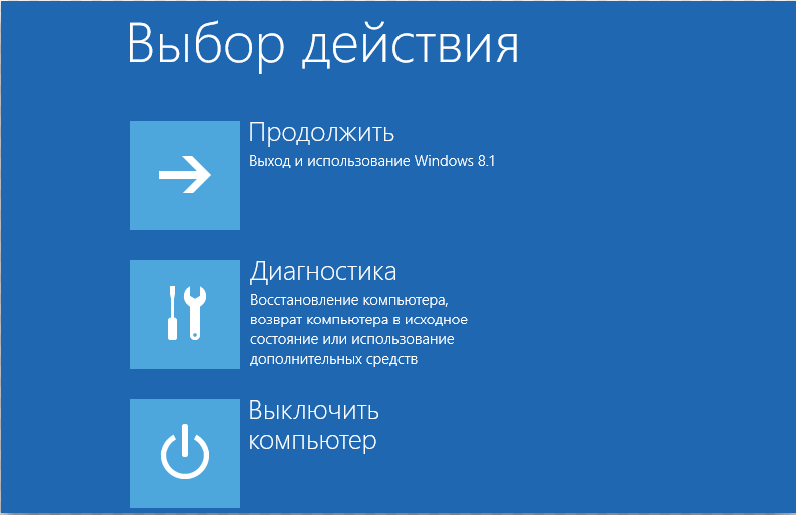 </font><font>Затем, в появившемся окне у вас будет на выбор две кнопки:</font><font>
</font><font>Затем, в появившемся окне у вас будет на выбор две кнопки:</font><font> 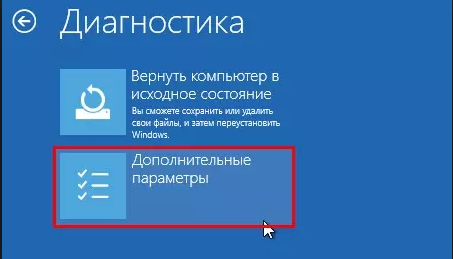 </font><font>Необходимо выбрать «дополнительные параметры”.</font><font>Вновь откроется окно с выбором операции:</font><font>
</font><font>Необходимо выбрать «дополнительные параметры”.</font><font>Вновь откроется окно с выбором операции:</font><font> 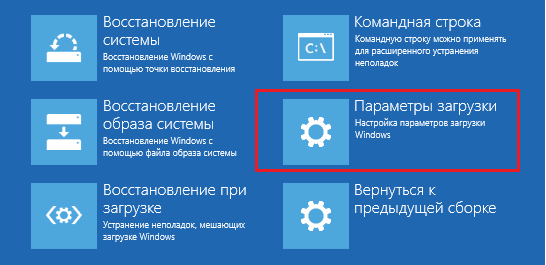 </font><font>Нужно кликнуть на «Параметры загрузки”.</font><font>И теперь, чтобы запустить безопасный режим, вам необходимо щелкнуть на кнопку «Перезагрузить”.</font><font>
</font><font>Нужно кликнуть на «Параметры загрузки”.</font><font>И теперь, чтобы запустить безопасный режим, вам необходимо щелкнуть на кнопку «Перезагрузить”.</font><font> 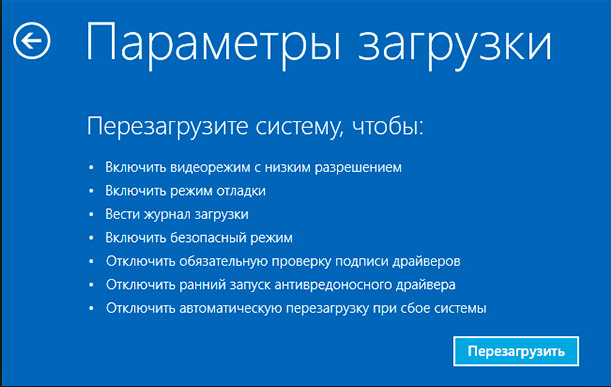 </font><font>Можно сказать, что мы уже на финишной прямой. В ново открывшемся окне мы и сможет произвести запуск компьютера в безопасном режиме. </font><font>Теперь вам нужно лишь выбрать какой именно безопасный режим вам нужен:</font>
</font><font>Можно сказать, что мы уже на финишной прямой. В ново открывшемся окне мы и сможет произвести запуск компьютера в безопасном режиме. </font><font>Теперь вам нужно лишь выбрать какой именно безопасный режим вам нужен:</font> </font>
</font>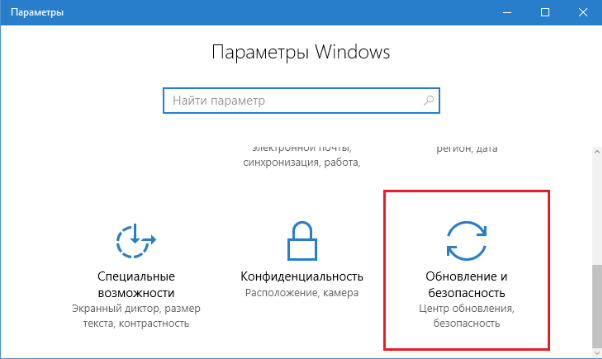 </font><font>После этого у вас откроется вот такое вот окно:</font><font>
</font><font>После этого у вас откроется вот такое вот окно:</font><font> 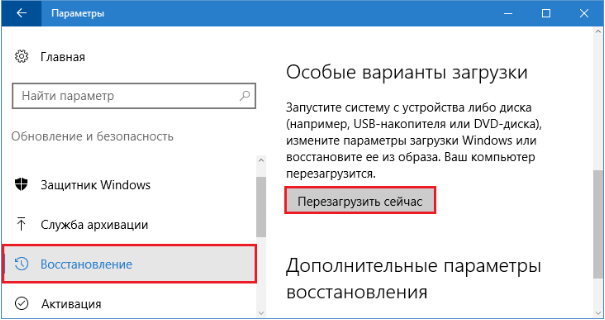 </font><font>Следует кликнуть на «Восстановление” и, ниже пункта «Особые варианты загрузки” нажать на «Перезагрузить сейчас”.</font><font>Начнется перезагрузка ОС и через несколько секунд вы увидите такое же синее окно, как и в предыдущем варианте в конце. Далее следует нажать кнопку, в зависимости от нужного вам безопасного режима. </font>
</font><font>Следует кликнуть на «Восстановление” и, ниже пункта «Особые варианты загрузки” нажать на «Перезагрузить сейчас”.</font><font>Начнется перезагрузка ОС и через несколько секунд вы увидите такое же синее окно, как и в предыдущем варианте в конце. Далее следует нажать кнопку, в зависимости от нужного вам безопасного режима. </font>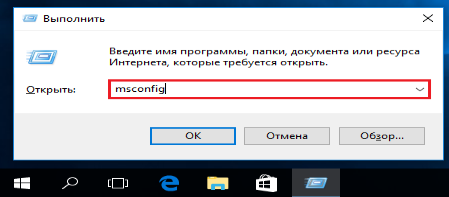 </font><font>В ново открывшемся окне кликаем на вкладку «загрузка”. Находим список «параметры загрузки” и отмечаем «безопасный режим”. В выпавшем окне ставим галочку напротив «Минимальный” (обычный безопасный режим), или «сеть”(с загрузкой сетевых драйверов), или «другая оболочка”(загрузка командной строки). После установки галочки на одном из пунктов, кликаем на «Ок”. </font><font>
</font><font>В ново открывшемся окне кликаем на вкладку «загрузка”. Находим список «параметры загрузки” и отмечаем «безопасный режим”. В выпавшем окне ставим галочку напротив «Минимальный” (обычный безопасный режим), или «сеть”(с загрузкой сетевых драйверов), или «другая оболочка”(загрузка командной строки). После установки галочки на одном из пунктов, кликаем на «Ок”. </font><font> 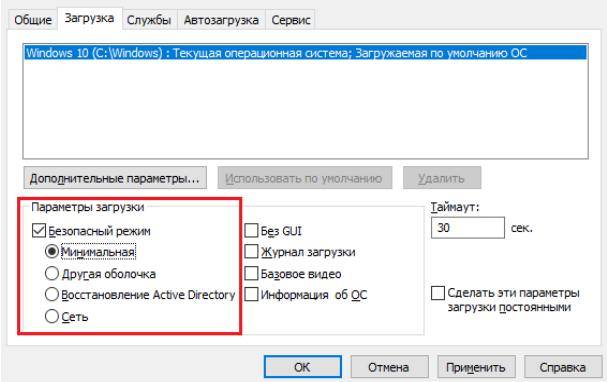 </font><font>После этого вы увидите окошко предупреждение, в котором необходимо будет нажать на «перезагрузка”.</font><font>Теперь, когда вы поставили галочку возле параметра «безопасный режим” в утилите MsConfig, ОС будет запускаться только в безопасном режиме. Для того, чтобы отключить его необходимо снять галочку рядом с этим параметром. </font><font>Данный способ необходимо использовать лишь в том случае, если вы стопроцентно уверены, что safe mode работает. В любом другом случае велика вероятность остаться без какой-либо загрузки ОС. </font>
</font><font>После этого вы увидите окошко предупреждение, в котором необходимо будет нажать на «перезагрузка”.</font><font>Теперь, когда вы поставили галочку возле параметра «безопасный режим” в утилите MsConfig, ОС будет запускаться только в безопасном режиме. Для того, чтобы отключить его необходимо снять галочку рядом с этим параметром. </font><font>Данный способ необходимо использовать лишь в том случае, если вы стопроцентно уверены, что safe mode работает. В любом другом случае велика вероятность остаться без какой-либо загрузки ОС. </font>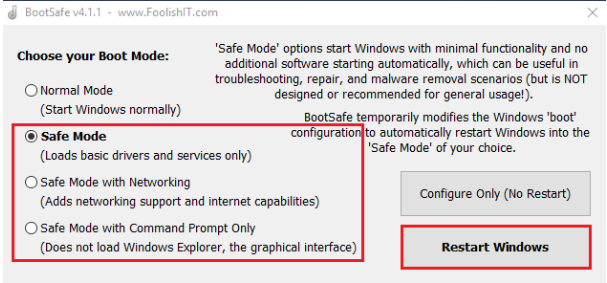 </font><font>Каждый из предложенных переключателей запускает определенный тип перезагрузки операционной системы, а именно:</font>
</font><font>Каждый из предложенных переключателей запускает определенный тип перезагрузки операционной системы, а именно:</font>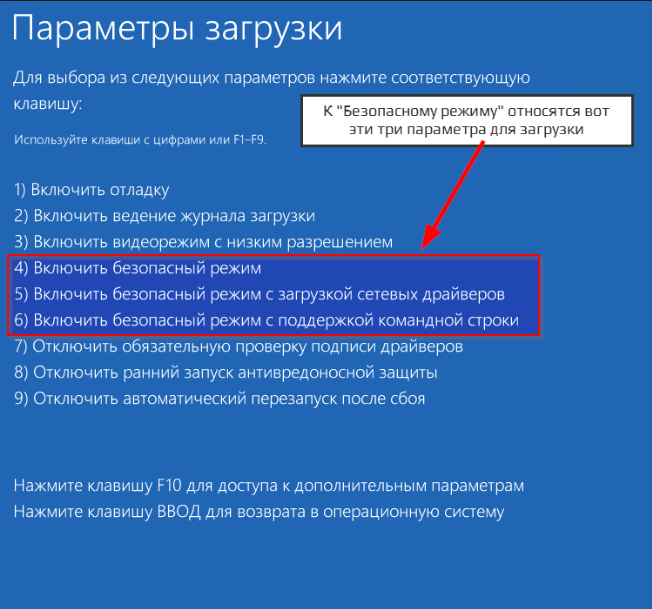 </font><font>Как вы заметили, данное меню уже обсуждалось выше. Для того, чтобы продолжить стандартную загрузку, необходимо нажать «Enter”, для запуска ОС в безопасном режиме, нужно нажать F4, F5 или F6. Все зависит от того, какой именно безопасный режим вам необходим. </font><font>Если вам не по душе будет данный вариант загрузки, то мы быстренько научим вас, как вернуть все обратно. Для того, чтобы избавиться от появления черного экрана выбора загрузки как в «семерке”, необходимо выполнить следующую инструкцию: </font><font>bcdedit /deletevalue {globalsettings} advancedoptions</font><font>Теперь, когда вы перезагрузите компьютер, никаких дополнительных меню по выбору загрузок вы не увидите. </font>
</font><font>Как вы заметили, данное меню уже обсуждалось выше. Для того, чтобы продолжить стандартную загрузку, необходимо нажать «Enter”, для запуска ОС в безопасном режиме, нужно нажать F4, F5 или F6. Все зависит от того, какой именно безопасный режим вам необходим. </font><font>Если вам не по душе будет данный вариант загрузки, то мы быстренько научим вас, как вернуть все обратно. Для того, чтобы избавиться от появления черного экрана выбора загрузки как в «семерке”, необходимо выполнить следующую инструкцию: </font><font>bcdedit /deletevalue {globalsettings} advancedoptions</font><font>Теперь, когда вы перезагрузите компьютер, никаких дополнительных меню по выбору загрузок вы не увидите. </font>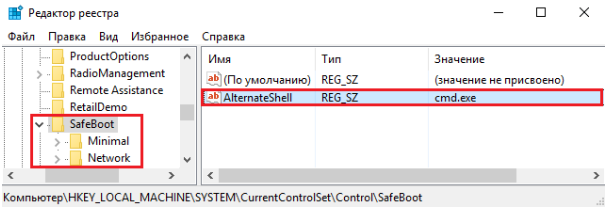 </font><font>Даже если вы и повредите какой-нибудь из ключей safe mode. найти его и восстановить будет не сложно. Ведь все параметры находятся в одном месте, блуждать в поисках нужного вам ключа не придется. </font><font>Для того, чтобы восстановить работу безопасного режима, необходимо скопировать все параметры с другого компьютера, на котором стоит «десятка” и безопасный режим исправен. Версия Windows 10 может быть абсолютно любой. </font><font>
</font><font>Даже если вы и повредите какой-нибудь из ключей safe mode. найти его и восстановить будет не сложно. Ведь все параметры находятся в одном месте, блуждать в поисках нужного вам ключа не придется. </font><font>Для того, чтобы восстановить работу безопасного режима, необходимо скопировать все параметры с другого компьютера, на котором стоит «десятка” и безопасный режим исправен. Версия Windows 10 может быть абсолютно любой. </font><font>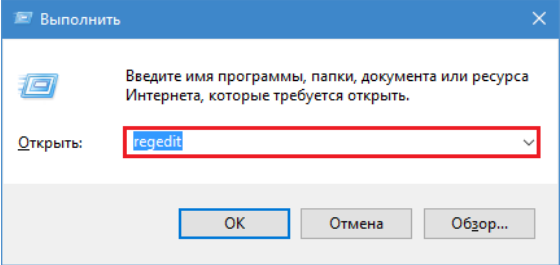 </font><font>Для копирования файлов на «здоровом” компьютере запускаем приложение «выполнить” и прописываем в строке «regedit”.</font><font> </font><font>После этого, необходимо пройти следующий путь, о котором говорилось чуть выше (HKLM/SYSTEM/CurrentControlSet/Control/SafeBoot.)</font><font>Находим папку «SafeBoot”, кликаем по ней правой кнопкой мыши и выбираем «экспортировать”. </font><font><font>Сохраняя файл можете дать ему любое имя. Главное не менять расширение, которое будет даваться ему автоматически «.reg”. Теперь можно перенести файл на неисправный ПК. </font><font><font>Дважды кликаем на файл и подтверждаем, что добавляете данный файл в реестр. </font><font> </font><font>После нажатия ОК в окошке подтверждения ключи SafeBoot импортируются в систему и безопасный режим восстановит свою работу. </font><font> </font><font>Теперь вы не только научились активировать безопасный режим на своем ПК несколькими способами, но и в состоянии исправить ошибку работы безопасного режима. </font><font>Будьте с нами, учитесь новому!</font>
</font><font>Для копирования файлов на «здоровом” компьютере запускаем приложение «выполнить” и прописываем в строке «regedit”.</font><font> </font><font>После этого, необходимо пройти следующий путь, о котором говорилось чуть выше (HKLM/SYSTEM/CurrentControlSet/Control/SafeBoot.)</font><font>Находим папку «SafeBoot”, кликаем по ней правой кнопкой мыши и выбираем «экспортировать”. </font><font><font>Сохраняя файл можете дать ему любое имя. Главное не менять расширение, которое будет даваться ему автоматически «.reg”. Теперь можно перенести файл на неисправный ПК. </font><font><font>Дважды кликаем на файл и подтверждаем, что добавляете данный файл в реестр. </font><font> </font><font>После нажатия ОК в окошке подтверждения ключи SafeBoot импортируются в систему и безопасный режим восстановит свою работу. </font><font> </font><font>Теперь вы не только научились активировать безопасный режим на своем ПК несколькими способами, но и в состоянии исправить ошибку работы безопасного режима. </font><font>Будьте с нами, учитесь новому!</font>