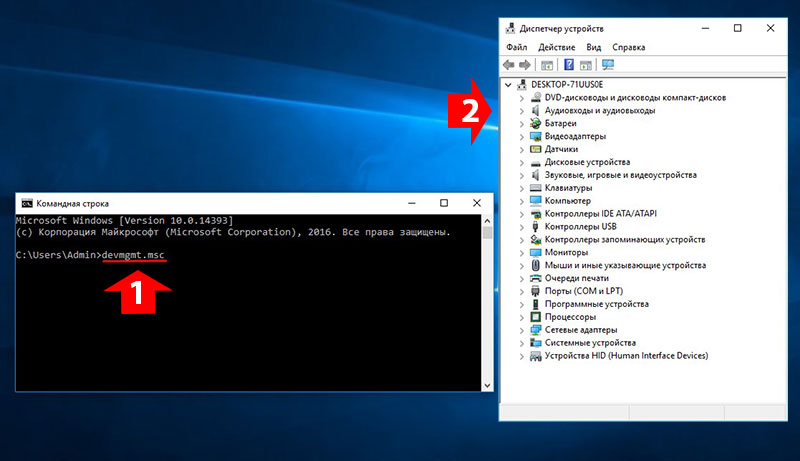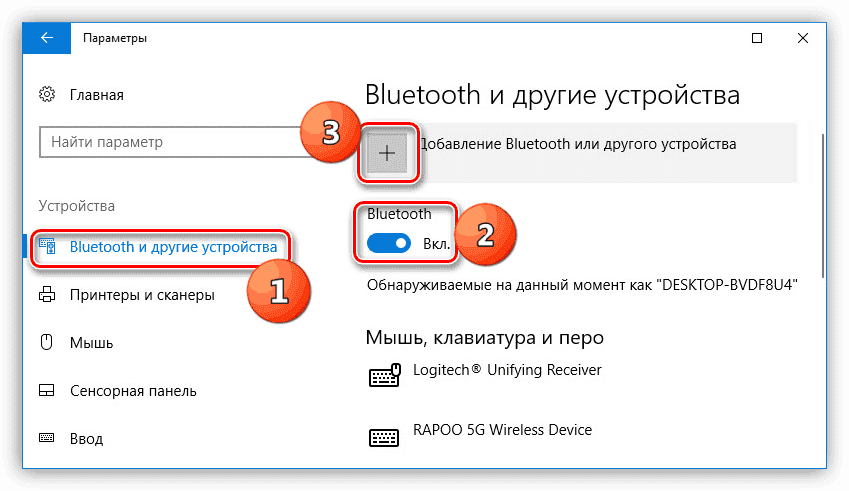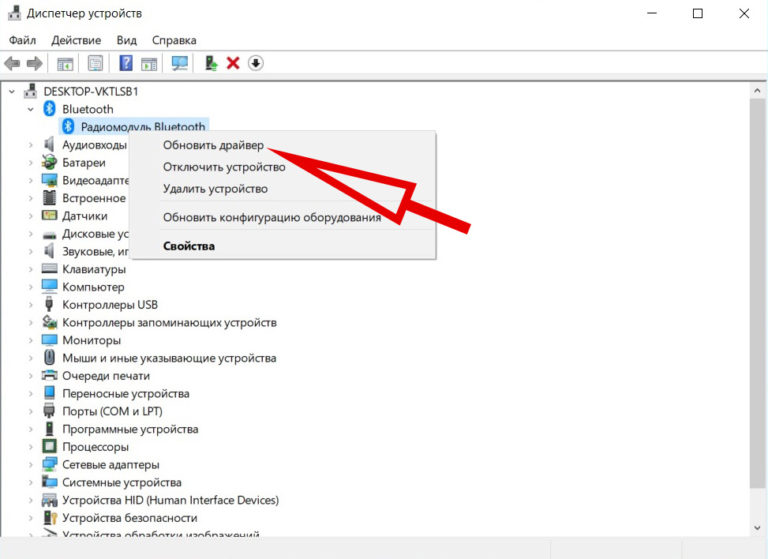Симптомы
Рассмотрим следующий сценарий:
-
У вас есть компьютер под управлением Windows 7.
-
Установите адаптер Bluetooth на компьютере.
Затем выполните следующие действия.
-
Нажмите кнопку Пуски выберите пункт устройства и принтеры.
-
Выберите Добавление устройства, а затем проверьте список устройств, которые отображаются в окне выбрать устройство для добавления к этому компьютеру .
В этом сценарии предполагается, что устройство Bluetooth отображается в списке. Тем не менее устройство Bluetooth никогда не отображаются в этом списке.
Кроме того возможно возникновение следующих проблем:
-
Служба поддержки Bluetooth
не удается запустить, после перезагрузки компьютера. Кроме того устройства Bluetooth не работают правильно. -
При поиске устройств Bluetooth на панели управления, операция поиска может не завершиться. Кроме того вы можете заметить, что индикатор хода выполнения, кажется, никогда не готово и остается указателя мыши в виде песочных часов.
Примечание. В Windows Server 2008 R2 также возникает проблема PnP.
Причина
Эта проблема возникает из-за проблемы в слое PnP.
Решение
Сведения об исправлении
Данное исправление устраняет проблемы в PnP слоя. Это исправление можно применять на Windows 7 и Windows Server 2008 R2. Исправление от корпорации Майкрософт. Однако данное исправление предназначено для устранения только проблемы, описанной в этой статье. Применяйте это исправление только в тех случаях, когда наблюдается проблема, описанная в данной статье. Это исправление может проходить дополнительное тестирование. Таким образом, если вы не подвержены серьезно эту проблему, рекомендуется дождаться следующего пакета обновления, содержащего это исправление.
Если исправление доступно для скачивания, имеется раздел «Пакет исправлений доступен для скачивания» в верхней части этой статьи базы знаний. Если этот раздел не отображается, обратитесь в службу поддержки для получения исправления.
Примечание. Если наблюдаются другие проблемы или необходимо устранить неполадки, вам может понадобиться создать отдельный запрос на обслуживание. Стандартная оплата за поддержку будет взиматься только за дополнительные вопросы и проблемы, которые не соответствуют требованиям конкретного исправления. Чтобы получить полный список телефонов поддержки и обслуживания клиентов корпорации Майкрософт или создать отдельный запрос на обслуживание, посетите следующий веб-сайт корпорации Майкрософт:
http://support.microsoft.com/contactus/?ws=supportПримечание. В форме «Пакет исправлений доступен для скачивания» отображаются языки, для которых доступно исправление. Если нужный язык не отображается, значит исправление для данного языка отсутствует.
Предварительные условия
Для установки этого исправления необходимо наличие Windows 7 или Windows Server 2008 R2.
Необходимость перезагрузки
Может потребоваться перезагрузить компьютер после установки данного исправления.
Сведения о замене исправлений
Это исправление не заменяет ранее выпущенные исправления.
Сведения о файлах
Глобальная версия этого исправления устанавливает файлы с атрибутами, указанными в приведенных ниже таблицах. Дата и время для файлов указаны в формате UTC. Дата и время для файлов на локальном компьютере отображаются в местном времени с вашим текущим смещением летнего времени (DST). Кроме того, при выполнении определенных операций с файлами, даты и время могут изменяться.
Примечания к сведениям о файлах Windows 7 и Windows Server 2008 R2
Важно. Исправления для Windows Server 2008 R2 и Windows 7 включены в одни и те же пакеты. Однако исправления на странице запроса исправлений перечислены под обеими операционными системами. Чтобы запросить пакет исправления, который применяется к одной или обеим ОС, установите исправление, описанное в разделе «Windows 7/Windows Server 2008 R2» страницы. Всегда смотрите раздел «Информация в данной статье относится к следующим продуктам» статьи для определения фактических операционных систем, к которым применяется каждое исправление.
-
Файлы, относящиеся к определенному продукту, этапу разработки (RTM, SPn) и направлению поддержки (LDR, GDR) можно определить по номерам версий, как показано в следующей таблице.
Версия
Продукт
Контрольная точка
Направление поддержки
6.1.760
0.16 xxxWindows 7 и Windows Server 2008 R2
RTM
GDR
6.1.760
0,20 xxxWindows 7 и Windows Server 2008 R2
RTM
LDR
-
Выпуски обновлений GDR содержат только те исправления, которые выпускаются повсеместно и предназначены для устранения распространенных крайне важных проблем. В обновления LDR входят также специализированные исправления.
-
Файлы MANIFEST (.manifest) и MUM (.mum), устанавливаемые для каждой среды, указаны отдельно в разделе «Сведения о дополнительных файлах для Windows Server 2008 R2 и Windows 7». Файлы MUM и MANIFEST, а также связанные файлы каталога безопасности (CAT) чрезвычайно важны для поддержания состояния обновленных компонентов. Файлы каталога безопасности, для которых не перечислены атрибуты, подписаны цифровой подписью корпорации Майкрософт.
Для всех поддерживаемых 86-разрядных версий Windows 7
|
Имя файла |
Версия файла |
Размер файла |
Дата |
Время |
Платформа |
|---|---|---|---|---|---|
|
Umpnpmgr.dll |
6.1.7600.16536 |
294,400 |
24-Feb-2010 |
07:16 |
x86 |
|
Umpnpmgr.mof |
Неприменимо |
3,692 |
10-Jun-2009 |
21:46 |
Неприменимо |
|
Drvinst.mof |
Неприменимо |
3,685 |
10-Jun-2009 |
21:46 |
Неприменимо |
|
Umpnpmgr.dll |
6.1.7600.20652 |
294,400 |
24-Feb-2010 |
07:30 |
x86 |
|
Ntkrnlpa.exe |
6.1.7600.16536 |
3,954,576 |
24-Feb-2010 |
07:19 |
Неприменимо |
|
Ntoskrnl.exe |
6.1.7600.16536 |
3,899,272 |
24-Feb-2010 |
07:19 |
Неприменимо |
|
Ntkrnlpa.exe |
6.1.7600.20652 |
3,954,056 |
24-Feb-2010 |
07:34 |
Неприменимо |
|
Ntoskrnl.exe |
6.1.7600.20652 |
3,899,784 |
24-Feb-2010 |
07:34 |
Неприменимо |
Для всех поддерживаемых 64-разрядных версий Windows 7 и Windows Server 2008 R2
|
Имя файла |
Версия файла |
Размер файла |
Дата |
Время |
Платформа |
|---|---|---|---|---|---|
|
Umpnpmgr.dll |
6.1.7600.16536 |
404,992 |
24-Feb-2010 |
07:57 |
x64 |
|
Drvinst.mof |
Неприменимо |
3,685 |
10-Jun-2009 |
21:07 |
Неприменимо |
|
Umpnpmgr.dll |
6.1.7600.20652 |
404,992 |
24-Feb-2010 |
08:07 |
x64 |
|
Umpnpmgr.mof |
Неприменимо |
3,692 |
10-Jun-2009 |
21:08 |
Неприменимо |
|
Ntoskrnl.exe |
6.1.7600.16536 |
5,509,008 |
24-Feb-2010 |
08:00 |
x64 |
|
Ntoskrnl.exe |
6.1.7600.20652 |
5,485,456 |
24-Feb-2010 |
08:09 |
x64 |
|
Cfgmgr32.dll |
6.1.7600.16536 |
145,920 |
24-Feb-2010 |
07:16 |
x86 |
|
Devobj.dll |
6.1.7600.16536 |
64,512 |
24-Feb-2010 |
07:16 |
x86 |
|
Devrtl.dll |
6.1.7600.16536 |
44,544 |
24-Feb-2010 |
07:16 |
x86 |
|
Drvinst.exe |
6.1.7600.16536 |
252,928 |
24-Feb-2010 |
07:15 |
x86 |
|
Drvinst.mof |
Неприменимо |
3,685 |
22-Jul-2009 |
23:37 |
Неприменимо |
|
Umpnpmgr.mof |
Неприменимо |
3,692 |
22-Jul-2009 |
23:38 |
Неприменимо |
|
Cfgmgr32.dll |
6.1.7600.20652 |
145,920 |
24-Feb-2010 |
07:29 |
x86 |
|
Devobj.dll |
6.1.7600.20652 |
64,512 |
24-Feb-2010 |
07:30 |
x86 |
|
Devrtl.dll |
6.1.7600.20652 |
44,544 |
24-Feb-2010 |
07:30 |
x86 |
|
Drvinst.exe |
6.1.7600.20652 |
252,928 |
24-Feb-2010 |
07:28 |
x86 |
|
Drvinst.mof |
Неприменимо |
3,685 |
22-Jul-2009 |
23:41 |
Неприменимо |
|
Umpnpmgr.mof |
Неприменимо |
3,692 |
22-Jul-2009 |
23:41 |
Неприменимо |
|
Ntkrnlpa.exe |
6.1.7600.16536 |
3,954,576 |
24-Feb-2010 |
07:19 |
Неприменимо |
|
Ntoskrnl.exe |
6.1.7600.16536 |
3,899,272 |
24-Feb-2010 |
07:19 |
Неприменимо |
|
Ntkrnlpa.exe |
6.1.7600.20652 |
3,954,056 |
24-Feb-2010 |
07:34 |
Неприменимо |
|
Ntoskrnl.exe |
6.1.7600.20652 |
3,899,784 |
24-Feb-2010 |
07:34 |
Неприменимо |
Для всех поддерживаемых версий Windows Server 2008 R2 для систем на базе процессоров IA-64
|
Имя файла |
Версия файла |
Размер файла |
Дата |
Время |
Платформа |
|---|---|---|---|---|---|
|
Umpnpmgr.dll |
6.1.7600.16536 |
705,536 |
24-Feb-2010 |
06:44 |
IA-64 |
|
Drvinst.mof |
Неприменимо |
3,685 |
10-Jun-2009 |
21:13 |
Неприменимо |
|
Umpnpmgr.dll |
6.1.7600.20652 |
705,536 |
24-Feb-2010 |
06:40 |
IA-64 |
|
Umpnpmgr.mof |
Неприменимо |
3,692 |
10-Jun-2009 |
21:13 |
Неприменимо |
|
Ntoskrnl.exe |
6.1.7600.16536 |
11,173,256 |
24-Feb-2010 |
06:47 |
IA-64 |
|
Ntoskrnl.exe |
6.1.7600.20652 |
11,118,984 |
24-Feb-2010 |
06:43 |
IA-64 |
|
Cfgmgr32.dll |
6.1.7600.16536 |
145,920 |
24-Feb-2010 |
07:16 |
x86 |
|
Devobj.dll |
6.1.7600.16536 |
64,512 |
24-Feb-2010 |
07:16 |
x86 |
|
Devrtl.dll |
6.1.7600.16536 |
44,544 |
24-Feb-2010 |
07:16 |
x86 |
|
Drvinst.exe |
6.1.7600.16536 |
252,928 |
24-Feb-2010 |
07:15 |
x86 |
|
Drvinst.mof |
Неприменимо |
3,685 |
22-Jul-2009 |
23:37 |
Неприменимо |
|
Umpnpmgr.mof |
Неприменимо |
3,692 |
22-Jul-2009 |
23:38 |
Неприменимо |
|
Cfgmgr32.dll |
6.1.7600.20652 |
145,920 |
24-Feb-2010 |
07:29 |
x86 |
|
Devobj.dll |
6.1.7600.20652 |
64,512 |
24-Feb-2010 |
07:30 |
x86 |
|
Devrtl.dll |
6.1.7600.20652 |
44,544 |
24-Feb-2010 |
07:30 |
x86 |
|
Drvinst.exe |
6.1.7600.20652 |
252,928 |
24-Feb-2010 |
07:28 |
x86 |
|
Drvinst.mof |
Неприменимо |
3,685 |
22-Jul-2009 |
23:41 |
Неприменимо |
|
Umpnpmgr.mof |
Неприменимо |
3,692 |
22-Jul-2009 |
23:41 |
Неприменимо |
|
Ntkrnlpa.exe |
6.1.7600.16536 |
3,954,576 |
24-Feb-2010 |
07:19 |
Неприменимо |
|
Ntoskrnl.exe |
6.1.7600.16536 |
3,899,272 |
24-Feb-2010 |
07:19 |
Неприменимо |
|
Ntkrnlpa.exe |
6.1.7600.20652 |
3,954,056 |
24-Feb-2010 |
07:34 |
Неприменимо |
|
Ntoskrnl.exe |
6.1.7600.20652 |
3,899,784 |
24-Feb-2010 |
07:34 |
Неприменимо |
Статус
Корпорация Майкрософт подтверждает, что это проблема продуктов Майкрософт, перечисленных в разделе «Относится к».
Дополнительные сведения
Для получения дополнительных сведений о терминологии обновлений программного обеспечения щелкните следующий номер статьи базы знаний Майкрософт:
Описание 824684 Стандартные термины, используемые при описании обновлений программных продуктов Майкрософт
Сведения о дополнительных файлах
Сведения о дополнительных файлах для Windows 7 и Windows Server 2008 R2
Дополнительные файлы для всех поддерживаемых 86-разрядных версий Windows 7
|
Имя файла |
Версия файла |
Размер файла |
Дата |
Время |
Платформа |
|---|---|---|---|---|---|
|
Package_for_kb980396_rtm_bf~31bf3856ad364e35~x86~~6.1.1.0.mum |
Неприменимо |
1,912 |
24-Feb-2010 |
11:13 |
Неприменимо |
|
Package_for_kb980396_rtm~31bf3856ad364e35~x86~~6.1.1.0.mum |
Неприменимо |
1,948 |
24-Feb-2010 |
11:13 |
Неприменимо |
|
Update-bf.mum |
Неприменимо |
1,648 |
24-Feb-2010 |
11:13 |
Неприменимо |
|
X86_microsoft-windows-coreusermodepnp_31bf3856ad364e35_6.1.7600.16536_none_770f150b8e161666.manifest |
Неприменимо |
11,433 |
24-Feb-2010 |
11:20 |
Неприменимо |
|
X86_microsoft-windows-coreusermodepnp_31bf3856ad364e35_6.1.7600.20652_none_777f10d6a74788b6.manifest |
Неприменимо |
11,433 |
24-Feb-2010 |
11:20 |
Неприменимо |
|
X86_microsoft-windows-os-kernel_31bf3856ad364e35_6.1.7600.16536_none_6c3dcb76154d2fc9.manifest |
Неприменимо |
16,151 |
24-Feb-2010 |
07:49 |
Неприменимо |
|
X86_microsoft-windows-os-kernel_31bf3856ad364e35_6.1.7600.20652_none_6cadc7412e7ea219.manifest |
Неприменимо |
16,151 |
24-Feb-2010 |
08:03 |
Неприменимо |
Дополнительные файлы для всех поддерживаемых 64-разрядных версий Windows 7 и Windows Server 2008 R2
|
Имя файла |
Версия файла |
Размер файла |
Дата |
Время |
Платформа |
|---|---|---|---|---|---|
|
Amd64_microsoft-windows-coreusermodepnp_31bf3856ad364e35_6.1.7600.16536_none_d32db08f4673879c.manifest |
Неприменимо |
11,437 |
24-Feb-2010 |
11:27 |
Неприменимо |
|
Amd64_microsoft-windows-coreusermodepnp_31bf3856ad364e35_6.1.7600.20652_none_d39dac5a5fa4f9ec.manifest |
Неприменимо |
11,437 |
24-Feb-2010 |
11:27 |
Неприменимо |
|
Amd64_microsoft-windows-os-kernel_31bf3856ad364e35_6.1.7600.16536_none_c85c66f9cdaaa0ff.manifest |
Неприменимо |
15,291 |
24-Feb-2010 |
08:56 |
Неприменимо |
|
Amd64_microsoft-windows-os-kernel_31bf3856ad364e35_6.1.7600.20652_none_c8cc62c4e6dc134f.manifest |
Неприменимо |
15,291 |
24-Feb-2010 |
09:14 |
Неприменимо |
|
Package_for_kb980396_rtm_bf~31bf3856ad364e35~amd64~~6.1.1.0.mum |
Неприменимо |
3,085 |
24-Feb-2010 |
11:13 |
Неприменимо |
|
Package_for_kb980396_rtm~31bf3856ad364e35~amd64~~6.1.1.0.mum |
Неприменимо |
3,159 |
24-Feb-2010 |
11:13 |
Неприменимо |
|
Update-bf.mum |
Неприменимо |
2,291 |
24-Feb-2010 |
11:13 |
Неприменимо |
|
Wow64_microsoft-windows-coreusermodepnp_31bf3856ad364e35_6.1.7600.16536_none_dd825ae17ad44997.manifest |
Неприменимо |
8,299 |
24-Feb-2010 |
07:36 |
Неприменимо |
|
Wow64_microsoft-windows-coreusermodepnp_31bf3856ad364e35_6.1.7600.20652_none_ddf256ac9405bbe7.manifest |
Неприменимо |
8,299 |
24-Feb-2010 |
07:50 |
Неприменимо |
|
X86_microsoft-windows-os-kernel_31bf3856ad364e35_6.1.7600.16536_none_6c3dcb76154d2fc9.manifest |
Неприменимо |
16,151 |
24-Feb-2010 |
07:49 |
Неприменимо |
|
X86_microsoft-windows-os-kernel_31bf3856ad364e35_6.1.7600.20652_none_6cadc7412e7ea219.manifest |
Неприменимо |
16,151 |
24-Feb-2010 |
08:03 |
Неприменимо |
Дополнительные файлы для всех поддерживаемых версий Windows Server 2008 R2 с архитектурой IA-64
|
Имя файла |
Версия файла |
Размер файла |
Дата |
Время |
Платформа |
|---|---|---|---|---|---|
|
Ia64_microsoft-windows-coreusermodepnp_31bf3856ad364e35_6.1.7600.16536_none_7710b9018e141f62.manifest |
Неприменимо |
11,435 |
24-Feb-2010 |
11:13 |
Неприменимо |
|
Ia64_microsoft-windows-coreusermodepnp_31bf3856ad364e35_6.1.7600.20652_none_7780b4cca74591b2.manifest |
Неприменимо |
11,435 |
24-Feb-2010 |
11:13 |
Неприменимо |
|
Ia64_microsoft-windows-os-kernel_31bf3856ad364e35_6.1.7600.16536_none_6c3f6f6c154b38c5.manifest |
Неприменимо |
15,289 |
24-Feb-2010 |
08:51 |
Неприменимо |
|
Ia64_microsoft-windows-os-kernel_31bf3856ad364e35_6.1.7600.20652_none_6caf6b372e7cab15.manifest |
Неприменимо |
15,289 |
24-Feb-2010 |
09:08 |
Неприменимо |
|
Package_for_kb980396_rtm_bf~31bf3856ad364e35~ia64~~6.1.1.0.mum |
Неприменимо |
1,923 |
24-Feb-2010 |
11:13 |
Неприменимо |
|
Package_for_kb980396_rtm~31bf3856ad364e35~ia64~~6.1.1.0.mum |
Неприменимо |
1,960 |
24-Feb-2010 |
11:13 |
Неприменимо |
|
Update-bf.mum |
Неприменимо |
1,658 |
24-Feb-2010 |
11:13 |
Неприменимо |
|
Wow64_microsoft-windows-coreusermodepnp_31bf3856ad364e35_6.1.7600.16536_none_dd825ae17ad44997.manifest |
Неприменимо |
8,299 |
24-Feb-2010 |
07:36 |
Неприменимо |
|
Wow64_microsoft-windows-coreusermodepnp_31bf3856ad364e35_6.1.7600.20652_none_ddf256ac9405bbe7.manifest |
Неприменимо |
8,299 |
24-Feb-2010 |
07:50 |
Неприменимо |
|
X86_microsoft-windows-os-kernel_31bf3856ad364e35_6.1.7600.16536_none_6c3dcb76154d2fc9.manifest |
Неприменимо |
16,151 |
24-Feb-2010 |
07:49 |
Неприменимо |
|
X86_microsoft-windows-os-kernel_31bf3856ad364e35_6.1.7600.20652_none_6cadc7412e7ea219.manifest |
Неприменимо |
16,151 |
24-Feb-2010 |
08:03 |
Неприменимо |
Если вы пытаетесь подключить свою Bluetooth колонку к ноутбуку, компьютеру, телефону, телевизору или другому устройству, но она не подключается, тогда внимательно смотрите и применяйте решения из этой статьи. В процессе подключения беспроводной колонки могут возникнуть разные проблемы и ошибки. По моим наблюдениям, самая популярная проблема, это когда ноутбук или телефон не видит Bluetooth колонку. Так же бывает, что колонка не включается (не горят индикаторы, нет звукового сигнала). Со стороны устройств, к которым мы подключаем колонку, так же бывают разные ошибки, или просто нет звука после подключения.
Решения из этой статьи подойдут для всех колонок: JBL, SONY, Xiaomi, Marshall, Bose, Sven и т. д. Как для портативных, так и для напольных/настольных (обычные колонки с Bluetooth, которые работают от сети). Так же для саундбаров. Принцип работы у них одинаковый. Для начала мы рассмотрим возможные проблемы и решения со стороны самой Bluetooth колонки. После чего выясним, какие могут быть проблемы со стороны телефона (Android, iPhone) и ноутбука или компьютера.
По поему опыту, это три самые частые причины, по которым Bluetooth колонка не подключается:
- Из-за режима подключения. Точнее из-за того, что на колонке не активирован режим подключения и она не видима для других устройств. И/или подключена к другим устройствам. Поэтому тот же телефон или ноутбук ее просто не видит.
- Из-за проблем с Bluetooth на самом устройстве. Этот вариант особенно актуален для ноутбуков и ПК. Дело в том, что Bluetooth на самом компьютере может просто не работать. Не установлен драйвер, нет вообще адаптера и т. д.
- Из-за проблем с повторным подключением. Это когда к определенному устройству Bluetooth колонка подключалась раньше, а повторное подключение выполнить не удается.
Что можно проверить и сделать на колонке?
Не имеет значения, с каким устройством возникла проблема с подключением, я рекомендую в первую очередь проверять именно колонку.
Питание, уровень заряда, поломка
Любая портативная Bluetooth колонка (питание от аккумулятора), или акустическая система, которая питается напрямую от электросети о своей работе сигнализирует индикатором или звуковым сигналом. Я понимаю, что для кого-то эти советы могут показаться слишком простыми и очевидными, но все же, убедитесь, что ваша колонка включена и она работает.
Возможно, колонка просто разрядилась и ее необходимо зарядить. Она должна включаться и как-то сигнализировать об этом. Если колонка вообще не включается, нет никакой реакции на кнопку включения, не горят индикаторы и нет звукового сигнала, то она либо разряжена, либо вышла их строя. Проблему с зарядкой можно попробовать устранить заменой кабеля и источника питания. Если это не помогает — придется обращаться в сервисный центр для диагностики и ремонта.
Режим подключения (активация Bluetooth на колонке)
Это очень важный пункт! Чтобы ноутбук, телефон, или любое другое устройство смогло обнаружить колонку и подключиться к ней, на колонке должен быть активирован режим подключения. Она должна быть доступна для обнаружения другими устройствами. На большинстве колонок этот режим активируется сразу после включения. Но при условии, что колонка не была сопряжена с другими устройствами, которые есть поблизости. Иначе она сразу после включения подключиться к этому устройству и не будет доступна для поиска.
Открыв поиск новых Bluetooth устройств на телефоне или ноутбуке – проверьте, и если необходимо активируйте режим подключения на самой Bluetooth колонке. В большинстве случаев это можно сделать так:
- Нажать на специальною, отдельную кнопку. Обычно на ней, или возле нее есть иконка Bluetooth или надпись «Pairing». Возможно, эту кнопку необходимо подержать нажатой несколько секунд. Так это организовано на популярных колонках JBL.
- Использовать для активации Bluetooth кнопку питания, которую нужно подержать несколько секунд. Как на моей колонке Sony. или использовать для этого кнопку переключения режимов работы колонки.
Об активации режима подключения вы узнаете либо по поведению индикатора, либо благодаря звуковому сигналу «Bluetooth Pairing». Только после этого телефон, ноутбук или другое устройство сможет найти колонку и подключиться к ней.
Сброс настроек Bluetooth колонки
Не могу сказать абсолютно за все колонки, на на многих есть функция сброса настроек. И не редко это отличное решения разных проблем с подключением.
Обычно для сброса настроек нужно на включенной колонке зажать кнопку Bluetooth и кнопку повышения громкости «+». Зажимать их нужно на 3-10 секунд. То, что сброс произошел вы скорее всего поймете по поведению индикатора, или по звуковому сигналу.
Этот способ точно работает на колонках JBL и Xiaomi. Правда, не уверен, что на всех моделях. Смотрите инструкцию (бумажную, или ищите в интернете) конкретно по своей колонке.
Почему Bluetooth колонка не подключается к телефону?
Не важно какой телефон у вас. Это Android, или iPhone на iOS, там принцип подключения одинаковый:
- Открываем настройки и переходим в раздел Bluetooth.
- Включаем Bluetooth и в списке доступных устройств выбираем свою колонку.
Через несколько секунд колонка будет подключена к телефону и звук будет выводиться через нее.
Если телефон не видит Bluetooth колонку – смотрим решения из первой части этой статьи. Особенно там, где я писал об активации Блютуз соединения.
Удаляем сопряжение и подключаем заново
Этот способ можно применить только в том случае, если вы раньше уже подключали эту колонку к этому телефону.
Просто откройте настройки Bluetooth. Там будут подключенные устройства. Среди них должна быть акустическая система. Откройте ее свойства (кнопка (i) на iPhone и кнопка в виде шестеренки на Android). Там будет пункт «Забыть устройство», «Отменить сопряжение», или «Удалить устройство». Нажмите на него и подтвердите удаление. На iPhone это выглядит вот так:
На смартфонах с Android примерно так же.
После удаления нужно заново подключить колонку к этому телефону.
Дополнительные решения
- Перезагрузить телефон.
- Обновить ПО на телефоне.
- Установить на телефон приложение от производителя вашей Bluetooth колонки и попробовать подключить через него.
- На время подключения отключить Wi-Fi на телефоне.
- Держать телефон вблизи от колонки.
Если Bluetooth колонка не подключается к ноутбуку или компьютеру
На эту тему я уже подготовил не одну статью. Поэтому:
- Обязательно посмотрите подробную инструкцию по подключению: как подключить Bluetooth колонку к ноутбуку или компьютеру. Я там подробно показал весь процесс подключения в Windows и даже писал о решении некоторых проблем.
- Если у вас проблема именно в том, что ноутбук или компьютер не находит колонку, тогда смотрите эту статью: ноутбук не видит Bluetooth устройства. Ну и смотрите решения непосредственно с самой колонкой в начале этой статьи.
- Если колонка подключается, но нет звука, тогда вам пригодится эта статья: Bluetooth наушники не воспроизводят звук с ноутбука. Она написана на примере наушников, но с колонками в этом плане все точно так же. И если у вас Windows 11: нет звука в Bluetooth наушниках (колонке) в Windows 11.
- В том случае, если у вас обычный компьютер (системный блок), то в нем скорее всего нет встроенного Bluetooth. Хотя, сейчас уже в многих материнских платах он интегрирован. Но вам может быть полезна эта статья: как сделать Блютуз на компьютере, если его нет.
- Еще одна ошибка, которая случается в Windows, как с наушниками так и с колонками – статус «Соединение прервано» и «Подключенный голос».
В том случае, если Блютуз колонка не подключается к ноутбуку на Windows повторно (раньше уже была подключена), то просто удалите ее в параметрах Bluetooth и попробуйте подключить повторно.
Рекомендую не игнорировать ссылки на другие статьи, которые я оставил выше.
Уже по традиции попрошу вас оставлять комментарии, в которых делиться полезной информацией по теме статьи и задавать вопросы.

Как подключить колонку Bluetooth к ноутбуку
Сначала следует убедиться, есть ли в вашем ноутбуке модуль Bluetooth. Сделать это очень просто:
- На клавиатуре одновременно требуется нажать «Win» и «R».
- В строке окна «Выполнить» набрать команду «devmgmt.msc» и нажать клавишу «Ок», чтобы открыть «Диспетчер устройств».
Если в списке нет раздела «Bluetooth», необходимо в верхней части окна открыть меню «Вид» и поставить галочку напротив «Показать скрытые устройства». После этого, вероятно, устройство появится.
После того как выяснили, что работа с блютуз возможна, включаем его. Для этого открываем боковую панель (на Виндовс 8 и 10), которая находится в правом нижнем углу, где нажатием активируем Bluetooth. Если же вы работаете в Виндовс 7, то на нижней панели инструментов откройте «шторку» («галочка» справа возле даты и времени), найдите в числе прочих иконку блютуза, кликните по ней правой клавишей мыши и включите. Конечно, данный значок в трее может и отсутствовать. В подобной ситуации заходим в «Панель управления», после чего открываем «Центр управления сетями и общим доступом». Внизу слева есть пункт «Изменение параметров адаптера» — открываем его. Далее:
- правой клавишей мышки жмём на «Сетевое подключение Bluetooth» и выбираем «Свойства»;
- в открывшемся окне жмём «Bluetooth» и включаем сеть одноимённым переключателем.
Итак, всё готово: беспроводная передача данных на вашем ноутбуке активна, остаётся только добиться сопряжения с колонкой.
Включаем саму колонку и блютуз на ней (либо должна быть кнопка со значком беспроводного модуля, либо нужно зажать кнопку вкл./выкл. и подержать её некоторое время). Когда Bluetooth активируется замигает индикатор на устройстве.
Теперь вся настройка будет происходить на ноутбуке. В системном трее («шторка» в правом нижнем углу) находим нужный значок, кликаем по нему правой клавишей мыши и из списка выбираем «Добавить устройство». После того как модуль найдёт колонку, устанавливаем соединение. Можно поступить и по другому алгоритму:
- открываем «Параметры» (значок шестерёнки в «Пуске»);
- открываем вкладку «Устройства» и в списке слева выбираем «Bluetooth и другие устройства»;
- если нужного наименования нет в списках, то нажимаем на «+» сверху;
- ждём пока завершится поиск, выбираем название колонки и подключаемся.
Почему ноутбук не видит блютуз-колонку
Что делать, если всё подключено, а устройство продолжает оставаться невидимым? Давайте разбираться.
Скорее всего дело в устаревших драйверах. Исправить это очень легко:
- требуется открыть «Диспетчер устройств» (в начале статьи говорилось о том, как это можно сделать);
- перейти в раздел «Bluetooth»;
- проверить, нет ли возле названия установленного модуля жёлтого треугольника с восклицательным знаком — если он есть, тогда начинаем обновлять;
- с официального сайта поддержки вашего ноутбука скачиваем последнюю версию необходимого драйвера и устанавливаем его.
После этого проблема должна исчезнуть.
Важно! Иногда бывают случаи, когда устройство успешно подключено, но всё равно не работает. В таких ситуациях необходимо скачивать драйвера уже не на адаптер беспроводной сети, а на саму колонку.
Если же дело, не в драйверах, то стоит проверить ещё один нюанс. В «Параметрах» при настройке соединения должны быть отмечены галочками пункты «Разрешить устройствам Bluetooth обнаруживать этот компьютер» и «Отображать значок Bluetooth в области уведомлений». Пользователям 10 версии Windows для этого нужно зайти в «Другие параметры Bluetooth» (см. список справа).
Готово! Теперь ваш ноутбук будет находить находящиеся в зоне доступа устройства и без проблем сможет к ним подключиться.
Содержание
- Как исправить соединение Bluetooth, но нет звука в Windows 10, 8 и 7?
- Метод 1: проверьте устройство воспроизведения по умолчанию
- Метод 2: проверьте, правильный ли у вас уровень звука
- Метод 3. Включите службу поддержки Bluetooth.
- Метод 4: убедитесь, что ваш драйвер Bluetooth обновлен
- Устранение неполадок подключений к звуковым устройствам Bluetooth
- Решение проблемы отсутствия звука на подключенном Bluetooth-динамике
- Динамик Bluetooth подключен, но нет звука в Windows 10
- Перезапустите службу поддержки Bluetooth
- Обновите драйверы Bluetooth для Windows 10
- Проверьте наличие обновлений Windows 10
- Запустите средство устранения неполадок Bluetooth
- Изменение типа запуска Bluetooth
- Повторное добавление устройства Bluetooth
- Как подключить динамик Bluetooth к компьютеру с Windows 10
- Bluetooth подключен, но нет звука (решено)
- 4 исправления для Bluetooth подключен, но нет звука
- Исправление 1. Выберите устройство Bluetooth в качестве устройства воспроизведения по умолчанию.
- Исправление 2: убедитесь, что уровень звука достаточно высок
- Исправление 3. Убедитесь, что служба поддержки Bluetooth включена.
- Исправление 4. Обновите драйвер Bluetooth.
Как исправить соединение Bluetooth, но нет звука в Windows 10, 8 и 7?
«Самый громкий звук издает пустой сосуд».
Сталкивались ли вы с отсутствием звука на ПК, хотя соединение Bluetooth установлено? Что ж, мы понимаем, насколько это неприятно, особенно когда звук имеет решающее значение в материале, который вы хотите воспроизвести. Поэтому мы составили список решений, которые помогут вам решить эту проблему. Продолжайте читать эту статью, чтобы узнать, как исправить сопряжение Bluetooth, но без звука в Windows 10, 8 и 7.
Метод 1: проверьте устройство воспроизведения по умолчанию
В некоторых случаях все, что вам нужно сделать, это убедиться, что устройство воспроизведения по умолчанию установлено правильно. Для этого следуйте инструкциям ниже:
- Нажмите Windows Key + S на клавиатуре.
- Введите «звук» (без кавычек), затем нажмите Enter.
- Перейдите на вкладку «Воспроизведение» и щелкните свое устройство Bluetooth.
- Щелкните кнопку Установить по умолчанию. Сохраните это изменение, нажав Применить и ОК.
- Попробуйте воспроизвести музыку, чтобы узнать, нет ли звука на ПК, хотя соединение Bluetooth установлено.
Метод 2: проверьте, правильный ли у вас уровень звука
Возможно, вы ничего не слышите, потому что установлен слишком низкий уровень звука. Убедитесь, что ваше устройство Bluetooth слышно, выполнив следующие действия:
- Щелкните значок поиска на панели задач.
- Введите «звук» (без кавычек), затем нажмите Enter.
- Щелкните вкладку «Воспроизведение» и выберите свое устройство Bluetooth.
- Щелкните кнопку Свойства.
- Когда откроется окно «Свойства», перейдите на вкладку «Уровни».
- Перетащите ползунок громкости на слышимый уровень. Вы также должны убедиться, что для значка звука не установлено значение «Без звука».
- Сохраните изменения, нажав Применить и ОК.
Метод 3. Включите службу поддержки Bluetooth.
Одна из причин, по которой технология Bluetooth не работает в Windows 10, 8 или 7, заключается просто в том, что служба не активирована. Включите его снова, выполнив следующие действия:
- Нажмите Windows Key + R на клавиатуре. Это должно вызвать диалоговое окно «Выполнить».
- Введите «services.msc» (без кавычек) и нажмите Enter.
- Найдите службу поддержки Bluetooth и дважды щелкните ее.
- Выберите Автоматически из раскрывающегося списка рядом с Типом запуска.
- В разделе «Состояние службы» нажмите «Пуск».
- Нажмите Применить и ОК, чтобы сохранить изменения.
- Убедитесь, что проблема была решена путем воспроизведения музыки.
Метод 4: убедитесь, что ваш драйвер Bluetooth обновлен
Возможно, несовместимые, отсутствующие или поврежденные драйверы препятствуют правильной работе устройства Bluetooth. Итак, если вы попробовали наши первые три решения и проблема не исчезла, мы рекомендуем обновить драйверы. Установка последней версии драйвера Bluetooth гарантирует беспрепятственное воспроизведение звука с вашего компьютера.
Вы можете выбрать один из двух способов обновления драйверов устройств — вручную или автоматически. Когда вы пытаетесь обновить драйверы вручную, вы должны быть готовы пройти утомительный, сложный и трудоемкий процесс. Задача предполагает переход на официальный сайт производителя драйверов. Вы должны искать последнюю версию, совместимую с вашей системой. Как только вы найдете нужный, вам необходимо загрузить и установить его.
Источник
Устранение неполадок подключений к звуковым устройствам Bluetooth
Если у вас возникают проблемы с Bluetooth звуковых устройств (или Bluetooth в целом) в Windows 11, см. Bluetooth проблем в Windows.
Если при нажатии кнопки Подключить в центре уведомлений не удается найти устройство в Windows 10, попробуйте следующее:
Проверьте в центре уведомлений, поддерживает ли устройство с Windows подключение по Bluetooth. Если это так, в центре Bluetooth будет кнопка». Убедитесь, что она включена.
Если вы не видите кнопку Bluetooth в центре обработки, попробуйте обновить драйвер устройства. Для этого выполните следующие действия.
Перейдите в Начните, введите Диспетчер устройств и выберите его в списке результатов.
В диспетчере устройств найдите свое устройство, нажмите и удерживайте его (или щелкните правой кнопкой мыши), выберите Обновить драйвер > Автоматический поиск обновленных драйверов и следуйте дальнейшим инструкциям.
Если Bluetooth включен, а драйвер обновлен, но устройство не работает, попробуйте извлечь его, а затем повторно подсоединить. Для этого сделайте следующее:
Перейдите в Начните , введите Устройства , выберите Bluetooth и другие параметры устройств> выберите устройство > Удалить устройство> Да.
Попробуйте связать еще раз.
Убедитесь, что звуковое устройство, поддерживающее Bluetooth, включено и обнаруживаемо. Порядок выполнения действий различается для разных устройств, поэтому прочтите сведения в документации к вашему устройству или посетите веб-сайт производителя.
Источник
Решение проблемы отсутствия звука на подключенном Bluetooth-динамике
Устройства Bluetooth довольно популярны среди пользователей Windows 10, но у них есть свой набор проблем, особенно с динамиками Bluetooth. Эти проблемы обычно вызваны сочетанием программных и аппаратных проблем. Часто устройства Bluetooth конфликтуют друг с другом или с компьютером.
Другие распространенные причины, по которым ваш динамик Bluetooth не может быть обнаружен или подключен, но не воспроизводит звук: повреждение самого устройства, неправильные настройки подключения, устаревшие драйверы Bluetooth для Windows 10 и так далее.
Внимательно следуйте методам на устранению неполадок, чтобы ваш динамик Bluetooth заработал должным образом на компьютере или ноутбуке с Windows 10.
Динамик Bluetooth подключен, но нет звука в Windows 10
Изучите пошаговую процедуру реализации исправлений:
Перезапустите службу поддержки Bluetooth
Если динамик Bluetooth не обнаружен или недоступен для вашего ПК с Windows 10, подумайте о перезапуске службы поддержки Bluetooth. Узнайте, как это сделать, и убедитесь, что все службы, связанные с Bluetooth, работают без сбоев.
Всё, что вам нужно сделать, чтобы убедиться, что соответствующая служба поддержки включена и работает нормально:
- Запустите окно «Выполнить» (нажмите Win + R ).
- Введите services.msc и нажмите кнопку ОК или Enter .
- Теперь найдите запись Служба поддержки Bluetooth.
Теперь попробуйте подключить динамик Bluetooth к компьютеру с Windows. Надеюсь, на этот раз сопряжение пройдёт удачно и он начнёт работать правильно.
Обновите драйверы Bluetooth для Windows 10
Вероятно, это одно из лучших решений большинства проблем, связанных с вашим устройством Bluetooth. Просто обновите драйверы вручную или автоматически.
Убедитесь, что все ваши драйверы обновлены, чтобы всё оборудование и программное обеспечение работало без сбоев. Хотя вы можете вручную найти и заменить последние версии драйверов Bluetooth для Windows 10 через диспетчер устройств. Этот процесс немного беспокойный и, если что-то сделать неправильно, результат может отразиться на работу всей системы.
Один из лучших способов обновить драйверы устройств – использовать специальное программное обеспечение для обновления драйверов.
- Запустите программное обеспечение для обновления драйверов.
- Нажмите кнопку «Начать сканирование», чтобы утилита обновления драйверов просканировала все драйверы.
- Как только появится список, укажите, какие драйверы требуют немедленного внимания.
- Вы можете обновить устаревшие драйверы по отдельности или нажать кнопку «Обновить всё».
Приложению потребуется несколько минут, чтобы найти наиболее совместимые и самые последние версии драйверов.
Проверьте наличие обновлений Windows 10
Что ж, если вы используете устаревшую версию ОС, вероятно, самое время перейти на последнюю версию операционной системы. Это не только поможет вам избавиться от типичных проблем с компьютером, но также поможет вам насладиться новыми функциями и повышенной производительностью.
Чтобы обновить и запустить последнюю версию Windows 10, выполните следующие действия:
- Зайдите в меню «Пуск».
- Перейдите в Системные настройки.
- Откройте раздел Обновление и безопасность.
- Нажмите на опцию Проверить наличие обновлений .
Если доступны последние обновления, они будут загружены в ближайшее время.
Запустите средство устранения неполадок Bluetooth
Windows 10 поставляется со встроенной утилитой для устранения неполадок, которая помогает пользователям сканировать ПК на предмет конкретных проблем и устранять их одним щелчком мыши. Вы можете запустить средство устранения неполадок и посмотреть, устраняет ли оно проблему с Bluetooth-динамиком.
Чтобы запустить встроенное средство устранения неполадок оборудования, выполните следующие действия:
- Зайдите в меню «Пуск».
- Откройте «Параметры».
- Направляйтесь к Обновление и безопасность.
- Откройте раздел Устранение неполадок.
- Нажмите ссылку Дополнительные средства устранения неполадок.
- Нажмите кнопку Bluetooth
Теперь пусть средство устранения неполадок просканирует и исправит все возможные проблемы, которые могут мешать обычным операциям.
Изменение типа запуска Bluetooth
Если ни один из обходных путей не поможет вам решить проблему с отсутствие звука в Bluetooth-динамике, возможно, вам нужно изменить определенные настройки Bluetooth, одной из которых является тип запуска.
Давайте узнаем, как это сделать?
- Запустите окно «Выполнить» (нажмите Win + R ).
- Введите services.msc и нажмите кнопку ОК .
- Теперь найдите запись Служба поддержки Bluetooth.
- Щелкните правой кнопкой мыши и выберите «Свойства».
- Найдите вкладку «Тип запуска» и убедитесь, что для неё установлено значение «Автоматически».
Закройте окно и попробуйте подключить динамик Bluetooth к Windows 10. Теперь он должен быть успешно сопряжен, и вы услышите долгожданный звук в динамике Bluetooth.
Повторное добавление устройства Bluetooth
Подумайте об удалении и повторном добавлении устройства Bluetooth, чтобы узнать, поможет ли это решить проблему с динамиком Bluetooth, подключенным, но не воспроизводящим звук.
Вероятно, это последнее средство для решения проблемы с динамиком Bluetooth. Выполните следующие действия, чтобы узнать, как удалить устройство Bluetooth:
- Зайдите в меню «Пуск».
- Перейдите в «Параметры».
- Щелкните Устройства.
- Теперь найдите свой Bluetooth-динамик в списке подключенных устройств.
- Нажмите на опцию Удалить устройство.
Перезагрузите компьютер и выполните сопряжение устройства Bluetooth, как обычно.
Как подключить динамик Bluetooth к компьютеру с Windows 10
Новичкам в Windows 10 полезно будет изучить пошаговый метод подключения Bluetooth к своему компьютеру:
- Перейдите в «Параметры».
- Направляйтесь к Устройства
- Нажмите на Bluetooth и другие устройства на левой панели.
- Убедитесь, что переключатель включен, чтобы включить Bluetooth.
- Чтобы добавить динамик в список новых устройств, щелкните Добавить Bluetooth или другое устройство.
- Выберите из списка вариант Bluetooth и другие устройства.
Просто следуйте инструкциям на экране, чтобы подключить динамик Bluetooth, и нажмите Готово .
Подробнее о подключении Bluetooth-устройств здесь.
Источник
Bluetooth подключен, но нет звука (решено)
Bluetooth Connected No Sound
Если вы столкнулись с подключенным Bluetooth, но на вашем компьютере нет звука, не беспокойтесь. На самом деле это довольно легко исправить .
Если вы столкнетесь с блютус подключен, но на вашем компьютере нет звука, не беспокойтесь. Часто это довольно просто исправить .
4 исправления для Bluetooth подключен, но нет звука
Скриншоты ниже взяты из Windows 10 , но исправления работают и в Windows 8.1 и 7 .
Вот 4 исправления, которые помогли другим пользователям решить проблему. Просто двигайтесь вниз по списку, пока не получите Bluetooth подключен, но звука нет проблема решена.
Исправление 1. Выберите устройство Bluetooth в качестве устройства воспроизведения по умолчанию.
Иногда нам может потребоваться установить наши аудиоустройства по умолчанию, чтобы они работали правильно. Для этого:
- На клавиатуре нажмите Windows logo key и введите звук . Затем нажмите на Звук .
- в Воспроизведение вкладку, нажмите на твойУстройство Bluetooth >Установить по умолчанию . Затем нажмите Применять >Хорошо .
- Включи музыку и посмотри, Bluetooth подключен, но нет звука проблема решена.
Исправление 2: убедитесь, что уровень звука достаточно высок
В Исправить 2 , мы должны убедиться, что наши Bluetooth-колонки / наушники по крайней мере слышны. Вот как:
- На клавиатуре нажмите Windows logo key и введите звук . Затем нажмите на Звук .
- в Воспроизведение вкладку, нажмите на твойУстройство Bluetooth >Свойства .
- Щелкните вкладку Уровни. Тогда убедитесь полоса громкости перемещена до слышимого уровня и значок звука не отключен .
- Нажмите Применять >Хорошо .
- Надеюсь, Bluetooth подключен, но нет проблем со звуком на этот раз решено. Если проблема не устранена, перейдите к Исправить 3 .
Исправление 3. Убедитесь, что служба поддержки Bluetooth включена.
Еще одна причина для этого Bluetooth подключен, но нет звука проблема в том, что сервис просто отключен. Чтобы снова включить:
- На клавиатуре нажмите Windows logo key и р в то же время. Затем скопируйте и вставьте services.msc в коробку и нажмите Войти .
- Дважды щелкните на Служба поддержки Bluetooth .
- Выбрать Автоматический в Тип запуска раскрывающееся меню и нажмите Начало чтобы запустить службу. Затем нажмите Применять >Хорошо .
- Включите музыку и проверьте, Bluetooth подключен, но нет звука было исправлено. Если это все еще не радует, переходите к F ix 4, ниже.
Исправление 4. Обновите драйвер Bluetooth.
Эта проблема может возникнуть, если у вас неправильный или устаревший (или вообще отсутствует) драйвер Bluetooth. Поэтому вам следует обновить драйвер Bluetooth, чтобы увидеть, решит ли он вашу проблему. Если у вас нет времени, терпения или навыков для обновления драйвера вручную, вы можете сделать это автоматически с помощью Водитель Easy .
Driver Easy автоматически распознает вашу систему и найдет для нее подходящие драйверы. Вам не нужно точно знать, в какой системе работает ваш компьютер, вам не нужно беспокоиться о неправильном драйвере, который вы будете загружать, и вам не нужно беспокоиться об ошибке при установке. Driver Easy справится со всем этим.
Вы можете обновить драйверы автоматически с помощью Свобода или же Pro версия Driver Easy. Но с версией Pro это займет всего 2 клика (и вы получите полную поддержку и 30-дневную гарантию возврата денег):
1) Скачать и установите Driver Easy.
2) Запустите Driver Easy и нажмите Сканировать сейчас кнопка. Driver Easy просканирует ваш компьютер и обнаружит проблемы с драйверами.
3) Нажмите Обновить все для автоматической загрузки и установки правильной версии ВСЕ драйверы, которые отсутствуют или устарели в вашей системе (для этого требуется Pro версия — вам будет предложено выполнить обновление, когда вы нажмете «Обновить все»).

4) Перезагрузите компьютер, включите музыку и посмотрите, Bluetooth подключен, но нет звука проблема решена.
Вот и все — 4 лучших исправления для подключенного Bluetooth, но без проблем со звуком. Надеюсь, это поможет, и не стесняйтесь оставлять комментарии ниже, если у вас есть дополнительные вопросы или идеи, которыми вы можете поделиться с нами. 🙂
Источник

Частично тема уже затрагивалась в отдельной инструкции — Как включить Bluetooth на ноутбуке, в данном же материале более подробно о том, что делать если функция совсем не работает и Bluetooth не включается, возникают ошибки в диспетчере устройств или при попытке установить драйвер, или функционирует не так, как ожидается.
- Узнаем, почему не работает Bluetooth
- Отключен Bluetooth адаптер
- Функциональные клавиши ноутбука для включения Bluetooth
- Включение Bluetooth средствами Windows 10, 8 и Windows 7
- Утилиты ноутбуков Asus, Acer, HP, Lenovo, Dell для включения и выключения Bluetooth
- Как включить Bluetooth в БИОС (UEFI)
- Установка драйверов Bluetooth на ноутбуке
- Дополнительная информация
Выясняем, почему не работает Bluetooth
Прежде чем начать непосредственные действия по исправлению проблемы, рекомендую выполнить следующие простые шаги, которые помогут сориентироваться в ситуации, предположить, почему не работает Bluetooth на вашем ноутбуке и, возможно, сэкономить время при дальнейших действиях.
- Загляните в диспетчер устройств (нажмите клавиши Win+R на клавиатуре, введите devmgmt.msc).
- Обратите внимание, есть ли в списке устройств модуль Bluetooth.
- Если устройства Bluetooth присутствуют, но их названия — «Generic Bluetooth Adapter» и (или) Microsoft Bluetooth Enumerator, то вероятнее всего вам следует перейти к разделу текущей инструкции, касающейся установки драйверов Bluetooth.
- Когда устройства Bluetooth присутствуют, но рядом с его значком есть изображение «Стрелочки вниз» (что означает, что устройство отключено), то нажмите по такому устройству правой кнопкой мыши и выберите пункт меню «Задействовать».
- Если рядом с устройством Bluetooth присутствует желтый восклицательный знак, то с наибольшей вероятностью вы найдете решение проблемы в разделах про установку драйверов Bluetooth и в разделе «Дополнительная информация» далее в инструкции.
- В случае, когда устройств Bluetooth нет в списке — в меню диспетчера устройств нажмите «Вид» — «Показать скрытые устройства». Если ничего похожего не появилось, возможно, адаптер отключен физически или в БИОС (см. раздел про отключение и включение Bluetooth в БИОС), вышел из строя, либо неправильно инициализируется (об этом в разделе «Дополнительно» данного материала).
- Если же Bluetooth адаптер работает, отображается в диспетчере устройств и не имеет имени Generic Bluetooth Adapter, то разбираемся с тем, как еще он мог быть отключен, к чему прямо сейчас и приступим.
Если, пройдя по списку, вы остановились на 7-м пункте, можно предположить, что необходимые драйверы Bluetooth адаптера вашего ноутбука установлены, и, вероятно, устройство работает, но отключено.
Тут стоит отметить: статус «Устройство работает нормально» и его «включенность» в диспетчере устройств не говорит о том, что оно не отключено, так как модуль Bluetooth может отключаться другими средствами системы и ноутбука.
Отключен Bluetooth модуль (модуль)
Первая из возможных причин ситуации — отключенный Bluetooth модуль, особенно если вы часто пользуетесь Bluetooth, совсем недавно всё работало и внезапно, без переустановки драйверов или Windows, перестало работать.
Далее о том, какими средствами может быть выключен модуль Bluetooth на ноутбуке и как его снова включить.
Функциональные клавиши
Причиной того, что не работает Bluetooth может оказаться его отключение с помощью функциональной клавиши (клавиши в верхнем ряду, могут действовать при удержании клавиши Fn, а иногда — без неё) на ноутбуке. При этом, такое может происходить в результате случайных нажатий клавиш (или, когда ноутбуком завладевает ребенок или кошачий).
Если в верхнем ряду клавиатуры ноутбука есть клавиша с изображением самолета (режим «в Самолете») или эмблемы Bluetooth, попробуйте нажать её, а также Fn + эту клавишу, возможно уже это включит модуль Bluetooth.
При отсутствии клавиш режима «в самолете» и Bluetooth, проверьте, работает ли то же самое, но с клавишей, на которой изображен значок Wi-Fi (такая присутствует почти на любом ноутбуке). Также, на некоторых ноутбуках может существовать аппаратный переключатель беспроводных сетей, который отключает в том числе и Bluetooth.
Примечание: если эти клавиши никак не влияют ни на состояние Bluetooth ни на включение-выключение Wi-Fi, это может говорить о том, что для функциональных клавиш не установлены необходимые драйверы (при этом яркость и громкость могут регулироваться и без драйверов), подробнее на эту тему: Не работает клавиша Fn на ноутбуке.
Bluetooth отключен в Windows
В Windows 10, 8 и Windows 7 модуль Bluetooth может быть отключен с помощью параметров и стороннего ПО, что для начинающего пользователя может выглядеть как «не работает».
- Windows 10 — откройте уведомления (значок справа внизу в панели задач) и проверьте, не включен ли там режим «В самолете» (и включен ли там же Bluetooth, если есть соответствующая плитка). Если режим самолета выключен, зайдите в Пуск — Параметры — Сеть и Интернет — Режим в самолете и проверьте, включен ли Bluetooth в разделе «Беспроводные устройства». И еще одно расположение, где можно включить и отключить Bluetooth в Windows 10: «Параметры» — «Устройства» — «Bluetooth».
- Windows 8.1 и 8 — загляните в параметры компьютера. Причем в Windows 8.1 включение и отключение Bluetooth находится в «Сеть» — «Режим в самолете», а в Windows 8 — в «Параметры компьютера» — «Беспроводная сеть» или в «Компьютер и устройства» — «Bluetooth».
- В Windows 7 — здесь не предусмотрено отдельных параметров для отключения Bluetooth, но на всякий случай проверьте такой вариант: если в панели задач присутствует значок Bluetooth, нажмите по нему правой кнопкой мыши и проверьте, нет ли опции для включения-отключения функции (для некоторых модулей BT она может присутствовать). Если значка нет, посмотрите, нет ли пункта для настройки Bluetooth в панели управления. Также опция включения и отключения может присутствовать в программы — стандартные — Центр Мобильности Windows.
Утилиты производителя ноутбука для включения и выключения Bluetooth
Еще один возможный для всех версий Windows вариант — включение режима полета или отключение Bluetooth с помощью программ от производителя ноутбука. Для разных марок и моделей ноутбуков это разные утилиты, но все они могут, в том числе, переключать состояние модуля Bluetooth:
Если у вас нет встроенных утилит производителя для вашего ноутбука (например, вы переустанавливали Windows) и решили не устанавливать фирменный софт, рекомендую попробовать установить (зайдя на официальную страницу поддержки именно вашей модели ноутбука) — случается, что переключить состояние Bluetooth модуля удается только в них (при наличии оригинальных драйверов, естественно).
Включение и отключение Bluetooth в БИОС (UEFI) ноутбука
Некоторые ноутбуки имеют опцию включения и отключения модуля Bluetooth в БИОС. Среди таковых — некоторые Lenovo, Dell, HP и не только.
Найти пункт для включения и отключения Bluetooth при его наличии обычно можно на вкладке «Advanced» или System Configuration в БИОС в пунктах «Onboard Device Configuration», «Wireless», «Built-in Device Options» при этом значение Enabled = «Включено».
При отсутствии пунктов со словами «Bluetooth», обратите на наличие пунктов WLAN, Wireless и, если они «Disabled», попробуйте также переключить на «Enabled», бывает, что единственный пункт отвечает за включение и отключение всех беспроводных интерфейсов ноутбука.
Установка драйверов Bluetooth на ноутбуке
Одна из самых распространенных причин того, что Bluetooth не работает или не включается — отсутствие необходимых драйверов или неподходящие драйверы. Основные признаки этого:
- Устройство Bluetooth в диспетчере устройств носит название «Generic Bluetooth Adapter», либо вовсе отсутствует, но в списке имеется неизвестное устройство.
- Модуль Bluetooth имеет желтый восклицательный знак в диспетчере устройств.
Примечание: если вы уже пробовали обновить драйвер Bluetooth с помощью диспетчера устройств (пункт «Обновить драйвер»), то следует понимать, что сообщение системы о том, что драйвер не нуждается в обновлении вовсе не говорит о том, что это действительно так, а лишь сообщает о том, что Windows вам не может предложить другого драйвера.
Наша задача — установить необходимый драйвер Bluetooth на ноутбук и проверить, решит ли это проблему:
- Скачайте драйвер Bluetooth с официальной страницы вашей модели ноутбука, найти которую можно по запросам наподобие «Модель_ноутбука поддержка» или «Модель_ноутбука support» (если там несколько разных драйверов Bluetooth, например, Atheros, Broadcom и Realtek, или ни одного — об этой ситуации см. далее). При отсутствии драйвера для текущей версии Windows, скачайте драйвер для ближайшей, обязательно в той же разрядности (см. Как узнать разрядность Windows).
- Если у вас уже установлен какой-то драйвер Bluetooth (т.е. не Generic Bluetooth Adapter), то отключитесь от Интернета, в диспетчере устройств кликните по адаптеру правой кнопкой мыши и выберите «Удалить», удалите в том числе драйвер и ПО, отметив соответствующий пункт.
- Запустите установку оригинального драйвера Bluetooth.
Нередко, на официальных сайтах для одной модели ноутбука может быть выложено несколько разных драйверов Bluetooth или ни одного. Как быть в этом случае:
- Зайдите в диспетчер устройств, нажмите правой кнопкой мыши по Bluetooth адаптеру (или неизвестному устройству) и выберите пункт «Свойства».
- На вкладке «Сведения» в поле «Свойство» выберите пункт «ИД оборудования» и скопируйте последнюю строку из поля «Значение».
- Зайдите на сайт devid.info и вставьте в поле поиска не нем скопированное значение.
В списке внизу страницы результатов поиска devid.info вы увидите, какие драйверы подходят для этого устройства (скачивать оттуда их не нужно — выполняйте загрузку на официальном сайте). Подробнее про данный способ установки драйверов: Как установить драйвер неизвестного устройства.
Когда нет ни одного драйвера: обычно это означает, что для установки присутствует единый комплект драйверов на Wi-Fi и Bluetooth, обычно размещается под названием, содержащем слово «Wireless».
С большой вероятностью, если проблема была именно в драйверах, Bluetooth заработает после их успешной установки.
Дополнительная информация
Случается, что никакие манипуляции не помогают включить Bluetooth и он все так же не работает, при таком сценарии могут оказаться полезными следующие пункты:
- Если ранее всё исправно работало, возможно, следует попробовать откатить драйвер модуля Bluetooth (можно сделать на вкладке «Драйвер» в свойствах устройства в диспетчере устройств, при условии, что кнопка активна).
- Иногда бывает, что официальный установщик драйвера сообщает о том, что драйвер не подходит для этой системы. Можно попробовать распаковать установщик с помощью программы Universal Extractor и после этого установить драйвер вручную (Диспетчер устройств — Правый клик по адаптеру — Обновить драйвер — Выполнить поиск драйверов на этом компьютере — Указать папку с файлами драйвера (обычно содержит inf, sys, dll).
- Если модули Bluetooth не отображаются, но в списке «Контроллеры USB» в диспетчере присутствует отключенное или скрытое устройство (в меню «Вид» включите показ скрытых устройств), для которого указана ошибка «Сбой запроса дескриптора устройства», то попробуйте действия из соответствующей инструкции — Сбой запроса дескриптора устройства (код 43), есть вероятность того, что это и есть ваш Bluetooth модуль, который не может быть инициализирован.
- Для некоторых ноутбуков для работы Bluetooth необходимо наличие не только оригинальных драйверов беспроводного модуля, но и драйверов чипсета и управления электропитанием. Установите их с официального сайта производителя для вашей модели.
Пожалуй, это всё, что я могу предложить на тему восстановления работоспособности Bluetooth на ноутбуке. Если ничто из указанного не помогло, даже не знаю, смогу ли я что-то добавить, но в любом случае — пишите комментарии, только постарайтесь описать проблему максимально подробно с указанием точной модели ноутбука и вашей операционной системы.
Несмотря на широкое распространение более новой технологии WiFi, связь по Bluetooth все же не теряет своей актуальности. Очень часто она используется для беспроводной гарнитуры, а также для быстрого соединения компьютера и мобильного телефона. Как это сделать мы рассказали тут. Конечно, скорость передачи данных по Bluetooth существенно ниже, чем по WiFi, но в некоторых ситуациях этого вполне достаточно. При этом такое соединение гораздо проще осуществить. Но, часто встречается ошибка, когда на ноутбуке с Windows 7 Bluetooth не находит устройства. Что делать в таких случаях?
Все предельно просто. Важно знать некоторые правила, соблюдение которых поможет легко и быстро установить связь.
Содержание
- 1 Почему Bluetooth не находит устройства для подключения: Видео
- 2 Подготовка Bluetooth адаптера на ноутбуке
- 2.1 Как переустановить драйвера на Bluetooth: Видео
- 3 Подготовка модуля в подключаемом устройстве
- 3.1 Как выполнить поиск устройств на компьютере с Windows 7
- 3.2 Поиск доступного для подключения оборудования для соединения по Bluetooth: Видео
Почему Bluetooth не находит устройства для подключения: Видео
Подготовка Bluetooth адаптера на ноутбуке
Где найти и как включить Bluetooth на Windows 7 расскажет эта статья.
В первую очередь если на компьютер с Windows 7 не работает модуль беспроводной связи Bluetooth, то следует проверить драйвера. Как и любое другое устройство, модуль беспроводной связи также нуждается в программном обеспечении.
Поэтому если речь идет о ноутбуке, то вставьте в привод диск с драйверами и установите нужное ПО. Если же такого диска нет, то вам потребуется войти на сайт поддержки производителя вашего ноутбука. На нем вы найдете все необходимые драйвера и дополнительные утилиты для работы с блютуз.
Если же вы используете внешний USB Bluetooth адаптер, то для того, чтобы скачать нужные драйвера вам придется прописать в поисковике полное название устройства. После установки драйверов нам останется просто включить модуль. Делается это нажатием на клавишу включения, которая, как правило, совмещена с активацией WiFi связи. Стоит отметить, что если в Windows 7 в трее пропал значок Bluetooth, то это означает, что модуль отключен или не установлены драйвера.
Как переустановить драйвера на Bluetooth: Видео
Подготовка модуля в подключаемом устройстве
Очень часто проблемы с обнаружением устройств на компьютере с Windows 7 связаны именно с подключаемым девайсом. Дело в том, что в большинстве случаев, для экономии батареи и повышения безопасности обнаружение, к примеру, телефона выключено. Другими словами, модуль работает, но другие устройства, такие как ноутбуки, не могут его обнаружить. Если же модуль не установлен, читайте эту статью. Решение предельно простою Нужно войти в настройки блютуз (если это планшет или смартфон) и поставить в строке «Обнаружение». Обычно, оно включается не более чем на 2 минуты. Если вы не успели подключиться за это время, то следует снова включить обнаружение.
Если же речь идет о таких устройствах, как принтеры, гарнитура и так далее, то на них имеется кнопка обнаружения, которую необходимо нажать перед тем, как начинать поиск доступных девайсов на компьютере. После этого ошибка, когда Windows 7 не видит устройства блютуз, будет решена. Более детально о беспроводной гарнитуре мы уже рассказали здесь.
Как выполнить поиск устройств на компьютере с Windows 7
После того как вы проделали все вышеуказанные действия адаптер необходимо настроить. Для этого находим соответствующий значок в трее (нижний правый угол рабочего стола). Если нажать на него правой кнопкой мышки, то появится меню, в котором можно отключить адаптер, показать устройства Bluetooth и так далее.
Среди возможностей нас интересует «Открыть параметры». Выбираем его. После этого откроется меню, в котором можно настроить наш модуль. Здесь нам потребуется две вкладки:
- Параметры.
- Совместное использование.
В первой нужно установить галочки на всех пунктах, кроме строки «Отключить адаптер Bluetooth». Таким образом, мы включим обнаружение ПК, а также разрешим устройствам подключаться к нему. Более того, при попытке подключения система будет выдавать сообщение.
Во вкладке «Совместное использование» нужно поставить галочку для разрешения передачи файлов (музыка, видео, фото и так далее). Немного ниже можно указать папку, в которой будут сохраняться всей файлы, передаваемые по Bluetooth. На этом настройка завершена. Для получения более подробной информации о настройках беспроводного адаптера перейдите во вкладку «Параметры» и нажмите на надпись «Настройка параметров для устройств Bluetooth». Это встроенная функция, которая подробно описывает абсолютно все моменты, связанные с настройками подобного оборудования.
Теперь можно переходить к поиску доступного для подключения оборудования. Для этого снова нажмите на значок Bluetooth в трее. На этот раз выберите пункт «Добавить устройство». Появится окно, в котором будут отображаться доступные подключения. Однако прежде чем выдать список, компьютер выполнит поиск (все происходит автоматически). При этом, как уже говорилось выше, если требуется на подключаемом оборудовании нужно включить обнаружение, чтобы ноутбук смог его обнаружить.
После того как система предоставит список, просто выберите нужное оборудование и нажмите кнопку «Далее». Дальше просто следуйте подсказкам на экране.
Поиск доступного для подключения оборудования для соединения по Bluetooth: Видео
Здесь стоит отметить, что если у вас имеются драйвера для подключаемого устройства. То следует их установить. Дело в том, что Windows 7 не всегда самостоятельно может найти необходимое программное обеспечение, из-за чего часто возникают проблемы с подключением.
На этом настройка беспроводного оборудования завершена. Теперь вы знаете, почему не работает Блютуз на компьютере с Windows 7, а также как устранить такую ошибку. Конечно, могут встречаться и другие проблемы. Однако все описать невозможно, и, как правило, нетипичные ошибки требуют индивидуального подхода.
Работаю частным компьютерным мастером. Профессионально занимаюсь ремонтом компьютеров более 12 лет, как любитель с 90-х годов.
Два года проработал руководителем сервисного центра, специализирующегося на подключении абонентов к интернету и компьютерной помощи.
Bluetooth – стандарт беспроводной связи для передачи цифровой информации между таким оборудованием, как ПК и периферийные устройства, телефон, принтер на расстоянии до 10 м. Из-за различий между прошивками, операционными системами, версиями интерфейса и настройками нередко случаются ситуации, когда Блютуз на компьютере или телефоне не видит другие устройства.
Содержание
- Факторы проблемы
- Решение
- Включение адаптера
- Драйвер
- Включаем обнаружение
- Гарнитура
- Подключение по Bluetooth
- Дополнительные советы
- Задать вопрос автору статьи
Факторы проблемы
Причин, по которым Блютуз не находит устройства, в общем случае всего три:
- беспроводной модуль, с которым планируется сопряжение, банально отключен;
- выключено обнаружение Bluetooth в настройках его драйвера;
- модули находятся вне зоны действия.
Если речь идёт о гарнитуре, возможно, в наушниках села батарейка.
Почему адаптер не находит устройства для подключения, рассказано в следующем видео:
Решение
Рассмотрим все пункты подробнее, хотя и без этого понятно, что следует делать в каждой из ситуаций:
- включить беспроводной модуль на девайсе, с которым нужно установить соединение;
- активировать функцию обнаружения;
- проверить элемент питания гарнитуры, ведь в смартфонах и планшетах настроек, касающихся данного беспроводного модуля, нет совсем.
Начнем по порядку.
Включение адаптера
В зависимости от того, не обнаруживается телефон или другой компьютер, алгоритм активации Bluetooth будет отличаться!
Для iPhone необходимо зайти в настройки и тапнуть по третьему пункту «Bluetooth». В Android опускаем шторку или также открываем настройки и активируем модуль тапом по пиктограмме с его иконкой.
На ноутбуке и компьютере (при использовании внешнего адаптера) с Windows 7 необходимо вызвать «Диспетчер задач» (зажимаем Win + R и выполняем команду «devmgmt.msc») и проверить, активно ли оборудование. Если иконка окрашена в серый цвет, значит, устройство недоступно – отключено. Правым кликом вызываем контекстное меню и выбираем «Задействовать».
На ноутбуке для этого предназначена комбинация клавиш Fn и одной из ряда функциональных F1 – F12. В Windows 10 необходимо открыть центр уведомлений кликом по его иконке в трее и щелкнуть по пиктограмме со значком интерфейса.
Второй способ – запуск программы для передачи файлов через «Пуск» в папке «Стандартные».
Еще один путь – открываем «Параметры», идём в раздел «Устройства» и в первой вкладке кликаем «Вкл.».
Драйвер
При отсутствии драйвера (Bluetooth нет в списке доступного оборудования), его необходимо установить, а при наличии желтой иконки возле значка модуля – обновить.
В первом случае находим нужный драйвер на сайте поддержки своего девайса и устанавливаем через инсталлятор. Во втором – удаляем старое программное обеспечение вместе с девайсом, обновляем конфигурацию оборудования одноимённой кнопкой на панели инструментов «Диспетчера устройств» и дожидаемся автоматической установки драйвера.
Если вы используете внешний USB адаптер, микропрограммы нужно искать по полному названию девайса. После инсталляции драйверов нужно активировать адаптер.
В новых материнских платах и ноутбуках устаревший BIOS заменен его продвинутым аналогом под названием UEFI. В настройках и BIOS, и UEFI присутствует функция деактивации беспроводных модулей: Wi-Fi, Bluetooth.
В старых версиях интерфейса, чаще всего, она расположена в разделе «Advanced», а в новых – в «System Configuration». Всё зависит от производителя материнской платы или ноутбука и версии прошивки. Универсального рецепта нет.
Включаем обнаружение
Актуально только для операционных систем семейства Windows. Если ноутбук либо компьютер с Windows 7 не видит устройства через Блютуз, открываем параметры адаптера в трее.
В одноимённой вкладке активируем единственную опцию в разделе «Обнаружение», также разрешаем остальным устройствам подключаться к данному компьютеру. Желательно отобразить иконку в трее и активировать оповещение при наличии подключений.
В «Десятке» все делается аналогичным образом, если не включен режим «В самолёте».
Целесообразной будет проверка активности службы, отвечающей за работу Bluetooth:
- Жмём + R и выполняем «services.msc».
- Находим службу «Bluetooth Support Service» или «Служба поддержки Bluetooth» и проверяем её статус. Если не запущена, активируем. При частой эксплуатации радиомодуля в свойствах сервиса следует выставить «Автозапуск».
Гарнитура
Когда же Блютуз на ноутбуке или мобильном телефоне не видит устройства для воспроизведения звука, здесь источник неполадки нужно искать в беспроводных наушниках. Они выключены, села батарейка, питающая устройство, или девайсы находятся вне зоны распространения сигнала (на практике это максимум 10 м).
Иногда для активации Bluetooth на наушниках кнопку включения нужно удерживать несколько секунд.
Проблемы с подключением гаджетов на Айфоне описаны тут:
Давайте теперь вкратце о том, как подключать устройства через Блютуз на примере ноутбука с Windows 10 и смартфона:
- Активируем адаптеры на обоих устройствах: на мобильном сверху, в шторке, на ноуте через «Параметры», раздел «Bluetooth и другие устройства».
- На ПК выбираем надпись «Добавление Bluetooth или другого устройства» и кликаем по первому пункту «Bluetooth».
- Начнется поиск устройств. В списке найдите нужный девайс.
- Появится запрос на сопряжение. Используя указанный Пин-код, выполните подключение.
Если все прошло успешно, появится надпись «Ваше устройство готово к использованию!». Нажмите «Готово» и можете работать.
Видео-инструкции смотрите тут:
Дополнительные советы
В большинстве случаев данных манипуляций достаточно для решения проблемы. Но есть еще пара моментов, которые помогут решить проблему с поиском устройств для синхронизации по Bluetooth:
- Если беспроводной модуль на гаджетах Apple или на Android не видит доступные устройства, попробуйте выполнить сброс настроек до стандартных. Если и это не помогло, скорее всего адаптер неисправен и нужно обращаться в сервис.
- Адаптер работает и включается на смартфоне, происходит соединение, но передача данных не выполняется. Возможно проблема в устаревшей прошивке. Обновите программное обеспечение на телефоне, включите радиомодуль, который найдет доступные устройства и выполнит обмен файлами.
- Если ноутбук с включенным Bluetooth не может найти смартфон для синхронизации и передачи данных, дело может быть в настройках обнаружения в телефоне. Дело в том, что в смартфонах установлено ограничение времени для подключения по Блютуз. Возможно, вы просто не успеваете выполнить соединение.
Объемная получилась статья, хотя по сути тут все просто – активировать беспроводной адаптер, обновить микропрограммы (если нужно) и выполнить подключение. Если все равно остаются проблемы (не включается Bluetooth, не видит доступные устройства, не передает файлы), напишите в комментарии. Постараемся решить вопрос совместными усилиями!



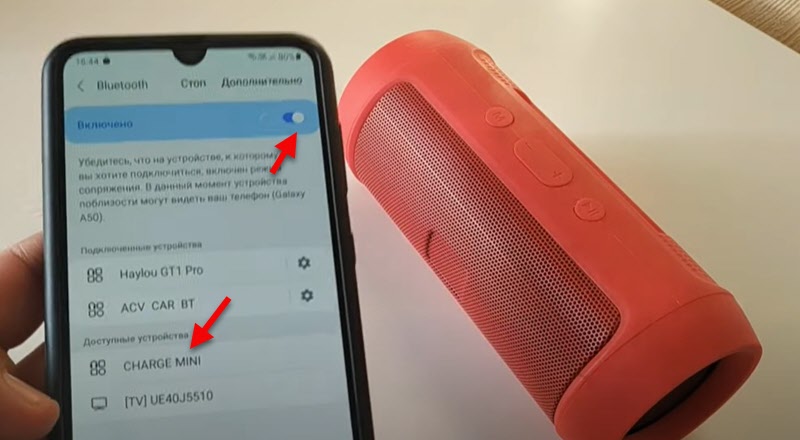 Через несколько секунд колонка будет подключена к телефону и звук будет выводиться через нее.
Через несколько секунд колонка будет подключена к телефону и звук будет выводиться через нее.