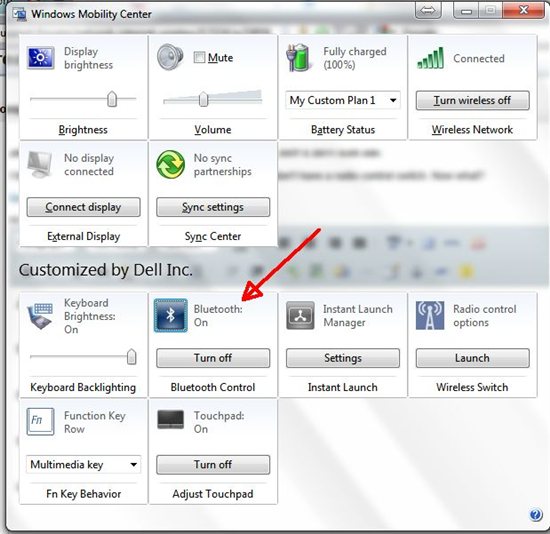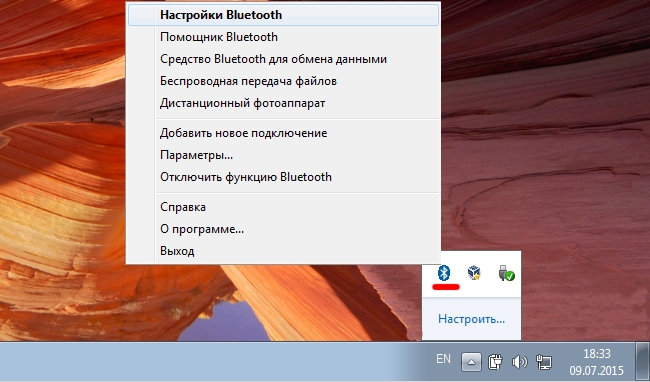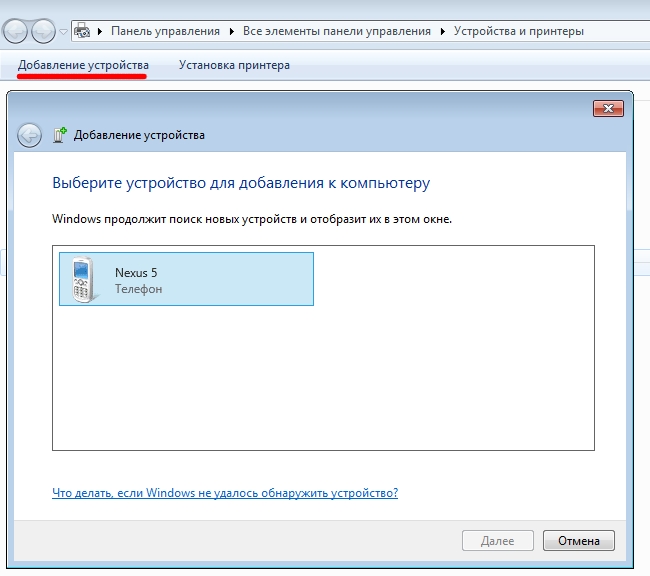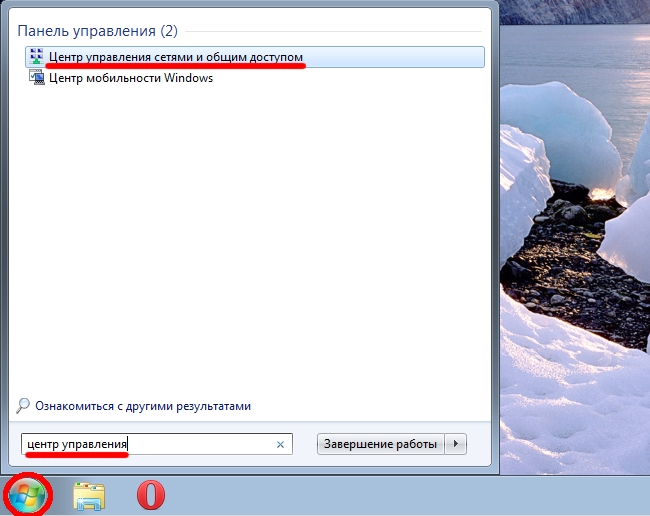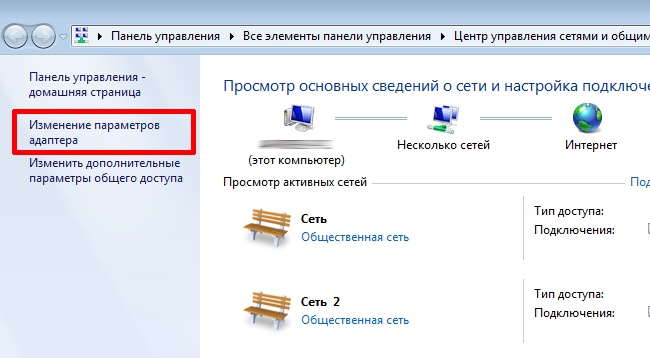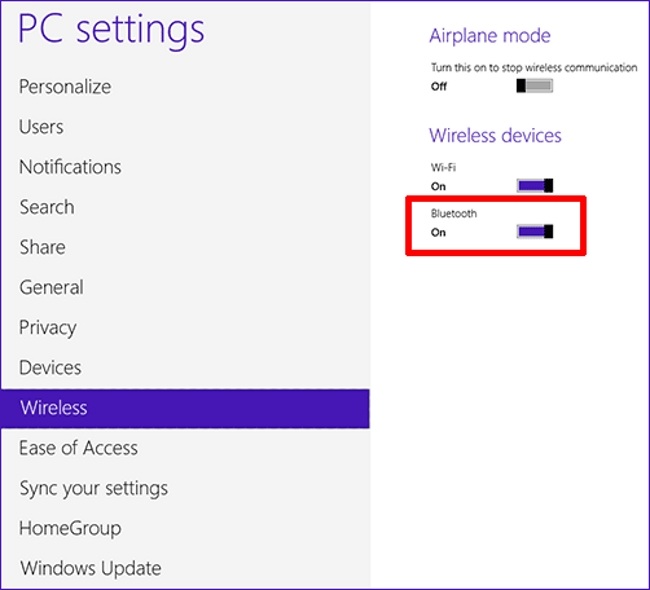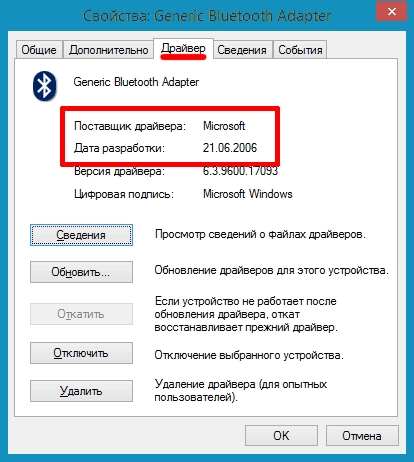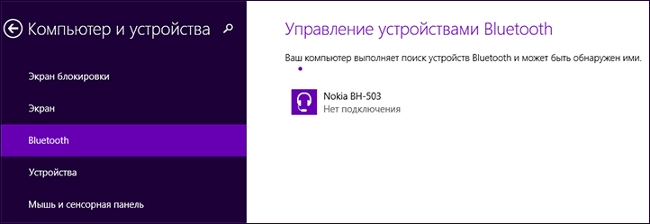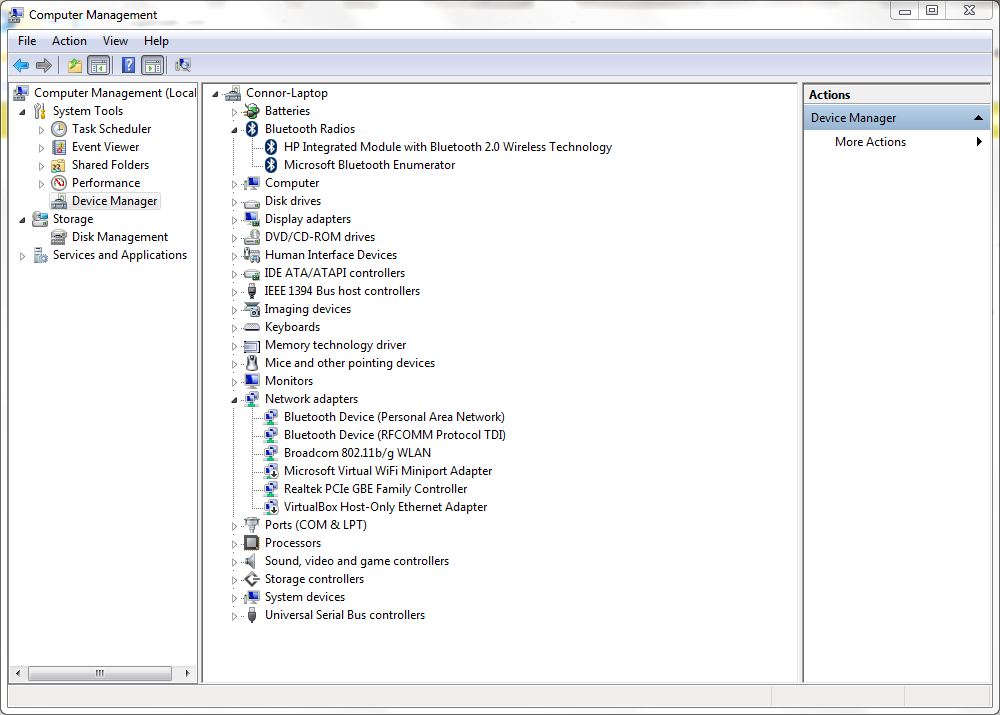Частично тема уже затрагивалась в отдельной инструкции — Как включить Bluetooth на ноутбуке, в данном же материале более подробно о том, что делать если функция совсем не работает и Bluetooth не включается, возникают ошибки в диспетчере устройств или при попытке установить драйвер, или функционирует не так, как ожидается.
- Узнаем, почему не работает Bluetooth
- Отключен Bluetooth адаптер
- Функциональные клавиши ноутбука для включения Bluetooth
- Включение Bluetooth средствами Windows 10, 8 и Windows 7
- Утилиты ноутбуков Asus, Acer, HP, Lenovo, Dell для включения и выключения Bluetooth
- Как включить Bluetooth в БИОС (UEFI)
- Установка драйверов Bluetooth на ноутбуке
- Дополнительная информация
Выясняем, почему не работает Bluetooth
Прежде чем начать непосредственные действия по исправлению проблемы, рекомендую выполнить следующие простые шаги, которые помогут сориентироваться в ситуации, предположить, почему не работает Bluetooth на вашем ноутбуке и, возможно, сэкономить время при дальнейших действиях.
- Загляните в диспетчер устройств (нажмите клавиши Win+R на клавиатуре, введите devmgmt.msc).
- Обратите внимание, есть ли в списке устройств модуль Bluetooth.
- Если устройства Bluetooth присутствуют, но их названия — «Generic Bluetooth Adapter» и (или) Microsoft Bluetooth Enumerator, то вероятнее всего вам следует перейти к разделу текущей инструкции, касающейся установки драйверов Bluetooth.
- Когда устройства Bluetooth присутствуют, но рядом с его значком есть изображение «Стрелочки вниз» (что означает, что устройство отключено), то нажмите по такому устройству правой кнопкой мыши и выберите пункт меню «Задействовать».
- Если рядом с устройством Bluetooth присутствует желтый восклицательный знак, то с наибольшей вероятностью вы найдете решение проблемы в разделах про установку драйверов Bluetooth и в разделе «Дополнительная информация» далее в инструкции.
- В случае, когда устройств Bluetooth нет в списке — в меню диспетчера устройств нажмите «Вид» — «Показать скрытые устройства». Если ничего похожего не появилось, возможно, адаптер отключен физически или в БИОС (см. раздел про отключение и включение Bluetooth в БИОС), вышел из строя, либо неправильно инициализируется (об этом в разделе «Дополнительно» данного материала).
- Если же Bluetooth адаптер работает, отображается в диспетчере устройств и не имеет имени Generic Bluetooth Adapter, то разбираемся с тем, как еще он мог быть отключен, к чему прямо сейчас и приступим.
Если, пройдя по списку, вы остановились на 7-м пункте, можно предположить, что необходимые драйверы Bluetooth адаптера вашего ноутбука установлены, и, вероятно, устройство работает, но отключено.
Тут стоит отметить: статус «Устройство работает нормально» и его «включенность» в диспетчере устройств не говорит о том, что оно не отключено, так как модуль Bluetooth может отключаться другими средствами системы и ноутбука.
Отключен Bluetooth модуль (модуль)
Первая из возможных причин ситуации — отключенный Bluetooth модуль, особенно если вы часто пользуетесь Bluetooth, совсем недавно всё работало и внезапно, без переустановки драйверов или Windows, перестало работать.
Далее о том, какими средствами может быть выключен модуль Bluetooth на ноутбуке и как его снова включить.
Функциональные клавиши
Причиной того, что не работает Bluetooth может оказаться его отключение с помощью функциональной клавиши (клавиши в верхнем ряду, могут действовать при удержании клавиши Fn, а иногда — без неё) на ноутбуке. При этом, такое может происходить в результате случайных нажатий клавиш (или, когда ноутбуком завладевает ребенок или кошачий).
Если в верхнем ряду клавиатуры ноутбука есть клавиша с изображением самолета (режим «в Самолете») или эмблемы Bluetooth, попробуйте нажать её, а также Fn + эту клавишу, возможно уже это включит модуль Bluetooth.
При отсутствии клавиш режима «в самолете» и Bluetooth, проверьте, работает ли то же самое, но с клавишей, на которой изображен значок Wi-Fi (такая присутствует почти на любом ноутбуке). Также, на некоторых ноутбуках может существовать аппаратный переключатель беспроводных сетей, который отключает в том числе и Bluetooth.
Примечание: если эти клавиши никак не влияют ни на состояние Bluetooth ни на включение-выключение Wi-Fi, это может говорить о том, что для функциональных клавиш не установлены необходимые драйверы (при этом яркость и громкость могут регулироваться и без драйверов), подробнее на эту тему: Не работает клавиша Fn на ноутбуке.
Bluetooth отключен в Windows
В Windows 10, 8 и Windows 7 модуль Bluetooth может быть отключен с помощью параметров и стороннего ПО, что для начинающего пользователя может выглядеть как «не работает».
- Windows 10 — откройте уведомления (значок справа внизу в панели задач) и проверьте, не включен ли там режим «В самолете» (и включен ли там же Bluetooth, если есть соответствующая плитка). Если режим самолета выключен, зайдите в Пуск — Параметры — Сеть и Интернет — Режим в самолете и проверьте, включен ли Bluetooth в разделе «Беспроводные устройства». И еще одно расположение, где можно включить и отключить Bluetooth в Windows 10: «Параметры» — «Устройства» — «Bluetooth».
- Windows 8.1 и 8 — загляните в параметры компьютера. Причем в Windows 8.1 включение и отключение Bluetooth находится в «Сеть» — «Режим в самолете», а в Windows 8 — в «Параметры компьютера» — «Беспроводная сеть» или в «Компьютер и устройства» — «Bluetooth».
- В Windows 7 — здесь не предусмотрено отдельных параметров для отключения Bluetooth, но на всякий случай проверьте такой вариант: если в панели задач присутствует значок Bluetooth, нажмите по нему правой кнопкой мыши и проверьте, нет ли опции для включения-отключения функции (для некоторых модулей BT она может присутствовать). Если значка нет, посмотрите, нет ли пункта для настройки Bluetooth в панели управления. Также опция включения и отключения может присутствовать в программы — стандартные — Центр Мобильности Windows.
Утилиты производителя ноутбука для включения и выключения Bluetooth
Еще один возможный для всех версий Windows вариант — включение режима полета или отключение Bluetooth с помощью программ от производителя ноутбука. Для разных марок и моделей ноутбуков это разные утилиты, но все они могут, в том числе, переключать состояние модуля Bluetooth:
Если у вас нет встроенных утилит производителя для вашего ноутбука (например, вы переустанавливали Windows) и решили не устанавливать фирменный софт, рекомендую попробовать установить (зайдя на официальную страницу поддержки именно вашей модели ноутбука) — случается, что переключить состояние Bluetooth модуля удается только в них (при наличии оригинальных драйверов, естественно).
Включение и отключение Bluetooth в БИОС (UEFI) ноутбука
Некоторые ноутбуки имеют опцию включения и отключения модуля Bluetooth в БИОС. Среди таковых — некоторые Lenovo, Dell, HP и не только.
Найти пункт для включения и отключения Bluetooth при его наличии обычно можно на вкладке «Advanced» или System Configuration в БИОС в пунктах «Onboard Device Configuration», «Wireless», «Built-in Device Options» при этом значение Enabled = «Включено».
При отсутствии пунктов со словами «Bluetooth», обратите на наличие пунктов WLAN, Wireless и, если они «Disabled», попробуйте также переключить на «Enabled», бывает, что единственный пункт отвечает за включение и отключение всех беспроводных интерфейсов ноутбука.
Установка драйверов Bluetooth на ноутбуке
Одна из самых распространенных причин того, что Bluetooth не работает или не включается — отсутствие необходимых драйверов или неподходящие драйверы. Основные признаки этого:
- Устройство Bluetooth в диспетчере устройств носит название «Generic Bluetooth Adapter», либо вовсе отсутствует, но в списке имеется неизвестное устройство.
- Модуль Bluetooth имеет желтый восклицательный знак в диспетчере устройств.
Примечание: если вы уже пробовали обновить драйвер Bluetooth с помощью диспетчера устройств (пункт «Обновить драйвер»), то следует понимать, что сообщение системы о том, что драйвер не нуждается в обновлении вовсе не говорит о том, что это действительно так, а лишь сообщает о том, что Windows вам не может предложить другого драйвера.
Наша задача — установить необходимый драйвер Bluetooth на ноутбук и проверить, решит ли это проблему:
- Скачайте драйвер Bluetooth с официальной страницы вашей модели ноутбука, найти которую можно по запросам наподобие «Модель_ноутбука поддержка» или «Модель_ноутбука support» (если там несколько разных драйверов Bluetooth, например, Atheros, Broadcom и Realtek, или ни одного — об этой ситуации см. далее). При отсутствии драйвера для текущей версии Windows, скачайте драйвер для ближайшей, обязательно в той же разрядности (см. Как узнать разрядность Windows).
- Если у вас уже установлен какой-то драйвер Bluetooth (т.е. не Generic Bluetooth Adapter), то отключитесь от Интернета, в диспетчере устройств кликните по адаптеру правой кнопкой мыши и выберите «Удалить», удалите в том числе драйвер и ПО, отметив соответствующий пункт.
- Запустите установку оригинального драйвера Bluetooth.
Нередко, на официальных сайтах для одной модели ноутбука может быть выложено несколько разных драйверов Bluetooth или ни одного. Как быть в этом случае:
- Зайдите в диспетчер устройств, нажмите правой кнопкой мыши по Bluetooth адаптеру (или неизвестному устройству) и выберите пункт «Свойства».
- На вкладке «Сведения» в поле «Свойство» выберите пункт «ИД оборудования» и скопируйте последнюю строку из поля «Значение».
- Зайдите на сайт devid.info и вставьте в поле поиска не нем скопированное значение.
В списке внизу страницы результатов поиска devid.info вы увидите, какие драйверы подходят для этого устройства (скачивать оттуда их не нужно — выполняйте загрузку на официальном сайте). Подробнее про данный способ установки драйверов: Как установить драйвер неизвестного устройства.
Когда нет ни одного драйвера: обычно это означает, что для установки присутствует единый комплект драйверов на Wi-Fi и Bluetooth, обычно размещается под названием, содержащем слово «Wireless».
С большой вероятностью, если проблема была именно в драйверах, Bluetooth заработает после их успешной установки.
Дополнительная информация
Случается, что никакие манипуляции не помогают включить Bluetooth и он все так же не работает, при таком сценарии могут оказаться полезными следующие пункты:
- Если ранее всё исправно работало, возможно, следует попробовать откатить драйвер модуля Bluetooth (можно сделать на вкладке «Драйвер» в свойствах устройства в диспетчере устройств, при условии, что кнопка активна).
- Иногда бывает, что официальный установщик драйвера сообщает о том, что драйвер не подходит для этой системы. Можно попробовать распаковать установщик с помощью программы Universal Extractor и после этого установить драйвер вручную (Диспетчер устройств — Правый клик по адаптеру — Обновить драйвер — Выполнить поиск драйверов на этом компьютере — Указать папку с файлами драйвера (обычно содержит inf, sys, dll).
- Если модули Bluetooth не отображаются, но в списке «Контроллеры USB» в диспетчере присутствует отключенное или скрытое устройство (в меню «Вид» включите показ скрытых устройств), для которого указана ошибка «Сбой запроса дескриптора устройства», то попробуйте действия из соответствующей инструкции — Сбой запроса дескриптора устройства (код 43), есть вероятность того, что это и есть ваш Bluetooth модуль, который не может быть инициализирован.
- Для некоторых ноутбуков для работы Bluetooth необходимо наличие не только оригинальных драйверов беспроводного модуля, но и драйверов чипсета и управления электропитанием. Установите их с официального сайта производителя для вашей модели.
Пожалуй, это всё, что я могу предложить на тему восстановления работоспособности Bluetooth на ноутбуке. Если ничто из указанного не помогло, даже не знаю, смогу ли я что-то добавить, но в любом случае — пишите комментарии, только постарайтесь описать проблему максимально подробно с указанием точной модели ноутбука и вашей операционной системы.
Всем привет! У меня возникла проблема с моим ноутбуком Dell Inspiron 1525. Неожиданно я обнаружил, что могу подключиться к беспроводному интернету только тогда, когда я нахожусь непосредственно рядом с роутером. Ещё я заметил, что в моём ноутбуке в меню “Диспетчер устройств” висит 2 устройства с названием «Base System Devices» (Базовое системное устройство), которые отмечены восклицательным знаком. В чём может быть проблема? Могу ли я решить её своими силами? Является ли это причиной плохого соединения с роутером?
Источник
Как включить блютуз в ноутбуке делл на windiws 7 или windiws 8
У вас есть ноутбук dell inspiron n5110, 1525, 15, 3521, vostro 1015, latitude e6400 или любой другой этого производителя, но не включается блютуз?
Независимо от ОС: windiws 7 или windiws 8 блютуз включается одинокого – этому предшествуют три простых шага.
Шаг первый: проверить и, если нет, скачать и установить драйвер блютуз – только после этого появится возможность включить.
Шаг второй: для быстрого включения, как и отключения производитель часто ставит дополнительную кнопку.
Шаг третий: практически все ноутбуки программируют на включение и отключение связи определенным сочетанием клавиш. Теперь подробнее.
Драйвер для включения блютуз ноутбуке делл
Все драйвера, включая для блютуз всегда бесплатны. В большинстве случаев, при покупке в магазине вместе с ноутбуком идет диск с драйверами.
Если у вас нет – ничего сложного. Скачайте их на официальном сайте. Чтобы лишний раз, как проделать такую процедуру не описывать, посмотрите, как скачать драйвер wifi, тогда сразу все поймете.
Как альтернативный вариант (если официальный не пройдет) воспользуйтесь загрузкой драйвера по ID устройства.
Это бесплатный и надежный вариант – вот инструкция как это делать. Есть еще варианты, но этих вам хватит.
Кнопка для включения bluetooth на ноутбуке делл
Если включен wifi и bluetooth, то батарея ноутбука, долго не протянет – они быстро ее посадят.
Чтобы этого избегать разработчики часто интегрируют в устройство специальную кнопку, для мгновенного включения и отключения этих интерфейсов.
Поэтому внимательно осмотрите корпус, на лицевой стороне (возле клавиатуры), спереди и по бокам.
Неплохо также посмотреть руководство вашей модели (там указывается) – если нет, то его можно скачать на сайте производителя.
Клавиши для включения bluetooth на ноутбуках dell inspiron / vostro / latitude
Кроме кнопки почти все ноутбуки программируются для включения сетей сочетанием клавиш. В делл это обычно Fn + F11, но может быть другое (в инструкции должно быть написано).
Можете просто поэкспериментировать. Для этого зажмите клавишу Fn и не отпуская нажимайте поочередно самый верхний ряд: от F1 до F12.
Успешным результатом будет наличие логотипа блютуз в трее (синий значок) или диспетчере устройств.
Вот и все. Получилось, точнее включили – превосходно. Нет –будем включать вместе. Для этого пишите в комментах. Успехов.
Источник
Как включить bluetooth на ноутбуке dell
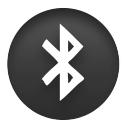
Дополнение. В большинстве случаев драйверы Wi-Fi/Bluetooth – это одно и то же, потому что за работоспособность беспрводных сетей отвечает один общий адаптер.
Список советов для решения проблемы
Совет 1. Обязательно следуйте правильному порядку установки драйверов на ноутбук фирмы Dell. Оказывается, что порядок установки драйверов играет очень важную роль. Если бы пользователи следовали предлагаемым рекомендациям, то множества проблем удалось бы избежать.
Совет 2. После появляения сообщения (текст приведён в начале статьи) нажмите комбинацию клавиш Fn+F2. Это позволит включить функционирование Wi-Fi адаптера.
Совет 3. Dell Inspiron n5030 (версия BIOS – A02) при установке драйверов wi-fi выводит сообщение об ошибке. Пытаюсь нажать комбинацию клавиш Fn+F2, ничего не происходит. Проблема оказалось в том, что в данной комплектации ноутбука нет устройства Bluetooth. По этой причине всем рекомендую проверять наличие соответствующего оборудования.
Совет 4. Подобная проблема с установкой драйверов на Wi-Fi/ Bluetooth возникла и на ноутбуках Dell Inspiron n5010/n5110 (операционная система Windows 7 64-bit). Это произошло после обновления BIOS до 12 версии. Проблема решилась следующим образом (без возврата на предыдущую версию BIOS):
1) Убедитесь, что Bluetooth включен в настройках BIOS.
2) Удалите Bluetooth-устройство из Диспетчера устройств.
3) Вручную добавьте нужное Bluetooth-устройство из списка доступных. Для Dell Inspiron n5010 это был «dell bluetooth 365 module».
4) Запустите обновление «setupbluetoothDFu» из распакованной папки драйвера R273948.
5) Установите драйвер R273948.
6) Перезагрузите ноутбук.
Совет 5. Такая же ошибка возникает и на ноутбуке Dell Inspiron n5050. Решение, которое может подойдёт и к другим моделям Dell, заключается в активации Bluetooth в Windows Mobility Center:
1) Нажмите комбинацию клавиш «Windows key(кнопка со значком Windows) + X», что позволит открыть Windows Mobility Center. Альтернативный путь «Пуск->Панель управления->Windows Mobility Center».
2) В секции «Customized by Dell» нажмите кнопку Launch возле опции «Radio Control Options».
3) Убедитесь, что опции Wi-Fi и Bluetooth также включены.
Рис. 1. Убедитесь, что Bluetooth, Wi-Fi активированы в Windows Mobility Center
Bluetooth, как среда передачи больших объемов данных, практически не используется ввиду широкого распространения Wi-Fi.
Однако для подключения беспроводных мышей, гарнитур эта технология все еще широко применяется.
В сегодняшнем обзоре речь пойдет о включении блютус на ноутбуке.
Содержание:
В самом начале следует упомянуть тот факт, что для нормального функционирования беспроводного адаптера блютус следует позаботиться об установке корректных драйверов.
Дело в том, что после переустановки операционная система ставит драйвера автоматически и зачастую после установки таких драйверов, устройство может работать неправильно.
Поэтому следует позаботиться об этом и скачать их с официального сайта производителя оборудования.
Настройка Bluetooth в Windows 7
Включение блютус в Windows 7 осуществляется либо с помощью фирменных утилит от производителей беспроводного модуля, либо с помощью иконки в области уведомлений.
Если вы не нашли значок в области уведомлений, однако уверены в том что драйвера установлены можно попробовать один из вариантов, приведенных ниже:
Вариант 1.
Вариант 2.
Если в меню Сетевых подключений, отсутствует пункт «Сетевое подключение по Bluetooth» необходимо проверить наличие драйвера.
Полезная информация:
Для работы с множествами устройствами, имеющих Bluetooth, рекомендуем воспользоваться программой BlueSoleil. Это профессиональный инструмент для сопряжения компьютера или ноутбука с мобильными и периферийными устройствами посредством Bluetooth интерфейса. Поддерживает все версии Windows, большинство смартфонов, микрофонов, принтеров, телевизоров.
Настройка Bluetooth в Windows 8
Для включения Bluetooth в ОС Windows 8 необходимо:
Для того чтобы устройства могли подключаться по блютус следует перейти в меню «Устройства» («Devices») и нажать пункт «Добавить устройство».
В случае если вышеописанный способ не помог попробуйте зайти в диспетчер устройств.
Для этого следует нажать комбинацию клавиш Win + R и ввести команду «devmgmt.msc» без кавычек и нажать «ОК».
В открывшемся меню следует перейти в свойства адаптера и посмотреть предупреждения на предмет ошибок.
Перейдите во вкладку «Драйвер» и обратите внимание на разработчика (поставщика) драйвера и дату разработки.
Как показано в примере, драйверу 9 лет и желательно поставить более новую версию от производителя.
Настройка Bluetooth в Windows 8.1
Для включения Bluetooth в ОС Windows 8.1 необходимо:
Аппаратное включение Bluetooth на ноутбуке
На данный момент большинство производителей ноутбуков не делают отдельной кнопки для включения Bluetooh и Wi-Fi, а совмещают включение обоих беспроводных модулей одной кнопкой, а точнее комбинацией клавиш Fn + одна из функциональных клавиш от F1 до А12.
Обратив внимание на функциональные (от F1 до F12) клавиши своего ноутбука, вы сможете найти на одной из них значок беспроводного подключения.
Практически все ноутбуки имеют световые индикаторы работы беспроводных модулей, и светящийся индикатор указывает на то, что адаптер включен, в противном случае подсветка отсутствует.
Индикаторы работы размещаются производителями ноутбуков, как правило, на одной из боковых сторон или передней стороне ноутбука.
Довольно редко индикаторы располагаются непосредственно возле тачпада или на корпусе дисплея ноутбука.
Некоторые модели ноутбуков НР имеют световой индикатор, встроенный в клавиатурную кнопку (F12).
Ниже приводится список сочетаний клавиш, которыми включают/отключают Bluetooth-модуль для некоторых ноутбуков.
Acer: Fn + F3
Asus, Dell, Gigabyte: Fn + F2
Fujitsu: Fn + F5
HP: Fn + F12
Включив беспроводной адаптер на аппаратном уровне, воспользуйтесь выше приведенными инструкциями для подключения Bluetooth-устройств с операционной системы.
Как легко включить и настроить Bluetooth на ноутбуке
Как включить Bluetooth на ноутбуке Asus, HP, Dell, Acer
Я недавно приобрела Dell Latitude E6410. Это здорово, но я не могу заставить Bluetooth работать.
Я включил Bluetooth для беспроводного коммутатора в BIOS. Однако всякий раз, когда я пытаюсь установить драйвер Bluetooth с компакт-диска, я получаю сообщение:
активировать Bluetooth, используя беспроводной коммутатор.
в этом диалоговом окне есть только кнопка Отмена. На любой функциональной клавише нет значка Bluetooth, и я попытался переключение того, что я предполагаю, будет беспроводным коммутатором (коммутатор, который управляет беспроводным интернетом, на правой стороне ноутбука) в положение включения и выключения безрезультатно.
11 ответов
Я предполагаю, что вы подтвердили, что на этом E6410 установлен модуль Bluetooth. Это вариант, и даже если он должен был прийти с одним, компания Dell сделала ошибок в прошлом.
кроме того, (предполагая, что вы используете Windows 7) если установлены драйверы Bluetooth, то вы можете щелкнуть правой кнопкой мыши на панели задач Windows, выберите Свойства из всплывающего меню, теперь в области уведомлений вкладки Панели задач выберите Настроить. см./убедитесь, что значок Bluetooth может отображаться на панели задач. После этого (предполагая, что он еще не был виден на панели задач), вы сможете включить/отключить Bluetooth из значка панели задач в системном трее.
зайдите в Диспетчер устройств и проверьте, установлены ли драйверы bluetooth. Я предполагаю, что вы используете Windows 7, поэтому перейдите в меню stat, щелкните правой кнопкой мыши «компьютер» и нажмите «Управление». Откроется окно «Управление компьютером», затем нажмите «Диспетчер устройств» слева столб. Должно быть выпадающее меню Bluetooth-радио.
Если это есть, и нет вопросительных знаков рядом с элементами, это означает, что драйверы bluetooth установлены, и это должно быть рабочий. Вы также должны увидеть некоторые элементы bluetooth в раскрывающемся списке сетевых адаптеров.
Если вы не можете увидеть падение Bluetooth радио, это может быть потому, что драйверы не установлены. Если это так, радио должно быть указано где-то в списке с вопросительным знаком рядом с ним. Перейти на сайт manufacterurs и найти драйверы для модуля bluetooth, и что должно это исправить.
на Диспетчер Устройств щелкните правой кнопкой мыши адаптер Bluetooth, и выберите свойства. На вкладке Управление питанием снимите флажок»Разрешить отключение этого устройства для экономии энергии» флажок.
в Windows XP С: (Если же с Windows 7)
перейти в Диспетчер устройств (Пуск > Все программы > щелкните правой кнопкой мыши на Мой Компьютер > Свойства > оборудование > Диспетчер устройств).
из списка нажмите на + рядом с устройствами Bluetooth.
выберите модуль Dell Wireless 375 Bluetooth, щелкните его правой кнопкой мыши и выберите Отключить.
существует аппаратная кнопка для Bluetooth на правой стороне рядом с переключателем для Wi-Fi.
в соответствии с руководством BIOS вы должны добавить Bluetooth к устройствам, управляемым коммутатором в Bios.
переключатель беспроводной сети / позволяет определить беспроводные устройства, которые будут управляться переключателем беспроводной сети: WWAN, WLAN и Bluetooth®.
Как включить / отключить bluetooth на Dell E6410:
Панель управления – > Администрирование – > выберите Диспетчер устройств (из левой панели окна).
щелкните правой кнопкой мыши на 2-й (Dell Wireless 375)
параметры говорят:» использовать это устройство (включить) «и»не использовать это устройство (отключить)». Выберите нужный вариант и скажите «OK».
У меня была такая же проблема на моем Dell Latitude E6410.
чтобы исправить это, вам нужно убедиться, что индикатор состояния Bluetooth (рядом с петлей, слева) включен.
хотя в Диспетчере устройств оба элемента Bluetooth отображаются для меня, индикатор Bluetooth был выключен. Единственный способ, чтобы включить его было отключить» Bluetooth адаптер «пункт из » Bluetooth радио», а затем включить его снова.
перейдите в BIOS и включите Bluethooth.
после удаления и установки драйверов и перезагрузки в между устройство Bluetooth не появляется в диспетчере устройств. Выключение компьютера, ожидание нескольких секунд и его включение заставило его снова появиться. Я предполагаю, что устройство, должно быть, попало в плохое состояние, и перезагрузка не отключала питание устройства bluetooth.
Источник
Почему не работает Bluetooth на ноутбуке, или через адаптер на компьютере?
В этой статье я постараюсь максимально просто и подробно объяснить, что нужно делать, когда на стационарном компьютере, или на ноутбуке не работает Bluetooth. Инструкция подойдет для решения неполадок в работе Блютуз адаптера на ноутбуках и ПК с установленной Windows 10, Windows 8 и Windows 7. Очень часто подобные вопросы народ задает когда не получается подключить например Bluetooth наушники, мышку, колонку, или другое устройство. Но дело в том, что не всегда причина на стороне ноутбука, адаптера, драйвера, Windows и т. д. Могут быть проблемы с самим устройством, которое не удается подключить, а почему-то были сделаны выводы, что причина именно в ноутбуке. Сейчас разберемся.
Как все должно работать?
Windows 10
В Windows 10, в параметрах, в разделе «Устройства» должна быть вкладка «Bluetooth и другие устройства». Так же там есть переключатель, который должен быть включен. И пункт «Добавление Bluetooth или другого устройства», нажав на который, можно подключить наше устройство.
В трее должна быть соответствующая иконка
Чаще всего в Windows 10 не работает Bluetooth из-за проблем с драйверами. Нет переключателя в настройках, а при попытке запустить поиск устройств появляется ошибка «Ну удалось подключиться». Что с этим делать, я расскажу дальше в статье.
Windows 8
В параметрах Windows 8, в разделе «Wireless» (Беспроводная связь) должен быть переключатель Bluetooth. В Windows 8.1 эти настройки выглядят по-другому.
Самая частая проблема в Windows 8 и 8.1 – когда переключатель «Bluetooth» неактивный.
Windows 7
Когда все настроено и работает, то в трее должна быть синяя иконка
Нажав на эту иконку можно подключить новое устройство, показать все подключенные устройства, открыть настройки и т. д. Так же это можно сделать в панели управления, в разделе «Оборудование и звук» – «Устройства и принтеры» – «Устройства Bluetooth». Когда Bluetooth не установлен, не работает в Windows 7, то этой иконки в трее не будет.
Что делать, если не работает Блютуз в Windows 10, 8, 7
Первым делом обратите внимание на следующие важные моменты:
Если же в Windows вообще нет никаких кнопкой и настроек связанных с Блютуз, то нужно посмотреть, есть ли Bluetooth адаптер в диспетчере устройств и работает ли он. Чтобы быстро открыть диспетчер устройств, нажмите сочетание клавиш Win + R и выполните команду devmgmt.msc.
Там должна быть вкладка «Bluetooth», или «Радиомодули Bluetooth». В этом разделе должен быть Bluetooth адаптер. В зависимости от модели и установленного драйвера имя может быть разным. В Windows 10:
Как установить драйвер?
Если коротко: узнаем модель ноутбука/USB адаптера/беспроводного модуля, находим официальный сайт, на сайте через поиск по модели находим страничку с загрузками и загружаем необходимый драйвер.
На сайте может быть несколько драйверов на Блютуз адаптер. Для разных поставщиков беспроводного модуля. Откройте в диспетчере устройств вкладку сетевые адаптеры и посмотрите, какого производителя у вас там Wi-Fi (Wireless) адаптер. Для этого же производителя загрузите драйвер. Просто скачайте его и сохраните на компьютер. Если не можете определить производителя беспроводного модуля, то скачайте драйвер для разных производителей и попробуйте установить их по очереди.
Другие решения:
Сложно, конечно, дать конкретные решения по каждой возможной проблеме. Хотя бы по той причине, что у всех разные адаптеры, разные ноутбуки и ПК, на которых установлены разные версии Windows. К тому же, не для всех устройств, которые отвечают за работу Bluetooth, есть драйверы под определенные версии Windows. Например, на старых ноутбуках, на которые устанавливают Windows 10, Блютуз может не работать. Даже если в диспетчере устройств все хорошо. Или наоборот: когда на новый ноутбук устанавливают Windows 7.
Источник
Adblock
detector
Описание проблемы
Всем привет, у меня Dell Inspiron 1525. У меня не работает устройство Bluetooth. Во время установки драйвера Bluetooth на Windows Vista просит нажать сочетание клавиш “Fn+F2”, чтобы активировать устройство Bluetooth. Но эта комбинация не включает Bluetooth. Как быть? Кто может помочь?
Решение
Проблема на первый взгляд кажется сложной, но это не так. Если вы будете следовать моим инструкциям, то сможете решить проблему с Dell Inspiron 1525 ДЛЯ Windows 7.
a. Скачайте драйвер с Dell.com:
1. Перейдите на сайт Dell.com.
2. Зайдите в раздел “Драйвера и Загрузки” (Drivers & Downloads).
3. Выберите вашу модель («Ноутбуки», «Inspiron», «1525»).
4. Выберите категорию “Сеть” .
5. Скачайте
«Wireless 355 Bluetooth Module (Bluetooth 2.0 + EDR)» .
6. Сохраните файл «R140135.exe».
7. Если первый файл не решит проблему, можно попробовать скачать и установить файл «R161378.exe».
b. Установите драйвер:
1. Запустите файл «R140135.exe».
2. Откройте «C:delldriversR1401353100_216».
3. Запустите файл «Setup.exe».
4. Когда драйвер попросит вас активировать устройство Bluetooth, нажмите «Cancel” (Отмена).
5. Откройте папку «C:delldriversR1401353100_216Win32».
6. Запустите файл «Inst.exe».
7. Нажмите кнопку “Next” (Далее) в появившемся окне.
Примечание: В этот раз, когда ноутбук попросит вас активировать Bluetooth устройство, НЕ НАЖИМАЙТЕ “CANCEL”(Отмена).
8. Откройте папку «C:Program FilesWIDCOMMBluetooth Software».
9. Запустите файл «BTTray.exe». Должна появиться иконка в системном трее(около часов).
10. Теперь кликните правой кнопкой мыши по этой иконке и включите устройство(turn on).
11. Установка драйвера должна продолжиться автоматически.
12. Нажмите “Ok” по окончании установки.
Так я решил проблему с Bluetooth на Dell Inspiron 1525 Windows 7. Работает идеально.
На этом всё! Благодарю за внимание и до новых встреч на страницах сайта itDell.ru
С уважением к читателю, автор материала – Антон Быканов. Публикация данного материала на других ресурсах разрешается исключительно с индексируемой ссылкой на источник (http://itdell.ru) и с указанием автора.
Содержание
- 1 Список советов для решения проблемы
- 2 Настройка Bluetooth в Windows 7
- 3 Настройка Bluetooth в Windows 8
- 4 Настройка Bluetooth в Windows 8.1
- 5 Аппаратное включение Bluetooth на ноутбуке
-
- 5.0.1 Как легко включить и настроить Bluetooth на ноутбуке
- 5.1 Очередь просмотра
- 5.2 Очередь
-
- 6 YouTube Premium
- 6.1 Хотите сохраните это видео?
- 6.2 Пожаловаться на видео?
- 6.3 Понравилось?
- 6.4 Не понравилось?
Содержание
- Список советов для решения проблемы
- Настройка Bluetooth в Windows 7
- Настройка Bluetooth в Windows 8
- Настройка Bluetooth в Windows 8.1
- Аппаратное включение Bluetooth на ноутбуке
- Как легко включить и настроить Bluetooth на ноутбуке
- Очередь просмотра
- Очередь
- YouTube Premium
- Хотите сохраните это видео?
- Пожаловаться на видео?
- Понравилось?
- Не понравилось?
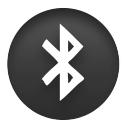
Дополнение. В большинстве случаев драйверы Wi-Fi/Bluetooth — это одно и то же, потому что за работоспособность беспрводных сетей отвечает один общий адаптер.
Список советов для решения проблемы
Совет 1. Обязательно следуйте правильному порядку установки драйверов на ноутбук фирмы Dell. Оказывается, что порядок установки драйверов играет очень важную роль. Если бы пользователи следовали предлагаемым рекомендациям, то множества проблем удалось бы избежать.
Совет 2. После появляения сообщения (текст приведён в начале статьи) нажмите комбинацию клавиш Fn+F2. Это позволит включить функционирование Wi-Fi адаптера.
Совет 3. Dell Inspiron n5030 (версия BIOS — A02) при установке драйверов wi-fi выводит сообщение об ошибке. Пытаюсь нажать комбинацию клавиш Fn+F2, ничего не происходит. Проблема оказалось в том, что в данной комплектации ноутбука нет устройства Bluetooth. По этой причине всем рекомендую проверять наличие соответствующего оборудования.
Совет 4. Подобная проблема с установкой драйверов на Wi-Fi/ Bluetooth возникла и на ноутбуках Dell Inspiron n5010/n5110 (операционная система Windows 7 64-bit). Это произошло после обновления BIOS до 12 версии. Проблема решилась следующим образом (без возврата на предыдущую версию BIOS):
1) Убедитесь, что Bluetooth включен в настройках BIOS.
2) Удалите Bluetooth-устройство из Диспетчера устройств.
3) Вручную добавьте нужное Bluetooth-устройство из списка доступных. Для Dell Inspiron n5010 это был «dell bluetooth 365 module».
4) Запустите обновление «setupbluetoothDFu» из распакованной папки драйвера R273948.
5) Установите драйвер R273948.
6) Перезагрузите ноутбук.
Совет 5. Такая же ошибка возникает и на ноутбуке Dell Inspiron n5050. Решение, которое может подойдёт и к другим моделям Dell, заключается в активации Bluetooth в Windows Mobility Center:
1) Нажмите комбинацию клавиш «Windows key (кнопка со значком Windows) + X», что позволит открыть Windows Mobility Center. Альтернативный путь «Пуск->Панель управления->Windows Mobility Center».
2) В секции «Customized by Dell» нажмите кнопку Launch возле опции «Radio Control Options».
3) Убедитесь, что опции Wi-Fi и Bluetooth также включены.
Рис. 1. Убедитесь, что Bluetooth, Wi-Fi активированы в Windows Mobility Center
Bluetooth, как среда передачи больших объемов данных, практически не используется ввиду широкого распространения Wi-Fi.
Однако для подключения беспроводных мышей, гарнитур эта технология все еще широко применяется.
В сегодняшнем обзоре речь пойдет о включении блютус на ноутбуке.
Содержание:
В самом начале следует упомянуть тот факт, что для нормального функционирования беспроводного адаптера блютус следует позаботиться об установке корректных драйверов.
Дело в том, что после переустановки операционная система ставит драйвера автоматически и зачастую после установки таких драйверов, устройство может работать неправильно.
Поэтому следует позаботиться об этом и скачать их с официального сайта производителя оборудования.
Настройка Bluetooth в Windows 7
Включение блютус в Windows 7 осуществляется либо с помощью фирменных утилит от производителей беспроводного модуля, либо с помощью иконки в области уведомлений.

Если вы не нашли значок в области уведомлений, однако уверены в том что драйвера установлены можно попробовать один из вариантов, приведенных ниже:
Вариант 1.
- Заходим в меню Пуск, в поле поиска пишем «Устройства и принтеры» без кавычек, переходим в соответствующее меню.
- Кликаем правой кнопкой мыши (ПКМ) по блютус-адаптеру (название может быть другим) и выбираем в контекстном меню пункт «Параметры Bluetooth». В этом меню можно настроить отображение иконки Bluetooth в области уведомлений, режим видимости, пр.
- В случае отсутствия такого пункта, следует перейти в меню «Добавление устройства», найти в списке нужное устройство и подключить его.
Вариант 2.
- Заходим в меню Пуск, в поле поиска вводим «Центр управления сетями и общим доступом» без кавычек, переходим в соответствующее меню.
- В левой колонке переходим к пункту «Изменение параметров адаптера».
- Кликаем ПКМ по пункту «Сетевое подключение по Bluetooth», переходим во вкладку «Bluetooth», выбираем пункт «Параметры Bluetooth». В открывшемся окне переходим во вкладку «Пармеметры» и в пункте «Обнаружение» ставим флажек.
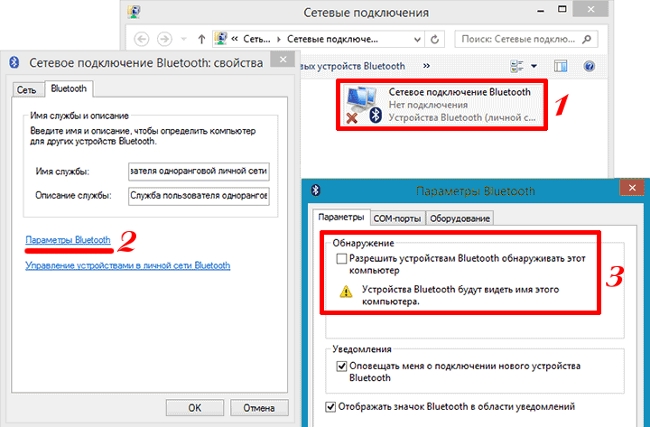
Если в меню Сетевых подключений, отсутствует пункт «Сетевое подключение по Bluetooth» необходимо проверить наличие драйвера.
Полезная информация:
Для работы с множествами устройствами, имеющих Bluetooth, рекомендуем воспользоваться программой BlueSoleil. Это профессиональный инструмент для сопряжения компьютера или ноутбука с мобильными и периферийными устройствами посредством Bluetooth интерфейса. Поддерживает все версии Windows, большинство смартфонов, микрофонов, принтеров, телевизоров.
Настройка Bluetooth в Windows 8
Для включения Bluetooth в ОС Windows 8 необходимо:
- Переместить курсор мыши к одному из углов дисплея и открыть Charms-панель, после чего нажать «Параметры».
- Выбрать «Изменение параметров компьютера», после чего выбрать пункт «Беспроводная сеть».
- В меню управления беспроводными модулями можно включать беспроводные адаптеры в том числе и блютус.
Для того чтобы устройства могли подключаться по блютус следует перейти в меню «Устройства» («Devices») и нажать пункт «Добавить устройство».
В случае если вышеописанный способ не помог попробуйте зайти в диспетчер устройств.
Для этого следует нажать комбинацию клавиш Win + R и ввести команду «devmgmt.msc» без кавычек и нажать «ОК».
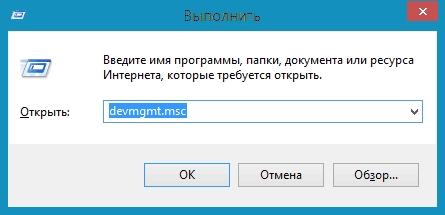
В открывшемся меню следует перейти в свойства адаптера и посмотреть предупреждения на предмет ошибок.
Перейдите во вкладку «Драйвер» и обратите внимание на разработчика (поставщика) драйвера и дату разработки.
Как показано в примере, драйверу 9 лет и желательно поставить более новую версию от производителя.
Настройка Bluetooth в Windows 8.1
Для включения Bluetooth в ОС Windows 8.1 необходимо:
- Переместить курсор мыши к одному из углов дисплея и открыть Charms-панель, после чего нажать «Параметры» и «Изменение параметров компьютера».
- Далее заходим в меню «Компьютер и устройства», после чего переходим в подменю «Bluetooth».
После выбора этого меню беспроводной модуль автоматически начнет искать доступные Bluetooth-устройства, также автоматически сделав ноутбук видимым для других устройств.
Аппаратное включение Bluetooth на ноутбуке
На данный момент большинство производителей ноутбуков не делают отдельной кнопки для включения Bluetooh и Wi-Fi, а совмещают включение обоих беспроводных модулей одной кнопкой, а точнее комбинацией клавиш Fn + одна из функциональных клавиш от F1 до А12.
Обратив внимание на функциональные (от F1 до F12) клавиши своего ноутбука, вы сможете найти на одной из них значок беспроводного подключения.
Практически все ноутбуки имеют световые индикаторы работы беспроводных модулей, и светящийся индикатор указывает на то, что адаптер включен, в противном случае подсветка отсутствует.
Индикаторы работы размещаются производителями ноутбуков, как правило, на одной из боковых сторон или передней стороне ноутбука.
Довольно редко индикаторы располагаются непосредственно возле тачпада или на корпусе дисплея ноутбука.
Некоторые модели ноутбуков НР имеют световой индикатор, встроенный в клавиатурную кнопку (F12).

Ниже приводится список сочетаний клавиш, которыми включают/отключают Bluetooth-модуль для некоторых ноутбуков.
Acer: Fn + F3
Asus, Dell, Gigabyte: Fn + F2
Fujitsu: Fn + F5

HP: Fn + F12

Включив беспроводной адаптер на аппаратном уровне, воспользуйтесь выше приведенными инструкциями для подключения Bluetooth-устройств с операционной системы.
Как легко включить и настроить Bluetooth на ноутбуке
Как включить Bluetooth на ноутбуке Asus, HP, Dell, Acer
Очередь просмотра
Очередь
- Удалить все
- Отключить
YouTube Premium
Хотите сохраните это видео?
- Пожаловаться
Пожаловаться на видео?
Выполните вход, чтобы сообщить о неприемлемом контенте.
Понравилось?
Не понравилось?
В буке делл инспирон 3521 есть встроенная web камера, которую можно использовать для скайпа и делать с неё фото.
http://kom-servise.ru/index.php/remon.
А где веб камера на ноутбуке — обычно она находится над экраном.
Но если она не подключена, ноутбук не видит камеру, и нам надо найти её подключить и задействовать.
Процесс включения показан на видео.
Мы это сделаем через диспетчер устройств.
Дальше можно запускать скайп или Skype.
Таким же способом можно отключить WEB камеру на laptop DELL INSPIRON 15 (3521)
Жмём FN+F2 и блютуз включается , если повторно жмем ФН +
Ф2 то он отключается.
Драйвера для wireless bluetooth адаптера на windows 7 у меня уже стоят.
После установки драйверов блютуз, сам радио модуль не появился в системе ноутбука.
Тогда он появится в системе при повторном нажатии блютус отключается.
Щелкните «Драйверы и загрузки» и выберите из раскрывающихся списков нужную операционную систему. В раскрывающихся списках в разделе «Категория» выберите «Сеть». Щелкните стрелку вниз рядом с Сетью. Щелкните Беспроводной модуль Bluetooth.
Windows 7 и 8 (8.1)
- Нажмите и удерживайте Windows (…
- В поле поиска введите Диспетчер устройств.
- Коснитесь или щелкните Диспетчер устройств (Панель управления).
- В окне диспетчера устройств коснитесь или щелкните значок стрелки рядом с Bluetooth.
- Дважды коснитесь или дважды щелкните адаптер Bluetooth.
- Коснитесь или щелкните вкладку «Оборудование». …
- Нажмите кнопку ОК.
Как загрузить Bluetooth в Windows 7?
Перед тем как начать, убедитесь, что ваш компьютер с Windows 7 поддерживает Bluetooth.
- Включите устройство Bluetooth и сделайте его доступным для обнаружения. То, как вы сделаете его доступным для обнаружения, зависит от устройства. …
- Выберите Пуск. > Устройства и принтеры.
- Выберите Добавить устройство> выберите устройство> Далее.
- Следуйте любым другим инструкциям, которые могут появиться.
Есть ли в Dell Windows 7 Bluetooth?
Windows 7 и 8 (8.1)
Коснитесь или щелкните Диспетчер устройств (Панель управления). В окне диспетчера устройств коснитесь или щелкните значок стрелки рядом с Bluetooth. Дважды коснитесь или дважды щелкните адаптер Bluetooth. Коснитесь или щелкните вкладку «Оборудование».
Как установить Bluetooth на моем ноутбуке Dell?
Как подключить Bluetooth к ноутбуку Dell
- Найдите значок Bluetooth на панели инструментов, расположенной в правом нижнем углу экрана. …
- Обратите внимание на цвет значка Bluetooth. …
- Щелкните правой кнопкой мыши значок Bluetooth, чтобы подключить устройство и начать его использовать. …
- Выберите в меню Добавить устройство Bluetooth.
- Включите устройство Bluetooth, чтобы оно перешло в режим обнаружения.
16 июн. 2011 г.
Как включить Bluetooth на моем компьютере?
- Щелкните правой кнопкой мыши объем. в правом нижнем углу экрана.
- Выберите «Устройства воспроизведения».
- Щелкните правой кнопкой мыши сопряженное устройство Bluetooth и установите его по умолчанию.
Как включить Bluetooth на моем Dell Inspiron Windows 7?
Удерживая нажатой клавишу «Fn» на клавиатуре, одновременно нажимая клавишу «F2», включите Bluetooth, если на вашем компьютере нет аппаратного переключателя.
Как исправить мой Bluetooth в Windows 7?
D. Запустите средство устранения неполадок Windows.
- Выберите Пуск.
- Выберите «Настройки».
- Выберите Обновление и безопасность.
- Выберите Устранение неполадок.
- В разделе «Найти и устранить другие проблемы» выберите Bluetooth.
- Запустите средство устранения неполадок и следуйте инструкциям.
Как включить Bluetooth в Windows 7?
- Щелкните Пуск -> Устройства и принтеры.
- Щелкните правой кнопкой мыши свой компьютер в списке устройств и выберите «Настройки Bluetooth».
- Установите флажок «Разрешить устройствам Bluetooth обнаруживать этот компьютер» в окне «Параметры Bluetooth» и нажмите кнопку «ОК».
- Чтобы подключить устройство, перейдите в Пуск -> Устройства и принтеры -> Добавить устройство.
Как я могу установить Bluetooth на свой компьютер без адаптера?
Как подключить устройство Bluetooth к компьютеру
- Нажмите и удерживайте кнопку «Подключить» в нижней части мыши. …
- На компьютере откройте программное обеспечение Bluetooth. …
- Перейдите на вкладку «Устройства» и нажмите «Добавить».
- Следуйте инструкциям на экране.
Как установить драйверы Bluetooth?
Как скачать и установить драйверы Bluetooth в Windows 10
- Шаг 1. Проверьте свою систему. Прежде чем мы сможем что-либо загрузить, вам нужно получить немного информации о вашей системе. …
- Шаг 2: Найдите и загрузите драйвер Bluetooth, соответствующий вашему процессору. …
- Шаг 3: Установите загруженный драйвер Bluetooth.
Где находится драйвер Bluetooth в Windows 7?
Щелкните Пуск, щелкните Все программы, щелкните Стандартные, затем щелкните Выполнить. Введите C: SWTOOLSDRIVERSBTOOTHc2blt01us17Setup.exe, затем щелкните OK. Программа установки запустится.
Как добавить значок Bluetooth на панель задач в Windows 7?
Пользователи Windows 7 и 8 могут выбрать Пуск> Панель управления> Устройства и принтеры> Изменить настройки Bluetooth. Примечание. Пользователи Windows 8 также могут ввести Control на панели чудо-кнопок. Если вы включили Bluetooth, но по-прежнему не видите значок, поищите дополнительные параметры Bluetooth.
Почему на моем ноутбуке Dell не работает Bluetooth?
Щелкните или коснитесь Устранение неполадок (настройки системы) в списке программ. В разделе «Найти и устранить другие проблемы» щелкните или коснитесь Bluetooth, затем щелкните или коснитесь Запустить средство устранения неполадок и следуйте инструкциям. После завершения устранения неполадок закройте окно настроек.
Как настроить Bluetooth в Windows 10?
Как активировать Bluetooth в Windows 10
- Щелкните значок «Пуск» в Windows и выберите «Настройки».
- В меню «Настройки» выберите «Устройства», а затем нажмите «Bluetooth и другие устройства».
- Установите для параметра «Bluetooth» значение «Вкл.». Теперь ваша функция Bluetooth в Windows 10 должна быть активна.
18 колода 2020 г.
Есть ли в Dell Inspiron N4010 Bluetooth?
Драйвера устройств Bluetooth ноутбуков Dell Inspiron N4010
Загрузите DriverPack, чтобы выбрать драйвер автоматически. Скачайте бесплатно драйвера для устройств Bluetooth для ноутбука Dell Inspiron N4010.
Независимо от установленной на вашем ноутбуке ОС блютуз на всех включается одинаково. Для этого необходимо предпринять несколько общих шагов.
Итак, как включить блютуз на ноутбуке Dell.
Шаг первый. Проверить наличие необходимого драйвера. Это можно сделать в Диспетчере устройств в разделе Сетевые адаптеры.
Шаг второй. Просто проверить наличие необходимой кнопки на корпусе ноутбука. Очень часто производитель ее устанавливает на корпусе. Для этого тщательно осмотрите ноутбук на наличие значка блютуз на какой-либо клавише вашего устройства.
Шаг третий. Проверить наличие сочетаний клавиш для включение данной функции. На ноутбуке Dell это Fn+PrtScr. В Windows 10 кликнуть на значок уведомлений с правой стороны экрана или зайти в «устройства», открыть вкладку «Bluetooth и другие устройства» и включить его ползунком.
Успешным результатом будет наличие логотипа блютуз в трее (синий значок) или диспетчере устройств.
Если не один из предложенных вариантов не подошел, советуем вам обратиться в наш сервис. Решить проблему с установкой адаптера или переустановкой драйверов вам помогут сертифицированные специалисты.
Возможные проблемы:
Настройка ОС Windows 700 руб.
Установка драйверов 700 руб.
проблема с ноутбуком DELL Inspiron 1525

не могу включить встроенный bluetooth в ноутбуке,как это сделать? Может его просто нету?
Люди с такой же проблемой (21)
Dell N5050-0486 не мог включить и установить драйвера Bluetooth Win7pro64. СПАСИБО! Помогли http://itdell.ru/view_article.php?n=201
Скачал с сайта Dell драйвер Dell Wireless 1704 WiFi + Bluetooth Driver Версия wifi: 6.20.55.51 BT: 6.5.1.2501,A00 от 20 дек 2013
при установке зависал на окне «Активируйте блютус»…
5. Откройте папку «C:DellDriversF042RWin32».
6. Запустите файл «Inst.exe».
7. Нажмите кнопку “Next” (Далее) в появившемся окне.
В этот раз, когда ноутбук попросит вас активировать Bluetooth устройство, НЕ НАЖИМАЙТЕ “CANCEL”(Отмена).
8. Откройте папку «C:Program FilesWIDCOMMBluetooth Software».
9. Запустите файл «BTTray.exe». Должна появиться иконка в системном трее (около часов).
10. Теперь кликните правой кнопкой мыши по этой иконке и включите устройство (turn on).
11. Установка драйвера должна продолжиться автоматически.
12. Нажмите “Ok” по окончании установки.
В процессе перу раз перегружал комп, т. к. что-то не выходило. Но алгоритм примерно таков = ВСЕ РАБОТАЕТ — передает звук на муз. центр через BT гарнитуру. Sx-ooo 13 апреля 2015
немагу найти кнопку Bueltooth на ноутбуке Lifebook A Series flesh2014 2 марта 2015
как вк блутуз на ноутбуке делл500 виндеус xp dimon99 4 февраля 2015
Тоже не видит блютуз. Драйвер R161376 не помогает — начинается установка, а потом «нажмите Fn+F2» и «замерзает». Нажатие этих клавиш ничего не дает, переключатель рядом с DVD-rom тоже ничего не меняет.
Windows XP SP3. Tolich 24 марта 2013
не работает bluetooth после перестановки windows fruit 1 февраля 2012
Телефон видит ноутбук, но при передаче данных выдает ошибку. кнопку блютуза я в компе не нашла. помогите! плииииииз! HelgaGlu 21 января 2011
Знаете, как решить эту проблему?
Поделитесь своим знанием!
Ваш способ решения:
Наиболее похожие проблемы из этого раздела
Не включается встроенный микрофон в Aspire 6530G после длительного неиспользования СКАЙПа. Ранее проблем с ним не было. Проверка показывает, что все в …
ноутбук HP pavilion g7-2116er
установлен драйвер с оф. сайта HP MediaSmart Webcam,Cyberlink You Cam
В диспетчере устройств не отображается вообще …
При покупке стояла Виста, была замена материнки (а во время поиска проблемы поменяли винду на 7). Поставили все драйвера, но вот с видео проблема: …
скажите пожалуйста как включить и настроить адаптер Bluetooth в ноутбуке asus 52jc и есть ли он в ноутбуке вообще.
как включить встроенную камеру после того как переустановил О. С.?
Отзывы о ноутбуке DELL Inspiron 1525
Вы рекомендуете этот продукт?
Этот продукт рекомендуют
16 из 24 участников
Добавьте свою проблему с ноутбуком DELL Inspiron 1525
– и наши эксперты помогут вам найти её решение
добавить
6 проблем
добавлено за сутки
8 экспертов
были на сайте за сутки
Не можете починить?
do.fixim.ru
доска объявлений сломанной
техники и запчастей
Лучшие эксперты по ноутбукам
гуру
245 решений
мастер
126 решений
Сервисные центры,
Предложения ремонта
Москва, м.Багратионовская, ул.Барклая, д.8, ТЦ …
Москва
Москва, Шверника ул., д.2к2
ремонт ноутбуков DELL в Москве
У вас есть ноутбук dell inspiron n5110, 1525, 15, 3521, vostro 1015, latitude e6400 или любой другой этого производителя, но не включается блютуз?
Независимо от ОС: windiws 7 или windiws 8 блютуз включается одинокого – этому предшествуют три простых шага.
Шаг первый: проверить и, если нет, скачать и установить драйвер блютуз – только после этого появится возможность включить.
Шаг второй: для быстрого включения, как и отключения производитель часто ставит дополнительную кнопку.
Шаг третий: практически все ноутбуки программируют на включение и отключение связи определенным сочетанием клавиш. Теперь подробнее.
Драйвер для включения блютуз ноутбуке делл
Все драйвера, включая для блютуз всегда бесплатны. В большинстве случаев, при покупке в магазине вместе с ноутбуком идет диск с драйверами.
Если у вас нет – ничего сложного. Скачайте их на официальном сайте. Чтобы лишний раз, как проделать такую процедуру не описывать, посмотрите, как скачать драйвер wifi, тогда сразу все поймете.
Как альтернативный вариант (если официальный не пройдет) воспользуйтесь загрузкой драйвера по ID устройства.
Это бесплатный и надежный вариант – вот инструкция как это делать. Есть еще варианты, но этих вам хватит.
Если включен wifi и bluetooth, то батарея ноутбука, долго не протянет – они быстро ее посадят.
Чтобы этого избегать разработчики часто интегрируют в устройство специальную кнопку, для мгновенного включения и отключения этих интерфейсов.
Поэтому внимательно осмотрите корпус, на лицевой стороне (возле клавиатуры), спереди и по бокам.
Неплохо также посмотреть руководство вашей модели (там указывается) – если нет, то его можно скачать на сайте производителя.
Клавиши для включения bluetooth на ноутбуках dell inspiron / vostro / latitude
Кроме кнопки почти все ноутбуки программируются для включения сетей сочетанием клавиш. В делл это обычно Fn + F11, но может быть другое (в инструкции должно быть написано).
Можете просто поэкспериментировать. Для этого зажмите клавишу Fn и не отпуская нажимайте поочередно самый верхний ряд: от F1 до F12.
Успешным результатом будет наличие логотипа блютуз в трее (синий значок) или диспетчере устройств.
Вот и все. Получилось, точнее включили – превосходно. Нет –будем включать вместе. Для этого пишите в комментах. Успехов.
Bluetooth, как среда передачи больших объемов данных, практически не используется ввиду широкого распространения Wi-Fi.
Однако для подключения беспроводных мышей, гарнитур эта технология все еще широко применяется.
В сегодняшнем обзоре речь пойдет о включении блютус на ноутбуке.
Содержание:
В самом начале следует упомянуть тот факт, что для нормального функционирования беспроводного адаптера блютус следует позаботиться об установке корректных драйверов.
Дело в том, что после переустановки операционная система ставит драйвера автоматически и зачастую после установки таких драйверов, устройство может работать неправильно.
Поэтому следует позаботиться об этом и скачать их с официального сайта производителя оборудования.
Настройка Bluetooth в Windows 7
Включение блютус в Windows 7 осуществляется либо с помощью фирменных утилит от производителей беспроводного модуля, либо с помощью иконки в области уведомлений.
Обратите внимание! Для того чтобы начать работать с беспроводным адаптером в операционной системе, необходимо изначально активировать его с помощью специального переключателя, расположенного на ноутбуке (преимущественно в старых моделях), либо с помощью сочетаний клавиш Fn + одна из клавиш от F1 до F12 в зависимости от модели ноутбука.
Если вы не нашли значок в области уведомлений, однако уверены в том что драйвера установлены можно попробовать один из вариантов, приведенных ниже:
Вариант 1.
- Заходим в меню Пуск, в поле поиска пишем «Устройства и принтеры» без кавычек, переходим в соответствующее меню.
- Кликаем правой кнопкой мыши (ПКМ) по блютус-адаптеру (название может быть другим) и выбираем в контекстном меню пункт «Параметры Bluetooth». В этом меню можно настроить отображение иконки Bluetooth в области уведомлений, режим видимости, пр.
- В случае отсутствия такого пункта, следует перейти в меню «Добавление устройства», найти в списке нужное устройство и подключить его.
Вариант 2.
- Заходим в меню Пуск, в поле поиска вводим «Центр управления сетями и общим доступом» без кавычек, переходим в соответствующее меню.
- В левой колонке переходим к пункту «Изменение параметров адаптера».
- Кликаем ПКМ по пункту «Сетевое подключение по Bluetooth», переходим во вкладку «Bluetooth», выбираем пункт «Параметры Bluetooth». В открывшемся окне переходим во вкладку «Пармеметры» и в пункте «Обнаружение» ставим флажек.
Если в меню Сетевых подключений, отсутствует пункт «Сетевое подключение по Bluetooth» необходимо проверить наличие драйвера.
Полезная информация:
Для работы с множествами устройствами, имеющих Bluetooth, рекомендуем воспользоваться программой BlueSoleil. Это профессиональный инструмент для сопряжения компьютера или ноутбука с мобильными и периферийными устройствами посредством Bluetooth интерфейса. Поддерживает все версии Windows, большинство смартфонов, микрофонов, принтеров, телевизоров.
Скачать BlueSoleil можно на нашем сайте по ссылке
к содержанию ↑
Настройка Bluetooth в Windows 8
Для включения Bluetooth в ОС Windows 8 необходимо:
- Переместить курсор мыши к одному из углов дисплея и открыть Charms-панель, после чего нажать «Параметры».
- Выбрать «Изменение параметров компьютера», после чего выбрать пункт «Беспроводная сеть».
- В меню управления беспроводными модулями можно включать беспроводные адаптеры в том числе и блютус.
Для того чтобы устройства могли подключаться по блютус следует перейти в меню «Устройства» («Devices») и нажать пункт «Добавить устройство».
В случае если вышеописанный способ не помог попробуйте зайти в диспетчер устройств.
Для этого следует нажать комбинацию клавиш Win + R и ввести команду «devmgmt.msc» без кавычек и нажать «ОК».
В открывшемся меню следует перейти в свойства адаптера и посмотреть предупреждения на предмет ошибок.
Перейдите во вкладку «Драйвер» и обратите внимание на разработчика (поставщика) драйвера и дату разработки.
Как показано в примере, драйверу 9 лет и желательно поставить более новую версию от производителя.
к содержанию ↑
Настройка Bluetooth в Windows 8.1
Для включения Bluetooth в ОС Windows 8.1 необходимо:
- Переместить курсор мыши к одному из углов дисплея и открыть Charms-панель, после чего нажать «Параметры» и «Изменение параметров компьютера».
- Далее заходим в меню «Компьютер и устройства», после чего переходим в подменю «Bluetooth».
После выбора этого меню беспроводной модуль автоматически начнет искать доступные Bluetooth-устройства, также автоматически сделав ноутбук видимым для других устройств.
к содержанию ↑
Аппаратное включение Bluetooth на ноутбуке
На данный момент большинство производителей ноутбуков не делают отдельной кнопки для включения Bluetooh и Wi-Fi, а совмещают включение обоих беспроводных модулей одной кнопкой, а точнее комбинацией клавиш Fn + одна из функциональных клавиш от F1 до А12.
Обратив внимание на функциональные (от F1 до F12) клавиши своего ноутбука, вы сможете найти на одной из них значок беспроводного подключения.
Практически все ноутбуки имеют световые индикаторы работы беспроводных модулей, и светящийся индикатор указывает на то, что адаптер включен, в противном случае подсветка отсутствует.
Индикаторы работы размещаются производителями ноутбуков, как правило, на одной из боковых сторон или передней стороне ноутбука.
Довольно редко индикаторы располагаются непосредственно возле тачпада или на корпусе дисплея ноутбука.
Некоторые модели ноутбуков НР имеют световой индикатор, встроенный в клавиатурную кнопку (F12).
Ниже приводится список сочетаний клавиш, которыми включают/отключают Bluetooth-модуль для некоторых ноутбуков.
Acer: Fn + F3
Asus, Dell, Gigabyte: Fn + F2
Fujitsu: Fn + F5

HP: Fn + F12
Включив беспроводной адаптер на аппаратном уровне, воспользуйтесь выше приведенными инструкциями для подключения Bluetooth-устройств с операционной системы.