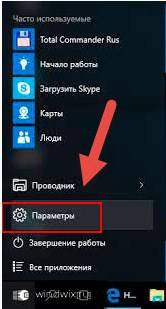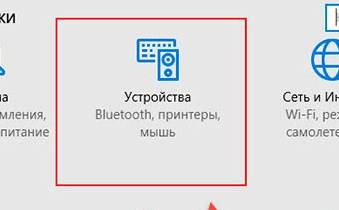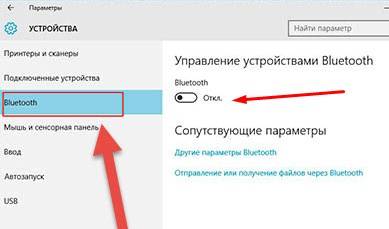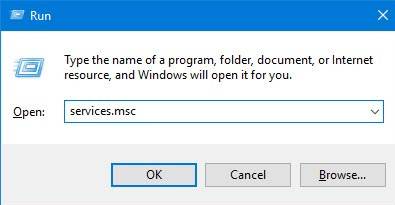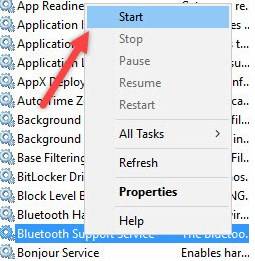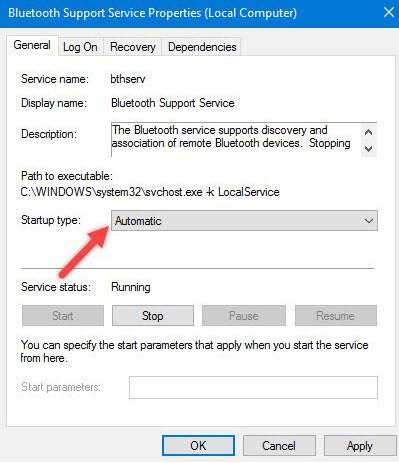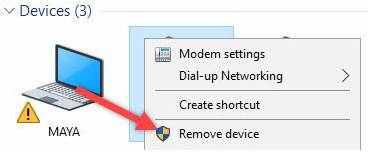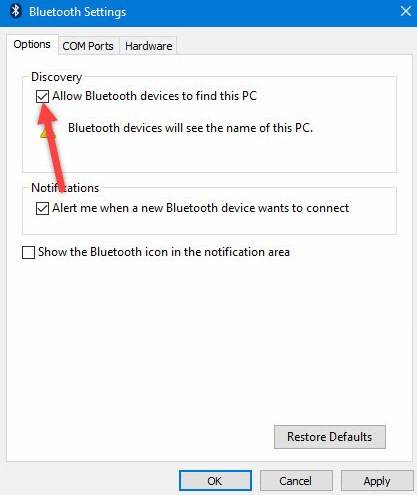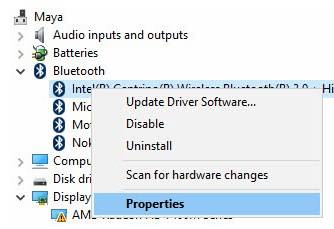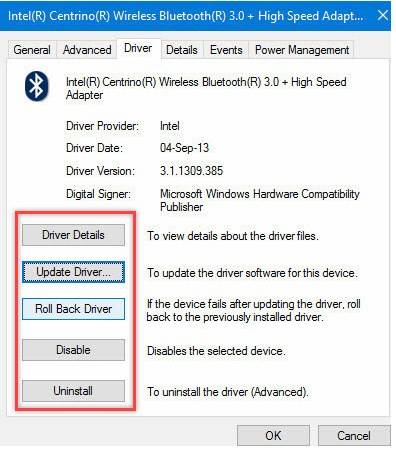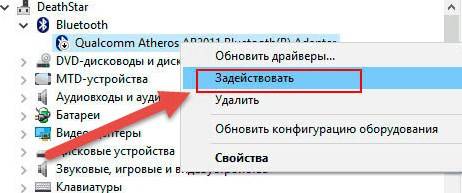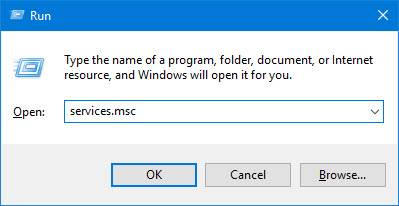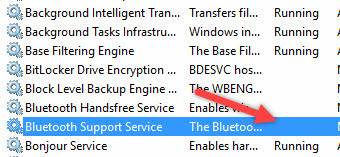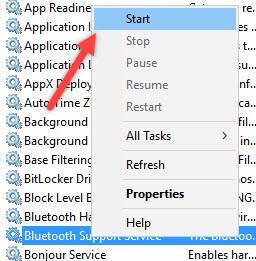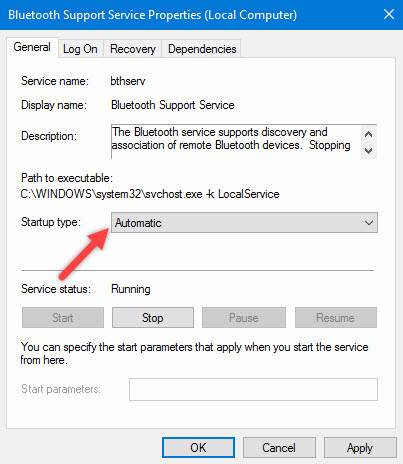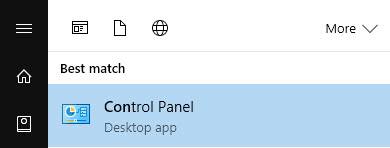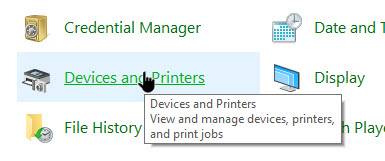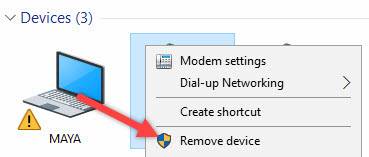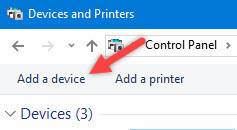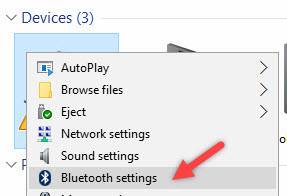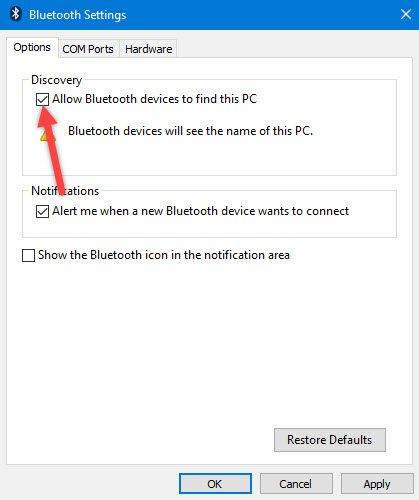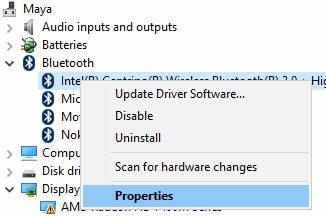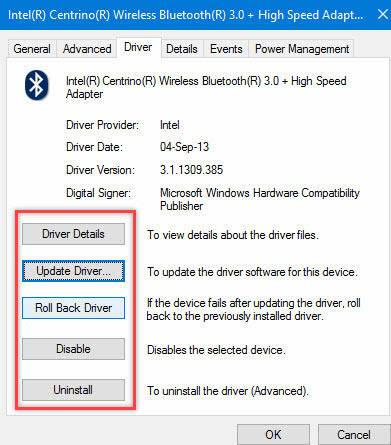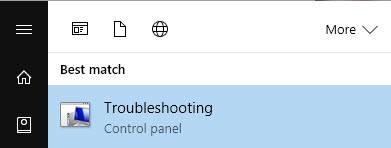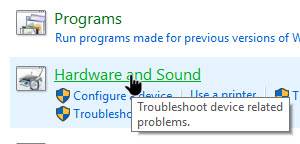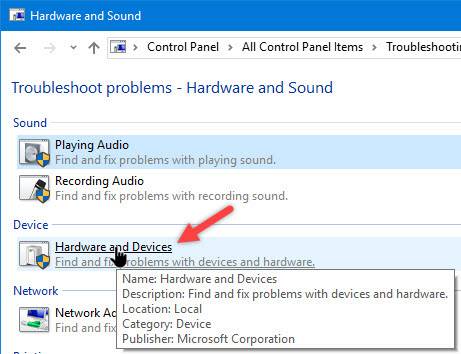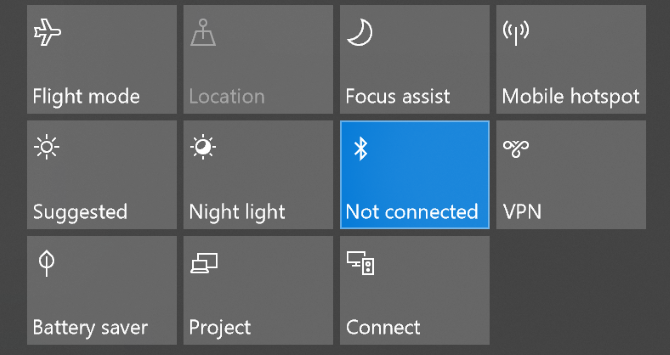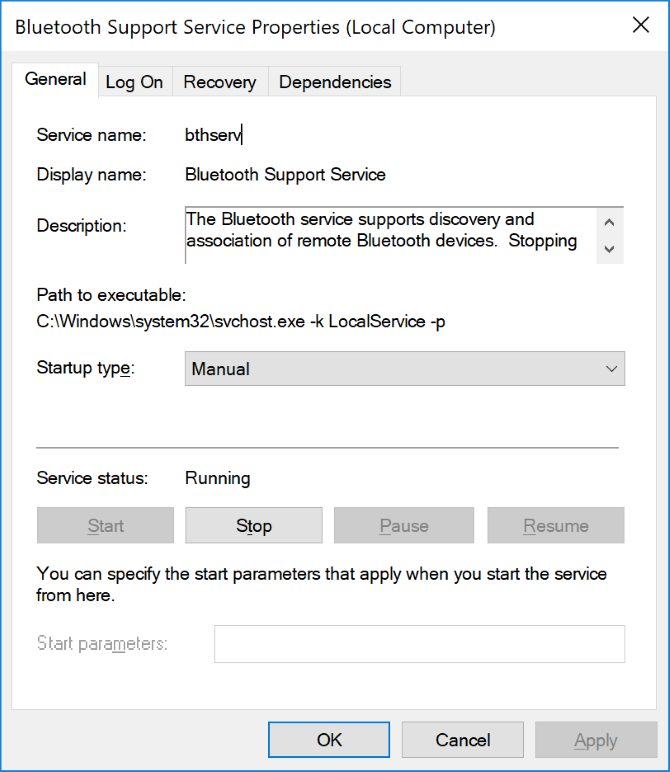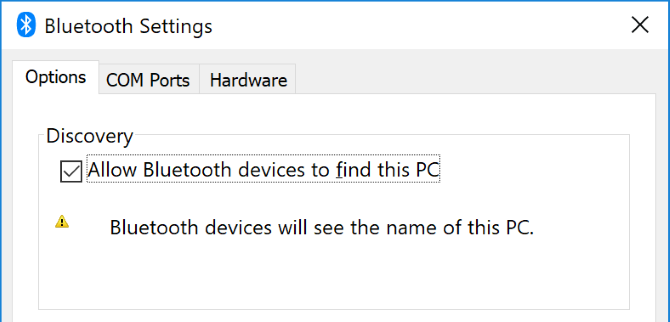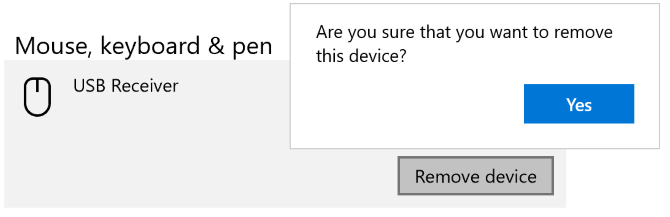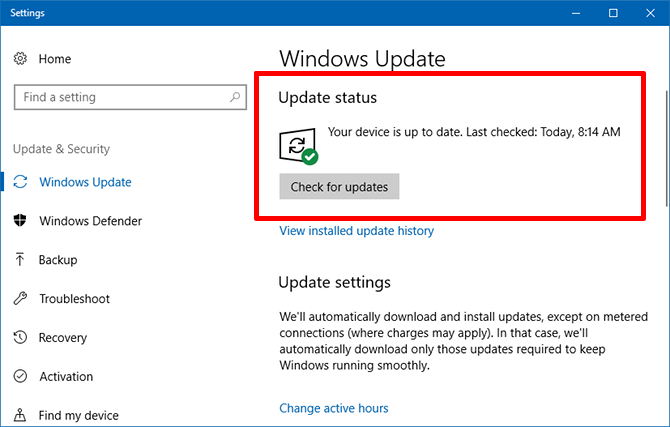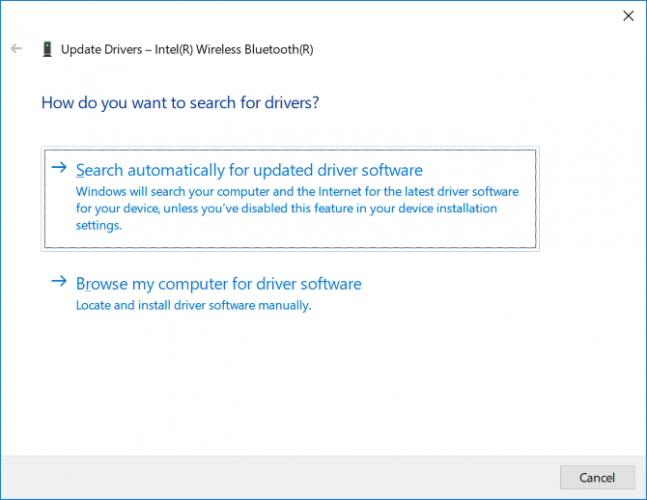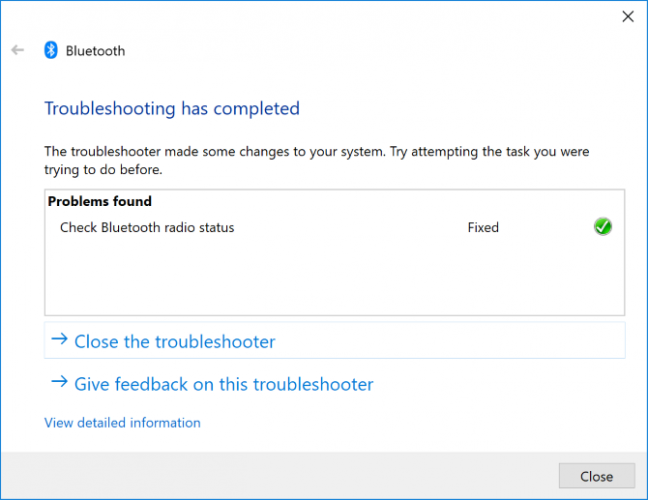Если Вам пришлось столкнуться с проблемами Bluetooth (не получается подключиться по Bluetooth, Bluetooth не работает, соединение часто разрывается, пропал значок Bluetooth, появляется восклицательный знак напротив Bluetooth в Диспетчере Устройств и т. д.), используйте рекомендации по устранению неполадок.
Примечание: сопряжению Bluetooth между компьютером и Bluetooth-устройствами могут препятствовать помехи. Рекомендуется расположить компьютер и Bluetooth-устройство близко друг к другу, после чего убедитесь, что между ними отсутствуют препятствия, ухудшающие сигнал.
Пожалуйста, используйте инструкцию, согласно версии Windows на Вашем компьютере:
- Windows 11
- Windows 10
Windows 11:
Содержание:
- Убедитесь, что Bluetooth включён в окружении Windows
- Убедитесь, что Bluetooth поддерживается на Вашем компьютере, и он включен
- Установите на Ваш ПК последние версии BIOS / обновлений Windows / драйверов
- Полностью выключите компьютер
- Запустите диагностику Bluetooth через MyASUS
- Проверьте обновление драйвера Bluetooth
- Удалите драйвер Bluetooth, затем загрузите и установите его с официального сайта ASUS
- Запустите средство устранения неполадок Bluetooth
- Верните операционную систему на Точку Восстановления
- Сбросьте систему
- Вопросы и ответы
Убедитесь, что Bluetooth включён в окружении Windows
- Нажмите на значок [Пуск]
Рабочего Стола ①, откройте [Параметры]
②.
- Выберите [Bluetooth и устройства] ③, убедитесь, что включили [Bluetooth] ④.
- В случае отсутствия результата переходите к следующему шагу.
Вернуться к содержанию
Убедитесь, что Bluetooth поддерживается на Вашем компьютере, и он включен
- Введите [Диспетчер Устройств] в поисковой строке Windows ①, нажмите [Открыть] ②.
- В [Диспетчере Устройств] должен присутствовать раздел [Bluetooth] ③.
Примечание: Если секция [Bluetooth] отсутствует, то Ваш компьютер может его не поддерживать. Если это не так, то перейдите к следующему шагу.
- Нажмите на стрелку рядом [Bluetooth] ④. Если есть [Стрелка] ⑤ на устройстве Bluetooth — это значит, что он выключен, нажатием правой кнопки мыши [включите] его ⑥ .
Примечание: названия модулей Bluetooth могут отличаться.
- В случае отсутствия результата переходите к следующему шагу.
Вернуться к содержанию
Установите на Ваш ПК последние версии BIOS / обновлений Windows / драйверов
Обновления, как правило, способствуют стабильности и оптимизации системы, поэтому рекомендуется периодически их устанавливать на Ваш ПК. Подробнее:
Как обновить BIOS в системе Windows
Как обновить BIOS через EZ Flash
(Для настольных ПК используйте статью: [Материнская плата] ASUS EZ Flash 3 — Введение.)
Подробнее про установку обновлений Windows и драйверов:
[Ноутбук/Десктоп/AIO] Как использовать Windows update в системе и как обновить BIOS через Windows update?
[Ноутбук] MyASUS — Поддержка
Если после обновлений BIOS/Windows/драйверов проблема останется, переходите к следующему шагу.
Вернуться к содержанию
Полностью выключите компьютер
Нажмите на значок [Пуск]

После того, как компьютер будет выключен, включите его снова и проверьте наличие проблемы. В случае отсутствия результата переходите к следующему шагу.
Вернуться к содержанию
Запустите диагностику Bluetooth через MyASUS
- Найдите [MyASUS] через поисковую строку Windows ① и выберите [Открыть] ②.
Если найти не получится, обратитесь, пожалуйста, к статье [Ноутбук] Как установить MyASUS?.
- Откройте раздел [Поддержка клиентов] ③ MyASUS.
- В разделе [Диагностики Системы] ④, поставьте галочку [Bluetooth] ⑤ и запустите аппаратную диагностику ⑥. Подробнее в статье: [Ноутбук] MyASUS — Диагностика системы.
Примечание: Если в MyASUS нет вкладки «Диагностика системы», значит Ваш компьютер не поддерживает эту функцию. Пропустите этот шаг и переходите к следующему. Подробнее — в статье: [Ноутбук] MyASUS — Почему я могу видеть только функцию «Поддержка клиентов» в приложении MyASUS?.
- Если появится какая-нибудь ошибка, примените рекомендации по устранению неполадок и возможные варианты решений в MyASUS. В случае отсутствия результата переходите к следующему шагу.
Вернуться к содержанию
Проверьте обновление драйвера Bluetooth
- В [Диспетчере Устройств] правой кнопкой мыши нажмите на [Intel(R) Wireless Bluetooth(R)] ①, выберите пункт [Обновить драйвер] ②.
Примечание: Названия модулей Bluetooth могут отличаться. Убедитесь что Ваш компьютер возможно подключить к локальной сети, потому что этого требует установка драйвера.
- Запустите [Автоматический поиск обновления драйвера] ③.
- Windows ищет обновления.
- Если обновление недоступно или уже установлено, но результат отрицательный, [Закройте] ④ форму и переходите к следующему шагу.
Вернуться к содержанию
Удалите драйвер Bluetooth, затем загрузите и установите его с официального сайта ASUS
Примечание: Названия моделей Bluetooth-модулей, даже у одного и того же производителя могут отличаться. Название производителя используется для сопоставления драйвера на сайте ASUS, запишите его правильно. (В следующем примере используется Bluetooth-модуль [Intel] .)
- В [Диспетчере Устройств] правой кнопкой мыши выберите [Intel(R) Wireless Bluetooth(R)] ①, нажмите [Удалить устройство] ②.
- Поставьте галочку [Удалить драйвер для этого устройства] ③, нажмите [Удалить] ④.
- Скачайте и установите драйвер Bluetooth с сайта поддержки ASUS. Подробнее в статье: [Ноутбук/AIO/Десктоп] Как найти и скачать драйверы, утилиты, BIOS и руководства пользователя?.
Примечание: найдите драйвер Bluetooth согласно названию производителя модуля на Вашем компьютере. В качестве примера производителя Bluetooth-модуля используется [Intel] .
- После установки драйвера перезагрузите компьютер и заново настройте сопряжение Bluetooth. Если результат будет отрицательным, переходите к следующему шагу.
Вернуться к содержанию
Запустите средство устранения неполадок Bluetooth
- Найдите раздел [Параметры устранения неполадок] в поисковой строке Windows ①, нажмите [Открыть] ②.
- Откройте [Дополнительные средства устранения неполадок] ③.
- Нажмите [Запустить] ④ в секции Bluetooth.
- Следуйте подсказкам на экране для поиска решения. Если результат будет отрицательный, переходите к следующему шагу.
Вернуться к содержанию
Верните операционную систему на Точку Восстановления
Если проблема с Bluetooth появилась недавно, и заранее была создана Точка Восстановления в ручном или автоматическом режиме, попробуйте восстановить компьютер до той точки, которая была создана до момента появления проблемы. Подробнее в статье: [Windows 11/10] Точка восстановления системы. В случае отрицательного результата переходите к следующему шагу.
Вернуться к содержанию
Сбросьте систему
Если после выполнения всех рекомендаций проблема останется, пожалуйта, сохраните Ваши данные и выполните сброс настроек системы на заводские. Подробнее:
[Windows 11/10] Как вернуть компьютер в исходное состояние с удалением всех данных?
[Windows 11/10] Как восстановить систему с сохранением личных файлов?
Вернуться к содержанию
Вопросы и ответы:
В1: Почему значок Bluetooth отсутствует на Панели Задач?
О1: Чтобы вернуть значок Bluetooth на Панель Задач, следуйте инструкции:
- Найдите раздел [Параметры Bluetooth и других устройств] через поисковую строку Windows ①, нажмите [Открыть] ②.
- Включите Bluetooth③.
Примечание: если не получится включить Bluetooth или возникнут другие проблемы, следуйте инструкции по решению.
- Перейдите в нижнюю часть страницы, откройте [Дополнительные параметры Bluetooth] ④.
- Поставьте галочку [Отображать значок Bluetooth в области уведомлений] ⑤ и нажмите [OK] ⑥, значок Bluetooth появится на Панели Задач.
Вернуться к содержанию
Если решить проблему не удалось, загрузите MyASUS и воспользуйтесь системной диагностикой. Нажмите ниже!
Windows 10
Содержание:
- Убедитесь что Bluetooth включён в окружении Windows
- Убедитесь что Bluetooth поддерживается на Вашем компьютере и он включён
- Установите на Ваш ПК последние версии BIOS/ обновлений Windows / драйверов
- Полностью выключите компьютер
- Запустите диагностику Bluetooth через MyASUS
- Проверьте обновление драйвера Bluetooth
- Удалите драйвер Bluetooth, затем загрузите и установите его с официального сайта ASUS
- Запустите средство устранения неполадок Bluetooth
- Верните операционную систему на точку восстановления
- Сброс системы
- Вопросы и ответы(Q&A)
Убедитесь что Bluetooth включён в окружении Windows
- Нажмите на значок [Пуск]
①, откройте [Параметры]②.
- Выберите [Устройства]③, убедитесь что включили [Bluetooth]④
- В случае отсутствия результата переходите к следующему шагу.
Вернуться к содержанию
Убедитесь что Bluetooth поддерживается на Вашем компьютере и он включён
- Нажмите правой кнопкой мыши на [Пуск]
①, откройте [Диспетчер Устройств]②.
- В [Диспетчере Устройств] должен присутствовать раздел [Bluetooth]③.
Примечание: если секция [Bluetooth] отсутствует, то перейдите к следующему шагу.
- Нажмите на стрелку напротив [Bluetooth]④. Если увидите [отметку в виде стрелочки]⑤ на Bluetooth, то это означает что Bluetooth выключен, правой кнопкой мыши выберите [Intel(R) Wireless Bluetooth(R)] и нажмите [Включить]⑥.
Примечание: названия модулей bluetooth могут отличаться.
- В случае отрицательного результата переходите к следующему шагу.
Вернуться к содержанию
Установите на Ваш ПК последние версии BIOS/ обновлений Windows / драйверов
Обновления, как правило, способствуют стабильности и оптимизации системы, поэтому рекомендуется периодически их устанавливать на Ваш ПК. Подробнее:
Как обновить BIOS в окружении Windows
Как обновить BIOS через EZ Flash
(Для настольных ПК используйте статью: [Материнская плата] ASUS EZ Flash 3 — Введение.)
Подробнее про установку обновлений Windows и драйверов:
[Ноутбук/Десктоп/AIO] Как использовать Windows update в системе и как обновить BIOS через Windows update?
[Ноутбук] MyASUS — Поддержка
Если после обновлений BIOS/Windows/драйверов проблема останется, переходите к следующему шагу
Вернуться к содержанию
Полностью выключите компьютер
Нажмите на значок [Пуск]

После того как компьютер будет выключен, включите его снова и проверьте наличие проблемы. В случае отсутствия результата переходите к следующему шагу.
Вернуться к содержанию
Запустите диагностику Bluetooth через MyASUS
- Найдите [MyASUS] через поисковую строку Windows① и нажмите [Открыть]②.
Если найти не получится, обратитесь к статье [Ноутбук] Как установить MyASUS?.
- Откройте раздел [Поддержка клиентов]③ в MyASUS.
- В разделе [Диагностики Системы]④, поставьте галочку [Bluetooth] ⑤ и запустите [Аппаратную диагностику]⑥. Подробнее в статье: [Ноутбук] MyASUS — Диагностика системы.
Примечание: если в MyASUS нет вкладки «Диагностика системы», значит Ваш компьютер не поддерживает эту функцию. Пропустите этот шаг и переходите к следующему. Подробнее — в статье: [Ноутбук] MyASUS — Почему я могу видеть только функцию «Поддержка клиентов» в приложении MyASUS?.
- Если появится какая-нибудь ошибка, примените рекомендации по устранению неполадок и возможные варианты решений в MyASUS. В случае отсутствия результата переходите к следующему шагу.
Вернуться к содержанию
Проверьте обновление драйвера Bluetooth
- В [Диспетчере Устройств] правой кнопкой мыши выберите [Intel(R) Wireless Bluetooth(R)]①, нажмите [Обновить драйвер]②.
Примечание: названия модулей bluetooth могут отличаться. Убедитесь что Ваш компьютер возможно подключить к локальной сети, потому что этого требует установка драйвера.
- Запустите [Автоматический поиск обновления драйвера]③.
- Windows ищет обновления.
- Если обновление недоступно или уже установлено, но результат отрицательный, [Закройте]④ форму и переходите к следующему шагу.
Вернуться к содержанию
Удалите драйвер Bluetooth, затем загрузите и установите его с официального сайта ASUS
Примечание: названия моделей Bluetooth-модулей, даже у одного и того же производителя. Название производителя используется для сопоставления драйвера на сайте ASUS, запишите его правильно (в примере используется Bluetooth-модуль [Intel]).
- В [Диспетчере устройств] правой кнопкой мыши выберите [Intel(R) Wireless Bluetooth(R)]①, нажмите[Удалить устройство]②.
- Поставьте галочку [Удалить драйвер для этого устройства]③, нажмите [Удалить]④.
- Скачайте и установите драйвер Bluetooth с сайта поддержки ASUS. Подробнее в статье: [Ноутбук/AIO/Десктоп] Как найти и скачать драйверы, утилиты, BIOS и руководства пользователя?.
Примечание: ищите драйвер Bluetooth согласно названию производителя модуля на Вашем компьютере. В качестве примера произвоителя Bluetooth-модуля используется [Intel].
- После установки драйвера перезагрузите компьютер и заново настройте сопряжение Bluetooth. Если результат будет отрицательным, переходите к следующему шагу.
Вернуться к содержанию
Запустите средство устранения неполадок Bluetooth
- Найдите раздел [Параметры устранения неполадок] в поисковой строке Windows①, нажмите [Открыть]②.
- Откройте [Дополнительные средства устранения неполадок]③.
- Выберите [Bluetooth]④, запустите [Средство по устранению неполадок]⑤.
- Следуйте подсказкам на экране для поиска решения. Если результат будет отрицательный, переходите к следующему шагу.
Вернуться к содержанию
Верните операционную систему на точку восстановления
Если проблема с Bluetooth появилась недавно, и заранее была создана точка восстановления в ручном или автоматическом режиме, попробуйте восстановить компьютер до той точки, которая была создана до момента появления проблемы. Подробнее в статье: [Windows 11/10] Точка восстановления системы. В случае отрицательного результата переходите к следующему шагу.
Вернуться к содержанию
Сброс системы
Если после выполнения всех рекомендаций по решению, проблема останется, пожалуйта сохраните Ваши данные и выполните сброс настроек системы на заводские. Подробнее:
[Windows 11/10] Как вернуть компьютер в исходное состояние с удалением всех данных?
[Windows 11/10] Как восстановить систему с сохранением личных файлов?
Вернуться к содержанию
Вопросы и ответы(Q&A):
Q1: Почему значок bluetooth отсутствует на панели задач?
A1: Чтобы вернуть значок Bluetooth на панель задач, следуйте инструкции:
- Найдите раздел [Параметры Bluetooth и других устройств] через поисковую строку Windows①, нажмите [Открыть]②.
- Включите Bluetooth ③, затем откройте раздел [Дополнительные параметры Bluetooth]④.
Примечание: если не получится включить Bluetooth или возникнут другие проблемы, следуйте инструкции по решению.
- Поставьте галочку [Отображать значок Bluetooth в области уведомлений]⑤ и нажмите [OK]⑥, значок Bluetooth появится на панели задач.
Вернуться к содержанию
Если решить проблему не удалось, загрузите MyASUS и воспользуйтесь системной диагностикой. Нажмите ниже!
Если при подключении к устройству Bluetooth вы столкнулись с проблемой, ознакомьтесь с описанными ниже способами устранения неполадок.
Перед началом работы
Прежде чем приступить к устранению неполадок с Bluetooth на своем устройстве, проверьте следующее:
Проверьте сведения о продукте
Если вы настраиваете новое устройство и Bluetooth отсутствует, проверьте спецификации продуктов, чтобы убедиться в поддержке Bluetooth. Некоторые устройства не поддерживают Bluetooth-подключение.
Убедитесь, что функция Bluetooth включена.
Если вы используете ноутбук с физическим переключателем Bluetooth на корпусе, включите его.
В Windows 11 включение Bluetooth можно проверить двумя способами. Вот как это сделать.
-
Проверьте быстрые параметры: Выберите значок Сети, Звука или Батареи () в правой части панели задач, найдите быстрый параметр Bluetooth , а затем выберите Bluetooth , чтобы включить его. Если устройство Windows 11 не подключено к аксессуарам Bluetooth, отобразится сообщение «Не подключено».
-
Проверьте параметры: Выберите Пуск > Параметры > устройствах Bluetooth & . Убедитесь, что bluetooth включен.
Примечание: Когда вы включите Bluetooth в параметрах, сразу же появится следующее сообщение:
«Обнаруживаемый как <имя_компьютера>«
Проверьте устройство Bluetooth
Убедитесь, что устройство Bluetooth включено, заряжено или в него установлены новые батарейки и что оно находится в радиусе действия компьютера. Затем попробуйте следующее.
-
Отключите устройство Bluetooth, подождите несколько секунд и снова включите его.
-
Убедитесь, что устройство Bluetooth находится в зоне действия. Если устройство Bluetooth не отвечает или работает медленно, убедитесь, что оно не находится слишком близко к другим USB-устройствам, которые подключены к порту USB 3.0. Неэкранированные USB-устройства иногда могут мешать Bluetooth-подключениям.
Проверьте компьютер
На компьютере, с которым нужно установить связь:
-
Убедитесь, что режим «в самолете» отключен: Выберите значок «Сеть«, «Звук» или «Батарея » ( ) в правой части панели задач, а затем убедитесь, что быстрый параметр «Режим в самолете» отключен.
-
Включите и отключите Bluetooth: Выберите Пуск > Параметры > устройствах Bluetooth & . Отключите Bluetooth , подождите несколько секунд, а затем снова включите его.
-
Удалите устройство Bluetooth и снова добавьте его: Выберите Пуск > Параметры > Bluetooth и устройства > Устройства . В разделе Устройства выберите Дополнительные параметры для устройства Bluetooth, к которому возникают проблемы с подключением, а затем выберите Удалить устройство > Да. Дополнительные сведения о повторном связывании устройства Bluetooth см. в разделе Подключение устройства Bluetooth.
Если Bluetooth не работает или значок Bluetooth отсутствует
Если Bluetooth не работает, попробуйте выполнить следующие действия. Ниже описаны другие распространенные проблемы.
-
Значок Bluetooth отсутствует или не удается включить или отключить Bluetooth.
-
Bluetooth не работает после установки обновления для Windows.
-
Bluetooth не работает после обновления с Windows 10 до Windows 11.
-
Bluetooth не отображается в диспетчере устройств, в списке нет неизвестных устройств.
Сначала выберите заголовок, чтобы просмотреть дополнительные сведения.
Выберите Пуск > Параметры > Системный > Устранение неполадок > Другие средства устранения неполадок . Рядом с элементом Bluetooth выберите Выполнить и следуйте инструкциям.
Открыть параметры устранения неполадок
Если вы недавно выполнили обновление до Windows 11 или установили обновления Windows 11, возможно, используемый вами сейчас драйвер предназначен для предыдущей версии Windows. Для автоматической проверки наличия обновления драйверов:
-
Выберите Поиск на панели задач, введите диспетчер устройств, а затем выберите диспетчер устройств в списке результатов.
-
В диспетчере устройств выберите Bluetooth, а затем выберите имя адаптера Bluetooth, которое может содержать слово «radio».
-
Нажмите и удерживайте (или щелкните правой кнопкой мыши) адаптер Bluetooth, а затем выберите Обновить драйвер > Автоматический поиск обновленного программного обеспечения драйверов. Следуйте указаниям, а затем нажмите кнопку Закрыть.
-
После установки обновленного драйвера выберите Запустить > Power > Перезапустить, если появится запрос на перезапуск, а затем проверьте, устранена ли проблема с подключением.
Если Windows не удается найти новый драйвер Bluetooth, посетите веб-сайт изготовителя компьютера и скачайте оттуда последнюю версию драйвера Bluetooth.
Важно: Устаревшие и несовместимые драйверы являются одной из наиболее распространенных причин при возникновении проблем с подключением Bluetooth.
Установка драйвера Bluetooth вручную:
Перейдите на веб-сайт производителя компьютера и скачайте последнюю версию драйвера. Затем выполните одно из следующих действий:
-
Если вы загрузили исполняемый файл (.exe), просто щелкните файл дважды, чтобы запустить его и установить драйверы. В большинстве случаев больше не требуется предпринимать никаких действий.
-
Если вы скачали отдельные файлы и по меньшей мере один файл имеет расширение имени файла INF, а другой — расширение SYS, выполните следующие действия.
-
Выберите Поиск на панели задач, введите диспетчер устройств, а затем выберите диспетчер устройств в списке результатов.
-
В диспетчер устройств выберите Bluetooth > имя адаптера Bluetooth. (Если адаптера нет в списке, попробуйте найти его в разделе Другие устройства).
-
Нажмите и удерживайте (или щелкните правой кнопкой мыши) сетевой адаптер, а затем выберите Обновить драйвер > Обзор моего компьютера для драйверов.
-
Нажмите Обзор, затем выберите место хранения файлов драйвера и нажмите кнопку ОК.
-
Нажмите кнопку Далее и выполните шаги по установке драйвера. После завершения установки нажмите кнопку Закрыть.
-
После обновления драйвера выберите Запустить > Power > Перезапустить , если появится запрос на перезагрузку, и проверьте, устранена ли проблема с подключением.
-
Если вы не видите значок Bluetooth, но адаптер Bluetooth отображается в диспетчере устройств, попробуйте удалить адаптер Bluetooth и запустить автоматическую переустановку. Для этого сделайте следующее:
-
Выберите Поиск на панели задач, введите диспетчер устройств, а затем выберите диспетчер устройств в результатах.
-
В диспетчере устройств выберите Bluetooth. Нажмите и удерживайте (или щелкните правой кнопкой мыши) имя адаптера Bluetooth (которое может включать слово «радио») и выберите Удалить устройство > Удалить.
-
Нажмите кнопку Пуск , а затем выберите Power > Завершение работы .
-
После выключения устройства подождите несколько секунд и снова включите его. Windows попытается переустановить драйвер.
-
Если Windows не переустановит драйвер автоматически, откройте диспетчер устройств и выберите Действие > Проверить наличие изменений оборудования.
Примечание: Чтобы получить последнюю версию драйвера для адаптера Bluetooth, возможно, вам придется связаться с производителем компьютера или другого оборудования.
Если эти действия не устранили проблему с Bluetooth, используйте Центр отзывов о Windows, чтобы сообщить об ошибке. Это помогает корпорации Майкрософт определить основную причину данной проблемы.
Укажите сведения о том, что вы делали, или опишите действия, которые вы выполняли, когда возникла проблема. Например, если проблемы с Bluetooth возникли после обновления Windows или после изменения версии Windows, сообщите об этом.
Открыть Центр отзывов
Примечание: Если вашим устройством управляет учебное заведение или компания и вы не видите значок Bluetooth, возможно Bluetooth был отключен вашей организацией. Обратитесь к специалисту вашей службы ИТ-поддержки.
Устранение неполадок с аксессуарами Bluetooth
Если вы можете включить Bluetooth, но у вас возникают проблемы со связыванием или использованием аксессуара Bluetooth, см. следующие действия, которые помогут вам устранить распространенные проблемы с аксессуарами Bluetooth.
Вам также следует посетить веб-сайт производителя устройства Bluetooth, особенно если у вас есть другие устройства Bluetooth, которые работают нормально. Производитель устройства, вероятно, предоставит более подробные сведения о продукте и рекомендации по устранению неполадок.
Сначала выберите заголовок, чтобы просмотреть дополнительные сведения.
-
Если появляется запрос на ввод ПИН-кода для использования устройства, но вы не знаете его:
-
Найдите ПИН-код в документации или на самом устройстве.
-
Попробуйте ввести 0000 или 1234.
-
-
Если появится запрос на ввод ПИН-кода, но вы не видите, куда его вводить на экране компьютера, напечатайте 0000 на клавиатуре Bluetooth и нажмите клавишу ВВОД.
-
Попробуйте удалить устройство, а затем снова свяжите его. Устройство может быть связано, но не подключено — клавиатуры, мыши и перья Bluetooth подключаются только при необходимости.
Чтобы удалить устройство Bluetooth, выберите Пуск > Параметры > Устройства Bluetooth & > устройства . В разделе Устройства выберите Дополнительные параметры для устройства Bluetooth, которое связано, но не работает, а затем выберите Удалить устройство > Да. После этого свяжите устройство снова. Дополнительные сведения о связывании устройств см. в разделе Подключение устройства Bluetooth.
Если у вас возникли проблемы с подключением звукового устройства Bluetooth или вы не слышите звук:
-
Убедитесь, что звуковое устройство находится в зоне действия компьютера.
-
Убедитесь, что звук воспроизводится через устройство Bluetooth. Выберите Пуск > Параметры > Система > Звук . Выберите Выбрать место для воспроизведения звука , а затем выберите устройство Bluetooth.
-
Если ваше устройство Bluetooth отображается как Сопряженное в разделе Параметры > Bluetooth & устройства > устройства , но звук не слышен, убедитесь, что оно подключено. В разделе Устройства выберите Дополнительные параметры рядом с устройством, а затем выберите Подключить.
-
Попробуйте удалить устройство Bluetooth, а затем снова свяжите его. Чтобы удалить устройство Bluetooth, выберите Пуск > параметры > Устройства Bluetooth & > устройства . В разделе Устройства выберите Дополнительные параметры для устройства Bluetooth, которое связано, но не работает, а затем выберите Удалить устройство > Да. После этого свяжите устройство снова. Дополнительные сведения о связывании устройств см. в разделе Подключение устройства Bluetooth.
Если ваше устройство подключено, но качество звука низкое:
-
Убедитесь, что звук воспроизводится через устройство Bluetooth. Выберите Пуск > Параметры > Система > Звук . В разделе Выберите место для воспроизведения звука выберите звуковое устройство Bluetooth.
-
Приостановите другие процессы, которые могут использовать Bluetooth, например передачу файлов по Bluetooth. Дополнительные сведения см. в разделе Устранение проблем со звуком в Windows.
-
Убедитесь, что для устройства Bluetooth выбран режим стерео, чтобы обеспечить наилучшее качество звука. Для этого:
-
В правой части панели задач щелкните Громкость и выберите Управление звуковыми устройствами , чтобы выбрать устройство воспроизведения.
-
Выберите устройство Bluetooth и убедитесь, что выбран параметр Стерео. (При использовании параметра Громкая связь качество звука ниже.)
-
Если стерео недоступен в качестве параметра, удалите устройство в разделе Параметры , > Bluetooth & устройства > устройства , а затем снова добавьте устройство. Затем снова проверьте панель Громкость , чтобы убедиться, что выбрано стерео.
-
Общий доступ к файлам
Если возникли проблемы с передачей файлов по Bluetooth:
-
Попробуйте использовать обмен с устройствами поблизости. Подробнее об обмене с устройствами поблизости
-
Убедитесь, что функция Bluetooth включена для передающего и получающего устройства. Дополнительные сведения см. в разделе Отправка файлов по Bluetooth.
Примечание: Обмен с устройствами поблизости доступен в Windows 10 (версии 1803 и выше) и Windows 11.
Телефоны
ПИН-код должен отображаться на экране телефона или компьютера. Убедитесь, что вы видите правильный ПИН-код на обоих устройствах.
Контроллеры движений
Справку по устранению проблем с контроллерами движения, подключенными по Bluetooth, см. в разделе Контроллеры в Windows Mixed Reality.
Фитнес-трекеры
Справку по устранению проблем с фитнес-трекерами, подключенными по Bluetooth, см. в инструкциях производителя устройства.
Если вы попробовали действия, описанные в этой статье или не нашли решение проблемы, используйте Центр отзывов о Windows, чтобы сообщить об ошибке. Это помогает корпорации Майкрософт определить основную причину данной проблемы.
Укажите конкретные сведения о том, что вы делали, когда возникла проблема. Например, если проблемы с Bluetooth возникли после обновления Windows или после изменения версии Windows, сообщите об этом.
Открыть Центр отзывов
Если при подключении к устройству Bluetooth вы столкнулись с проблемой, ознакомьтесь с описанными ниже способами устранения неполадок.
Перед началом работы
Прежде чем приступить к устранению неполадок с Bluetooth на своем устройстве, проверьте следующее:
Проверьте сведения о продукте
Если вы настраиваете новое устройство и Bluetooth отсутствует, проверьте спецификации продуктов, чтобы убедиться в поддержке Bluetooth. Некоторые устройства не поддерживают Bluetooth-подключение.
Убедитесь, что функция Bluetooth включена.
Если вы используете ноутбук с физическим переключателем Bluetooth на корпусе, включите его.
В Windows 10 включение Bluetooth можно проверить двумя способами. Вот как это сделать.
-
Проверка в панели задач. Выберите центр уведомлений ( или ). Если параметр Bluetooth отсутствует, выберите Развернуть , чтобы отобразить Bluetooth, затем нажмите Bluetooth , чтобы включить эту функцию. Вы увидите надпись «Не подключено», если ваше устройство с Windows 10 не связано с Bluetooth-аксессуарами.
-
Проверка в параметрах. Нажмите кнопку Пуск и выберите Параметры > Устройства > Bluetooth и другие устройства . Убедитесь, что функция Bluetooth включена.
Примечания:
-
Когда вы включите Bluetooth в параметрах, сразу же появится следующее сообщение:
-
«Обнаруживаемое на данный момент как <имя_компьютера>«
Проверьте устройство Bluetooth
Убедитесь, что устройство включено, заряжено или в него установлены новые батарейки и что оно находится в радиусе действия компьютера, к которому вы хотите его подключить. Затем попробуйте следующее.
-
Отключите устройство Bluetooth, подождите несколько секунд и снова включите его.
-
Убедитесь, что устройство Bluetooth находится в зоне действия. Если устройство Bluetooth не отвечает или работает медленно, убедитесь, что оно не находится слишком близко к другим USB-устройствам, которые подключены к порту USB 3.0. Неэкранированные USB-устройства иногда могут мешать Bluetooth-подключениям.
Проверьте компьютер
На компьютере, с которым нужно установить связь:
-
Убедитесь, что режим «в самолете» отключен: Нажмите Пуск и выберите Параметры > Сеть и Интернет > Режим «в самолете» . Убедитесь, что режим «в самолете» отключен.
-
Включите и отключите Bluetooth: Нажмите Пуск и выберите Параметры > Устройства > Bluetooth и другие устройства . Отключите Bluetooth, подождите несколько секунд и снова включите его.
-
Удалите устройство Bluetooth и снова добавьте его: Нажмите Пуск и выберите Параметры > Устройства > Bluetooth и другие устройства .. В разделе Bluetooth выберите устройство, с подключением к которому возникают проблемы, а затем выберите Удалить устройство > Да. Дополнительные сведения о повторном связывании устройства Bluetooth см. в разделе Подключение устройства Bluetooth.
Если Bluetooth не работает или значок Bluetooth отсутствует
Если Bluetooth не работает, попробуйте выполнить следующие действия. Ниже описаны другие распространенные проблемы.
-
Значок Bluetooth отсутствует или не удается включить или отключить Bluetooth.
-
Bluetooth не работает после установки обновления для Windows 10.
-
Bluetooth не работает после обновления с Windows 7 или Windows 8.1 до Windows 10.
-
Bluetooth не отображается в диспетчере устройств, в списке нет неизвестных устройств.
Сначала выберите заголовок, чтобы просмотреть дополнительные сведения.
Нажмите Пуск и выберите Параметры > Обновление и безопасность > Устранение неполадок . В разделе Поиск и устранение других проблем выберите Bluetooth, нажмите Запустить средство устранения неполадок и следуйте инструкциям.
Открыть параметры устранения неполадок
Если вы недавно выполнили обновление до Windows 10 или установили обновления Windows 10, возможно, используемый вами сейчас драйвер предназначен для предыдущей версии Windows. Для автоматической проверки наличия обновления драйверов:
-
В поле поиска на панели задач введите диспетчер устройств, а затем выберите пункт Диспетчер устройств в списке результатов.
-
В диспетчере устройств выберите Bluetooth, а затем выберите имя адаптера Bluetooth, которое может содержать слово «radio».
-
Щелкните правой кнопкой мыши (или нажмите и удерживайте) адаптер Bluetooth, а затем выберите Обновить драйвер > Автоматический поиск обновленных драйверов. Следуйте указаниям, а затем нажмите кнопку Закрыть.
-
Если после установки обновленного драйвера потребуется перезапуск, нажмите кнопку Пуск и выберите Выключение > Перезагрузка , а затем проверьте, помогло ли это решить проблему с подключением.
Если Windows не удается найти новый драйвер Bluetooth, посетите веб-сайт изготовителя компьютера и скачайте оттуда последнюю версию драйвера Bluetooth.
Важно: Устаревшие и несовместимые драйверы являются одной из наиболее распространенных причин при возникновении проблем с подключением Bluetooth.
Установка драйвера Bluetooth вручную:
Перейдите на веб-сайт производителя компьютера и скачайте последнюю версию драйвера. Затем выполните одно из следующих действий:
-
Если вы загрузили исполняемый файл (.exe), просто щелкните файл дважды, чтобы запустить его и установить драйверы. В большинстве случаев больше не требуется предпринимать никаких действий.
-
Если вы скачали отдельные файлы и по меньшей мере один файл имеет расширение имени файла INF, а другой — расширение SYS, выполните следующие действия.
-
В поле поиска на панели задач введите диспетчер устройств, а затем выберите пункт Диспетчер устройств в списке результатов.
-
В диспетчере устройств выберите Bluetooth и выберите имя адаптера Bluetooth. (Если адаптера нет в списке, попробуйте найти его в разделе Другие устройства).
-
Щелкните правой кнопкой мыши (или нажмите и удерживайте) сетевой адаптер, а затем выберите Обновить драйвер > Выполнить поиск драйверов на этом компьютере.
-
Нажмите Обзор, затем выберите место хранения файлов драйвера и нажмите кнопку ОК.
-
Нажмите кнопку Далее и выполните шаги по установке драйвера. После завершения установки нажмите кнопку Закрыть.
-
Если после обновления драйвера потребуется перезапуск, нажмите кнопку Пуск и выберите Выключение > Перезагрузка , а затем проверьте, помогло ли это решить проблему с подключением.
-
Если вы не видите значок Bluetooth, но адаптер Bluetooth отображается в диспетчере устройств, попробуйте удалить адаптер Bluetooth и запустить автоматическую переустановку. Для этого выполните следующие действия.
-
В поле поиска на панели задач введите диспетчер устройств, а затем выберите пункт Диспетчер устройств в списке результатов.
-
В диспетчере устройств выберите Bluetooth. Щелкните правой кнопкой мыши (или нажмите и удерживайте) имя адаптера Bluetooth, которое может содержать слово «radio», и выберите Удалить устройство.
-
Нажмите кнопку Пуск и выберите Выключение > Завершение работы .
-
После выключения устройства подождите несколько секунд и снова включите его. Windows попытается переустановить драйвер.
-
Если Windows не переустановит драйвер автоматически, откройте диспетчер устройств и выберите Действие > Обновить конфигурацию оборудования.
Примечание: Чтобы скачать последнюю версию драйвера для адаптер Bluetooth, возможно, вам придется связаться с производителем компьютера или другого оборудования.
Если эти способы не устранили проблему с Bluetooth, используйте Центр отзывов о Windows, чтобы сообщить об ошибке. Это помогает корпорации Майкрософт определить основную причину данной проблемы.
Укажите сведения о том, что вы делали, или опишите действия, которые вы выполняли, когда произошла ошибка. Например, если проблемы с Bluetooth возникли после обновления Windows или после изменения версии Windows, сообщите об этом.
Открыть Центр отзывов
Примечание: Если вашим устройством управляет учебное заведение или компания и вы не видите значок Bluetooth, возможно Bluetooth был отключен вашей организацией. Узнайте об этом у своего системного администратора.
Устранение неполадок с аксессуарами Bluetooth
Если вы можете включить Bluetooth, но у вас возникают проблемы со связыванием или использованием аксессуара Bluetooth, см. следующие действия, которые помогут вам устранить распространенные проблемы с аксессуарами Bluetooth.
Вам также следует посетить веб-сайт производителя устройства, особенно если у вас есть другие устройства Bluetooth, которые работают нормально. Производитель устройства, вероятно, предоставит более подробные сведения о продукте и рекомендации по устранению неполадок.
Сначала выберите заголовок, чтобы просмотреть дополнительные сведения.
-
Если появляется запрос на ввод ПИН-кода для использования устройства, но вы не знаете его:
-
Найдите ПИН-код в документации или на самом устройстве.
-
Попробуйте ввести 0000 или 1234.
-
-
Если появится запрос на ввод ПИН-кода, но вы не видите, куда его вводить на экране компьютера, напечатайте 0000 на клавиатуре Bluetooth и нажмите клавишу ВВОД.
-
Попробуйте удалить устройство, а затем снова свяжите его. Устройство может быть связано, но не подключено — клавиатуры, мыши и перья Bluetooth подключаются только при необходимости.
Чтобы удалить устройство Bluetooth, нажмите кнопку Пуск и выберите Параметры > Устройства > Bluetooth и другие устройства . Выберите устройство Bluetooth, которое связано, но не работает, и нажмите Удалить устройство > Да. После этого свяжите устройство снова. Дополнительные сведения о связывании устройств см. в разделе Подключение устройства Bluetooth.
Если у вас возникли проблемы с подключением звукового устройства Bluetooth или вы не слышите звук:
-
Убедитесь, что звуковое устройство находится в зоне действия компьютера.
-
Убедитесь, что звук воспроизводится через устройство Bluetooth. Выберите Пуск, затем Параметры > Система > Звук . В разделе Выберите устройство вывода выберите устройство Bluetooth.
-
Если ваше устройство отображается как связанное, но вы не слышите звук, убедитесь, что оно подключено. Нажмите Пуск и выберите Параметры > Устройства > Bluetooth и другие устройства . В разделе Bluetooth выберите устройство и нажмите кнопку Подключить.
-
Попробуйте отменить связь, а затем повторно связать устройство. Чтобы отменить связь устройства, нажмите Пуск и выберите Параметры > Устройства > Bluetooth и другие устройства . Выберите устройство Bluetooth, которое связано, но не работает, и нажмите Удалить устройство > Да. После этого свяжите устройство снова. Дополнительные сведения о связывании устройств см. в разделе Подключение устройства Bluetooth.
Если ваше устройство подключено, но качество звука низкое:
-
Убедитесь, что звук воспроизводится через устройство Bluetooth. Выберите Пуск, затем Параметры > Система > Звук . В разделе Выберите устройство вывода выберите звуковое устройство Bluetooth.
-
Приостановите другие процессы, которые могут использовать Bluetooth, например передачу файлов по Bluetooth. Дополнительные сведения см. в разделе Устранение проблем со звуком в Windows.
-
Убедитесь, что для устройства Bluetooth выбран режим стерео, чтобы обеспечить наилучшее качество звука. Для этого:
-
Справа на панели задач щелкните значок Громкость , а затем выберите значок шеврона , чтобы выбрать устройство воспроизведения.
-
Выберите устройство Bluetooth и убедитесь, что выбран режим Стерео. (При использовании параметра Громкая связь) качество звука ниже.
-
Если режим стерео недоступен в качестве параметра, удалите устройство в разделе Параметры > Устройства > Устройства Bluetooth и другие устройства и повторно добавьте устройство. Затем снова проверьте панель Громкость , чтобы убедиться в том, что режим стерео выбран.
-
Если ваши элементы управления громкостью Bluetooth перестают работать после установки обновления Windows, выполните следующие действия.
Предупреждение: Ошибки при изменении реестра могут привести к серьезным проблемам. Для дополнительной безопасности создайте резервную копию реестра перед внесением изменений.
-
Убедитесь, что у вас установлены последние обновления из Центра обновления Windows. (Решение для этой проблемы было включено в обновление от 24 октября 2018 г. — KB4462933 (сборка ОС 17134.376) для Windows 10 версии 1803.)
Чтобы проверить наличие обновлений, нажмите Пуск и выберите Параметры > Обновление и безопасность > Центр обновления Windows > Проверить наличие обновлений.
-
Вручную отключите функцию «Абсолютная громкость» путем внесения изменений в реестр. Для этого нажмите Пуск и введите cmd. Щелкните правой кнопкой мыши Командная строка в результатах поиска и выберите Запуск от имени администратора.
-
В окне командной строки введите следующую команду:
reg add HKLMSYSTEMControlSet001ControlBluetoothAudioAVRCPCT /v DisableAbsoluteVolume /t REG_DWORD /d 1 /f
Чтобы изменение в реестре вступило в силу, возможно, потребуется перезагрузить Windows.
Примечания:
-
Чтобы снова включить функцию абсолютной громкости, введите следующую команду в окне командной строки:
-
reg add HKLMSYSTEMControlSet001ControlBluetoothAudioAVRCPCT /v DisableAbsoluteVolume /t REG_DWORD /d 0 /f
-
Общий доступ к файлам
Если возникли проблемы с передачей файлов по Bluetooth:
-
Попробуйте использовать обмен с устройствами поблизости. Подробнее об обмене с устройствами поблизости
-
Убедитесь, что функция Bluetooth включена для передающего и получающего устройства. Дополнительные сведения см. в разделе Отправка файлов по Bluetooth.
Примечание: Обмен с устройствами поблизости доступен только в Windows 10 версии 1803 и выше.
Телефоны
ПИН-код должен отображаться на экране телефона или компьютера. Убедитесь, что вы видите правильный ПИН-код на обоих устройствах.
Контроллеры движений
Справку по устранению проблем с контроллерами движения, подключенными по Bluetooth, см. в разделе Контроллеры в Windows Mixed Reality.
Фитнес-трекеры
Справку по устранению проблем с фитнес-трекерами, подключенными по Bluetooth, см. в инструкциях производителя устройства.
Если вы попробовали действия, описанные в этой статье или не нашли решение проблемы, используйте Центр отзывов о Windows, чтобы сообщить об ошибке. Это помогает корпорации Майкрософт определить основную причину данной проблемы.
Укажите конкретные сведения о том, что вы делали, когда произошла ошибка. Например, если проблемы с Bluetooth возникли после обновления Windows или после изменения версии Windows, сообщите об этом.
Открыть Центр отзывов

Частично тема уже затрагивалась в отдельной инструкции — Как включить Bluetooth на ноутбуке, в данном же материале более подробно о том, что делать если функция совсем не работает и Bluetooth не включается, возникают ошибки в диспетчере устройств или при попытке установить драйвер, или функционирует не так, как ожидается.
- Узнаем, почему не работает Bluetooth
- Отключен Bluetooth адаптер
- Функциональные клавиши ноутбука для включения Bluetooth
- Включение Bluetooth средствами Windows 10, 8 и Windows 7
- Утилиты ноутбуков Asus, Acer, HP, Lenovo, Dell для включения и выключения Bluetooth
- Как включить Bluetooth в БИОС (UEFI)
- Установка драйверов Bluetooth на ноутбуке
- Дополнительная информация
Выясняем, почему не работает Bluetooth
Прежде чем начать непосредственные действия по исправлению проблемы, рекомендую выполнить следующие простые шаги, которые помогут сориентироваться в ситуации, предположить, почему не работает Bluetooth на вашем ноутбуке и, возможно, сэкономить время при дальнейших действиях.
- Загляните в диспетчер устройств (нажмите клавиши Win+R на клавиатуре, введите devmgmt.msc).
- Обратите внимание, есть ли в списке устройств модуль Bluetooth.
- Если устройства Bluetooth присутствуют, но их названия — «Generic Bluetooth Adapter» и (или) Microsoft Bluetooth Enumerator, то вероятнее всего вам следует перейти к разделу текущей инструкции, касающейся установки драйверов Bluetooth.
- Когда устройства Bluetooth присутствуют, но рядом с его значком есть изображение «Стрелочки вниз» (что означает, что устройство отключено), то нажмите по такому устройству правой кнопкой мыши и выберите пункт меню «Задействовать».
- Если рядом с устройством Bluetooth присутствует желтый восклицательный знак, то с наибольшей вероятностью вы найдете решение проблемы в разделах про установку драйверов Bluetooth и в разделе «Дополнительная информация» далее в инструкции.
- В случае, когда устройств Bluetooth нет в списке — в меню диспетчера устройств нажмите «Вид» — «Показать скрытые устройства». Если ничего похожего не появилось, возможно, адаптер отключен физически или в БИОС (см. раздел про отключение и включение Bluetooth в БИОС), вышел из строя, либо неправильно инициализируется (об этом в разделе «Дополнительно» данного материала).
- Если же Bluetooth адаптер работает, отображается в диспетчере устройств и не имеет имени Generic Bluetooth Adapter, то разбираемся с тем, как еще он мог быть отключен, к чему прямо сейчас и приступим.
Если, пройдя по списку, вы остановились на 7-м пункте, можно предположить, что необходимые драйверы Bluetooth адаптера вашего ноутбука установлены, и, вероятно, устройство работает, но отключено.
Тут стоит отметить: статус «Устройство работает нормально» и его «включенность» в диспетчере устройств не говорит о том, что оно не отключено, так как модуль Bluetooth может отключаться другими средствами системы и ноутбука.
Отключен Bluetooth модуль (модуль)
Первая из возможных причин ситуации — отключенный Bluetooth модуль, особенно если вы часто пользуетесь Bluetooth, совсем недавно всё работало и внезапно, без переустановки драйверов или Windows, перестало работать.
Далее о том, какими средствами может быть выключен модуль Bluetooth на ноутбуке и как его снова включить.
Функциональные клавиши
Причиной того, что не работает Bluetooth может оказаться его отключение с помощью функциональной клавиши (клавиши в верхнем ряду, могут действовать при удержании клавиши Fn, а иногда — без неё) на ноутбуке. При этом, такое может происходить в результате случайных нажатий клавиш (или, когда ноутбуком завладевает ребенок или кошачий).
Если в верхнем ряду клавиатуры ноутбука есть клавиша с изображением самолета (режим «в Самолете») или эмблемы Bluetooth, попробуйте нажать её, а также Fn + эту клавишу, возможно уже это включит модуль Bluetooth.
При отсутствии клавиш режима «в самолете» и Bluetooth, проверьте, работает ли то же самое, но с клавишей, на которой изображен значок Wi-Fi (такая присутствует почти на любом ноутбуке). Также, на некоторых ноутбуках может существовать аппаратный переключатель беспроводных сетей, который отключает в том числе и Bluetooth.
Примечание: если эти клавиши никак не влияют ни на состояние Bluetooth ни на включение-выключение Wi-Fi, это может говорить о том, что для функциональных клавиш не установлены необходимые драйверы (при этом яркость и громкость могут регулироваться и без драйверов), подробнее на эту тему: Не работает клавиша Fn на ноутбуке.
Bluetooth отключен в Windows
В Windows 10, 8 и Windows 7 модуль Bluetooth может быть отключен с помощью параметров и стороннего ПО, что для начинающего пользователя может выглядеть как «не работает».
- Windows 10 — откройте уведомления (значок справа внизу в панели задач) и проверьте, не включен ли там режим «В самолете» (и включен ли там же Bluetooth, если есть соответствующая плитка). Если режим самолета выключен, зайдите в Пуск — Параметры — Сеть и Интернет — Режим в самолете и проверьте, включен ли Bluetooth в разделе «Беспроводные устройства». И еще одно расположение, где можно включить и отключить Bluetooth в Windows 10: «Параметры» — «Устройства» — «Bluetooth».
- Windows 8.1 и 8 — загляните в параметры компьютера. Причем в Windows 8.1 включение и отключение Bluetooth находится в «Сеть» — «Режим в самолете», а в Windows 8 — в «Параметры компьютера» — «Беспроводная сеть» или в «Компьютер и устройства» — «Bluetooth».
- В Windows 7 — здесь не предусмотрено отдельных параметров для отключения Bluetooth, но на всякий случай проверьте такой вариант: если в панели задач присутствует значок Bluetooth, нажмите по нему правой кнопкой мыши и проверьте, нет ли опции для включения-отключения функции (для некоторых модулей BT она может присутствовать). Если значка нет, посмотрите, нет ли пункта для настройки Bluetooth в панели управления. Также опция включения и отключения может присутствовать в программы — стандартные — Центр Мобильности Windows.
Утилиты производителя ноутбука для включения и выключения Bluetooth
Еще один возможный для всех версий Windows вариант — включение режима полета или отключение Bluetooth с помощью программ от производителя ноутбука. Для разных марок и моделей ноутбуков это разные утилиты, но все они могут, в том числе, переключать состояние модуля Bluetooth:
Если у вас нет встроенных утилит производителя для вашего ноутбука (например, вы переустанавливали Windows) и решили не устанавливать фирменный софт, рекомендую попробовать установить (зайдя на официальную страницу поддержки именно вашей модели ноутбука) — случается, что переключить состояние Bluetooth модуля удается только в них (при наличии оригинальных драйверов, естественно).
Включение и отключение Bluetooth в БИОС (UEFI) ноутбука
Некоторые ноутбуки имеют опцию включения и отключения модуля Bluetooth в БИОС. Среди таковых — некоторые Lenovo, Dell, HP и не только.
Найти пункт для включения и отключения Bluetooth при его наличии обычно можно на вкладке «Advanced» или System Configuration в БИОС в пунктах «Onboard Device Configuration», «Wireless», «Built-in Device Options» при этом значение Enabled = «Включено».
При отсутствии пунктов со словами «Bluetooth», обратите на наличие пунктов WLAN, Wireless и, если они «Disabled», попробуйте также переключить на «Enabled», бывает, что единственный пункт отвечает за включение и отключение всех беспроводных интерфейсов ноутбука.
Установка драйверов Bluetooth на ноутбуке
Одна из самых распространенных причин того, что Bluetooth не работает или не включается — отсутствие необходимых драйверов или неподходящие драйверы. Основные признаки этого:
- Устройство Bluetooth в диспетчере устройств носит название «Generic Bluetooth Adapter», либо вовсе отсутствует, но в списке имеется неизвестное устройство.
- Модуль Bluetooth имеет желтый восклицательный знак в диспетчере устройств.
Примечание: если вы уже пробовали обновить драйвер Bluetooth с помощью диспетчера устройств (пункт «Обновить драйвер»), то следует понимать, что сообщение системы о том, что драйвер не нуждается в обновлении вовсе не говорит о том, что это действительно так, а лишь сообщает о том, что Windows вам не может предложить другого драйвера.
Наша задача — установить необходимый драйвер Bluetooth на ноутбук и проверить, решит ли это проблему:
- Скачайте драйвер Bluetooth с официальной страницы вашей модели ноутбука, найти которую можно по запросам наподобие «Модель_ноутбука поддержка» или «Модель_ноутбука support» (если там несколько разных драйверов Bluetooth, например, Atheros, Broadcom и Realtek, или ни одного — об этой ситуации см. далее). При отсутствии драйвера для текущей версии Windows, скачайте драйвер для ближайшей, обязательно в той же разрядности (см. Как узнать разрядность Windows).
- Если у вас уже установлен какой-то драйвер Bluetooth (т.е. не Generic Bluetooth Adapter), то отключитесь от Интернета, в диспетчере устройств кликните по адаптеру правой кнопкой мыши и выберите «Удалить», удалите в том числе драйвер и ПО, отметив соответствующий пункт.
- Запустите установку оригинального драйвера Bluetooth.
Нередко, на официальных сайтах для одной модели ноутбука может быть выложено несколько разных драйверов Bluetooth или ни одного. Как быть в этом случае:
- Зайдите в диспетчер устройств, нажмите правой кнопкой мыши по Bluetooth адаптеру (или неизвестному устройству) и выберите пункт «Свойства».
- На вкладке «Сведения» в поле «Свойство» выберите пункт «ИД оборудования» и скопируйте последнюю строку из поля «Значение».
- Зайдите на сайт devid.info и вставьте в поле поиска не нем скопированное значение.
В списке внизу страницы результатов поиска devid.info вы увидите, какие драйверы подходят для этого устройства (скачивать оттуда их не нужно — выполняйте загрузку на официальном сайте). Подробнее про данный способ установки драйверов: Как установить драйвер неизвестного устройства.
Когда нет ни одного драйвера: обычно это означает, что для установки присутствует единый комплект драйверов на Wi-Fi и Bluetooth, обычно размещается под названием, содержащем слово «Wireless».
С большой вероятностью, если проблема была именно в драйверах, Bluetooth заработает после их успешной установки.
Дополнительная информация
Случается, что никакие манипуляции не помогают включить Bluetooth и он все так же не работает, при таком сценарии могут оказаться полезными следующие пункты:
- Если ранее всё исправно работало, возможно, следует попробовать откатить драйвер модуля Bluetooth (можно сделать на вкладке «Драйвер» в свойствах устройства в диспетчере устройств, при условии, что кнопка активна).
- Иногда бывает, что официальный установщик драйвера сообщает о том, что драйвер не подходит для этой системы. Можно попробовать распаковать установщик с помощью программы Universal Extractor и после этого установить драйвер вручную (Диспетчер устройств — Правый клик по адаптеру — Обновить драйвер — Выполнить поиск драйверов на этом компьютере — Указать папку с файлами драйвера (обычно содержит inf, sys, dll).
- Если модули Bluetooth не отображаются, но в списке «Контроллеры USB» в диспетчере присутствует отключенное или скрытое устройство (в меню «Вид» включите показ скрытых устройств), для которого указана ошибка «Сбой запроса дескриптора устройства», то попробуйте действия из соответствующей инструкции — Сбой запроса дескриптора устройства (код 43), есть вероятность того, что это и есть ваш Bluetooth модуль, который не может быть инициализирован.
- Для некоторых ноутбуков для работы Bluetooth необходимо наличие не только оригинальных драйверов беспроводного модуля, но и драйверов чипсета и управления электропитанием. Установите их с официального сайта производителя для вашей модели.
Пожалуй, это всё, что я могу предложить на тему восстановления работоспособности Bluetooth на ноутбуке. Если ничто из указанного не помогло, даже не знаю, смогу ли я что-то добавить, но в любом случае — пишите комментарии, только постарайтесь описать проблему максимально подробно с указанием точной модели ноутбука и вашей операционной системы.
На чтение 9 мин Просмотров 14к.
Сергей Сакадынский
Работал в сфере IT-консалтинга, занимался созданием и администрированием интернет-ресурсов. 10 лет опыта работы по проектированию и обслуживанию компьютерных сетей.
Технология Bluetooth сейчас используется не только на мобильных устройствах, но и на компьютерах. С её помощью подключаются беспроводные мыши, клавиатуры, наушники. Бывает, что в работе Bluetooth происходит сбой. В результате подсоединённое к компьютеру оборудование не работает.
В этой статье мы будем выяснять, что делать, если пропал блютуз на ноутбуке с Windows 10.
Содержание
- Суть проблемы
- Bluetooth-адаптер физически отсутствует или неисправен
- Адаптер отключен
- Включен режим «в самолете»
- Поломка драйверов
- Вирусы
- Другие возможные причины
Суть проблемы
Наверняка многие с подобным сталкивались: накануне всё работало нормально, а на следующий день ноутбук после включения не видит Bluetooth-устройства. Попытка повторно выполнить сопряжение результата не даёт. Иногда проблема возникает после переустановки или обновления Windows 10. Симптомы те же: до обновления беспроводная мышь подключалась при запуске компьютера, а теперь система её не видит. Случается, что модуль перестал работать неожиданно, когда вы слушали музыку. Гарнитура отключилась и заново не подключается.
Причин может быть несколько:
- модуль блютуз отключен, неисправен или отсутствует;
- произошёл сбой в системе;
- слетели драйвера;
- вирусы или сторонние программы блокируют функцию Bluetooth.
Как восстановить работоспособность блютуз на компьютере, разбираем на примере Windows 10.
Bluetooth-адаптер физически отсутствует или неисправен
На некоторых ноутбуках адаптер Bluetooth не предусмотрен разработчиками. Поэтому, если раньше вы этой технологией не пользовались, а потом решили подключить к компьютеру блютуз-наушники, сначала убедитесь, что такая возможность есть. Если на компьютере нет Bluetooth, тогда и работать ничего не будет.
Но сейчас нас интересует ситуация, когда функция была, но вдруг исчезла.
Для начала откройте диспетчер устройств и посмотрите, есть ли там Bluetooth адаптер. Для этого нажмите клавиши Win+X и выберите пункт «Диспетчер устройств». Там вы должны увидеть что-то подобное:
Если вы не находите ничего похожего, то адаптер в вашей системе отсутствует.
Адаптеры Bluetooth бывают встроенными и внешними. Первые находятся внутри компьютера и, понятное дело, пропасть сами по себе не могут. А вот внешний адаптер, который подсоединён к USB-порту, вполне может выпасть из разъёма и исчезнуть из системы. Такими адаптерами обычно комплектуются клавиатура и мышь Bluetooth. Если эти устройства перестали работать, проверьте, подключен ли адаптер. Он должен быть до конца вставлен в USB-разъём, чтобы обеспечить надёжный контакт. Когда адаптер подключен, но не работает, попробуйте переставить его в другой порт. Если эти манипуляции не заставили модуль заработать, скорее всего, адаптер вышел из строя и его нужно заменить.
В случае, когда у вас модуль Bluetooth встроенный, и он пропал из диспетчера устройств, это также указывает на поломку. Но здесь ситуация сложнее – ноутбук придётся нести в мастерскую для замены модуля. Или же можно просто приобрести внешний адаптер.
Но, прежде чем бежать в сервисный центр или магазин, изучите, как включить блютуз на ноутбуке с разными операционными системами, и дочитайте эту статью до конца. Возможно, ситуация не настолько критична.
Адаптер отключен
Частая причина, по которой система не видит адаптер блютуз, в том, что он отключен. Вы сами могли случайно это сделать. Из-за этого Bluetooth недоступен.
Попробуйте включить Bluetooth на Windows 10. На ноутбуках это можно сделать с помощью кнопок. Найдите на клавиатуре клавишу, на которой нарисован значок Bluetooth. Обычно это одна из кнопок в ряду F1-F12, но иногда встречаются и другие варианты.
В нижней части клавиатуры найдите кнопку Fn. Чаще всего она располагается в левом нижнем углу. Одновременно нажмите Fn и клавишу Bluetooth.
На некоторых ноутбуках для включения встроенного модуля Bluetooth предусмотрена отдельная кнопка на корпусе. Она может располагаться рядом с клавиатурой или на одном из торцов корпуса.
Ряд моделей также оснащён индикатором модуля Bluetooth. В этом случае при включении он загорится.
Внешние модули Bluetooth также могут иметь на корпусе переключатель. Убедитесь, что он установлен в положение «Включено».
Функция блютуз может быть выключена программно. Откройте боковую панель в Windows 10. Там вы увидите плитку со значком Bluetooth. Она должна быть подсвечена синим.
Если плитка не активна, кликните на неё мышкой.
Когда ни одним из перечисленных способов включить блютуз не получается, откройте диспетчер устройств и найдите там ваш адаптер. Если он отключен, то будет отмечен значком. Кликните на адаптер правой кнопкой мыши и выберите «Задействовать».
Адаптер может быть отключен в BIOS вашего компьютера. В этом случае программными средствами он не включается. Без хотя бы минимальных познаний туда лучше не лезть. Но если вы знаете, как устроен BIOS, проверьте, всё ли там в порядке с параметрами Bluetooth модуля.
Войти в BIOS можно в самом начале загрузки компьютера, нажимая клавишу Del или F2. В зависимости от модели вашего ноутбука, могут использоваться другие варианты. Найдите вкладку Advanced или System Configuration. Везде около слова Bluetooth должно стоять значение Enabled. Если где-то вы видите Disabled, измените этот параметр. Сохраните настройки. Обычно это клавиша F10. Выйдете из BIOS (кнопка Esc) и дождитесь загрузки компьютера.
Когда адаптер включен, но всё равно не работает, переходим к следующему пункту.
Включен режим «в самолете»
В Windows 10 есть функция, аналогичная такой же на мобильных телефонах и планшетах — режим «в самолёте». Когда она активирована, отключаются все беспроводные возможности. Wi-Fi и Bluetooth на ноуте работать не будут. Беспроводные устройства станут недоступны. Вы могли включить режим «в самолёте» случайно или он активировался из-за программного сбоя.
Откройте боковую панель и найдите плитку с изображением самолёта.
Если она подсвечена, значит, режим активирован. Кликните по плитке левой кнопкой мыши. Она станет серой. Блютуз на ноутбуке должен включиться.
Поломка драйверов
Если не работает Bluetooth на ноутбуке, возможно, слетели драйвера. Это может быть результатом программного сбоя. Попробуйте выполнить обновление драйверов.
Откройте диспетчер устройств. Правой кнопкой мыши нажмите на Bluetooth—адаптер и выберите в открывшемся списке пункт «Обновить драйвер».
Будет выполнен поиск драйверов и их переустановка.
Если это не помогло, заново установите драйверы. Для этого можно воспользоваться установочным диском для вашего ноутбука. Но такой диск не всегда есть. Кроме того, разработчики периодически выпускают обновлённые версии программного обеспечения. Поэтому драйвера лучше скачать с сайта производителя ноутбука. Найдите там свою модель, загрузите драйвер и установите его на компьютер.
Если с поиском драйверов возникли сложности, скачайте набор драйверов, например, DriverPack Solution. Обновите программное обеспечение адаптера с его помощью.
Вирусы
Вирусы и вредоносные программы могут мешать работе Bluetooth или вообще блокировать её. Обновите антивирусные базы и просканируйте компьютер. Отключите работающие в фоновом режиме неизвестные приложения. Если вы устанавливали какие-то программы перед тем, как перестал работать Bluetooth, удалите их.
Другие возможные причины
Блютуз-модуль может не работать из-за сбоя в операционной системе. Попробуйте запустить средство устранения неполадок. Для этого откройте «Параметры» и в меню «Обновление и безопасность» — «Устранение неполадок» найдите пункт Bluetooth. Кликните на него и дождитесь завершения работы мастера.
Компьютер может не видеть устройства из-за того, что отключена служба Bluetooth. Проверьте, работает ли она. Для этого на клавиатуре нажмите кнопки Win+R и введите команду services.msc. Откроется список служб Windows. Найдите здесь пункт «Служба поддержки Bluetooth». Если она не работает, кликните на службу правой кнопкой мыши и выберите «Запустить». Или, если служба работает, кликните правой кнопкой и нажмите «Перезапустить».
Также проверьте, запускается ли служба Bluetooth автоматически. Для этого откройте её свойства и убедитесь, что в пункте «Тип запуска» выбрана опция «Автоматически».
Перезагрузите компьютер и проверьте, работает ли служба после перезапуска.
Адаптер блютуз может отключаться автоматически для экономии электроэнергии. Тогда компьютер не находит беспроводные устройства. Откройте параметры энергосбережения. Для этого войдите в диспетчер задач, найдите там радиомодуль Bluetooth. Нажмите на него правой кнопкой и выберите «Свойства».
В открывшемся окне выберите вкладку «Управление электропитанием».
Снимите галочку с пункта «Разрешить отключение этого устройства для экономии энергии», если она там стоит.
Блютуз-устройства могут не видеть компьютер из-за настроек обнаружения. Нужно сделать ваш ПК видимым для них.
Для этого зайдите в панель управления и найдите там раздел «Устройства и принтеры». Откройте «Bluetooth и другие устройства». Нажмите на «Другие параметры Bluetooth». Откроется окошко, в котором нужно отметить галочкой пункт » Разрешить устройствам Bluetooth обнаруживать этот компьютер».
Устройство может не подключаться, если сбились настройки сопряжения. В этом случае блютуз работает, но мышь или гарнитуру не находит. Чтобы исправить проблему, нужно удалить устройство и добавить заново.
Для этого в том же разделе «Bluetooth и другие устройства» удалите все беспроводные гаджеты.
После этого выполните подключение заново.
Устройства Bluetooth чувствительны к помехам. Если неподалёку от ноутбука включена микроволновка или какой-то другой бытовой прибор, соединение может прерваться. Также включенные устройства USB 3.0 могут влиять на работу модуля и связь.
Если на компьютере Bluetooth установлен и настроен, в диспетчере устройств отображается, все службы и функции включены, скорее всего, у вас проблема с подключаемым устройством. Проверьте, находится ли ваша мышка или гарнитура в радиусе действия сигнала, заряжены ли батарейки. Не исключено, что подключаемое устройство вышло из строя. Проверьте его работоспособность на другом компьютере.
Содержание
- Способ 1: Использование средства устранения неполадок
- Способ 2: Перезагрузка компонента
- Способ 3: Установка драйверов для Bluetooth
- Способ 4: Проверка связанной службы
- Способ 5: Проверка управления электропитанием
- Способ 6: Настройка режима питания
- Способ 7: Изменение используемого USB-порта
- Способ 8: Обновление драйверов Windows
- Вопросы и ответы
Способ 1: Использование средства устранения неполадок
В Windows 10 есть удобное средство устранения неполадок, позволяющее в автоматическом режиме найти и исправить разные проблемы, в том числе и с работой Bluetooth. Рекомендуем использовать его в первую очередь, поскольку вам понадобится лишь запустить средство и дождаться появления сообщений на экране.
- Откройте меню «Пуск» и вызовите в «Параметры».
- Среди всех доступных плиток выберите последнюю — «Обновление и безопасность».
- На панели слева найдите категорию «Устранение неполадок».
- Щелкните по надписи «Дополнительные средства устранения неполадок».
- В списке «Поиск и устранение других проблем» вас интересует категория «Bluetooth». Если она отсутствует, сразу же переходите к Способу 3, где говорится о загрузке драйверов оборудования.
- После клика по строке появится кнопка «Запустить средство устранения неполадок», активирующая сканирование неисправностей.
- Процесс займет несколько минут, а по завершении появится уведомление о том, какие проблемы были найдены и удалось ли их решить в автоматическом режиме. Возможно, придется выполнить отобразившуюся инструкцию вручную, поэтому внимательно читайте сообщение.

Если средство сканирования не выявило проблем, воспользуйтесь следующими методами, где все действия придется осуществлять вручную.
Способ 2: Перезагрузка компонента
Иногда простая перезагрузка Bluetooth и повторный поиск устройств для подключения сразу же решает все вопросы, связанные с работоспособностью комплектующего. Сделайте это и проверьте, поможет ли такой банальный метод быстро исправить сложившуюся ситуацию.
- В том же меню «Параметры» на этот раз выберите плитку «Устройства».
- Отключите «Bluetooth», если сейчас он активен, а затем повторно включите.
- После этого добавьте девайс, использующий данную технологию для подключения, если он не отобразился в списке найденных. Предварительно убедитесь, что само блютус-устройство включено и готово к работе.
- В окне «Добавить устройство» выберите вариант с подключением через Bluetooth и ознакомьтесь со списком найденного оборудования.
Обычно после установки операционной системы Windows 10 на ноутбук большинство драйверов подхватываются автоматически. Однако происходит это не всегда, а отсутствие соответствующего драйвера негативно сказывается на работоспособности компонента вплоть до того, что он вообще не будет отображаться в списке доступных. Проще всего использовать официальный сайт производителя ноутбука, отыскав там страницу поддержки для вашей модели.
Если такой вариант кажется для вас слишком сложным или недоступен, воспользуйтесь специальной программой или другими методами поиска драйверов, о которых рассказывается в отдельной статье на нашем сайте по ссылке ниже.
Подробнее: Поиск и инсталляция драйверов для Bluetooth-адаптера в Windows 10
Способ 4: Проверка связанной службы
За работу Bluetooth, как и многих других компонентов в операционной системе, отвечает специально выделенная служба. Если она деактивирована, у вас не получится подключиться к оборудованию по беспроводной связи. Средству устранения неполадок не всегда удается запустить эту службу, поэтому необходимо проверить ее статус вручную.
- Откройте «Пуск» и через поиск отыщите приложение «Службы».
- В списке найдите «BluetoothUserService…» и дважды нажмите по этой службе для перехода к ее свойствам.
- Установите «Тип запуска» в состояние «Вручную» и запустите службу, если сейчас она отключена. После этого служба всегда должна активироваться, когда к ноутбуку пытается подключиться беспроводное устройство.

Способ 5: Проверка управления электропитанием
Некоторое оборудование в Windows 10 оснащено функцией, отвечающей за управление электропитанием. Его действие подразумевает, что ОС может самостоятельно выключить устройство в целях экономии потребления мощностей. Если такая настройка поддерживается используемым Bluetooth, ее необходимо отключить, чтобы избежать возникновения ситуаций с автоматической деактивацией беспроводного подключения.
- Для этого щелкните правой кнопкой мыши по «Пуску» и из появившегося меню выберите пункт «Диспетчер устройств».
- Разверните список с названием «Bluetooth».
- Найдите там название используемого адаптера (вы могли видеть его при установке драйверов), и щелкните по нему правой кнопкой мыши.
- Из появившегося контекстного меню выберите пункт «Свойства».
- Найдите вкладку «Управление электропитанием», откройте ее и снимите галочку с пункта «Разрешить отключение этого устройства для экономии энергии».

Способ 6: Настройка режима питания
Встроенное программное обеспечение в некоторых ноутбуках подразумевает гибкую настройку плана электропитания. Иногда при выбранном режиме экономии заряда блютус может автоматически отключаться, даже если это запрещено через «Диспетчер устройств». Вы можете нажать по значку с батареей на панели задач и выбрать режим максимальной производительности.
Обратите внимание и на настройки плана электропитания в фирменном ПО от производителя ноутбука, если такое установлено автоматически. Поищите там пункт, который может влиять на блютус. Отключите его и проверьте, исправило ли это проблемы с работой беспроводного модуля.
Способ 7: Изменение используемого USB-порта
Этот метод подойдет только тем юзерам, кто использует Bluetooth-адаптер, подключаемый при помощи USB-разъема. Попробуйте сменить порт или обойтись без удлинителей, если такие присутствуют. Возможно, проблема заключается в неправильно выбранном типе порта, что относится к адаптерам, которые плохо работают с USB 2.0 и были сделаны специально для подключения к третьей версии.
Способ 8: Обновление драйверов Windows
Отсутствие последних обновлений для операционной системы редко негативно сказывается на работе рассматриваемой в этой статье технологии, однако определенные накопительные или глобальные апдейты могут влиять на функционирование. Поэтому не помешает проверить наличие обновлений и установить их, если они будут найдены.
- Для этого откройте меню «Пуск» и перейдите в «Параметры».
- Выберите там плитку «Обновление и безопасность».
- Запустите проверку обновлений и установите их, если те будут найдены.

Если что-то пошло не так или у вас возникли трудности с самостоятельной установкой обновлений в Windows 10, воспользуйтесь инструкциями из других наших статей по данной теме. Кликните по необходимому заголовку ниже, чтобы приступить к чтению материала.
Подробнее:
Обновление Windows 10 до последней версии
Решение проблем с работоспособностью Центра обновлений Windows 10
Устанавливаем обновления для Windows 10 вручную
Использование технологии Bluetooth предусмотрено практически в каждом электронном устройстве. Пользователи домашних ПК и ноутбуков давно привыкли к тому, что с помощью этого модуля можно легко передать нужные файлы без использования проводов. Не говоря уже о том, что многие аксессуары (например, беспроводная мышь или аудиосистемы) подключаются к компьютеру именно таким образом. К сожалению (особенно в последних версиях операционных систем), из-за неправильной настройки компьютера, некорректно установленных драйверов и других подобных причин можно столкнуться с проблемой, когда не работает блютуз на ноутбуке на windows 10.
Разбираемся по порядку, что делать, когда не работает блютуз на ноутбуке на windows 10:
Проверка наличия модуля в диспетчере устройств
Проблемы с bluetooth на windows 10 могут быть связаны с тем, что адаптер отключен физически, в bios или программно он задан как «неактивный». Что делать в таких случаях?
В первую очередь, чтобы проверить, присутствует ли в списке подключенной техники блютуз-аксессуар, необходимо открыть диспетчер устройств. Сделать это можно следующим образом:
- На клавиатуре одновременно зажать клавиши Win и R.
- В строке открывшегося окна «Выполнить» набрать команду devmgmt.msc и нажать клавишу «Ок».
Если в списке нет вкладки «Bluetooth», необходимо в верхней части окна открыть меню «Вид» и поставить галочку напротив «Показать скрытые устройства». После этого, вероятно, гаджет отобразится в списке.
Если рядом с названием установленного аппарата находится желтый значок с восклицательным знаком, проблема заключается в установке необходимых драйверов. Как правило, после сбоя при обновлении или при переустановке системы можно обнаружить, что блютуз на ноутбуке с windows 10 перестал работать. Нужные драйвера лучше скачивать с официального сайта поддержки вашей модели ноутбука. При этом стоит обратить внимание на версию системы и ее разрядность.
Если в диспетчере устройств рядом с названием находится стрелочка вниз, то аксессуар в данный момент попросту отключено. Чтобы его включить, достаточно щелкнуть по строке с названием правой клавишей мыши и в открывшемся окне выбрать «Задействовать».
Адаптер отключен
Помимо рассмотренных случаев может возникнуть ситуация, когда в windows 10 на ноутбуке в диспетчере устройств bluetooth пропал и не появляется даже после отображения скрытых элементов. В таком случае вероятно адаптер отключен физически или в bios. Проверяем:
- При включении компьютера перейти в БИОС
- Открыть вкладку «Advanced» (или «System Configuration)
- Проверить состояние всех пунктов, в которых встречается «Bluetooth», «Wireless» или «WLAN». Напротив каждого такого пункта выставить значение «Enabled».
Если же после реализации всех вышеперечисленных операций все еще не включается блютуз на ноутбуке виндовс 10, стоит приступить ко второму пункту.
Проверка функционирования службы поддержки Bluetooth в Инструменте управления службами Windows
Чтобы открыть окно данного инструмента нужно:
- На клавиатуре одновременно зажать клавиши Win и R.
- В строке открывшегося окна «Выполнить» набрать команду services.msc и нажать клавишу «Ок».
Откроется окно «Службы». Здесь в списке нужно найти службу поддержки Bluetooth и по состоянию ее статуса убедиться, что она функционирует.
Что делать, если нужный адаптер подключен, новый драйвер работает, служба поддержки активна, но я все равно не могу включить блютуз на виндовс 10?
Режим «В самолете»
Иногда проблема может быть решена еще более простым образом: проверьте, выключен ли режим «В самолете». Возможно, случайно на клавиатуре была нажата клавиша, которая активирует данную функцию.
Если режим полета отключен, но блютуз все равно не активен, проверьте его состояние в разделе «Беспроводные устройства» (Пуск — Параметры — Сеть и Интернет — Режим в самолете), либо: «Параметры» — «Устройства» — «Bluetooth».
Технология работает, но компьютер с windows 10 не видит и не находит bluetooth устройства
Чтобы разобраться с данной проблемой, сначала необходимо проверить, попадает ли само устройство в зону действия блютуза. Ведь, если подключаемый гаджет находится на расстоянии большем, указанного в документации, то компьютер не сможет его «увидеть». Также нужно убедиться, что рядом не находится какое-либо устройство, подключенное к порту USB 3.0. Неэкранированные USB-устройства иногда могут мешать bluetooth-подключениям.
Компьютер все-равно не видит
Подключаемое устройство находится в зоне действия, режим передачи данных по блютуз активирован, но компьютер все равно его не видит. Как быть?
Вероятнее всего в настройках bluetooth не активно свойство «разрешить подключение устройства» в ОС windows 10. Чтобы это исправить, необходимо зайти в панель управления. На вкладке «Устройства и принеры», в разделе «Устройства» найти свой компьютер и щелкнуть на нем правую клавишу мыши. В списке выбрать «Параметры Bluetooth» и в открывшемся окне поставить галочку напротив «Разрешить устройствам Bluetooth обнаруживать этот компьютер».
Надеемся, что описанные случаи помогут исправить работу модуля беспроводной передачи данных на вашем компьютере.
Содержание
- 1 Включение
- 2 Отключение и включение через службу поддержки
- 3 Второй способ
- 4 Диспетчер устройств
- 5 Устраняем проблемы Bluetooth через cлужбу поддержки
- 6 Панель управление
- 7 1. Проверьте, есть ли на вашем устройстве Bluetooth
- 8 2. Убедитесь, что Bluetooth включен
- 9 3. Дважды проверьте статус службы Bluetooth
- 10 4. Сделайте вашу систему видимой
- 11 5. Переместите свое устройство
- 12 6. Отключите другие устройства Bluetooth
- 13 7. Прочитайте журнал событий
- 14 8. Проверьте наличие обновлений Windows
- 15 9. Обновите драйверы
- 16 10. Запустите средство устранения неполадок Bluetooth
С каждой версией Windows, компания Microsoft старается решить проблемы прошлых версий ОС и исправить значительные баги и поломки. Поэтому если взглянуть на эволюцию семейства Microsoft, то можно видеть реальную прогрессию. Но как оказалось в последствии – не все ошибки и баги были решены. Ко мне постоянно приходят письма с вопросами – как решить проблему, если пропал Блютуз на моём ноутбуке с операционной системой Windows 10. Сегодня мы раз и навсегда победим этого демона и больше он к вам не вернётся.
В первую очередь давайте коротенько ответим на вопрос, почему он может быть отключен:
- Отключен самим пользователем или системой;
- Проблема с драйверами;
- Вирусы и сторонние программы мешают работать модулю;
- Поломка в системе.
Содержание
Включение
Иногда модуль Bluetooth на Виндовс 10 не работает, потому что он просто выключен. Посмотрите на корпус, возможно есть отдельная кнопка включения или выключения. Также деактивировать и активировать «Голубой зуб», можно сочетанием быстрых клавиш. Для этого находим значок «Bluetooth» на строчке букв: F1-F12. А теперь одновременно нажимаем кнопку «Fn» и эту клавишу. Включить можно также другим способом:
- «Пуск» – «Параметры»;
- «Устройства»;
- «Bluetooth» – переводим бегунок в режим «Вкл».
Отключение и включение через службу поддержки
- Нажимаем «Win+R» и прописываем команду «msc»;
- Нажимаем «Enter»;
- Справа вы должны увидеть все службы. Может быть такое – что служба просто отключена или отключается по каким-то причинам – например при перезагрузке ноутбука «Голубой зуб» отключается. Находим в списке службу «Блютус» и правой кнопкой включаем её. Также давайте проверим, что она автоматически включается при запуске системы. Зайдите в свойства.
- Теперь как на картинке выше в том же пункте должно стоять слово «Автоматический». Если стоит другой параметр – измените и нажмите «Применить».
- Перегрузите комп.
Второй способ
Наша задача удалить и добавить это устройство в разделе «Устройства и принтеры». Туда можно попасть через «Панель управления», нажав на пуск. Или ввести в поисковую строку соответствующее название. Теперь просто нажмите на устройство и выбираем «Удалить».
Теперь вновь давайте добавим его. Ничего сложно нет, просто действуйте согласно инструкциям, которые предлагает система. После этого нажмите правой кнопкой по своему компьютеру и выберите пункт «Bluetooth настройка». Сразу же в первой вкладке выбираем первый фложок. Он поможет без проблем подключаться другим устройствами к этому компьютеру. Особенно это помогает, когда второстепенное устройство не видит этот аппарат.
Диспетчер устройств
Самой частой проблемой является поломка драйверов. Также они могут просто слететь из-за вирусов или сторонних программ. Я бы ещё советовал периодически обновлять драйвер устройства, для корректировки работы передатчика.
- Win+R;
- msc;
- Заходим в «Свойства» модуля;
- И так, на вкладке «Драйвер», есть несколько кнопок. Сначала давайте попробуем обновить драйвер. Вам предложат скачать новый пакет с серверов Microsoft – выбираем этот пункт. Если вылезет окошко с сообщением, что драйвер не нуждается в обновлении, то значит обновления на серверах ОС – просто нет. Можно попробовать удалить драйвер и установить его таким-же образом.
- Устройство может быть просто выключено – тогда сверху вы увидите стрелочку. Нажмите правой кнопкой и выберите «Задействовать».
Драйвера также можно скачать с официального сайта, производителя вашего ноутбука. Там ничего сложно нет, сначала заходим на оф. сайт – например на ASUS. Далее на сайте ищем вашу модель ноутбук. Полное название можно посмотреть под корпусом на этикетке. Ищем этот ноутбук и заходим в раздел «Драйвера». Находим Bluetooth и скачиваем его. Можно также скачать драйвер с сайта . Пакет будет в разделе «Драйверпаки (наборы драйверов)».
Доброго времени суток уважаемые читатели блога. ОС Windows 10 принесла нам большое количество новых функций, полезных фишек и удобство использование, но многие пользователи не могут решить проблему с Bluetooth которые очень часто возникают в системе. Есть очень много вариантов решение данной проблемы, возможно блютуз не работает из-за некорректно установленных драйверов, давай подробно разъясним ситуацию.
Однако вместе с положительными переменами также отмечаются и негативные, в том числе и те, которые касаются Блютуз. Достаточно часто приходится сталкиваться с тем, что корректное использование Bluetooth попросту невозможно – это приводит к серьезным неудобствам. Что делать в такой ситуации? Винить во всем лишь ОС не стоит, ведь можно попробовать некоторые способы, которые могут решить возникающие проблемы, обеспечивая правильную работу.
Устраняем проблемы Bluetooth через cлужбу поддержки
Одной из наиболее распространенных причин неудобств становится фоновый режим Службы поддержки Bluetooth, не функционирующий должным образом, что и приводит к некорректной работе. Разумеется, нужно во всем удостовериться, поэтому первым делом следует осуществить проверку.
Решение 1. Вам необходимо перейти в меню «Пуск», после чего необходимо нажать на кнопку «Выполнить» (второй и, соответственно, более быстрый вариант – сочетание клавиш Win + R), затем следует ввести services.msc, нажав в завершении клавишу Enter.
Перечисленные выше действия открывают доступ к инструменту управления всеми службами Windows, где вам необходимо найти уже упомянутую Службу поддержки Bluetooth. Главная задача: убедиться в том, что она работает, о чем будет сообщать соответствующий статус.
Нельзя исключать того, что Служба не запущена, поэтому в ручном режиме необходимо исправить это – с помощью правой кнопкой мыши выбираем опцию «Старт», которая тут же сменит статус.
Если вы хотите, то можно обеспечить автоматический запуск функции при каждом запуске Windows – чтобы сделать это, нужно с помощью мыши выбрать саму Службу, а затем выбрать пункт «Свойства».
Читайте также: Как найти драйверы для неизвестных устройств в диспетчере устройств
После этого должно открыться окно, где пользователем выбирается опция «Автоматический» из выпадающего меню «Тип запуска», затем остается лишь нажать на кнопку «OK», чтобы сохранить внесенные вами изменения.
Панель управление
Еще одним способом исправить имеющиеся недочеты будет удаление и добавление устройства. Многим знакома причина, когда Блютуз включается без каких-либо проблем, однако с подключением к целевому устройству возникают трудности. Выход? Удалить устройство, после чего сразу же добавить его повторно, поскольку именно эти шаги могут стать эффективным противодействием. Как именно это сделать? Для этого необходимо открыть «Панель управления» в меню «Пуск».
После чего следует найти кнопку «Устройства и принтеры».
Перед вами должен открыться список со всеми подключенными устройствами – находите среди них то, которое вас интересует, после чего выбираете опцию «Удалить устройство».
После этого можно повторно добавить нужное устройство, используя инструкции на экране, помогающие разобраться с панелью навигации, а также обеспечивающие корректную работу Блютуз в дальнейшем.
Интересно: Несколько способов как отключить блокировку экрана Windows 10, подробнее здесь.
Иногда, даже если функция Bluetooth работает на вашем компьютере или ноутбуке должным образом, вам просто не удастся при поиске попасть в заветный список того или иного устройства.
Чтобы сделать это, найти свой компьютер в окне «Устройства и принтеры», щелкните правой кнопкой мыши на нем для выбора опцию «Настройки Bluetooth». После того, как окно с соответствующими настройками было открыто, нужно установить флажок, который «Разрешает устройствам Bluetooth находить этот компьютер», после чего необходимо нажать на кнопку «OK», чтобы изменения были сохранены.
Можно также попытаться обновить или переустановить драйвер Bluetooth. Это не должно удивлять, ведь чаще всего основным виновником плохой работы являются поврежденные драйверы Bluetooth – это поправимо, если предпринять правильные шаги.
Читайте также: Стоит ли оставлять ноутбук включённым с сеть постоянно?
Данное решение не случайно считается хорошей идеей, поскольку для обновления/переустановки драйвера Блютуз понадобится сайт производителя – это надежно и просто, ведь исключаются нежелательные риски. Действительно важно то, что вы можете легко обновлять или даже удалять драйвер из диспетчера устройств. Что для этого необходимо сделать? Следует выбрать «Диспетчер устройств» в меню «Пуск», а затем открыть его. Получив доступ, вам нужно щелкнуть на самом устройстве BT, поскольку именно это позволит выбрать пункт «Свойства».
Дальше нужно в окне свойств нужно перейти на вкладку «Драйвер» – отсюда вы можете легко удалить, откатить или обновить драйвер, нажав на соответствующую кнопку, в чем помогут появляющиеся на экране инструкции.
В обязательном порядке стоит попробовать устранение неисправностей оборудования для Windows. Это может стать настоящим спасением в том случае, если какие-то из выше перечисленных действий ничем не помогли, поэтому остается устранение неисправностей оборудования.
Чтобы сделать это, вам нужно найти утилиту «Troubleshooter» в стартовом меню, а затем открыть ее.
Получив доступ, нажмите на ссылку «Оборудование и звук» – вам будут перечислены широкий спектр возможностей. Отметим, что выбрав опцию «Оборудование и устройства», необходимо следовать инструкциям на экране, чтобы добиться корректных исправлений.
Самое главное – проблема с Bluetooth может быть различной, но только при более подробном рассмотрении удастся определить точную причину е возникновения.
Именно поэтому необходимо всегда иметь под рукой перечень эффективных шагов, позволяющих исправлять ситуацию даже тем пользователям Windows 10, которые не имеют большого опыта.
Download WordPress Themes FreePremium WordPress Themes DownloadDownload WordPress ThemesDownload Best WordPress Themes Free Downloadudemy course download freedownload lenevo firmwareFree Download WordPress Themes
Bluetooth — это беспроводная технология, которая позволяет вам соединять устройства вместе. В Windows 10 вы можете использовать Bluetooth для сопряжения клавиатур, телефонов, динамиков и многого другого.
Bluetooth отлично работает, когда он работает, но вы можете столкнуться с проблемами при попытке подключить ваше устройство к системе Windows 10. Мы собираемся показать вам, как решить эти проблемы с сопряжением.
1. Проверьте, есть ли на вашем устройстве Bluetooth
Это может показаться глупым, но легко ошибочно предположить, что устройство имеет Bluetooth. Проверьте технические характеристики вашего устройства — найдите логотип Bluetooth на упаковке. Если вы не можете найти ссылку на него, скорее всего, он не поддерживает Bluetooth и должен быть подключен через Wi-Fi или кабель.
Если ваш компьютер с Windows 10 не имеет Bluetooth, не беспокойтесь. Вы можете купить дешевый адаптер Bluetooth, это маленький и помещается в слот USB.
2. Убедитесь, что Bluetooth включен
На вашем устройстве не обязательно будет включен Bluetooth по умолчанию.
В Windows 10 нажмите клавишу Windows + A, чтобы открыть Центр действий. Убедитесь, что плитка Bluetooth выделена и включена. Если это не так, нажмите на плитку, чтобы включить его. Если вы не видите плитку Bluetooth, нажмите «Развернуть». Пока вы здесь, дважды проверьте, что режим полета отключен, потому что это отключает Bluetooth.
Либо нажмите клавишу Windows + I, чтобы открыть «Настройки» и перейти к «Устройствам» → «Bluetooth» и другим устройствам, а затем «Bluetooth» включить.
Устройство, которое вы хотите подключить, будет иметь свой собственный метод для его включения, поэтому проверьте его документацию. Он может даже иметь физический переключатель для включения Bluetooth.
3. Дважды проверьте статус службы Bluetooth
Bluetooth — это служба в Windows 10. Эта служба должна включаться как часть описанных выше процессов. Но всегда лучше проверить еще раз.
Нажмите клавишу Windows + R, чтобы открыть Run и ввести services.msc. Список отсортирован по алфавитному имени , поэтому ищите все те, которые начинаются с Bluetooth.
Дважды щелкните каждый и проверьте статус службы. Если он отображается как «Остановлен», нажмите «Пуск», чтобы начать работу.
4. Сделайте вашу систему видимой
Смущает, что настройки Windows 10 все еще фрагментированы, и это также верно для Bluetooth.
Настройка, позволяющая сделать ваш компьютер доступным для других устройств Bluetooth, не соответствует вашим ожиданиям. Нажмите клавишу Windows + I и выберите «Устройства» → «Дополнительные параметры Bluetooth».
Установите флажок Разрешить устройствам Bluetooth найти этот ПК и нажмите «ОК». В этом нет необходимости, если вы хотите что-то вроде мыши или клавиатуры, но может быть полезно для сопряжения таких устройств, как телефоны.
5. Переместите свое устройство
Bluetooth имеет ограниченный диапазон. Конкретное значение варьируется, но в домашних условиях это примерно десять метров. Это может быть значительно уменьшено с помощью физических барьеров, таких как стены.
Поэтому убедитесь, что устройство, которое вы хотите подключить к компьютеру, включено, полностью заряжено и находится в непосредственной близости от системы Windows 10.
Также убедитесь, что оно не слишком близко к другому устройству, использующему порт USB 3.0. Неэкранированные USB-устройства могут иногда создавать помехи для подключений Bluetooth.
6. Отключите другие устройства Bluetooth
Технически, вам не нужно отключать другие устройства Bluetooth, но они могут вызывать помехи, когда вы пытаетесь подключить новое устройство.
Чтобы отключить их, нажмите клавишу Windows + I, чтобы открыть «Настройки» и нажмите «Устройства». В свою очередь, щелкните каждое устройство Bluetooth и нажмите «Удалить устройство» → «Да».
Конечно, не забудьте подключить эти устройства снова, если они вам все еще нужны.
7. Прочитайте журнал событий
В июне 2019 года Microsoft исправила Windows 10 для защиты от уязвимости безопасности Bluetooth. Однако это привело к проблемам с подключением некоторых устройств Bluetooth.
Вы можете увидеть, влияет ли это на вас. Нажмите клавишу Windows + X и нажмите «Просмотр событий». Под сводкой административных событий разверните Ошибка и найдите следующее:
- Код события: 22
- Источник события : BTHUSB или BTHMINI
- Имя: BTHPORT_DEBUG_LINK_KEY_NOT_ALLOWED
- Текст сообщения о событии: Ваше устройство Bluetooth попыталось установить отладочное соединение. Стек Windows Bluetooth не разрешает отладочное соединение, пока оно не находится в режиме отладки.
Если вы видите это, Microsoft рекомендует связаться с производителем вашего устройства Bluetooth, чтобы узнать, сделали ли они патч. Если нет, вам может потребоваться купить новое устройство Bluetooth полностью.
8. Проверьте наличие обновлений Windows
Лучше поддерживать Windows в актуальном состоянии, чтобы использовать новейшие функции и исправления безопасности. Это может помочь решить проблемы с Bluetooth.
Windows 10 автоматически обновится, но вы можете вручную проверить и установить обновления. Для этого нажмите клавишу Windows + I, чтобы открыть Настройки. Перейдите в раздел «Обновление и безопасность» и нажмите «Проверить наличие обновлений».
Ваша система либо будет работать под управлением самой последней версии, либо начнет загружать и устанавливать новые исправления.
9. Обновите драйверы
Ваши драйверы Bluetooth могут быть устаревшими. Это часто будет иметь место, если вы недавно обновили Windows 10.
Чтобы проверить наличие обновлений драйверов, нажмите клавишу Windows + X и нажмите Диспетчер устройств. Разверните Bluetooth и щелкните правой кнопкой мыши адаптер.
Нажмите Обновить драйвер → Автоматический поиск обновленного программного обеспечения драйвера. Следуй инструкциям. После обновления драйвера перезагрузите систему.
Если этот процесс не находит драйверов, дважды проверьте веб-сайт производителя и загрузите его оттуда. Если это EXE-файл, откройте его и следуйте инструкциям.
Кроме того, это другой формат, например INF или SYS, следуйте приведенным выше инструкциям для обновления с помощью диспетчера устройств, но при появлении запроса выберите «Просмотреть мой компьютер для поиска драйверов». Перейдите к тому, что вы только что загрузили, выберите местоположение, нажмите «ОК», затем «Далее», чтобы увидеть мастер до конца. Перезагрузите компьютер, когда закончите.
10. Запустите средство устранения неполадок Bluetooth
Windows 10 имеет встроенный модуль устранения неполадок Bluetooth. Это обнаружит любые проблемы и автоматически попытается устранить их.
Чтобы запустить его, нажмите клавишу Windows + I, чтобы открыть «Настройки» и перейти в «Обновление и безопасность» → «Устранение неполадок» → «Bluetooth» → «Запустить средство устранения неполадок». Следуй инструкциям.
Это должно исправить любые найденные проблемы, но некоторые из них могут потребовать ваших действий вручную.
Используемые источники:
- https://wifigid.ru/bluetooth/propal-bluetooth-na-noutbuke-windows-10
- https://allerror.ru/windows-9/kak-ispravit-v-windows-10-problemy-s-bluetooth.html
- https://ip-calculator.ru/blog/ask/kak-pochinit-bluetooth-na-windows-10/
Вопрос от пользователя
Здравствуйте.
Помогите не рублем, а советом
На мой рабочий ноутбук мастера при ремонте установили мне Windows 10, и всё вроде бы работало нормально, пока мне вчера не понадобилось подключить по Bluetooth гарнитуру.
Как я не бился — подключить их между собой не удалось (гарнитуру проверил на телефоне — она рабочая). Подскажите, почему не работает Bluetooth на Windows 10 (на 7-ке все было «OK»).
Здравствуйте.
Много слов — мало конкретики! 👀
В общем и целом, было бы неплохо указать на каком конкретно этапе возникают сложности (и привести скриншот ).
Тем не менее, отвечая на ваш вопрос (и др. похожие, коих не мало), приведу последовательно несколько шагов для диагностики и устранения проблемы. 👇
📌 По теме!
Как подключить беспроводные наушники (по Bluetooth) к компьютеру и телефону — пошаговая инструкция
*
Что делать, если на компьютере не работает Bluetooth
👉 ШАГ 1
Итак, для начала посоветую зайти в 👉 диспетчер устройств и раскрыть вкладку «Bluetooth». В ней вы должны найти свой адаптер.
Если драйвер на адаптер установлен — то напротив устройства не должно гореть никаких восклицательных знаков. (см. мой пример ниже)
Bluetooth Adapter установлен! Диспетчер устройств в Windows 10
А вот так выглядят устройства, для которых драйверов в системе нет!
Вообще, тема обновления драйверов достаточно обширная, и, если у вас с ними проблема — приведу ниже пару ссылок (дабы не «засорять» эту статью).
📌 В помощь!
1) 10 Лучших программ для обновления драйверов
2) Способы обновить драйвер на Bluetooth-адаптер
*
👉 ШАГ 2
Если речь идет именно о ноутбуке — обязательно посмотрите, нет ли на клавиатуре или его корпусе спец. кнопок и индикаторов, отвечающих за работу Bluetooth.
Разумеется, если они есть — необходимо включить устройство (прим.: обычно, такие «штуки» встречаются только на относительно «старых» ноутбуках…).
Кнопки и индикаторы на корпусе ноутбука
*
👉 ШАГ 3
Далее необходимо открыть все сетевые адаптеры и удостовериться, что Bluetooth включен. Для этого:
- нажмите Win+R, чтобы появилось окно «Выполнить» (можно вызвать через меню ПУСК);
- используйте команду ncpa.cpl — нажмите Enter.
ncpa.cpl — просмотр всех сетевых подключений
Среди списка адаптеров проверьте, чтобы Bluetooth был включен (его значок «с мониторами» при этом будет цветным, а не черно-белым, как в моем примере ниже).
Включаем Bluetooth адаптер
*
👉 ШАГ 4
Теперь нажимаем сочетание Win+i (можно через ПУСК), и открываем параметры ОС Windows 10/11. После, переходим в раздел «Устройства / Bluetooth и другие устройства»: переключаем ползунок в режим «вкл.».
Затем, в этом же разделе, жмем по кнопке добавления новых устройств (она над переключателем вкл. Bluetooth) и пытаемся установить связь. В большинстве случаев — всё «заводится» с 5-10 сек. 👌
Как включить Bluetooth в Windows 10 (в Windows 11 аналогично!)
*
👉 ШАГ 5
В редких случаях на этапе сопряжения Windows может попросить ввести пароль (даже при подключении гарнитуры или мышки).
В этом случае посмотрите внимательно на коробочку (упаковку) от подключаемого устройства — там наверняка указаны эти цифры.
Если ее нет, попробуйте ввести универсальные цифры-пароли: 0000, 1234, 9999, 0001, 1111.
Прим.: полная инструкция по настройке и подключению наушников доступна по этой ссылке.
Выбираем наушники / Эта подключения гарнитуры к ноутбуку
Примечание: если на подключаемой гарнитуре указана ее модель — пароль можно найти, воспользовавшись Google/Яндекс.
*
👉 ШАГ 6
Ну и последнее…
Не могу не посоветовать 📌встроенный мастер устранения неполадок в Windows 10/11. Чтобы его запустить — достаточно войти в параметры ОС (Win+i), перейти в раздел «Обновление и безопасность / Устранение неполадок» и нажать по ссылке «Bluetooth». 👇
📌 В помощь!
Как запустить мастера устранения неполадок Windows (самодиагностика и лечение системы) — https://ocomp.info/sredstvo-ustraneniya-nepoladok.html
Поиск и устранение проблем — Windows 10
Далее мастер ОС автоматически перепроверит ряд необходимых параметров и (возможно) устранит проблему. После его работы, желательно, перезагрузить ПК…
*
Если вы не смогли решить проблему — то в комментариях указывайте шаг, на котором возникла «загвоздка». Это существенно поможет в решении и поиске причин.
*
Дополнения по теме приветствуются.
Удачи!
👋
Первая публикация: 14.05.2020
Корректировка: 12.05.2022


Полезный софт:
-
- Видео-Монтаж
Отличное ПО для создания своих первых видеороликов (все действия идут по шагам!).
Видео сделает даже новичок!
-
- Ускоритель компьютера
Программа для очистки Windows от «мусора» (удаляет временные файлы, ускоряет систему, оптимизирует реестр).
Bluetooth — беспроводная технология, которая позволяет соединить периферийные устройства как мышь, клавиатуру, беспроводные наушники или телефон, вместе, для взаимодействия или передачи данных.
Иногда бывают проблемы при подключении и сопряжении устройств по Блютуз. Давайте разберем наиболее распространенные решения, когда Bluetooth адаптер не работает на ноутбуке или компьютере с Windows 11/10, и что делать, если блютуз не отображается в диспетчере устройств.
1. Запуск средства устранения неполадок Bluetooth
- Откройте Параметры > Система > Устранение неполадок
- Справа Другие средства устранения неполадок
- Выберите Bluetooth и запустите
В Windows 10 нужно открыть Обновления и безопасность.
2. Диагностика неполадок на ПК
В Windows 11/10 имеется инструмент автоматизированного поиска и устранения неполадок, чтобы исправить различные проблемы с устройствами, как блютуз.
- Нажмите Win+R и введите msdt.exe -id DeviceDiagnostic
- Далее следуйте рекомендациям на экране
3. Обновить драйвер Bluetooth
Нажмите сочетание кнопок Win+X и выберите «Диспетчер устройств«. В списке найдите и разверните графу Bluetooth, далее нажмите правой кнопки мыши по устройству и выберите «Обновить драйвер«. Проделайте это с каждым пунктом Bluetooth. Если не помогло, то удалите все Bluetooth устройства и перезагрузите ПК. После перезагрузки система автоматически переустановит драйверы. Если этого не произойдет, то зайдите обратно в диспетчер устройств и обновите.
4. Проверка службы
Нажмите сочетание кнопок Win+R и введите services.msc, чтобы открыть службы Windows. Найдите в списке «Служба поддержки Bluetooth» и убедитесь, что она работает (выполняется). Если она не работает, то нажмите по ней правой кнопкой мыши и выберите «Запустить«, если же служба работает, то выберите «перезапустить«. Перезагрузите компьютер, если служба была отключена и вы её запустили.
5. Изменить параметр энергосбережения
Если ваша беспроводная мышь или клавиатура Bluetooth все время отключается и подключается заново, то дело в режиме энергосбережения. Нажмите Win+X и выберите «Диспетчер устройств«, далее найдите и разверните графу Bluetooth. В развернутом списке найдите радиомодуль Bluetooth (Generic Bluetooth adapter) и нажмите по нему правой кнопкой мыши, после чего выберите «Свойства«. В новом окне перейдите во вкладку «Управление электропитанием» и снимите галочку «Разрешить отключение этого устройства для экономии энергии«.
6. Удалить старые драйвера Блютуз
Старые драйвера от старых устройств блютуз могут конфликтовать с текущими. По этому их нужно удалить.
- Нажмите Win+X и выберите Диспетчер устройств
- Нажмите на вкладку Вид
- Установите Показать скрытые устройства
- Разверните графу в списке Bluetooth
- Удалите всё, что имеет прозрачный вид (пример на картинке)
7. Переустановить драйвера Bluetooth
Поврежденные текущие драйвера могут быть причиной, когда не работает блютуз на ноутбуке с Windows 11/10.
- Нажмите Win+X и выберите Диспетчер устройств
- Разверните графу Bluetooth
- Удалите все устройства нажимая по ним правой кнопкой мыши
- Перезагрузите ПК и драйвера переустановятся
8. Видимость системы
Откройте «Параметры» > «Устройства» > «Bluetooth и другие устройства» > справа найдите «Другие параметры Bluetooth«. В новом окне установите галочку «Разрешить устройствам Bluetooth обнаруживать этот ПК«.
9. Удаление устройств Bluetooth
Если вы подключаете Bluetooth-устройство, которое не использовали долгое время, то его нужно удалить и добавить заново. Также, старые не используемые Bluetooth-устройства могут мешать сопрягать текущее.
- Откройте Параметры > Устройства > Bluetooth и другие устройства
- Справа удалите все существующие подключения, после чего создайте новое.
Не удаляйте «USB Device», так как эти устройства, которые подключены по USB порту по проводу.
10. Другой USB порт
Если вы используете Bluetooth адаптер, который подключается через USB к компьютеру, то может быть так, что сам USB порт не работает. Попробуйте подключить USB-Bluetooth в другой порт компьютера.
11. Включение Bluetooth на ноутбуках
Наверняка многие не знают, что на некоторых ноутбуках есть физические комбинации кнопок для включения Bluetooth. Ниже на картинке, чтобы задействовать сам адаптер Bluetooth нужно нажать сочетание кнопок Fn+F3. На разных ноутбуках разные комбинации, но кнопка Fn есть всегда. Вы просто смотрите на иконки, какая кнопка обозначает связь. Также, это может быть отдельная кнопка на ноутбуке с боку или около тачпада.
Смотрите еще:
- Как узнать версию Bluetooth на компьютере или ноутбуке Windows 10
- Исправить ошибку BCM20702A0 Bluetooth драйвера в Windows
- Телефон как веб-камера через USB, WiFi или Интернет
- Не удается подключиться к этой сети WiFi в Windows 10
- Не работает клавиша Shift на клавиатуре в Windows 10
[ Telegram | Поддержать ]
С каждой версией Windows, компания Microsoft старается решить проблемы прошлых версий ОС и исправить значительные баги и поломки. Поэтому если взглянуть на эволюцию семейства Microsoft, то можно видеть реальную прогрессию. Но как оказалось в последствии – не все ошибки и баги были решены. Ко мне постоянно приходят письма с вопросами – как решить проблему, если пропал Блютуз на моём ноутбуке с операционной системой Windows 10. Сегодня мы раз и навсегда победим этого демона и больше он к вам не вернётся.
В первую очередь давайте коротенько ответим на вопрос, почему он может быть отключен:
- Отключен самим пользователем или системой.
- Проблема с драйверами.
- Вирусы и сторонние программы мешают работать модулю.
- Поломка в системе.
Содержание
- Включение
- Отключение и включение через службу поддержки
- Второй способ
- Диспетчер устройств
- Задать вопрос автору статьи
Включение
Иногда модуль Bluetooth на Виндовс 10 не работает, потому что он просто выключен. Посмотрите на корпус, возможно есть отдельная кнопка включения или выключения. Также деактивировать и активировать «Голубой зуб», можно сочетанием быстрых клавиш. Для этого находим значок «Bluetooth» на строчке букв: F1 – F12. А теперь одновременно нажимаем кнопку Fn и эту клавишу. Включить можно также другим способом:
- «Пуск» – «Параметры».
- «Устройства».
- «Bluetooth» – переводим бегунок в режим «Вкл».
Отключение и включение через службу поддержки
- Нажимаем + R и прописываем команду «msc».
- Нажимаем Enter.
- Справа вы должны увидеть все службы. Может быть такое – что служба просто отключена или отключается по каким-то причинам – например при перезагрузке ноутбука «Голубой зуб» отключается. Находим в списке службу «Блютус» и правой кнопкой включаем её. Также давайте проверим, что она автоматически включается при запуске системы. Зайдите в свойства.
- Теперь как на картинке выше в том же пункте должно стоять слово «Автоматический». Если стоит другой параметр – измените и нажмите «Применить».
- Перегрузите комп.
Второй способ
Наша задача удалить и добавить это устройство в разделе «Устройства и принтеры». Туда можно попасть через «Панель управления», нажав на пуск. Или ввести в поисковую строку соответствующее название. Теперь просто нажмите на устройство и выбираем «Удалить».
Теперь вновь давайте добавим его. Ничего сложно нет, просто действуйте согласно инструкциям, которые предлагает система. После этого нажмите правой кнопкой по своему компьютеру и выберите пункт «Bluetooth настройка». Сразу же в первой вкладке выбираем первый фложок. Он поможет без проблем подключаться другим устройствами к этому компьютеру. Особенно это помогает, когда второстепенное устройство не видит этот аппарат.
Диспетчер устройств
Самой частой проблемой является поломка драйверов. Также они могут просто слететь из-за вирусов или сторонних программ. Я бы ещё советовал периодически обновлять драйвер устройства, для корректировки работы передатчика.
- + R
- devmgmt.msc
- Заходим в «Свойства» модуля.
- И так, на вкладке «Драйвер», есть несколько кнопок. Сначала давайте попробуем обновить драйвер. Вам предложат скачать новый пакет с серверов Microsoft – выбираем этот пункт. Если вылезет окошко с сообщением, что драйвер не нуждается в обновлении, то значит обновления на серверах ОС – просто нет. Можно попробовать удалить драйвер и установить его таким-же образом.
- Устройство может быть просто выключено – тогда сверху вы увидите стрелочку. Нажмите правой кнопкой и выберите «Задействовать».
Драйвера также можно скачать с официального сайта, производителя вашего ноутбука. Там ничего сложно нет, сначала заходим на оф. сайт – например на ASUS. Далее на сайте ищем вашу модель ноутбук. Полное название можно посмотреть под корпусом на этикетке. Ищем этот ноутбук и заходим в раздел «Драйвера». Находим Bluetooth и скачиваем его. Можно также скачать драйвер с сайта . Пакет будет в разделе «Драйверпаки (наборы драйверов)».