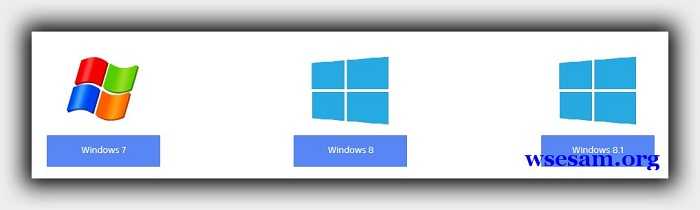Содержание
- Как включить блютуз на ноутбуке сони вайо
- Где скачать драйвер блютуз для ноутбука сони вайо
- Непосредственное включение Bluetooth на ноутбуке sony vaio
- 9 Комментариев к “Как включить блютуз на ноутбуке сони вайо”
- Как включить bluetooth на ноутбуке Sony VAIO?
- Есть ли в ноутбуке Sony Vaio Bluetooth?
- Как включить беспроводную связь на моем Sony Vaio?
- Как подключить ноутбук к Bluetooth?
- Почему в моем ноутбуке не работает Bluetooth?
- Как узнать, есть ли в моем Sony Vaio Bluetooth?
- Почему мои наушники Sony не подключаются к Bluetooth?
- Почему мой Sony Vaio не подключается к беспроводной сети?
- Как включить беспроводную связь на моем ноутбуке?
- Как исправить отключение беспроводной связи?
- Поддерживает ли мой компьютер Bluetooth?
- Как узнать, поддерживает ли мой компьютер Bluetooth?
- Как исправить Bluetooth на моем ноутбуке?
- Почему у меня не работает Bluetooth?
- Почему мой Bluetooth-ключ не работает?
- Как включить bluetooth на ноутбуке Sony VAIO?
- Есть ли в ноутбуке Sony Vaio Bluetooth?
- Как включить беспроводную связь на моем Sony Vaio?
- Как подключить ноутбук к Bluetooth?
- Почему в моем ноутбуке не работает Bluetooth?
- Как узнать, есть ли в моем Sony Vaio Bluetooth?
- Почему мои наушники Sony не подключаются к Bluetooth?
- Почему мой Sony Vaio не подключается к беспроводной сети?
- Как включить беспроводную связь на моем ноутбуке?
- Как исправить отключение беспроводной связи?
- Поддерживает ли мой компьютер Bluetooth?
- Как узнать, поддерживает ли мой компьютер Bluetooth?
- Как исправить Bluetooth на моем ноутбуке?
- Почему у меня не работает Bluetooth?
- Почему мой Bluetooth-ключ не работает?
- Установление связи с другими устройствами BLUETOOTH(R), например мышью
- Как включить bluetooth на ноутбуке Sony VAIO?
- Есть ли в ноутбуке Sony Vaio Bluetooth?
- Как включить беспроводную связь на моем Sony Vaio?
- Как подключить ноутбук к Bluetooth?
- Почему в моем ноутбуке не работает Bluetooth?
- Как узнать, есть ли в моем Sony Vaio Bluetooth?
- Почему мои наушники Sony не подключаются к Bluetooth?
- Почему мой Sony Vaio не подключается к беспроводной сети?
- Как включить беспроводную связь на моем ноутбуке?
- Как исправить отключение беспроводной связи?
- Поддерживает ли мой компьютер Bluetooth?
- Как узнать, поддерживает ли мой компьютер Bluetooth?
- Как исправить Bluetooth на моем ноутбуке?
- Почему у меня не работает Bluetooth?
- Почему мой Bluetooth-ключ не работает?
Как включить блютуз на ноутбуке сони вайо
Какой бы у вас не был ноутбук sony vaio, чтобы включить в нем блютуз независимо от виндовс, windows 7 или windows 8, вам обязательно нужно вначале установить драйвер (если еще не установлен).
При этом драйвер не может быть просто для блютуз ноутбука сони вайо, а именно для вашей модели иначе из этой затеи ничего не получится.
Это касается всех компонентов ноутбука сони вайо (вай фай, веб камеры, модемов и так далее).
Только после установки соответствующего драйвера можно переходить к непосредственному включению Bluetooth.
Посмотреть установлен ли драйвер можно в диспетчере устройств. Если установлен и включен вы должны увидеть адаптер (синий значок в общем разделе или надпись Bluetooth в сетевых адаптерах).
Где скачать драйвер блютуз для ноутбука сони вайо
Драйвер лучше всего скачивать с официального сайта. Ссылка ниже
После перехода верху увидите поисковую строку. Впишите туда название модели, после чего выберите свою виндовс: windows 7, windows 7, windows 8.1, а в скором уже времени появится и windows 10.
После этого найдите файл со словом в названии Bluetooth, скачайте и установите.
В целом скачивать с официального сайта не обязательно, в сети есть еще два надежных сервиса (river.ru и notebook-center.ru), а также можно по ID оборудованию.
Непосредственное включение Bluetooth на ноутбуке sony vaio
После установки драйвера, вам понадобится устройство блютуз включить дополнительно.
На многих портативных компьютерах производитель устанавливает на корпусе специальные кнопки, только не на всех.
Также почти всегда применяется сочетание клавиш. Первая клавиша почти всегда Fn, а вот какая вторая сказать не могу – все зависит от модели, но почти всегда на этой клавише нарисована антенна.
Здесь вам придется немного поэкспериментировать. Если же возникли сложности, тогда рекомендую скачать специальную программу — VAIO Smart Network. Ниже ссылка.
После скачивания и установки вы прямо в ней сможете включить блютуз на своем ноутбуке сони вайо.
Вот собственно и все. Если самостоятельно разобраться не сможете, опишите причину в комментариях – поможем обязательно. Успехов.
выбор windows 7, windows 7, windows 8.1 для скачивания драйвера блютуз на официальном сайте производителя ноутбука сони вайо. Успеха.
9 Комментариев к “Как включить блютуз на ноутбуке сони вайо”
спасибо за инфу, только я не смог найти драйвер,
на сайтах (river.ru и notebook-center.ru) вообще не могу понять где искать, там даже поискового поля нет
А почему не ищешь на официальном сайте или по ID устройства.
Спасибо. Кнопок включения блютуз на буке нет. Установил прогу VAIO Smart Network. Как в ней включить блютуз не могу понять. Помогите)
А если адаптер удалился в диспетчере устройств,то как сначала скачать его?помогите нам )))
Адаптер блютуз может пропасть только в двух случаях: либо физически вышел из строя либо драйвер слетел. Надеюсь он у тебя не перервый случай, поэтому скачивай драйвер с сайта производителя и устанавливай.
Здравствуйте! С НОВЫМ ГОДОМ!
Успешно установила связь ноута на винд.8 со смартфоном Микромакс, да так, что он не удаляется, а Хуавей НИКАК не хочет принимать! При высылке файла со смартфона он определяется, а потом пропадает и никак не добавляется более. Уже и удаляла драйвера на ноуте и все обновила, проблема осталась.
Помогите пожаааалуйста!
Я не знаю почему возникла проблема с Хуавей — возможно дело в нем самом (смотри настройки, может нужны какие-то разрешения дать). Чтобы смартфон мог отправлять и принимать файлы через ноутбук, вначале обязательно нужно сделать сопряжение устройств (только один раз).
Доброе утро. Купил мышку Microsoft для ноутбука vpcz23, ноутбук через блютуз ее не видит. На ноутбуке стоит версия Windows 10. Помогите разобраться
Источник
Как включить bluetooth на ноутбуке Sony VAIO?
Есть ли в ноутбуке Sony Vaio Bluetooth?
Компьютер Sony VAIO имеет функцию Bluetooth, которая позволяет подключаться по беспроводной сети к другим устройствам, таким как смартфон, гарнитура и внешний жесткий диск.
Как включить беспроводную связь на моем Sony Vaio?
Как включить Bluetooth и беспроводную локальную сеть с помощью VAIO Smart Network?
Как подключить ноутбук к Bluetooth?
Для сопряжения Bluetooth-гарнитуры, динамика или другого аудиоустройства
Почему в моем ноутбуке не работает Bluetooth?
Убедитесь, что режим полета выключен: выберите «Пуск», затем выберите «Настройки»> «Сеть и Интернет»> «Режим полета». Убедитесь, что режим полета выключен. Включение и выключение Bluetooth: нажмите «Пуск», затем выберите «Настройки»> «Устройства»> «Bluetooth и другие устройства». Выключите Bluetooth, подождите несколько секунд, затем снова включите.
Как узнать, есть ли в моем Sony Vaio Bluetooth?
Чтобы использовать Bluetooth на вашем Vaio, вам сначала нужно включить его.
Почему мои наушники Sony не подключаются к Bluetooth?
Возможно, что наушники или динамики могут быть автоматически подключены к другому ранее подключенному аудиоустройству или соединение Bluetooth настроено неправильно. Вам может потребоваться отключить или разорвать пару с подключенным мобильным устройством, чтобы подключить наушники или динамик к мобильному устройству, которое вы хотите использовать.
Почему мой Sony Vaio не подключается к беспроводной сети?
Если беспроводной сетевой адаптер не отображается в диспетчере устройств, сбросьте настройки BIOS по умолчанию и перезагрузитесь в Windows. … Откройте VAIO Care и переустановите драйвер устройства для беспроводного адаптера. Перезагрузите компьютер. Если проблема все еще не решена, может потребоваться обслуживание.
Как включить беспроводную связь на моем ноутбуке?
Перейдите в меню «Пуск» и выберите «Панель управления». Щелкните категорию «Сеть и Интернет», а затем выберите «Центр управления сетями и общим доступом». Из опций слева выберите Изменить настройки адаптера. Щелкните правой кнопкой мыши значок беспроводного подключения и нажмите «Включить».
Как исправить отключение беспроводной связи?
Щелкните правой кнопкой мыши адаптер беспроводной сети и выберите Включить.
…
Двигайтесь вниз по списку, пока не найдете тот, который работает.
Поддерживает ли мой компьютер Bluetooth?
Как узнать, поддерживает ли мой компьютер или ноутбук Bluetooth? В большинстве новых ноутбуков установлено оборудование Bluetooth; однако более старые ноутбуки или настольные компьютеры, скорее всего, не имеют Bluetooth-совместимости. … Откройте Диспетчер устройств на своем ПК или ноутбуке. Если Bluetooth-радио присутствует в списке, у вас включен Bluetooth.
Как узнать, поддерживает ли мой компьютер Bluetooth?
Проверьте возможности Bluetooth
Как исправить Bluetooth на моем ноутбуке?
Как исправить проблемы с Bluetooth в Windows 10
Почему у меня не работает Bluetooth?
Для телефонов Android выберите «Настройки»> «Система»> «Дополнительно»> «Сбросить параметры»> «Сбросить настройки Wi-Fi, мобильного телефона и Bluetooth». Для устройств iOS и iPadOS вам придется разорвать пару со всеми устройствами (перейдите в «Настройки»> «Bluetooth», выберите значок информации и выберите «Забыть это устройство» для каждого устройства), затем перезагрузите телефон или планшет.
Почему мой Bluetooth-ключ не работает?
Если вы столкнулись с проблемами при сопряжении с устройством Bluetooth, следует протестировать другое устройство (если возможно). Если адаптер не работает в первом USB-порту первой используемой компьютерной системы, следует попробовать дополнительные порты и дополнительную компьютерную систему.
Источник
Как включить bluetooth на ноутбуке Sony VAIO?
Есть ли в ноутбуке Sony Vaio Bluetooth?
Компьютер Sony VAIO имеет функцию Bluetooth, которая позволяет подключаться по беспроводной сети к другим устройствам, таким как смартфон, гарнитура и внешний жесткий диск.
Как включить беспроводную связь на моем Sony Vaio?
Как включить Bluetooth и беспроводную локальную сеть с помощью VAIO Smart Network?
Как подключить ноутбук к Bluetooth?
Для сопряжения Bluetooth-гарнитуры, динамика или другого аудиоустройства
Почему в моем ноутбуке не работает Bluetooth?
Убедитесь, что режим полета выключен: выберите «Пуск», затем выберите «Настройки»> «Сеть и Интернет»> «Режим полета». Убедитесь, что режим полета выключен. Включение и выключение Bluetooth: нажмите «Пуск», затем выберите «Настройки»> «Устройства»> «Bluetooth и другие устройства». Выключите Bluetooth, подождите несколько секунд, затем снова включите.
Как узнать, есть ли в моем Sony Vaio Bluetooth?
Чтобы использовать Bluetooth на вашем Vaio, вам сначала нужно включить его.
Почему мои наушники Sony не подключаются к Bluetooth?
Возможно, что наушники или динамики могут быть автоматически подключены к другому ранее подключенному аудиоустройству или соединение Bluetooth настроено неправильно. Вам может потребоваться отключить или разорвать пару с подключенным мобильным устройством, чтобы подключить наушники или динамик к мобильному устройству, которое вы хотите использовать.
Почему мой Sony Vaio не подключается к беспроводной сети?
Если беспроводной сетевой адаптер не отображается в диспетчере устройств, сбросьте настройки BIOS по умолчанию и перезагрузитесь в Windows. … Откройте VAIO Care и переустановите драйвер устройства для беспроводного адаптера. Перезагрузите компьютер. Если проблема все еще не решена, может потребоваться обслуживание.
Как включить беспроводную связь на моем ноутбуке?
Перейдите в меню «Пуск» и выберите «Панель управления». Щелкните категорию «Сеть и Интернет», а затем выберите «Центр управления сетями и общим доступом». Из опций слева выберите Изменить настройки адаптера. Щелкните правой кнопкой мыши значок беспроводного подключения и нажмите «Включить».
Как исправить отключение беспроводной связи?
Щелкните правой кнопкой мыши адаптер беспроводной сети и выберите Включить.
…
Двигайтесь вниз по списку, пока не найдете тот, который работает.
Поддерживает ли мой компьютер Bluetooth?
Как узнать, поддерживает ли мой компьютер или ноутбук Bluetooth? В большинстве новых ноутбуков установлено оборудование Bluetooth; однако более старые ноутбуки или настольные компьютеры, скорее всего, не имеют Bluetooth-совместимости. … Откройте Диспетчер устройств на своем ПК или ноутбуке. Если Bluetooth-радио присутствует в списке, у вас включен Bluetooth.
Как узнать, поддерживает ли мой компьютер Bluetooth?
Проверьте возможности Bluetooth
Как исправить Bluetooth на моем ноутбуке?
Как исправить проблемы с Bluetooth в Windows 10
Почему у меня не работает Bluetooth?
Для телефонов Android выберите «Настройки»> «Система»> «Дополнительно»> «Сбросить параметры»> «Сбросить настройки Wi-Fi, мобильного телефона и Bluetooth». Для устройств iOS и iPadOS вам придется разорвать пару со всеми устройствами (перейдите в «Настройки»> «Bluetooth», выберите значок информации и выберите «Забыть это устройство» для каждого устройства), затем перезагрузите телефон или планшет.
Почему мой Bluetooth-ключ не работает?
Если вы столкнулись с проблемами при сопряжении с устройством Bluetooth, следует протестировать другое устройство (если возможно). Если адаптер не работает в первом USB-порту первой используемой компьютерной системы, следует попробовать дополнительные порты и дополнительную компьютерную систему.
Источник
Установление связи с другими устройствами BLUETOOTH(R), например мышью
Для подключения работающей по стандарту BLUETOOTH мыши включите и нажмите кнопку мыши для установления соединения.
Действия по приведению устройства BLUETOOTH в состояние готовности приведены в соответствующем руководстве пользователя.
В зависимости от используемого устройства BLUETOOTH компьютеру VAIO может потребоваться некоторое время на его обнаружение. Если устройство отсутствует в списке, повторите действия, необходимые для приведения устройства в состояние готовности (например, нажав кнопку для установления подключения).
В зависимости от используемого устройства BLUETOOTH действия по установлению подключения могут различаться. Описание необходимых действий приведено в руководстве, прилагаемом к устройству.
Для получения дополнительных сведений откройте Справка и поддержка (Windows Help and Support) [Подробно] и введите в поле поиска BLUETOOTH.
Код доступа — это секретный номер, который вводится пользователем для аутентификации связи между двумя устройствами BLUETOOTH. Для того, чтобы устройства могли обмениваться друг с другом данными, пользователь должен ввести на них одинаковую алфавитно-цифровую строку (строка, чувствительная к регистру символов). Код доступа можно изменять каждый раз при выполнении аутентификации, если одинаковый код доступа будет указываться на обоих устройствах. Подробнее о кодах доступа устройства BLUETOOTH см. в руководстве, поставляемом с устройством. Если за заданное время код доступа BLUETOOTH не указан, подключение будет прервано с целью обеспечения безопасности. В этом случае подключение необходимо повторить.
Источник
Как включить bluetooth на ноутбуке Sony VAIO?
Есть ли в ноутбуке Sony Vaio Bluetooth?
Компьютер Sony VAIO имеет функцию Bluetooth, которая позволяет подключаться по беспроводной сети к другим устройствам, таким как смартфон, гарнитура и внешний жесткий диск.
Как включить беспроводную связь на моем Sony Vaio?
Как включить Bluetooth и беспроводную локальную сеть с помощью VAIO Smart Network?
Как подключить ноутбук к Bluetooth?
Для сопряжения Bluetooth-гарнитуры, динамика или другого аудиоустройства
Почему в моем ноутбуке не работает Bluetooth?
Убедитесь, что режим полета выключен: выберите «Пуск», затем выберите «Настройки»> «Сеть и Интернет»> «Режим полета». Убедитесь, что режим полета выключен. Включение и выключение Bluetooth: нажмите «Пуск», затем выберите «Настройки»> «Устройства»> «Bluetooth и другие устройства». Выключите Bluetooth, подождите несколько секунд, затем снова включите.
Как узнать, есть ли в моем Sony Vaio Bluetooth?
Чтобы использовать Bluetooth на вашем Vaio, вам сначала нужно включить его.
Почему мои наушники Sony не подключаются к Bluetooth?
Возможно, что наушники или динамики могут быть автоматически подключены к другому ранее подключенному аудиоустройству или соединение Bluetooth настроено неправильно. Вам может потребоваться отключить или разорвать пару с подключенным мобильным устройством, чтобы подключить наушники или динамик к мобильному устройству, которое вы хотите использовать.
Почему мой Sony Vaio не подключается к беспроводной сети?
Если беспроводной сетевой адаптер не отображается в диспетчере устройств, сбросьте настройки BIOS по умолчанию и перезагрузитесь в Windows. … Откройте VAIO Care и переустановите драйвер устройства для беспроводного адаптера. Перезагрузите компьютер. Если проблема все еще не решена, может потребоваться обслуживание.
Как включить беспроводную связь на моем ноутбуке?
Перейдите в меню «Пуск» и выберите «Панель управления». Щелкните категорию «Сеть и Интернет», а затем выберите «Центр управления сетями и общим доступом». Из опций слева выберите Изменить настройки адаптера. Щелкните правой кнопкой мыши значок беспроводного подключения и нажмите «Включить».
Как исправить отключение беспроводной связи?
Щелкните правой кнопкой мыши адаптер беспроводной сети и выберите Включить.
…
Двигайтесь вниз по списку, пока не найдете тот, который работает.
Поддерживает ли мой компьютер Bluetooth?
Как узнать, поддерживает ли мой компьютер или ноутбук Bluetooth? В большинстве новых ноутбуков установлено оборудование Bluetooth; однако более старые ноутбуки или настольные компьютеры, скорее всего, не имеют Bluetooth-совместимости. … Откройте Диспетчер устройств на своем ПК или ноутбуке. Если Bluetooth-радио присутствует в списке, у вас включен Bluetooth.
Как узнать, поддерживает ли мой компьютер Bluetooth?
Проверьте возможности Bluetooth
Как исправить Bluetooth на моем ноутбуке?
Как исправить проблемы с Bluetooth в Windows 10
Почему у меня не работает Bluetooth?
Для телефонов Android выберите «Настройки»> «Система»> «Дополнительно»> «Сбросить параметры»> «Сбросить настройки Wi-Fi, мобильного телефона и Bluetooth». Для устройств iOS и iPadOS вам придется разорвать пару со всеми устройствами (перейдите в «Настройки»> «Bluetooth», выберите значок информации и выберите «Забыть это устройство» для каждого устройства), затем перезагрузите телефон или планшет.
Почему мой Bluetooth-ключ не работает?
Если вы столкнулись с проблемами при сопряжении с устройством Bluetooth, следует протестировать другое устройство (если возможно). Если адаптер не работает в первом USB-порту первой используемой компьютерной системы, следует попробовать дополнительные порты и дополнительную компьютерную систему.
Источник
Как включить блютуз на виндовс 7
Подготовка устройства
Прежде чем включить радиомодуль, требуется подготовить устройство к работе:
- Надо произвести установку или обновление драйверов для Блютуз-модуля. Для этого достаточно зайти на официальный веб-сайт производителя — необходимое программное обеспечение легче отыскать именно там. Если же компьютер стационарный с внешним приемником, тогда нужно будет точно знать название подключаемого девайса и найти подходящие ему драйвера. Возможно имя устройства не поможет, и тогда придется искать служебное ПО по аппаратному идентификатору.
- В некоторых ситуациях может потребоваться установка альтернативного менеджера для блютуз или дополнительные программы, чтобы работать с этим протоколом.
Когда разберетесь с этими вопросами, можно приступать к подключению блютуз.
Способы включения bluetooth на windows 7
Для включения блютуз на компьютере можно воспользоваться несколькими способами. Рассмотрим подробнее каждый из них.
Через диспетчер устройств
Чтобы запустить Bluetooth-модуль при помощи «Диспетчера устройств», нужно сделать следующее:
- Открыть «Пуск», найти там позицию «Компьютер» и щелкнуть по ней ПКМ. В открывшемся списке выбрать «Свойства».
- В окне сведений о системе надо щелкнуть по «Диспетчер устройств».
- Отыскать в списке оборудования пункт «Радиомодули Bluetooth» и раскрыть его. Там будет находиться лишь 1 позиция — модуль, который и следует включить. Для этого надо нажать на него правой клавишей мыши и, вызвав так контекстное меню, щелкнуть по «Задействовать».
Через Пуск
Для активации радиомодуля на ноутбуке требуется перейти в «Пуск», где последовательно необходимо выбрать «Все программы –> Стандартные –> Передача файлов через Bluetooth».
Через кнопку в панели задач
Наиболее простой вариант включения блютуз – использовать значок быстрого доступа в панели задач:
- Нужно открыть панель задач и найти на ней иконку, выполненную в виде эмблемы Bluetooth серого цвета.
- Щелкнуть по эмблеме (не имеет значения, какой именно кнопкой мыши) и задействовать единственный вариант — «Включить адаптер». После этого произойдет активация.
На ноутбуке
Если эмблема Блютуз отсутствует, нужно поступить следующим образом:
- Открыть «Панель управления».
- Щелкнуть по разделу «Сеть и интернет», после чего открыть «Центр управления…».
- Найти пункт «Изменение параметров адаптера», расположенный с правой стороны.
- Щелкнуть ПКМ на «Сетевое подключение Bluetooth», после чего нажать «Включить».
Запуск радиомодуля с помощью клавиши на клавиатуре
Обычно на клавиатуре ноутбуков Acer, Самсунг, Асус, Lenovo, Тошиба и большинства остальных производителей имеется функциональная клавиша «Fn», предназначенная для того, чтобы управлять различными параметрами, к примеру:
- подключение WiFi;
- регулирование яркости экрана;
- изменение громкости звука и т.п.
При наличии в устройстве встроенного блютуз активировать его можно тоже воспользовавшись данной кнопкой. Притом знак включения модуля должен находиться на одной из кнопок F1- F12, при нажатии на которую в сочетании с «Fn» можно активировать эту функцию.
Производитель
Решение популярных проблем
Как ни парадоксально, но даже при использовании блютуз могут возникнуть определенного рода проблемы:
- нет драйверов;
- не включается блютуз-модуль;
- устройство не видит другие девайсы.
Разберем каждый из них поподробнее.
Отсутствие драйверов
В случае если проблема с блютузом заключается в программном обеспечении, вышепредставленная инструкция поможет исправить ее. Однако если она оказалась безрезультатной, в таком случае вероятнее всего вам не повезло столкнуться с аппаратной ошибкой. В этой ситуации поможет лишь обращение в сервисный центр.
Модуль не включается
Подобная проблема также появляется из-за самых разных факторов, начиная от ошибок в операционной системе до аппаратной неисправности. Первое, что необходимо сделать, встретившись с такого рода проблемой – выполнить перезагрузку компьютера либо ноутбука: не исключено, что случился программный сбой, и чистка оперативной памяти ПК сможет помочь от него избавиться.
Если же проблема прослеживается и после перезагрузки, нужно попытаться произвести переустановку драйвера. Данная процедура выглядит таким образом:
- Нужно найти рабочее программное обеспечение для Bluetooth-адаптера и загрузить его на компе.
- Откройте «Диспетчер устройств» — легче всего это можно будет сделать, если использовать окно «Выполнить», которое открывается при одновременном нажатии клавиш «Win» и «R». В нем следует ввести devmgmt.msc и нажать «ОК».
- Найдите в списке Радиомодуль блютуз, выделите его и щелкните правой клавишей мыши. В открывшемся меню надо выбрать «Свойства».
- В окне свойств раскройте вкладку «Драйвер». Отыщите кнопку «Удалить» и щелкните по ней.
- В диалоговом окне подтверждения процедуры непременно отметьте пункт «Удалить программы…», после чего жмите «ОК».
- Произведите установку прежде скачанных драйверов и только лишь потом перезагрузите ПК.
Не видит другие устройства
Тоже спорный сбой, однако в этом случае всего лишь программного типа. Вполне вероятно вы пытаетесь подсоединить к компьютеру либо ноутбуку активный аппарат наподобие телефона, планшета или иного устройства, для чего блютуз-приемник необходимо сделать обнаруживаемым.
Для этого надо выполнить следующее:
- Откройте панель задач и отыщите в ней знак блютуз. Нажмите по нему правой клавишей мыши и в открывшемся перечне опций найдите «Открыть параметры».
- Первая группа функций, которую необходимо проверить – это блок «Подключения»: все опции в нем должны быть отмечены.
- Основной параметр, из-за которого ПК может не опознавать находящиеся поблизости блютуз-устройства – видимость. За него отвечает функция «Обнаружение». Подключите ее и нажмите «Применить».
- Попробуйте объединить ПК и целевой девайс – данная операция должна закончиться успешно.
После сопряжения компьютера и внешнего устройства функцию «Разрешить устройствам…» предпочтительно выключить в целях безопасности.
Видео по теме:
Источник
Включение Bluetooth на компьютере с Windows 7
Подготовка устройства Bluetooth
Перед началом подключения оборудование необходимо подготовить к работе. Происходит эта процедура следующим образом:
- Первым делом следует установить или обновить драйвера для модуля беспроводной связи. Пользователям ноутбуков достаточно посетить официальный сайт производителя – нужное ПО легче всего обнаружить именно там. У пользователей стационарных ПК с внешним приёмником задача несколько усложняется – понадобится знать точное наименование подключённого девайса и поискать драйвера к нему в интернете. Не исключено также, что имя устройства ничего не даст – в этом случае следует искать служебное программное обеспечение по аппаратному идентификатору.
Подробнее: Как искать драйвера по ID устройства
Покончив с этапом подготовки, переходим ко включению Блютуз на компьютере.
Как включить Bluetooth на Windows 7
Сперва отметим, что устройства этого протокола беспроводной сети включены по умолчанию – достаточно установить драйвера и перезагрузить компьютер, чтобы модуль заработал. Однако непосредственно устройство может быть отключено через «Диспетчер устройств» или системный трей, и его может потребоваться включить. Рассмотрим все варианты.
Способ 1: «Диспетчер устройств»
Для запуска Блютуз-модуля через «Диспетчер устройств» проделайте следующие действия:
- Откройте «Пуск», найдите в нём позицию «Компьютер» и кликните по ней правой кнопкой мышки. Выберите вариант «Свойства».
Слева в окошке сведений о системе щёлкните по пункту «Диспетчер устройств».
Подождите несколько секунд, пока система возьмёт устройство в работу. При этом не требуется перезагрузка компьютера, но в некоторых случаях она может понадобиться.
Способ 2: Системный трей
Самый простой способ включить Блютуз – воспользоваться значком быстрого доступа, который размещён в трее.
- Откройте панель задач и найдите на ней иконку с эмблемой Блютуз серого цвета.
Готово – теперь Bluetooth на вашем компьютере включён.
Решение популярных проблем
Как показывает практика, даже такая простая операция может сопровождаться трудностями. Самые вероятные из них мы рассмотрим далее.
В «Диспетчере устройств» или системном трее нет ничего похожего на Bluetooth
Записи о модуле беспроводной связи могут исчезнуть из перечня оборудования по множеству причин, но самым очевидным будет отсутствие драйверов. В этом можно убедиться, если обнаружить в списке «Диспетчера устройств» записи «Неизвестное устройство» или «Unknown Device». О том, где следует искать драйвера для модулей Блютуз, мы говорили в начале настоящего руководства.
У владельцев ноутбуков причиной может быть отключение модуля через специальные фирменные утилиты управления или комбинацию клавиш. Например, на ноутбуках Lenovo за включение/отключение беспроводной связи отвечает сочетание Fn + F5. Само собой, для лэптопов других производителей нужное сочетание будет отличаться. Приводить их все здесь нецелесообразно, поскольку необходимые сведения можно найти либо в виде иконки Bluetooth в ряду F-клавиш, либо в документации к устройству, либо в интернете на сайте производителя.
Модуль Bluetooth не включается
Такая неполадка также возникает вследствие самых разнообразных причин, от ошибок в ОС до аппаратной неисправности. Первое, что нужно сделать, столкнувшись с такой проблемой – перезагрузить ПК или ноутбук: не исключено, что произошел программный сбой, и очистка оперативной памяти компьютера поможет с ним справиться. Если же проблема наблюдается и после перезагрузки, стоит попробовать переустановить драйвера модуля. Процедура выглядит так:
- Найдите в интернете заведомо рабочий драйвер для вашей модели Блютуз-адаптера и загрузите его на компьютер.
- Откройте «Диспетчер устройств» — проще всего это сделать, воспользовавшись окном «Выполнить», доступное по нажатию сочетания Win + R. В нём введите команду devmgmt.msc и нажмите «ОК».
Найдите в перечне радиомодуль Bluetooth, выделите его и кликните ПКМ. В следующем меню выберите вариант «Свойства».
В окошке свойств откройте вкладку «Драйвер». Найдите там кнопку «Удалить» и нажмите её.
В диалоге подтверждения операции обязательно отметьте галочкой пункт «Удалить программы драйверов для этого устройства» и нажимайте «ОК».
Внимание! Перезагружать компьютер не надо!
Если проблема заключалась в драйверах, приведённая выше инструкция направлена на её исправление. Но если она оказалась неэффективной, то, вероятнее всего, вы столкнулись с аппаратной поломкой девайса. В таком случае поможет только обращение в сервисный центр.
Bluetooth включён, но не видит другие устройства
Тоже неоднозначный сбой, но в данной ситуации исключительно программного характера. Возможно, вы пытаетесь подключить к ПК либо ноутбуку активное устройство вроде смартфона, планшета либо другого компьютера, для чего устройство-приёмник нужно сделать обнаруживаемым. Делается это следующим методом:
- Откройте системный трей и найдите в нём значок Блютуз. Кликните по нему ПКМ и выберите вариант «Открыть параметры».
Первая категория параметров, которую надо проверить – блок «Подключения»: все опции в нём должны быть отмечены галочками.
Главный параметр, из-за которого компьютер может не распознавать имеющиеся Bluetooth-устройства – видимость. За это отвечает опция «Обнаружение». Включите её и кликните «Применить».
После сопряжения ПК и внешнего девайса опцию «Разрешить устройствам Bluetooth обнаруживать этот компьютер» лучше отключить в целях безопасности.
Заключение
Мы с вами познакомились с методами включения Блютуз на компьютере под управлением Windows 7, а также решениями возникающих при этом проблем. Если у вас остались какие-то вопросы, задавайте их в комментариях ниже, постараемся ответить.
Источник
|
0 / 0 / 0 Регистрация: 12.10.2015 Сообщений: 8 |
|
|
1 |
|
|
18.10.2015, 12:57. Показов 14582. Ответов 16
Добрый день. У меня возникла проблема с bluetooth на ноутбуке Sony Vaio sve1511. После замены жесткого диска переустановила винду 7 64bit. Все хорошо встало, но блютуз отказывался видеть устройства. Потом оказалось, что bluetooth server не работает. Когда подключаю старый жесткий bluetooth работает. Не могу найти причину. Миниатюры
__________________
0 |
|
21297 / 12107 / 653 Регистрация: 11.04.2010 Сообщений: 53,466 |
|
|
18.10.2015, 13:23 |
2 |
|
говорят установка драйвера помогает. а установка драйвера с официального сайта поможет вдвойне
1 |
|
0 / 0 / 0 Регистрация: 12.10.2015 Сообщений: 8 |
|
|
18.10.2015, 13:33 [ТС] |
3 |
|
Не помогает, пробовала. Проблема не решается установкой дров с официального сайта. Пробовала этот вариант
0 |
|
21297 / 12107 / 653 Регистрация: 11.04.2010 Сообщений: 53,466 |
|
|
18.10.2015, 13:35 |
4 |
|
дайте мне ссылку, на модельку на офсайте, если не тяжело, ибо со смарта не очень удобно гуглить
0 |
|
0 / 0 / 0 Регистрация: 12.10.2015 Сообщений: 8 |
|
|
18.10.2015, 13:43 [ТС] |
5 |
|
0 |
|
21297 / 12107 / 653 Регистрация: 11.04.2010 Сообщений: 53,466 |
|
|
18.10.2015, 13:52 |
6 |
|
спс.
0 |
|
0 / 0 / 0 Регистрация: 12.10.2015 Сообщений: 8 |
|
|
18.10.2015, 14:00 [ТС] |
7 |
|
Вот! Миниатюры
0 |
|
21297 / 12107 / 653 Регистрация: 11.04.2010 Сообщений: 53,466 |
|
|
18.10.2015, 14:01 |
8 |
|
и его свойства ????
0 |
|
0 / 0 / 0 Регистрация: 12.10.2015 Сообщений: 8 |
|
|
18.10.2015, 14:04 [ТС] |
9 |
|
Сори картинка не загрузилась. Миниатюры
0 |
|
21297 / 12107 / 653 Регистрация: 11.04.2010 Сообщений: 53,466 |
|
|
18.10.2015, 14:08 |
10 |
|
вручную службу сервера блютуз попробуйте запустить Добавлено через 1 минуту
0 |
|
0 / 0 / 0 Регистрация: 12.10.2015 Сообщений: 8 |
|
|
18.10.2015, 14:14 [ТС] |
11 |
|
Сделала…ничего не изменилось Миниатюры
0 |
|
0 / 0 / 0 Регистрация: 12.10.2015 Сообщений: 8 |
|
|
18.10.2015, 14:26 [ТС] |
12 |
|
И так постоянно Миниатюры
0 |
|
gecata |
|
18.10.2015, 14:54
|
|
0 |
|
0 / 0 / 0 Регистрация: 12.10.2015 Сообщений: 8 |
|
|
18.10.2015, 15:02 [ТС] |
14 |
|
Уважаемый модератор. Спасибо, но я знаю как сделать скрин экрана. К сожалению подключение к интернету не стабильное с ноутбука, поэтому я сижу через телефон.
0 |
|
gecata |
|
18.10.2015, 15:08
|
|
Не по теме: Genia999, Понятно. Извините
0 |
|
Супер-Помогатор 1032 / 618 / 132 Регистрация: 26.12.2013 Сообщений: 1,975 |
|
|
18.10.2015, 15:10 |
16 |
|
Сначала попробуйте полностью удалить драйвера на Bluetooth а потом заново поставить с офсайта. Для полного удаления можете воспользоваться Driver Sweeper, а можете и вручную, если знаете как. Только про контрольную точку не забудьте перед этими манипуляциями от греха подальше.
0 |
|
21297 / 12107 / 653 Регистрация: 11.04.2010 Сообщений: 53,466 |
|
|
18.10.2015, 18:13 |
17 |
|
угу, и не исключено, что официальные дровишки кривы… хотя врядле, на моей памяти вы первый человек, кто обратился на форум с подобной проблемой…
0 |
|
IT_Exp Эксперт 87844 / 49110 / 22898 Регистрация: 17.06.2006 Сообщений: 92,604 |
18.10.2015, 18:13 |
|
17 |
- Щелкните Пуск -> Устройства и принтеры.
- Щелкните правой кнопкой мыши свой компьютер в списке устройств и выберите «Настройки Bluetooth».
- Установите флажок «Разрешить устройствам Bluetooth обнаруживать этот компьютер» в окне «Параметры Bluetooth» и нажмите кнопку «ОК».
- Чтобы подключить устройство, перейдите в Пуск -> Устройства и принтеры -> Добавить устройство.
Почему мой Bluetooth не работает на моем ноутбуке с Windows 7?
Убедитесь, что на вашем компьютере есть необходимое оборудование и что беспроводное соединение включено. … Если в устройстве нет встроенного оборудования Bluetooth, возможно, вам потребуется приобрести USB-ключ Bluetooth. Шаг 1. Включите Bluetooth-радио. Если Bluetooth не включен, он может не отображаться на панели управления или в диспетчере устройств.
Почему на моем ноутбуке не отображается Bluetooth?
Если вы не видите Bluetooth, выберите «Развернуть», чтобы отобразить Bluetooth, затем выберите «Bluetooth», чтобы включить его. Вы увидите «Не подключено», если ваше устройство с Windows 10 не подключено ни к каким аксессуарам Bluetooth. Проверьте в настройках. Нажмите. Нажмите кнопку «Пуск», затем выберите «Настройки»> «Устройства»> «Bluetooth и другие устройства».
Есть ли в ноутбуке с Windows 7 Bluetooth?
В Windows 7 вы видите оборудование Bluetooth, указанное в окне «Устройства и принтеры». Вы можете использовать это окно и кнопку «Добавить устройство» на панели инструментов для поиска и подключения устройств Bluetooth к вашему компьютеру. … Он находится в категории «Оборудование и звук» и имеет собственный заголовок «Устройства Bluetooth».
Как установить драйверы Bluetooth в Windows 7?
Как установить
- Загрузите файл в папку на вашем ПК.
- Удалите текущую версию Intel Wireless Bluetooth.
- Дважды щелкните файл, чтобы запустить установку.
15 ян. 2020 г.
Как я могу установить Bluetooth на свой компьютер без адаптера?
Как подключить устройство Bluetooth к компьютеру
- Нажмите и удерживайте кнопку «Подключить» в нижней части мыши. …
- На компьютере откройте программное обеспечение Bluetooth. …
- Перейдите на вкладку «Устройства» и нажмите «Добавить».
- Следуйте инструкциям на экране.
Как обновить Bluetooth в Windows 7?
Метод 1:
- Нажмите Пуск и введите Диспетчер устройств.
- В диспетчере устройств найдите адаптер Bluetooth. Щелкните правой кнопкой мыши и выберите «Обновить программное обеспечение драйвера».
- Выберите Автоматический поиск обновленного программного обеспечения драйвера, а затем выполните остальные шаги.
Как узнать, есть ли у меня Bluetooth в Windows 7?
Чтобы узнать, какая версия Bluetooth установлена на вашем ПК
Выберите список радиомодулей Bluetooth (ваше может быть просто указано как беспроводное устройство). Выберите вкладку «Дополнительно», затем найдите список LMP (протокол диспетчера каналов) в области микропрограммы или версии микропрограммы. Этот номер сообщает вам, какая версия LMP установлена на вашем устройстве.
Как включить Bluetooth на моем ноутбуке HP с ОС Windows 7?
Чтобы включить функцию Bluetooth на ноутбуке HP, выполните следующие простые шаги:
- Нажмите кнопку Пуск.
- Нажмите на панель управления.
- Щелкните HP Wireless Assistant.
- Найдите Bluetooth в списке беспроводных подключений и щелкните по нему.
- В меню Bluetooth убедитесь, что функция включена.
22 февраля. 2020 г.
Как я могу активировать Bluetooth на моем ноутбуке?
Как активировать Bluetooth в Windows 10
- Щелкните значок «Пуск» в Windows и выберите «Настройки».
- В меню «Настройки» выберите «Устройства», а затем нажмите «Bluetooth и другие устройства».
- Установите для параметра «Bluetooth» значение «Вкл.». Теперь ваша функция Bluetooth в Windows 10 должна быть активна.
18 колода 2020 г.
Почему мой Bluetooth не определяется?
Для телефонов Android выберите «Настройки»> «Система»> «Дополнительно»> «Сбросить параметры»> «Сбросить настройки Wi-Fi, мобильного телефона и Bluetooth». Для устройства iOS и iPadOS вам придется разорвать пару со всеми устройствами (перейдите в «Настройки»> «Bluetooth», выберите значок информации и выберите «Забыть это устройство» для каждого устройства), затем перезагрузите телефон или планшет.
Почему мой Bluetooth не работает на ПК?
На компьютере с Windows у вас могут возникнуть проблемы с подключением Bluetooth из-за совместимости устройства, операционной системы или обновлений драйверов и / или программного обеспечения. К другим причинам относятся неправильные настройки, неисправное устройство или отключенное устройство Bluetooth. Есть несколько способов исправить проблемы с подключением Bluetooth в Windows.
Как исправить мой Bluetooth в Windows 7?
D. Запустите средство устранения неполадок Windows.
- Выберите Пуск.
- Выберите «Настройки».
- Выберите Обновление и безопасность.
- Выберите Устранение неполадок.
- В разделе «Найти и устранить другие проблемы» выберите Bluetooth.
- Запустите средство устранения неполадок и следуйте инструкциям.
Есть ли в Windows 7 Wi-Fi?
Перейдите в меню «Пуск» и выберите «Панель управления». Щелкните категорию «Сеть и Интернет», а затем выберите «Центр управления сетями и общим доступом». Это позволяет подключаться к сети Wi-Fi из Центра управления сетями и общим доступом. …
Как установить Bluetooth на свой компьютер?
В Windows 10 выберите «Настройки»> «Устройства»> «Добавить Bluetooth или другое устройство»> «Bluetooth». Пользователи Windows 8 и Windows 7 должны зайти в Панель управления и найти Оборудование и звук> Устройства и принтеры> Добавить устройство.
Содержание
- Почему Bluetooth не находит устройства: ноутбук не видит телефон.
- Причины неработоспособности Bluetooth
- Первичная настройка
- Проблема с драйверами
- Проверьте службу, отвечающую за Bluetooth (запущена ли она)
- Проверьте, запущен ли адаптер Bluetooth
- Банальный совет, решающий 98% проблем 👍
- Почему Ноутбук на Windows 10 или 7 НЕ Видит Bluetooth Наушников?
- Bluetooth наушники не включены
- Наушники не видны ноутбуку, так как подключены к смартфону
- Почему Bluetooth-наушники не подключаются к ноутбуку
- Причина 1: Проблема с наушниками
- Причина 2: Наушники подключены к другому устройству
- Причина 3: Отключенный модуль Bluetooth
- Причина 4: Устройство не добавлено в систему
- Причина 5: Проблема с Bluetooth
- Причина 6: Некорректно настроенный способ вывода звука
Почему Bluetooth не находит устройства: ноутбук не видит телефон.
Купил ноутбук и хотел передать на него фотографии со своего телефона. Столкнулся с проблемой: ноутбук по Bluetooth в упор не хочет видеть телефон (как будет-то его нет).
Проверял два телефона между собой — друг друга видят и находят, так что, скорее всего, проблема именно с ноутбуком. Не подскажите, что можно сделать?
Доброго времени суток.
Несмотря на всю популярность беспроводной технологии обмена данными Bluetooth, такая проблема происходит довольно-таки часто (на мой взгляд, намного чаще, чем с тем же Wi-Fi).
Односложно на этот вопрос не ответить, поэтому в этой статье разберу все самые основные причины такой «невидимости», и как это можно решить. 👌
Причины неработоспособности Bluetooth
Первичная настройка
Исходя из опыта, могу сказать, что в большинстве случаев у пользователей с Bluetooth-адаптером все в порядке, просто в настройках ОС Windows либо не включено отображение значка, либо Bluetooth просто выключен. Попробуем исправить это.
Обратите внимание, а включен ли Bluetooth на ноутбуке (часто для этого на корпусе устройства есть светодиоды, а на клавиатуре функциональные клавиши). О том, как включить Bluetooth на ноутбуке, расскажет вот эта статья
Для начала совет крайне банальный и простой: перезагрузите компьютер/ноутбук. Далее обратите внимание на трей : часто значок «прячется» как малоиспользуемый (попробуйте раскрыть и посмотреть все «спрятавшиеся значки, см. скрин ниже 👇).
Значок Bluetooth для быстрого подключения устройств и обмена данными
Если значка в трее нет — то зайдите 📌 в панель управления Windows и введите в поисковую строку «Bluetooth» : в найденных результатах откройте ссылку «Изменение параметров Bluetooth» .
Панель управления — изменение параметров Bluetooth
Также открыть эти параметры можно с помощью окна «Выполнить» . Просто зажмите сочетание кнопок Win+R , и введите одну из нижеперечисленных команд:
- «C:Windowssystem32rundll32.exe» Shell32.dll,Control_RunDLL bthprops.cpl,,1
- Shell.
В параметрах Bluetooth поставьте галочки рядом со следующими пунктами:
- разрешить устройствам Bluetooth обнаруживать этот компьютер;
- оповещать меня о подключении нового устройства;
- отображать значок Bluetooth в области уведомлений (см. пример ниже).
Кроме этого, рекомендую открыть вкладку «Оборудование» и посмотреть статус устройства. Если с ним все в порядке — должен быть статус «Устройство работает нормально» .
Устройство работает нормально!
Для пользователей Windows 10/11 порекомендую зайти в ПУСК/Параметры/Устройства/Bluetooth и другие устройства : и проверить, чтобы Bluetooth был включен (см. скрин ниже 👇).
Включен ли Bluetooth (Windows 10)
Кроме этого, откройте ссылку «Другие параметры Bluetooth» и проверьте, чтобы было включено обнаружение.
Другие параметры Bluetooth
Проблема с драйверами
Вторая наиболее частая причина неработоспособности Bluetooth — это отсутствие драйверов на адаптер. Например, переустановили Windows, а драйвера ОС по умолчанию не поставила (считай устройство не работает. ).
Нередко, когда даже на новых ноутбуках установлены далеко не все драйвера.
Для проверки драйверов, рекомендую открыть 📌 диспетчер устройств (сочетание кнопок Win+Pause и см. меню слева).
Далее раскройте вкладку «Bluetooth» (она обычно сверху). Посмотрите, нет ли восклицательных знаков на устройстве «Wireless Bluetooth» (название может быть отличным).
Обращаю внимание, что при отсутствии драйвера у вас может не быть этой вкладки в диспетчере устройств, либо там будет отсутствовать сам адаптер «Wireless Bluetooth».
Также рекомендую проверить вкладку «Другие устройства» (если есть) — в нее помещаются те устройства, для которых нет драйверов в системе. См. скрин ниже (👇), обратите внимание, как они помечены!
Драйвера нет / В качестве примера
Если у вас проблема с драйвером, порекомендую вот эту статью: 👉 https://ocomp.info/update-drivers.html#Driver_Booster
Из нее узнаете, как найти и обновить драйвера для любого неизвестного оборудования в системе.
📌 Кстати!
В проблематике драйверов не могу не отметить различные центры управления ноутбуками (они ставятся вместе с драйверами, разрабатываются производителями ноутбуков).
Благодаря им — можно настраивать различные параметры устройства, которые из-под Windows часто недоступны.
Например, в ноутбуках Sony VAIO есть панелька «Smart Network» (умный интернет), благодаря которой можно быстро отключать/включать различные адаптеры: Wi-Fi, Bluetooth и пр.
Проверьте, возможно на вашем ноутбуке также установлен подобный центр, в котором нужный адаптер просто выключен.
Smart Network — умный интернет, спец. центры в ноутбуках
Проверьте службу, отвечающую за Bluetooth (запущена ли она)
Чтобы открыть список служб в Windows:
- нажмите сочетание кнопок Win+R (чтобы появилось окно «Выполнить»);
- введите команду services.msc и нажмите OK.
services.msc — открываем список служб в Windows
Далее в списке служб найдите Bluetooth Support Service (на русском: «Служба поддержки Bluetooth») — проверьте, чтобы она была запущена. Если это не так, щелкните по ней правой кнопкой мышки и выберите «Старт» ( «Запустить» ). 👇
Запускаем службу Bluetooth Support Service
Проверьте, запущен ли адаптер Bluetooth
Следующее, что надо бы проверить — это запущен ли адаптер Bluetooth. Чтобы посмотреть состояние всех адаптеров в системе, необходимо открыть вкладку в панели управления Windows «Сетевые подключения» .
Самый простой способ сделать это — использовать сочетание кнопок Win+R , и команду ncpa.cpl (см. пример ниже).
ncpa.cpl — просмотр всех сетевых подключений
Обратите внимание, что в моем случае проблема была в том, что адаптер был выключен (см. статус на скрине ниже 👇). После его включения — Bluetooth начал работать как положено!
Отмечу, что если у вас в этой вкладке нет адаптера Bluetooth — то скорее всего у вас просто не установлены драйвера! См. предыдущий пункт этой статьи.
Включаем Bluetooth адаптер
Банальный совет, решающий 98% проблем 👍
Если с встроенным адаптером есть проблемы, попробуйте приобрести внешний Bluetooth-адаптер (стоят они сейчас «копейки», а размер не больше обычной флешки).
Варианты беспроводных адаптеров Bluetooth
Самые дешевые китайские магазины, где можно приобрести подобные адаптеры, представлены в этой статье.
Источник
Почему Ноутбук на Windows 10 или 7 НЕ Видит Bluetooth Наушников?
При использовании беспроводных устройств часто случаются различные нештатные ситуации. Например, с самого начала после установки Windows 10 или 7 ноутбук не видит Bluetooth наушники. Либо какое-то время вы пользовались компьютером и гарнитурой, но в какой-то момент ПК или ноутбук перестал видеть блютуз наушники, колонку или другое устройство для воспроизведения звука. Сегодня будет искать решение данной проблемы — инструкция универсальна для TWS от Honor, Huawei, Xiaomi, JBL, Samsung, Realme, Redmi, AirPods и т.д.
Bluetooth наушники не включены
Как бы это банально ни звучало, очень многие допускают самую простую ошибку. Прежде, чем начать использовать беспроводные наушники, их нужно включить. В зависимости от модели, делается это по-разному. Например, кнопкой на корпусе самой гарнитуры
Или с помощью кнопки, расположенной под крышкой кейса
Также многие bluetooth наушники включаются автоматически после их вытаскивания из футляра
Сигналом того, что наушники готовы к подключению чаще всего является мигающая лампочка на ножке или корпусе
Но чтобы наушники вообще включились, их необходимо предварительно как следует зарядить. Возможно, вы давно не восполняли энергию аккумулятора бокса, и они полностью разряжены.
После того, как все заработало, можно попробовать подключить наушники к ноутбуку заново. Подробная инструкция, как это сделать по блютуз, уже давно есть на нашем сайте.
Наушники не видны ноутбуку, так как подключены к смартфону
Допустим, вы не отличаетесь забывчивостью и вовремя зарядили батарею, но ноутбук все равно не видит включенные беспроводные наушники. Одной из причин может быть, что гарнитура сразу после включения сконнектилась с другим устройством по Bluetooth — ноутбуком, смартфоном, планшетом или Смарт ТВ. Дело в том, что в памяти беспроводных наушников остается последний гаджет, с которым они работали. И если вы до этого слушали музыку на телефоне через данные наушники, и на нем в данный момент был активен блютуз, то они сами по себе к нему присоединились.
Источник
Почему Bluetooth-наушники не подключаются к ноутбуку
Причина 1: Проблема с наушниками
В первую очередь проверьте работоспособность беспроводных наушников. У большинства из них предусмотрена светодиодная индикация, которая указывает на состояние девайса. Например, у некоторых JBL белый свет означает, что они не соединены ни с одним устройством, а синий говорит о том, что выполнена синхронизация.
Попробуйте подключить Bluetooth-наушники к другому устройству, с которым соединение происходило без проблем, например со смартфоном.
Читайте также: Как подключить беспроводные наушники к смартфону Samsung / PS4 / iPhone
Если они не работают на других девайсах, попробуйте сделать сброс настроек. Разные модели предполагают различный алгоритм действий. Так, некоторые TWS-наушники перезагружаются долгим нажатием на сенсор или кнопку на кейсе при выключенном устройстве до тех пор, пока не прозвучит соответствующий сигнал. Полноразмерные или проводные устройства нужно сначала выключить, затем зажимать кнопку питания секунд 15-20. После их включения необходимо продолжать нажимать на кнопку, пока не прозвучит специальный сигнал. 
Производители наушников размещают инструкцию по сбросу настроек не только в паспорте устройства, но и на официальном сайте, где можно выбрать нужную модель.
Следует помнить, что радиус действия Bluetooth не превышает 10 метров без преград. Когда наушники находятся далеко от ноутбука, это может стать причиной проблем с подключением.
Причина 2: Наушники подключены к другому устройству
Если блютуз-наушники не подключаются к ноутбуку, рекомендуется проверить, синхронизированы ли они с другим устройством, к примеру с телефоном. Посмотрите соединения по беспроводной связи на всех других девайсах и разорвите их, если потребуется. 
Также можно просто отключить Bluetooth на другом оборудовании, затем попробовать снова синхронизировать наушники с ноутбуком.
Причина 3: Отключенный модуль Bluetooth
Если Bluetooth-наушники не подключаются к ноутбуку, проверьте, активен ли модуль беспроводной связи в системе. Для этого предусмотрены встроенные средства, имеющиеся во всех актуальных операционной системах Windows. Кроме того, для включения блютуз можно воспользоваться возможностями BIOS. В нашем отдельном материале рассмотрены все способы активации, возможные неполадки и их решение.
Подробнее: Как включить Bluetooth на ноутбуке с Windows 10 / Windows 8 / Windows 7
Причина 4: Устройство не добавлено в систему
Когда наушники подключаются к ноутбуку в первый раз, соединения не произойдет, поскольку устройство не добавлено в список Bluetooth-девайсов в Windows. Сделать это можно вручную, но для начала активируйте модуль, опираясь на инструкции из Способа 3:
- Откройте системные «Параметры», щелкнув по меню «Пуск» левой кнопкой мыши и выбрав кнопку в виде шестерни.
- В появившемся окне нажмите на плитку «Устройства».
- На вкладке «Bluetooth и другие устройства» щелкните по кнопке добавления. Она помечена значком в виде плюса.
Если все сделано правильно, то ноутбук «увидит» беспроводные наушники. В окне блютуз-устройств они появятся в блоке «Аудио».
Причина 5: Проблема с Bluetooth
Еще одна распространенная ситуация при подключении блютуз-устройств – это отсутствие драйверов модуля или использование устаревшей версии программного обеспечения. Проверить наличие актуальных апдейтов можно самостоятельно через штатный инструмент Windows:
- Запустите средство «Диспетчер устройств»: щелкните правой кнопкой мыши по иконке «Пуск» на нижней панели, затем выберите соответствующий пункт для запуска инструмента.
- Раскройте меню «Bluetooth». Если около названия модуля беспроводной связи отображается восклицательный знак, это значит, что есть проблема с драйвером. Кликните по оборудованию правой кнопкой мыши и выберите из контекстного меню «Обновить драйвер».
- В следующем окне укажите автоматический поиск ПО и дождитесь проверки на наличие актуальной версии драйвера. При его обнаружении произойдет автоматическая установка.
Рядом с названием может отображаться направленная вниз стрелка, свидетельствующая о том, что устройство отключено. Чтобы включить, щелкните по нему правой кнопкой мыши и выберите соответствующий пункт. Также это можно сделать через кнопку на верхней рабочей панели со значком в виде зеленой стрелки. 
В нашем отдельном материале развернуто описано, как скачать и установить драйвер для адаптера Bluetooth на ноутбуке, используя не только системные инструменты, но и программы или официальный сайт производителя.
Подробнее: Как скачать драйвер для Bluetooth на Windows 10 / Windows 7
Причина 6: Некорректно настроенный способ вывода звука
В системе бывает неправильно настроен способ вывода звука, из-за чего сигнал не передается на беспроводные наушники. Через «Параметры» потребуется изменить это вручную:
- Щелкните правой кнопкой мыши по иконке звука в трее. В появившемся меню нажмите на пункт «Открыть параметры звука».
- В блоке «Вывод» раскройте меню и выберите беспроводное устройство.
- На этом изменение параметров завершено. Здесь можно проверить сигнал и настроить уровень его громкости с помощью ползунка. Дополнительно доступна настройка устройства для ввода звука, то есть микрофона. Если у наушников предусмотрен такой компонент, выберите его в качестве устройства ввода в меню из соответствующего блока.
Источник
Содержание
- Включение Bluetooth на компьютере с Windows 7
- Подготовка устройства Bluetooth
- Как включить Bluetooth на Windows 7
- Способ 1: «Диспетчер устройств»
- Способ 2: Системный трей
- Решение популярных проблем
- Заключение
- Как включить блютуз на ноутбуке сони вайо
- Где скачать драйвер блютуз для ноутбука сони вайо
- Непосредственное включение Bluetooth на ноутбуке sony vaio
- 9 Комментариев к “Как включить блютуз на ноутбуке сони вайо”
- Как включить Блютуз на компьютере: несколько способов
- Проверка включения Блютус
- Включение Bluetooth на ноутбуке с Windows 7
- Действия для пользователей Виндовс 8
- Включение Bluetooth в Windows 10
- Включение модуля Bluetooth на ПК
- Включение Bluetooth на ноутбуке: как быстро найти и включить
- А есть ли он?
- Горячие клавиши
- Windows 10
- Шаг 1. Пуск – Параметры
- Шаг 2. Устройства
- Шаг 3. Bluetooth и другие устройства – ВКЛ
- Шаг 4. Подключение
- Windows 8 и 8.1
- Шаг 1. Параметры ПК – Компьютер и устройства
- Шаг 2. Bluetooth – ВКЛ
- Шаг 3. Ищем устройства и подключаемся
- Windows 7
- Шаг 1. Панель управления – Сеть и интернет
- Шаг 2. Центр управления сетями и общим доступом
- Шаг 3. Изменение параметров адаптера
- Шаг 4. Сетевое подключение Bluetooth
- Шаг 5. Панель управления – Добавление устройства
- Шаг 6. Ищем и подключаемся
- MacOS
- Внешние программы
- Возможные проблемы
Включение Bluetooth на компьютере с Windows 7
Подготовка устройства Bluetooth
Перед началом подключения оборудование необходимо подготовить к работе. Происходит эта процедура следующим образом:
Покончив с этапом подготовки, переходим ко включению Блютуз на компьютере.
Как включить Bluetooth на Windows 7
Сперва отметим, что устройства этого протокола беспроводной сети включены по умолчанию – достаточно установить драйвера и перезагрузить компьютер, чтобы модуль заработал. Однако непосредственно устройство может быть отключено через «Диспетчер устройств» или системный трей, и его может потребоваться включить. Рассмотрим все варианты.
Способ 1: «Диспетчер устройств»
Для запуска Блютуз-модуля через «Диспетчер устройств» проделайте следующие действия:
Подождите несколько секунд, пока система возьмёт устройство в работу. При этом не требуется перезагрузка компьютера, но в некоторых случаях она может понадобиться.
Способ 2: Системный трей
Самый простой способ включить Блютуз – воспользоваться значком быстрого доступа, который размещён в трее.
Готово – теперь Bluetooth на вашем компьютере включён.
Решение популярных проблем
Как показывает практика, даже такая простая операция может сопровождаться трудностями. Самые вероятные из них мы рассмотрим далее.
В «Диспетчере устройств» или системном трее нет ничего похожего на Bluetooth
Записи о модуле беспроводной связи могут исчезнуть из перечня оборудования по множеству причин, но самым очевидным будет отсутствие драйверов. В этом можно убедиться, если обнаружить в списке «Диспетчера устройств» записи «Неизвестное устройство» или «Unknown Device». О том, где следует искать драйвера для модулей Блютуз, мы говорили в начале настоящего руководства.
У владельцев ноутбуков причиной может быть отключение модуля через специальные фирменные утилиты управления или комбинацию клавиш. Например, на ноутбуках Lenovo за включение/отключение беспроводной связи отвечает сочетание Fn + F5. Само собой, для лэптопов других производителей нужное сочетание будет отличаться. Приводить их все здесь нецелесообразно, поскольку необходимые сведения можно найти либо в виде иконки Bluetooth в ряду F-клавиш, либо в документации к устройству, либо в интернете на сайте производителя.
Модуль Bluetooth не включается
Такая неполадка также возникает вследствие самых разнообразных причин, от ошибок в ОС до аппаратной неисправности. Первое, что нужно сделать, столкнувшись с такой проблемой – перезагрузить ПК или ноутбук: не исключено, что произошел программный сбой, и очистка оперативной памяти компьютера поможет с ним справиться. Если же проблема наблюдается и после перезагрузки, стоит попробовать переустановить драйвера модуля. Процедура выглядит так:
Внимание! Перезагружать компьютер не надо!
Если проблема заключалась в драйверах, приведённая выше инструкция направлена на её исправление. Но если она оказалась неэффективной, то, вероятнее всего, вы столкнулись с аппаратной поломкой девайса. В таком случае поможет только обращение в сервисный центр.
Bluetooth включён, но не видит другие устройства
Тоже неоднозначный сбой, но в данной ситуации исключительно программного характера. Возможно, вы пытаетесь подключить к ПК либо ноутбуку активное устройство вроде смартфона, планшета либо другого компьютера, для чего устройство-приёмник нужно сделать обнаруживаемым. Делается это следующим методом:
После сопряжения ПК и внешнего девайса опцию «Разрешить устройствам Bluetooth обнаруживать этот компьютер» лучше отключить в целях безопасности.
Заключение
Мы с вами познакомились с методами включения Блютуз на компьютере под управлением Windows 7, а также решениями возникающих при этом проблем. Если у вас остались какие-то вопросы, задавайте их в комментариях ниже, постараемся ответить.
Помимо этой статьи, на сайте еще 12360 инструкций.
Добавьте сайт Lumpics.ru в закладки (CTRL+D) и мы точно еще пригодимся вам.
Отблагодарите автора, поделитесь статьей в социальных сетях.
Источник
Как включить блютуз на ноутбуке сони вайо
Какой бы у вас не был ноутбук sony vaio, чтобы включить в нем блютуз независимо от виндовс, windows 7 или windows 8, вам обязательно нужно вначале установить драйвер (если еще не установлен).
При этом драйвер не может быть просто для блютуз ноутбука сони вайо, а именно для вашей модели иначе из этой затеи ничего не получится.
Это касается всех компонентов ноутбука сони вайо (вай фай, веб камеры, модемов и так далее).
Только после установки соответствующего драйвера можно переходить к непосредственному включению Bluetooth.
Посмотреть установлен ли драйвер можно в диспетчере устройств. Если установлен и включен вы должны увидеть адаптер (синий значок в общем разделе или надпись Bluetooth в сетевых адаптерах).
Где скачать драйвер блютуз для ноутбука сони вайо
Драйвер лучше всего скачивать с официального сайта. Ссылка ниже
После перехода верху увидите поисковую строку. Впишите туда название модели, после чего выберите свою виндовс: windows 7, windows 7, windows 8.1, а в скором уже времени появится и windows 10.
После этого найдите файл со словом в названии Bluetooth, скачайте и установите.
В целом скачивать с официального сайта не обязательно, в сети есть еще два надежных сервиса (river.ru и notebook-center.ru), а также можно по ID оборудованию.
Непосредственное включение Bluetooth на ноутбуке sony vaio
После установки драйвера, вам понадобится устройство блютуз включить дополнительно.
На многих портативных компьютерах производитель устанавливает на корпусе специальные кнопки, только не на всех.
Также почти всегда применяется сочетание клавиш. Первая клавиша почти всегда Fn, а вот какая вторая сказать не могу – все зависит от модели, но почти всегда на этой клавише нарисована антенна.
Здесь вам придется немного поэкспериментировать. Если же возникли сложности, тогда рекомендую скачать специальную программу — VAIO Smart Network. Ниже ссылка.
После скачивания и установки вы прямо в ней сможете включить блютуз на своем ноутбуке сони вайо.
Вот собственно и все. Если самостоятельно разобраться не сможете, опишите причину в комментариях – поможем обязательно. Успехов.
выбор windows 7, windows 7, windows 8.1 для скачивания драйвера блютуз на официальном сайте производителя ноутбука сони вайо. Успеха.
9 Комментариев к “Как включить блютуз на ноутбуке сони вайо”
спасибо за инфу, только я не смог найти драйвер,
на сайтах (river.ru и notebook-center.ru) вообще не могу понять где искать, там даже поискового поля нет
А почему не ищешь на официальном сайте или по ID устройства.
Спасибо. Кнопок включения блютуз на буке нет. Установил прогу VAIO Smart Network. Как в ней включить блютуз не могу понять. Помогите)
А если адаптер удалился в диспетчере устройств,то как сначала скачать его?помогите нам )))
Адаптер блютуз может пропасть только в двух случаях: либо физически вышел из строя либо драйвер слетел. Надеюсь он у тебя не перервый случай, поэтому скачивай драйвер с сайта производителя и устанавливай.
Здравствуйте! С НОВЫМ ГОДОМ!
Успешно установила связь ноута на винд.8 со смартфоном Микромакс, да так, что он не удаляется, а Хуавей НИКАК не хочет принимать! При высылке файла со смартфона он определяется, а потом пропадает и никак не добавляется более. Уже и удаляла драйвера на ноуте и все обновила, проблема осталась.
Помогите пожаааалуйста!
Я не знаю почему возникла проблема с Хуавей — возможно дело в нем самом (смотри настройки, может нужны какие-то разрешения дать). Чтобы смартфон мог отправлять и принимать файлы через ноутбук, вначале обязательно нужно сделать сопряжение устройств (только один раз).
Доброе утро. Купил мышку Microsoft для ноутбука vpcz23, ноутбук через блютуз ее не видит. На ноутбуке стоит версия Windows 10. Помогите разобраться
Источник
Как включить Блютуз на компьютере: несколько способов
Наличие модуля Bluetooth на ноутбуке и даже настольном компьютере пригодится при подключении различных гаджетов, таких как колонки, мыши или клавиатуры. Но иногда у пользователей появляется вопрос, как включить Блютуз на ноутбуке или ПК. Методы зависят от модели устройства и установленной на нём операционной системы.
Проверка включения Блютус
Проще всего разобраться с включением беспроводного модуля на ноутбуке, который комплектуется специальной кнопкой со схематическим изображением Bluetooth (значок, напоминающий литеру «B»). Если на ней загорелся светодиод, Блютус включен. Если нет, для решения проблемы обычно достаточно нажать соответствующую кнопку и функциональную клавишу «Fn». На некоторых моделях, как SonyVaio, те же действия выполняются с помощью переключателя Wireless на корпусе.
Также стоит проверить наличие иконки Bluetooth на панели уведомлений. С ее помощью можно открывать меню и совершать различные операции — просматривать подключённые и доступные устройства, подключаться к ним и выполнять отключение. Если такого значка на панели нет, причиной может оказаться отсутствие драйвера, проблемы с беспроводным модулем или его отключение.
Также стоит убедиться, есть ли вообще на ноутбуке такой модуль. Если на настольных ПК он почти всегда отсутствует, то на лэптопах может быть установлен, но не отображаться. Проверить наличие беспроводного модуля можно через «Диспетчер устройств» (Win + R, команда devmgmt.msc), где стоит обращать внимание на пункты «Сетевые адаптеры» или «Радиомодули Bluetooth».
Включение Bluetooth на ноутбуке с Windows 7
Для начала разберемся как включить Блютуз на ноутбуке на базе старой операционной системы. Несмотря на отсутствие поддержки со стороны производителя, Windows 7 остаётся достаточно популярной на ПК, системные требования которых не соответствуют более современным версиям.
Чтобы включить Блютуз на Windows 7, можно выполнить такие действия:
При отсутствии Блютуз в списке (притом, что на ноутбуке он точно есть) можно попробовать выбрать пункт «Добавить устройство». Иногда результатом становится автоматическое обнаружение находящихся в пределах доступа гаджетов — например, телефонов или наушников. Если это не помогло, есть ещё один способ включения:
Если включить модуль всё равно не получилось, придётся установить драйвера с официального сайта производителя ноутбука. Следует найти ПО для вашей модели, загрузить его на лэптоп, запустить установку и выполнить перезагрузку.
Действия для пользователей Виндовс 8
При использовании Windows 8 активировать модуль можно выполнением таких действий:
Если на ноутбуке установлена Виндовс 8.1, действия будут немного другими. Открыв правую панель, пользователь должен перейти к параметрам, затем к пункту их изменения и к разделу «Компьютер и устройства». Здесь следует запустить Bluetooth, после чего ноутбук не только автоматически находит доступные устройства, но и становится доступным для поиска.
Но если этот способ как включить Блютуз на Виндовс всё равно не помог, стоит проверить сначала наличие драйвера беспроводного модуля, а затем его соответствие операционной системе.
Включение Bluetooth в Windows 10
Методика, как включить Блютуз на ноуте с Windows 10, оказывается ещё проще — благодаря удобному интерфейсу и расположению кнопок активации сразу на нескольких панелях. Самый простой способ предполагает выполнение таких действий:
Ещё один способ включить Блютуз на Windows 10 — использовать команду «Соединиться». Она тоже находится в меню Центра уведомлений. Нажатие на кнопку приводит к автоматическому обнаружению Bluetooth устройства, если оно включено и доступно для подключения.
Включение модуля Bluetooth на ПК
Разобравшись с использованием беспроводного модуля на ноутбуках, стоит познакомиться с тем, как включить Блютуз на ПК. В большинстве случаев для этого сначала придётся купить внешний модуль беспроводной связи и подключить к компьютеру через разъём USB.
При использовании ПК с Windows 10 система автоматически обнаружит модель адаптера и установит необходимое ПО. После установки драйвера подключённый модуль включается автоматически при загрузке. Но если этого не произошло, запускается из «Диспетчера устройств» или в настройках адаптера (значок на панели).
В более старых операционных системах не всегда достаточно просто подключить беспроводной модуль к разъёму. Чтобы компьютер распознал Блютуз-адаптер, драйвера может понадобиться установить вручную, найдя их по названию гаджета.
Запустить модуль можно с панели уведомлений или через окно «Устройства и принтеры». Если беспроводное подключение активно, при нажатии кнопки «Добавить устройство» на экране появятся все обнаруженные компьютером Блютус-гаджеты.
Источник
Включение Bluetooth на ноутбуке: как быстро найти и включить
Привет! Иногда нужно очень срочно подключить что-то к своему ноутбуку по Bluetooth. Да! Современные ноутбуки оснащены Bluetooth адаптерами, но в самый неожиданный момент даже не подозреваешь, как его можно включить. Вот о том, как включить блютуз на ноутбуке на основе своего опыта я и расскажу в этой статье.
А есть ли он?
Но прежде чем включать, нужно подтвердить, точно ли у вас есть этот адаптер? А то может и нет, а мы будем пытаться? Если же вы уверены, что он у вас присутствует на ноутбуке, смело переходите к другим разделам под свою операционную систему. А я пока здесь налью немного теории.
Для справки. Некоторые производители ноутбуков/нетбуков/ультрабуков выносят Wi-Fi и Bluetooth модули на одну плату. Так что после выхода из строя одного, может пропасть и другой.
Варианты, как проверить наличие у себя «синего зуба»:
Этого должно хватить. Не будем сильно увлекаться, сегодня тема у нас другая. А этот вопрос более детально раскрою как-нибудь в другой раз.
Горячие клавиши
Одно дело наличие радиомодуля, другое дело его аппаратное включение. Тут подход такой:
Теперь наша задача его активировать физически. Некоторые ноутбуки оснащаются специальными кнопками или рычажками для включения Bluetooth адаптера, но большая часть современных девайсов все-таки предоставляет пользователю возможность включения через комбинацию клавиш. Основных производителей и необходимые сочетания, для активации адаптера Bluetooth на ноутбуке я свел в следующую таблицу:
| Acer | Fn+F3 |
| ASUS | Fn+F2 |
| Dell | Fn+PrtScr |
| HP | Fn+F12 |
| Lenovo | Fn+F5 |
| MSI | Fn+F9 |
| Toshiba | Fn+F12 |
| Samsung | Fn+F9 |
Вот так это выглядит (и не пугайтесь, что там вайфай, пояснение ниже):
Здесь есть и некоторые особенности. Помните, выше упоминал, что часто объединяют Wi-Fi и Bluetooth? Прямо сейчас сижу на Асусе, и здесь такая же штука. Нажали один раз Fn+F2 – включился вайфай, еще раз – выключился. Еще раз включился Bluetooth. И так все возможные варианты. Суть – попробуйте пощелкать до включения, возможно, у вас такая же ерунда. Сам подобное встречал и на Самсунге. А вот китайский ДНС зато был с отдельными выносными кнопками)
После проведенных манипуляций в трее возле часов должен появиться примерно такой значок:
Иногда этот значок прячется в шторке:
А на некоторых ноутбуках загорится специальная лампочка:
Если же он не виден, или имеет другой цвет, переходим к следующим пунктам. Мы запустим его! Переходим к активации в операционной системе.
Windows 10
Начинаю обзор действий в разных операционных системах именно с Windows 10, т.к. в этот момент сижу на ней. Здесь все очень просто. Делайте по шагам и не ошибетесь.
Сначала самый простой способ. Щелкаем в правом нижнем углу, а там уже находим плитку блютуза:
Можно пользоваться! А теперь альтернативный вариант, мало ли что с вашей панелью.
Шаг 1. Пуск – Параметры
Шаг 2. Устройства
Шаг 3. Bluetooth и другие устройства – ВКЛ
Шаг 4. Подключение
Картинку под этот пункт предлагать не буду, на рисунке выше снизу появится список доступных к подключению устройств. Находите нужное, щелкаете по нему, подключаетесь. Если вдруг ничего не находит – проверьте еще раз, если тот самый синий значок в трее, а главное – доступно ли другое устройство к подключению, т.к. одно дело на другом устройстве включить блютуз, другое – сделать его доступным для обнаружения (актуально для телефонов).
Кроме этих случаев, в конце статьи остановлюсь на возможных проблемах. Но если вдруг и там ваша беда не будет разрешена, оставляйте комментарии, будем вместе пытаться решать.
Windows 8 и 8.1
Следующая операционная система, которая не так уж и прижилась в народе, но до сих пор встречается. Лично сам сидел на них, но автоматически переехал на «десятку». Здесь тоже нет ничего сложного, все уже было вынесено на отдельные панели.
Но знаете же где находятся настройки на «восьмерках»? Правильно – наводим мышь в правую область экрана, а там вылезает «шторка», с которой мы и начнем.
Шаг 1. Параметры ПК – Компьютер и устройства
Шаг 2. Bluetooth – ВКЛ
Шаг 3. Ищем устройства и подключаемся
Аналогично пролому разделу – ниже появляется список устройств, щелкнув по которым, можно подключиться. Если не находит – идем в проблемы. Но статья больше про включение блютуза на ноутбуке, а не сопряжение устройств. Так что любой вопрос – в комментарии.
Альтернатива, через ту же правую панель:
Windows 7
Вышедшая из поддержки, но до сих пор самая часто встречаемая легендарная «семерка». Здесь все было немного заморочисто, но работает по тому же принципу. Бонус этой инструкции – по нему можно сделать ту же настройку блютуза на ноутбуке и на новых версиях, но это будет чуть сложнее.
Перед инструкцией предлагаю посмотреть видео по этому способу:
Шаг 1. Панель управления – Сеть и интернет
Шаг 2. Центр управления сетями и общим доступом
Шаг 3. Изменение параметров адаптера
Ссылка расположена на левой панели:
Шаг 4. Сетевое подключение Bluetooth
Здесь будут расположены и другие адаптеры – Wi-Fi, проводной Ethernet, но наша задача найти Bluetooth, щелкнуть по нему правой кнопкой мыши и выбрать «Включить»:
Так мы включили наш Bluetooth в системе. Подключение к другим устройствам уже находится в другом месте.
Шаг 5. Панель управления – Добавление устройства
Можно сделать этот шаг и проще – щелкнув правой кнопкой по значку Bluetooth в трее:
Шаг 6. Ищем и подключаемся
Аналогично действиям новых систем, ждем появления новых устройств и пытаемся к ним подключиться:
Иногда всплывает необходимость подтверждения цифрового кода на обоих сопрягаемых устройствах:
Сейчас уже очень редкая система, но мало ли… Так что кратко. Доступ в настройки располагается в Панели управления. Так что идем туда, и там делаем вышеизложенные мысли. Видео ниже больше про подключение к другому устройству, но желающие «олдманы» разберутся без проблем:
MacOS
Как же я мог забыть про владельцев макбуков. Честно, приходилось работать за ними всего пару раз, и в один из них пришлось подключать свой телефон по блютузу. Так что с опытом. Действий здесь тоже немного, на то это и мак)
На верхней шторке находим знакомый нам значок, а там уже и ищем соответствующую опцию:
В некоторых случаях на ноутбуке Bluetooth изначально выключен в Биосе. Нужно его просто там включить. Биосов как и материнских плат много, я не стану здесь рассматривать каждую модель, все-таки это редкий случай. Так что поищите настройки биоса под свою конкретную модель ноутбука и уточните, есть ли там вообще включение Блютуза (иногда может и не быть вовсе). Показываю пару скриншотов, как это может выглядеть:

Внешние программы
Иногда используют и другие внешние программы для включения блютуза. Особенно это касается специальных утилит от производителей ноутбуков. Рассматривать не буду, все индивидуально от модели, но знать нужно – если у вас есть программы, которые шли по умолчанию при продаже, возможно именно там есть та самая включалка.
Возможные проблемы
Главные проблемы во включении адаптера, или почему он совсем не включается:
Не удалось решить? Снизу есть классные комментарии – пишите туда свой вопрос со всеми деталями, а я попытаюсь ответить на него здесь или в отдельной статье. Хорошего дня!
Источник
Какой бы у вас не был ноутбук sony vaio, чтобы включить в нем блютуз независимо от виндовс, windows 7 или windows 8, вам обязательно нужно вначале установить драйвер (если еще не установлен).
При этом драйвер не может быть просто для блютуз ноутбука сони вайо, а именно для вашей модели иначе из этой затеи ничего не получится.
Это касается всех компонентов ноутбука сони вайо (вай фай, веб камеры, модемов и так далее).
Только после установки соответствующего драйвера можно переходить к непосредственному включению Bluetooth.
Посмотреть установлен ли драйвер можно в диспетчере устройств. Если установлен и включен вы должны увидеть адаптер (синий значок в общем разделе или надпись Bluetooth в сетевых адаптерах).
Где скачать драйвер блютуз для ноутбука сони вайо
Драйвер лучше всего скачивать с официального сайта. Ссылка ниже
http://www.sony.ru/support/ru/
После перехода верху увидите поисковую строку. Впишите туда название модели, после чего выберите свою виндовс: windows 7, windows 7, windows 8.1, а в скором уже времени появится и windows 10.
После этого найдите файл со словом в названии Bluetooth, скачайте и установите.
В целом скачивать с официального сайта не обязательно, в сети есть еще два надежных сервиса (river.ru и notebook-center.ru), а также можно по ID оборудованию.
После установки драйвера, вам понадобится устройство блютуз включить дополнительно.
На многих портативных компьютерах производитель устанавливает на корпусе специальные кнопки, только не на всех.
Также почти всегда применяется сочетание клавиш. Первая клавиша почти всегда Fn, а вот какая вторая сказать не могу – все зависит от модели, но почти всегда на этой клавише нарисована антенна.
Здесь вам придется немного поэкспериментировать. Если же возникли сложности, тогда рекомендую скачать специальную программу — VAIO Smart Network. Ниже ссылка.
www.sony.ru/support/ru/content/cnt-dwnl/prd-comp/soasnw_00260480_0042_6121
После скачивания и установки вы прямо в ней сможете включить блютуз на своем ноутбуке сони вайо.
Вот собственно и все. Если самостоятельно разобраться не сможете, опишите причину в комментариях – поможем обязательно. Успехов.
выбор windows 7, windows 7, windows 8.1 для скачивания драйвера блютуз на официальном сайте производителя ноутбука сони вайо. Успеха.
Я нажимал по значку ВТ который справа у часов правой кнопкой, но параметры всё равно не открывались! Принтеры и устройства ВТ тоже зависали, об этом я писал уже выше…
Siemens, действительно были классные аппараты, и в правду жалко что они закрыли это подразделение… Мне начинает казаться что у нас очень много общего, я как и ты не люблю отступать и очень рад помочь людям с их проблемой (веду сайт http://www.sonyfanclub.ru/forum/index.php, многим помагаю в группе в контакте http://vk.com/vaioclub) приятно осознавать что есть такие же люди готовые помочь в трудную минуту!:)
А проблему со своим ВТ я решил!!!:) Да, да решил 
На сайте был предолжено скачать универсальную программу, которая сканирует твой компьютер, точнее его оборудование в диспетчере устройств, и сверяет их драйвера со своей базой данный, на наличае более новой версии драйвера. Таким образом я нашёл драйвера к 2 переферийным, не опознаным ВТ устройствам, затем перезагрузился и ещё раз просканировал ноут, нашлась более свежая версия дров на ВТ, я её скачал, установил, перезагрузил комп и вуала, после перезагрузки, смог открыть параметры ВТ в VAIO Smart Network, ещё смог открыть параметры щёлкнув по значку ВТ правой кнопкой и открыв соответственный пункт, так же открыл с лёгкостью уже известные устройства, где до сих пор был добавлен и ждал меня мой SE C902 
Спасибо всем огромное за помощь в решении данной проблемы!
Да чуть не забыл, программа называется «Driver Identifier» скачать можно тут
http://www.driveridentifier.com/desktop.php
Программа не является вирусной, была проверена мною антивирусником KIS 2011
Пользоваться до боли легко, устанавливаешь, запускаешь, Жмёшь сканировать, после сканирования тебя перкидывает на сайт, на нём будет список всех твоих устройств, справа будет пометки либо обновить, либо что всё хорошо,далее обновляем драйвер, т.к. сай не уверен до конца какой у вас ноут он предлагает выбрать самостоятельно из списка, находим сони и качаем, если нет сони в списке можно скачать другого производителя, но только чтоб версия была наиболее новой (я к примеру качал от Samsuga), качаем распаковываем из архива и устанавливаем, перезагружаемся и всё))))
Message was edited by: TomSoer
Message was edited by: TomSoer