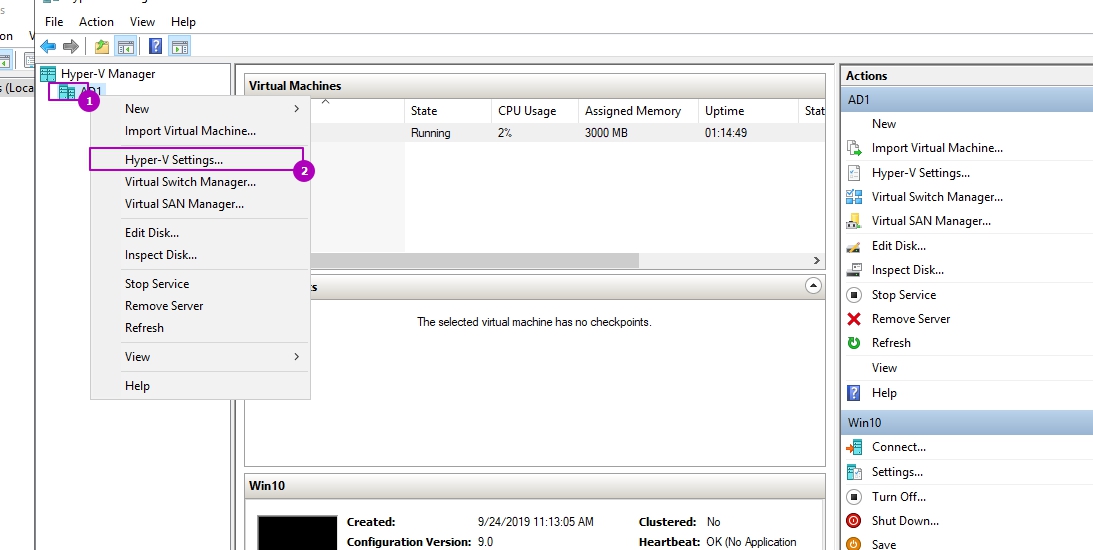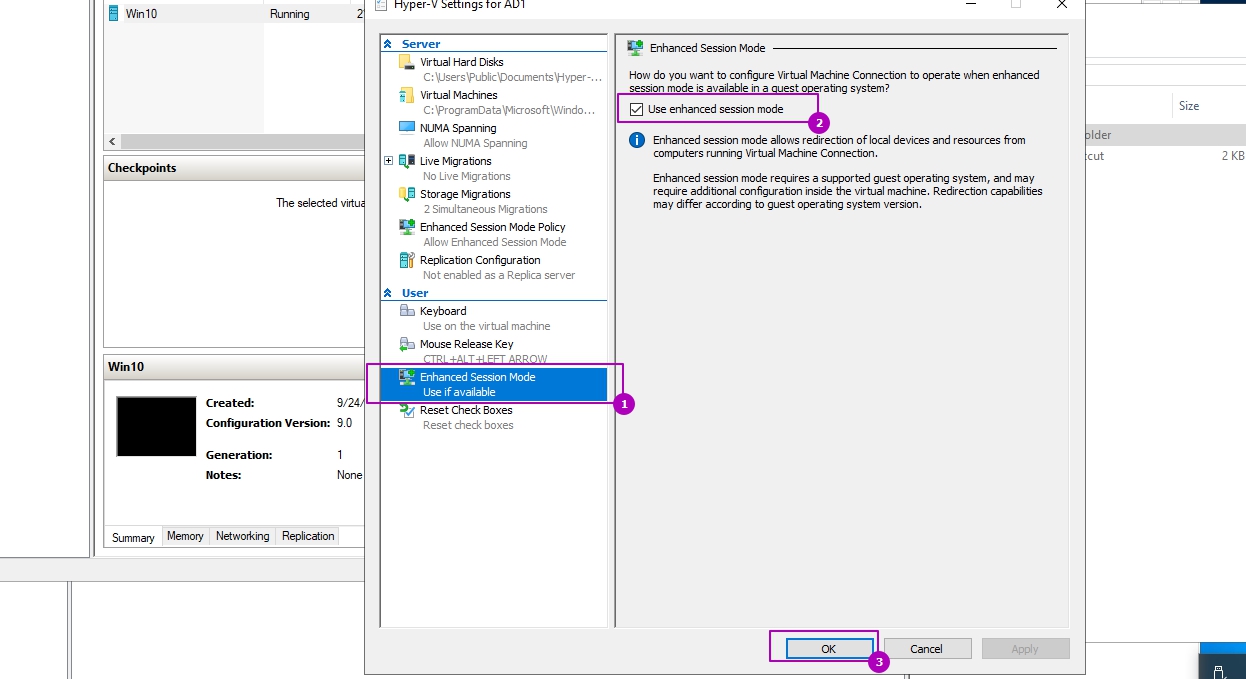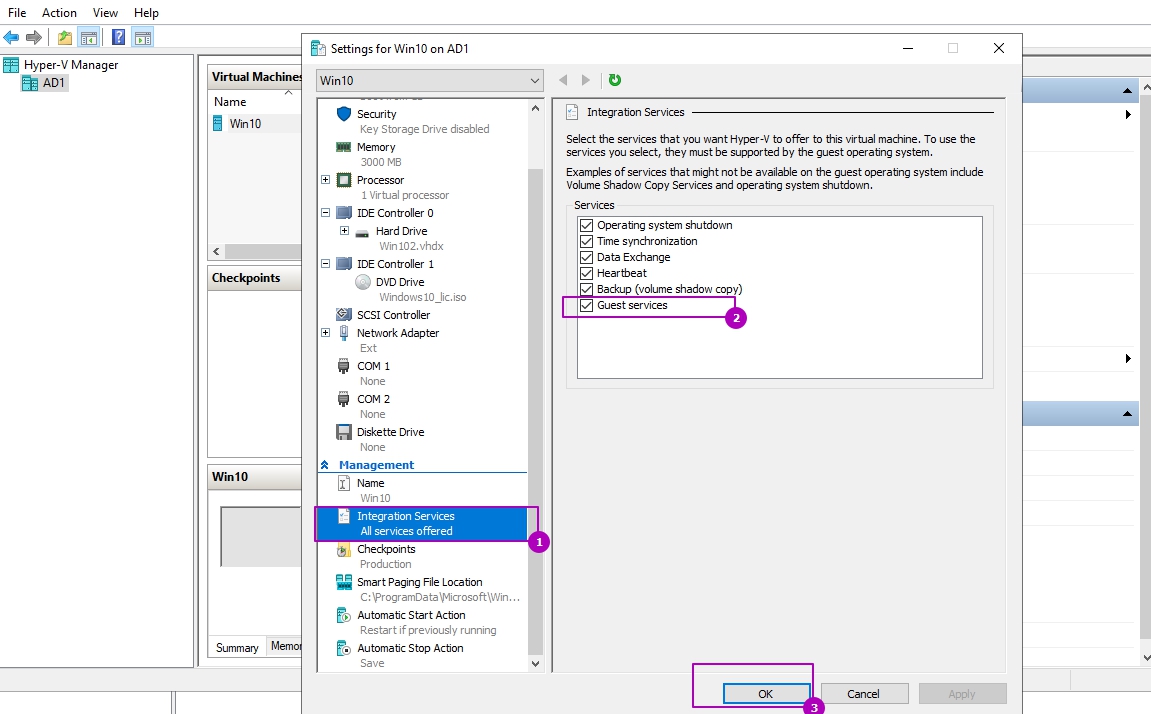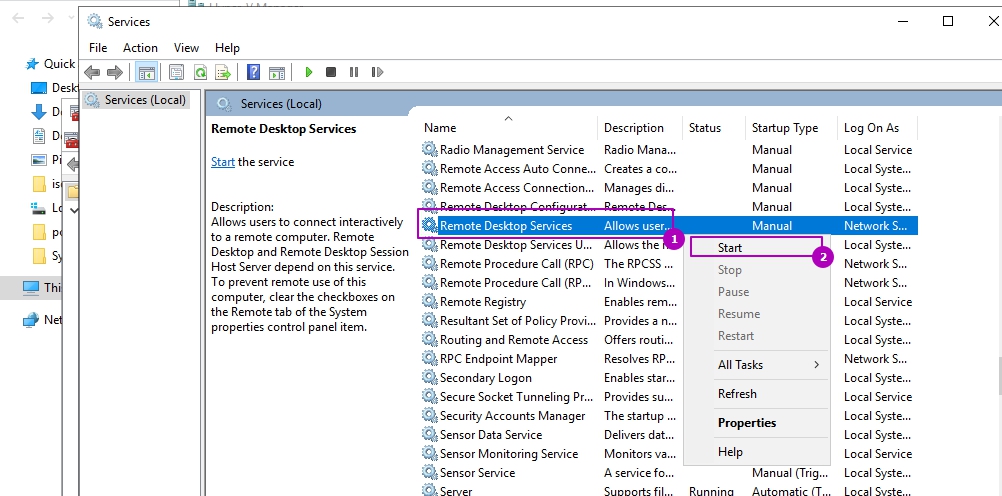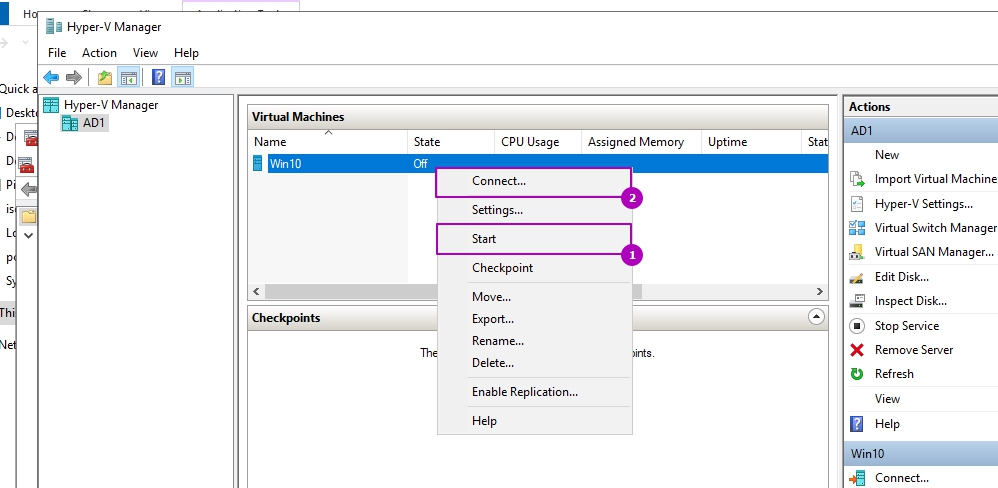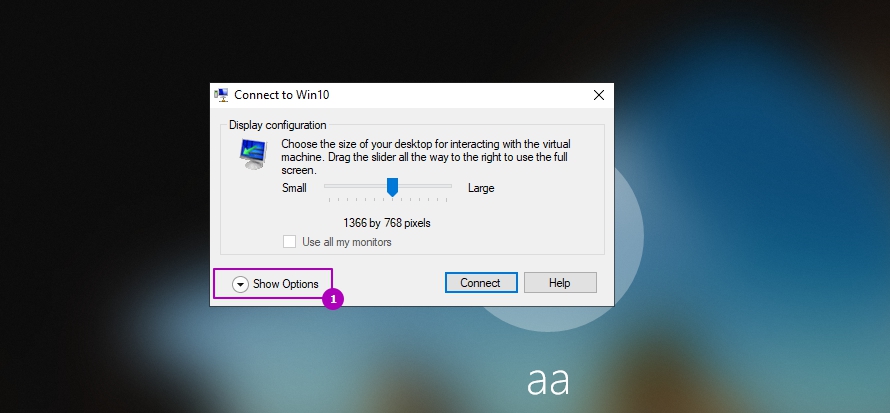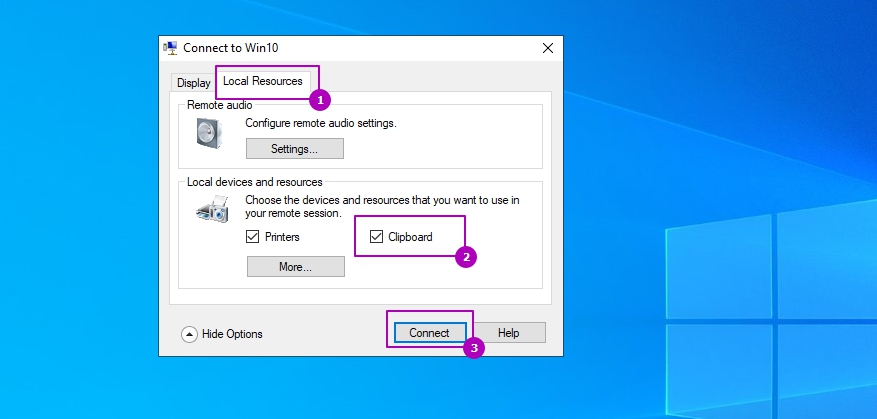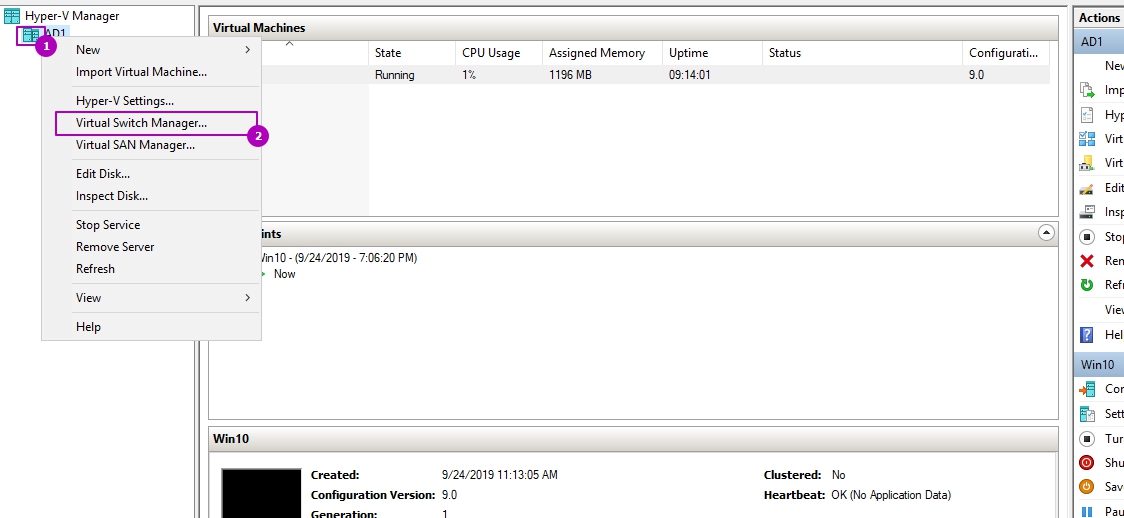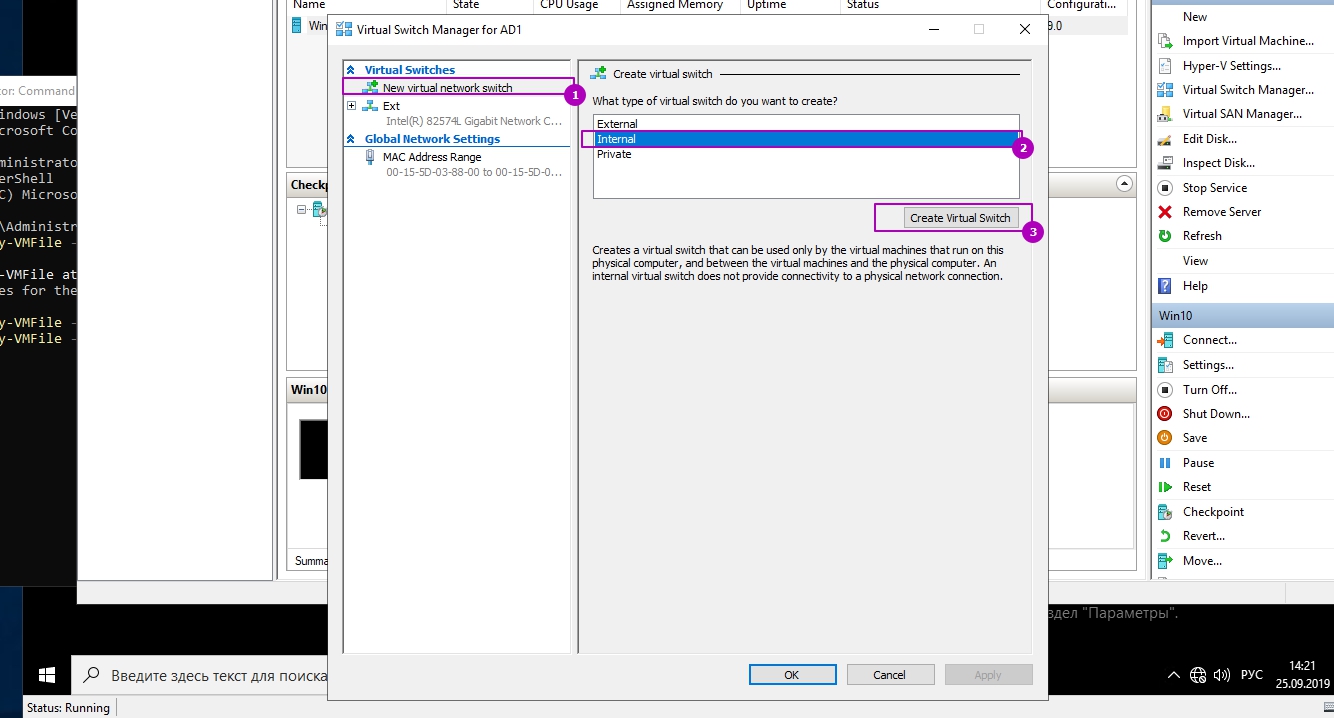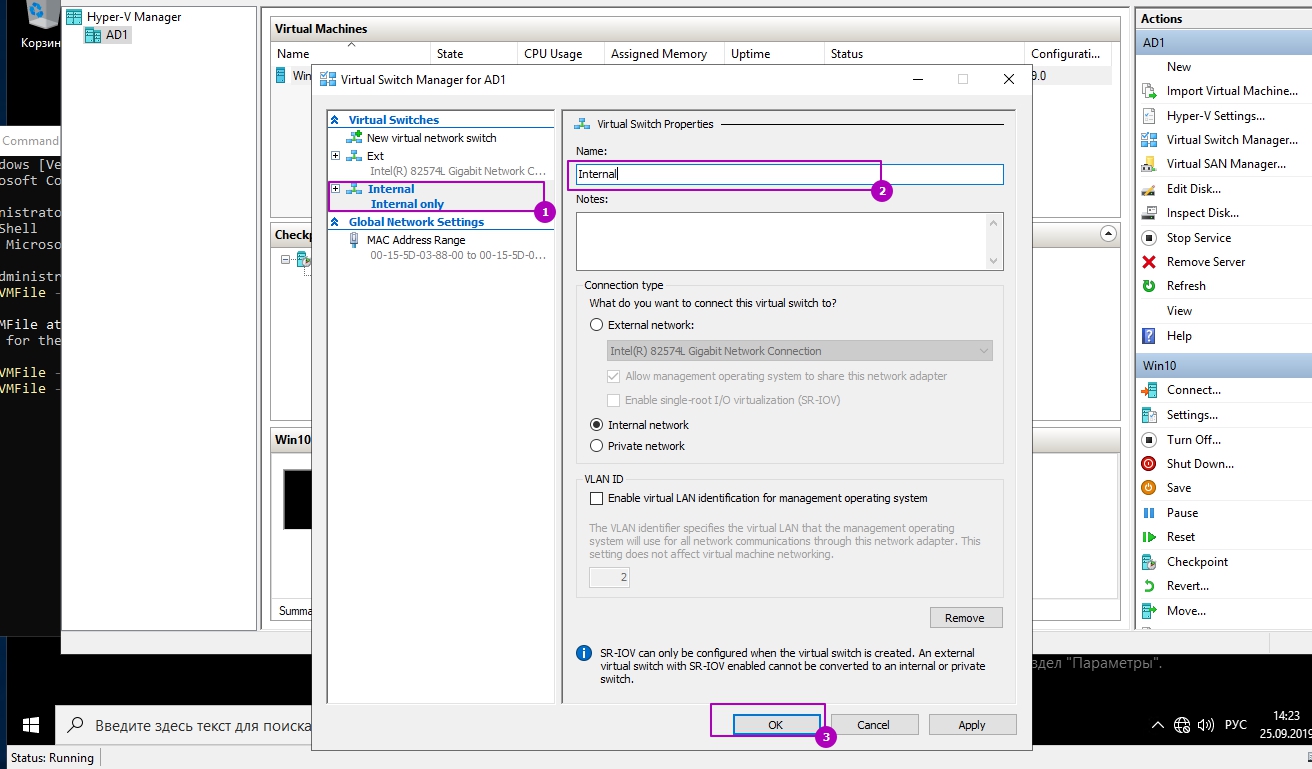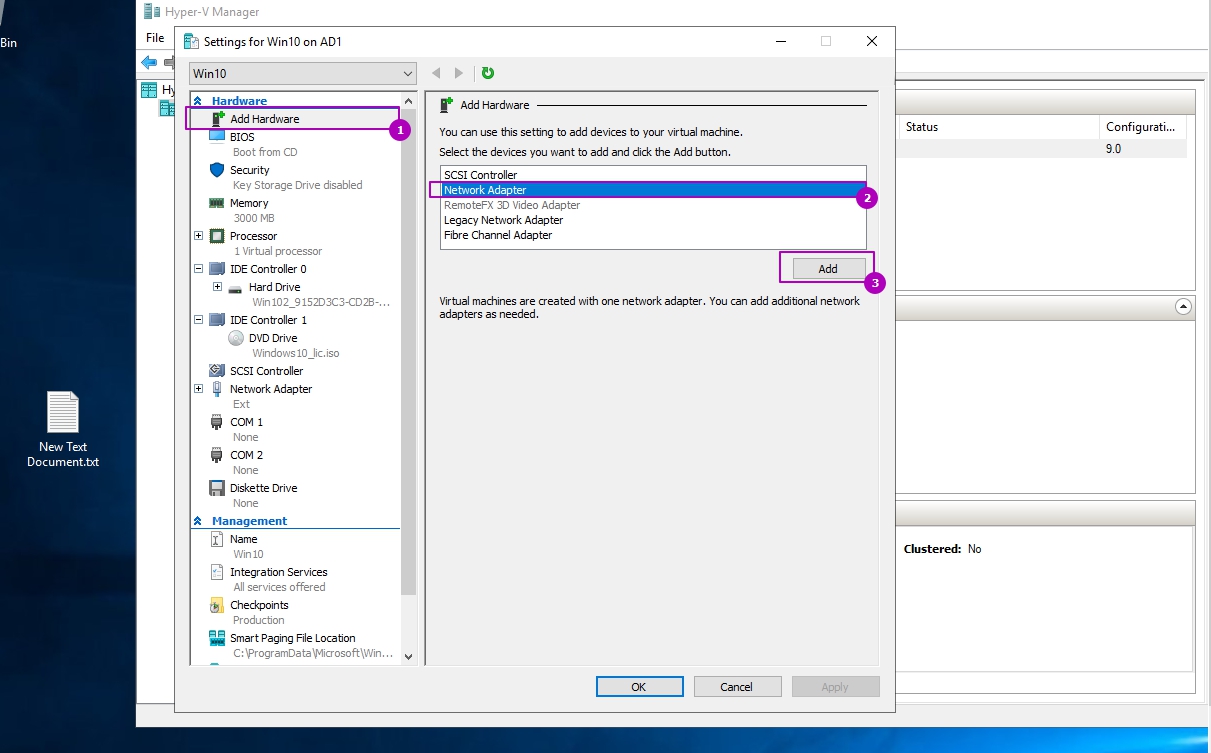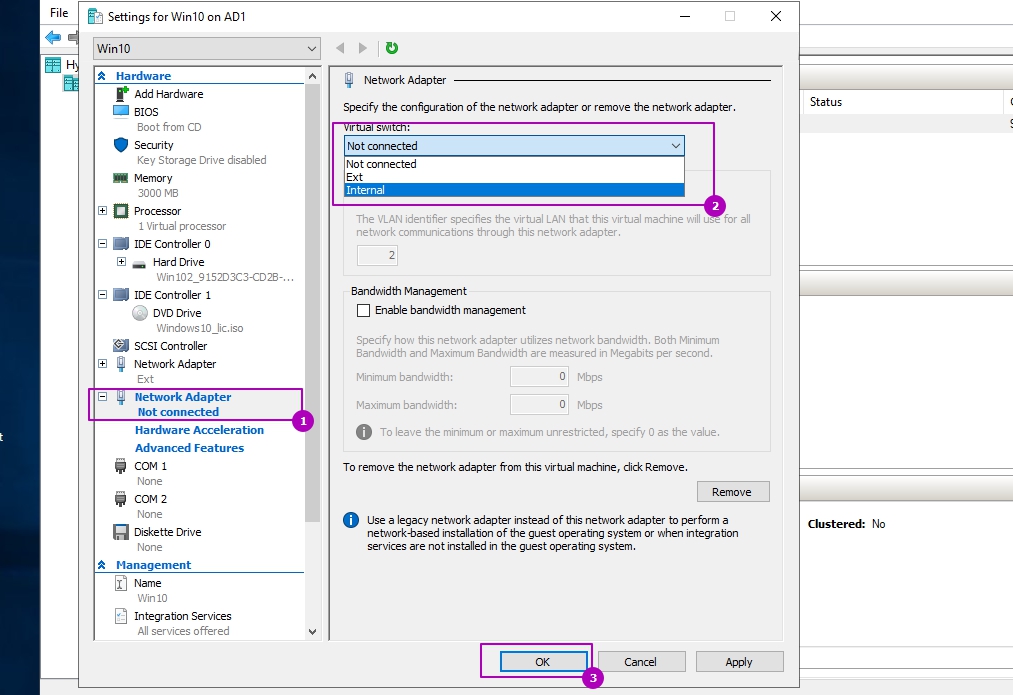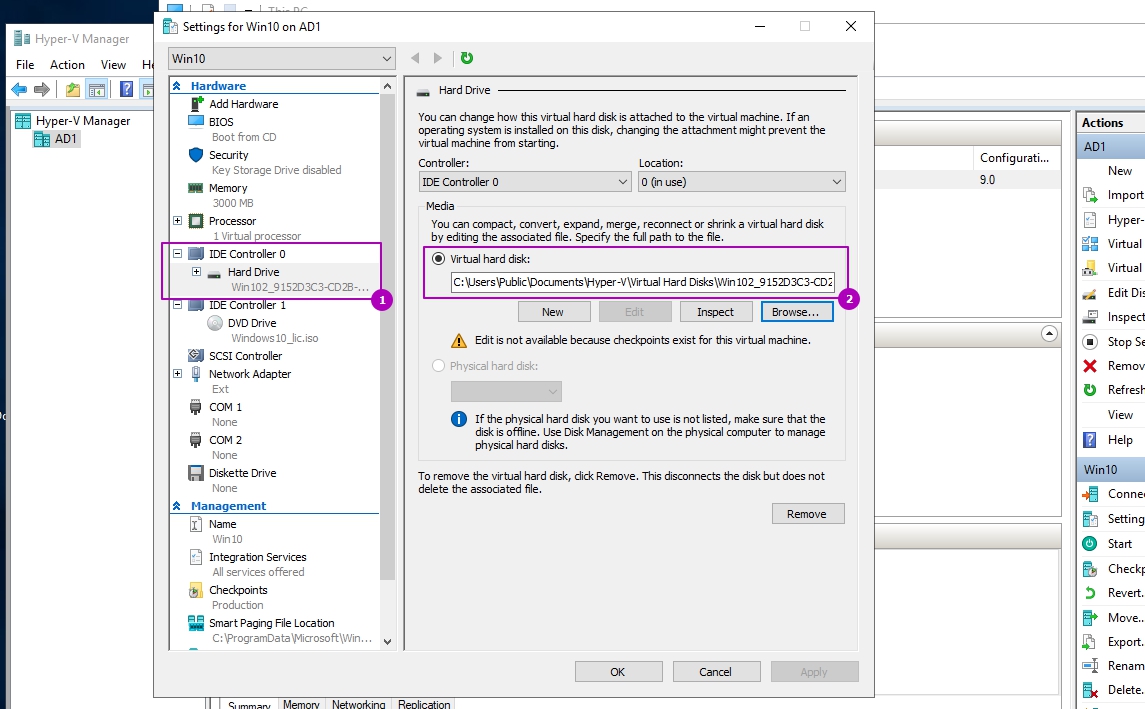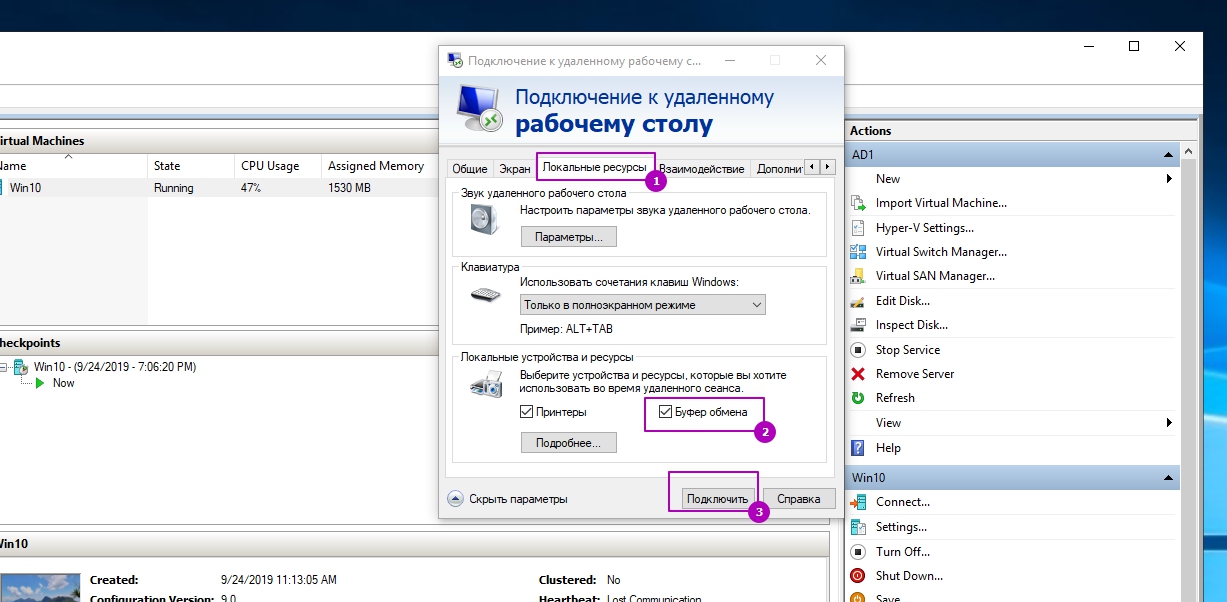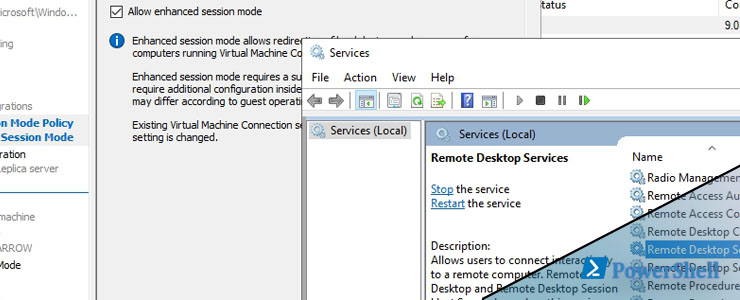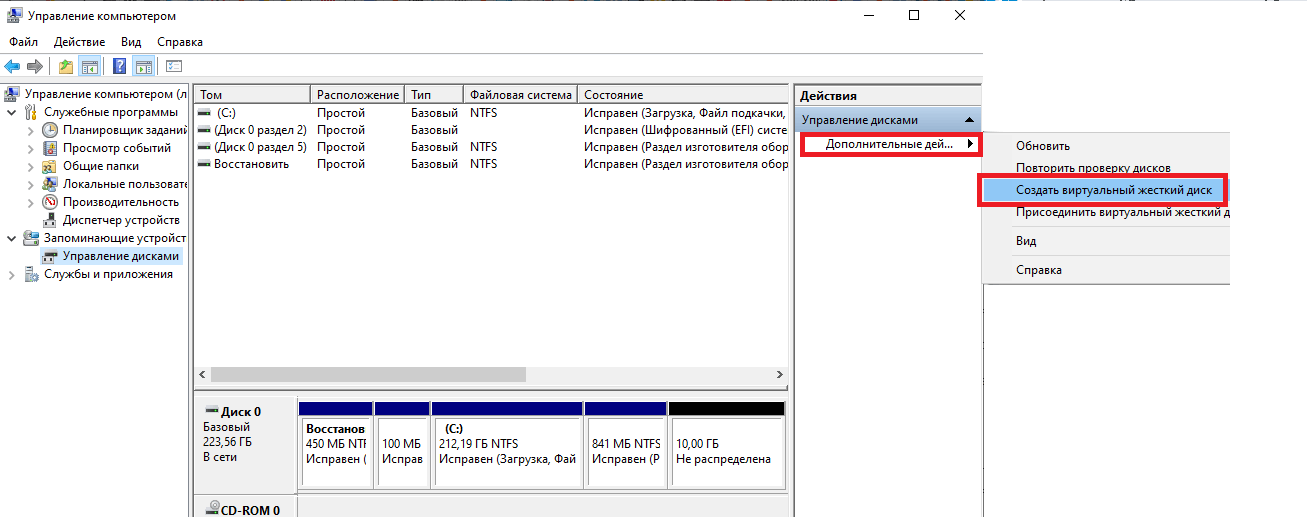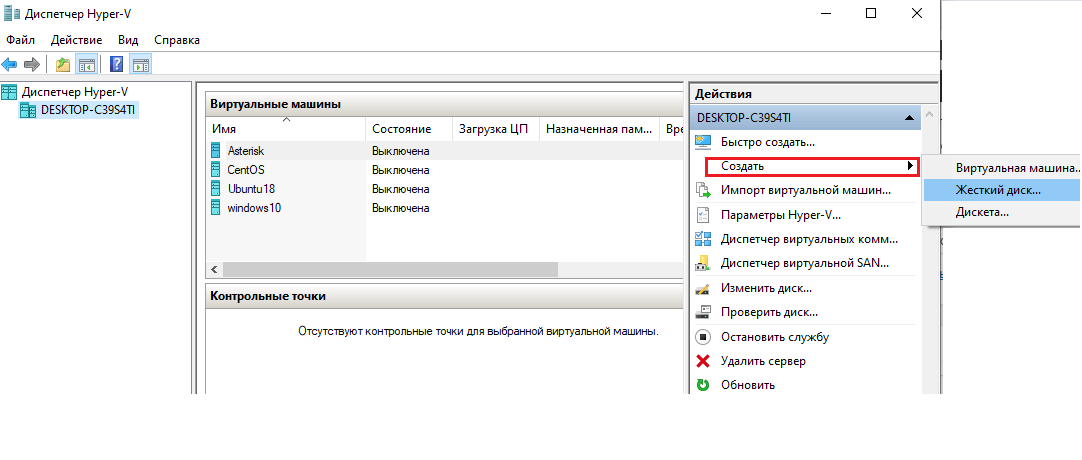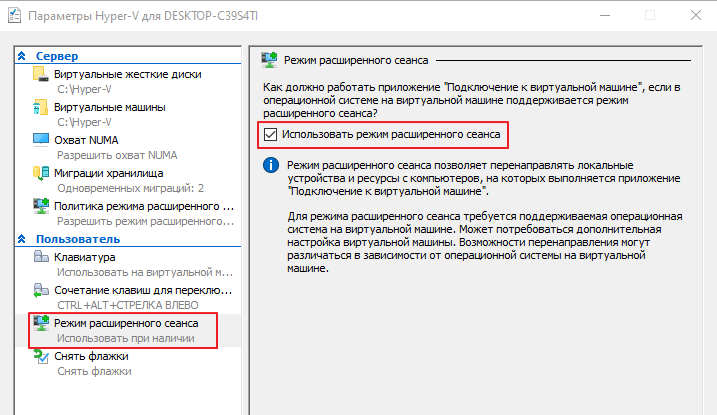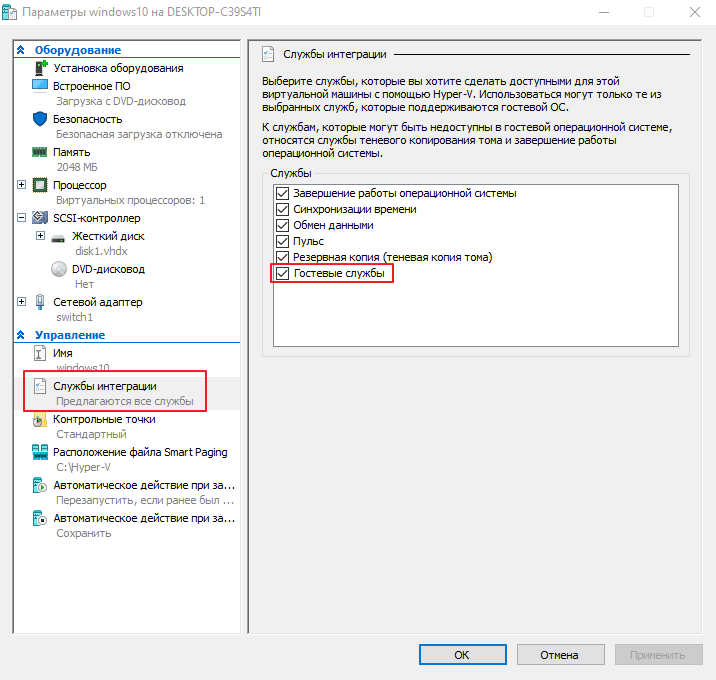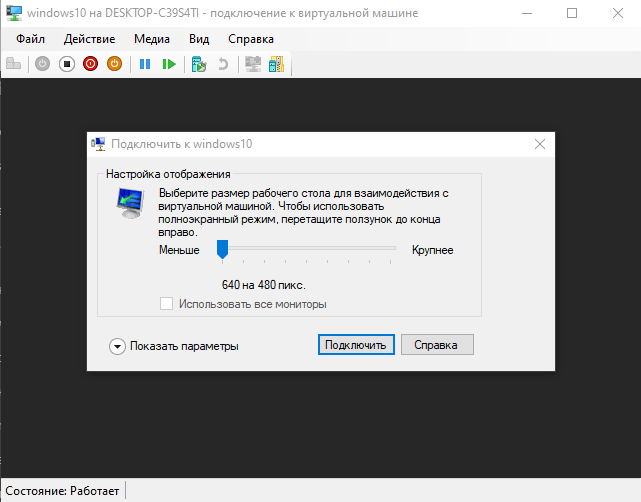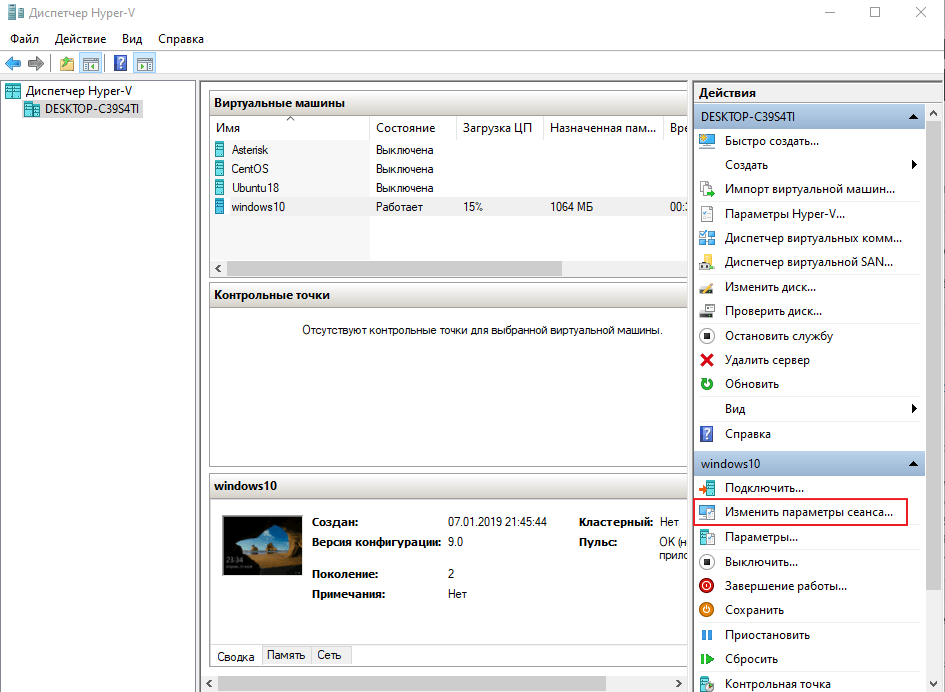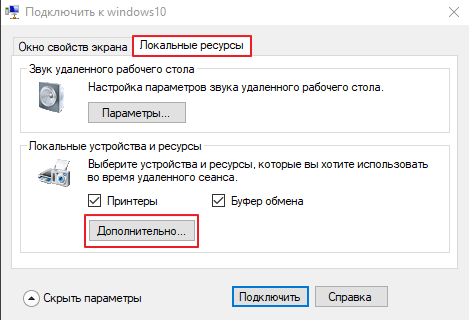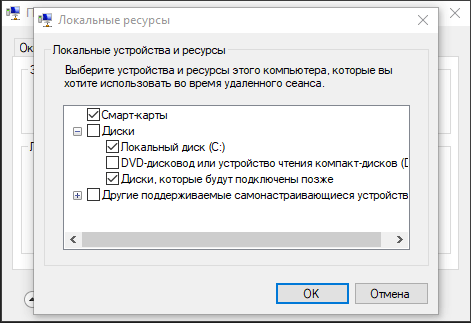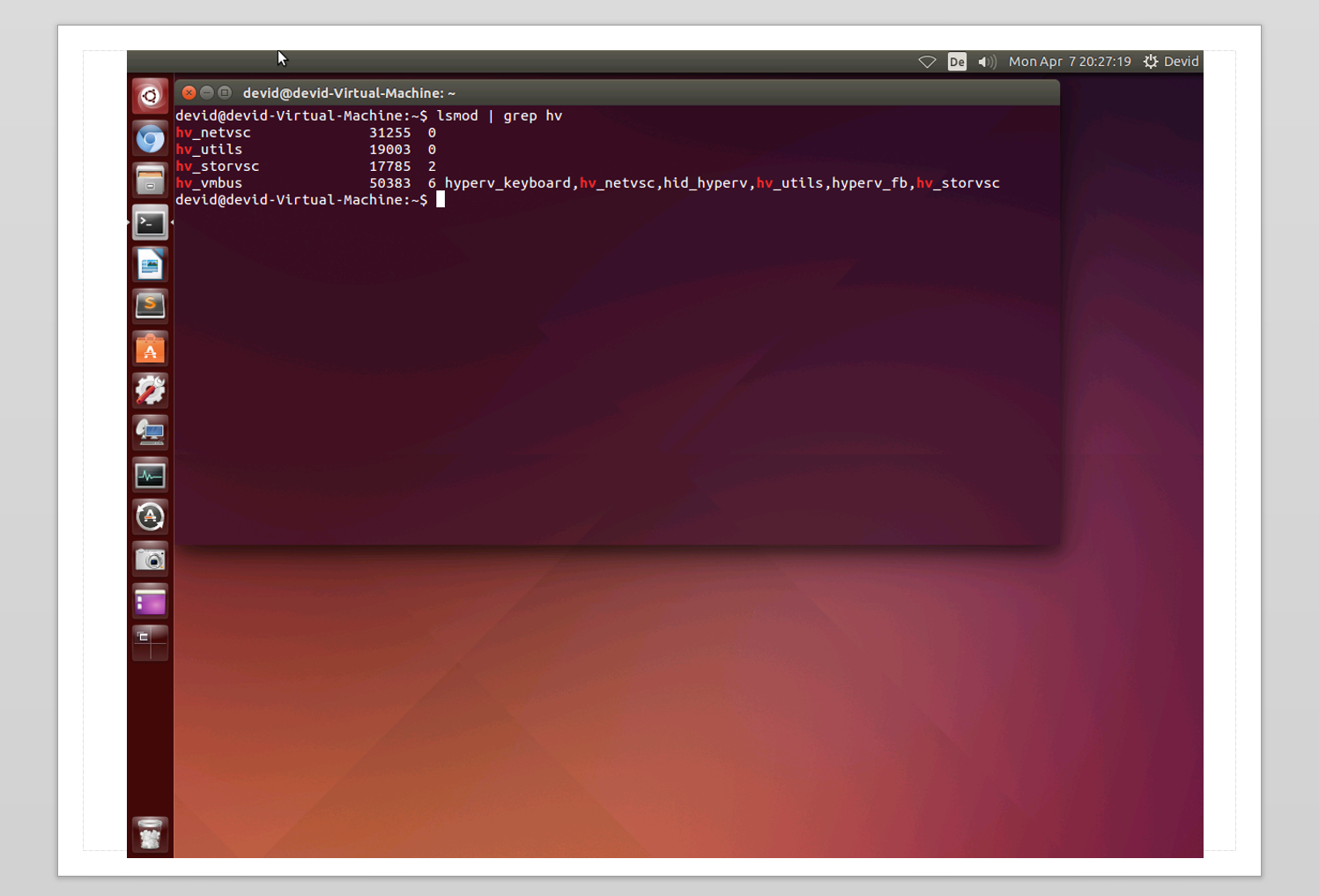Для передачи файлов через буфер обмена в Hyper V виртуальную машину есть несколько способов. Каждый из них отличается от версии операционной системы и условий в которых вы его хотите использовать, но любой из них позволяет копировать файлы в виртуальную машину с хоста и обратно.
Первый вариант работает с версий ВМ Windows Server 2012 R2 и Windows 8.1 и называется Enhanced Session Mode (ESM). Эта возможность работает по тому же принципу, что и RDP, то есть мы можем использовать не только буфер обмена, но и USB устройства, принтеры и так далее. Отличия от RDP в том, что мы не используем сеть в данном случае, но если у вас настроены политики ограничивающие RDP подключения они могут быть причиной ошибок.
По умолчанию Enhanced Session Mode включен. Мы можем проверить ее если зайдем в настройки Hyper V:
Или выполнить аналогичное через Powershell:
# Проверка
Get-VMHost | SELECT -Property EnableEnhancedSessionMode
# Включение
Set-VMHost -EnableEnhancedSessionMode $True -PassthruНастройка расширенного сеанса Hyper V (ESM) устанавливается только на уровне сервера, но что бы у нас работала возможность копирования нужно включить и пакет интеграции Hyper V, который по умолчанию отключен. Эта служба интеграции называется Guest services (Гостевая служба), и она включается у каждой виртуально машины отдельно. Для ее включения зайдем в настройки виртуально машины:
И включить гостевую службу:
Аналогичную настройку через Powershell можно сделать так:
# Просмотр включенных пакетов интеграций у ВМ с именем Win10
Get-VMIntegrationService -VMName 'Win10'
# Включение гостевого пакета интеграции
Enable-VMIntegrationService -VMName "Win10" -Name "Guest Service Interface"
# Включение на всех виртуальных машинах
Get-VM | Enable-VMIntegrationService -Name "Guest Service Interface"Последнее что нужно сделать — это включить службу «Remote Desktop Services»:
Можно установить и в консоли PS:
# Получение статуса сервиса
Get-Service "Remote Desktop Services"
# Установка сервиса на автоматический запуск
Set-Service "Remote Desktop Services" -StartupType Automatic
Теперь включим виртуальную машину и подключимся к ней:
О том что у нас включен режим расширенного сеанса можно увидеть по следующему окну. Если мы хотим проверить, что возможность использования буфера у нас включена нужно зайти в дополнительные настройки:
На второй закладке стоит галочка под Clipboard (Буфер обмена) — это то что нам нужно:
После этого у нас будет работать в Hyper V буфер обмена путем копирования/вставки, а перетаскивание файлов в виртуальную машину работать не будет, так как такого функционала нет.
Мы так же можем использовать Powershell:
# Откуда скопировать
$s_path = 'C:file.txt'
# Куда скопировать
$d_path = 'C:'
Copy-VMFile -Name 'Win10' -SourcePath $s_path -DestinationPath $d_path -FileSource HostMicrosoft описывает проблему, при которой копирование так же не будет работать и оно связано с политиками. По следующему пути нужно изменить политику с «Do not allow drive redirection» на «Disabled» или «Not Configured»:
Computer ConfigurationPoliciesAdministrative TemplatesWindows ComponentsTerminal ServicesTerminal ServerDevice and Resource RedirectionТакого пути в групповых политиках я у себя не нашел.
Передача файлов в Hyper V через публичную папку
Второй вариант это создать в Hyper V виртуальную сеть через внутренний коммутатор. Внутренний или Internal коммутатор не использует физический сетевой адаптер и разрешает пользоваться таким типом соединения хосту Hyper V и виртуальным машинам. Таким образом затрачиваемые ресурсы, при копировании в Hyper V большого объема данных, не будут сильно отличаться от первого способа.
Для создания внутреннего коммутатора нужно зайти в окно управления свичами:
В новом окне выбрать «Internal» или «Частный»:
Ввести имя коммутатора и подтвердить создание:
Это делается в Powershell одной командой:
New-VMSwitch -Name 'Private' -SwitchType Private -ComputerName 'AD1'После этого для каждой виртуальной машины, с которой мы хотим обмениваться данными, нужно подключить адаптер к этому коммутатору. Для этого зайдем в настройки виртуальной машины:
Теперь создадим виртуальный сетевой адаптер:
Теперь подключим адаптер к коммутатору:
В случае с Powershell это так же одна команда:
Add-VMNetworkAdapter -SwitchName 'Private' -VMName 'Win10'В виртуальных машинах отобразится новое подключение и возможно потребуется настроить IP адрес, так как скорее всего у нас не будет доступ к DHCP серверу. Далее можно подключаться к машинам по сетевому пути.
Копирование файлов в Hyper V через виртуальный диск
Этот способ заключается в подключении виртуального диска отключенной ВМ. Мы можем создать новый диск или использовать системный диск операционной системы. Я крайне не рекомендую использовать этот способ, так как в случае существования чекпоинтов/снэпшотов на этой ВМ или если вы забудете размонтировать диск, это может привести к необратимым последствиям.
Вы можете создать диск воспользовавшись статьей «Создание виртуальных дисков в Hyper V». Папку, где лежит виртуальный диск можно увидеть через настройки виртуальной машины:
Если путь заканчивается на avhdx, то вы используете контрольную точку. Для монтирования диска нужно перейти по пути и выбрать Mount у vhd/vhdx файла:
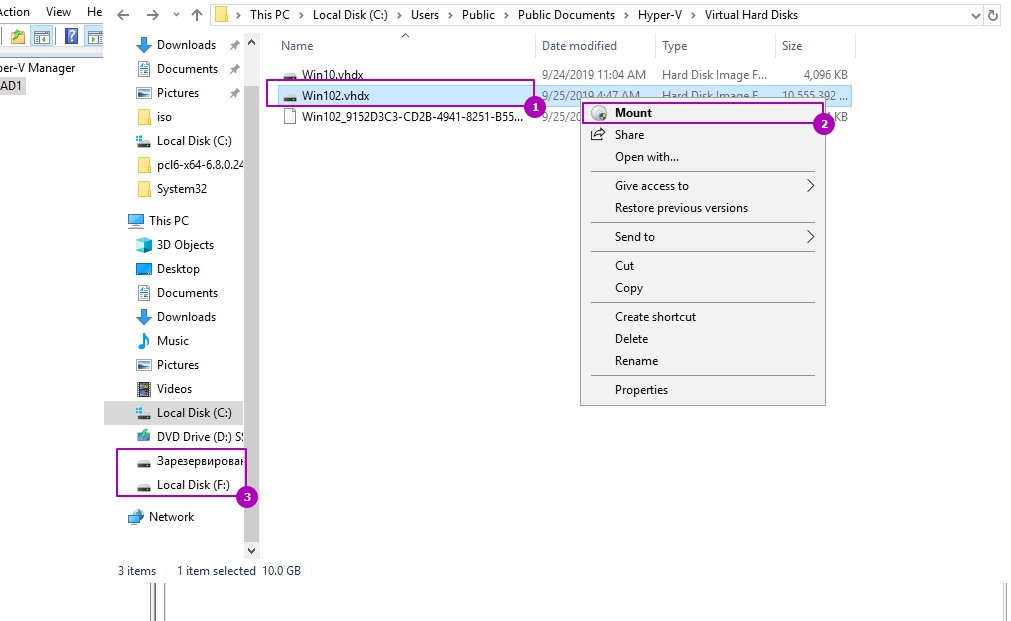
Если хотите выполнить команду через Powershell, то это можно сделать так:
$disk = Get-VMHardDiskDrive -VMName 'Win10'
# Монтирование
Mount-VHD -Path $disk.Path
# Размонтирование
Dismount-VHD $disk.PathКомандлет выше подразумевает, что у вас подключен один диск. В случае нескольких дисков запустите:
$disk | select *Копирование в Hyper V используя буфер обмена с RDP
Последний способ подключения работает через «Подключению к удаленному рабочему столу» или RDP. Для такой возможности копирования, кроме открытых портов и включенной возможности в свойствах компьютера дополнительных требований нет. Так же стоит проверить галочку в свойствах подключения RDP:
Вы так же можете почитать как настроить RDP в Powershell.
…
Теги:
#powershell
#hyper-v
I am using VM (Hyper-V) and I simply want to copy and paste files, text, etc. directly from my machine (Windows 10) to the VM. How can I do this without using Remote Desktop Connection, TeamViewer, etc.?
asked May 16, 2017 at 10:22
CuriousityCuriousity
1,7053 gold badges25 silver badges46 bronze badges
1
This is possible in Hyper-V Post windows server 2012 R2.
This functionality is known as «Enhanced Session Mode» in windows server 2012 R2.
Once you enable Enhance session mode in the Hyper-V setting for the Server you need to just start the VM and select «Connect» once prompted.
Now you will be able to copy paste files and folders without having RDP of the server.
Hope this answers your query.
lebelinoz
4,84210 gold badges32 silver badges55 bronze badges
answered Jun 13, 2017 at 19:40
3
I am running Debain 9.9 as my HyperV VM on my work computer. Using the «Files» utility (linux’s version of File Explorer) I clicked on «Other Locations» and entered «smb://ipaddress/C$» and could then browse my «shared» C: drive. I could also use my computer’s name in place of its IP address. And of course by C: drive was already a shared resource in Windows. Hope this helps someone.
answered Jul 11, 2019 at 19:04
SteveSteve
1651 silver badge9 bronze badges
You cannot use the Home edition of Windows for the VM. You have to have Windows Pro installed in order to copy paste files.
answered Nov 17, 2022 at 0:50
I am using VM (Hyper-V) and I simply want to copy and paste files, text, etc. directly from my machine (Windows 10) to the VM. How can I do this without using Remote Desktop Connection, TeamViewer, etc.?
asked May 16, 2017 at 10:22
CuriousityCuriousity
1,7053 gold badges25 silver badges46 bronze badges
1
This is possible in Hyper-V Post windows server 2012 R2.
This functionality is known as «Enhanced Session Mode» in windows server 2012 R2.
Once you enable Enhance session mode in the Hyper-V setting for the Server you need to just start the VM and select «Connect» once prompted.
Now you will be able to copy paste files and folders without having RDP of the server.
Hope this answers your query.
lebelinoz
4,84210 gold badges32 silver badges55 bronze badges
answered Jun 13, 2017 at 19:40
3
I am running Debain 9.9 as my HyperV VM on my work computer. Using the «Files» utility (linux’s version of File Explorer) I clicked on «Other Locations» and entered «smb://ipaddress/C$» and could then browse my «shared» C: drive. I could also use my computer’s name in place of its IP address. And of course by C: drive was already a shared resource in Windows. Hope this helps someone.
answered Jul 11, 2019 at 19:04
SteveSteve
1651 silver badge9 bronze badges
You cannot use the Home edition of Windows for the VM. You have to have Windows Pro installed in order to copy paste files.
answered Nov 17, 2022 at 0:50
Для передачи файлов через буфер обмена в Hyper V виртуальную машину есть несколько способов. Каждый из них отличается от версии операционной системы и условий в которых вы его хотите использовать, но любой из них позволяет копировать файлы в виртуальную машину с хоста и обратно.
Первый вариант работает с версий ВМ Windows Server 2012 R2 и Windows 8.1 и называется Enhanced Session Mode (ESM). Эта возможность работает по тому же принципу, что и RDP, то есть мы можем использовать не только буфер обмена, но и USB устройства, принтеры и так далее. Отличия от RDP в том, что мы не используем сеть в данном случае, но если у вас настроены политики ограничивающие RDP подключения они могут быть причиной ошибок.
По умолчанию Enhanced Session Mode включен. Мы можем проверить ее если зайдем в настройки Hyper V:
Или выполнить аналогичное через Powershell:
Настройка расширенного сеанса Hyper V (ESM) устанавливается только на уровне сервера, но что бы у нас работала возможность копирования нужно включить и пакет интеграции Hyper V, который по умолчанию отключен. Эта служба интеграции называется Guest services (Гостевая служба), и она включается у каждой виртуально машины отдельно. Для ее включения зайдем в настройки виртуально машины:
И включить гостевую службу:
Аналогичную настройку через Powershell можно сделать так:
Последнее что нужно сделать — это включить службу «Remote Desktop Services»:
Можно установить и в консоли PS:
Теперь включим виртуальную машину и подключимся к ней:
О том что у нас включен режим расширенного сеанса можно увидеть по следующему окну. Если мы хотим проверить, что возможность использования буфера у нас включена нужно зайти в дополнительные настройки:
На второй закладке стоит галочка под Clipboard (Буфер обмена) — это то что нам нужно:
После этого у нас будет работать в Hyper V буфер обмена путем копирования/вставки, а перетаскивание файлов в виртуальную машину работать не будет, так как такого функционала нет.
Мы так же можем использовать Powershell:
Microsoft описывает проблему, при которой копирование так же не будет работать и оно связано с политиками. По следующему пути нужно изменить политику с «Do not allow drive redirection» на «Disabled» или «Not Configured»:
Такого пути в групповых политиках я у себя не нашел.
Передача файлов в Hyper V через публичную папку
Второй вариант это создать в Hyper V виртуальную сеть через внутренний коммутатор. Внутренний или Internal коммутатор не использует физический сетевой адаптер и разрешает пользоваться таким типом соединения хосту Hyper V и виртуальным машинам. Таким образом затрачиваемые ресурсы, при копировании в Hyper V большого объема данных, не будут сильно отличаться от первого способа.
Для создания внутреннего коммутатора нужно зайти в окно управления свичами:
В новом окне выбрать «Internal» или «Частный»:
Ввести имя коммутатора и подтвердить создание:
Это делается в Powershell одной командой:
После этого для каждой виртуальной машины, с которой мы хотим обмениваться данными, нужно подключить адаптер к этому коммутатору. Для этого зайдем в настройки виртуальной машины:
Теперь создадим виртуальный сетевой адаптер:
Теперь подключим адаптер к коммутатору:
В случае с Powershell это так же одна команда:
В виртуальных машинах отобразится новое подключение и возможно потребуется настроить IP адрес, так как скорее всего у нас не будет доступ к DHCP серверу. Далее можно подключаться к машинам по сетевому пути.
Копирование файлов в Hyper V через виртуальный диск
Этот способ заключается в подключении виртуального диска отключенной ВМ. Мы можем создать новый диск или использовать системный диск операционной системы. Я крайне не рекомендую использовать этот способ, так как в случае существования чекпоинтов/снэпшотов на этой ВМ или если вы забудете размонтировать диск, это может привести к необратимым последствиям.
Вы можете создать диск воспользовавшись статьей «Создание виртуальных дисков в Hyper V». Папку, где лежит виртуальный диск можно увидеть через настройки виртуальной машины:
Если путь заканчивается на avhdx, то вы используете контрольную точку. Для монтирования диска нужно перейти по пути и выбрать Mount у vhd/vhdx файла:
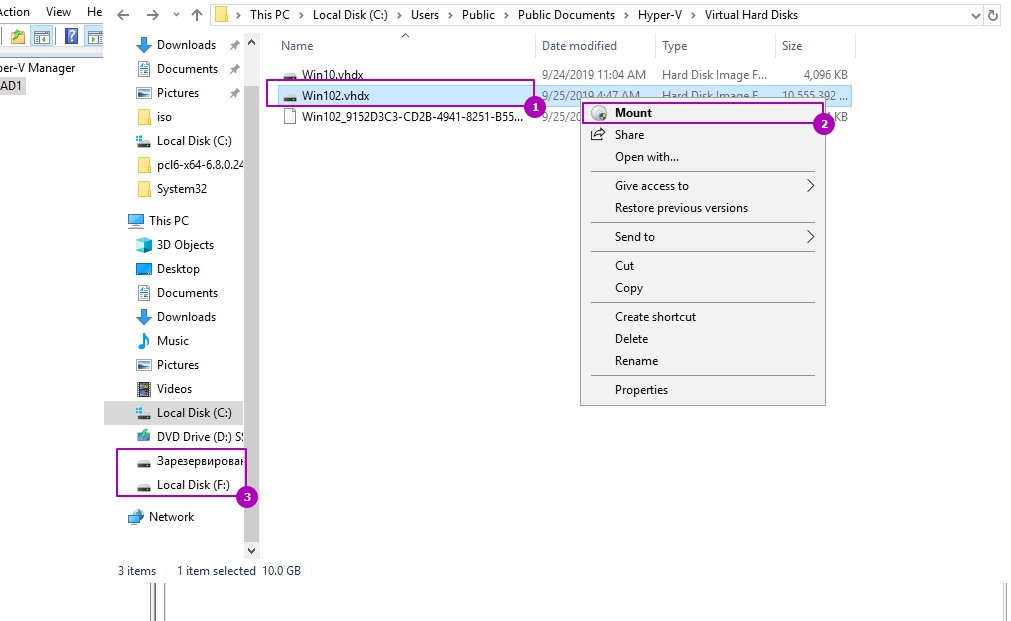
Если хотите выполнить команду через Powershell, то это можно сделать так:
Командлет выше подразумевает, что у вас подключен один диск. В случае нескольких дисков запустите:
Копирование в Hyper V используя буфер обмена с RDP
Последний способ подключения работает через «Подключению к удаленному рабочему столу» или RDP. Для такой возможности копирования, кроме открытых портов и включенной возможности в свойствах компьютера дополнительных требований нет. Так же стоит проверить галочку в свойствах подключения RDP:
Как напрямую скопировать файл с хоста Hyper-V в виртуальную машину




В обновленной роли Hyper-V, представленной в Windows Server 2012 R2 и Windows 8.1 появилась возможность прямого копирования файлов с хоста Hyper-V в виртуальную машину без использования сетевых интерфейсов. Этот функционал реализуется с помощью новой службы в гостевой ОС под названием Guest Services, входящей в состав интеграционных компонентов Hyper-V (Integration Services).
Итак, чтобы воспользоваться возможностью прямого копирования файлов в виртуальную машину с хостовой ОС Hyper-V, нужно в ВМ установить последнюю версию компонентов интеграции (Integration Services версии не ниже 6.3.9600.16384), и активировать на ней службу Guest Services.
Служба Guest Services позволяет осуществить копирование файлов между хостовым гипервизором (компьютером с ролью Hyper-V) и виртуальной машиной, запущенной на нем без использования сетевых компонентов. Процесс копирования осуществляется через высокоскоростную внутреннюю шину vmbus (Virtual Machine Bus), напрямую связывающую гипервизор и виртуальную машину. Благодаря этому администратор может скопировать внутрь виртуальной машины любой файл, причем абсодютно неважно в какой сети находится целевая виртуальная машина, подключена ли она вообще к виртуальному коммутатору, или находится в изолированной сети.
Служба Guest services для виртуальных машин по умолчанию отключена. Включить ее можно через GUI консоли Hyper-V в свойствах виртуальной машины (в разделе Integration Services ) или с помощью Powershell.
Проверить, включена ли служба Guest services для виртуальной машины, можно так:
В данном примере служба отключена: Guest Service Interface: False.
Чтобы включить службу, воспользуемся такой командой:
Внутри виртуальной машины должна быть запущена служба Hyper-V Guest Service, ее статус можно получить так:
После того, как служа интеграции Guest Service включена, можно с помощью специального командлета Copy-VMFile скопировать любой файл, расположенный на файловой системе сервера Hyper-V напрямую в виртуальную машину. Чтобы скопировать файл в уже существующую папку в гостевой ОС, выполним на сервере команду:
Если целевой путь в гостевой ОС не существует, команда вернет ошибку. Чтобы автоматически создать указанный путь на файловой системе гостевой ОС, воспользуемся аргументом -CreateFullPath
Отключить службу Guest Services можно так:
Итак, благодаря службе Guest Services администратор Hyper-V может напрямую скопировать любой файл внутрь гостевой ОС виртуальной машины.
Как передавать файлы между виртуальной машиной и хостом в Hyper-V
Windows 10 по умолчанию включает Hyper-V. Вы можете включить его в «Включение или отключение функций Windows». Последняя версия Hyper-V не позволяет передавать файлы между хостом и виртуальной машиной напрямую. В этой статье мы обсудим способы простой передачи файлов между виртуальной машиной и хостом.
Существует три способа копирования или передачи файлов внутри виртуальной машины с главного компьютера. Один из них — отключить виртуальную машину, смонтировать файл жесткого диска VHDX на главном компьютере и скопировать файлы для передачи.
Второй способ — создать файл ISO и смонтировать его внутри виртуальной машины. Хотя это работает, если у вас есть программное обеспечение для создания ISO, оно требует дополнительных усилий. Мы ищем простой способ служить нашей цели.
Третий способ — присоединить хост и виртуальную машину к одной локальной сети. Это может быть довольно легко, если вы подключены к сети. Но если вы не подключены к сети, это становится все труднее.
Создание частной сети между хостом и гостевой виртуальной машиной
В этой статье мы возьмем третий подход, но с изюминкой. Мы создадим частную сеть между хостом и ВМ и передадим файлы (или даже поделимся дисками хоста с ВМ). Просто выполните следующие шаги, чтобы это произошло:
- Откройте Hyper-V (Выполнить -> virtmgmt.msc)
- В правом меню выберите Virtual Switch Manager.
- Выберите New Virtual network switch и выберите Internal в качестве его типа. Нажмите кнопку « Создать виртуальный коммутатор», чтобы создать новый список коммутаторов.
- Теперь откройте настройки виртуальной машины. В разделе «Сетевой адаптер» выберите имя только что созданного коммутатора.
- Далее мы должны назначить статические IP-адреса двум сетевым адаптерам. Сначала зайдите в виртуальную машину и назначьте статический IP-адрес сетевому адаптеру.
- После этого мы должны сделать то же самое для нашего сетевого адаптера. Не волнуйтесь. Эти настройки не будут мешать вашим текущим сетевым настройкам. Если вы перейдете в Панель управления -> Сетевые подключения, вы увидите новый сетевой адаптер с именем коммутатора, созданного на шаге 3.
- Назначьте IP на сетевой адаптер.
После выполнения этих шагов ваши операционная система хоста и гостя будут связаны друг с другом через частную сеть. Вы можете использовать удаленный рабочий стол («Выполнить» -> mstsc), чтобы войти в свою виртуальную машину и даже изменить настройки подключения к удаленному рабочему столу, чтобы отображать диски хоста внутри виртуальной машины.
Надеемся, что это решит проблему совместного использования файлов между хостом и гостевыми машинами навсегда. Существуют и другие методы, такие как включение гостевых служб интеграции, а затем передача файлов через командную строку PowerShell, но я не предпочитаю, чтобы этими методами было сложнее управлять, если у нас есть большое количество файлов для передачи. Какие методы вы используете для передачи файлов между виртуальными машинами и хостом?
- Remove From My Forums
-
Вопрос
-
В диспетчере Hyper-V подключаюсь к виртуальной машине.
Чтобы передать что-то гостю, в окне подключения есть меню «буфер обмена», в этом меню жму команду «ввести текст в буфер обмена». Неудобно! Но всё таки работает. А вот команду для передачи от гостя к хосту не нашел.
Может ее вообще нет? Подскажите плиз! Может требуется что-то доустановить, чтобы работали ctrl+c и ctrl+v?
PS: Платформа виртуализации Windows Server 2008 R2 SP1 с ролью Hyper-V
-
Изменено
21 октября 2011 г. 8:50
-
Изменено
Ответы
-
Найдете информацию — поделитесь -)
Насколько я в курсе — подобная возможность будет реализована только в следующей версии майкрософтовского гипервизора.
-
Предложено в качестве ответа
Кудрявцев Кирилл
21 октября 2011 г. 10:39 -
Помечено в качестве ответа
Yuriy Lenchenkov
24 октября 2011 г. 11:51
-
Предложено в качестве ответа
Добрый день!
Понадобилась 32 разрядная система. Решил поставить ее на Hyper-V, но ни разу этого не делал. В общем, теперь у меня есть виртуальная Windows 7.
Не понимаю, как можно передать файл с 8-ки на 7-ку. Буфер обмена может передавать только текст. А где хранятся файлы виртуальной 7-ки так и не понял.
-
Вопрос заданболее трёх лет назад
-
18130 просмотров
Буфер обмена передает все что угодно, в том числе файлы и папки.
Поэтому можете просто копировать и вставить. Но это медленно и расточительно в плане ресурсов.
А вообще самое верное решение это просто открыть сетевой доступ к папке. Быстро и просто.
Из более экзотических и специфических решений — ftp сервер, btsync, torrent, dropbox и. т. д.
Пригласить эксперта
-
Показать ещё
Загружается…
07 февр. 2023, в 15:38
200000 руб./за проект
07 февр. 2023, в 15:18
5000 руб./за проект
07 февр. 2023, в 15:18
7000 руб./за проект
Минуточку внимания
Как скопировать файл в виртуальную машину Hyper-V.
В своей работе системным администраторам бывает необходимо перенести файлы в гостевую систему виртуальной машины. В этой статье описано как это сделать в системе виртуализации Hyper-V при невозможности скопировать файлы по RDP или по сети(как скопировать файлы в виртуальную машину VMware описано в одноименной статье).
Есть несколько способов это сделать. Не буду подробно описывать первые два, просто скажу, что они есть и работают(иногда, только с их помощью и можно решить поставленную задачу, например если на ВМ установлена не Windows). В любом случае, выбирайте способ, который подходит в вашей ситуации.
Первый способ.
1. Первый способ заключается в создании ISO-образа, подключении его к машине, с которой надо скопировать файл, копировании на него нужных файлов, а потом монтировании к машине, на которую нужно эти файлы переместить.
Второй способ.
2. Второй способ аналогичен первому, только вместо ISO-образа используется файл виртуального жесткого диска(создать его можно на хосте в управлении дисками или в оснастке Hyper-V).
С помощью вышеописанных способов, естественно можно переместить файлы и в обратном направлении, то есть из ВМ на хост Hyper-V.
Перед тем как приступить к описанию двух других способов, нужно сказать, что я не смог использовать их при копировании файлов в гостевую систему, отличную от Windows. Поэтому, если у вас в качестве гостевой ОС используется Linux, то, скорее всего, придется использовать первые два.
Третий способ.
3.Итак, способ номер три:
В Hyper-V на Windows Server 2012 R2 и Windows 8.1 появился новый режим Enhanced Session Mode (ESM), позволяющий, при подключении к виртуальной машине через консоль, пробрасывать внутрь ВМ локальные ресурсы(диски,принтеры, usb-устройства) хоста, на котором открыта консоль Hyper-V. Этот режим позволяет копировать файлы в ВМ, если даже на ней отсутствуют сетевые адаптеры.
Для работы ESM должны быть выполнены следующие условия:
В свойствах сервера Hyper-V должен быть включен Enhanced Session Mode.
В качестве гостевых ОС могут выступать только виртуальные машины с ОС не старше Windows 8.1 (редакции Pro/Enterprise) и Windows Server 2012 R2.
В гостевой ОС должна быть запущена служба Remote Desktop Services.
Пользователь ОС должен на гостевой системе входить в локальную группу администраторов или группу Пользователи удаленного рабочего стола.
Для включения режима ESM откройте параметры Hyper-V и установите необходимую галку:
В свойствах самой виртуальной машины установите галочку на службах интеграции(по умолчанию она не стоит).
Подключитесь к виртуальной машине. При первом подключении появится табличка с настройками параметров подключения.
Если появится необходимость изменить параметры подключения или табличка не появляется, закройте консоль подключения и нажмите «Изменить параметры сеанса» в Диспетчере Hyper-V.
В открывшемся окне параметров сеанса можно изменить разрешение экрана консоли и настроить дополнительные параметры подключения. Для этого нажмите «Показать параметры» в левом нижнем углу.
После этого выберите вкладку локальные ресурсы. Установите галки «Принтеры»(если нужно предоставить доступ ВМ к принтерам) и «Буфер обмена». Нажмите «Дополнительно».
В открывшемся окне отметьте галками какие ресурсы хоста будут доступны виртуальной машине(диски, USB-устройства и т.д).
Сохраните изменения, нажав ОК. Теперь при подключении к ВМ, указанные ресурсы хоста будут доступны и виртуальной машине.
Этот способ аналогичен способу копирования файлов при подключении по RDP, и мне представляется самым простым и удобным в случае с Windows-машинами.
Четвертый способ
4. Ну и четвертый способ предполагает использование Powershell.
При использовании этого метода консоль Powershell должна быть запущена от имени Администратора и, как и в предыдущем способе, в ВМ должны быть установлены Гостевые службы(Integration Services).
Для копирования файла в ВМ нужно выполнить команду:
|
Copy—VMFile —Name Windows10 —SourcePath D:VMFilesmy_file.iso —DestinationPath D:Filesmy_file.iso —CreateFullPath —FileSource Host |
Значение параметров команды:
-Name — имя ВМ;
-SourcePath — путь к файлу;
-DestinationPath — путь к папке назначения;
-CreateFullPath — создать папку назначения, если она отсутствует;
-FileSource — источник нахождения файла(хост Hyper-V).
Если нужно скопировать не один файл, то нужно использовать команды:
|
Get—ChildItem C:MyFiles —Recurse —File | % { Copy—VMFile «Windows10» —SourcePath $_.FullName —DestinationPath $_.FullName —CreateFullPath —FileSource Host } |
Данный способ не самый удобный и работает только в одну сторону, но, возможно, и он будет очень полезен в определенных условиях.
У меня Ubuntu 14.04 работает в Windows Hyper-V. Я испытываю проблемы с буфером обмена (копирование с хоста на виртуальную машину), он не работает правильно (он также не работал с Ubuntu 12.04). Подозреваю, что проблема кроется в службах интеграции. Включены ли они по умолчанию или мне нужно включить их в Ubuntu 14.04 ? Кто-нибудь еще испытывает ту же проблему с функцией копирования и вставки буфера обмена ?
интересно, что в Hyper-V буфер обмена Захват Экрана( Ctrl+C) работает, как показано на рисунке ниже, но Введите Текст Из Буфера Обмена ( Ctrl+V) не работает.
lsmod | grep hv
Я искал в интернете и нашел только информацию о Ubuntu 12.04. Это то, что должно быть сделано в Ubuntu 12.04: нажмите здесь. Это также относится к Ubuntu 14.04 ? Если я правильно, мне не нужно что-то устанавливать (Linux Integration Services 3.5 здесь), все уже установлено в Ubuntu, но процедура такая же, как и в приведенной выше ссылке ?
для включения демона моментального снимка VSS и демона KVP используйте следующую команду:
# sudo apt-get update
# sudo apt-get install hv-kvp-daemon-init
Ubuntu виртуальные машины функция распределения карта здесь
источник